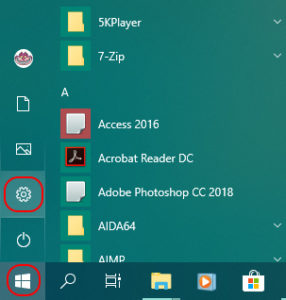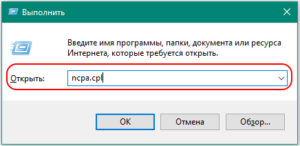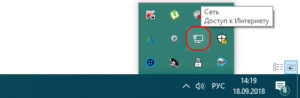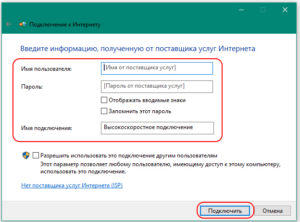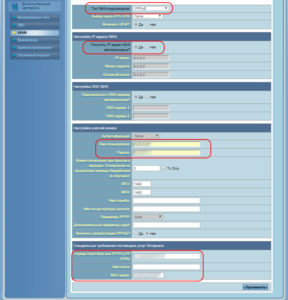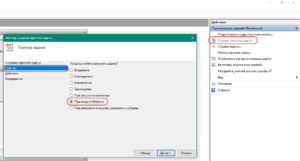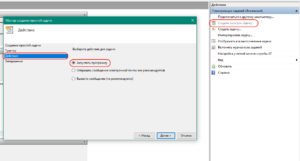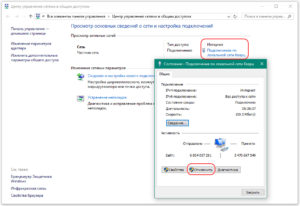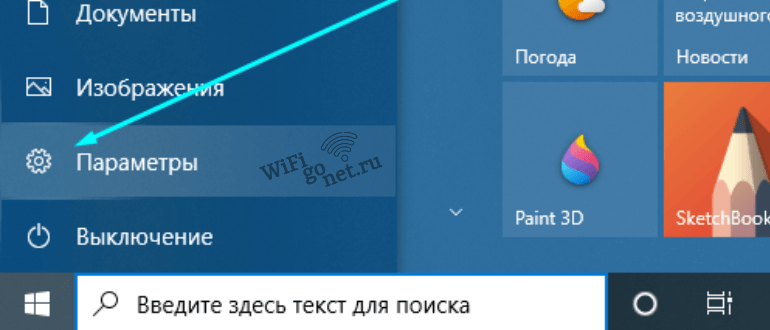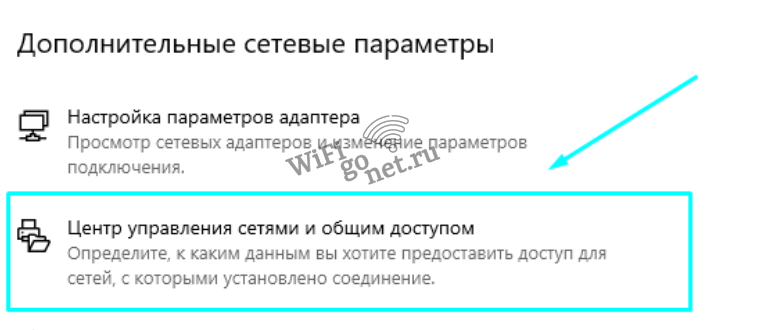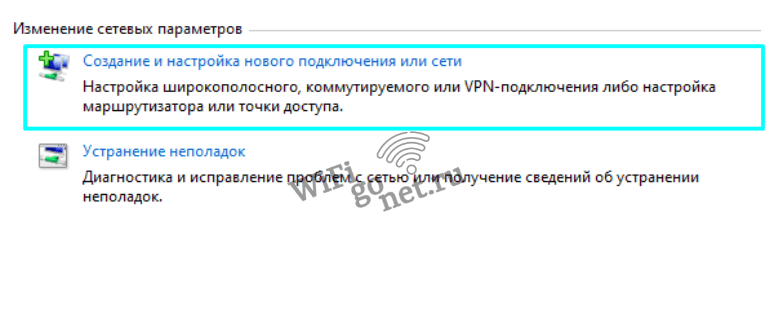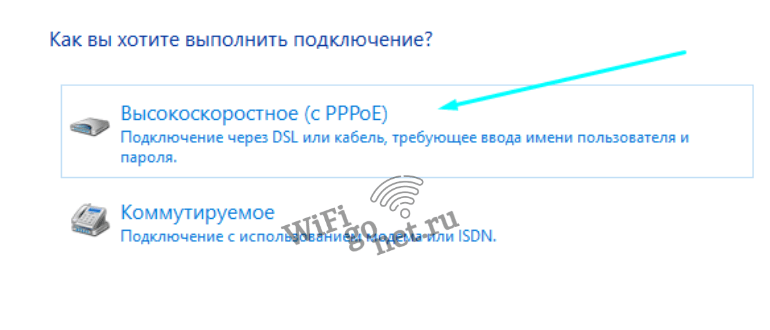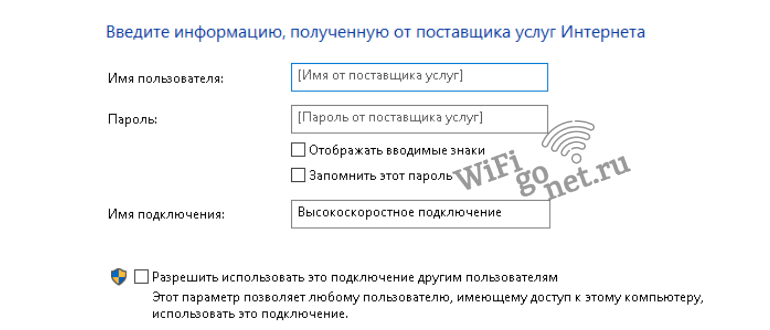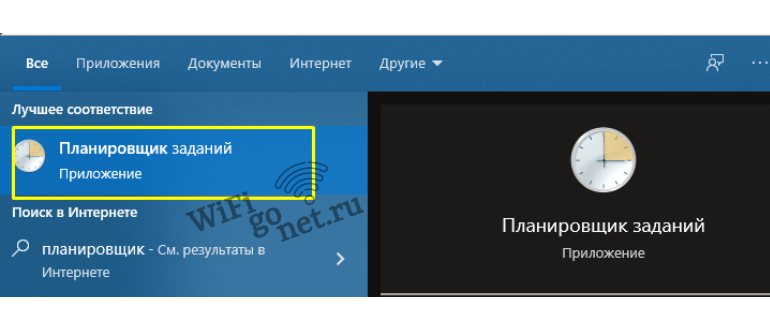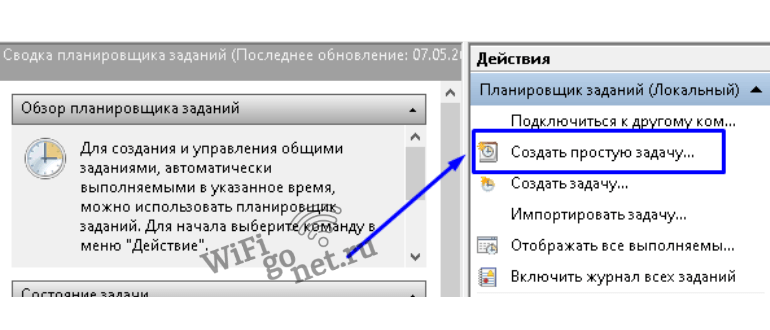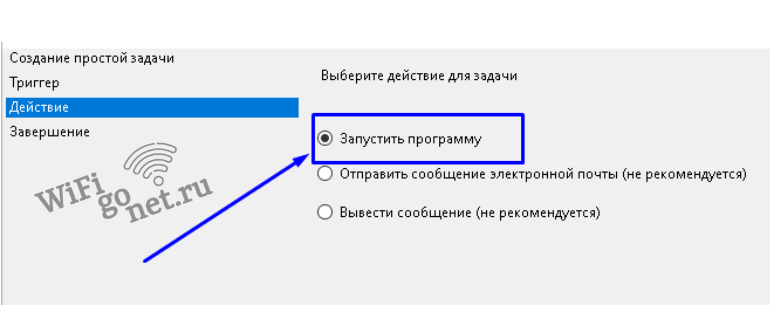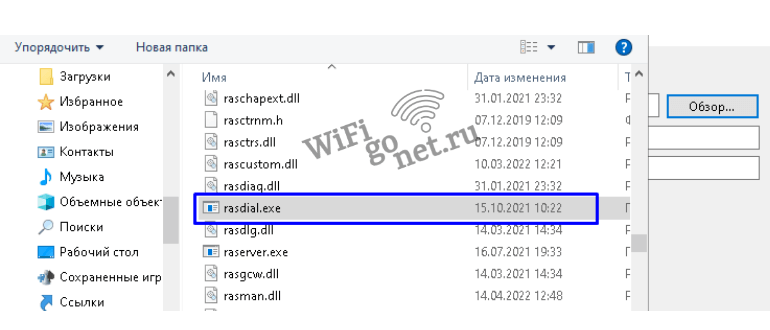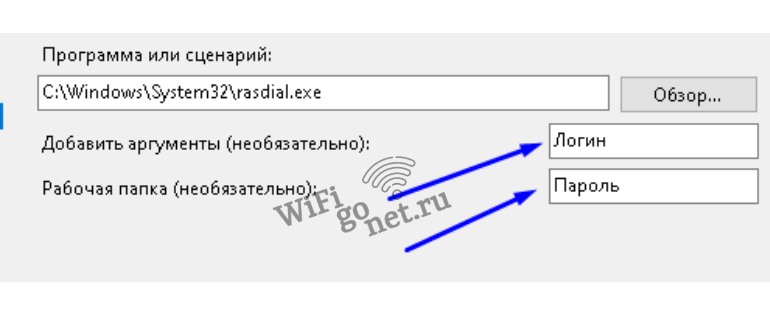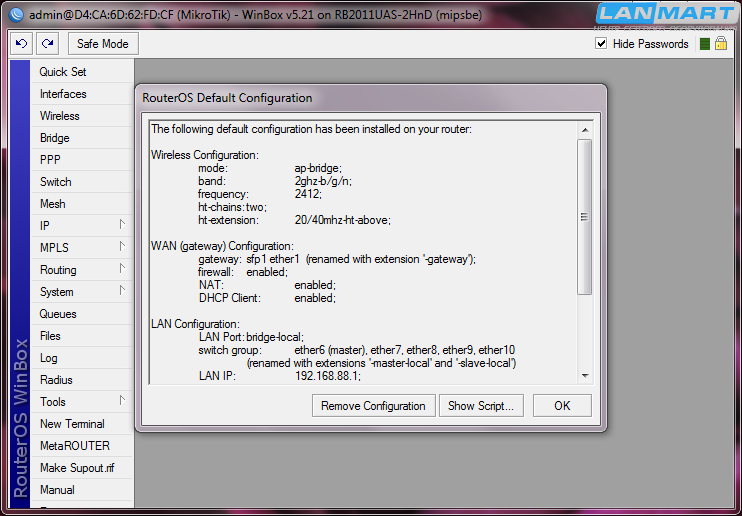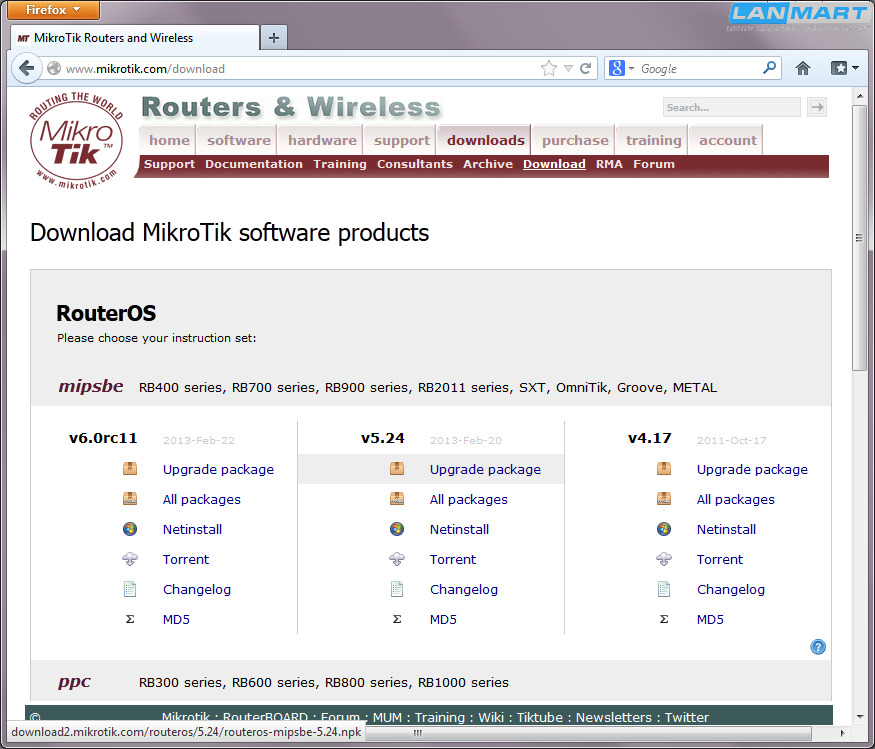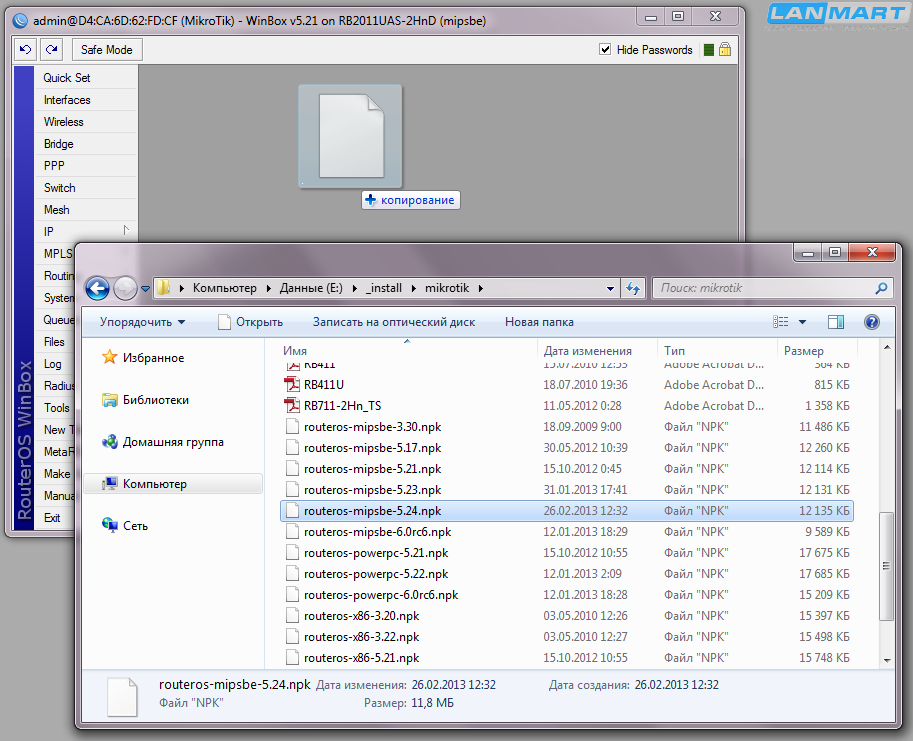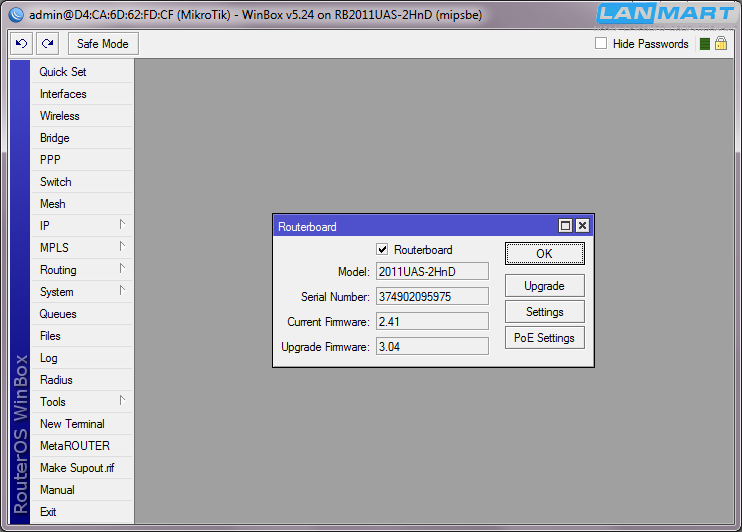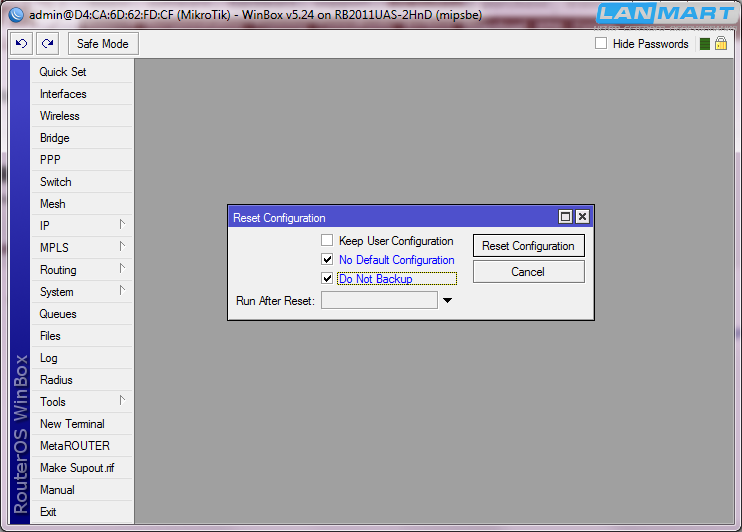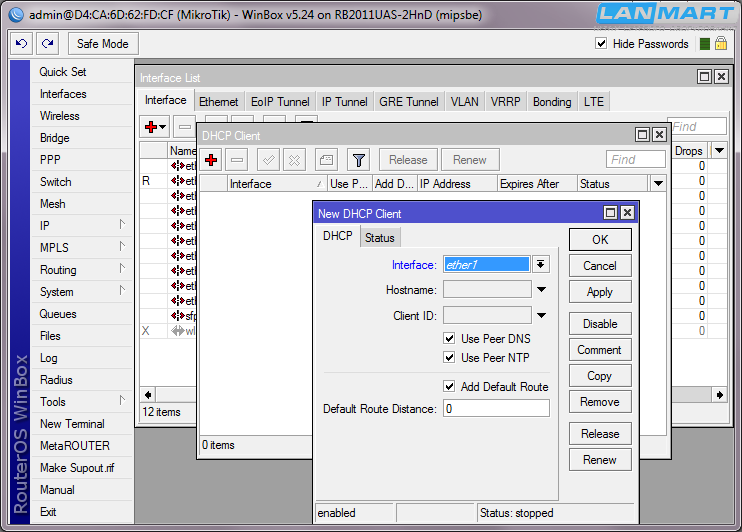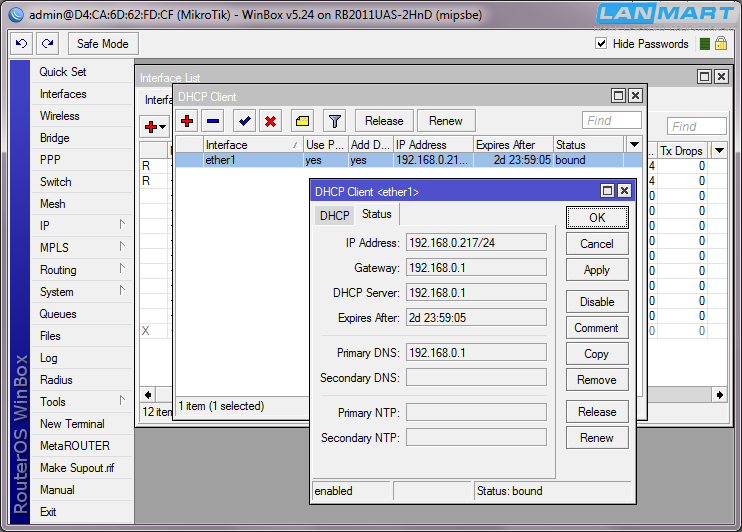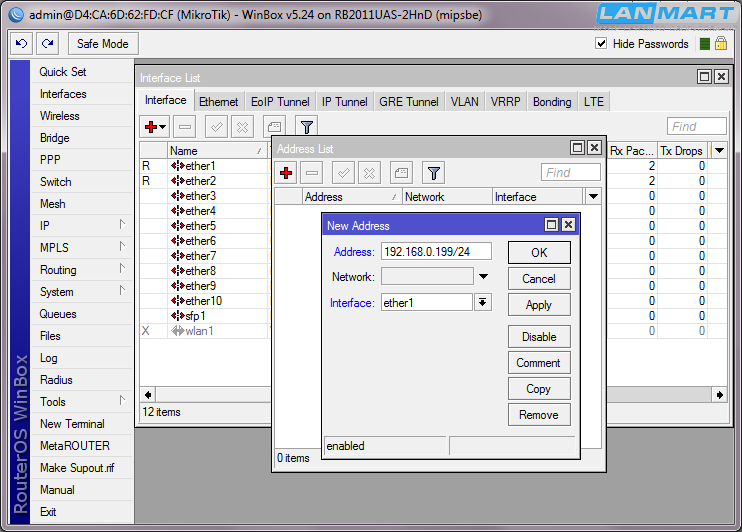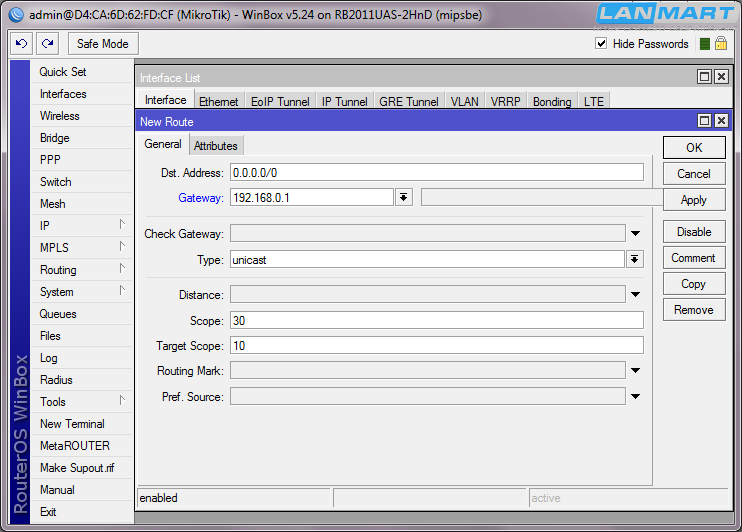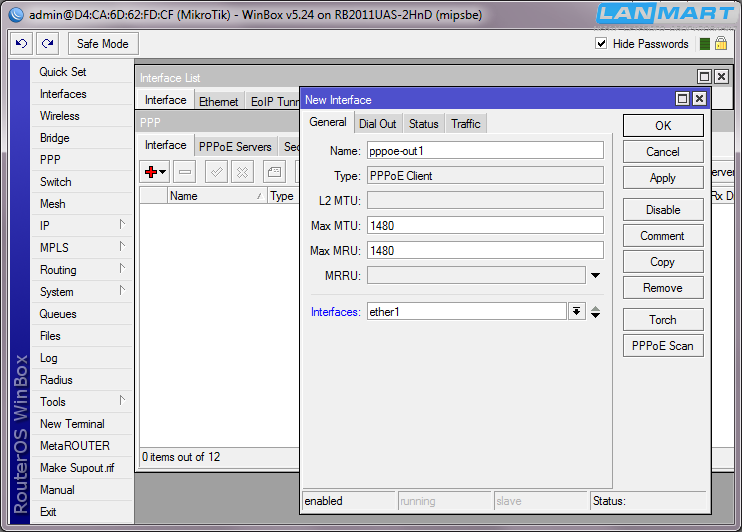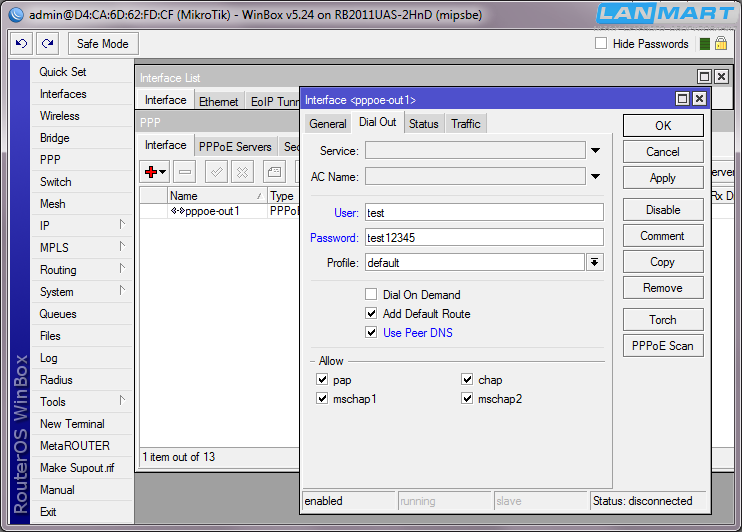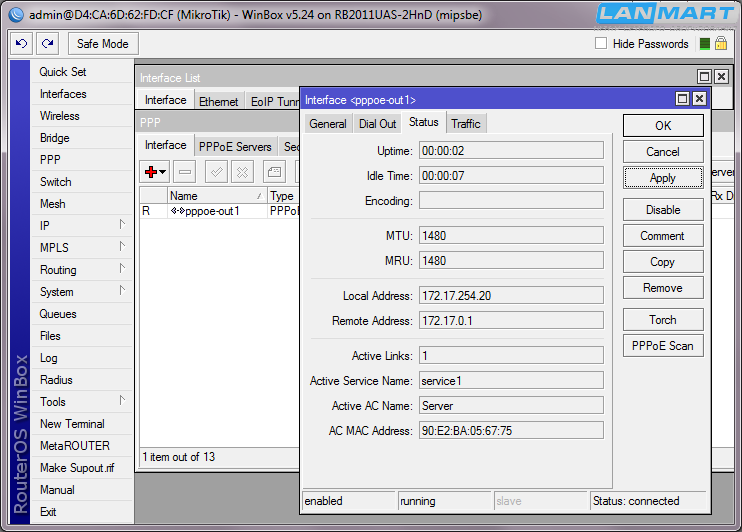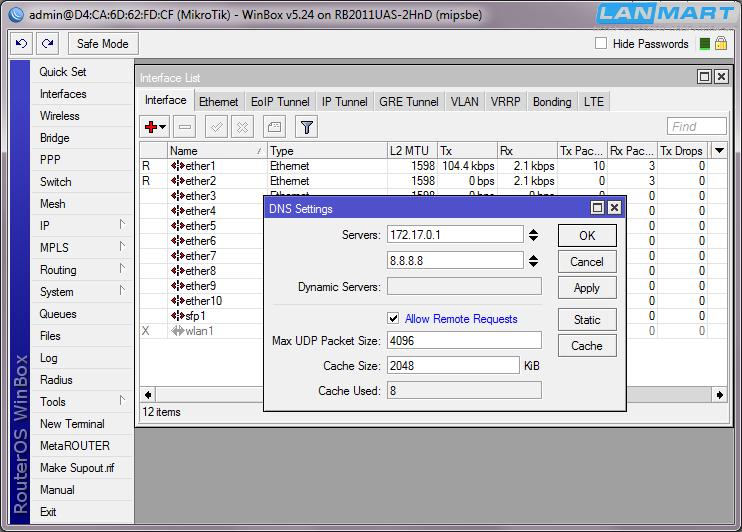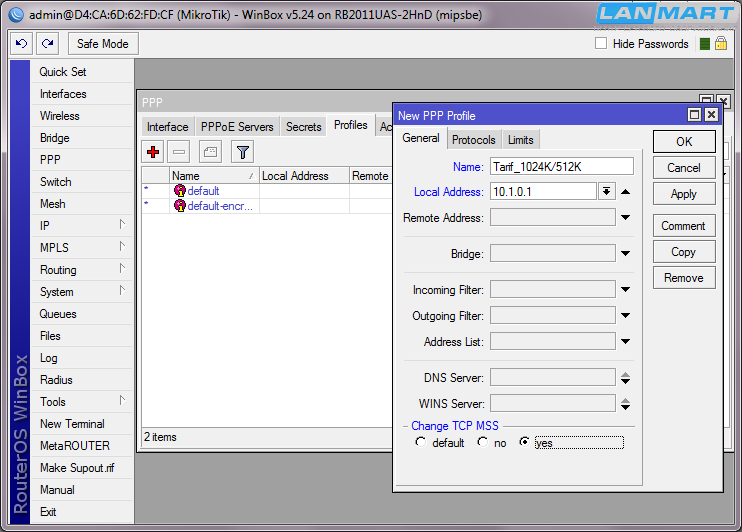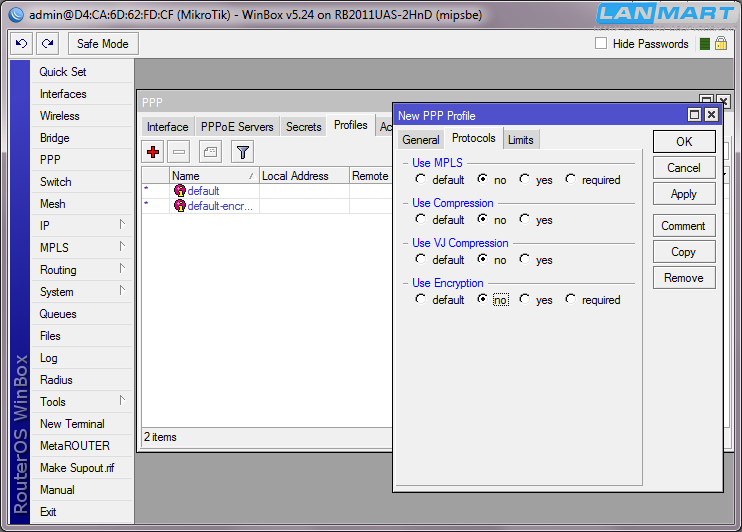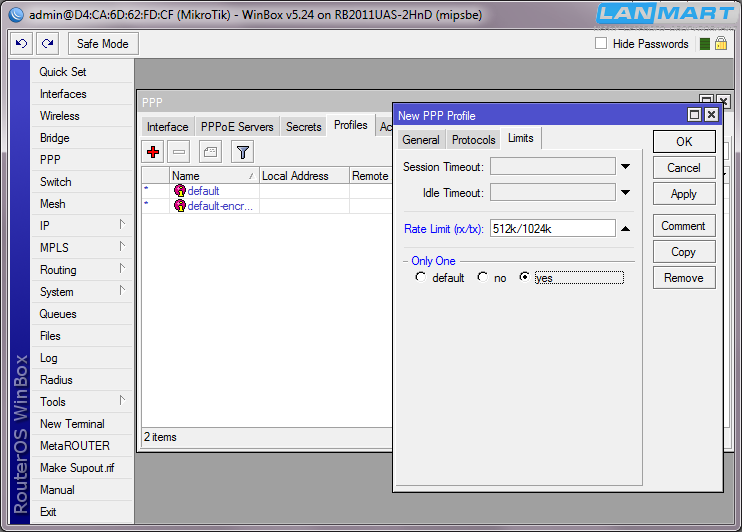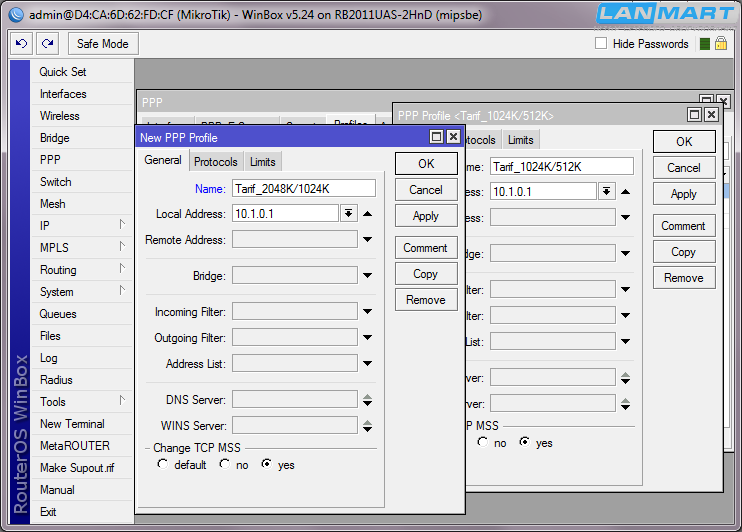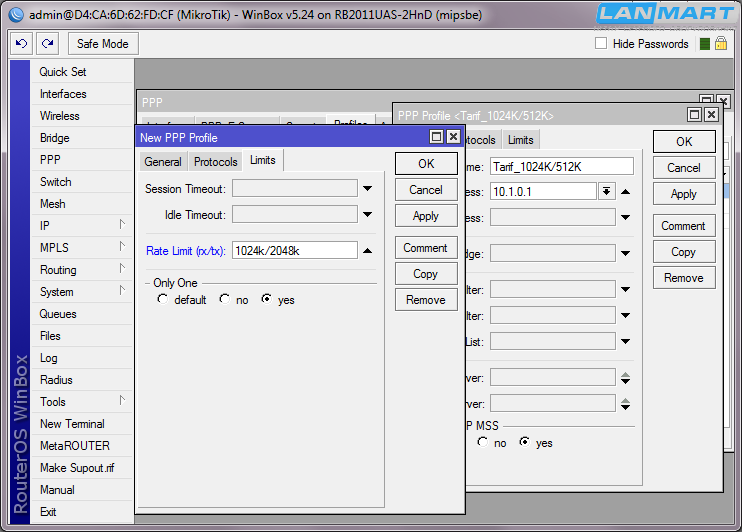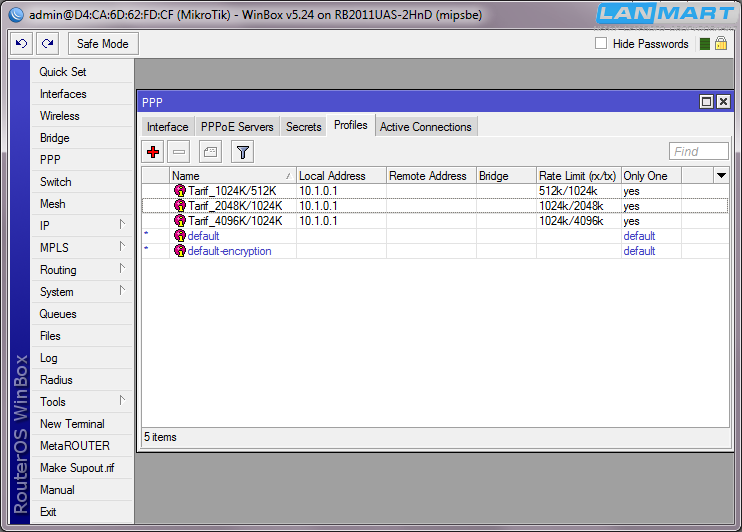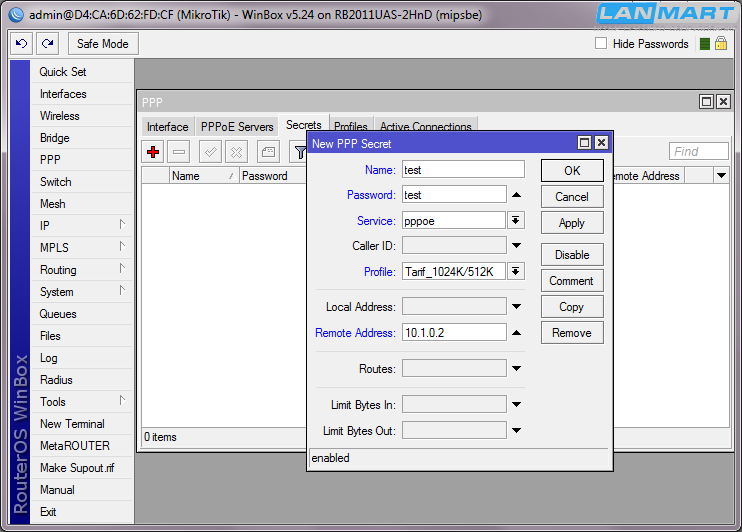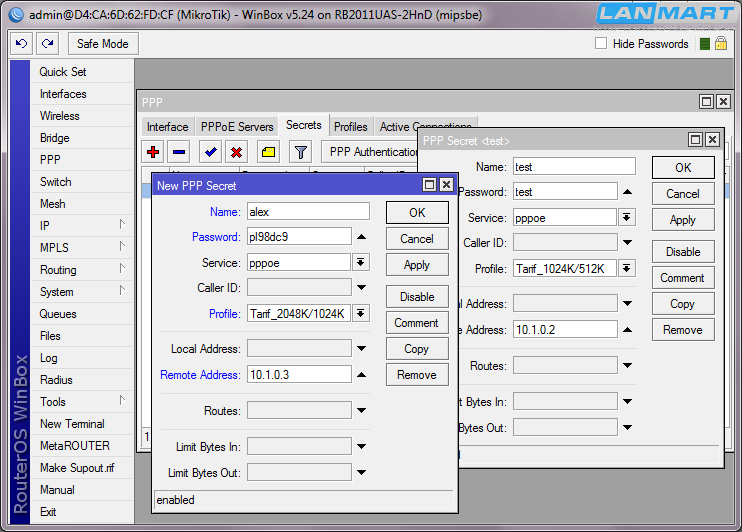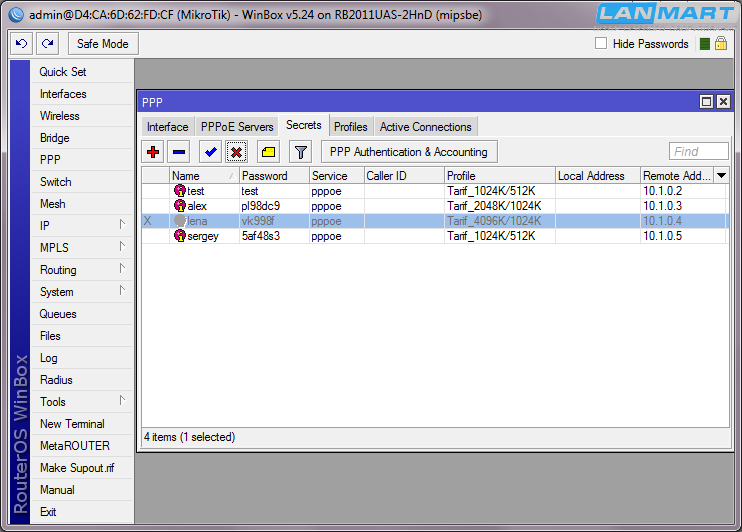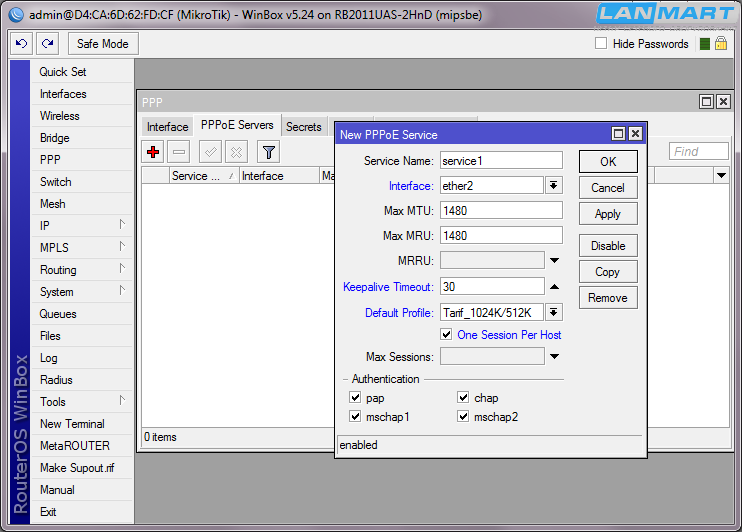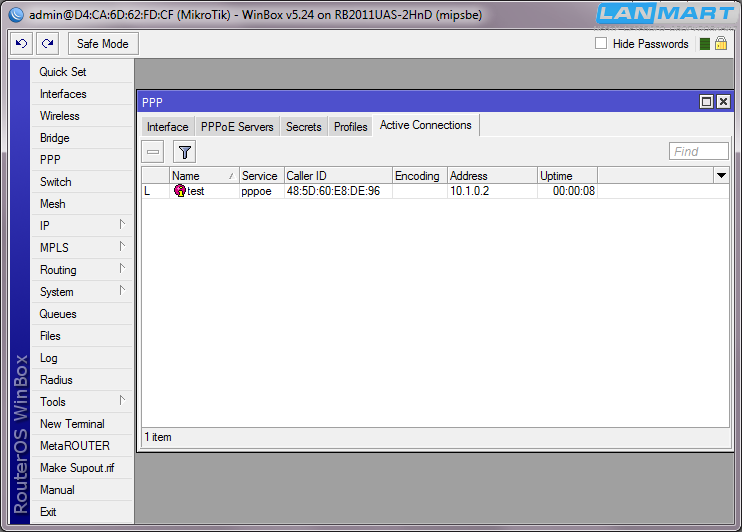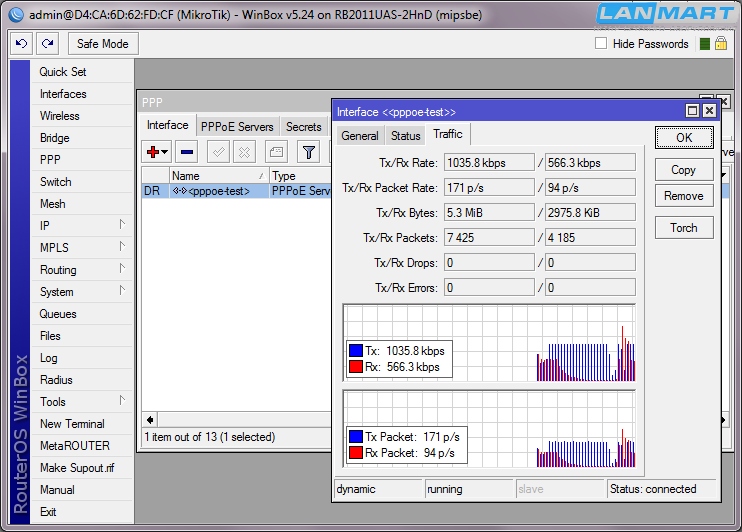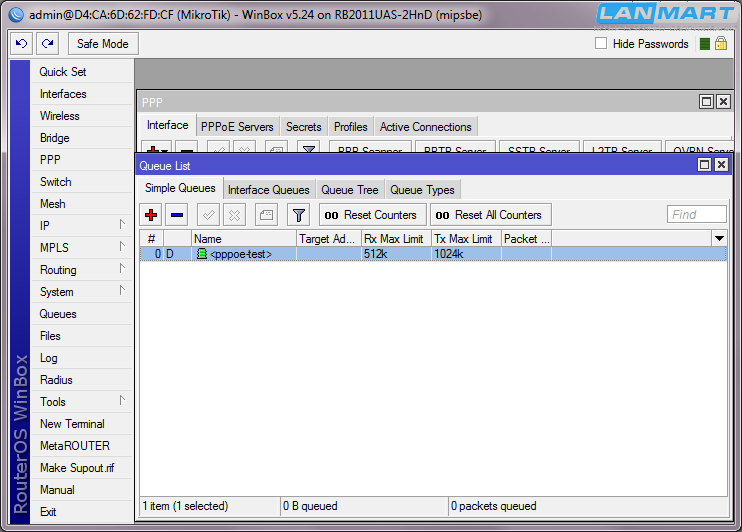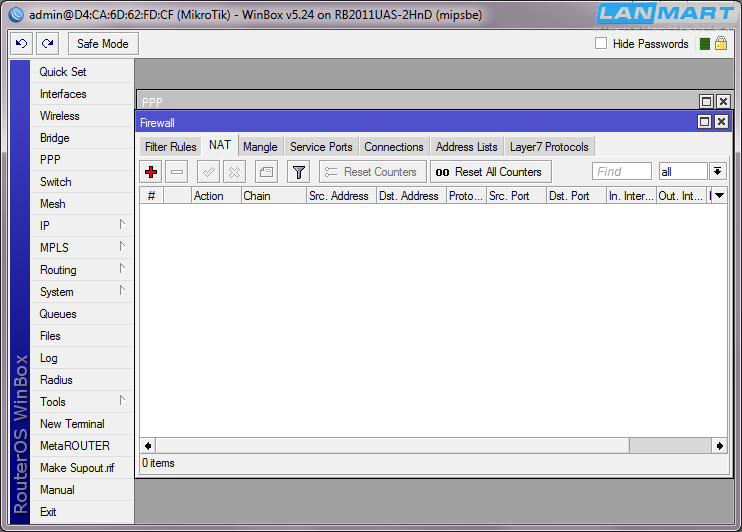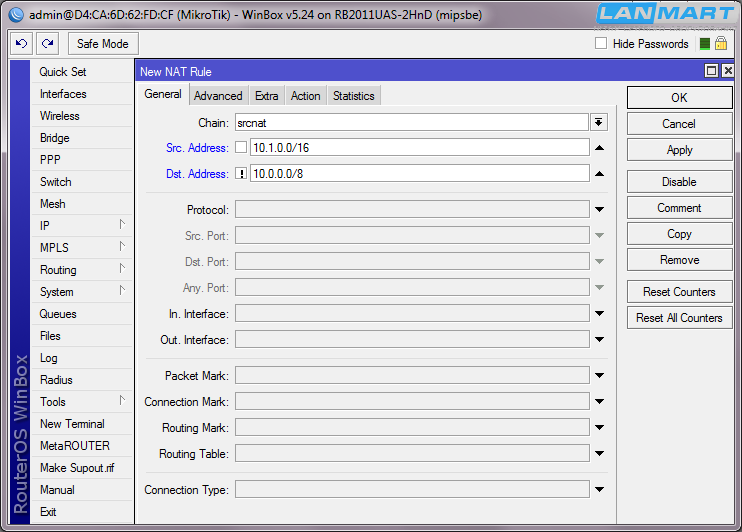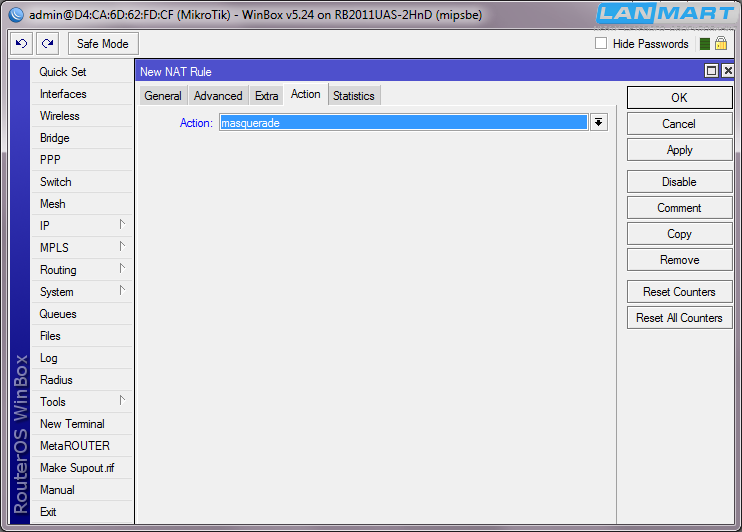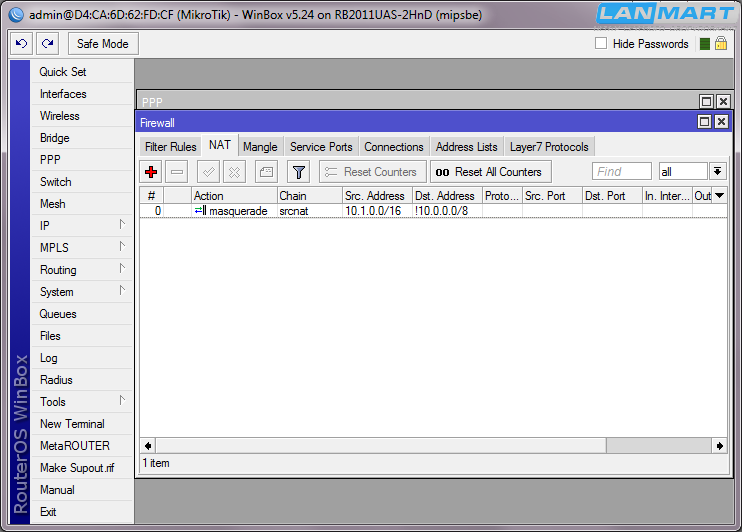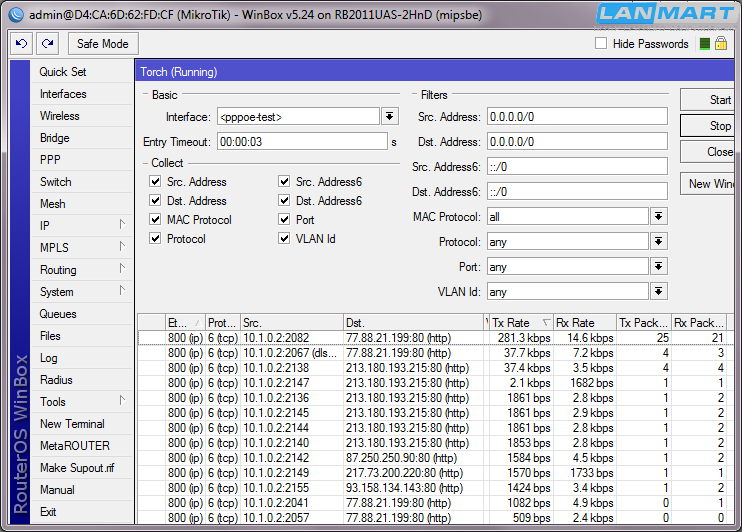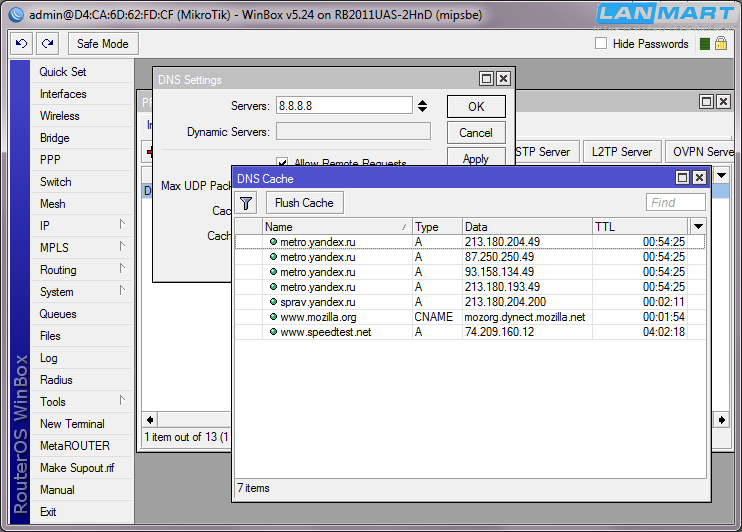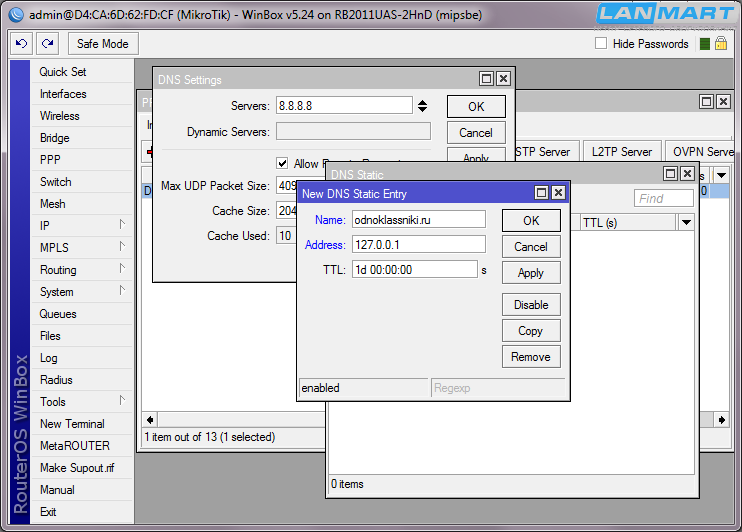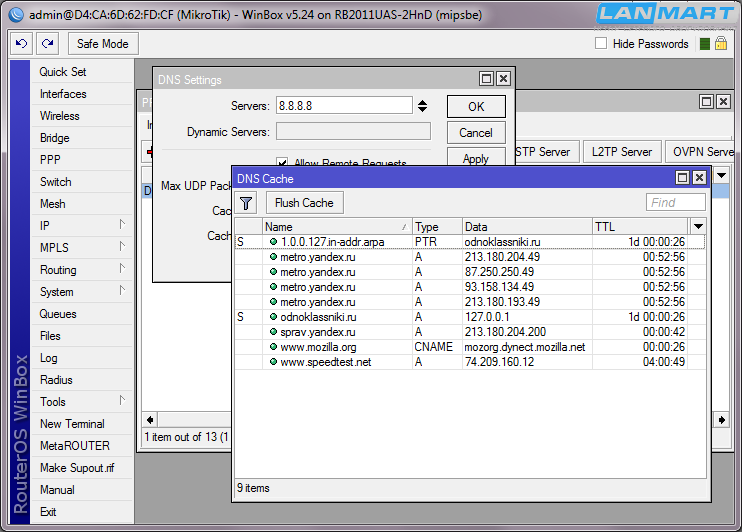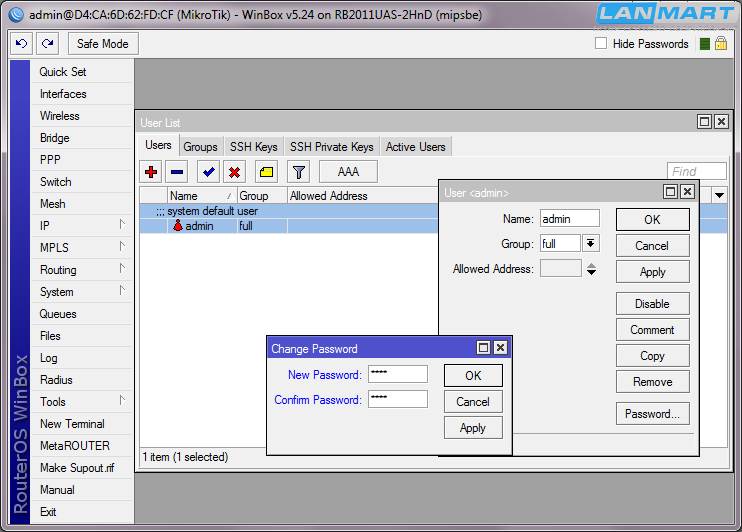Всем привет! Статья будет максимально короткая и в ней я расскажу – как произвести настройку PPPoE соединения на Windows 10. Начнем с того, что для начала вы должны убедиться, что в компьютер или ноутбук вставлен кабель от провайдера.
Возьмите провод и вставьте его в сетевую карту компа или ноута. После этого лампочка должна сразу начать мигать. Также убедитесь, чтобы патч-корд плотно сидел в пазу входа. Очень часто бывает, что ушко отваливается и кабель немного выходит из порта. Далее я расскажу – как настроить и подключить PPPoE интернет в Windows 10.
Содержание
- Инструкция
- Проблема с подключением
- Задать вопрос автору статьи
Инструкция
- Создать высокоскоростное подключение на Windows 10 очень легко и делается это примерно также как на других версиях. Для начала нам нужно перейти в меню «Параметры» (значок шестеренки). Для этого нажмите на самую главную кнопку «Windows» в левом нижнем углу экрана.
- Нажимаем по значку планеты или находим раздел сетей и интернета.
- Слева в меню выбираем «Ethernet» или раздел «Интернет» – в разных обновлениях он может называться по-разному.
- Теперь нажимаем по кнопке для создания нового подключения.
- Выбираем первый пункт, для создания подключения к интернету.
- Далее, выбираем наш тип подключения.
- Теперь, наверное, самый главный пункт настроек. Вам нужно взять договор от поставщика услуг и посмотреть там логин и пароль, который нужен для аутентификации в сети провайдера. Внимательно вписывайте ключ, чтобы не пришлось заново настраивать соединение. Лучше всего включить отображения символов. Вводим сначала имя пользователя, а потом пароль. Также не забудьте установить галочку «Запомнить этот пароль», а то придётся его вводить постоянно. Если на вашем компьютере несколько пользователей, то вы можете запретить или разрешить использование этого интернета другим «юзерам». В самом конце нажимаем «Подключить».
- В конце вы должны увидеть подключение.
Проблема с подключением
Так как вы подключены на прямую, то в 99% случаев, если нет интернета или вы видите восклицательный или вопросительный значок на подключении – то это значит, что проблема у провайдера. Так что в первую очередь нужно позвонить в техническую поддержку поставщика услуг. Номер телефона должен быть в договоре.
Второй вариант — это перезагрузить модем, если подключение идёт через него по aDSL технологии. Просто подойдите к нему и два раза нажимаем на кнопку. На некоторых моделях кнопки включения/выключения нет, поэтому можно просто выдернуть его из розетки и снова аналогично подключить. Посмотрите на порт, к которому подключен кабель. Там должна гореть или мигать лампочка.
Я постарался рассказать о всех самых популярных проблемах, но есть также и отдельные программные ошибки, которые могут возникать при подключении. Поэтому, вы можете обратиться в комментариях со своей проблемой, и я постараюсь вам помочь. Не забудьте как можно детальнее рассказать про ошибку, и если можно указать её номер.
Туннелируемый высокоскоростной PPPoE-протокол применяется по схеме доступа «точка-точка» для подсоединения к службам интернета. Важно знать, как программно выполняется настройка PPPoE на Windows 10.
При использовании данного PPPoE абоненту для доступа в Internet надо пройти процедуру авторизации через вводимый логин и пароль. В таком случае у провайдера появляется возможность, позволяющая отслеживать активность трафика с пользовательской стороны и осуществлять контроль над оплатой предоставляемых им услуг.
Содержание
- Создание и настройка PPPoE в Windows 10
- Автоматическое подключение
- Деактивация высокоскоростного подключения
- Возможные проблемы
Создание и настройка PPPoE в Windows 10

Далее идет работа по созданию и настраиванию высокоскоростного соединения PPPoE системы Windows 10, выполняемая несколькими способами:
- Через главную кнопку «Пуск» с указанием выбора параметра «Сеть и Интернет».
- Через меню «Пуск» войти в окошко «Выполнить», далее с помощью клавиатуры вбить фразу о просмотре локальных служб «виндовс».
- На «Панели задач» рабочего стола внизу справа найти иконку Windows сетевого соединения с желтым треугольником, означающим наличие подсоединения кабеля, щелкнуть по ней.
Во всех указанных случаях попадаем в окно «Параметры», там, на левой панельке, нужно указать Ethernet. 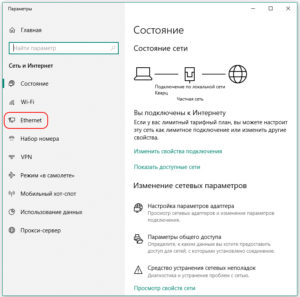
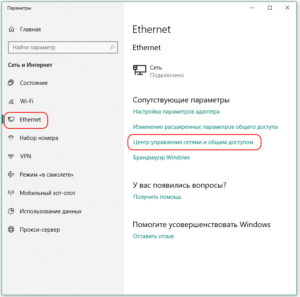
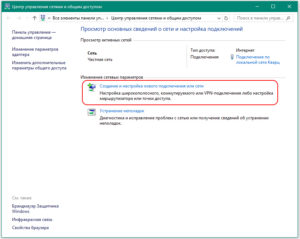
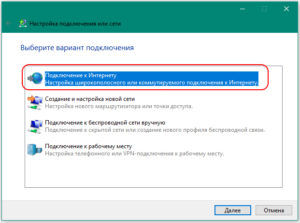
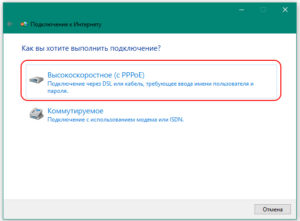
- пользовательский логин (наименование);
- пароль от вашего интернет-провайдера.
А вот название включения задается произвольно. Выставление галочки «Запомнить этот пароль» поможет создать высокоскоростное подключение «на автомате». И в завершении создания PPPoE-соединения в Windows 10 необходимо нажать «Подключить».
Автоматическое подключение
Если в Windows роутер для интернет-связи используется с уже настроенными соединениями, учитывая PPPoE, тогда никакие дополнительные настройки на ПК менять не понадобится. Подсоединяется кабель к девайсу просто. Настройка идет подобно порядку наладки Ethernet-соединения.
Для создания подключения PPPoE в автоматическом режиме, то есть активирующегося без участия пользователя, существует самый простой вариант: с помощью «Планировщика заданий». Вбив «Планировщик заданий» в поисковой строке «Пуска» или зайдя в раздел «Панели управления» и выбрав соответствующий пункт в «Администрировании». 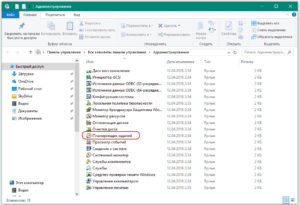
- триггер — «При входе в Windows»;
- действие — «Запустить программу».
Далее нужно прописать детали сценария, вбив полный путь к программе: C:WindowsSystem32rasdial.exe, или SysWOW64 (вместо System32) для x64. В этом же окне добавляем аргументы с указанием имени своего подсоединения. К примеру, название подключения -«Test», имя пользователя – «user», а пароль для доступа к интернету – «PassWord». Тогда синтаксис в поле «Аргументы» выглядит следующим образом: «Test user PassWord». 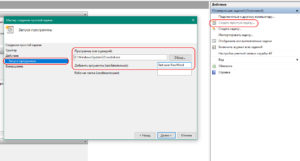
Деактивация высокоскоростного подключения
Алгоритм действий практически совпадает. Достаточно в том же экране, ранее используемом для настройки, под названием «Центр, управляющий сетью и общим доступом», отключить этот выбор.
Возможные проблемы
Бывает, что статус «виндовс»-соединения меняется в «Панели уведомлений», это означает, заработал Internet. Однако часто встречаются ошибки:
- Выполнено правильное подсоединение кабеля сети, но компьютер его игнорирует. Тогда причины кроются в драйверах для сетевой карты.
- Вероятно, неверно включен адаптер в диспетчере устройств «виндовс».
- Возможно, произведен ошибочный выбор в разделе «Управления сетями и общим доступом Windows».
Нужно помнить, что специалисты центра всегда удаленно подскажут, как настроить рабочий режим сети, или пришлют своего мастера в помощь.
Подгорнов Илья Владимирович
Всё статьи нашего сайта проходят аудит технического консультанта. Если у Вас остались вопросы, Вы всегда их можете задать на его странице.
Многие интернет-провайдеры (ISP) со всего мира предлагают свои интернет-услуги для бытовых пользователей по протоколу «точка-точка» через Ethernet или PPPoE. Чтобы иметь возможность использовать такие интернет-соединения, провайдер обычно дает вам уникальное имя пользователя и пароль, которые вы должны использовать для подключения к своей сети. В этом руководстве мы покажем вам все шаги, необходимые для настройки Windows 10 для подключения к Интернету через PPPoE.
Откройте мастер «Подключение к Интернету»
Чтобы установить соединение PPPoE в Windows 10, необходимо сначала открыть мастер «Подключение к Интернету». Запустите приложение «Настройки» (быстрый способ — нажать клавиши Win + I на клавиатуре).
В окне «Настройки» откройте раздел «Сеть и Интернет», перейдите к «Dial-up» в левой части окна и нажмите или коснитесь ссылки «Установить новое подключение» справа.
Теперь вы должны увидеть мастер «Настройка соединения или сети».
Вы также можете открыть мастер подключения к Интернету из устаревшей панели управления. На панели управления перейдите в Сеть и Интернет и откройте Центр управления сетями и общим доступом. Затем нажмите или коснитесь ссылки «Настроить новое подключение или сеть» в разделе «Изменение настроек сети».
Независимо от того, как вы решили запустить мастер « Подключение к Интернету» , следующие шаги одинаковы.
В списке доступных вариантов подключения выберите «Подключение к Интернету» и нажмите «Далее».
В окне «Подключение к Интернету» щелкните или «Широкополосный доступ» (PPPoE).
Теперь мы пришли к месту, где вы предоставляете настройки вашего соединения PPPoE. Самое важное, что нужно сделать, — это ввести имя пользователя и пароль, предоставленные вам вашим интернет-провайдером.
Есть также несколько дополнительных опций, которые вы можете изменить:
- Вы можете выбрать опцию «Показать символы», если хотите увидеть свой пароль, чтобы убедиться, что вы ввели его правильно.
- Если вы не хотите, чтобы ваш компьютер с Windows 10 запрашивал ваш пароль каждый раз, когда вы подключаетесь к Интернету, вы можете задать для него значение «Запомнить этот пароль».
- По умолчанию Windows 10 дает вашим PPPoE-соединениям имя Broadband Connection. Однако, если вы хотите использовать другое имя, введите его в текстовое поле Имя соединения.
- Наконец, если вы хотите, чтобы ваше вновь установленное соединение PPPoE было доступно всем людям, имеющим доступ к вашему компьютеру, отметьте последний вариант, который говорит: «Разрешить другим людям использовать это соединение». Однако учтите, что для включения этой опции вам необходимы права администратора.
После того, как вы выполнили все настройки, нажмите или коснитесь Подключить, чтобы установить соединение PPPoE *.*
Мастер проходит несколько шагов, проверяя ваше имя пользователя и пароль, и проверяя ваше интернет-соединение.
Если все работает хорошо, мастер уведомляет вас о том, что теперь «Соединение с Интернетом готово к использованию».
Закройте мастер, и соединение PPPoE теперь установлено и работает. Вы можете пойти дальше и использовать любой веб-браузер или любое приложение Windows, которому нужен доступ в Интернет.
Как подключиться к интернет-соединению PPPoE в Windows 10
Теперь, когда вы настроили сетевое соединение PPPoE, вы можете использовать его в любое время, когда захотите получить доступ к Интернету. Однако здесь есть одна загвоздка: чтобы использовать его, вы должны подключаться к нему каждый раз, когда вам это нужно. Вот как это сделать:
Нажмите или коснитесь значка «Сеть» в области уведомлений на панели задач, а затем нажмите или коснитесь соединения PPPoE, к которому вы хотите подключиться. Если вы не изменили его имя по умолчанию, соединение должно называться Broadband Connection.
Предыдущее действие вызывает запуск приложения «Настройки» и приводит вас в раздел «Удаленный доступ». Нажмите или коснитесь соединения PPPoE, которое находится в правой части окна, и, чтобы его запустить, нажмите «Подключиться».
Если вы попросили Windows 10 запомнить свои учетные данные PPPoE при установке соединения, то ваш компьютер автоматически подключится к Интернету. Однако, если вы не сделали этот выбор, теперь вам нужно ввести имя пользователя и пароль для соединения PPPoE.
В любом случае, как только ваш компьютер с Windows 10 подключится к Интернету, вы вернетесь в раздел «Сеть и Интернет» приложения «Настройки». Здесь вы можете увидеть сообщение о подключении, отображаемое под вашим соединением PPPoE.
ПРИМЕЧАНИЕ. Теперь, когда вы настроили соединение PPPoE, вы можете захотеть, чтобы оно подключалось при каждом автоматическом запуске компьютера или устройства. В этом случае вы должны прочитать Как автоматически набрать широкополосное соединение PPPoE в Windows 10.
Как отключиться от интернет-соединения PPPoE в Windows 10
Чтобы отключиться от работающего соединения PPPoE в Windows 10, нажмите или коснитесь значка «Сети» на панели задач, а затем нажмите или коснитесь своего соединения PPPoE. Наконец, как только вы достигли опций Dial-up, нажмите или нажмите на Disconnect.
В этом процессе нет никаких других шагов, и Windows 10 немедленно закрывает соединение.
Как удалить соединение PPPoE из Windows 10
В какой-то момент вы можете решить вообще удалить соединение PPPoE, которое вы установили на своем ПК с Windows 10. Для этого откройте приложение «Настройки», затем перейдите в раздел «Сеть и Интернет» и перейдите к параметрам удаленного доступа. Здесь, если необходимо, отключите соединение PPPoE, а затем нажмите или нажмите кнопку «Удалить».
Windows 10 должна уведомить вас: «Если вы удалите это VPN-соединение, вам нужно будет настроить его заново, чтобы восстановить соединение». Как вы могли заметить, в сообщении Windows 10 есть небольшая опечатка: в ней написано VPN, но вы удаляете широкополосное соединение PPPoE. 🙂
Если вы уверены, что хотите продолжить, нажмите или коснитесь Удалить, чтобы окончательно удалить соединение PPPoE.
Используете ли вы соединения PPPoE на ПК с Windows 10?
Как вы видели в этом руководстве, настройка, использование и удаление широкополосных подключений PPPoE в Windows 10 — это простые вещи. Тем не менее, мы должны признать, что нам понравилось бы лучше, если бы все подключения и отключения могли быть сделаны прямо из всплывающего окна Networks на панели задач. По нашему мнению, необходимость проходить через приложение «Настройки» кажется ненужным раздражением. Как вы думаете? Комментарий ниже и давайте обсудим.
Вариант 1
Шаг 1. Нажмите кнопку Поиск в левом нижним углу экрана. В поле «Поиск по Windows» введите Панель управления. Нажмите на значок Панель управления (Классическое приложение).
Шаг 2. Переключите вид на «Категория». В разделе «Сеть и Интернет» нажмите на пункт Просмотр состояния сети и задач.
Шаг 3. Нажмите на пункт «Создание и настройка нового подключения или сети».
Шаг 4. В открывшемся окне выберите пункт «Подключение к Интернету» и нажмите Далее.
Шаг 5. Выберите Высокоскоростное (c PPPoE).
Шаг 6. Заполните страницу согласно информации от интернет-провайдера и нажмите Подключить.
Если Имя пользователя и пароль были введены корректно, у вас появится окно с сообщением об успешном подключении к интернету.
Шаг 7. Итак, вы успешно создали PPPoE-соединение. В правом углу вашего экрана нажмите иконку, похожую на компьютер. Вы можете увидеть текущие подключения. В этом окне можно отключать и подключать соединения с сетью.
Вариант 2
Шаг 1. Нажмите на иконку компьютера в нижнем правом углу экрана. В открывшемся окне нажмите «Параметры Сети и Интернет».
Шаг 2. Выберете пункт «Набор номера» и нажмите на «Настройка нового подключения».
После этого, вы увидите окно из шага 6 предыдущего варианта.
Чтобы получить подробную информацию о каждой функции и настройке оборудования, перейдите на страницу Загрузки для загрузки руководства пользователя к Вашей модели устройства.
Был ли этот FAQ полезен?
Ваш отзыв поможет нам улучшить работу сайта.
Что вам не понравилось в этой статье?
- Недоволен продуктом
- Слишком сложно
- Неверный заголовок
- Не относится к моей проблеме
- Слишком туманное объяснение
- Другое
Как мы можем это улучшить?
Спасибо
Спасибо за обращение
Нажмите здесь, чтобы связаться с технической поддержкой TP-Link.
На чтение 13 мин Просмотров 63.4к.
Юрий Санаев
Системный администратор. Менеджер по продажам компьютеров и wi-fi оборудования. Опыт работы – 10 лет. Знает о «железе» и софте все и даже больше.
При настройке роутера пользователи регулярно сталкиваются с типом подключения PPPoE. Его использует большинство известных провайдеров – Ростелеком, Билайн, МТС и другие. Чтобы узнать, что такое PPPoE, нужно разобраться с его принципом работы, отличительными чертами, преимуществами в сравнении с прочими протоколами. А также со способами настройки через маршрутизатор или с помощью собственных возможностей ОС, установленной на компьютере.
Содержание
- Определение
- Принцип работы и преимущества
- Отличие от других протоколов
- Где найти логин и пароль
- Настройка через роутер
- Asus
- D-Link
- TP-Link
- Keenetic
- Настройка соединения в Windows
- Windows 7
- Windows 10
- Настройка в дистрибутивах Linux
- FreeBSD
- Debian и производные ОС
- Удаление соединения
- Частые ошибки и их решение
Определение
«PPoE» или «ПППоЕ» расшифровывается как «Point-to-Point Protocol over Ethernet» и означает «сетевой протокол передачи данных через Ethernet от точки к точке». Иными словами, PPPoE – это туннель, создаваемый в виртуальной сети между парой точек. Первая точка – это сервер поставщика услуг, а вторая – ПК, ноутбук или другая техника пользователя, подключаемая к Интернету. Среди таких устройств могут быть и гаджеты на базе Android. Соединение между точками устанавливается с помощью роутеров, модемов, репитеров, повторителей или иных приборов с портами Ethernet.
Принцип работы и преимущества
PPPoE соединение работает следующим образом. После запуска высокоскоростного подключения к Сети поверх Ethernet формируется виртуальный тоннель между провайдером и поставщиком. Этот путь позволяет сформировать и настроить иные протоколы, например, IP внутри PPP.
PPPoE подключение имеет ряд преимуществ в сравнении с соединением по телефонному проводу. Во-первых, выше скорость передачи информации. Во-вторых, оно зашифрованное и поэтому более защищенное.
Для доступа к Сети через протокол PPPoE нужен ввод учетных данных и имени поставщика услуг.
Другие достоинства PPPoE:
- простота и комфорт в использовании;
- сжатие информации при передаче и, как следствие, увеличение скорости;
- авторизация при каждом подключении к Сети, что исключает несанкционированный доступ к системе;
- протокол работает на разных платформах;
- высокая устойчивость ко сбоям сети;
- один из наиболее дешевых протоколов для доступа к Интернету;
- шифрование информации выполняется без потери пропускной способности.
За счет этих преимуществ протокол PPPoE наиболее популярен и чаще используется в сравнении с другими видами.
Отличие от других протоколов
Чтобы оценить подключение PPPoE, стоит сравнить его с прочими протоколами – PPTP и L2TP.
В сравнении с PPTP соединение PPPoE имеет преимущества:
- более высокая скорость;
- повышенная надежность;
- для PPPoE нужно одно подключение, для PPTP – два (для получения информации и для служебных данных);
- проще настраивается: для авторизации требуются только логин и пароль.
L2TP – более безопасное соединение, чем PPPoE, так как требует двухфакторной идентификации в виде сертификата, устанавливаемого на роутер или ПК, и ввода логина и пароля. Но это преимущество нуждается в большей мощности роутера для установки бесперебойного соединения на высокой скорости.
Среди преимуществ PPPoE в сравнении с L2TP:
- проще настроить на ПК или роутере;
- дешевле в работе для провайдера;
- протокол менее требователен к техническим параметрам устройства.
Из всех перечисленных протоколов PPPoE – оптимальный. Он предлагает лучшую защиту в сравнении с PPTP, но проигрывает по этому показателю L2TP. В то же время PPPoE проще настраивается и обслуживается.
Где найти логин и пароль
Запрос авторизационных данных для входа в Интернет выполняется при каждом подключении через PPPoE. Обычно это автоматический процесс, при котором роутер отправляет запрос на доступ, а сервер запрашивает логин и пароль соединения PPPoE. Если данные верны, начинается новая интернет-сессия.
Найти имя пользователя и пароль для PPPoE подключения пользователь сможет в договоре, заключенном с провайдером. Если он недоступен, нужно обратиться в офис провайдера или позвонить в службу поддержки, чтобы получить учетные данные. Потребуется предоставить информацию о себе – паспортные данные, ФИО, так как все сведения предоставляются только человеку, заключавшему договор с компанией.
Восстановить учетные данные можно с помощью специальных программ. Это такие утилиты как Dialupass, Network Password Recovery, BulletsPassView и другое ПО такого типа. Они способны помочь узнать логин и пароль PPPoE, но только если последние были сохранены в памяти ноутбука или компьютера на Windows 10, 8, 7 или иных версий.
Пользоваться сторонними программами для восстановления учетных данных рекомендуется с осторожностью. Они могут нанести вред технике при неправильных действиях. Поэтому лучше обратиться в техподдержку или к сотрудникам в офисе поставщика услуг.
Настройка через роутер
Перед тем, как настроить PPPoE соединение, стоит решить, как именно будет выполнен этот процесс – через интерфейс роутера или с помощью собственных возможностей ОС Windows и Linux.
Процесс настройки PPPoE на роутерах зависит от модели и бренда, выпустившего устройство.
Asus
Настройка PPPoE соединения на роутерах ASUS различается на различных версиях прошивки.
Начальные действия одинаковы. Перевернуть роутер, найти на наклейке IP-адрес и указать его в браузере для открытия веб-интерфейса. Логин и пароль размещены там же.
На экране появится меню быстрой настройки. Требуется закрыть его и перейти на главную страницу. Далее на роутерах с синим интерфейсом нажать «Дополнительные настройки» — «WAN», с черным веб-интерфейсом кликнуть «Интернет».
Далее:
- В поле «Тип WAN-подключения» выбрать «PPPoE».
- Установить автоматический запрос роутером IP-адреса.
- Соединение с DNS-сервером поставить автоматическое.
- Ввести имя пользователя и пароль.
- Кликнуть «Применить».
Обычно этого достаточно для соединения. Если провайдер предоставляет статический IP, напротив строк «Получить IP-адрес автоматически» и «Подключаться к DNS-серверу автоматически» выбрать «Нет», а затем указать данные, предоставленные поставщиком услуг.
D-Link
Роутеры D-Link имеют несколько прошивок, но действия на них почти одинаковы. Сначала требуется войти в веб-интерфейс и авторизоваться, пропустить окно быстрой настройки. Далее:
- Кликнуть «Расширенные настройки».
- В разделе «Сеть» нажать «WAN».
- Нажать «Добавить».
- Указать тип соединения – PPPoE
- Заполнить имя, дважды пароль.
- Кликнуть «Применить».
Маршрутизатор будет перезагружен, чтобы изменения вступили в силу.
TP-Link
У роутеров TP-Link три варианта прошивки и, соответственно, три варианта веб-интерфейса – зеленый, синий и бирюзовый.
Для настройки PPPoE подключения на роутере с зеленым и бирюзовым веб-интерфейсом:
- Кликнуть «Сеть», выбрать «WAN».
- Указать «Тип подключения» — «PPPoE».
- Ввести имя, дважды пароль.
- Выбрать динамический или статический IP-адрес. Во втором случае потребуется вручную ввести IP и маску подсети.
- Кликнуть «Сохранить».
Действия для роутеров с синим веб-интерфейсом:
- Кликнуть «Базовая настройка».
- Нажать «Интернет».
- Выбрать способ соединения – «PPPoE».
- Ввести имя пользователя, пароль.
- Нажать «Сохранить».
После перезагрузки роутера можно будет воспользоваться новым соединением.
Keenetic
Чтобы настроить PPPoE соединение на роутерах Zyxel Keenetic:
- Кликнуть «Интернет» в веб-интерфейсе.
- Выбрать вкладку «PPPoe/VPN».
- Нажать «Добавить подключение».
- Установить тип (протокол) – PPPoE.
- Указать имя пользователя и пароль.
- Выбрать автоматическую установку параметров IP или ручную. Во втором случае потребуется ввести IP-адрес, маску подсети, шлюз, DNS.
- Сохранить изменения.
После перезагрузки новые параметры станут действительными.
Читайте, что делать, если DNS-сервер не отвечает.
Настройка соединения в Windows
На различных версиях ОС Windows от Microsoft процесс соединения по PPPoE очень схож.
Windows 7
Руководство для Windows 7:
- Открыть «Панель управления» через меню кнопки «Пуск».
- Кликнуть на «Центр управления сетями…».
- Приступить к созданию и настройке нового подключения или сети.
- Кликнуть «Подключение к Интернету».
- Указать «Высокоскоростное (с PPPoE)».
- Ввести данные для входа.
- Кликнуть «Подключить».
На экране высветится уведомление о созданном соединении.
Windows 10
Инструкция:
- Через поисковую строку найти «Панель управления».
- Справа выбрать «Мелкие значки» и кликнуть на «Центр управления сетями…».
- Выбрать «Создание и настройка нового подключения или сети».
- Указать «Подключение к Интернету».
- Нажать «Высокоскоростное (с PPPoE)».
- Ввести имя пользователя, пароль, название.
- Кликнуть «Подключить».
Появится уведомление о созданном соединении.
Настройка в дистрибутивах Linux
Чтобы подключить через PPPoE протокол ПК с Linux, нужно учитывать, что для внесения любых изменений в ОС потребуются ROOT-права. Их получение отличается в зависимости от дистрибутива.
Обычно для настройки параметров при работе в Linux используется терминал. Он комфортен в обращении и предлагает широкий набор функций, но стоит знать как минимум начальный набор команд.
FreeBSD
Настройка PPPoE в этой ОС выполняется в файле конфигурации ppp.conf, расположенном по пути: /etc/ppp/. Он имеет вид, как на скриншоте ниже.
Чтобы создать соединение, нужно изменить файл в виде:
Default:
Set log Phase tun command
myisp:
set device PPPoE: rl0
set authname your_login
set authkey your_password
enable dns
add default HISADDR
Расшифровка параметров:
- set – установка параметров в системе;
- log – запись событий в журнал;
- phase – разделение записей в лог-файле на этапы для простоты понимания;
- tun – виртуальное устройство, формирующее подключение, в этом случае – «туннелирование»;
- comand – сохранение в журнал входящих запросов;
- myisp – наименование соединения, можно ввести любое слово;
- device – задействованное для подключения физическое устройство;
- PPPoE – указание используемого протокола;
- authname, authkey – имя пользователя и пароль, вместо строк «your_name» и «your_pasword» ввести данные, выданные провайдером;
- enable dns – сведения о серверах DNS получать из файла etc/resolv.conf.
- add default – команда, указывающая, что для соединения должен быть использован указанный в Linux по умолчанию адрес;
- HISSADR – IP-адрес подключенного сервера.
В файл resolv.conf самостоятельно внести данные, выданные провайдером. Они добавляются в строки «nameserver».
После ввода команд запустить соединение запросом: #ppp – ddial myisp. Чтобы вручную не вводить постоянно запрос, открыть файл автозапуска по адресу: /etc/rc.conf и ввести данные:
#echo ‘ppp_enable=”YES»’
#echo ‘ppp_mode=”ddial»’
#echo ‘ppp_profile=”myisp»
Чтобы вручную завершить соединение, а затем заново его запустить, нужно воспользоваться командами «/etc/rc.d/ ppp stop» и «/etc/rc.d/ ppp start» соответственно.
Debian и производные ОС
Руководство для Debian и Ubuntu:
- Запустить терминал, ввести запрос «sudo pppoeconf», где «sudo» — SuperUser do – означает запуск от имени администратора, а «pppoeconf» — переход к корректировке настроек PPPoE.
- Ввести пароль для входа в ОС.
- В окне, предупреждающем о добавлении изменений в файл, подтвердить действие. ОС выполнит поиск сетевых устройств. Выбрать нужное.
- Система выполнит поиск PPPoE. Если соединение не будет установлено, нужно посмотреть, подключен ли к устройству провод.
- В появившемся окне выбрать «Да», чтобы добавить параметры «noauth» и «defaultroute» и удалить параметр «nodetach».
- Появится оповещение о редактировании конфигурации «dsl-provider». Нужно сделать резервную копию, чтобы в случае сбоя иметь возможность восстановить начальную версию, а затем продолжить работу с новой конфигурацией.
- Ввести логин, предоставленный поставщиком услуг.
- Указать пароль.
- Подтвердить добавление адреса сервера в автоматическом режиме.
- Кликнуть «Да» в новом окне.
- Установить соединение, кликнув «Да».
- Проверить соединение, нажав «Да».
Создание подключения завершено.
Удаление соединения
Удалить подключение PPPoE можно:
- через «Панель управления»;
- через «Диспетчер устройств»;
- при помощи строки «Выполнить».
Через «Панель управления»:
- Кликнуть на «Центр управления сетями».
- Выбрать «Изменение параметров адаптера».
- Навести курсор на подключение, правой клавишей мыши (ПКМ) вызвать меню, выбрать «Удалить».
Через «Диспетчер устройств»:
- Через строку поиска вызывать «Диспетчер устройств».
- Развернуть вкладку «Сетевые устройства».
- Кликнуть на ненужном адаптере ПКМ и выбрать «Удалить».
Через строку «Выполнить»:
- Через поисковую строку запустить командную строку «Выполнить» или использовать клавиши «Win» + «R».
- Ввести «regedit».
- Открыть путь «HKEY_LOCAL_MACHINESOFTWAREMicrosoftWindows NTCurrentVersionNetworkListProfiles».
- Стереть все профили, первый символ в названии которых «{».
После удаления соединения PPPoE любым из способов нужно перезагрузить компьютер.
Частые ошибки и их решение
При подключении к Сети через PPPoE проверяется подлинность подключения. В этот момент могут возникнуть ошибки, о которых оповестит техника.
Чаще всего встречаются:
- Ошибка 691. Некорректный логин или пароль, выданные поставщиком услуг или срок оплаты тарифа пользователя просрочен. Нужно положить деньги на счет.
- Ошибка 651. Сервер поставщика услуг недоступен. Иногда он перегружен, но чаще всего проводится техническое обслуживание. В службе поддержки можно узнать, когда работы завершатся.
- Ошибка 619. Характерна для 3G модемов. Недостаток средств на балансе SIM или некорректное указание данных для авторизации. Нужно проверить и пополнить счет, посмотреть, правильно ли введены логин и пароль.
- Ошибка 711 или сообщение «Не удается загрузить службу диспетчера подключений удаленного доступа». Неполадки в службах ОС Windows (Plug and Play, Диспетчер подключений удаленного доступа, Диспетчер автоматических подключений удаленного доступа, Служба SSTP, Телефония). Нужно перейти в раздел «Службы» операционной системы и проверить каждую из перечисленных. Можно завершить их работу, а затем запустить повторно.
- Ошибка 720. Характерна для пользователей Билайн. Неправильная работа протокола TCP/IP, к которому прикреплен адаптер удаленного доступа. Нужно удалить его, а затем заново установить этот компонент.
- Ошибки 678, 815. Удаленный ПК не отвечает на запросы. Причины – неисправный кабель, некорректная работа антивирусного ПО или файервола, сбои на сервере.
- Ошибки 769, 800. Нет соединения с Сетью. Нужно обратиться к имеющимся подключениям и включить вручную нужное.
- Ошибка 734. В ходе соединения происходит обрыв. Во вкладке «Безопасность» нужно выбрать «Небезопасный пароль» при проверке или заново создать подключение.
- Ошибка 735. Неверный IP. В параметрах сетевого адаптера выбрана ручная установка IP-адреса. Нужно выбрать «Автоматический режим».
Подключение по PPPoE – это удобный способ настройки интернет-соединения. Создать его можно как с помощью собственных возможностей ОС, так и через веб-интерфейс роутера. Если возникают ошибки при установке связи, их легко исправить, так как все они известны и для них найдены способы решения.
Подключение интернета к компьютеру – простое дело, которое в Windows 10 чаще всего автоматизировано. В ранних версиях операционной системы нам приходилось искать драйверы, выставлять многочисленные настройки, вызывать мастера и только потом получать долгожданный выход в сеть. Сейчас мы смотрим на это, как на страшный сон, но для некоторых он так и не закончился. Нередко бывает, что Windows 10 начинает подводить, и приходится самостоятельно настраивать интернет. Чаще всего это возникает при подключении через PPPoE.
Как все настроить и получить связь со всемирной паутиной – об этом и многом другом поговорим в сегодняшней статье.
Ethernet: подключение к интернету через LAN-кабель
Ethernet – это одна из самых распространенных технологий передачи данных, которая используется многими интернет-провайдерами. Суть заключается в прокладывании обычных сетевых кабелей в квартиры пользователей. Подключение может осуществляться как напрямую, так и через Wi-Fi роутер. Чаще всего достаточно просто вставить кабель в ноутбук или компьютер, и соединение будет установлено.
Но так бывает не всегда: многие пользователи сталкиваются со статусами подключения «Ограничено» или «Неопознанная сеть». Подобные проблемы обозначаются восклицательным знаком в иконке интернета, которая расположена в панели задач.
Решить подобную неполадку можно с помощью следующих манипуляций:
- Открываем окно «Выполнить» с помощью комбинации клавиш «WIN+R», где Win – клавиша с логотипом Windows. В отобразившееся окно вводим запрос ncpa.cpl.
- Таким образом мы попадаем в «Сетевые подключения» – здесь находится вся информация о текущих подключениях. Выбираем иконку с желтым восклицательным знаком и кликаем по ней правой кнопкой мыши, затем переходим в «Свойства».
- Во вкладке «Сеть» открываем дополнительное окно «IP версия 4 (TCP/IPv4)». В нем должны быть установлены автоматические режимы – если это не так, то выставите их и не забудьте сохраниться кнопкой «ОК».
Проверьте, изменился ли статус подключения – интернет должен заработать. Если никаких результатов нет, то попробуйте перезагрузить компьютер. Если и это не помогло, то можно пойти еще одним путем – узнать у провайдера, есть ли привязка по MAC-адресу. Если есть, то он попросит вас сообщить MAC-адрес компьютера, чтобы вбить его в свои настройки.
Что такое MAC-адрес и как его узнать? Можете не беспокоиться, провайдер поможет разобраться в этом и все настроить.
Комьюнити теперь в Телеграм
Подпишитесь и будьте в курсе последних IT-новостей
Подписаться
Подключение через PPPoE в Windows 10
PPPoE характеризуется высокоскоростным интернет-соединением, которое также часто используется провайдерами. Подключение осуществляется с помощью логина и пароля, которые выдаются индивидуально каждому клиенту. Отличие этого соединения от Ethernet, по сути, только в более расширенной настройке: если просто вставить провод в компьютер, то никакого соединения не произойдет. Однако если вы пытаетесь подключиться через роутер, все настройки уже будут внесены.
Если же кабель идет напрямую, то необходимо добавить высокоскоростное подключение в Windows 10. Сделать это можно следующим образом:
- Кликаем правой кнопкой мыши по иконке интернета и выбираем «Открыть “Параметры сети и Интернет”».
- Переходим во вкладку «Ethernet» и в правой части открываем окно «Центр управления сетями и общим доступом».
- В отобразившемся окне выбираем «Создание и настройка нового подключения или сети».
- Выделяем пункт «Подключение к Интернету» и жмем «Далее».
- Выбираем «Высокоскоростное (с PPPoE).
- Осталось ввести данные, которые были предоставлены интернет-провайдером – это имя пользователя и пароль. По желанию вы также можете изменить имя подключения. В завершение жмем «Подключить».
Если все данные были введены правильно, то проблем возникнуть не должно. Управлять соединением вы также можете через значок интернета в панели задач.
Как подключиться к Wi—Fi роутеру
Самый простой способ, который требует минимум усилий – достаточно открыть нужное меню, выбрать роутер и ввести необходимые данные. Рассмотрим на примере:
- Обращаем внимание на нижний правый угол рабочего стола – там должна отображаться иконка интернета со знаком блока. Кликаем по ней левой кнопкой мыши и в отобразившемся окне выбираем «Wi-Fi».
- В списке будут показаны все ближайшие Wi-Fi роутеры – находим свой и кликаем по нему левой кнопкой мыши. Затем жмем «Подключиться». Если вы хотите, чтобы данная процедура всегда выполнялась автоматически, то отметьте галочкой соответствующий пункт.
- Вводим пароль от роутера и наслаждаемся успешным подключением.
Вот так все просто – теперь вы знаете, как подключиться к Wi-Fi роутеру на ноутбуке с Windows 10.
Как подключиться к беспроводному модему
Сегодня модем – это высокоскоростной 4G-интернет, который может пригодиться в поездах или для жизни в отдаленных районах, где нет проводного интернета. Да, конечно, сейчас есть мобильный интернет с раздачей, но если нужно выжать максимум скорости, то это, безусловно, модем. Подключить его можно практически так же, как и высокоскоростной интернет.
- Переходим в окно подключения к интернету, которое мы успешно открыли в разделе с PPPoE, отмечаем пункт «Показать варианты подключения, которые не настроены для использования» и кликаем по «Коммутируемое».
- Вводим все данные, необходимые для подключения модема и жмем «Создать».
- После этого соединение должно быть установлено. Подключить или отключить интернет можно в разделе «Набор номера» параметров сети.
Как видите, подключение к интернету – несложная процедура, которая посильна даже неопытным пользователям.
Что делать, если на Windows 10 не работает интернет
В некоторых случаях компьютер никак не реагирует на подключение LAN-кабеля и показывает красный крест и надпись «Сетевой кабель не подключен».
Первым делом рекомендуется проверить, корректно ли установлены драйверы:
- Кликаем правой кнопкой мыши по иконке «Этот компьютер» и выбираем «Свойства».
- Раскрываем окно на весь экран и в правой части кликаем по кнопке «Диспетчер устройств».
- В отобразившемся окне раскрываем пункт «Сетевые адаптеры» и смотрим, все ли корректно. Если все нормально, то ни один из элементов не будет отображаться с желтым восклицательным знаком.
- Если же проблемы есть, то можно попробовать переустановить драйвер, предварительно удалив старый. Для этого выбираем конфликтный драйвер и кликаем по нему правой кнопочкой мыши, в отобразившемся меню жмем «Удалить устройство».
Перезагружаем компьютер и смотрим на устранение проблемы: Windows 10 способен автоматически устанавливать новые драйверы. Если же драйвер не установился (проверить это можно в «Диспетчере устройств», что мы открыли выше), то придется позаботиться об этом самостоятельно. Загружать драйвер нужно для сетевой карты, которая установлена в вашем компьютере или ноутбуке.
Проблема может быть не в драйвере, а в самой сетевой карте – в таком случае рекомендуем обратиться к специалисту, если своими руками не получается ничего решить. Возможны и проблемы со стороны провайдера – свяжитесь со службой поддержки, чтобы это уточнить.
На что еще можно обратить внимание, так это на сам LAN-провод. Проверьте, плотно ли он подсоединен к роутеру или компьютеру, нет ли никаких дефектов и прочих оплошностей.
Сценариев предостаточно, но стоит сказать, что их часто решает сам провайдер. Обычно за это берут дополнительную плату, но иногда бывает, что все это входит в ежемесячный тариф. Если инструкция не помогла, то уточните все детали у службы поддержки – с проблемой вы точно не останетесь.
Занимаясь настройкой маршрутизатора пользователи часто встречают тип подключения PPPoE. Он состоит на вооружении самых известных провайдеров. От МТС до Ростелекома — все они используют ПППоЕ. Как узнать pppoe? что такое PPPoE? Разберемся, на каких принципах основан протокол, каковы его достоинства в сопоставлении с другими протоколами. Рассмотрим также способы настройки протокола посредством роутера или с использованием штатных возможностей операционной системы компьютера.
Содержание
- 1 Что такое протокол PPPoE
- 2 Отличия PPPoE от PPTP
- 3 Разница между протоколами L2TP и PPOE
- 4 Сравнение PPTP, PPPoE или L2TP
- 5 Различия PPPoE и DHCP в конфигурации маршрутизатора
- 6 Как установить соединение PPPoE в Виндовс 10
- 7 Настройка автоматического коннекта с PPPoE в Windows 10
- 8 Убрать подключение PPPoE на ПК Виндовс 10
- 9 Как настроить PPPoE на маршрутизаторе
- 9.1 Как узнать логин и пароль PPPoE продавца интернет-услуг?
- 10 Частые проблемы
- 11 Заключение
Расшифровка аббревиатуры «PPoE» звучит так «протокол обмена данными точка-точка посредством Ethernet». Иначе говоря, данный протокол является туннелем, организуемым между двумя точками виртуальной сети. Первой является сервер провайдера Интернет, вторая – компьютер и другие клиентские устройства, подключенные к сети.
Помимо всего прочего к протоколу подключаются гаджеты на базе систем Android и iOS. Установка соединения между точками производится посредством маршрутизаторов, репитеров модемов и других устройств, имеющих в наличии Ethernet порты.
Отличия PPPoE от PPTP
Если сильно не углубляться в теорию, остановимся лишь на основных параметрах, определяющих различия между интернет-протоколами L2TP, PPTP и PPPoE:
- По скорости передачи данных ПППоЕ превосходит PPTP
- По надежности также PPTP хуже
- По количеству соединений для подключения ПППоЕ требует лишь одно, а PPTP нужно два, одно из которых осуществляет передачу данных, другое используется в служебных целях
- По простоте настройки PPPoE благодаря меньшему числу соединений проще настраивать, поскольку авторизация требует только оду пару логин/ пароль
Разница между протоколами L2TP и PPOE
L2TP обеспечивает лучшую защиту коннекта сравнительно с типом подключения PPPoE. Оно представляет собой туннельное соединение VPN с сервером провайдера, с двойной проверкой с использованием сертификата, который установлен на ПК или маршрутизаторе, и аутентификацией с использованием логина и пароля. Правда подобная защита нуждается в большей мощности роутера для обеспечения устойчивого соединения с высокой скоростью:
- По степени защищенности L2TP своего конкурента, благодаря двухфакторной аутентификации
- По нагрузке на роутер Протокол PPPoE менее требователен, чем L2TP к ресурсам устройств
- По стоимости L2TP дороже для поставщика
- По настройке L2TP сложнее конфигурируется
Сравнение PPTP, PPPoE или L2TP
ПППоЕ по комбинации надежности коннекта с WAN и легкости конфигурации признается оптимальным по сравнению с конкурентами. Качество работы с сетью по защите превосходит PPTP, однако не так, как L2TP. Но при этом ПППоЕ значительно проще в конфигурации и дешевле в обслуживании.
Различия PPPoE и DHCP в конфигурации маршрутизатора
Начинающие пользователи нередко интересуются различиями DHCP и ПППоЕ. Для опытных компьютерщиков ответ очевиден. У этих типов коннекта нет абсолютно ничего общего. DHCP представляет собой метод получения настроек для соединения в автоматическом режиме. DHCP передаются IP адрес, сетевая маска, шлюз. А ПППоЕ, как обсуждалось ранее, создание туннельного соединения через Ethernet.
Если говорить вкратце, DHCP удобнее, поскольку не требует прерывания связи, в отличие от PPPoE соединения, разрывающего связь при отключении ПК или роутера. Вопрос о том, какое подключение выбрать, встает в процессе конфигурации WiFi роутера. Однако выбор делать предстоит не пользователю — протокол соединения заранее задан провайдером услуг.
Пользователь должен лишь узнать у поставщика услуг используемый тип соединения и выбрать его из списка. После этого вводятся логин/пароль. При использовании DHCP вход выполняется автоматически, не требуя данных аутентификации.
Как установить соединение PPPoE в Виндовс 10
- Организация коннекта посредством ПППоЕ в Windows 10, начинается с входа в меню «Пуск» и выбора иконки конфигурации.
- В конфигурации проходим в блок «Панели управления», называемый «Сети и интернет».
- Выполняем переход в блок «Центр управления сетями…».
- Выбираем «Подключение к Интернету».
- Среди типов подключения находим PPPoE.
- В открывшемся окне выполняем ввод параметров аутентификации (логин, пароль), от интернет-провайдера. Когда запрашивается названия, указываем любую строку, которая будет обозначать наш коннект в общем списке.
- Установив связь с поставщиком услуг, кликаем «Готово».
- Настройка закончена. Наше соединение теперь появилось среди доступных сетевых подключений. Мы видим его с заданным нами наименованием. Теперь, для входа в сеть достаточно произвести двойной клик левой кнопкой мышки.
Настройка автоматического коннекта с PPPoE в Windows 10
К сожалению, после выполнения соединения по протоколу ПППоЕ, вход в сеть каждый раз происходит при клике по меню соединений. Однако возможна настройка автоконнекта по PPPoE при загрузке системы.
- С этой целью заходим в «Планировщик заданий».
- Выбираем «Создание простой задачи».
- Задаем название задачи например «Мой автовход».
- Указываем условие для выполнения задачи «При запуске Windows».
- В поле «Действие» устанавливаем флажок на пункт «Запуск программы».
- Теперь требуется максимальное внимание чтобы безошибочно указать информацию для соединения с сетью.
- Поле «Программа или сценарий» заполняем значением «rasdial».
- Графу «Добавление аргументов» заполняем значением <Имя подключения> <логин> <пароль>.
- Проверяем правильность ввода информации и кликаем «Готово»
Убрать подключение PPPoE на ПК Виндовс 10
- Деинсталляция подключения по PPPoE из системы выполняется вызовом «Изменить настройки адаптера» в блоке «Центр управления сетями».
- Выбрать из списка имя своего коннекта и выбрать «Удалить».
Как настроить PPPoE на маршрутизаторе
- Настройка pppoe выполняется в меню маршрутизатора и в блоке конфигурации интернета. Место размещения блока и его точное название зависит от модели маршрутизатора. При этом любой роутер от Keenetic до TP-Link имеет рубрику данного назначения.
- У ряда брендов тип коннекта с необходимым поставщиком услуг добавлен в прошивку. Пользователю достаточно лишь выбрать свою родную страну и провайдера интернет. В роутерах для России уже прошиты такие популярные провайдеры как МТС, Ростелеком и прочие.
- Выбрав «высокоскоростное соединение» открываем форму для ввода информации о подключении к сети — параметров аутентификации.
- PPPoE логин / пароль входа в сеть.
Как узнать логин и пароль PPPoE продавца интернет-услуг?
Данные авторизации можно уточнить у интернет-провайдера. Информация о логине и пароле можно почерпнуть из договора на оказание услуг (как правило, в нем приведены параметры авторизации) или позвонив в сервисную службу.
Частые проблемы
Когда подключение через wan miniport pppoe запустить не удается, открывается окошко с соответствующим сообщением с указанием кода проблемы. Узнав, что значит данный код и исправив ошибку, можно восстановить связь с интернетом:
Логин и пароль введены неправильно. Вероятно, не внесены деньги на счет или проходит повторная авторизация. Необходимо уточнить свой остаток на балансе, проверить правильность ввода информации и уточнить статус коннекта, так как система возможно не дала пользователю знать о доступе.
Нет отклика сервера. По всей вероятности, сервер недоступен или перегружен. Необходимо повторить попытку подключения через некоторое время и, если ошибка все еще выдается, обратиться в техподдержку.
678, 815. Нет ответа от удаленного ПК. Возможны самые разные причины – некорректная работа антивируса, повреждение кабеля, проблемы на сервере поставщика услуг.
Как правило, эта проблема оказывается обычным сбоем в работе сети. Реакцией на нее является пересоздание коннекта. Возможна также блокировка брандмауэром или антивирусом. Временно отключите софт безопасности.
769, 800. Отсутствует подключение – вероятно, соединение не получилось установить. Необходимо перейти в список доступных подключений и произвести активацию нужного коннекта в ручном режиме.
Заключение
Тип коннекта ПППоЕ довольно популярен среди провайдеров. Не случайно практически все операционные системы предлагают инструментарий для его конфигурации. Ошибки и проблемы, возникающие при подключении и настройке, хорошо известны и вполне решаемы.
PPPoE – туннелируемый протокол, используемый для предоставления доступа к интернету по схеме точка-точка, который необходим для реализации возможности авторизации пользователей. То есть, используя этот протокол, юзеру для подключения к интернету необходимо пройти процедуру авторизации. Такая возможность позволяет провайдеру следить за активностью траффика со стороны пользователя и контролировать оплату предоставляемых услуг.
Изучим алгоритм, по которому осуществляется настройка такого соединения в среде Windows 10.
Ниже приведенная инструкция не актуальна при использовании маршрутизатора в вашей сети.
Открываем сетевые параметры
Метод 1
В целом настройка соединения в среде Виндовс 10 не отличается от создания соединения в предыдущих Windows и состоит из нескольких простых шагов, выполнение которых не вызовет трудностей даже у новичка.
- Подсоединяем сетевой кабель к сетевой плате и убеждаемся, что он работает.
Желтый треугольник на иконке сетевого соединения является индикатором того, что кабель подсоединен.
- Вызываем контекстное меню этой иконки и выбираем последний из двух доступных вариант, отображенный на скриншоте.
Метод 2
Вызвать «Центр управления сетями» в Виндовс 10 можно через «Панель управления».
- Открываем системный инструмент «Панель управления» посредством поисковой строки или нового для Windows меню WinX (как на примере).
- Кликаем дважды по апплету «Центр управления…».
Метод 3
Последний способ вызвать окно, где осуществляется создание и настройка PPPoE, — «Параметры» Windows 10.
- Открываем «Параметры» через «Пуск».
- Заходим в пункт «Сети, Интернет».
- Переходим в любой раздел, кроме первого, и кликаем по соответствующей ссылке, чтобы перейти в центр управления сетевыми подключениями Виндовс 10.
Формируем новое соединение
- Кликаем по первой ссылке в разделе «Изменение сетевых параметров» центра управления сетями.
- Выбираем первый вариант: «Подключение к интернету».
- Выбираем нужное нам «Высокоскоростное (PPPoE)» подключение.
- Вводим данные для авторизации, указанные в договоре с провайдером, и называем соединение. Для проверки вводимых значений активируем опцию отображения вводимых символов.
Если не хотите постоянно вводить логин с паролём, поставьте флажок возле соответствующей опции, а при наличии нескольких учетных записей на компьютере целесообразно разрешить им пользоваться созданным подключением.
- Жмем «Подключить».
Если все сделали верно, а во время подключения не появились неполадки, через пару секунд получите доступ к просторам глобальной сети. Для проверки запускаем браузер и переходим по любому адресу. Очень часто пишут про разные игровые автоматы и большинство игроков говорит о казино ПМ. Намного подробнее о ПМ уже написано. Всем новичкам стоит читать полезные обзоры и тогда все будет ровно. Официальный сайт казино ПМ предлагает реально интересные бонусы.
Для почитателей меню «Параметры»
Посредством нового меню в Windows 10 выполняется настройка PPPoE-соединения.
- Заходим в «Параметры».
- Кликаем «Сеть, Интернет».
- Переходим в раздел «Набор номера».
- Жмем «Настройка нового подключения».
- Выполняем инструкцию предыдущего раздела, начиная с пункта №2.
Как видите, настройка PPPoE не сложна даже для новичка в новой графической среде Windows 10.
Опубликовано в Windows 10
Территория нашей страны огромна, однако Интернетом до сих пор обеспечены не все города и малые населенные пункты. Так же бывает, что во всех многоквартирных домах есть высокоскоростной доступ в сеть, а жителям частного сектора приходится довольствоваться ADSL или 3G, скорость и качество связи по которым очень плохое.
Естественно спрос рождает и предложения — почти в каждом городе появляются микропровайдеры, предоставляющие доступ в сеть по проводным и беспроводным каналам связи, однако часто они выбирают не правильную технологию доступа или схему развития сети, которая в последствии ухудшает качество услуги и создает различного рода неудобства и проблемы. Хотя есть несколько довольно удачных и простых схем, при которых и клиенты будут довольны, и админы смогут по ночам спокойно спать, а не разбираться с конфликтами сетевых адресов.
При создании сети нужно правильно выбрать технологию доступа. Многие совершают ошибку, и пытаются вручную задавать IP-адреса компьютерам клиентов — в итоге со временем появляется путаница с адресами, клиенты начинают сами их менять и нормальная работа сети нарушается. Другая ошибка — использование туннелей VPN для доступа в Интернет. Но и эта технология имеет недостаток — работает поверх IP сети и предназначена для доступа к серверам через Интернет, а не для получения доступа к Интернету из локальной сети. Любые проблемы с подстановкой IP-адресов так же выводят работу сети из строя. Все это создает недовольства у абонентов и уменьшает количество новых подключений. Технология IPoE создана для решения всех проблем, при ее использовании клиенту достаточно подключить свой компьютер к сети и получить доступ в Интернет, но у нее есть и минус — требуется дорогое управляемое оборудование, которое на начальном развитии сети никогда не окупится.
Поэтому единственная возможная технология для подключения клиентов в малых сетях, это PPPoE — для работы не требуется указание IP-адресов, достаточно знать логин и пароль. При этом все клиентские адреса хранятся на сервере, удобно вести мониторинг и отключать за не уплату. В дальнейшем можно с помощью биллинговой системы полностью автоматизировать процесс оплаты и отключения клиентов.
Для того, что бы стать провайдером нужно в первую очередь купить какую-то модель микротика для работы центральным маршрутизатором. Для малой нагрузки отлично подойдет Mikrotik RB450G или любой Mikrotik RB2011 серии, например Mikrotik RB2011UAS-2HnD-IN, который мы и будем использовать для примера.
Для начальной настройки Mikrotik RB2011UAS-2HnD-IN нужно подключить кабель от компьютера во второй сетевой порт, потому что первый в начальной конфигурации заблокирован.
Первое что нужно сделать — отменить начальную конфигурацию, нажав на кнопку Remove Configuration. Если окно начальной конфигурации не появилось, значит оборудование уже включали.
Далее заходим на сайт mikrotik.com в раздел Download и качаем самую последнюю версию ПО для оборудования. На данный момент это 5.24. Для обновления нужно выбрать Upgrade Package. Сохраняем файл на компьютер.
Открываем окно микротика и окно проводника. Перетаскиваем мышкой файл на окно микротика. После загрузки файла нужно перезагрузить устройство через меню SYSTEM->Reboot. Обновление занимает около 2-3 минут, питание оборудования отключать нельзя.
В меню SYSTEM->Routerboard производим обновление загрузчика, нажимаем кнопку Upgrade.
В меню SYSTEM->Reset Configuration сбрасываем конфигурацию еще раз, устанавливая галочки No Default Configuration и Do Not Backup.
Для доступа в сеть нужно настроить канал интернета от провайдера. Если получение IP-адреса происходит автоматически, тогда в меню IP->DHCP Client нужно создать новое правило на + и указать интерфейс, в который подключен кабель от провайдера, например Ether1.
При успешном получении адреса в разделе Status появится соответствующая информация.
Если IP-адрес нужно устанавливать вручную, тогда заходим в меню IP->Addresses и нажимаем на +, далее указываем адрес, который выдал провайдер, например 192.168.0.199/24 и выбираем интерфейс Ether1. 24 на конце означает маску подсети 255.255.255.0 если провайдер использует другую маску, то следует найти в сети Интернет через поисковую систему «калькулятор маски подсети» и провести в нем необходимые вычисления.
Кроме IP-адреса нужно указать и шлюз. На микротике его указывают в меню IP->Routes. Создаем новое правило на + и указываем адрес шлюза, который выдал провайдер. В нашем случае это 192.168.0.1.
Провайдер может предоставлять Интернет и через PPPoE. Для настройки подключения нужно зайти в раздел PPP и нажав на + выбрать из списка PPPoE_Client. В открывшемся окне указать интерфейс, куда подключен кабель провайдера — Ether1.
На вкладке Dial Out нужно указать логин и пароль на доступ. В нашем случае имя пользователя — test, а пароль — test12345. Для получения адреса DNS сервера нужно поставить галочку Use Peer DNS.
При успешном подключении в окне статуса появится информация о выданных адресах и имени сервера.
Для того, что бы микротик работал в качестве DNS сервера, нужно в меню IP->DNS поставить галочку Allow Remote Requests.
Теперь переходим к настройке PPPoE сервера. Заходим в раздел PPP на вкладку Profiles и нажимаем на + для создания нового. В открывшемся окне указываем:
Name: Tarif_1024K/515K — имя профиля. Каждый профиль может иметь свое ограничение скорости, поэтому для удобства нужно указывать его в названии.
Local Address: 10.1.0.1 — внутренний адрес сервера. Обычно одинаковый во всех профилях.
Так же устанавливаем галочку Change TCP MSS в значение Yes.
На вкладке Protocols устанавливаем все галочки в значение No. Отключаем MPLS, сжатие и шифрование — все это совершенно не нужные функции для обеспечения доступа в Интернет. Шифрование повышает нагрузку на процессор и уменьшает производительность маршрутизатора.
На вкладке Limits задается ограничение скорости, например 512k/1024k и устанавливается галочка Only One — Yes, что разрешает подключение только одного клиента с одними и теми же учетными данными.
В ограничении скорости буква K означает килобиты, а буква M — мегабиты.
Rx — прием данных от клиента (исходящий трафик у клиента), Tx — передача данных к клиенту (входящий трафик у клиента).
Создаем второй профиль. Для быстрой настройки нажимаем кнопку Copy и создаем точную копию, у которой изменяем имя — Tarif_2048K/1024K.
И ограничение скорости, так же как указали в названии — 1024k/2048k.
В итоге создаем 3 профиля с разными ограничениями скорости. В примере видно, что входящая скорость намного больше исходящей. При использовании беспроводных каналов связи тарифы нужно делать не симметричными, т.к. исходящий трафик создает дополнительную нагрузку на сеть, особенно если пользователи будут осуществлять раздачи с торрентов. Несколько таких абонентов без ограничения исходящей скорости могут занять весь ресурс базовой станции, не оставив возможности работать остальным.
Для создания учетных записей клиентов заходим на вкладку Secrets. Нажимаем на + и создаем нового абонента. Указываем:
Name: test — логин для доступа в сеть.
Password: test — пароль для доступа в сеть.
Service: PPPoE — клиент может подключаться только по PPPoE.
Profile: Tarif_1024K/512K — имя профиля с ограничением скорости.
Remote Address: 10.1.0.2 — адрес клиента. Можно устанавливать по порядку до 10.1.0.254, потом меняется первая цифра и раздается следующая подсеть 10.1.1.1 — 10.1.1.254 и так далее.
Для создания второго клиента так же копируем данные, изменяем имя, пароль, тариф и увеличиваем адрес на 1. Увеличивать можно до 254, потом нужно увеличивать предыдущую цифру на 1 а последнюю цифру адреса устанавливать в 1 — 10.1.0.254 далее будет 10.1.1.1.
В итоге все клиенты отображаются в табличке. Ее удобно сортировать по IP-адресу, либо по имени клиента. Однако нужно очень тщательно подойти к выбору имен клиентов. Если подключаются абоненты в многоквартирном доме, то лучше указывать в имени адрес улицы и квартиру, например lenina_14, lesnaya_45 и т.п. Тут сразу понятно где абонент находится. Если планируется так же подключать и клиентов частного сектора, тогда лучше как-то отделять их друг от друга. Например клиенты многоквартирных домов будут lenina_kv14 и lesnaya_kv45, а частные дома обозначать просто — mira_20, тогда сразу станет ясно кто есть кто.
В любой момент можно зайти в свойства клиента и поменять ему тариф или адрес. Однако настройки применятся только после отключения и повторного подключения клиента.
Один клиент выключен и работать не может, эту функцию следует использовать при отключении клиентов за неоплату. Вверху в меню есть крестик для отключения и галочка для включения.
Теперь нужно привязать PPPoE сервер к интерфейсу. Для этого выбирается интерфейс, например Ether2 (можно использовать и другие, например влан или бридж), указываем таймаут 30 секунд и профиль по умолчанию. Так же ставим галочку One Session Per Host, что бы не разрешать подключение нескольких клиентов с одного компьютера или роутера. Это поможет сразу находить неисправности — например если где-то в радиоканале забыли включить режим WDS — клиенты начнут постоянно переподключатся, что сразу привлечет внимание администратора сети.
После подключения клиент появляется на вкладке Active Connection. Там показан MAC-адрес клиента, его адрес и время подключения. Для отключения клиента нужно его выбрать из списка и нажать на — вверху. По времени работы можно определять проблемы. Например если клиентские устройства по радио работают в режиме роутера и включены постоянно, то и время соединения должно с каждым днем увеличиваться. Если же клиент переподключается, то и время работы начинает отсчет с нуля, что так же можно использовать для поиска неисправностей.
На вкладке Interface можно просматривать загрузку каждого абонентского подключения, например отсортировав клиентов по входящей или исходящей скорости. Если нажать 2 раза мышкой по любому соединению откроется окно статуса, где можно просматривать график скорости и пакетную нагрузку. В данном случае видно, как работает ограничение скорости.
При подключении клиента автоматически создается правило ограничения скорости в меню Queues.
Однако в данный момент клиенты PPPoE сервера могут общаться только с роутером, в Интернет им не попасть. Нужно настроить NAT. Для этого в меню IP->Firewall нажимаем на + открывается окно.
В котором указываем:
Src.Address: 10.1.0.0/16 — все клиенты с адресами от 10.1.0.1 и до 10.1.254.254 будут работать через NAT.
Dst.Address: ! 10.0.0.0/8 — кроме доступа на все адреса, начинающиеся на 10.
То есть все клиенты смогут иметь доступ в сеть через один внешний адрес провайдера, но если они будут пытаться получить доступ друг к другу, то данные пойдут напрямую без NAT. Может быть не очень понятно, но именно так правильно настраивается NAT, что бы без проблем в дальнейшем управлять сетью и осуществлять удаленный доступ через Интернет. Указывать просто подсеть адресов, или выходной интерфейс не верно — из-за этого будут проблемы с маршрутизацией.
На вкладке Action выбираем Masquerade что и является NAT’ом.
В итоге появляется одно правило.
Теперь клиенты могут получить доступ в Интернет. Кстати с PPPoE очень удобно смотреть на какие адреса и что скачивают клиенты. Если выбрать одного абонента из списка клиентов, нажать по нему правой кнопкой мышки и выбрать Torch, поставить все галочки в разделе Collect и нажать Start, можно увидеть все соединения, скорость и количество пакетов. По любому столбику можно делать сортировку.
Ели в списке адресов будет много соединений с одним и тем же адресом, или наоборот с многими разными адресами, и по каждому будут идти данные в большом объеме — значит клиент пользует программы Torrent или DC++.
В меню IP->DNS при нажатии на кнопку Cache можно посмотреть список сайтов, которые посещали клиенты — они все сохраняются в кэше. При необходимости его можно очистить нажатием на кнопку Flush Cache.
Если нужно заблокировать доступ на какой-то сайт, например odnoklassniki.ru, то можно создать статическую DNS запись, где указано имя сайта и не существующий адрес, например 127.0.0.1. Но так как иногда перед именем сайта автоматически приписывается www, нужно создавать 2 записи, вторую www.odnoklassniki.ru.
После установки ограничения сайты могут продолжать открываться некоторое время, т.к. на компьютерах пользователей так же имеется кэш DNS, в котором временно сохраняются имена посещаемых сайтов. Для очистки нужно запустить командную строку и ввести ipconfig /flushdns.
После добавления статическая запись показывается в кэше DNS. Однако фильтр по имени сайта работает только в том случае, если клиент использует DNS сервер микротика. Если он вручную укажет любой другой — ограничение не сработает.
В заключении настроек в меню SYSTEM->Users дважды нажимаем мышкой по пользователю Admin и в открывшемся окне на кнопку Password — вводим пароль на доступ к устройству. В нашем случае test. Теперь никто не сможет попасть на устройство, кроме администратора.
На этом настройка подключения к провайдеру, PPPoE сервера, профилей пользователей, NAT, DNS и блокировки сайтов по доменному имени завершена. Уже сейчас можно подключать клиентов к сети Интернет и начинать работать. Однако не забывайте заходить на наш сайт и читать новые обзоры по настройке оборудования.
Важное замечание — при использовании PPPoE все беспроводное оборудование должно работать в режиме WDS (база и клиенты, а так же все мосты точка-точка).
Как стать провайдером, часть 2 — настраиваем базовую станцию с изоляцией клиентского трафика при помощи vlan.
Данный информационный материал был создан, подготовлен и размещен специалистами ООО «ЛАНМАРТ» и является собственностью администрации проекта www.lanmart.ru. Любое использование и размещение данного материала на других ресурсах допускается только при наличии прямой ссылки на первоисточник.