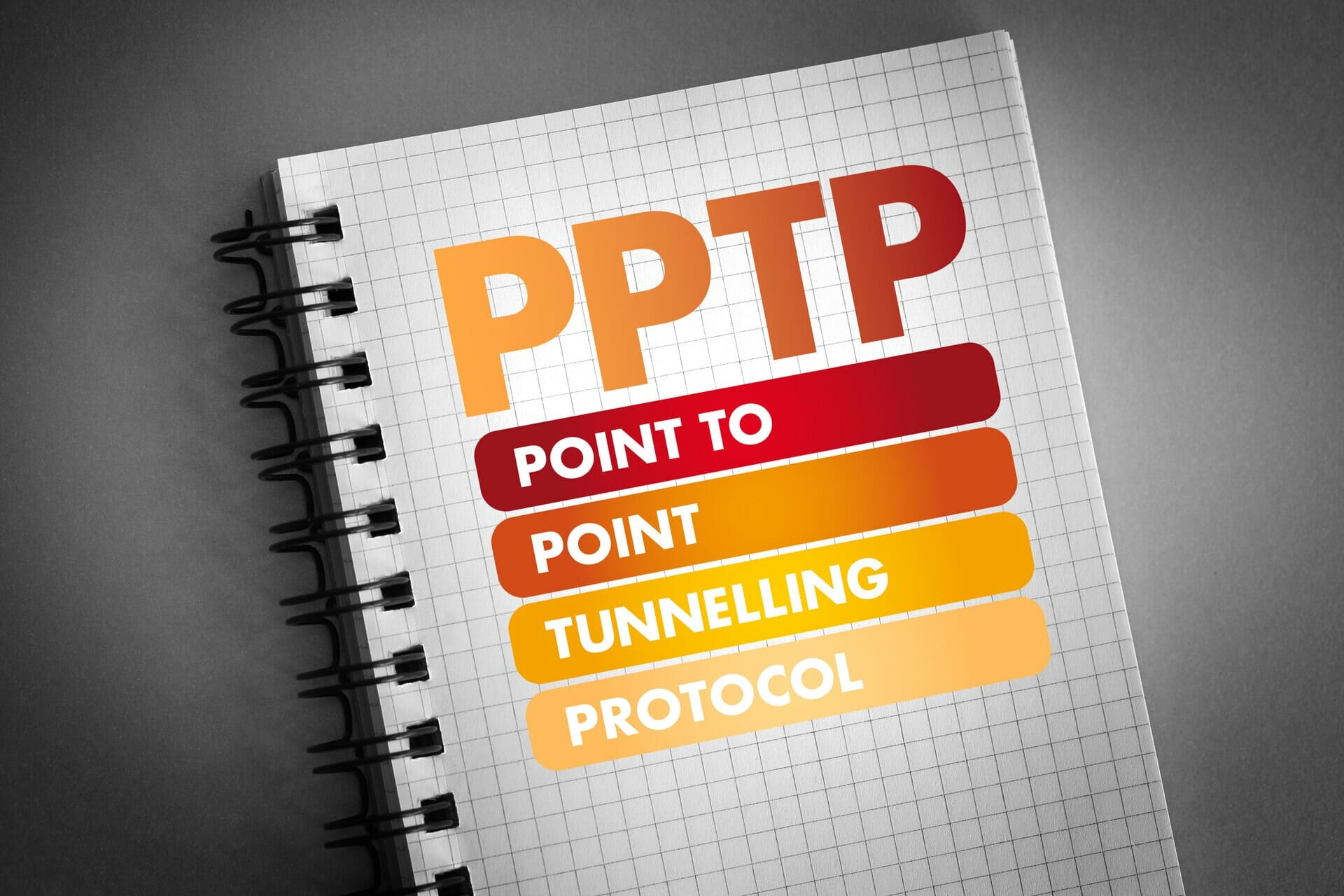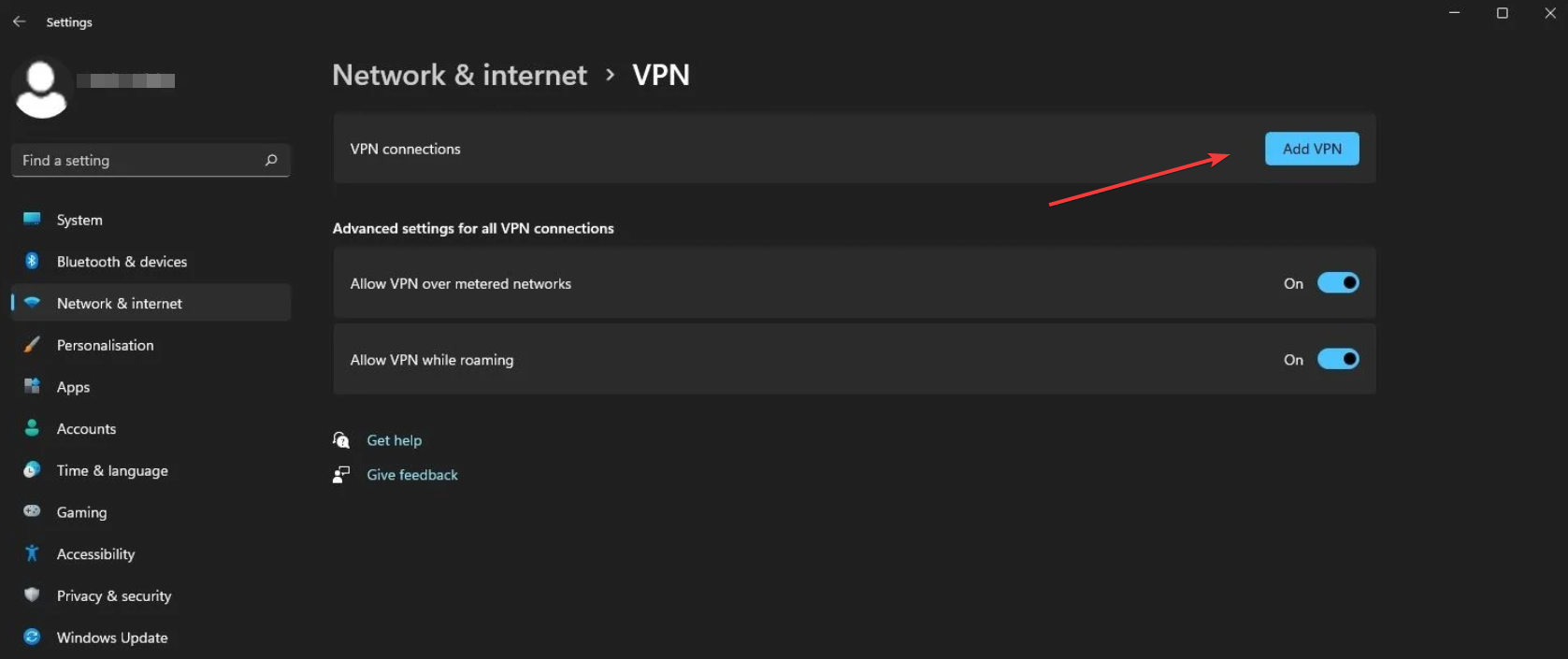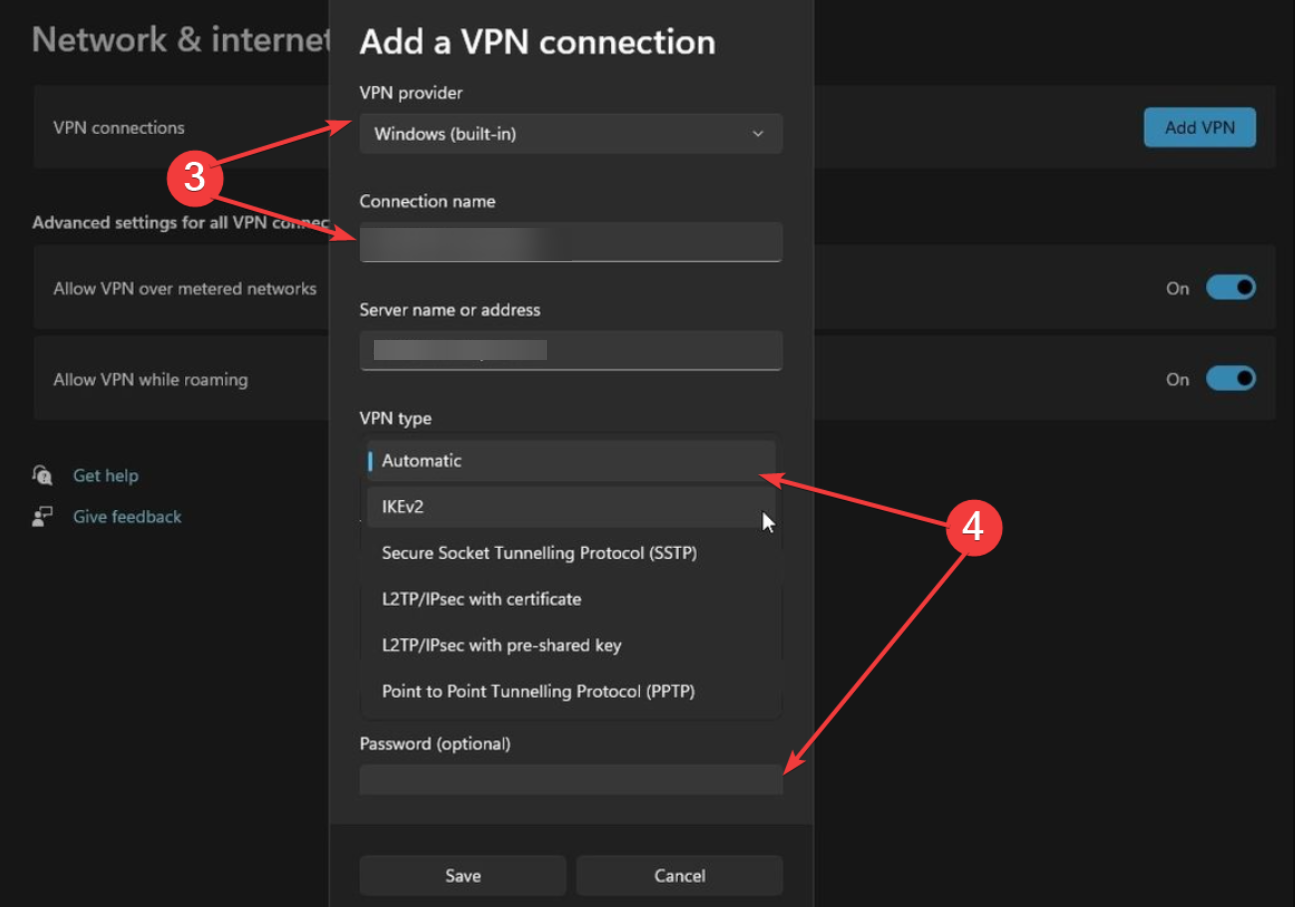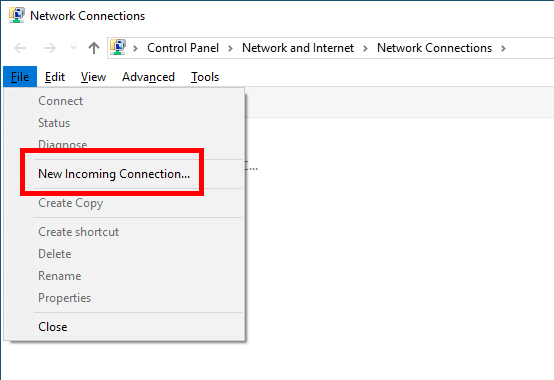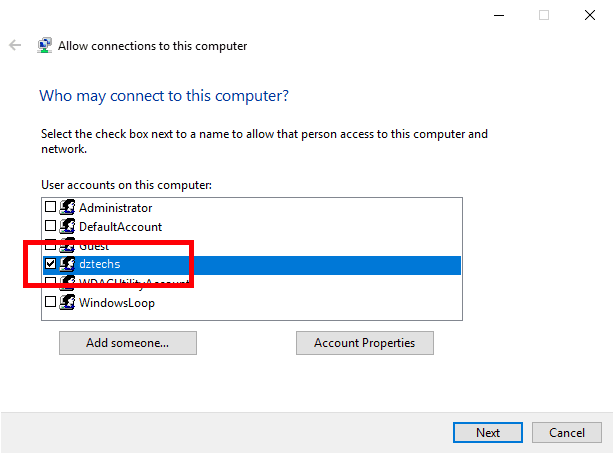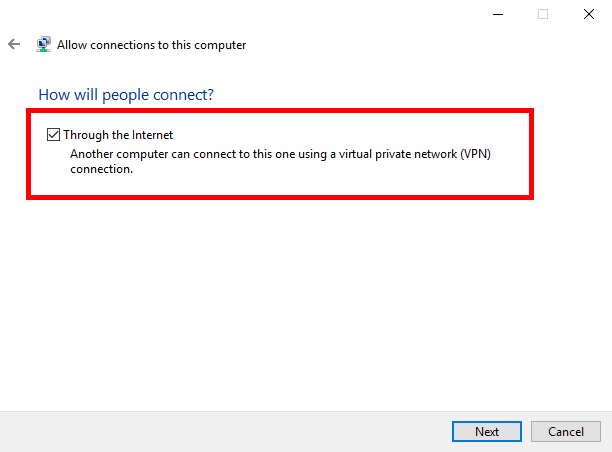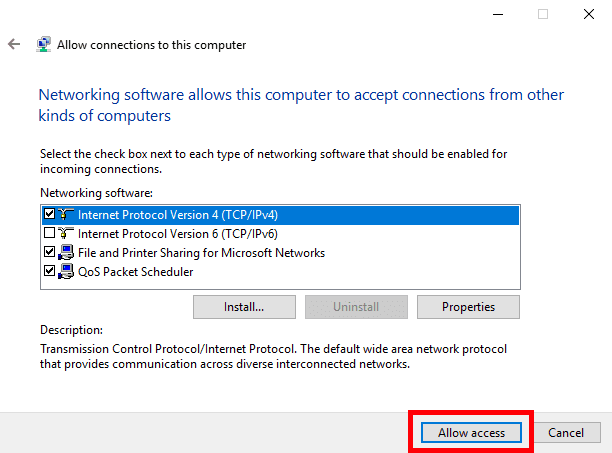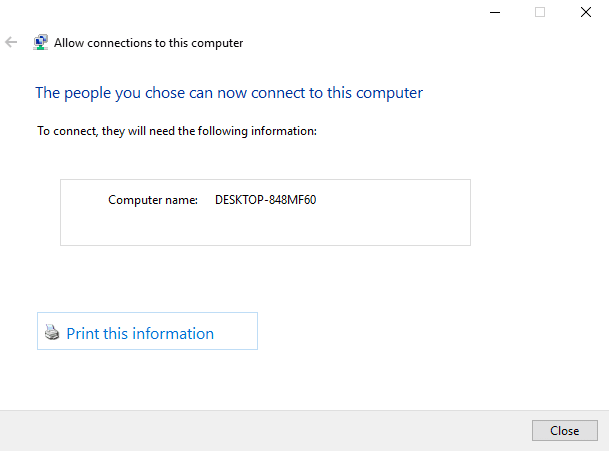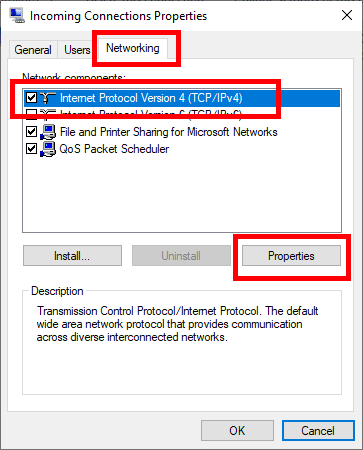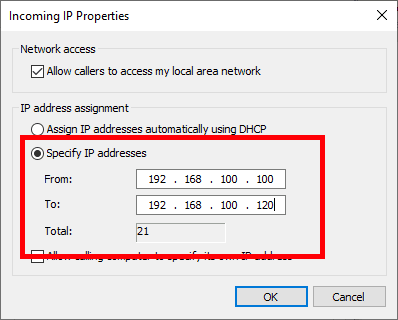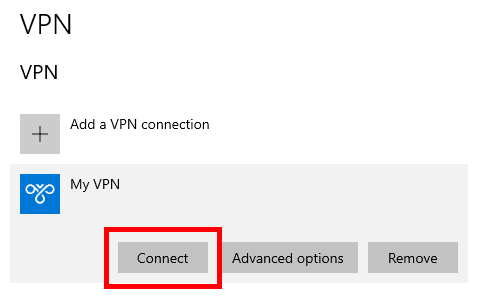Windows имеет значительное преимущество — вы можете создать свой собственный VPN -сервер для доступа к общим папкам или другим приложениям через Интернет на ходу. Windows действительно может это сделать. Но есть несколько правил для настройки VPN Server Windows 10 и начала работы.
Введение
VPN - виртуальная частная сеть. Это зашифрованный туннель между двумя устройствами, позволяющий вам получить доступ к любому веб -сайту и онлайн -сервису в частном порядке и надежно.Windows имеет значительное преимущество — вы можете создать свой собственный VPN -сервер для доступа к общим папкам или другим приложениям через Интернет на ходу. Windows действительно может это сделать. Но есть несколько правил для настройки VPN Server Windows 10 и начала работы.
Это может быть полезно для создания VPN-сервера, если вы хотите подключиться к домашней сети, если вы хотите играть в сетевые игры, или если вы хотите защитить свой веб-браузер в общедоступном кафе Wi-Fi. Это некоторые из бесчисленных причин, почему вы должны рассмотреть возможность использования VPN. Windows имеет потенциал для размещения VPN-серверов. Windows делает это, используя протокол туннелирования точка-точка, сокращенно PPTP. Мы покажем вам, как найти его на вашем компьютере и создать сервер VPN. Если вы используете Windows 7, 8 или 10, то вам не нужно беспокоиться, шаги, которые мы покажем вам для настройки VPN-сервера в Windows 10, будут работать для всех из них.
Что такое сервер Windows VPN? Сервер Windows VPN позволит другим устройствам в вашей локальной сети безопасно подключаться через соединение Windows VPN.
Прежде всего, что такое сервер Windows VPN? Сервер Windows VPN будет настроен на главном компьютере в локальной сети (LAN), компьютере, имеющем доступ к Интернету.
Настроив сервер Windows VPN на этом компьютере, другие устройства, подключенные к локальной сети, смогут использовать защищенное и зашифрованное подключение к Интернету без необходимости иметь VPN-подключение и учетную запись.
Создание сервера
Вам не нужно беспокоиться, если вы никогда не делали ничего подобного на своем компьютере раньше. Мы будем разбивать процесс на этапы, чтобы его было легче понять.
8 шагов по настройке VPN-сервера в Windows 10
- ШАГ 1 — открыть «Сетевые подключения»
- ШАГ 2 — выберите «Новое входящее соединение»
- ШАГ 3 — выберите учетные записи пользователей
- ШАГ 4 — Установите флажок «Через Интернет»
- ШАГ 5 — выбор сетевых протоколов
- ШАГ 6 — Разрешить доступ
- ШАГ 7 — Windows теперь настроит доступ
- ШАГ 8 — VPN-сервер в вашей системе теперь активен
ШАГ 1 — открыть «Сетевые подключения»
Сначала вы должны открыть «Сетевые подключения», это окно, щелкнуть значок запуска Windows в нижнем левом углу экрана и ввести эти буквы «ncpa.cpl». Нажмите Ввод.
ШАГ 2 — выберите «Новое входящее соединение»
Открыв «Сетевые подключения», нажмите Alt на клавиатуре. Это покажет полное меню. Теперь нажмите на меню «Файл». Теперь выберите «Новое входящее соединение».
ШАГ 3 — выберите учетные записи пользователей
Теперь выберите учетные записи пользователей, которые могут подключаться удаленно. Если вы хотите повысить уровень своей безопасности, вы можете создать свою новую учетную запись. Это не позволит пользователям, которые входят в вашу VPN, войти в систему с основной учетной записи. Вы можете легко сделать это, просто нажав кнопку «Добавить кого-то». Помните, что что бы вы ни выбрали, вам нужно убедиться, что выбранная вами учетная запись имеет жесткий пароль. Мы не хотим, чтобы люди взламывали нашу систему. После выбора вашего пользователя нажмите «Далее».
ШАГ 4 — Установите флажок «Через Интернет»
Установите флажок «Через Интернет». Это позволит устанавливать VPN-соединения. В этом окне не будет ничего, кроме этой опции. Теперь нажмите «Далее». Если у вас установлено коммутируемое оборудование, вы также можете разрешить любое входящее соединение через старый модем.
ШАГ 5 — выбор сетевых протоколов
Идите вперед и выберите сетевые протоколы, которые должны быть активны для любых входящих соединений. Если вы не хотите, чтобы пользователь, подключенный к вашей VPN, имел разрешение на доступ к принтерам или файлам в локальной сети, просто снимите флажок, и все готово.
ШАГ 6 — Разрешить доступ
Затем нажмите на кнопку с надписью «Разрешить доступ».
ШАГ 7 — Windows теперь настроит доступ
Теперь Windows настроит доступ для учетных записей пользователей, которые вы выбрали ранее. Этот процесс может занять до пары секунд.
ШАГ 8 — VPN-сервер в вашей системе теперь активен
Сервер VPN в вашей системе теперь активен. Это позволяет принимать любые запросы на входящие соединения. Если в будущем вы захотите отключить этот VPN-сервер, просто вернитесь в «Сетевые подключения».
Если вы не уверены, как туда добраться, просто повторите шаг 1 настройки VPN-сервера в Windows 10 шагов — как только вы окажетесь в окне, просто удалите раздел «Входящие подключения».
Windows / iPhone / Android: Как подключиться к Windows VPN?
Как только ваш собственный сервер создан в вашей локальной установке Windows10, вы можете легко подключить любое устройство, расположенное в той же локальной сети, имеющих значение в большинстве случаев, в одном Wi-Fi соединение, просто проверив свой локальный IP-адрес сервера Windows и используя Это адрес для создания нового подключения VPN на вашем компьютере Windows или другого устройства Android.
Однако для подключения к вашим VPN Windows10 от снаружи вашей локальной сети требуется более продвинутая конфигурация, и вы должны знать свой публичный IP.
Windows: найдите мой локальный IP-адрес
Чтобы найти IP-адрес вашего локального сервера Windows VPN, просто откройте меню «Network Connections», а оттуда открывайте детали соединения WiFi.
Внутри окна состояния WiFi откройте детали из соответствующих кнопок «Сведения» и просто найдите адрес IPv4 — это ваш локальный адрес VPN-сервера.
Windows / iPhone / Android: Connect к Windows VPN
Затем на вашем устройстве Android просто создайте новое VPN-соединение, используя соответствующую опцию, обычно расположен в меню VPN в разделе «Настройки».
Оттуда добавьте новый VPN-сервер и введите свой локальный IP-адрес Windows10 в качестве адреса сервера VPN, дайте соединение имени и введите ваше имя пользователя и пароль. И Вуаля, это должно быть!
- Как подключиться к VPN на Android
- Как подключиться к VPN на iPhone
- Как подключиться к VPN в Windows
Шаги, ведущие к созданию VPN-сервера в Windows 10, довольно легко выполнить, если вы хотите настроить установку на локальном компьютере, чтобы защитить соединения других компьютеров, находящихся в той же локальной сети (LAN), что и ваш ноутбук.
Убедитесь, что другие компьютеры или устройства, которые предназначены для защиты своих Интернет-соединений, подключаются к World Wide Web через ваш компьютер, а не напрямую к вашему соединению. В противном случае каждому отдельному устройству может потребоваться VPN-соединение, которое вы также можете получить от любого поставщика и получить индивидуальный IP-адрес, защищенный для устройства, который будет отличаться для каждого устройства, если они используют разные серверы.
Таким образом, создав VPN-сервер в Windows 10 на компьютере, который имеет основной доступ к Интернету, вы можете использовать этот VPN-сервер Windows 10 для защиты подключения всех других устройств, если они находятся в одной локальной сети.
Какие самые лучшие VPN для создания VPN-сервера в Windows 10?
Создайте VPN-сервер Windows 10, используя лучший VPN, доступный на рынке для вашего использования, который, как правило, должен быть неограниченным, неограниченным и без журналов VPN, помимо предложения, конечно, лучшего ежемесячного предложения VPN, которое обеспечит вам безопасное соединение для самая низкая цена.
Лучший провайдер для создания VPN-сервера Windows 10
- PlanetFreeVPN, Самый дешевый VPN на месяц или 3 года подписки
- Ivacy VPN, Самый дешевый VPN на годичную подписку
- SurfShark VPN, Самый дешевый VPN на 2 года подписки

Научиться настраивать MikroTik с нуля или систематизировать уже имеющиеся знания можно на углубленном курсе по администрированию MikroTik. Автор курса, сертифицированный тренер MikroTik Дмитрий Скоромнов, лично проверяет лабораторные работы и контролирует прогресс каждого своего студента. В три раза больше информации, чем в вендорской программе MTCNA, более 20 часов практики и доступ навсегда.
Почему именно эти типы подключения? Потому что они наиболее просты в реализации и поддерживаются широким спектром клиентов что называется «из коробки». Однако следует помнить, что PPTP не является на сегодняшний день безопасным и имеет слабые алгоритмы шифрования, но при этом он наиболее производительный из VPN-протоколов и имеет минимальные накладные расходы. Кроме того, его поддержка исключена из операционных систем Apple.
Оптимальным вариантом будет использование L2TP/IPsec подключения, которое сочетает в себе простоту, поддержку практически любыми клиентскими ОС и устройствами вместе с неплохим уровнем безопасности, обеспечиваемым IPsec. А так как настройка сервера для этих видов подключений практически идентична, то мы решили объединить их в одну статью.
Установка и настройка службы маршрутизации и удаленного доступа
Для начала работы с VPN в среде Windows Server вам потребуется установить роль Удаленный доступ, это делается стандартными средствами и не должно вызвать затруднений.



Затем в оснастке Маршрутизация и удаленный доступ щелкаем правой кнопкой мыши по строке с сервером и выбираем в выпадающем меню Настроить и включить маршрутизацию и удаленный доступ.



 Настройка PPTP и/или L2TP сервера удаленного доступа
Настройка PPTP и/или L2TP сервера удаленного доступа
Откроем оснастку Маршрутизация и удаленный доступ и перейдем к свойствам сервера через одноименный пункт в меню правой кнопки мыши, прежде всего убедимся, что настройки на закладке Общие соответствуют приведенным на скриншоте выше. Затем переключимся на закладку Безопасность и убедимся, что в качестве Поставщика службы проверки подлинности стоит Windows — проверка подлинности, а Поставщик учета — Windows-учет, еще ниже установим флаг Разрешить пользовательские политики IPsec для L2TP- и IKEv2-подключения и в поле Общий ключ укажите парольную фразу для предварительного ключа.


На этом настройка сервера может считаться законченной, следующим шагом следует разрешить подключения нужным пользователям, для этого в свойствах пользователя перейдем на закладку Входящие звонки и в блоке Права доступа к сети укажем Разрешить доступ. Теперь указанный пользователь может подключаться к нашему серверу используя свои учетные данные.

 Proxy ARP
Proxy ARP
Сетевое взаимодействие в пределах одной IP-сети осуществляется на канальном (L2) уровне, в сетях Ethernet для этого используются MAC-адреса устройств. Для того, чтобы выяснить MAC-адрес узла по его IP применяется протокол ARP (Address Resolution Protocol), использующий широковещательные запросы, на которые отвечает только обладатель указанного IP-адреса. Выдавая удаленным клиентам адреса из диапазона основной сети мы как бы помещаем их в общую IP-сеть, но так как VPN — это соединение точка-точка, ARP-запросы от удаленных клиентов в сеть попадать не будут, единственный узел который их получит — сам VPN-сервер.
Для решения данной проблемы используется технология Proxy ARP, которая, как понятно из названия, представляет прокси-сервер для ARP-запросов, позволяя удаленным клиентам работать так, как будто бы они действительно находились в одной сети, без каких-либо дополнительных настроек. При использовании RRAS никаких дополнительных действий делать не нужно, Proxy ARP работает по умолчанию.
VPN-сервер за NAT
Так как мы используем Windows Server, то с большой долей вероятности он будет находиться внутри сетевого периметра и нам понадобится настроить проброс портов на маршрутизаторе. Для этого нужно четко понимать, как работает VPN-соединение и какие порты и протоколы следует передавать.
Начнем с PPTP, прежде всего клиент устанавливает управляющее TCP-соединение на порт 1723, затем, после успешной аутентификации создается соединение для передачи данных с использованием протокола GRE.
Таким образом для работы PPTP-сервера за NAT нужно:
- пробросить порт 1723 TCP
- разрешить прохождение GRE-трафика
С первым понятно, а вот с GRE могут возникнуть затруднения. Если вы используете маршрутизатор на базе Linux, то обратитесь к следующей нашей статье, если оборудование Mikrotik, настроенное по нашей инструкции, то достаточно пробросить только 1723 TCP, прохождение GRE будет разрешено конфигурацией брандмауэра, в остальных случаях следует обратиться к документации на свою модель маршрутизатора.
С L2TP сложнее, точнее не с ним самим, а с IPsec, который не поддерживает NAT. Для обхода этих ограничений используется протокол NAT-T, который инкапсулирует пакеты IPsec в UDP, позволяя успешно проходить через NAT. Поддержка данного протокола включена по умолчанию практически во всех ОС, кроме Windows. Для включения поддержки NAT-T следует внести изменения в реестр, найдите ветку:
HKEY_LOCAL_MACHINESYSTEMCurrentControlSetServicesPolicyAgentИ создайте в ней параметр DWORD c именем AssumeUDPEncapsulationContextOnSendRule и значением 2.
Это можно быстро сделать при помощи PowerShell:
Set-ItemProperty -Path "HKLM:SYSTEMCurrentControlSetServicesPolicyAgent" -Name "AssumeUDPEncapsulationContextOnSendRule" -Type DWORD -Value 2 -ForceПосле чего систему следует перезагрузить. Данные изменения нужно внести как на сервере, так и на клиенте.
При установлении L2TP/IPsec соединения между узлами прежде всего создается зашифрованный IPsec-канал, для этого используется протокол обмена ключами IKE (порт 500 UDP) и протокол NAT-T (порт 4500 UDP), затем уже внутри безопасного IPsec-соединения поднимается L2TP-туннель на порт 1701 UDP и происходит аутентификация пользователя.
Обратите внимание, аутентификация пользователя в L2TP, в отличии от PPTP, происходит внутри защищенного IPsec-канала, что делает данный тип соединения более безопасным.
Таким образом для работы L2TP/IPsec сервера за NAT нужно:
- пробросить порт 500 UDP
- пробросить порт 4500 UDP
- внести изменения в реестр для включения NAT-T как на сервере, так и на клиенте (только для Windows)
Вопреки распространенному заблуждению порт 1701 UDP пробрасывать не нужно.
Настройка VPN-подключения в Windows
С одной стороны это простой вопрос, с другой — имеются определенные тонкости, на которые мы как раз и обратим внимание. В Windows 10 для первичной настройки VPN-подключения служит современное приложение, которое предельно простое и не охватывает дополнительных настроек.




Настройка VPN-подключения в Linux
В данной части нашего материала мы будем рассматривать настройку клиентских Linux-систем при помощи графического окружения и Network Manager, настройка серверных систем выходит за рамки текущей статьи. В качестве примера мы будем использовать Ubuntu, но все сказанное будет справедливо для любых основанных на Debian систем, а с некоторыми уточнениями — для любых дистрибутивов.
Поддержка PPTP присутствует практически в любом дистрибутиве по умолчанию. Достаточно перейти в Настройки — Сеть и добавить новое VPN-подключение.


Закрываем данное окно с сохранением данных и переходим на закладку IPv4, где в разделе Маршрутизация устанавливаем флаг Использовать это подключение только для ресурсов этой сети, в противном случае в туннель пойдет весь трафик узла.
На этом настройка подключения завершена, можно подключаться.
Для работы с L2TP потребуется установить дополнительные пакеты:
apt install network-manager-l2tp-gnomeПосле чего в доступных типах подключения появится L2TP. Основные настройки ничем не отличаются от PPTP, также адрес сервера, имя и пароль пользователя.


Также имеет смысл установка флага Enforce UDP Encapsulation, который принудительно включает NAT-T, в случае если вы точно знаете, что ваш сервер находится за NAT, без этой опции протокол включается автоматически при обнаружении первого устройства с NAT.
Сохраняем настройки и переходим на вкладку IPv4, где также в разделе Маршрутизация ставим флаг Использовать это подключение только для ресурсов этой сети, чтобы направить в туннель только трафик для сети офиса.

Научиться настраивать MikroTik с нуля или систематизировать уже имеющиеся знания можно на углубленном курсе по администрированию MikroTik. Автор курса, сертифицированный тренер MikroTik Дмитрий Скоромнов, лично проверяет лабораторные работы и контролирует прогресс каждого своего студента. В три раза больше информации, чем в вендорской программе MTCNA, более 20 часов практики и доступ навсегда.
A virtual private network (VPN) is one of the most common methods to access files and resources (like apps, intranet websites, and printers) using an encrypted connection from a remote location and through the internet.
Typically, companies use VPN to extend their private network to allow employees to access resources through a public network as if they were directly connected to the company’s network.
Windows 10, like other versions, has an “Incoming Connection” feature that enables you to set up a VPN server to connect remotely to your home network to access your computer’s files and peripherals and even other computers in the network.
In this guide, you will learn how to set up a “VPN server” on Windows 10 without extra software on the Home or Pro version of the operating system.
- Find public IP address information
- Set up port forwarding on router
- Set up VPN server on Windows 10
- Allow VPN connections through firewall
- Set up a VPN connection on Windows 10
- Set up a VPN server on Windows Server 2019
Find public IP address information
You first need to know the public IP address your Internet Service Provider (ISP) assigned to you. You will need this information to contact your VPN server remotely.
To find out your current public IP address, use these steps:
-
Open web browser.
-
Open search an engine like Google or Bing.
-
Search “What’s my IP.”
-
Confirm your public address information in the first result.
If you are setting up the “Incoming Connection” feature on your home computer, you probably have a dynamic public IP address, which can change anytime. If this is the case, you will need to configure DDNS (Dynamic Domain Name System) in your router to avoid configuring the VPN setup every time your public IP address changes.
Set up port forwarding on router
To be able to connect through a public network (such as the internet) to your home VPN server, you will need to forward port 1723 (Point to Point Tunneling Protocol (PPTP)) to allow VPN connections.
Here are the instructions to help you set up port forwarding on your router. You can also visit your router’s manufacturer’s website for more specific assistance to configure Port Forwarding.
Once you have set up DDNS to use a domain name instead of a complicated IP address and forwarded port 1723, you are ready to set up a VPN server on your device.
To configure a “VPN server” on Windows 10, use these steps:
-
Open Control Panel on Windows 10.
-
Click on Network and Sharing Center.
-
Click the “Change adapter settings” option from the left pane.
-
On the “Network Connections” page, press the Alt key to open the File menu and select the “New Incoming Connection” option.
-
Check the users to access the VPN server on your computer.
-
Click the Next button.
-
(Optional) Click the Add someone button to create a new VPN user:
-
Check the “Through the Internet” option.
-
Click the Next button.
-
Select the “Internet Protocol Version 4 (TCP/IPv4)” option.
-
Click the Properties button.
-
Check the “Allow callers to access my local area network” option.
-
Under the “IP address assignment” section, click the “Specify IP addresses” option and configure the number of clients allowed to access using a VPN connection.
Quick tip: In this setting, you will be telling the number of users that can access the network by specifying an IP address range. It is recommended that you use a high-order range of IP addresses to help avoid conflicts in the network with the IPs distributed by your router. To find out the range of IP addresses you can use, navigate your router’s settings page and look for the DHCP settings.
-
Click the OK button.
-
Click the Allow access button.
-
Click the Close button.
Once you complete the steps, the VPN server will be created, but it won’t work until you configure the firewall to allow connections.
Allow VPN connections through firewall
While configuring the Incoming Connection feature on Windows 10 should automatically open the necessary Windows Firewall ports, you want to ensure the firewall is configured correctly.
To allow VPN connections through the firewall on Windows 10, use these steps:
-
Open Start on Windows 10.
-
Search for Allow an app through Windows Firewall, and click the top result to open the experience.
-
Click the Change settings button.
-
Scroll down and check that the “Routing and Remote Access” option is allowed for Private and Public.
-
Click the OK button.
After you complete the steps, the Windows 10 VPN server will now be able to receive connections remotely from other computers.
Set up VPN connection on Windows 10
Once you set up the VPN server on Windows 10, you must configure the devices that can remotely access the local network. You can set up any computer and phone (including Android and iPhone). Here are the instructions to set up a VPN connection on Windows 10.
After adding a VPN connection to your computer, you have to adjust the settings with these steps:
-
Open Control Panel.
-
Click on Network & Internet.
-
Click on Network and Sharing Center.
-
Click the “Change adapter settings” link from the left pane.
-
Right-click the VPN adapter and select the Properties option.
-
Click the General tab.
-
Confirm the domain you created while configuring DDNS or the public IP address.
-
Click the Security tab.
-
Use the “Type of VPN” drop-down menu and select the “Point to Point Tunneling Protocol (PPTP)” option.
-
Use the “Data encryption” drop-down menu and select the “Maximum strength encryption (disconnect if server declines)” option.
-
Click the OK button.
-
Click on the Networking tab.
-
Uncheck the “Internet Protocol Version 6 (TCP/IPv6)” option.
-
Check the “Internet Protocol Version 4 (TCP/IPv4)” option.
-
Select the “Internet Protocol Version 4 (TCP/IPv4)” option.
-
Click the Properties button.
-
Click the Advanced button.
-
Clear the “Use default gateway on remote network” option.
Important: We are disabling this option to prevent your web traffic from going through the remote connection, which can slow down the internet experience. However, do not change this last setting if you want to access the internet through a VPN.
-
Click the OK button.
-
Click the OK button again.
-
Click the OK button once more.
-
Open Settings.
-
Click on Network & Internet.
-
Click on VPN.
-
Select the VPN connection option and click the Connect button.
While many solutions allow users to connect remotely to a private network using a VPN connection, you can set up your server with the tools built within Windows 10 without needing extra software.
Also, one of the best benefits of setting up a VPN server on your Windows 10 computer is that it’s not only secure and reliable but it’s an excellent alternative for users who are still skeptical about cloud services to store their data. Even more, through a virtual private network, you can even access your device using the remote desktop feature on Windows 10.
by Elena Constantinescu
Elena started writing professionally in 2010 and hasn’t stopped exploring the tech world since. With a firm grasp of software reviewing and content editing, she is always trying… read more
Updated on May 24, 2022
- PPTP is the oldest protocol created by Microsoft. Although it’s now considered obsolete, it’s still being used for remote VPN connections.
- You can also set up a VPN connection over PPTP to control a PC through the Internet using Remote Desktop.
- It’s also possible to turn your home PC into a VPN server to accept incoming remote connections over VPN.
- Check out a complete step-by-step guide that shows how to create and connect to PPTP VPN on Windows 10.
PPTP is the oldest protocol implemented by Microsoft (in 1995). And most platforms have native support for PPTP, including Windows, Mac, Android, and iOS.
As such, you might be interested in setting up a VPN connection over PPTP on Windows 10 or other operating systems.
What is PPTP VPN?
PPTP VPN is a virtual private network client that uses the Point-to-Point Tunneling Protocol to connect to the VPN server.
It uses port 1723 over TCP and GRE (IP protocol 47). That means you have to open firewall ports to allow PPTP traffic from and to your PC.
- Pros
- Most devices have native support for PPTP, including routers
- Speedy and stable connections, ideal for streaming
- A perfect fit for older computers with weak hardware
- Cons
- An obsolete VPN protocol due to low security
- Can be easily blocked by firewalls
- Not suitable for business use
Why use PPTP VPN?
A company’s network administrator could set up a VPN server over PPTP to allow employees to remotely connect to the office and use the intranet resources, including files and printers.
It’s also possible to set up a VPN with Remote Desktop to remotely access a personal computer that’s in another network.
Or, you can simply connect to a VPN on your laptop through PPTP to enhance your online privacy and security.
Whatever your reasons are, you need to set up a VPN at home through the PPTP protocol.
The best part about it is that you don’t have to install any software since you can configure the Windows 10 VPN settings.
How do I use PPTP VPN on Windows 10?
1. Create a PPTP VPN connection

- Right-click the Start button and go to Network Connections.
- Select VPN.
- Click Add a VPN connection.
- Set VPN provider to Windows (built-in).
- At Connection name, type a display name.
- Set Server name or address, write the VPN server.
- At VPN type, select Point to Point Tunneling Protocol (PPTP).
- Set Type of sign-in info to User name and password*.
- Write your VPN credentials at User name (optional) and Password (optional).
- Check Remember my sign-in info.
- Click Save.
*You can also set up a PPTP VPN connection on Windows 10 using a smart card, one-time password, or certificate authentication. However, the username-and-password combination is more common.
If you wish to use the VPN as soon as your PC gets online at startup, you can make Windows 10 auto-connect to VPN.
But if you want to be thorough about it and make sure your IP address doesn’t get leaked in the time it takes you to input your PIN or login credentials, you can make Windows 10 connect to VPN before logon.
2. Connect to the PPTP VPN
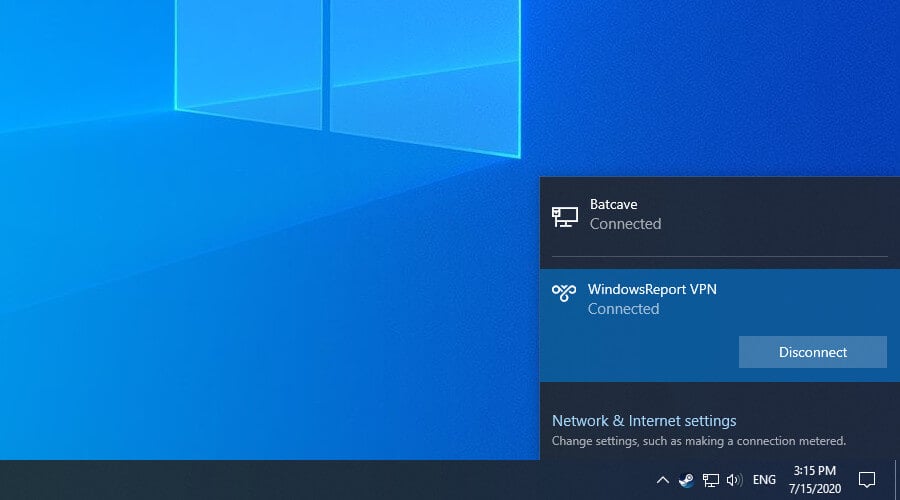
- Click the network icon in the systray.
- Select your PPTP VPN connection.
- Click Connect.
- Ask Google what’s your IP address to see if it changed.
As you can see, connecting to the PPTP VPN is as easy as joining a Wi-Fi network. However, if the PPTP VPN is not connecting on Windows 10, make sure to fix this problem.
For example, if your VPN connection gets blocked by Windows Firewall, you need to configure advanced firewall settings and enable a rule for PPTP.
To remotely access a PC on another network through the Internet by setting up a PPTP VPN with Remote Desktop, you need a router that supports PPTP connections.
But if you want to protect your online privacy and security, we suggest using a more secure VPN protocol like OpenVPN or WireGuard. These protocols are supported by Private Internet Access.
- WaasMedic Agent.exe High Disk Usage: How to Stop It?
- Group Policy Editor is Missing on Windows 10: How to Enable
- 5 Ways to Flush DNS in Windows 10 Without Admin Rights
Why use a third-party VPN?
Private Internet Access is a VPN service that delivers premium security features for your entire household. It supports not only PPTP but also modern protocols like OpenVPN or WireGuard.
Additionally, the VPN service supports exclusive DNS servers, 10 simultaneous connections, port forwarding, a kill switch, and split-tunneling mode.
You can also install it at the router level to share your VPN connection with all nearby devices.
What else you should know about PIA:
- +3,300 VPN servers in 48 countries
- Optimized for streaming and torrenting
- No logs
- 24/7 live chat support
- 30-days money-back guarantee (no free trial)

Private Internet Access
Enjoy secure browsing, anonymous torrenting, lag-free gaming, and unlimited streaming by using PIA.
Does Windows 11 support VPN?
Just like Windows 10, Windows 11 has a pre-installed VPN feature. You can easily activate it from the Settings panel, with just a few clicks.
How do I set up a VPN in Windows 11?
To connect to a VPN in Windows 11, you must first create a VPN profile:
- Type settings in the taskbar and open the Settings Panel.
- Select Network & Internet, and then VPN>Add VPN.
- Choose Windows (built-in) and enter a connection name of your choice.
- Choose the type of protocol (in this case, PPTP). Add a username and a password (optional) and hit Save.
How do I enable PPTP VPN on Windows 11?
Now, to connect to your VPN:
- Open the Settings panel again and select Network and Internet.
- Head to VPN and select Connect.
- Enter your credentials.
We must also mention that most reputable VPN services already released dedicated apps that are compatible with Windows 11.
Windows 11 does also support a proxy server. It’s just as easy to set up, but a VPN may be better when it comes to privacy. A proxy only masks your IP and browsing data for one app and lacks encryption.
Conclusion
To summarize, you can effortlessly set up a PPTP VPN connection using the Windows 10 built-in VPN provider, without having to install any additional software.
It’s a great way to remotely connect to the workplace, gain access to your company’s internal resources, and access files through the VPN.
However, if you want to get a VPN to increase your privacy on the Internet, we strongly discourage using the PPTP protocol because it’s terrible at security and can be easily hacked.
Instead, use a modern VPN protocol like OpenVPN or WireGuard. They are supported by Private Internet Access.
Your connection is not secure — websites you visit can find out your details:
- Your IP Address:
loading
Companies can sell this information, alongside your location and internet provider name, and profit from it by serving targeted ads or monitoring your data usage.
We recommend Private Internet Access, a VPN with a no-log policy, open source code, ad blocking and much more; now 79% off.
Newsletter
by Elena Constantinescu
Elena started writing professionally in 2010 and hasn’t stopped exploring the tech world since. With a firm grasp of software reviewing and content editing, she is always trying… read more
Updated on May 24, 2022
- PPTP is the oldest protocol created by Microsoft. Although it’s now considered obsolete, it’s still being used for remote VPN connections.
- You can also set up a VPN connection over PPTP to control a PC through the Internet using Remote Desktop.
- It’s also possible to turn your home PC into a VPN server to accept incoming remote connections over VPN.
- Check out a complete step-by-step guide that shows how to create and connect to PPTP VPN on Windows 10.
PPTP is the oldest protocol implemented by Microsoft (in 1995). And most platforms have native support for PPTP, including Windows, Mac, Android, and iOS.
As such, you might be interested in setting up a VPN connection over PPTP on Windows 10 or other operating systems.
What is PPTP VPN?
PPTP VPN is a virtual private network client that uses the Point-to-Point Tunneling Protocol to connect to the VPN server.
It uses port 1723 over TCP and GRE (IP protocol 47). That means you have to open firewall ports to allow PPTP traffic from and to your PC.
- Pros
- Most devices have native support for PPTP, including routers
- Speedy and stable connections, ideal for streaming
- A perfect fit for older computers with weak hardware
- Cons
- An obsolete VPN protocol due to low security
- Can be easily blocked by firewalls
- Not suitable for business use
Why use PPTP VPN?
A company’s network administrator could set up a VPN server over PPTP to allow employees to remotely connect to the office and use the intranet resources, including files and printers.
It’s also possible to set up a VPN with Remote Desktop to remotely access a personal computer that’s in another network.
Or, you can simply connect to a VPN on your laptop through PPTP to enhance your online privacy and security.
Whatever your reasons are, you need to set up a VPN at home through the PPTP protocol.
The best part about it is that you don’t have to install any software since you can configure the Windows 10 VPN settings.
How do I use PPTP VPN on Windows 10?
1. Create a PPTP VPN connection

- Right-click the Start button and go to Network Connections.
- Select VPN.
- Click Add a VPN connection.
- Set VPN provider to Windows (built-in).
- At Connection name, type a display name.
- Set Server name or address, write the VPN server.
- At VPN type, select Point to Point Tunneling Protocol (PPTP).
- Set Type of sign-in info to User name and password*.
- Write your VPN credentials at User name (optional) and Password (optional).
- Check Remember my sign-in info.
- Click Save.
*You can also set up a PPTP VPN connection on Windows 10 using a smart card, one-time password, or certificate authentication. However, the username-and-password combination is more common.
If you wish to use the VPN as soon as your PC gets online at startup, you can make Windows 10 auto-connect to VPN.
But if you want to be thorough about it and make sure your IP address doesn’t get leaked in the time it takes you to input your PIN or login credentials, you can make Windows 10 connect to VPN before logon.
2. Connect to the PPTP VPN
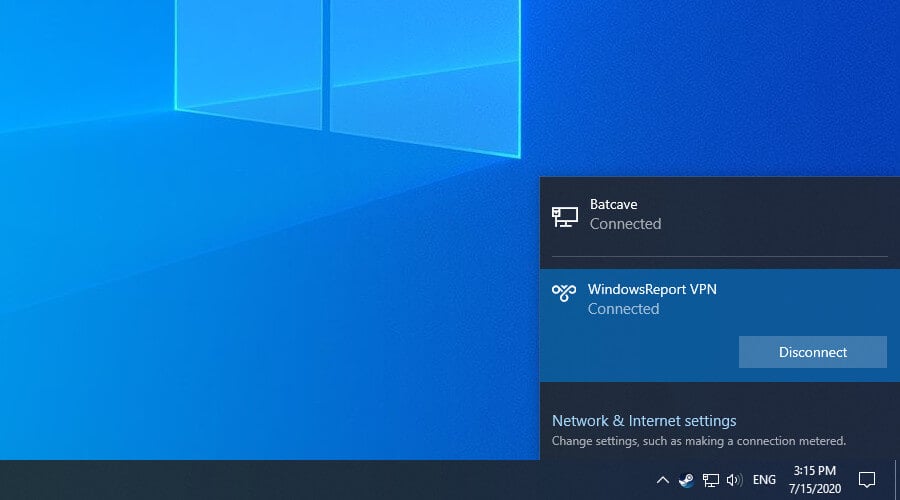
- Click the network icon in the systray.
- Select your PPTP VPN connection.
- Click Connect.
- Ask Google what’s your IP address to see if it changed.
As you can see, connecting to the PPTP VPN is as easy as joining a Wi-Fi network. However, if the PPTP VPN is not connecting on Windows 10, make sure to fix this problem.
For example, if your VPN connection gets blocked by Windows Firewall, you need to configure advanced firewall settings and enable a rule for PPTP.
To remotely access a PC on another network through the Internet by setting up a PPTP VPN with Remote Desktop, you need a router that supports PPTP connections.
But if you want to protect your online privacy and security, we suggest using a more secure VPN protocol like OpenVPN or WireGuard. These protocols are supported by Private Internet Access.
- WaasMedic Agent.exe High Disk Usage: How to Stop It?
- Group Policy Editor is Missing on Windows 10: How to Enable
- 5 Ways to Flush DNS in Windows 10 Without Admin Rights
- Fix: Password Protected Sharing not Turning Off on Windows
- Windows Photo Gallery Not Working: 3 Fixes That You Can Use
Why use a third-party VPN?
Private Internet Access is a VPN service that delivers premium security features for your entire household. It supports not only PPTP but also modern protocols like OpenVPN or WireGuard.
Additionally, the VPN service supports exclusive DNS servers, 10 simultaneous connections, port forwarding, a kill switch, and split-tunneling mode.
You can also install it at the router level to share your VPN connection with all nearby devices.
What else you should know about PIA:
- +3,300 VPN servers in 48 countries
- Optimized for streaming and torrenting
- No logs
- 24/7 live chat support
- 30-days money-back guarantee (no free trial)

Private Internet Access
Enjoy secure browsing, anonymous torrenting, lag-free gaming, and unlimited streaming by using PIA.
Does Windows 11 support VPN?
Just like Windows 10, Windows 11 has a pre-installed VPN feature. You can easily activate it from the Settings panel, with just a few clicks.
How do I set up a VPN in Windows 11?
To connect to a VPN in Windows 11, you must first create a VPN profile:
- Type settings in the taskbar and open the Settings Panel.
- Select Network & Internet, and then VPN>Add VPN.
- Choose Windows (built-in) and enter a connection name of your choice.
- Choose the type of protocol (in this case, PPTP). Add a username and a password (optional) and hit Save.
How do I enable PPTP VPN on Windows 11?
Now, to connect to your VPN:
- Open the Settings panel again and select Network and Internet.
- Head to VPN and select Connect.
- Enter your credentials.
We must also mention that most reputable VPN services already released dedicated apps that are compatible with Windows 11.
Windows 11 does also support a proxy server. It’s just as easy to set up, but a VPN may be better when it comes to privacy. A proxy only masks your IP and browsing data for one app and lacks encryption.
Conclusion
To summarize, you can effortlessly set up a PPTP VPN connection using the Windows 10 built-in VPN provider, without having to install any additional software.
It’s a great way to remotely connect to the workplace, gain access to your company’s internal resources, and access files through the VPN.
However, if you want to get a VPN to increase your privacy on the Internet, we strongly discourage using the PPTP protocol because it’s terrible at security and can be easily hacked.
Instead, use a modern VPN protocol like OpenVPN or WireGuard. They are supported by Private Internet Access.
Your connection is not secure — websites you visit can find out your details:
- Your IP Address:
loading
Companies can sell this information, alongside your location and internet provider name, and profit from it by serving targeted ads or monitoring your data usage.
We recommend Private Internet Access, a VPN with a no-log policy, open source code, ad blocking and much more; now 79% off.
Newsletter
В Windows вы можете создавать Ваш собственный VPN-сервер достигнуть Общие папки или другие приложения через Интернет на ходу. Windows делает это с помощью PPTP بروتوكول (Туннелирование точка-точка). Фактически, большинство компаний используют этот метод, чтобы дать своим сотрудникам Доступ к ресурсам компании وфайлы и приложения. Поскольку это Старый добрый VPN , Полный Зашифруйте ваше соединение По пути. Если вам интересно, выполните следующие действия. Чтобы создать VPN-сервер ваша винда.
прежде чем продолжить
Прежде чем создавать сервер Windows VPN для доступа к некоторым онлайн-общим приложениям или папкам, вы должны знать, что процедура непроста для новичков. Вы должны знать такие вещи, как переадресация портов, создание новой учетной записи пользователя, основные настройки брандмауэра, локальные IP-адреса и т. Д.
Также полезно, если у вас есть статический IP-адрес. Однако большинство интернет-провайдеров назначают только динамические IP-адреса. Если это ваш случай, мы рекомендуем вам подписаться на Служба DNS жизнеспособность как OpenDNS Или No-IP и получите статический адрес для своего динамического IP-адреса. Это упрощает настройку VPN.
Чтобы упростить понимание, я разделил всю процедуру на четыре части. Следуйте каждому разделу, и все должно быть хорошо.
Первое, что нам нужно сделать, это создать VPN-сервер на устройстве, к которому вы хотите получить доступ в Интернете. Вы можете думать об этой машине как о сервере со статическим адресом. Как я уже сказал, если ваш IP-адрес динамический, используйте Служба динамического DNS и создать Статический адрес динамического IP-адреса Ваш.
Для начала найдите и откройте Панель управления в меню «Пуск». Здесь перейдите в «Сеть и Интернет> Центр управления сетями и общим доступом». Затем нажмите ссылку «Изменить настройки адаптера» на левой панели.
В новом окне нажмите клавишу ALT на клавиатуре, чтобы открыть верхнее меню навигации. Нажмите на опцию «Файл» и выберите опцию «Новое входящее соединение».
В новом окне выберите учетную запись пользователя, к которой вы хотите получить доступ в Интернете, и нажмите кнопку «Далее». При желании вы можете создать новую учетную запись пользователя для этой конкретной цели. Для этого нажмите кнопку «Добавить человека» и введите необходимые данные.
Теперь выберите вариант «Через Интернет».
Оставьте существующие параметры по умолчанию как есть и нажмите кнопку «Разрешить доступ».
Вышеупомянутая процедура создаст адаптер входящего подключения. После этого в окне отобразится имя вашего компьютера. Нажмите кнопку «Закрыть».
Если вы посмотрите на панель управления, вы увидите новый адаптер.
Обычно Windows автоматически назначает этому адаптеру IP-адрес при необходимости. Однако при определенных условиях такое поведение может вызвать некоторые проблемы. Чтобы этого избежать, вы можете установить диапазон IP-адресов вручную. Для этого щелкните правой кнопкой мыши адаптер входящих подключений и выберите «Свойства».
В окне свойств перейдите на вкладку Сети. Здесь выберите «Протокол Интернета версии 4» и нажмите «Свойства».
Выберите вариант «Выбрать IP-адреса» и введите в диапазоне локальных IP-адресов адрес, который вы хотите назначить этому адаптеру VPN. Убедитесь, что эти IP-адреса не используются другими системами. Например, вы устанавливаете диапазон IP-адресов 192.168.100.100 мне 192.168.100.121 Это вне моего обычного пользовательского домена 192.168.100.1 мне 192.168.100.20. Нажмите «ОК», чтобы сохранить изменения.
Затем перейдите к созданию исключения брандмауэра.
Настроить брандмауэр Windows
После создания VPN вам нужно сделать исключение в брандмауэре. В противном случае соединение может быть заблокировано брандмауэром Windows.
Найдите «Брандмауэр Защитника Windows» в меню «Пуск» и откройте его.
В окне брандмауэра щелкните ссылку «Разрешить приложение или функцию через брандмауэр Защитника Windows», которая отображается на левой панели.
Теперь прокрутите список вниз, пока не найдете функцию маршрутизации и удаленного доступа, и установите два флажка рядом с ней. Нажмите «ОК», чтобы сохранить изменения.
Это оно. Вы закончили добавление исключения брандмауэра.
Настройте переадресацию портов в маршрутизаторе
Чтобы все это работало, вам необходимо перенаправить порты вашего маршрутизатора на созданный сервер VPN. Если вам интересно, без правильной переадресации портов ваш маршрутизатор не знает, куда отправлять входящий трафик, и просто отказывается подключаться. Это встроенная функция безопасности. В зависимости от производителя вашего маршрутизатора и версии прошивки режим переадресации портов может немного отличаться. Однако настроить переадресацию портов очень просто.
Независимо от того, какой маршрутизатор вы используете, войдите в него, найдите параметр переадресации порта и настройте его следующим образом.
- Тип Обслуживания: PPTP
- Протоколы: Выберите TCP и UDP
- Айпи адрес: Введите IP-адрес компьютера, на котором размещен VPN-сервер. В моем случае это 192.168.100.1.
- Стартовый порт: 1723
- Конечный порт: 1723
Как только вы закончите с изменениями, сохраните их и выйдите со страницы маршрутизатора.
Создайте клиент Windows VPN
Наконец, вы можете создать VPN-клиент на устройстве, с которого вы хотите получить доступ к другому компьютеру через Интернет. Хорошо то, что в Windows есть встроенные функции, позволяющие подключаться к другому компьютеру через Интернет.
В Windows откройте приложение «Настройки», выберите «Сеть и Интернет> VPN» и нажмите кнопку «Добавить VPN-соединение».
Теперь настройте VPN-соединение следующим образом.
- Провайдер VPN: Windows (встроенный)
- Название соединения: Называйте это как хотите …
- Имя или адрес сервера: Введите общедоступный IP-адрес. Вы можете найти это, используя Простой поиск в Google. Если вы используете службу динамического DNS, введите адрес, предоставленный службой.
- Тип VPN: PPTP
- Тип информации для входа: Имя пользователя и пароль
- Имя пользователя: Введите имя пользователя, которое вы указали при создании VPN-сервера. В моем случае имя пользователя — «dztechs».
- Пароль: Введите пароль пользователя выше
Выберите «Запомнить мои данные для входа» и нажмите кнопку «Сохранить».
Наконец, щелкните только что созданное VPN-соединение, а затем нажмите кнопку «Подключиться».
Если все пойдет хорошо, вам следует подключиться к VPN в другой системе через Интернет.
С этого момента вы можете получить доступ к любому Общие папки через проводник Выбрав параметр «Сеть» в левой навигационной панели или работайте с другими включенными службами или приложениями через это соединение. Чтобы получить доступ к приложению , вам необходимо дополнительно настроить указанное приложение для мониторинга порта и ответа на входящее соединение. В зависимости от приложения конфигурация будет совершенно разной.
Вот и все. Прокомментируйте ниже, поделитесь своими мыслями и использованием вышеперечисленного для создания VPN сервер على Windows для доступа к нему в Интернете через другой компьютер.
Время прочтения
4 мин
Просмотры 151K
Полный и подробный туториал как поднять VPN-сервер на роутере, реализовать автоподключение к нему в системе Windows и разрешить выход в интернет только через VPN.
Статья написана достаточно подробно, с расчетом даже на тех людей, кто впервые зашел в раздел Windows «Сетевые подключения».
Для чего это может пригодиться:
- Вы фрилансер на сайтах вроде freelancer.com, upwork.com и т.д. И вы часто путешествуете. Есть большая вероятность, что вас забанят при заходе в аккаунт с другого IP. В этой статье описано одно из решений данной проблемы.
- Иная необходимость удаленно использовать определенный IP.
- Предоставление кому-либо в любой точке мира именно вашего IP.
Содержание:
- Настройка VPN-сервера на роутере
- Подключение к VPN через Windows
- Автоподключение к VPN при включении ПК
- Блокировка доступа к интернету кроме VPN-соединения (блокировка интернета без VPN)
1. Настройка VPN-сервера на роутере
Сразу хочу сказать, что не все роутеры поддерживают функцию VPN. Буду показывать на примере роутера Tenda. Для других процедура аналогична. Так же необходим статический (белый) IP. Обычно его можно приобрести у вашего провайдера за небольшую плату или вовсе бесплатно.
1. Подключаемся к роутеру. Вводим локальный IP роутера в адресную строку браузера. В моем случае это 192.168.0.1. Посмотреть его можно на наклейке на нижней части роутера, либо в интернете.
2. Вводим логин/пароль. Обычно логин и пароль одинаковы: admin. Если нет, смотрите в инструкции к своему роутеру или в интернете.
3. Переходим во вкладку «VPN/PPTP сервер». На других роутерах это может быть сразу вкладка «VPN-сервер». Если ничего подобного нет, скорее всего, ваш роутер не поддерживает VPN.
4. Включаем сервер PPTP, включаем шифрование. Добавляем Имя пользователя (Логин) и Пароль для подключение к этому серверу. Сохраняем.
Настройка сервера VPN на роутере закончена. Переходим к настройкам Windows.
2. Подключение к VPN через Windows
Настройка будет проводиться на примере чистой Windows 7. На более старших версиях процедура отличается не сильно.
1. Переходим в «Панель управленияСеть и ИнтернетЦентр управления сетями и общим доступом». Нажимаем «Настройка нового подключения или сети».
2. Выбираем поочередно «Подключение к рабочему месту/Нет, создать новое сетевое подключение/Использовать мое подключение к интернету (VPN)».
3. В следующем окне в поле «Интернет-адрес» вводим IP нашего VPN-сервера. В поле «Имя местоназначения» указываем любое название на английском без пробелов (например vpn-lab).
Чтобы узнать внешний IP ранее настроенного роутера, нужно зайти с любого устройства, подключенного к роутеру-VPN-серверу, на сайт 2ip.ru. Вписываем указанный там IP в поле.
4. Вводим Логин и Пароль для подключения к сети VPN, которые добавлялись ранее. Нажимаем «Подключиться».
5. Если все сделано правильно, в списке подключений отобразится созданное VPN-подключение. Открываем свойства этого подключения.
6. Настраиваем пункты во вкладках как показано на рисунках ниже. Нажимаем ОК.
7. Проверяем работоспособность. Теперь при проверке внешнего IP (например, через сайт 2ip.ru) должен отображаться IP-адрес роутера-сервера, а не ваш.
3. Автоподключение к VPN при включении ПК
1. Запускаем «Планировщик заданий».
2. Выбираем «Создать простую задачу».
3. В поле «Имя» вводим любое имя (Например AutoVPNConncet).
4. В поле «Триггер» выбираем «При входе в Windows».
5. Действие — «Запустить программу».
6. Далее в поле «Программа или сценарий» вводим «C:Windowssystem32rasdial.exe». В поле «Добавить аргументы» вводим «<имя VPN-соединения в списке сетевых подключений> <Логин> <Пароль>» без кавычек. В моем случае это было «vpn-lab TestUser TestPassword».
7. Ставим галочку на «Открыть окно „Свойства“ после нажатия кнопки „Готово“». Нажимаем «Готово».
8. В открывшемся окне ставим галочку на «Выполнить с наивысшими правами». Нажать ОК.
9. Готово. Осталось проверить. Перезагрузите компьютер. После этого проверьте свой IP в сети (например на 2ip.ru). Он должен совпадать с VPN-адресом.
4. Блокировка доступа к интернету кроме VPN-соединения (блокировка интернета без VPN)
1. Переходим в «Панель управленияСеть и ИнтернетЦентр управления сетями и общим доступом».
2. VPN-подключение определяем как «Домашняя сеть», сетевое подключение как «Общественная сеть».
3. Открываем «Брандмауэр Windows в режиме повышенной безопасности» и нажимаем на «Свойства брандмауэра Windows».
4. Во вкладке «Общий профиль» блокируем Входящие и Исходящие соединения. В «Защищенные сетевые подключения» выбрать все.
5. Переходим во вкладку «Правила для входящих соединений». Нажимаем «Создать правило».
6. Далее выбираем:
- Тип правила: «Настраиваемые»
- Программа: «Все программы»
- Протокол и порты: «Тип протокола: Любой»
- Область: «Локальные IP: Любой; Удаленные IP: Указанный IP» и здесь добавляем IP вашего VPN (как на скрине ниже).
- Действие: «Разрешить подключение»
- Профиль: ТОЛЬКО «Публичный»
- Имя: (любое) «VPN1»
Нажимаем «Готово».
7. Переходим во вкладку «Правила для исходящих соединений». Нажимаем «Создать правило» и делаем все как в предыдущем пункте.
8. Проверяем работоспособность. Теперь при отключенном VPN должен отсутствовать доступ в интернет.
Буду благодарен всем за конструктивные замечания и предложения.
This short tutorial helps you set up PPTP VPN on Windows 10 devices. It also explains why PPTP is no longer considered a safe VPN protocol, how to set PPTP up on your Windows machine, and what alternatives you should consider.
PPTP VPN setup on Windows 10 [Summary]
Setting up PPTP on Windows 10 is not a difficult task and several options are available:
- Option 1: Manually set up a PPTP VPN connection on your Windows 10 device:
- Open the VPN Settings (type VPN in the search box and click VPN Settings).
- Click on the “+” button to Add a VPN connection.
- Select the Windows (built-in) as the VPN provider, set the connection name, and fill in the VPN server IP or address.
- Select the VPN protocol as PPTP.
- Fill in the User name and Password for the PPTP connection.
- Save and connect.
- Option 2: Use a VPN app that is able to manage a PPTP VPN tunnel.
- Option 3: Set up PPTP on your router and connect your Windows device to the VPN router.
Are you looking for more options to connect to a VPN from Windows OS? Start by reading how to use a VPN on Windows.
What is PPTP? Pros and cons.
PPTP (Point-to-Point Tunneling Protocol) was developed by a Microsoft initiative, and it was included in all Windows versions starting with Windows 95. Thus, it has become one of the most commonly used protocols for establishing VPN connections.
PPTP is easy to set up and very fast. For that reason, the PPTP VPN protocol is helpful on devices with limited processing power, or for applications that require fast processing, like audio/video streaming apps.
However, PPTP is not considered safe as several security vulnerabilities have been identified (related to the PPP authentication and the design of the MPPE protocol).
Consequently, Apple has removed PPTP from macOS 10.12 and above. Nevertheless, PPTP can still be used on Windows, and PPTP is still an option for Android or on Linux.
How to set up a PPTP connection on Windows 10
PPTP is still available on Windows (all versions, including Windows 7, Windows 8, and Windows 10) and it is quite easy to set up. Here are the available options.
Manually set up a PPTP VPN connection
Windows exposes built-in VPN components that allow you to easily connect to VPN servers using the following communication protocols: PPTP, L2TP/IPsec, SSTP, and IKEv2.
For Windows 10, the manual PPTP setup consists of the following steps:
- Enter “VPN” in the search box and click on the VPN Settings.
- Click on the “+” button to Add a VPN connection.
- Choose the Windows (built-in) as the VPN provider.
- Set a connection name and fill in the server name or address (you need to know before you start setting the manual connection).
- Select PPTP as the VPN type or the VPN protocol.
- Fill in the User name and Password for the PPTP connection.
- Click the Save button.
To establish the PPTP connection to the VPN server:
To disconnect, click on the Network icon from the taskbar, find the VPN connection, and click the Disconnect button.
Use a Windows VPN application from a VPN provider
VPN providers offer access to Windows VPN clients (VPN software) that automatically configure VPN tunnels with one click. Thus, you are able to easily switch between protocols, servers, and VPN locations.
But, due to security concerns, most VPNs have partially or completely abandoned the PPTP protocol.
We were able to identify two good VPN services that may still help you get a PPTP VPN on Windows 10: PureVPN and HideIPVPN.
To get started, subscribe to the VPN service (PureVPN offers a 7-day trial for $0.99), install the Windows app, open the settings tab, and select the PPTP protocol.
Set up PPTP on your router
Do you need to connect multiple devices to the VPN using the PPTP protocol? You may set up the PPTP connection on your router and you are done.
To set up PPTP on a router you need to:
- Log in to the router admin area.
- Open the VPN settings page and look for PPTP (many routers still have PPTP available).
- Set the PPTP parameters (server IP or name, username, password) and save.
- Connect the Windows devices to the router and test the VPN connection.
PPTP VPN alternatives on Windows 10
Don’t use PPTP unless you have no choice! Other VPN protocols that are available on Windows 10 are safer and more reliable:
- L2TP/IPSec, IKEv2, SSTP are also built-in so that you may proceed with the manual setup similar to the one presented above.
- OpenVPN is a well-known protocol that passed numerous security audits.
- WireGuard, the new VPN protocol, is fast, secure, and more and more VPN providers are adopting it. Take a look at our tutorial on how to use WireGuard on Windows.
Is PPTP secure?
Serious security vulnerabilities have been discovered in the PPTP protocol. Thus, PPTP is not considered to be secure.
Can’t connect to PPTP VPN on Windows 10?
If you are not able to connect to PPTP using Windows 10 make sure that: your Internet connection is running properly, you have set up the correct VPN credentials (server address, user name, password), the VPN server is working (you may set up the PPTP connection from a different device), your firewall does not block the VPN connection.
Summary
Unlike macOS, Windows is still supporting the PPTP protocol, even though it is considered insecure.
The most straightforward approach to use PPTP VPN on Windows 10 is to set up a VPN connection manually. Additionally, you may set PPTP on your router or use a VPN client app that is able to create PPTP connections.
Would you like to be notified when we publish more articles on PPTP and other protocols? Subscribe to our newsletter! It will make a Transylvanian baby-bat 🦇happy.
About the Author
Adrian Roman
Long-time VPN, proxy, and Smart DNS user, ibVPN co-founder, ex-ibVPN Product Manager, data security researcher.


 Настройка PPTP и/или L2TP сервера удаленного доступа
Настройка PPTP и/или L2TP сервера удаленного доступа
 Proxy ARP
Proxy ARP