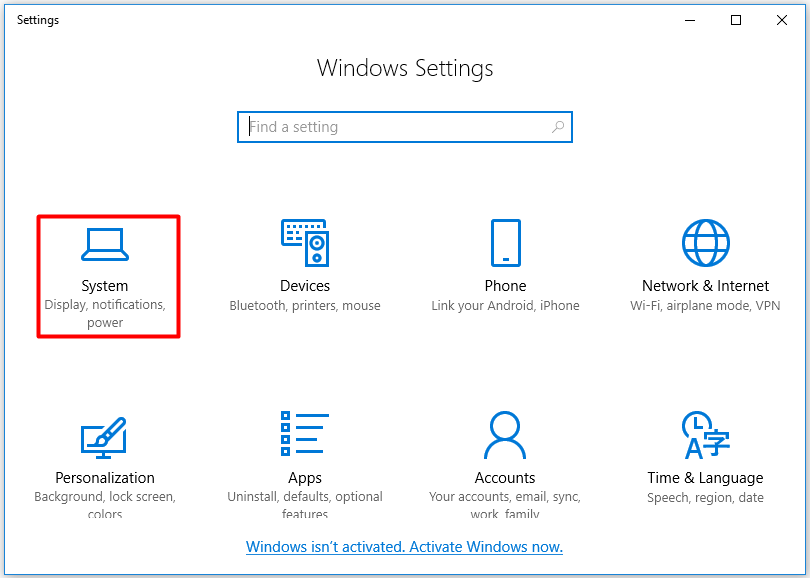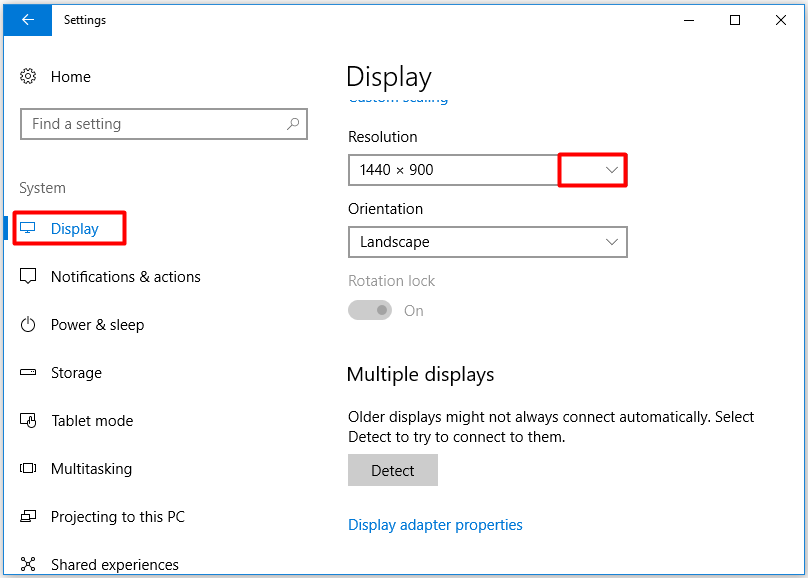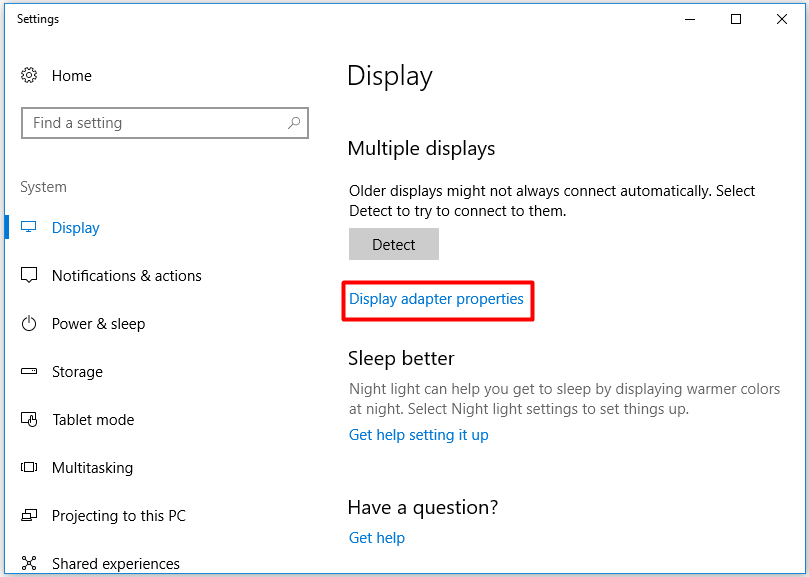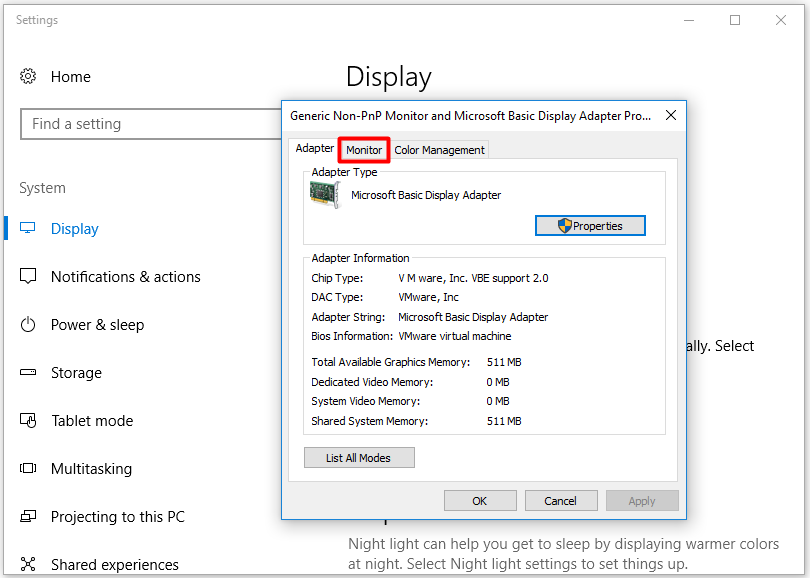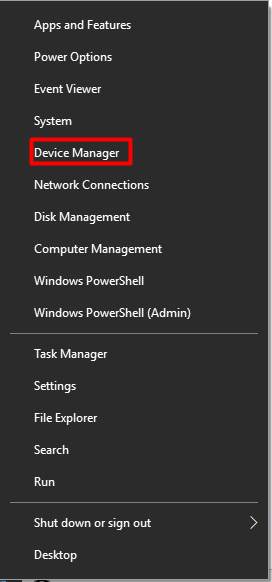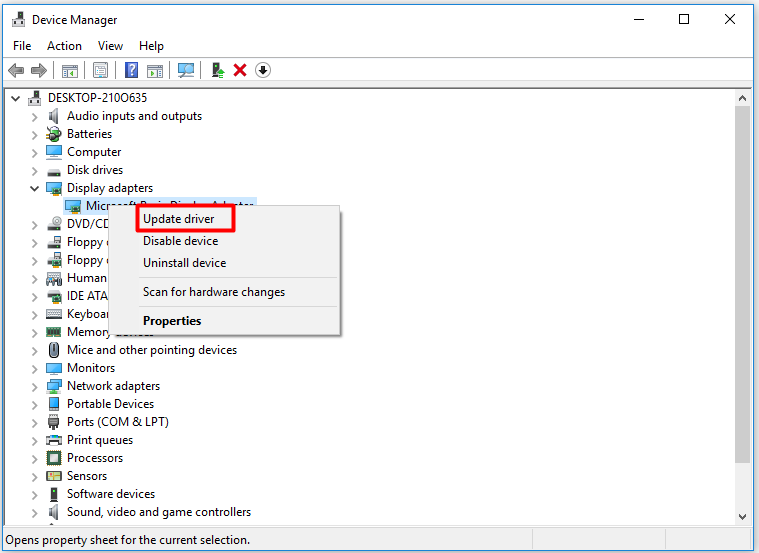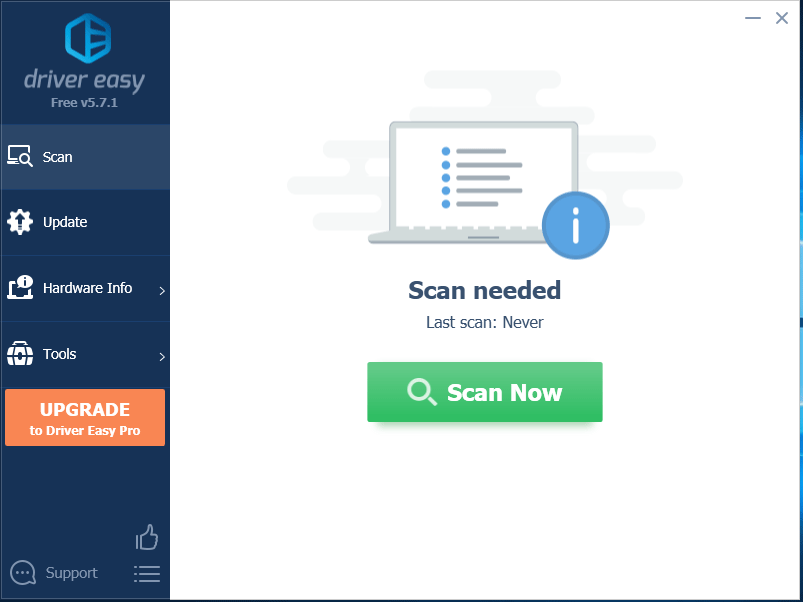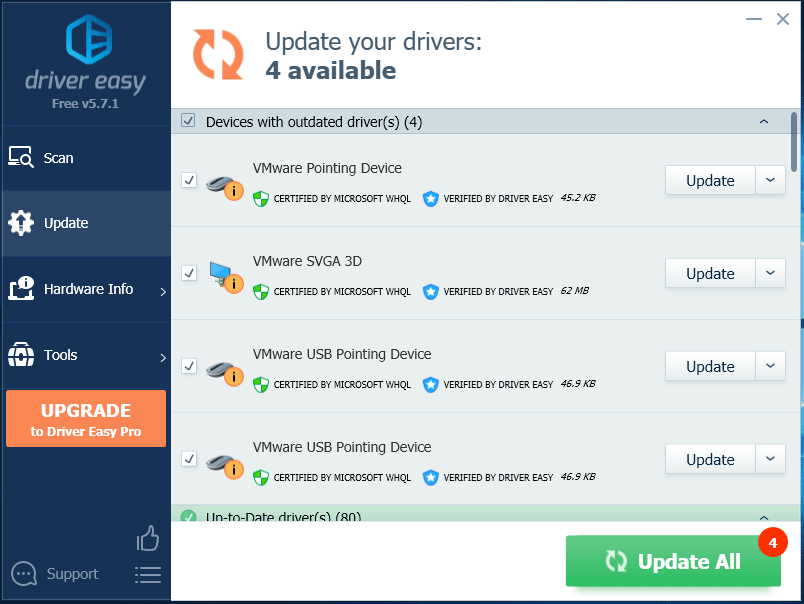Windows 10 – это универсальная ОС, которая легко адаптируется под любые сборки компьютера. Причем относится это не только к аппаратным комплектующим, напрямую подключенным к материнской плате, но и к установленному монитору. К примеру, Винда будет корректно отображаться как на лэптопе с диагональю 14 дюймов, так и на экране на 21 дюйм. Однако иногда это масштабирование работает неправильно, и рабочий стол Windows 10 начинает выходить за рамки монитора.
Ручное изменение разрешения экрана
На деле возникшая проблема объясняется только одной причиной – несоответствие заданных настроек и действительного размера дисплея. Увы, решить это двумя кликами не всегда получается, ведь размеры и пропорции регулируются сразу в нескольких разделах настроек, которые никак не связаны между собой.
Для настройки экрана вручную следуйте инструкциям ниже:
- Откройте рабочий стол. Для этого зажмите сочетание клавиш «Win» + «M».
- Кликните ПКМ по свободному месту и в открывшемся контекстном меню выберите пункт «Параметры экрана».
- Найдите параметр «Разрешение» и измените его значение.
Чтобы не гадать с размерами, предлагаем заранее узнать разрешение экрана, а после ориентироваться по данным ниже.
| Диагональ | Разрешение |
| Обычный, 13-15” | 1400 X 1050 |
| Широкий, 13-15” | 1280 X 800 |
| Широкий, 17” | 1680 X 1050 |
| Обычный, 19” | 1280 X 1024 |
| Обычный, 20” | 1600 X 1200 |
| Широкий, 20-22” | 1680 X 1050 |
| Широкий, 24” | 1920 X 1200 |
Настройки будут применены автоматически, но после этого появится окно, в котором необходимо подтвердить изменения. Если этого сделать, то через 20 секунд экран вернется в исходное состояние.
Установка графических драйверов
Этот метод будет более практичным, если не нашлось нужного формата в методе выше, либо если настройки постоянно «слетают» через время.
Первый способ:
- Откройте «Диспетчер устройств». Для этого откройте окно «Выполнить» сочетанием клавиш «Win» + «R» и введите команду «devmgmt.msc».
- В разделе «Видеоадаптеры» найдите устройство с названием вашей видеокарты.
- Кликните ПКМ и выберите «Обновить драйвер». Выберите поиск через интернет.
Второй способ:
- Узнайте серию видеокарты и версию ОС.
- Откройте официальный сайт производителя видеоадаптера.
- Укажите запрашиваемые данные. Сайт в автоматическом режиме подберет нужный драйвер.
- Установите его как обычную программу.
Для большей надежности перезагрузите компьютер.
Отключение автоматической установки устройств
Даже если все починилось после правильной настройки, через некоторое время установленные размеры могут снова сбиться. Это происходит из-за автоматической установки, когда ОС самостоятельно обновляет драйвер на неподходящий. Метод решения проблемы:
- Откройте панель управления. Для этого зажмите сочетание клавиш «Win» + «R» и введите команду «control panel».
- Перейдите в раздел «Оборудование и звук», а после – в подраздел «Устройства и принтеры».
- Кликните ПКМ по названию вашего устройства (обычно первое в подразделе «Устройства») и выберите «Параметры установки устройств».
- В открывшемся окне установите переключатель напротив пункта «Нет».
Подтверждаем действия вводом пароля администратора. Метод довольно рисковый, особенно если вы часто подключаете сторонние устройства. Если какие-то устройства стали отключаться, то верните настройки в исходное состояние.
Проверка настроек дисплея
Windows способна поддерживать сразу несколько профилей дисплея, а также проецировать картинку на несколько экранов сразу. Довольно часто сбой в профиле или проецировании приводит к некорректному отображению на одном из дисплеев.
Простейшее решение – это отключение проекции. Для этого зажмите сочетание клавиш «Win» + «P» и с помощью стрелок переключитесь на «Только экран компьютера». Возможно, система распознает текущий экран вторым, а не первым. В таком случае нужно снова нажать «Win» + «P» и выбрать «Только второй экран».
Настройка масштабирования в панели управления видеокартой
Как мы и говорили выше, настраивать отображение можно как через возможности ОС, так и через параметры видеоадаптера. Для этого откройте рабочий стол, кликните ПКМ по свободной области и выберите пункт «Панель управления *Название производителя видеокарты*». В открывшемся меню доступны настройки:
- Масштабирования.
- Разрешения.
- Размера элементов.
Отрегулируйте эти параметры до тех пор, пока не получите нужный результат. Примечательно, что работает этот метод только на компьютерах с дискретной видеокартой.
Настройка экрана через меню монитора
Если не получилось объяснить Винде нужные настройки, то можно решить проблему от обратного, то есть настроить монитор под систему. Этот метод работает только на персональных компьютерах с отдельным монитором или моноблоках, где есть функциональные кнопки. На ноутбуке такой функционал встречается редко.
Для каждого монитора есть отдельная инструкция. Но, если вкратце, вам необходимо найти кнопку автоматического выравнивания. Например, на некоторых мониторах LG достаточно дважды нажать первую функциональную клавишу. О начале настройки сообщит двигающаяся картинка на экране.
-
Partition Wizard
-
Partition Manager
- How to Fit Screen to Monitor Windows 10? Here’s Guide
By Amy | Follow |
Last Updated December 28, 2022
What is screen resolution? What’s my screen resolution? How to make screen fit monitor Windows 10? You may raise these questions and want to seek answers. Here, MiniTool will make a reply to you and give you some additional information. Just read it.
Possible Causes for Windows 10 Screen Doesn’t Fit Monitor
Windows 10 screen suddenly gets strange now. When you are watching videos with either smaller or larger text, your computer turns black in a sudden. This case indicates that you encounter the screen doesn’t fit monitor Windows 10 issue.
Usually, you will get this Windows 10 screen doesn’t fit monitor issue when upgrading to Windows 10 or connecting your computer to another computer. Under these two circumstances, the unfit Windows 10 screen won’t display in full screen. So, how to fit screen to monitor Windows 10?
Recommended article: Top 5 Internet Usage Monitors in 2019 [Pick One Randomly]
To a large extent, the Windows 10 screen doesn’t fit monitor properly issue is mainly caused by the inappropriate screen resolution and the outdated or corrupted video card driver.
Solution 1: Adjust Windows 10 Screen Resolution
To fix the Windows 10 screen doesn’t fit monitor error, try adjusting Windows 10 screen resolution. What is screen resolution? Millions of pixels that are placed in a grid horizontally and vertically are used for showing images by a computer screen. The number of pixels horizontally and vertically is shown as the screen resolution.
The screen resolution is usually written as 1024* 768 (something like this). This refers to the screen has 1024 pixels horizontally and 768 pixels vertically. There are other screen resolutions like 1440*900, 1280*800 and so on. Here are steps to change screen resolution.
Step 1: Press Win + I key to open the Settings, and then choose System.
Step 2: Find Resolution under the Display option. Click the resolution box to open the list, and then choose a suitable.
Tip: In most cases, select the Recommended resolution to get the best and proper Windows 10 screen.
After changing the resolution, Windows 10 screen will fit your monitor and you won’t see the smaller or larger text on the display.
Solution 2: Adjust the Refresh Rate
How to fit screen to monitor Windows 10? You are able to adjust the refresh rate to fit your screen to monitor. Here are specific steps for you.
Step 1: Right click the empty area of the screen and select the Display settings to continue. In the Display page, scroll down the right pane to find and click Display adapter properties.
Step 2: Select the Monitor option in the pop-up window. Then check whether the refresh rate is the optimal one. If so, click OK to save the changes. If not, select another one instead.
Solution 3: Update Display Adapter Driver
Alternatively, trying updating display adapter driver to fix the screen doesn’t fit monitor Windows 10
Issue. Steps are shown as the following.
Step 1: Right click the Start button, and then click on the Device Manager option from the pop-up menu.
Step 2: Double click Display adapters, and then right click its sub-option to get the function list. Then select the Update driver option to go on.
Step 3: Choose Search automatically for updated driver software option. Then the program will search the latest driver automatically for you. After installing the update, check whether the Windows 10 screen doesn’t fit monitor issue is solved or not.
If the above method failed to update drivers, you can use a professional third-party program to update drivers. Driver Easy Pro can detect all outdated drivers and update them with just one click. Here is the guide:
Step 1: Install Driver Easy and launch it. Click the Scan Now button.
Step 2: After the scanning process is completed, click the Update All button to download and install the latest drivers for all devices with outdated drivers.
How to fit screen to monitor Windows 10? The above three solutions are the answer. You can choose one freely to fix the Windows 10 screen doesn’t fit monitor issue.
About The Author
Position: Columnist
Having writing articles about computer tech for a long time, I am rather experienced especially on the aspect of computer optimization, PC enhancement, as well as tech terms explanation. The habit of looking through tech forums makes me a great computer issues collector. And then, many articles related to these issues are released, which benefit plenty of users. Professional, effective, and innovative are always the pursuit of an editing worker.
-
Partition Wizard
-
Partition Manager
- How to Fit Screen to Monitor Windows 10? Here’s Guide
By Amy | Follow |
Last Updated December 28, 2022
What is screen resolution? What’s my screen resolution? How to make screen fit monitor Windows 10? You may raise these questions and want to seek answers. Here, MiniTool will make a reply to you and give you some additional information. Just read it.
Possible Causes for Windows 10 Screen Doesn’t Fit Monitor
Windows 10 screen suddenly gets strange now. When you are watching videos with either smaller or larger text, your computer turns black in a sudden. This case indicates that you encounter the screen doesn’t fit monitor Windows 10 issue.
Usually, you will get this Windows 10 screen doesn’t fit monitor issue when upgrading to Windows 10 or connecting your computer to another computer. Under these two circumstances, the unfit Windows 10 screen won’t display in full screen. So, how to fit screen to monitor Windows 10?
Recommended article: Top 5 Internet Usage Monitors in 2019 [Pick One Randomly]
To a large extent, the Windows 10 screen doesn’t fit monitor properly issue is mainly caused by the inappropriate screen resolution and the outdated or corrupted video card driver.
Solution 1: Adjust Windows 10 Screen Resolution
To fix the Windows 10 screen doesn’t fit monitor error, try adjusting Windows 10 screen resolution. What is screen resolution? Millions of pixels that are placed in a grid horizontally and vertically are used for showing images by a computer screen. The number of pixels horizontally and vertically is shown as the screen resolution.
The screen resolution is usually written as 1024* 768 (something like this). This refers to the screen has 1024 pixels horizontally and 768 pixels vertically. There are other screen resolutions like 1440*900, 1280*800 and so on. Here are steps to change screen resolution.
Step 1: Press Win + I key to open the Settings, and then choose System.
Step 2: Find Resolution under the Display option. Click the resolution box to open the list, and then choose a suitable.
Tip: In most cases, select the Recommended resolution to get the best and proper Windows 10 screen.
After changing the resolution, Windows 10 screen will fit your monitor and you won’t see the smaller or larger text on the display.
Solution 2: Adjust the Refresh Rate
How to fit screen to monitor Windows 10? You are able to adjust the refresh rate to fit your screen to monitor. Here are specific steps for you.
Step 1: Right click the empty area of the screen and select the Display settings to continue. In the Display page, scroll down the right pane to find and click Display adapter properties.
Step 2: Select the Monitor option in the pop-up window. Then check whether the refresh rate is the optimal one. If so, click OK to save the changes. If not, select another one instead.
Solution 3: Update Display Adapter Driver
Alternatively, trying updating display adapter driver to fix the screen doesn’t fit monitor Windows 10
Issue. Steps are shown as the following.
Step 1: Right click the Start button, and then click on the Device Manager option from the pop-up menu.
Step 2: Double click Display adapters, and then right click its sub-option to get the function list. Then select the Update driver option to go on.
Step 3: Choose Search automatically for updated driver software option. Then the program will search the latest driver automatically for you. After installing the update, check whether the Windows 10 screen doesn’t fit monitor issue is solved or not.
If the above method failed to update drivers, you can use a professional third-party program to update drivers. Driver Easy Pro can detect all outdated drivers and update them with just one click. Here is the guide:
Step 1: Install Driver Easy and launch it. Click the Scan Now button.
Step 2: After the scanning process is completed, click the Update All button to download and install the latest drivers for all devices with outdated drivers.
How to fit screen to monitor Windows 10? The above three solutions are the answer. You can choose one freely to fix the Windows 10 screen doesn’t fit monitor issue.
About The Author
Position: Columnist
Having writing articles about computer tech for a long time, I am rather experienced especially on the aspect of computer optimization, PC enhancement, as well as tech terms explanation. The habit of looking through tech forums makes me a great computer issues collector. And then, many articles related to these issues are released, which benefit plenty of users. Professional, effective, and innovative are always the pursuit of an editing worker.
Измените разрешение экрана на панели управления
- Щелкните правой кнопкой мыши кнопку Windows.
- Откройте панель управления.
- Нажмите «Настроить разрешение экрана» в разделе «Оформление и персонализация» (рис. 2).
- Если к вашему компьютеру подключено несколько мониторов, выберите монитор, разрешение экрана которого вы хотите изменить.
Как изменить размер экрана в Windows 10?
Перейдите на рабочий стол, щелкните правой кнопкой мыши и перейдите в «Параметры отображения». Откроется следующая панель. Здесь вы можете настроить размер текста, приложений и других элементов, а также изменить ориентацию. Чтобы изменить настройки разрешения, прокрутите это окно вниз и нажмите Advanced Display Settings.
Как настроить экран ноутбука на телевизор?
Поместите курсор в нижний правый угол экрана Windows и переместите его вверх. Выберите «Настройки», затем нажмите «Изменить настройки ПК». Щелкните «ПК и устройства», а затем «Экран». Перетащите ползунок разрешения, который появляется на экране, до разрешения, рекомендованного для вашего телевизора.
Как сделать мой HDMI полноэкранным Windows 10?
Откройте «Параметры отображения», нажав кнопку «Пуск», «Панель управления», «Оформление и персонализация», «Персонализация», а затем «Параметры отображения». б. Выберите монитор, для которого вы хотите изменить настройки, настройте параметры отображения и нажмите OK.
Как мне подогнать изображение под экран моего телевизора?
Чтобы установить размер изображения для вашего телевизора:
- Откройте главное меню (стрелка влево <), выберите «Настройки» и нажмите «ОК».
- Выберите «Телевидение» и 6 раз нажмите стрелку вправо.
- Выберите Соотношение сторон экрана и Высокое разрешение и нажмите ОК.
- Выберите 1080i на экранах высокой четкости — если только телевизор не может отображать 1080i.
Как изменить размер окна за пределами экрана?
Измените размер окна, перетащив края или угол окна. Удерживайте нажатой клавишу Shift при изменении размера, чтобы привязать окно к краям экрана и другим окнам. Перемещайте или изменяйте размер окна, используя только клавиатуру. Нажмите Alt + F7, чтобы переместить окно, или Alt + F8, чтобы изменить размер.
Как мне вернуть мой экран к нормальному размеру в Windows 10?
Как изменить разрешение экрана в Windows 10
- Нажмите кнопку «Пуск».
- Щелкните значок настроек.
- Выберите «Система».
- Щелкните Расширенные настройки отображения.
- Щелкните меню в разделе «Разрешение».
- Выберите нужный вариант. Мы настоятельно рекомендуем выбрать тот, рядом с которым стоит (Рекомендуется).
- Нажмите «Применить».
Почему мой экран увеличен в Windows 10?
Но гораздо проще использовать встроенные сочетания клавиш: нажмите клавишу Windows, а затем коснитесь знака плюса, чтобы включить лупу и увеличить текущий дисплей до 200 процентов. Нажмите клавишу Windows, а затем коснитесь знака «минус», чтобы снова уменьшить масштаб, снова с шагом 100 процентов, до тех пор, пока вы не вернетесь к нормальному увеличению.
Как сбросить настройки дисплея в Windows 10?
Просмотр настроек дисплея в Windows 10
- Выберите «Пуск»> «Настройка»> «Система»> «Дисплей».
- Если вы хотите изменить размер текста и приложений, выберите нужный вариант в раскрывающемся меню в разделе «Масштаб и макет».
- Чтобы изменить разрешение экрана, используйте раскрывающееся меню в разделе «Разрешение».
Как изменить размер экрана на моем компьютере?
Регулировка размера экрана под размер дисплея
- Затем нажмите «Показать».
- В Display у вас есть возможность изменить разрешение экрана, чтобы оно лучше соответствовало экрану, который вы используете с вашим Computer Kit.
- Переместите ползунок, и изображение на экране начнет уменьшаться.
Как мне настроить размер экрана?
Чтобы изменить разрешение экрана. , щелкнув Панель управления, а затем в разделе Оформление и персонализация щелкните Настроить разрешение экрана. Щелкните раскрывающийся список рядом с параметром «Разрешение», переместите ползунок к нужному разрешению и нажмите «Применить».
Как сделать так, чтобы мой экран соответствовал моему монитору?
Нажмите кнопку «Пуск» и нажмите «Панель управления», чтобы открыть панель управления. Нажмите «Настроить разрешение экрана» в разделе «Оформление и персонализация», чтобы открыть окно «Разрешение экрана». Перетащите маркер ползунка вверх, чтобы выбрать максимальное разрешение.
Как мне получить полноэкранный режим в Windows 10?
Чтобы использовать полноэкранное меню «Пуск» на рабочем столе, введите «Параметры» в строке поиска на панели задач и нажмите «Параметры». Щелкните «Персонализация», а затем «Пуск». Вы увидите следующее окно. Здесь в разделе «Поведение при запуске» выберите «Использовать полноэкранный запуск на рабочем столе».
Как мне получить полноэкранный режим на моем телевизоре?
Как изменить разрешение экрана телевизора?
- Нажмите кнопку MENU на пульте дистанционного управления телевизионной приставки.
- Используйте кнопку СТРЕЛКА ВПРАВО, чтобы выбрать НАСТРОЙКИ на горизонтальной панели меню.
- Выберите ПАРАМЕТРЫ СИСТЕМЫ, а затем перейдите к ВЫБОР СООТНОШЕНИЯ ЭКРАНА И ВЫСОКОЕ РАЗРЕШЕНИЕ, нажмите кнопку OK.
- Выберите Соотношение сторон экрана и высокое разрешение, а затем нажмите OK.
Почему у меня такой большой экран Windows 10?
Для этого откройте «Настройки» и выберите «Система»> «Дисплей». В разделе «Изменить размер текста, приложений и других элементов» вы увидите ползунок масштабирования дисплея. Перетащите этот ползунок вправо, чтобы увеличить эти элементы пользовательского интерфейса, или влево, чтобы сделать их меньше.
Почему изображение не умещается на экране моего телевизора?
Если изображение не заполняет экран, оно показывает программирование стандартного разрешения 4: 3 в исходном разрешении. Опять же, все телевизоры разные, но поищите настройки соотношения сторон в настройках изображения. Убедитесь, что для него установлено значение «Автоподстройка» или «Нормальный» вместо «Растянуть», «Во весь экран» или «Масштаб».
Как сделать так, чтобы изображение моего телевизора Sony соответствовало экрану?
Шаги
- Нажмите кнопку HOME, затем выберите [Настройки] внизу экрана с помощью кнопок /.
- Выберите [Изображение и дисплей] с помощью кнопок /, затем нажмите кнопку.
- Выберите [Экран] с помощью кнопок /, затем нажмите кнопку.
- Выберите желаемый вариант с помощью кнопок /, затем нажмите кнопку.
Как добиться, чтобы изображение соответствовало экрану телевизора Samsung?
Нажмите кнопку «Меню» на пульте дистанционного управления и выберите «Изображение»> «Размер изображения». Отсюда вы можете настроить размер, положение и соотношение сторон изображения. Выделите Размер изображения и выберите 16: 9, Широкий масштаб, Масштаб, 4: 3, По размеру экрана, Smart View 1 или Smart View 2.
Как изменить размер слишком большого окна?
Как использовать клавиатуру для перемещения или изменения размера окна, которое слишком велико для экрана
- Введите комбинацию клавиш Alt + Пробел, чтобы открыть системное меню.
- Введите букву «м».
- Появится двуглавый указатель.
- Затем используйте клавиши со стрелками для перемещения окна вверх, вниз, вправо или влево.
Как изменить размер окна, размер которого нельзя изменить?
Нажмите Alt + Пробел, чтобы открыть меню окна. Если окно развернуто, стрелкой вниз выберите Восстановить и нажмите Enter, затем снова нажмите Alt + Пробел, чтобы открыть меню окна. Нажмите клавишу со стрелкой вверх или вниз, если вы хотите изменить размер окна по вертикали, или клавишу со стрелкой влево или вправо, если вы хотите изменить размер по горизонтали.
Как изменить размер окна в Windows 10?
Чтобы изменить размер окна с помощью клавиатуры только в Windows 10 и всех более ранних версиях Windows, выполните следующие действия:
- Перейдите в желаемое окно, используя Alt + Tab.
- Одновременно нажмите сочетание клавиш Alt + Пробел на клавиатуре, чтобы открыть меню окна.
- Теперь нажмите S.
- Используйте клавиши со стрелками влево, вправо, вверх и вниз, чтобы изменить размер окна.
Как уменьшить масштаб экрана в Windows 10?
Включение и выключение лупы
- Нажмите клавишу с логотипом Windows + знак плюса (+) на клавиатуре, чтобы включить лупу.
- Чтобы включить или выключить лупу с помощью касания или мыши, выберите «Пуск»> «Настройки»> «Специальные возможности»> «Лупа» и включите переключатель в разделе «Включить лупу».
Почему экран моего компьютера так увеличен?
если это текст ur, удерживайте ctrl и используйте прокрутку мыши, чтобы изменить его. если его ВСЕ, измените разрешение экрана. Щелкните правой кнопкой мыши на рабочем столе, выберите «Свойства», перейдите на вкладку «Настройки» и переместите ползунок в сторону «Еще». У меня 1024 x 768 пикселей.
Как уменьшить масштаб экрана Windows?
Чтобы быстро увеличить любую часть экрана, нажмите клавишу Windows и +. По умолчанию лупа будет увеличиваться с шагом 100%, но вы можете изменить это в настройках инструмента. Удерживайте одновременно клавиши Windows и -, чтобы уменьшить масштаб.
Как сбросить настройки цвета в Windows 10?
Как восстановить цвет строк заголовка в Windows 10
- Шаг 1. Нажмите «Пуск», затем «Настройки».
- Шаг 2: Щелкните «Персонализация», затем «Цвета».
- Шаг 3. Включите параметр «Показывать цвет на начальном экране, панели задач, центре действий и строке заголовка».
- Шаг 4. По умолчанию Windows «автоматически выбирает акцентный цвет для вашего фона».
Как изменить номер дисплея в Windows 10?
Как настроить масштаб и расположение дисплеев в Windows 10
- Открыть настройки.
- Нажмите «Система».
- Нажмите на дисплей.
- В разделе «Выбор и перестановка дисплеев» выберите монитор, который нужно настроить.
- Используйте раскрывающееся меню Изменить размер текста, приложений и других элементов, чтобы выбрать соответствующий масштаб.
Как изменить разрешение в Windows 10 без экрана?
Чтобы войти в режим низкого разрешения в Windows 10 и изменить в нем настройки, выполните следующие действия.
- Перезагрузите компьютер.
- Нажмите Shift + F8 до появления логотипа Windows.
- Щелкните Просмотреть дополнительные параметры восстановления.
- Нажмите Устранение неполадок.
- Нажмите Дополнительные параметры.
- Щелкните Параметры запуска Windows.
- Нажмите «Перезагрузить».
Фото в статье «Президент России». http://en.kremlin.ru/events/president/news/59455
Содержание
- Как сделать обои на весь экран
- Делаем обои на рабочий стол во весь экран
- Подгоняем обычные обои на широкий экран
- 1 способ, если фотографию можно обрезать по высоте
- 2-й способ увеличения картинки, если рисунок не обрезать
- Оптимизация изображения на мониторе
- Разрешение и размер ЖК-монитора
- Как подогнать изображения под ваш дисплей в Windows 10
- Как сделать картинку под размер экрана?
- Как подогнать картинку под размер экрана компьютера?
- Как сделать изображение на весь экран?
- Как сделать картинку на рабочем столе во весь экран Windows 10?
- Как уменьшить картинку на рабочем столе?
- Как изменить размер изображения?
- Как сделать изображение на весь экран на ноутбуке?
- Как сделать на весь экран на ноутбуке?
- Как сделать изображение на весь экран HTML?
- Как изменить размер обоев на рабочем столе?
- Как сделать фоновый рисунок на рабочем столе?
- Как поставить обои на компьютер с интернета?
- Как открыть картинку на весь экран Windows 7?
- Как установить обои на айфон в полном размере?
- Как настроить масштабирование в Windows
- Содержание
- Содержание
- Что это такое
- В каких случаях понадобится
- Подводные камни
- Советы по масштабированию
Как сделать обои на весь экран
Сейчас очень много мониторов совершенно различных размеров. Очень часто обои для рабочего стола, которые подходят к ноутбуку, на мониторе компьютера не закрывают весь экран, либо растягиваются так, что изображение искажается и картинка или фотография становится некрасивой. Не торопитесь отказываться от таких обоев. Если они вам нравятся, попробуйте подогнать обои под размер своего монитора.
Делаем обои на рабочий стол во весь экран
Сначала надо выяснить какого точно размера обои вам нужны.
Для этого жмем кнопку ПУСК, находим строчку «Панель управления» — жмем. Появится большой список. Не зависимо от того, какая версия виндоус у вас установлена, находим значок «Экран» и нажимаем на него. Появится примерно такое окно, как на картинке. У меня сейчас установлен windows-7, для других версий окно немного другое, но суть остается та же. Вам надо найти функцию «Настройки разрешения экрана».
После того как вы нажмете «Настройки разрешения экрана», появится другое окно, где вам нужна строчка «Разрешение». Напротив нее вы видите цифры, выражающие размер вашего монитора в пикселях. Это и есть размер картинки, который вам нужен для того, чтобы сделать обои во весь экран. Как видно на рисунке, у меня размер экрана 1366 пикселей в ширину и 768 пикселей в высоту. У вас может быть другое.
Теперь сохраняем на свой комп картинку, которую вы хотите применить в качестве обоев для рабочего стола. Самый простой способ подогнать размеры обоев, это воспользоваться программой Фотошоп. Но будем исходить из того, что она не установлена на ваш ПК, и используем другую программу, которая есть на любом компьютере с операционной системой Виндоус.
Находим картинку в папке и жмем на нее правой кнопкой мыши. Выбираем «Открыть с помощью». Вылезет список, в котором вам надо нажать на строчку «Microsoft Office Picture Manager» и картинка откроется в этой программе.
Дальше действия будут разные в зависимости от того, стандартный ли у вас экран, или широкий, и какие пропорции имеют ваши обои. Мы научимся увеличивать обои, а также разберемся, что можно сделать, когда обои обычных пропорций, а экран широкий.
Подгоняем обычные обои на широкий экран
1 способ, если фотографию можно обрезать по высоте
Вам надо нажать на кнопку «Рисунок», а в выпавшем списке на «Изменить размер».
Отмечаем «Процент от исходных ширины и высоты» и выставляем нужный процент опытным путем. Ширина картинки у нас 1024, а надо 1366 пикселя, то есть она должна быть больше примерно на 33%. Прибавляем 33 к исходным ста процентам и вписываем в поле 133%. Картинка увеличивается.
Мы можем посмотреть новый размер картинки тут же — «Итоговый размер». Видим, что новый размер наших обоев стал 1362х1021. Не забываем нажать на кнопку ОК.
Если у вас стандартные пропорции экрана, то этого обычно достаточно, чтобы увеличить размер обоев на рабочий стол. Но если экран широкий, как у меня, то вы можете заметить, что высота картинки стала больше, чем нужно. Поэтому мы отрежем лишнее, для чего снова нажмем на «Рисунок» и выберем строчку «Обрезать».
Эти обои обрезать будем снизу. Высота у нас 1024, а нужно 768, то есть отрезаем 256 пикселей. Жмем кнопку ОК и сохраняем рисунок — «Файл» — «Сохранить». В зависимости от того, что изображено на картинке, можно отрезать низ или верх, либо немного сверху и немного снизу.
2-й способ увеличения картинки, если рисунок не обрезать
Тут все намного проще, с той лишь разницей, что если фотографию не обрезать, то сбоку картинки на мониторе останутся пустые поля.
Увеличиваем рисунок до нужного размера как описано в первом способе, но так, чтобы ни одна из сторон не была больше, чем нужно. Если у вас широкий экран, а картинка стандартных размеров, то высоту мы увеличиваем, а ширина получится меньше размера экрана. Сохраняем.
Ставим обои на рабочий стол и подбираем цвет экрана (незаполненных рисунком полосок по сторонам) под цвет картинки. Для этого снова заходим в ПУСК — Панель управления — Экран.
Жмем на строчку «Изменение фонового рисунка рабочего стола». Через «обзор» находим сохраненный рисунок, «Положение изображения» выбираем «По центру», ниже нажимаем на строчку «Изменить цвет фона».

Появляется окошко с палитрой. Подбираем наиболее подходящий для вашей картинки цвет, нажимаем ОК. Окно с палитрой исчезает, жмем на кнопку «Сохранить изменения».
И, что еще следует упомянуть, если картинка совсем маленькая, а вы пытаетесь увеличить ее во весь экран, то может пострадать качество изображения.
Если статья помогла вам сделать обои на весь экран, пожалуйста, лайкните ниже, или напишите комментарий.
Источник
Оптимизация изображения на мониторе
Откройте «Разрешение экрана», нажав кнопку «Начните 
Откройте раскрывающийся список Разрешение. Найдите разрешение, помеченное словом ( рекомендуется). Это и есть основное разрешение ЖК-монитора. Обычно это максимальное разрешение, которое поддерживает ваш монитор.
Разрешение и размер ЖК-монитора
Рекомендуемое разрешение (в пикселях)
19-дюймовый ЖК-монитор обычного формата
20-дюймовый ЖК-монитор обычного формата
20- и 22-дюймовые широкоэкранные ЖК-мониторы
24-дюймовый широкоэкранный ЖК-монитор
Размер экрана ноутбука
Рекомендуемое разрешение (в пикселях)
Экран ноутбука обычного формата с диагональю 13–15 дюймов
Широкий экран ноутбука с диагональю 13–15 дюймов
17-дюймовый широкий экран ноутбука
Для оптимальной цветопередачи выберите для ЖК-монитора 32-битный цвет. Этот показатель обозначает глубину цвета — количество значений цветов, которое можно назначить одному пикселю изображения. Глубина цвета может варьироваться от 1 бита (черно-белое изображение) до 32 бит (более 16,7 млн цветов).
Откройте «Разрешение экрана», нажав кнопку «Начните 
Выберите Дополнительные параметры и перейдите на вкладку Монитор.
В списке Качество цветопередачи выберите True Color (32 бита) и нажмите кнопку ОК.
Windows также содержит расширенные элементы управления цветами. Системы управления цветом гарантируют максимально точную цветопередачу везде, а особенно для таких устройств, как монитор и принтер.
Программное обеспечение для калибровки дисплея обеспечивает точное отображение цветов на экране. Если на компьютере уже установлена программа калибровки экрана от другого поставщика, вы можете использовать ее. Устройства калибровки экрана часто поставляются с программным обеспечением. Используя устройство калибровки с программным обеспечением для калибровки, вы сможете получить наилучший цвет на экране.
В Windows также есть функция для калибровки дисплея.
Для внешних мониторов яркость и контрастность устанавливаются на мониторе, а не в Windows. На передней панели большинства ЭЛТ- и ЖК-мониторов есть кнопки или другие элементы управления, позволяющие регулировать яркость и контрастность. В некоторых предусмотрено экранное меню, позволяющее выполнять эти настройки. Если вы не знаете, как настроить эти элементы управления, обратитесь к руководству по эксплуатации монитора или веб-сайта изготовителя.
Яркость большинства экранов ноутбука можно регулировать в Windows. в разделе «Электропитание».
В Windows есть технология ClearType, которая включена по умолчанию. Она позволяет монитору отображать компьютерные шрифты максимально четко и сглажено. Благодаря этому вы можете читать текст в течении длительных периодов времени, не чувствуя усталости глаз. Он особенно хорошо работает на устройствах СЛ, включая экраны с плоской панелью, ноутбуки и устройства с небольшим количеством рукописных данных.
По какой-либо причине убедитесь, что clearType не отключен, особенно если текст на мониторе выглядит размыто. Вы также можете настроить технологию ClearType под ваш монитор.
Источник
Как подогнать изображения под ваш дисплей в Windows 10
Если вы когда-либо устанавливали изображение на рабочий стол или в качестве экрана блокировки, то вы замечали неточную обрезку снимков по умолчанию в Windows 10. К счастью, вы можете настраивать изображения в соответствии с вашим дисплеем.
Вы можете сделать это с помощью предустановленного программного обеспечения. Все, что вам нужно сделать, это открыть изображение, которое вы хотите изменить в приложении для изменения фото для Windows 10. Оно знает размеры вашего дисплея, так что вам не придется искать его.
Вот как редактировать фотографии в соответствии с вашим дисплеем в Windows 10:
1. Откройте свое изображение в Фото и наведите курсор на верхнюю часть окна.
2. Нажмите «Изменить».
3. Нажмите «Обрезка» (Crop).
4. Выберите Соотношение сторон.
5. Выберите «Заблокировать экран».
6. Отрегулируйте рамку обрезки, перетащив ее углы, чтобы выбрать часть, которую вы хотите использовать, и нажмите «Применить».
7. Нажмите «Сохранить копию».
9. Выберите «Установить как».
10. Выберите «Установить в качестве экрана блокировки» или «Установить как фон». При необходимости повторите шаги 8, 9 и 10.
Вы обрезали свое изображение в соответствии с вашим дисплеем!
Источник
Как сделать картинку под размер экрана?
Как подогнать картинку под размер экрана компьютера?
Как подогнать изображения под ваш дисплей в Windows 10
Как сделать изображение на весь экран?
Как сделать картинку на рабочем столе во весь экран Windows 10?
Если виндовс 10,то можно просто никуда не заходить,а просто кликнуть на рабочем столе левой стороной мышки и сразу попасть в персонализацию. А там,под фоном есть раздел,как ты хочешь расположить обои,по средине,растянуть,по размеру фото или замостить весь экран.
Как уменьшить картинку на рабочем столе?
Чтобы уменьшить масштаб экрана на ноутбуке с помощью клавиатуры в браузере, зажмите Ctrl и жмите минус, чтобы увеличить жмите плюс. Для возвращения масштаба по умолчанию нажмите Ctrl + 0. Комбинации поддерживаются программой Photoshop. Изменение масштаба экрана компьютера с помощью клавиш и мыши, самый удобный.
Как изменить размер изображения?
Откройте в приложении ваше изображение, используя стандартный способ открытия файлов. Затем на ленте главного меню управления настройками приложения откройте вкладку «Изображение». В открывшемся меню возможных действий выберите раздел «Изменить размер изображения».
Как сделать изображение на весь экран на ноутбуке?
Войти на ноутбуке в «Панель управления». Выбрать раздел «Специальные возможности». Перейти во вкладку «Оптимизация изображения» и поставить галочку напротив пункта «Включить экранную лупу». Настроить режим отображения информации и масштаб картинки на экране по своему усмотрению.
Как сделать на весь экран на ноутбуке?
Во многих играх используется базовая комбинация «Alt» + «Enter» — открытие игры на весь экран или «Alt» + «Tab» — режим окна.
Как сделать изображение на весь экран HTML?
Чтобы растянуть изображение на весь экран, ему необходимо задать min-height и width со значением 100%. А чтобы изображение не сжималось до размера меньшего, чем оригинальный, установим min-width со значением равным ширине картинки.
Как изменить размер обоев на рабочем столе?
Как изменить обои рабочего стола Windows 7
Как сделать фоновый рисунок на рабочем столе?
Как поставить обои на компьютер с интернета?
Как сменить обои рабочего стола в Windows
Как открыть картинку на весь экран Windows 7?
Нажмите клавишу F11 или сочетание клавиш CMD+F11.
Как установить обои на айфон в полном размере?
Замена обоев на iPhone
Источник
Как настроить масштабирование в Windows
Содержание
Содержание
Высокое разрешение экрана иногда создает проблемы для операционной системы: нечитаемый текст, размытое изображение, нечеткие схемы и графики. Но существует встроенная функция — масштабирование, — которая поможет это исправить. Давайте разберемся, как ей правильно пользоваться и в каких случаях она может пригодиться.
Что это такое
Масштабирование — это изменение размеров элементов с сохранением пропорций
и исходного разрешения дисплея. В актуальных версиях Windows (10, 8.1 и 7) предусмотрена настройка шкалы масштаба в процентах. Нажмите правой кнопкой мыши на рабочем столе
и выберите «Параметры экрана». Откроется вкладка «Дисплей» системных настроек. Прокрутите вниз, пока не увидите опцию «Масштаб и разметка».
По умолчанию доступна настройка масштаба с шагом в 25 % (100, 125, 150, 175 % и далее). После изменения, возможно, придется перезапустить некоторые программы, а в особо запущенных случаях — даже перезагрузить систему. Приложение предупреждает об этом
в подсказке.
Если у вас Windows 7 или 8.1, кликните правой кнопкой мыши на свободном месте рабочего стола и выберите «Разрешение экрана». В появившемся окне жмите опцию «Изменение размеров текста и других элементов». Появятся аналогичные варианты масштабирования.
В каких случаях понадобится
Функция масштабирования стала актуальной в последнее десятилетие — с появлением 2K-
и 4K-дисплеев. У монитора есть характеристика PPI (англ. pixels per inch) — это количество пикселей на один дюйм экрана или разрешающая способность. Чтобы его посчитать, нужно знать диагональ монитора и исходное разрешение матрицы.
Воспользуемся теоремой Пифагора и узнаем его для 27-дюймового дисплея. Если вам лень вычислять вручную, можете обратиться к онлайн-калькуляторам. При разрешении 1920×1080, получаем 82 пикселя на дюйм. Если у такой же матрицы будет разрешение 2560×1440,
то плотность составит 109 PPI. А при 4K (3840×2160) получаем уже 163 PPI.
В последнем случае из-за высокой плотности изображение на экране будет слишком мелким — можно применить масштаб 175 или 200 %. При этом изменится DPI (англ. dots per inch) — виртуальный параметр, который отражает изменения размера элементов изображения. При масштабе 100 % PPI и DPI совпадают.
Если компьютерные мониторы со сверхвысоким разрешением пока не так популярны,
то подавляющая часть современных телевизоров уже выпускается с 4K-разрешением. Плотность пикселей здесь существенно меньше из-за размеров экрана (например, для 65-дюймового ТВ это будет всего 68 PPI).
Но стоит учитывать, что телевизор вы смотрите не вплотную, а с расстояния в несколько метров. Например, если подключаете его к ПК или ноутбуку как второй монитор, рекомендуем также выставить увеличенный масштаб в диапазоне 175–225 %, чтобы текст на экране был читаемым.
Подводные камни
В Windows 10 был внедрен новый принцип изменения размера приложений. Если раньше
в системе было четыре фиксированных типа DPI (96, 120, 144 и 192), то в «десятке» программа обязана уметь масштабироваться под любой размер виртуального пикселя. Эту идею разработчики из Microsoft подсмотрели у коллег из Google. В системе Android приложения выглядят нормально на любом устройстве (будь то планшет, телефон или умный телевизор).
Прошло уже шесть лет с момента выхода «десятки», и большинство программ поддерживают функции «резинового» масштабирования и легко адаптируются под нужный размер. Проблемы могут возникать только со старыми утилитами, которые не обновлялись много лет.
Мы рекомендуем использовать современное ПО и скачивать последние версии с официальных сайтов разработчиков.
Советы по масштабированию
Если вы все-таки пользуетесь устаревшими программами, рекомендуем заглянуть в подраздел настроек «Дополнительные параметры».
Здесь можно активировать опцию «Исправление масштабирования», которая призвана устранить размытость в классических приложениях. Это так называемый «костыль», который не всегда правильно работает. Если совсем ничего не помогает, уберите масштабирование
в свойствах ярлыка конкретной программы:
Также в этом окне можно задать пользовательское значение DPI, если вас не устраивает стандартный ряд.
Поэкспериментируйте и подберите оптимальный размер изображения конкретно для вас.
Источник
Если вы когда-либо устанавливали изображение на рабочий стол или в качестве экрана блокировки, то вы замечали неточную обрезку снимков по умолчанию в Windows 10. К счастью, вы можете настраивать изображения в соответствии с вашим дисплеем.
Вы можете сделать это с помощью предустановленного программного обеспечения. Все, что вам нужно сделать, это открыть изображение, которое вы хотите изменить в приложении для изменения фото для Windows 10. Оно знает размеры вашего дисплея, так что вам не придется искать его.
Вот как редактировать фотографии в соответствии с вашим дисплеем в Windows 10:
1. Откройте свое изображение в Фото и наведите курсор на верхнюю часть окна.
2. Нажмите «Изменить».
3. Нажмите «Обрезка» (Crop).
4. Выберите Соотношение сторон.
5. Выберите «Заблокировать экран».
6. Отрегулируйте рамку обрезки, перетащив ее углы, чтобы выбрать часть, которую вы хотите использовать, и нажмите «Применить».
7. Нажмите «Сохранить копию».
8. Нажмите кнопку …
9. Выберите «Установить как».
10. Выберите «Установить в качестве экрана блокировки» или «Установить как фон». При необходимости повторите шаги 8, 9 и 10.
Вы обрезали свое изображение в соответствии с вашим дисплеем!
Сейчас очень много мониторов совершенно различных размеров. Очень часто обои для рабочего стола, которые подходят к ноутбуку, на мониторе компьютера не закрывают весь экран, либо растягиваются так, что изображение искажается и картинка или фотография становится некрасивой. Не торопитесь отказываться от таких обоев. Если они вам нравятся, попробуйте подогнать обои под размер своего монитора.
Делаем обои на рабочий стол во весь экран
Сначала надо выяснить какого точно размера обои вам нужны.
Для этого жмем кнопку ПУСК, находим строчку «Панель управления» — жмем. Появится большой список. Не зависимо от того, какая версия виндоус у вас установлена, находим значок «Экран» и нажимаем на него. Появится примерно такое окно, как на картинке. У меня сейчас установлен windows-7, для других версий окно немного другое, но суть остается та же. Вам надо найти функцию «Настройки разрешения экрана».
После того как вы нажмете «Настройки разрешения экрана», появится другое окно, где вам нужна строчка «Разрешение». Напротив нее вы видите цифры, выражающие размер вашего монитора в пикселях. Это и есть размер картинки, который вам нужен для того, чтобы сделать обои во весь экран. Как видно на рисунке, у меня размер экрана 1366 пикселей в ширину и 768 пикселей в высоту. У вас может быть другое.
Теперь сохраняем на свой комп картинку, которую вы хотите применить в качестве обоев для рабочего стола. Самый простой способ подогнать размеры обоев, это воспользоваться программой Фотошоп. Но будем исходить из того, что она не установлена на ваш ПК, и используем другую программу, которая есть на любом компьютере с операционной системой Виндоус.
Находим картинку в папке и жмем на нее правой кнопкой мыши. Выбираем «Открыть с помощью». Вылезет список, в котором вам надо нажать на строчку «Microsoft Office Picture Manager» и картинка откроется в этой программе.
Дальше действия будут разные в зависимости от того, стандартный ли у вас экран, или широкий, и какие пропорции имеют ваши обои. Мы научимся увеличивать обои, а также разберемся, что можно сделать, когда обои обычных пропорций, а экран широкий.
Подгоняем обычные обои на широкий экран
1 способ, если фотографию можно обрезать по высоте
Вам надо нажать на кнопку «Рисунок», а в выпавшем списке на «Изменить размер».
Отмечаем «Процент от исходных ширины и высоты» и выставляем нужный процент опытным путем. Ширина картинки у нас 1024, а надо 1366 пикселя, то есть она должна быть больше примерно на 33%. Прибавляем 33 к исходным ста процентам и вписываем в поле 133%. Картинка увеличивается.
Мы можем посмотреть новый размер картинки тут же — «Итоговый размер». Видим, что новый размер наших обоев стал 1362х1021. Не забываем нажать на кнопку ОК.
Если у вас стандартные пропорции экрана, то этого обычно достаточно, чтобы увеличить размер обоев на рабочий стол. Но если экран широкий, как у меня, то вы можете заметить, что высота картинки стала больше, чем нужно. Поэтому мы отрежем лишнее, для чего снова нажмем на «Рисунок» и выберем строчку «Обрезать».
Эти обои обрезать будем снизу. Высота у нас 1024, а нужно 768, то есть отрезаем 256 пикселей. Жмем кнопку ОК и сохраняем рисунок — «Файл» — «Сохранить». В зависимости от того, что изображено на картинке, можно отрезать низ или верх, либо немного сверху и немного снизу.
2-й способ увеличения картинки, если рисунок не обрезать
Тут все намного проще, с той лишь разницей, что если фотографию не обрезать, то сбоку картинки на мониторе останутся пустые поля.
Увеличиваем рисунок до нужного размера как описано в первом способе, но так, чтобы ни одна из сторон не была больше, чем нужно. Если у вас широкий экран, а картинка стандартных размеров, то высоту мы увеличиваем, а ширина получится меньше размера экрана. Сохраняем.
Ставим обои на рабочий стол и подбираем цвет экрана (незаполненных рисунком полосок по сторонам) под цвет картинки. Для этого снова заходим в ПУСК — Панель управления — Экран.
Жмем на строчку «Изменение фонового рисунка рабочего стола». Через «обзор» находим сохраненный рисунок, «Положение изображения» выбираем «По центру», ниже нажимаем на строчку «Изменить цвет фона».

Появляется окошко с палитрой. Подбираем наиболее подходящий для вашей картинки цвет, нажимаем ОК. Окно с палитрой исчезает, жмем на кнопку «Сохранить изменения».
И, что еще следует упомянуть, если картинка совсем маленькая, а вы пытаетесь увеличить ее во весь экран, то может пострадать качество изображения.
Если статья помогла вам сделать обои на весь экран, пожалуйста, лайкните ниже, или напишите комментарий.
Поскольку люди постоянно пишут «экран», явно не отдавая себе отчёт в том, что это такое, приходится описывать 2 поведения. Тем не менее, для любого из них сначала необходимо посчитать соотношение ширины изображения к его высоте — ratio.
1) Действительно экран
Для этого для контейнера, в котором находится изображение, потребуется применить полноэкранный режим.
Считаем ratio для экрана
2) Область просмотра браузера (viewport)
Для контейнера потребуется position:fixed для простоты (или position:absolute + подсчёты положения).
Считаем ratio для viewport
А теперь осталось сравнить ratio изображения и ratio области для контейнера. Если первое больше — изображение 100% по ширине, а сверху и снизу должны быть полосы. Если же ratio изображения меньше, то полосы слева и справа, а изображение имеет 100% по высоте.
Про то, как располагать изображение по центру, написано миллион и больше статей.
Содержание
- Причины появления проблемы
- Способ 1: Установка графических драйверов
- Решение 2: Проверьте настройки дисплея
- Если картинка сузилась, восстанавливаем размер кнопками монитора
- Настройка экрана через меню монитора
- Ручное изменение разрешения экрана
- Настройка масштабирования в панели управления видеокартой
- Панель управления NVIDIA
- Настройки Radeon
- Обновляем систему
- Windows 7
- Windows 10
- Как исправить растянутый экран Windows 10?
- Решение 1. Настройте конфигурацию экрана
- Решение 2. Установите более старые графические драйверы
Причины появления проблемы
Если изображение на мониторе персонального устройства (настольного компьютера, ноутбука или планшета) кажется непропорционально растянутым, необходимо определить причину этого эффекта. Растяжение происходит в горизонтальном или вертикальном направлении.
Возможные проблемы с устройством включают:
- Сбои в работе драйверов (программ, обеспечивающих внутреннее взаимодействие приложений, устройств, взаимосвязанных носителей информации);
- Блок «Разрешение дисплея» установлен неправильно.
Внимание! Некоторые «драйверы», установленные на вашем компьютере, работают с 2016 года. Такое программное обеспечение может не получать своевременных обновлений из-за отсутствия гарантий со стороны разработчика. Кроме того, такие носители не работают с «десяткой». Их необходимо полностью заменить.
Иногда из-за проблем с драйверами пользователям приходится возвращаться к более ранним версиям операционной системы ПК — седьмой или восьмой.
Способ 1: Установка графических драйверов
Теперь предлагаем затронуть тему установки драйверов для видеокарты, так как именно отсутствие этого программного обеспечения чаще всего провоцирует появление растянутого экрана и отсутствие нужного разрешения экрана, что в большинстве случаев происходит сразу после переустановки операционной системы. На нашем сайте есть отдельный ресурс, демонстрирующий универсальные инструкции для владельцев видеокарт разных производителей. Посмотрите его, чтобы узнать, как правильно установить.
Иногда установка драйверов может завершиться неудачно. Это может иметь несколько причин. В некоторых ситуациях у пользователей может быть неправильная версия программного обеспечения или могут возникать системные конфликты. Эту проблему можно решить с помощью другого руководства на нашем сайте, которое доступно по ссылке ниже.
Решение 2: Проверьте настройки дисплея
Проблема растянутого экрана может быть вызвана неправильными настройками дисплея. Выполните следующие действия, чтобы проверить настройки дисплея.
- Щелкните правой кнопкой мыши на рабочем столе и в контекстном меню выберите «Настройки дисплея».
- Убедитесь, что разрешение установлено на рекомендуемом уровне. Если нет, измените его на рекомендуемое разрешение.
- Перезагрузите компьютер и убедитесь, что проблема устранена.
Если картинка сузилась, восстанавливаем размер кнопками монитора
Если вас беспокоит вопрос, как увеличить экран монитора, если все изображение сузилось, как восстановить, нет смысла трогать для этого настройки самой системы. Если края суженного изображения на экране черные — необходимо настроить изображение на самом мониторе. Как вы можете догадаться, не имеет значения, какая версия Windows 7 или 10 у вас установлена.
Кнопки регулировки на мониторах разных производителей могут отличаться по расположению и названию.
Принцип тот же самый:
- Сначала зайдите в меню монитора — обычно это самая большая кнопка на панели монитора, расположенная посередине.
- Затем выберите Настройки изображения — этот пункт может называться и по-другому.
- После отображения настроек выберите ориентацию экрана и с помощью стрелок (кнопки на панели монитора) выберите нужный размер, чтобы изображение было расположено правильно, не выходя за край монитора и не оставляя черных полос.
- Затем подтвердите настройки и выйдите из меню.
Кнопки настройки монитора
Эти параметры должны оставаться на месте и не должны быть затронуты при всех последующих запусках компьютера. Если настройки монитора не будут сохранены после перезапуска, устройство не будет работать должным образом и потребует обслуживания техническим специалистом.
Настройка экрана через меню монитора
Последний способ касается меню монитора, которое встроено в устройство. Он присутствует в большинстве современных моделей и вызывается с помощью кнопок на корпусе. Если вы не хотите вносить изменения в конфигурацию, вы можете сбросить настройки в состояние по умолчанию и посмотреть, будет ли устранена проблема растянутого экрана. Для этого в меню есть пункт «Сброс».
Если вы хотите самостоятельно настроить параметры, обратите внимание на разделы меню под названием «Expansion» и «Zoom» (разрешение и увеличение). Там можно изменить настройки увеличения и уменьшения масштаба, если они доступны. Кроме того, учитывайте разрешение самого экрана. Также может присутствовать опция ‘Auto’ или ‘Auto Reject’, которая отвечает за автоматическую настройку экрана. Иногда эта опция также отображается в виде кнопки на корпусе. Проверьте настройки и измените их самостоятельно, чтобы избавиться от проблем с растянутыми изображениями.
Завершая этот материал, мы хотели бы обратить ваше внимание на несколько дополнительных элементов, которые мы не рассматривали как отдельные подходы. Обратите на них внимание, если описанные выше меры не принесли результатов:
- При подключении через кабель VGA может оказаться невозможным настроить масштабирование или установить нужное разрешение экрана. Если это возможно, рекомендуется подключать монитор к компьютеру через HDMI, DP или DVI.
- Если проблема возникает только при запуске определенной игры, зайдите в графические настройки игры и проверьте соотношение сторон или масштаб изображения. Например, не рекомендуется устанавливать значение 16:9 или 16:10 на мониторе 4:3, так как это просто растянет изображение.
- При работе со старой видеокартой следует учитывать, что она может не поддерживать разрешения более новых моделей мониторов, что вызовет некоторые проблемы при работе с ними. В таких ситуациях мы можем лишь порекомендовать обновить аппаратное обеспечение или заменить монитор на более старый.
Ручное изменение разрешения экрана
Сначала рассмотрим самую тривиальную ситуацию, когда настройки экрана не соответствуют требуемым, что приводит к растяжению экрана. Вы можете самостоятельно проверить и изменить разрешение несколькими щелчками мыши из специального меню в Windows.
Другие доступные методы изменения разрешения экрана можно найти в других руководствах на нашем сайте, нажав на названия ниже.
Изменения вступят в силу немедленно, и растянутый экран должен быть исправлен. Если желаемого разрешения нет в списке, переходите к следующему методу, а если оно вообще не меняется, вам необходимо изучить рекомендации из отдельной статьи на нашем сайте по ссылке ниже.
Настройка масштабирования в панели управления видеокартой
Драйверы видеокарт AMD и NVIDIA имеют приложения с графическим интерфейсом. Они обеспечивают более детальное управление графикой. Для настройки масштабирования и автоматического изменения размера существуют отдельные меню, поэтому мы рекомендуем проверить этот параметр.
Панель управления NVIDIA
Мы предлагаем начать с владельцев видеокарт NVIDIA. В этой программе доступно огромное количество настроек, поэтому просто следуйте инструкциям, чтобы быстро освоить редактирование параметров.
- Щелкните правой кнопкой мыши на пустом месте на рабочем столе и выберите «Панель управления NVIDIA» из появившегося контекстного меню.
Здесь перейдите в раздел «Настроить размер и положение рабочего стола».
Теперь вы можете изменить режим масштабирования на первой вкладке и проверить результат. Если вас все устраивает, просто сохраните изменения.
Также обратите внимание на вкладку «Размер». Здесь нажмите кнопку «Изменить размер» для ручной настройки.
Теперь отрегулируйте размер экрана, отслеживая все изменения в режиме реального времени.
Кроме того, обратите внимание, что регулировка масштабирования может быть выполнена гораздо проще, но для этого вам придется использовать командную строку. Запустите это приложение от имени администратора и введите команду rundll32.exe NvCpl.dll,dtcfg setscaling 1 DA X. Замените X в конце на значение масштабирования, где 1 — масштабирование дисплея, 2 — масштабирование драйвера, 3 — без масштабирования, 5 — масштабирование драйвера с соотношением сторон. Пройдитесь по этим настройкам, чтобы в итоге найти оптимальный вариант.
Настройки Radeon
К сожалению, в панели управления AMD меньше настроек, но есть несколько пунктов, отвечающих за редактирование масштабирования. Вы можете проверять и менять их таким образом:
- Нажмите ПКМ на рабочем столе и выберите «Настройки Radeon».
Здесь в разделе «Дисплей» можно включить масштабирование и выбрать его режим. Попробуйте различные значения, чтобы узнать, какое из них поможет вам избавиться от растянутого экрана.
Также вы можете перейти в категорию «Дополнительные настройки».
Настройки масштабирования выполняются через «Мои цифровые плоские панели» путем перемещения там ползунка.
Если у вас нет описанных выше панелей управления, значит, драйвер для вашей видеокарты был установлен неправильно или процесс был осуществлен через встроенный инструмент Windows. Обратитесь к способу 2, чтобы узнать, как установить правильный драйвер и тем самым добавить рассмотренные приложения в операционную систему.
Обновляем систему
Чаще всего этот вариант решает проблему. После обновления система находит драйверы, устанавливает их, и экран возвращается в исходное состояние.
Windows 7
- Давайте воспользуемся «Win «+»R», а затем наберем «wuapp» (без кавычек). Затем нажмите кнопку «Ok». В окне «Выполнить» введите «wuapp» (без перевернутых запятых) и нажмите «Ok».
- Откроется окно, в котором вы должны найти «Параметры настройки» (в меню слева). Нажмите на «Настройки».
- Теперь нам нужен раздел «Важные обновления». Откройте список и выберите один из первых двух пунктов. Рекомендуется выбрать автоматическую установку обновлений, но если вы разбираетесь в тонкостях, выберите второй пункт. Выберите второй элемент.
Совет! Благодаря автоматической загрузке обновлений вам не придется искать и устанавливать все вручную, система сама найдет необходимые параметры. Если это просто драйверы, вы получите экран по умолчанию.
Windows 10
- Перейдите в «Настройки» через «Пуск». Перейдите в раздел «Настройки» в меню «Пуск
- Перейдите в раздел Обновление и безопасность. Перейдите на вкладку «Обновление и безопасность».
- Начните поиск обновлений, нажав кнопку «Проверить наличие обновления». Запустите «Проверить наличие обновления».
Если для вас это имеет больше смысла, вы можете посмотреть видео о том, как обновить Win 10.
Как исправить растянутый экран Windows 10?
Теперь, когда вы знаете, почему вы можете столкнуться с этой ошибкой, вы можете выполнить следующие шаги для устранения ошибки «Экран Windows 10 растянут по горизонтали».
Решение 1. Настройте конфигурацию экрана
Чаще всего случайные нажатия клавиш нарушают разрешение экрана вашего устройства. Это может раздражать, поскольку текст на дисплее становится невозможно прочитать, что затрудняет работу.
Чтобы облегчить проблемы пользователей, эту ошибку на самом деле довольно легко исправить, поскольку все, что вам нужно сделать, это изменить настройки конфигурации дисплея. Просто выполните следующие действия:
- Щелкните правой кнопкой мыши на рабочем столе, чтобы открыть контекстное меню, и выберите Настройки экрана.
- Найдите выпадающее меню «Разрешение».
- Из списка поддерживаемых разрешений выберите то, которое идеально соответствует размеру вашего монитора.
Иногда Windows загружает не все разрешения, которые может поддерживать ваш дисплей. Выполните следующие действия, чтобы загрузить все поддерживаемые разрешения.
- Прокрутите вниз до раздела Multiple displays в правой панели.
- Нажмите на Дополнительные параметры отображения.
- Нажмите на View adapter properties для .
- Нажмите на кнопку Список всех режимов.
- Вы увидите список различных разрешений вместе с частотой обновления. Измените эти параметры в соответствии с техническими характеристиками вашего оборудования и тем, как вы считаете нужным.
- Перезагрузите компьютер, чтобы изменения вступили в силу.
Это позволит подогнать экран под размер вашего монитора и устранить ошибку «растянутый экран Windows 10». Однако если это не решит вашу проблему, появится сообщение о несоответствии графического драйвера.
Решение 2. Установите более старые графические драйверы
Если вы не обновляли монитор и последнее обновление Windows вызвало эту ошибку на вашем устройстве, есть вероятность, что какая-то несоответствующая графика вызывает эту неприятность на вашем устройстве. Вам нужно будет откатить драйвер до более старой версии, чтобы обеспечить совместимость с вашим оборудованием.
- Откройте диалоговое окно «Выполнить», нажав Win + R.
- Введите devmgmt.CCM и нажмите Enter.
- Откроется Диспетчер устройств.
- Здесь найдите раздел «Адаптеры дисплея».
- Щелкните правой кнопкой мыши на оборудовании и выберите Uninstall Device (Удалить устройство).
- Установите флажок в опции Uninstall driver software for this device и нажмите Ok.
- Перезагрузите компьютер, и Windows загрузит правильный драйвер для вашего устройства.
- Если у вас видеокарта AMD ATI, перезапустите Диспетчер устройств после перезапуска.
- Выберите любое устройство и нажмите Действия > Сканировать аппаратные изменения.
- Windows должна загрузить хороший драйвер для вашей видеокарты ATI.
В качестве альтернативы нажмите Обновить драйвер и выберите Обзор моего компьютера для программного обеспечения драйвера > Разрешить выбор из списка доступных драйверов на моем компьютере. Снимите флажок Показывать совместимое оборудование. В результате отобразятся все доступные драйверы на вашем компьютере. Выберите предыдущий драйвер (тот, который был у вас до обновления) и установите его.
Источники
- https://it-tehnik.ru/windows10/oshibki/rastyanutyy-ekran-kak-ispravit.html
- https://Lumpics.ru/how-to-fix-a-stretched-screen-in-windows-10/
- https://MyComp.su/soft/rastyanutyj-ekran.html
- https://skini-minecraft.ru/it/chto-delat-esli-ekran-monitora-na-kompyutere-ili-noutbuke-v-windows-7-slishkom-rastyanut-po-gorizontali
- https://SpeedCamupDates.ru/prilozheniya/kak-ubrat-rastyanutyj-ekran-windows-10.html
- https://altarena.ru/vytyanutoe-izobrazhenie-na-monitore-kak-nastroit-windows-10/
- https://mirinfo.ru/pk-i-noutbuki/rastyanutiy-ekran-na-windows-10-kak-ispravit.html
- http://master-gadgets.ru/kak-ustranit-oshibku-windows-10-rastjanutyj-jekran
- https://ichudoru.com/izobrazhenie-na-monitore-rastyanuto-po-gorizontali/
Если у вас есть внешние дисплеи, подключенные к компьютеру, до начала работы не забудьте выбрать, какие дисплеи нужно изменить.
-
Выберите Пуск > Параметры > Система > Дисплей и просмотрите раздел, в котором отображаются дисплеи.
-
Выберите дисплей, который необходимо изменить. После этого следуйте приведенным ниже инструкциям.
Измените размер содержимого на экране
-
Оставайтесь на экране или откройте параметры дисплея.
Откройте параметры дисплея -
Прокрутите до раздела Масштаб и макет.
-
Выберите Масштаб, а затем выберите параметр. Как правило, лучше всего выбрать один из помеченных как (Рекомендуется).
«Изменить разрешение экрана»
-
Оставайтесь на экране или откройте параметры дисплея.
Откройте параметры дисплея -
В строке Разрешение экрана выберите список и параметр. Как правило, лучше всего использовать тот, который помечен (рекомендуется). Мониторы могут поддерживать разрешение ниже основного, но в этом случае текст будет менее четким, а изображение может занимать не весь экран, быть растянутым или располагаться по центру черного экрана.
Примечание: Если в разрешении экрана есть непредвиденные изменения, возможно, потребуется обновить графический драйвер. Чтобы просмотреть и установить доступные обновления, выберите Пуск > Параметры > Центр обновления Windows > Проверить наличие обновлений.
Статьи по теме
Изменение размера значков на рабочем столе
Изменение размера текста в Windows
Если у вас есть внешние дисплеи, подключенные к компьютеру, до начала работы не забудьте выбрать, какие дисплеи нужно изменить.
-
Выберите Пуск >Параметры > Система > Дисплей, и посмотрите на раздел Изменить расположение дисплеев .
-
Выберите дисплей, который необходимо изменить. После этого следуйте приведенным ниже инструкциям.
Измените размер содержимого на экране
-
Оставайтесь на экране или откройте параметры дисплея.
Откройте параметры дисплея -
Прокрутите страницу вниз до Масштаб и разметка.
-
Затем в разделеИзменение размера текста, приложений и прочих элементов выберите один из вариантов. Как правило, лучше всего выбрать один из помеченных как (Рекомендуется).
«Изменить разрешение экрана»
-
Оставайтесь на экране или откройте параметры дисплея.
Откройте параметры дисплея -
Прокрутите страницу вниз до Масштаб и разметка.
-
Найдите Разрешение экранаи выберите один из вариантов. Как правило, лучше всего использовать тот, который помечен (рекомендуется). Мониторы могут поддерживать разрешение ниже основного, но в этом случае текст будет менее четким, а изображение может занимать не весь экран, быть растянутым или располагаться по центру черного экрана.
Примечание: Если в разрешении экрана есть непредвиденные изменения, возможно, потребуется обновить графический драйвер. Чтобы просмотреть и установить доступные обновления, нажмите кнопку Пуск >Параметры > Обновление и безопасность > Центр обновления Windows.
Статьи по теме
Изменение размера значков на рабочем столе
Изменение размера текста в Windows