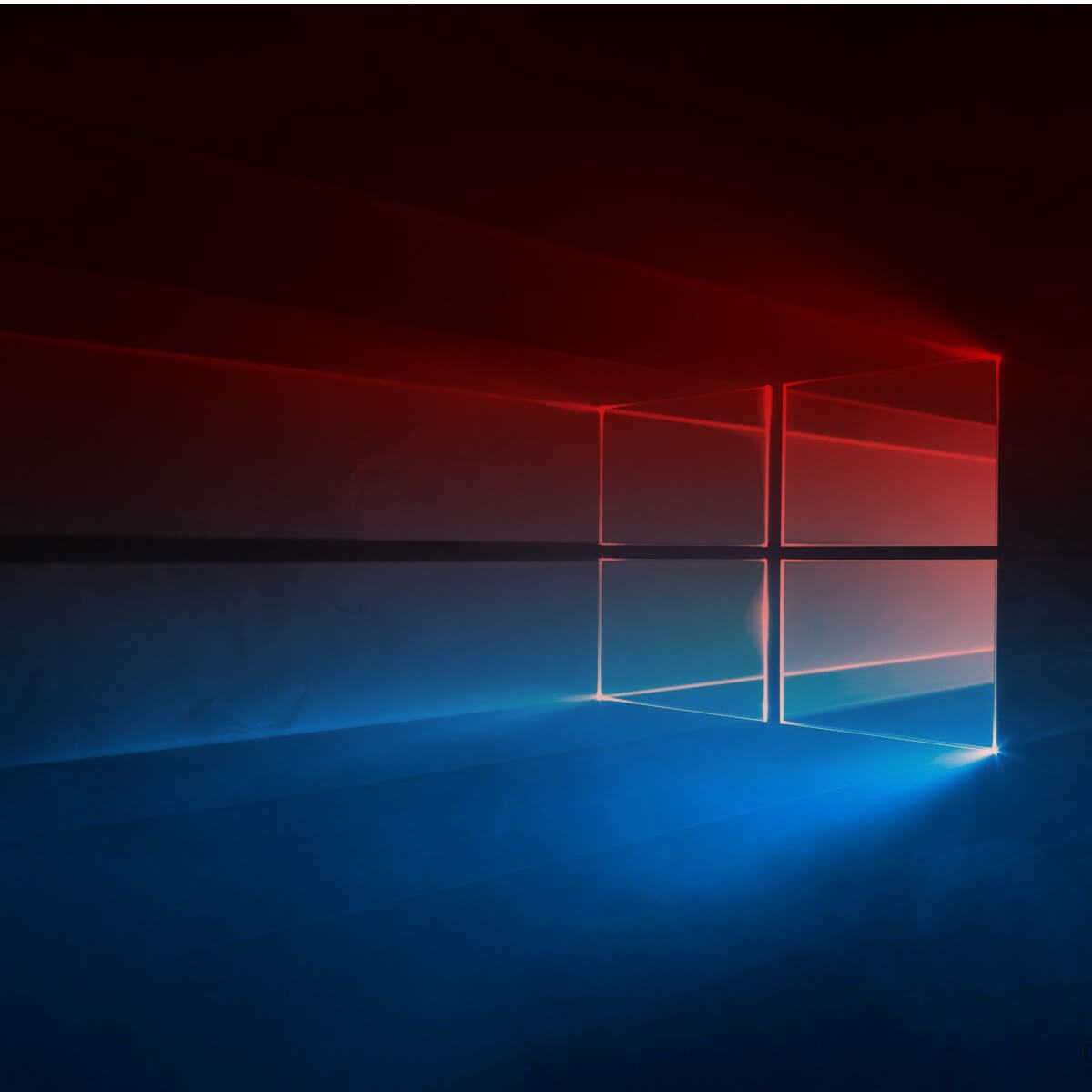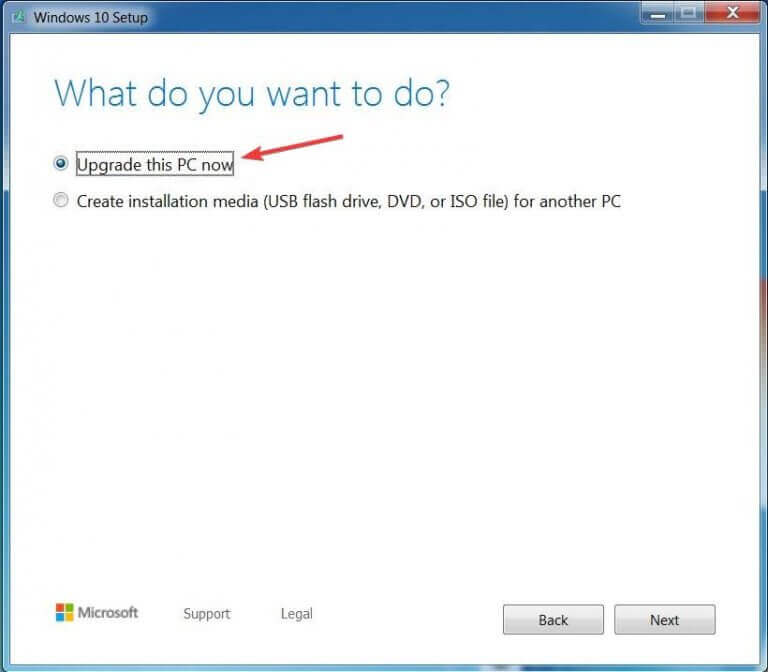Однако тем, кому необходимы традиционные настольные программы, волноваться не стоит. Пусть незнакомое оформление Windows 10 вас не пугает: если приложение работало в Windows 7, оно почти наверняка будет работать и в Windows 10.Внутри система схожа с Windows 7 и 8
Да, в Windows 10 можно запускать традиционные настольные программы. По внутреннему строению Windows 10 очень похожа на Windows 8, а та, в свою очередь, на Windows 7. Модель безопасности приложений и архитектура драйверов радикально не поменялись – такой разницы, как между Windows XP и Windows Vista или Windows 7, нет.
Другими словами, если приложение работает в Windows 7 или 8, оно почти наверняка будет работать и в Windows 10. Да, в Windows 10 есть и совершенно новая модель приложений, но традиционные настольные программы могут работать параллельно с этими новыми «универсальными» приложениями.
Windows RT больше нет
Microsoft отказалась от развития Windows RT, так что даже на Microsoft Surface 3 можно пользоваться настольными программами, хотя на Surface 2 еще было нельзя.
Все планшеты и ноутбуки Windows 10 с экранами диагональю от 8 дюймов и выше имеют полноценный рабочий стол Windows. Устройства с экранами диагональю менее 8 дюймов работают под управлением Windows 10 Mobile и рабочего стола не имеют. Ситуация немного другая, чем с Windows 8, где даже на 7-дюймовых планшетах был рабочий стол. Но тем, кто покупает планшет с экраном диагональю 7,9 дюйма, настольные программы, скорее всего, в любом случае не нужны.
Режимы совместимости
Как и Windows 7, Windows 10 поддерживает различные режимы совместимости, позволяющие ей выдавать себя за более старые версии Windows для запуска старых программ. Многие устаревшие приложения, не работающие в Windows 10 со стандартными настройками, без проблем запускаются в режиме совместимости.
Windows 10 автоматически включает режим совместимости, если обнаруживает, что приложение в этом нуждается. Впрочем, нужные настройки можно выставить и самостоятельно. Для этого надо нажать правой кнопкой мыши на .exe-файле или ярлыке программы, выбрать пункт «Свойства» (Properties), открыть вкладку «Совместимость» (Compatibility) и выбрать ту версию Windows, в которой программа работала нормально. Если вы не уверены, в чем проблема, можно запустить средство устранения проблем с совместимостью, которое поможет выбрать оптимальные настройки.
Какие программы работать не будут
Тем не менее, кое-какие программы, работавшие в предыдущих версиях Windows, в Windows 10 корректно работать все-таки не смогут.
Проблемы возникнут с любыми приложениями и устройствами, требующими использования старых драйверов. Если приложение зависит от оборудования, выпущенного еще во времена Windows XP и не имеющего драйверов для Windows 7, работать оно, скорее всего, не будет. Но если имеется драйвер, написанный под Windows 7, скорее всего, проблем не возникнет и в Windows 10.
Любые приложения, переставшие работать после перехода с Windows XP на Windows 7, не будут запускаться и в Windows 10, можно даже не надеяться. В профессиональных версиях Windows 10 нет режима XP, который был в Windows 7. Если без устаревших программ, не работающих в Windows 7 и выше, не обойтись, можно создать виртуальную машину с Windows XP.
16-битные приложения – т. е. любые программы времен Windows 3.1 – на 64-битных версиях Windows 10 работать не будут. В 32-битных версиях Windows 7 они работают, так что если без использования 16-битных программ никак, ставьте 32-битную же версию Windows 10. В общем-то, с Windows 7 дела обстояли точно так же – в 64-битных версиях системы 16-битные приложения не работали. При попытке запустить 16-битную программу в 64-битной версии Windows 10 появляется сообщение о том, что она не поддерживается на данном компьютере.
Как проверить совместимость приложения
У Microsoft есть помощник по обновлению, который сканирует систему и сообщает о любых несовместимых программах и устройствах. Этот помощник встроен в приложение «Получить Windows 10» (Get Windows 10), которое было автоматически установлено на все компьютеры с Windows 7 и Windows 8.1 через Центр обновления Windows. Нажмите на значке приложения в панели задач и запустите проверку совместимости.
Если у вас есть важные бизнес-приложения или другие незаменимые программы, попробуйте уточнить у компании-разработчика, совместимы ли они с Windows 10. Проблем возникнуть не должно, если они работали в Windows 7 и 8.
Если без этих приложений никак не обойтись, можно повременить с обновлением несколько недель и посмотреть, работают ли они у других пользователей в Windows 10. В конце концов, спешить с обновлением не обязательно – оно будет бесплатно в течение целого года после выпуска Windows 10.
Windows 10 не совместима с некоторыми устаревшими встроенными программами Windows. Например, в ней не работает Windows Media Center, который еще можно было платно скачать для Windows 8. Традиционные настольные версии встроенных игр – «Червы» (Hearts), «Косынка» (Solitaire) и «Сапер» (Minesweeper) – из состава системы исключены, но есть современные «универсальные» версии двух последних. Встроенная функция воспроизведения DVD отсутствует, но вместо этого можно установить, например, VLC Player. Навсегда исчезли мини-приложения рабочего стола (гаджеты), но это не так уж плохо – надежной защитой данных они похвастаться не могли.
Автор: Chris Hoffman
Перевод
SVET
Оцените статью: Голосов
Большинство приложений (и других программ, таких как игры или служебные программы), созданные для более ранних версий Windows, будут работать в последних версиях Windows 10 и Windows 11, но некоторые из них могут работать плохо или не работать вообще. Вот несколько способов решения проблем со старыми программами.
Примечания:
-
Чтобы проверить версию и сборку Windows, которую вы используете, введите winver в поле поиска на панели задач и нажмите клавишу ВВОД.
-
Если после обновления Или обновления Windows возникли проблемы с принтером или сканером, см. статью Устранение проблем с подключением принтера и печатью в Windows.
-
Если у вас возникли проблемы с Bluetooth после обновления или обновления Windows, см. статью Устранение проблем с Bluetooth в Windows.
Попробуйте запустить средство устранения неполадок совместимости:
-
В поле поиска на панели задач введите Запуск программ, выполненных для предыдущих версий Windows, и выберите его в результатах.
-
Нажмите кнопку Далее, выберите программу, с которыми возникли проблемы, а затем нажмите кнопку Далее еще раз.
-
Выберите Устранение неполадок программы (или вы можете выбрать Попробовать рекомендуемые параметры , чтобы попробовать это).
-
Выберите возникшую проблему и следуйте инструкциям.
Сначала запустите средство устранения проблем с совместимостью.
-
В поле поиска на панели задач введите название приложения или программу, проблему с которой требуется устранить.
-
Выберите и удерживайте (или щелкните правой кнопкой мыши) программу, а затем Открыть папку с файлом.
-
Выберите и удерживайте (или щелкните правой кнопкой мыши) файл программы, выберите Свойства, а затем откройте вкладку Совместимость.
-
Выберите Запустить средство устранения проблем с совместимостью.
Если это не помогло, попробуйте настроить параметры на вкладке Совместимость. Вот что следует искать и что делает каждый параметр при его выборе.
|
Параметр совместимости |
Описание |
|---|---|
|
Запуск этой программы в режиме совместимости для |
Служит для запуска программ с параметрами, предназначенными для предыдущей версии Windows. Включите данный параметр, если известно, что программа предназначена для конкретной версии Windows (или работала с ней). |
|
Режим пониженной цветности |
Ограничение набора цветов в программе. В ряде старых программ используется ограниченный набор цветов. |
|
Использовать разрешение экрана 640 × 480 |
Попробуйте включить этот параметр, если графика в программе имеет неровный контур или отображается неправильно. |
|
Изменить параметры высокого разрешения |
Если программа не отображается правильно на компьютере с дисплеем высокого разрешения (размытость или неправильный размер), выберите Изменить параметры высокого разрешения и попробуйте использовать один из следующих параметров в диалоговом окне Свойства. Выбрать разрешение
Изменить режим масштабирования приложения при высоком разрешении экрана В области Переопределение масштабирования при высоком разрешении экрана установите флажок Переопределить режим масштабирования при высоком разрешении экрана и выберите один из следующих параметров.
|
|
Выполнять эту программу от имени администратора |
Для правильной работы некоторых программ необходимы разрешения администратора. Для использования этого параметра войдите на компьютер от имени администратора. |
|
Изменить параметры для всех пользователей |
Примените параметры для этой программы ко всем учетным записям на компьютере и выберите |
Статьи по теме
Средство устранения неполадок Центра обновления Windows
Устранение ошибок Центра обновления Windows
Обновление до Windows 10: вопросы и ответы
Нужна дополнительная помощь?
Если вы рассматриваете обновление до Windows 10, тогда есть вероятность, что вас беспокоит вопрос о том, будут ли работать все ваши любимые приложения под новой операционной системой.
Это тема, которая неизменно встает на повестку дня, когда Microsoft готовится выпустить новую версию операционной системы, а учитывая популярность Windows, вопрос совместимости программ с новой платформой может терзать миллионы пользователей по всему миру.
Как и большинство вещей, связанных с переходом к Windows 10, этот вопрос имеет два возможных ответа: короткий и исчерпывающий. Короткий: «Да, ваши программы точно будут работать, если они работают в 7 или 8». Однако второй вариант ответа содержит несколько дополнительных уточнений.
Не все приложение одинаковы
Одно из наиболее значимых изменений, предпринятых Microsoft с Windows 10, заключается в переходе к новой модели программ – так называемые универсальные приложения, которые уже должны быть вам знакомы, если вы пользователь 8-ки.
Концепция, на которой строятся приложения этого типа, заключается в обеспечении единого пользовательского опыта, будь то на смартфоне, планшете, ноутбуке или настольном ПК. Опираясь на эту концепцию, Windows 10 предложит множество таких приложений, которые будут распространяться исключительно через официальный Store. Разумеется, новая операционная система поддерживает и программы традиционного типа. К слову, некоторые из десктопных программ (например, Microsoft Office) будут доступны в двух вариациях, в традиционной и универсальной.
Компания, очевидно, уже извлекла горький урок из Windows 8 и вместо того, чтобы навязывать пользователям принятую ею модель развития, Microsoft предложит им выбор. Консервативно настроенные пользователи, предпочитающие управлять компьютером с помощью клавиатуры и мыши, смогут использовать программы в точности так, как они делали это до сих пор в Windows 7 или более ранних версиях.
Пользователи, которые серьезно привязаны к аппаратно-программной экосистеме Microsoft, будут располагать удобством универсальных приложений. Благодаря им они получат идентичный пользовательский интерфейс на различных устройствах и будут иметь возможность быстро и легко передавать работу с одного устройства на другое, если, конечно, все они основаны на Windows 10.
Короче говоря, в этом отношении новая операционная система будет предлагать что-то для всех.
Проблемы совместимости
Это, конечно, наиболее болезненная часть перехода к новой версии. К счастью, Microsoft гарантирует, что каждая программа, работающая корректно под Windows 7, будет чувствовать себя также хорошо и в среде Windows 10.
Операционная система снова будет включать в себя режим совместимости, заставляющий старые программы думать, что на самом деле они работают в предыдущей версии (например, XP). В большинстве случаев Windows 10 обнаружит такие приложения сама и активирует подходящий режим совместимости, но будет доступна и опция для ручного управления.
Любая программа или аппаратный компонент, требующий старый драйвер (скажем, из эпохи Windows XP), вероятно, не будет работать правильно под Windows 10. Конечно, если производитель позаботился о том, чтобы выпустить новую версию – например, для Windows 7, проблем быть недолжно. Но если официальная поддержка остановилась где-то на уровне Windows XP, почти наверняка придется искать альтернативу, которая заменит вам соответствующую программу или компонент.
Если вы используете и архаичные 16-разрядные программы, шансы, что они будут должным образом работать под «десяткой», не велики. Если такие программы для вас важны и при этом вы хотите перейти на Windows 10, тогда вам нужно сделать ставку на 32-разрядную версию операционной системы – в 64-разрядной версии подобные приложения определенно работать не будут.
Однако если вы не совсем уверены в совместимости с Windows 10 всех ваших приложений и аппаратных средств, вы всегда можете проверить это с помощью так называемого советника по переходу (Upgrade Advisor), которого Microsoft предлагает в рамках инициативы Get Windows 10.
И запомните – переход на новую операционную систему не является обязательным. И даже если вы хотите перейти на Windows 10, вам не придется делать этого в ту же секунду, когда она будет выпущена. Если вы не уверены, что все ваши инструменты будут работать правильно, просто подождите и посмотрите на мнения на других людей, использующих похожу комбинацию аппаратных компонентов и программ. После этого вы сможете понять, насколько будет оправдан переход на новую ОС – времени, чтобы решить, будет предостаточно, так как бесплатное обновление будет действительно до 29 июля 2016 г.
Отличного Вам дня!
Microsoft всегда пыталась сделать программы и форматы файлов обратно совместимыми с новыми версиями Windows. Однако методы, которые она использует, не всегда работают должным образом. Иногда разрыв между операционными системами настолько значительный, что ваша любимая старая игра или программа перестают работать. Но не стоит отчаиваться, если ваш старый софт, разработанный для Windows XP, Windows 98 и старше, отказывается работать на современном компьютере. В этой статье я рассмотрю несколько способов, которые смогут помочь вам запускать устаревшие программы на Windows 10.
Почему старые игры и программы не работают на новых Windows
Разумеется, существует множество программ и игр, выпущенных очень давно, но до сих пор прекрасно работающих на современных системах. Это некая лотерея, в которой может повезти, а может и нет. Есть еще один фактор, который может подарить старому софту жизнь — пользовательская база. Если она достаточна велика, то, скорее всего, способы запуска уже давно найдены, и в интернете можно найти множество инструкций по оптимизации того или иного приложения под новейшие ОС. Но бывает так, что нужная старая программа просто не запускается на новых Windows. Это может быть по одной из следующих причин:
- зависимость от старых версий ПО — некоторые программы требуют устаревшие драйверы, которые уже давно не включены в стандартный установщик Windows 10;
- 16-битное ПО — 64-битные версии Windows, к сожалению, не содержат встроенной совместимости для старых 16-битных приложений;
- DOS-программы — Windows 10, как и все версии Windows, начиная с XP, не могут запускать DOS-программы. Конечно, некоторый софт все еще работает, но далеко не весь. Особенно сильно такая проблема задела игры;
- DRM — скорее всего, самая неприятная проблема устаревшего софта, который, казалось бы, может легко запуститься на современной ОС, однако отсутствие разрешения DRM-защиты попросту не дадут этого сделать.
Как запускать старые игры и программы на Windows 10
Разумеется, с появлением новой ОС в лице Windows 10, запуск старых игр и программ немного усложнился, и, если у вас так и не получилось запустить нужный софт, то предлагаю ознакомиться с некоторыми рекомендациями, представленными далее в статье.
1. Запуск от имени администратора
В далекие времена Windows XP важную роль играли права администратора, которые могли выдавать программе больше доступных инструментов для ее нормальной работы. В Windows 10 права администратора уже не так нужны, однако старым играм и программам эта функция может сильно помочь правильно запуститься.
Для запуска от имени администратора вам необходимо перейти к исполняемому файлу или ярлыку приложения, нажмите правой кнопкой мыши по нему и в контекстном меню выбрать «Запуск от имени администратора».
2. Средство устранения неполадок с совместимостью программ
Если запуск от имени администратора не помог, рекомендую обратиться к встроенной в Windows 10 функции устранения неполадок с совместимостью, позволяющей самой системе определить, какие настройки совместимости смогут помочь правильно запустить старую программу. И действительно, Windows, иногда, способна правильно оценить софт, который вы пытаетесь открыть, а также может предложить пути исправления и автоматически применить все необходимые установки.
- В строке поиска из меню «Пуск» найдите «Устранение неполадок» → нажмите «Enter» → «Дополнительные средства устранения неполадок» → «Устранение проблем с совместимостью» → «Запустить средство устранения неполадок».
- Средство устранения неполадок просканирует вашу систему и попытается найти программы, испытывающие проблемы с совместимостью. Если по истечению поиска вашего приложения нет в списке, выберите соответствующий вариант «Нет в списке» и нажмите «Далее».
- Затем вам будет необходимо перейти к исполняемому файлу интересующей программы. Я буду пробовать запустить Premier Manager 98.
- Теперь нажимаем «Попробовать рекомендуемые настройки».
После применения настроек вам нужно протестировать программу. Как вы можете заметить, она начала работать, хотя и сообщила о необходимости вставить лицензионный диск, но при нажатии «OK» игра запустится.
Ошибка совместимости программы
Средство устранения неполадок оповестит вас о том, удачно ли исправление или нет. Если вы выберите «Да, сохранить эти параметры для программы», то программа закроется, а если выбрать «Нет, попытаться использовать другие параметры», то откроется дополнительный диалог, который предложит на выбор следующие параметры:
- программа работала в предыдущих версиях Windows, но не устанавливается или не запускается сейчас;
- программа открывается, но отображается неправильно;
- для программы необходимы дополнительные разрешения;
- я не вижу моей проблемы в списке.
Выберите пункты, которые наиболее точно отражают вашу проблему и нажмите Далее. Возможно, для запуска приложений потребуется пройти несколько этапов исправления, поэтому не переживайте, если в первый раз не получилось найти решения.
3. Ручные настройки совместимости в Windows 10
Разумеется, вы можете самостоятельно настроить режим совместимости и не использовать встроенное средство устранения проблем. Найдите исполняемый файл или ярлык программы, которую вам нужно запустить, затем нажмите правой кнопкой мыши по нему и в контекстном меню выберите «Свойства».
В появившемся окне вам следует открыть вкладку «Совместимость», а затем активировать «Режим совместимости», поставив флажок напротив «Запустить программу в режиме совместимости». Затем выберите ОС из списка, с которой программа должна была корректно работать. Также в «Параметрах»можно настроить, как будет запускаться приложение. Это бывает очень полезно, если оно запускается, но отображается или функционирует неправильно. Так, вы можете выбрать следующие свойства для запуска софта:
- режим пониженной цветности;
- использовать разрешение экрана 640 × 480;
- отключить оптимизацию во весь экран;
- запускать эту программу от имени администратора;
- изменить параметры высокого DPI.
Как только вы определитесь с настройками, нажимайте «Применить» → «ОК». Возможно, с первого раза не получится подобрать нужные параметры запуска, ибо запуск старых программ и игр — это путь, полный различных проб и ошибок.
Разумеется, настройки, которые вы выбрали, будут действовать лишь на вашей учетной записи, поэтому, если у вас есть необходимость в распространении этой конфигурации среди всех пользователей, то нажмите «Изменить параметры для всех пользователей».
4. Драйверы без подписи
Уже много лет Microsoft, заботясь о безопасности своих пользователей, использует принудительную подпись драйверов. Такая подпись помогает оградиться от поддельных драйверов, содержащих нестабильный или вредоносный код.
Как вы могли понять, старые игры и программы зачастую отказываются от использования новейших драйверов, а Windows, конечно же, не разрешит установку их устаревших версий. Это значит, что запуск программы невозможен до тех пор, пока вы вручную не отключите принудительную подпись драйверов. Важно понимать, что такое действие может подвергнуть ваш компьютер угрозам, сделав его очень уязвимым. Если вам действительно сильно нужно запустить такой старый софт, то вы можете совершить действия, описанные далее, но только на свой страх и риск.
Отключение обязательной проверки подписи драйверов
Для отключения функции проверки подписи драйверов, вы можете использовать специальное меню «Расширенные параметры загрузки». Нужно отметить, что использование специальных параметров запуска ОС будет работать лишь раз, затем, при следующей загрузке, все параметры будут сброшены, а драйверы, установленные во время отключенной проверки подписи, — удалены.
- Зажав клавишу «Shift», нажмите кнопку «Перезагрузка» в меню Пуск для того, чтобы войти в расширенное меню загрузки;
- Пройдите по следующему пути: «Поиск и устранение неисправностей» → «Дополнительные параметры» → «Параметры загрузки» → «Перезагрузить»;
- Теперь выберите 7-й вариант из предложенных режимов запуска, чтобы деактивировать функцию обязательной подписи драйверов. Далее нажмите «Enter», чтобы загрузить систему. Теперь вы можете легко установить любые неподписанные драйверы.
5. Использование виртуальной машины
Как вы можете помнить, Windows 7 включала в себя Windows XP Mode. По сути, это была функция, представляющая из себя встроенную виртуальную машину, которая позволяла абсолютно легально установить старую версию Windows. К сожалению, к выходу Windows 10 эту функцию убрали. На данный момент, включить «Режим Windows XP» возможно только с использованием сторонних программ.
Для запуска программ и игр через виртуальную машину вам понадобится сама ВМ и лицензия Windows XP. Например, вы можете попробовать VirtualBox или VMware Player. Установив «новую» ОС, вы наконец-то сможете запускать в любой момент необходимый старый софт прямо на своем рабочем столе.
6. DOSBox
Если у вас завалялась игра или программа для DOS, которая отказывается запускаться под любыми предлогами, то вам сможет помочь замечательная бесплатная программа DOSBox. Это эмулятор, создающий DOS-окружение и все необходимые условия для открытия старых программ.
DOSBox позволит вернуть к жизни множество классических игр. Также он обладает широкой базой пользователей, поэтому при возникновении проблем — можно обратиться к поиску в Интернете, и, скорее всего, решение там уже существует.
🖥 Скачать DOSBox для Windows 10 с официального сайта.
Это перевод материала MUD.
- 10 приложений, которые нужно сразу установить на новый компьютер
- 5 альтернатив «Проводника» в Windows: они лучше и по функциям, и по дизайну
- 15 тем для Windows 10, меняющих систему до неузнаваемости. Долго искал четвёртую!
- 3 программы, которые прокачают Пуск в Windows 10. Он станет удобнее и функциональнее
- 7 бесплатных утилит для Windows, о которых знают только продвинутые пользователи
Игры для Windows 7 будут среди извлеченных файлов. Он также может работать как с 32-битной, так и с 64-битной версиями Windows 10, поэтому вам не нужно беспокоиться о выпусках версий. Дважды щелкните установщик.
В любом случае установка игр для Windows 7 на Windows 10 по-прежнему возможна, и это намного проще, чем раньше, благодаря работе, проделанной независимыми разработчиками. … В Windows 10 вы также можете играть в такие игры, как Solitare, бесплатно, но Microsoft попросит вас «перейти на премиум-версию», и вы можете увидеть рекламу.
Работают ли приложения Windows 7 в Windows 10?
Подавляющее большинство программ, работающих в Windows 7 и Windows 8, продолжат работать в Windows 10, за исключением Windows Media Center, который полностью удаляется. Некоторые программы, написанные для более старых версий Windows, могут без проблем работать в Windows 10.
Можете ли вы играть в старые компьютерные игры на Windows 10?
Вы можете попробовать установить игры в режиме совместимости, если еще не пробовали. В режиме совместимости программа запускается с использованием настроек из предыдущей версии Windows. Выполните указанные ниже действия, чтобы установить игру в режиме совместимости.
Можно ли будет использовать Windows 7 после 2020 года?
Когда 7 января 14 года Windows 2020 достигнет конца срока службы, Microsoft больше не будет поддерживать устаревшую операционную систему, а это означает, что любой, кто использует Windows 7, может подвергнуться риску, поскольку больше не будет бесплатных исправлений безопасности.
Windows 7 вредна для игр?
Windows 10 против Windows 7: сравнение производительности в играх на одной и той же системе с двойной загрузкой. Windows 10, похоже, запускает некоторые игры с немного более высокой частотой кадров, но Windows 7 «просто работает» лучше. … Такие игры, как Doom, в которых используется Vulcan, не заботятся о том, какую операционную систему вы используете. Они просто работают.
Как получить пасьянс из Windows 7 в Windows 10?
Как получить классический пасьянс и Сапер в Windows 10
- Загрузите zip-файл игр Windows 7 для Windows 10, Windows 8 и Windows 8.1 из WinAero. …
- Снова прокрутите рекламные объявления, предлагающие вам загрузить, и вместо этого нажмите ссылку рядом с кнопкой «Пожертвовать».
- Нажмите ОК во всплывающем окне и дождитесь загрузки файла.
- Дважды щелкните, чтобы извлечь файлы.
4 юл. 2017 г.
Как установить игры для Windows 7 в Windows 10?
Установите классические игры для Windows 7 в Windows 10
- Загрузите Windows 7 Games для Windows 10, распакуйте zip-файл и запустите Win7GamesForWin10-Setup.exe, чтобы запустить мастер установки.
- После завершения установки нажмите «Пуск», а затем перейдите в «Все приложения»> «Игры», чтобы найти то, что вы только что установили.
24 колода 2020 г.
Как заставить мое приложение Windows 7 работать в Windows 10?
Как установить приложения для Windows 7 на Windows 10?
- Щелкните правой кнопкой мыши файл установки (.exe или.…
- Перейдите в Свойства> перейдите на вкладку Совместимость.
- Здесь установите флажок «Запустить эту программу в режиме совместимости для» и выберите нужную версию Windows из раскрывающегося меню.
26 февраля. 2020 г.
Можете ли вы запустить Windows 98 на новом компьютере?
Это можно сделать с помощью Virtualbox. Хитрость заключается в том, чтобы правильно подключить ИК-приемник. Технически Крис из MS прав, вам нужна лицензия для его установки.
Как я могу играть в старые компьютерные игры на моем новом компьютере?
- Запустить от имени администратора. В более старых версиях Windows не было системы контроля учетных записей пользователей, которая есть в более новых версиях ОС. …
- Используйте режим совместимости. …
- Установите неподписанные драйверы. …
- Используйте эмулятор. …
- Используйте виртуальную машину. …
- Как создать консоль для ретро-игр на базе Raspberry Pi.
1 апр. 2019 г.
Какие компьютерные игры совместимы с Windows 10?
Список совместимых игр Windows 10
- 8БитБой.
- Долина без ветра 2.
- Эпоха мифологии.
- Эпоха чудес.
- Алан Уэйк.
- Инопланетная изоляция.
- Алиса: Безумие возвращается.
- Амнезия.
Как я могу играть в игры для Windows 10 без диска?
Играть в компьютерную игру без диска
- Шаг 1. Загрузите MagicDisc. Загрузите MagicDisc, программу, которая создает виртуальный привод компакт-дисков на компьютере, позволяя вам играть в игры без диска. …
- Шаг 2: Установите MagicDisc. Откройте загруженный файл setup_magicdisc.exe. …
- Шаг 3: Откройте MagicDisc. …
- Шаг 4: Сыграйте или установите свою игру.
Что произойдет, если я не обновлюсь с Windows 7 до Windows 10?
Если вы не обновитесь до Windows 10, ваш компьютер все равно будет работать. Но он будет подвергаться гораздо более высокому риску угроз безопасности и вирусов, и он не будет получать никаких дополнительных обновлений. … С тех пор компания также напоминает пользователям Windows 7 о переходе с помощью уведомлений.
Сколько стоит обновление с Windows 7 до Windows 10?
Если у вас есть более старый ПК или ноутбук с Windows 7, вы можете купить операционную систему Windows 10 Home на веб-сайте Microsoft за 139 долларов (120 фунтов, 225 австралийских долларов). Но вам не обязательно тратить деньги: бесплатное предложение по обновлению от Microsoft, которое технически закончилось в 2016 году, по-прежнему работает для многих людей.
Что произойдет, если Windows 7 больше не будет поддерживаться?
Когда 7 января 14 года Windows 2020 перестанет выпускать обновления и исправления, Microsoft прекратит выпуск обновлений и исправлений для операционной системы. … Итак, хотя Windows 7 продолжит работать после 14 января 2020 года, вам следует начать планировать обновление до Windows 10 или альтернативной операционной системы как можно скорее.
by Teodor Nechita
Eager to help those in need, Teodor writes articles daily on subjects regarding Windows, Xbox, and all things tech-related. When not working, you may usually find him either… read more
Updated on December 10, 2021
The first thing that was on the user’s mind when Microsoft announced that it will cease support for Windows 7 was probably that they should upgrade as soon as possible.
Of course, no one is thinking about going to Windows 8, thus Windows 10 is the go-to answer. While those that belong to business environments could always opt to use the Windows 7 Extended Support for Business, this is just a temporary solution that will only buy you another 2 years at best.
As such, with a Windows 10 upgrade left as the only viable long-term solution, users will just have to comply.
The only problem is that when you migrate from one OS to another, the first thing that may be on your mind is what will happen with all of your data?
While personal files and folders can always be Copy and Pasted to an external hard drive and then move back onto the computer after the upgrade, your installed programs are a whole different story.
Fortunately enough, there are solutions for you to transfer installed programs from Windows 7 to Windows 10, without losing time having to reinstall them again.
How do I transfer programs from Windows 7 to Windows 10?
1. Use a dedicated transfer software
There are plenty of backup tools on the market, and many of them do a pretty good job. However, Laplink PCmover is the only third-party tool specifically designed to help users migrate from Windows 7 to Windows 10.
Down to its essence, it helps migrate pretty much everything from one computer to another, including personal files, folders, installed games or programs, user profiles, and more.
Since most applications are installed ready-to-use on the new PC, you won’t need to find old CDs, previously downloaded programs, serial numbers or license codes.
Another advantage to using this program is the interface, which pretty much guides you every step of the way, so you always know exactly what to do and when.
⇒ Get Laplink PCmover
2. Use the Microsoft Media Creation Tool
This method is a bit more complicated, and it uses tools provided by Microsoft itself. The only advantage that it has over using Laplink PCmover is that it can be used in in-place upgrades, while Laplink requires that you have a secondary external hard drive.
Before using this tool, you must know that you must first buy Windows 10 or have a valid Windows 10 serial number.
Using the Media Creation Tool is fairly simple, as you need to just follow these steps:
- Go to the Microsoft Media Creation Tool’s website
- Press the Download tool now button
- Launch the installer once the download is finished
- In the What do you want to do menu, select Upgrade this PC now
- Enter your Windows 10 license key
- Select Next
- Agree with the licensing terms and conditions
- Select Keep personal files and apps
- Click on Install
While the Microsoft Media Creation Tool may be free of charge, it does not guarantee that all of your files and folders will remain untouched during the upgrade. Thus, if your data is your priority, using Laplink PCmover is your safest bet.
By following the methods mentioned above, you should be able to transfer any programs you have installed on your Windows 7 PC to Windows 10 without having to reinstall anything else.
Did you find this article helpful? Let us know what else you want to read about in the comment section below.
Newsletter
by Teodor Nechita
Eager to help those in need, Teodor writes articles daily on subjects regarding Windows, Xbox, and all things tech-related. When not working, you may usually find him either… read more
Updated on December 10, 2021
The first thing that was on the user’s mind when Microsoft announced that it will cease support for Windows 7 was probably that they should upgrade as soon as possible.
Of course, no one is thinking about going to Windows 8, thus Windows 10 is the go-to answer. While those that belong to business environments could always opt to use the Windows 7 Extended Support for Business, this is just a temporary solution that will only buy you another 2 years at best.
As such, with a Windows 10 upgrade left as the only viable long-term solution, users will just have to comply.
The only problem is that when you migrate from one OS to another, the first thing that may be on your mind is what will happen with all of your data?
While personal files and folders can always be Copy and Pasted to an external hard drive and then move back onto the computer after the upgrade, your installed programs are a whole different story.
Fortunately enough, there are solutions for you to transfer installed programs from Windows 7 to Windows 10, without losing time having to reinstall them again.
How do I transfer programs from Windows 7 to Windows 10?
1. Use a dedicated transfer software
There are plenty of backup tools on the market, and many of them do a pretty good job. However, Laplink PCmover is the only third-party tool specifically designed to help users migrate from Windows 7 to Windows 10.
Down to its essence, it helps migrate pretty much everything from one computer to another, including personal files, folders, installed games or programs, user profiles, and more.
Since most applications are installed ready-to-use on the new PC, you won’t need to find old CDs, previously downloaded programs, serial numbers or license codes.
Another advantage to using this program is the interface, which pretty much guides you every step of the way, so you always know exactly what to do and when.
⇒ Get Laplink PCmover
2. Use the Microsoft Media Creation Tool
This method is a bit more complicated, and it uses tools provided by Microsoft itself. The only advantage that it has over using Laplink PCmover is that it can be used in in-place upgrades, while Laplink requires that you have a secondary external hard drive.
Before using this tool, you must know that you must first buy Windows 10 or have a valid Windows 10 serial number.
Using the Media Creation Tool is fairly simple, as you need to just follow these steps:
- Go to the Microsoft Media Creation Tool’s website
- Press the Download tool now button
- Launch the installer once the download is finished
- In the What do you want to do menu, select Upgrade this PC now
- Enter your Windows 10 license key
- Select Next
- Agree with the licensing terms and conditions
- Select Keep personal files and apps
- Click on Install
While the Microsoft Media Creation Tool may be free of charge, it does not guarantee that all of your files and folders will remain untouched during the upgrade. Thus, if your data is your priority, using Laplink PCmover is your safest bet.
By following the methods mentioned above, you should be able to transfer any programs you have installed on your Windows 7 PC to Windows 10 without having to reinstall anything else.
Did you find this article helpful? Let us know what else you want to read about in the comment section below.

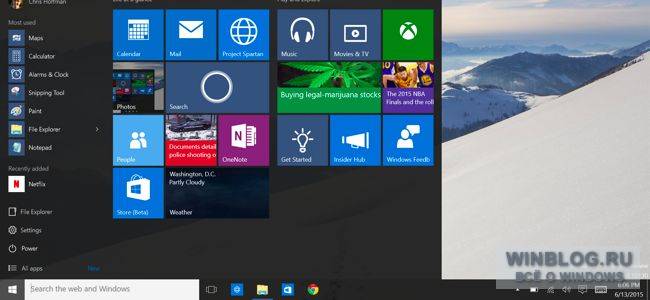
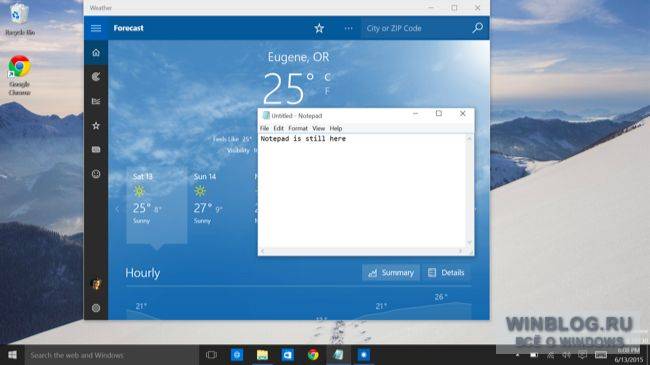
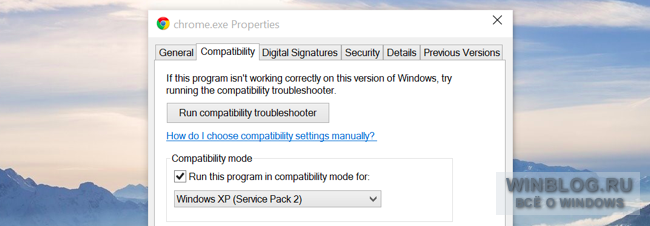
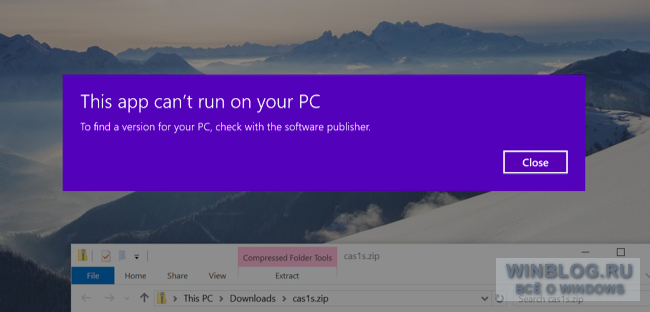
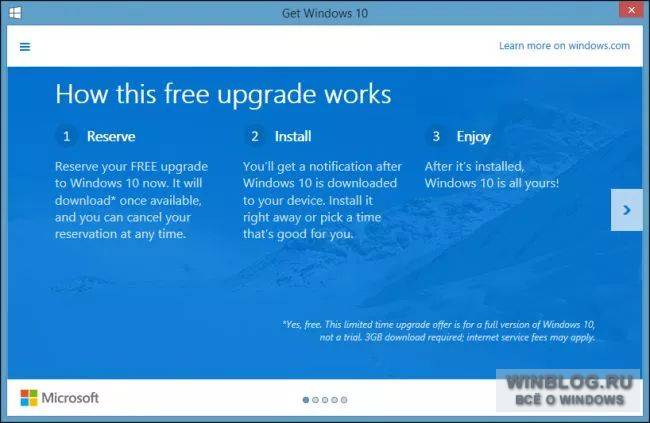
 Изменить параметры для всех пользователей. Может потребоваться ввести пароль администратора или подтвердить выбор.
Изменить параметры для всех пользователей. Может потребоваться ввести пароль администратора или подтвердить выбор.