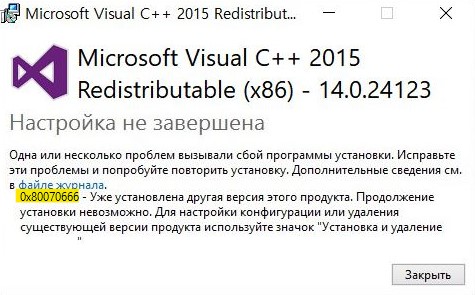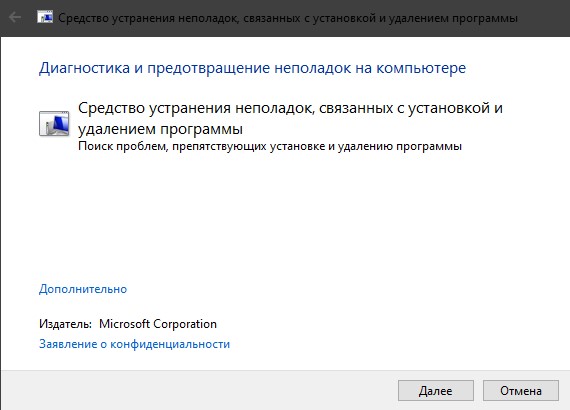Taken from this website (because I am afraid that it might go away):
http://zw-byteme.blogspot.com/2017/02/vb6-startup-annoyance-please-wait-while.html
VB6 startup annoyance: ‘Please wait while Windows configures Microsoft Visual Studio 2010’
If you are still maintaining old VB6 code and have newer versions of Visual Studio installed, you may be dealing with this annoyance every time you launch your IDE:
What is happening is there is an installed VS.NET component referenced in your system registry which itself references xml configuration files which may or may not exist on your system — even if the installation of that component has been successful. When one of these xml files is not found, Windows Installer kicks in and tries to «fix» things. Uh thanks MS. Of course VB6 itself does not care about any of these xml files.
Fortunately, creating zero byte files with the paths and names it is expecting should make the problem go away. To find the names of the missing files, open your Event Viewer (just type «Event Viewer» in the Windows search bar or go to Control PanelSystem and SecurityAdministrative Tools > Event Viewer) and navigate to Windows Logs > Application. You should see a pair of yellow triangle «Warning» icons attributed to Windows Installer near the top of the list — the missing file will be shown in the first (lower) of the two events.
Create that missing file and run VB6 again. Refresh the Event Viewer and look for the next missing file, create it, etc. until the error no longer appears.
Note that due to folder security settings, it is probably easiest to create each file in a location which you have full access to (e.g. your Desktop) and then copy the new file into the destination folder.
The missing file names themselves may vary, but this is what I had to create to solve the error with VS 2010:
You can simply create empty .txt files and rename them and put them where the event viewer looks for them.
C:WindowsMicrosoft.NETFrameworkv4.0.30319WPFSystem.Windows.xml
C:WindowsMicrosoft.NETFrameworkv4.0.30319Microsoft.VisualBasic.Vsa.xml
C:WindowsMicrosoft.NETFrameworkv3.5Microsoft.Build.Tasks.v3.5.xml
C:Program Files (x86)Reference AssembliesMicrosoftFrameworkv3.0enMicrosoft.ManagementConsole.xml
C:WindowsMicrosoft.NETFrameworkv2.0.50727enSystem.Configuration.Install.xml
C:WindowsMicrosoft.NETFrameworkv4.0.30319RedistListVSList.xml
Taken from this website (because I am afraid that it might go away):
http://zw-byteme.blogspot.com/2017/02/vb6-startup-annoyance-please-wait-while.html
VB6 startup annoyance: ‘Please wait while Windows configures Microsoft Visual Studio 2010’
If you are still maintaining old VB6 code and have newer versions of Visual Studio installed, you may be dealing with this annoyance every time you launch your IDE:
What is happening is there is an installed VS.NET component referenced in your system registry which itself references xml configuration files which may or may not exist on your system — even if the installation of that component has been successful. When one of these xml files is not found, Windows Installer kicks in and tries to «fix» things. Uh thanks MS. Of course VB6 itself does not care about any of these xml files.
Fortunately, creating zero byte files with the paths and names it is expecting should make the problem go away. To find the names of the missing files, open your Event Viewer (just type «Event Viewer» in the Windows search bar or go to Control PanelSystem and SecurityAdministrative Tools > Event Viewer) and navigate to Windows Logs > Application. You should see a pair of yellow triangle «Warning» icons attributed to Windows Installer near the top of the list — the missing file will be shown in the first (lower) of the two events.
Create that missing file and run VB6 again. Refresh the Event Viewer and look for the next missing file, create it, etc. until the error no longer appears.
Note that due to folder security settings, it is probably easiest to create each file in a location which you have full access to (e.g. your Desktop) and then copy the new file into the destination folder.
The missing file names themselves may vary, but this is what I had to create to solve the error with VS 2010:
You can simply create empty .txt files and rename them and put them where the event viewer looks for them.
C:WindowsMicrosoft.NETFrameworkv4.0.30319WPFSystem.Windows.xml
C:WindowsMicrosoft.NETFrameworkv4.0.30319Microsoft.VisualBasic.Vsa.xml
C:WindowsMicrosoft.NETFrameworkv3.5Microsoft.Build.Tasks.v3.5.xml
C:Program Files (x86)Reference AssembliesMicrosoftFrameworkv3.0enMicrosoft.ManagementConsole.xml
C:WindowsMicrosoft.NETFrameworkv2.0.50727enSystem.Configuration.Install.xml
C:WindowsMicrosoft.NETFrameworkv4.0.30319RedistListVSList.xml
Может кому то еще надо
Кликните здесь для просмотра всего текста
Исправление ошибки при установке Visual C++ Redistributable 2015
Memo by Nagh42
Итак программы с Visual C++ 2015 добрались и до меня, и захотели установить свои библиотеки. И не получилось. Потому что установились с ошибкой, и программы ругаются на то, что не могут найти файлик api-ms-win-crt-stdio-l1-1-0.dll .
После чтения различных форумов решил вопрос следующим образом.
Установщик Visual C++ Redistributable 2015 при установке пытается поставить некий пакет исправления “KB2999226” (если у вас его еще не стоит). И у него это не получается.
Нужно найти файл “Windows6.1-KB2999226-x64.msu”, он живет где-то в папках внутри “C:ProgramDataPackage Cache” (или где там у вас ProgramData, скрытая системная папка)
После того как нашли файл, нужно его распаковать. Сделать это можно с помощью команды: wusa.exe Windows6.1-KB2999226-x64.msu /extract:ExtractedData
(ExtractedData – имя папки, куда распакуется содержимое. (Документация по WUSA)
Но, у меня почему-то WUSA работать отказывается, видимо из-за этого и ошибка при установке, помочь может 7zip. С помощью 7zip распаковываем файл.
Альтернативный вариант, воспользоваться стандартной программой распаковщиком архивов:
expand -F:* Windows6.1-KB2999226-x64.msu c:ExtractedData
Выполняем команду установки обновления, с правами администратора (dism.exe живет в %WINDIR%System32Dism.exe)
dism.exe /Online /Add-Package /PackagePath:Windows8.1-KB2999226-x64.cab
Если все прошло успешно, то перезапускаете установщик Visual C++ Redistributable 2015 и выбираете “Исправить” в вариантах действий.
Обратите внимание
1. надо запустить служба “Установщик модулей Windows” – для меня это было ново (я с этим не сталкивался), кнопки: виндовс R. команда services.msc появляется минюшка и в ней находим Установщик … запускаем его
2. внимание – все пробелы нужны в командной строке (командная строка только с правами администратора):
C:Windowssystem32Dism.exe /online /Add-Package /PackagePath:C:1Windows6.1-KB2999226-x64.cab
у себя я создал папку 1 на диске С и туда все распаковал.
копипаст от сюда
Содержание
- Способ 1: Проверка установленной даты и времени
- Способ 2: Обновление до SP1 (Windows 7)
- Способ 3: «Чистая» загрузка Windows
- Способ 4: Удаление временных файлов
- Способ 5: Проверка обновлений Windows
- Способ 6: Переустановка компонентов Microsoft Visual C++
- Способ 7: Повторная регистрация установщика
- Способ 8: Очистка ПК от мусора
- Способ 9: Проверка целостности системных файлов
- Способ 10: Сканирование ПК на наличие вирусов
- Вопросы и ответы
Способ 1: Проверка установленной даты и времени
Обычно в операционной системе дата и время устанавливаются автоматически, синхронизируясь с сетью, однако иногда, особенно в нелицензионных сборках Windows, стоят ручные настройки, и они могут не совпадать с правильными. Это вызывает ряд проблем во взаимодействии с ОС, включая установку разных компонентов, к которым относится и Microsoft Visual C++ 2015. Советуем проверить корректность даты и по необходимости изменить ее на правильную, о чем написано в другой статье на нашем сайте.
Подробнее: Изменение времени в ОС Windows 10
Если изменения вступили в силу, но после перезагрузки дата снова сбилась, возможно, наблюдаются проблемы с установленной в материнскую плату батарейкой или на компьютере присутствуют сторонние активаторы. Вам необходимо выявить причину неполадки и решить ее, после чего время станет корректным и, скорее всего, установке Microsoft Visual C++ 2015 ничего не помешает.
Подробнее: Решаем проблему сброса времени на компьютере
Способ 2: Обновление до SP1 (Windows 7)
Сейчас многие пользователи перешли на Windows 10, но остались еще те, кто сидит на «семерке». Для этой версии ОС распространяется пакет обновлений SP1, который следует установить самостоятельно, если этого не произошло автоматически через Центр обновления Windows. Только при наличии данного апдейта установка Microsoft Visual C Redistributable 2015 пройдет корректно и никаких проблем не возникнет.
Подробнее: Обновление Windows 7 до Service Pack 1
Способ 3: «Чистая» загрузка Windows
При частой работе в операционной системе накапливается много разных программ и служб, постоянно работающих в активном режиме. Часть из них запускается автоматически, о чем пользователь даже не подозревает. Иногда функционирование разных программ приводит к конфликтам, мешая установке другого софта, что может стать причиной рассматриваемой ситуации. Самое простое решение в этом случае — обеспечить «чистую» загрузку Windows, изменив параметры вручную.
- Откройте «Пуск» и через поиск отыщите приложение «Конфигурация системы».
- В новом окне выберите вариант «Выборочный запуск» и снимите галочку с пункта «Загружать элементы автозагрузки».
- Перейдите на вкладку «Службы» и включите параметр «Не отображать службы Майкрософт», чтобы в списке остались только сторонние процессы.
- Завершите их все или снимите галочки только с тех служб, которые точно не нужны для нормального запуска Виндовс.

Отправьте ПК на перезагрузку, чтобы новый сеанс загрузился «чистым», в соответствии с выполненными только что настройками. После этого запустите инсталлятор проблемного компонента и произведите установку. При любом исходе после установки снова откройте «Конфигурацию системы» и верните параметры в изначальное положение, разрешив ОС загружаться так же, как и раньше.
Способ 4: Удаление временных файлов
Со временем в специальной системной папке скапливаются временные файлы от стандартных служб и сторонних программам. Иногда они становятся причиной небольших сбоев в работе ОС и приводят к различным неполадкам, связанным с установкой дополнительных библиотек. Самый простой метод очистки мусора выглядит так:
- Откройте утилиту «Выполнить», используя для этого сочетание клавиш Win + R, введите в поле
tempи нажмите Enter для подтверждения перехода. - При появлении уведомления об отсутствии разрешений нажмите на «Продолжить».
- Выделите все файлы клавишами Ctrl + A и кликните ПКМ для вызова контекстного меню.
- Из него выберите пункт «Удалить» и подтвердите данный процесс.

Есть и другие методы избавления от временных файлов при помощи встроенных в ОС средств и через программы от независимых разработчиков. Если вас не устраивает предложенный выше метод, читайте об альтернативах в статье по следующей ссылке.
Подробнее: Удаление временных файлов в Windows 10
Способ 5: Проверка обновлений Windows
Отсутствие последних обновлений для Виндовс тоже может вызвать ошибку при попытке установить Microsoft Visual C++ 2015 на компьютер. Вам понадобится обратиться ко встроенному центру обновления, что не займет много времени, а все действия выполнятся в автоматическом режиме.
- Откройте «Пуск» и перейдите в «Параметры», нажав по значку с изображением шестеренки.
- Щелкните по плитке «Обновление и безопасность».
- Запустите проверку обновлений и дождитесь отображения результатов.

На нашем сайте вы найдете дополнительные инструкции, если с обновлением возникли проблемы или вы затрудняетесь в выполнении поставленной задачи. Кликните по одной из подходящих ссылок, чтобы начать чтение статьи.
Читайте также:
Установка обновлений Windows 10
Решение проблем с работоспособностью Центра обновлений Windows 10
Устанавливаем обновления для Windows 10 вручную
Этот метод подразумевает полную переустановку всех добавленных в ОС компонентов Microsoft Visual C++ разных версий. Вы можете поочередно удалить каждую версию самостоятельно, после чего вручную загрузить и инсталлировать их все, или же воспользуйтесь специальной программой. О доступных вариантах детальнее читайте в следующем материале.
Подробнее: Удаление и переустановка компонентов Microsoft Visual C++ с компьютера
Способ 7: Повторная регистрация установщика
В Windows есть специальная встроенная служба, выполняющая роль установщика. Если по каким-то причинам она дала сбой, с инсталляцией различных компонентов могут возникнуть проблемы. Узнать самостоятельно, действительно ли есть неполадка с этой службой, вряд ли получится, поэтому единственным решением остается ее повторная регистрация при помощи консольной команды.
- Откройте «Пуск», отыщите приложение «Командная строка» и запустите его.
- Введите команду
msiexec /unregisterи нажмите Enter для подтверждения. - Никаких уведомлений отображаться не должно — сразу появится новая строка ввода, куда впишите
msiexec /regserver, чтобы повторно зарегистрировать службу. - Дождитесь отображения новой строки ввода команд и закройте консоль.

Способ 8: Очистка ПК от мусора
Ранее мы упоминали удаление временных файлов с компьютера, но помимо них есть еще и другой мусор, влияющий на функционирование операционной системы. Вероятность того, что именно он сказывается на установке Microsoft Visual C++ 2015, крайне мала, однако если ничего из перечисленного выше не помогло, имеет смысл очистить ПК от мусора, о чем детально рассказывается в следующем руководстве.
Подробнее: Очистка Windows 10 от мусора
Способ 9: Проверка целостности системных файлов
Иногда в Виндовс любой версии случаются более глобальные сбои, нарушающие целостность системных файлов. Бывает, это приводит к неполадкам в работе установщика и других компонентов, работающих при установке дополнительных библиотек. Вам не придется самостоятельно искать решение, поскольку можно запустить одну из встроенных утилит, как раз и предназначенных для проверки ОС на нарушения целостности.
Подробнее: Использование и восстановление проверки целостности системных файлов в Windows 10
Способ 10: Сканирование ПК на наличие вирусов
Последний метод подразумевает проверку ПК на наличие вирусов. Их действие может блокировать установку и запуск определенных программ или запрещать доступ к системным файлам. Выберите любой антивирус, если такой еще не установлен на компьютере, и произведите глубокое сканирование. Дождитесь окончания процесса и удалите найденные угрозы.
Подробнее: Борьба с компьютерными вирусами

В этой инструкции подробно о том, чем может быть вызвана такая ситуация, как исправить ошибку 0x80240017 и установить Visual C++ Redistributable в Windows 7 или 8.1. Примечание: если вы уже всё испробовали, но ничего не помогает, можно использовать неофициальный способ установки библиотек, который описан в конце инструкции Как скачать и установить Visual C++ 2008-2017 Redistributable, с большой вероятностью установка пройдет без ошибок.
Исправление ошибки 0x80240017 при установке компонентов Visual C++ 2015 и 2017
Чаще всего причиной неопознанной ошибки 0x80240017 при установке распространяемых компонентов Visual C++ 2015 (2017) являются те или иные неполадки Центра Обновлений Windows 7 или Windows 8.1.
Если вы каким-то образом блокировали или отключали центр обновлений Windows, использовали «активаторы» — всё это может привести к рассматриваемой проблеме.
В том случае, если ничто из указанного не делалось, а на компьютере или ноутбуке установлена чистая лицензионная Windows, сначала попробуйте следующие простые методы решения проблемы:
- При наличии стороннего антивируса или файрволла временно отключите его и попробуйте временно его отключить и повторить установку.
- Попробуйте использовать встроенное устранение неполадок: Панель управления — Устранение неполадок — Устранение неполадок Центра обновления Windows, в разделе «Система и безопасность» или «Просмотр всех категорий».
- Установите обновление KB2999226 для вашей системы. Если при установке обновления возникнут проблемы, далее будет описан возможный путь решения. Скачать KB2999226 можно с официального сайта:
- https://www.microsoft.com/ru-RU/download/details.aspx?id=49077 — Windows 7 x86 (32 бита)
- https://www.microsoft.com/ru-ru/download/details.aspx?id=49093 — Windows 7 x64
- https://www.microsoft.com/ru-ru/download/details.aspx?id=49071 — Windows 8.1 32-бит
- https://www.microsoft.com/ru-RU/download/details.aspx?id=49081 — Windows 8.1 64-бит
Если ничто из этого не сработало, либо не удалось исправить ошибки Центра управления и установить обновление KB2999226, попробуйте следующие варианты.
Дополнительные способы исправить ошибку
Если при устранении неполадок были выявлены ошибки центра обновления, но они не были исправлены, попробуйте такой метод: запустите командную строку от имени администратора, а затем по порядку введите следующие команды, нажимая Enter после каждой из них:
net stop wuauserv net stop cryptSvc net stop bits net stop msiserver ren C:WindowsSoftwareDistribution SoftwareDistribution.old ren C:WindowsSystem32catroot2 catroot2.old net start wuauserv net start cryptSvc net start bits net start msiserver
Затем вновь попробуйте выполнить установку компонентов Visual C++ нужной версии. Подробнее про исправление ошибок центра обновления Windows вручную.
На некоторых системах с Windows 7 и 8.1 вы можете получить сообщение о том, что обновление KB2999226 не применимо к вашему компьютеру. В этом случае попробуйте сначала установить компоненты «Универсальная среда выполнения C для Windows 10» (не обращайте внимание на название, сам файл предназначен именно для 7-ки, 8 и 8.1) с официального сайта https://www.microsoft.com/ru-ru/download/details.aspx?id=48234, затем перезагрузить компьютер и повторить попытку установки обновления.
Если и это не помогло, для установки обновления KB2999226, можно использовать такие шаги:
- Скачайте файл обновления с расширением .msu с официального сайта.
- Распакуйте этот файл: его можно открыть с помощью обычного архиватора, например, 7-Zip успешно это делает. Внутри вы увидите несколько файлов, один из них — файл .CAB с указанием номера обновления, например, Windows6.1-KB2999226-x64.cab (для Windows 7 x64) или Windows8.1-KB2999226-x64.cab (для Windows 8.1 x64). Скопируйте этот файл в удобное расположение (лучше не на рабочий стол, а, например, в корень диска C:, так будет проще вводить путь в следующей команде).
- Запустите командную строку от имени администратора, введите команду (используя свой путь к файлу .cab с обновлением): DISM.exe /Online /Add-Package /PackagePath:C:Windows6.1-KB2999226-x64.cab и нажмите Enter.
- Похожий путь, но без предварительной распаковки файла .msu — команда wusa.exe путь_к_файлу_обновления.msu в командной строке, запущенной от имени администратора и без каких либо параметров.
И наконец, если всё пройдет успешно, то обновление будет установлено. Перезагрузите компьютер и проверьте, появляется ли неопознанная ошибка 0x80240017 «Настройка не завершена» при установке Visual C++ 2015 (2017) в этот раз.
Содержание
- Ошибка 0x80070666 при установке Microsoft Visual C++
- Как исправить ошибку 0x80070666 при установке Microsoft Visual C++
- 1. Удаление всех пакетов Visual C ++
- 2. Запуск устранения неполадок
- 3. Установка обновлений
- 4. Воспользуемся CMD для восстановления Visual C++
- KB5006670 для Windows 10 имеет несколько известных проблем, в том числе неподтвержденные
- Устранение проблем, препятствующих установке или удалению программ
- Исправляемые проблемы
- Устранение неполадок при установке и обновлении Visual Studio
- Установка через Интернет
- Шаг 1. Проверьте, не связана ли ошибка с известными проблемами
- Шаг 2. Попробуйте восстановить Visual Studio
- Шаг 3. Обратитесь к сообществу разработчиков
- Шаг 4. Удалите папку Visual Studio Installer, чтобы устранить проблемы, связанные с обновлением
- Шаг 5. Сообщите о проблеме
- Шаг 6. Удаление файлов установки Visual Studio
- Шаг 7. Свяжитесь с нами (необязательно)
- Автономная установка
- Журналы установки
- Помощь в реальном времени
- Исправляем ошибки установки обновлений Windows 10
- Содержание
- Исправляем проблему загрузки обновления Windows 10
- Обновление не загружается
- Исправляем зависание загрузки обновления Windows от 5% до 95%
- Исправляем ошибку службы оптимизации доставки
- Остановите службу “Центр обновления Windows”
- Скрипт сброса Центра обновления Windows
- Исправляем проблему установки обновления Windows 10
- Синий экран после обновления Windows 10
- Другие проблемы с обновлением Windows 10
- Отключение обновления Windows 10 и драйверов
- Приостановить обновление
- Как отключить обновление драйверов
- Команды DISM для проверки проблем с Windows 10
- Использование опции CheckHealth в DISM
- Использование опции ScanHealth в DISM
- Использование опции RestoreHealth в DISM
Ошибка 0x80070666 при установке Microsoft Visual C++
При установке пакета Microsoft Visual C++ появляется код ошибки 0x80070666 с пояснением, что уже установлена другая версия продукта. Ошибка может появляться даже тогда, когда вы удалили предыдущую версию Microsoft Visual C++ и пытаетесь установить свежую заново. Ошибка 0x80070666 при установке Microsoft Visual C++ не относиться к определенной версии Windows и может появляться как в Windows 10, так и в Windows 7 или Windows 8.1. Виновником данной проблемы в большинстве случаях является, что уже установлена предыдущая версия Microsoft Visual C++ 2015. К примеру, вы устанавливаете пакет Visual C++ 2015, а в системе уже установлен Visual C++ 2017, который имеет те же библиотеки, что и Visual C++ 2015. По этой причине и происходит конфликт. Также, если центр обновления Windows имеет установку пакета Visual C ++, то нужно это сделать, чтобы обновились файлы самого пакета. Давайте разберем, как исправить ошибку 0x80070666 при установке Microsoft Visual C++ в Windows 10/8.1/7.
Как исправить ошибку 0x80070666 при установке Microsoft Visual C++
1. Удаление всех пакетов Visual C ++
Ошибка чаще всего возникает, если на компьютере уже установлена старая или более новая версия пакета Microsoft Visual C++. Нажмите Win+R и введите appwiz.cpl, чтобы быстро открыть удаление программ. Найдите ту версию пакета, которая при установке выдает ошибку 0x80070666, и удалите. Также, обратите внимание, что присутствуют два пакета: x86 и x32. Их нужно удалить оба. После удаления, перезагрузите ПК и попробуйте установку Microsoft Visual C++.
Если не помогло, то удалите более новую версию. К примеру, устанавливаете 2015, то удалите 2017.
2. Запуск устранения неполадок
У Microsoft есть специальные утилиты по устранению неполадок с различными проблемами, в том числе и устранение неполадок при установке или удалении программ. Я собрал все эти утилиты в одно место, и вы можете скачать одну из них по этой ссылки (самая последняя). Запустите утилиту и следуйте инструкциям на экране. Она автоматически обнаружит ошибки программ, поврежденного реестра, и восстановит их. Если ошибка 0x80070666 все еще появляется, перейдите к следующему способу ниже.
3. Установка обновлений
Если ожидаются какие-либо обновления, то их нужно установить, так как там могут быть дополнительные пакет Microsoft Visual C++. Перейдите в центр обновления Windows и проверьте. Откройте «Параметры» > «Обновления и безопасность» > «Центр обновления Windows» > и справа проверьте наличие ожидающих установку обновлений. После установки обновлений, перезагрузите компьютер или ноутбук и попробуйте установку Microsoft Visual C++.
Примечание: Если вы используете Windows 7, нажмите Win+R и введите wuapp.
4. Воспользуемся CMD для восстановления Visual C++
Может быть так, что вы устанавливаете Microsoft Visual C++ 2015 и у вас появляется код ошибки 0x80070666 с пояснением на удаления этого пакета. В «списке удаления программ» его нет, но на самом деле он присутствует и не отображается. Давайте разберем, что делать.
В первую очередь скачайте сам установщик Microsoft Visual C++ 2015, и запомните его местонахождение. Не запускаем его, а просто скачиваем и запоминаем путь. Запускаем командную строку от имени администратора вводим команды:
Источник
KB5006670 для Windows 10 имеет несколько известных проблем, в том числе неподтвержденные
На прошлой неделе Microsoft выпустила обновление KB5006670 для операционной системы Windows 10. Обновление предназначено для трех версий Windows 10: версия 21H1, версия 20H2 и версия 20H1. Пользователи и администраторы, установившие обновление на компьютеры, могли столкнуться с несколькими проблемами, некоторые из которых перечислены на официальной странице поддержки на сайте Microsoft.
KB5006670 — это накопительное обновление для Windows 10, которое устраняет проблемы безопасности в системах, на которых оно установлено. Это важное обновление для системы безопасности, но его установка может вызвать проблемы на устройствах, многие из которых влияют на процедуру печати.
Microsoft признала и опубликовала на странице поддержки только одну известную проблему: установка принтеров с помощью протокола печати через Интернет (Internet Printing Protocol) может быть неудачной. Если вы проверите сайт информационного центра Состояние выпуска Windows, то обнаружите дополнительные проблемы, некоторые из которых связаны с печатью.
Список известных проблем, связанных с печатью:
Кажется, что большинство проблем не представляют особой опасности для работоспособности устройств под управлением Windows 10. Однако, пользователи сообщают, что печать по сети работает некорректно и возникают ошибки «0x00000709» или «Элемент не найден».
По всей видимости, данные проблемы связаны продолжающимися попытками Microsoft справится с уязвимостями PrintNightmare. Эти проблемы безопасности активно эксплуатируются в реальных условиях и стандартные решения по исправлению проблем, такие как удаление KB5006670, приведут к тому, что система будет снова уязвима для этих атак.
Неясно, когда Microsoft выпустил патч, который решает проблемы, с которыми пользователь сталкивается в настоящее время. Microsoft даже не признала некоторые проблемы с сетевой печатью.
Проблемы с печатью — не единственные проблемы, которые Microsoft официально подтвердила для KB5006670.
На панели Состояние выпуска перечислены следующие дополнительные проблемы:
Часть проблем была исправлена в «необязательном исправлении», обновлении KB5006738 для Windows 10, версия 21H2, 21H1, 20H2 и 2004, которое было выпущено 20 октября.
Большинство проблем имеет статус «Устранено». Однако, последователи последних версий Windows 10 продолжаются сталкиваться с проблемами при печати.
А вы замечали проблемы с печатью в последнее время?
Источник
Устранение проблем, препятствующих установке или удалению программ
Выполните указанные ниже действия для программ Windows. Если у вас возникли проблемы с приложением из Microsoft Store, ознакомьтесь со статьей Устранение проблем с приложениями из Microsoft Store.
Средство устранения неполадок, связанных с установкой и удалением программ, помогает автоматически устранять неполадки, которые блокируют установку или удаление программ. Кроме того, оно восстанавливает поврежденные разделы реестра.
Сначала необходимо скачать средство устранения неполадок.
Если после запуска скачивания отображается окно Загрузка файла, щелкните Запустить или Открыть.
Средство устранения неполадок предоставляет необходимые инструкции. Если программа не указана в разделе параметров удаления, вам будет предложено ввести код продукта этой программы. Для доступа к этому коду вам понадобится средство для чтения MSI-файлов, которое, как правило, есть у ИТ-специалистов. Код продукта указан в таблице свойств MSI-файла.
Исправляемые проблемы
Средство устранения неполадок помогает устранить следующие проблемы.
Поврежденные разделы реестра в 64-разрядных операционных системах.
Поврежденные разделы реестра, которые управляют обновлением данных.
Проблемы, которые препятствуют установке новых программ.
Проблемы, которые препятствуют полному удалению или обновлению существующих программ.
Проблемы, которые препятствуют удалению программ с помощью средства «Установка и удаление программ» (или «Программы и компоненты») в панели управления.
Если вы пытаетесь удалить вредоносную программу, вы можете воспользоваться службой Безопасность Windows (или другим антивирусным инструментом) либо использовать средство удаления вредоносных программ Windows.
Источник
Устранение неполадок при установке и обновлении Visual Studio
Возможно, у вас возникли проблемы с установкой? Мы готовы помочь. Мы предлагаем для поддержки чат по вопросам установки (только на английском языке).
Это руководство содержит пошаговые инструкции, которые помогут устранить большинство проблем при установке.
Установка через Интернет
Следующие шаги применимы к обычной установке через Интернет. Сведения об автономной установке см. в разделе об устранении неполадок с автономной установкой.
Шаг 1. Проверьте, не связана ли ошибка с известными проблемами
Существуют несколько известных проблем с Visual Studio Installer, и корпорация Майкрософт работает над их устранением. Чтобы найти способ обойти эту проблему, проверьте раздел известных проблем в заметках о выпуске.
Существуют несколько известных проблем с Visual Studio Installer, и корпорация Майкрософт работает над их устранением. Чтобы найти способ обойти эту проблему, проверьте раздел известных проблем в заметках о выпуске.
Существуют несколько известных проблем с Visual Studio Installer, и корпорация Майкрософт работает над их устранением. Проверьте, решена ли проблема, или найдите обходные пути в разделе «Известные проблемы» в заметках о выпуске.
Шаг 2. Попробуйте восстановить Visual Studio
Процедура восстановления способна устранить многие распространенные проблемы с обновлением. Дополнительные сведения о том, когда и как восстанавливать Visual Studio, см. в разделе Восстановление Visual Studio.
Шаг 3. Обратитесь к сообществу разработчиков
Найдите полученное сообщение об ошибке на канале Сообщества разработчиков Visual Studio. Возможно, другие члены сообщества уже нашли решение или обходной путь для вашей проблемы.
Шаг 4. Удалите папку Visual Studio Installer, чтобы устранить проблемы, связанные с обновлением
Начальный загрузчик Visual Studio Installer представляет собой необходимый исполняемый файл небольшого размера, который инициирует установку компонентов Visual Studio Installer. Если вы удалите файлы Visual Studio Installer и повторно запустите начальный загрузчик, это может решить некоторые проблемы, связанные с обновлением.
С помощью следующей процедуры можно переустановить файлы Visual Studio Installer и сбросить метаданные установки.
Шаг 5. Сообщите о проблеме
В некоторых ситуациях, например при наличии поврежденных файлов, вам, возможно, понадобится устранять неполадки случай за случаем. Вы можете содействовать нам при оказании вам помощи, выполнив следующие действия:
Шаг 6. Удаление файлов установки Visual Studio
В крайнем случае вы можете удалить все файлы установки Visual Studio и информацию о продукте:
Шаг 7. Свяжитесь с нами (необязательно)
Если вы выполнили все вышеуказанные шаги, но вам так и не удалось установить или обновить Visual Studio, свяжитесь с нами через чат в реальном времени (только на английском языке) для получения дополнительной помощи.
Автономная установка
Здесь приведены некоторые известные проблемы и варианты обходных путей, которые могут помочь при создании автономной установки и установке из локального источника.
| Проблема | Решение |
|---|---|
| Пользователи не имеют доступ к файлам | Прежде чем открывать общий доступ к автономной установке, необходимо настроить разрешения (ACL) и предоставить пользователям права на чтение. |
| Не удается установить новые рабочие нагрузки, компоненты или языковые пакеты | Если вы производите установку из частичного макета и выбираете рабочие нагрузки, компоненты или языки, которые не скачаны в этот макет, вам потребуется доступ в Интернет. |
Журналы установки
Журналы установки помогают нам в устранении большинства неполадок при установке. При отправке сигнала о проблеме с помощью варианта Сообщить о проблеме в Visual Studio Installer в отчет автоматически добавляется последний журнал установки Visual Studio Installer.
Чтобы собрать журналы, выполните указанные ниже действия.
Помощь в реальном времени
Если решения, приведенные в этом руководстве по устранению неполадок, не помогли вам установить или обновить Visual Studio, воспользуйтесь чатом в реальном времени (только на английском языке) для получения дополнительной помощи.
Источник
Исправляем ошибки установки обновлений Windows 10
На данный момент существует три различных проблемы, с которыми сталкиваются пользователи Windows 10 при установке обновлений. Во-первых, это ошибка загрузки обновления или зависание процесса скачивания. Во-вторых, это проблемы во время установки обновления, и наконец, падение системы с BSOD после перезагрузки. Ниже представлено несколько возможных решений для устранения неполадок.
Содержание
Исправляем проблему загрузки обновления Windows 10
Обновление не загружается
Если накопительное обновление не загружается, попробуйте выполнить следующие шаги:
Отключите антивирус и VPN/Proxy клиент перед обновлением.
Подождите пока обновление установится, иногда данный процесс может занять продолжительное время в зависимости от скорости вашего интернет-соединения.
Если обновление завершается ошибкой, вы можете использовать встроенный в Windows 10 инструмент “Устранение неполадок” для исправления проблемы.
Вы также можете скачать и запустить утилиту Windows 10 Update Troubleshooter.
Исправляем зависание загрузки обновления Windows от 5% до 95%
Если накопительное обновление зависает во время загрузки или происходит сбой установки, то значит что-то пошло не так к файлами обновления. После очистки папки, содержащей файлы обновления, Центр обновления Windows попытается загрузить компоненты обновления снова. В Проводнике Windows перейдите в следующее расположение:
Удалите все файлы / папки, но не удаляйте саму папку Download. Выберите все файлы и папки, используя сочетание CTRL + A и нажмите клавишу Delete для удаления. Выполните перезагрузку компьютера и снова запустите процедуру обновления.
Исправляем ошибку службы оптимизации доставки
Если накопительное обновление зависает во время загрузки, попробуйте следующее решение:
Остановите службу “Центр обновления Windows”
Скрипт сброса Центра обновления Windows
Reset Windows Update Agent полностью сбросит параметры клиента Центра обновления Windows. Он был протестирован в Windows 7, 8, 8.1 и Windows 10. Скрипт настроит службы и разделы реестра, относящиеся к Центру обновления Windows, восстановив параметры по умолчанию. Он также очистит файлы, относящиеся к Windows Update.
Исправляем проблему установки обновления Windows 10
В некоторых случаях вы можете столкнуться с проблемой при установке обновления. Если установка обновления зависла на каком-то этапе, то попробуйте следующее решение.
Если ваш компьютер завис на этапе Подготовка к настройке Windows. Не выключайте компьютер, то следуйте приведенным ниже инструкциям.
Синий экран после обновления Windows 10
Некоторые пользователи могут столкнуться со стоп-ошибкой, вызывающей отображение синего экрана смерти (BSOD) во время перезагрузки системы.
Если вы столкнулись со сбоем BSOD при обновлении Windows 10, ознакомьтесь со статьей:
Если проблему BSOD решить не удается, то выполните шаги по удалению и повторной установки потенциально проблемного обновления на вашем устройстве. Кроме того, вы можете запретить Windows устанавливать проблемное обновление:
Другие проблемы с обновлением Windows 10
После установки обновлений Windows 10 вы можете столкнуться с некоторыми проблемами, например с ошибками подключения к Интернету.
Для устранения этих проблем вам необходимо запустить следующие команды в командной строке (cmd.exe). В поле поиска на панели задач введите Командная строка, нажмите и удерживайте (или щелкните правой кнопкой мыши) «Командная строка» и выберите “Запустить от имени администратора”. После открытия командной строки введите поочередно следующие команды:
Отключение обновления Windows 10 и драйверов
Приостановить обновление
Начиная с Windows 10, версия 1903 в Центре обновления Windows стала доступно опция Приостановить обновление на 7 дн., которая позволяет откладывать все обновления, включая обновления безопасности. Если вы включите данную функцию, Windows не будет выполнять проверку и автоматическую установку всех обновлений в течение 7 дней. Опция доступна в том числе и для пользователей Windows 10 Домашняя, которые могут воспользоваться ей до 5 раз, и таким образом откладывать обновления на срок до 35 дней.
Если вы хотите отложить (или пропустить) установку новой предварительной сборки Windows 10, вы можете быстро это сделать следующим образом:
Вы также можете выбрать конкретную дату в семидневном периоде в меню Дополнительные параметры > Приостановка обновлений. В крайнем случае, вы можете воспользоваться вариантом полного отключения обновлений:
Как отключить обновление драйверов
Очень часто Windows 10 устанавливает обновления драйверов для аппаратных компонентов компьютера даже, когда вам это не нужно. Однако, вы всегда можете предотвратить установку обновлений Windows или заблокировать или скрыть отдельные обновления с помощью утилиты Show or hide updates.
Пользователи версий Pro или Корпоративная (Enterprise) также могут использовать редактор групповой политики для предотвращения установки драйверов для конкретных устройств:
Команды DISM для проверки проблем с Windows 10
Вы можете использовать официальные команды DISM для восстановления образа Windows, чтобы исправить любую проблему с вашими обновлениями.. Прежде чем начать, рекомендуется сделать полную резервную копию системы или создать точку восстановления системы на случай, если что-то пойдет не так.
Использование опции CheckHealth в DISM
Команда /CheckHealth в DISM позволяет обнаруживать потенциальные повреждения. Данная команда используется только для поиска повреждений, но не выполняет операций исправления проблем.
Чтобы запустить данную команду проделайте следующие шаги:
Использование опции ScanHealth в DISM
Команда /ScanHealth в DISM позволяет сканировать образ Windows на предмет каких-либо повреждений. В отличие от /CheckHealth, проверка /ScanHealth может занимать до 10 минут.
Чтобы запустить данную команду проделайте следующие шаги:
Использование опции RestoreHealth в DISM
Команда /RestoreHealth в DISM позволяет автоматически проводить процедуру восстановления поврежденных образов Windows. В отличие от /ScanHealth, проверка /RestoreHealth может занимать до 10 минут.
Чтобы запустить данную команду проделайте следующие шаги:
Источник