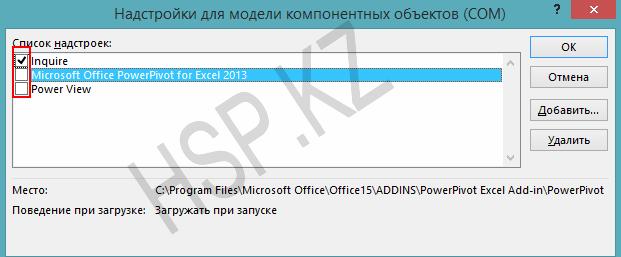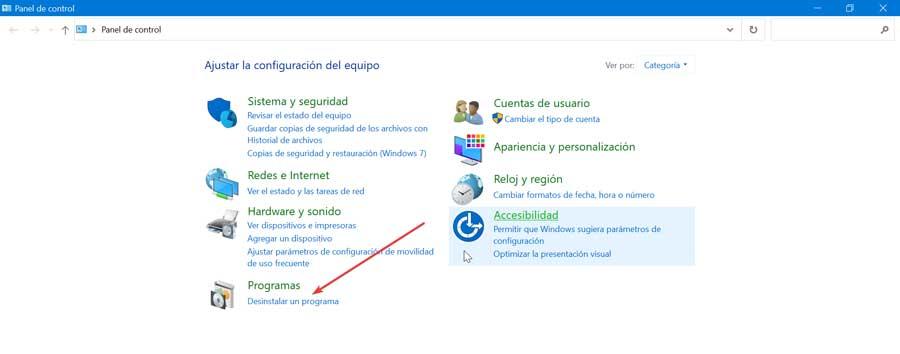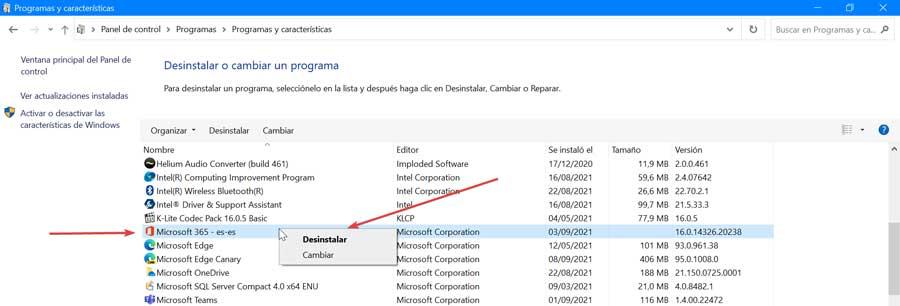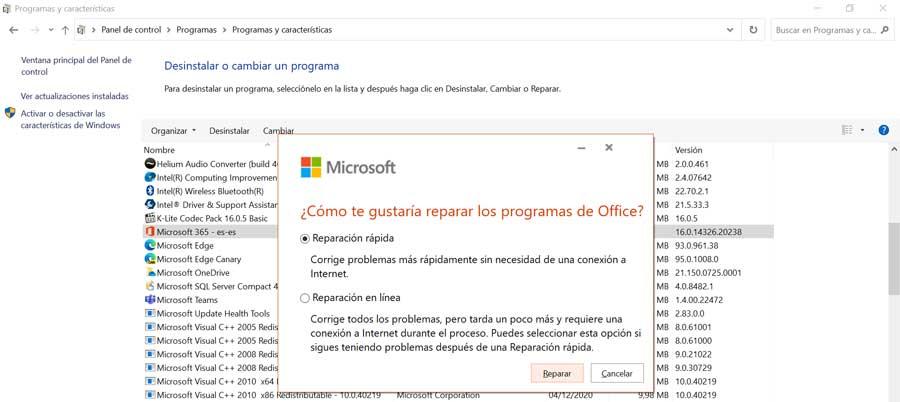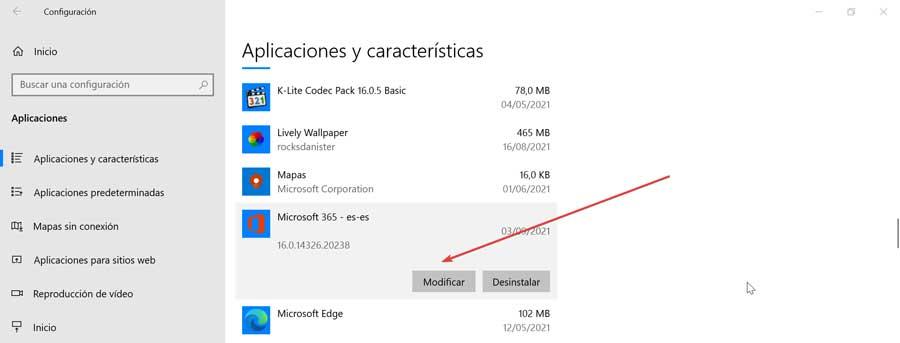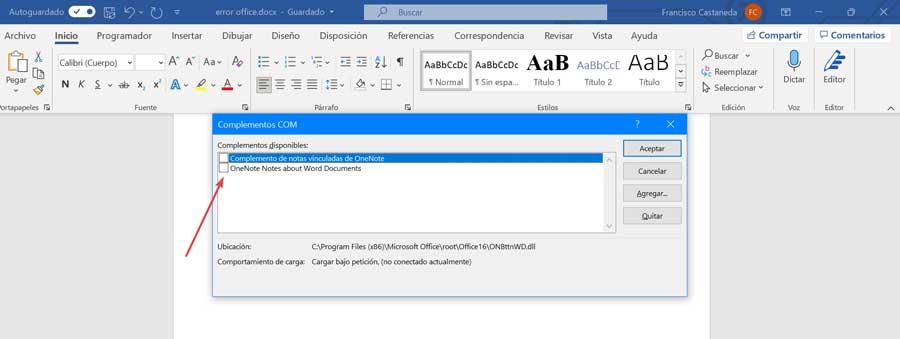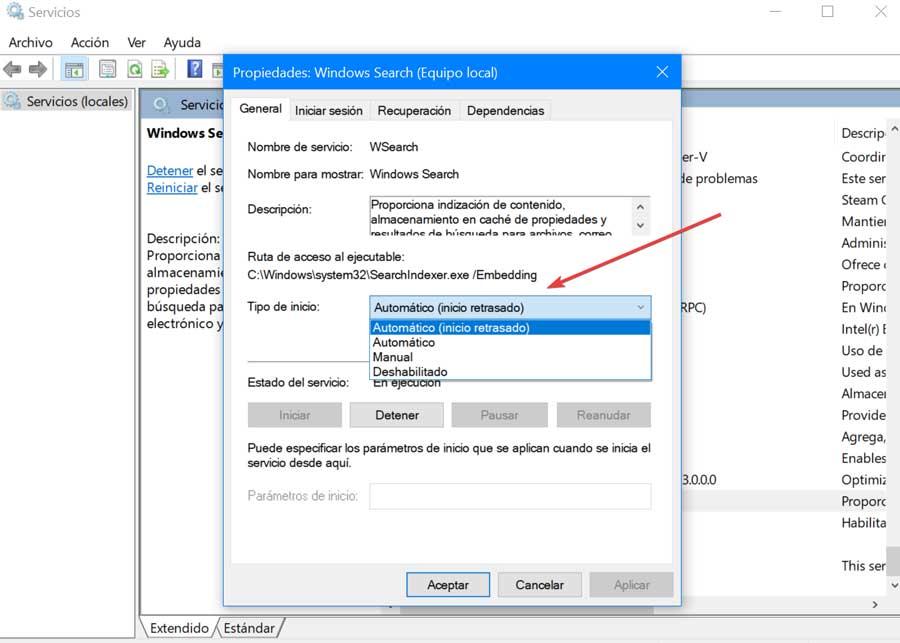У вас возникло сообщение об ошибке, в котором говорится, что Windows настраивает Microsoft Office? Вот исправление.
Сообщение «Подождите, пока Windows настроит Microsoft Office» может быть очень неприятным, но, к счастью, есть исправления.
Самая неприятная часть этой конкретной проблемы заключается в том, что трудно точно диагностировать, в чем проблема. Однако один из этих методов должен дать вам ответы, которые вы ищете.
Выполняйте каждый процесс в том порядке, в котором они перечислены здесь, и вы будете ближе к тому, чтобы снова запустить Microsoft Office и продолжить работу над текущим проектом.
Если кажется, что ваша установка Microsoft Office была повреждена или иным образом повреждена, вашим первым портом захода должна быть функция восстановления. Процесс будет проверять общие проблемы и потенциально может решить проблему автоматически, так что это отличная отправная точка. Выполните следующие действия, чтобы восстановить Microsoft Office:
-
Откройте Панель управления и нажмите Удалить программу.
-
Щелкните правой кнопкой мыши Microsoft Office 365> Изменить.
-
Выберите «Быстрое восстановление», затем нажмите «Восстановить», чтобы начать процесс. Вы можете повторить шаги еще раз и выбрать Online Repair.
Если процесс не работает, вы можете перейти к некоторым из более глубоких исправлений, приведенных ниже.
Связанный: Как получить лицензию Microsoft Office бесплатно
2. Активируйте службу поиска Windows.
Одной из частых причин зависания диалогового окна конфигурации является ситуация, когда 32-разрядная версия Microsoft Office установлена на 64-разрядную версию Windows. В этом случае сообщение, представленное пользователю, будет ссылаться на 64-битные компоненты.
К счастью, решить эту проблему относительно просто, и активация службы поиска Windows обычно решает ее. Вот как это сделать:
-
Нажмите клавишу Windows + R, чтобы открыть диалоговое окно «Выполнить».
-
Введите services.msc и нажмите Enter.
-
Найдите и откройте Windows Search.
-
Установите для параметра Тип запуска значение Автоматический (Отложенный запуск).
-
В разделе «Статус службы» выберите «Пуск».
-
Нажмите Применить> ОК, чтобы сохранить изменения.
-
Перезагрузите систему, чтобы изменения вступили в силу.
3. Запустите Office в безопасном режиме.
Иногда сообщение конфигурации может зависнуть из-за сторонних надстроек. Запустив Microsoft Office в безопасном режиме и обойдя эти дополнительные компоненты, вы можете определить, так ли это на самом деле.
Чтобы активировать безопасный режим, найдите нужную программу Office с помощью панели поиска, затем удерживайте Ctrl при щелчке по ней. Появится следующее сообщение.
Нажмите Да и посмотрите, открывается ли программа в обычном режиме. Если это так, вы можете отключить надстройки, которые вы установили по отдельности, чтобы определить, какая из них вызывает проблемы.
Как отключить надстройки
-
Откройте меню «Файл» и выберите «Параметры».
-
В меню левой панели щелкните Надстройки.
-
Установите «Управление» на «Надстройки COM» и нажмите кнопку «Перейти …» рядом с ним.
-
Удалите все надстройки и перезапустите программу.
-
Повторно активируйте надстройки одну за другой, чтобы выяснить, какая из них вызывает проблему.
Связано: Бесплатные надстройки PowerPoint, чтобы сделать ваши презентации более интерактивными
4. Исправьте Office с помощью команды «Выполнить».
Мы можем использовать диалоговое окно «Выполнить» для ввода команд, которые изменяют способ инициализации программ Windows. Поступая таким образом, мы можем обойти все, что заставляет программу зависать в сообщении конфигурации. Вот как это сделать:
-
В строке поиска меню «Пуск» найдите «пробег» и выберите «Лучшее совпадение». Кроме того, вы можете использовать сочетание клавиш Windows + R.
-
Скопируйте эту строку в поле: reg add HKCU Software Microsoft Office 14.0 Word Options / v NoReReg / t REG_DWORD / d 1.
-
Нажмите Ввод.
Если это решение не сработает, мы можем использовать переключатель для диагностики проблемы.
Как использовать переключатели
Вот несколько переключателей, которые можно ввести в диалоговом окне «Выполнить» для обнаружения проблем с Microsoft Office:
-
winword / r — сбрасывает значения реестра Word до значений по умолчанию.
-
winword / m — запрещает Word загружать макросы.
-
winword / a — запрещает Word загружать надстройки.
Примечание. Если вы не используете Word, вы можете заменить winword на excel для Excel и powerpnt для Powerpoint. Кроме того, вы можете записать расположение файла EXE каждой программы на диске.
Вы можете исправить Microsoft Office
Как вы, возможно, знаете по опыту, вы получите сообщение об ошибке именно тогда, когда не можете позволить себе задержки в работе. Надеюсь, наше руководство поможет вам устранить эту ошибку Microsoft Office и как можно быстрее возобновить работу над проектами.
В данной статье опишутся способы решения проблемы с Microsoft Office. Которая заключается в следующем: при каждом запуске любого из компонентов будь то Word или Excel, запускается настройка офиса, что может занять довольно много времени.
Кому захочется ждать 5-10 минут пока настроится офис только для того чтобы открыть к примеру документ Word`a? Никому разумеется.
Возникает данная проблема чаще всего на Windows 7 с установленным Microsoft Office 2010.
И при абсолютно каждом запуске видно сообщение:
Подождите, пока Windows настроит Microsoft Office профессиональный плюс 2010.
Вот как это выглядит:

Кстати такая же проблема встречается и на Windows XP с офисами 2003/2007/2010 версий. На счет Windows 8/8.1 с Microsoft Office 2013 года пока проблем не встречал. Но возможно решения описанные ниже помогут и с Windows 8 с офисом 2013.
В чем именно заключается данная проблема сказать сложно, так как причин может быть несколько, например у пользователя не достаточно прав для установки программ, «кривая» сборка офиса или причиной могут быть файл которые остались от предыдущей версии и мешают корректной работе той что была установлена.
Способ 1
Столкнулся я с данной проблемой когда установил Windows 7 и Microsoft Office 2010 на свой компьютер. Первое что я заметил так это то что в Пуске у всех ярлыков от офиса путь указан неверно и изменить его было нельзя. Поэтому я попробовал запустить Word напрямую не через ярлык, а от исполнительного файла WINWORD.exe. Ворд запустился без настройки. И тогда все что нужно было сделать так это заменить ярлыки в Пуске на ярлыки которые необходимо было создать от исполнительных файлов.
Для этого переходите в папку с установленным офисом и находите исполнительные файлы приложений. По умолчанию путь к файлам офиса выглядит так: C:Program FilesMicrosoft OfficeOffice15. Находите файл к примеру WINWORD.exe или EXCEL.EXE и создаете ярлык.
После чего можно поместить его в удобное для Вас место и в случае надобности просто запускать офис через ярлык. Или можно заменить ярлыки которые находятся в Пуске, которые расположены по адресу: C:Documents and SettingsAll Usersглавное менюПрограммыMicrosoft Office 2013.
Но этот метод не всегда работает или его эффективность может не понравится. Поэтому рассмотрим и другие способы решения проблемы с офисом, при которой офис постоянно настраивается при каждом запуске.
Способ 2
Еще одним вариантом решения проблемы является переустановка офиса. Так как возможно на момент установки у пользователя было не достаточно прав и офис распаковался в папку в которой хранятся временные файлы и при запуске офис сначала запускал процедуру установки, затем процедуру настройки и только потом запускался сам.
Поэтому для начала стоит попробовать переустановить офис. Если на Вашем компьютере была установлена другая версия офиса будь то 2003 или 2007, то удалите ее полностью. Также не забудьте почистить реестр и диск от файлов которые остались от Microsoft Office. А также не забудьте почистить скрытую папку MSOCache в корне диска вручную.
И перед установкой желательно получить права администратора чтобы вновь не возникало таких проблем. О том как получить права администратора читайте здесь:
После того как права администратора будут получены, запускайте установщик офиса от имени администратора.
Возможно именно этот способ поможет и Вам, лично мне он помог.
Способ 3
Еще один способ:
Запустите командную строку от имени администратора и введите в нее одну из следующих команд в зависимости от версии вашей операционной системы:
Для Windows XP:
secedit /configure /cfg %windir%repairsecsetup.inf /db secsetup.sdb /verbose
Для Windows Vista:
secedit /configure /cfg %windir%infdefltbase.inf /db defltbase.sdb /verbose
Для Windows 7/8/8.1:
secedit /configure /cfg %windir%infdefltbase.inf /db defltbase.sdb /verbose
И нажмите Enter для подтверждения команды. После чего перезагрузите компьютер и убедитесь про что проблема исчезла.
Способ 4
Если же офис все также настраивается при запуске то попробуйте создать .bat файл и запустить его со следующим содержанием:
cd /d "%programfiles%Windows Resource KitsTools" subinacl /subkeyreg HKEY_CURRENT_USER /grant=administrators=f /grant=system=f /grant=restricted=r /grant=YOURUSERNAME=f /grant=restricted=r /setowner=administrators subinacl /keyreg HKEY_CURRENT_USER /grant=administrators=f /grant=system=f /grant=restricted=r /grant=YOURUSERNAME=f /grant=restricted=r /setowner=administrators subinacl /subkeyreg HKEY_LOCAL_MACHINE /grant=administrators=f /grant=system=f /grant=users=r /grant=everyone=r /setowner=administrators subinacl /keyreg HKEY_LOCAL_MACHINE /grant=administrators=f /grant=system=f /grant=users=r /grant=everyone=r /setowner=administrators subinacl /subkeyreg HKEY_CLASSES_ROOT /grant=administrators=f /grant=system=f /grant=users=r /setowner=administrators subinacl /keyreg HKEY_CLASSES_ROOT /grant=administrators=f /grant=system=f /grant=users=r /setowner=administrators
Примечание! Перед применением обязательно смените в тексте YOURUSERNAME на имя Вашей учетной записи.
Способ 5
Переходим к следующему способу решения проблемы в котором нужно будет немного «покопаться» в реестре.
- Запустите редактор реестра
- Откройте ветку HKEY_CURRENT_USERSoftwareMicrosof tOffice14.0WordOptions
- Добавьте параметр NoRereg типа DWORD, установив его значение равным 1.
- Закройте редактор реестра и перезагрузите компьютер.
Проверьте решилась ли проблема с настройкой офиса при каждом запуске. Если же нет то идем дальше.
Способ 6
Попробуйте запустить офис в безопасном режиме. Для этого откройте Пуск→Все программы→Microsoft Office и удерживая клавишу Ctrl щелкните по ярлыку Word или Excel, в зависимости от того какое приложение Вы хотите использовать. Если в безопасном режиме проблем не будет обнаружено, то есть офис запустится без сбора сведений или настройки, значит вероятнее всего проблема связана с Надстройками.
Попробуйте отключить «Надстройки» и запустить офис. Для их отключения запустите любое из приложений офиса и перейдите на вкладку Файл и выберите «Параметры». Откроется окно «Параметры Excel»:
Выбираете «Надстройки» и рядом с надписью «Управление» в выпадающем меню выбираете «Надстройки COM«, жмете перейти.
Далее откроется окно с надстройками:
В котором Вам нужно будет отключить все Надстройки. Сняв галочки напротив надстроек и нажав на ОК. Закройте приложение Office и запустите повторно убедившись в том что проблема исчезла.
Если проблема перестала возникать, как только Вы отключили все надстройки, то следует включать надстройки по одной. Проверяя после включения каждой надстройки, корректно ли работает офис. Тем самым можно будет обнаружить проблемную надстройку и просто выключить ее.
В случае если ни один из способов решения проблемы Вам не помог то имеет смысл попробовать заменить сборку Microsoft Office, так как возможно проблема кроется как раз таки в самой сборке.
На этом все! Надеемся информация окажется полезной.
- Remove From My Forums
-
Question
-
Every time i start visio 2016 i get «please wait while windows configures visio professional 2016»
How should I correct it?
Answers
-
-
Proposed as answer by
Ethan HuaMicrosoft contingent staff
Tuesday, September 26, 2017 5:53 AM -
Marked as answer by
Spark6789
Tuesday, September 26, 2017 6:08 AM
-
Proposed as answer by
All replies
-
-
Proposed as answer by
Ethan HuaMicrosoft contingent staff
Tuesday, September 26, 2017 5:53 AM -
Marked as answer by
Spark6789
Tuesday, September 26, 2017 6:08 AM
-
Proposed as answer by
-
Delete the key did the trick. Thanks a lot.
-
Delete the key did the trick. Thanks a lot.
Good. By the way, do you mind to mark the reply above as answer, so it will be easier for other community members to find the useful one?
Thanks for your understanding.
Regards,
Ethan Hua
Please remember to
mark the replies as answers if they helped.
If you have feedback for TechNet Subscriber Support, contact
tnmff@microsoft.com. -
How do I delete such a Key?
-
I had to delete the .vsdx key to fix the problem. Deleting the .vsd did not do it. Probably because it is Visio 2016?
MCSE-2003, CISSP, CCSP
-
Carefully, and as an administrator.
rem Save key values; just in case.
reg export hkey_classes_root.vsd c:tempHKCR_vsd.regrem Delete the key
reg delete hkey_classes_root.vsd
- Remove From My Forums
-
Question
-
Every time i start visio 2016 i get «please wait while windows configures visio professional 2016»
How should I correct it?
Answers
-
-
Proposed as answer by
Ethan HuaMicrosoft contingent staff
Tuesday, September 26, 2017 5:53 AM -
Marked as answer by
Spark6789
Tuesday, September 26, 2017 6:08 AM
-
Proposed as answer by
All replies
-
-
Proposed as answer by
Ethan HuaMicrosoft contingent staff
Tuesday, September 26, 2017 5:53 AM -
Marked as answer by
Spark6789
Tuesday, September 26, 2017 6:08 AM
-
Proposed as answer by
-
Delete the key did the trick. Thanks a lot.
-
Delete the key did the trick. Thanks a lot.
Good. By the way, do you mind to mark the reply above as answer, so it will be easier for other community members to find the useful one?
Thanks for your understanding.
Regards,
Ethan Hua
Please remember to
mark the replies as answers if they helped.
If you have feedback for TechNet Subscriber Support, contact
tnmff@microsoft.com. -
How do I delete such a Key?
-
I had to delete the .vsdx key to fix the problem. Deleting the .vsd did not do it. Probably because it is Visio 2016?
MCSE-2003, CISSP, CCSP
-
Carefully, and as an administrator.
rem Save key values; just in case.
reg export hkey_classes_root.vsd c:tempHKCR_vsd.regrem Delete the key
reg delete hkey_classes_root.vsd
Доброго времени суток! Решили написать про 365 офис отдельно, так как не много разный способ исправления в отличии от office 2019 и 2021 (Тык сюда). Сегодня у нас будет инструкция о том, как исправить ошибку «подождите, не торопитесь устанавливать Office 2016» при установке Office 365 + Видео инструкция в конце.
Почему такая ошибка?
Такая ошибка происходит по одной просто причине! Весной 2022 года Microsoft ушли с Российского рынка офицально и некоторые сервисы начали сбоить. Например больше нельзя дозвониться до Майкрософт или скачать с официального сайта файл и в автоматическом режиме установить Office 365.
Как исправить ошибку » подождите не торопитесь устанавливать office 2016″ при установке 365 офиса?
А все максимально просто! Просто скачайте файл, который будет приложен ниже и в данный момент он все успешно устанавливает и обновляет. + видео инструкция вам все покажет наглядно.
В видео показано, как правильно скачать.
Независимо от того, используем ли мы Microsoft 365 (ранее Office 365), Office 2019 или другую предыдущую версию, неизбежно, что они не могут быть исключены от ошибок, которые влияют на офисное программное обеспечение и могут испортить наш пользовательский опыт.
Содержание
- Причины появления проблемы «Подождите, пока Windows настраивает Microsoft Office»
- Способы исправить ошибку
- Ремонтный офис
- Отключить сторонние плагины
- Активировать поиск Windows
- Восстановить Windows до предыдущей версии
Проблемы и ошибки в Microsoft Office обычно не повторяются, но бывают случаи, когда мы можем их найти. Например, может случиться так, что каждый раз, когда мы открываем приложение этого офисного пакета, такое как Word, Excel, PowerPoint и т. Д., Появляется сообщение «Подождите, пока Windows настраивает Microsoft Office», и оно настраивается только при каждом запуске. , будучи его можно найти взаимозаменяемо в разных его версиях.
Подождав некоторое время, возможно, программа откроется, но окно конфигурации появляется каждый раз, когда мы запускаем одна из программ пакета, из-за чего программное обеспечение не запускается с соответствующей скоростью. Эта конкретная проблема может быть довольно неприятной, в основном потому, что трудно точно диагностировать, что может быть основной причиной этой проблемы.
Наиболее вероятная причина заключается в том, что это внутренняя проблема, или мы установили надстройки, вызывающие повреждение, или то, что мы установили 32-битную версию на 64-битную версию Windows. Независимо от происхождения, правда в том, что есть разные способы решения этой ошибки.
Способы исправить ошибку
Затем мы предлагаем различные способы устранения ошибки «Подождите, пока Windows настраивает Microsoft Office».
Ремонтный офис
Первый шаг, который поможет нам решить эту проблему, — это восстановить Office. Таким образом и внутри приложение запускает собственное средство устранения неполадок, которое ищет распространенные ошибки и исправляет любой экземпляр, который может вызывать проблему. Это то, что мы можем сделать из меню «Панель управления» или «Настройки Windows».
Из панели управления
Чтобы восстановить Office, мы можем запустить панель управления. Для этого напишем панель управления в поле поиска меню «Пуск» и выберем ее. Откроется окно, в котором в разделе «Программы» мы выбираем «Удалить программу».
Это перенесет нас в новое окно со всеми приложениями, установленными на нашем компьютере. Здесь мы должны щелкнуть правой кнопкой мыши Microsoft Office 365 (или другую версию, которая у нас есть) и выбрать «Изменить».
Появится новое окно, в котором мы выберем «Быстрое восстановление», а затем «Восстановить», чтобы начать процесс без необходимости подключения к Интернету. Мы также можем выбрать онлайн-ремонт, он занимает немного больше времени и требует подключения к Интернету, но его полезно использовать в случае, если проблема не решена, как «Быстрый ремонт».
Из меню настроек
Мы также можем выполнить ту же операцию, но из меню «Настройки», к которому мы можем получить доступ, нажав сочетание клавиш «Windows + I». Когда он появится, щелкните раздел «Приложения».
Мы прокручиваем вниз, где находим список установленных приложений, поэтому мы должны искать то, которое соответствует Microsoft Office 365, или то, которое соответствует нашей версии. Щелкаем по нему и нажимаем кнопку «Изменить». Откроется окно Office, в котором мы сможем выбрать между «Быстрое восстановление» или «Восстановление через Интернет».
Отключить сторонние плагины
Возможно, что причина ошибки может быть найдена в сторонних надстройках Office, которые мы установили. Чтобы проверить это, необходимо будет деактивировать все надстройки, которые мы установили.
Для этого в открытом приложении Office мы должны щелкнуть вкладку «Файл», а затем выбрать «Параметры», чтобы открыть окно конфигурации, в котором мы должны щелкнуть раздел «Надстройки». Внизу нажмите кнопку «Перейти», и откроется окно со всеми установленными надстройками.
Теперь нам просто нужно снять флажки со всех надстроек и снова запустить Office, чтобы проверить, не было ли это причиной ошибки. В этом случае мы должны выполнить ту же операцию, но с пометкой дополнения до тех пор, пока не выясним, что было причиной.
Активировать поиск Windows
Другая возможная причина появления сообщения «Подождите, пока Windows настраивает Microsoft Office» — это то, что у нас установлена 32-разрядная версия в 64-разрядной версии Windows. Чтобы решить эту проблему, может быть достаточно активации службы поиска Windows (Windows Search).
Это то, что мы можем сделать, зайдя в раздел «Службы» Windows. Для этого нажимаем ярлык «Windows + R», который откроет команду «Выполнить», мы пишем services.msc и жмем Enter.
Оказавшись в окне «Службы», мы должны найти Windows Search запись, почти внизу списка. Щелкните его правой кнопкой мыши и выберите «Свойства». Это откроет окно, и мы должны установить «Тип запуска автоматически (отложенный запуск)», а в «Статус службы» выбрать «Запуск». Наконец, нажмите «Применить» и «ОК», чтобы сохранить изменения, и перезагрузите компьютер, чтобы изменения вступили в силу.
Восстановить Windows до предыдущей версии
Если ничего из вышеперечисленного не помогло, в крайнем случае мы можем попытаться восстановить Windows до предыдущей версии, в которой Office работал правильно. Это должно полностью решить проблему. Мы не должны беспокоиться о потере всех наших данных с этой опцией, поскольку мастер при восстановлении предложит нам возможность их сохранить.
Чтобы восстановить систему, мы должны ввести восстановить систему в поле поиска меню «Пуск» и выберите «Восстановление». В новом окне мы выбираем «Открыть восстановление системы», чтобы отменить изменения, сделанные недавно в системе.
Затем появится мастер, который даст нам возможность получить доступ к последней доступной дате восстановления. Таким образом, если в это время Office работает правильно, его восстановление должно работать снова. После восстановления системы компьютер перезагрузится, и мы сможем получить доступ к любому приложению Office без раздражающих сообщений. Подождите, пока Windows настраивает Microsoft Office.
- Remove From My Forums
-
Question
-
Every time i start visio 2016 i get «please wait while windows configures visio professional 2016» . I have uninstalled all office products and rebooted then reinstalled visio only and still have same issue.. Windows 10 64bit and visio 2016 64
bit and office 2016 64 bit
Stonecold31666
Answers
-
Hi,
This can be caused due to various reasons. Please check following link for details. Please update with progress.
https://support.microsoft.com/en-us/help/2685120/windows-is-trying-to-configure-visio-upon-application-start-up
-
Edited by
Tuesday, September 12, 2017 1:30 AM
-
Marked as answer by
stonecold31666
Tuesday, September 12, 2017 11:08 AM
-
Edited by
- Remove From My Forums
-
Question
-
Every time i start visio 2016 i get «please wait while windows configures visio professional 2016» . I have uninstalled all office products and rebooted then reinstalled visio only and still have same issue.. Windows 10 64bit and visio 2016 64
bit and office 2016 64 bit
Stonecold31666
Answers
-
Hi,
This can be caused due to various reasons. Please check following link for details. Please update with progress.
https://support.microsoft.com/en-us/help/2685120/windows-is-trying-to-configure-visio-upon-application-start-up
-
Edited by
Tuesday, September 12, 2017 1:30 AM
-
Marked as answer by
stonecold31666
Tuesday, September 12, 2017 11:08 AM
-
Edited by