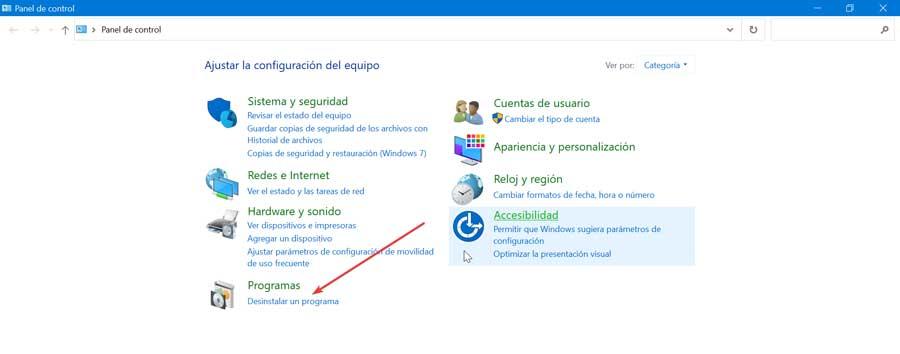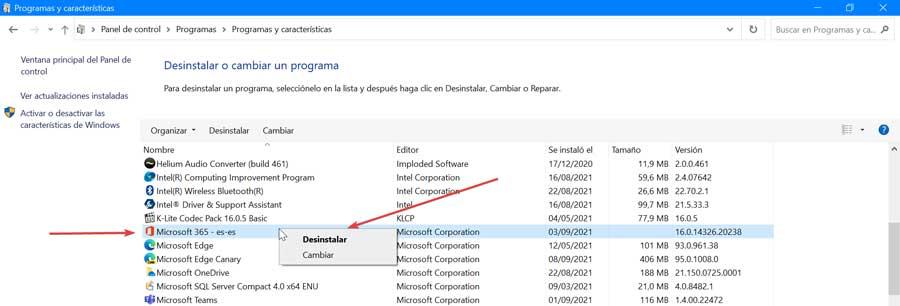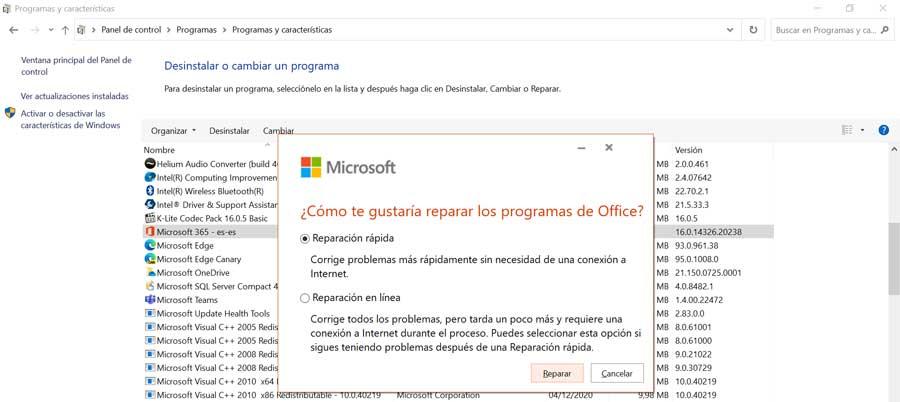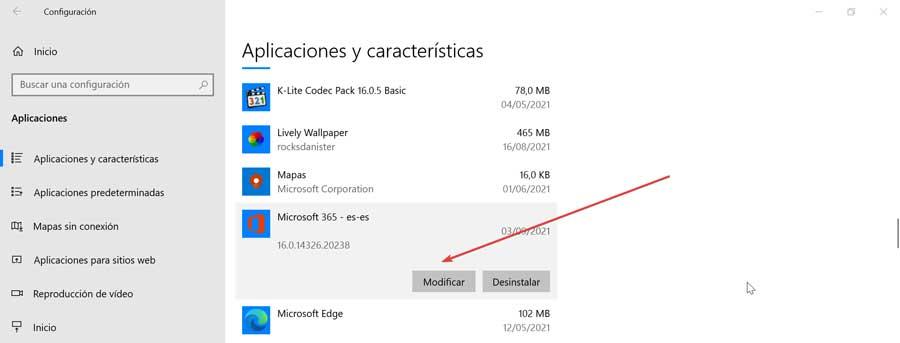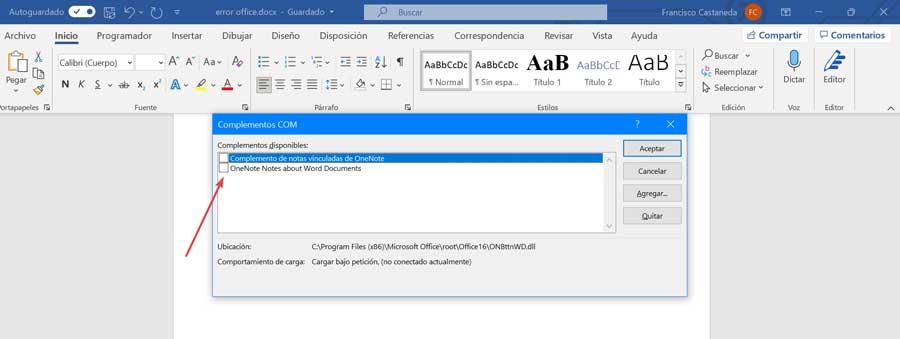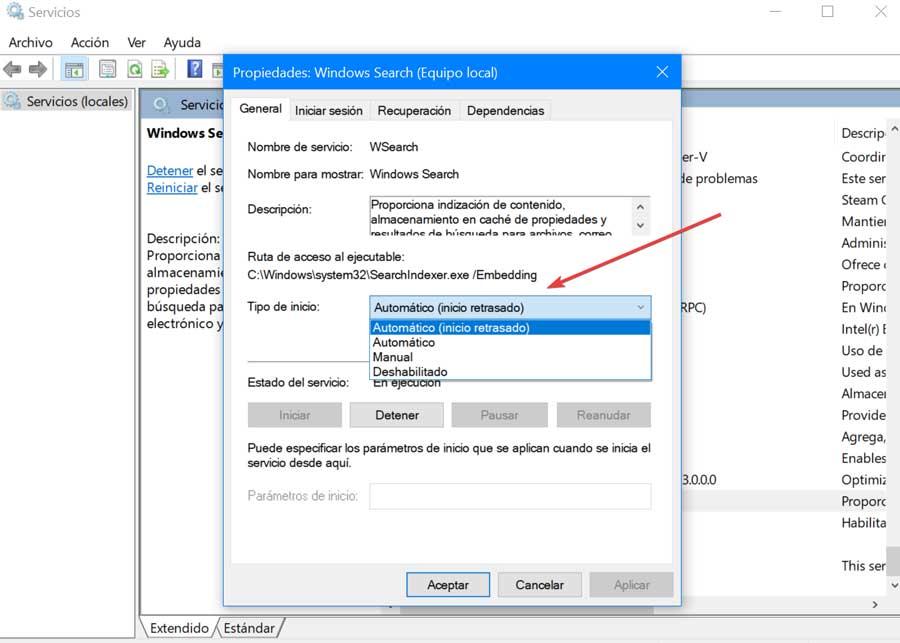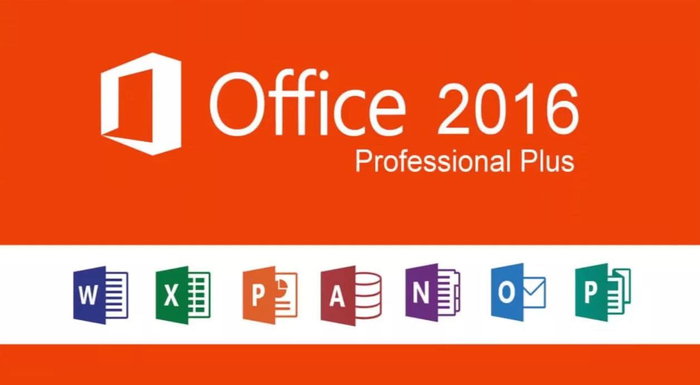В данной статье опишутся способы решения проблемы с Microsoft Office. Которая заключается в следующем: при каждом запуске любого из компонентов будь то Word или Excel, запускается настройка офиса, что может занять довольно много времени.
Кому захочется ждать 5-10 минут пока настроится офис только для того чтобы открыть к примеру документ Word`a? Никому разумеется.
Возникает данная проблема чаще всего на Windows 7 с установленным Microsoft Office 2010.
И при абсолютно каждом запуске видно сообщение:
Подождите, пока Windows настроит Microsoft Office профессиональный плюс 2010.
Вот как это выглядит:

Кстати такая же проблема встречается и на Windows XP с офисами 2003/2007/2010 версий. На счет Windows 8/8.1 с Microsoft Office 2013 года пока проблем не встречал. Но возможно решения описанные ниже помогут и с Windows 8 с офисом 2013.
В чем именно заключается данная проблема сказать сложно, так как причин может быть несколько, например у пользователя не достаточно прав для установки программ, «кривая» сборка офиса или причиной могут быть файл которые остались от предыдущей версии и мешают корректной работе той что была установлена.
Способ 1
Столкнулся я с данной проблемой когда установил Windows 7 и Microsoft Office 2010 на свой компьютер. Первое что я заметил так это то что в Пуске у всех ярлыков от офиса путь указан неверно и изменить его было нельзя. Поэтому я попробовал запустить Word напрямую не через ярлык, а от исполнительного файла WINWORD.exe. Ворд запустился без настройки. И тогда все что нужно было сделать так это заменить ярлыки в Пуске на ярлыки которые необходимо было создать от исполнительных файлов.
Для этого переходите в папку с установленным офисом и находите исполнительные файлы приложений. По умолчанию путь к файлам офиса выглядит так: C:Program FilesMicrosoft OfficeOffice15. Находите файл к примеру WINWORD.exe или EXCEL.EXE и создаете ярлык.
После чего можно поместить его в удобное для Вас место и в случае надобности просто запускать офис через ярлык. Или можно заменить ярлыки которые находятся в Пуске, которые расположены по адресу: C:Documents and SettingsAll Usersглавное менюПрограммыMicrosoft Office 2013.
Но этот метод не всегда работает или его эффективность может не понравится. Поэтому рассмотрим и другие способы решения проблемы с офисом, при которой офис постоянно настраивается при каждом запуске.
Способ 2
Еще одним вариантом решения проблемы является переустановка офиса. Так как возможно на момент установки у пользователя было не достаточно прав и офис распаковался в папку в которой хранятся временные файлы и при запуске офис сначала запускал процедуру установки, затем процедуру настройки и только потом запускался сам.
Поэтому для начала стоит попробовать переустановить офис. Если на Вашем компьютере была установлена другая версия офиса будь то 2003 или 2007, то удалите ее полностью. Также не забудьте почистить реестр и диск от файлов которые остались от Microsoft Office. А также не забудьте почистить скрытую папку MSOCache в корне диска вручную.
И перед установкой желательно получить права администратора чтобы вновь не возникало таких проблем. О том как получить права администратора читайте здесь:
После того как права администратора будут получены, запускайте установщик офиса от имени администратора.
Возможно именно этот способ поможет и Вам, лично мне он помог.
Способ 3
Еще один способ:
Запустите командную строку от имени администратора и введите в нее одну из следующих команд в зависимости от версии вашей операционной системы:
Для Windows XP:
secedit /configure /cfg %windir%repairsecsetup.inf /db secsetup.sdb /verbose
Для Windows Vista:
secedit /configure /cfg %windir%infdefltbase.inf /db defltbase.sdb /verbose
Для Windows 7/8/8.1:
secedit /configure /cfg %windir%infdefltbase.inf /db defltbase.sdb /verbose
И нажмите Enter для подтверждения команды. После чего перезагрузите компьютер и убедитесь про что проблема исчезла.
Способ 4
Если же офис все также настраивается при запуске то попробуйте создать .bat файл и запустить его со следующим содержанием:
cd /d "%programfiles%Windows Resource KitsTools" subinacl /subkeyreg HKEY_CURRENT_USER /grant=administrators=f /grant=system=f /grant=restricted=r /grant=YOURUSERNAME=f /grant=restricted=r /setowner=administrators subinacl /keyreg HKEY_CURRENT_USER /grant=administrators=f /grant=system=f /grant=restricted=r /grant=YOURUSERNAME=f /grant=restricted=r /setowner=administrators subinacl /subkeyreg HKEY_LOCAL_MACHINE /grant=administrators=f /grant=system=f /grant=users=r /grant=everyone=r /setowner=administrators subinacl /keyreg HKEY_LOCAL_MACHINE /grant=administrators=f /grant=system=f /grant=users=r /grant=everyone=r /setowner=administrators subinacl /subkeyreg HKEY_CLASSES_ROOT /grant=administrators=f /grant=system=f /grant=users=r /setowner=administrators subinacl /keyreg HKEY_CLASSES_ROOT /grant=administrators=f /grant=system=f /grant=users=r /setowner=administrators
Примечание! Перед применением обязательно смените в тексте YOURUSERNAME на имя Вашей учетной записи.
Способ 5
Переходим к следующему способу решения проблемы в котором нужно будет немного «покопаться» в реестре.
- Запустите редактор реестра
- Откройте ветку HKEY_CURRENT_USERSoftwareMicrosof tOffice14.0WordOptions
- Добавьте параметр NoRereg типа DWORD, установив его значение равным 1.
- Закройте редактор реестра и перезагрузите компьютер.
Проверьте решилась ли проблема с настройкой офиса при каждом запуске. Если же нет то идем дальше.
Способ 6
Попробуйте запустить офис в безопасном режиме. Для этого откройте Пуск→Все программы→Microsoft Office и удерживая клавишу Ctrl щелкните по ярлыку Word или Excel, в зависимости от того какое приложение Вы хотите использовать. Если в безопасном режиме проблем не будет обнаружено, то есть офис запустится без сбора сведений или настройки, значит вероятнее всего проблема связана с Надстройками.
Попробуйте отключить «Надстройки» и запустить офис. Для их отключения запустите любое из приложений офиса и перейдите на вкладку Файл и выберите «Параметры». Откроется окно «Параметры Excel»:
Выбираете «Надстройки» и рядом с надписью «Управление» в выпадающем меню выбираете «Надстройки COM«, жмете перейти.
Далее откроется окно с надстройками:
В котором Вам нужно будет отключить все Надстройки. Сняв галочки напротив надстроек и нажав на ОК. Закройте приложение Office и запустите повторно убедившись в том что проблема исчезла.
Если проблема перестала возникать, как только Вы отключили все надстройки, то следует включать надстройки по одной. Проверяя после включения каждой надстройки, корректно ли работает офис. Тем самым можно будет обнаружить проблемную надстройку и просто выключить ее.
В случае если ни один из способов решения проблемы Вам не помог то имеет смысл попробовать заменить сборку Microsoft Office, так как возможно проблема кроется как раз таки в самой сборке.
На этом все! Надеемся информация окажется полезной.
У вас возникло сообщение об ошибке, в котором говорится, что Windows настраивает Microsoft Office? Вот исправление.
Сообщение «Подождите, пока Windows настроит Microsoft Office» может быть очень неприятным, но, к счастью, есть исправления.
Самая неприятная часть этой конкретной проблемы заключается в том, что трудно точно диагностировать, в чем проблема. Однако один из этих методов должен дать вам ответы, которые вы ищете.
Выполняйте каждый процесс в том порядке, в котором они перечислены здесь, и вы будете ближе к тому, чтобы снова запустить Microsoft Office и продолжить работу над текущим проектом.
Если кажется, что ваша установка Microsoft Office была повреждена или иным образом повреждена, вашим первым портом захода должна быть функция восстановления. Процесс будет проверять общие проблемы и потенциально может решить проблему автоматически, так что это отличная отправная точка. Выполните следующие действия, чтобы восстановить Microsoft Office:
-
Откройте Панель управления и нажмите Удалить программу.
-
Щелкните правой кнопкой мыши Microsoft Office 365> Изменить.
-
Выберите «Быстрое восстановление», затем нажмите «Восстановить», чтобы начать процесс. Вы можете повторить шаги еще раз и выбрать Online Repair.
Если процесс не работает, вы можете перейти к некоторым из более глубоких исправлений, приведенных ниже.
Связанный: Как получить лицензию Microsoft Office бесплатно
2. Активируйте службу поиска Windows.
Одной из частых причин зависания диалогового окна конфигурации является ситуация, когда 32-разрядная версия Microsoft Office установлена на 64-разрядную версию Windows. В этом случае сообщение, представленное пользователю, будет ссылаться на 64-битные компоненты.
К счастью, решить эту проблему относительно просто, и активация службы поиска Windows обычно решает ее. Вот как это сделать:
-
Нажмите клавишу Windows + R, чтобы открыть диалоговое окно «Выполнить».
-
Введите services.msc и нажмите Enter.
-
Найдите и откройте Windows Search.
-
Установите для параметра Тип запуска значение Автоматический (Отложенный запуск).
-
В разделе «Статус службы» выберите «Пуск».
-
Нажмите Применить> ОК, чтобы сохранить изменения.
-
Перезагрузите систему, чтобы изменения вступили в силу.
3. Запустите Office в безопасном режиме.
Иногда сообщение конфигурации может зависнуть из-за сторонних надстроек. Запустив Microsoft Office в безопасном режиме и обойдя эти дополнительные компоненты, вы можете определить, так ли это на самом деле.
Чтобы активировать безопасный режим, найдите нужную программу Office с помощью панели поиска, затем удерживайте Ctrl при щелчке по ней. Появится следующее сообщение.
Нажмите Да и посмотрите, открывается ли программа в обычном режиме. Если это так, вы можете отключить надстройки, которые вы установили по отдельности, чтобы определить, какая из них вызывает проблемы.
Как отключить надстройки
-
Откройте меню «Файл» и выберите «Параметры».
-
В меню левой панели щелкните Надстройки.
-
Установите «Управление» на «Надстройки COM» и нажмите кнопку «Перейти …» рядом с ним.
-
Удалите все надстройки и перезапустите программу.
-
Повторно активируйте надстройки одну за другой, чтобы выяснить, какая из них вызывает проблему.
Связано: Бесплатные надстройки PowerPoint, чтобы сделать ваши презентации более интерактивными
4. Исправьте Office с помощью команды «Выполнить».
Мы можем использовать диалоговое окно «Выполнить» для ввода команд, которые изменяют способ инициализации программ Windows. Поступая таким образом, мы можем обойти все, что заставляет программу зависать в сообщении конфигурации. Вот как это сделать:
-
В строке поиска меню «Пуск» найдите «пробег» и выберите «Лучшее совпадение». Кроме того, вы можете использовать сочетание клавиш Windows + R.
-
Скопируйте эту строку в поле: reg add HKCU Software Microsoft Office 14.0 Word Options / v NoReReg / t REG_DWORD / d 1.
-
Нажмите Ввод.
Если это решение не сработает, мы можем использовать переключатель для диагностики проблемы.
Как использовать переключатели
Вот несколько переключателей, которые можно ввести в диалоговом окне «Выполнить» для обнаружения проблем с Microsoft Office:
-
winword / r — сбрасывает значения реестра Word до значений по умолчанию.
-
winword / m — запрещает Word загружать макросы.
-
winword / a — запрещает Word загружать надстройки.
Примечание. Если вы не используете Word, вы можете заменить winword на excel для Excel и powerpnt для Powerpoint. Кроме того, вы можете записать расположение файла EXE каждой программы на диске.
Вы можете исправить Microsoft Office
Как вы, возможно, знаете по опыту, вы получите сообщение об ошибке именно тогда, когда не можете позволить себе задержки в работе. Надеюсь, наше руководство поможет вам устранить эту ошибку Microsoft Office и как можно быстрее возобновить работу над проектами.
Почему такая ошибка и что она означает?
Данная ошибка стала более популярно в мае 2022 года и актуальна она для жителей региона России. Как мы поняли — она произошла со стороны Майкрософт потому, что они ушли из России и сейчас автоматические установочники, просто не могут подключиться к серверам майрософт.
Как исправить?
На самом деле, если мы поняли из-за чего ошибка, то и исправление тоже понятно. Достаточно скачать полный образ программы и установить его. Мы более подробно сейчас расскажем и покажем, как установить Office 2019 и Офис 2021 из личного кабинета, которые привязаны к вашей учетной записи.
Для тех, кто устанавливает просто с setup.office.com — Вам достаточно будет просто скачать образ. Ссылки на них мы приложим в конце статьи.
Как правильно установить Office 2019 и Office 2021 из личного кабинета Microsoft?
2) Выбираем наш продукт. (У меня Office 2019)
3) Нажимаем «установить»
4) Нажимаем «выбрать версию»
5) Выбираем «Автономный установщик»
6) Нажимаем «установить»
7) Ждем, пока скатается и устанавливаем.
Готово! Входим в учетную запись Microsoft в офисе и пользуемся.
Как исправить при загрузке с Setup.office.com?
Тут уже все не так радужно. С данной страницы скачать не получится, но вы можете скачать на прямую, автономные установочники для Office 2019(Тык сюда) и Office 2021(Тык сюда).
Так же их установить и вводить ключ уже туда.
ссылки ведут на официальный сайт
Содержание
- Ошибка и Решение: Не торопитесь устанавливать Office 2016
- Решение «Не торопитесь устанавливать Office 2016»
- Вам может быть интересно
- Исправлено: Microsoft Office профессиональный плюс 2016 обнаружил ошибку во время установки —
- Что вызывает сообщение «Microsoft Office профессиональный плюс 2016 обнаружил ошибку во время установки»?
- Решение 1. Удалите все программы, связанные с Office, и удалите их данные в планировщике задач.
- Решение 2. Удалить запись в реестре
- Решение 3. Переименуйте папку справки Microsoft
- Решение 4. Установите Microsoft Office в режиме чистой загрузки
Ошибка и Решение: Не торопитесь устанавливать Office 2016
Решение «Не торопитесь устанавливать Office 2016»
Полный текст ошибки: «К сожалению, мы не можем продолжить, так как не удалось скачать нужный файл. Проверьте подключение к Интернету или подключитесь к другой сети, а затем повторите попытку»
Время решения: 3 минуты
Причина: Проблема заключается в конфликте устанавливаемой Microsoft Office с другими версиями на ПК, которые установлены или были удалены с ПК. Даже если вы никогда не устанавливали программу, некоторые файлы Офис идут вместе с системой.
Решение: На данный момент есть 2 варианта решения:
1) Скачать дистрибутив, а не общий установщик напрямую
2) Использовать официальную утилиту, которая удаляет остаточные файлы.
Самое простое решение:
Скачать дистрибутив, а не общий установщик, с официального сервера Microsoft
Ниже перечислены популярные версии:
Microsoft Office 2021 Professional Plus — Скачать
Microsoft Office 2019 Professional Plus — Скачать
Microsoft Office 2016 Professional Plus — Скачать
После скачивания откройте файл и запустите «Setup». Далее следуйте инструкциям на экране. После установки введите ключ активации.
Решение с помощью официальной утилиты Microsoft (срабатывает не всегда):
1) Перейдите по ссылке и скачайте программу Easy Fix tool (прямая ссылка на скачку) от Microsoft
2) Интерфейс Easy Fix tool не вызовет трудностей. Откройте программу и нажмите «Далее» (Next)
3) В следующем окне нажмите «Да» (Yes). После нажатия программа запустит процесс полного удаления файлов Office c вашего ПК, это займет некоторое время.
4) Когда программа Easy Fix tool завершит процесс удаления, вы получите уведомление о готовности с предупреждением об обязательной перезагрузке ПК.
5) Перезагрузите ПК. Установка без перезагрузки может вызвать ошибку повторно.
После, вы можете продолжить установку Office, ошибка «Подождите, не торопитесь устанавливать Office» устранена!
Обратите внимание: После перезагрузки программа может предложить вам самостоятельно установить версию офис. Если у вас уже есть дистрибутив, скачанный с официального сайта под вашу версию ключа — откажитесь от установки
Спасибо за прочтение статьи! Progbazar предлагает ключи активации по самым выгодным ценам, зарегистрируйся сейчас и получи 200 бонусных ₽ на баланс.
Вам может быть интересно
На известных интернет-площадках вы можете приобрести лицензии Windows по очень низким ценам. Согласитесь, 200рублей за…
Установка Windows с флешки через Bios / Uefi При переходе к этой инструкции у Вас…
Уверены, что-то вам обязательно пригодится! Clipdiary — очень удобный буфер обмена для Win. Программа…
Источник
Исправлено: Microsoft Office профессиональный плюс 2016 обнаружил ошибку во время установки —
Microsoft Office 2016 на самом деле стал печально известным с «Microsoft Office профессиональный плюс 2016 обнаружил ошибку во время установки”Сообщение об ошибке, которое появляется во время установки без предоставления дополнительной информации.
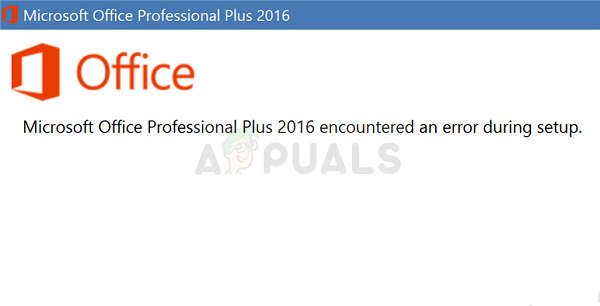
Поскольку это платная программа, люди были в ярости от Microsoft, когда дело дошло до решения проблемы, но они не смогли ответить. Однако другим пользователям, столкнувшимся с той же проблемой, удалось легко решить ее несколькими различными способами, и они поделились ею, чтобы все могли ее увидеть. Мы собрали эти методы и представили их поэтапно, поэтому обязательно следуйте приведенным ниже решениям, чтобы успешно решить проблему.
Что вызывает сообщение «Microsoft Office профессиональный плюс 2016 обнаружил ошибку во время установки»?
Список всех возможных причин не очень длинный, но он определенно содержит все, что могло пойти не так на вашем компьютере, что каждый раз приводит к сбою установки. Обязательно ознакомьтесь с приведенным ниже списком, поскольку он поможет вам быстрее определить подходящий метод:
- Ошибка планировщика заданий Что касается Microsoft Office, это довольно печально, и это главная причина этой проблемы. Простое удаление всех данных Microsoft Office из планировщика задач — лучший способ решения проблемы. Это можно сделать вручную или удалив запись в реестре.
- Microsoft-связанная папка может содержать сломанныйфайлы. Переименуйте папку, чтобы воссоздать ее легко.
- Другие услуги или программы могут вмешиваться с установкой Microsoft Office, и лучше просто отключить все, загрузившись в Clean Boot.
Решение 1. Удалите все программы, связанные с Office, и удалите их данные в планировщике задач.
Это первый метод, который вы должны опробовать, поскольку он, вероятно, наиболее удачный для пользователей, так как он работал в их сценарии, и он также должен сработать для вас. Кроме того, удаление всех программ, связанных с Office, является хорошим способом начать решение проблемы даже без второй части.
Тем не менее, внимательно следуйте инструкциям в этой статье и проверьте, появляется ли сообщение об ошибке «Microsoft Office Professional Plus 2016 обнаружена ошибка во время установки».
- Нажмите кнопку меню Пуск и откройте Панель управления от поиск прямо здесь. Кроме того, вы можете нажать на значок в форме шестеренки, чтобы открыть приложение «Настройки», если у вас установлена ОС Windows 10.
- На панели управления переключите Посмотреть, как возможность категория в правом верхнем углу и нажмите на Удалить программу в разделе «Программы» в нижней части окна «Панель управления».
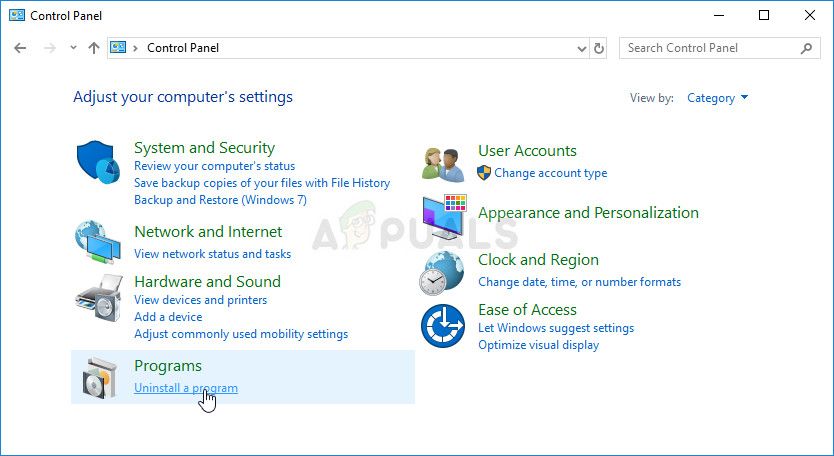
- Если вы используете приложение «Настройки» в Windows 10, просто нажмите Программы должен немедленно открыть список всех установленных программ на вашем ПК.
- разместить все записи Microsoft Office в панели управления или настройках и нажмите кнопку «Удалить» после нажатия один раз. Вы можете заметить, что существует несколько разных версий программы. Вам нужно будет записать их и повторить процесс удаления для каждого из них.
Удаление записей Microsoft Office на панели управления
- Вам может потребоваться подтвердить некоторые диалоговые окна и следовать инструкциям, которые появятся вместе с Мастер удаления.
- Нажмите Finish, когда программа удаления завершит процесс, и повторите процесс удаления для всех записей.
Вторая часть решения связана с планировщиком задач.
- открыто Панель управления находя его в меню «Пуск». Вы также можете найти его, используя кнопку поиска в меню «Пуск».
- После того, как откроется окно панели управления, измените опцию «Просмотр по» в верхней правой части окна на «Большие значки» и прокручивайте вниз, пока не найдете пункт «Администрирование». Нажмите на него и найдите Диспетчер задач. Нажмите на него, чтобы открыть его.
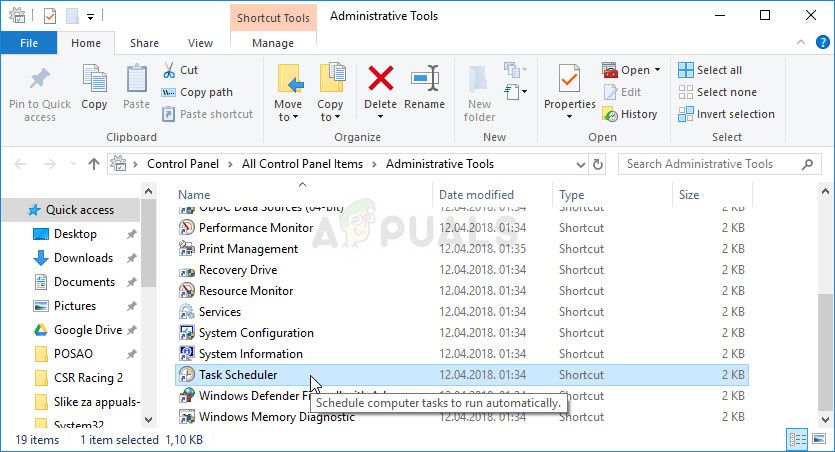
- Папка находится под Библиотека планировщика заданий >> Microsoft >> Office. Щелкните левой кнопкой мыши папку Office и проверьте действия окно в правой части экрана. Найдите Удалить папку нажмите на нее и выберите «да», когда будет предложено подтвердить ваш выбор. Перезагрузите компьютер и проверьте, появляется ли сообщение об ошибке.
Решение 2. Удалить запись в реестре
Этот метод следует опробовать только после того, как вы попытаетесь решить проблему с помощью решения 1, и он не работает. Некоторые пользователи жаловались на то, что описанный выше метод не помог, и им удалось решить проблему, удалив определенную запись в реестре, связанную с планировщиком задач и Microsoft Office. Кроме того, иногда в планировщике заданий нет папки Office, но папка доступна в реестре. Проверьте это ниже!
- Поскольку вы собираетесь удалить раздел реестра, мы рекомендуем вам ознакомиться с этой статьей, которую мы опубликовали, чтобы вы могли безопасно создавать резервные копии реестра, чтобы избежать других проблем. Тем не менее, ничего плохого не произойдет, если вы будете следовать инструкциям тщательно и правильно.
- Открой Редактор реестра введите «regedit» в строке поиска, меню «Пуск» или в диалоговом окне «Выполнить», которое можно открыть с помощью Windows Key + R комбинация клавиш.
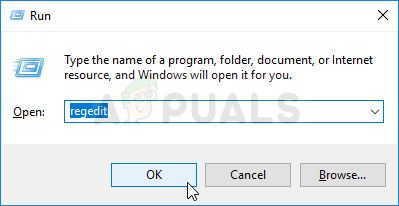
- Перейдите к следующему ключу в вашем реестре, перейдя на левую панель:
HKEY_LOCAL_MACHINE SOFTWARE Microsoft WindowsNT CurrentVersion Schedule TaskCache Tree Microsoft
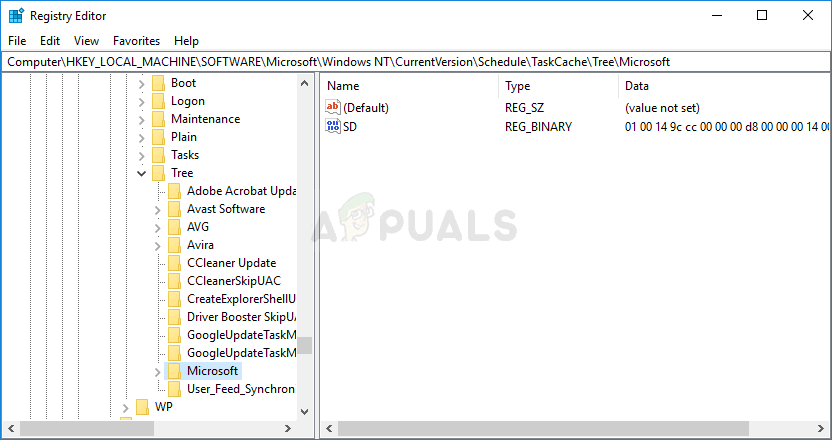
- Нажмите на этот ключ и попробуйте найти ключ с именем офис внутри ключа Microsoft. Щелкните правой кнопкой мыши на нем и выберите удалять вариант из контекстного меню. Подтвердите любое диалоговое окно, которое может появиться.
- Проверьте, не появляется ли сообщение об ошибке после перезагрузки компьютера.
Переименование папки справки Microsoft в папке ProgramData приведет к тому, что установка Microsoft Office создаст ее заново и, возможно, удалит все неисправные или поврежденные файлы. Этот метод прост, и он помог пользователям, которые опробовали другие методы и потерпели неудачу. Если это не работает, попробуйте воссоздать Решения 1 и 2 после выполнения следующих действий:
- Перейдите в следующую папку на своем компьютере, открыв Проводник Windows и нажав «Этот компьютер»:
- Если вы не видите папку ProgramData, вам может потребоваться включить опцию, которая позволяет просматривать скрытые файлы и папки. Нажмите на вкладку «Вид» в меню Проводника и установите флажок «Скрытые элементы» в разделе «Показать / скрыть».
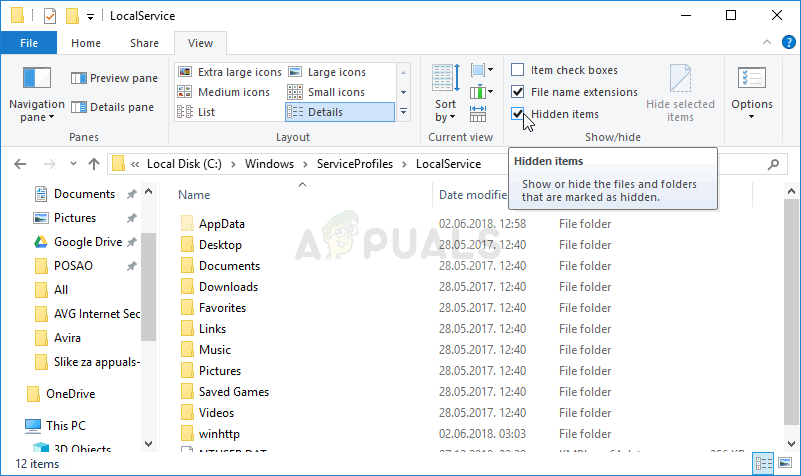
- Найдите папку справки Microsoft внутри, щелкните ее правой кнопкой мыши и выберите пункт «Переименовать» в контекстном меню. Измените его имя на «Microsoft Help.old» или аналогичное и примените изменения. Проверьте, появляется ли та же проблема после повторного запуска установки Microsoft Office Professional Plus 2016!
Решение 4. Установите Microsoft Office в режиме чистой загрузки
Существуют различные другие программы и службы, которые могут повлиять на установку пакета Microsoft Office. В большинстве случаев причиной является антивирус, который вы установили, и вы можете попробовать отключить его во время установки. Однако, чтобы убедиться, что ничто не может помешать установке, мы рекомендуем вам выполнить чистую загрузку, которая отключит запуск всех программ и служб сторонних разработчиков. После успешного завершения вы можете вернуться в обычный режим.
- Использовать Windows + R комбинация клавиш на вашей клавиатуре. в Бежать тип диалогового окна MSCONFIG и нажмите ОК.
- Нажмите на вкладку «Загрузка» и снимите флажок «Безопасная загрузка» (если установлен).
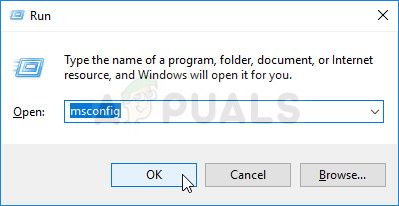
- На вкладке Общие в том же окне нажмите, чтобы выбрать Выборочный запуск вариант, а затем нажмите, чтобы очистить Загрузить элементы автозагрузки установите флажок, чтобы убедиться, что он не установлен.
- Под Сервисы нажмите, чтобы выбрать Скрыть все службы Microsoft установите флажок, а затем нажмите Отключить все.
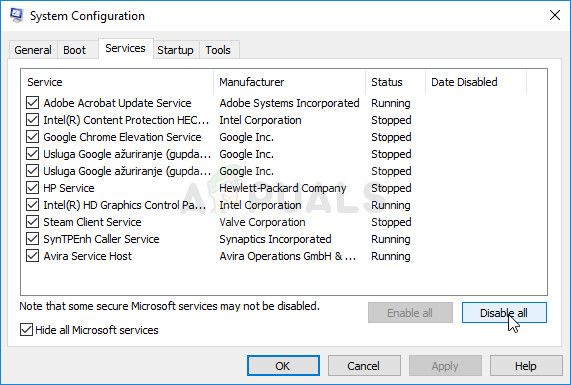
- На вкладке «Автозагрузка» нажмите Открыть диспетчер задач. В окне «Диспетчер задач» на вкладке «Автозагрузка» щелкните правой кнопкой мыши каждый включенный элемент запуска и выберите запрещать.
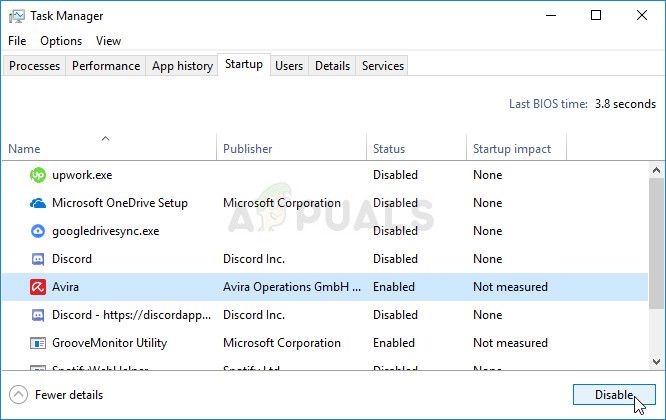
- После этого перезагрузите компьютер, чтобы войти в режим чистой загрузки и попробуйте запустить процесс установки сейчас. После его завершения отмените изменения, внесенные в шагах 3-5, и снова перезагрузите компьютер.
Источник
Независимо от того, используем ли мы Microsoft 365 (ранее Office 365), Office 2019 или другую предыдущую версию, неизбежно, что они не могут быть исключены от ошибок, которые влияют на офисное программное обеспечение и могут испортить наш пользовательский опыт.
Содержание
- Причины появления проблемы «Подождите, пока Windows настраивает Microsoft Office»
- Способы исправить ошибку
- Ремонтный офис
- Отключить сторонние плагины
- Активировать поиск Windows
- Восстановить Windows до предыдущей версии
Проблемы и ошибки в Microsoft Office обычно не повторяются, но бывают случаи, когда мы можем их найти. Например, может случиться так, что каждый раз, когда мы открываем приложение этого офисного пакета, такое как Word, Excel, PowerPoint и т. Д., Появляется сообщение «Подождите, пока Windows настраивает Microsoft Office», и оно настраивается только при каждом запуске. , будучи его можно найти взаимозаменяемо в разных его версиях.
Подождав некоторое время, возможно, программа откроется, но окно конфигурации появляется каждый раз, когда мы запускаем одна из программ пакета, из-за чего программное обеспечение не запускается с соответствующей скоростью. Эта конкретная проблема может быть довольно неприятной, в основном потому, что трудно точно диагностировать, что может быть основной причиной этой проблемы.
Наиболее вероятная причина заключается в том, что это внутренняя проблема, или мы установили надстройки, вызывающие повреждение, или то, что мы установили 32-битную версию на 64-битную версию Windows. Независимо от происхождения, правда в том, что есть разные способы решения этой ошибки.
Способы исправить ошибку
Затем мы предлагаем различные способы устранения ошибки «Подождите, пока Windows настраивает Microsoft Office».
Ремонтный офис
Первый шаг, который поможет нам решить эту проблему, — это восстановить Office. Таким образом и внутри приложение запускает собственное средство устранения неполадок, которое ищет распространенные ошибки и исправляет любой экземпляр, который может вызывать проблему. Это то, что мы можем сделать из меню «Панель управления» или «Настройки Windows».
Из панели управления
Чтобы восстановить Office, мы можем запустить панель управления. Для этого напишем панель управления в поле поиска меню «Пуск» и выберем ее. Откроется окно, в котором в разделе «Программы» мы выбираем «Удалить программу».
Это перенесет нас в новое окно со всеми приложениями, установленными на нашем компьютере. Здесь мы должны щелкнуть правой кнопкой мыши Microsoft Office 365 (или другую версию, которая у нас есть) и выбрать «Изменить».
Появится новое окно, в котором мы выберем «Быстрое восстановление», а затем «Восстановить», чтобы начать процесс без необходимости подключения к Интернету. Мы также можем выбрать онлайн-ремонт, он занимает немного больше времени и требует подключения к Интернету, но его полезно использовать в случае, если проблема не решена, как «Быстрый ремонт».
Из меню настроек
Мы также можем выполнить ту же операцию, но из меню «Настройки», к которому мы можем получить доступ, нажав сочетание клавиш «Windows + I». Когда он появится, щелкните раздел «Приложения».
Мы прокручиваем вниз, где находим список установленных приложений, поэтому мы должны искать то, которое соответствует Microsoft Office 365, или то, которое соответствует нашей версии. Щелкаем по нему и нажимаем кнопку «Изменить». Откроется окно Office, в котором мы сможем выбрать между «Быстрое восстановление» или «Восстановление через Интернет».
Отключить сторонние плагины
Возможно, что причина ошибки может быть найдена в сторонних надстройках Office, которые мы установили. Чтобы проверить это, необходимо будет деактивировать все надстройки, которые мы установили.
Для этого в открытом приложении Office мы должны щелкнуть вкладку «Файл», а затем выбрать «Параметры», чтобы открыть окно конфигурации, в котором мы должны щелкнуть раздел «Надстройки». Внизу нажмите кнопку «Перейти», и откроется окно со всеми установленными надстройками.
Теперь нам просто нужно снять флажки со всех надстроек и снова запустить Office, чтобы проверить, не было ли это причиной ошибки. В этом случае мы должны выполнить ту же операцию, но с пометкой дополнения до тех пор, пока не выясним, что было причиной.
Активировать поиск Windows
Другая возможная причина появления сообщения «Подождите, пока Windows настраивает Microsoft Office» — это то, что у нас установлена 32-разрядная версия в 64-разрядной версии Windows. Чтобы решить эту проблему, может быть достаточно активации службы поиска Windows (Windows Search).
Это то, что мы можем сделать, зайдя в раздел «Службы» Windows. Для этого нажимаем ярлык «Windows + R», который откроет команду «Выполнить», мы пишем services.msc и жмем Enter.
Оказавшись в окне «Службы», мы должны найти Windows Search запись, почти внизу списка. Щелкните его правой кнопкой мыши и выберите «Свойства». Это откроет окно, и мы должны установить «Тип запуска автоматически (отложенный запуск)», а в «Статус службы» выбрать «Запуск». Наконец, нажмите «Применить» и «ОК», чтобы сохранить изменения, и перезагрузите компьютер, чтобы изменения вступили в силу.
Восстановить Windows до предыдущей версии
Если ничего из вышеперечисленного не помогло, в крайнем случае мы можем попытаться восстановить Windows до предыдущей версии, в которой Office работал правильно. Это должно полностью решить проблему. Мы не должны беспокоиться о потере всех наших данных с этой опцией, поскольку мастер при восстановлении предложит нам возможность их сохранить.
Чтобы восстановить систему, мы должны ввести восстановить систему в поле поиска меню «Пуск» и выберите «Восстановление». В новом окне мы выбираем «Открыть восстановление системы», чтобы отменить изменения, сделанные недавно в системе.
Затем появится мастер, который даст нам возможность получить доступ к последней доступной дате восстановления. Таким образом, если в это время Office работает правильно, его восстановление должно работать снова. После восстановления системы компьютер перезагрузится, и мы сможем получить доступ к любому приложению Office без раздражающих сообщений. Подождите, пока Windows настраивает Microsoft Office.
Решение «Не торопитесь устанавливать Office 2016»
Полный текст ошибки: "К сожалению, мы не можем продолжить, так как не удалось скачать нужный файл. Проверьте подключение к Интернету или подключитесь к другой сети, а затем повторите попытку"
Время решения: 3 минуты
Причина: Проблема заключается в конфликте устанавливаемой Microsoft Office с другими версиями на ПК, которые установлены или были удалены с ПК. Даже если вы никогда не устанавливали программу, некоторые файлы Офис идут вместе с системой.
Решение: На данный момент есть 2 варианта решения:
1) Скачать дистрибутив, а не общий установщик напрямую
2) Использовать официальную утилиту, которая удаляет остаточные файлы.
Самое простое решение:
Скачать дистрибутив, а не общий установщик, с официального сервера Microsoft
Ниже перечислены популярные версии:
Microsoft Office 2021 Professional Plus — Скачать
Microsoft Office 2019 Professional Plus — Скачать
Microsoft Office 2016 Professional Plus — Скачать
После скачивания откройте файл и запустите «Setup». Далее следуйте инструкциям на экране. После установки введите ключ активации.
Решение с помощью официальной утилиты Microsoft (срабатывает не всегда):
1) Перейдите по ссылке и скачайте программу Easy Fix tool (прямая ссылка на скачку) от Microsoft
2) Интерфейс Easy Fix tool не вызовет трудностей. Откройте программу и нажмите «Далее» (Next)
3) В следующем окне нажмите «Да» (Yes). После нажатия программа запустит процесс полного удаления файлов Office c вашего ПК, это займет некоторое время.
4) Когда программа Easy Fix tool завершит процесс удаления, вы получите уведомление о готовности с предупреждением об обязательной перезагрузке ПК.
5) Перезагрузите ПК. Установка без перезагрузки может вызвать ошибку повторно.
После, вы можете продолжить установку Office, ошибка «Подождите, не торопитесь устанавливать Office» устранена!
Обратите внимание: После перезагрузки программа может предложить вам самостоятельно установить версию офис. Если у вас уже есть дистрибутив, скачанный с официального сайта под вашу версию ключа — откажитесь от установки
Спасибо за прочтение статьи! Progbazar предлагает ключи активации по самым выгодным ценам, зарегистрируйся сейчас и получи 200 бонусных ₽ на баланс.
Вам может быть интересно

В статье мы рассмотрим последовательность действий для создания установочного дистрибутива Windows на flash-карте. Всего представлено…

При установке Windows часто может возникнуть такая проблема — на этапе «Где вы хотите установить…

Уверены, что-то вам обязательно пригодится! Clipdiary — очень удобный буфер обмена для Win. Программа…
Если установка Office прервалась с ошибкой «Подождите, не торопитесь устанавливать Office 2016», то эта статья для вас.
Данная проблема часто возникает при установке Office, скачанного из личного кабинета. Проблема в том, что вы, скорее всего, скачали онлайн установщик. В данный момент, в связи с различными ограничениями западных кампаний, установка данным способом недоступна для жителей России и Беларуси. Но решение данной проблемы очень простое — вам необходимо скачать Автономный установщик. Автономный установщик это полная версия Офиса, который вы сразу скачиваете себе на компьютер для установки. В процессе установки он не загружает дополнительные файлы.
Как скачать Автономный установщик
Перейдите в личный кабинет https://account.microsoft.com/services.
Напротив нужного продукта нажмите кнопку «Установить».
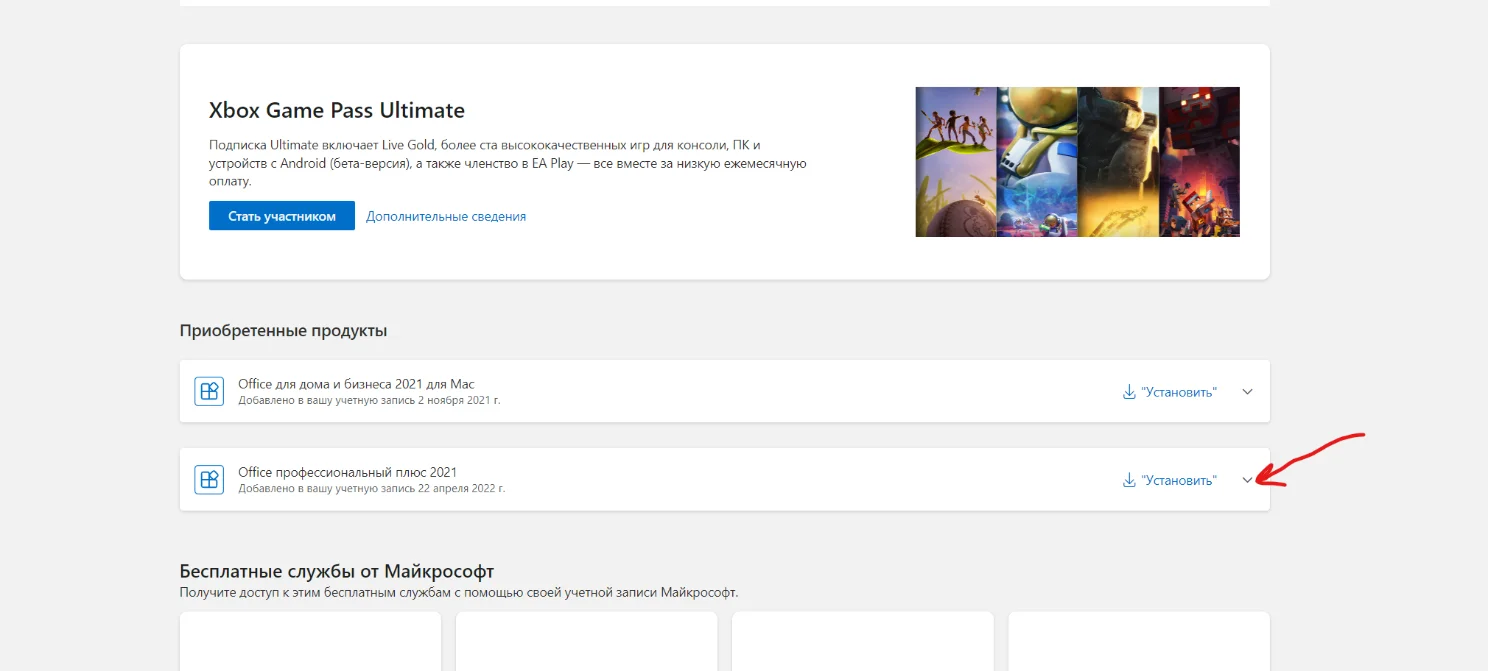
В открывшемся окне в выборе версии выберите «Автономный установщик».
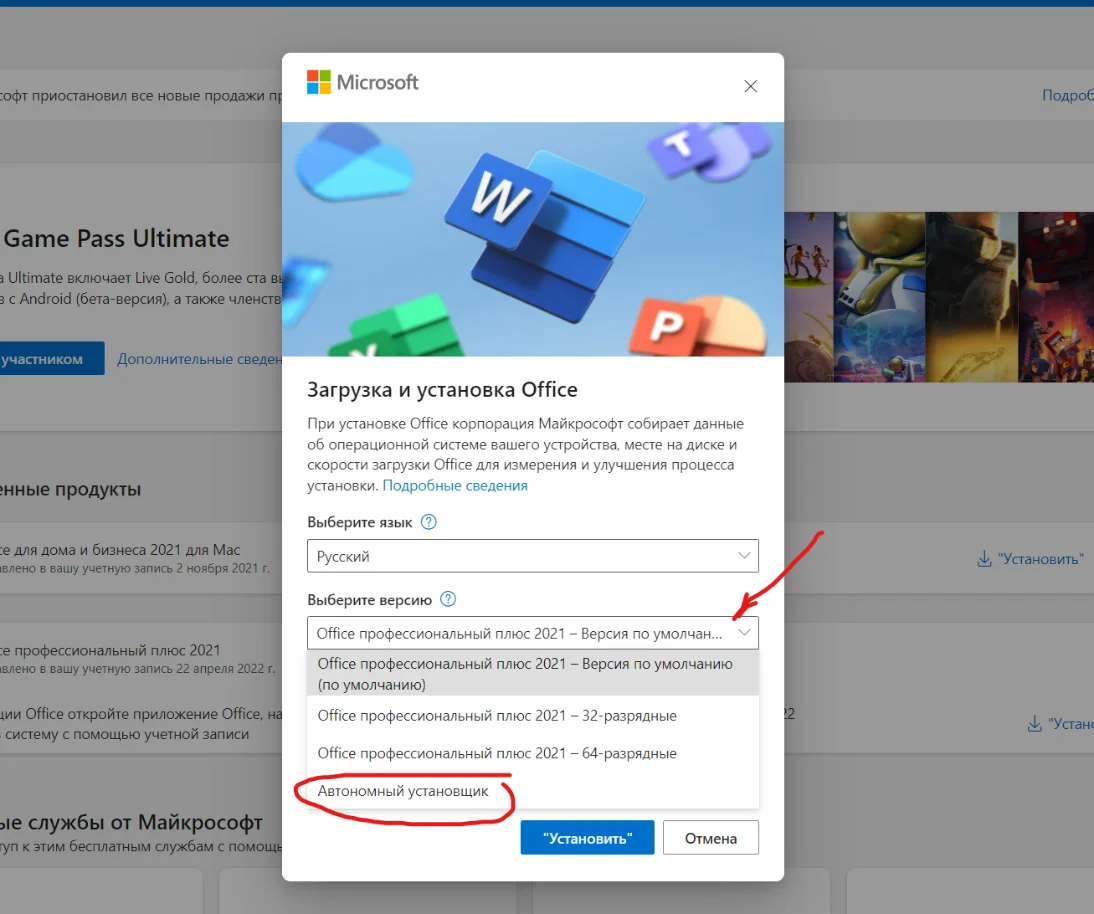
Вы великолепны! Теперь вы скачиваете полную версию и данной ошибки не возникнет. Если у вас ещё нет Office с привязкой к учётной записи, тогда вы можете приобрести его у нас.
На чтение 4 мин. Просмотров 938 Опубликовано 03.09.2019
При открытии программного обеспечения иногда может открываться окно конфигурации. Однако некоторые пользователи MS Office застревают с диалоговым окном конфигурации, которое открывается каждый раз, когда они запускают одно из приложений пакета. В окне конфигурации указано « Подождите, пока Windows настроит Microsoft Office. »
Программное обеспечение все еще открывается, но окно конфигурации продолжает появляться всякий раз, когда некоторые пользователи Microsoft Office запускают приложения. Следовательно, приложения не запускаются особенно быстро. Эта ошибка диалогового окна конфигурации относится к различным версиям Office. Вот как вы можете избавиться от этого окна конфигурации, если оно продолжает открываться при запуске программного обеспечения MS Office.
Содержание
- Windows зависла при настройке Office
- 1. Восстановите Microsoft Office через Панель управления
- 2. Откройте средство Microsoft Easy Fix 50780.
- 3. Выберите опцию поиска Windows
- 4. Введите ключи реестра в Run
- 5.Отключить надстройки MS Office
Windows зависла при настройке Office
- Восстановить Microsoft Office через Панель управления
- Откройте инструмент Microsoft Easy Fix 50780
- Выберите опцию поиска Windows
- Введите ключи реестра в Run
- Отключить надстройки MS Office
1. Восстановите Microsoft Office через Панель управления
- Восстановление поврежденных установок MS Office может избавить от диалогового окна конфигурации. Чтобы восстановить MS Office, откройте Программы и компоненты, нажав сочетание клавиш Win + R.
- Введите “appwiz.cpl” в разделе “Выполнить” и нажмите ОК , чтобы открыть окно, показанное непосредственно ниже.

- Выберите перечисленный пакет MS Office.
- Нажмите кнопку Изменить , а затем нажмите Да для подтверждения.
- Выберите параметр Восстановить и нажмите Продолжить .
- Для MS Office 2016 выберите более тщательный параметр Онлайн-восстановление ; а затем нажмите Восстановить .

- ТАКЖЕ ПРОЧИТАЙТЕ: этот инструмент решит технические проблемы Office 365 и Outlook
2. Откройте средство Microsoft Easy Fix 50780.
Существует средство Microsoft Easy Fix 50780, специально предназначенное для исправления окон конфигурации, которые продолжают открываться для приложений MS Office 2010. Этот инструмент, вероятно, не слишком хорош для последних версий Office, но он может избавиться от окна конфигурации для приложений Office 2010. Нажмите кнопку Загрузить на этой странице, чтобы сохранить инструмент в Windows. Затем вы можете открыть мастер быстрого исправления этого инструмента, чтобы исправить окно конфигурации.
3. Выберите опцию поиска Windows
Возможно, вы используете 32-разрядную версию MS Office на 64-разрядной платформе. В этом случае при запуске приложений появится окно 64-разрядных компонентов Microsoft Office. Если это диалоговое окно конфигурации, которое открывается, активируйте Windows Search в Windows 7 и 8 следующим образом.
- Откройте аксессуар «Выполнить» в Windows.
- Введите «appwiz.cpl» в текстовое поле «Выполнить» и нажмите кнопку ОК .
- Нажмите Включить или отключить функции Windows , чтобы открыть окно в снимке экрана непосредственно ниже.

- Затем выберите параметр Поиск Windows , если он в данный момент не отмечен, и нажмите кнопку ОК . Обратите внимание, что в окне «Функции Windows» Windows 10 этот параметр не указан.
4. Введите ключи реестра в Run
Некоторые пользователи Microsoft Office исправили ошибку диалогового окна конфигурации Windows, добавив новые ключи в реестр. Вы можете сделать это с помощью Run вместо редактора реестра. Поэтому откройте «Выполнить с помощью клавиши Windows + R» и отдельно введите следующие ключи реестра в текстовом поле «Выполнить»:
- reg add HKCU Программное обеспечение Microsoft Office 15.0 Outlook Options/v NoReReg/t REG_DWORD/d 1
- reg add HKCU Программное обеспечение Microsoft Office 15.0 Word Options/v NoReReg/t REG_DWORD/d 1
- reg add HKCU Программное обеспечение Microsoft Office 15.0 Excel Options/v NoReReg/t REG_DWORD/d 1
- reg add HKCU Программное обеспечение Microsoft Office 15.0 Powerpoint Options/v NoReReg/t REG_DWORD/d 1
- reg add HKCU Программное обеспечение Microsoft Office 15.0 Access Options/v NoReReg/t REG_DWORD/d 1
Каждый раздел реестра предназначен для одного из пяти пакетов Office. Обратите внимание, что номер версии MS Office в разделах реестра выше (15.0) предназначен для MS Office 2013. Вам нужно будет изменить этот номер для альтернативных версий пакета Office. Например, номер версии для MS Office 2010 – 14.0; поэтому вы должны ввести следующий ключ для Word 2010: reg add HKCU Software Microsoft Office 14.0 Word Options/v NoReReg/t REG_DWORD/d 1. Пользователям MS Office 2016 потребуется изменить номер версии на 16.0.
- ТАКЖЕ ЧИТАЙТЕ: ИСПРАВЛЕНИЕ: Не удалось восстановить Office 2007/2010/2013/2016
5.Отключить надстройки MS Office
Диалоговое окно конфигурации Windows может продолжать открываться из-за сторонних надстроек Office. Чтобы убедиться, что это так, отключите все надстройки MS Office. Вы можете отключить надстройки Office 2016 следующим образом.
- Откройте приложение MS Office.
- Нажмите Файл и выберите Параметры , чтобы открыть окно настроек.
- Выберите вкладку «Надстройки», чтобы открыть список надстроек.
- Выберите Надстройки COM в раскрывающемся меню.

- Нажмите кнопку Перейти , чтобы открыть окно надстроек COM.
- Теперь отмените выбор всех выбранных надстроек, перечисленных там.
- Нажмите кнопку ОК в окне надстроек COM.
- Закройте и снова откройте Microsoft Office.
Это несколько решений, которые могут стереть застрявшее диалоговое окно конфигурации Windows для MS Office. Тогда программное обеспечение Office будет запускаться намного быстрее.
Office — это популярный пакет программ от Microsoft, который установлен на большинстве офисных и домашних компьютерах. Таблицы, редактор текста, простой редактор изображений, редактор презентаций — все эти инструменты и многое другое есть в Office. Поэтому первым делом после установки Wirdnows устанавливается именно этот пакет. И при его установке возникает иногда ошибка «Подождите, не торопитесь устанавливать Office 2016. К сожалению, мы не можем продолжить, так как не удалось скачать нужный файл». В этой статье разбираемся, как это исправить и установить Office.
Содержание
- Перезагрузка компьютера может помочь в устранении ошибки
- Проверка доступности интернета
- Отключение антивируса и фаервола
- Вам может помочь исправить ошибку «Подождите, не торопитесь устанавливать Office 2016» использование VPN
- Использование инструмента Easy Fix tool
- Удаление Office вручную
Перезагрузка компьютера может помочь в устранении ошибки
Решение проблем всегда начинайте с простых и быстрых способов, потому что несмотря на свою элементарность, они часто помогают. И первое, что нужно сделать — это перезагрузить компьютер. Выключите ваш компьютер, потом включите заново и попробуйте ещё раз установить Office.
Проверка доступности интернета
В ошибке «Подождите, не торопитесь устанавливать Office 2016. К сожалению, мы не можем продолжить, так как не удалось скачать нужный файл» явно говорится о том, что установщик Office не может получить какой-то файл, который необходим для продолжения работы. И этот файл, судя по сообщению ошибки, находится в интернете. Таким образом, вероятно, эта проблема связана с подключением к интернету. Поэтому проверьте, есть ли у вас качественное подключение.
Для этого попробуйте в браузере посетить любой сайт, который точно работает, например, Яндекс или Google. Если сайт открылся, значит интернет у вас есть и проблема не в этом — ищите причину в другом. А если не открылся — то интернета нет и из-за этого не устанавливается Офис.
Если интернета нет, то убедитесь, что компьютер подключен по Wi-fi или по кабелю к интернету. Если компьютер подключен по Wi-fi, то убедитесь, что точка доступа активна и работает. Для этого попробуйте подключиться к ней через другое устройство, например, через смартфон. Если точка доступа не работает, то обратитесь к интернет провайдеру. Если компьютер подключен по кабелю, то убедитесь в целостности всех контактов и самого кабеля.
Иногда решить проблему помогает перезагрузка роутера или модема, а также переключение с Wi-fi на проводной интернет и наоборот.
Так как Office часто бывает первой программой после установки Windows, проверьте, установлены ли на компьютере все необходимые драйверы, которые могут влиять на подключение к интернету. Как правило, это драйверы на Wi-fi модуль, сетевая карта и материнская плата.
Когда подключение будет налажено, попробуйте установить Office снова.
Отключение антивируса и фаервола
Антивирус — это программа, обеспечивающая безопасность компьютера от вредоносных программ. Антивирус бывает встроенным в Windows, а также может быть сторонним, от другого производителя. Фаервол — это программа, которая определяет, смогут ли иметь доступ к сети другие программы, и может блокировать эту возможность. Фаервол бывает как отдельным, так и встроенным в антивирус.
Антивирусы могут ложно реагировать и помечать полезные файлы как вредоносные, блокировать их работу. Таким образом они могут заблокировать тот самый файл, которого не хватает установщику Office. Фаерволы могут блокировать доступ к интернету установщику Office, в результате чего он также не сможет скачать необходимый файл.
Из этого всего вывод простой — отключите антивирус и фаервол, если он у вас есть, и попытаетесь установить Office заново.
Вам может быть это интересно: Как отключить автопродление Касперского.
Вам может помочь исправить ошибку «Подождите, не торопитесь устанавливать Office 2016» использование VPN
VPN — это приложения, которые меняют IP адрес компьютера. Они могут влиять на качество подключения к интернету как негативно, так и позитивно. Например, если в вашем регионе продукты Microsoft заблокированы, то скачать их можно будет только с помощью VPN. И наоборот, если у вас сейчас включен VPN, то он может быть подключен к тому IP адресу, на котором доступ к Microsoft заблокирован. Поэтому, если у вас VPN не включен, то попробуйте его включить. А если включен, то попробуйте отключить VPN.
И если ничего из описанного не помогло, то следует попробовать ещё один способ — использование инструмента Easy Fix tool, задача которого заключается в том, чтобы полностью удалить программу Office с компьютера. Зачем её удалять, если вы пытаетесь её установить и вообще, она у вас ещё не установлена? Проблема, вызывающая это сообщение, может быть в том, что установщик Office скачал какие-то необходимые файлы для своей работы. Но один из них скачался с ошибкой и стал не пригоден для работы. В результате установщик пытается скачать его заново, но не может, потому что первая версия файла, осталась на компьютере и удалить её установщик также не может. Easy Fix tool решает эту проблему и удаляет все части продукта Office будто его никогда и не было на компьютере и никогда не пытались устанавливать. После работы этого инструмента можно повторить попытку установить Офис.
Звучит сложно, но на практике это всё легко. Сделать надо следующее:
- Перейдите на страницу утилиты удаления Easy Fix tool.
- Скачайте программу, кликнув по ссылке в первом пункте списка.
- Когда файл скачается, запустите его, чтобы установить утилиту на компьютер. Дождитесь запуска приложения и нажмите на кнопку «Установить».
- Установщик скачает и установит необходимые файлы. Это произойдёт в течение нескольких минут.
- Затем появится соглашение, на котором нажмите на кнопку «Соглашаюсь».
- Теперь подождите, пока утилита установит ещё раз файлы, необходимые для своей работы. Это тоже займёт несколько минут. Затем установщик закроется и автоматически запустится (если не запустился, то запустите самостоятельно с помощью ярлыка, который после установки появился на рабочем столе).
- В интерфейсе программы выберите приложение, с которым у вас возникают проблемы, в данном случае «Office и приложения Office» и нажмите кнопку «Далее».
- Теперь выберите вариант «У меня есть подписка на Office, но у меня возникли проблемы с установкой». Затем нажмите кнопку «Далее».
- На вопрос «Это затронутый компьютер?» ответьте «Да» и нажмите «Далее».
- Дождитесь проверки компьютера. Вероятно, вам понадобится зайти в ваш профиль Microsoft. Затем в течение некоторого времени утилита будет проверять состояние системы и файлы на компьютере. Это может занять как несколько минут, так и несколько часов — разные пользователи отзываются по-разному. Вероятно, время зависит от производительности компьютера и состояния системы.
- Обязательно дождитесь завершения работы утилиты. И после этого попытаетесь установить Office заново.
Удаление Office вручную
Скорее всего утилита Easy Fix tool вам поможет решить проблему. Но если, всё-таки, не помогла, то можно попытаться проделать то, что она делает, вручную. Easy Fix tool — это автоматический инструмент и в некоторых случаях он может работать не так, как от него ожидается.
Суть операции заключается в том, чтобы попытаться удалить из компьютера уже установленные файлы Office вручную. Однако это длительный и сложный процесс, который потребует от вас значительного времени и внимания. Но всё-таки некоторым он успешно помогает решить проблему с этой ошибкой установки.
Более того, пошаговая инструкция отличается в зависимости от версии Office и типа её установки. Пошаговую инструкцию для этого вы сможете найти на официальной странице Microsoft.
Будьте внимательны и чётко следуйте инструкциям. Если ошибиться, то всё может прийти к тому, что придётся переустанавливать Windows.


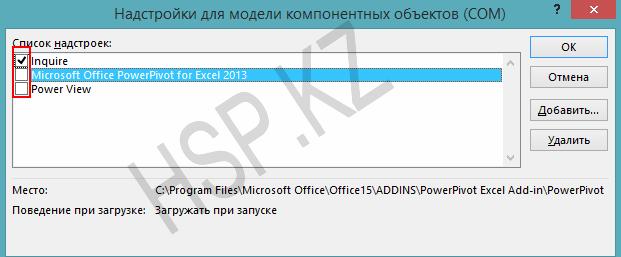






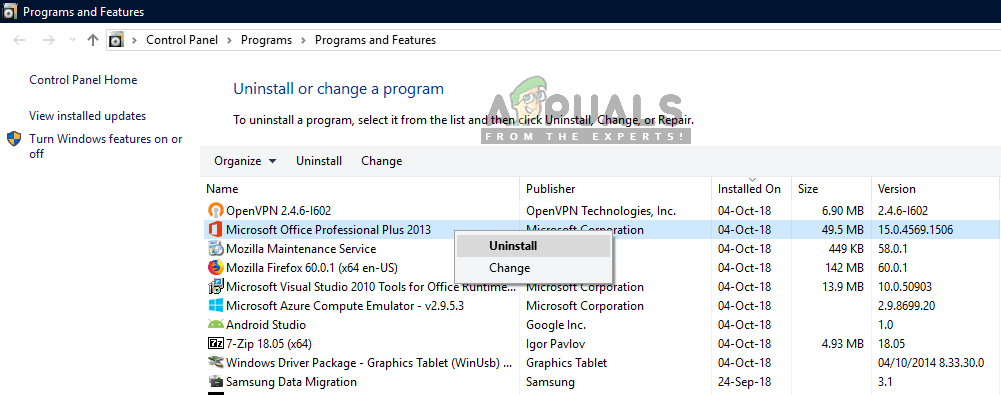 Удаление записей Microsoft Office на панели управления
Удаление записей Microsoft Office на панели управления