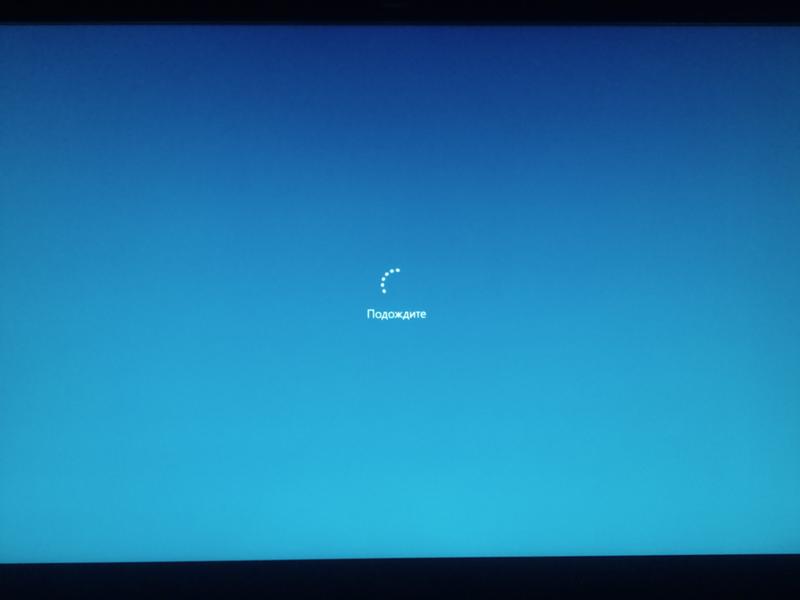Содержание
- Экран Подождите при установке Windows 10
- Windows застряла на Подождите…
- Причины того, почему Windows застряла на Подождите…
- Как исправить, или смысл происходящего.
- Входим в Безопасный режим с поддержкой командной строки
- Попасть в Безопасный режим не удалось…
- Подробные сообщения о состоянии Windows на экране
- Бесконечное подождите при установке windows 10
- Вопрос
- До конца не устанавливается Windows 10, что делать?
- Исправляем ошибки установки обновлений Windows 10
- Содержание
- Исправляем проблему загрузки обновления Windows 10
- Обновление не загружается
- Исправляем зависание загрузки обновления Windows от 5% до 95%
- Исправляем ошибку службы оптимизации доставки
- Остановите службу “Центр обновления Windows”
- Скрипт сброса Центра обновления Windows
- Исправляем проблему установки обновления Windows 10
- Синий экран после обновления Windows 10
- Другие проблемы с обновлением Windows 10
- Отключение обновления Windows 10 и драйверов
- Приостановить обновление
- Как отключить обновление драйверов
- Команды DISM для проверки проблем с Windows 10
- Использование опции CheckHealth в DISM
- Использование опции ScanHealth в DISM
- Использование опции RestoreHealth в DISM
Экран Подождите при установке Windows 10
Меньше месяца назад мы купили компьютер. Где-то через неделю или даже меньше у меня перестал работать интернет, я переустановил Win. И стало всё хорошо работать.
Сейчас же это повторилось, но уже и появилась 2 проблема у меня появилась надпись «Подождите… » которая висела всю ночь (10 час.)! После я снова начал установку, я снова скачал на флешку винду и начал установку. Как проходят раздели:
копирование файлов, Подготовка файлов для установки, Установка компонентов, Установка обновлений, Завершение у меня после перезагрузки появляется экран подождите.
И зачем ждать по 10 часов? Не хочет по хорошему с кнопки его. Теперь еще и статическое изображение появиться от надписи подождите
Можно попробовать починить при помощи флешки с образом диска, инструкция tehnichka.pro/windows-10-doesnot-start-after-update
где-то ошибка происходит у тебя во время установки. Возможно скачан некачественный образ диска винды с поврежденными компонентами
еще советую прогнать потом антивирусником, мало ли подцепил чего
Возможно это из-за вируса винда криво установилась (некоторые вирусы так умеют)
Мало ОЗУ, рвётся интернет при попытке подкачать обновы…
экстрасенсы на каникулах…
предоставленная инфа о компьютере
позволит погадать на кофейной гуще
Источник
Windows застряла на Подождите…
После перезагрузки Windows застряла на Подождите… Или Пожалуйста, подождите…
Если вы запустив в очередной раз Windows 10 вдруг обнаруживаете, что система далее окна с просьбой Пожалуйста, подождите… загружаться не собирается, предлагаю такой вариант решения. Личный опыт мне подсказывает, что чаще всего тому виной некоторые из многочисленных сервисов, запускающиеся задолго до появления Рабочего стола. Мы сможем добраться до них только после принудительной перезагрузки: никакие более инструменты нам сейчас недоступны. И в идеале конечным итогом ваших действий был бы запуск Восстановления системы и откат к работоспособному образу Windows. Вобщем, я позволил себе составить небольшую по этому поводу инструкцию. Некоторым она покажется неполной, но читайте до конца и поймёте почему.
Причины того, почему Windows застряла на Подождите…
Как исправить, или смысл происходящего.
Я для себя выработал небольшой «ход конём», который меня часто выручал. По крайней мере, виновника после этого я всегда видел в лицо. И порядок действий по выявлению причины я предлагаю такой:
Входим в Безопасный режим с поддержкой командной строки
перезагружайте компьютер именно сейчас
ВНИМАНИЕ. Здесь я сделаю небольшое отступление. Виновником могут оказаться службы:
Отсюда и подход к их отключению может быть разным. Безопасный режим выключит большинство служб без разбора, так что в БР мы будем ограничены в своих возможностях. Однако именно сам факт возможности попасть в Windows (хотя бы и через БР) говорит о том, что мы движемся в верном направлении. Но я начну именно с системных и, по опыту, наиболее вероятных виновников.
Ищем следующие службы:
Все указанные службы в их свойствах выводим в положение Тип запуска — Отключена.
Попасть в Безопасный режим не удалось…
Здесь вам придётся воспользоваться флешкой с аналогичным вашей версии образом Windows 10. Учитывая факт, что здесь перечень реально действующих способов ограничен, нам придётся довольствоваться единственной и знакомой вам уже командой DISM на удаление обновлений. Зайдите в консоль восстановления Дополнительных параметрах, загрузившись с флешки и выбрав командную консоль:
и введём ту же команду, но уже на такой манер:
где Х — буква системного тома. Будьте внимательны: том с незагружаемой Windows может быть уже не диском С. Из-под консоли восстановления буква может быть другой. Убедиться в правильности букв поможет утилита Diskpart. С ремонтной/загрузочной флешки ваши тома и разделы автоматически сдвигаются буквами на порядок ниже. Так, флешка сама получает литеру С, диск с вашей Windows — D и т.д.
Подробные сообщения о состоянии Windows на экране
Помните, что предложенные варианты — всего лишь временное решение с целью вывести Windows в более-менее рабочее состояние. Откуда вам будут уже доступны другие, более мощные или радикальные средства восстановления. Это связано с тем, что помимо указанных служб встанут и зависимые от них. Вероятно, что вам будет отказано в выходе в интернет. Но ИТОГОМ всех этих манипуляций лично для меня является по сути вот эта настройка в редакторе групповой политики gpedit.msc:
Выводить очень подробные сообщения о состоянии системы лежит в
Конфигурации компьютера — Административные шаблоны — Система.
В Безопасном режиме я вывожу настройку в положение Включена …
Если вы обладатель Домашней версии, у вас редактора ГП нет. Как нет и времени на установку редактора в эту версию. Так что вам придётся сделать то же самое, но через редактор реестра:
HKEY_LOCAL_MACHINESOFTWAREMicrosoftWindowsCurrentVersionPoliciesSystem
создайте 32-х битный DWORD параметр, который нужно назвать VerboseStatus и вывести в положение 1. Теперь вернувшись в редактор групповой политики, возвращаем службы из предыдущего абзаца в положения :
А если вы запрещали запуск сторонних служб, вернитесь в msconfig и снимите галку с чек-бокса служб Microsoft, вернув службы к запуску. После перезагрузки система будет отчитываться за каждый шаг, но не задерживаясь на успешно пройденных:
Однако у любого, даже вкрутую «прошаренного» пользователя зачастую в итоге вариантов останется немного. К сожалению. Перед тем, как вы конкретно определите причину ошибки, лучше сразу подготовиться к:
Источник
Бесконечное подождите при установке windows 10
Вопрос
Добрый день, коллеги!
Помогите с проблемой.
Устанавливаю Windows 10 1703 через SCCM 2012R2. Процесс установки проходит успешно, все шаги TaskSequence проходят без ошибок. После финальной перезагрузки и первого включения ОС, компьютер висит на синем экране «Подождите», и конца этому нет (( :
После загрузки смотрю в события журнала система. Первая найденная ошибка гласит:
На мини-порту Intel(R) Ethernet Connection (2) I219-V () произошло событие Сетевой интерфейс удален, но самонастраивающееся устройство все еще остается. Обратите внимание: сведения об этом событии предоставляются исключительно для информирования и не всегда указывают на ошибку (например, в случае недавно удаленного коммутатора vSwitch или удаления группы LBFO)
Следующее событие:
Intel(R) Ethernet Connection (2) I219-V
The network driver has been stopped because the network adapter has been removed.
Дальше Имя ПК меняется при событии 8020 следующего содержания:
The system failed to register host (A or AAAA) resource records (RRs) for network adapter
Host Name : W1059-M710TEST
Primary Domain Suffix :
Sent update to server : :53
The reason the system could not register these RRs during the update request was because of a system problem. You can manually retry DNS registration of the network adapter and its settings by typing ‘ipconfig /registerdns’ at the command prompt. If problems still persist, contact your DNS server or network systems administrator. See event details for specific error code information.
Источник
До конца не устанавливается Windows 10, что делать?
Либо делай фотки экрана и показывай, что у тебя конкретно и как.
Ну или страницами руководства оперировать
Вы можете мне что-то посоветовать? Или вы просто указали на мою некомпетентность?
И предложили дополнительную помощь, подсказав, что для этого нужно:
Либо делай фотки экрана и показывай, что у тебя конкретно и как.
Windows 10 установился отлично, но не на ssd(128гб), а на жесткий диск (1тб).
Причем тут порядок загрузки? при включении ноута
найдите клавишу boot menu bios (обычно f11, f9 и т.д.) выбираете флешку или boot from efi
опять выбираете флешку типа Flashdrive/boot.efi
далее грузим винду
удаляем все разделы (в т.ч. efi recovery)
тыкаем на ssd>создать
установщик сам создаст все что можно
флешку вставлять в порт 2.0 (если 3.0 не комбинированный)
правильная настройка bios:
boot from usb>enable
usb legacy 2.0> enable
boot option > uefi (можно комбо)
boot priority> флешку пихаем на самый конец (ибо нефиг)
sata mode: ahci
2. Установка Windows заканчивается на 1й перезагрузке и начинается заново (и так до бесконечности).
У кого-то вроде тоже такое было и они советовали переставить порядок загрузки. Но это не помогает.
правильно. сразу видно, что грузится флешка и снова по новой идет установка
если то, что выше не помогло то есть 3 способа
1 после перезагрузки вытаскиваем флешку, ждем загрузки windows (лого курожк или что-то там еще) вставляем флешку
2 после перезагрузки, лезем в bios выключаем usb boot
3 после перезагрузки заходим в boot menu выбираем наш ssd (на нем дожлна быть винда) или os boot manager
.
PRofit
Источник
Исправляем ошибки установки обновлений Windows 10
На данный момент существует три различных проблемы, с которыми сталкиваются пользователи Windows 10 при установке обновлений. Во-первых, это ошибка загрузки обновления или зависание процесса скачивания. Во-вторых, это проблемы во время установки обновления, и наконец, падение системы с BSOD после перезагрузки. Ниже представлено несколько возможных решений для устранения неполадок.
Содержание
Исправляем проблему загрузки обновления Windows 10
Обновление не загружается
Если накопительное обновление не загружается, попробуйте выполнить следующие шаги:
Отключите антивирус и VPN/Proxy клиент перед обновлением.
Подождите пока обновление установится, иногда данный процесс может занять продолжительное время в зависимости от скорости вашего интернет-соединения.
Если обновление завершается ошибкой, вы можете использовать встроенный в Windows 10 инструмент “Устранение неполадок” для исправления проблемы.
Вы также можете скачать и запустить утилиту Windows 10 Update Troubleshooter.
Исправляем зависание загрузки обновления Windows от 5% до 95%
Если накопительное обновление зависает во время загрузки или происходит сбой установки, то значит что-то пошло не так к файлами обновления. После очистки папки, содержащей файлы обновления, Центр обновления Windows попытается загрузить компоненты обновления снова. В Проводнике Windows перейдите в следующее расположение:
Удалите все файлы / папки, но не удаляйте саму папку Download. Выберите все файлы и папки, используя сочетание CTRL + A и нажмите клавишу Delete для удаления. Выполните перезагрузку компьютера и снова запустите процедуру обновления.
Исправляем ошибку службы оптимизации доставки
Если накопительное обновление зависает во время загрузки, попробуйте следующее решение:
Остановите службу “Центр обновления Windows”
Скрипт сброса Центра обновления Windows
Reset Windows Update Agent полностью сбросит параметры клиента Центра обновления Windows. Он был протестирован в Windows 7, 8, 8.1 и Windows 10. Скрипт настроит службы и разделы реестра, относящиеся к Центру обновления Windows, восстановив параметры по умолчанию. Он также очистит файлы, относящиеся к Windows Update.
Исправляем проблему установки обновления Windows 10
В некоторых случаях вы можете столкнуться с проблемой при установке обновления. Если установка обновления зависла на каком-то этапе, то попробуйте следующее решение.
Если ваш компьютер завис на этапе Подготовка к настройке Windows. Не выключайте компьютер, то следуйте приведенным ниже инструкциям.
Синий экран после обновления Windows 10
Некоторые пользователи могут столкнуться со стоп-ошибкой, вызывающей отображение синего экрана смерти (BSOD) во время перезагрузки системы.
Если вы столкнулись со сбоем BSOD при обновлении Windows 10, ознакомьтесь со статьей:
Если проблему BSOD решить не удается, то выполните шаги по удалению и повторной установки потенциально проблемного обновления на вашем устройстве. Кроме того, вы можете запретить Windows устанавливать проблемное обновление:
Другие проблемы с обновлением Windows 10
После установки обновлений Windows 10 вы можете столкнуться с некоторыми проблемами, например с ошибками подключения к Интернету.
Для устранения этих проблем вам необходимо запустить следующие команды в командной строке (cmd.exe). В поле поиска на панели задач введите Командная строка, нажмите и удерживайте (или щелкните правой кнопкой мыши) «Командная строка» и выберите “Запустить от имени администратора”. После открытия командной строки введите поочередно следующие команды:
Отключение обновления Windows 10 и драйверов
Приостановить обновление
Начиная с Windows 10, версия 1903 в Центре обновления Windows стала доступно опция Приостановить обновление на 7 дн., которая позволяет откладывать все обновления, включая обновления безопасности. Если вы включите данную функцию, Windows не будет выполнять проверку и автоматическую установку всех обновлений в течение 7 дней. Опция доступна в том числе и для пользователей Windows 10 Домашняя, которые могут воспользоваться ей до 5 раз, и таким образом откладывать обновления на срок до 35 дней.
Если вы хотите отложить (или пропустить) установку новой предварительной сборки Windows 10, вы можете быстро это сделать следующим образом:
Вы также можете выбрать конкретную дату в семидневном периоде в меню Дополнительные параметры > Приостановка обновлений. В крайнем случае, вы можете воспользоваться вариантом полного отключения обновлений:
Как отключить обновление драйверов
Очень часто Windows 10 устанавливает обновления драйверов для аппаратных компонентов компьютера даже, когда вам это не нужно. Однако, вы всегда можете предотвратить установку обновлений Windows или заблокировать или скрыть отдельные обновления с помощью утилиты Show or hide updates.
Пользователи версий Pro или Корпоративная (Enterprise) также могут использовать редактор групповой политики для предотвращения установки драйверов для конкретных устройств:
Команды DISM для проверки проблем с Windows 10
Вы можете использовать официальные команды DISM для восстановления образа Windows, чтобы исправить любую проблему с вашими обновлениями.. Прежде чем начать, рекомендуется сделать полную резервную копию системы или создать точку восстановления системы на случай, если что-то пойдет не так.
Использование опции CheckHealth в DISM
Команда /CheckHealth в DISM позволяет обнаруживать потенциальные повреждения. Данная команда используется только для поиска повреждений, но не выполняет операций исправления проблем.
Чтобы запустить данную команду проделайте следующие шаги:
Использование опции ScanHealth в DISM
Команда /ScanHealth в DISM позволяет сканировать образ Windows на предмет каких-либо повреждений. В отличие от /CheckHealth, проверка /ScanHealth может занимать до 10 минут.
Чтобы запустить данную команду проделайте следующие шаги:
Использование опции RestoreHealth в DISM
Команда /RestoreHealth в DISM позволяет автоматически проводить процедуру восстановления поврежденных образов Windows. В отличие от /ScanHealth, проверка /RestoreHealth может занимать до 10 минут.
Чтобы запустить данную команду проделайте следующие шаги:
Источник
Добрый день, коллеги!
Помогите с проблемой.
Устанавливаю Windows 10 1703 через SCCM 2012R2. Процесс установки проходит успешно, все шаги TaskSequence проходят без ошибок. После финальной перезагрузки и первого включения ОС, компьютер висит на синем экране «Подождите», и конца
этому нет (( :
На виртуальной машине никакие действия к успеху не приводят. На железной — после перезагрузки загружается Windows в нормальном режиме с приветственным экраном.
После загрузки смотрю в события журнала система. Первая найденная ошибка гласит:
На мини-порту Intel(R) Ethernet Connection (2) I219-V ({f9084776-9b9f-4136-af69-7e61160a6521}) произошло событие Сетевой интерфейс удален, но самонастраивающееся устройство все еще остается. Обратите внимание: сведения об этом
событии предоставляются исключительно для информирования и не всегда указывают на ошибку (например, в случае недавно удаленного коммутатора vSwitch или удаления группы LBFO)
Следующее событие:
Intel(R) Ethernet Connection (2) I219-V
The network driver has been stopped because the network adapter has been removed.
При этом имя ПК — не то, которое вводилось на соответствующем шаге TaskSequence, а заданное ОС по умолчанию:
Дальше Имя ПК меняется при событии 8020 следующего содержания:
The system failed to register host (A or AAAA) resource records (RRs) for network adapter
with settings:
Adapter Name : {BF34BA57-98A5-4178-A67E-09D5F2446711}
Host Name :
W1059-M710TEST
Primary Domain Suffix : <мой_домен>
DNS server list :
<ip DNS-серверов>
Sent update to server : <контроллер_домена>:53
IP Address(es) :
<IP-адрес ПК>
The reason the system could not register these RRs during the update request was because of a system problem. You can manually retry DNS registration of the network adapter and its settings by typing ‘ipconfig /registerdns’ at the command prompt. If
problems still persist, contact your DNS server or network systems administrator. See event details for specific error code information.
Подозреваю, что проблема с драйвером сетевой карты. Но пробовал ставить ОС как с применением драйверов, так и без — результата нет. Причем драйвер на сетевую уже есть в самой ОС, точно такой же, который устанавливаю
в TS.
Подскажите, куда копать?
-
Изменено
17 августа 2017 г. 15:13
Обновления Windows являются критически важным процессом для работы вашей системы, но иногда они могут привести к тому, что ваш компьютер зависнет на экране «Подождите». Если что-то вроде скачка напряжения прервет процесс обновления, при следующей попытке запустить компьютер может потребоваться долгое ожидание.
Тем не менее, это может быть проблема с медленной загрузкой, но если вы застряли более чем на 10 минут, может возникнуть другая проблема, влияющая на ваш компьютер. Если вы столкнулись с этой проблемой, в этой статье мы рассмотрим различные способы обхода экрана «Подождите».
Почему Windows зависает на экране «Подождите»?
Windows может зависнуть на экране «Подождите» по многим причинам. Ниже приведены некоторые из наиболее распространенных:
- Неудачное обновление. Вы можете застрять на экране «Подождите» из-за неудачного обновления или отложенной установки.
- Новые проблемы с программным обеспечением. Если вы недавно обновляли какое-либо программное обеспечение, это может вызывать проблемы с вашим ПК.
- Заражение вредоносным ПО. Это может повлиять на вашу операционную систему и привести к тому, что она не будет реагировать должным образом. Всегда убедитесь, что у вас есть комплексный антивирус.
- Сбой оборудования. Это может произойти, если есть проблемы с материнской платой или другими частями вашей системы. Также возможно, что было добавлено или удалено аппаратное устройство, вызывающее проблемы.
- Поврежден жесткий диск. Это сообщение также может появиться, если жесткий диск поврежден и не может правильно загружаться через операционную систему.
- Поврежденный или отсутствующий файл DLL. Если Windows не может найти некоторые файлы DLL, необходимые для правильной работы программ, она отображает это сообщение, если какой-либо из них отсутствует или поврежден при определенных обстоятельствах.
- Сбои приложений. Иногда это может быть вызвано сбоем приложения или проблемами с доступом в Интернет.
Другие подобные случаи, когда Windows может зависнуть, включают:
- Windows 11 зависла на Just A Moment
- Подготовка Windows застряла
- Windows зависла на экране входа в систему
- Пожалуйста, подождите, пока Windows настроит
Что делать, если мой ноутбук завис на экране «Подождите»?
Несколько предварительных проверок, которые стоит попробовать в первую очередь, включают:
- Отключите от компьютера все USB-устройства, включая клавиатуру и мышь.
- Убедитесь, что все кабели правильно подключены и надежно закреплены на обоих концах.
- Перед перезагрузкой компьютера отсоедините сетевой кабель и подключите его после входа в систему. Кроме того, узнайте, что делать, если кабель Ethernet не работает.
1. Запустите сканирование DISM и SFC в безопасном режиме.
- Запустите ПК в безопасном режиме.
- Нажмите значок «Поиск», введите cmd и выберите «Запуск от имени администратора».
- Введите следующие команды и нажмите Enter после каждой:
dism /online /cleanup-image /restorehealthsfc /scannow - Теперь перезагрузите компьютер в обычном режиме.
2. Отключить сетевые службы
- Пока ваш компьютер все еще находится в безопасном режиме, нажмите клавиши Windows + R, чтобы открыть команду «Выполнить».
- Введите services.msc и нажмите Enter , чтобы открыть.
- Найдите Службу списка сетей и Осведомленность о сетевом расположении.
- Для каждого щелкните правой кнопкой мыши и выберите «Свойства».
- Перейдите к типу запуска, в раскрывающемся меню выберите «Отключено», затем нажмите «Применить» и «ОК».
- Повторите шаги для другого сервиса.
- После завершения перезагрузите компьютер в обычном режиме и посмотрите, сохраняется ли проблема.
3. Выполните чистую загрузку
- Находясь в безопасном режиме, нажмите клавиши Windows + R, чтобы открыть команду «Выполнить».
- Введите msconfig и нажмите Enter .
- В открывшемся окне «Конфигурация системы» перейдите на вкладку «Службы» и установите флажок «Скрыть все службы Microsoft».
- Нажмите «Отключить все».
- Нажмите OK, затем перезагрузите компьютер в обычном режиме.
4. Выполните восстановление при загрузке
- Удерживая Shift клавишу, одновременно нажмите кнопку питания.
- Продолжайте удерживать клавишу Shift, пока машина включена.
- Когда компьютер перезагрузится, вы увидите экран с несколькими вариантами. Нажмите «Устранение неполадок».
- Далее нажмите Дополнительные параметры.
- В меню «Дополнительные параметры» выберите «Восстановление при загрузке».
- Далее выберите учетную запись. Для продолжения вам потребуется учетная запись с правами администратора.
- После ввода пароля нажмите «Продолжить».
- Дождитесь завершения процесса и перезагрузите компьютер в обычном режиме.
Хотя эти варианты доказали свою эффективность для некоторых пользователей, другим может не повезти, и ни одно из этих решений не работает. Если это так, возможно, пришло время связаться с производителем вашего ПК. Они должны быть в состоянии починить ваш ноутбук удаленно, если это необходимо.
Надеюсь, это руководство помогло вам избавиться от экрана «подождите». Для любых дополнительных мыслей по этой теме, не стесняйтесь комментировать ниже.
Содержание
- Компьютер76
- Windows застряла на Подождите…
- Причины того, почему Windows застряла на Подождите…
- Как исправить, или смысл происходящего.
- Входим в Безопасный режим с поддержкой командной строки
- Попасть в Безопасный режим не удалось…
- Подробные сообщения о состоянии Windows на экране
- Windows 10 зависает на экране «Пожалуйста, подождите»
- Windows 10 зависает на экране «Пожалуйста, подождите»
- 1]Принудительное автоматическое восстановление при запуске
- 2]Отключить службы
- 3]Откатить изменения или выполнить восстановление системы
- С чем может быть связано появление «подождите» при каждой загрузке win10?
- Не загружается Windows 10 — все причины и исправление ошибок при загрузке
- Почему не загружается или долго грузится Windows 10
- Способы восстановления загрузки Виндовс 10
- Убираем синий экран при перезагрузке
- Проверка компьютера на вирусы
- Windows 10 перестала загружаться — как исправить (РЕШЕНО)
- Как перейти в командную строку Windows
- Исправление диска с помощью команды chkdsk
- Восстановление загрузчика Windows 10
- Заключение
- Справочная информация
- Ошибка «Windows не удаётся запустить проверку диска, так как он защищён от записи»
- Ошибка «Отказано в доступе» при выполнении bootrec /fixboot
- Все опции CHKDSK
Компьютер76
Windows застряла на Подождите…
После перезагрузки Windows застряла на Подождите… Или Пожалуйста, подождите…
Если вы запустив в очередной раз Windows 10 вдруг обнаруживаете, что система далее окна с просьбой Пожалуйста, подождите… загружаться не собирается, предлагаю такой вариант решения. Личный опыт мне подсказывает, что чаще всего тому виной некоторые из многочисленных сервисов, запускающиеся задолго до появления Рабочего стола. Мы сможем добраться до них только после принудительной перезагрузки: никакие более инструменты нам сейчас недоступны. И в идеале конечным итогом ваших действий был бы запуск Восстановления системы и откат к работоспособному образу Windows. Вобщем, я позволил себе составить небольшую по этому поводу инструкцию. Некоторым она покажется неполной, но читайте до конца и поймёте почему.
Причины того, почему Windows застряла на Подождите…
Как исправить, или смысл происходящего.
Я для себя выработал небольшой «ход конём», который меня часто выручал. По крайней мере, виновника после этого я всегда видел в лицо. И порядок действий по выявлению причины я предлагаю такой:
Входим в Безопасный режим с поддержкой командной строки

перезагружайте компьютер именно сейчас
ВНИМАНИЕ. Здесь я сделаю небольшое отступление. Виновником могут оказаться службы:
Отсюда и подход к их отключению может быть разным. Безопасный режим выключит большинство служб без разбора, так что в БР мы будем ограничены в своих возможностях. Однако именно сам факт возможности попасть в Windows (хотя бы и через БР) говорит о том, что мы движемся в верном направлении. Но я начну именно с системных и, по опыту, наиболее вероятных виновников.
Ищем следующие службы:
Все указанные службы в их свойствах выводим в положение Тип запуска — Отключена.
Попасть в Безопасный режим не удалось…
Здесь вам придётся воспользоваться флешкой с аналогичным вашей версии образом Windows 10. Учитывая факт, что здесь перечень реально действующих способов ограничен, нам придётся довольствоваться единственной и знакомой вам уже командой DISM на удаление обновлений. Зайдите в консоль восстановления Дополнительных параметрах, загрузившись с флешки и выбрав командную консоль:
В Windows 10/11 буква диску не присваивается. Обычно, когда мы подтыкаем к компьютеру под управлением…
и введём ту же команду, но уже на такой манер:
где Х — буква системного тома. Будьте внимательны: том с незагружаемой Windows может быть уже не диском С. Из-под консоли восстановления буква может быть другой. Убедиться в правильности букв поможет утилита Diskpart. С ремонтной/загрузочной флешки ваши тома и разделы автоматически сдвигаются буквами на порядок ниже. Так, флешка сама получает литеру С, диск с вашей Windows — D и т.д.
Подробные сообщения о состоянии Windows на экране
Помните, что предложенные варианты — всего лишь временное решение с целью вывести Windows в более-менее рабочее состояние. Откуда вам будут уже доступны другие, более мощные или радикальные средства восстановления. Это связано с тем, что помимо указанных служб встанут и зависимые от них. Вероятно, что вам будет отказано в выходе в интернет. Но ИТОГОМ всех этих манипуляций лично для меня является по сути вот эта настройка в редакторе групповой политики gpedit.msc:
Выводить очень подробные сообщения о состоянии системы лежит в
Конфигурации компьютера — Административные шаблоны — Система.
В Безопасном режиме я вывожу настройку в положение Включена …
Если вы обладатель Домашней версии, у вас редактора ГП нет. Как нет и времени на установку редактора в эту версию. Так что вам придётся сделать то же самое, но через редактор реестра:
HKEY_LOCAL_MACHINESOFTWAREMicrosoftWindowsCurrentVersionPoliciesSystem
создайте 32-х битный DWORD параметр, который нужно назвать VerboseStatus и вывести в положение 1. Теперь вернувшись в редактор групповой политики, возвращаем службы из предыдущего абзаца в положения :
А если вы запрещали запуск сторонних служб, вернитесь в msconfig и снимите галку с чек-бокса служб Microsoft, вернув службы к запуску. После перезагрузки система будет отчитываться за каждый шаг, но не задерживаясь на успешно пройденных:
Однако у любого, даже вкрутую «прошаренного» пользователя зачастую в итоге вариантов останется немного. К сожалению. Перед тем, как вы конкретно определите причину ошибки, лучше сразу подготовиться к:
Источник
Windows 10 зависает на экране «Пожалуйста, подождите»
Если вы запускаете компьютер с Windows 10, и он застревает на значке «Подождите пожалуйста, », То вот как вы можете решить эту проблему. После запуска компьютера многие системные службы запускаются еще до того, как вы войдете в систему. Службы, связанные с сетью, пользовательским интерфейсом и т. Д., Должны быть готовы к тому моменту, когда вы дойдете до рабочего стола.
Windows 10 зависает на экране «Пожалуйста, подождите»
Если вы обнаружите, что экран вашего компьютера застревает на экране «Подождите», то вот несколько шагов, которые помогут вам. На этом экране вы не сможете использовать ALT + CTRL + DEL и поэтому единственный вариант, который у вас есть, — это перезагрузить компьютер.
1]Принудительное автоматическое восстановление при запуске
Было бы разумно использовать загрузочный USB-накопитель Windows 10 для загрузки в безопасном режиме, но если у вас нет доступа к какому-либо другому компьютеру, давайте сделаем это принудительно.
Сначала отключите внешние диски, периферийные устройства и т. Д., Подождите минуту и включите систему.
Теперь принудительно выключите, а затем включите компьютер. три разас подряд. Вы можете сделать это, сначала включив компьютер, а затем сразу же снова нажав кнопку питания, но на этот раз удерживая ее нажатой. Это выключит компьютер. Если вы используете настольный компьютер, вы также можете отключить питание. Повторите это три раза.
В следующий раз, когда вы запустите компьютер, он начнет процесс автоматического восстановления при загрузке, который в конечном итоге запустит режим расширенного восстановления.
Перейдите в раздел «Устранение неполадок» и выберите «Безопасный режим».
2]Отключить службы
Как только компьютер загрузится в безопасном режиме, вам нужно отключить три службы:
Для этого откройте строку «Выполнить» и введите services.msc, а затем нажмите клавишу Enter.
Откроется диспетчер служб Windows.
Найдите упомянутые службы и следуйте инструкциям для каждой из них.
Дважды щелкните, чтобы открыть свойства службы
Остановите его, если служба запущена
Измените его тип запуска на Отключено
3]Откатить изменения или выполнить восстановление системы
Когда вы вернетесь к обычной загрузке, Подождите пожалуйста экран не должен удерживаться долго, и вы должны получить экран входа в систему или рабочий стол, если пароль не установлен.
Я хотел предложить это раньше, но теперь, когда вы здесь, вам нужно найти причину. Если в компьютер были внесены изменения до возникновения проблемы, возможно, потребуется отменить их. Если вы сумеете разобраться, то устранить причину будет несложно. В противном случае лучший вариант — восстановить ваш компьютер до предыдущего рабочего состояния.
КОНЧИК: Здесь есть другие предложения, которые помогут вам, если ваша Windows 10 зависает при загрузке какого-либо экрана.
Я надеюсь, что этот пост был легким для понимания, и вы смогли передать Windows 10, застрявшую на Подождите пожалуйста экран.
Источник
С чем может быть связано появление «подождите» при каждой загрузке win10?
Это окно появляется периодически и содержит некоторые настройки.
Сергей Асташин, типичные высокие таиймауты:
— сетевые операции
— дисковые операции
ps ну и да.. дисковую подсистему проверьте на скорость
не ответ. к примеру, если активация пиратская, через удаленный левый KMS сервер, который загасили, то вот вам и таймауты. смысл реплики был в этом
это как пример.. ну или тормозит тот KMS. в общем ищите все возможные варианты дисковых или сетевых тормозов
Источник
Не загружается Windows 10 — все причины и исправление ошибок при загрузке
Если вы столкнулись с тем, что не загружается Windows 10, не спешите переустанавливать систему. В большинстве случаев проблему можно решить самостоятельно. Рассмотрим все возможные случаи проблем с включением Виндовс 10 и способы решения этой неполадки.
Почему не загружается или долго грузится Windows 10
Перед началом устранения проблемы вспомните, что вы делали до её появления (играли в игру, установили новую программу, запустили сканирование антивирусом, переустанавливали драйвера, очищали жесткий диск и так далее). Это поможет быстро выявить, как именно нужно действовать для исправления системы.
Причины, почему Windows 10 долго загружается при включении:
Если же вы столкнулись с ситуацией, когда не загружается Windows 10 и крутится загрузка, скорее всего, в системе просто устанавливаются обновления. Подобное состояние может длится даже несколько часов, а иконка прогресс бара может не появляться.
Советуем не отключать компьютер, а оставить его в состоянии загрузки на 1-2 часа. Если рабочий стол не загрузился, проблему нужно решать поочередным выполнением описанных ниже методов.
Способы восстановления загрузки Виндовс 10
Все программные сбои, из-за которых Виндовс 10 не включается, можно решить с помощью комплексного подхода. Рекомендуем выполнить следующие способы. Если один из них повторить не удается — переходите к другому, и так пока не решите проблему.
Убираем синий экран при перезагрузке
Часто можно встретить случай, когда Windows 10 очень долго загружается, а в результате появляется синий экран смерти. На экране отображается сообщение о необходимости в перезагрузке, но каждый раз после повторного включения проблема повторяется.
Для исправления ошибки выполните следующие действия:
Принудительная перезагрузка
В случае, когда компьютер не загружается с Windows 10 и вы не помните, какие действия выполнялись до появления проблемы, попробуйте запустить принудительную перезагрузку. В 90% случаев этот метод помогает решить единовременный баг системы.
В результате выполнения действия, система запустит автоматический анализ и решение неполадок в фоновом режиме. Компьютер будет включен.
Заметьте! Этот способ сработает только в том случае, если сбой возник в результате единовременной фатальной ошибки в работе игры или программы. Если же причина неполадки заключается в сбое обновлений или вирусном ПО, принудительная перезагрузка не поможет.
Отсоединение патч-корда сетевой карты
Если вы столкнулись с тем, что появился черный экран и не загружается Windows 10, причиной такого бага может стать неудачная попытка подключения к интернету. Возможно, система пытается установить автоматические обновления или одна из установленных программ требует соединения с сетью.
Решить неполадку можно с помощью отсоединения патч-корда (кабеля интернета). Если вы используете беспроводное подключение, выньте из розетки маршрутизатор Wi — Fi и перезагрузите компьютер.
Запуск в безопасном режиме
Безопасный режим – это особый вариант загрузки ОС, с помощью которого можно включить Виндовс даже после серьезного сбоя. Система включается с минимальным набором запущенных программ и устройств.
Windows 10 не загружается после обновления, необходимо включить безопасный режим. Следуйте инструкции:
Внимание! Если у вас уже есть установочный дик с Windows 10 пропустите первые два шага.
Осталось только перезагрузить компьютер. Он автоматически включит безопасный режим. Появится рабочий стол с черной заставкой.
Теперь необходимо выполнить действия, которые решат проблему долгого включения системы. В первую очередь, зайдите в диспетчер устройств и обновите конфигурацию всего подключённого оборудования:
Зайдите в окно «Все параметры» и запустите утилиты для автоматической диагностики и исправления проблем.
После выполнения вышеуказанных действий выключите ПК. Извлеките загрузочный накопитель, в БИОСе измените очередь загрузки (на первом месте – установленная ОС). Перезагрузите компьютер. Система должна запускаться без торможений.
Заметьте, что безопасный режим не всегда помогает решить проблему включения. После попытки запуска в стандартном режиме проблема может повториться заново. В таком случае, рекомендуем просканировать систему антивирусом, который установлен на загрузочном диске.
Проверка компьютера на вирусы
При выявлении вирусов на компьютер в течении 1-2 дней приходит пакет с обновлениями, которые способны исправить проблему. Если же вы отключили функцию автоматического апдейта или ваш компьютер был заражен еще до релиза служб, которые уничтожают вирус, необходимо удалить вредоносную программу самостоятельно.
Даже если не загружается система Windows 10, вы все еще можете создать загрузочный диск с портативной версией антивируса. Сделайте это с помощью флешки, другого компьютера, программы Live CD и портативного установщика антивирусной программы.
Следуйте инструкции:
После обнаружения зараженных файлов удалите их (если они вам не нужны) или нажмите на клавишу «Лечить», если эти файлы являются частью системной директории или стандартных программ.
Восстановление из бэкапа системы
Если ранее вы создавали резервную копию операционной системы, для устранения неполадки с включением можно сделать бэкап Виндовс 10. Все ваши настройки, установленные программы и файлы, которые были созданы после охранения резервной копии, будут удалены. В то же время, вы получите полностью рабочую систему.
Необходимо запустить загрузочный диск Windows 10 и открыть вкладку «Восстановление». В появившемся окне выберите пункт «Восстановление образа системы».

Далее утилита автоматически найдет все доступные на жестком диске резервные копии. Пользователю будет предложено выбрать нужную копию из списка. Также, можно указать расположение бэкапа вручную.
Важно, чтобы дата создания бэкапа совпадала с датой нормальной работы системы. В противном случае, ошибка будет повторяться. Нажмите на клавишу «Далее», чтобы начать процесс восстановления. Компьютер может несколько раз перезагрузиться, а в среднем через 15-20 минут включится рабочий стол.
Сброс Windows 10
Последний и наиболее действенный вариант решения ошибки – полный сброс системы, то есть её откат до первоначального состояния. Минус этого метода заключается в том, что никакие данные сохранены не будут. Вы получите абсолютно «чистую» копию операционной системы.
Следуйте инструкции:
Если после восстановления или сброса вы снова столкнулись с медленной загрузкой компьютера, причина поломки заключается в аппаратной неисправности. Рекомендуем обратиться за помощью в сервисный центр.
Теперь вы знаете, как решить проблему загрузки Windows 10. Заметьте, что рассмотренные выше способы касаются только программных причин неисправности. Если ноутбук упал и ОС перестала включаться или вы подозреваете, что есть другая аппаратная поломка, обратитесь в сервисный центр для получения профессиональной консультации.
Пишите, с какими видами проблемы включения Виндовс 10 сталкивались вы и как удалось решить ошибку.
Источник
Windows 10 перестала загружаться — как исправить (РЕШЕНО)
Современные Windows 10 в случае проблем с загрузкой предлагают некоторый набор встроенных действий:
Вам следует попробовать это всё.
Бывают ситуации, когда не сработало ни автоматический поиск и исправление проблем, а восстановление невозможно (Windows 10 не выводит информацию о причинах).
Кажется, что остаётся только переустанавливать Windows 10 и тратить уйму времени на повторную настройку и обновление. Но всё не так ужасно — я покажу два эффективных способа, которые могут вернуть вашу Windows 10 даже если все встроенные инструменты не смогли помочь.
Частыми «фатальными» причинами, из-за которых Windows 10 не может загрузиться и не может восстановиться это:
В этой статье я покажу как исправить диск и заново создать загрузочный раздел. Причём эти действия не требуют установки дополнительных программ и даже не требуют загрузочную флешку или диск.
Как перейти в командную строку Windows
Если Windows 10 уже попыталась восстановиться и система пришла к выводу, что «всё сильно плохо», при включении вам предложат выбрать раскладку клавиатуры:

Можно сразу выбрать английскую, поскольку именно она нам понадобится. Либо выберите русскую, а затем в командной строке переключитесь на английскую раскладку клавиатуры сочетанием клавиш Alt+Shift.
Выберите действие «Поиск и исправление неисправностей».


Если всё это не получилось, то перейдите в раздел «Командная строка».
Именно в командной строке мы будем выполнять описанные далее действия.
Исправление диска с помощью команды chkdsk
Программа CHKDSK выполняет проверку диска и выводит отчёт.
Чтобы проверить ошибки и исправить диск выполните следующую команду:
Подразумевается, что у вас проблемы с системным диском — если это не так, то вместо C: вставьте другой диск.

Дождитесь выполнения этой команды — на это может понадобится много времени, если у вас большой, но медленный диск.
Windows сделала исправления в файловой системе. Дальнейшие действия не требуются
То, скорее всего, исправление диска прошло успешно.

Когда программа завершит работу, перезагрузитесь. Вполне возможно, что уже это исправит вашу проблему и вы сможете загрузиться в Windows.
Восстановление загрузчика Windows 10
В моём случае на диске были найдены и исправлены ошибки, но операционная система всё равно не загружалась. Мне помогло восстановление загрузчика.
ВНИМАНИЕ: во время этой процедуры мы будем форматировать загрузочный раздел. Ваши файлы и документы останутся нетронутыми если вы ПРАВИЛЬНО укажите путь до раздела. Поэтому делайте следующие действия максимально внимательно — ошибка в выборе раздела приведёт к форматированию не того диска. В результате восстанавливать будет уже нечего…
В командной строке запустите программу и дождитесь её открытия:

В приглашении DISKPART наберите:

Нам нужно узнать, какой номер у загрузочного диска. В моём случае это 0.
Теперь введите следующую команду, заменив 0 на номер вашего загрузочного диска:

Теперь следующей командой выведем список томов:

Это очень важный шаг! Нам нужно узнать, какой номер имеет раздел с EFI. У раздела EFI файловой системой является FAT32 и у этого раздела нет буквы.
На моём скриншоте том с EFI имеет номер 3.
Выполните следующую команду, заменив 3 на номер вашего раздела:

Теперь этому разделу нужно присвоить букву. Это может быть любая не занятая буква.

Выходим из DISKPART:

Наберите в вашей командной строке (замените на назначенную букву для раздела EFI):

Теперь, когда в Diskpart разделу EFI назначена буква, мы можем отформатировать его. Будьте очень внимательны и правильно укажите букву, замените V на ту, которую вы использовали:
Программа предупредит вас, что с этого раздела будут удалены все данные. Нажмите Y. Также повторно введите Y для подтверждения отключения тома.
Метку тома вводить необязательно.

Теперь выполните команду, которая создаст загрузчик. В этой команде поменяйте только букву V (если вы использовали другую).
После сообщения «Файлы загрузки успешно созданы» ваша система готова к нормальному использованию.

Закройте командную строку и перезагрузите компьютер.
Заключение
Описанными выше способами — исправление диска и восстановление загрузчика можно решить проблемы с загрузкой «безнадёжных» Windows 10 когда все другие способы не помогли.
Не нужно бояться командной строки — все шаги описаны максимально подробно.
Справочная информация
Ошибка «Windows не удаётся запустить проверку диска, так как он защищён от записи»
При запуске команды chkdsk вы можете столкнуться с ошибкой:

Для её исправления запустите команду chkdsk следующим образом:
Вместо ДИСК укажите букву диска, который вы хотите проверить и исправить. Например, для исправления диска C запустите следующую команду:
Ошибка «Отказано в доступе» при выполнении bootrec /fixboot
При запуске команды для исправления загрузочного раздела:
Может возникнуть ошибка:

Решение: не используйте bootrec, а используйте bcdboot как это показано выше в разделе «Восстановление загрузчика Windows 10».
Все опции CHKDSK
Для понимания работы CHKDSK, изучите значение опций этой команды.
Параметр /I или /C сокращает время выполнения Chkdsk за счёт пропуска некоторых проверок тома.
Источник
Установка Windows 10 застревает . Это может вызвать волнения у любого пользователя Windows. И поэтому в этом посте мы рассмотрим возможные решения для различных сценариев, в которых установка Windows 10 может застрять. Однако помните одну вещь, и, как мы всегда советуем, всегда делайте резервные копии своих данных перед новой установкой или обновлением. Вы никогда не знаете, когда это получится STUCK!
Содержание
- Установка Windows 10 зависла во время установки
- Windows 10 установка застряла на установке начинается
- Установка Windows 10 застряла на готовности к установке
- Установка Windows 10 застряла при добавлении учетной записи Microsoft
- Windows 10 установить застрял на логотип или логотип без точек
- Установка Windows 10 застряла на логотипе без вращающихся точек
- Установка Windows 10 застряла на Подготовка
- Установка Windows 10 застряла на мгновение
- Установка Windows 10 застряла на получение файлов готов
- Установка Windows 10 застряла на синем экране
- Установка Windows 10 зависла при загрузке файлов
- Установка Windows 10 зависла на экране Выберите раскладку клавиатуры
- Установка Windows 10 застряла на экране подготовки Windows
- Установка Windows 10 зависает
Установка Windows 10 зависла во время установки

Почему установка Windows 10 застревает? Трудно сказать точно, но большую часть времени это потому, что он чего-то ждет, чтобы перейти к следующему этапу установки. Иногда это интернет-соединение, иногда это файл, который пропадает, а иногда это занимает слишком много времени, потому что аппаратное обеспечение работает медленно. Это также может быть несовместимость оборудования или драйверов. Мы ищем решения для различных сценариев, в том числе – застрявших при настройке учетной записи Microsoft, логотипа с точками, логотипа без вращающихся точек, «Подготовка к работе», «На мгновение», «Подготовка файлов к работе», «синий экран», «Настройка запускается», «Загрузка файлов» и т. Д.
ПРИМЕЧАНИЕ . Если установка или обновление Windows 10 по какой-либо причине застряло – в качестве меры предосторожности я советую подождать несколько часов или даже оставить ее на ночь. Только если вы потеряли варианты, вы можете попробовать наши предложения.
Windows 10 установка застряла на установке начинается
Здесь есть две возможности. Возможно установочные файлы повреждены. Снова загрузите файлы ISO и переустановите. Второе предложение – сначала запустить DISM, так как он будет сканировать и восстанавливать поврежденные системные файлы.
Установка Windows 10 застряла на готовности к установке
Во время обновления или установки Windows 10 вы увидите экран «Готов к установке» непосредственно перед началом установки. Если экран остается, а кнопка установки отключена, то у нас проблема. Посмотрите на ссылку, в которой вы прочитали несколько вещей, которые вы можете попытаться исправить.
Установка Windows 10 застряла при добавлении учетной записи Microsoft
Если установка Windows 10 застряла из-за того, что вы пытаетесь добавить учетную запись Microsoft, я бы посоветовал вам ее пропустить. Вместо этого создайте локальную учетную запись, а затем преобразуйте ее в связанную учетную запись Microsoft.
Windows 10 установить застрял на логотип или логотип без точек
Если Windows 10 зависает при перезапуске, загрузке некоторого экрана с вращающейся анимацией точек, движущейся бесконечно, режиме приветствия, экране входа в систему, запуске Windows или не загружается, вам придется загрузиться в безопасном режиме или в параметрах расширенного запуска, чтобы устранить неполадки или восстановить система.
Установка Windows 10 застряла на логотипе без вращающихся точек
Это может произойти тогда, когда вы устанавливаете или обновляете Windows 10; Вы видите процесс застрял на логотипе без каких-либо вращающихся точек. Существует проблема с устаревшим BIOS на компьютере. Windows 10 64 бит требует UEFI для загрузки. Итак, у вас есть два варианта.
- Отключите Legacy BIOS и переключитесь на UEFI.
- Обновите ваше оборудование, которое поддерживает UEFI.
Windows 32 bit работает на Legacy BIOS, но не на Windows 64 Bit. Если вы включите UEFI с 32-разрядной ОС Windows, он тоже не будет работать.
Установка Windows 10 застряла на Подготовка
В этом случае мало что можно сделать, кроме как подождать немного дольше – возможно, в течение нескольких часов, а затем принудительно перезапустить. Затем снова запустите процесс обновления/обновления и посмотрите, поможет ли это.
Установка Windows 10 застряла на мгновение
Windows 10 Обновление и установка имеет эту специфическую проблему, когда она застревает по небольшим причинам. Подключение к Интернету, настройка чего-то, что могло бы быть сделано позже, и нет способа пропустить это, то есть тайм-аут. Если при установке Windows 10 вы видите сообщение «На мгновение», вы можете сделать следующее:
- Отключить интернет. Вы можете либо отключить WiFI, либо удалить сетевой разъем.
- Попробуйте удалить любое внешнее оборудование, которое не является необходимым. Иногда Windows ждет, чтобы получить обновление драйвера или проверить существующие файлы.
Установка Windows 10 застряла на получение файлов готов
Обычно «Зависание при подготовке файлов» сопровождается индикацией прогресса. Иногда пользователи сообщают, что застряли на 12%, 47%, а что нет. Это происходит, когда аппаратное обеспечение, то есть жесткий диск или драйвер USB работает медленно. Если вы пытаетесь установить Windows с USB-накопителя или с любого другого носителя, который работает медленно, вам необходимо изменить его.
Получите более быстрый USB-накопитель или создайте новый установочный носитель и повторите попытку установки. Это должно помочь.
Установка Windows 10 застряла на синем экране
Возможно, для установки Windows 10 требуется UEFI, а не стандартный BIOS.Если ваша установка застряла на пустом синем экране (отличается от BSOD), лучше отключить запуск CSM (модуль поддержки совместимости) и включить UEFI.
- Нажмите кнопку F2/Del во время загрузки, и она войдет в BIOS.
- Затем в режиме безопасности отключите безопасную загрузку и переключитесь на UEFI.
- Запустить снова.
Это должно решить проблему с синим экраном. Если вы устанавливаете это на новый SSD, вы можете выбрать вариант пользовательской установки. Затем выберите вариант пользовательской установки и следуйте инструкциям.
Установка Windows 10 зависла при загрузке файлов
Обновление BIOS – это предложение, которое сработало для многих.
Установка Windows 10 зависла на экране Выберите раскладку клавиатуры
Экран раскладки клавиатуры предлагается во время процесса обновления. Здесь вам нужно выбрать тип клавиатуры, которую вы будете использовать в дальнейшем. Однако некоторые сообщают, что они не могут управлять даже мышью или клавиатурой на этом экране. Вот как вы можете исправить экран выбора раскладки клавиатуры.
Установка Windows 10 застряла на экране подготовки Windows
Этот экран появляется после Windows Update/Upgrade. Это означает, что программа установки пытается что-то завершить или просто ожидает загрузки нескольких файлов, чтобы вы могли использовать свою учетную запись. Вы можете легко исправить Подготовка экрана Windows.
Установка Windows 10 зависает
При установке Windows 10 или обновлении вы видите индикатор выполнения, как всегда; это означает, что установка зависла. В сообщении будет указано, что займет больше времени, чем обычно, но оно должно быть готово в ближайшее время. Не выключайте компьютер, , и вы можете подождать, но если это слишком долго, просто следуйте инструкциям, приведенным в ссылка на сайт.
Связанные чтения:
- Ошибки установки Windows 10
- Windows 10 зависает при загрузке экрана
- Windows 10 застрял в подготовке параметров безопасности
- Windows 10 застрял на работе над обновлениями
- Обновление Windows 10 застряло на пустом экране только с корзиной и панелью задач
- Windows 10 застрял на экране входа в систему после обновления.
Меньше месяца назад мы купили компьютер. Где-то через неделю или даже меньше у меня перестал работать интернет, я переустановил Win. И стало всё хорошо работать.
Сейчас же это повторилось, но уже и появилась 2 проблема у меня появилась надпись «Подождите… » которая висела всю ночь (10 час.)! После я снова начал установку, я снова скачал на флешку винду и начал установку. Как проходят раздели:
копирование файлов, Подготовка файлов для установки, Установка компонентов, Установка обновлений, Завершение у меня после перезагрузки появляется экран подождите.

24.12.2019
Соболезную

24.12.2019
И зачем ждать по 10 часов? Не хочет по хорошему с кнопки его. Теперь еще и статическое изображение появиться от надписи подождите

24.12.2019
Можно попробовать починить при помощи флешки с образом диска, инструкция tehnichka.pro/windows-10-doesnot-start-after-update
где-то ошибка происходит у тебя во время установки. Возможно скачан некачественный образ диска винды с поврежденными компонентами
еще советую прогнать потом антивирусником, мало ли подцепил чего

24.12.2019
Возможно это из-за вируса винда криво установилась (некоторые вирусы так умеют)

24.12.2019
Мало ОЗУ, рвётся интернет при попытке подкачать обновы…
экстрасенсы на каникулах…
предоставленная инфа о компьютере
позволит погадать на кофейной гуще
- При запуске windows 10 висит подождите При каждом запуске винды висит надпись подождите, примерно 2 минуты, обновления полностью отключены с помощью софта, как можно это устранить?
- Ошибка после пункта Подождите. При установке Windows 10 Как это исправить? Установочная флешка сделана официальной утилитой
- Надпись «подождите» при установке виндовс 10 Из-за проблем в использовании принял решении переустановить виндовс. Все шло хорошо, прошел этап с установкой и перешел на надпись «подождите». Жду уже полчаса, комп нормальный, мощный. Еще ждать? Или это уже что-то не то?
- При переустановке Windows 10, на экране установки висит подождите Под вкладкой «Основы», висит «подождите» уже около двух суток. Я читал, что нужно ждать. Но не настолько же долго.