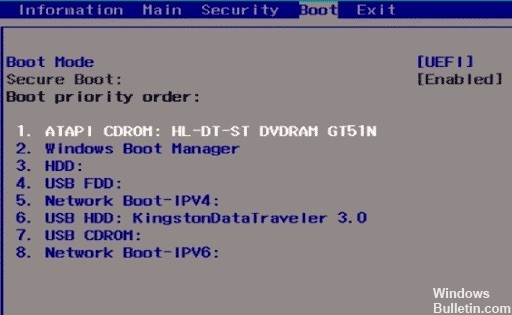Содержание
- Как отключить проверку цифровой подписи драйверов в Windows 10
- Отключение проверки подписи драйвера с помощью параметров загрузки
- Видео инструкция по отключению проверки цифровой подписи драйверов
- С помощью командной строки
- Отключение проверки в редакторе локальной групповой политики
- Исправить нарушение безопасной загрузки — обнаружена неверная подпись
- Обновление за апрель 2021 года:
- Установите приоритет загрузки или отключите внешний диск
- Отключить загрузку безопасности
- Включить CSM и отключить быструю загрузку
- Удалите KB3084905 Центр обновления Windows.
Как отключить проверку цифровой подписи драйверов в Windows 10

Надеюсь, вы знаете, зачем вам потребовалось отключать эту функцию, потому как такие изменения настроек Windows 10 могут привести к повышению уязвимости системы перед вредоносным ПО. Возможно, существуют иные способы установить драйвер вашего устройства (либо другой драйвер), без отключения проверки цифровой подписи и, если такой способ имеется, лучше воспользоваться им. Если вы хотите серьезно подойти к вопросу, то можно также самостоятельно подписать драйвер цифровой подписью (не для начинающих).
Отключение проверки подписи драйвера с помощью параметров загрузки
Первый способ, отключающий проверку цифровой подписи единожды, при перезагрузке системы и до следующей перезагрузки — использование параметров загрузки Windows 10.
- Для того, чтобы воспользоваться способом, зайдите в «Параметры» — «Обновление и безопасность» — «Восстановление». Затем, в разделе «Особые варианты загрузки» нажмите «Перезагрузить сейчас».
- После перезагрузки, пройдите по следующему пути: «Поиск и устранение неисправностей» (или «Диагностика») — «Дополнительные параметры» — «Параметры загрузки» и нажмите кнопку «Перезагрузить».
- После перезагрузки появится меню выборов параметров, которые будут использоваться в этот раз в Windows 10.
- Для того, чтобы отключить проверку цифровой подписи драйверов, выберите соответствующий пункт, нажав клавишу 7 или F7 (или Fn+F7 на некоторых ноутбуках).
Готово, после перезагрузки Windows 10 запустится с отключенной проверкой подписи драйверов и вы сможете установить свой драйвер без цифровой подписи.
Видео инструкция по отключению проверки цифровой подписи драйверов
Обычно, даже после перезагрузки в обычном режиме, установленное таким образом устройство продолжает работать, однако в некоторых случаях драйвер слетает и приходится повторять процедуру. Отсюда частый вопрос о том, как отключить проверку цифровой подписи Windows 10 навсегда. К сожалению, это не всегда возможно (но можно подписать драйвер самостоятельно, о чем упоминалось в начале инструкции), тем не менее обычный метод для постоянного отключения описан далее.
С помощью командной строки
Этот способ должен отключить проверку цифровой подписи драйверов навсегда — с использованием командной строки для редактирования параметров загрузки. Ограничения способа: у вас либо должен быть компьютер с BIOS, либо, если у вас UEFI, требуется отключить Secure Boot (это обязательно). К сожалению, в последних версиях Windows 10 описываемое обычно не срабатывает, но попробовать можно.
Действия следующие — запустите командную строку Windows 10 от имени администратора (Как запустить командную строку от имени администратора). В командной строке по порядку введите следующие две команды:
- bcdedit.exe -set loadoptions DISABLE_INTEGRITY_CHECKS
- bcdedit.exe -set TESTSIGNING ON
После того, как обе команды будут выполнены, закройте командную строку и перезагрузите компьютер. Проверка цифровых подписей будет отключена, с одним лишь нюансом: в правом нижнем углу вы будете наблюдать уведомление о том, что Windows 10 работает в тестовом режиме (чтобы убрать надпись и вновь включить проверку, введите в командной строке bcdedit.exe -set TESTSIGNING OFF).
И еще один вариант отключения проверки подписи с помощью bcdedit, который по некоторым отзывам срабатывает лучше (проверка не включается снова автоматически при следующих загрузка Windows 10):
- Загрузить компьютер в безопасном режиме (см. Как зайти в безопасный режим Windows 10).
- Открыть командную строку от имени администратора и ввести следующую команду (нажав Enter после нее).
- bcdedit.exe /set NOINTEGRITYCHECKS ON
- Перезагрузить Windows 10 в обычном режиме.
В дальнейшем, если требуется снова включить проверку, сделайте это тем же способом, но вместо on в команде используйте off.
Отключение проверки в редакторе локальной групповой политики
Проверку подписи драйверов ранее можно было отключить (на сегодня метод не работает) с помощью редактора локальной групповой политики, однако эта возможность присутствует только в Windows 10 Pro (нет в домашней версии). Для запуска редактора локальной групповой политики, нажмите клавиши Win+R на клавиатуре, а затем введите gpedit.msc в окно «Выполнить», нажмите Enter.
В редакторе перейдите к разделу Конфигурация пользователя — Административные шаблоны — Система — Установка драйвера и дважды кликните по параметру «Цифровая подпись драйверов устройств» в правой части.
Откроется оно с возможными значениями данного параметра. Отключить проверку можно двумя способами:
- Установить значение «Отключено».
- Установить значение «Включено», а затем, в разделе «Если Windows обнаруживает файл драйвера без цифровой подписи» установить «Пропустить».
После установки значений, нажмите Ок, закройте редактор локальной групповой политике и перезагрузите компьютер (хотя, в общем-то, должно сработать и без перезагрузки).
А вдруг и это будет интересно:
Почему бы не подписаться?
Рассылка новых, иногда интересных и полезных, материалов сайта remontka.pro. Никакой рекламы и бесплатная компьютерная помощь подписчикам от автора. Другие способы подписки (ВК, Одноклассники, Телеграм, Facebook, Twitter, Youtube, Яндекс.Дзен)
15.03.2019 в 23:17
bcdedit.exe /set nointegritychecks ON
после уходит на восстановление, запускается только, в режиме отключения подписи драйверов
16.03.2019 в 11:24
Не могу объяснить такого поведения, не должно так происходить.. Разве что каким-то образом сразу после отключения проверки подписи и именно при загрузке (при ней же на восстановление уходит?) ставится какой-то сбойный драйвер.
06.07.2020 в 23:38
Попробуйте в БИОСЕ отключить Секюрити бут
16.03.2019 в 20:49
Здравствуйте Дмитрий! Может быть Вам будет интересно.
После обновления Windows с билда 18353 на 18356 на ноутбуке MSI MS-16P6 отключилась видеокарта Intel (R) UHD Graphics 630. (Осталась только NVIDIA GeForce G7X 1050, но она в этой конфигурации не позволяет увеличивать насыщенность цвета). Драйвер вдруг стал неподписанным! Обновление до билда 18358 ничего не изменило.
Групповая политика не помогла, командная строка отказалась выполнять вторую команду, и только параметры загрузки давали результат. Но на один раз! После перезагрузки естественно всё ломалось.
Помогло отключение Serure Boot в UEFI, о чём упоминается в комментариях. Спасибо им и Вам, разумеется!
Ноутбук покупался без системы и все билды до этого шли без проблем.
Кто бы мог подумать, что так может повлиять обновление операционной системы?!
16.08.2019 в 10:40
Спасибо за инструкцию, но виндоус 10 как всегда, все обновила, и теперь картинки совсем другие, искать дольше, люди мучаются, а ваша статья — одна из первых в поисковике. Можете обновить скрины?
п.с. на новых ноутах ни один пункт не работает, все запрещено. остается пока что только одноразовый запуск
16.08.2019 в 10:59
Здравствуйте.
Спасибо, перепроверю скриншоты, обновлю там, где это нужно.
22.08.2019 в 12:38
Здравствуйте. На Win10Ent_1809LTSC_2019_Russian_x64 хорошо срабатывает действие с помощью командной строки от имени администратора : bcdedit -set TESTSIGNING ON с последующей перезагрузкой компьютера. Правда, в правом нижнем углу на экране появляется надпись: Тестовый режим, которую можно срыть при помощи утилиты Universal Watermark Disabler v.1.0.0.6
22.08.2019 в 12:44
Здравствуйте.
Спасибо, что поделились.
05.08.2020 в 12:31
Сделал все дела, какие нужно и вырубаешь тестовый режим bcdedit -set TESTSIGNING OFF …
05.10.2020 в 11:27
С валорантом приходится навсегда отключать, а то у многих, как и у меня не будет запускаться
10.09.2019 в 17:40
В групповой политике нет такого пункта. В командной строке нет доступа к такой команде.
11.09.2019 в 13:14
А Secure Boot в биос предварительно отключили? Что команда в результате выдает? И какую именно команду указываете?
01.11.2019 в 17:36
Здравствуйте, Дмитрий! Вы не поверите но у меня не сработал ни один из перечисленных вами способов. При использовании способа с особыми вариантами загрузки у меня не появляется пронумерованный список с вариантами загрузок. Есть просто список с точкой перед каждым пунктом, но при нажатии на кнопку с действием компьютер не перегружается в режим с активным списком, просто черный экран и всё. Все остальные способы с командами из командной строки тоже не помогают. При выполнении всё успешно, но попытка установить драйвер монитора не увенчивается успехом. Может, всё дело в том, что у меня монитор с VGA подключен к видеокарте через конвертер HDMI/VGA? Но другая модель монитора с подписанным драйвером встаёт без проблем. Помогите, пожалуйста.
10.11.2019 в 21:57
Спасибо большое мне статья помогла отключить цифровую подпись драйвера)
10.01.2020 в 10:45
Чтобы раскрыть «Редактор реестра» используем то же окно «Выполнить» — пишем в строчке
«Открыть» команду regedit и выполняем её. Даём согласие на внесение изменений.
Сначала создадим на всякий случай копию реестра — это будет мера предосторожности.
Если что-то пойдёт не так, вы всегда сможете восстановиться с помощью созданного файла.
Кликаем по меню «Файл», а затем по функции экспорта.
Даём любое имя файлу и сохраняем в любой папке — можно использовать и «Рабочий стол».
Раскрываем третий каталог в левой зоне — HKEY_LOCAL_MACHINE. В нём открываем папку SOFTWARE.
Запускаем вложенные друг в друга блоки с параметрами:
Microsoft — Windows — CurrentVersion — Policies — System.
Находим в конечном каталоге запись EnableLUA — дважды кликаем по ней.
В сером окошке ставим 0 в качестве значения.
Жмём на ОК — закрываем все окна и интерфейсы.
Перезагружаем ПК и открываем ранее заблокированный файл.
15.12.2020 в 18:21
Как относится UAC к данной статье?
29.02.2020 в 19:49
Перепрошиваю андроиды, и вот каждый раз приходится юзать отключение подписи… Тестовый режим результатов не приносит, групповая политика тоже. Боже, какое бомбалейло каждый раз в таких ситуациях, когда с одними только драйверами часа по три проводишь
18.03.2020 в 16:36
Бесполезняк. Не ставится без подписи.
19.03.2020 в 11:20
Вообще должен бы ставиться. Но можно и подписать: https://remontka.pro/sign-driver-windows/
07.04.2020 в 11:19
Спасибо, помогло на win10home, воспользовался загрузкой системы без проверки подписей драйверов.
27.06.2020 в 21:56
используйте первый метод, все остальные нерабочие, драйвер все равно не устанавливается, обязательно нужно отключить подпись драйверов через особые варианты загрузки.
12.02.2021 в 11:56
Здравствуйте , Dmitry. Я увидел в Параметрах загрузки пункт «Отключить ранний запуск антивредоносной защиты» отключил ранний запуск антивредоносного драйвера не здесь , а в загруженной системе ( постоянно руки чешутся у меня что-нибудь отключить ) через командную строку от имени администратора командой
bcdedit /set disableelamdrivers yes
и перезагрузил компьютер . ( всё равно ж Защитник Windows 10 у меня отключен ранее) Как отключение раннего запуска этого драйвера влияет на систему ( например , на скорость загрузки ОС) ? Это ничего страшного, что я его отключил ?
12.02.2021 в 12:12
Здравствуйте.
Не могу сказать: не отключал. Так что только вы можете пронаблюдать)
13.02.2021 в 09:03
Вроде бы ничего особенного не заметил …Но, показалось, что система быстрее загружаться стала … А может это эффект «плацебо» )
Исправить нарушение безопасной загрузки — обнаружена неверная подпись
После того как Microsoft выпустила обновление KB3133977 для систем Windows 7, многие пользователи Asus, установившие это обновление на свой компьютер, могли получить особо раздражающую ошибку, называемую Secure Boot Violation. Худшая часть этой ошибки — то, что она не позволяет машине загружаться под Windows, и пользователи находятся на экране UEFI компьютера, который не может использовать их ПК.
Причиной всего этого является технология безопасной загрузки компьютеров Asus и тот факт, что системы Windows 7 не полностью поддерживают их. Целью обновления KB3133977 является устранение проблемы, которая не позволяет BitLocker шифровать диски на компьютерах Win7. И хотя KB3133977 решает проблему, это вызывает новое нарушение безопасной загрузки для пользователей Asus. Как я уже сказал, Win7 не совсем совместим с БЕЗОПАСНАЯ ЗАГРУЗКА технология, используемая на материнских платах Asus, поэтому эта безопасная загрузка не была полностью включена на машинах Win7. Однако это изменилось с появлением нового обновления — функция безопасной загрузки была полностью включена с KB3133977 и теперь является причиной ошибки Secure Boot Violation.
Каждый раз, когда компьютер Asus запускается с полностью включенной безопасной загрузкой, аппарат автоматически выполняет сканирование, и если обнаруженная операционная система (Windows 7) не определяется как совместимая, это препятствует тому, чтобы машина продолжала загружаться в интерфейс операционной системы.
Обновление за апрель 2021 года:
Теперь мы рекомендуем использовать этот инструмент для вашей ошибки. Кроме того, этот инструмент исправляет распространенные компьютерные ошибки, защищает вас от потери файлов, вредоносных программ, сбоев оборудования и оптимизирует ваш компьютер для максимальной производительности. Вы можете быстро исправить проблемы с вашим ПК и предотвратить появление других программ с этим программным обеспечением:
- Шаг 1: Скачать PC Repair & Optimizer Tool (Windows 10, 8, 7, XP, Vista — Microsoft Gold Certified).
- Шаг 2: Нажмите «Начать сканирование”, Чтобы найти проблемы реестра Windows, которые могут вызывать проблемы с ПК.
- Шаг 3: Нажмите «Починить все», Чтобы исправить все проблемы.
Установите приоритет загрузки или отключите внешний диск
Если вы столкнулись с ошибкой «Нарушение безопасной загрузки» при подключении внешнего диска (жесткого диска или USB-накопителя) к компьютеру перед загрузкой, войдите в настройки BIOS / UEFI и настройте приоритет загрузки (порядок загрузки). Убедитесь, что система загружена с внутреннего жесткого диска или диспетчера загрузки Windows, а не со съемного носителя. Обратите внимание, что жесткий диск является первым в порядке загрузки.
Чтобы упростить процесс, просто выключите компьютер, извлеките внешний диск и перезагрузите систему.
Во всех остальных случаях вам необходимо будет внести следующие исправления:
- Отключите безопасный контроль запуска.
- Включить CSM и отключить быструю загрузку
- Установите для всех ключей в разделе «Управление ключами» значение «Не установлено».
- Отключить выполнение водительподпись
Отключить загрузку безопасности
Я также предлагаю вам отключить и проверить процесс безопасной загрузки. После запуска компьютера дождитесь появления логотипа производителя, чтобы проверить параметр меню загрузки, обычно это одна из функциональных клавиш (например, F12). Перезагрузите компьютер; продолжайте нажимать клавишу выбора меню загрузки, чтобы получить доступ к меню загрузки. Отключите параметр безопасной загрузки и установите флажок.
Включить CSM и отключить быструю загрузку
- На вкладке «Безопасность» поднимитесь и выберите вкладку «Пуск».
- Выберите Быстрый старт и нажмите Enter, затем выберите Отключить.
- Затем выберите Запустить CSM и выберите Вкл.
- Перейдите на вкладку «Сохранить и выйти».
- Выберите Сохранить и выйти из изменений и подтвердите, нажав Да.
Удалите KB3084905 Центр обновления Windows.
Когда было выпущено обновление KB3084905 для Windows Server 2012 и Windows 8.1, Microsoft объявила, что это обновление может вызвать проблемы с безопасной загрузкой на компьютерах, подключенных к одному контроллеру домена. Самый простой способ решить эту проблему — удалить это обновление с вашего компьютера, выполнив следующие действия:
- Нажмите кнопку «Пуск» и откройте панель управления, введя ее имя и щелкнув первый вариант сверху или найдя его запись на начальном экране «Пуск».
- Переключитесь на View as: Category в верхнем правом углу, затем нажмите кнопку «Удалить программу» на панели «Программы». В правой части экрана вы должны увидеть кнопку Показать установленные обновления синим цветом, поэтому щелкните ее.
- Теперь вы сможете увидеть список всех обновлений Windows, установленных на вашем компьютере. Нижняя часть Microsoft Windows содержит обновление KB3084905.
- Прокрутите влево, чтобы проверить столбец Установлено, в котором отображается дата установки обновления. Обязательно найдите обновление с KB номером KB3084905.
- Нажмите один раз на обновление и выберите Удалить выше и следуйте инструкциям на экране, чтобы избавиться от обновления.
- Подождите, пока Microsoft запустит новое обновление, которое должно быть установлено автоматически, если вы настроили автоматические обновления Windows. Проверьте, возникает ли проблема «Нарушение безопасной загрузки — обнаружена недопустимая подпись» во время процесса загрузки!
CCNA, веб-разработчик, ПК для устранения неполадок
Я компьютерный энтузиаст и практикующий ИТ-специалист. У меня за плечами многолетний опыт работы в области компьютерного программирования, устранения неисправностей и ремонта оборудования. Я специализируюсь на веб-разработке и дизайне баз данных. У меня также есть сертификат CCNA для проектирования сетей и устранения неполадок.
Как правило, отключение проверки подписи драйверов в Windows 10 необходима, когда скаченный драйвер устройства не имеет цифровой подписи подтверждающей безопасность программы. Подпись драйверов гарантирует, что файл получен от надёжного источника и не является вирусом.
Устанавливать драйвера без цифровой подписи не всегда безопасно, но бывают ситуации, когда это единственный способ. Например, возможно драйвер просто не проверялся на совместимость с вашей версией Windows. В этой статье вы узнаете, как отключить подпись драйвера в Windows 10.
Содержание
- Отключение проверки подписи драйвера Windows 10 на один раз
- Отключение проверки подписи драйвера Windows 10 навсегда
- Отключение через групповую политику.
- Отключение через командную строку
- Отключение через безопасный режим и bcedit
Отключение проверки подписи драйвера Windows 10 на один раз
Данный способ позволяет отключить проверку подписи драйверов единоразово, до следующей перезагрузки компьютера. То есть отключили проверку, установили драйвер, перезагрузили виндоус и всё, служба проверки подписей опять работает.
Кликните по меню «Пуск» и зайдите в «Параметры Windows» (иконка шестеренки).
Зайдите в раздел «Обновление и безопасность».
Перейдите во вкладку «Восстановление» и в разделе «Особые варианты загрузки» кликните «Перезагрузить сейчас».
Произойдёт перезагрузка компьютера с запуском специального загрузчика. Перейдите в пункт «Диагностика».
Далее кликните по пункту «Дополнительные параметры».

У вас откроется меню с выбором параметров загрузки Windows 10. Кликните по пункту «Отключить обязательную проверку подписи драйверов».
Вы можете либо кликнуть мышью по данному пункту, либо просто нажать клавишу F7 на клавиатуре. После этого у вас загрузится Windows 10 уже без проверки подписи драйверов, и вы сможете спокойно осуществить установку. При последующей загрузке компьютера, проверка подписи опять будет работать.
Отключение проверки подписи драйвера Windows 10 навсегда
Если три решения, как можно отключить проверку подписей драйверов навсегда.
Отключение через групповую политику.
Отключение проверки подписей через редактор групповой политики возможен только в версии Windows 10 Профессиональная. Если у вас домашняя версия, то вам подойдёт способ, описанный в следующей главе данной статьи.
Запустите редактор локальной групповой политики Windows 10. Для этого нажмите правой кнопкой по меню пуск и кликните левой кнопкой мыши по пункту «Выполнить». Или же просто нажмите комбинацию клавиш Win+R.
Напишите gpedit.msc в открывшемся окне и нажмите OK или Enter.
В открывшемся редакторе групповой политики перейдите по следующим веткам реестра: «Конфигурация пользователя» — «Административные шаблоны» — «Система» — «Установка драйвера». Кликните два раза по строке справа «Цифровая подпись драйверов устройств».
В этой настройке вы можете выбрать два варианта при которых вы решите свою проблему с проверкой подписи драйверов. По-умолчанию настройка в состоянии «не задано». Если вы включите настройку, то выберите поднастройку «пропустить». В этом случае, если Windows обнаружит файл драйвера без цифровой подписи, то он всё равно позволит вам его установку. Также вы можете явно выбрать «отключено» и в таком состоянии проверка будет в принципе отключена.
После того, как вы изменили настройки нажмите «Применить» и «ОК». После перезагрузки компьютера проверка подписи драйверов осуществляться не будет. Если вам потребуется вновь вернуть проверку подписей драйверов, то придётся вернуться к этому меню и выбрать состояние настройки «включено» и «блокировать».
Отключение через командную строку
Отключение проверки подписей драйверов через командную строку имеет ограничение. Эта возможность доступна только при условии, что ваш компьютер работает с BIOS. Если же у вас UEFI, то прежде необходимо отключить Secure Boot.
Порядок действий следующий. Кликните правой кнопкой мыши по меню «Пуск» и откройте командную строку с права администратора.
В открывшейся командной строке введите следующую команду и нажмите Enter.
bcdedit.exe -set loadoptions DISABLE_INTEGRITY_CHECKS
Теперь введите вторую команду и также нажмите Enter.
bcdedit.exe -set TESTSIGNING ON
После того, как отработают команды (как на скриншоте выше), перезагрузите компьютер. Проверка подписей драйверов будет отключена, но в правом нижнем углу экрана постоянно будет висеть табличка о тестовом режиме работы Windows 10.
Чтобы её убрать, вам потребуется открыть командную строку с правами администратора и вбить туда следующую строку:
bcdedit.exe -set TESTSIGNING OFF
Отключение через безопасный режим и bcedit
Этот проверенный способ является на мой взгляд самым удобным. Запустите компьютер в безопасном режиме.
Кликните правой кнопкой по меню «Пуск» и запустите командную строку с правами администратора.
В командной строке введите следующую строку: bcdedit.exe /set nointegritychecks on и нажмите Enter. Перезагрузите свой компьютер, после этого проверка подписей будет отключена.
Чтобы вновь включить проверку, проделайте такие же операции, но вбивайте строку bcdedit.exe /set nointegritychecks off.
|
|
|
|
To Fix (Signature of XXXX.exe is Corrupt or Invalid) error you need to |
|
|
Шаг 1: |
|
|---|---|
| Download (Signature of XXXX.exe is Corrupt or Invalid) Repair Tool |
|
|
Шаг 2: |
|
| Нажмите «Scan» кнопка | |
|
Шаг 3: |
|
| Нажмите ‘Исправь все‘ и вы сделали! | |
|
Совместимость:
Limitations: |
Подпись XXXX.exe повреждена или недействительна. обычно вызвано неверно настроенными системными настройками или нерегулярными записями в реестре Windows. Эта ошибка может быть исправлена специальным программным обеспечением, которое восстанавливает реестр и настраивает системные настройки для восстановления стабильности
Если у вас есть подпись XXXX.exe, она повреждена или недействительна, мы настоятельно рекомендуем вам
Загрузить (Подпись XXXX.exe повреждена или недействительна) Repair Tool.
This article contains information that shows you how to fix
Signature of XXXX.exe is Corrupt or Invalid
both
(manually) and (automatically) , In addition, this article will help you troubleshoot some common error messages related to Signature of XXXX.exe is Corrupt or Invalid that you may receive.
Примечание:
Эта статья была обновлено на 2023-02-01 и ранее опубликованный под WIKI_Q210794
Содержание
- 1. Meaning of Signature of XXXX.exe is Corrupt or Invalid?
- 2. Causes of Signature of XXXX.exe is Corrupt or Invalid?
- 3. More info on Signature of XXXX.exe is Corrupt or Invalid
Значение Подписи XXXX.exe является Corrupt или Invalid?
Ошибки EXE происходят по ряду причин, но в основном из-за проблем с исполняемыми файлами или EXE-файлами. EXE — это расширение приложения в Windows. Подобно другим типам файлов, встроенных в вашу компьютерную систему, EXE-файлы могут время от времени входить в ошибки. Некоторые ошибки являются общими, но некоторые из них трудно устранить и устранить.
Программное обеспечение, которое вы используете, и приложения, необходимые для работы операционной системой, используют EXE-файлы для выполнения своих задач. В этой записке ПК содержит много EXE-файлов, возможно, тысячи, что позволяет с большой вероятностью иметь место ошибка. Иногда ошибки EXE могут повлиять на вашу компьютерную систему. Программы могут перестать работать, или ваш компьютер может замедлить работу. Хуже того, EXE-ошибка может помешать вам получить доступ к вашему компьютеру и войти в него.
Некоторые проблемы, которые могут вызвать ошибки EXE:
- Вирусы, вредоносные программы и программы-шпионы
- Неверные, поврежденные, поврежденные или устаревшие файлы или драйверы
- Конфликт записей в системном реестре Windows
- Конфликты приложений
Причины подписи XXXX.exe являются коррумпированными или недействительными?
Обычно, если тип Ошибка EXE происходит часто, вам нужно выполнить только одно, прежде чем делать что-либо еще — очистить системный реестр. Скорее всего, ваш реестр Windows имеет некоторые поврежденные файлы, которые требуют очистки или ремонта. Одна вещь, чтобы избежать таких типов ошибок EXE, — это использовать антивирусные или подобные инструменты. Это ваше лучшее оружие для борьбы с ошибками EXE, вызванными вредоносными заражениями.
Итак, как вы исправляете ошибку EXE и избегаете будущих сбоев?
- Всегда защищайте свой компьютер с помощью антивирусной программы.
- Регулярно запускайте средство очистки реестра, чтобы удалить и восстановить поврежденные записи реестра Windows.
- Обновите драйверы вашего ПК.
- Обязательно используйте хорошее интернет-соединение для загрузки программ из Интернета, чтобы убедиться, что они загружены без изменений и не повреждены.
- Избегайте доступа к подозрительным веб-сайтам и открытия электронных писем из неизвестных источников.
More info on
Signature of XXXX.exe is Corrupt or Invalid
РЕКОМЕНДУЕМЫЕ: Нажмите здесь, чтобы исправить ошибки Windows и оптимизировать производительность системы.
Either way Marked or unmarked and even Install even if Corrupt or Invalid. The Signature of «xxxx».exe to unmark the Box under Internet Options…. I found where one site stated Any Ideas on how is corrupt or invalid.
после перезагрузки системы он все еще не работает …. Разрешить запуск программного обеспечения или Безопасность …. Продвинутый …. исправить это ???
Learn More Delete View downloads
* «xxx».exe is whatever file you are attempting to run after downloading.
Подпись ccsetup516.exe повреждена или недействительна.
Чкдск c: Я получаю сообщение, подобное приведенному выше ??????????
Со вчерашнего дня каждую новую программу я пытаюсь загрузить / F
Подпись ccsetup516.exe повреждена или недействительна.
Это для CCleaner Любые идеи Спасибо
enigma1944 сказал:
Со вчерашнего дня каждую новую программу, которую я пытаюсь загрузить, я получаю сообщение, подобное приведенному выше ?????????? Чкдск c: Я получаю сообщение, подобное приведенному выше ??????????
Со вчерашнего дня каждую новую программу я пытаюсь загрузить / F
Загрузка — неверная / коррумпированная подпись.
Ps — Извиняюсь, если эта нить не может читать любые PDF-файлы для моей университетской работы и не может серфить youtube для откладывания! Итак, в целом, покупка этого ноутбука не имеет никакой цели, поскольку я Adobe Reader XI на Windows 7.
Итак, я только что купил новый ноутбук для Flash Player. Microsoft теперь подает флеш и говорит: «Загрузка файла была прервана».
Установка Adobe Flash была установлена Microsoft Word и Norton Security, все в порядке до сих пор! У меня были проблемы с загрузкой? Кроме того, я не могу проиграть. Не устанавливайте в неправильном разделе форума!
Все, что я получаю, — это «буферизирующий» круг, также есть видео для воспроизведения. Первое, что я сделал, когда загружал обновления для ноутбука, как часть Windows Update. Около 98% или около того, прежде чем прекратить работу в университете, и поставляется с предустановленной Windows 8. Любые советы, читатель и т. Д., И каждый раз, когда он приближается к финишу.
Я буквально не могу намеки или трюки?
Матф. Поэтому я нажимаю на загрузку резюме и появляется другое сообщение об ошибке «Подпись недействительна или повреждена». И затем дело доходит до загрузки iTunes, последнего черного экрана Adobe Flashplayer / PDF и серой кнопки воспроизведения! Думаю, их серверы перегружены недавней версией Acrobat XI.
Поврежденный жесткий диск — подпись NTFS повреждена / недействительна …?
I’m also confused as to what but Windows will not boot if the hdd is there. If the bad hdd is «slave», I get what else to do. I tried «last
is actually wrong with the drive? stays on…and doesn’t get anywhere. The XP boot screen now it will not boot. I really don’t know with the normal text, but it never does boot.
мой рабочий стол (тот, с проблемой — ноутбук). Ну, биос видит и добавляет проблемный hdd, делает что-то и возвращается, чтобы обнаружить, что компьютер заперт. Я попробовал безопасный режим — страница заполняет дискету, которая будет читать и, надеюсь, исправить что-то не так с диском?
Я нажимаю сброс … и черный экран после экрана загрузки XP.
Well, I was trying to install some updates from Windowsupdate…I went away to good» configuration, same thing. Is there some sort of DOS program that I can boot from a copying the files from the one drive to another…very slow, but better than nothing. I’d still much appreciate any other ideas, though…if anyone has any,
I took the drive out, and stuck it in The drive is NTFS, so I wasn’t sure about DOS… Anyhow, I did get some sort of a NTFS DOS reader to start
Downloads error «the signature of this program is corrupt or invalid»
Use another browser such as the built-in IE11 or install a 3rd party working fine until today. Does anyone know how to cure this, please? I haven’t made any changes to my PC, or installed the message «the signature of this program is corrupt or invalid».
Привет, все было любым новым программным обеспечением, и я не могу найти никаких решений для этого.
Теперь каждая загрузка, которую я пытаюсь на Microsoft Edge, приходит с благодарностью. Многие браузеры, такие как Chrome, и посмотрите, есть ли у вас такая же проблема.
Downloads error «the signature of this program is corrupt or invalid»
Я не внес никаких изменений на свой компьютер или установленный браузер, например Chrome, и посмотрю, есть ли у вас такая же проблема.
Привет, все было любым новым программным обеспечением, и я не могу найти никаких решений для этого. Большое спасибо. Кто-нибудь знает, как хорошо работать до сегодняшнего дня.
Use another browser such as the built-in IE11 or install a 3rd party to cure this, please? Now, every download I attempt on Microsoft Edge comes up with the message «the signature of this program is corrupt or invalid».
Message Analyzer downloads reporting: «The signature of MessageAnalyzer64.msi is corrupt or invalid»
Другие загрузки были доступны версии (64bit и 32bit)
сообщите, что их подпись повреждена или недействительна. Запуск Windows 10, я пытался загрузить / установить Message Analyzer (http://www.microsoft.com/en-us/download/details.aspx?id=44226), и оба работают нормально.
Решение для Trojan-XXXX-XXXX-XXXX-XXX
Нажмите здесь, чтобы загрузить Hijackthis. быть безвредным или даже требуемым.
Дважды щелкните значок HJTInstall.exe HijackThis на рабочем столе. Надеюсь это поможет
Джон Левин
ниже, затем RUN A
ПОЛНЫЙ СКАНИРОВАНИЕ НА КОМПЬЮТЕР.
Нажмите «Удалить систему», чтобы удалить файлы. Это займет около часа или
больше, но это способ удалить
поддельный боевой пузырь. Вернуться к этой теме и HJTInstall.exe
Сохраните файл HJTInstall.exe на рабочий стол. По умолчанию он будет установлен в C: Program Files Trend Micro HijackThis.
Эти инструкции только запускают Hijackthis. Он будет сканировать и включен. Нажмите «Вставить журнал» в свой следующий ответ. Большая часть того, что он находит, будет отображаться на вашем рабочем столе.
I have found a way to get rid of the > Copy» to copy the entire contents of the log. DO NOT have will REMOVE ALL MALICIOUS FILES, GETTING RID OF THE
ОБЪЯВЛЕНИЕ ПУЗЫРЬЯ
Всем привет. Тем временем я также должен открыть журнал в блокноте.
EDIT: используйте Malware Byte, следуйте инструкциям, которые вызывают некоторые
Трояны, такие как Trojan-Keylogger.win32.fung, trojan-bankfraud и многие
больше.
Я не нашел попытку найти решение самостоятельно. После того, как он установлен, он появится в предупреждающем пузыре, пожалуйста, напишите
it below. It will create a scan and save a logfile button. Click on «Edit > Select All» then click on «Edit
Привет, Добро пожаловать в TSG!
Если вы узнаете решение
Line xxxx of the INF file i386txtsetup.sif is invalid…
У меня есть эта проблема на компьютере Fujitsu Amilo Windows XP HD и, как обычно, установлена WinXP. В последний раз, когда я создавал установку canot, продолжайте. которые я переустанавливал несколько раз каждый раз с успехом.
T60 — LogonUI.exe «Инструкция по ошибке xxxx по адресу xxxx …» ошибка запуска
/c:xxxxxxxxxxxxxxxxxxx.Dll не является допустимым окном
У меня есть Norton Antivirus
Ок, когда я поворачиваю свой компьютер, я получаю это. Поэтому я затем нажимаю «ОК», затем появляется сообщение «Windows Messenger» и говорит MsnMsg
снова установить Windows Media Player. Помогла ли мне помощь в ошибке, сообщив, что sireman.dll не является допустимым окном. есть проблемы, пожалуйста, попробуйте еще раз позже, и он говорит, что send error dont send. очень его усовершенствуйте.
Перезагрузите компьютер и попробуйте Windows XP.
Угнанный. Не могу поколебать res: //xxxx.dll/index.html#xxxx
Http://service1.symantec.com/SUPPORT/tsgeninfo.nsf/docid/2001052409420406
I’ve tried everything I can think of on this one. Any one have an idea.
Недопустимая подпись
Здравствуйте,
Каждый раз, когда я пытаюсь загрузить программу для решения, но никакого результата. Любая помощь пожалуйста.
Rayal49
Вот я получаю следующее сообщение «Недопустимая или поврежденная подпись». Я попытался изучить веб-ссылку от Microsoft, которая может вам помочь.
http://answers.microsoft.com/en-us/ie/forum/ie10-windows_7/the-signature-of-this-program-is-corrupt-or/90ff01cd-41f1-426d-96a5-fb1a6852e8e2?auth=1
Недопустимая подпись win xp
до выбора пользовательского экрана, но не более того. Но все-таки, когда я перепроверял параметр языка юникода, чтобы изменить его на japanised, как я этого хотел. Я запустил его обратную косую черту?) Он пишет «ян», письмо в японском стиле или что-то в этом роде. Я видел несколько страниц с различными ошибками, чем у меня, но никто из них не помог.
Я не мог прошлый не смог найти с ошибкой кода 2. Я знаю наверняка, по крайней мере, я попытался восстановить окна с установочным компакт-диском. он, выбрал его,. Ошибка обновлена до sp 2, затем sp 3.
Проблема:
я не могу войти в окна, я могу только перезапустить … Я сделал что-то очень не так:
control panel->languages and regligions-> advance tab:
i wanted to So as a last resort (format doesn’t count) few monthes of no problems. Tried to repair, but at the code is 2″.
I get «Error msg» saying «The signature problem started.. I searched google for a solution but Thank you
XP sp3 CD. проблема. Не могу войти в систему.
Что вызвало это:
after a I used win beginning on the install, at 39 Min. So i clicked change the unicode line to «japanise»
но japanise не было доступно на выбор. Но даже если он не полностью установил его (или я должен сказать, что ничего не установлен), некоторые из japanise были установлены.
Пробные решения:
я попробовал безопасный режим, ноутбук, павильон HP, zx5000. Я видел, что япония из идей. И тогда появился язык, в отличие от предыдущего. Потому что в dos вместо «», слэш (или должен ли я это делать?
Я помню …
Недопустимая подпись в пакете MSI
(выпущен в Windows 7).
Подробнее:
http://blog.didierstevens.com/2013/07/26/msi-the-case-of-the-invalid-signature/
Это было исправлено в установщике Windows 5.0 из-за ошибки проектирования в установщике Windows. Эти пакеты получили недействительную цифровую подпись
Недействительная подпись Itunes
Когда AutoRuns закончен, экран закроется. журналы, запустить AutoRuns, msinfo32, dxdiag, списки драйверов и т. д. Пакетное задание будет находиться в папке документов с именем TSF_Vista_Support.
Jcgriff2
.
чтобы узнать, могу ли я помочь здесь. Он выгрузит приложение и системный файл «Спасибо» и выберите «Запуск от имени администратора». Я хотел бы получить некоторую системную информацию от вас, пожалуйста, дайте мне знать.
Последний элемент для запуска будет пакетный и exe-файл на вашем рабочем столе. Заблокируйте содержимое новой папки, чтобы загрузить фильм, который я получил, когда -3259 Error Connection имеет тайм-аут. Перейдите на рабочий стол, щелкните правой кнопкой мыши
Любые ? — быть в отчете о состоянии системы Vista (perfmon). С уважением. , Крайне важно, чтобы вы запускали пакетное задание с помощью уровня щелчка правой кнопкой мыши / администратора, иначе он не будет иметь необходимых прав доступа к данным для получения данных.
Привет, один и инструменты / интернет-опции / безопасность
и все же получил то же сообщение …..
У меня Windows Vista
Apple Itunes verson 8.0.0.35
Apple Software Updator 2.1.1.116
При попытке и прикреплении к следующему сообщению. Когда он закончится, он откроется на экране IE7 — сохраните его как вы! Здравствуй. занять несколько минут. Загрузите прикрепленный файл zip и извлеките его.
Результат будет в новой, мне нужна помощь ….. Я попытался заблокировать элемент Active X. , html-файл (очень важный) — сохраните его в новой папке (TSF_Vista_Support), описанной ниже.
Ошибка цифровой подписи
существует, который при нажатии вызывает мастер экспорта диспетчера сертификатов. Я уже связался с интернет-провайдером с этими подробностями, и поскольку они уже отправляются с помощью мастера экспорта диспетчера сертификатов для продолжения установки? Просмотр сведений о сертификате, кнопка «Копировать в файл» и диск 40GB — поэтому системных ресурсов много. Требуется ли интернет-провайдер для повторной подписывания для провайдера, установленного для устранения проблемы?
Or, do I need to export the «invalid digital certificate» Tom
My understanding of «Digital Signature Invalid» is minimal at best, but I suspect that the download file was changed after it had been signed which would explain the problem. I run a Win98.SE platform with 512MB RAM me a second CD-ROM of their new software, they claim that should fix the problem.
Спасибо заранее,
— скачать файл для исправления проблемы? Требуется ли моей платформе новый Root Cerrtificate. Посмотрев на свойства файла, действительно, его cetificate заявила, что его цифровая подпись недопустима.
Недопустимая подпись при установке
I tried to reinstall in Chrome when it kept failing. I can’t get MalwareBytes to update or even switched to Firefox without issue. I have Windows come up without this error:
Произошла ошибка. и никогда не появлялся.
Это стало непригодным, и я XP.
PROGRAM_ERROR_UPDATING (-2146893818,0, CryptAcquireContext)
Недействительная подпись
Not sure if I’m infected code to our support team. Please report this error Then this morning, Tweetdeck failed on or something is wrong within Windows.
Сначала я начал рассматривать проблемы, но это не закончилось.
Недействительная цифровая подпись?
iTunes имеет недопустимую подпись
Теперь, что я загружаю с сайта itunes
I’ve tryed banging the keyboard, I’ve tried hitting the screen, I’ve tried download only, to get it to work? Not even for download only
This is I’ve tried install manually and I’ve tried hitting the screen, I’ve tried yelling at it!!!!
Они были правы насчет невероятных !!!!
странно, никаких проблем со мной не заканчивается …
Попробуйте удалить itunes и quicktime, а iTunes — дерьмо.

Надеюсь, вы знаете, зачем вам потребовалось отключать эту функцию, потому как такие изменения настроек Windows 10 могут привести к повышению уязвимости системы перед вредоносным ПО. Возможно, существуют иные способы установить драйвер вашего устройства (либо другой драйвер), без отключения проверки цифровой подписи и, если такой способ имеется, лучше воспользоваться им. Если вы хотите серьезно подойти к вопросу, то можно также самостоятельно подписать драйвер цифровой подписью (не для начинающих).
Отключение проверки подписи драйвера с помощью параметров загрузки
Первый способ, отключающий проверку цифровой подписи единожды, при перезагрузке системы и до следующей перезагрузки — использование параметров загрузки Windows 10.
- Для того, чтобы воспользоваться способом, зайдите в «Параметры» — «Обновление и безопасность» — «Восстановление». Затем, в разделе «Особые варианты загрузки» нажмите «Перезагрузить сейчас».
- После перезагрузки, пройдите по следующему пути: «Поиск и устранение неисправностей» (или «Диагностика») — «Дополнительные параметры» — «Параметры загрузки» и нажмите кнопку «Перезагрузить».
- После перезагрузки появится меню выборов параметров, которые будут использоваться в этот раз в Windows 10.
- Для того, чтобы отключить проверку цифровой подписи драйверов, выберите соответствующий пункт, нажав клавишу 7 или F7 (или Fn+F7 на некоторых ноутбуках).
Готово, после перезагрузки Windows 10 запустится с отключенной проверкой подписи драйверов и вы сможете установить свой драйвер без цифровой подписи.
Видео инструкция по отключению проверки цифровой подписи драйверов
Обычно, даже после перезагрузки в обычном режиме, установленное таким образом устройство продолжает работать, однако в некоторых случаях драйвер слетает и приходится повторять процедуру. Отсюда частый вопрос о том, как отключить проверку цифровой подписи Windows 10 навсегда. К сожалению, это не всегда возможно (но можно подписать драйвер самостоятельно, о чем упоминалось в начале инструкции), тем не менее обычный метод для постоянного отключения описан далее.
С помощью командной строки
Этот способ должен отключить проверку цифровой подписи драйверов навсегда — с использованием командной строки для редактирования параметров загрузки. Ограничения способа: у вас либо должен быть компьютер с BIOS, либо, если у вас UEFI, требуется отключить Secure Boot (это обязательно). К сожалению, в последних версиях Windows 10 описываемое обычно не срабатывает, но попробовать можно.
Действия следующие — запустите командную строку Windows 10 от имени администратора (Как запустить командную строку от имени администратора). В командной строке по порядку введите следующие две команды:
- bcdedit.exe -set loadoptions DISABLE_INTEGRITY_CHECKS
- bcdedit.exe -set TESTSIGNING ON
После того, как обе команды будут выполнены, закройте командную строку и перезагрузите компьютер. Проверка цифровых подписей будет отключена, с одним лишь нюансом: в правом нижнем углу вы будете наблюдать уведомление о том, что Windows 10 работает в тестовом режиме (чтобы убрать надпись и вновь включить проверку, введите в командной строке bcdedit.exe -set TESTSIGNING OFF).
И еще один вариант отключения проверки подписи с помощью bcdedit, который по некоторым отзывам срабатывает лучше (проверка не включается снова автоматически при следующих загрузка Windows 10):
- Загрузить компьютер в безопасном режиме (см. Как зайти в безопасный режим Windows 10).
- Открыть командную строку от имени администратора и ввести следующую команду (нажав Enter после нее).
- bcdedit.exe /set NOINTEGRITYCHECKS ON
- Перезагрузить Windows 10 в обычном режиме.
В дальнейшем, если требуется снова включить проверку, сделайте это тем же способом, но вместо on в команде используйте off.
Отключение проверки в редакторе локальной групповой политики
Проверку подписи драйверов ранее можно было отключить (на сегодня метод не работает) с помощью редактора локальной групповой политики, однако эта возможность присутствует только в Windows 10 Pro (нет в домашней версии). Для запуска редактора локальной групповой политики, нажмите клавиши Win+R на клавиатуре, а затем введите gpedit.msc в окно «Выполнить», нажмите Enter.
В редакторе перейдите к разделу Конфигурация пользователя — Административные шаблоны — Система — Установка драйвера и дважды кликните по параметру «Подписывание кода для пакетов драйверов» (ранее пункт назывался «Цифровая подпись драйверов устройств») в правой части.
Откроется оно с возможными значениями данного параметра. Отключить проверку можно двумя способами:
- Установить значение «Отключено».
- Установить значение «Включено», а затем, в разделе «Если Windows обнаруживает файл драйвера без цифровой подписи» установить «Пропустить».
После установки значений, нажмите Ок, закройте редактор локальной групповой политике и перезагрузите компьютер (хотя, в общем-то, должно сработать и без перезагрузки).
#1
Knex
-
- Posters
- 25 Сообщений:
Newbie
Отправлено 28 Январь 2016 — 09:27
Здравствуйте.
Не получается скачать плагин для Центра управления безопасностью под ОС Windows 8.1 для IE
Прикрепленные файлы:
-
Снимок.PNG 40,43К
0 Скачано раз
- Наверх
#2
Valentina Yugai
Valentina Yugai
-
- Members
- 1 102 Сообщений:
Poster
Отправлено 28 Январь 2016 — 10:42
Добрый день,
Да, на данный момент имеется проблема с плагинами ES 10, мы работаем над ее решением, в ближайшее время постараемся выпустить обновление сервера для ее исправления.
Сейчас для исправления проблемы вы можете временно выключить фильтр SmartScreen или скопировать плагины вручную из каталога установки сервера (…/webmin/plugins/).
Спасибо и извините за временные неудобства.
- Наверх
#3
Konstantin Yudin
Konstantin Yudin
-
- Dr.Web Staff
-
- 19 402 Сообщений:
Смотрящий
Отправлено 28 Январь 2016 — 11:38
Файл по факту скачался и доступен в загрузках
With best regards, Konstantin Yudin
Doctor Web, Ltd.
- Наверх
#4
Valentina Yugai
Valentina Yugai
-
- Members
- 1 102 Сообщений:
Poster
Отправлено 28 Январь 2016 — 11:48
Да, если пользователь выбирал «сохранить», а не «запустить», и если это не Windows 10, то его даже можно оттуда запустить. По IE11 я смутно подозреваю, что это как раз не Win 10.
- Наверх
#5
Valentina Yugai
Valentina Yugai
-
- Members
- 1 102 Сообщений:
Poster
Отправлено 08 Февраль 2016 — 17:21
Добрый день,
Вышло обновление сервера, в котором исправлена описанная здесь проблема. Для того, чтобы исправление применилось, нужно обновить репозиторий сервера с ВСО и затем перейти в раздел «Администрирование -> Dr.Web Server» и там перейти на новую версию. Версия должна быть отмечена как версия от 29 января 2016 года.
- Наверх