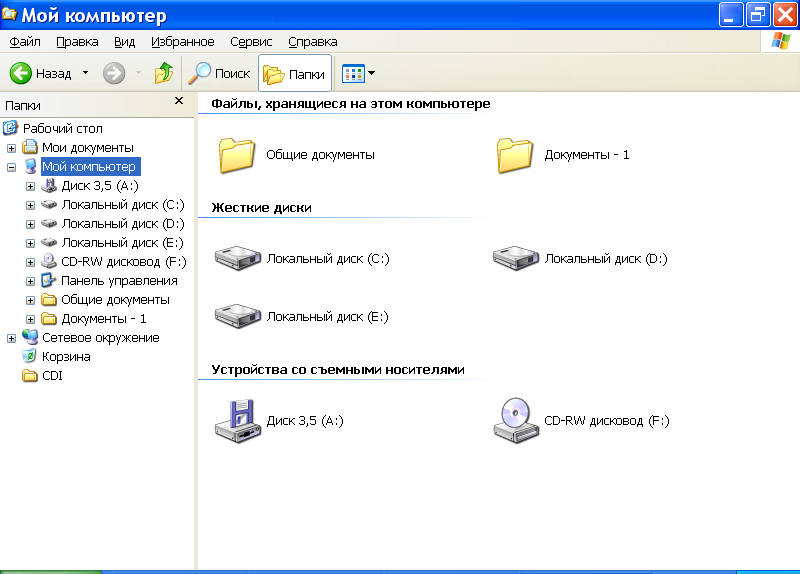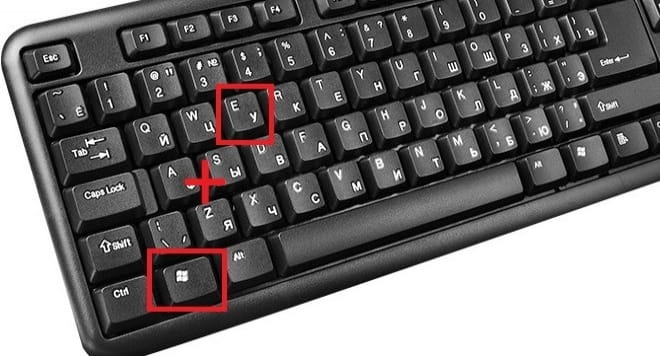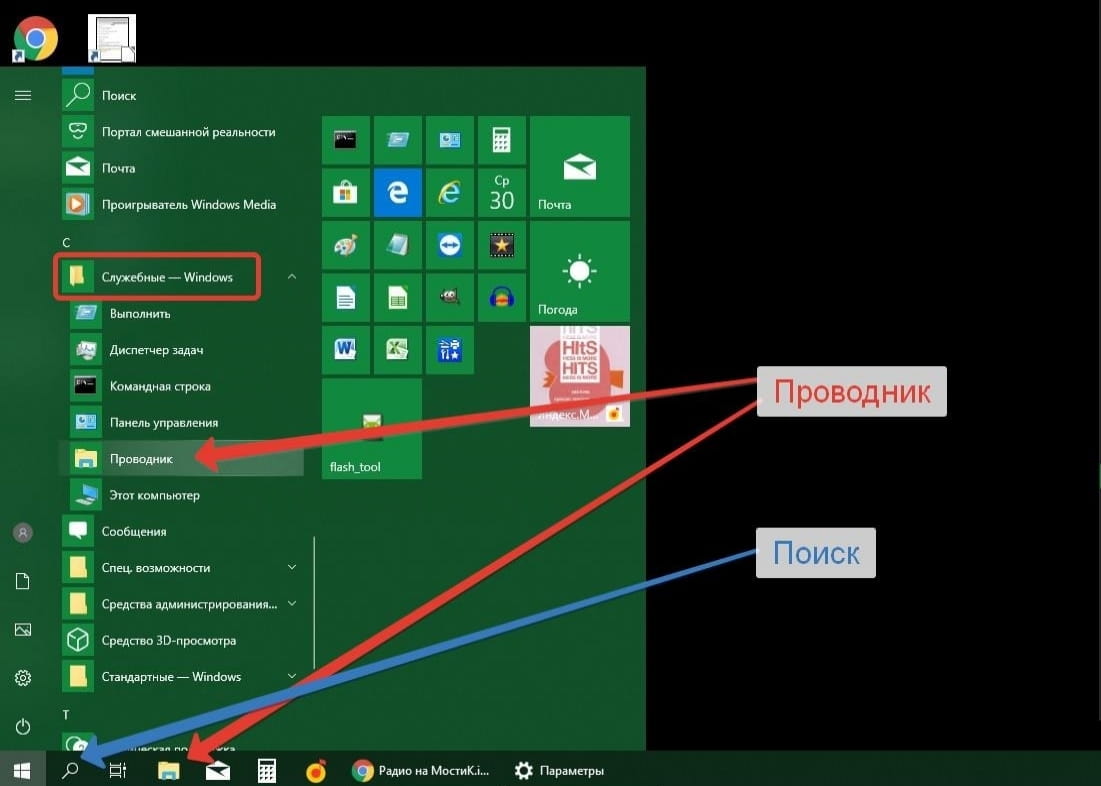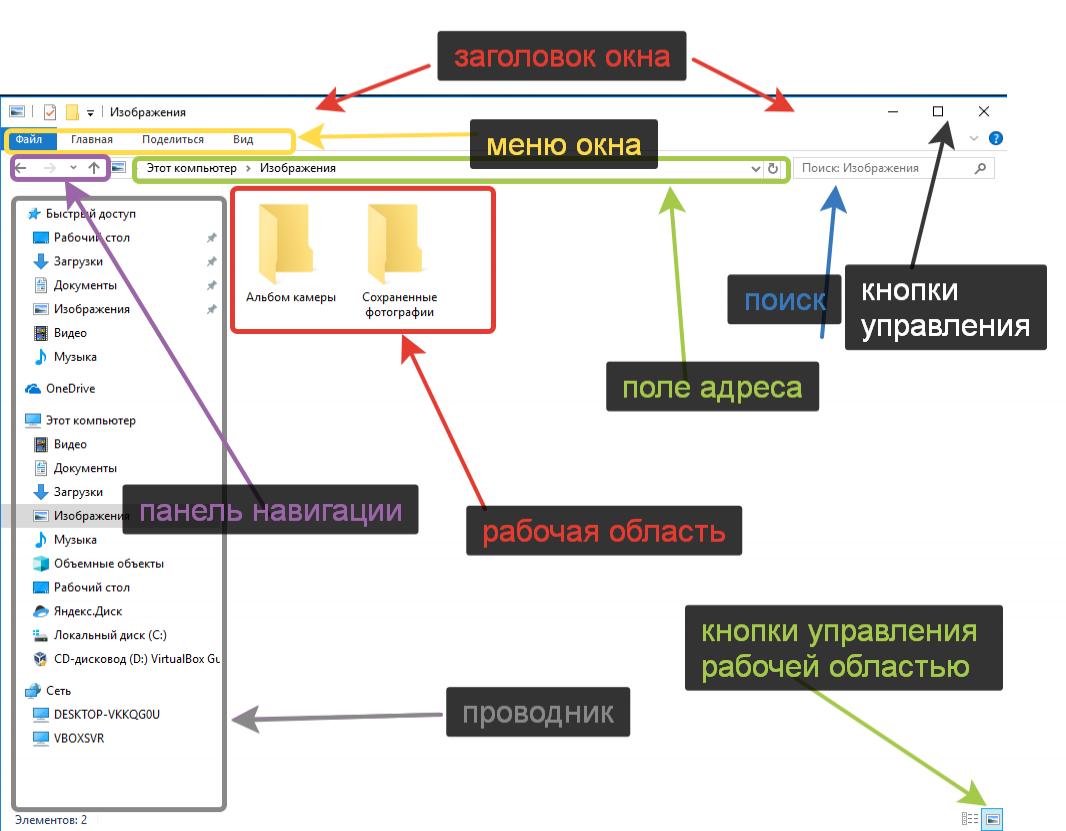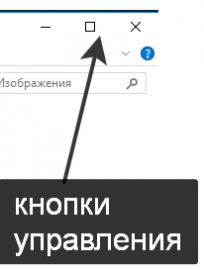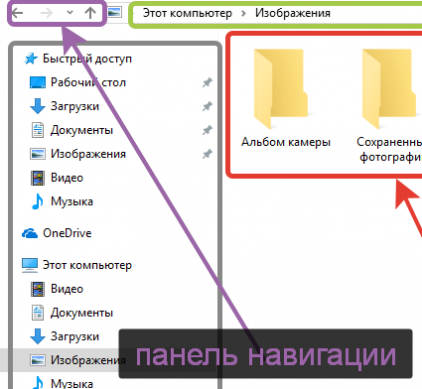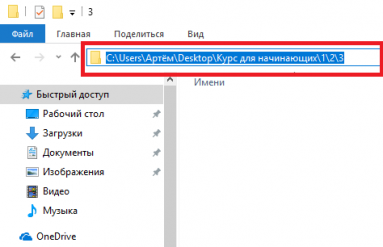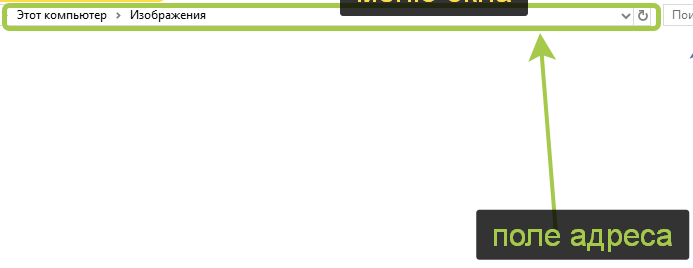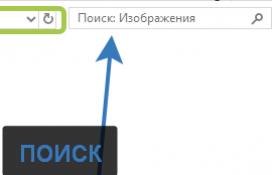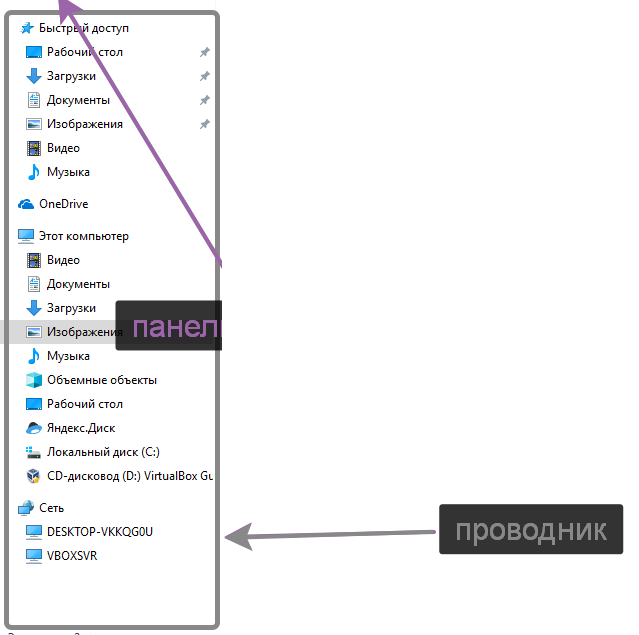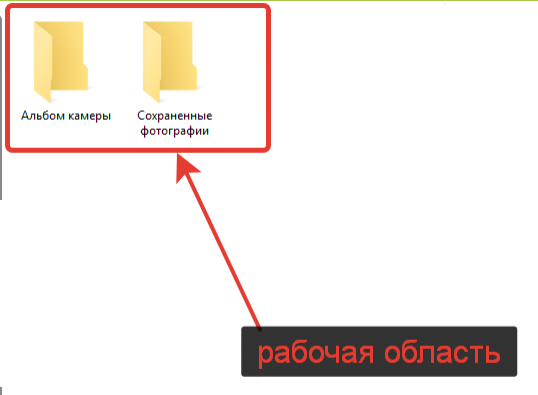Скачать материал

Скачать материал


- Сейчас обучается 86 человек из 30 регионов


- Сейчас обучается 43 человека из 21 региона




Описание презентации по отдельным слайдам:
-
1 слайд
средняя школа №30 имени О. Жандосова
Информатика
Тема урока:
«Окна. Элементы и структура окна»
Учитель: Султанова Умида Рахматуллаевна -
2 слайд
Цель урока:
Повторить и закрепить изученные ранее темы
Познакомиться с новыми понятиями
Изучить разновидности окон, их структуру и элементы , научить учащихся различать виды окон
Применить полученные знания при работе на компьютере
Расширить кругозор учащихся, привитить интерес к предмету -
3 слайд
Знания, получаемые из различных источников.
Представление информации по средством какого-либо алфавита.
Перемещающаяся по экрану чёрточка или прямоугольник.
Орган чувств человека, с помощью которого получаем наибольшее количество информации
I.РАЗМИНКА
Впишите правильный ответ в специальное поле около вопроса. -
4 слайд
Четыре мальчика в компьютерном салоне купили компьютерные устройства. Кто из них сможет полностью собрать компьютер и работать и ним? Укажите номер набора.
II. Задачка
1
2
3
4 -
5 слайд
анаграммы
Граммпора
Лайф
Фоинрцияма
Свитерчен
Пьюромтек
Таксиед
Тьмаяп -
-
-
-
9 слайд
Основным объектом операционной системы Windows является окно
-
10 слайд
Windows в переводе на русский означает “ОКНА”
-
11 слайд
Окно представляет собой прямоугольную область на экране, ограниченную рамками и имеющую элементы управления.
-
-
13 слайд
Окна папок
Окна папок содержит не только элементы их управления, но и значки других объектов Windows -
14 слайд
Окна приложений
Окна приложений служат для показа содержания документа, загруженного в приложение, содержит элементы упраления окном.
Приложения –это программы. -
15 слайд
Диалоговые окна
Специальные окна, через которые вводится дополнительная информация. Они необходимы для производства настроек и управления Windows и его приложений. -
16 слайд
Окна справок
Выводит справочную информацию по работе с Windows и его приложениями. -
17 слайд
Элементы и структура окна
Системный значок
Адресная строка -
-
19 слайд
1.Что такое окно Windows?
Окно панели задач для работы с внешними и внутренними устройствами
Окно рабочего стола для работы с программами и документами
Окно для работы с программами и документами, который имеет управляющий набор средствЗакрепление
-
20 слайд
2.Что такое диалоговое окно команды?
Окно, в котором пользователь выбирает и задает параметры запрашиваемой команды
Весь экран монитора, содержащий документы
Окно панели задач для работы с внешними и внутренними устройствами -
21 слайд
3.Что является основным объектом оперционной системы Windows?
папки
окна
значки -
22 слайд
4.Какой из перечисленных элементов не является элементом окна?
панель задач
панель инструментов
Системное меню -
23 слайд
5.Устройство предназначено для ввода информации …
а) процессор
b) монитор
c) клавиатура -
24 слайд
6.Компьютер – это …
а) устройство для работы с текстами;
b) устройство для хранения информации;
c) многофункциональное электронное устройство для работы с информацией. -
-
26 слайд
Подпишите элементы окна операционной системы
-
27 слайд
Какое из открытых окон является активным?
1
2
3 -
28 слайд
Определи вид окна
-
29 слайд
Какое из окон является диалоговым?
Как вы это определили? -
30 слайд
Практичекое задание
1 вариант
Открыть диалоговое окно и окно приложений и указать элементы: заголовок, кнопки управления и панель инструментов
2 вариант
Открыть окна справок и папок, указать элементы:рабочая область, строка меню, полосы прокрутки
Домашние задание: §3.2 стр68-75
Краткое описание документа:
Презентация предназначена для учащихся 5 классов по разделу объекты Windows.
В ней содержится материал для повторения знаний об информации, устройство компьютера, имеются ребусы, игровая форма.
Изучение нового материала: объекты Windows , виды окон,структура окна, элементы окна.
На закрепление используется тест и задания на соотвествия, подписать элементы окна, определить вид окна, найти активное окно. Учащиеся с большим интересом выполняют практические задания на закрепление и повторение, отгадывают ребусы, учащиеся хотят показать знания.
Рада помочь своим коллегам.
Найдите материал к любому уроку, указав свой предмет (категорию), класс, учебник и тему:
6 110 644 материала в базе
- Выберите категорию:
- Выберите учебник и тему
- Выберите класс:
-
Тип материала:
-
Все материалы
-
Статьи
-
Научные работы
-
Видеоуроки
-
Презентации
-
Конспекты
-
Тесты
-
Рабочие программы
-
Другие методич. материалы
-
Найти материалы
Другие материалы
Рейтинг:
3 из 5
- 10.02.2015
- 5762
- 114
Рейтинг:
3 из 5
- 10.02.2015
- 2231
- 17
- 10.02.2015
- 840
- 0
Рейтинг:
5 из 5
- 10.02.2015
- 4690
- 51
- 10.02.2015
- 3753
- 3
- 10.02.2015
- 4134
- 5
- 10.02.2015
- 1963
- 3
Таблица
4.3
|
Элемент |
Расположение |
Назначение |
|
заголовок |
вверху |
отображает |
|
значок |
слева |
для |
|
кнопки |
справа |
для |
|
строка |
под |
для |
|
панели |
под |
для |
|
строка |
внизу |
отображение |
|
границы |
вокруг |
ограничивают |
|
полосы |
справа |
для |
|
рабочая |
внутри |
для |
4.3.3. Работа с файловой системой Windows
Основная
работа в ОС заключается в выполнении
операций с файлами и папками: создание,
переименование, перемещение, копирование,
удаление и др.
Для
более удобного запуска программ, открытия
документов, перехода в папку или на диск
используются ярлыки.
Ярлыки
– это маленькие файлы, связанные с
объектами (программами, документами,
папками, дисками) и содержащие информацию
о расположении объектов, для которых
они созданы. Таким образом, ярлыки
являются ссылками на объекты. Они
создаются для часто используемых файлов
и программ. Наличие ярлыков ускоряет и
облегчает доступ к программам и
документам. Ярлык является ссылкой на
объект, его удаление не приводит к
удалению самого объекта.
Ярлыки
могут создаваться на Рабочем столе, в
других папках и Главном меню.
Создание
ярлыка:
-
перетащить
объект в нужную папку правой кнопкой
мыши, команда Создать
ярлык; -
меню
Файл
или щелчок правой кнопкой мыши, команда
Создать-Ярлык.
В
таблице 4.4 представлены операции и
варианты их выполнения с различными
объектами ОС.
Таблица
4.4
Операции с папками и файлами
|
Название операции |
Способы |
|
создание |
|
|
открытие |
|
|
переименование |
|
|
выделение |
|
|
перемещение |
|
|
копирование |
|
|
удаление |
|
Запуск
программ на выполнение можно осуществлять
следующими способами:
-
Пуск,
Программы,
название программы; -
Пуск,
Выполнить,
указать полное имя файла запуска; -
Двойной
щелчок мышью по значку или ярлыку
программы.
В
ОС Windows
имеется специальная программа Проводник,
которая
очень наглядно и удобно позволяет
осуществлять просмотр содержимого
компьютера, переход между папками и
выполнение основных операций с папками
и файлами.
Запуск
Проводника:
-
щелчок
правой кнопкой по кнопке
Пуск или по
значку Мой
компьютер,
команда
Проводник; -
щелчок
правой кнопкой по значку папки, команда
Проводник; -
меню
Файл-Проводник.
Окно
Проводника разделено на две части (рис.
4.7):
-
левая
часть показывает структуру папок,
облегчает переход между папками; -
правая
отображает содержимое выделенной слева
папки.
Рис 4.7. Окно программы
Проводник
Кнопка
«+» у названия папки в левой области
показывает, что папка содержит вложенные
папки.
Основные
операции в программе Проводник:
-
левая
область:
-
щелчок
по названию папки, папка станет текущей
и ее содержимое отобразится в правой
области; -
щелчок
по кнопке «+» или «-» у названия папки
позволяет раскрыть или свернуть папку;
-
правая
область: запуск программ; открытие
документов; переход от папки к папке;
операции создания, переименования,
выделения, перемещения, копирования и
удаления папок и файлов.
Соседние файлы в предмете [НЕСОРТИРОВАННОЕ]
- #
- #
- #
- #
- #
- #
- #
- #
- #
- #
- #
Название операционной системы Windows в переводе с английского означает «окна». Данное название отражает всю суть этой операционной системы, т.к. абсолютно вся работа здесь происходит в прямоугольных областях на экране монитора, так называемых окнах.
- Основные типы окон в Windows
- Состояния окон в Windows
- Элементы окна Windows
- Еще по теме:
Окно – это главная рабочая область приложений, документов и информационных сообщений, ограниченная как фиксируемыми, так и изменяемыми границами.
Пользователь имеет возможность манипулировать окнами: изменять их границы, сворачивать и разворачивать, перемещать их в удобное место, или полностью закрыть, таким образом, прекратив работу с документом или программой. Размер окна можно установить на весь экран монитора, в так называемый полноэкранный режим или спрятать в панель задач рабочего стола. Программы могут открывать несколько окон, где будут показываться результаты работы или необходимая пользователю информация.
к оглавлению ↑
В операционной системе Windows существует три основных типа окон:
- Окна программ или по-другому — окна приложения. Любая программа имеет основное окно, посредством которого происходит взаимодействие с пользователем. Кроме главного окна, приложения могут открывать и второстепенные окна, которые подчинены основному.
- Окна документов. В отличие от окон программ, этот тип рабочей области управляется программой, открывшей окно документа. Окно документов находится только внутри основного окна программы.
- Окна диалогов или диалоговое окно. Чаще всего в нем располагаются управляющие элементы, устанавливающие рабочие настройки программы.
к оглавлению ↑
Состояния окон в Windows
Окна в операционной системе Windows могут иметь несколько состояний: развернутое или свернутое, активное или неактивное.
Окно можно свернуть, если в данный момент времени вам не нужно в нем работать, но оно может скоро понадобиться. В свернутом виде окно прячется в панели задач и представлено там, в виде иконки. В развернутом виде окно находится в рабочем состоянии. Как говорилось, его можно раскрыть на весь экран или в виде прямоугольника любого размера.
Активным окном называется та рабочая область, с которой вы в данный момент взаимодействуете. Например, вводите информацию с помощью клавиатуры или управляете в нем мышью. Активное состояние обозначено выделением заголовка окна более ярким цветом. В активном состоянии может быть только одна рабочая область. Переключение между активным и неактивным состоянием окна происходит автоматически. Например, закончив набирать текст в одном окне, вы можете начать набирать в другом, поместив указатель мыши в неактивное окно или развернув его, если оно свернуто в панель задач.
к оглавлению ↑
Элементы окна Windows
- Рабочая область. Это основная и самая главная часть окна. Имеет самую большую рабочую площадь. В рабочей области выводится или вводится вся информация, которой оперирует пользователь. Например, набирая текст, в стандартном приложении Windows «Блокнот», вы вводите информацию в рабочей области окна данного приложения.
- Строка заголовка. В ней находится название программы или документа, а также кнопки управления состоянием окна, которые расположены в крайней правой области строки заголовка.
- Строка меню. Здесь расположены разделы меню, при щелчке мышью на которых, открывается выпадающий список подменю с пунктами данного раздела меню.
- Граница окна. Представляет собой рамку, ограничивающую размеры окна. Размер окна можно изменить, поместив указатель мыши на границу. В этом случае курсор примет вид двунаправленной стрелки. Зажав левую кнопку мыши, можно переместить раздвинуть горизонтальную или вертикальную границу окна до удобного для вас размера.
- Панель инструментов. Как правило, находится непосредственно под строкой меню. В этой области располагают кнопки наиболее часто используемых команд. Подобной панелью оснащают программы с большим функционалом.
- Строка состояния окна. Ее место в нижней части, на границе окна. В строке состояния может находиться информация о содержимом объектов окна и другая информация в зависимости от работающей программы.
- Линейки прокрутки окна. Так называемые слайдеры вертикальной и горизонтальной прокрутки. В пустом окне они отсутствуют и появляются лишь тогда, когда содержимое рабочей области полностью заполняется и рабочее пространство вынуждено расширяться вниз или вбок в невидимую часть. Чтобы прокрутить рабочую область используют линейки прокрутки, нажимая левой кнопкой мыши на кнопки со стрелочками или поместив курсор мыши и зажав левую ее кнопку, передвигают рабочую область окна. Еще один удобный, и, наверное, самый распространенный способ – это прокрутка колесиком мыши. Сейчас практически все мыши оснащены колесиком прокрутки.
Мы рассмотрели основные, стандартные элементы окна в операционной системе Windows. В зависимости от программ, могут присутствовать и другие элементы, относящиеся только к окнам используемой программы.
Поделиться.
Окна в операционной системе Windows
Название операционной системы Windows в переводе с английского означает «окна». Данное название отражает всю суть этой операционной системы, т.к. абсолютно вся работа здесь происходит в прямоугольных областях на экране монитора, так называемых окнах.
Окно – это главная рабочая область приложений, документов и информационных сообщений, ограниченная как фиксируемыми, так и изменяемыми границами.
Пользователь имеет возможность манипулировать окнами: изменять их границы, сворачивать и разворачивать, перемещать их в удобное место, или полностью закрыть, таким образом, прекратив работу с документом или программой. Размер окна можно установить на весь экран монитора, в так называемый полноэкранный режим или спрятать в панель задач рабочего стола. Программы могут открывать несколько окон, где будут показываться результаты работы или необходимая пользователю информация.
Основные типы окон в Windows
В операционной системе Windows существует три основных типа окон:
- Окна программ или по-другому — окна приложения. Любая программа имеет основное окно, посредством которого происходит взаимодействие с пользователем. Кроме главного окна, приложения могут открывать и второстепенные окна, которые подчинены основному.
- Окна документов. В отличие от окон программ, этот тип рабочей области управляется программой, открывшей окно документа. Окно документов находится только внутри основного окна программы.
- Окна диалогов или диалоговое окно. Чаще всего в нем располагаются управляющие элементы, устанавливающие рабочие настройки программы.
к оглавлению ↑
Состояния окон в Windows
Окна в операционной системе Windows могут иметь несколько состояний: развернутое или свернутое, активное или неактивное.
Окно можно свернуть, если в данный момент времени вам не нужно в нем работать, но оно может скоро понадобиться. В свернутом виде окно прячется в панели задач и представлено там, в виде иконки. В развернутом виде окно находится в рабочем состоянии. Как говорилось, его можно раскрыть на весь экран или в виде прямоугольника любого размера.
Активным окном называется та рабочая область, с которой вы в данный момент взаимодействуете. Например, вводите информацию с помощью клавиатуры или управляете в нем мышью. Активное состояние обозначено выделением заголовка окна более ярким цветом. В активном состоянии может быть только одна рабочая область. Переключение между активным и неактивным состоянием окна происходит автоматически. Например, закончив набирать текст в одном окне, вы можете начать набирать в другом, поместив указатель мыши в неактивное окно или развернув его, если оно свернуто в панель задач.
Элементы окна Windows
- Рабочая область. Это основная и самая главная часть окна. Имеет самую большую рабочую площадь. В рабочей области выводится или вводится вся информация, которой оперирует пользователь. Например, набирая текст, в стандартном приложении Windows «Блокнот», вы вводите информацию в рабочей области окна данного приложения.
- Строка заголовка. В ней находится название программы или документа, а также кнопки управления состоянием окна, которые расположены в крайней правой области строки заголовка.
- Строка меню. Здесь расположены разделы меню, при щелчке мышью на которых, открывается выпадающий список подменю с пунктами данного раздела меню.
- Граница окна. Представляет собой рамку, ограничивающую размеры окна. Размер окна можно изменить, поместив указатель мыши на границу. В этом случае курсор примет вид двунаправленной стрелки. Зажав левую кнопку мыши, можно переместить раздвинуть горизонтальную или вертикальную границу окна до удобного для вас размера.
- Панель инструментов. Как правило, находится непосредственно под строкой меню. В этой области располагают кнопки наиболее часто используемых команд. Подобной панелью оснащают программы с большим функционалом.
- Строка состояния окна. Ее место в нижней части, на границе окна. В строке состояния может находиться информация о содержимом объектов окна и другая информация в зависимости от работающей программы.
- Линейки прокрутки окна. Так называемые слайдеры вертикальной и горизонтальной прокрутки. В пустом окне они отсутствуют и появляются лишь тогда, когда содержимое рабочей области полностью заполняется и рабочее пространство вынуждено расширяться вниз или вбок в невидимую часть. Чтобы прокрутить рабочую область используют линейки прокрутки, нажимая левой кнопкой мыши на кнопки со стрелочками или поместив курсор мыши и зажав левую ее кнопку, передвигают рабочую область окна. Еще один удобный, и, наверное, самый распространенный способ – это прокрутка колесиком мыши. Сейчас практически все мыши оснащены колесиком прокрутки.
Мы рассмотрели основные, стандартные элементы окна в операционной системе Windows. В зависимости от программ, могут присутствовать и другие элементы, относящиеся только к окнам используемой программы.
Источник
Операционная система Windows. Окно. Структура окна. Файлы и папки
Билет № 5.
Операционная система предназначена для управления выполнением пользовательских программ, планирования и управления вычислительными ресурсами. Операционные программы для персональных компьютеров делятся на: Одно и многозадачные (в зависимости от числа параллельно выполняемых прикладных процессов); Одно – и многопользовательские (в зависимости от числа пользователей, одновременно работающих с операционной системой); Несетевые и сетевые, обеспечивающие работу в локальной вычислительной сети. Windows XP имеет новый экран входа в систему (welcome screen), на котором может отображаться несколько имен пользователей, имеющих учетные записи в системе. Каждый пользователь отображается на этом экране со своим именем и картинкой, помогающей идентифицировать пользователя (эта картинка может быть легко заменена). После завершения этапа загрузки на экране монитора появляется специфическое окно, которое называется Рабочий стол Windows. Работать с WindowsXP крайне просто. Первое, что вы видите — это большая область экрана, которая называется рабочим столом, и узкая полоса под ним, называемая панелью задач. Все операции с компьютером выполняются в рамках, которые называются окнами. Одновременно может быть открыто любое число окон. Можно изменять их размер, перемещать их и любым способом изменять их порядок. После того как вы вошли в систему, вы можете увидеть, что ваш рабочий стол чист – на нем находится только одна пиктограмма Корзина. Это сделано для того, чтобы упростить работу пользователя и не загромождать рабочий стол – теперь с него убраны пиктограммы Мой компьютер, Мои документы и ряд других, которые вы могли видеть в предыдущих версиях Windows. Теперь рабочий стол стал областью работы пользователя, и пользователь имеет полный контроль над этой областью: он может добавить на него любые нужные ему пиктограммы. Маленькие рисунки на рабочем столе называются значками. Можно рассматривать их как порталы файлов и программ, хранящихся на компьютере. Эти значки обеспечивают доступ к следующим элементам: программы; файлы; папки; диски; веб-страницы; принтеры; другие компьютеры. Значки ярлыков содержат ссылки на программы и файлы, которые они представляют. Их добавление и удаление не влияет на сами программы и файлы. Меню кнопки «Пуск» автоматически отображается при первом запуске Windows XP. Вернуться в это меню можно в любой момент, нажав кнопку Пуск на панели задач. В меню кнопки «Пуск» есть все необходимое, чтобы приступить к работе в Windows. В этом меню можно выполнять следующие действия: запуск программ; открытие файлов; настройка системы с помощью панели управления; получение справки с помощью команды Справка и поддержка; поиск элементов на компьютере и в Интернете с помощью команды Поиск и т.д. Каждый рабочий элемент — или файл — может храниться в папке. Интерфейс WindowsXP упрощает сохранение файлов в наиболее подходящих местах. Сохраняйте текстовые файлы, изображения и музыкальные файлы в папках Мои документы, Мои рисунки и Моя музыка. Эти папки можно быстро открыть с помощью значков в правой части меню кнопки «Пуск», в них содержатся удобные ссылки для выполнения типичных задач. В окнах— рамках на рабочем столе— отображается содержимое файлов и программ. Работу с окнами проще начать, познакомившись с их основными свойствами. Имя каждого окна отображается в его верхней части, заголовке. Перемещение окна осуществляется путем перетаскивания. Уменьшение окна до размера значка осуществляется нажатием кнопки Свернуть в правой части заголовка окна. При этом окно будет свернуто в кнопку на панели задач. Развертывание окна осуществляется нажатием кнопки Развернуть, расположенной справа от кнопки свертывания. При этом окно разворачивается на весь экран. При следующем нажатии этой кнопки будет восстановлен исходный размер окна. Просмотрите меню, имеющиеся внутри окна, и содержащие в них команды и средства. Найдя нужную команду, щелкните ее. Если для выполнения выбранной команды программе требуются какие-либо дополнительные сведения, будет отображено диалоговое окно. Если содержимое файла не отображается в окне целиком, перетащите ползунок или нажмите кнопки прокрутки в правой и нижней части окна, чтобы переместить содержимое вверх, вниз или в сторону. Чтобы изменить размер окна, щелкните его край и перетащите границу в нужную сторону. В системе Windows существуют следующие типы окон: программное окно — окно, в котором выполняется программа (приложение); окно документа — окно, связанное с конкретной прикладной программой; окно папки — окно, в котором можно просматривать ресурсы компьютера; диалоговое окно — окно, в котором происходит диалог пользователя с системой Windows (выбираются или делаются некоторые установки); окно сообщений — окно, в котором выдается сообщение ОС. Структура окна: Строка заголовка — В ней указано имя программы, а также имя открытого документа. Строка заголовка активного окна отличается цветом (как правило — синий) от строк заголовка всех других открытых окон. Используя строку заголовка можно перемещать окно по экрану при нажатой левой кнопке мыши. Кнопки управления размерами окна (свернуть, развернуть, закрыть).Строка меню —Содержит пункты (ключевые слова) меню. Щелчок левой клавишей мыши по пункту меню вызывает на экран ниспадающее меню данного пункта. Для завершения работы с меню можно щелкнуть мышью где-нибудь в рабочей области экрана. Панель(и) инструментов — Содержит кнопки наиболее часто используемых команд. Устанавливается в окне с помощью пункта меню «Вид». Адресная строка – быстрый переход с одного диска компьютера на другой. Полосы прокрутки. Рабочая область —Основная часть окна, в которой размещается документ. Рамка окна. Строка состояния. Место изменения размеров окна.
Дата добавления: 2015-04-24 ; Просмотров: 1710 ; Нарушение авторских прав?
Нам важно ваше мнение! Был ли полезен опубликованный материал? Да | Нет
Источник
Основные структурные элементы окна
Окна Windows
Windows-окна, их структура
Лекция
Цель: изучить Windows-окна и их структуру; получить представление о возможностях размещения окон на экране монитора.
После изучения темы вы должны:
Ø знать определение Windows-окна;
Ø знать какие Windows-окна существуют и их назначение;
Ø знать основные структурные элементы Windows-окна;
Ø иметь представление о возможностях размещения окон на экране монитора.
2. Основные структурные элементы окна
3. Размещение окон на экране
Каждая программа работает в своём окне – специально оформленном участке экрана.
Окна – основной объект операционной системы Windows. Существует несколько типов окон. Всего в операционной системе Windows можно выделить четыре вида окон:
окна справочной системы.
Все виды окон представляют собой контейнеры, т.е. окна – это объекты Windows, предназначенные для отображения на экране объектов, элементов управления и информации.
Окна папок содержат значки других объектов Windows и элементы управления окном. Используют для поиска, выбора и загрузки приложений и документов. (см. рис. 1)
Окна приложений содержат информацию, загруженную в приложение в виде документа и элементы управления приложением. Используют для работы с документами.
Диалоговые окна отличаются тем, что содержат только элементы управления. С их помощью управляют операционной системой и ее приложениями. Большинство настроек выполняют с помощью диалоговых окон. Используют для настройки операционной системы и приложений.
Окна справочной системы содержат вспомогательную справочную информацию по работе с операционной системой и приложениями, а также элементы управления справочной системой. Используют для получения дополнительной справочной информации.
Все компоненты оконного интерфейса стандартизированы (рис. 1.).













ÿ Чтобы развернуть окно на весь экран дважды щёлкните левой кнопкой мыши на его заголовке.
Дата добавления: 2014-01-05 ; Просмотров: 1680 ; Нарушение авторских прав?
Нам важно ваше мнение! Был ли полезен опубликованный материал? Да | Нет
Источник
Само название операционной системы Windows переводится с английского как окна. Работа в этой операционной системе построена на работе с ними. В этой главе разберем основные элементы.
Проводник — основная программа, которая служит для перемещения между файлами и папками, а также для работы с ними.
Как открыть проводник?
- Нажать сочетание клавиш WIN+E
- Нажать на иконку на Панели задач.
- Выбрать в меню Пуск.
- Воспользоваться Поиском.
Основные элементы окна
Вверху расположен заголовок. Если «ухватить» левой кнопкой мыши за него, то можно передвинуть окно в пределах рабочего стола.
Окно раздвигается в стороны просто ухватив за край мышью. В заголовке отображается название, и расположены три иконки управления:
- Первая кнопка, в виде линии, предназначена для «сворачивания» окна в Панель задач (то, которое находится внизу экрана). Нажав на неё окно не закрывается, а просто убирается с экрана. Чтобы вернуть его обратно, достаточно нажать по иконке этого окна в Панели задач Windows.
- Средняя кнопка, в виде квадратика, предназначена для «разворачивания» во весь экран. Если нажать кнопку ещё раз, окно примет первоначальный размер. Развернуть и свернуть окно можно двойным щелчком мыши по Заголовку.
- Последняя кнопка в виде крестика закрывает окно.
Ниже расположено меню, которое состоит из нескольких выпадающих списков. В этих списках, находятся действия, которые можно произвести с файлами. Большинство из них доступны по щелчку правой кнопкой мыши.
Вернёмся к этому меню в следующих главах, когда будем изучать действия с файлами.
Панель навигации предназначена для перемещения по иерархии папок в виде «туда-сюда» :), т. е.:
- стрелка назад, позволяет вернуться в предыдущую.
- Стрелка вперед позволяет вернуться из предыдущей папки.
- Стрелка вверх позволяет передвинуться вверх по иерархии.
Папки (или по другому каталоги) вложены друг в друга. На скриншоте выше приведён пример иерархии папок:
- На диске С расположен каталог Users,
- в нём создан каталог Артём,
- в нём Desktop,
- в нём Курс для начинающих,
- далее 1, 2, 3.
Как вы уже догадались, в проводнике каталоги разделяются косой чертой «», называется «бэк слэш».
Мы находимся в папке 3.
Нажимая на стрелку вверх перемещаемся вверх по иерархии и в конце концов дойдем до диска С (попадем в корень диска или корневую папку (корневой каталог).
Поле адреса мы уже разобрали. Оно показывает путь к папке, в которой мы находимся. По умолчанию в Windows 10 отображается как на скриншоте. Чтобы появился реальный и полный путь щелкните левой кнопкой мыши по полю адреса.
Начните вводить имя файла или часть содержимого файла в Поле поиска. Windows произведет поиск в папке.
Проводник Windows расположен в левой части окна. Служит для перемещения по папкам. Содержимое текущей папки отображается в Рабочей области окна.
Самая главная и большая часть окна — Рабочая область. Здесь находится полезное содержимое: файлы и папки. Если рассматривать какую-нибудь программу, то в рабочей области производят основные действия: редактируют текст или изображение и т. п.
Внизу слева расположены кнопки управления Рабочей областью. С их помощью можно, например, изменить размер значков или включить область предварительного просмотра файлов.
Разделы сайта:
Давайте рассмотрим структуру стандартного окна приложения, работающего под управлением Microsoft Windows, на примере окна программы Проводник. Сейчас для нас не столь важно, какие именно функции выполняет данная программа, — об этом мы подробно побеседуем в дальнейшем, нашей первоочередной целью является изучение элементов окна этой программы и освоение соответствующей терминологии. Внешний вид окна этого приложения показан на иллюстрации ниже:
Общий вил окна программы: 1 — панель быстрого доступа; 2 — заголовки вкладок инструментальной панели; 3 — панель заголовка; 4 — инструментальная панель, 5 — кнопки управления окном; 6 — основное рабочее пространство окна (рабочая область); 7 — полоса прокрутки; 8 — строка состояния; 9 — вспомогательная панель.
Итак, в самой верхней части окна располагается так называемая панель заголовка: в левой ее части размещается панель быстрого доступа, где собраны значки наиболее часто выполняемых с использованием данного приложения команд. Также в панели заголовка отображается название приложения, а в том случае, если программа позволяет открывать какие-либо документы или файлы — название файла. Например, если вы откроете в окне текстового редактора Microsoft Word документ с именем «Годовой отчет», то в панели заголовка рядом со значком программы отобразится следующая запись: «Годовой отчет — Word». В правой части панели заголовка можно обнаружить три кнопки управления окном программы.
Ниже панели заголовка размещается так называемая командная панель, которая включает заголовки вкладок, расположенных ниже – в инструментальной панели. Нажатие на любой из заголовков приводит к открытию соответствующей инструментальной панели, содержащей соответствующие кнопки. Например, под заголовком «Вид» обычно скрывается одноименная панель, позволяющая управлять внешним видом окна программы и взаимным расположением элементов в нем.
Под командной панелью в окнах большинства программ находятся вкладки инструментальной панели, которая содержит набор инструментов для работы с открытым в окне документом, буфером обмена, а также кнопки, по нажатию которых выполняются другие команды данной программы.
Основное видимое пространство окна занимает рабочая область окна, именно здесь отображается содержимое открытого в окне документа или другая информация, обрабатываемая данной программой. В частности, если вы работаете с окном программы для обработки текстов — текстового редактора — в рабочей области окна будет демонстрироваться набираемый вами текст, если программа предназначена для обработки или просмотра картинок — в рабочей области будут отображаться графические изображения.
Важное значение в структуре окна играют полосы прокрутки. Полосы прокрутки автоматически появляются в окнах различных приложений Windows только в том случае, если содержимое окна не умещается в его текущие размеры, по умолчанию полосы прокрутки обычно не отображаются. В частности, если содержимое окна, например, редактируемый вами текстовый документ, не умещается в рабочую область окна по вертикали (часть текста находится за пределами видимой области окна), рядом с правой границей окна появится вертикальная полоса прокрутки, состоящая из двух расположенных по ее краям кнопок с направленными вверх и вниз стрелками, а также размещающегося между ними ползунка регулятора. Для того чтобы «прокрутить» документ по вертикали с помощью полосы прокрутки, то есть сместить его вверх или вниз относительно видимой рабочей области окна, существует два способа. При однократном касании (или щелчке мышью) верхней или нижней кнопки полосы прокрутки содержимое рабочей области окна будет смещаться на одну строку вверх или вниз соответственно. Также можно навести курсор мыши на ползунок регулятора полосы прокрутки, и, удерживая нажатой ее левую клавишу, перемещать ползунок на требуемое расстояние, либо просто двигать его пальцем вверх или вниз, если ваше устройство оснащено сенсорным дисплеем. Аналогичным образом можно работать и с горизонтальной полосой прокрутки, которая появляется на экране в том случае, если содержимое окна не умещается в его видимую область по горизонтали.
В нижней части окна расположена строка состояния, в которой отображается текущее состояние программы и выполняемые ею в настоящий момент действия. Также окна некоторых программ могут включать дополнительные или вспомогательные панели, содержащие какой-либо набор инструментальных средств, и расположенные, как правило, либо вертикально вдоль границы окна программы, либо горизонтально под инструментальной панелью.