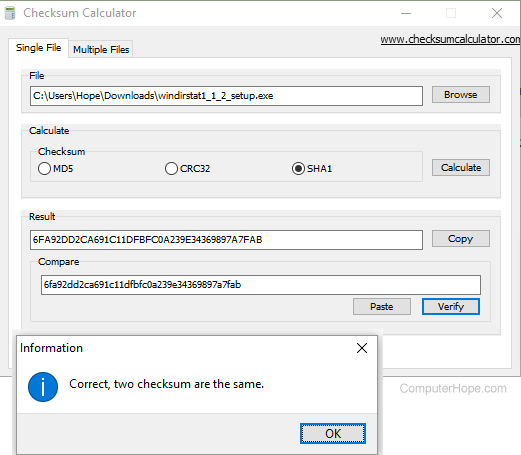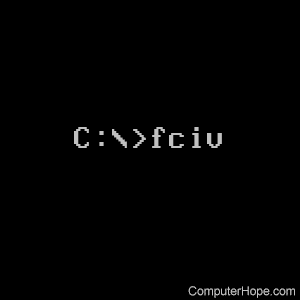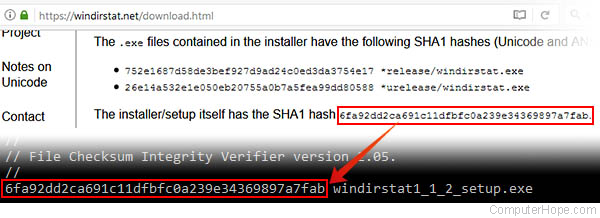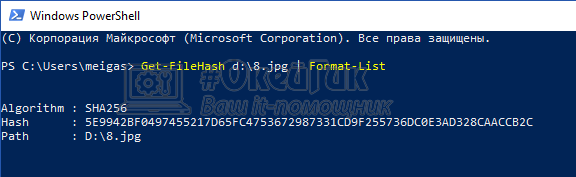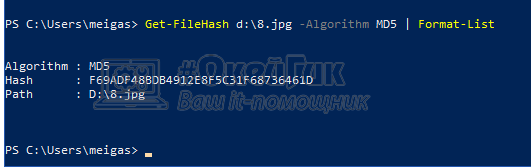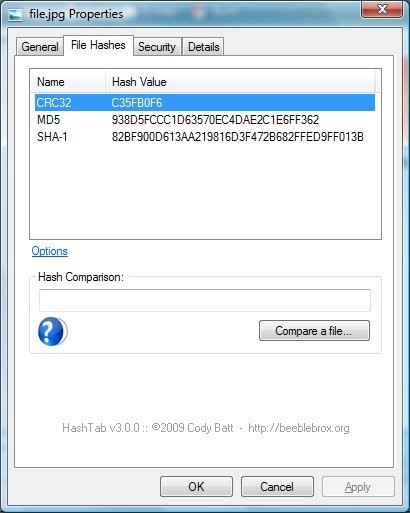Windows, Windows 10, Windows 7, Windows 8, Windows Server, Windows Vista, Windows XP
- 01.02.2018
- 76 976
- 11
- 28.05.2020
- 89
- 86
- 3
- Содержание статьи
- Вариант через расширение для проводника
- Вариант через командную строку (без установки программ)
- Вариант через командную строку (с установкой программы)
- Комментарии к статье ( 11 шт )
- Добавить комментарий
В некоторых ситуациях, может быть необходимо, посчитать MD5 хеш-сумму для файла, который вы скачали на свой компьютер. Например, чтобы быть уверенным в том, что вы скачали именно тот файл, который хотели и злоумышленник его не модифицировал. В этой статье мы рассмотрим 2 разных способа это сделать: через расширение для проводника, а также через командную строку.
Вариант через расширение для проводника
Для проводника Windows существует замечательная программа Hashtab, которая бесплатна для некоммерческого использования. Скачать ее можно с официального сайта. Выбираем бесплатную (Free) версию и жмем на кнопку «Download».
После установки программы, в контекстном меню проводника появится новая вкладка «Хеш-суммы файлов», выбрав которую, программа автоматически посчитает хеш-суммы для выбранного файла в зависимости от того, какие алгоритмы выбраны в ее настройках.
Вариант через командную строку (без установки программ)
В том случае, если вам не хочется устанавливать какие-либо программы, то можно обойтись встроенными средствами Windows, для этого можно воспользоваться утилитой CertUtil.
Для проверки MD5 хеша, достаточно ввести следующую команду:
certutil -hashfile C:UsersAdminDownloadsHashTab_v6.0.0.34_Setup.exe MD5C:UsersAdminDownloadsHashTab_v6.0.0.34_Setup.exe — это путь к тому файлу, хеш-сумму которого мы хотим посчитать.
Как видно на скриншоте, хеш-сумма нашего файла 62130c3964… полностью идентична той, которую мы получили с помощью первого способа.
Вариант через командную строку (с установкой программы)
В случае, если необходимо посчитать хеш-сумму файла через командную строку, мы можем воспользоваться утилитой от Microsoft, которая годится как раз для таких случаев. Скачиваем ее с официального сайта Microsoft и устанавливаем. Для этого надо будет создать какую-либо папку на жестком диске и указать ее в процессе установки. В нашем примере, программа была установлена в папку C:Program Files (x86)FCIV. Для того, чтобы посчитать MD5 хеш-сумму файла, нам необходимо запусить командную строку и в ней набрать следующую команду:
"C:Program Files (x86)FCIVfciv.exe" -md5 C:UsersAdminDownloadsHashTab_v6.0.0.34_Setup.exe
Как видите, MD5 хеш-сумма одинакова как для всех трех способов, которые рассмотрены в данной статье.
"C:Program Files (x86)FCIVfciv.exe" — это путь к файлу fciv.exe
-md5 — указание алгоритма по которому fciv.exe будет считать хеш-сумму
C:UsersAdminDownloadsHashTab_v6.0.0.34_Setup.exe — путь к файлу, для которого мы считаем хеш-сумму.
При скачивании ISO образов и архивов больших размеров всегда есть вероятность получить «битый» файл. Во времена Dial-UP такое было сплошь и рядом. И хотя сейчас такое случается намного реже, чтобы убедиться, что перед вами «оригинальный» файл придумали контрольные суммы, которые вычисляются на основе содержимого и позволяют заметить несоответствие даже одного байта.
То есть, если вы измените один байт в проверяемом файле, то и контрольная сумма такого файла так же изменится.
Для чего нужны контрольные суммы
У контрольных сумм две задачи:
- Убедиться, что файл скачался корректно.
- Убедиться, что файл не был изменен злоумышленниками.
Зная контрольную сумму оригинала, можно проверить является ли ваша копия подлинной.
Как вычислить контрольную сумму он-лайн
Контрольную сумму можно проверить он-лайн. Но я не буду рекомендовать этот способ, так как если размер вашего файла несколько ГигаБайт, то это займет много времени и всегда есть вероятность ошибки при передаче файла. Кроме того делиться своими файлами со сторонними сервисами не правильно.
Как узнать контрольную сумму файла в Windows
Разумнее вычислить контрольную сумму локально на своем компьютере. Это быстро и конфиденциально. В этой статье я опишу несколько способов получения контрольных сумм, как с помощью сторонних программ, так и непосредственно с помощью самой операционной системы Виндовс.
Файловый менеджер Total Commander
Total Commander — это популярный файловый менеджер, работающий на платформах Microsoft Windows и Android. В нем есть встроенная функция вычисления контрольных сумм.
После чего вы можете выбрать один из алгоритмом вычисления контрольных сумм.
По-умолчанию Total Commander создает файл с именем проверяемого и с расширением по имени выбранного алгоритма расчета контрольной суммы.
Файловый архиватор 7-Zip
7-Zip — свободный, бесплатный файловый архиватор с высокой степенью сжатия данных. Он поддерживает несколько алгоритмов сжатия и множество форматов данных, включая собственный формат 7z c высокоэффективным алгоритмом сжатия LZMA.
Этот архиватор имеет встроенную функцию вычисления контрольных сумм. Запустить ее можно прямо из контекстного меню Windows:
Если выбрать «звездочку», то программа подсчитает сразу несколько контрольных сумм:
Полученные данные можно выделить и скопировать в текстовый документ.
Как подсчитать контрольную сумму файла из консоли Windows
Чтобы посчитать контрольную сумму совсем не обязательно устанавливать специальные программы. И если вы не пользуетесь упомянутыми выше, то можете рассчитать контрольную сумму прямо из командной строки операционной системы.
Например, чтобы посчитать контрольную сумму SHA1 с помощью утилиты CertUtil нужно запустить командную строку Windows 10, 8 или Windows 7 и ввести следующую команду:
certutil -hashfile путь_к_файлу алгоритм
Вот пример ее работы через несколько минут:
Считаем контрольную сумму в PowerShell
PowerShell — это средство автоматизации от Microsoft, с интерфейсом командной строки и языка сценариев, работает и включена в состав Windows 8 и новее.
Чтобы вычислить контрольную сумму файла необходимо выполнить команду Get-FileHash указав через пробел имя файла и алгоритм вычисления контрольной суммы:
Get-FileHash "Disk:Full Path to fileFile Name.Extension" -Algorithm SHA1
Обратите внимание, что полный путь и имя файла лучше заключить в двойные кавычки.
По-умолчанию, если не указать тип контрольной суммы, то будет посчитана SHA-256.
Для алгоритмов вычисления контрольной суммы в Windows PowerShell поддерживаются следующие значения:
- SHA1
- SHA256 (по умолчанию)
- SHA384
- SHA512
- MD5
Для оформления вывода в виде списка можно использовать параметр | Format-List. Например:
Get-FileHash "Disk:Full Path to fileFile Name.Extension" | Format-List
Тогда результат работы будет выглядеть так:
Подробнее об использовании команды Get-FileHash можно прочитать на официальном сайте Microsoft — https://docs.microsoft.com/ru-ru/powershell/module/microsoft.powershell.utility/get-filehash
Какой алгоритм вычисления контрольных сумм самый правильный
MD5, SHA-1, SHA-256 и прочие – это разные алгоритмы хеш-функции. Хэши являются результатом работы криптографических алгоритмов, и представляют собой строку символов. Часто эти строки имеют фиксированную длину, независимо от размера входных данных.
MD5 самый быстрый, считается устаревшим, а SHA-256 имеет наименьшую вероятность коллизии, когда два разных файла имеют одинаковую контрольную сумму.
Для проверки целостности файла вам следует использовать тот, который предоставляет издатель. Если у вас на выбор есть несколько контрольных сумм, то лучше выбрать в следующей последовательности MD5, SHA-1, SHA-256, последний вариант является более предпочтительным.
Выводы
Если вы сомневаетесь в целостности скаченных файлов из интернета, особенно когда это касается оригинальных образов операционных систем, то проверьте их контрольную сумму. Сделать это можно как с помощью уже имеющихся у вас программ, так и воспользовавшись встроенными средствами операционной системы Windows.

На сайтах загрузок часто бывает представлена контрольная сумма, вычисленная по алгоритмам MD5, SHA256 и другим, позволяющая сверить загруженный файл с файлом, выложенным разработчиком. Для вычисления контрольных сумм файлов можно использовать сторонние программы, но есть способ сделать это и стандартными средствами Windows 10, 8 и Windows 7 (требуется версия PowerShell 4.0 и выше) — с помощью PowerShell или командной строки, что и будет продемонстрировано в инструкции.
Получение контрольной суммы файла средствами Windows
Для начала потребуется запустить Windows PowerShell: проще всего использовать поиск в панели задач Windows 10 или меню Пуск Windows 7 для этого.
Команда, позволяющая вычислить хэш для файла в PowerShell — Get-FileHash, а чтобы использовать ее для вычисления контрольной суммы достаточно ввести ее со следующими параметрами (в примере вычисляется хэш для образа ISO Windows 10 из папки VM на диске C):
Get-FileHash C:VMWin10_1607_Russian_x64.iso| Format-List
При использовании команды в таком виде, хэш вычисляется по алгоритму SHA256, но поддерживаются и другие варианты, задать которые можно с помощью параметра -Algorithm, например, для вычисления контрольной суммы MD5 команда будет выглядеть как в примере ниже
Get-FileHash C:VMWin10_1607_Russian_x64.iso -Algorithm MD5 | Format-List
При этом поддерживаются следующие значение для алгоритмов вычисления контрольной суммы в Windows PowerShell
- SHA256 (по умолчанию)
- MD5
- SHA1
- SHA384
- SHA512
- MACTripleDES
- RIPEMD160
Подробное описание синтаксиса команды Get-FileHash доступно также на официальном сайте https://technet.microsoft.com/en-us/library/dn520872(v=wps.650).aspx
Получение хэша файла в командной строке с помощью CertUtil
В Windows присутствует встроенная утилита CertUtil для работы с сертификатами, которая, помимо прочего, умеет высчитывать контрольную сумму файлов по алгоритмам:
- MD2, MD4, MD5
- SHA1, SHA256, SHA384, SHA512
Для использования утилиты достаточно запустить командную строку Windows 10, 8 или Windows 7 и ввести команду в формате:
certutil -hashfile путь_к_файлу алгоритм
Пример получения хэша MD5 для файла показан на скриншоте ниже.
Дополнительно: на случай, если вам требуются сторонние программы для вычисления хэшей файлов в Windows, можно обратить внимание на SlavaSoft HashCalc.
Если же требуется вычислить контрольную сумму в Windows XP или в Windows 7 без PowerShell 4 (и возможности его установить), вы можете использовать утилиту командной строки Microsoft File Checksum Integrity Verifier, доступную для загрузки на официальном сайте https://www.microsoft.com/en-us/download/details.aspx?id=11533 (формат команды для использования утилиты: fciv.exe путь_к_файлу — результат будет MD5. Также можно вычислить хэш SHA1: fciv.exe -sha1 путь_к_файлу)
Во время копирования информации или передачи ее по сети не гарантируется ее целостность, что особенно актуально для больших объемов информации. Представьте себе, что вы скачивали из интернета установочный файл размером 900 мегабайт, как убедиться, что он загрузился полностью и без ошибок. Ведь если в нем есть ошибки, то программа может просто не установиться или во время ее работы будут возникать сбои.
Конечно можно сравнить размер полученного файла с исходным, но этого не достаточно, чтобы утверждать об идентичности двух файлов. Поэтому были разработаны специальные алгоритмы позволяющие решить эту задачу.
Мы не будем углубляться в техническую реализацию, достаточно знать, что применяя определенный алгоритм высчитывает некое значение однозначно описывающее данный файл. Оно всегда одинаковое для одних и тех же данных и называется контрольной суммой или хешем. Хотя самих алгоритмов хеширования существует множество, вот некоторые из наиболее часто встречающихся: MD5, CRC32, SHA-1, SHA256, BTIH.
Поэтому очень часто на странице загрузки указаны хеши оригинальных файлов, чтобы пользователи могли выполнить проверку после скачивания. Таким образом зная контрольную сумму оригинального файла рассчитанную по какому-либо алгоритму, мы можем проверить идентичность его копии, рассчитав для нее соответствующий хеш и сравнив с оригинальным, если они не совпадут, значит в данных есть разница. Это можно использовать не только для проверки целостности данных загруженных из интернета, но и для сравнения двух файлов в компьютере или, например для проверки корректности записи данных на DVD-диск. Узнав о необходимости выполнить проверку, начинающие пользователи компьютера часто не знают, как проверить хеш файлов, хотя это делается очень просто. В разных операционных системах данная операция выполняется по-разному.
Проверка контрольных сумм файлов в Windows
В операционной системе Windows существует множество способов выполнить данную проверку, поэтому рассмотрим только несколько из них, а вы уже сами выберите наиболее удобный вам.
Проверка хеша файла в командной строке Windows
Начнем с самого простого способа не требующего установки дополнительного программного обеспечения. Начиная с Windows 7 есть возможность рассчитать контрольную сумму в командной строке используя встроенную утилиту certutil среди прочего умеющую вычислять хеш файлов. Просто запускаете командную строку и вводите следующую команду:
certutil -hashfile "путь к файлу" [HashAlgorithm]
где [HashAlgorithm] может принимать одно из следующих значений: MD2, MD4, MD5, SHA1, SHA256, SHA384, SHA512. Таким образом, чтобы узнать контрольную сумму файла Win10_1511_1_Russian_x32.iso расположенного в корне диска D: по алгоритму SHA-1 команда будет выглядеть так:
certutil —hashfile "D:Win10_1511_1_Russian_x32.iso" SHA1
Результатом выполнения команды будет строка содержащая хэш-код в виде шестнадцатеричных чисел. Кстати, чтобы не вводить путь до файла руками, можно воспользоваться хитростью. Результат вычислений выделен красным. Осталось сравнить его с оригинальным, для этого удобно вставить их рядом в блокноте. Причем если использовать продвинутый блокнот типа Notepad++, то и сверять визуально не придется, если хеши будут одинаковы, то они подсветятся.
Способ довольно простой, но некоторых неопытных пользователей пугает интерфейс командной строки, да и сравнивать контрольные суммы конечно не очень удобно. Поэтому существует множество сторонних программ умеющих вычислять хэши. Рассмотрим некоторые из них.
Проверка хеша в программе MD5 File Checker
Очень простая программа не требующая установки и имеющая графический интерфейс. Состоит всего из одного окна в котором нужно сначала выбрать файл в верхнем поле, затем вставить в самое нижнее правильный хеш и нажать кнопку «Проверить».
Через некоторое время программа выдаст вердикт. Основной минус программы, что она умеет использовать только алгоритм MD5, что иногда бывает недостаточно. Скачать MD5 File Checker можно здесь.
Расчет контрольных сумм в программе HashTab
Здесь уже используется немного другой подход, причем есть версия как для Windows так и для Mac OS. В Windows программа является расширением проводника, а на Mac является плагином для Finder. Покажем работу программы на примере Windows.
Если после установки программы HashTab щелкнуть правой кнопкой мыши по проверяемому файлу и выбрать в контекстном меню «Свойства», то мы обнаружим новую вкладку «Хеш-суммы файлов» и одновременно запустится расчет контрольных сумм этого файла.
Причем программа умеет вычислять хеш по множеству алгоритмов, а какой будет использоваться, можно выбрать, щелкнув «Настройки». Так же есть возможность указать оригинальную контрольную сумму, если хеши совпадут, то появится зеленая галочка. Скачать HashTab и узнать последние новости можно с сайта программы.
Представленных вариантов вполне достаточно, для проверки целостности файлов в Windows. Единственное пожалуй упомянем, что Total Commander так же умеет вычислять CRC-суммы, соответствующие возможности находятся в меню «Файл».
Проверка хешей в Linux
Здесь так же можно воспользоваться консолью. В случае алгоритма MD5 достаточно выполнив команду.
md5sum "путь к файлу"
Для хеш-сумм по алгоритму SHA-1 команда выглядит немного иначе.
sha1sum "путь к файлу"
В случае необходимости рассчитать циклическую контрольную сумму (CRC) используется команда
cksum "путь к файлу"
Кто не хочет связываться с консолью, может поставить программу Gtkhash с графическим интерфейсом и проверять целостность файлов в ней. Для установки программы выполнить в консоли:
sudo apt-get install gtkhash
Напоследок расскажем о том, как можно убедиться, что скачанный с торрента или доставшейся из другого ненадежного источника дистрибутив Windows оригинальный и его не изменял кто-либо. Для этого идем на сайт Майкрософт где подписчики MSDN могут скачивать ее продукты. Находим нужный нам образ, обращая внимание на версию, дату, разрядность и язык. Когда нужный продукт будет найден, нажимаем на «Сведения» рядом с ним.
В нижней части раскрывшейся области будет указана хеш сумма рассчитанная по алгоритму SHA1. Не смотрите на название вашего файла, его могли переименовать, главное это содержимое. Кроме того не стоит тратить время на проверки контрольных сумм образа, если это сборка, репак и подобное народное творчество, а не образ MSDN.
Updated: 08/31/2020 by
One method of knowing if a downloaded program file is safe to install is to compare the file checksum (also called a hash) before running the executable.
Verifying the checksum of a file helps ensure the file was not corrupted during download, or modified by a malicious third-party before you downloaded it. If it was infected with malware or other malicious software after the checksum was originally calculated, you will discover the change when you calculate the new checksum.
The checksum is a long string of numbers that looks like this:
6fa92dd2ca691c11dfbfc0a239e34369897a7fab
This hexadecimal number is unique to the installer .exe file created by the author. If anyone has altered or tampered with the file that you downloaded, the checksum will be different on your computer.
Note
For maximum system security, always verify the checksum of any software you download from the Internet, before you run it.
How to check the checksum of a file in Windows
Many utilities can verify the checksum of a file in Windows. Below are our favorite options, the Checksum Calculator, an easy to use and compare checksum utility and the FCIV command line utility from Microsoft.
- Using the checksum calculator.
- Using the Microsoft FCIV utility.
Checksum calculator
The Checksum Calculator is a free file checksum calculation utility that supports the most commonly used file checksum algorithms, such as md5, crc32, and sha1. The Checksum Calculator can also batch process multiple files and is an easy to understand and use Windows program.
Downloading and installing the checksum calculator
- Download the Checksum Calculator.
- Run the executable, checksumcalculator_setup.exe.
- Follow the prompts to install the program.
Using the calculator
- Open the Checksum Calculator if not already opened after the install.
- Click the Browse next to the file box and browse to the file you want to check. In our example, we are checking the checksum of the windirstat1_1_2_setup.exe file.
- Select the type of Checksum you are calculating. By default, the Checksum is set to MD5. In our example below, we set the value to SHA1.
- Click the Calculate button.
- After clicking Calculate, a result is shown in the Result box. To compare the values with what’s shown on the web page or documentation, copy and paste the checksum to the Compare box and click Verify. If both values match, you see a message box indicating the values are the same.
Using the Microsoft FCIV utility
Unfortunately, no version of Microsoft Windows comes pre-installed with a checksum utility, but Microsoft has released a command line command perform a checksum. In our example, we are downloading, installing, and using the Microsoft FCIV (File Checksum Integrity Verifier) to check the WinDirStat installer file. WinDirStat is a great free utility for checking what files and folders are occupying space on your hard drive.
Downloading and installing Microsoft FCIV
- Download FCIV from Microsoft.
- Run the executable, Windows-KB841290-x86-ENU.exe.
- Click Yes to accept the license agreement.
- The installer asks where you want to extract the files. It’s convenient to have it in the same place as the WinDirStat installer, so we recommend you extract it to your Downloads folder. Click Browse, highlight Downloads, and click OK.
- Click OK to extract the files.
- Click OK to close the installer.
Tip
If you copy the fciv.exe file to your C:Windows directory, the command works from any directory or drive in the command prompt.
Using FCIV
- FCIV is a command-line utility, so you need to run it from the Windows command prompt. Open a new command prompt window now. In Windows 10, you can find it under Start menu → Windows System → Command Prompt. You can also open it from the Run box if you press Win+R (hold down the Windows key on your keyboard and press R), type cmd, and press Enter.
- Change to your Downloads directory or the directory containing fciv and the file you want to compare. At the command prompt, run:
cd Downloads
- The checksums provided on the WinDirStat use the SHA1 algorithm, so we need to use the -sha1 option when we run FCIV. For example, to verify windirstat1_1_2_setup.exe, use this command:
fciv -sha1 windirstat1_1_2_setup.exe
FCIV spends a few moments calculating, and then provide output like this:
The checksum is the long hexadecimal number on the last line:
6fa92dd2ca691c11dfbfc0a239e34369897a7fab windirstat1_1_2_setup.exe
That hexadecimal number is the SHA1 checksum for your file. Check to make sure it matches the checksum on the WinDirStat website:
- See our fciv command page for further information about this command and its syntax and options.
How to check the checksum of a file in Linux
In Linux, the checksum of a file can be checked using one of the following command line commands depending on the checksum the author used for comparison.
- The MD5 checksum is verified using the md5sum command.
- An SHA224 checksum is checked using the sha224sum command.
- An SHA256 checksum is shown using the sha256sum command.
- An SHA384 checksum is shown using the sha384sum command.
- An SHA512 checksum is verified using the sha512sum command.
Updated: 08/31/2020 by
One method of knowing if a downloaded program file is safe to install is to compare the file checksum (also called a hash) before running the executable.
Verifying the checksum of a file helps ensure the file was not corrupted during download, or modified by a malicious third-party before you downloaded it. If it was infected with malware or other malicious software after the checksum was originally calculated, you will discover the change when you calculate the new checksum.
The checksum is a long string of numbers that looks like this:
6fa92dd2ca691c11dfbfc0a239e34369897a7fab
This hexadecimal number is unique to the installer .exe file created by the author. If anyone has altered or tampered with the file that you downloaded, the checksum will be different on your computer.
Note
For maximum system security, always verify the checksum of any software you download from the Internet, before you run it.
How to check the checksum of a file in Windows
Many utilities can verify the checksum of a file in Windows. Below are our favorite options, the Checksum Calculator, an easy to use and compare checksum utility and the FCIV command line utility from Microsoft.
- Using the checksum calculator.
- Using the Microsoft FCIV utility.
Checksum calculator
The Checksum Calculator is a free file checksum calculation utility that supports the most commonly used file checksum algorithms, such as md5, crc32, and sha1. The Checksum Calculator can also batch process multiple files and is an easy to understand and use Windows program.
Downloading and installing the checksum calculator
- Download the Checksum Calculator.
- Run the executable, checksumcalculator_setup.exe.
- Follow the prompts to install the program.
Using the calculator
- Open the Checksum Calculator if not already opened after the install.
- Click the Browse next to the file box and browse to the file you want to check. In our example, we are checking the checksum of the windirstat1_1_2_setup.exe file.
- Select the type of Checksum you are calculating. By default, the Checksum is set to MD5. In our example below, we set the value to SHA1.
- Click the Calculate button.
- After clicking Calculate, a result is shown in the Result box. To compare the values with what’s shown on the web page or documentation, copy and paste the checksum to the Compare box and click Verify. If both values match, you see a message box indicating the values are the same.
Using the Microsoft FCIV utility
Unfortunately, no version of Microsoft Windows comes pre-installed with a checksum utility, but Microsoft has released a command line command perform a checksum. In our example, we are downloading, installing, and using the Microsoft FCIV (File Checksum Integrity Verifier) to check the WinDirStat installer file. WinDirStat is a great free utility for checking what files and folders are occupying space on your hard drive.
Downloading and installing Microsoft FCIV
- Download FCIV from Microsoft.
- Run the executable, Windows-KB841290-x86-ENU.exe.
- Click Yes to accept the license agreement.
- The installer asks where you want to extract the files. It’s convenient to have it in the same place as the WinDirStat installer, so we recommend you extract it to your Downloads folder. Click Browse, highlight Downloads, and click OK.
- Click OK to extract the files.
- Click OK to close the installer.
Tip
If you copy the fciv.exe file to your C:Windows directory, the command works from any directory or drive in the command prompt.
Using FCIV
- FCIV is a command-line utility, so you need to run it from the Windows command prompt. Open a new command prompt window now. In Windows 10, you can find it under Start menu → Windows System → Command Prompt. You can also open it from the Run box if you press Win+R (hold down the Windows key on your keyboard and press R), type cmd, and press Enter.
- Change to your Downloads directory or the directory containing fciv and the file you want to compare. At the command prompt, run:
cd Downloads
- The checksums provided on the WinDirStat use the SHA1 algorithm, so we need to use the -sha1 option when we run FCIV. For example, to verify windirstat1_1_2_setup.exe, use this command:
fciv -sha1 windirstat1_1_2_setup.exe
FCIV spends a few moments calculating, and then provide output like this:
The checksum is the long hexadecimal number on the last line:
6fa92dd2ca691c11dfbfc0a239e34369897a7fab windirstat1_1_2_setup.exe
That hexadecimal number is the SHA1 checksum for your file. Check to make sure it matches the checksum on the WinDirStat website:
- See our fciv command page for further information about this command and its syntax and options.
How to check the checksum of a file in Linux
In Linux, the checksum of a file can be checked using one of the following command line commands depending on the checksum the author used for comparison.
- The MD5 checksum is verified using the md5sum command.
- An SHA224 checksum is checked using the sha224sum command.
- An SHA256 checksum is shown using the sha256sum command.
- An SHA384 checksum is shown using the sha384sum command.
- An SHA512 checksum is verified using the sha512sum command.
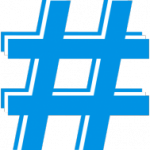
Есть несколько алгоритмов вычислений контрольной суммы файла, среди которых наиболее известны и распространены MD5, SHA256, SHA1, SHA384. Вычислить хэш файла, то есть его контрольную сумму, можно как стандартными инструментами Windows, так и сторонними сервисами. В рамках данной статьи рассмотрим, как это сделать.
Оглавление: 1. Как узнать хэш файла через командную строку 2. Как узнать хэш файла через утилиту PowerShell 3. Как узнать хэш файла при помощи утилиты HashTab
Как узнать хэш файла через командную строку
Командная строка в Windows позволяет выполнять различные действия, как с самой системой, так и с отдельными файлами.Через нее можно определить контрольную сумму файлов при помощи встроенной утилиты CertUtil.
Чтобы через командную строку узнать хэш файла, достаточно запустить командную строку и ввести в командную строку следующий запрос:
certutil -hashfile *путь к файлу* *алгоритм*
Вместо *путь к файлу* нужно ввести полный путь к файлу. Например: d:8.jpg
Вместо *алгоритм* нужно ввести название алгоритма, по которому нужно высчитать контрольную сумму. Утилита CertUtil умеет высчитывать контрольную сумму по алгоритмам: MD2, MD4, MD5, SHA1, SHA256, SHA384, SHA512.
Выполнив указанную команду, можно будет увидеть хэш файла, вычисленный при помощи утилиты CertUtil.
Как узнать хэш файла через утилиту PowerShell
Еще одна встроенная в Windows утилита, которая способна определить контрольную сумму файла — это PowerShell. Она отличается от CertUtil поддержкой большего числа алгоритмов для вычисления контрольной суммы: SHA256, MD5, SHA384, SHA1, SHA512, MACTripleDES, RIPEMD160.
Для проверки хэша через утилиту PowerShell используется следующая команда:
Get-FileHash *путь к файлу* | Format-List
Вместо *путь к файлу* необходимо указать полный путь до файла, контрольная сумма которого проверяется.
Важно заметить, что по умолчанию утилита PowerShell ведет расчет контрольной суммы по алгоритму SHA256.
Если требуется использовать другой алгоритм, это нужно указать в команде при выполнении запроса. Например, чтобы определить хэш по алгоритму MD5 потребуется выполнить команду:
Get-FileHash *путь к файлу* -Algorithm MD5 | Format-List
Вместо MD5 можно указать другие поддерживаемые утилитой алгоритмы.
Как узнать хэш файла при помощи утилиты HashTab
Помимо инструментов Windows для определения контрольной суммы файла можно использовать сторонние приложения. Например, одной из удобных программ, способной определить хэш файла, является HashTab. Это крайне простое приложение, которое можно бесплатно скачать из интернета.
После загрузки программы HashTab и установки, в свойствах файлов создается новая вкладка, которая носит название “Хэш-суммы файлов”. В этом вкладке можно видеть расчет контрольной суммы для файла в различных алгоритмах.
Стоит отметить, что помимо отображения значений хэша, программа HashTab также умеет проводить сравнение файлов.
(138 голос., средний: 4,48 из 5)
Загрузка…
Содержание
- Вариант 1: Встроенные средства операционной системы
- Способ 1: «Командная строка»
- Способ 2: «PowerShell»
- Вариант 2: Программы от сторонних разработчиков
- Способ 1: HashTab
- Способ 2: Total Commander
- Способ 3: 7-Zip
- Вариант 3: Онлайн-сервисы
- Вопросы и ответы
Вариант 1: Встроенные средства операционной системы
Узнать контрольную сумму образа ISO можно без сторонних программ и сервисов — посредством встроенных инструментов операционной системы.
Способ 1: «Командная строка»
В каждой версии Windows есть предустановленная консольная утилита CertUtil, которая позволяет просматривать хеш-сумму любого файла. Для ее использования выполните следующие действия:
- Нажмите сочетание горячих клавиш Win + R и в появившемся окне впишите cmd, после чего нажмите «ОК».
-
В открывшейся консоли впишите команду следующего синтаксиса и нажмите Enter:
certutil -hashfile "<путь к файлу>" - Дождитесь завершения анализа данных, после чего ознакомьтесь с искомой информацией.

Способ 2: «PowerShell»
Оболочка «PowerShell», которая предустановлена в операционной системе начиная с восьмой версии, тоже позволяет вычленить из ISO-файла нужную информацию. Для использования этого метода потребуется сделать следующее:
- Раскройте меню поиска по системе и введите запрос «PowerShell», после чего запустите одноименное приложение.
-
В появившемся окне впишите команду следующего содержания, подтвердите ее выполнение нажатием по клавише Enter:
Get-FileHash "<путь к файлу>" -Algorithm <алгоритм вычисления контрольной суммы> - Дождитесь завершения операции, после чего ознакомьтесь с результатом.

В качестве алгоритма вычисления контрольной суммы можно использовать следующие значения, которые соответствуют типу данных получаемой на выводе информации:
- SHA1;
- SHA256;
- SHA384;
- SHA512;
- MD5.
В конечном итоге команда может иметь следующий вид: Get-FileHash "D:Windows.iso" -Algorithm SHA1.
Вариант 2: Программы от сторонних разработчиков
В сети можно найти множество программ, разработанных для проверки хеш-суммы ISO-образов. Ниже представлены лучшие решения, находящиеся в свободном доступе.
Важно! Иногда вместе с образом поставляется и контрольная сумма формата MD5, вложенная в отдельный файл. Его можно открыть посредством специальных программ, каждая из которых была разобрана в отдельной статье на нашем сайте.
Подробнее: Программы для просмотра файлов MD5
Способ 1: HashTab
HashTab — легковесная утилита, которая интегрируется в графическую оболочку операционной системы и предоставляет свои возможности через контекстное меню файла.
Скачать HashTab с официального сайта
После установки приложения выполните следующие действия:
- Откройте файловый менеджер, нажав по соответствующей иконке на панели задач.
- Перейдите в папку, где находится нужный образ, и нажмите по нему правой кнопкой мыши. Выберите пункт «Свойства».
- В новом окне откройте вкладку «Хеш-суммы файлов», дождитесь завершения вычисления нужной информации и ознакомьтесь с результатами в соответствующей сводке.

Обратите внимание! Программа HashTab предоставляет значения хеша трех типов: CRC32, MD5 и SHA-1.
Способ 2: Total Commander
Total Commander — программа для работы с файлами, является аналогом штатного «Проводника», но с расширенным набором инструментов. Среди них есть встроенная утилита для проверки контрольной суммы дисковых образов.
Скачать Total Commander
После установки приложения на компьютер запустите его и выполните следующие действия:
- В левой части рабочей области перейдите в папку с ISO-файлом, который необходимо проверить, и выделите образ, один раз кликнув по нему.
- Разверните выпадающее меню «Файлы» и выберите опцию «Посчитать CRC-суммы».
- В появившемся окне определите тип контрольной суммы, который необходимо получить на выходе (делается это в одноименном блоке), и нажмите по кнопке «ОК».
- Запустите файловый менеджер и перейдите в директорию, где находится образ. Нажмите правой кнопкой мыши по одноименному файлу с другим расширением и выберите «Открыть».
- В диалоговом окне нажмите по программе «Блокнот», а затем по кнопке «ОК».
Отобразится хеш-сумма образа.

Внимание! При создании файла контрольной суммы (третий шаг инструкции) в адресной строке можно указать папку, в которую он будет помещен.
Способ 3: 7-Zip
7-Zip — программа для извлечения файлов из архива, которая имеет функцию просмотра контрольной суммы образа. Позволяет получать информацию в четырех форматах:
- CRC-32;
- CRC-64;
- SHA-1;
- SHA-256.
Скачать 7-Zip
После установки приложения для получения нужных данных необходимо сделать следующее:
- Запустите файловый менеджер, кликнув по иконке «Проводника» на панели задач.
- Перейдите в папку с файлом, контрольную сумму которого необходимо узнать. Нажмите правой кнопкой мыши, в контекстном меню наведите курсор на строку CRC SHA и выберите пункт со звездочкой.
- Дождитесь завершения извлечения нужной информации, которая впоследствии отобразится в новом диалоговом окне.

Обратите внимание! На втором шаге в контекстном меню можно выбрать определенный тип хеш-суммы, что значительно ускорит выполнение процедуры анализа.
Вариант 3: Онлайн-сервисы
При необходимости узнать контрольную сумму файла можно посредством специального онлайн-сервиса, что не требует обязательной установки стороннего программного обеспечения на компьютер. В качестве примера будет рассмотрен ресурс File Checksum.
Перейти к онлайн-сервису File Checksum
Руководство по использованию:
- Перейдите на сервис по ссылке, расположенной выше, и в столбике File Hash выберите тип данных, который необходимо получить из файла.
- Щелкните по области Drop File Here и в появившемся файловом менеджере перейдите к образу ISO, после чего нажмите по кнопке «Открыть».
- Ознакомьтесь с требующейся информацией в поле ниже.

Важно! File Checksum не рекомендуется использовать при необходимости узнать контрольную сумму объемных файлов размером свыше 2 ГБ, так как процесс загрузки данных на сервис с последующей обработкой займет много времени.
Еще статьи по данной теме:
Помогла ли Вам статья?
Во время копирования информации или передачи ее по сети не гарантируется ее целостность, что особенно актуально для больших объемов информации. Представьте себе, что вы скачивали из интернета установочный файл размером 900 мегабайт, как убедиться, что он загрузился полностью и без ошибок. Ведь если в нем есть ошибки, то программа может просто не установиться или во время ее работы будут возникать сбои.
Конечно можно сравнить размер полученного файла с исходным, но этого не достаточно, чтобы утверждать об идентичности двух файлов. Поэтому были разработаны специальные алгоритмы позволяющие решить эту задачу.
Мы не будем углубляться в техническую реализацию, достаточно знать, что применяя определенный алгоритм высчитывает некое значение однозначно описывающее данный файл. Оно всегда одинаковое для одних и тех же данных и называется контрольной суммой или хешем. Хотя самих алгоритмов хеширования существует множество, вот некоторые из наиболее часто встречающихся: MD5, CRC32, SHA-1, SHA256, BTIH.
Поэтому очень часто на странице загрузки указаны хеши оригинальных файлов, чтобы пользователи могли выполнить проверку после скачивания. Таким образом зная контрольную сумму оригинального файла рассчитанную по какому-либо алгоритму, мы можем проверить идентичность его копии, рассчитав для нее соответствующий хеш и сравнив с оригинальным, если они не совпадут, значит в данных есть разница. Это можно использовать не только для проверки целостности данных загруженных из интернета, но и для сравнения двух файлов в компьютере или, например для проверки корректности записи данных на DVD-диск. Узнав о необходимости выполнить проверку, начинающие пользователи компьютера часто не знают, как проверить хеш файлов, хотя это делается очень просто. В разных операционных системах данная операция выполняется по-разному.
Для чего нужно проверять файлы на подлинность
Для того, чтобы предоставить пользователю возможность убедиться в подлинности файла, образа или программы, производители рядом со ссылками для скачивания файла приводят его хеш-суммы.
Вы наверняка встречали, когда скачивали файлы из интернета, что после характеристик и системных требований, часто есть пункт с контрольными суммами файла примерно такого вида.
Хеш — это определенный код соответствующий определенной данной единицы информации, уникальный просчитанный математически образ конкретного файла. При малейшем изменении файла сразу изменяется и хэш-сумма этого файла. С помощью такой проверки обеспечивается защита конкретного файла от изменения.
Контрольные суммы необходимо проверять, если вы скачиваете файлы не с официального сайта разработчика или другие важные файлы, например образ операционной системы. Сравнивая контрольные суммы образа или файла, вы сразу можете узнать был модифицирован этот файл или нет.
Если есть ошибка контрольной суммы, контрольная сумма не соответствует требуемой, то это значит, что файл был изменен (возможно, в него был внедрен вирус, или произведены какие-то другие действия).
Для проверки контрольной суммы (хэша) можно использовать бесплатную программу HashTab.
HashTab скачать
Алгоритмы для проверки
Алгоритм MD5 используется не только для того, чтобы проверять целостность данных, но и дает возможность получить достаточно надежный идентификатор, который часто используется в тех случаях, когда на компьютере отыскиваются одинаковые файлы. Таким образом, происходит сравнение не содержимого, а их хеш-сумм.
Алгоритм CRC32 применяется в работе архивирующих программ. Расшифровывается он как «циклический избыточный код».
Алгоритм SHA-1 нашел применение при проверке целостности данных, которые загружаются при помощи программы BitTorrent.
При установке программа HashTab интегрируется в окно свойств Проводника. После установки программы HashTab на ваш компьютер, вы можете проверять хэш-суммы файлов. Для этого кликните по какому-нибудь файлу правой кнопкой мыши.
В контекстном меню выберите пункт «Свойства». После открытия окна, в окне «Свойства» вы увидите новую вкладку «Хеш-суммы файлов».
При нажатии на вкладку «Хеш-суммы файлов» появляется окно со значениями контрольных сумм этого файла.
После нажатия на ссылку «Настройки», откроется окно настроек программы HashTab, где во кладке «Отображаемые хеш-суммы» можно выбрать соответствующие пункты алгоритмов проверки.
Для проверки файлов будет достаточно выбрать главные алгоритмы проверки: CRC32, MD5, SHA-1. После выбора алгоритмов проверки нажимаете на кнопку «OK».
Для сравнения хеш-сумм файлов нужно будет перетянуть файл в поле «Сравнение хеша». Если значения хэша файлов совпадают, то появится зеленый флажок.
Также можно проверить хеш другим способом. Для этого, нажимаете на кнопку «Сравнить файл…», а затем выбираете в окне Проводника файл для сравнения.
После этого нажимаете на кнопку «Открыть», а потом в открывшемся окне, вы увидите полученный результат сравнения контрольной суммы файла.
Вам также может быть интересно:
- HDD Scanner — как узнать размер папок и файлов
- WinDirStat для анализа и очистки дискового пространства
Кликнув правой кнопкой мыши по соответствующей контрольной сумме, вы можете скопировать эту сумму или все контрольные суммы, а также перейти к настройкам программы, если выберете в контекстном меню соответствующий пункт.
Можно также одновременно проверить два файла поодиночке и сравнить результат в двух окнах. На этом изображении видно, что контрольные суммы двух файлов совпадают.
Что такое хеш-суммы и для чего они нужны
Хеш – это результат работы криптографических алгоритмов, разработанных для создания набора цифр и букв. Его еще называют «цифровым отпечатком». Обычно эти наборы имеют фиксированную длину и количество знаков, вне зависимости от размера входной информации. К примеру, у “WP” и “WP-SEVEN” будут хеш-суммы абсолютно одинакового размера. Длина суммы зависит только от того, какой алгоритм хеширования вы проверяете. К примеру, SHA1 выдаст сумму размером 40 знаков, а MD5 только 32.
Кроме того, обратите внимание, что, несмотря на минимальное различие между “WP-SEVEN” и “WP-SEVEM”, хеш-суммы полностью разные и не имеют ничего общего. Это значит, что, даже если кто-то изменит файл хоть на 1 бит (грубо говоря), конечный результат получит совершенно другую хеш-сумму. Это и делает хеш удобным способом проверки подлинности файла. Издатель указывает оригинальную сумму, а пользователь проверяет полученный результат и сравнивает его с оригиналом.
Хеширование осуществляется при помощи различных стандартов. Зачастую это MD5, SHA-1 и SHA-256. Все три алгоритма работают по-разному, но концепция у них одинакова. Мы не будем здесь внедряться в принцип работы каждого алгоритма, поскольку это весьма сложная информация, а только приведем общие сведения, необходимые для обычного пользователя.
Как узнать хэш (контрольную сумму) файла в Windows PowerShell
Хэш или контрольная сумма файла — короткое уникальное значение, вычисляемое из содержимого файла и обычно использующееся для проверки целостности и соответствия (совпадения) файлов при загрузке, особенно если речь идет о больших файлах (образы системы и подобные), которые могут быть скачены с ошибками или есть подозрения о том, что файл был подменен вредоносным ПО.
На сайтах загрузок часто бывает представлена контрольная сумма, вычисленная по алгоритмам MD5, SHA256 и другим, позволяющая сверить загруженный файл с файлом, выложенным разработчиком. Для вычисления контрольных сумм файлов можно использовать сторонние программы, но есть способ сделать это и стандартными средствами Windows 10, 8 и Windows 7 (требуется версия PowerShell 4.0 и выше) — с помощью PowerShell или командной строки, что и будет продемонстрировано в инструкции.
Немного истории
- 1996: Ганс Доббертин нашел псевдоколлизии в MD5, используя определенные инициализирующие векторы, отличные от стандартных.
- 2004: Китайские исследователи Ван Сяоюнь (Wang Xiaoyun), Фен Дэнгуо (Feng Dengguo), Лай Сюэцзя (Lai Xuejia) и Юй Хунбо (Yu Hongbo) объявили об обнаруженной ими уязвимости в алгоритме, позволяющей находить коллизии за крайне малое время (1 час на кластере IBM p690).
- 2005: Те же самые Ван Сяоюнь и Юй Хунбо опубликовали алгоритм, позволяющий найти две различные последовательности в 128 байт, которые дают одинаковый MD5-хэш.
- 2006: Чешский исследователь Властимил Клима опубликовал алгоритм, дающий возможность находить коллизии на обычном компьютере с любым начальным вектором (A,B,C,D) при помощи метода, названного им «туннелирование».
- 2007: Эдуардо Диаз по специально разработанной схеме создал два различных архива с двумя разными программами, но абсолютно идентичными MD5-хэшами.
- 2009: Дидье Стивенс использовал библиотеку evilize для создания двух разных программ с одинаковым кодом цифровой сигнатуры (Authenticode digital signature), authenticode используется Microsoft для подписи своих библиотек и исполняемых файлов.
Матчасть
Итак, коллизией хэш-функции F называются два различных входных блока данных — x и y — таких, что F(x) = F(y). Рассмотрим в качестве примера хэш-функцию F(x) = x|19|, определенную на множестве целых чисел. Ее ОДЗ (из школьного курса математики ты должен знать, что это такое) состоит из 19 элементов (кольца вычетов по модулю 19), а область определения стремится к бесконечности. Так как множество прообразов заведомо больше множества значений, коллизии обязательно существуют. Что это значит? Давай построим коллизию для этой хэш-функции, используя входное значение 38, хэш-сумма которого равна нулю. Так как функция F(x) периодическая с периодом 19, то для любого входного значения y значение y+19 будет иметь ту же хэш-сумму, что и y. В частности, для входного значения 38 той же хэш-суммой будут обладать входные значения 57, 76 и так далее. Таким образом, пары входных значений (38,57), (38,76) образуют коллизии для хэш-функции F(x).
Чтобы хэш-функция F считалась криптографически стойкой, она должна удовлетворять трем основным требованиям, на которых основано большинство применений хэш-функций в криптографии.
- Необратимость: для заданного значения хэш-функции m должно быть практически невозможно найти блок данных x, для которого F(x) = m.
- Стойкость к коллизиям первого рода: для заданного сообщения m должно быть практически невозможно подобрать другое сообщение n, для которого F(n) = F(m).
- Стойкость к коллизиям второго рода: должно быть практически невозможно подобрать пару сообщений, имеющих одинаковый хэш.
#include #include #include #define INTERATION 100000 int main(){ int count =0; int i,j; unsigned hash; char c; unsigned* table; table = calloc(INTERATION,sizeof(unsigned)); for(i = 0; i< INTERATION; i++){ hash = 0; for(j=0; 32 > j;j++){ c = 33 + (char) (63.0*rand()/(RAND_MAX+1.0)); hash = (hash * 33) + c; } hash = hash + (hash >> 5); for(j=0; i > j ;j++){ if (table[j] == hash) count++; } table
=hash; } free(table); printf(«%d values %d collisionsn»,INTERATION, count); return 0; }
Среди множества существующих хэш-функций принято особенно выделять криптографически стойкие, — они применяются в криптографии. К примеру, существуют два наиболее часто встречающихся в повседневной жизни алгоритма: MD4 и MD5. В плане безопасности MD5 является более надежным, чем его предшественник MD4. В новый алгоритм разработчики добавили еще один раунд — теперь вместо трех их стало четыре. Также была добавлена новая константа, чтобы свести к минимуму влияние входного сообщения. В каждом раунде на каждом шаге константа всегда разная, она суммируется с результатом F и блоком данных. Изменилась функция G = XZ v (Y not(Z)) (вместо XY v XZ v YZ). Результат каждого шага складывается с результатом предыдущего, из-за этого происходит более быстрое изменение результата. Изменился порядок работы с входными словами в раундах 2 и 3. Даже небольшое изменение входного сообщения (в нашем случае на один бит: ASCII символ «5» с кодом 0x3516 = 0001101012 заменяется на символ «4» с кодом 0x3416 = 0001101002) приводит к полному изменению хэша. Такое свойство алгоритма называется лавинным эффектом. Вот так выглядит пример 128-битного (16-байтного) MD5-хэша:
MD5(«md5») = 1bc29b36f623ba82aaf6724fd3b16718
Кстати, если говорить конкретно о коллизиях в алгоритме MD5, то здесь мы можем получить одинаковые значения функции (F) для разных сообщений и идентичного начального буфера. Так, например, для известного сообщения можно построить второе — такое, что оно будет иметь такой же хэш, как и исходное. C точки зрения математики это означает следующее: MD5(IV,L1) = MD5(IV,L2), где IV — начальное значение буфера, а L1 и L2 — различные сообщения. Например, если взять начальное значение буфера
A = 0x12AC2375 В = 0x3B341042 C = 0x5F62B97C D = 0x4BA763ED
и задать входное сообщение
AA1DDABE D97ABFF5 BBF0E1C1 32774244 1006363E 7218209D E01C136D 9DA64D0E 98A1FB19 1FAE44B0 236BB992 6B7A779B 1326ED65 D93E0972 D458C868 6B72746A
то добавляя число 2^9 к определенному 32-разрядному слову в блочном буфере, можно получить второе сообщение с таким же хэшем. Есть несколько программ, которые помогут тебе все это дело провернуть (обрати внимание на ссылки в боковом выносе).
Получение хэша файла в командной строке с помощью CertUtil
В Windows присутствует встроенная утилита CertUtil для работы с сертификатами, которая, помимо прочего, умеет высчитывать контрольную сумму файлов по алгоритмам:
- MD2, MD4, MD5
- SHA1, SHA256, SHA384, SHA512
Для использования утилиты достаточно запустить командную строку Windows 10, 8 или Windows 7 и ввести команду в формате:
Пример получения хэша MD5 для файла показан на скриншоте ниже.
Дополнительно: на случай, если вам требуются сторонние программы для вычисления хэшей файлов в Windows, можно обратить внимание на SlavaSoft HashCalc.
Если же требуется вычислить контрольную сумму в Windows XP или в Windows 7 без PowerShell 4 (и возможности его установить), вы можете использовать утилиту командной строки Microsoft File Checksum Integrity Verifier, доступную для загрузки на официальном сайте https://www.microsoft.com/en-us/download/details.aspx? >
А вдруг и это будет интересно:
Почему бы не подписаться?
Рассылка новых, иногда интересных и полезных, материалов сайта remontka.pro. Никакой рекламы и бесплатная компьютерная помощь подписчикам от автора. Другие способы подписки (ВК, Одноклассники, Телеграм, Facebook, Twitter, Youtube, Яндекс.Дзен)
08.09.2016 в 19:21
Здравствуйте. На Windows 10 в контекстном меню проводника CRC SHA можно вычислить SHA-1, SHA-256.
09.09.2016 в 09:41
Здравствуйте. Подозреваю, это что-то установленное вами добавило такой пункт, по умолчанию нет (в настройках тоже подобного не нашел)
09.09.2016 в 18:37
Да Вы правы. Проверил, оказывается пункт CRS SHA принадлежит архиватору 7-Zip.
09.09.2016 в 08:19
Спасибо очень полезная статья.
09.09.2016 в 16:51
еще проще узнать хэш сумму сторонней программой, совершенно бесплатной HashTab.
Примечание: после отправки комментария он не появляется на странице сразу. Всё в порядке — ваше сообщение получено. Ответы на комментарии и их публикация выполняются ежедневно днём, иногда чаще. Возвращайтесь.
Методы получения профита
Перед тем как начать практическую часть, мы должны добить теорию. Дело в том, что так называемые коллизии мы можем использовать в качестве ключа/пароля для аутентификации в различном ПО и на веб-ресурсах. Это значит, что даже без знания пароля, имея на руках только лишь его хэш, мы можем сгенерировать правдоподобный пассворд с помощью коллизии, причем за вполне приемлемое время. Однако на данный момент существуют и повсеместно используются лишь несколько видов «взлома» хэшей MD4/5, то есть подбора сообщения с заданным хэшем.
- Перебор по заданному словарю: никаких гарантий удачного результата нет, из плюсов можно отметить лишь малое время, затраченное на перебор.
- Брутфорс: банальный перебор случайных или последовательных комбинаций, большим минусом которого является значительное количество затраченного времени и ресурсов компьютера.
- RainbowCrack: атака по радужным таблицам является самым эффективным методом «взлома»; плюс заключается в быстром переборе, минусы — в гигантском размере радужных таблиц и большом количестве времени, затраченном на их генерацию.
Для полного перебора или перебора по словарю можно использовать, к примеру, следующие программы: PasswordsPro, MD5BFCPF, John the Ripper. Теперь же я предлагаю тебе познакомиться с новым методом атаки на хэши — методом коллизий.
Как появилось понятие хэш?
Сделаем небольшую паузу, чтобы интеллект окончательно не поплыл от потока сложных для простых пользователей терминов и информации. Расскажем об истории появления термина «хэш». А для простоты понимания выложим «инфу» в табличной форме.
| Дата (год) | Хронология событий |
| 1953 | Известный математик и программист Дональд Кнут авторитетно считает, что именно в этот промежуток времени сотрудник IBM Ханс Питер Лун впервые предложил идею хеширования. |
| 1956 | Арнольд Думи явил миру такой принцип хеширования, какой знают его подавляющее большинство современных программистов. Именно эта «светлая голова» предложила считать хэш-кодом остаток деления на любое простое число. Кроме этого, исследователь видел идеальное хеширование инструментов для позитивной реализации «Проблемы словаря». |
| 1957 | Статья Уэсли Питерсона, опубликованная в «Journal of Research and Development», впервые серьезно затронула поиск информации в больших файлах, определив открытую адресацию и ухудшение производительности при ликвидации. |
| 1963 | Опубликован труд Вернера Бухгольца, где было представлено доскональное исследование хэш-функции. |
| 1967 | В труде «Принципы цифровых вычислительных систем» авторства Херберта Хеллермана впервые упомянута современная модель хеширования. |
| 1968 | Внушительный обзор Роберта Морриса, опубликованный в «Communications of the ACM», считается точкой отсчета появления в научном мире понятия хеширования и термина «хэш». |
Интересно! Еще в 1956 году советский программист Андрей Ершов называл процесс хеширования расстановкой, а коллизии хэш-функций – конфликтом. К сожалению, ни один из этих терминов не прижился.
Проверка хешей в Linux
Здесь так же можно воспользоваться консолью. В случае алгоритма MD5 достаточно выполнив команду.
Для хеш-сумм по алгоритму SHA-1 команда выглядит немного иначе.
В случае необходимости рассчитать циклическую контрольную сумму (CRC) используется команда
Кто не хочет связываться с консолью, может поставить программу Gtkhash с графическим интерфейсом и проверять целостность файлов в ней. Для установки программы выполнить в консоли:
Напоследок расскажем о том, как можно убедиться, что скачанный с торрента или доставшейся из другого ненадежного источника дистрибутив Windows оригинальный и его не изменял кто-либо. Для этого идем на сайт Майкрософт где подписчики MSDN могут скачивать ее продукты. Находим нужный нам образ, обращая внимание на версию, дату, разрядность и язык. Когда нужный продукт будет найден, нажимаем на «Сведения» рядом с ним.
В нижней части раскрывшейся области будет указана хеш сумма рассчитанная по алгоритму SHA1. Не смотрите на название вашего файла, его могли переименовать, главное это содержимое. Кроме того не стоит тратить время на проверки контрольных сумм образа, если это сборка, репак и подобное народное творчество, а не образ MSDN.
Контрольные суммы файла
Во время копирования информации или передачи ее по сети не гарантируется ее целостность, что особенно актуально для больших объемов информации. Представьте себе, что вы скачивали из интернета установочный файл размером 900 мегабайт, как убедиться, что он загрузился полностью и без ошибок. Ведь если в нем есть ошибки, то программа может просто не установиться или во время ее работы будут возникать сбои.
Конечно можно сравнить размер полученного файла с исходным, но этого не достаточно, чтобы утверждать об идентичности двух файлов. Поэтому были разработаны специальные алгоритмы позволяющие решить эту задачу.
Мы не будем углубляться в техническую реализацию, достаточно знать, что применяя определенный алгоритм высчитывает некое значение однозначно описывающее данный файл. Оно всегда одинаковое для одних и тех же данных и называется контрольной суммой или хешем. Хотя самих алгоритмов хеширования существует множество, вот некоторые из наиболее часто встречающихся: MD5, CRC32, SHA-1, SHA256, BTIH.
Поэтому очень часто на странице загрузки указаны хеши оригинальных файлов, чтобы пользователи могли выполнить проверку после скачивания. Таким образом зная контрольную сумму оригинального файла рассчитанную по какому-либо алгоритму, мы можем проверить идентичность его копии, рассчитав для нее соответствующий хеш и сравнив с оригинальным, если они не совпадут, значит в данных есть разница. Это можно использовать не только для проверки целостности данных загруженных из интернета, но и для сравнения двух файлов в компьютере или, например для проверки корректности записи данных на Узнав о необходимости выполнить проверку, начинающие пользователи компьютера часто не знают, как проверить хеш файлов, хотя это делается очень просто. В разных операционных системах данная операция выполняется по-разному.
Вывод
Итак, было рассмотрено понятие «контрольной суммы». Стало ясно, для чего она используется. Для рядового пользователя это легкий вариант для того, чтобы проверить файл на целостность и соответствие оригиналу. Были описаны полезные утилиты для вычисления и сравнения хеш-сумм. Первая способна сравнивать различные суммы, а вторая только по одному алгоритму, но зато не требует инсталляции, что актуально при отсутствии прав администратора.
Если собираетесь установить операционную систему либо любой другой программный продукт, рекомендуется обязательно проверять хеш-суммы после загрузки всех установочных файлов. Это сэкономит много времени и, что важнее, нервов.
Зачастую раздобыть заветные хеши — это далеко не все, что нужно сделать перед тем, как начинать брут. Иногда еще бывает полезно понять, а что, собственно, будем брутить, определить хеш или другими словами, узнать, что за хеш попался при проведения пентеста.
Самым простым способом узнать алгоритм хеша — онлайн-сервис. Один из самых популярных сервисов по определению хеша онлайн является сайт .
Использовать данный сервис очень просто:
- Переходите на сайт onlinehashcrack.com
- Вводите найденный хеш
- Получаете результат
Сервис умеет определять свыше 250 типов хешей.
Получение контрольной суммы файла средствами Windows
Для начала потребуется запустить Windows PowerShell: проще всего использовать поиск в панели задач Windows 10 или меню Пуск Windows 7 для этого.
Команда, позволяющая вычислить хэш для файла в PowerShell — Get-FileHash, а чтобы использовать ее для вычисления контрольной суммы достаточно ввести ее со следующими параметрами (в примере вычисляется хэш для образа ISO Windows 10 из папки VM на диске C):
При использовании команды в таком виде, хэш вычисляется по алгоритму SHA256, но поддерживаются и другие варианты, задать которые можно с помощью параметра -Algorithm, например, для вычисления контрольной суммы MD5 команда будет выглядеть как в примере ниже
При этом поддерживаются следующие значение для алгоритмов вычисления контрольной суммы в Windows PowerShell
- SHA256 (по умолчанию)
- MD5
- SHA1
- SHA384
- SHA512
- MACTripleDES
- RIPEMD160
Подробное описание синтаксиса команды Get-FileHash доступно также на официальном сайте https://technet.microsoft.com/en-us/library/dn520872(v=wps.650).aspx
Программа HashTab: проверка хеш-суммы
Данная утилита является плагином, который интегрируется в операционную систему и используется в моменты надобности. Ее можно загрузить с официального сайта совершенно бесплатно в виде установочного файла. Инсталляция программы интуитивно понятна.
После установки в свойствах каждого файла будет присутствовать новая дополнительная вкладка для вычисления контрольной суммы. По умолчанию они будут вычисляться по тем самым трем алгоритмам, описанным выше.
Как проверить хеш-суммы? Для этого в поле «Сравнение» нужно вставить сумму, которая указана автором. Если скачанный файл успешно прошел проверку на подлинность, появится зеленая галочка. В противном же случае пользователь увидит красный крестик. В таком случае рекомендуется скачать файл заново.
Настройки на вкладке «Хеш-суммы файлов» можно поменять, если нажать на соответствующий пункт. Откроется окно параметров, где есть возможность выставить отображение нужных контрольных сумм для проверки и вычисления. Для того чтобы все было наглядным, рекомендуется отметить галочкой чекбокс, позволяющий показывать контрольные суммы строчными символами.
Таким образом, работать с данной программой очень просто. С ней сможет разобраться даже малоопытный пользователь.