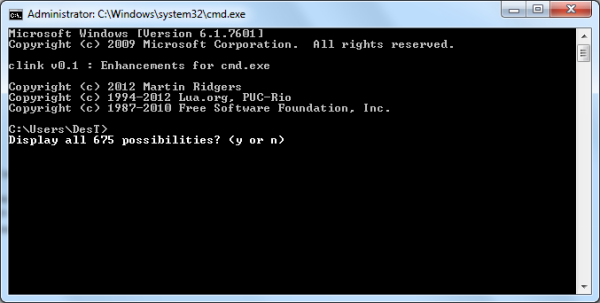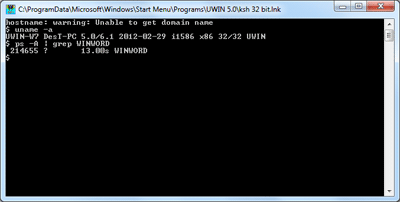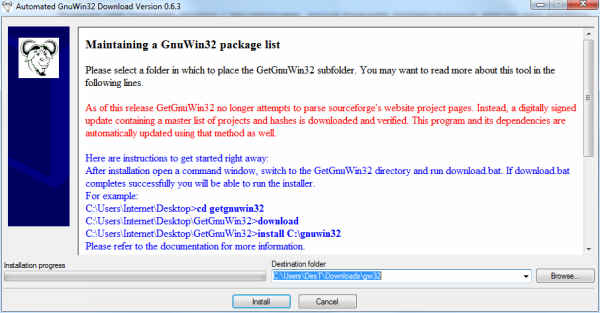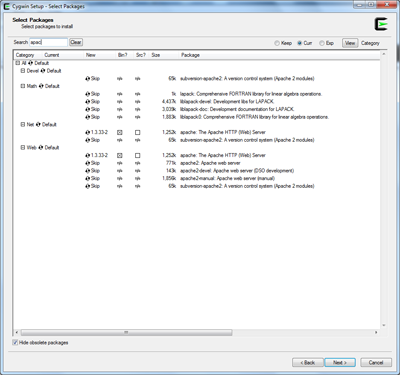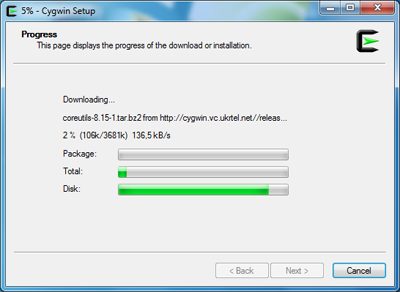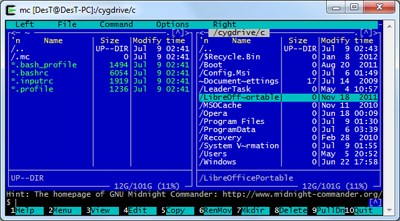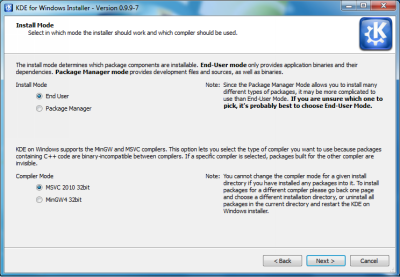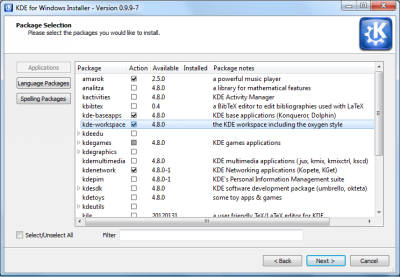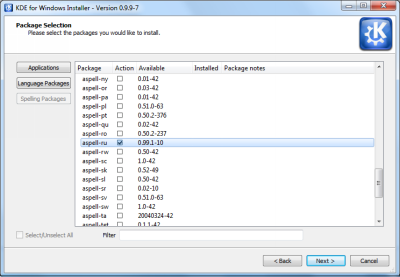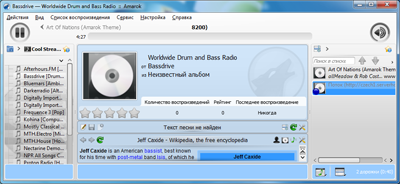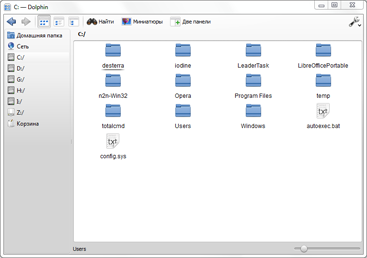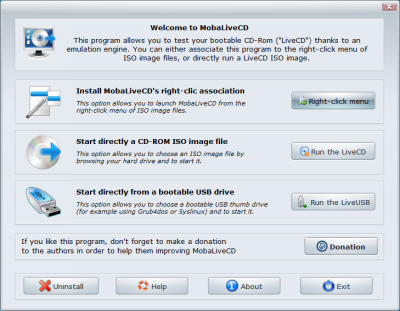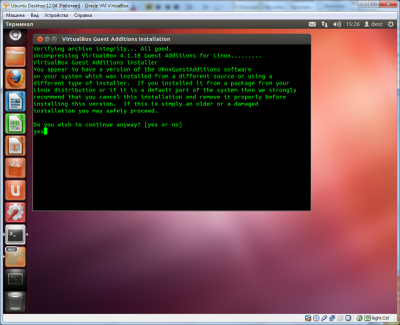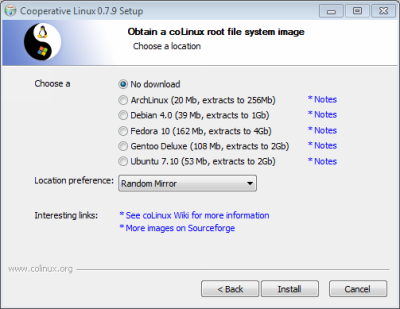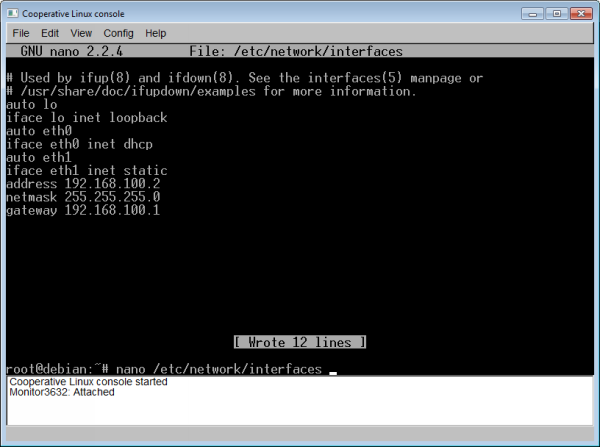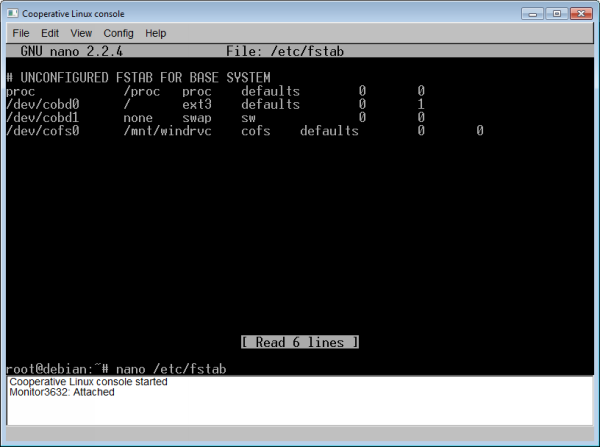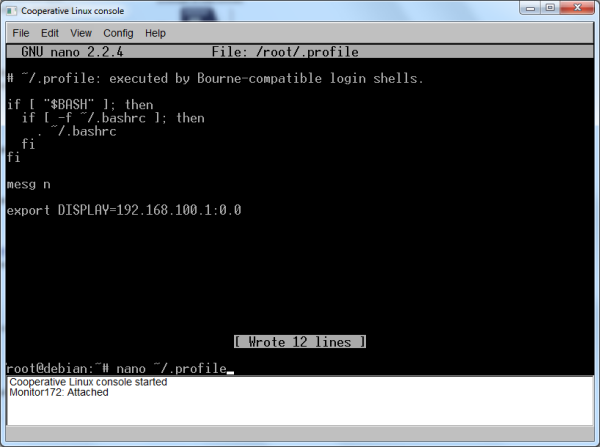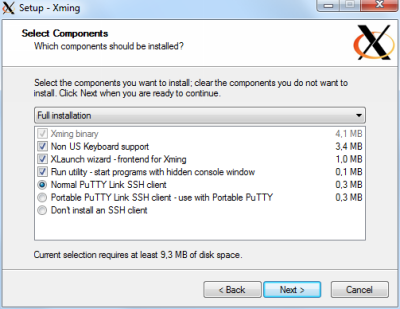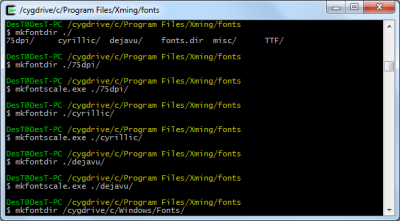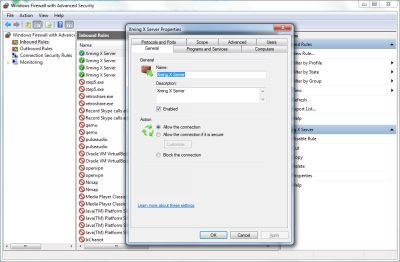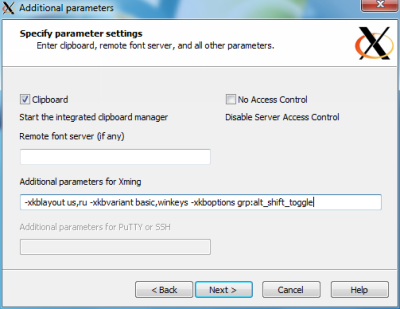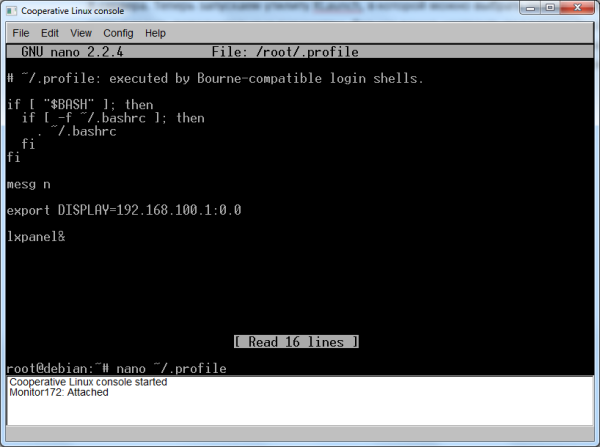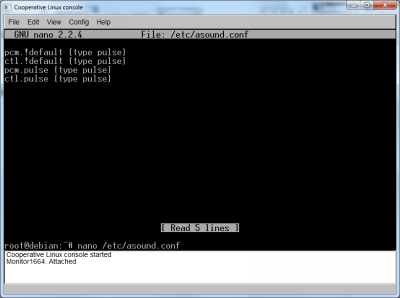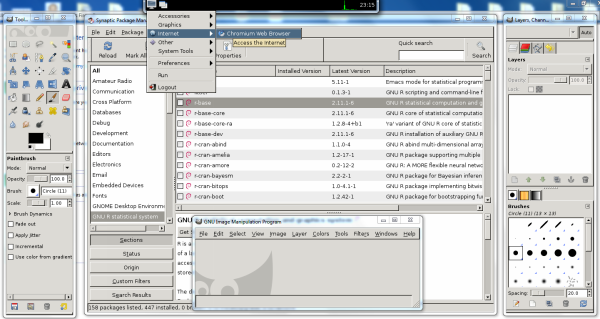- Категория: Windows
- 29 декабря 2016
- 29 декабря 2016
- 8248
Подсистема UNIX в Windows или сокращенно SUA, на сегодня устанавливается штатными средствами, путем включения фичи Subsystem for UNIX-based Appplications, которая находится в Control Panel > Turn Windows features on or off:
Установка подсистемы UNIX в Windows 7
Как устанавливается из фич описано выше, для меня самый простой способ — установить из командной строки, для этого достаточно запустить командную строку от имени Администратора, перейти в каталог Windows:
cd %windir%
Запустить установку командой:
start /w pkgmgr /iu:SUA
Установка подсистемы UNIX в Windows Server 2008 R2
Устанавливает путем ключения серверной фичи Server Manager > Features > Add Features > Subsystem for UNIX-based Appplications:
Либо из командной строки, где параметр restart автоматом перезагрузит систему после установки:
ServerManagerCmd.exe -install Subsystem-UNIX-Apps -restart
Установка SDK
SDK можно загрузить по этой ссылке, в момент установки отметить нужные параметры:
После установки потребуется перезагрузить компьютер.
Итог
После всех манипуляций, в меню Пуск будет доступно меню с названием Subsystem for UNIX-based Applications от куда можно запустить Korn Shell и заюзать Linux утилиты:
Зарустить шелл можно так же из командной строки:
posix.exe /u /c /bin/ksh -l
Так же на тему Linux утилит под Windows:
- http://unxutils.sourceforge.net/
- https://www.cygwin.com/
На тему…
Unxutils работают без каких либо дополнительных библиотек, достаточно загрузить архив, распаковать и использовать, перечень утилит представлен ниже:
Cygwin имеет свой установщик, который загружает список пакетов, из которых можно выбрать необходимые, изначально можно загрузить весь список в локальную дирректорию, в последствии производить установку из локального «зеркала», после установки запускается cygwin terminal в котором можно использовать достаточный набор Linux утилит.
Использование Linux- или UNIX-приложений в Windows может быть продиктовано массой причин — от банальной привычки к некоторым программам до невозможности запуска отдельной машины с Linux. Кто-то хочет использовать нативные версии ПО для отладки, а кто-то надеется, что таким способом можно заставить пользователей плавно смигрировать на полноценный дистрибутив.
Прежде чем городить огород с эмуляторами, лучше поищите портированные версии или аналоги ваших любимых программ. Те же GIMP, Audacity, Pidgin и множество других утилит имеют родные сборки не только для Windows, но и для Mac OS X. Для получения какой-то конкретной функциональности зачастую не требуется полноценный аналог софта из Linux. Например, к автодополнению по Tab в оболочке bash привыкаешь очень быстро, а в командной строке Windows этого нет и в помине. Исправить это и другие досадные упущения поможет утилита clink.
Стандартные консольные утилиты, например из пакета GNU Coreutils, давно спортированы на Windows. Есть как довольно старые наборы GNUWin II и UnxUtils, так и постоянно обновляющиеся UWIN (не рекомендуется к использованию) и Gnuwin32. Для последнего по завершении установки базового инсталлятора надо последовательно запустить файлы download.bat и install.bat, а затем скопировать по желанию папку gnuwin32 в любое удобное место и запустить из неё файл update-links.bat. После отработки последнего скрипта в подкаталоге StartMenu будут ссылки на запуск командной строки с окружением GNU и документацию к утилитам.
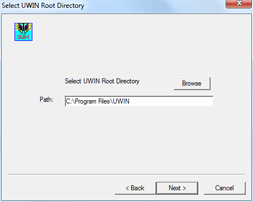
Обладатели Windows Vista/7 в максимальной и корпоративной версиях, а также серверных версий ОС Microsoft могут вообще не заморачиваться. Для них доступна подсистема для приложений на базе UNIX (Subsystem for UNIX-based Applications, SUA) или сервисы Microsoft Windows для UNIX (Microsoft Windows Services for UNIX, SFU). Этот набор базовых утилит наличествует прямо в компонентах системы. Дополнительные наборы программ можно скачать здесь. Наконец, последнее в списке и первое по популярности решение для запуска UNIX-программ — это Cygwin. Этот пакет прост в установке и содержит далеко не маленький набор приложений, портированных под Windows. Рекомендуется использовать именно его.
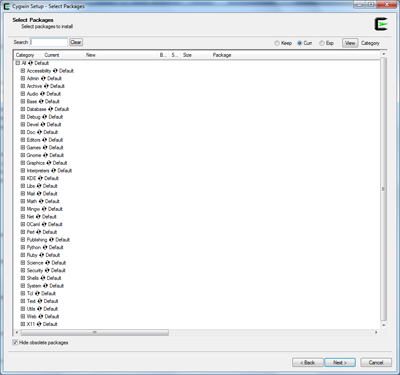
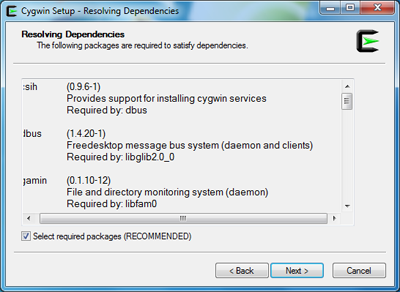
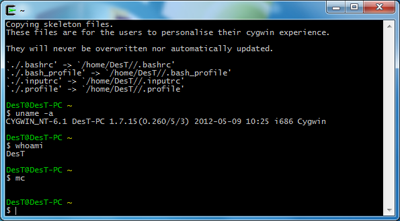
Теперь можно поговорить о странном — запуске неродной для Windows системы KDE. Вообще-то проект KDE on Windows существует не первый год, и поначалу пользоваться им было просто невозможно из-за регулярных падений, которые разве что не загоняли несчастную систему в BSOD. Однако разработчики не сидели сложа руки, и в нынешней реинкарнации проекта его можно смело инсталлировать — ошибки довольно редки, да и те — некритичные. Всё сразу ставить смысла, наверное, нет, а вот некоторые приложения могут приглянуться.
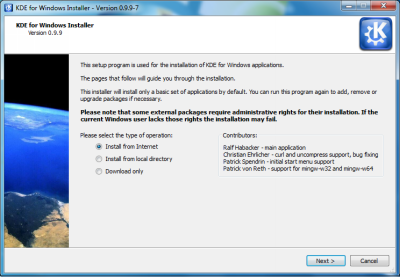
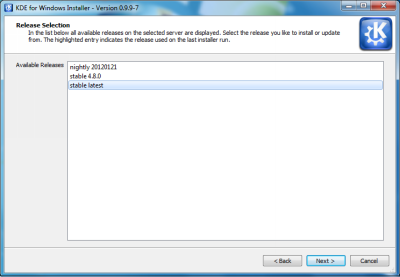
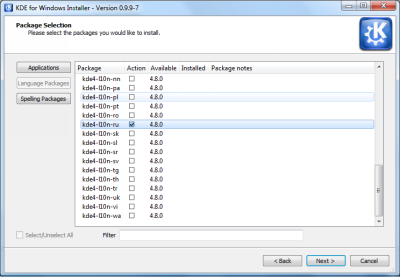
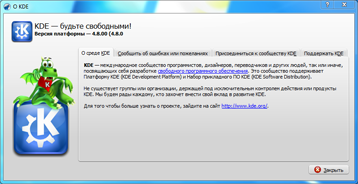
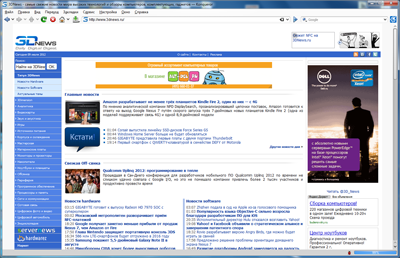
К сожалению, портированные приложения далеко не всегда ведут себя так, как в родном окружении, или могут конфликтовать с другими программами. Поэтому единственным выходом, помимо установки «пингвиньей» ОС на голое железо, является эмулирование Linux. Для разового использования можно применить оболочку для QEMU под названием MobaLiveCD, которая без лишних телодвижений поможет запустить LiveCD/USB с различными дистрибутивами. Для постоянного использования лучше инсталлировать Linux в виртуальную машину: в VirtualBox или VMWare Player. Только не забудьте установить гостевые дополнения для более комфортной работы. Альтернативный вариант — применение VDI-решений с возможностью бесшовной интеграции в Windows Linux-приложений, запущенных на отдельном хосте, который также может быть виртуализирован.
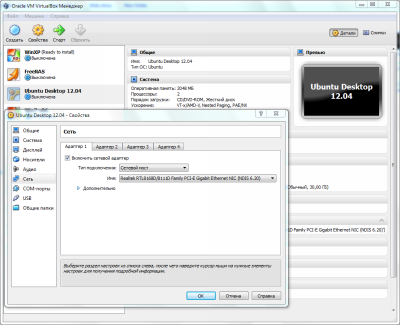
Оптимальным вариантом для запуска Linux-приложений является использование среды coLinux. Она, условно говоря, запускает ядро Linux на уровне ядра Windows и имеет доступ ко всем аппаратным ресурсам машины, за счёт чего потерь производительности практически нет. При этом она сохраняет полную совместимость с Linux-приложениями, позволяя напрямую запускать их. На базе coLinux имеются готовые системы для быстрого запуска Portable Ubuntu Remix, Topologilinux (Slackware), SpeedLinux (различные дистрибутивы) и andLinux (Ubuntu). Единственным неприятным ограничением coLinux и всех пакетов на его основе является необходимость использования 32-битной версии Windows 2k/XP/2k3/Vista/7. В качестве примера разберём минимальную настройку Debian Squeeze. Первым делом установим свежую версию coLinux, отказавшись от загрузки готовых образов и попутно инсталлировав WinPcap.
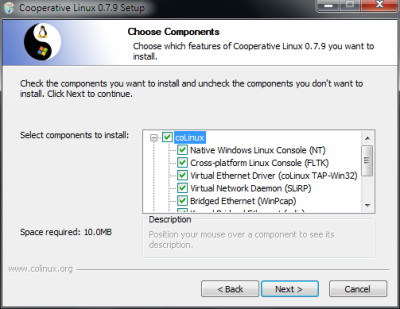
Теперь необходимо скачать архив образа диска с Debian и распаковать его в ту папку, в которую был установлен coLinux. Размер диска rootfs_2gb.img при желании можно увеличить. Файл squeeze.conf придётся немного отредактировать. Изменений минимум — увеличить объём выделяемой RAM (mem), разрешить доступ к диску C: посредством COFS и добавить сетевой интерфейс TAP. Обратите внимание, что при использовании COFS лучше не обращаться одновременно к одним и тем же файлам с папками из Linux и Windows.
kernel=vmlinux cobd0="rootfs_2gb.img" cobd1="swap_128mb.img" root=/dev/cobd0 ro cofs0="C:" initrd=initrd.gz mem=512 eth0=slirp eth1=tuntap
После запуска squeeze.bat вы попадёте в консоль Debian. Логин по умолчанию root, а пароля нет. С помощью nano отредактируем параметры сетевых интерфейсов в файле /etc/network/interfaces. Добавим секцию для eth1. В качестве IP-адреса используем любой, лишь бы не было пересечения с другими локальными подсетями. В Windows в настройках IPv4 сетевого адаптера TAP-Win32 Adapter V8 (coLinux) надо указать адрес из той же подсети.
auto eth1 iface eth1 inet static address 192.168.100.2 netmask 255.255.255.0
Выходим из nano с сохранением изменений — F2, Y, Enter. Теперь создадим папку, куда будет монтироваться диск C:…
mkdir /mnt/windrvc
…добавим одну строчку в конец файла /etc/fstab и сохраним его:
/dev/cofs0 /mnt/windrvc cofs defaults 0 0
Сейчас мы займёмся установкой X-сервера, а пока для простоты пропишем экспорт переменной DISPLAY в файл ~/.profile (это надо будет сделать и для любых других пользователей). В качестве IP-адреса используйте тот, что указан для TAP-адаптера в Windows. После этого можно перезагрузиться командой reboot.
export DISPLAY=192.168.100.1:0
Нелишней будет установка набора шрифтов, в том числе и кириллических. Опционально можно пройтись по каталогам со шрифтами, включая C:WindowsFonts, утилитами mkfontdir и mkfontscale из состава Cygwin. Теперь всё готово для установки X-сервера Xming. Сразу же после этой процедуры добавляем в файл X0.hosts IP-адрес TAP-интерфейса в Debian (в нашем примере это 192.168.100.2).
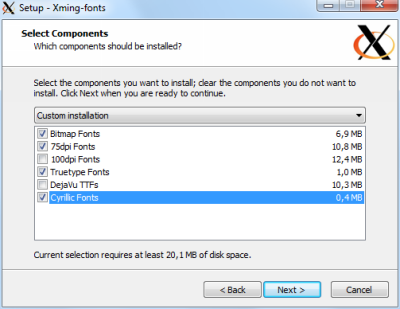
«Поблагодарим» Windows за бдительность и в стандартном брандмауэре поменяем все правила, касающиеся Xming, с запрещающих на разрешающие, а иначе программы просто не достучатся до X-сервера. Теперь запускаем утилиту XLaunch, в которой можно выбрать режим отображения X-окон и задать дополнительные параметры. Для нас важно настроить поддержку русской и английской раскладок с переключением по Alt+Shift и опционально задать DPI. В конце файл настроек надо сохранить как имя.xlaunch. В дальнейшем по двойному клику по этому файлу X-сервер будет запускаться с заданными нами параметрами.
-xkblayout us,ru -xkbvariant basic,winkeys -xkboptions grp:alt_shift_toggle –dpi 96
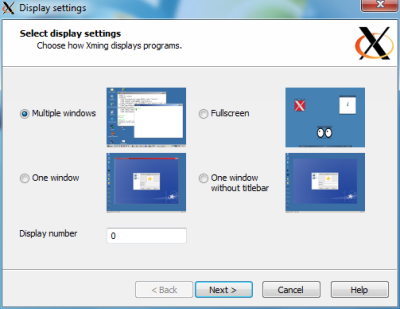
Чтобы не было так скучно, установим графический менеджер пакетов synaptic для более удобной инсталляции софта и какую-нибудь легковесную панель с меню приложений, например lxpanel. Последнюю для простоты пропишем в автозапуск при входе, добавив в конец ~/.profile команду lxpanel&.
apt-get update apt-get upgrade apt-get install synaptic lxpanel
Для полноты картины добавим поддержку звука. Скачиваем отсюда архив с Pulseadio и распаковываем его в какой-нибудь каталог, в котором создаём текстовый файл default.pa. Наполняем этот файл нижеследующими строками. Здесь 192.168.100.0/24 — это наша TAP-подсеть.
load-module module-native-protocol-tcp auth-ip-acl=127.0.0.1;192.168.100.0/24 load-module module-esound-protocol-tcp auth-ip-acl=127.0.0.1;192.168.100.0/24 load-module module-detect add-autoload-sink output module-waveout sink_name=output set-default-sink output
Запускаем pulseaudio.exe и в очередной раз идём править разрешения в брандмауэре Windows. В консоли Debian устанавливаем необходимые утилиты и библиотеки.
apt-get install libpulse0 libasound2-plugins alsa-utils
В файле /etc/pulse/client.conf добавляем IP-адрес хост-машины с запущенным сервером Pulseaudio — default-server = 192.168.100.1, а в /etc/asound.conf следующие параметры:
pcm.!default {type pulse}
ctl.!default {type pulse}
pcm.pulse {type pulse}
ctl.pulse {type pulse}
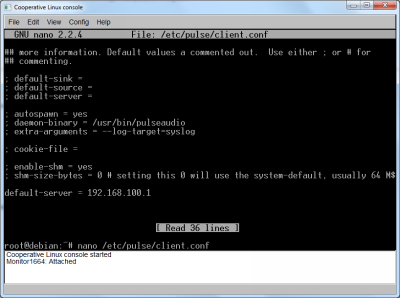
Для проверки работоспособности можно попробовать проиграть один из тестовых файлов.
aplay /usr/share/sounds/alsa/Front_Center.wav
Автоматический запуск Pulseaudio при старте Debian осуществляется добавлением в конец файла конфигурации squeeze.conf такой команды.
exec0="X:путьдопапкиpulseaudiopulseaudio.exe"
Для X-сервера такой трюк не подходит. В принципе, того, что уже сделано, достаточно для работы. Однако неплохо было бы добавить в Linux нового не-root пользователя, настроить для него автологин с mingetty, установить coLinux в качестве службы Windows и прописать Xming в автозапуск. Для удобства можно поставить утилиту Desktops, которая создаёт несколько виртуальных рабочих столов в Windows, и запускать X-сервер в полноэкранном режиме на втором рабочем столе.
В итоге мы получили быструю среду для почти что нативного запуска Linux-приложений в Windows. Её можно использовать для написания и отладки веб-приложений, кросскомпиляции драйверов и прочих задач. Вот только вменяемого ускорения графики для работы тяжёлых приложений пока ещё нет, да 64-битная версия начала разрабатываться всего несколько месяцев назад. Тем не менее coLinux вполне пригоден для повседневного использования. Для дальнейшего изучения возможностей и настроек этой системы обратитесь к вики проекта. Ну а мы на этом пока что закроем тему симбиотических отношений Windows с Linux через разные места. Удачи!
Если Вы заметили ошибку — выделите ее мышью и нажмите CTRL+ENTER.
Everyone says, that Linux subsystem,or WSL, IS only supported in windows 10.
Everyone is absolutely correct. Windows Linux Subsystem does not exist and cannot be enabled/installed on Windows 7.
Subsystem for UNIX-based Applications has nothing to do with the Windows 10 feature. It was also known as Interix before it was discontinued with the release of Windows 10.
Interix was an optional, POSIX-conformant Unix subsystem for Windows NT operating systems. Interix was a component of Windows Services for UNIX, and a superset of the Microsoft POSIX subsystem.
The tools that were supported were recompiled versions. The tools contained within a WSL instance are the same tools that run on Linux.
Unlike in the past the actual Linux distribution, is compiled into a UWP application, which interfaces with the Linux Subsystem allowing virtually any Linux distribution to now be compatible.
We distribute Linux distros for WSL as UWP applications through the Microsoft Store. You can install those applications that will then run on WSL — the subsystem that sits in the Windows kernel. This delivery mechanism has many benefits as discussed in an earlier blog post.
Source: Creating a Custom Linux Distro for WSL
There is an inherited limitation dealing with Linux kernel level drivers (they are not supported) so
all devices interface indirectly with the Windows device driver.
Source: Interix
Everyone says, that Linux subsystem,or WSL, IS only supported in windows 10.
Everyone is absolutely correct. Windows Linux Subsystem does not exist and cannot be enabled/installed on Windows 7.
Subsystem for UNIX-based Applications has nothing to do with the Windows 10 feature. It was also known as Interix before it was discontinued with the release of Windows 10.
Interix was an optional, POSIX-conformant Unix subsystem for Windows NT operating systems. Interix was a component of Windows Services for UNIX, and a superset of the Microsoft POSIX subsystem.
The tools that were supported were recompiled versions. The tools contained within a WSL instance are the same tools that run on Linux.
Unlike in the past the actual Linux distribution, is compiled into a UWP application, which interfaces with the Linux Subsystem allowing virtually any Linux distribution to now be compatible.
We distribute Linux distros for WSL as UWP applications through the Microsoft Store. You can install those applications that will then run on WSL — the subsystem that sits in the Windows kernel. This delivery mechanism has many benefits as discussed in an earlier blog post.
Source: Creating a Custom Linux Distro for WSL
There is an inherited limitation dealing with Linux kernel level drivers (they are not supported) so
all devices interface indirectly with the Windows device driver.
Source: Interix
Как настроить полноценное окружение разработчика, привыкшего к Linux и Mac OS X.
Традиционно считается, что разработчики (в особенности связанные с бэкенд-разработкой) предпочитают использовать unix-like-системы. Причиной тому было немало. Ситуация начала несколько меняться в 2017 году — именно тогда вышел первый стабильный релиз Windows Subsystem for Linux (также известен под более ранним названием BashOnWindows), который дал разработчикам то, чего они так давно ждали, — полноценный Linux в качестве приложения в Windows!
Но не всё оказалось так просто — лишь к концу 2018 года WSL стало возможно использовать полноценно, при этом способ отнюдь не очевиден. О нём и пойдёт речь.
Конечная цель
Для начала пара слов о том, что такое вообще Windows Subsystem for Linux, он же WSL в сокращённом варианте. Это прослойка между ядром Windows и приложениями для Linux, которая позволяет преобразовывать системные вызовы к ядру Linux в вызовы к ядру Windows. Благодаря тому, что виртуализация практически отсутствует, такое решение работает быстрее традиционной виртуализации, где эмулируется целый компьютер, как это происходит в Oracle VirtualBox и VMWare Player.
Кроме того, WSL включает в себя целый ряд утилит для интеграции с Windows — пути в файловой системе автоматически преобразовываются в нужный формат, из-под Linux можно запускать приложения в Windows (но не наоборот!), Linux в WSL имеет доступ ко всем портам и сервисам в Windows.
Для разработчика основное применение WSL сразу же видится в развёртывании среды разработки именно там. Всё же установка многих языков, компиляторов и интерпретаторов, утилит происходит в Linux куда проще — часто одной командой из репозитория. Да и привычная консоль под рукой.
В статье будет рассматриваться именно настройка среды разработки в WSL — для примера возьмём небольшой проект, написанный на Python/Angular/Go (а почему бы и нет?), разрабатываемый в Visual Studio Code. Однако описанные рекомендации в целом подойдут для любого другого редактора или IDE.
Установка для Windows 10 x64
Важный момент: WSL официально поддерживается только в Windows 10 x64, начиная с Anniversary Update. Если у вас иная версия — альтернативное решение представлено в следующем разделе.
- Включить поддержку Windows Subsystem for Unix, открыв PowerShell от администратора и выполнив команду:
PS C:Windowssystem32> Enable-WindowsOptionalFeature -Online -FeatureName Microsoft-Windows-Subsystem-Linux
- Если у вас установлена десктопная редакция Windows 10: зайти в Microsoft Store и установить необходимый вам дистрибутив. Для нашего эксперимента будет использована Ubuntu 18.04 LTS. Затем вы сможете запустить ваш дистрибутив через меню «Пуск».
- Если у вас установлена иная редакция Windows, без Microsoft Store (например, Windows 10 LTSC либо Windows Server): в PowerShell выполнить следующие команды:
PS C:Windowssystem32> cd ~
PS C:Userssomebody> Rename-Item .Ubuntu.appx .Ubuntu.zip
PS C:Userssomebody> Expand-Archive .Ubuntu.zip .Ubuntu
PS C:Userssomebody> cd .Ubuntu
PS C:Userssomebody> .ubuntu1804.exe
При первом запуске необходимо задать ваши логин и пароль.
Далее уже вам откроется консоль с Ubuntu.
Установка для 32-битных редакций Windows 10 и Windows 7, 8 и 8.1
К сожалению, на этих редакциях WSL не поддерживается. Но мы можем без особого труда заменить его Vagrant — мощной утилитой для конфигурирования виртуальных машин. Vagrant работает поверх других сред виртуализации: VirtualBox, VMWare Player или Microsoft Hyper-V. Поэтому стоит понимать, что такой вариант будет по умолчанию медленнее, нежели WSL. А в случае с VirtualBox значительно медленнее из-за файловой системы vboxsf.
Установить Vagrant можно с официального сайта. Также вам потребуется VirtualBox и Git. После этого создайте папку для вашей виртуальной машины, в ней создайте файл Vagrantfile со следующим содержимым:
Vagrant.configure(«2») do |config|
config.vm.box = «bento/ubuntu-18.04»
config.vm.synced_folder «c:/», «/windows»
# Необходимо указать для каждого порта, который вы хотите расшарить из ВМ или в ВМ
config.vm.network :forwarded_port, host: 5432, guest: 5432
config.vm.provider «virtualbox» do |vb|
vb.memory = 2048
end
end
После чего в том же PowerShell или cmd выполните команду:
vagrant up
После загрузки, настройки и запуска виртуальной машины вы попадёте в консоль Linux. Ура!
Устанавливаем всякие скучные вещи
Разворачиваем наше окружение под Python/JS/Go.
:~$ sudo apt update
:~$ sudo apt install build-essential
:~$ sudo apt install -y git nodejs golang python-dev libreadline-dev libbz2-dev libssl-dev libsqlite3-dev libxslt1-dev libxml2-dev libffi-dev
:~$ curl -L https://raw.githubusercontent.com/yyuu/pyenv-installer/master/bin/pyenv-installer | bash
:~$ # Инсталлятор попросит вас добавить загрузку pyenv в ~/.bashrc
:~$ source ~/.bashrc
:~$ pyenv install 3.7.2
:~$ pyenv global 3.7.2
Быстро проверяем работоспособность версий и, собственно, версии:
:~$ nodejs -v
v8.10.0
:~$ go version
go version go1.10.4 linux/amd64
:~$ python -V
Python 3.7.2
:~$
Неужели всё уже работает?
Конечно нет.
Сразу стоит отметить важный факт: ни Visual Studio Code, ни Sublime Text, ни даже ваша любимая IDE ничего не знают о существовании WSL. Из коробки более-менее с ним умеют работать только продукты от JetBrains. Лично мне Visual Studio Code по настройке, скорости работы нравится куда больше (но это текстовый редактор, о чём не стоит забывать).
И единственное, что вы можете сделать в Visual Studio Code, установленной на Windows, — подключить себе WSL вместо стандартного PowerShell в терминале. Это делается в User Settings:
{
«terminal.integrated.shell.windows»: «C:\Windows\System32\wsl.exe»,
# Добавьте сюда иные настройки по вашему усмотрению
}
На этом всё. Про линтер, автодополнение кода из библиотек, подсветку ошибок можете забыть, по крайней мере для Python. Способа решения сообщество ждёт вот уже три года. Сейчас самый простой и действенный способ заставить его работать — установить в WSL.
- Установите MobaXterm и Cmder. Конечно, вы можете по своему выбору заменить их на альтернативные приложения. MobaXterm — мощный SSH-терминал со встроенным X-сервером, что позволяет ему рендерить приложения, которые запускаются на удалённом X-сервере (в данном случае — внутри WSL). Cmder — локальный эмулятор терминала с поддержкой PowerShell, cmd, bash, WSL и не только, с нормальным копипастом.
- Запустите Cmder. По умолчанию он запустит cmd, но при двойном клике на нижнюю панель покажет окно, где есть возможные варианты.
- Нам нужен тот вариант, что отмечен как {WSL::bash}. Он запустит в новой вкладке консоль внутри WSL.
- Запустите MobaXterm. Он сразу же увидит WSL, установленную в системе. Для запуска X-сервера нажмите выделенную на скриншоте кнопку.
- Настроим WSL для запуска GUI-приложений. Для этого откройте файл ~/.bashrc и допишите в него:
export DISPLAY=:0
- После этого выполните команду source ~/.bashrc для применения изменений.
- Не обязательно, но желательно установить XFCE (или другой DE на ваш вкус), а также поставить шрифты, иначе от внешнего вида VS Code у вас, возможно, вытекут глаза. По крайней мере, люди жалуются.
:~$ sudo apt install -y xfce4
:~$ sudo apt install -y fonts-noto fonts-noto-hinted fonts-noto-mono fonts-noto-unhinted
- Скачайте установщик Visual Studio Code с официального сайта.
- Установите зависимости и сам VS Code:
:~$ sudo apt install libgtk2.0-0 libxss1 libasound2
:~$ sudo dpkg -i <code deb file>
:~$ sudo apt install -f
- Запустите VS Code при помощи команды code.
Вот теперь работает 
Однако до совершенства есть ещё один штрих.
{
…
«window.titleBarStyle»: «native»,
…
}
Добавьте приведённую выше настройку в User Settings. В противном случае окно VS Code не будет ресайзиться.
А ты ещё докажи, что работает
Разворачивается оно стандартно для подобного рода проектов.
# You are on a project root
:~$ python -m venv env/
:~$ source env/bin/activate
:~$ pip install -r requirements.txt
:~$ cd frontend
:~$ npm install
:~$ ng build outDir=../backend/microblog/static
:~$ cd ../backend
:~$ python manage.py runserver
Отличия в настройке между Vagrant и WSL
Единственное существенное различие в контексте статьи — необходимость пробрасывать порты в хостовую файловую систему. По умолчанию Vagrant поднимает SSH-туннель на порту 2222 — именно туда вам будет необходимо логиниться из Cmder и добавить соответствующее соединение в MobaXterm.
Более подробно об использовании Vagrant с MobaXterm можно прочитать по ссылке.
Итоги
Но стоит заметить, что даже подобные извращения могут помочь многим людям, вынужденно сталкивающимися с… не всегда очевидным поведением новой технологии от Microsoft.
Ранее известный как SFU или Сервисы для UNIX. Это подсистема среды в Windows, обеспечивающая полное соответствие POSIX и большое количество инструментов, которые обычно поставляются с системами UNIX.
Как подсистема среды это означает, что она работает вместе с Windows API, прямо над ядром. Таким образом, он не более эмулируется, чем сам Windows API, и, следовательно, работает намного лучше, чем Cygwin, например. 1
Он в основном предназначен для сборки и запуска приложений UNIX непосредственно в Windows, поэтому, если ваша любимая программа UNIX не поставляется с портом Windows, вы можете попробовать создать ее в SUA:
Службы Windows для Unix и подсистема для приложений на основе Unix предоставляют заголовочные файлы и библиотеки, которые упрощают перекомпиляцию или перенос приложений Unix для использования в Windows; они не делают двоичные файлы Unix совместимыми с двоичными файлами Windows. Лучше всего думать, что это отдельная Unix-подобная платформа.
Текущая версия СФУ содержит:
- Более 350 утилит Unix, таких как vi, ksh, csh, ls, cat, awk, grep, kill и т.д.
- Компилятор GCC 3.3, включает в себя и библиотеки (через MS libc)
- Cc-подобная оболочка для компилятора C/C++ командной строки Microsoft Visual Studio
- Отладчик GDB
- NFS сервер и клиент
- Демон pcnfsd
- Инструменты и библиотеки X11
- Инструменты для создания точек монтирования NFS отображаются в виде общих ресурсов Windows и наоборот (службы шлюза)
- Возможность сервера NIS, связанная с Active Directory (AD)
- Некоторые средства синхронизации информации аутентификации Windows/Unix
SFU не содержит следующее (но двоичные файлы доступны для отдельной установки):
- bash, OpenSSH, sudo, CVS, ClamAV, bzip2, gmake, curl, emacs, Apache, XView, Ruby, Tcl, Python
(Википедия)
Так как SUA не пытается быть Linux или BSD, а представляет собой просто POSIX, это также может означать, что многие программы, которые зависят от платформы, могут не скомпилироваться или работать. Вспоминаются сценарии оболочки, которые предполагают использование bash вместо sh или системных вызовов Linux. В настоящее время написано очень мало программ, которые могут работать непосредственно в любой POSIX-совместимой системе. Также версия gcc, которая включена, является несколько старой, что означает, что она может не поддерживать вашу последнюю версию C99+.
1 На него по-прежнему распространяются специфические для Windows ограничения, такие как медленное время запуска процесса, поэтому экстремальное разветвление будет по-прежнему очень медленным, поэтому вам придется долго ждать выполнения многих скриптов ./configure или некоторых make-файлов.
Подсистема для приложений на базе UNIX (Шаблон:Lang-en, SUA), также известная как Сервисы Microsoft Windows для UNIX (Шаблон:Lang-en, SFU) — программный пакет, разработанный компанией Microsoft, обеспечивающий подсистему UNIX и другие части среды UNIX на системах семейства Windows NT и более поздних. Расширена из ограниченной подсистемы POSIX Windows NT, и в дальнейшем заменила её.
Начиная с версии 3.0 (Windows XP, 1999 год) использует подсистему Interix[1], которая была получена компанией Microsoft в 1999 году как часть имущества Softway Systems[2]. В Windows Server 2003 R2 было переименовано в Подсистему для приложений на базе UNIX.
Подобно подсистеме POSIX в Windows NT, Interix не эмулирует ядро UNIX, а реализует подсистему пользовательского режима, работающую напрямую на ядре Windows NT.
Состав[]
Как и подсистема Microsoft POSIX в Windows NT, Interix не эмулирует работу ядра Unix,
это лишь реализация на уровне пользователя, запущенная поверх ядра Windows NT.
Важно, что и Cygwin (свободная альтернатива Interix), и Windows Services for Unix предлагают заголовочные файлы и библиотеки, что упрощает перекомпиляцию приложений Unix для их использования в Windows. Естественно, форматы исполняемых файлов Windows и Unix по-прежнему остаются несовместимыми.
Текущая версия включает:
- Более 350 утилит Unix, таких, как vi, ksh, csh, ls, cat, awk, grep, kill, и т. п.
- компилятор GCC 3.3, в том числе заголовочные файлы и библиотеки (через Microsoft libc)
- cc-подобный упаковщик для C/C++ компилятора командной строки Microsoft Visual Studio
- отладчик GDB
- сервер и клиент NFS
- Демоны pcnfsd
- Утилиты и библиотеки X11
- Утилиты для монтирования ресурсов NFS как разделяемые каталоги Windows, и наоборот (гейтвеи)
- Сервер Network Information Service, сопряжённый с Active Directory
- Некоторые утилиты синхронизации токенов аутентификации Windows и Unix
SFU не включает в себя (однако возможно установить отдельно):
- bash, OpenSSH, sudo, CVS, ClamAV, bzip2, gmake, curl, emacs, Apache, XView, Ruby, Tcl, Python.
SFU не содержит встроенного X-сервера (только утилиты и библиотеки, как упоминалось выше), но может быть использован практически любой из имеющихся, например, Cygwin/X, Xming, WeirdMind или WeirdX.
Версии[]
Последний релиз — 3.5 от ноября 2007 года.
Windows Server 2003 R2 содержит довольно много предустановленных компонентов SFU, в том числе сервисы Microsoft для сетевой файловой системы (NFS), подсистема для приложений UNIX (Interix) и управление аутентификацией для UNIX.
Windows Vista Enterprise и Ultimate Editions также содержат элементы SFU, переименованную в подсистему для приложений UNIX (Шаблон:Lang-en, SUA).
Microsoft не планирует далее выпускать отдельные версии данного пакета. Возможность скачать последнюю версию с официального сайта будет доступна, по крайней мере, до 2009 года, официальная общая поддержка оканчивается в 2011, расширенная поддержка — в 2014.
Поддерживаемые операционные системы (для версии 3.5)[]
Microsoft Windows Services for UNIX предназначен для Windows редакций Server и Professional. Потребительскими версиями Windows не поддерживается.
- Windows 7 Enterprise/Ultimate Edition родная (native) поддержка (пакет встроен в систему)
- Windows Server 2003
- Windows XP Professional с Service Pack 1 или более поздним
- Windows 2000 Server или Professional с Service Pack 3 или более поздним
См. также[]
- Cygwin
- MKS Toolkit
- OpenNT
- Шаблон:Не переведено, набор утилит и портов GNU UNIX в Win32.
Примечания[]
- ↑ Шаблон:Cite book
- ↑ Microsoft Acquires Softway Systems to Strengthen Future Customer Interoperability Solutions, Sep 17, 1999, Press Release, Microsoft Corporation
Ссылки[]
- Microsoft TechNet: Сервисы Windows для UNIXШаблон:En icon
- История подсистемы InterixШаблон:En icon, в PDF (то же в HTML)Шаблон:En icon
- Дополнительные свободные бинарные сборки для InterixШаблон:En icon
- Скачать Windows Services for UNIX 3.5Шаблон:En icon, то же с помощью FasttrackШаблон:En icon
- Скрипт для конвертации атрибутов файлов UNIX в SFUШаблон:En icon
| |
|
|---|---|
| Основные |
Aero • |
| Службы управления |
Архивация и восстановление • |
| Приложения |
Контакты • |
| Игры |
Chess Titans • |
| Ядро ОС |
Ntoskrnl.exe • |
| Службы |
Autorun.inf • |
| Файловые системы |
ReFS • |
| Сервер |
Active Directory • |
| Архитектура |
NT • |
| Безопасность |
BitLocker • |
| Совместимость |
Подсистема UNIX (Interix) • |