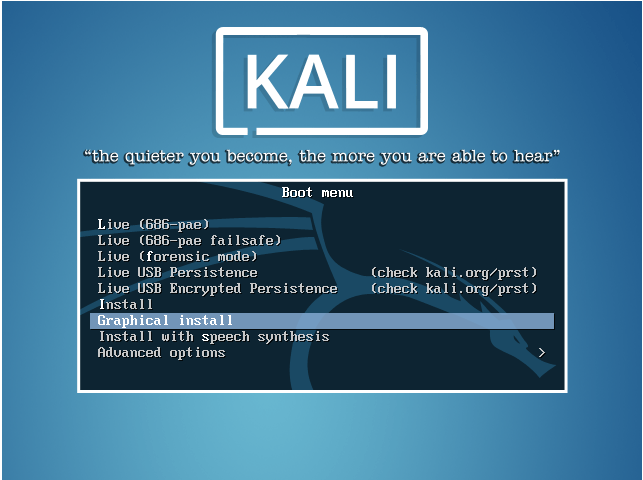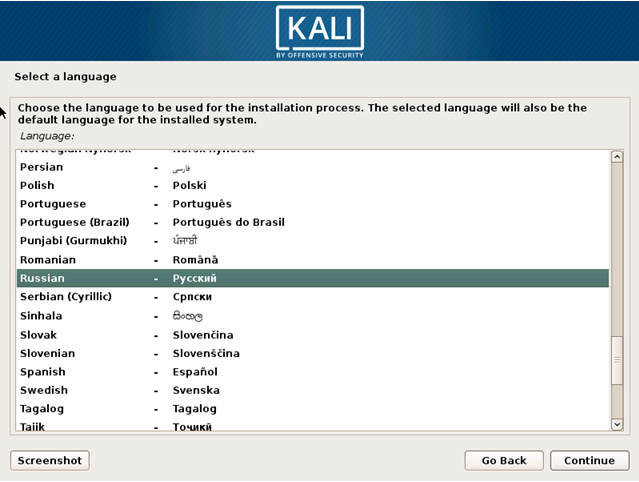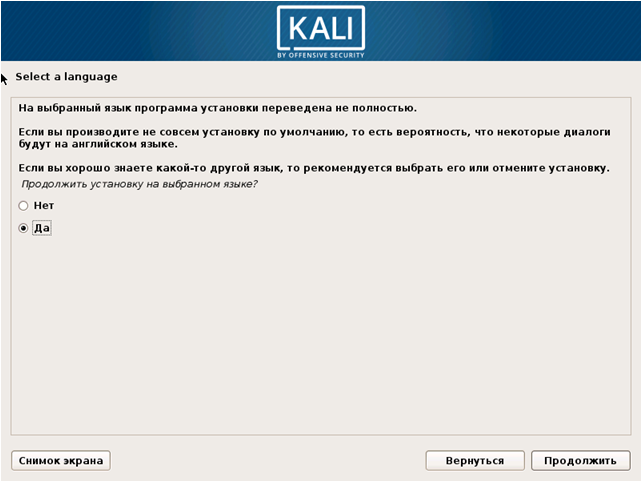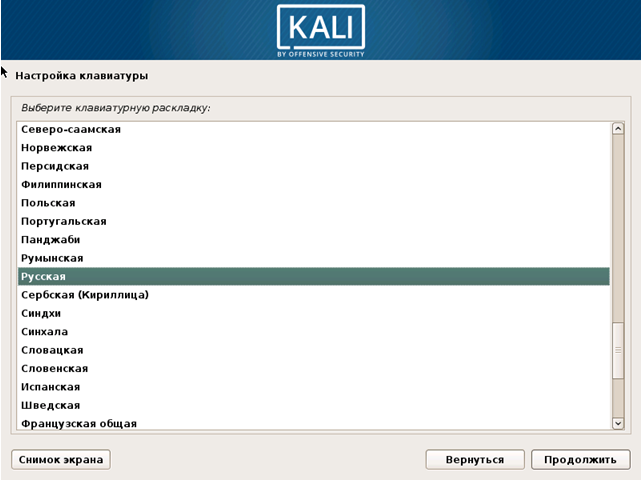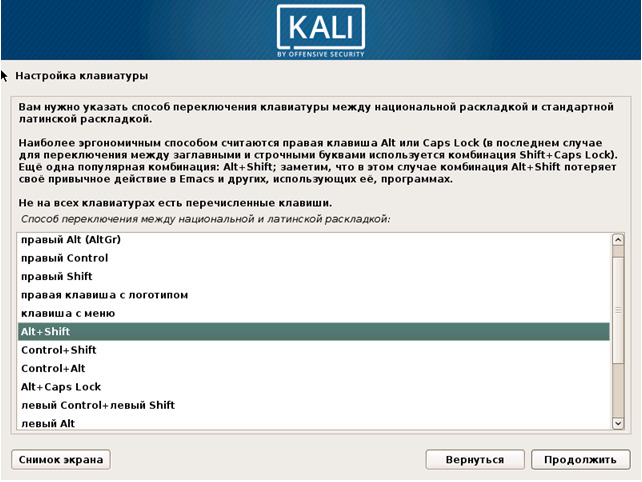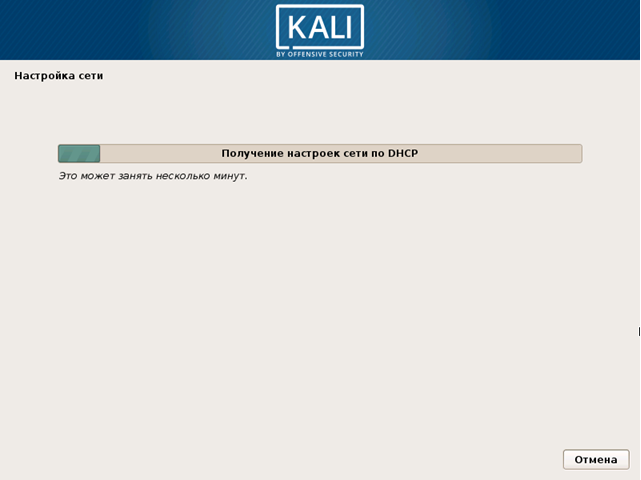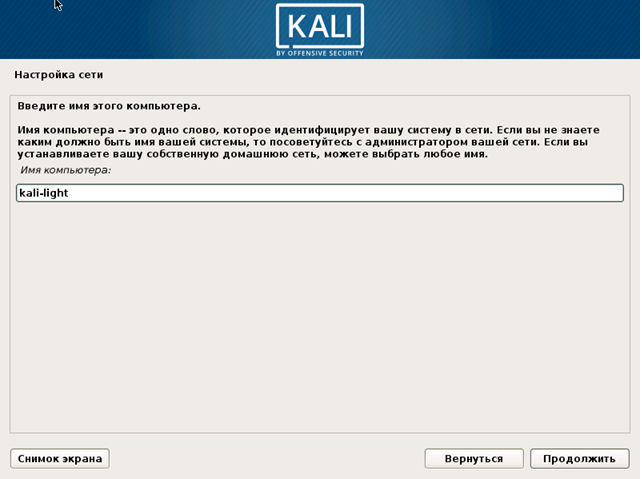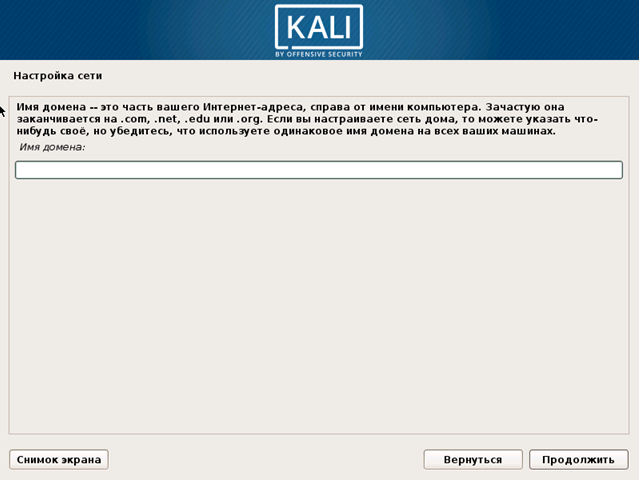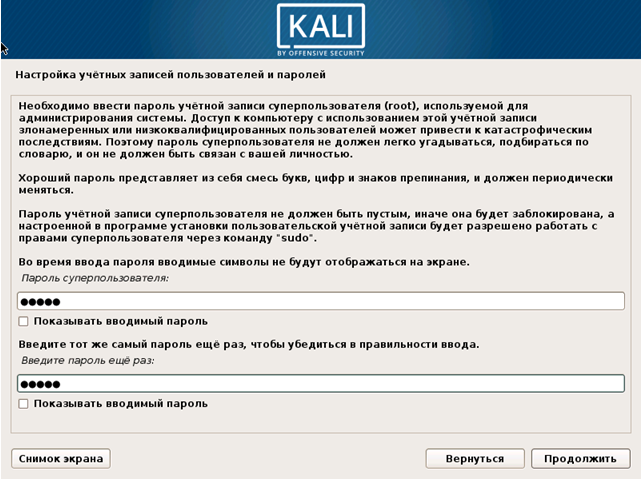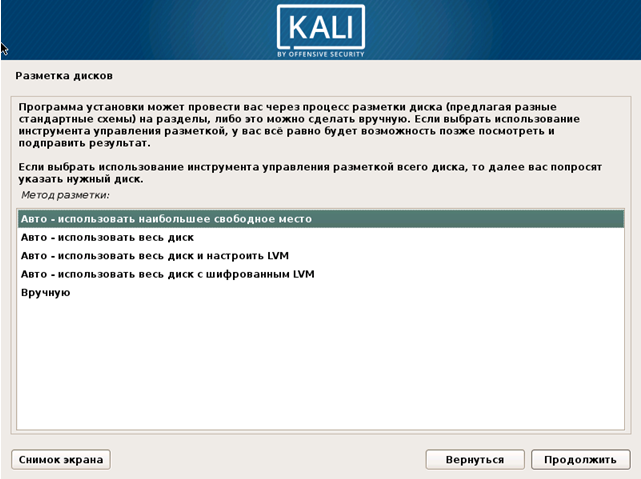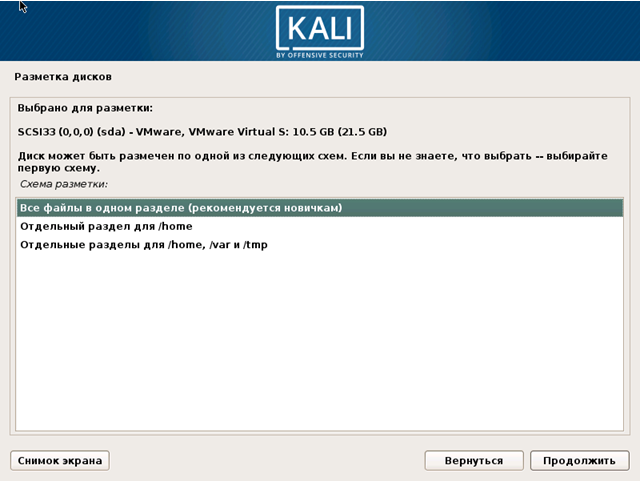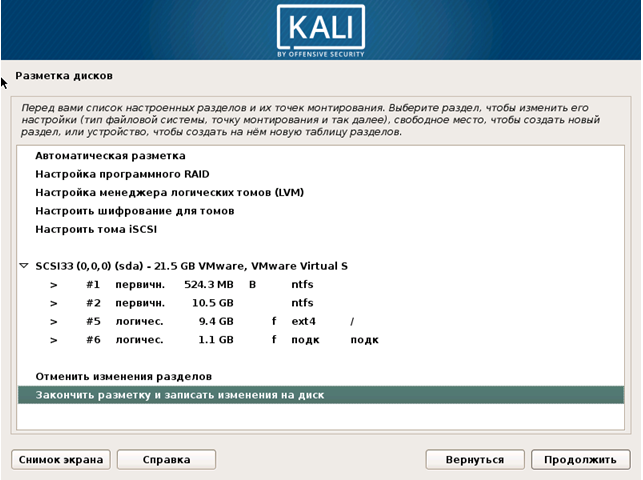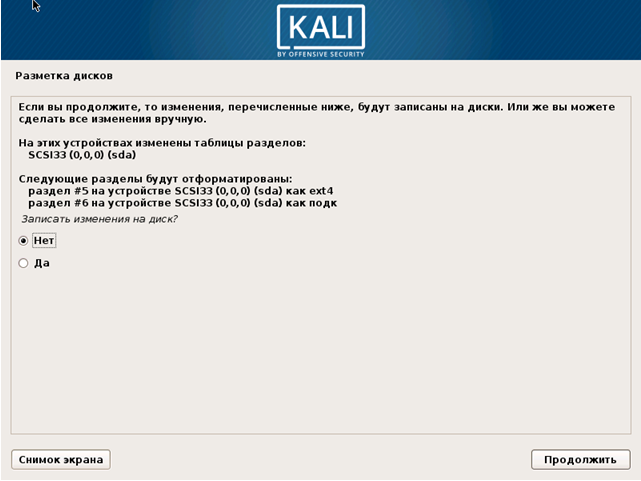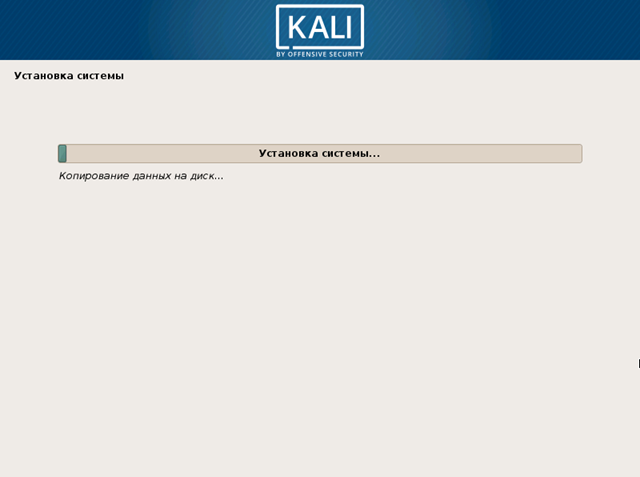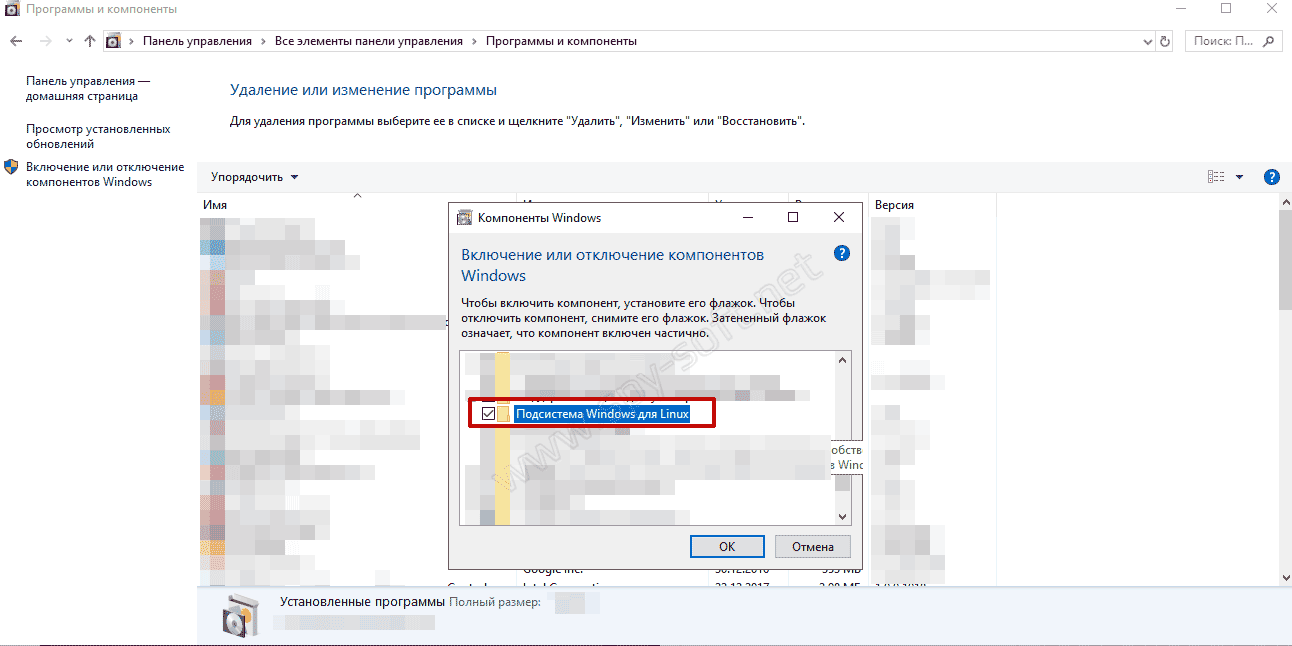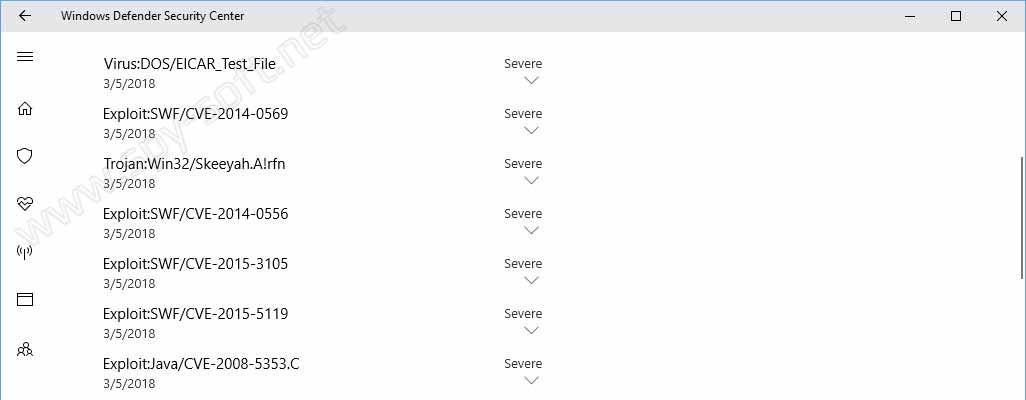В этой инструкции подробно об установке графического интерфейса Kali Linux в Windows 10 версии 2004 или новее, а также дополнительная информация, например, о том, как включить русский язык интерфейса в установленной системе.
Установка Kali Linux с графическим интерфейсом в Windows 10
Порядок установки Kali Linux с графическим интерфейсом (GUI) для подсистемы Windows для Linux будет состоять из следующих шагов (напоминаю: необходима версия Windows 10 2004 или новее):
- Включите компонент «Подсистема Windows для Linux». Сделать это можно в Панель управления — Программы и компоненты — Включение или отключение компонентов Windows. После установки перезагрузите компьютер.
- Этот шаг можно пропустить, если у вас включены компоненты Hyper-V, иначе запустите Windows PowerShell от имени администратора (можно сделать через правый клик по кнопке «Пуск» и выполните команду
dism.exe /online /enable-feature /featurename:VirtualMachinePlatform /all /norestart
- Скачайте и установите обновление ядра Linux WSL2 со страницы https://docs.microsoft.com/ru-ru/windows/wsl/wsl2-kernel
- Перезагрузите компьютер, запустите PowerShell от имени администратора и выполните команду
wsl --set-default-version 2
- Зайдите в магазин приложений Windows Store, используйте поиск чтобы найти и установить Kali Linux.
- После завершения установки в PowerShell от имени администратора выполните команду:
wsl --set-version kali-linux 2
- Запустите Kali Linux (пункт будет доступен в меню «Пуск»), выполните первоначальную настройку (имя пользователя и пароль), после чего по порядку выполните следующие команды (требуется подключение к Интернету, последний шаг может занять много времени.
sudo apt update sudo apt dist-upgrade sudo apt install -y kali-win-kex
- В ходе выполнения последней команды вам будет предложено выбрать клавиатуру. Я оставил значения по умолчанию, но, возможно, стоило выбрать русскую, так как в дальнейшем при включении русского языка интерфейса в ряде случаев кириллица не отрисовывается (не знаю, есть ли связь, лишь предположение).
- По завершении установки введите команду kex для запуска Kali Linux с графическим интерфейсом. При первом запуске вам будет предложено создать отдельный пароль, можно от этого отказаться.
В результате запустится Kali Linux с графическим интерфейсом в полноэкранном режиме. Для выхода из полноэкранного режима можете вызвать меню клавишей F8 и отключить опцию «Full Screen».
Если вам потребуется включить русский язык интерфейса для Kali Linux, у меня сработал следующий метод:
- В графическом интерфейсе Kali Linux запускаем терминал, вводим команду
sudo dpkg-reconfigure locales
- Выбираем ru_RU UTF-8 на двух экранах (отметку ставим пробелом, переключаемся на кнопку Ok клавишей Tab).
- Закрываем окно терминала и окно графического интерфейса, в терминале из которого мы запускали графический интерфейс вводим kex stop (если приглашение ввода не отображается, попробуйте изменить размер окна — у меня встретился такой баг).
- Снова запускаем kex — в результате интерфейс будет на русском языке.
А в целом, хотя я еще и не придумал, для чего мне это использовать (возможно, попробую запускать пакеты от bitnami для экспериментов с сайтами), но на первый взгляд всё работает исправно и быстро: быстрее, чем в виртуальной машине.
Думаете про установку linux рядом с windows 10? С последней версией Windows 10 Microsoft представила подсистему Windows для Linux или WSL, где пользователи запускают свои дистрибутивы Linux напрямую из Windows 10 без двойной загрузки или использования виртуальной машины.
Стоит отметить, что есть некоторые ограничения. Например, если не все встроенные команды Linux работают, вы не сможете запустить среду рабочего стола из приложения, но вы можете установить среду рабочего стола, такую как Xfce, а затем установить службу удаленного рабочего стола, которая позволяет подключаться к среда рабочего стола под управлением Linux из приложения.
Microsoft представила подсистему Windows wsl для Linux в качестве дополнительной функции, которая обеспечивает уровень совместимости для непосредственного запуска двоичных исполняемых файлов Linux на ПК с Windows 10.
Служба Enable WSL предоставляет совместимое с Linux ядро для запуска различных дистрибутивов Linux, таких как Ubuntu, openSUSE, Debian и Kali в Windows 10.
- Давайте перейдем к панели управления
- Перейдите в Программы, затем выберите Включение или отключение компонентов Windows
- Теперь поставьте галочку рядом с Подсистема Windows для Linux и нажмите кнопку ОК
- Перезагрузите компьютер, чтобы применить изменения.


Кроме того, вы можете запустить команду в окне PowerShell , чтобы установить WSL в Windows 10.
Enable-WindowsOptionalFeature -Online -FeatureName Microsoft-Windows-Subsystem-LinuxВключить платформу виртуальной машины
Затем нам нужно включить виртуализацию в настройке BIOS компьютера, выполнив следующие действия.
- Откройте BIOS.
- Перейти к конфигурации системы с помощью клавиш со стрелками на клавиатуре,
- Включите технологию виртуализации Intel (также известную как Intel VT) или AMD-V в зависимости от процессора.
- Нажмите F10, чтобы сохранить изменения и запустить Windows в обычном режиме.

- Теперь откройте PowerShell от имени администратора и выполните следующую команду
Enable-WindowsOptionalFeature -Online -FeatureName VirtualMachinePlatform- После этого перезагрузите компьютер, чтобы применить изменения.
Скачать приложение Kali Linux
- Откройте Microsoft Store и нажмите на опцию поиска
- Здесь введите Linux и выберите опцию Запустить Linux в Windows
- Это будет отображаться в интерфейсе Linux Store, отображающем доступные на данный момент дистрибутивы Linux, которые вы можете запускать из приложения для установки linux рядом с windows 10.
- Мы собираемся установить Kali Linux на Windows 10, а затем выбрать Kali Linux из этого списка.

Далее установка Kali Linux продолжается из приложения, и в конце концов вас попросят создать новую учетную запись пользователя и пароль. Когда вы создали свою учетную запись, вам предоставляется знакомая настройка командной строки Linux.

Следующее, вы должны убедиться, что ядро системы Kali Linux обновлено. Для этого перейдите в командную строку и введите
sudo apt-get update && sudo apt-get upgrade
Установка Xfce в Windows 10
Теперь давайте настроим менеджер рабочего стола XFCE. Он быстрый, легкий и не требует много времени для его установки и работы.
Запустите sudo apt-get install xfce4 для установки xfce.
[stextbox id=»profi»]Примечание: загрузка и установка xfce4 займет некоторое время, это зависит от конфигурации оборудования ПК и скорости интернета.[/stextbox]

Затем запустите sudo apt-get install xrdp и sudo apt install kali-desktop-xfce xorg xrdp для установки xrdp.
После завершения установки вам нужно запустить xrdp, запустив sudo service xrdp start
Мы рекомендуем обратиться к этому видео, чтобы изменить номер порта с 3389 на 3390
Как только сервер xrdp начал подключаться к Kali
Откройте «Подключение к удаленному рабочему столу» (mstsc) на вашем ПК
Поскольку машина работает на локальном хосте, IP-адрес для подключения — localhost: 3390 (с портом 3390), или вы можете использовать 127.0.0.1:3390.
Теперь вы должны увидеть новое окно входа в систему. Убедитесь, что для сеанса установлено значение Xorg, введите имя пользователя и пароль Kali Linux, затем нажмите кнопку OK.

Вот и все, вы используете среду рабочего стола, установленную в Kali Linux, который сам по себе является приложением, установленным в Windows 10.
Выпустив вторую версию WLS, Microsoft открыла перед разработчиками новые возможности, которыми они не преминули воспользоваться. Теперь вы можете установить в свою Windows 10 Kali Linux с графической оболочкой Win-KeX и поддержкой звука. Естественно, всё это доступно только в 64-битных системах с поддержкой виртуализации. Итак, первое, что вам нужно сделать, это установить WSL 2, если этого не было сделано раньше.
Для этого в запущенной с админскими правами PowerShell выполняем указанную на скриншоте команду и подтверждаем установку вводом Y:
После подтверждения компьютер будет перезагружен. Для установки WSL можно использовать и классическую командную строку, выполнив в ней сначала wsl —install.
А после перезагрузки wsl —update, обновившись до актуальной на данный момент версии подсистемы.
Затем вам нужно будет скачать с официального ресурса aka.ms/wsl2kernel пакет обновления ядра Linux2.
И установить его как обычную программу.
Завершив инсталляцию, вновь запустите PowerShell с админскими правами и выполните команду wsl —set-default-version 2, чтобы сделать WSL 2 используемой по умолчанию.
Установка дистрибутива Linux из Windows Store
Полдела сделано, теперь открывайте Магазин Windows 10 и устанавливайте из него дистрибутив Kali Linux, а когда установите, тут же запустите и в открывшейся консоли задайте новый логин и пароль владельца.
Далее инсталлируйте пакеты Win kex, командой sudo apt update && sudo apt install -y kali-win-kex.
В процессе установки появится окно выбора раскладки, укажите подходящий вам вариант из того, что будет доступно.
Запуск Kali с графической средой
Запускается система с графическим десктопом через терминал командой kex с подтверждением действия вводом ранее заданного пароля администратора и нажатием Y.
Всё готово, при этом у вас должен загрузиться десктоп Kali Linux.
Который, кстати, вы можете сделать похожим на виндовый и наоборот, выполнив в терминале команду kali-undercover.
Что еще можно сделать, так это русифицировать оболочку, вызвав командой sudo apt-get install locales,
окно выбора локализации, отметив в оном Ru_RU.UTF-8 UTF-8,
а затем выбрать его языком по умолчанию.
Наконец, выполнить в терминале одну за другой эти четыре команды:
sudo apt-get update
sudo apt-get upgrade
sudo apt-get dist-upgrade
kex kill
Последняя команда завершит работу Linux, поэтому вам нужно буде запустить ее снова командой kex. У всего этого есть небольшой минус — в Kali у вас не будет звука и производительность будет ниже, чем если бы система была установлена на «железо». С производительностью ничего не поделать, а вот поддержку звука в WLS2 можно включить, но для этого придется пройти совсем другую процедуру.
Загрузка…
Содержание
- 1 Kali Linux на Windows 10
- 2 Как скачать Kali Linux из магазина Windows 10
- 3 Как обновить Kali Linux в WSL
- 4 Как установить Metasploit в Kali Linux под Windows 10
- 5 Как восстановить Kali Linux WSL
- 6 Итого
Хакерский Kali Linux удобно использовать в качестве дополнительной системы, оставив на ПК и привычную Windows10. Для этого нужно установить дистрибутив Kali вместе с Windows. Давайте разберемся, как производится установка Linux в режиме Dual Boot – то есть когда можно загрузиться в любую систему по вкусу.
Содержание
Установка на нераспределенное место
Большая часть шагов в точности совпадает с действиями при обычной установке.
Необходимо загрузиться с носителя Kali Linux и выбрать пункт Graphical Install.
Затем выбрать язык. Он будет использоваться во время установки и для работы в Kali Linux. При желании его можно будет поменять в настройках.
Система предупредит, что перевод может быть неполным. Бояться этого не стоит, на русском вся необходимая информация корректно показывается. А вот с менее распространенными языками может и не повезти.
Затем нужно указать раскладку клавиатуры.
И выбрать способ смены раскладки.
После этого установщик Linux попробует настроить сеть в автоматическом режиме.
Если у него это получится, будет предложено ввести имя компьютера (для работы из-под Kali Linux).
При необходимости можно указать домен. Если непонятно, что это такое – не нужно вводить ничего.
После этого потребуется ввести пароль для супер пользователя Kali.
Также потребуется указать часовой пояс.
Следующий шаг установки Kali c Windows10 самый важный: на этапе разметки дисков нужно указать инсталлятору, как установить Linux. Поскольку ранее было подготовлено неиспользуемое пространство, необходимо выбрать пункт «Авто – использовать наибольшее свободное место».
Важно! Если на этом шаге ошибиться и указать любой из вариантов с использованием всего диска, Windows10 будет стерта. Kali Linux удалит разделы, переформатирует их и запишет свои данные. Восстановить что-либо после этого достаточно проблематично.
По умолчанию предлагается все данные Linux поместить в единственном новом разделе. Можно согласиться или вынести часть системы на отдельные разделы.
Установщик покажет будущую структуру (разделы Windows10 отображаются с типом ntfs).
Необходимо подтвердить внесение изменений.
Начнется установка Kali Linux.
Под конец Kali Linux спросит, использовать ли зеркало архива. Если образ скачивался давно, могли появиться обновления для программ и стоит подключить репозиторий Linux.
Если используется прокси – нужно ввести его параметры.
Наконец, необходимо установить на диск загрузчик GRUB – именно он позволяет корректно поставить Linux рядом с Windows10 и выбирать, какую ОС запустить.
Инсталлятор Kali должен сам обнаружить установленную Windows10 (может отображаться как Vista).
Дальше нужно указать место записи GRUB. Типичный вариант установки – в главный раздел диска. Для единственного накопителя это будет /dev/sda.
Установщик самостоятельно пропишет загрузчик Kali.
После этого появится сообщение о завершении установки Linux. Нужно убрать носитель, с которого выполнялась установка Kali.
Напоследок инсталлятор Kali приберет за собой, чтобы в системе не оставалось ничего лишнего.
После перезагрузки отобразится меню GRUB. Kali Linux прописывает себя в качестве варианта по умолчанию. На выбор Windows10 дается несколько секунд.
Если выбрать Кали Линукс, то вскоре отобразится форма входа. Логин по умолчанию root, пароль – тот, который был указан во время установки.
Откроется рабочий стол Kali Linux. Ниже показано, как он выглядит для версии Light.
Обратите внимание, что файловая система доступна в полном объеме, включая созданные в Windows10 разделы.
Если же в меню GRUB выбрать Windows10, то начнется загрузка ОС от Microsoft.
А вот Windows10 не может полноценно работать с линуксовыми разделами. При этом в диспетчере дисков они отображаются.
Всем привет.
Данную статью хотим посветить всем тем, кому по той или иной необходимости приходиться соприкасяться с Kali по долгу службы, а использовать его в повседневной жизни, как Вы понимаете не совсем комфортно. Но фишка данной статьи не просто в установке компонентов Linux, так же мы с Вами поднимим иксы (X) дабы сделать данную систему совершенно пригодной для полноценного проведения тестирования на проникновение.
Давно не секрет, что Microsoft в недалеком прошлом пошли на очень, как я считаю отличный шаг с разработчиком Ubuntu компанией Canonical. Они решили интегрировать bash прямо в Windows 10 и начиналось это спростых команд типа wget, grep, dig и других, аналогов которых в винде попросту нет.
Прошло время, и Вы не поверете, они не только добились полного портирования большинства команд и приклада, теперь Вы можете загрузить и установить Kali Linux или другие сборки Linux прямо из магазина Microsoft. К примеру есть уже и Debian и Suse, Ubuntu, Kali Linux…
Установка Kali Linux на Windows 10 происходит без костылей и танцев с бубном, точно также как любое другое обычное приложение устанавливаемое с Microsoft Store. Если У Вас все же появились траблы с установкой приложений или открытием магазина приложений (тут есть некоторые ньюансы, но лечатся по первому запросу в поисковиках) – ребята не качайте сборки винды, пользуйтесь оригинальными образами и не будет никаких проблем.
Итак, после загрузки основного приложения, нам необходимо активировать подсистему Linux в Windows 10 и сделать это можно 2 способами:
1. Активируем чекбокс через установку дополнительных компонентов панели управления (Панель управления -> Программы и компоненты -> Включение или отключение компонентов Windows 10 отметив галочкой пункт Подсистема Windows для Linux)
2. Используем мощнейший инструмент PowerShell:
Enable-WindowsOptionalFeature -Online -FeatureName Microsoft-Windows-Subsystem-LinuxНу и ребут конечно же, как в Винде без него…
shutdown -r -t 01После загрузки винды, идем в ПУСК и пишем словосочетание Kali:
Запустив, система попросит создать пользователя и пароль к нему, создайте пару.
Далее нам необходимо обновить систему и компоненты до актуальных версий предворительной зайдя под sudo (sudo -i / sudo su кому как привычнее):
apt update && apt upgrade -yТеперь мы хотим не просто голую систему, а навешать ее софтом, у куда же без Metasploit’a…
Но, с установкой Metasploit может возникнуть одна проблема – это модули Metasploit, которые сожрут даже самый неадекватный антивирус, а в первую очередь защитником Windows. Для этого мы до его установки попросту добавим в доверенную зону:
%LocalAppData%PackagesKaliLinux.54290C8133FEE_ey8k8hqnwqnmgLocalStateЗатем ставим сам метасплоит:
sudo apt-get install metasploit-frameworkНу и не буду Вам говорит, что это и зачем он нужен, запускаете msfconsole и радуетесь.
Далее я прикину небольшой набор утилит которыми пользуюсь сам практически повседневно:
apt install curl wifite autopsy armitage nmap sqlmap wpscan joomscan sparta cisco-auditing-tool jboss-autopwn acpi htop lynis rkhunter dnsrecon nbtscan smbclient enum4linux -yЭтот список можно продолжать бесконечно и все зависит от необходимости…
Естенственно будет много зависимостей, но для этого мы сюда и собрались, сделать пригодную для пентестинга оболочку внутри рабочей и полноценной Windows 10.
А теперь, то о чем обещал. Я долго использую связку Windows 10 + Kali, но до этого пользовался как основной осью сборкой Linux на базе Debian – Deepin (сделаю обзор о данной оси отдельно, считаю ее лучшим аналогом Винды для полного перехода на линукс среду для ленивых). Так вот, для эксплуатации, мне лично любимых и подручных sparta и armitage в установленной оболочке попросту нет X-ов или интерфейса, но я тут на днях замарочился и состряпал готовый скрипт по установке xfce на Kali под Windows 10. Сразу поясню, вся соль не в запуске интерфейса внутри эмулятора Linux, что в принципе невозможно, а именно возможность подключения к нашему Kali по RDP.
Итак в том же терминале пишем:
wget https://securixy.kz/tools/soft/xfce4.shchmod +x xfce4.sh./xfce4.shЗатем запускаем RDP сервис:
service xrdp startи цепляемся привычным для нам RDP клиентом mstsc на локалхост и порт 3390.
Появится окно в котором мы авторизуемся под имеющимся логином и паролем:
И вот пруф рабочей полноценной Kali Linux Без вирутальной машины:
Всем спасибо, думаю не зря распинался, подписывайтесь на наш телеграм канал и будете в тренде последних новостей и интересных авторских статей.
Здравствуйте, друзья! Недавно, мы радовали вас появлением новой версии Kali Linux 2018. Сегодня для хакеров, пентестеров и просто любителей пошалить есть еще одна хорошая новость. Теперь вы можете загрузить и установить Kali Linux прямо из магазина Microsoft в Windows 10. Установка Kali Linux на Windows 10 происходит без костылей и танцев с бубном, точно также как любое другое обычное приложение устанавливаемое с Microsoft Store. Я знаю, что Kali Linux и Windows 10 звучит необычно, но это — правда.
Kali Linux на Windows 10
Kali Linux, очень популярная, бесплатная, с открытым исходным кодом Linux-операционная система, широко используется специалистами в информационной безопасности, теперь доступна в магазине Windows 10.
Установка Кали в Windows стала возможна с помощью технологии WSL (Подсистема Windows для Linux), которая позволяет пользователям запускать приложения Linux непосредственно в Windows.
Как скачать Kali Linux из магазина Windows 10
Установка Kali в Windows 10 начинается не с магазина Windows, как вы могли ошибочно подумать, а с включения настройки «Подсистема Windows для Linux», и только потом установка.
- Откройте PowerShell и выполните следующую команду: Также это можно сделать в «Панель управления» —> «Программы и компоненты» —> «Включение или отключение компонентов Windows 10» отметив галочкой пункт «Подсистема Windows для Linux»:
- Перегрузите компьютер.
- Загрузите Kali Linux из Windows Store и запустите его:
- Теперь, в Kali Linux, создайте имя пользователя и пароль.
Вот видео, в котором показан процесс установки Kali Linix в Windows 10:
Обновление Kali Linux в WSL ничем не отличается от обычного обновления. Для обновления выполните следующие команды:
Так, с установкой Kali Linux в Windows 10 и обновлением мы разобрались, теперь давайте перейдем к установке фреймворка Метасплоит.
Как установить Metasploit в Kali Linux под Windows 10
С установкой Metasploit может возникнуть одна проблема — это модули Metasploit, которые (ясный кампот) будут палиться антивирусами, в первую очередь защитником Windows.
Эта проблема решается добавлением следующей папки в исключения антивируса:
Вот видео, в котором показан процесс добавления папки в исключения антивируса:
После добавления папки Kali Linux в исключения, выполните следующую команду:
После завершения установки вы сможете запустить Metasploit, используя следующую команду:
Как восстановить Kali Linux WSL
В случае сбоя или какой-то ошибки, вы всегда сможете восстановить Kali WSL. Но имейте ввиду, процесс восстановления уничтожит ваш chroot Kali WSL и повторно создаст новую копию. Все изменения, внесенные в файловую систему, будут удаленны и сброшены до значения по умолчанию.
Вот видео, в котором показан процесс восстановления Kali Linux под WSL:
Итого
В Kali Linux в Windows не предусмотрены какие-либо инструменты для взлома, но вы можете установить их сами. Проблемы могут возникнуть только с вардрайвингом. Не думаю, что будет возможность использовать оборудование на низком уровне. Хотя, если пробрасывать адаптер для вардрайвинга и немного пошаманить… Но я это делать точно не собираюсь.
На кого это рассчитано, и зачем это делает Microsoft?
Вырисовывается портрет какого-нибудь вайтхэт-хакера, работающего на большие конторы. Не думаю, что блекхэт будут это использовать. Ну, а у Microsoft есть один интерес — продажи. Видать плохо идут дела, если они пытаются заманить в свои «Окошки» даже ту малую часть компьютерных пользователей, которую составляют хакеры.
Стоит ли пробовать?
Конечно! Компьютерный гемор — это так интересно 😉
Используемые источники:
- https://kali-linuks.ru/2018/06/15/ustanovka-kali-linuks-vmeste-s-windows-10/
- https://securixy.kz/hack-faq/kali-linux-vnutri-windows-10.html/
- http://www.spy-soft.net/kali-linux-windows-10/
First Script for Kali Linux Windows App
After Enabling WSL and Installing Kali Linux App from the Microsoft Store in Windows 10, Run This Script.
How To Use ? :
Open Kali Linux App and Run..
sudo apt-get update
sudo apt-get install git
git clone https://github.com/thehackingsage/Kali-WSL
cd Kali-WSL
chmod +x install.sh
./install.sh
📌 This Installation Process Will Take Some Time.
Download and install VcXsrv X Server on Windows : vcxsrv v1.19.6.0.exe
📌 Don’t Use Any Other Version.
After That, Start VcXsrv, Accept Change in Firewall Rules Then Exit VcXsrv..
How To Start GUI Mode? :
as normal user : ~/startx
as root : sudo /root/startx
or you can also start GUI Mode by typing : startx
You can also Run Kali Desktop in a RDP Session
In Kali WSL, type : sudo /etc/init.d/xrdp start
then open run, type mstsc.exe and connect to 127.0.0.1:3390
How To Start Hacktronian? :
after installation you can execute tool by typing hacktronian
That’s It… If You Like This Repo. Please Share This With Your Friends..
& Don’t Forget To Follow Me At Twitter, Instagram, Github & SUBSCRIBE My YouTube Channel..!!!
HAPPY HACKING !!!
The Windows Subsystem for Linux lets developers run a GNU/Linux environment including most command-line tools, etc. direct on Windows, unmodified, without the overhead of an ordinary virtual machine or dual-boot system.
Uses of WSL:
- Pick your preferred GNU/Linux distributions from the Microsoft Store.
- Run basic command-line tools, for example, grep, sed, awk, or other ELF-64 doubles.
- Run Bash shell and GNU/Linux command-line applications like tmux, emacs, SSHD, MySQL, and also could use the language compilers.
- Summon Windows applications utilizing a Unix-like command-line shell.
- Summon GNU/Linux applications on Windows.
WSL 2
WSL 2 is another form of the Windows Subsystem for Linux engineering that controls the Windows Subsystem for Linux to run ELF64 Linux binaries on Windows. Its essential objectives are to build file system execution, just as including full framework call compatibility. This new design changes how these Linux binaries associate with Windows and your PC’s equipment, yet at the same time gives a similar client experience as in WSL 1 (the current broadly accessible version).
Requirements For WSL 2:
- WSL 2 is only accessible in Windows 10, Version 1903, Build 18362, or higher.
- On the off chance that you are on Windows 10 form 1903 or 1909 ensure your minor build number is 1049 or higher.
- Running Windows 10, refreshed to version 2004 or higher, version 19041, for ARM64 systems.
- WSL 2 will work with VMWare 15.5.5+ and VirtualBox 6+.
Verifying the System Compatibility:
Step 1: Hold on the Windows logo key (on the keyboard) + R to open the run dialogue, and then type in the following command and select OK.
winver
Step 2: If your OS builds version is not compatible, then we have to update the Windows.
Step 3: For updating, Click on the Windows logo in the bottom left corner of your screen and then type in the following command and press enter:
check for updates
Step 4: Now, select the “Check for updates” option from the menu listed, and then a dialog box will appear.
Step 5: Click on the “Check for Updates” button on the screen, and after successful completion of the update, “restart” your machine. But, if you don’t get any information regarding the update then, after doing a restart/s you will be prompted an update.
Setting up WSL:
Step 1: Click on the Windows logo in the bottom left corner of your screen and then type in the following command:
powershell
Now, when the list appears in the menu, Right-Click on the “Windows Power Shell” option and chooses “Run as administrator”.
Step 2: Now, once the Power Shell is opened and ready to use, type the following command and hit enter:
Enable-WindowsOptionalFeature -Online -FeatureName Microsoft-Windows-Subsystem-Linux
Step 3: Restart your machine.
Step 4: After the restart, again run the “Windows PowerShell” in the administrator mode, and then type in the following command:
dism.exe /online /enable-feature /featurename:VirtualMachinePlatform /all /norestart
Step 5: Now, type in the next command:
dism.exe /online /enable-feature /featurename:Microsoft-Windows-Subsystem-Linux /all /norestart
Step 6: Now, again restart your machine.
Step 7: In order to update the kernel packages visit https://aka.ms/wsl2kernel, download the kernel package and install the same.
Step 8: In order to activate WSL 2 execute the following command in Windows Powershell running the same in administrator mode.
wsl --set-default-version 2
Installing and Setting up Kali Linux CLI:
Step 1: Hit the Windows logo button on your keyboard, and then type in the following command and then, choose the “Microsoft Store” option from the menu.
microsoft store
Step 2: Once the Microsoft store opens, search for “Kali Linux” in the search bar.
Step 3: On the Kali Linux page, click on the “Get” option in order to download the Kali Linux app.
Step 4: Once the Kali Linux app is downloaded, close the Microsoft-Store.
Step 5: Click on the Windows logo in the bottom left corner of your screen and then type in the following command and press enter:
Kali Linux
Step 6: After opening the Kali Linux app, the distribution will be installed in few seconds completely.
Step 7: Then, type in the credentials that you want to set in for the login purpose. Now, you will be able to use the Kali Linux easily in the command-line prompt and also execute the basic commands without an error.
Note: The base image does not contain any tool, or a graphical interface in order to keep the image small, however, it can be downloaded and installed via “apt” commands easily.
Setting Up Kali Linux(GUI):
Step 1: Open the Kali Linux app and login with your credentials.
Step 2: Type in the following command and hit enter:
sudo apt update && sudo apt upgrade -y
Step 3: After the successful completion of the above command, type the following command and hit Enter:
sudo apt upgrade && sudo apt install kali-win-kex -y
Step 4: Now, once the above command is completed installing, then type in the following:
kex
This will initiate the process to open up the GUI environment of the Kali Linux distribution installed.
Important:
1. Now, whenever we have to close the GUI opened, then we will press the “fn” key with “f8” in order to select the “exit viewer” option.
2. Then, after exiting the viewer type in the following command in order to completely close the running services:
kex stop
3. Thereafter, whenever we want to start the GUI Kali Linux environment then we will firstly open the Kali Linux app, and then type in the following commands by sequence: [or else you will get an error.]
kex stop [In any case you forgot to stop the kex services running before.] kex
Note: The above GUI setup will work on Kali Linux versions 2020.3 or later.
The Windows Subsystem for Linux lets developers run a GNU/Linux environment including most command-line tools, etc. direct on Windows, unmodified, without the overhead of an ordinary virtual machine or dual-boot system.
Uses of WSL:
- Pick your preferred GNU/Linux distributions from the Microsoft Store.
- Run basic command-line tools, for example, grep, sed, awk, or other ELF-64 doubles.
- Run Bash shell and GNU/Linux command-line applications like tmux, emacs, SSHD, MySQL, and also could use the language compilers.
- Summon Windows applications utilizing a Unix-like command-line shell.
- Summon GNU/Linux applications on Windows.
WSL 2
WSL 2 is another form of the Windows Subsystem for Linux engineering that controls the Windows Subsystem for Linux to run ELF64 Linux binaries on Windows. Its essential objectives are to build file system execution, just as including full framework call compatibility. This new design changes how these Linux binaries associate with Windows and your PC’s equipment, yet at the same time gives a similar client experience as in WSL 1 (the current broadly accessible version).
Requirements For WSL 2:
- WSL 2 is only accessible in Windows 10, Version 1903, Build 18362, or higher.
- On the off chance that you are on Windows 10 form 1903 or 1909 ensure your minor build number is 1049 or higher.
- Running Windows 10, refreshed to version 2004 or higher, version 19041, for ARM64 systems.
- WSL 2 will work with VMWare 15.5.5+ and VirtualBox 6+.
Verifying the System Compatibility:
Step 1: Hold on the Windows logo key (on the keyboard) + R to open the run dialogue, and then type in the following command and select OK.
winver
Step 2: If your OS builds version is not compatible, then we have to update the Windows.
Step 3: For updating, Click on the Windows logo in the bottom left corner of your screen and then type in the following command and press enter:
check for updates
Step 4: Now, select the “Check for updates” option from the menu listed, and then a dialog box will appear.
Step 5: Click on the “Check for Updates” button on the screen, and after successful completion of the update, “restart” your machine. But, if you don’t get any information regarding the update then, after doing a restart/s you will be prompted an update.
Setting up WSL:
Step 1: Click on the Windows logo in the bottom left corner of your screen and then type in the following command:
powershell
Now, when the list appears in the menu, Right-Click on the “Windows Power Shell” option and chooses “Run as administrator”.
Step 2: Now, once the Power Shell is opened and ready to use, type the following command and hit enter:
Enable-WindowsOptionalFeature -Online -FeatureName Microsoft-Windows-Subsystem-Linux
Step 3: Restart your machine.
Step 4: After the restart, again run the “Windows PowerShell” in the administrator mode, and then type in the following command:
dism.exe /online /enable-feature /featurename:VirtualMachinePlatform /all /norestart
Step 5: Now, type in the next command:
dism.exe /online /enable-feature /featurename:Microsoft-Windows-Subsystem-Linux /all /norestart
Step 6: Now, again restart your machine.
Step 7: In order to update the kernel packages visit https://aka.ms/wsl2kernel, download the kernel package and install the same.
Step 8: In order to activate WSL 2 execute the following command in Windows Powershell running the same in administrator mode.
wsl --set-default-version 2
Installing and Setting up Kali Linux CLI:
Step 1: Hit the Windows logo button on your keyboard, and then type in the following command and then, choose the “Microsoft Store” option from the menu.
microsoft store
Step 2: Once the Microsoft store opens, search for “Kali Linux” in the search bar.
Step 3: On the Kali Linux page, click on the “Get” option in order to download the Kali Linux app.
Step 4: Once the Kali Linux app is downloaded, close the Microsoft-Store.
Step 5: Click on the Windows logo in the bottom left corner of your screen and then type in the following command and press enter:
Kali Linux
Step 6: After opening the Kali Linux app, the distribution will be installed in few seconds completely.
Step 7: Then, type in the credentials that you want to set in for the login purpose. Now, you will be able to use the Kali Linux easily in the command-line prompt and also execute the basic commands without an error.
Note: The base image does not contain any tool, or a graphical interface in order to keep the image small, however, it can be downloaded and installed via “apt” commands easily.
Setting Up Kali Linux(GUI):
Step 1: Open the Kali Linux app and login with your credentials.
Step 2: Type in the following command and hit enter:
sudo apt update && sudo apt upgrade -y
Step 3: After the successful completion of the above command, type the following command and hit Enter:
sudo apt upgrade && sudo apt install kali-win-kex -y
Step 4: Now, once the above command is completed installing, then type in the following:
kex
This will initiate the process to open up the GUI environment of the Kali Linux distribution installed.
Important:
1. Now, whenever we have to close the GUI opened, then we will press the “fn” key with “f8” in order to select the “exit viewer” option.
2. Then, after exiting the viewer type in the following command in order to completely close the running services:
kex stop
3. Thereafter, whenever we want to start the GUI Kali Linux environment then we will firstly open the Kali Linux app, and then type in the following commands by sequence: [or else you will get an error.]
kex stop [In any case you forgot to stop the kex services running before.] kex
Note: The above GUI setup will work on Kali Linux versions 2020.3 or later.