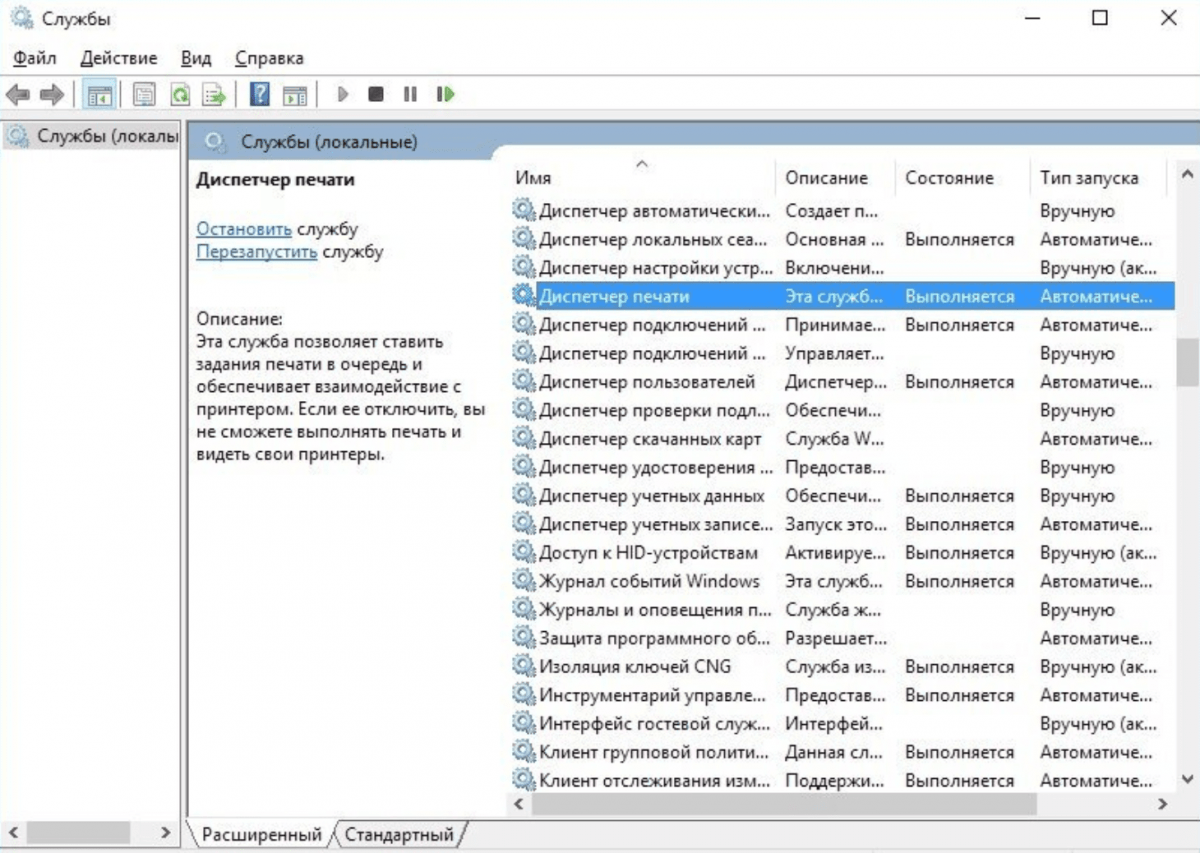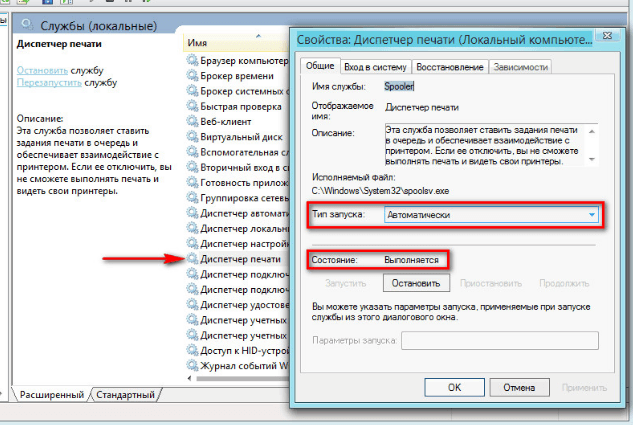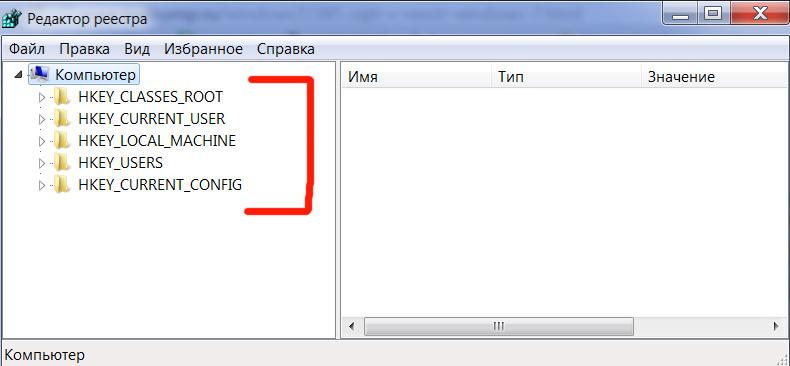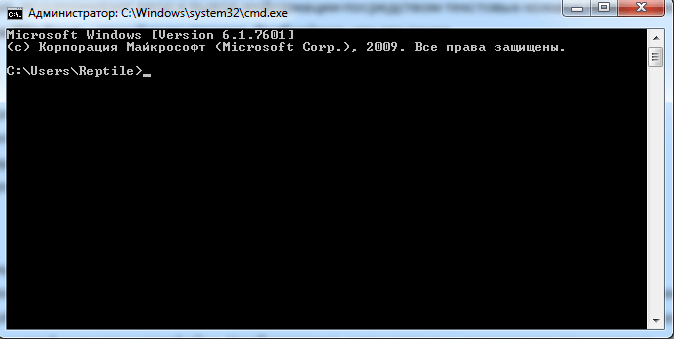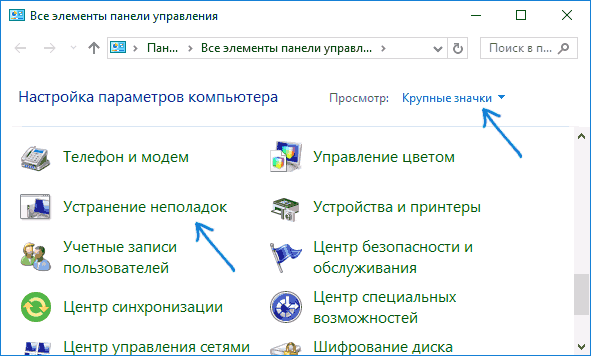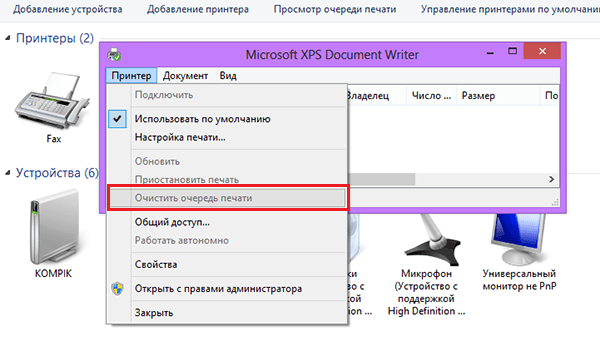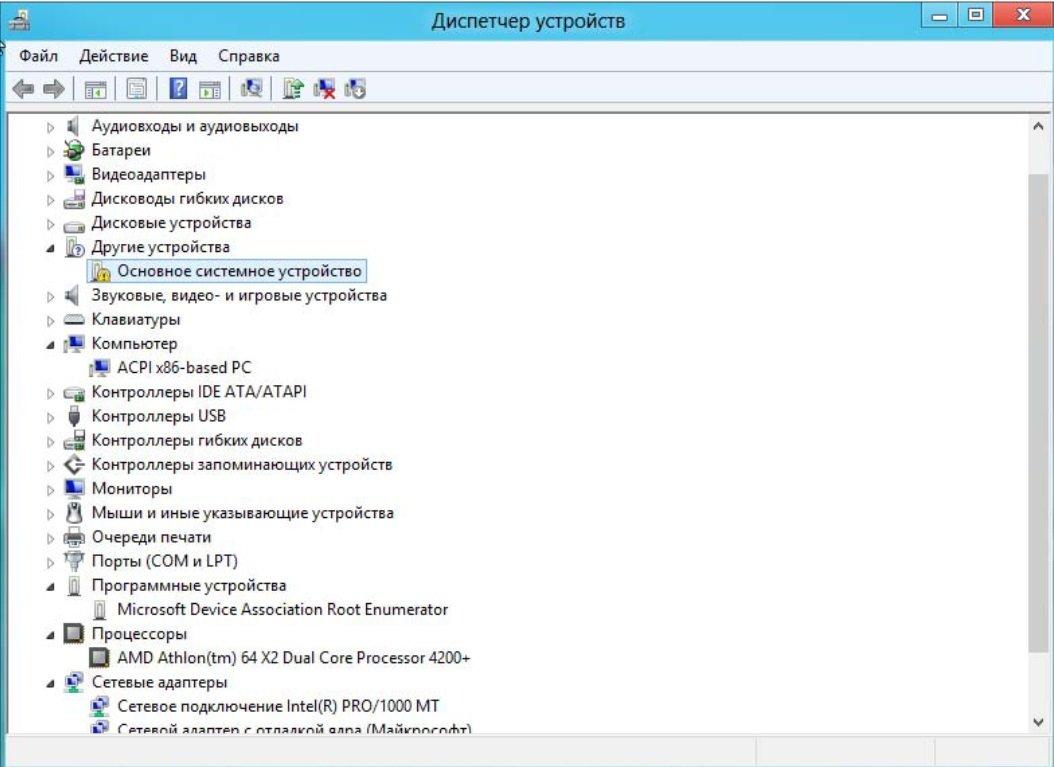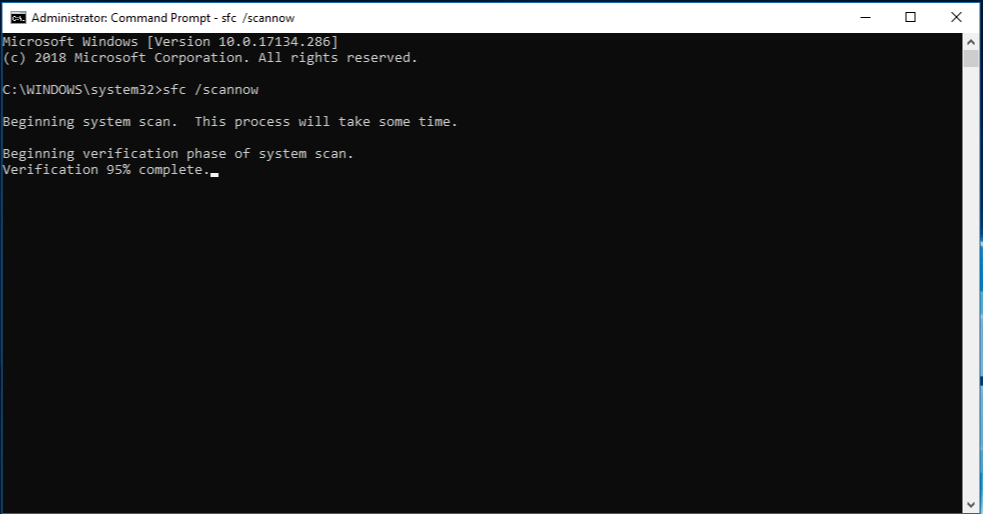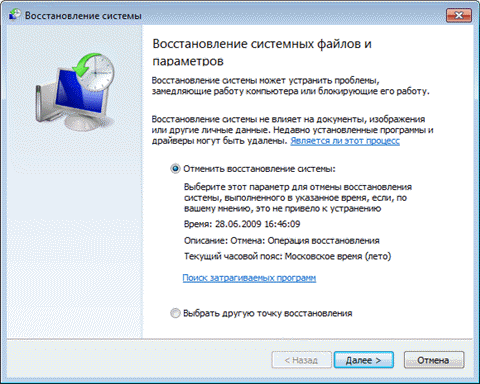Содержание
- Решаем проблему «Локальная подсистема печати не выполняется» в Windows 10
- Способ 1: Включение службы «Диспетчер печати»
- Способ 2: Встроенное средство исправления неполадок
- Способ 3: Очистка очереди печати
- Способ 4: Проверка компьютера на вирусы
- Способ 5: Восстановление системных файлов
- Способ 6: Переустановка драйвера принтера
- Вопросы и ответы
В операционной системе Windows 10 была введена специальная функция, позволяющая пользоваться принтером сразу же после его подключения, без предварительного скачивания и инсталляции драйверов. Процедуру добавления файлов берет на себя сама ОС. Благодаря этому юзеры стали реже сталкиваться с различными проблемами печати, однако полностью они не исчезли. Сегодня мы бы хотели поговорить об ошибке «Локальная подсистема печати не выполняется», которая появляется при попытке распечатать любой документ. Ниже мы представим основные методы исправления этой неполадки и пошагово разберем их.
Локальная подсистема печати отвечает за все процессы, связанные с подключенными устройствами рассматриваемого типа. Останавливается она только при ситуациях системных сбоев, случайного или намеренного отключения ее через соответствующее меню. Поэтому причин ее возникновения может быть несколько, а самое главное — отыскать верную, исправление уже не займет много времени. Давайте приступим к разбору каждого метода, начиная с самого простого и распространенного.
Способ 1: Включение службы «Диспетчер печати»
Локальная подсистема печати вмещает в себе ряд служб, в список которых входит «Диспетчер печати». Если он не работает, соответственно, никакие документы не будут передаваться на принтер. Проверить и в случае надобности запустить этот инструмент можно следующим образом:
- Откройте «Пуск» и найдите там классическое приложение «Панель управления».
- Перейдите в раздел «Администрирование».
- Отыщите и запустите инструмент «Службы».
- Опуститесь немного вниз, чтобы найти «Диспетчер печати». Сделайте двойной клик левой кнопкой мыши, чтобы перейти в окно «Свойства».
- Установите тип запуска на значение «Автоматически» и убедитесь в том, что активное состояние «Работает», в противном случае запустите службу вручную. После чего не забудьте применить изменения.

По завершении всех действий перезагрузите компьютер, подключите принтер и проверьте, печатает ли он документы сейчас. Если «Диспетчер печати» снова отключен, потребуется проверить связанную с ним службу, которая может мешать запуску. Для этого нужно заглянуть в редактор реестра.
- Откройте утилиту «Выполнить», зажав комбинацию клавиш Win + R. Напишите в строке
regeditи щелкните на «ОК». - Перейдите по указанному ниже пути, чтобы попасть в папку HTTP (это и есть необходимая служба).
HKEY_LOCAL_MACHINESYSTEMCurrentControlSetservicesHTTP - Найдите параметр «Start» и убедитесь в том, что он имеет значение 3. Иначе дважды кликните на нем левой кнопкой мыши, чтобы приступить к редактированию.
- Установите значение 3, а затем нажмите на «ОК».

Теперь осталось только перезагрузить ПК и проверить результативность выполненных ранее действий. При возникновении ситуации, что неприятности со службой наблюдаются и до сих пор, проведите сканирование операционной системы на наличие вредоносных файлов. Подробнее об этом читайте в Способе 4.
Если вирусов не было обнаружено, потребуется выявить код ошибки, свидетельствующий о причине отказа запуска «Диспетчера печати». Делается это через «Командную строку»:
- Выполните поиск через «Пуск», чтобы отыскать утилиту «Командная строка». Запустите ее от имени администратора.
- В строке введите
net stop spoolerи нажмите на клавишу Enter. Данная команда остановит «Диспетчер печати». - Теперь попробуйте запустить службу, введя
net start spooler. При успешном запуске приступайте к печати документа.

Если инструмент запустить не удалось и перед вами появилась ошибка с определенным кодом, обратитесь за помощью на официальный форум компании Microsoft или найдите расшифровку кода в интернете, чтобы разобраться с причиной неприятности.
Перейти на официальный форум Microsoft
Способ 2: Встроенное средство исправления неполадок
В Windows 10 присутствует встроенное средство обнаружения и исправления ошибок, однако в случае проблемы с «Диспетчер печати» оно не всегда работает корректно, поэтому мы и взяли этот метод вторым. Если упомянутый выше инструмент у вас функционирует нормально, попробуйте воспользоваться установленной функцией, а делается это следующим образом:
- Откройте меню «Пуск» и перейдите в «Параметры».
- Щелкните на разделе «Обновление и безопасность».
- На панели слева отыщите категорию «Устранение неполадок» и в «Принтер» нажмите на «Запустить средство устранения неполадок».
- Дождитесь завершения обнаружения ошибок.
- Если принтеров используется несколько, потребуется выбрать один из них для дальнейшей диагностики.
- По окончании процедуры проверки вы сможете ознакомиться с ее результатом. Найденные сбои обычно исправляются или предоставляется инструкция по их решению.

Если модуль устранения неполадок не выявил проблем, переходите к ознакомлению с другими способами, приведенными ниже.
Способ 3: Очистка очереди печати
Как известно, когда вы отправляете документы в печать, они помещаются в очередь, которая автоматически очищается только после удачной распечатки. Иногда случаются сбои с используемым оборудованием или системой, вследствие чего появляются ошибки с локальной подсистемой печати. Вам требуется вручную провести очистку очереди через свойства принтера или классическое приложение «Командная строка». Детальные инструкции по этой теме вы найдете в другой нашей статье по следующей ссылке.
Подробнее:
Очистка очереди печати в Windows 10
Как очистить очередь печати на принтере HP
Способ 4: Проверка компьютера на вирусы
Как уже было сказано выше, проблемы с различными службами и с функционированием операционной системы могут возникать из-за заражения вирусами. Тогда поможет только сканирование компьютера с помощью специального программного обеспечения или утилит. Они должны выявить зараженные объекты, исправить их и обеспечить корректное взаимодействие необходимого вам периферийного оборудования. О том, как бороться с угрозами, читайте в отдельном нашем материале далее.
Подробнее:
Борьба с компьютерными вирусами
Программы для удаления вирусов с компьютера
Проверка компьютера на наличие вирусов без антивируса
Способ 5: Восстановление системных файлов
Если приведенные выше методы не принесли никакого результата, стоит задуматься о целостности системных файлов операционной системы. Чаще всего повреждаются они из-за мелких сбоев в работе ОС, необдуманных действий пользователей или вреда от вирусов. Поэтому рекомендуется воспользоваться одним из трех доступных вариантов восстановления данных, чтобы наладить работу локальной подсистемы печати. Развернутое руководство по проведению этой процедуры вы найдете по ссылке ниже.
Подробнее: Восстановление системных файлов в Windows 10
Способ 6: Переустановка драйвера принтера
Драйвер принтера обеспечивает его нормальное функционирование с ОС, а также эти файлы связываются с рассматриваемой подсистемой. Иногда такое ПО устанавливается не совсем корректно, из-за чего и появляются ошибки различного рода, в том числе и упомянутая сегодня. Исправить ситуацию можно с помощью переустановки драйвера. Сначала его нужно полностью удалить. Детально с выполнением этой задачи вы можете ознакомиться в нашей следующей статье.
Подробнее: Удаление старого драйвера принтера
Теперь вам нужно перезагрузить компьютер и подключить принтер. Обычно Виндовс 10 сама устанавливает необходимые файлы, однако если этого не произошло, придется самостоятельно решать этот вопрос доступными методами.
Подробнее: Установка драйверов для принтера
Неисправность с работой локальной подсистемы печати — одна из самых частых неполадок, с которыми сталкиваются пользователи при попытке распечатки требуемого документа. Надеемся, приведенные выше способы помогли вам разобраться с решением этой ошибки и вы без особого труда нашли подходящий вариант исправления. Оставшиеся вопросы по поводу данной темы смело задавайте в комментариях, и вы получите максимально быстрый и достоверный ответ.
Читайте также:
Решение проблемы «Доменные службы Active Directory сейчас недоступны»
Решение проблемы с предоставлением общего доступа для принтера
Решение проблем с открытием Мастера добавления принтеров
Вы можете столкнуться с ошибкой «Локальная подсистема печати не выполняется» как при попытке подключить новый принтер, так и при открытии настроек уже настроенного локального принтера или при отправке на печать любого документа. Эта ошибка может появиться как в Windows 10, так и в Win 7 или 8.1.
Текст сообщения об ошибке может немного отличаться в зависимости от того, какое действие вы пытаетесь выполнить с объектами в подсистеме печати. Например:
Ошибка открытия принтера.
Windows не удается подключиться к принтеру.
Локальная подсистема печати не выполняется. Перезапустите подсистему или перезагрузите компьютер.
Или
Не удалось открыть мастер добавления принтеров. Локальная подсистема печати не выполняется.
В английской версии Windows ошибка может выглядеть так:
Windows can’t open Add printer. The local Print Spooler service is not running, Please restart the Spooler or restart the machine.
Windows cannot connect to the printer, The local Print Spooler service is not running.
В первую очередь нужно проверить, запушена ли служба печати (Print Spooler). При отключенной службы печати вы можете столкнуться с ошибкой 0x000006ba.
- Для этого откройте консоль управления службами (services.msc);
- В списке служб найдите службу «Диспетчер печати» (Print Spooler);
- Убедитесь, что служба запущена (состояние – «Выполняется»), а тип запуска «Автоматический»;
- Перезапустите службу;
- Если служба не запущена, измените тип запуска службы и запустите ее;
- На вкладке зависимости убедитесь, что служба Print Spooler зависит от служб Удаленный вызов процедур RPC (Remote Procedure Contro) и HTTP службы (HTTP Service). Для корректной работы службы печати данные службы должны быть запущены. Если зависимости не настроены, вы можете восстановить их командой:
sc config spooler depend= RPCSS
Так же вы можете проверить статус службы печати из командной строки, выполнив команду:
sc query spooler
В этом примере видно, что служба запушена (Running).
Если служба «Диспетчер печати» отсутствует или не запускается, попробуйте очистить очередь печати и удалить файлы в папке C:windowssystem32spoolPrinters (при остановленной службе печати). Затем проверьте, включен ли компонент печати Windows:
- Перейдите в Панель управления -> Все элементы панели управления -> Программы и компоненты –> Включение или отключение компонентов Windows
- В списке компонентов найдите раздел «Службы печати и документов»;
- Убедитесь, что включены службы: Клиент интернет-печати, Служба печати LPD и Факсы и сканирование Windows;
- Можете попробовать переустановить компоненты: отключите их, сохраните изменения, а потом включить заново.
Если ошибка «Локальная подсистема печати не выполняется» появляется при попытке подключения общего сетевого принтера с другого компьютера, попробуйте подключить сетевой принтер через локальный порт (в качестве имени порта используется адрес принтера в формате \PCName1HP2000). Процедура подключения сетевого принтера через локальный порт подробно описана в статье Печать на сетевом принтере на Windows 10 из-под XP.
Если ничего не помогло, запустите мастер исправления проблем с печатью: Параметры -> Обновления и безопасность -> Принтер (Поиск и устранение проблем с печатью) -> Запустите средство устранения неполадок.
Также проверьте целостность системных файлов с помощью команд:
sfc /scannow
или
dism /Online /Cleanup-Image /RestoreHealth
В Microsoft, по всей видимости, задались целью изничтожить возможность сетевой печати на локальные принтеры, находящиеся в общем доступе. Другого объяснения у меня попросту не находится, наблюдая как очередное обновление Windows 10 ломает систему печати и приходится снова и снова искать обходные пути в решении одной и той же проблемы.
Буквально месяц назад писал про обновление KB5005565, которое сломало печать в Windows и вот уже свеженькое ноябрьское 21H2 снова подкинуло проблем:
Подсистема печати сервера не выполняется. Перезапустите подсистему на сервере или перезапустите сервер.
В сети нашел информацию, что обновление заменяет библиотеку localspl.dll (находится в папке C:WINDOWSSYSTEM32) версией 10.0.19041.1288, после чего сетевая печать перестаёт работать. Конечно, можно попробовать заменить данную библиотеку более старой версией 10.0.19041.1237 из сентябрьского накопительного обновления, когда всё ещё прекрасно работало. Также следует поступить и с файлами spoolsv.exe, win32spl.dll, заменив их более старыми версиями.
Однако тут есть два существенных момента, о которых как-то стараются замалчивать. Во-первых, просто так взять и заменить указанные файлы у вас не получится (хотя сделать это можно) — это нарушение безопасности системы и она будет упорно сопротивляться, а во-вторых при следующем обновлении, с большой доли вероятности эти файлы у вас восстановятся.
Что же со всем этим делать, тупо всякий раз удалять обновления операционной системы? Подобной бестолковой работой можно заниматься бесконечно, с таким же успехом можно бороться с ветряными мельницами. Пока нашёл вариант как исправить ситуацию правкой реестра.
Переходим в ветку реестра:
HKEY_LOCAL_MACHINESystemCurrentControlSetPoliciesMicrosoftFeatureManagementOverrides
Создайте параметр типа DWORD32 с именем «713073804» и установите ему значение «0». Тут следует заметить, что каталогов MicrosoftFeatureManagementOverrides нет и их нужно создать самостоятельно.
Проделать такую операцию нужно на обоих компьютерах, и на том с которого собираетесь печатать и на том, к которому физически подключен принтер. После чего компьютеры необходимы перезагрузить.
В качестве альтернативы, можно выполнить команду от Администратора:
reg add HKEY_LOCAL_MACHINESYSTEMCurrentControlSetPoliciesMicrosoftFeatureManagementOverrides /v 713073804 /t REG_DWORD /d 0 /f
Подписывайтесь на канал
Яндекс.Дзен
и узнавайте первыми о новых материалах, опубликованных на сайте.
Приветствую вас на WiFiGid! В современных версиях Windows обычно вообще не возникает проблем с печатью – подключили принтер да и печатаем нужные документы. Но все же иногда возникает чисто «виндовая» проблема, которая начала проявляться еще на Windows 7 и затрагивается современные Windows 10 и Windows 11 – «Локальная подсистема печати не выполняется». Если вы тоже получили эту ошибку, следуем дальнейшим понятным пошаговым инструкциям с картинками.
Если у вашего пользователя нет прав администратора в системе (обычно есть), могут появиться сложности на некоторых шагах. В любом случаем – пробуем все.
Содержание
- Текст ошибки
- Шаг 0 – Перезагрузка компьютера
- Шаг 1 – Службы
- Шаг 2 – Редактор реестра
- Шаг 3 – Проверка антивирусом
- Шаг 4 – Командная строка
- Шаг 5 – Средство устранения неполадок
- Шаг 6 – Очистка очереди печати
- Шаг 7 – Драйвер принтера
- Шаг 8 – Проверка целостности системы
- Шаг 9 – Комментарии
- Видео по теме
- Задать вопрос автору статьи
Текст ошибки
Полный текст ошибки звучит так: «Windows не удается подключиться к принтеру. Локальная подсистема печати не выполняется. Перезапустите подсистему или перезагрузите компьютер».
Шаг 0 – Перезагрузка компьютера
Порой проще всего перезагрузить компьютер – службы могут включиться самостоятельно.
И уже если проблема проявляется и после перезагрузки, читаем дальше.
Шаг 1 – Службы
Разумеется, за систему печати отвечает какая-то служба. Обычно она называется «Диспетчер печати». Т.е. если произошла какая-то внезапная ошибка, то эта служба падает, а за ней вы и получаете ошибку подсистемы печати. Что нужно сделать? Запустить ее!
- Переходим любым удобным способом в «Службы». Для этого можно воспользоваться встроенным поиском Windows (в нем прямо и набираем слово «Службы»), а можно и запустить «Выполнить» (горячие клавиши + R), где уже выполнить команду services.msc.
- Находим службу «Диспетчер печати», щелкаем по ней правой кнопкой мыши и выбираем пункт «Свойства».
- Если служба не запущена, выставляем тип запуска «Автоматически», нажимаем на кнопку «Запустить» и закрываем окно по «Применить».
Сейчас можно проверить работу принтера. Если служба по-прежнему выключается здесь, идем дальше.
Шаг 2 – Редактор реестра
Так как проблема не имеет четкого решения, попробуем все возможные варианты.
- Запускаем редактор реестра (открываем «Выполнить» через + R и там прописываем команду regedit, должен открыться редактор реестра).
- В редакторе последовательно открываем папки (или просто копируем строку ниже и вставляем ее в поисковую строку редактора):
HKEY_LOCAL_MACHINESYSTEMCurrentControlSetservicesHTTP
- Среди параметров справа ищем «Start». По умолчанию должно быть значение 3, если установлено другое – двойным кликом по параметру вызываем окно установки значения и ставим 3.
- Перезагружаем компьютер и проверяем работу службы печати.
Если не помогло – едем дальше.
Шаг 3 – Проверка антивирусом
Используем свой антивирус или скачиваем любой НОРМАЛЬНЫЙ (например, Dr.Web Cure It! Или аналоги). Просто сделайте один полный прогон системы, есть вероятность появления какой-то заразы в системе, которая и блокирует выполнение нашей службы.
Шаг 4 – Командная строка
- Запускаем командную строку от имени администратора (ссылка на инструкцию по запуску).
- Последовательно выполняем следующие команда (делает остановку и запуск диспетчера печати):
net stop spooler
net start spooler
Шаг 5 – Средство устранения неполадок
В Windows есть встроенные средства разрешения неполадок, и порой они даже очень неплохо справляются. Одна из них как раз и посвящена печати. Если предыдущие способы вдруг ничем не помогли, пробуем этот.
- Открываем «Параметры». Самый быстрый способ – + I (а можно и через меню «Пуск»). Там переходим в «Обновление и безопасность».
- Слева выбираем «Устранение неполадок», а справа «Дополнительные средства устранения неполадок».
- Среди списка средств находим «Принтер», запускаем его и ждем завершения.
Шаг 6 – Очистка очереди печати
Обычно очередь печати не вызывает напрямую ошибку, но очень редко может помочь. Просто очищаем очередь печати:
- В правом нижнем углу в трее (возле часов) ищем значок принтера. Если он есть – значит очередь печати не пустая. Двойным кликом открываем ее.
- Если здесь присутствую документы на печать – последовательно удаляем их и пробуем печатать заново.
И как дополнение – пользуемся Шагом 1 и ОСТАНАВЛИВАЕМ службу печати (именно останавливаем). Далее идем по пути C:windowssystem32spoolPrinters и там УДАЛЯЕМ все файлы. После этого снова запускаем службу печати и проверяем работу.
Шаг 7 – Драйвер принтера
Если совсем ничего не помогло (хотя к этому шагу уже должно все было разрешиться), я бы попробовал переустановить драйвер принтера любым удобным для вас способом. Так как моделей принтеров много, под всех здесь не подстроишься. Поэтому даю универсальные советы:
- Идем на сайт производителя принтера.
- Находим там свою модель.
- В разделе поддержки ищем самые свежие драйвера.
- Скачиваем и устанавливаем их.
На примере моего домашнего HP P1102:
Шаг 8 – Проверка целостности системы
Тоже универсальный способ на все случаи жизни – пусть система проверит сама себя на повреждения, и при необходимости восстановится. Запускаем командную строку (как это сделать, уже писал выше) и последовательно выполняем следующие команды:
sfc /scannow
dism /Online /Cleanup-Image /RestoreHealth
Шаг 9 – Комментарии
Конечно, здесь можно было бы написать про то, раз ничего не помогло, нужно или восстанавливать систему или переустанавливать Windows (а иногда и просто откатить обновления), но лично мне такое не по душе (хотя иногда все-таки и приходится прибегать к подобному). Поэтому если кому-то все же удалось решить проблему другим методом, настоятельно рекомендую написать об этом в комментариях под этой статьей. А только столкнувшимся с ней – спуститесь ниже и просмотрите комментарии, быть может кто-то уже разрешил вашу ошибку новым способом. Поможем друг другу вместе!
Видео по теме
Содержание
- Локальная подсистема печати не выполняется Windows 10
- Как запустить локальную подсистему печати
- Добавление локального принтера
- Запустить диагностику и устранить неполадку
- Очистка папки Spool
- Решение проблемы «Локальная подсистема печати не выполняется» в Windows 10
- Решаем проблему «Локальная подсистема печати не выполняется» в Windows 10
- Способ 1: Включение службы «Диспетчер печати»
- Способ 2: Встроенное средство исправления неполадок
- Способ 3: Очистка очереди печати
- Способ 4: Проверка компьютера на вирусы
- Способ 5: Восстановление системных файлов
- Способ 6: Переустановка драйвера принтера
- Microsoft исправила очередную проблему с печатью в Windows
- Как исправить проблему с печатью в Windows
- Как включить сервер печати windows 10
- 1. Как перезапустить службы печати Windows через оснастку службы
- 2. Как перезапустить службы печати Windows через консоль.
- Не удается запустить службу печати windows
- Популярные Похожие записи:
- 27 Responses to Перезапуск службы печати в Windows
- Свойства сервера печати Windows 10
Локальная подсистема печати не выполняется Windows 10
После очередного обновления Windows 10 в некоторых пользователей перестали работать все принтеры. Притом в панели управления они все могут отображаться, а при попытке зайти в принтер выдается ошибка подключения к принтеру. Windows не удалось подключиться к принтеру. Локальная подсистема печати не выполняется. Перезапустите подсистему или перезагрузите компьютер.
Данная статья расскажет как исправить ошибку подключения к принтеру несколькими способами. Что делать когда локальная система печати не выполняется мы рассмотрим на примере операционной системы Windows 10. Первым же делом рекомендуем убедиться запущена ли локальная подсистема печати, а только потом перейти к следующим способам.
Как запустить локальную подсистему печати
Для управления службами в операционной системе Windows 10 используется классическое приложение служб, но также отключать службы можно в сопутствующих параметрах. Смотрите также другие решения Как открыть службы в Windows 10.
Служба диспетчера печати позволяет ставить задания печати в очередь и обеспечивает взаимодействие с принтером. Если её отключить, Вы не сможете выполнять печать и видеть свои принтеры.
Добавление локального принтера
Добавление принтера таким образом обычно убирает ошибку, при которой Windows не удалось подключиться к принтеру, а локальная подсистема не выполняется.
Запустить диагностику и устранить неполадку
Обновленный мастер устранения неполадок действительно работает лучше чем ранее, после нескольких обращений проблема всегда решалась. Средство устранения неполадок позволяет выполнить поиск и устранение проблем с печатью.
После чего пользователю остается только следовать шагам мастера устранения неполадок. Есть большая вероятность того что Windows 10 самостоятельно исправит возникшую проблему.
Очистка папки Spool
Если же принтер работал нормально, но после некоторого времени использования обнаружилась проблема с подключением к принтеру можно попробовать очистить папку Spool на системном диске.
Программа Spooler сохраняет отправленные пользователем документы, и по очереди отправляет их на принтер для печати.
Для очистки папки Spool необходимо загрузить безопасный режим в Windows 10. Дальше достаточно перейти в C: Windows System32 Spool.
После полной очистки всех данных относящихся к принтерам пользователю придется заново установить последние драйвера принтера.
Ошибка подключения к принтеру: Windows не удалось подключиться к принтеру. Локальная подсистема печати не выполняется. Перезапустите подсистему или перезагрузите компьютер появляется не только на операционной системе Windows 10, но и на предыдущих версиях. А способы решения за всё это время почти не изменились.
Источник
Решение проблемы «Локальная подсистема печати не выполняется» в Windows 10
В операционной системе Windows 10 была введена специальная функция, позволяющая пользоваться принтером сразу же после его подключения, без предварительного скачивания и инсталляции драйверов. Процедуру добавления файлов берет на себя сама ОС. Благодаря этому юзеры стали реже сталкиваться с различными проблемами печати, однако полностью они не исчезли. Сегодня мы бы хотели поговорить об ошибке «Локальная подсистема печати не выполняется», которая появляется при попытке распечатать любой документ. Ниже мы представим основные методы исправления этой неполадки и пошагово разберем их.
Решаем проблему «Локальная подсистема печати не выполняется» в Windows 10
Локальная подсистема печати отвечает за все процессы, связанные с подключенными устройствами рассматриваемого типа. Останавливается она только при ситуациях системных сбоев, случайного или намеренного отключения ее через соответствующее меню. Поэтому причин ее возникновения может быть несколько, а самое главное — отыскать верную, исправление уже не займет много времени. Давайте приступим к разбору каждого метода, начиная с самого простого и распространенного.
Способ 1: Включение службы «Диспетчер печати»
Локальная подсистема печати вмещает в себе ряд служб, в список которых входит «Диспетчер печати». Если он не работает, соответственно, никакие документы не будут передаваться на принтер. Проверить и в случае надобности запустить этот инструмент можно следующим образом:
По завершении всех действий перезагрузите компьютер, подключите принтер и проверьте, печатает ли он документы сейчас. Если «Диспетчер печати» снова отключен, потребуется проверить связанную с ним службу, которая может мешать запуску. Для этого нужно заглянуть в редактор реестра.
Теперь осталось только перезагрузить ПК и проверить результативность выполненных ранее действий. При возникновении ситуации, что неприятности со службой наблюдаются и до сих пор, проведите сканирование операционной системы на наличие вредоносных файлов. Подробнее об этом читайте в Способе 4.
Если вирусов не было обнаружено, потребуется выявить код ошибки, свидетельствующий о причине отказа запуска «Диспетчера печати». Делается это через «Командную строку»:
Если инструмент запустить не удалось и перед вами появилась ошибка с определенным кодом, обратитесь за помощью на официальный форум компании Microsoft или найдите расшифровку кода в интернете, чтобы разобраться с причиной неприятности.
Способ 2: Встроенное средство исправления неполадок
В Windows 10 присутствует встроенное средство обнаружения и исправления ошибок, однако в случае проблемы с «Диспетчер печати» оно не всегда работает корректно, поэтому мы и взяли этот метод вторым. Если упомянутый выше инструмент у вас функционирует нормально, попробуйте воспользоваться установленной функцией, а делается это следующим образом:
Если модуль устранения неполадок не выявил проблем, переходите к ознакомлению с другими способами, приведенными ниже.
Способ 3: Очистка очереди печати
Как известно, когда вы отправляете документы в печать, они помещаются в очередь, которая автоматически очищается только после удачной распечатки. Иногда случаются сбои с используемым оборудованием или системой, вследствие чего появляются ошибки с локальной подсистемой печати. Вам требуется вручную провести очистку очереди через свойства принтера или классическое приложение «Командная строка». Детальные инструкции по этой теме вы найдете в другой нашей статье по следующей ссылке.
Способ 4: Проверка компьютера на вирусы
Как уже было сказано выше, проблемы с различными службами и с функционированием операционной системы могут возникать из-за заражения вирусами. Тогда поможет только сканирование компьютера с помощью специального программного обеспечения или утилит. Они должны выявить зараженные объекты, исправить их и обеспечить корректное взаимодействие необходимого вам периферийного оборудования. О том, как бороться с угрозами, читайте в отдельном нашем материале далее.
Способ 5: Восстановление системных файлов
Если приведенные выше методы не принесли никакого результата, стоит задуматься о целостности системных файлов операционной системы. Чаще всего повреждаются они из-за мелких сбоев в работе ОС, необдуманных действий пользователей или вреда от вирусов. Поэтому рекомендуется воспользоваться одним из трех доступных вариантов восстановления данных, чтобы наладить работу локальной подсистемы печати. Развернутое руководство по проведению этой процедуры вы найдете по ссылке ниже.
Способ 6: Переустановка драйвера принтера
Драйвер принтера обеспечивает его нормальное функционирование с ОС, а также эти файлы связываются с рассматриваемой подсистемой. Иногда такое ПО устанавливается не совсем корректно, из-за чего и появляются ошибки различного рода, в том числе и упомянутая сегодня. Исправить ситуацию можно с помощью переустановки драйвера. Сначала его нужно полностью удалить. Детально с выполнением этой задачи вы можете ознакомиться в нашей следующей статье.
Теперь вам нужно перезагрузить компьютер и подключить принтер. Обычно Виндовс 10 сама устанавливает необходимые файлы, однако если этого не произошло, придется самостоятельно решать этот вопрос доступными методами.
Неисправность с работой локальной подсистемы печати — одна из самых частых неполадок, с которыми сталкиваются пользователи при попытке распечатки требуемого документа. Надеемся, приведенные выше способы помогли вам разобраться с решением этой ошибки и вы без особого труда нашли подходящий вариант исправления. Оставшиеся вопросы по поводу данной темы смело задавайте в комментариях, и вы получите максимально быстрый и достоверный ответ.
Помимо этой статьи, на сайте еще 12363 инструкций.
Добавьте сайт Lumpics.ru в закладки (CTRL+D) и мы точно еще пригодимся вам.
Отблагодарите автора, поделитесь статьей в социальных сетях.
Источник
Microsoft исправила очередную проблему с печатью в Windows
Редмонд отмечает, что проблеме подвержены принтеры в определенных средах, которые используют технологию удаленной печати «Point and Print». Пользователи получают сообщение об ошибке «Вы доверяете этому принтеру?» при попытке выполнить любое задание печати на затронутом устройстве. Microsoft рекомендует входить в учетную запись администратора каждый раз, когда требуется напечатать документ или подключиться к серверу печати.
Собственное расследование Microsoft показало, что проблема вызвана конфликтом имени файла. Дело в том, что драйвер принтера на клиенте печати и сервере печати используют одно и то же имя файла, но на сервере используется более новая версия файла. Когда клиент подключается к серверу, то обнаруживается новый файл драйвера и предлагается обновить драйверы на клиенте печати. Однако, предлагаемый для установки файл не содержит более позднюю версию.
Компания Microsoft предлагает клиентам, столкнувшимся с данной проблемой, установить новейшие версии драйверов на всех устройствах печати. Нужно убедиться, что на клиенте и сервере печати используются одни и те же версии драйверов.
Данная проблема затрагивает все основные версии Windows, которые поддерживаются Microsoft.
Клиенты печати: Windows 10, версия 21H1; Windows 10, версия 20H2; Windows 10, версия 2004; Windows 10, версия 1909; Windows 10, версия 1809; Windows 10 Enterprise LTSC 2019; Windows 10 Enterprise LTSC 2016; Windows 10, версия 1607; Windows 10 Enterprise 2015 LTSB; Windows 8.1; Windows 7 SP1
Серверы печати: Windows Server 2022; Windows Server, версия 20H2; Windows Server, версия 2004; Windows Server, версия 1909; Windows Server, версия 1809; Windows Server 2019; Windows Server 2016; Windows Server 2012 R2; Windows Server 2012; Windows Server 2008 R2 SP1; Windows Server 2008 SP2
Как исправить проблему с печатью в Windows
Microsoft опубликовала отдельную страницу поддержки KB5005652 с дополнительной информацией о проблеме.
Компания изменила логику установки и обновления драйверов принтера. Пользователи без привилегий администратора не могут устанавливать или обновлять драйверы принтера с удаленных компьютеров или серверов. Для выполнения этих операций сначала нужно будет получить повышенные права.
Microsoft создала новый ключ реестра, который восстанавливает прежнее поведение:
Пользователям Windows в средах Point and Print доступно четыре способа для установки и обновления драйверов принтера:
Microsoft выпустила несколько обновлений для процедуры печати в Windows. Некоторые из них исправляют уязвимость PrintNightmare, другие устраняют проблемы, не связанные с безопасностью, в частности сбои BSOD.
Большинство устройств домашних пользователей данная проблема не затрагивает, но они могут столкнутся с еще одной проблемой, которая остается неисправленной после сентябрьского «Вторника Патчей».
А вы сталкиваетесь с проблемами при печати в Windows?
Источник
Как включить сервер печати windows 10
перезапуск службы печати
Есть два способа перезапуска графический и через командную строку.
1. Как перезапустить службы печати Windows через оснастку службы
либо нажимаем win+R и пишем services.msc и жмем enter. У вас откроется оснастка Службы.
Находим нашу с вами службу, а именно Диспетчер печати, видим, что статус у нее сейчас Выполняется.
Щелкаем правым кликом и из контекстного меню выбираем Перезапустить.
Служба быстро перезапустится и ваш принтер начнет снова печатать.
2. Как перезапустить службы печати Windows через консоль.
Открываем cmd через Пуск.
Напомню запускать его нужно обязательно от имени администратора.
И пишем в нем две волшебные команды
net stop spooler
В идеале вы может написать небольшой батник, который легко можно будет запустить. Кому лень вот ссылка на скачивание: Скачать Перезапуск службы печати. Так же советую вам обратить внимание на статью Постоянно вылетает диспетчер печати Имя сбойного модуля: zSDNT5UI.dll
Не удается запустить службу печати windows
Все с запуском и остановкой службы печати я вас ознакомил, теперь покажу, что делать если у вас не удается ее запустить. Откройте свойства службы и перейдите на вкладку Зависимости. Обратите внимание, что для того чтобы она работала, требуется выполнение службы HTTP-служба и если она не работает, то системе не удалось запустить службу диспетчер печати.
Чтобы этого избежать, откройте редактор реестра Windows и перейдите в ветку
Убедитесь, что там есть параметр Start и у него значение 3, если не такое, то меняйте его на тройку.
Так же вы можете запустить средство диагностики работы принтера в Windows и проверить его работу. Запускаете утилиту и жмете принтер.
Далее выбираете нужный принтер из списка и следуете указаниям мастера.
Как видите перезапускать запускать и устранять неполадки в службе печати Windows очень просто, если есть вопросы, то пишите их в комментариях.
Популярные Похожие записи:
27 Responses to Перезапуск службы печати в Windows
Создал себе батник перезапуска службы. Спасибо за помощь
Добрый день, всегда рад вам помочь
у меня каждый день начинается с перезапуска Диспечера печати, после того как поставил на ноут Вин 10. Как это исправить навсегда? Т.к. Ворд просто не открывается, пишет — Ожидание ответа принтера, который у меня сейчас и не подключен и виснет ворд.
попробуйте на сайте производителя вашего принтера, скачать и установить свежую версию драйверов, и обновите еще вашу Win10
Долгих лет тебе жизни, ХОРОШИЙ Человек.
Спасибо, добрый человек.
Доброе время суток.
Как правильно запустить утилиту Printerdiagnostic10.diagcab:
При запуске средства устранения неполадок произошла следующая ошибка:
Произошла непредвиденная ошибка. Работа мастера диагностики приостановлена.
Сведения об ошибке:
ИД пакета: Неизвестно
Путь: Неизвестно
Код ошибки: 0х803С010А
Источник: Файл конфигурации
Пользователь: Admin-ПК Admin
Контекст: С повышенными правами
от души, все просто прекрасно работает и за батник отдельно, с ним все быстро и четко
щиро дякую за допомогу. тільки на вашому сайті знайшла вирішення проблеми.
Доброго времени суток. Может подскажите, как перезапустить печать на виртуальном принтере гугл? В задании на печать висят документы и стоит ошибка.
Не совсем понял, что за принтер, но как понимаю, это софтовый виртуальный принтер от какой-то программы, по типу сохранить в файл, можете либо скрин прислать, либо подробную ошибку.
Здравствуйте! Иногда возникает такая проблема с принтерами — не печатают из некоторых приложений. Обыскал весь интернет ничего не нашел, в чем может быть причина?
А, что за модели принтеров у вас, какие приложения?
ребят подскажите пожалуйста как мне убрать команду ctrl-p enter хочу чтобы автоматический печатало без команды
ты мозг! спасибо чувак!
Windows 10 корпоративная? HP Ink Tank Wireless 419. Что только не делал, служба поддержки НР сдалась. Драйвер установлен, принтер видим, установлен как главный, сканирует и через провод и в режиме DIRECT. Но не печатает ни из каких приложений, выдаёт следующее: Не удается отобразить страницу XML До этого был принтер EPSON, проблем не было.
Не удается просмотреть ввод XML с использованием списка стилей XSL. Исправьте ошибку и затем нажмите кнопку «Обновить» или повторите попытку позднее.
Ваше средство устранения неполадок тоже не помогло. Из Windows 10 Home c ноутбука и Windows 7 другого компьютера печает без проблем. Все ваши советы воплотил, безрезультатно.
А можете сделать две вещи. 1. Скриншот. 2. Это выгрузить логи из просмотра событий на том компьютере, где вы производите печать.
большое спасибо, что действительно помогли мне. Спасибо
А у меня такая проблема возникла — многофункциональный принтер HP Deskjet F380, состояние хорошее. Недавно переустановил Windows 7-64 SP-1 — сначала принтер работал нормально, т.е. штатно, но вот вчера при попытке напечатать фото из программы Фотошоп перестал корректно работать предварительный просмотр печати. Я всегда печатаю с предварительным просмотром, но вчера окно предварительного просмотра стало открываться пустым, т.е. само изображение в нем отсутствует — чистый лист. При этом печать проходит без нареканий. Переустановка драйверов ничего не дала — драйверы самые последние с офсайта. Сегодня установил драйвер из самой Windows, т.е. без сопутствующих программулек — эффект тот же — окно предварительного просмотра открывается без изображения печатаемого объекта, но печатает нормально… Но это очень неудобно, т.к. непонятно, где будет располагаться на листе печатаемый объект.
А вот вопрос если взять любую другую программу, например просмотр PDF или из офисного комплекта, там предпросмотр так же не работает корректно?
Спасибо!! Я полный лузер, но по Вашим инструкциям у меня все получилось))))
Источник
Свойства сервера печати Windows 10
Далее, на странице «Параметры» нажмите на вкладку «Устройства».
Далее, у вас откроется окно «Свойства сервера печати». Здесь вы можете настроить параметры сервера печати.
Формы:
— Вы можете изменить параметры формы.
— Вы можете создать новую форму.
— Вы можете изменить размеры формы, систему единиц, размер бумаги.
Порты:
— Вы можете добавить порт.
— Изменить параметры порта.
Драйверы:
— Вы можете добавить драйвер принтера.
— Открыть свойства драйвера.
— Изменить параметры драйвера.
Безопасность:
— Вы можете добавлять или удалять группы и пользователей.
— Можно настроить доступ для управления принтером и сервером.
Дополнительные параметры:
— Включить звуковой сигнал при ошибках удалённой печати документов.
— Показывать уведомления локальных принтеров.
— Показывать уведомления сетевых принтеров.
В конце, после сделанных изменений, нажмите на кнопку — OK.
Источник
В операционной системе Windows 10 была разработана мощная функция, позволяющая пользоваться любым принтером сразу же после подключения без установки драйверов. В ранних версиях системы такой опции предоставлено не было, и из-за этого пользователи нередко встречались с ошибкой «Локальная подсистема печати не выполняется». Сегодня она может появиться и в Windows 10 из-за сбоев в функционировании компьютера. Далее мы поговорим с вами о том, какие существуют способы решения данной проблемы и как ими воспользоваться.
За передачу данных на принтер и печать документов отвечает служба «Диспетчер печати». Она должна быть обязательна включена, если вы планируете распечатать какой-либо файл. Поэтому, если она не активна, то иногда может отображаться ошибка «Локальная система печать не выполняется».
Таким образом, начнем мы с проверки функционирования данной службы, а затем разберем остальные методы решения проблемы.
Способ 1: Включение службы печати
Управление любой службой в Windows осуществляется в окне «Службы». Чтобы его открыть и активировать службу печати, выполняем следующее:
- Запускаем меню «Пуск» и вводим запрос «Службы». Затем переходим по первому результату.
Открываем список доступных служб
- В отобразившемся окне находим строку под названием «Диспетчер печати» и кликаем по ней двойным щелчком мыши.
Переходим в настройки службы
- Далее проверяем, установлен ли тип запуска в режиме «Автоматически». Если нет, то выбираем данный режим. Затем смотрим немного ниже на строку «Состояние». Если указано «Выполняется», то все окей. Иначе активируем службу с помощью кнопки «Запустить».
Активируем службу
Если после активации службы «Диспетчер печати» вы перезагрузили компьютер, но служба перестала работать, то стоит воспользоваться редактором реестра и проверить ошибку, которая мешает запуску. Сразу хочу обратиться к менее опытным пользователям: не копайтесь в реестре, а просто следуйте нижеуказанной инструкции, потому как из-за незнания реестра можно заиметь для себя новые проблемы.
- Открываем окно «Выполнить» с помощью комбинации клавиш «Win+R» и переходим по запросу «regedit».
Запускаем редактор реестра
- Далее в строку запроса, расположенную в верхней части реестра, вставляем путь HKEY_LOCAL_MACHINESYSTEMCurrentControlSetservicesHTTP и открываем параметр «Start» в правой части окна.
Открываем параметр Start
- В появившемся окне устанавливаем значение «3» и нажимаем на кнопку «ОК».
Изменяем значение параметра Start и сохраняем изменения
Теперь осталось перезагрузить компьютер и проверить работоспособность службы печати. Если и сейчас она не активна, то остается узнать код ошибки и обратиться с ним на форум Microsoft. Посмотреть код можно через командую строку:
- Кликаем правой кнопкой мыши по меню пуск и открываем «Windows PowerShell (администратор)» либо «Командная строка (администратор)».
Включаем командную строку
- Далее вводим запрос «net start spooler». Если служба исправна, то она автоматически запуститься, в противном же случае вы просто увидите код ошибки.
Смотрим на указный код ошибки
С кодом ошибки вы уже сможете пойти на форум Microsoft и легко найти там варианты решения проблемы.
Способ 2: Средство исправления неполадок
В Windows 10 функционирует специальное средство для обнаружения и исправления ошибок, которое также может помочь и с нашей проблемой. Воспользоваться им можно следующим образом:
- Запускаем параметры компьютера путем сочетания клавиш «Win+I» и открываем раздел «Обновление и безопасность».
Переходим в раздел обновления и безопасности
- Далее открываем окно «Устранение неполадок» и в разделе «Запустить диагностику и устранить неполадку» находим принтер и запускаем средство устранения неполадок.
Запускаем утилиту
- Дожидаемся завершения обнаружения ошибок и смотрим на результат.
Ждем, пока утилита закончит поиск проблем
Если модуль устранения неполадок не выявил проблем, то следуем дальше.
Способ 3: Чистка очереди печати
Когда вы отправляете документы в печать, они автоматически помещаются в очередь, которая очищается после удачной распечатки документов. Поэтому при малейших сбоях с используемым оборудованием или системой появляются ошибки с локальной подсистемой печати. В таких случаях необходимо вручную произвести очистку очереди через свойства принтера или командную строку.
Чтобы это сделать, воспользуемся инструкцией:
- Открываем «Пуск» и вводим запрос «Панель управления», а затем переходим по первому результату.
Открываем панель управления
- Далее открываем раздел «Устройства и принтеры».
Открываем список доступных принтеров
- Выбираем свой принтер и кликаем по нему правой кнопкой мыши для перехода в меню просмотра очереди печати.
Смотрим очередь печати принтера
- Далее открываем выпадающее меню и используем опцию «Очистить очередь печати».
Очищаем очередь печати
Если после попытки очистить очередь печати появится сообщение о невозможности выполнить операцию, то стоит прибегнуть к другому способу:
- Снова открываем меню «Устройства и принтеры» и выбираем свой принтер. В верхнем меню выбираем «Свойства сервера печати» и переходим в раздел «Дополнительные параметры». В нем смотрим на путь, указанный после строки «Папка очереди печати».
Указанная строка показывает, где расположена папка печати
- Если в строке введен путь Cwindowssystem32spoolPrinters, то переходите к следующему способу. Если адрес не тот, введите его самостоятельно с помощью кнопки «Изменить дополнительные параметры».
Вписываем указанный путь
- Запускаем командную строку от имени администратора (подробнее можете посмотреть в способе 1) и поочередно вводим команды:
del %systemroot%system32spoolprinters*.shd /F /S /Q
del %systemroot%system32spoolprinters*.spl /F /S /Q
net start spooler.
Запускаем указанные команды
По окончании выполнения инструкции перезагрузите компьютер и попробуйте распечатать какой-нибудь документ, чтобы убедиться в нормальном функционировании службы.
Способ 4: Проверка компьютера на вирусы
Кроме всего вышесказанного, повлиять на работу могут и различные вирусы. В таких случаях требуется сканировать компьютер с помощью специального программного обеспечения или утилит. Они должны выявить зараженные объекты, исправить их и обеспечить корректную работу периферийного оборудования. Воспользоваться всем этим очень просто, достаточно загрузить проверенное антивирусное средство. Например, для этого хорошо подходит ESET NOD32, но вы можете найти и другую программу в Интернете.
Чтобы ей воспользоваться, нужно всего лишь открыть программу и нажать на кнопку «Просканировать компьютер».
Сканирование компьютера в среднем занимает от одного до трех часов
Способ 5: Восстановление системы
Если ошибка «Локальная подсистема печати не выполняется» появилась после загрузки или установки какой-либо программы, то стоит воспользоваться средством восстановления системы. Для этого воспользуемся пуском и введем в поисковике запрос «Восстановление». Затем откроем первый результат в отобразившемся списке.
Раскрываем основные настройки восстановления системы
Далее открываем окно «Запуск восстановления системы».
Запускаем средство восстановления системы
После этого откроется окно, через которое вы сможете доступным способом восстановить ОС Windows 10.
Способ 6: Переустановка драйвера принтера
Драйвер принтера обеспечивает его нормальное функционирование с любой операционной системой. Иногда он устанавливается не совсем корректно, из-за чего и появляются ошибки различного рода, в том числе и упомянутая сегодня. Исправить ситуацию можно с помощью переустановки драйвера. Сначала его нужно полностью удалить из системы. Сделать это можно нижеуказанным способом:
- Кликаем на рабочем столе по проводнику «Этот компьютер» правой кнопкой мыши и выбираем «Свойства».
Открываем свойства основные компьютера
- Затем переходим в раздел «Диспетчер устройств».
Открываем полный список драйверов
- В отобразившемся окне будут предоставлены все установленные драйверы на данный момент. Найдите в нем драйвер от принтера и кликните по нему правой кнопкой мыши. Затем в выпадающем меню выберите «Удалить устройство».
Далее вам останется только скачать драйвер с официальной страницы производителя.
На этом я заканчиваю разбор ошибки «Локальная подсистема печати не выполняется». Надеюсь, приведенные выше способы помогли вам разобраться с решением этой ошибки, и вы без особого труда нашли подходящий способ исправления неполадки.
Загрузка …
Post Views: 2 389
В Windows 10 разработчики предусмотрели очень удобную встроенную утилиту для печати: можно использовать любой принтер без установки драйверов и дополнительного ПО. К сожалению, в более ранних версиях такая преференция отсутствует: стоит допустить малейшую ошибку в настройке, и тут же выскакивает окошко с уведомлением: «локальная подсистема печати не выполняется в операционной системе Windows 7». Иногда такая неприятность может случиться и с Windows 10 из-за сбоев в функционировании компьютера. Ниже мы разберем причины неполадки и способы ее устранения.
Способы решения ошибки Как решить ошибку «Локальная подсистема печати не выполняется в Windows».
Причины возникновения проблемы
Источники возникновения ошибки:
- отключение службы, отвечающей за процесс (случайная или намеренная);
- повреждение системных файлов;
- вредоносное ПО;
- неправильная установка драйверов принтера;
- забитый реестр очереди печати.
Способы решения
Самая распространенная причина сбоя печати под кодом 000006 (ошибка 0x000006ba) – отключение ответственной службы, поэтому первым делом проверяем данную вероятность, а затем переходим к другим.
Проверяем «Диспетчер печати»
- Следуем пути: «Пуск» — «Панель управления» — «Система и безопасность».
- Меняем тип просмотра на «Крупные значки» и переходим в пункт «Администрирование» — «Службы».
- Теперь перед нами длинный список различных компонентов, среди которых нам нужно отыскать «Диспетчер печати».
- Напротив него должно быть написано «Работает». Если нет, дважды щелкните по наименованию службы и укажите автоматический тип запуска.
- Закройте окошко и в левой колонке кликните «Запустить».
- Подождите, пока компонент заработает, и вернитесь к печати.
Обычно для Windows 10 этих мер достаточно, чтобы нормализовать процесс выведения данных на бумагу.
Сканирование на вирусы
Нередко помехой для печати служат вирусы. Для эффективной очистки войдите в систему в «Безопасном режиме»:
- Перезагрузите компьютер и до появления заставки успейте нажать F8 или другие клавиши: F1, Del, F2, F10, Tab, Reset (их выбор зависит не от того, какая у вас Windows: 8, 10, 7 или ХР, а исключительно от типа BIOS) и подождите, пока загрузится BIOS.
- Выберите «Безопасный режим» — вы получите доступ к основным функциям управления.
- Запустите антивирус (обратите внимание, что некоторые из них работают только в стандартном режиме) и проверьте все файлы.
Можно также скачать антивирусную утилиту и запустить сканирование с флешки.
Чистка очереди печати
Обычный способ
- Откройте «Панель управления» (в «Виндовс» 10 лучше действовать не через «Параметры», а через «Классическое приложение») и вкладку «Устройства и принтеры».
- Выберите подключенный принтер и кликните по его значку вспомогательной кнопкой мыши.
- Здесь нужно нажать «Просмотр очереди печати».
- Кликните крайний раздел «Принтер» и укажите «Очистить очередь».
Принудительная очистка
Если в ответ на попытку очистить реестр печати появляется сообщение о невозможности выполнить операцию, придется прибегнуть к другому способу.
- Снова найдите принтер в списке устройств, щелкните по названию основной кнопкой мыши и вверху отыщите вкладку «Свойства сервера печати» — «Дополнительные параметры» — «Папка очереди печати».
- В строке должен быть указан путь: Cwindowssystem32spoolPrinters. Если поле пустует, кликните «Изменить дополнительные параметры» и впишите значение.
- Теперь закройте «Панель управления», нажмите Win+R.
- В строку «Выполнить» пишем: cmd и жмем «Энтер».
- После открытия командной строки (окно с черным полем) задайте для выполнения: net stop spooler.
- Затем по очереди:
- del %systemroot%system32spoolprinters*.shd /F /S /Q
- del %systemroot%system32spoolprinters*.spl /F /S /Q
- net start spooler.
Перезагрузите компьютер и попробуйте распечатать какой-нибудь документ, чтобы убедиться, что все работает нормально.
Восстановление системы
Стоит также проверить состояние системных файлов. Для этого:
- Вызовите «Командную строку» (выше написано, как это делается).
- Задайте команду: С/Windows/System32/sfc /scannow.
Теперь ОС продиагностирует и исправит неполадки самостоятельно.
Переустановка принтера
- Отключите принтер от компьютера и из сети.
- Войдите в «Панель управления» — «Устройства и принтеры».
- Выделите принтер и нажмите вверху «Удалить устройство».
- Если у вас Windows 10, то перезапустите систему и подключите принтер к компьютеру заново.
Для «Виндовс» более ранних версий, нужно скачивать драйвера с сайта той фирмы, чье имя носит ваше оборудование, и устанавливать их:
- Извлеките файлы из архива и сохраните их где-нибудь под рукой, чтобы точно помнить путь.
- Откройте «Этот компьютер» — «Свойства системы» — «Диспетчер устройств».
- Найдите свой принтер, кликните правой кнопкой по его названию и выберите «Обновить драйвер» — «Поиск в компьютере» — распакованные файлы.
Перед началом печати лучше перезагрузить ОС.
Локальная подсистема печати не выполняется – пошаговая инструкция по исправлению ошибки
Влад Золотаревский 22.04.2019
Загрузка…
Содержание :
- 1 Проверка и включение службы «Диспетчер печати»
- 1.1 Включение службы
- 1.2 Редактирование реестра
- 1.3 Использование командной строки
- 2 Средство исправления неполадок
- 3 Очистка очереди печати
- 4 Проверка на вирусы
- 5 Переустановка драйверов
- 6 Проверка и восстановление системных файлов
- 7 Использование инструмента «Восстановление системы»
Ошибка «Локальная подсистема печати не выполняется» возникает при попытке подключения принтера, его настройке или отправке документа на печать. Неполадка проявляется в отношении локальных и сетевых устройств. В статье ниже рассмотрим возможные причины появления ошибки и предоставим подробные инструкции по ее устранению.
Проверка и включение службы «Диспетчер печати»
Первая причина, которую следует проверить – это работа службы «Диспетчер печати». Также бывают случаи, когда она самостоятельно отключается после перезагрузки системы. Такой нюанс потребует от пользователя дополнительных действий. Разберем каждый случай подробно.
Включение службы
Выполнить проверку состояния службы «Диспетчер печати» и произвести необходимые настройки можно следующим образом:
- Открыть поиск «Windows», ввести фразу «Службы».
- Запустить найденное приложение.
- В представленном списке отыскать «Диспетчер печати», дважды кликнуть, чтобы открыть параметры.
- В строке «Тип запуска» выставить «Автоматически».
- Нажать кнопку «Запустить».
На этом настройка завершена.
Важно знать
Следует перезагрузить ПК и убедиться в работоспособности принтера. Если ошибка снова возникла – проверить состояние службы. Ее самопроизвольное отключение потребует правки реестра.
Редактирование реестра
Когда «Диспетчер печати» Windows 10 самостоятельно отключается, необходимо откорректировать параметры реестра. Пошаговая инструкция:
- Используя строку поиска, найти и запустить приложение «Редактор реестра».
- Работая с боковым деревом папок, пройти по пути HKEY_LOCAL_MACHINESYSTEMCurrentControlSetServicesHTTP.
- Дважды кликнуть по параметру «Start».
- В строке «Значение» вписать цифру 3. Нажать «ОК» для сохранения изменений.
Обратите внимание
Строка с параметром «Start». В столбце «Значение» в скобках должна находиться цифра 3. Если этот так, можно переходить к следующему пункту статьи, если нет, проводим нужные изменения.
Осталось перезагрузить компьютер и проверить устранение ошибки.
Использование командной строки
В случае, когда предупреждающее окно продолжает появляться при работе с принтером, необходимо выяснить код ошибки. Это позволит понять, какие конкретные действия потребуются для решения проблемы. Инструкция:
- Через системный поиск найти и запустить от имени администратора приложение «Командная строка».
- Перезапустить службу печати, поочередно вводя две команды: «net stop spooler» и «net start spooler».
- После успешного запуска проверить возможность печати. Если запуск произведен не был, система выдаст код ошибки, по которому можно узнать дополнительную информацию о методах устранения неполадки.
Средство исправления неполадок
Этот метод можно использовать как в первую, так и во вторую очередь. Все дело в том, что инструмент не всегда корректно выполняет свою функцию и не может считаться таким же надежным, как ручная настройка запуска службы. Чтобы воспользоваться средством исправления неполадок, необходимо:
- Используя меню «Пуск», открыть «Параметры».
- Нажать на раздел «Обновление и безопасность».
- В боковой колонке кликнуть строку «Устранение неполадок».
- Отыскать «Принтер» и нажать на него. Появится дополнительное меню – «Запустить средство устранения неполадок».
- Система выполнит проверку (если принтеров несколько, придется указать конкретный) и отобразит найденные проблемы.
- Дальнейшие действия зависят от обнаруженных неполадок. Возможно будет предложена переустановка драйверов, запуск службы и т.д.
Как уже было сказано, модуль не всегда находит ошибки. В таком случае двигаемся дальше.
Будет полезным
Если сообщение «Локальная система печати не выполняется» возникает в Windows 7, то все описанные методы будут актуальны и для этой версии операционной системы. Отличие заключается только в расположении некоторых пунктов меню.
Очистка очереди печати
Каждый документ, который был отправлен на печать и не был распечатан, остается в очереди. Засорение этого списка чрезмерным количеством задач также может вызывать сбои. Чтобы произвести очистку очереди печати, необходимо:
- Открыть «Параметры», раздел «Устройства».
- В меню слева выбрать «Принтеры и сканеры».
- Нажав на название принтера, для появления дополнительного меню, выбрать «Открыть очередь».
- Кликнуть по строке «Принтер», запустить команду «Очистить очередь печати».
Обратите внимание
Попасть в последнее окно можно и более коротким способом (только в случае отображения значка в трее) – нажать на иконку принтера в трее правой кнопкой мыши, выбрать строку с названием устройства.
Проверка на вирусы
Загрузка …
Наличие вредоносного кода в системе порой вызывает сообщение «Невозможно завершение операции. Подсистема печати недоступна». Необходимо открыть установленный антивирус и провести полное сканирование дисков и съемных накопителей. Выявленные угрозы будут «вылечены» или помещены в карантин для дальнейшего удаления. Если в список зараженных файлов попали те, которые имеют отношение к принтеру, потребуется переустановить драйвера.
Переустановка драйверов
Данное действие выполняется не только после проведенного сканирования на вирусы, но и в случае невозможности осуществить печать через сетевой принтер. Порой случается, что на компьютерах под управлением разных версий Windows, установлены драйвера, выпущенные для конкретной операционной системы. Например, на Windows XP установлен драйвер «семерки» или наоборот.
Решение заключается в следующем:
- Удалить находящиеся в списке устройств принтеры (открывается через панель управления). Оставить только виртуальные.
- Удалить драйвера этих принтеров. Если процедуру невозможно выполнить – перезагрузить систему.
- Через поиск найти и запустить приложение «Управление печатью».
- Развернуть список «Серверы печати», «Локально», «Принтеры».
- Нажать правой кнопкой по названию принтера, выбрать команду «Удалить пакет драйвера».
- Система соберет данные. Нажать «Удалить».
- Появится подтверждение об успешном завершении операции. Кликнуть «ОК».
- Отдельно загрузить драйвера с сайта производителя для каждой версии Windows.
- Провести чистовую установку.
- Убедиться в устранении неисправности.
После проделанных манипуляций, ошибка 0x000006ba должна исчезнуть.
Переустановка драйвера принтера
Проверка и восстановление системных файлов
По причине воздействия вирусов, могли пострадать системные файлы, отвечающие за печать документов. Чтобы выполнить проверку и восстановление, потребуется:
- Запустить командную строку через поиск.
- Ввести команду «sfc /SCANNOW» и нажать Enter.
- Будет запущено сканирование на целостность защищенных системных файлов. При обнаружении неполадок будет произведено восстановление.
Использование инструмента «Восстановление системы»
Если на компьютере были произведены изменения касательно установки драйверов или параметров, то можно вернуться к предыдущему состоянию системы. Этот метод работает только в случае предварительной активации службы на компьютере и настройки графика автоматического создания точек восстановления. Пошаговая инструкция:
- Найти и запустить приложение «Восстановление».
- В открывшемся окне нажать на строку «Запуск восстановления системы».
- Нажать «Далее».
- Выбрать созданную ранее точку.
- После клика по кнопке «Готово» компьютер вернется в прежнее состояние.
Если процедура не окажет желаемого воздействия, всегда есть возможность откатить возвращение.
Это все методы устранения ошибки «Локальная подсистема печати не выполняется» в Windows 10. Поочередно пробуя каждый вариант решения задачи, обязательно получится наладить работу принтера и напечатать необходимые документы.