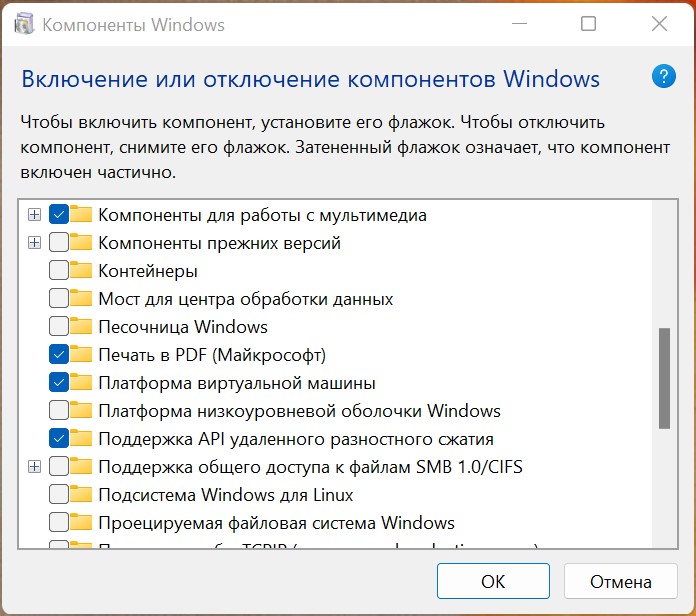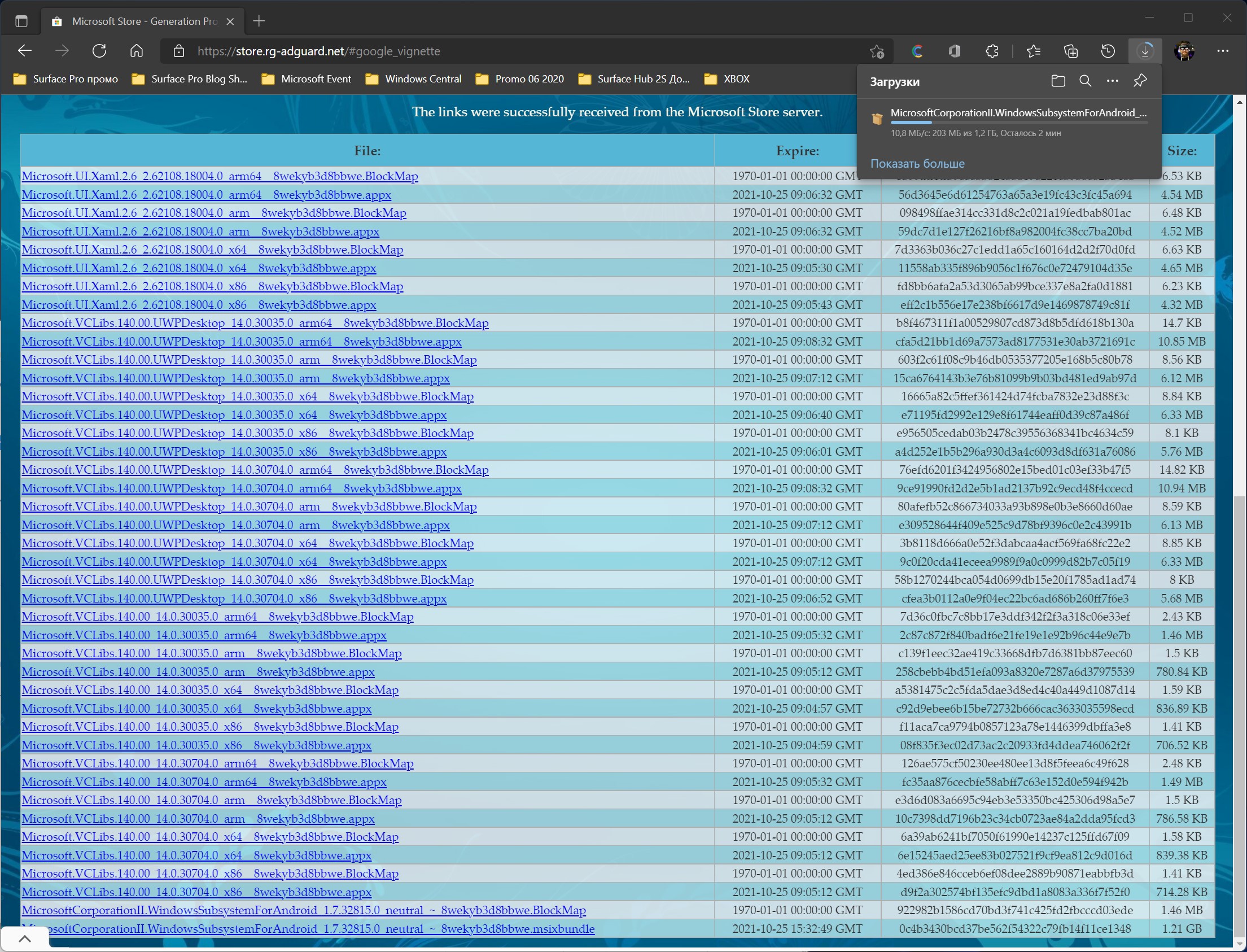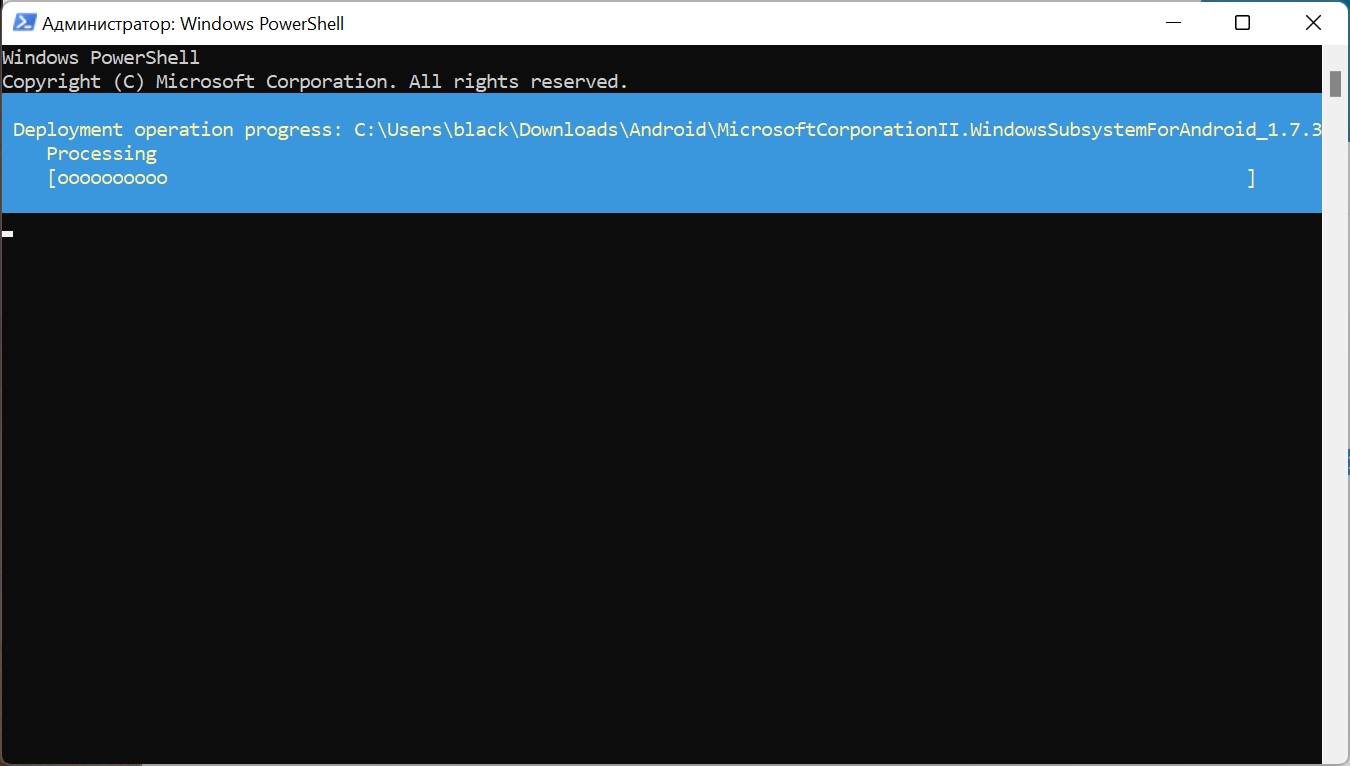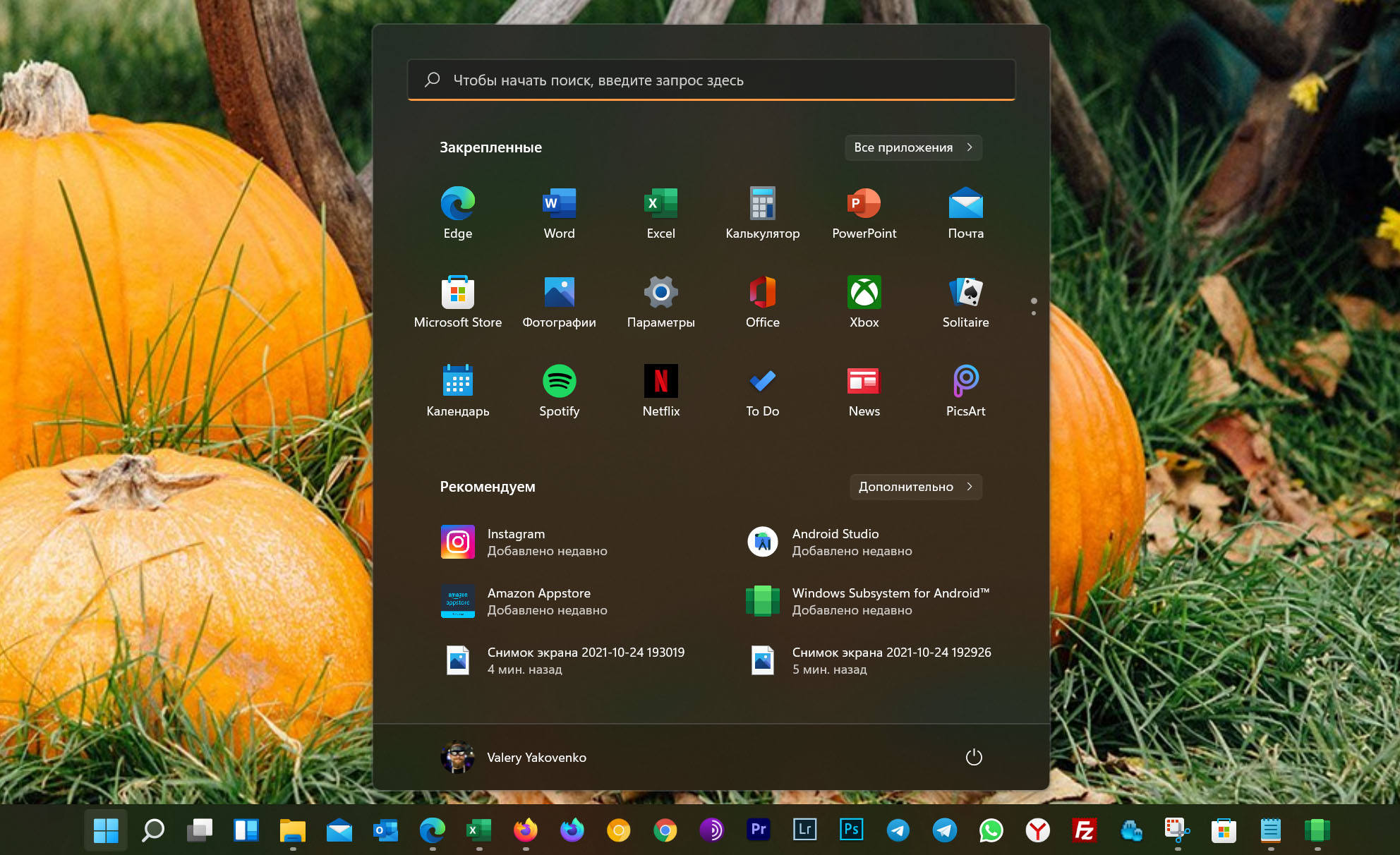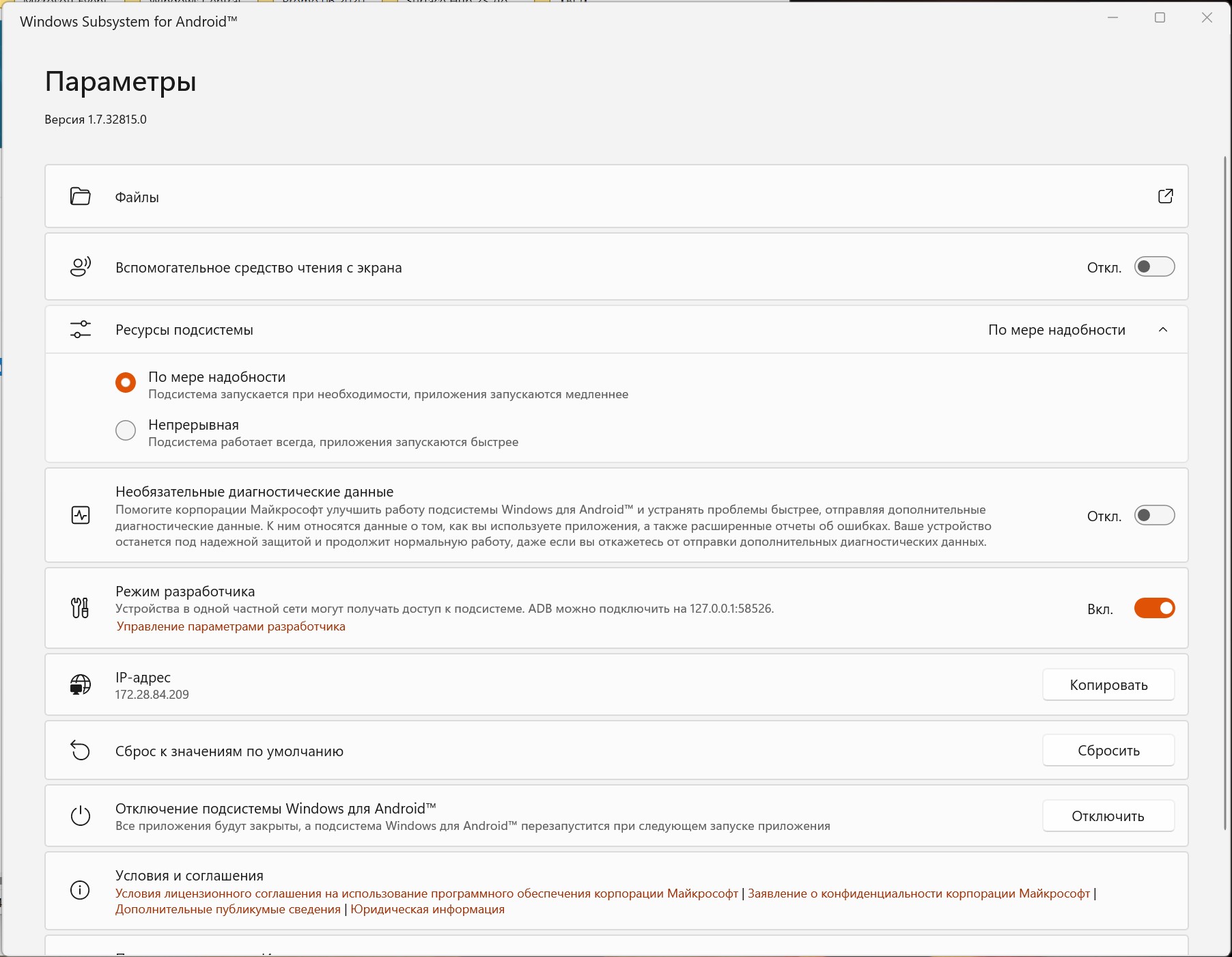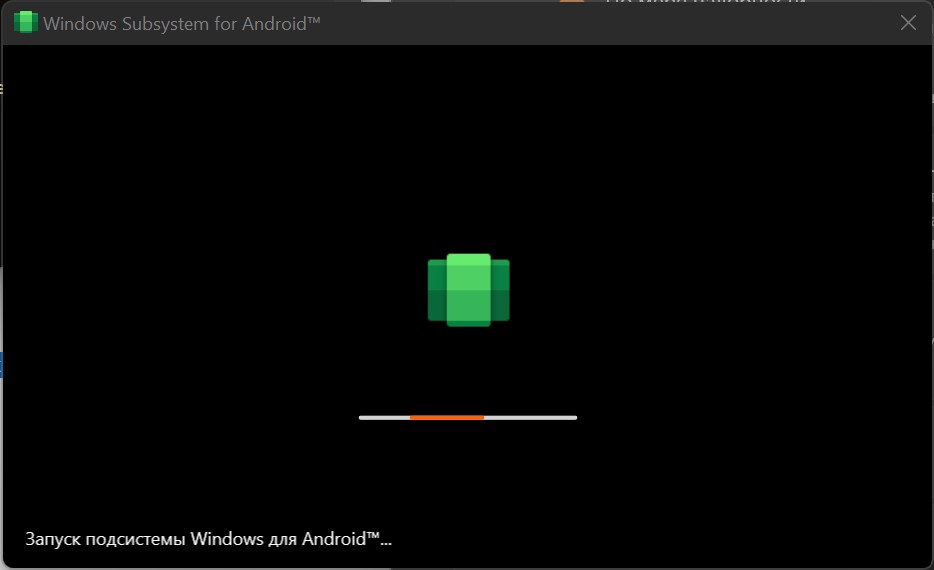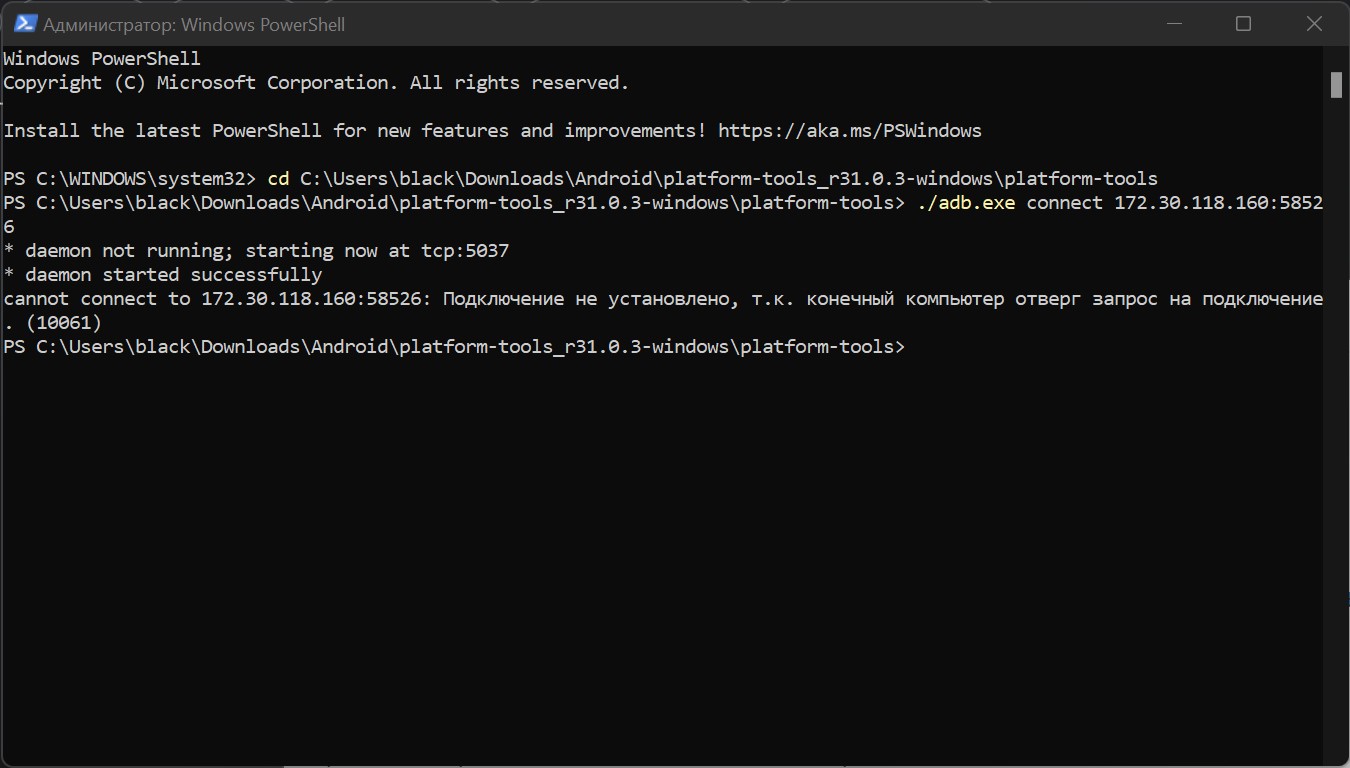Несколько дней назад Microsoft начала тестирование подсистемы Windows Subsystem for Android (WSA), которая позволяет запускать Android-приложения в Windows 11.
Сейчас функция доступна только участникам программы Windows Insider на канале Beta, что несколько удивительно, так как обычно все новшества вначале появляются на канале Dev. Но даже если вы используете канал Beta, то для установки подсистемы из Microsoft Store потребуется сменить регион на США в самой Windows 11.
Microsoft обещает, что инсайдеры на канале Dev также вскоре получат доступ к Windows Subsystem for Android, но какие-либо конкретные сроки не называются. Если вы не хотите ждать, то можете установить подсистему вручную. Для этого вам потребуются прямые руки и небольшие навыки работы в PowerShell.
Важно! Все действия вы делаете на свой страх и риск.
Благодарим aleks242007 и участников чата Community в Telegram за помощь в составлении инструкции.
Инструкция
Установка Windows Subsystem for Android
- Для начала убедитесь, что ваш компьютер поддерживает виртуализацию. Для этого откройте «Диспетчер задач», перейдите на вкладку «Производительность», выберите CPU и посмотрите текст под графиком. Там должно было указано: «Виртуализация: Включено».
- Если виртуализация отключена, то вам необходимо включить её в BIOS. У разных производителей настройка может располагаться в разных разделах и называться по-разному, так что можно поискать информацию в Google для вашего конкретного устройства.
- Если в BIOS настройка отсутствует или значение в «Диспетчере задач» не меняется, то вы вряд ли сможете запустить Windows Subsystem for Android на своём компьютере.
- Следом откройте меню «Пуск», введите в поле поиска «Включение или отключение компонентов Windows» и выберите соответствующий результат.
- В открывшемся окне установите галочку напротив пункта «Платформа виртуальной машины», нажмите «ОК», дождитесь применения изменений и перезагрузите ПК.
- Далее нам потребуется скачать установщик Windows Subsystem for Android в формате MSIXBUNDLE с сервера Microsoft Store:
- Перейдите на сайт Microsoft Store — Generation Project (от rgadguard) по этой ссылке.
- В поле на сайте вставьте следующую ссылку:
https://www.microsoft.com/store/productId/9P3395VX91NR - Справа от поля в выпадающем меню выберите Slow и нажмите на галочку.
- В появившемся списке найдите файл с примерно таким названием (номер версии может отличаться):
MicrosoftCorporationII.WindowsSubsystemForAndroid_1.7.32815.0_neutral_~_8wekyb3d8bbwe.msixbundle - Нажмите на название этого файла и сохраните файл в любой папке на вашем компьютере. Обратите внимание, что файл должен быть в формате .MSIXBUNDLE. Если это не так, то просто смените расширение файла на нужное. Файл должен весить примерно 1,2 ГБ.
- Запустите PowerShell или Windows Terminal (нужна вкладка с PowerShell) от имени администратора.
- Введите в консоль следующую команду:
Add-AppxPackage -Path "C:Usersuser1DesktopMyApp.msix"- «C:Usersuser1DesktopMyApp.msix» — путь к файлу MSIXBUNDLE, сохранённому на шаге 4. Чтобы быстро его получить, вы можете нажать правой кнопкой мыши по файлу в «Проводнике» и выбрать пункт «Копировать как путь».
- Решение ошибки:
Add-AppxPackage: The ‘Add-AppxPackage’ command was found in the module ‘Appx’, but the module could not be loaded. For more information, run ‘Import-Module Appx’.
Если вы увидели такое сообщение в PowerShell, то введите следующую команду:
Import-Module Appx -UseWindowsPowerShellПосле этого вновь введите команду Add-AppxPackage из шага 6.
- Нажмите Enter и дождитесь завершения установки.
- Если всё прошло успешно, то в меню «Пуск» появится приложение под названием Windows Subsystem for Android.
Установка APK-файлов
Теперь подсистема Windows Subsystem for Android работает, однако с установкой приложений есть некоторые сложности. Как вы уже знаете, вместо Google Play здесь используется Amazon Appstore. Причём отображаются там лишь приложения, которые Microsoft и Amazon протестировали на работоспособность в подсистеме.
Правда воспользоваться Amazon Appstore всё равно не получится. Приложение не только требует учётную запись Amazon, но и проверяет ваше местоположение. Можно, конечно, подключить VPN, но есть ли в этом смысл?
К счастью, Windows Subsystem for Android поддерживает установку приложений с помощью APK-файлов. Вы можете воспользоваться либо утилитой WSATools, о которой мы рассказали в статье по этой ссылке, либо устанавливать вручную с помощью командной строки по инструкции ниже.
- Скачайте SDK Platform Tools для Windows с сайта Android, перейдя по этой ссылке.
- Извлеките папку
platform-tools, например, в корень диска C (рядом с папками Windows, Program Files и т. д.) - Откройте приложение Windows Subsystem for Android и включите «Режим разработчика».
- Нажмите на кнопку рядом с элементом «Файлы». Начнётся запуск подсистемы Windows Subsystem for Android.
- Нажмите на кнопку «Обновить» рядом с элементом «IP-адрес».
- В описании для элемента «Режим разработчика» появится IP-адрес, который мы будем использовать для подключения к подсистеме с помощью ADB.
- Откройте командную строку (или Windows Terminal) и перейдите в папку с установленным SDK Platform Tools, подставив нужный путь к папке:
cd C:platform-tools - Введите следующую команду, подставив в неё IP-адрес из предыдущего пункта:
adb.exe connect 127.0.0.1:58526Примечание. Если выполнять команды через PowerShell, то перед ADB следует прописать ./
- Убедитесь, что результат в командной строке примерно такой, как на скриншоте ниже:
- Скачайте APK-файл нужного Android-приложения, например, воспользовавшись сервисом APKMirror.
- В командной строке выполните следующую команду, подставив в неё путь к скачанному APK-файлу:
adb.exe install edge.apkЧтобы быстро скопировать путь к файлу, нажмите по нему правой кнопкой мыши и выберите «Копировать как путь». Затем вставьте его после adb.exe install и нажмите Enter.
- Дождитесь надписи «Success» в командной строке.
- Если всё прошло успешно, то ярлык установленного приложения должен появиться в меню «Пуск». Установленные приложения запускаются так же, как и приложения для Windows, то есть простым нажатием по иконке в меню «Пуск».
Поделиться впечатлениями о работе Windows Subsystem for Android и обсудить сценарии её использования вы можете в нашем чате в Telegram. Там же можете задавать вопросы, если возникли какие-либо сложности с установкой подсистемы или Android-приложений.
Поскольку далеко не все Android-приложения корректно работают в подсистеме, пользователи решили составить таблицу с информацией о работоспособности приложений в WSA. Найти и внести свой вклад вы можете на GitHub.
UPD: Возможна установка и на Release билды Windows 11. Регион не имеет значения. Спасибо за проверку @De Lancre
Вторая часть статьи:
Вчера (20.10.2021) Microsoft официально выпустила Windows Subsystem for Android, который позволил пользователям Windows 11 устанавливать приложения из Amazon Appstore (на самом деле, можно устанавливать совершенно любые Android-приложения, но про это уже в другой статье).
Однако, нововведение получили только участники канала Beta обновлений, то есть канал Dev, который по логике должен был получить его уже давно, остался на данный момент ни с чем.
UPD: Способ работает и на стабильных (Release) версиях Windows 11.
Данное недоразумение достаточно легко решить и вот шаги, которые помогут вам достичь цели:
Скачиваем .msixbundle (установщик)
Из Microsoft Store нам напрямую никак не удастся получить его, так что нужно прибегнуть к некоторой хитрости — мы скачаем этот пакет прямой ссылкой, без всяких магазинов.
Если браузер будет выдавать ошибку при открытии ссылки, то удостоверьтесь, что он не использует Always HTTPS.
Зеркало:
Устанавливаем его
Казалось бы, что только и нужно нажать и оно спокойно установится, но нет. Установщик пакетов выдаст ошибку.
Поэтому мы должны использовать консоль Powershell. Её надо запустить от имени администратора и ввести следующую команду:
add-appxpackage <путь до .msixbundle пакета>
Теперь всё устанавливается и нам остаётся подождать пару минут.
И вот мы попадаем в заветное меню
Для доступа к файловой системе Android необходимо нажать на кнопку Files.
…но тут приключения не заканчиваются
Хотели мы уже наконец во всю начать пользоваться новыми возможностями, но вот незадача — ошибочка появляется…
Собственно, для соответствия требованиям, показанным в ошибке, нам потребуется:
1) Включить Virtual Machine Platform в optionalfeatures (можно вбить в поиск по приложениям и оно покажет нужный пункт)
2) Включить виртуализацию в BIOS вашей материнской платы.
Тут общего решения нет — материнки у всех разные, так что из решений только могу предложить гугление того, где находится виртуализация конкретно у вас.
И вот теперь уже всё точно работает!
«Откуда взять Amazon Appstore?»
Amazon Appstore автоматически появится в системе как только вы впервые успешно запустите субсистему (без ошибки о выключенной виртуализации, которая была разобрана выше).
Удалить его будет нельзя, ибо он утащит за собой субсистему заодно, о чём предупредит перед удалением.
Как вы уже могли понять по снимку экрана выше, на WSfA можно поставить свои приложения. Использовать их получается без лишних зависаний (!), но с некоторыми ограничениями (одно из главных — доступ к файловой системе у них фактически полностью обрезан).
Про установку различных приложений, встреченные проблемы и даже неожиданные открытия следующая статья:
На прошедшей неделе Microsoft запустил предварительное тестирование подсистемы Windows Subsystem for Android (WSA), которая позволит запускать на Windows 11 приложения Android.
В настоящий момент Windows Subsystem for Android доступна только участникам программы Windows Insider на канале Beta, но даже если вы подписаны на обновления канала Beta, то для установки подсистемы из Microsoft Store потребуется сменить регион на США в самой Windows 11.
Но даже если вы установите подсистему Windows для Android из Microsoft Store, то нужно иметь ввиду, что вместо Google Play в ней используется Amazon Appstore. Причём в нем отображаются только около 50 приложений, протестированных Microsoft и Amazon на работоспособность в подсистеме.
К сожалению воспользоваться Amazon Appstore всё равно не получится. Приложение требует учётную запись Amazon и проверяет ваше местоположение. Мы предлагаем вам альтернативный способ установки подсистемы Windows для Android, который позволить установить приложение AppGallery от Huawei и с его помощью установить на ваш компьютер под управлением Windows 11 любое Android приложение.
Обратите внимание! Это недокументированные возможности и все действия вы делаете на свой страх и риск.
В первую очередь вам нужно убедиться, что ваш компьютер поддерживает виртуализацию. Для этого откройте «Диспетчер задач», перейдите на вкладку «Производительность», выберите CPU и посмотрите под график. Там должна быть надпись: «Виртуализация: Включено».
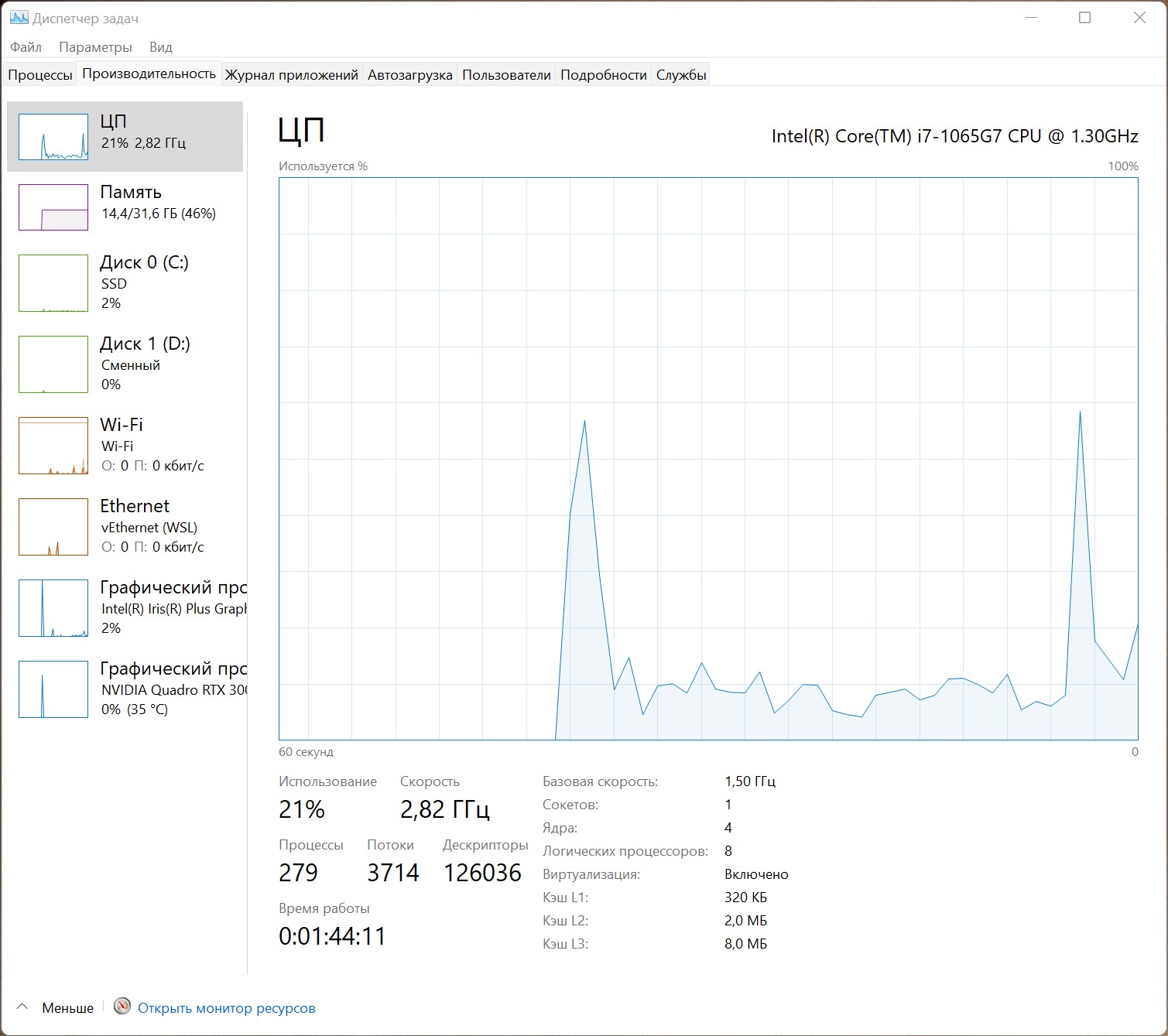
Если вы не сможете найти в BIOS включение вируализации или значение в «Диспетчере задач» не меняется, то вы не сможете запустить Windows Subsystem for Android на своём компьютере.
Далее откройте меню «Пуск», введите в поле поиска «Включение или отключение компонентов Windows» и откройте приложение.
В окне установите галочку напротив пункта «Платформа виртуальной машины», нажмите «ОК», дождитесь применения изменений и завершения перезагрузки компьютера.
Теперь нам потребуется скачать установщик Windows Subsystem for Android в формате .msixbundle с сервера Microsoft Store:
Перейдите на сайт Microsoft Store — Generation Project (от rgadguard) по следующей ссылке.
В поле на сайте вставьте ссылку для загрузки подсистемы:
https://www.microsoft.com/store/productId/9P3395VX91NR
Справа в выпадающем меню выберите Slow и нажмите на галочку.
В открывшемся списке файлов найдите файл с названием (номер версии может быть другим):
MicrosoftCorporationII.WindowsSubsystemForAndroid.msixbundle
Сохраните этот файл на вашем компьютере. Обратите внимание, расширение должно быть в формате .msixbundle. Размер файла должен быть около 1,2 ГБ.
Запустите PowerShell или Windows Terminal от имени администратора.
Введите следующую команду:
Add-AppxPackage -Path «C:UsersblackDownloadsMicrosoftCorporationII.WindowsSubsystemForAndroid.Msixbundle», указав путь к файлу .msixbundle. Чтобы упростить задачу, нажмите правой кнопкой мыши по файлу в «Проводнике» и выбрать пункт «Копировать как путь».
Если вы увидете в PowerShell сообщение об ошибке Add-AppxPackage: The ‘Add-AppxPackage’ command was found in the module ‘Appx’, but the module could not be loaded. For more information, run ‘Import-Module Appx’, то введите следующую команду:
Import-Module Appx -UseWindowsPowerShell
После этого снова введите команду Add-AppxPackage.
Нажмите Enter и дождитесь завершения установки.
Если всё пройдет успешно, то в меню «Пуск» вы увидете приложение Windows Subsystem for Android.
Теперь подсистема Windows Subsystem for Android установлена и работает. Однако с установкой приложений не все так просто. К счастью, Windows Subsystem for Android поддерживает установку приложений с помощью APK-файлов. И мы предлагаем воспользоваться этой функцией для установки магазина приложений AppGallery от Huawei:
Скачайте SDK Platform Tools для Windows с сайта Android, перейдя по следующей ссылке.
Разархивируйте папку platform-tools.
Откройте приложение Windows Subsystem for Android и включите «Режим разработчика».
Нажмите на кнопку рядом с элементом «Файлы». Начнётся запуск подсистемы Windows Subsystem for Android.
Нажмите на кнопку «Обновить» рядом с элементом «IP-адрес».
Вы увидите IP-адрес, который мы будем использовать для подключения к подсистеме с помощью ADB.
Откройте командную строку (или Windows Terminal) и перейдите в папку с установленным SDK Platform Tools, подставив нужный путь:
cd C:UsersblackDownloadsAndroidplatform-tools_r31.0.3-windowsplatform-tools
Введите следующую команду, подставив в неё IP-адрес из предыдущего пункта или адрес по умолчанию:
adb.exe connect 127.0.0.1:58526
Убедитесь, что виртуальный сервер поднялся:
Скачайте APK-файл нужного Android-приложения, например, воспользовавшись сервисом APKPure или APK-файл AppGallery с сайта Huawei.
В командной строке введите следующую команду, подставив в неё путь к скачанному APK-файлу:
./adb.exe install C:UsersblackDownloadsAndroidcom.huawei.appmarket.2109160959.apk
Чтобы быстро скопировать путь к файлу, нажмите по нему правой кнопкой мыши и выберите «Копировать как путь». Затем вставьте его после adb.exe install и нажмите Enter.
Дождитесь надписи «Success» в командной строке.
Если приложение установится успешно, то оно должно появиться в меню «Пуск». Установленные приложения запускаются так же, как и приложения для Windows, то есть простым нажатием по иконке в меню «Пуск».
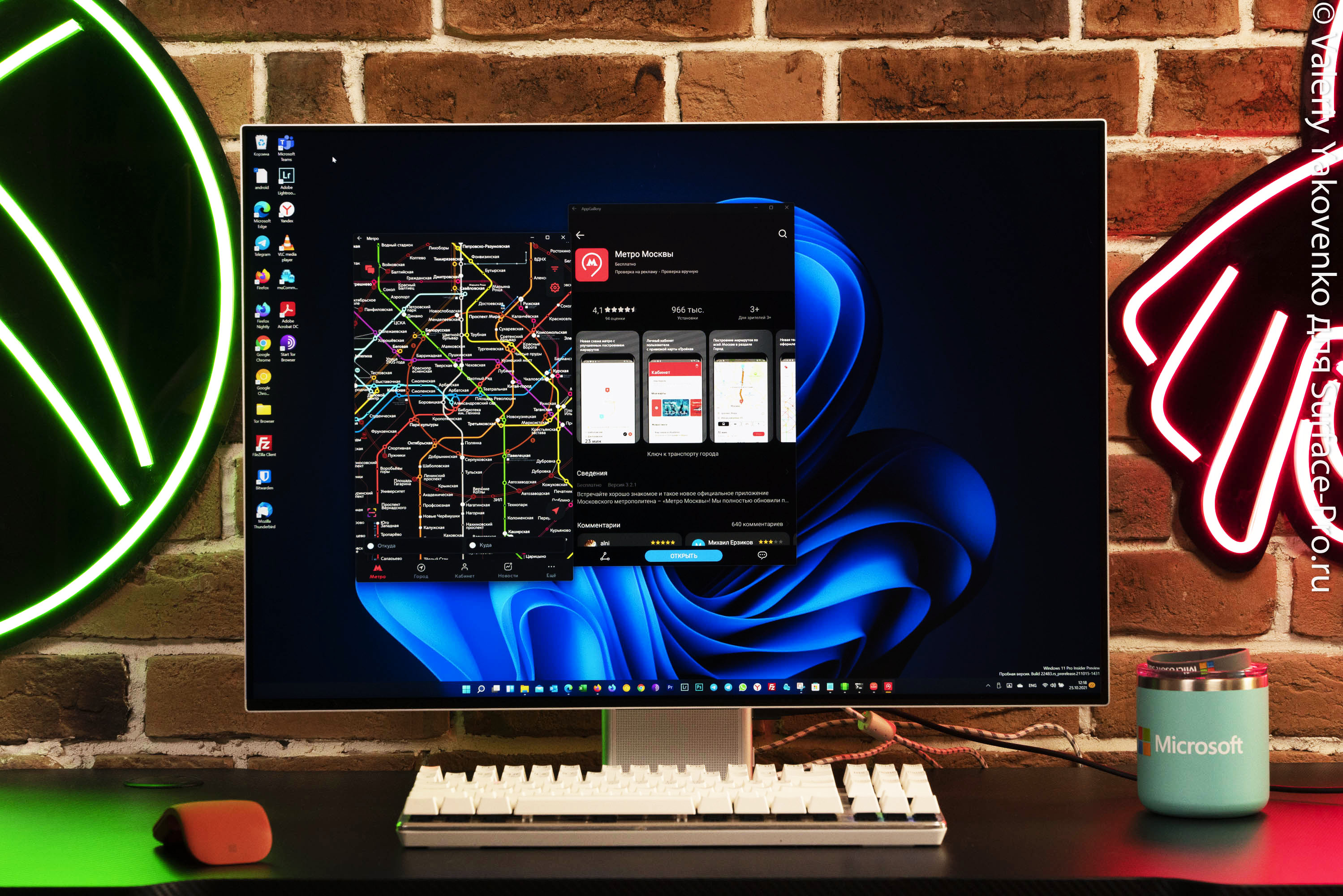
Расскажите нам комментариях, какие приложения вам удалось запустить, а какие нет.
Содержание
- Включение необходимого компонента
- Способ 1: Установка инсталляторов с поддержкой WSA
- Способ 2: Получение Amazon Appstore
- Способ 3: Принудительная установка WSA
- Способ 4: Установка пакетов через PowerShell
- Вопросы и ответы
Включение необходимого компонента
Для работы WSA в Windows 11 обязательно необходимо включить песочницу, что осуществляется через дополнительные компоненты ОС. Без этого вы хоть и сможете инсталлировать необходимые файлы, но запуск приложений не будет успешным.
- Откройте меню «Пуск» и через поиск отыщите «Панель управления».
- После запуска классического приложения найдите «Программы и компоненты» и перейдите к данному разделу.
- На панели слева щелкните по ссылке «Включение или отключение компонентов Windows».
- В списке компонентов найдите «Песочница Windows» и поставьте галочку возле данного пункта. Далее обязательно перезагрузите компьютер, чтобы изменения вступили в силу.

Подсистема Windows для Android работает далеко не на всех компьютерах, поэтому официальные методы запуска могут не подойти. Если вы по умолчанию не можете запустить данный компонент, отыскав его через поиск в «Пуске», из-за чего и заинтересовались установкой, попробуйте сторонние пакеты, поддерживающие WSA. Они позволяют устанавливать и запускать APK-файлы в обход ограничений.
- Установка таких пакетов происходит безопасно – через «Microsoft Store», поэтому запустите приложение, отыскав его в «Пуске».
- В поиске введите «WSA» и переходите к просмотру результатов.
- Отыщите любое приложение, предназначенное для установки APK-файлов. В рамках этой статьи мы сосредоточим внимание вокруг WSATools.
- На странице приложения нажмите кнопку «Получить», чтобы запустить его инсталляцию.
- По завершении щелкните «Открыть», запуская тем самым полученное средство работы с мобильными приложениями.
- В нем нажмите «Install an APK» или используйте встроенный менеджер файлов для поиска файлов, что зависит непосредственно от типа установленного приложения.
- Если на экране появилось уведомление о необходимости установки каких-либо компонентов, обязательно подтвердите это.
- Выберите удобное место на ПК для расположения файлов и ожидайте окончания их загрузки.
- Снова можете нажать кнопку для установки APK, чтобы перейти к работе с мобильными приложениями в Windows 11.


Способ 2: Получение Amazon Appstore
Установка Amazon Appstore в Windows 11 – отличный вариант для настройки WSA, поскольку при инсталляции данного приложения происходит загрузка всех необходимых файлов для работы подсистемы Android. Если изначально WSA не совместима с вашим компьютером, отыскать приложение через магазин не получится, поэтому понадобится выбрать другой метод инициализации установки.
Скачать Amazon Appstore с официального сайта Microsoft
- Вам понадобится перейти на страницу поддержки Майкрософт, щелкнув по ссылке выше. Здесь найдите кнопку «Get the Amazon Appstore» и нажмите по ней для перехода к следующему шагу.
- В окне браузера появится сообщение о необходимости перехода к Microsoft Store. Подтвердите это действие, чтобы открыть страницу Amazon Appstore в магазине приложений.
- Начните установку компонентов, а по завершении нажмите «Открыть», чтобы запустить эмулятор мобильной операционной системы.
- Дождитесь загрузки Windows Subsystem for Android и приступайте к работе с ней, инсталлируя и запуская различные мобильные приложения.

Способ 3: Принудительная установка WSA
Скорее всего, вы не нашли WSA в своей операционной системе, поэтому и заинтересованы в установке компонентов для запуска мобильных приложений. Открыть страницу подсистемы через магазин приложений не получится, но есть обходной путь, подразумевающий переход к ней с сайта Microsoft.
Скачать Windows Subsystem for Android из Microsoft Store
- Щелкните по ссылке выше, чтобы перейти к нужной странице в веб-версии магазина. На ней нажмите кнопку «Get in Store app».
- Подтвердите открытие Microsoft Store, чтобы продолжить установку.
- Начнется загрузка магазина, поэтому не закрывайте текущее окно.
- Если у вас отображается кнопка «Получить», нажмите ее и ожидайте окончания инсталляции файлов. После этого щелкните по «Открыть» и дождитесь загрузки мобильной подсистемы.

Способ 4: Установка пакетов через PowerShell
Этот метод является самым сложным, но подойдет тем, кому не удается обойти ограничения и запустить подсистему Android ни одним из предыдущих методов. В этом вам понадобится самостоятельно сгенерировать ссылку на скачивание пакетов, получить их и инициировать установку через PowerShell. Выполните следующую пошаговую инструкцию, чтобы разобраться во всем процессе.
Сгенерировать ссылку на скачивание WSA
- Нажмите по ссылке выше для перехода на специальный сайт от Adguard, который предназначен для генерирования ссылок из Microsoft Store.
- Первым параметром в строке выберите «ProductId».
- В правом списке укажите «Slow».
- В центральное поле ввода вставьте
9p3395vx91nrи нажмите по галочке для генерирования ссылки. - Найдите файл, который весит больше всего. Начните его скачивание, нажав по ссылке.
- Ожидайте завершения загрузки, после чего перейдите к папке, куда был помещен данный файл.
- Скопируйте путь к данному каталогу, поскольку далее понадобится использовать его в «PowerShell».
- Щелкните по «Пуску» правой кнопкой мыши и из появившегося контекстного меню выберите пункт «Терминал Windows (Администратор)».
- Введите команду
cd + путь к вашему файлу. - После перемещения консоли по нужному расположению введите
Add-AppxPackage название вашего файла. - Можете просто скопировать его через режим переименования.
- После активации команды начнется процесс установки. Это не займет много времени, а в конце появится уведомление об успешной распаковке файлов. После этого закройте консоль и приступайте к работе с подсистемой Android.

Еще статьи по данной теме: