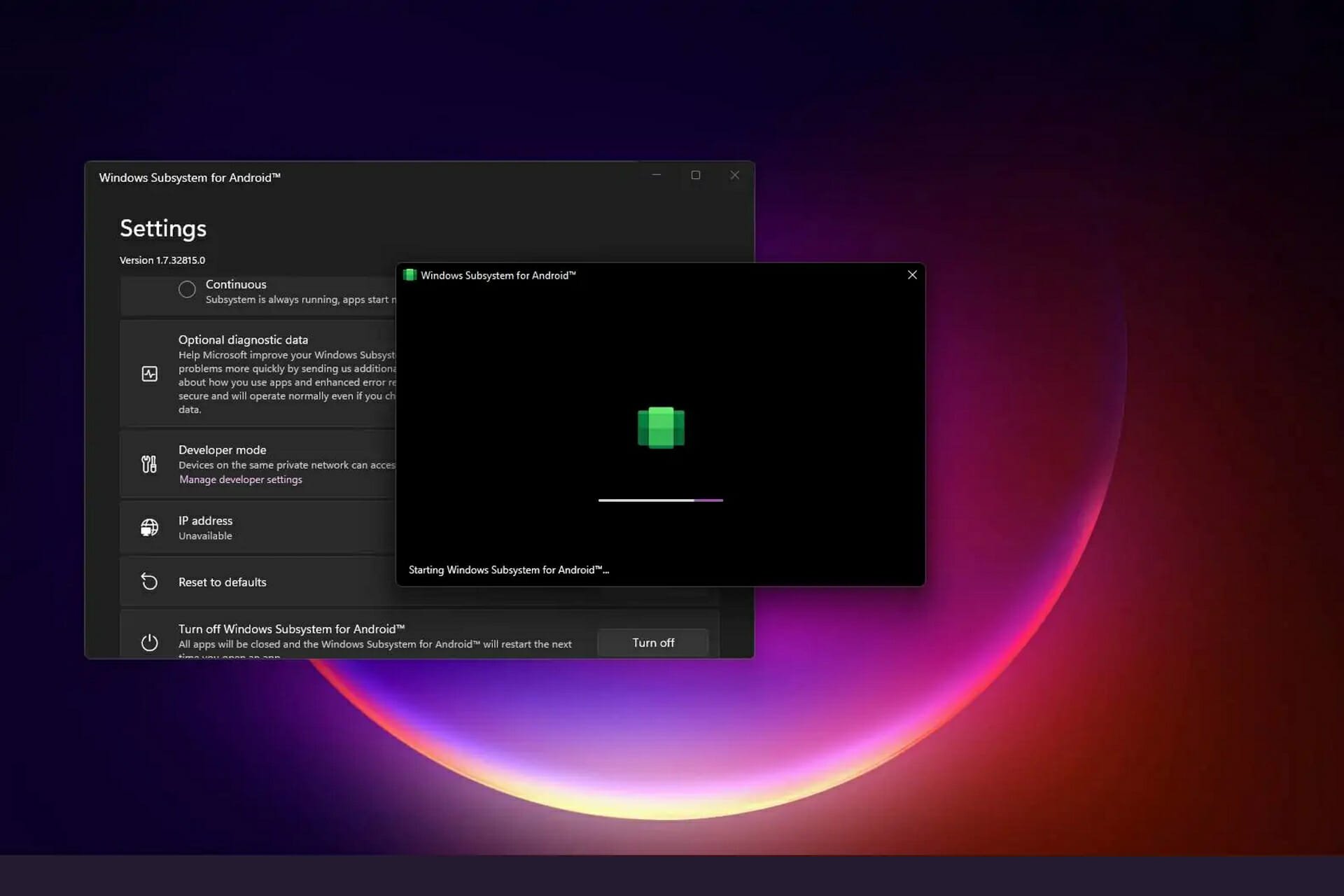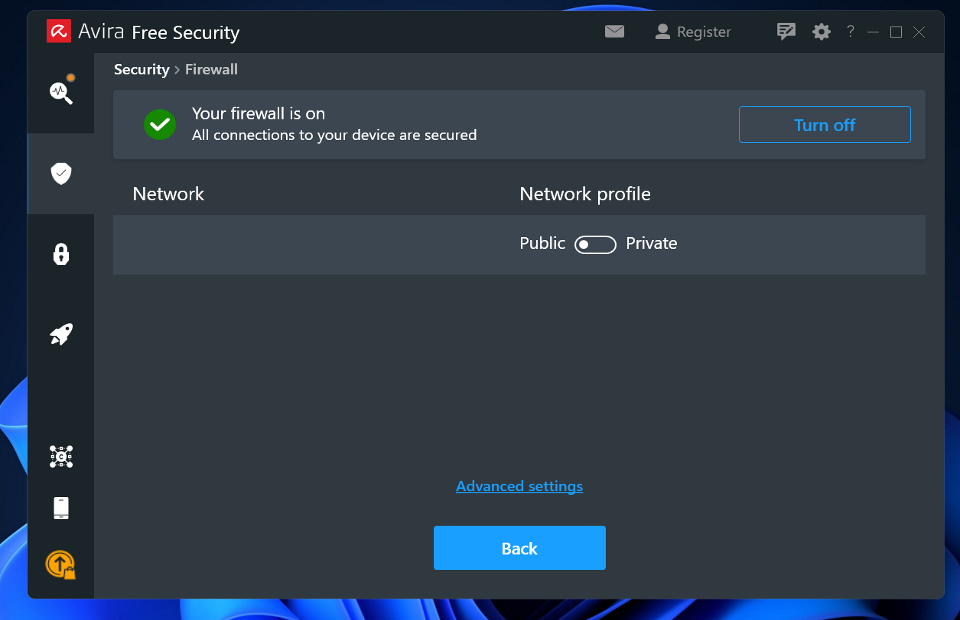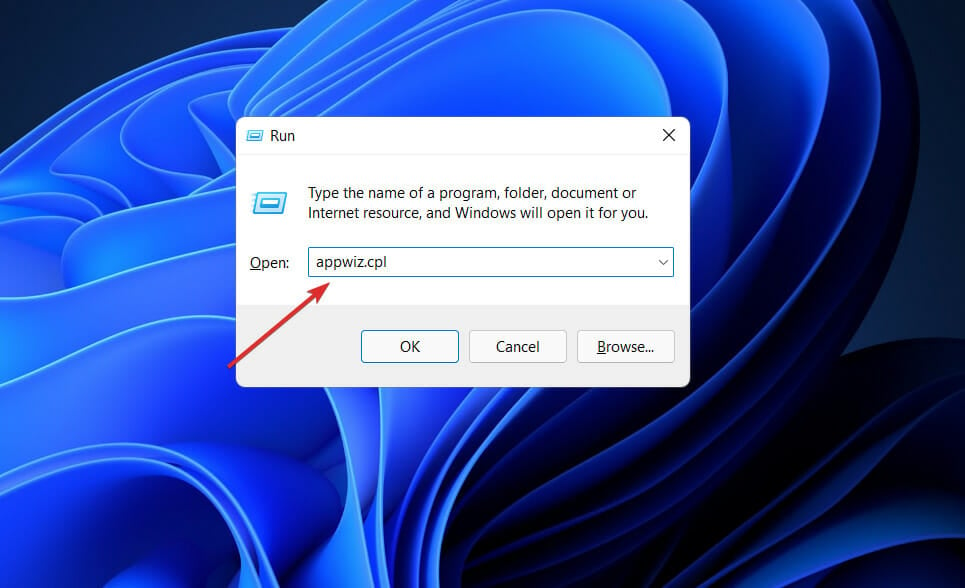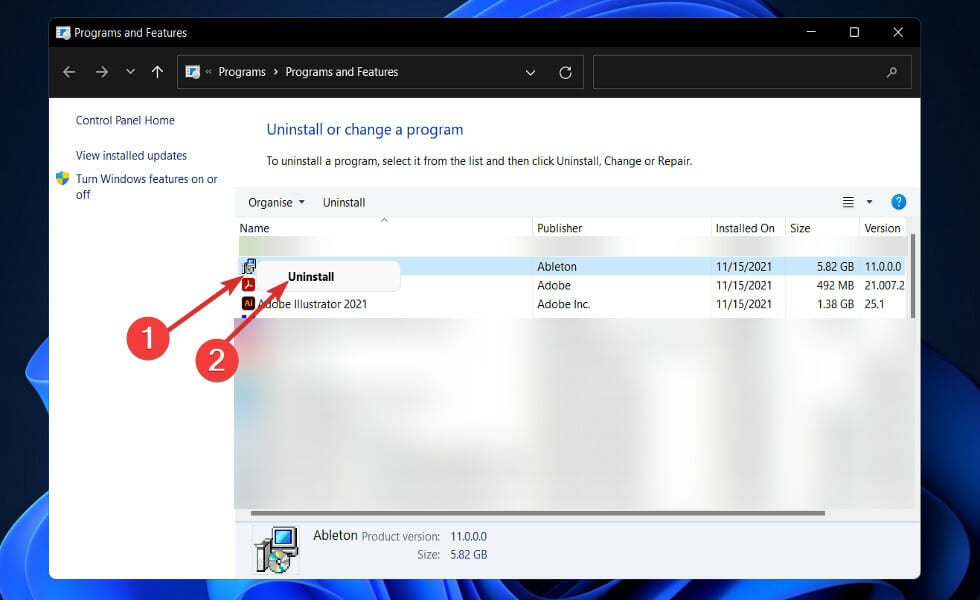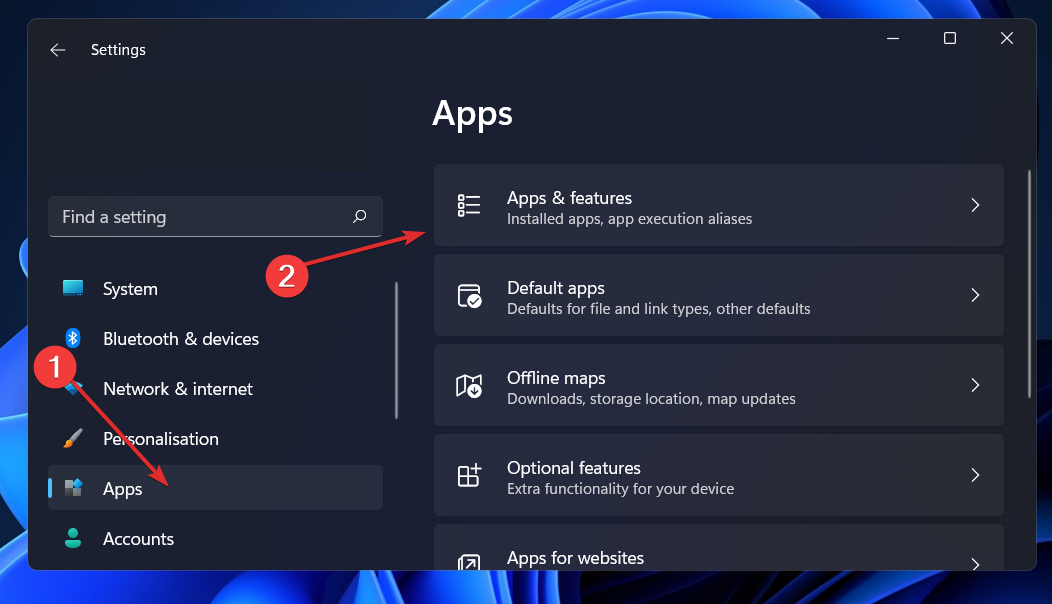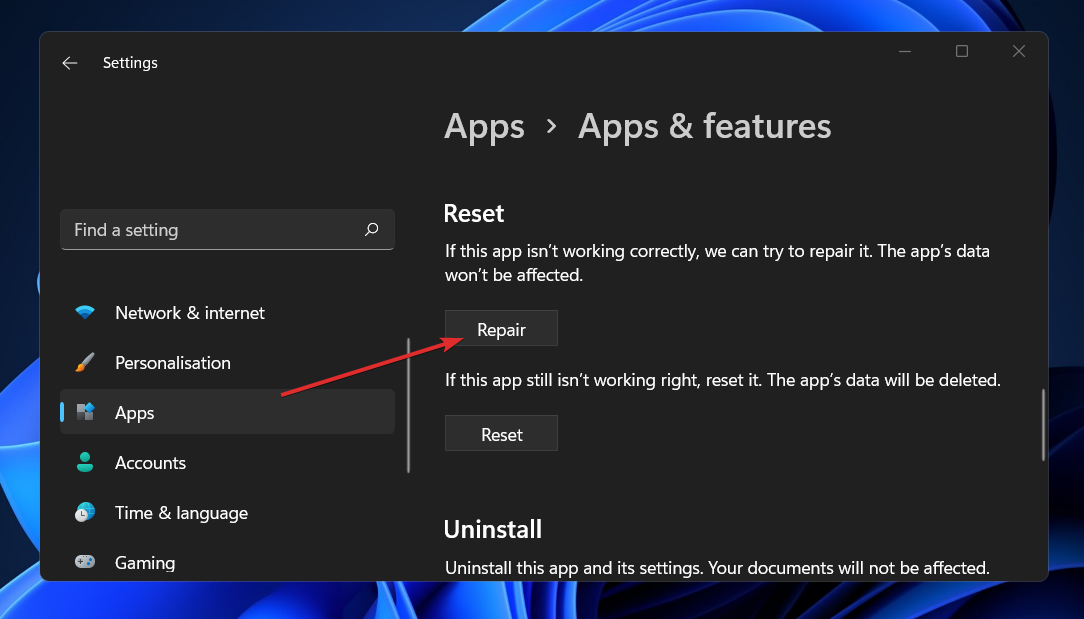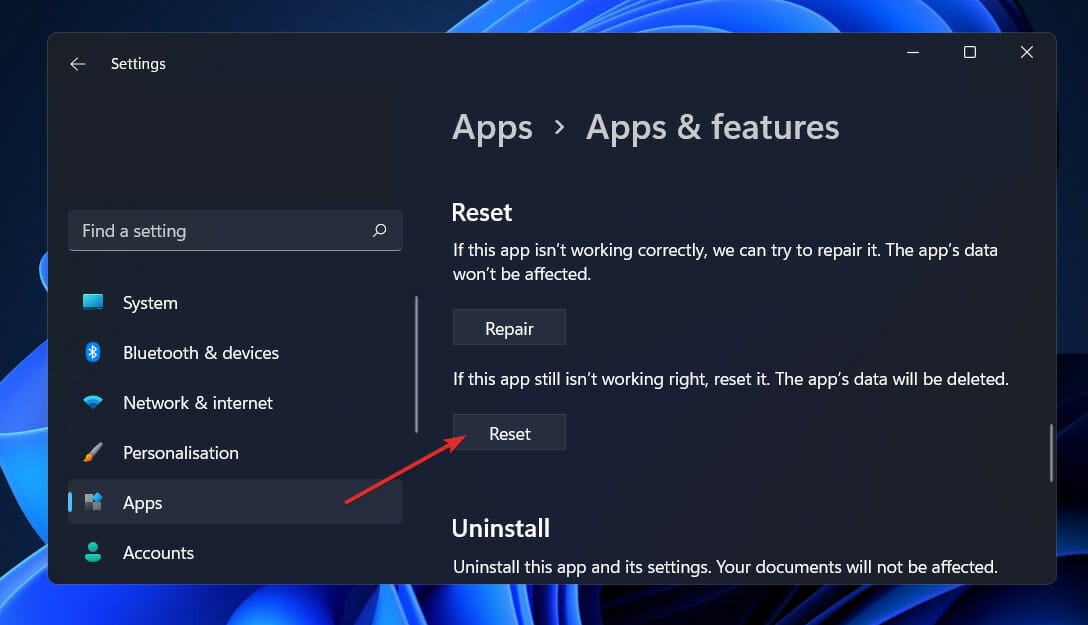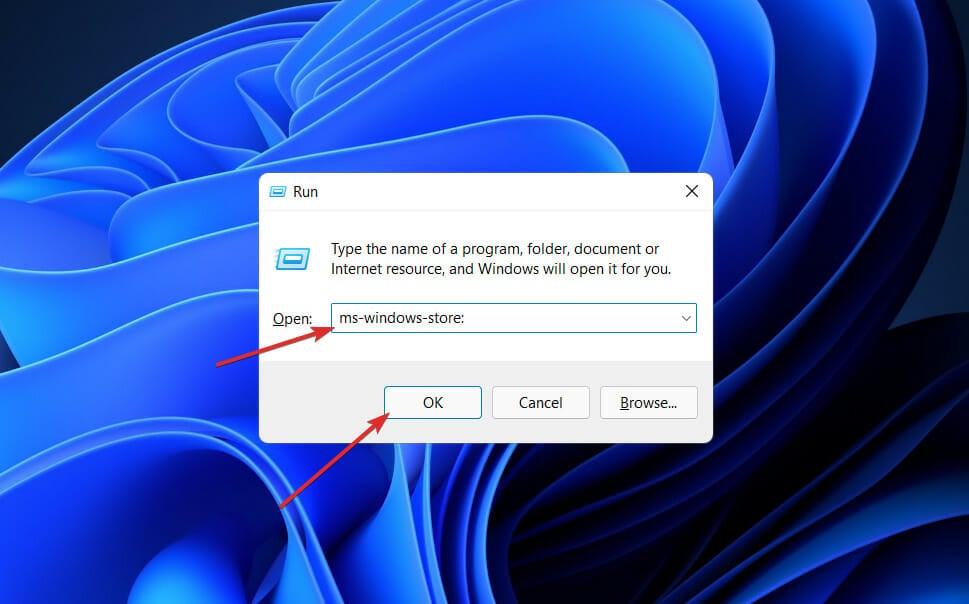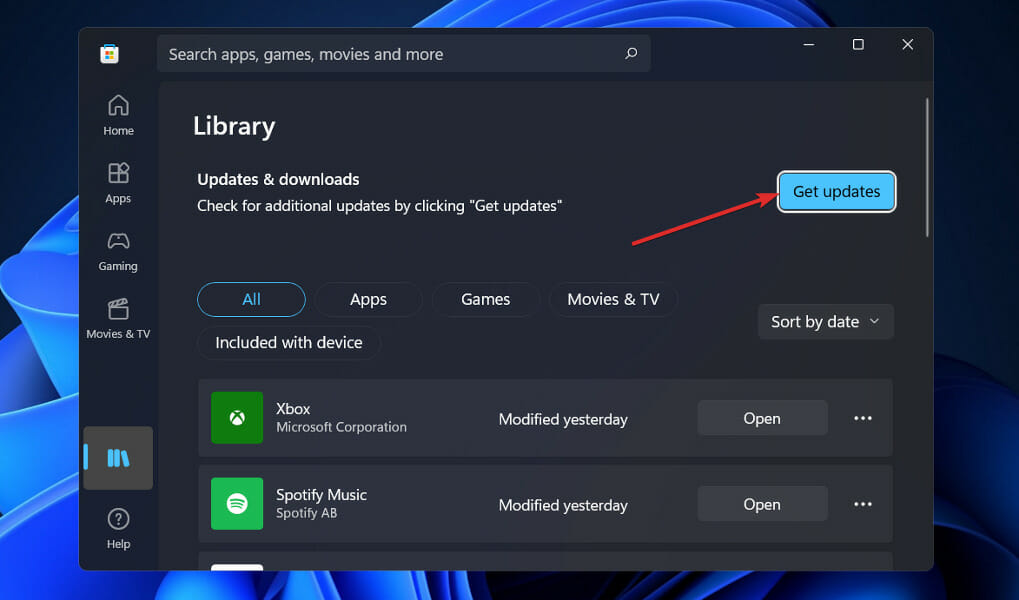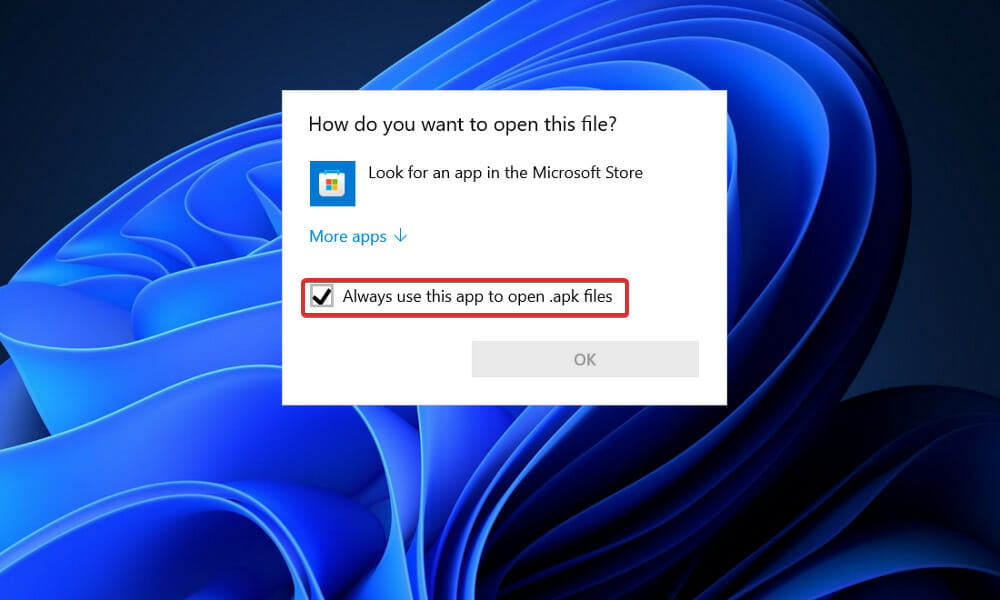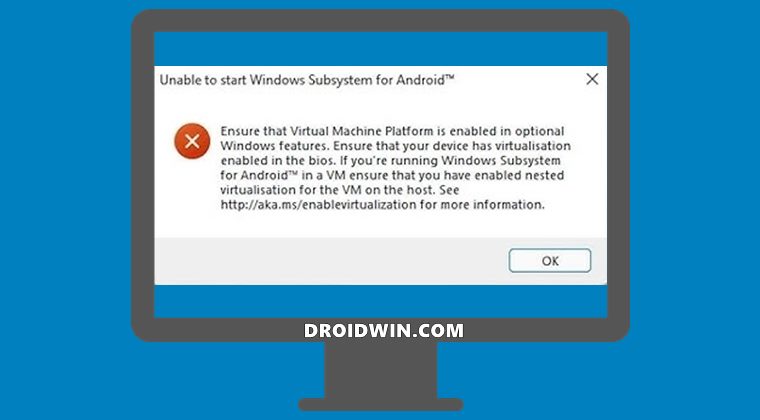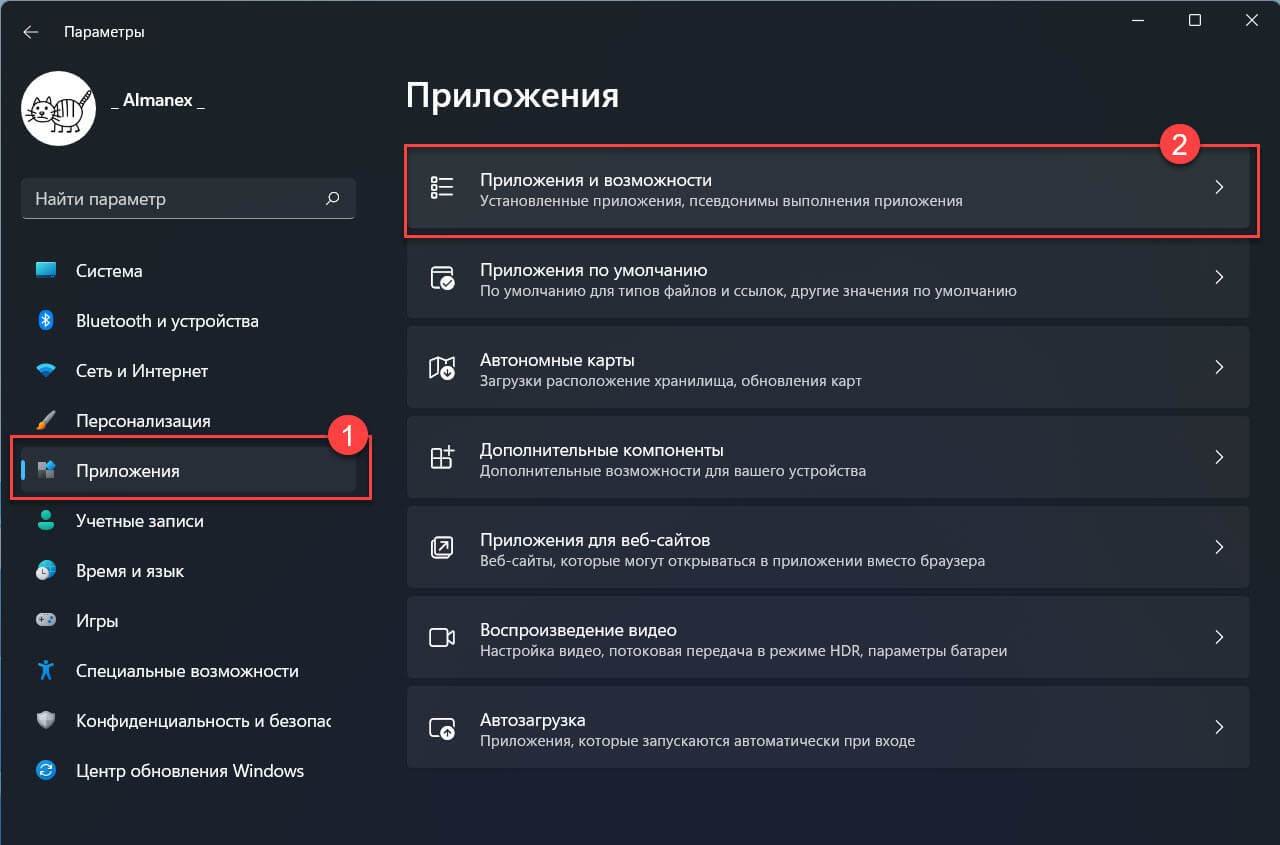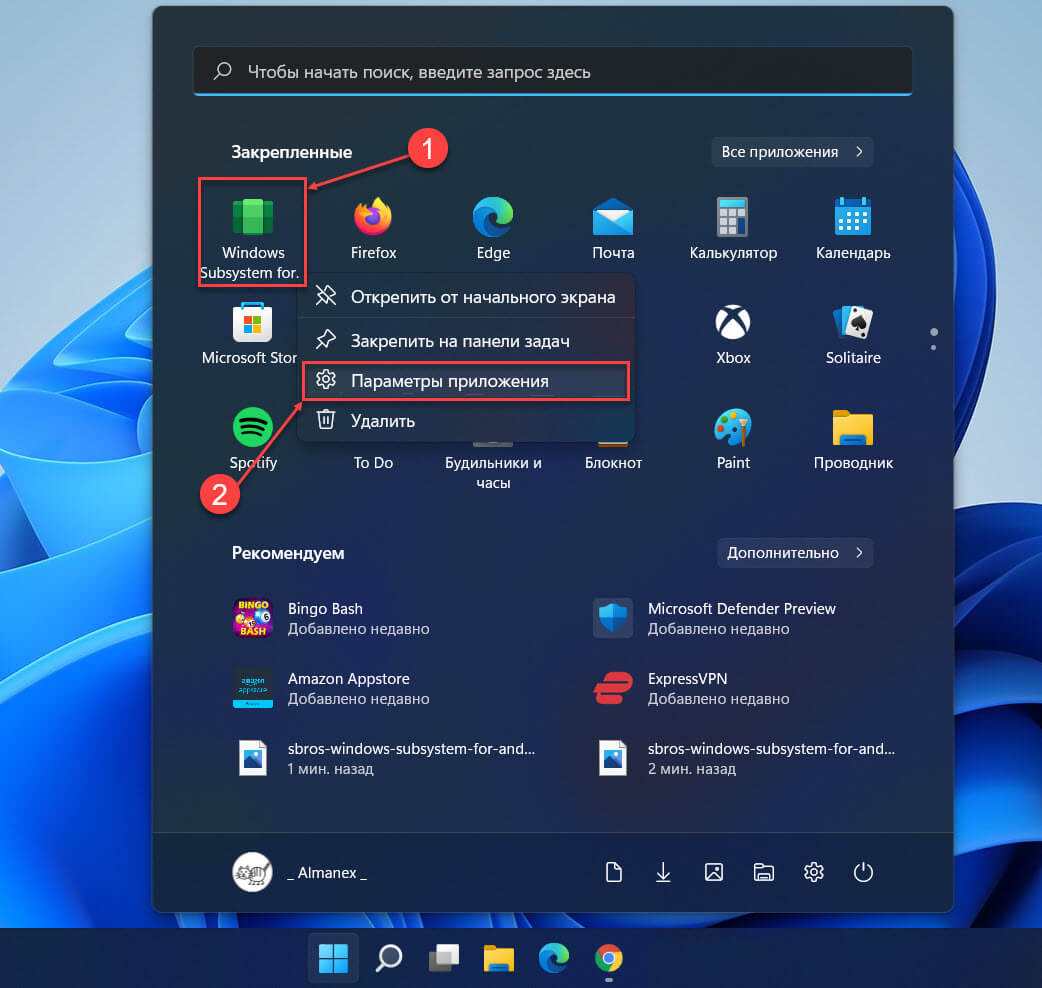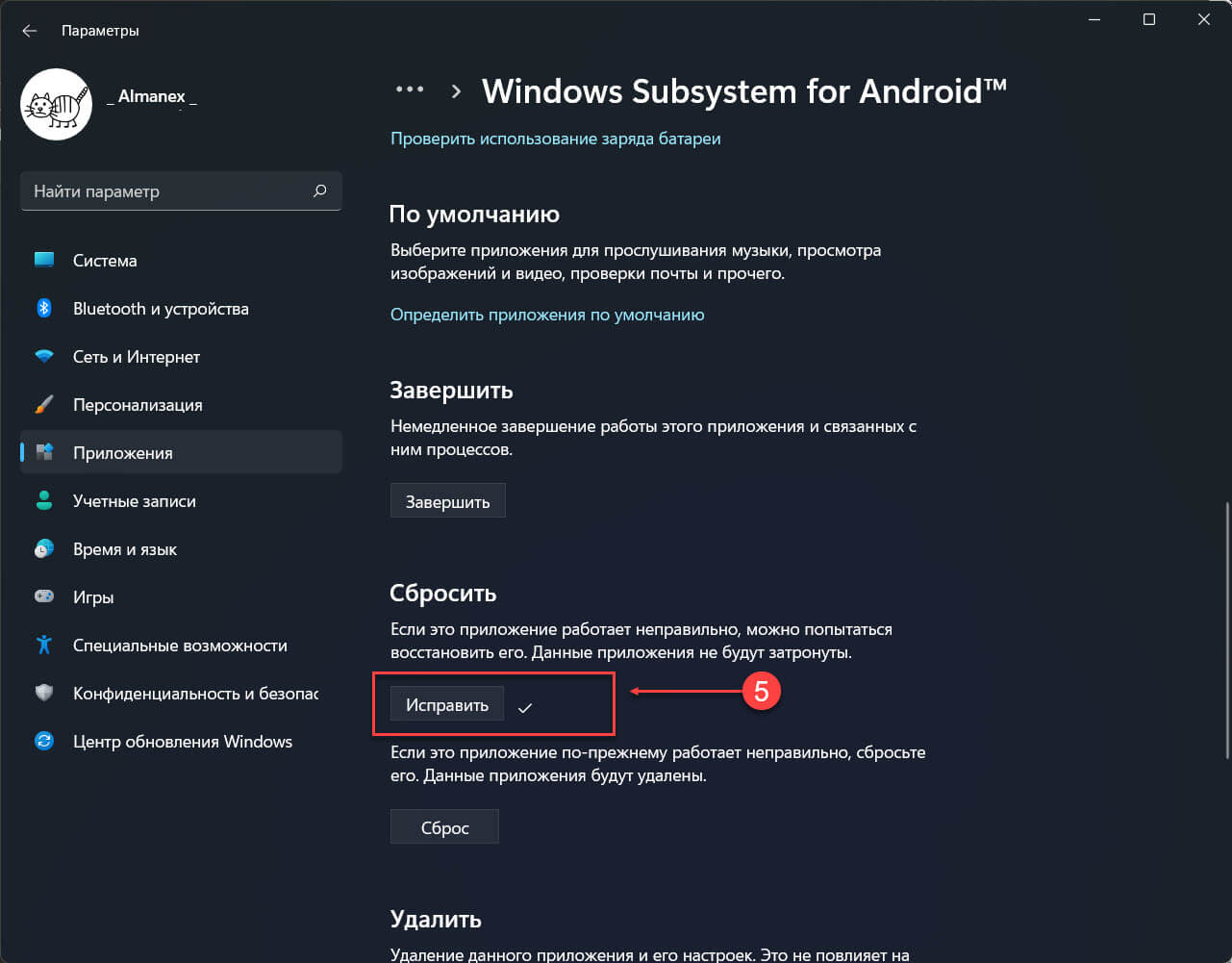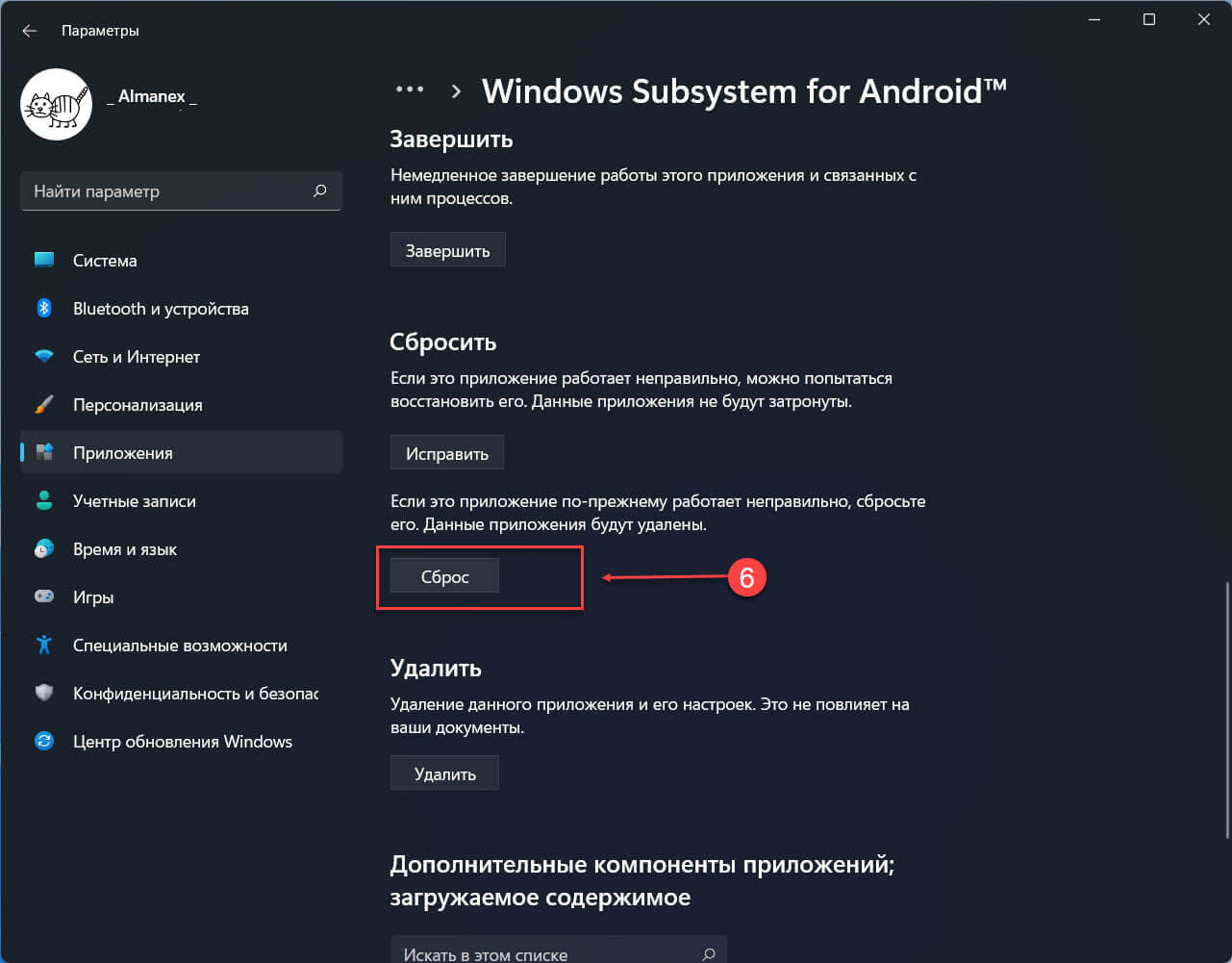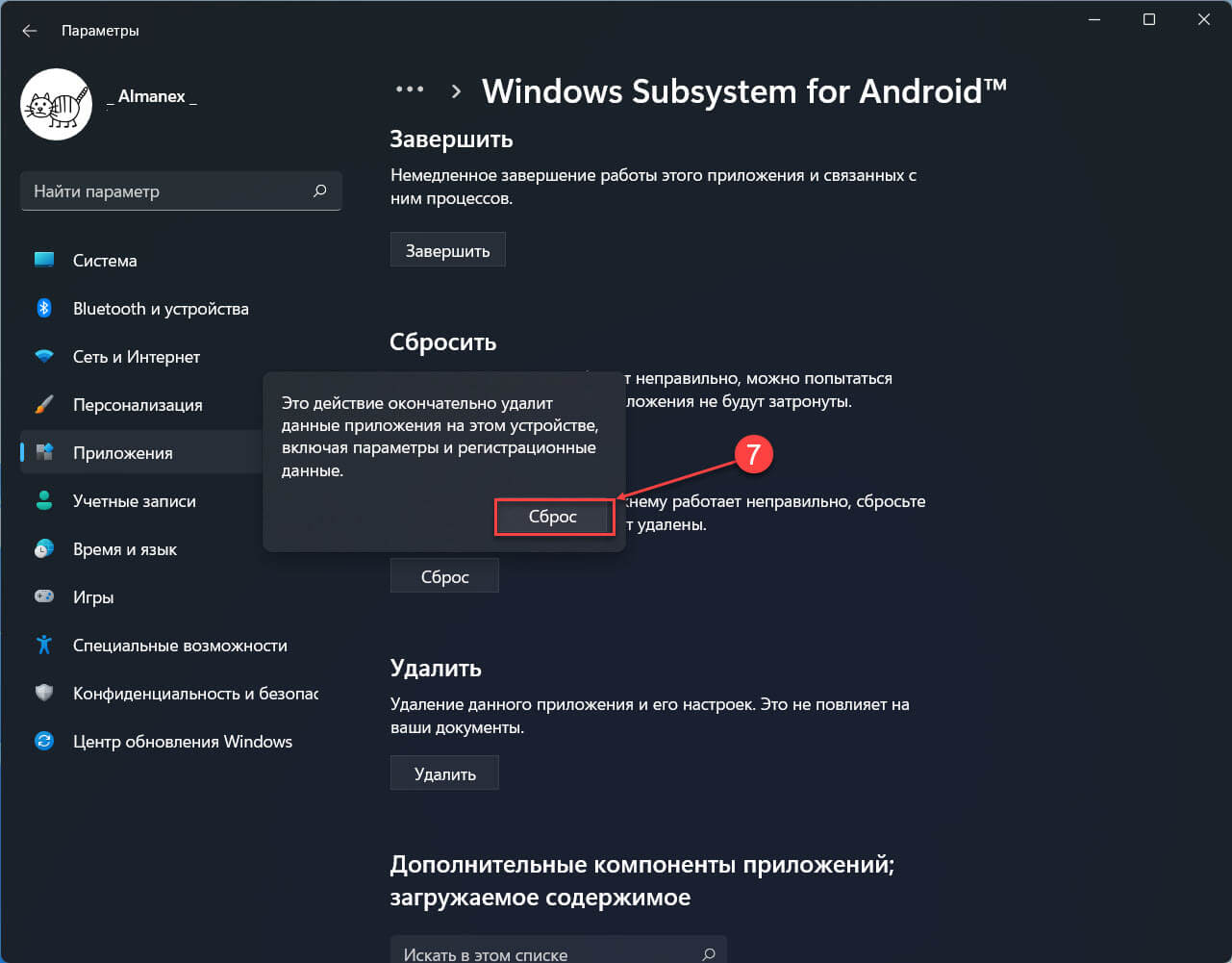Содержание статьи
- Проблема 1: приложения Android не работают в Windows 11
- Обновите подсистему Windows для Android (WSA)
- Перезапустите подсистему Windows для Android
- Перезагрузите компьютер
- Переустановите WSA на свой компьютер, чтобы исправить проблему с неработающим приложением Android.
- Проблема 2: приложения Android открываются, но не работают
- Приложение несовместимо с вашим ПК с Windows 11.
- Обновите не отвечающее приложение
- Очистить кеш приложения и данные
- Переустановите приложение Android на ПК с Windows 11.
- Вывод
Microsoft разрешила пользователям запускать приложения Android в Windows 11. Это очень радостная новость для пользователей Windows, поскольку теперь пользователи могут загружать приложения Android и пользоваться ими не только на смартфоне, но и на большом экране своего компьютера. ПК с виндовс 11. Microsoft представила сложную систему, позволяющую запускать приложения Android в Windows 11. Она известна как WSA, аббревиатура от Windows Subsystem for Android. Как уже говорилось, технология, лежащая в основе запуска приложений для Android, очень сложна, поэтому есть большая вероятность, что иногда вы можете столкнуться с такими проблемами, как приложения Android, не работающие в Windows 11.
Подсистема Windows для Android или WSA построена с использованием таких компонентов, как ядра Linux и Android US, чтобы обеспечить бесперебойную работу приложений Android. Поскольку взаимозависимости огромны, существует огромная вероятность того, что приложения могут давать сбои или вообще не работать должным образом.
Поскольку это программная проблема, с ней легко справиться, и она легко решается с помощью приложений Android, работающих в Windows 11. Если вы рано или поздно сталкиваетесь с проблемами с приложениями Android в Windows 11, эта статья будет вам полезна. помочь вам. В этой статье мы рассмотрели различные проблемы, связанные с тем, что приложения Android не работают в Windows 11, и перечислили несколько способов решения этой проблемы. Давайте углубимся в статью.
Проблема 1: приложения Android не работают в Windows 11
Это одна из основных проблем, с которой сталкиваются пользователи после успешной установки приложений Android на ПК с Windows 11. Если вы столкнулись с той же проблемой с приложениями для Android, давайте посмотрим, что можно сделать, чтобы исправить ситуацию:
Обновите подсистему Windows для Android (WSA)
WSA играет наиболее важную роль в успешном запуске приложений Android в Windows 11. Следовательно, на вашем ПК с Windows 11 должна быть установлена последняя версия подсистемы Windows для Android (WSA). Это связано с тем, что Microsoft постоянно исключает ошибки в WSA и повышает его производительность, выпуская новые обновления. Давайте посмотрим, как вручную обновить подсистему:
- Прежде всего, вам нужно открыть Microsoft Store на ПК с Windows 11. Для этого вы можете либо коснуться значка магазина в сетке приложений в меню «Пуск», либо выполнить поиск магазина в поле поиска меню «Пуск».
- Когда вы находитесь в окне Microsoft Store, вам нужно открыть библиотеку в левом нижнем углу.
- Здесь вы увидите все приложения, которые вам нужно обновить на ПК с Windows 11.
- Найдите приложение «Подсистема Windows для Android» и нажмите кнопку «Обновить» в правом столбце таблицы.
- После обновления WSA попробуйте перезагрузить компьютер и посмотрите, нормально ли теперь работают приложения Android.
Перезапустите подсистему Windows для Android
Это может показаться очень очевидным и неспособным устранить ошибку. Но, поверьте мне, это может работать как шарм! Это связано с тем, что когда вы принудительно закрываете приложение на ПК с Windows 11, ошибочные настройки или случайные ошибки удаляются. Будем надеяться, что новый старт будет свободен от подобных проблем. Давайте посмотрим, как это сделать:
- Прежде всего, откройте меню «Пуск» и введите «Подсистема Windows» в поле поиска.
- Нажмите и откройте первое предложение, чтобы открыть WSA на вашем ПК.
- Теперь найдите карточку «Отключить подсистему Windows для Android» в приложении WSA.
- Нажмите кнопку «Выключить», присутствующую в этом разделе. Это закроет все работающие в настоящее время приложения Android и WSA на вашем ПК с Windows 11.
- Теперь, чтобы снова запустить их на рабочем столе, просто откройте любое приложение Android, которое вы хотите использовать в данный момент. Это запустит приложение и WSA одновременно.
Если вы все еще сталкиваетесь с проблемами, давайте перейдем к следующему решению.
Перезагрузите компьютер
Если вы из тех, кто забывает выключить компьютер на долгое время, этот трюк специально для вас. Когда любое электронное устройство работает без перерыва без перерыва, оно обязательно столкнется со случайными проблемами, которые трудно понять. Но простая перезагрузка компьютера способна одним махом исправить приложения Android, не работающие в Windows 11.
Мы уверены, что вы знаете, как перезагрузить компьютер, но если нет, вот как это сделать. Откройте меню «Пуск» Windows 11 и нажмите там кнопку питания. Теперь выберите опцию «Перезагрузить» среди других представленных там опций.
Переустановите WSA на свой компьютер, чтобы исправить проблему с неработающим приложением Android.
Если вам не повезло, последний вариант — удалить, а затем переустановить приложение WSA в вашей системе. Давайте посмотрим, как это сделать быстро с помощью Windows Terminal.
- Прежде всего, откройте терминал Windows, выполнив поиск в строке поиска меню «Пуск» Windows 11.
- Теперь окно Powershell будет открываться по умолчанию в Терминале.
- Теперь введите или скопируйте и вставьте следующую команду, а затем нажмите клавишу Enter.
winget удалить «Подсистема Windows для AndroidTM» - После этого введите следующую команду в терминал и нажмите клавишу Enter.
winget search «Подсистема Windows для AndroidTM» - Теперь введите эту команду, чтобы установить WSA на ПК с Windows 11.
winget установить «Подсистема Windows для AndroidTM»
Проблема 2: приложения Android открываются, но не работают
Приложение для Android открывается, но не работает — еще одна очень распространенная проблема, которая раздражает пользователей Windows 11. Приложения открываются на ПК, но либо вы видите пустой экран, либо не можете вводить какие-либо данные.
Давайте посмотрим, что можно сделать для решения этой проблемы на вашем ПК с Windows 11.
Приложение несовместимо с вашим ПК с Windows 11.
Если вам удалось загрузить свои любимые приложения, которых не было в официальном магазине, вы обязательно столкнетесь с такими проблемами.
Метод неопубликованной загрузки позволяет установить приложение, но нет уверенности, что приложение будет правильно работать на вашем ПК с Windows 11. Если приложение несовместимо с устройством, любые варианты устранения неполадок, которые вы пытаетесь применить, не смогут обеспечить успешную работу приложения.
Если вы загрузили приложение, и оно работает неправильно, к сожалению, вы ничего не можете сделать, чтобы исправить проблемы с несовместимым приложением на вашем ПК с Windows 11.
Но есть и хорошие новости! Список всех совместимых приложений в Windows 11 растет, и есть большая вероятность, что вы скоро сможете запустить это приложение.
Обновите не отвечающее приложение
Другой способ — обновить приложение из Amazon App Store или Google Play Store. Если вы не знаете, как установить Google App Store на ПК с Windows 11. Ознакомьтесь с нашей статьей, объясняющей то же самое.
Когда вы обновите приложение и установите последнюю версию, все ошибки, которые могут мешать работе приложения, будут удалены.
Чтобы обновить приложение, просто зайдите в соответствующий магазин приложений и найдите приложение. Затем нажмите кнопку «Обновить» рядом с ней в крайнем правом углу плитки.
После успешного обновления приложения проверьте, работает ли оно без проблем.
Очистить кеш приложения и данные
Другим жизнеспособным решением, позволяющим избавиться от проблем с нефункциональным приложением, является очистка всего кеша и данных для этого приложения. Это поможет восстановить приложение до нового состояния, так как все файлы кеша, данные и учетные записи, в которых выполнен вход, будут удалены.
Это будет как новый старт для приложения и исправит многие проблемы с приложением. Вот как очистить кеш и данные приложения Android:
- Введите имя приложения в меню «Пуск».
- Теперь щелкните правой кнопкой мыши имя приложения и выберите параметр «Настройки приложения».
- Теперь WSA запустится на вашем ПК с Windows 11.
- Прокрутите вниз и найдите здесь опцию «Хранилище и кэш».
- Теперь нажмите кнопку «Очистить хранилище» и «Очистить кеш», чтобы стереть все данные и выполнить перезагрузку заново.
Теперь перезапустите это приложение для Android и посмотрите, восстановилась ли его функциональность.
Переустановите приложение Android на ПК с Windows 11.
Если вы здесь, значит, проблема не устранена. Последнее, что вы можете сделать, это удалить и переустановить приложение на ПК с Windows 11. Давайте посмотрим, как это сделать.
- Введите имя приложения в поле поиска в меню «Пуск». Теперь щелкните правой кнопкой мыши имя приложения в предложении и выберите «Удалить».
- После удаления приложения найдите файл APK в своей системе и запустите его, чтобы установить приложение.
- Вы также можете зайти в Amazon App Store или Google Play Store, чтобы переустановить приложение на свой компьютер.
- Введите название приложения в поле поиска и нажмите кнопку «Получить/Установить».
Вывод
Вот и все! Это все методы, которые могут помочь вам исправить приложения Android, которые не работают с проблемами Windows 11. Если ни одно из решений не работает для вас, мы советуем вам набраться терпения, поскольку запуск приложений Android на ПК с Windows 11 — очень сложная методология. Позвольте Microsoft решить некоторые внутренние проблемы, и вы сможете успешно запускать приложения в своей системе.
by Loredana Harsana
Loredana is a passionate writer with a keen interest in PC software and technology. She started off writing about mobile phones back when Samsung Galaxy S II was… read more
Updated on May 25, 2022
- If Windows Subsystem for Android (WSA) isn’t working properly, you can reset the feature to fix problems without re-downloading anything.
- You can use the repair option to reset the subsystem keeping your settings and apps.
- Or alternatively, you could use the reset button that deletes all the apps and settings and reinstalls WSA to its original state.
Microsoft has made it possible for users to run Android applications in Windows 11. For the user base, this is really encouraging news, as it means that customers may now download and utilize apps not only on their smartphones but also on the enormous screen of their Windows 11 desktop computer.
When it comes to running Android apps on Windows 11, Microsoft has implemented a sophisticated framework to make this feasible. This is referred to as WSA, which is an abbreviation for Windows Subsystem for Android.
As previously said, the technology that underpins the operation of Android applications is extremely sophisticated, and there is a good probability that you will encounter problems such as apps not working on Windows 11.
Following our identification of the root cause of our current issue, we will provide you with a list of possible solutions to try in order to resolve the problem. Follow along!
What caused WSA not to work?
After doing comprehensive research into this particular issue, it was discovered there are really a number of different scenarios that might ultimately result in this type of behavior on Windows 11.
Here is a list of scenarios that could result in the WSA (Windows Subsystem for Android) feature not working:
➡ Corrupted WSA installation – You may notice that this problem occurs shortly after an antivirus program has been forced to quarantine some files associated with the WSA infrastructure. Taking the opportunity to reinstall the Android subsystem is highly recommended in this situation.
➡ Virtual private network (VPN) software interference – While it may seem implausible, VPN software interference is actually one of the most common causes of this particular issue on Windows 11. Several third-party products have been shown to interfere with the program.
➡ Overprotective antivirus software – As it turns out, VPN software is not the only thing that could potentially interfere with the WSA functioning on Windows 11 if it is installed. There are various third-party antivirus suites that will simply prohibit the Windows Subsystem for Android from functioning.
➡ WSA temporary files that have been corrupted – If you’ve previously utilized the WSA infrastructure and have successfully run some Android apps before you started having this problem, it’s likely that you’re dealing with some leftover temporary files.
➡ Outdated Microsoft Store Framework – In fact, it turns out that this particular issue may be traced back to an outdated Microsoft Store foundation. You should keep in mind that Microsoft has released a vital update for the WSA integration that must be deployed in order for the Subsystem to function.
Following our discussion of possible causes for this type of problem, let’s move on to the real fixes that should be able to help you resolve the Windows Subsystem for Android problem in Microsoft’s latest operating system.
What can I do if WSA isn’t working in Windows 11?
1. Uninstall your VPN
- Press the Windows key + R to open a new Run box, then type or paste in appwiz.cpl and hit Enter.
- Now locate your VPN app, right click on it, and hit Uninstall.
And if you want to be sure there are no leftovers after removing, you can use CCleaner, which will not only uninstall any useless apps but also clean your device of any junk or residues.
It is unclear why this issue is occurring, and we have not received an official explanation from Microsoft, but the connection is evident because we have located scores of impacted individuals who have reported that the problem was resolved soon after they uninstalled the VPN package.
2. Repair the app
- Press the Windows key + I to open the Settings app then go to Apps, followed by Apps & features.
- You can search for Windows Subsystem for Android in the search box once you are within the Apps & features window. Then, click on the three dot menu next to it, followed by Advanced options.
- Scroll down until you reach the Reset section, and then click on the Repair button to begin the process.
Let the Repair process complete, then proceed with a computer reboot to apply the changes made. Restart the WSA app to see whether its functionality has been restored.
3. Reset the app
NOTE
When you reset the WSA application, all of the information that was previously stored in the program will be lost. As a result, we strongly advise that you create a backup of any important data before commencing the process of resetting your device to factory settings.
- Press the Windows key + I to open the Settings app then go to Apps, followed by Apps & features.
- Once you are inside the Apps & features window, search for Windows Subsystem Android in the search bar, then click on the three dot menu next to it followed by Advanced options.
- Scroll down until you find the Reset section, then click on the Reset button.
4. Update the Microsoft Store Framework
- Press the Windows key + R to open a new Run box, then type or paste in msi-windows-store: and hit Enter.
- Once you’re inside the Home page, click on Library in the left-bottom corner.
- Now click on Get updates in order to update the entire Microsoft Store Framework including WSA.
5. Update Windows
- Press the Windows key + I then click on the Windows Update option from the left panel in order to access all the updates.
- If you need to download any new updates, click the Install now option and wait for the procedure to complete; otherwise, click the Check for updates button.
You could be experiencing this issue because you’re using an older version of Windows, which could be resolved by updating your operating system to the most recent version. It is almost guaranteed that the bug will be fixed in a future software release.
6. Temporarily disable your antivirus
- Click the expand arrow from your taskbar and right-click on your antivirus icon then choose Avast shields control followed by Disable for 10 minutes.
- If you have other antivirus programs installed, you can disable the app temporarily following the same steps as above, or similar steps.
Some PC issues are hard to tackle, especially when it comes to corrupted repositories or missing Windows files. If you are having troubles fixing an error, your system may be partially broken.
We recommend installing Restoro, a tool that will scan your machine and identify what the fault is.
Click here to download and start repairing.
Increasingly likely is that your antivirus application was the source of the problem if the problem has been resolved. In order to secure your computer, you should consider using another antivirus product that is compatible with Windows 11.
7. Use an Android emulator software
If the WSA service is still not working on your computer, the efficient alternative would be an Android emulator like LD Player.
You can emulate helpful Android apps on your computer using this software and enjoy favorite games from your mobile directly on the PC.
Even though the platform is specially designed for running games, you can easily install other practical applications you need to use on your Windows 11 computer.
⇒ Get LDPlayer
Can I install APK in Windows 11?
Android APK sideloading is supported in Windows 11, allowing users to install any Android program that is currently accessible, both within and outside of the Play Store, on their computer.
However, sideloading is not enabled by default on Windows, and the process might indeed be time-consuming if you are unfamiliar with the command line.
Microsoft has developed its own virtual machine container to allow Android apps to run on the desktop as natively as possible, and the installation process is fairly simple if you have access to the Amazon AppStore, which is highly recommended.
For further information about the topic at hand, check out our guide on how to install Android games and apps on Windows 11.
As an alternative, users found it beneficial after reading our advice on how to run the Google Play Store on Windows 11. Don’t forget to have a look at it as well!
Finally, you should read our in-depth comparison between Windows 11 and Android emulators, which shows how WSA differs from other app emulators and what the potential advantages are.
Let us know in the comments section below which solution worked best for you as well as how many Android apps you have already installed on your Windows 11 PC. Thanks for reading!
Newsletter
by Loredana Harsana
Loredana is a passionate writer with a keen interest in PC software and technology. She started off writing about mobile phones back when Samsung Galaxy S II was… read more
Updated on May 25, 2022
- If Windows Subsystem for Android (WSA) isn’t working properly, you can reset the feature to fix problems without re-downloading anything.
- You can use the repair option to reset the subsystem keeping your settings and apps.
- Or alternatively, you could use the reset button that deletes all the apps and settings and reinstalls WSA to its original state.
Microsoft has made it possible for users to run Android applications in Windows 11. For the user base, this is really encouraging news, as it means that customers may now download and utilize apps not only on their smartphones but also on the enormous screen of their Windows 11 desktop computer.
When it comes to running Android apps on Windows 11, Microsoft has implemented a sophisticated framework to make this feasible. This is referred to as WSA, which is an abbreviation for Windows Subsystem for Android.
As previously said, the technology that underpins the operation of Android applications is extremely sophisticated, and there is a good probability that you will encounter problems such as apps not working on Windows 11.
Following our identification of the root cause of our current issue, we will provide you with a list of possible solutions to try in order to resolve the problem. Follow along!
What caused WSA not to work?
After doing comprehensive research into this particular issue, it was discovered there are really a number of different scenarios that might ultimately result in this type of behavior on Windows 11.
Here is a list of scenarios that could result in the WSA (Windows Subsystem for Android) feature not working:
➡ Corrupted WSA installation – You may notice that this problem occurs shortly after an antivirus program has been forced to quarantine some files associated with the WSA infrastructure. Taking the opportunity to reinstall the Android subsystem is highly recommended in this situation.
➡ Virtual private network (VPN) software interference – While it may seem implausible, VPN software interference is actually one of the most common causes of this particular issue on Windows 11. Several third-party products have been shown to interfere with the program.
➡ Overprotective antivirus software – As it turns out, VPN software is not the only thing that could potentially interfere with the WSA functioning on Windows 11 if it is installed. There are various third-party antivirus suites that will simply prohibit the Windows Subsystem for Android from functioning.
➡ WSA temporary files that have been corrupted – If you’ve previously utilized the WSA infrastructure and have successfully run some Android apps before you started having this problem, it’s likely that you’re dealing with some leftover temporary files.
➡ Outdated Microsoft Store Framework – In fact, it turns out that this particular issue may be traced back to an outdated Microsoft Store foundation. You should keep in mind that Microsoft has released a vital update for the WSA integration that must be deployed in order for the Subsystem to function.
Following our discussion of possible causes for this type of problem, let’s move on to the real fixes that should be able to help you resolve the Windows Subsystem for Android problem in Microsoft’s latest operating system.
What can I do if WSA isn’t working in Windows 11?
1. Uninstall your VPN
- Press the Windows key + R to open a new Run box, then type or paste in appwiz.cpl and hit Enter.
- Now locate your VPN app, right click on it, and hit Uninstall.
And if you want to be sure there are no leftovers after removing, you can use CCleaner, which will not only uninstall any useless apps but also clean your device of any junk or residues.
It is unclear why this issue is occurring, and we have not received an official explanation from Microsoft, but the connection is evident because we have located scores of impacted individuals who have reported that the problem was resolved soon after they uninstalled the VPN package.
2. Repair the app
- Press the Windows key + I to open the Settings app then go to Apps, followed by Apps & features.
- You can search for Windows Subsystem for Android in the search box once you are within the Apps & features window. Then, click on the three dot menu next to it, followed by Advanced options.
- Scroll down until you reach the Reset section, and then click on the Repair button to begin the process.
Let the Repair process complete, then proceed with a computer reboot to apply the changes made. Restart the WSA app to see whether its functionality has been restored.
3. Reset the app
NOTE
When you reset the WSA application, all of the information that was previously stored in the program will be lost. As a result, we strongly advise that you create a backup of any important data before commencing the process of resetting your device to factory settings.
- Press the Windows key + I to open the Settings app then go to Apps, followed by Apps & features.
- Once you are inside the Apps & features window, search for Windows Subsystem Android in the search bar, then click on the three dot menu next to it followed by Advanced options.
- Scroll down until you find the Reset section, then click on the Reset button.
4. Update the Microsoft Store Framework
- Press the Windows key + R to open a new Run box, then type or paste in msi-windows-store: and hit Enter.
- Once you’re inside the Home page, click on Library in the left-bottom corner.
- Now click on Get updates in order to update the entire Microsoft Store Framework including WSA.
5. Update Windows
- Press the Windows key + I then click on the Windows Update option from the left panel in order to access all the updates.
- If you need to download any new updates, click the Install now option and wait for the procedure to complete; otherwise, click the Check for updates button.
You could be experiencing this issue because you’re using an older version of Windows, which could be resolved by updating your operating system to the most recent version. It is almost guaranteed that the bug will be fixed in a future software release.
6. Temporarily disable your antivirus
- Click the expand arrow from your taskbar and right-click on your antivirus icon then choose Avast shields control followed by Disable for 10 minutes.
- If you have other antivirus programs installed, you can disable the app temporarily following the same steps as above, or similar steps.
Some PC issues are hard to tackle, especially when it comes to corrupted repositories or missing Windows files. If you are having troubles fixing an error, your system may be partially broken.
We recommend installing Restoro, a tool that will scan your machine and identify what the fault is.
Click here to download and start repairing.
Increasingly likely is that your antivirus application was the source of the problem if the problem has been resolved. In order to secure your computer, you should consider using another antivirus product that is compatible with Windows 11.
7. Use an Android emulator software
If the WSA service is still not working on your computer, the efficient alternative would be an Android emulator like LD Player.
You can emulate helpful Android apps on your computer using this software and enjoy favorite games from your mobile directly on the PC.
Even though the platform is specially designed for running games, you can easily install other practical applications you need to use on your Windows 11 computer.
⇒ Get LDPlayer
Can I install APK in Windows 11?
Android APK sideloading is supported in Windows 11, allowing users to install any Android program that is currently accessible, both within and outside of the Play Store, on their computer.
However, sideloading is not enabled by default on Windows, and the process might indeed be time-consuming if you are unfamiliar with the command line.
Microsoft has developed its own virtual machine container to allow Android apps to run on the desktop as natively as possible, and the installation process is fairly simple if you have access to the Amazon AppStore, which is highly recommended.
For further information about the topic at hand, check out our guide on how to install Android games and apps on Windows 11.
As an alternative, users found it beneficial after reading our advice on how to run the Google Play Store on Windows 11. Don’t forget to have a look at it as well!
Finally, you should read our in-depth comparison between Windows 11 and Android emulators, which shows how WSA differs from other app emulators and what the potential advantages are.
Let us know in the comments section below which solution worked best for you as well as how many Android apps you have already installed on your Windows 11 PC. Thanks for reading!
Newsletter
|
55 / 52 / 3 Регистрация: 02.11.2019 Сообщений: 228 |
|
|
1 |
|
|
26.10.2021, 20:01. Показов 2739. Ответов 6
Добрый день! Недавно стало известно, что мокрософт выпустил такую вещь как windows subsystem for android в одном из каналов инсайдера. Интернет сразу же заполонила инструкция по установке. Ну, я установил эту подсистему на свой пк, но при попытке запустить её я увидел это: «…подсистема может некорректно работать на устройствах с объёмом физич. памяти меньше 8 гигабайт…». Можно ли как-нибудь запустить её на машине с 4 гб ОЗУ? Спасибо!
__________________
0 |
|
3222 / 2481 / 429 Регистрация: 03.05.2011 Сообщений: 5,156 Записей в блоге: 20 |
|
|
27.10.2021, 00:39 |
2 |
|
Можно ли как-нибудь запустить её на машине с 4 гб ОЗУ? я так понял после сообщения WSA сразу закрывается?
1 |
|
55 / 52 / 3 Регистрация: 02.11.2019 Сообщений: 228 |
|
|
01.11.2021, 14:13 [ТС] |
3 |
|
я так понял после сообщения WSA сразу закрывается? Нет. Окно настроек работает, но при запуске выходит это сообщение, дальше ничего не происходит. Добавлено через 22 минуты
0 |
|
6269 / 3897 / 1567 Регистрация: 09.05.2015 Сообщений: 9,188 |
|
|
01.11.2021, 19:34 |
4 |
|
Да там WinAPI дергается и под VM выделяется либо 4ГБ (если в системе меньше 12ГБ), либо 6ГБ если в системе 12ГБ и более. Так что там наверняка нужно патчить бинарники и не в одном месте… Вот место где указывается количество памяти под VM, но есть еще места где просто проверки сколько в системе памяти и вот их нужно патчить для возможности запуска… Миниатюры
1 |
|
3222 / 2481 / 429 Регистрация: 03.05.2011 Сообщений: 5,156 Записей в блоге: 20 |
|
|
01.11.2021, 20:37 |
5 |
|
их нужно патчить для возможности запуска и ещё одно малюсенькое условие — сверху патча подпись не забудьте накатить.
1 |
|
6269 / 3897 / 1567 Регистрация: 09.05.2015 Сообщений: 9,188 |
|
|
01.11.2021, 20:40 |
6 |
|
и ещё одно малюсенькое условие — сверху патча подпись не забудьте накатить. Оно не в ядре же, это обычные пользовательские процессы, которые через hyper-v api создают VM.
0 |
|
3222 / 2481 / 429 Регистрация: 03.05.2011 Сообщений: 5,156 Записей в блоге: 20 |
|
|
01.11.2021, 20:43 |
7 |
|
Оно не в ядре же для виртуальной машины в Windows есть своё ядро — securekernel со своим окружением и code integrity
1 |
|
IT_Exp Эксперт 87844 / 49110 / 22898 Регистрация: 17.06.2006 Сообщений: 92,604 |
01.11.2021, 20:43 |
|
Помогаю со студенческими работами здесь Как добавить Android-проект в Eclipse с Android SDK, чтобы после его можно было запустить на виртуальной машине? Зависание при установки 4gb RAM Lenovo y570 i5 ram 4gb gf555 2g dos Апгрейд Помощь в выборе видеокарты под i3 32204Gb RAM Оценка ноутбука AMD A8+8GB RAM+4GB video, хочу продать Gigabyte GA-H61M-S1 / Celeron G1620 / RAM 4Gb / GTX 285: играть в Warface Acer Aspire V3-571g — некорректная работа с 4gb RAM в Dual Channel режиме Купил я в прошлом году себе дополнительную плашку ОЗУ на 4gb, чтобы увеличить… Искать еще темы с ответами Или воспользуйтесь поиском по форуму: 7 |
Если у вас возникли проблемы с Amazon Appstore и мобильными приложениями в Windows 11, ниже приведены некоторые действия, которые можно попробовать в приложении «Параметры подсистема Windows для Android ™». Чтобы найти приложение Параметры, выберите Пуск > Все приложения > подсистема Windows для Android ™ Параметры.
Android является товарным знаком компании Google LLC.
Установка Amazon Appstore
Если вам по-прежнему не удается установить Amazon Appstore из приложения магазина Майкрософт, проверьте регион Windows 11 компьютера. Вот как это сделать.
-
Выберите Пуск > Параметры > время & язык > регион & языка.
-
В поле Регион найдите страну или регион и измените их на поддерживаемую страну или регион.
Примечание: Для установки приложений из Amazon Appstore требуется учетная запись Amazon в этой стране или регионе.
Устранение неполадок с мобильными приложениями
Подсистема Windows для Android ™ — это то, что помогает вашему компьютеру устанавливать и открывать мобильные приложения. Большинство проблем будет устранено путем перезапуска. Вот как это сделать.
-
Нажмите кнопку Пуск, найдите параметры подсистема Windows для Android ™ и откройте его.
-
В этом приложении выберите Подсистема завершения работы. Подсистема и все открытые мобильные приложения будут закрыты.
-
Откройте любое мобильное приложение, чтобы автоматически перезапустить подсистему.
Каждое мобильное приложение имеет определенные параметры приложения. Вот как проверить, что это такое:
-
Нажмите кнопку Пуск, а затем найдите Приложения & функции.
-
Найдите приложение, которое нужно удалить, а затем выберите Дополнительно > Дополнительные параметры.
Откроются параметры для этого конкретного приложения, и вы сможете настраивать уведомления, разрешения и хранилище приложений. Вы также сможете удалить, открыть или принудительно закрыть приложение.
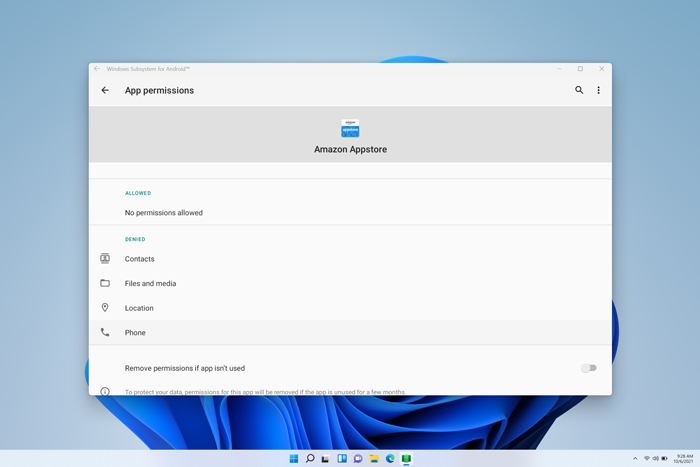
Приложение «Параметры подсистема Windows для Android ™» можно использовать для настройки ресурсов, графики, параметров средства чтения с экрана и многого другого. Изменение этих параметров может повысить производительность мобильного приложения:
-
Подсистема чтения с экрана
-
Если сенсорный ввод не работает, убедитесь, что подсистема чтения с экрана отключена. Дополнительные сведения см. в статье Специальные возможности для мобильных приложений в Windows.
-
-
Ресурсы подсистемы
-
Изменение этого параметра на Непрерывный может повысить производительность приложения.
-
Дополнительные сведения обо всех параметрах см. в статье Управление параметрами мобильных приложений в Windows.
Часто задаваемые вопросы о мобильных приложениях и Amazon Appstore
Если устранение неполадок с мобильными приложениями и подсистемой не удалось устранить проблему, ознакомьтесь с этими возможными решениями.
Вот что следует попробовать:
-
Перезапустите подсистему с приложением «Параметры подсистема Windows для Android ™», а затем попробуйте открыть приложение еще раз.
-
Оставьте отзыв в Центре отзывов , чтобы сообщить нам, что приложение не устанавливается. Практическое руководство
Если приложения не открываются, убедитесь, что включен контрольный контроль потока. Процедура проверки описана ниже.
-
Выберите Пуск > Параметры > Конфиденциальность & безопасность, а затем откройте Безопасность Windows.
-
В окне нового Безопасность Windows выберите Элемент управления браузером & приложения > параметры защиты от эксплойтов.
-
В разделе Защита от эксплойтов > параметров системы найдите Control flow guard (CFG) и убедитесь, что для него задано значение Использовать по умолчанию (Включено).
Вот что следует попробовать:
-
Перезапустите подсистему с приложением «Параметры подсистема Windows для Android ™», а затем попробуйте открыть приложение еще раз.
-
Чтобы закрыть приложение, выберите Пуск > Параметры > Приложения & функции, а затем найдите приложение. Выберите Дополнительные > Дополнительные параметры > Завершить, а затем повторите попытку открыть приложение.
Если приложения не открываются, проверьте параметры брандмауэра Windows.
-
Откройте приложение подсистема Windows для Android ™ и проверьте дополнительные параметры сети.
-
Если он включен, изменение параметров брандмауэра не повлияет на подключение.
-
Если он отключен, перейдите к следующим шагам.
-
-
Выберите Пуск > Параметры > Конфиденциальность & безопасность, а затем откройте Безопасность Windows.
-
В окне Безопасность Windows выберите Элемент управления браузером & приложения > Брандмауэр & защита сети.
-
Выберите тип сети, который вы используете в данный момент. Рядом с типом сети отобразится (активно).
-
В разделе Входящие подключения убедитесь, что параметр Блокировать все входящие подключения не выбран.
Примечание: Если компьютер управляется вашей компанией или организацией, вы не сможете изменить эти параметры. За дополнительными сведениями обратитесь к ИТ-администратору или специалисту службы поддержки.
Вот что следует попробовать:
-
Если на компьютере имеется несколько графических процессоров (GPU), попробуйте изменить используемый.
-
В приложении «Параметры подсистема Windows для Android ™» измените ресурсы подсистемы с «По мере необходимости» на «Непрерывный«.
Дополнительные сведения об этих параметрах см. в статье Управление параметрами мобильных приложений в Windows.
Оставить отзыв
Если проблемы с подсистемой или мобильным приложением по-прежнему не решены, вы можете оставить отзыв, чтобы помочь нам улучшить ваше взаимодействие. Для этого выполните следующие действия.
-
Нажмите клавишу с логотипом Windows + F , чтобы открыть Центр отзывов.
-
Включите сведения о вашем опыте.
-
Убедитесь, что вы выбрали Приложения > подсистема Windows для Android в категории для вашего отзыва.
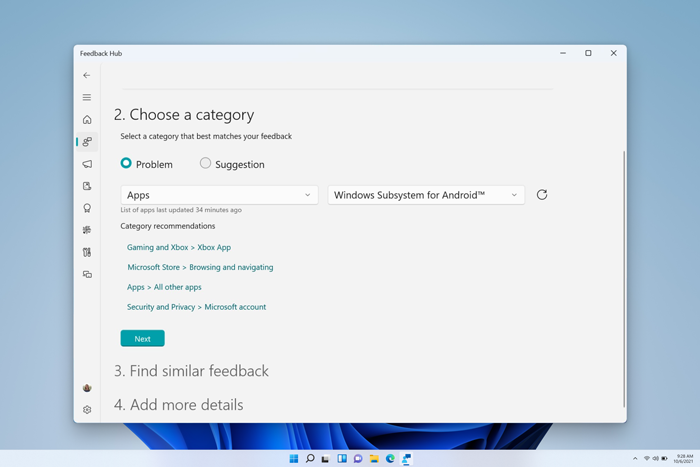
Чтобы ответить на все другие вопросы и поддержку, посетите служба поддержки Майкрософт.
Связанным с
-
Дополнительные сведения о приложениях из Amazon Appstore
-
Специальные возможности в подсистема Windows для Android ™
-
Мобильные приложения и подсистема Windows для Android ™
Нужна дополнительная помощь?
Если при запуске подсистемы Windows для Android в Windows 11 вы не можете запустить подсистему Windows для Android, вам необходимо проверить несколько исправлений. Если вы получаете эту ошибку, вы не можете открыть и использовать подсистему Windows для Android на своем компьютере с Windows 11, даже если она установлена правильно.
Во всем сообщении об ошибке говорится:
Невозможно запустить подсистему Windows для Android
Убедитесь, что платформа виртуальных машин включена в дополнительной функции Windows. Все, что на вашем устройстве включена виртуализация в BIOS. Если вы используете подсистему Windows для Android на виртуальной машине, убедитесь, что вы включили вложенную виртуализацию для виртуальной машины на узле. См. Http://aka.ms/enablevirtualization для получения дополнительной информации.
Хотя решения уже упомянуты в сообщении об ошибке, иногда вы не сможете их исправить. Следовательно, вам может потребоваться выполнить все последующие шаги один за другим.
Если вам не удается запустить подсистему Windows для Android в Windows 11, следуйте этим советам:
- Включить платформу виртуальных машин
- Включить Hyper-V
- Включить платформу гипервизора Windows
- Включите виртуализацию
- Включить вложенную виртуализацию
1]Включить платформу виртуальных машин
Это первое, что вам нужно проверить. Даже когда вы пытаетесь установить подсистему Windows для Android в Windows 11, на вашем ПК должна быть включена платформа виртуальных машин. В противном случае это может вызвать проблемы. Если вы отключили его по ошибке, вы получите вышеупомянутое сообщение об ошибке при открытии подсистемы Windows для Android. Поэтому выполните следующие действия, чтобы проверить или включить платформу виртуальной машины в Windows 11:
- Нажмите Win + S и введите, чтобы включить или выключить функции Windows.
- Щелкните по отдельному результату поиска.
- Убедитесь, что платформа виртуальной машины отмечена галочкой.
- Если нет, поставьте галочку и нажмите кнопку ОК.
После этого установка на ваш компьютер может занять некоторое время. После этого перезагрузите компьютер и проверьте, решает ли он проблему или нет.
2]Включить Hyper-V
Это второе, что вам нужно проверить, включена ли она на вашем компьютере или нет. Для этого вам нужно открыть панель «Возможности Windows». Для этого найдите функции Windows в поле поиска на панели задач и щелкните соответствующий результат поиска. После этого проверьте, стоит ли галочка в чекбоксе Hyper-V. Если нет, поставьте галочку и нажмите кнопку ОК.
Затем вам необходимо перезагрузить компьютер, чтобы изменения вступили в силу. После этого вы можете попробовать открыть приложение «Система Windows для Android».
3]Включить платформу гипервизора Windows
Это еще одна функция, которую необходимо активировать, чтобы открыть подсистему Windows для Android в Windows 11. Лучше всего, что вы можете найти ее там же, где и другие. Поэтому откройте Возможности системы Windows на вашем компьютере и проверьте, отмечена ли платформа гипервизора Windows или нет. Если нет, поставьте галочку и нажмите кнопку ОК.
4]Включите виртуализацию
Чтобы использовать подсистему Windows для Android, необходимо включить виртуализацию на аппаратном уровне. Чтобы проверить, включили ли вы его уже или нет, вы можете нажать Ctrl + Shift + Esc и переключиться на вкладку «Производительность». Затем проверьте, находится ли виртуализация в состоянии «Включено» или «Отключено». Если он отображается как Отключено, вам необходимо открыть BIOS и включить виртуализацию.
5]Включить вложенную виртуализацию
Вероятно, это последнее, что вам нужно проверять при использовании подсистемы Windows для Android на виртуальной машине. Предположим, вы установили Windows 11 на виртуальную машину. Если вы пытаетесь установить подсистему Windows для Android в Windows 11, необходимо включить вложенную виртуализацию. В противном случае вы не сможете использовать другую виртуальную машину внутри Windows 11, установленную на VirtualBox или любом другом программном обеспечении виртуальной машины.
Как исправить невозможность запуска подсистемы Windows для Android?
Чтобы исправить ошибку «Не удается запустить подсистему Windows для Android» в Windows 11, необходимо включить платформу виртуальных машин, включить виртуализацию на аппаратном уровне из BIOS и активировать вложенную виртуализацию. Помимо этого, вы можете включить Hyper-V и платформу гипервизора Windows.
Это все! Надеюсь, это руководство помогло.
.
Microsoft предоставила пользователям возможность запускать приложения Android в Windows 11. Для пользовательской базы это действительно обнадеживающая новость, поскольку это означает, что теперь клиенты могут загружать и использовать приложения не только на своих смартфонах, но и на огромных экранах своих компьютеров. Настольный компьютер с Windows 11.
Когда дело доходит до запуска приложений Android в Windows 11, Microsoft внедрила сложную структуру, чтобы сделать это возможным. Это называется WSA, что является аббревиатурой от подсистемы Windows для Android.
Как было сказано ранее, технология, лежащая в основе работы приложений Android, чрезвычайно сложна, и существует большая вероятность того, что вы столкнетесь с такими проблемами, как приложения, не работающие в Windows 11.
Что заставило WSA не работать?
После всестороннего исследования этой конкретной проблемы было обнаружено, что на самом деле существует ряд различных сценариев, которые в конечном итоге могут привести к такому типу поведения в Windows 11.
Вот список сценариев, которые могут привести к тому, что функция WSA (подсистема Windows для Android) не будет работать:
➡ Поврежденная установка WSA — вы можете заметить, что эта проблема возникает вскоре после того, как антивирусная программа была вынуждена поместить в карантин некоторые файлы, связанные с инфраструктурой WSA. В этой ситуации настоятельно рекомендуется воспользоваться возможностью переустановить подсистему Android.
➡ Вмешательство программного обеспечения виртуальной частной сети (VPN). Хотя это может показаться неправдоподобным, вмешательство программного обеспечения VPN на самом деле является одной из наиболее частых причин этой конкретной проблемы в Windows 11. Было показано, что некоторые сторонние продукты мешают работе программы.
➡ Чрезмерно защищающее антивирусное программное обеспечение— Как оказалось, программное обеспечение VPN — не единственное, что потенциально может помешать работе WSA в Windows 11, если оно будет установлено. Существуют различные сторонние антивирусные пакеты, которые просто запрещают работу подсистемы Windows для Android.
➡ Временные файлы WSA, которые были повреждены — если вы ранее использовали инфраструктуру WSA и успешно запускали некоторые приложения Android до того, как у вас возникла эта проблема, вероятно, вы имеете дело с некоторыми оставшимися временными файлами.
➡ Устаревшая платформа Microsoft Store Framework— Фактически, выясняется, что эта конкретная проблема может быть связана с устаревшим фондом Microsoft Store. Вы должны иметь в виду, что Microsoft выпустила жизненно важное обновление для интеграции WSA, которое необходимо развернуть, чтобы Подсистема работала.
После обсуждения возможных причин этого типа проблем, давайте перейдем к реальным исправлениям, которые должны помочь вам решить проблему подсистемы Windows для Android в последней версии операционной системы Microsoft.
Что я могу сделать, если WSA не работает в Windows 11?
1. Удалите свой VPN.
- Нажмите Windowsклавишу +, Rчтобы открыть новое окно « Выполнить» , затем введите или вставьте файл appwiz.cpl и нажмите Enter.
- Теперь найдите свое приложение VPN, щелкните его правой кнопкой мыши и нажмите Удалить .
Непонятно, почему возникает эта проблема, и мы не получили официального объяснения от Microsoft, но связь очевидна, поскольку мы обнаружили множество затронутых лиц, которые сообщили, что проблема была решена вскоре после того, как они удалили пакет VPN.
2. Восстановите приложение.
- Нажмите Windowsклавишу +, Iчтобы открыть приложение « Настройки» , затем перейдите в « Приложения» , а затем « Приложения и функции» .
- Как только вы окажетесь в окне « Приложения и функции», выполните поиск подсистемы Windows Android в строке поиска, затем щелкните трехточечное меню рядом с ним, а затем « Дополнительные параметры» .
- Прокрутите вниз, пока не найдете раздел « Сброс », затем нажмите кнопку « Восстановить» .
Подождите, пока процесс восстановления завершится, затем перезагрузите компьютер, чтобы изменения вступили в силу. Перезапустите приложение WSA, чтобы увидеть, восстановлена ли его функциональность.
3. Сбросьте приложение.
- Нажмите Windowsклавишу +, Iчтобы открыть приложение « Настройки» , затем перейдите в « Приложения» , а затем « Приложения и функции» .
- Как только вы окажетесь в окне « Приложения и функции», выполните поиск подсистемы Windows Android в строке поиска, затем щелкните трехточечное меню рядом с ним, а затем « Дополнительные параметры» .
- Прокрутите вниз, пока не найдете раздел « Сброс », затем нажмите кнопку « Сброс» .
4. Обновите платформу Microsoft Store Framework.
- Нажмите Windowsклавишу +, Rчтобы открыть новое окно « Выполнить» , затем введите или вставьте в msi-windows-store: и нажмите Enter.
- Как только вы окажетесь на главной странице, нажмите « Библиотека» в левом нижнем углу.
- Теперь нажмите « Получить обновления» , чтобы обновить всю структуру Microsoft Store Framework, включая WSA.
5. Обновите Windows.
- Нажмите Windows клавишу +, I чтобы открыть приложение « Настройки» , затем нажмите кнопку « Центр обновления Windows» на левой панели.
- Если у вас есть новые обновления для загрузки, нажмите кнопку « Установить сейчас» и дождитесь завершения процесса, в противном случае нажмите кнопку « Проверить наличие обновлений» .
Если вы используете более старую версию Windows, возможно, это является фактором, способствующим возникновению ошибки, которую можно исправить, обновив операционную систему. Скорее всего, ошибка будет исправлена в следующем обновлении программного обеспечения.
6. Временно отключите антивирус.
- Щелкните стрелку раскрытия на панели задач и щелкните правой кнопкой мыши значок антивируса, затем выберите элемент управления Avast Shields, а затем Отключить на 10 минут .
- Если у вас установлены другие антивирусные программы, вы можете временно отключить приложение, выполнив те же действия, что и выше, или аналогичные шаги.
Вероятность того, что ваше антивирусное приложение было источником проблемы, высока, если проблема больше не возникает. Чтобы обезопасить свой компьютер, вам следует подумать об использовании другого антивирусного продукта, совместимого с Windows 11.
Могу ли я установить APK в Windows 11?
Неопубликованная загрузка Android APK поддерживается в Windows 11, что позволяет пользователям устанавливать на свои компьютеры любую программу Android, доступную в настоящее время как в Play Store, так и за ее пределами.
Однако неопубликованная загрузка не включена по умолчанию в Windows, и этот процесс действительно может занять много времени, если вы не знакомы с командной строкой.
Microsoft разработала собственный контейнер виртуальных машин, чтобы приложения Android могли работать на рабочем столе как можно более естественным образом, а процесс установки довольно прост, если у вас есть доступ к Amazon AppStore, что настоятельно рекомендуется.
Дайте нам знать в разделе комментариев ниже, какое решение работает для вас лучше всего, а также сколько приложений Android вы уже установили на свой компьютер с Windows 11. Спасибо за чтение!
В этом руководстве мы покажем вам, как исправить ошибку «Невозможно запустить подсистему Windows для Android». Возможность запуска приложений Android на ПК всегда была одной из самых востребованных функций энтузиастами технологий. Поэтому, когда гиганты из Редмонда объявили о добавлении подсистемы Windows для Android в последнюю сборку ОС, она получила довольно много положительных отзывов.
Хотя его выпуск немного задержался, теперь он, наконец, доступен для бета-тестеров (да, для бета-тестеров, а не для пользователей предварительной версии для разработчиков!). В результате теперь вы можете легко установить свои любимые игры для Android, загрузить нужные APK или даже установить Play Store на свой ПК с Windows 11. Но поскольку эта функция в настоящее время находится на стадии бета-тестирования, некоторые ошибки и проблемы неизбежны.
Среди них «Невозможно запустить подсистему Windows для Android» — одна из самых распространенных ошибок, с которыми в настоящее время сталкиваются пользователи. Если вы также получаете прослушивание с этой проблемой, то не волнуйтесь. В этом руководстве мы покажем вам, как решить эту проблему раз и навсегда. Итак, без лишних слов, приступим.
Вышеупомянутая ошибка сопровождается следующим сообщением об ошибке: Убедитесь, что платформа виртуальных машин включена в дополнительных функциях Windows. Это сообщение появляется, когда пользователи пытаются запустить подсистему Windows для Android. Итак, каково правдоподобное объяснение этой ошибки? Что ж, это происходит потому, что виртуализация отключена на вашем ПК с Windows 11. Проще говоря, виртуализация необходима для запуска сторонних приложений Windows внутри экосистемы Windows.
Поскольку приложения Android также являются частью неродной среды приложений, вам необходимо включить виртуализацию на вашем ПК. Если вы этого не сделаете, вы не сможете устанавливать и запускать приложения Android в Windows 11. Имея это в виду, в этом руководстве будут показаны три различных метода включения виртуализации в Windows 11, которые помогут вам исправить Ошибка «Не удалось запустить подсистему Windows для Android». Это также должно исправить ошибку «Убедитесь, что платформа виртуальной машины включена в дополнительных функциях Windows».
Способ 1: включить виртуализацию в Windows 11 через панель управления
- Откройте панель управления из меню «Пуск» и нажмите «Программы и компоненты».
- Затем нажмите «Включить или отключить функции Windows» в левой строке меню.
- Теперь отметьте «Платформа виртуальной машины» и «Платформа гипервизора Windows» и нажмите «ОК».
- Наконец, перезагрузите компьютер, чтобы изменения вступили в силу. После загрузки ошибка «Невозможно запустить подсистему Windows для Android» должна быть исправлена.
Способ 2: включить виртуализацию в Windows 11 из BIOS
- Для начала выключите компьютер. Затем снова включите его. Как только он загрузится, непрерывно нажимайте клавишу Esc. Это вызовет меню «Пуск». Теперь просто нажмите клавишу, соответствующую BIOS (обычно это F10).
- Теперь ваш компьютер должен загрузиться в BIOS. Перейдите на вкладку «Дополнительно», и вы должны увидеть технологию виртуализации Intel, включите ее.
- С другой стороны, пользователи AMD увидят режим SVM (безопасная виртуальная машина). Обязательно включите его.
- Теперь сохраните изменения и перезагрузите компьютер в ОС. После загрузки ошибка «Невозможно запустить подсистему Windows для Android» должна быть исправлена.
Способ 3: включить вложенную виртуализацию на виртуальной машине
Если вы используете Windows 11 внутри виртуальной машины, вам следует рассмотреть возможность включения вложенной виртуализации. Это позволит вам запускать экземпляры виртуальной машины внутри самой виртуальной машины!
На этом мы завершаем руководство о том, как исправить ошибку «Невозможно запустить подсистему Windows для Android». Это также должно исправить сообщение об ошибке «Убедитесь, что платформа виртуальной машины включена в дополнительных функциях Windows». Если у вас есть какие-либо вопросы относительно вышеупомянутых шагов, сообщите нам об этом в комментариях. Мы вернемся к вам с решением в ближайшее время. Кроме того, ниже приведены некоторые другие руководства WSA, которые заслуживают вашего внимания:
Если в какой-то момент подсистема Windows для Android (WSA) зависает, работает некорректно или вы просто хотите сбросить настройки приложения, чтобы исправить возможные проблемы.
У вас есть два варианта сделать это. Вы можете использовать опцию «Исправить», позволяющую сбросить подсистему WSA с сохранением ваших параметров и приложений. Или вы можете использовать параметр «Сброс», который удалит все приложения и настройки после чего WSA вернется в исходное состояние как после первой установки.
В этом руководстве кратко рассмотрим, как выполнить сброс подсистемы Windows для Android (WSA) в Windows 11.
Сброс подсистемы Android в Windows 11
Чтобы сбросить подсистему Windows для Android, выполните следующие действия:
Шаг 1: Откройте Параметры Windows 11.
Шаг 2: Перейдите в раздел «Приложения» → «Приложения и возможности».
Шаг 3: В списке найдите пункт «Windows Subsystem for Android».
Шаг 4: Нажмите кнопку меню (с тремя точками) справа и выберите «Дополнительные параметры».
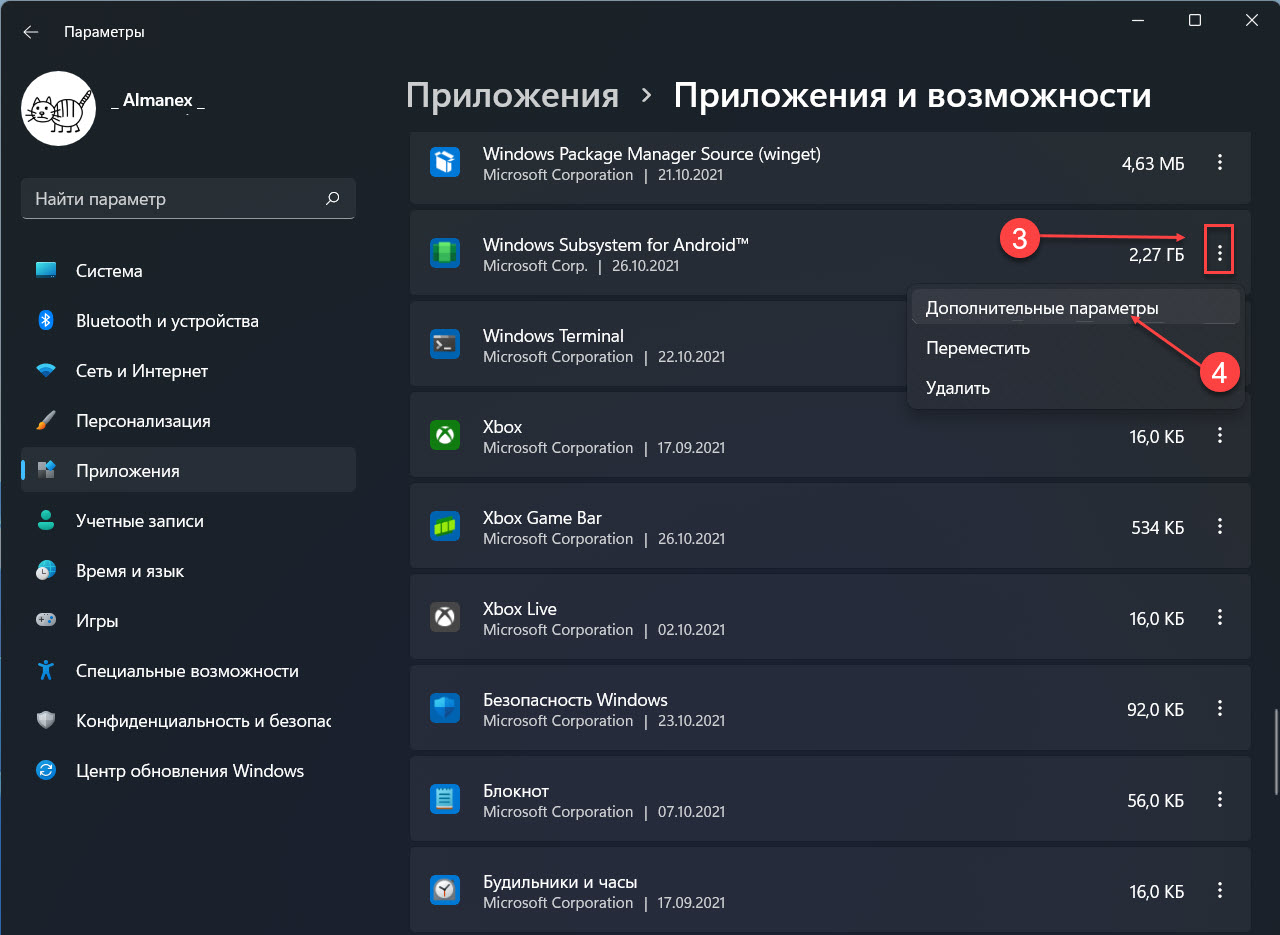
если вы закрепили приложение WSA в меню «Пуск», кликните на нем правой кнопкой мыши и выберите в контекстном меню «Параметры приложения».
Шаг 5: На странице параметров для Windows Subsystem for Android, в разделе «Сбросить» нажмите кнопку «Исправить», чтобы сбросить подсистему не удаляя уже установленные приложения и данные.
Шаг 6: Если это не помогло и приложение по-прежнему работает неправильно нажмите кнопку «Сброс» чтобы сбросить WSA к настройкам по умолчанию, удалив настройки, данные и установленные ранее приложения.
Шаг 7: Снова нажмите кнопку «Сброс» в всплывающем окне подтвердив свои действия.
После того, как вы выполните эти шаги, подсистема вернется к настройкам по умолчанию, устраняя наиболее распространенные проблемы. Но, вы должны понимать, если вы делаете полный сброс, вам нужно будет переустановить все приложения установленные с помощью WSA.
Рекомендуем: Как устанавливать приложения Android на ПК с Windows 11