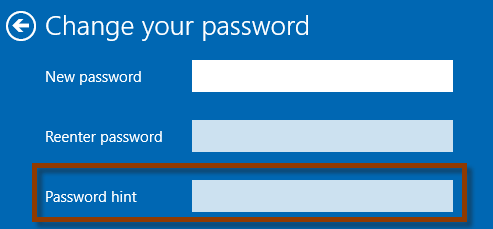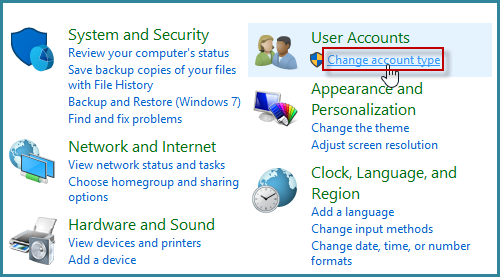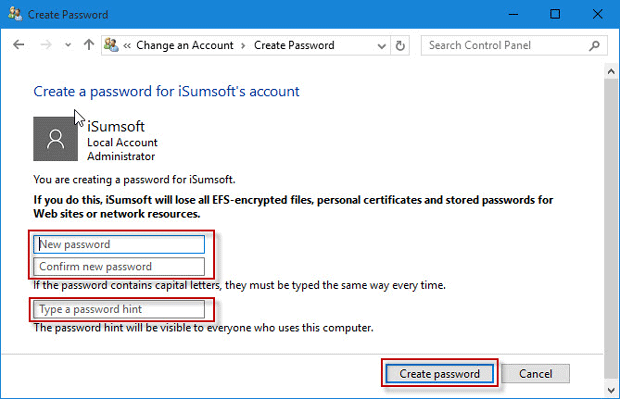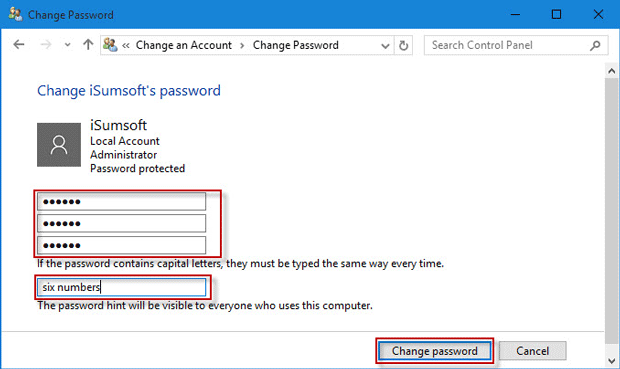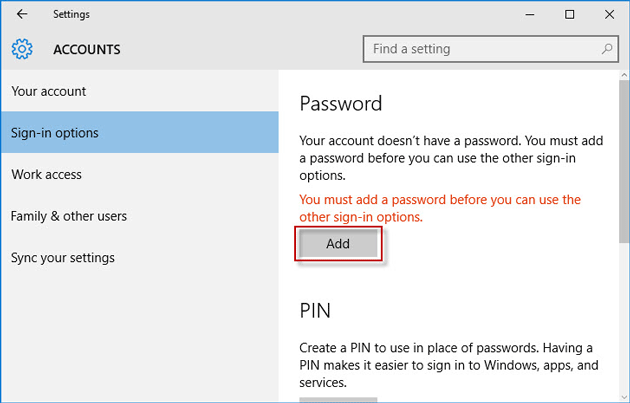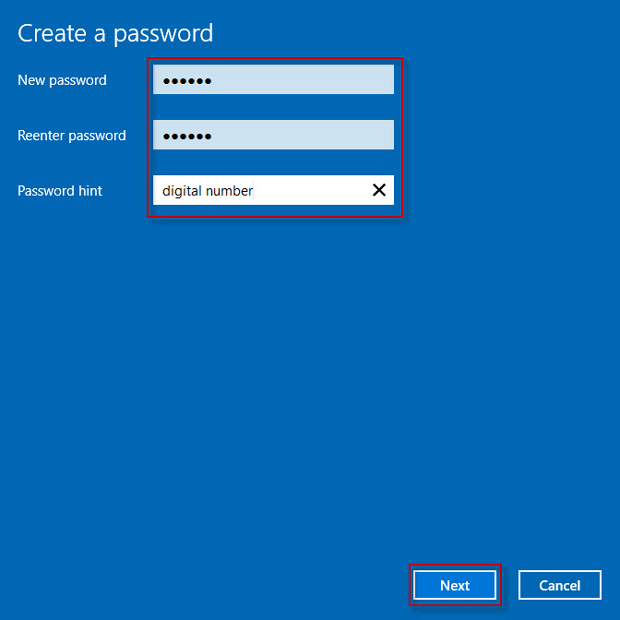- Описание
- Разбираемся
- Настройки пароля и подсказки через Параметры
- Вывод
Приветствую. Windows можно настроить так, чтобы при входе требовался логин и пароль. Но мы люди, не роботы, можем что-то и забыть. На этот случай разработчики операционки тоже придумали удобную функцию.
Описание
Подсказка для пароля Windows 10 — текст, который помогает вспомнить забытый пароль, если он был введен неправильно.
Важно: чтобы убрать подсказку, лучше всего заново просто установить пароль (или оставить поле пустым чтобы он был деактивирован). Для этого может потребоваться указать текущий, чтобы система понимала что это точно вы. А потом устанавливаем новый, а поле подсказки устанавливаем пустым.
Разбираемся
При настройке учетной записи Windows нужно указать пароль, но также можно указать и подсказку для него. Если вдруг забудете — подсказка может помочь вспомнить. С другой стороны, если к компьютеру имеет доступ другие люди, они могут догадаться что за пароль при помощи подсказки. Поэтому здесь нужно хорошо подумать, чтобы другой человек зашел на компьютер))
Стандартный способ удаления подсказки:
- Откройте панель управления.
- Далее перейдите в Учетные записи пользователей.
- Активируйте раздел Управление другим аккаунтом.
- Выберите учетную запись.
- Нажмите на Создать пароль. Если уже есть — его можно удалить. Для удаления возможно потребуется указать текущий.
- Введите новый. При этом поле Введите подсказку оставьте пустым (тогда она будет отключена).
- Чтобы сохранить изменения — нажмите Изменить пароль.
Также нашел способ как удалить подсказку через групповые политики:
- Зажмите клавиши Win + R, вставьте команду lusrmgr.msc и кликните ОК.
- Активируем раздел Локальные пользователи и группы > Пользователи.
- Нажимаем правой кнопкой по пользователю, для которого нужно создать пароль.
- Выберите Установить пароль, потом нажимаем Продолжить.
- Вводим новый и кликаем ОК.
Удаляем подсказку через командную строку:
- Сперва нужно запустить командную строку от имени администратора. Это сделать можно так: нажмите правой кнопкой по значку Пуск (или просто зажмите Win + X), далее выберите пункт Windows PowerShell (Администратор). Появится синее окно, введите команду start cmd, появится уже командная строка, запущенная от админа.
- Далее в командную строку введите следующее: net user UserName NewPassword, только UserName замените на имя пользователя, а NewPassword на новый пароль.
- После ввода команды — нажмите энтер.
Настройки через окно Параметры (Windows 10)
В Windows 10 также можно настраивать пароль и подсказку через окно Параметры (клавиши Win + I), там находим раздел Учетные записи > Варианты входа > Пароль:
Чтобы установить — нажмите на Пароль, далее Добавить:
Пароль задается два раза в целях безопасности, а также можно сразу указать подсказку (если оставить пустым то подсказки не будет):
Кстати подсказка может отображаться при неправильном вводе пароля. То есть не всегда, а только если неправильно ввели.
После настройки — сохраняем изменения:
Заключение
Главное выяснили:
- Подсказка для пароля Windows 10 — текст, который отображается, чтобы легче было вспомнить пароль, если он был введен неверный.
Удачи и добра, до новых встреч друзья!
На главную!
01.10.2021
Содержание
- Как создать и изменить подсказку для пароля в Windows 10
- Способ 1: создание и изменение подсказки пароля через панель управления
- Способ 2: создание или изменение подсказки пароля через настройки ПК
- Подсказка для пароля Windows 10 — что это?
- Описание
- Разбираемся
- Настройки через окно Параметры (Windows 10)
- Заключение
- Добавить комментарий Отменить ответ
- Использовать подсказку пароля и сброс пароля в Windows 10/8/7 2022
- ÐÑÐµÐ¼Ñ Ð¸ СÑекло Так вÑпала ÐаÑÑа HD VKlipe Net
- Восстановление из забытого пароля Windows
- подсказка для пароля
- Skype отключает сброс пароля после обнаружения уязвимости
- Сброс пароля учетной записи Microsoft с экрана входа в Windows 10
- Сброс пароля Windows с восстановлением моего пароля Главная Бесплатно
- LiveInternetLiveInternet
- —Цитатник
- —Ссылки
- —Видео
- —Музыка
- —Новости
- —Фотоальбом
- —Всегда под рукой
- —
- —Рубрики
- —Метки
- —Поиск по дневнику
- —Подписка по e-mail
- —Интересы
- —Друзья
- —Постоянные читатели
- —Сообщества
- —Статистика
- Изменение пароля Windows 10.
- Как узнать тип учетной записи на ПК
- Как изменить пароль на компьютере Windows 10
- Как изменить пароля от учетной записи Майкрософт онлайн
- Как изменить пароль пользователя в Windows 10 из Панели управления
- Как изменить пароль учетной записи Windows при помощи клавиш клавиатуры
- Как поменять пароль на Windows 10 из Управления компьютером
- Как изменить пароль на вход в Windows из командной строки
- Выводы статьи
- Как установить или поменять свой пароль от Windows
- Для чего нужно установить пароль Windows?
- Способ 1: Изменение пароля Windows 10 в Панели управления
- Способ 2: Изменение пароля Windows 10 из Параметров Windows
- Способ 3: Изменение пароля Windows 10 через Управление компьютером
- Способ 4: Как изменить пароль Windows 10 с помощью netplwiz
- Способ 5: Как изменить пароль Windows 10 из командной строки
Как создать и изменить подсказку для пароля в Windows 10
Большинство людей создают пароль для учетной записи пользователя, используемой для входа в Windows 10, но мало кто устанавливает подсказку пароля, которая на самом деле также играет важную роль в безопасности пользователя Windows. Теперь на этой странице мы покажем, как создать и изменить подсказку пароля в Windows 10.
Способ 1: создание и изменение подсказки пароля через панель управления
Шаг 1. Откройте панель управления в Windows 10.
Шаг 2: Нажмите «Изменить тип учетной записи» в разделе «Учетные записи пользователей».
Шаг 3: Выберите пользователя, для которого вы хотите установить или изменить подсказку пароля.
Шаг 4: Создайте или измените подсказку пароля для пользователя.
(1) Если вы еще не создали пароль для учетной записи пользователя, вы увидите ссылку «Создать пароль» на левой панели. Нажмите на ссылку. На следующей странице введите свой пароль и подсказку к паролю в текстовые поля, а затем нажмите кнопку «Создать пароль». Затем для пользователя в Windows 10 создается пароль, а также подсказка для пароля.
(2) Если ваш текущий пользователь уже был защищен паролем, вы увидите ссылку «Изменить пароль» на левой панели. Нажмите на ссылку. На следующей странице введите текущий пароль, новый пароль и подсказку для пароля, а затем нажмите кнопку «Изменить пароль». Это изменит ваш пароль Windows 10, а также подсказку для пароля.
Способ 2: создание или изменение подсказки пароля через настройки ПК
Шаг 1. Нажмите клавишу Win на клавиатуре, чтобы открыть меню «Пуск» Windows 10, а затем нажмите «Настройки», чтобы открыть «Настройки ПК».
Шаг 2. На панели настроек выберите Учетные записи.
Шаг 3: Затем выберите Параметры входа на левой панели.
(1) Если вы не установили пароль для пользователя, на правой панели вы увидите кнопку «Добавить». Щелкните кнопку. На следующей странице введите свой пароль и подсказку для пароля, а затем нажмите Далее. После нажмите Готово. Затем для текущего пользователя в Windows 10 необходимо создать пароль, а также подсказку для пароля.
(2) Если ваш текущий пользователь уже был защищен паролем, на правой панели в разделе «Изменить пароль учетной записи» вы увидите кнопку «Изменить». Щелкните кнопку. Затем вам потребуется ввести текущий пароль. На следующей странице введите новый пароль и подсказку для нового пароля, а затем нажмите Далее. Затем нажмите Готово. Это изменит пароль, а также подсказку для пароля для вашего пользователя Windows 10.
Советы: после установки подсказка для пароля будет отображаться на экране входа в Windows 10, и любой сможет ее увидеть. Подсказка поможет вам вспомнить свой пароль, если вы его забыли, с другой стороны, это также может открыть дверь для других, чтобы взломать ваш пароль. Следовательно, подсказку пароля следует использовать с осторожностью, если вы используете свой компьютер в общественных местах.
Источник
Подсказка для пароля Windows 10 — что это?
Приветствую. Windows можно настроить так, чтобы при входе требовался логин и пароль. Но мы люди, не роботы, можем что-то и забыть. На этот случай разработчики операционки тоже придумали удобную функцию.
Описание
Подсказка для пароля Windows 10 — текст, который помогает вспомнить забытый пароль, если он был введен неправильно.
Важно: чтобы убрать подсказку, лучше всего заново просто установить пароль (или оставить поле пустым чтобы он был деактивирован). Для этого может потребоваться указать текущий, чтобы система понимала что это точно вы. А потом устанавливаем новый, а поле подсказки устанавливаем пустым.
Разбираемся
При настройке учетной записи Windows нужно указать пароль, но также можно указать и подсказку для него. Если вдруг забудете — подсказка может помочь вспомнить. С другой стороны, если к компьютеру имеет доступ другие люди, они могут догадаться что за пароль при помощи подсказки. Поэтому здесь нужно хорошо подумать, чтобы другой человек зашел на компьютер))
Стандартный способ удаления подсказки:
Также нашел способ как удалить подсказку через групповые политики:
Удаляем подсказку через командную строку:
Настройки через окно Параметры (Windows 10)
В Windows 10 также можно настраивать пароль и подсказку через окно Параметры (клавиши Win + I), там находим раздел Учетные записи > Варианты входа > Пароль:
Чтобы установить — нажмите на Пароль, далее Добавить:
Пароль задается два раза в целях безопасности, а также можно сразу указать подсказку (если оставить пустым то подсказки не будет):
Кстати подсказка может отображаться при неправильном вводе пароля. То есть не всегда, а только если неправильно ввели.
После настройки — сохраняем изменения:
Заключение
Удачи и добра, до новых встреч друзья!
Добавить комментарий Отменить ответ
Этот сайт использует Akismet для борьбы со спамом. Узнайте как обрабатываются ваши данные комментариев.
Источник
Использовать подсказку пароля и сброс пароля в Windows 10/8/7 2022
ÐÑÐµÐ¼Ñ Ð¸ СÑекло Так вÑпала ÐаÑÑа HD VKlipe Net
Если вы когда-нибудь забыли свой пароль для входа в Windows, Windows 10, Windows Vista, Windows 7/8 предлагают два инструмента, которые помогут вам справиться с этим.
Восстановление из забытого пароля Windows
Посмотрим, как вы можете восстановить восстановление с потерянного или забытого пароля в ОС Windows.
подсказка для пароля
После Подсказка для пароля появится под полем ввода пароля после внесения неправильной записи и нажмите «ОК». Вы можете создать подсказку, когда вы устанавливаете пароль с учетными записями пользователей. Чтение:
Как войти в систему, если вы потеряли пароль Windows. Сброс пароля диска
Сброс пароля диска , вы можете изменить свой пароль, не зная своего старого пароля. Вы можете сделать диск сброса пароля только для своей локальной учетной записи пользователя. Этот диск содержит один файл с именем Userkey.psw , который является зашифрованной версией вашего пароля. Вы можете создать
диск сброса пароля следующим образом : Вам понадобится доступный съемный носитель, а именно: USB, дискету, компакт-диск, внешний жесткий диск или карту памяти.
Войдите в систему, используя учетную запись, для которой вы хотите создать диск сброса пароля.
На экране входа в систему введите запись в поле пароля. если вы догадаетесь, вы в! если вы ошибаетесь, Vista сообщит вам, что пароль неверен.
Политика Microsoft по потерянным или забытым паролям Windows. Также см. Это сообщение в
Восстановление пароля Windows для получения дополнительных предложений. Портировано от WVC
Skype отключает сброс пароля после обнаружения уязвимости
Недостаток позволил любому, кто знал ваш адрес электронной почты, получить контроль над вашей учетной записью Skype
Сброс пароля учетной записи Microsoft с экрана входа в Windows 10
В этом руководстве показано, как вы можете восстановить или сбросить забытый или потерянный пароль учетной записи Microsoft или PIN-код на экране входа в Windows 10.
Сброс пароля Windows с восстановлением моего пароля Главная Бесплатно
Источник
LiveInternetLiveInternet
—Цитатник
Шесть лет назад Йохан Хьюберс построил полномасштабную копию Ноева ковчега. Нидерландский плотник.
Сохранение дневника на компьютер с помощью функции экспорта (export) на Liveinternet –.
Как удалить пользователя из Списка друзей Бывает так, что друг оказался не друг. Со.
В Крыму — азартные авиационные игры Военно-космических сил России. Появление в небе над полуостро.
—Ссылки
—Видео
—Музыка
—Новости
—Фотоальбом
—Всегда под рукой
—
—Рубрики
—Метки
—Поиск по дневнику
—Подписка по e-mail
—Интересы
—Друзья
—Постоянные читатели
—Сообщества
—Статистика
Изменение пароля Windows 10.
Встречаются ситуации, когда пользователю необходимо изменить пароль Windows, чтобы использовать новый пароль для входа в систему. Пользователь может опасаться, что текущий пароль стал известен другим лицам или злоумышленникам, которые могут получить доступ к ПК и данным пользователя.
В подобной ситуации, лучший выход из положения: изменить пароль, вводимый при входе в операционную систему Windows 10. Новый пароль станет препятствием для посторонних, если ранее они каким-то образом получили сведения о пароле, использовавшемся для входа в систему.
В данной статье мы рассмотрим способы, подходящие для смены пароля, при условии, что пользователь знает свой текущий пароль. Для ситуаций, когда пароль утерян или забыт, существуют другие способы для сброса пароля в Windows 10, об использовании которых есть статья на моем сайте.
Прежде, чем мы разберемся, как изменить пароль на компьютере Windows, пользователю необходимо узнать разницу в типах учетных записей на компьютере. В операционной системе Windows 10 у пользователя может быть одна из двух типов учетных записей:
Эти учетные записи различаются по своим параметрам. Учетная запись Майкрософт синхронизирована онлайн с сервером Microsoft и привязана к данному устройству. Все настройки локальной учетной записи не связаны с Microsoft и находятся на компьютере.
При использовании учетной записи Майкрософт, пользователям предлагается создать ПИН-код для входа в Windows 10, для облегчения входа в операционную систему. Вход по ПИН-коду — это не вход по паролю, пользователь может использовать ПИН-код для Windows Hello, или удалить его, чтобы пользоваться только паролем для входа в систему.
В этом руководстве вы найдете инструкции, как изменить пароль в Windows 10 для обоих типов учетных записей.
Как узнать тип учетной записи на ПК
Перед выполнением изменения пароля учетной записи Windows 10, неплохо бы узнать, какой тип учетной записи используется на данном компьютере. Сделать это можно следующим способом:
В случае, использования на данном ПК учетной записи Майкрософт, в настройках профиля отобразится имя пользователя, электронный почтовый ящик, привязанный к учетной записи Microsoft, а также ссылка «Управление учетной записью Майкрософт».
Если на компьютере используется локальная учетная запись, то в данных пользователя отображается имя пользователя и надпись «Локальная учетная запись».
Как изменить пароль на компьютере Windows 10
Сначала рассмотрим способ, подходящий для обоих типов учетной записи: учетной записи Майкрософт или локальной учетной записи в операционной системе Windows 10.
Поменять пароль от учетной записи можно в приложении «Параметры»:
Чтобы изменить пароль учетной записи Майкрософт, необходимо иметь на компьютере включенное интернет-соединение, которое потребуется для доступа к серверам корпорации, отвечающим за использование учетных записей.
Для изменения пароля от учетной записи Майкрософт, потребуется совершить следующие действия:
Как изменить пароля от учетной записи Майкрософт онлайн
Существует альтернативный способ изменить пароль входа в систему Windows 10, в случае использования учетной записи Майкрософт. Эти действия можно выполнить в режиме онлайн на официальном сайте корпорации Microsoft.
При использовании этого метода нужно, чтобы стационарный ПК или ноутбук был подключен к Интернету, чтобы изменения, сделанные на сервере корпорации Microsoft были синхронизированы с вашим устройством.
Выполните следующие действия:
Как изменить пароль пользователя в Windows 10 из Панели управления
Для изменения локальной учетной записи на компьютере, можно воспользоваться системным средством: Панелью управления Windows.
Потребуется выполнить следующие действия:
Теперь, при входе в операционную систему Windows, потребуется вводить новый пароль.
Как изменить пароль учетной записи Windows при помощи клавиш клавиатуры
Самый простой способ для изменения пароля учетной записи: использование клавиш клавиатуры. После нажатия на «горячие клавиши», пользователь сможет приступить к замене старого пароля на новый пароль.
Пройдите следующие шаги:
Как поменять пароль на Windows 10 из Управления компьютером
С помощью системного компонента — «Управление компьютером», пользователь имеет возможность поменять пароль пользователя Windows, служащий для входа в систему.
Для этого, потребуется пройти следующие шаги:
Как изменить пароль на вход в Windows из командной строки
При этом способе, выполняемым с правами администратора, будут потеряны все данные, привязанные к этой учетной записи: личные сертификаты, пароли для веб-сайтов и т. п. Используйте этот способ только в случае необходимости.
Выполните следующие действия:
Вместо «User» введите имя своей учетной записи, если имя пользователя состоит из нескольких слов заключите имя в двойные кавычки (второй пример команды). Вместо «password» задайте свой пароль.
Выводы статьи
Если пользователю нужно поменять пароль для входа в операционную систему Windows 10, он может воспользоваться несколькими способами для решения проблемы, в зависимости от типа учетной записи, используемой на компьютере: учетной записи Майкрософт или локальной учетной записи. После проведения изменений, необходимо ввести новый пароль для входа в систему.
| Рубрики: | Компьютер,телефон |
Метки: изменение пароля Windows 10
Процитировано 5 раз
Понравилось: 9 пользователям
Источник
Как установить или поменять свой пароль от Windows
Как изменить пароль Windows 10? В этом уроке мы покажем вам наиболее удобные способы изменения пароля Windows 10 с учётной записью администратора. Если вы используете учётную запись Microsoft на своём компьютере с Windows 10, вам необходимо следовать инструкциям в способе 2 данного руководства (или войти на веб-страницу Microsoft в Интернете), чтобы изменить свой пароль.
Для чего нужно установить пароль Windows?
Один компьютер с Windows может использоваться несколькими людьми — например, членами семьи. Разные аккаунты Windows позволяют каждому иметь индивидуальные настройки операционной системы и других программ. Установка пароля повышает приватность каждого пользователя, а также защищает от случайных изменений другими пользователями.
Способ 1: Изменение пароля Windows 10 в Панели управления
Откройте Панель управления.

Установите параметр Просмотр на «Крупные значки».

Нажмите «Учётные записи пользователей».

Нажмите «Управление другой учётной записью».

Щёлкните учётную запись пользователя, для которого вы хотите изменить пароль.

На следующем экране нажмите кнопку «Изменить пароль» или «Создать пароль» (если пароль ещё не был установлен).

Введите свой текущий пароль, а затем введите новый, который вы хотите использовать. Нажмите «Сменить пароль»/«Создать пароль».

Способ 2: Изменение пароля Windows 10 из Параметров Windows
Нажмите одновременно клавиши Win+i, чтобы открыть приложение «Параметры». Нажмите Учётные записи.
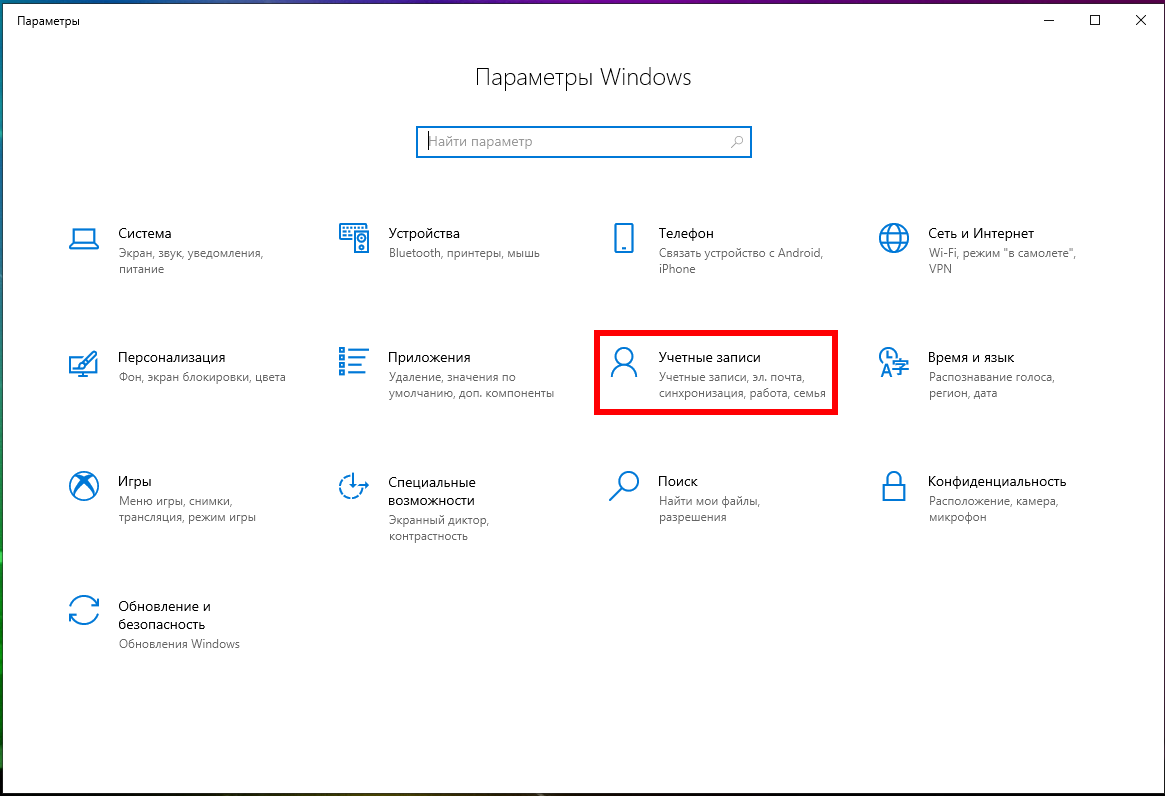
Нажмите «Варианты входа» с левой стороны и нажмите кнопку «Пароль» с правой стороны.
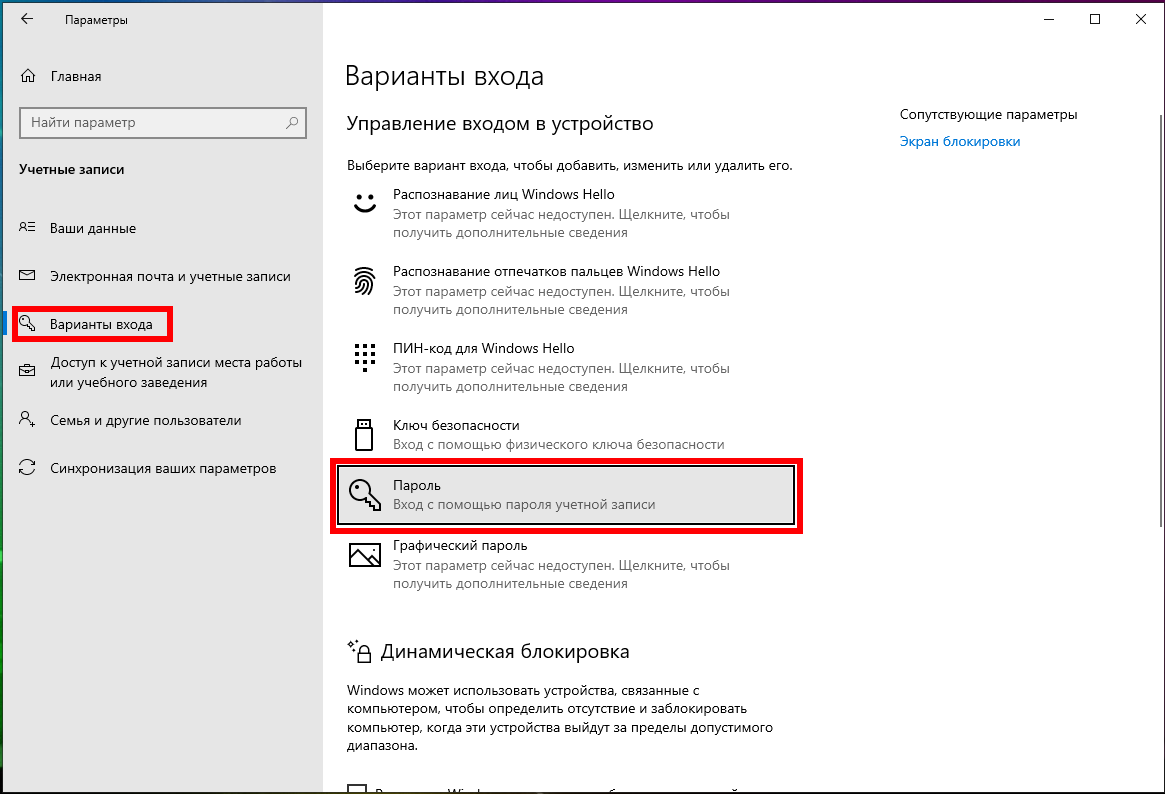
Если устанавливаете пароль впервые, то нажмите кнопку «Добавить».
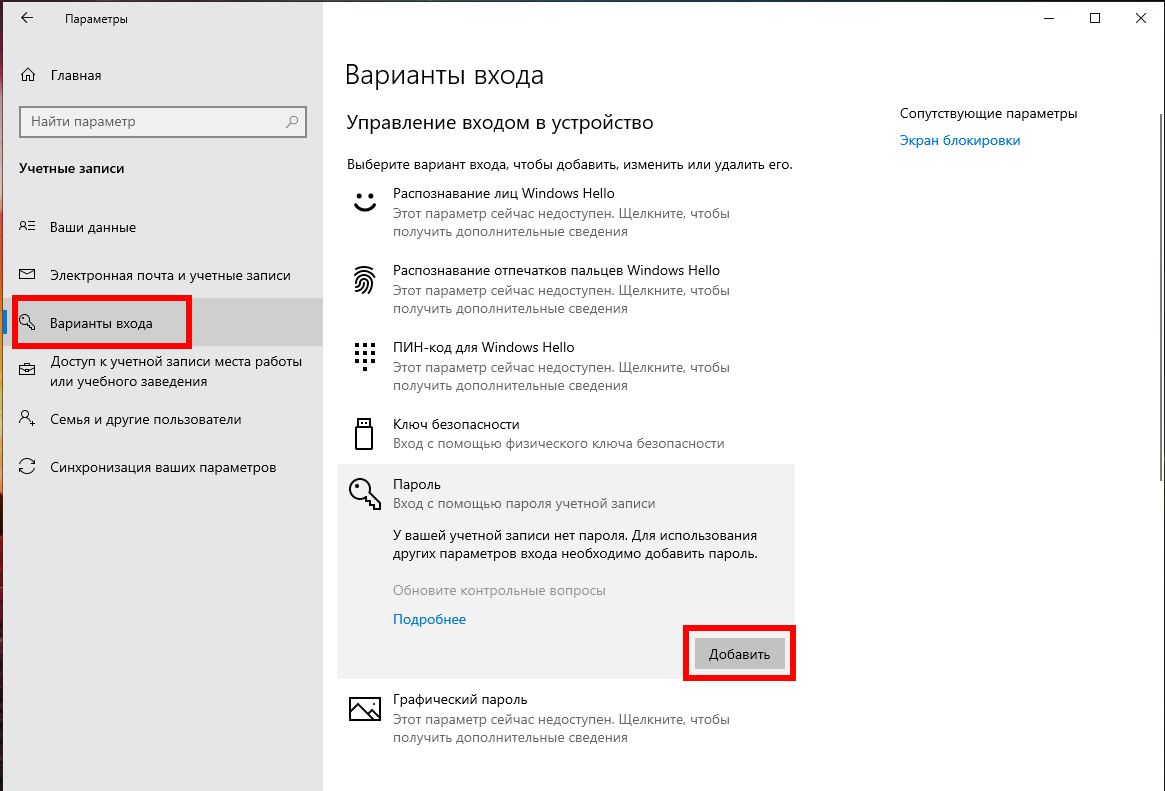
Дважды введите новый пароль и подсказку, которая поможет вам напомнить пароль, на случай если вы его забыли.

Если вы меняете пароль, то нажмите кнопку «Изменить».

Введите текущий пароль и нажмите «Далее».
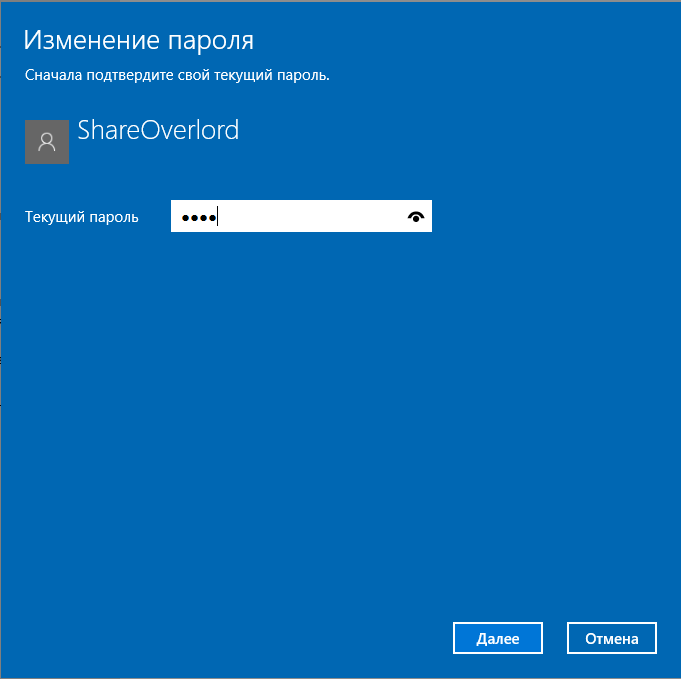
Дважды введите новый пароль и подсказку.
Способ 3: Изменение пароля Windows 10 через Управление компьютером
Откройте приложение «Управление компьютером»:

В окне «Управление компьютером» разверните узел «Локальные пользователи и группы» → «Пользователи» на левой панели. Щёлкните правой кнопкой мыши по нужному пользователю в средней панели и выберите «Задать пароль».

Нажмите кнопку «Продолжить» для подтверждения.

Введите новый пароль дважды и нажмите ОК.

Способ 4: Как изменить пароль Windows 10 с помощью netplwiz
Нажмите одновременно клавиши Win+r вместе, чтобы открыть окно «Выполнить». Введите netplwiz и нажмите Enter.

В окне «Учётные записи пользователей» выделите учётную запись пользователя, для которой вы хотите изменить пароль, а затем нажмите кнопку «Сменить пароль».

Введите новый пароль пользователя Windows и нажмите кнопку ОК.

Способ 5: Как изменить пароль Windows 10 из командной строки
Откройте командную строку с повышенными правами в Windows 10 — для этого нажмите Win+x и выберите «Windows PowerShell (администратор)».

В командной строке введите
Будут перечислены все учётные записи пользователей на вашем компьютере, включая учётную запись, пароль которой вы хотите изменить.

Введите следующую команду, чтобы изменить свой пароль пользователя. Замените «MiAl» на имя вашей учетной записи, а «123» на новый пароль.
Теперь вы успешно изменили пароль Windows 10.
Последние 3 метода позволяют изменить пароль Windows 10 когда не известен старый пароль пользователя. Но все эти способы требуют входа в Windows 10 с учётной записью администратора.
Источник
Если вы когда-нибудь забыли свой пароль для входа в Windows, Windows 10, Windows Vista, Windows 7/8 предлагают два инструмента, которые помогут вам с ним справиться.
Содержание
- Восстановить забытый пароль Windows
- Подсказка пароля
- Диск сброса пароля
Восстановить забытый пароль Windows
Давайте посмотрим, как вы можете восстановить восстановление после утерянного или забытого пароля в ОС Windows.
Подсказка пароля

Ваша подсказка пароля появится под окном ввода пароля, после того как вы введете неправильную запись и нажмете кнопку ОК. Вы можете создать подсказку при установке пароля с помощью учетных записей пользователей.
Читать . Как войти в систему, если вы потеряли пароль Windows.
Диск сброса пароля
Диск сброса пароля позволяет изменить пароль без необходимости знать старый пароль. Вы можете создать диск для сброса пароля только для своей локальной учетной записи. Этот диск содержит один файл с именем Userkey.psw , который является зашифрованной резервной версией вашего пароля.
Вы можете создать диск для сброса пароля следующим образом :
Вам понадобится съемный носитель, а именно. USB, дискета, CD, внешний жесткий диск или карта памяти.
- Войдите в систему, используя учетную запись, для которой вы хотите создать диск для сброса пароля.
- На панели управления откройте учетные записи пользователей.
- На панели «Задачи» нажмите «Создать диск для сброса пароля», чтобы запустить мастер забытых паролей. и затем следуйте инструкциям волшебников.
Чтобы использовать диск для сброса пароля, когда вы забыли пароль:
- На экране входа в систему введите запись в поле пароля. если ты угадаешь правильно, ты здесь! если вы не правы, Vista сообщит вам, что пароль неверный.
- Нажмите ОК. Снова появляется экран входа в систему, но с дополнительным текстом под окном пароля.
- Если первый бит дополнительного текста, подсказка о вашем пароле, пытается сделать пробежку по вашей памяти, введите ваш пароль. Если нет, нажмите «Сбросить пароль», чтобы открыть мастер сброса пароля. Этот мастер запрашивает местоположение диска сброса пароля, считывает зашифрованный ключ, а затем просит вас установить новый пароль, который затем используется для входа в систему.
Ну, вы также можете всегда войти в систему администратора и изменить или удалить свой пароль для вас, но вы потеряете доступ к своим зашифрованным файлам, сообщениям электронной почты и сохраненным учетным данным.
Вы также можете использовать некоторые сторонние бесплатные инструменты восстановления пароля. Вам не нужен доступ к Windows, чтобы иметь возможность восстановить утерянные пароли. Загрузите бесплатный ISO-образ, запишите его на CD и загрузитесь на CD. Затем он находит учетные записи пользователей Windows.
Читать: политика Microsoft в отношении утерянных или забытых паролей Windows.
См. Также этот пост в Windows Password Recovery для получения дополнительных рекомендаций.
Портировано из WVC
Если вы когда-нибудь забыли свой пароль для входа в Windows, Windows 10, Windows Vista, Windows 7/8 предлагают два инструмента, которые помогут вам с ним справиться.
Давайте посмотрим, как вы можете восстановить восстановление после утерянного или забытого пароля в ОС Windows.
Ваша подсказка пароля появится под окном ввода пароля, после того как вы введете неправильную запись и нажмете кнопку ОК. Вы можете создать подсказку при установке пароля с помощью учетных записей пользователей.
Читать . Как войти в систему, если вы потеряли пароль Windows.
Диск сброса пароля позволяет изменить пароль без необходимости знать старый пароль. Вы можете создать диск для сброса пароля только для своей локальной учетной записи. Этот диск содержит один файл с именем Userkey.psw , который является зашифрованной резервной версией вашего пароля.
Вам понадобится съемный носитель, а именно. USB, дискета, CD, внешний жесткий диск или карта памяти.
Ну, вы также можете всегда войти в систему администратора и изменить или удалить свой пароль для вас, но вы потеряете доступ к своим зашифрованным файлам, сообщениям электронной почты и сохраненным учетным данным.
Вы также можете использовать некоторые сторонние бесплатные инструменты восстановления пароля. Вам не нужен доступ к Windows, чтобы иметь возможность восстановить утерянные пароли. Загрузите бесплатный ISO-образ, запишите его на CD и загрузитесь на CD. Затем он находит учетные записи пользователей Windows.
Читать: политика Microsoft в отношении утерянных или забытых паролей Windows.
См. Также этот пост в Windows Password Recovery для получения дополнительных рекомендаций.
Если вы когда-нибудь забыли свой пароль для входа в Windows, Windows 10, Windows Vista, Windows 7/8 предлагают два инструмента, которые помогут вам справиться с этим.
Восстановление из забытого пароля Windows
Посмотрим, как вы можете восстановить восстановление с потерянного или забытого пароля в ОС Windows.
подсказка для пароля
После Подсказка для пароля появится под полем ввода пароля после внесения неправильной записи и нажмите «ОК». Вы можете создать подсказку, когда вы устанавливаете пароль с учетными записями пользователей. Чтение:
Как войти в систему, если вы потеряли пароль Windows. Сброс пароля диска
Сброс пароля диска , вы можете изменить свой пароль, не зная своего старого пароля. Вы можете сделать диск сброса пароля только для своей локальной учетной записи пользователя. Этот диск содержит один файл с именем Userkey.psw , который является зашифрованной версией вашего пароля. Вы можете создать
диск сброса пароля следующим образом : Вам понадобится доступный съемный носитель, а именно: USB, дискету, компакт-диск, внешний жесткий диск или карту памяти.
Войдите в систему, используя учетную запись, для которой вы хотите создать диск сброса пароля.
- На панели управления откройте «Учетные записи пользователей».
- В на панели «Задачи» нажмите «Создать диск сброса пароля», чтобы запустить мастер «Забытый пароль». а затем следуйте инструкциям мастеров.
- Чтобы использовать диск сброса пароля, когда вы забыли свой пароль:
На экране входа в систему введите запись в поле пароля. если вы догадаетесь, вы в! если вы ошибаетесь, Vista сообщит вам, что пароль неверен.
- Нажмите «ОК». Экран входа снова появляется, но с дополнительным текстом под полем пароля.
- Если первый бит дополнительного текста, подсказка пароля, пытается перетащить вашу память, введите свой пароль. Если нет, нажмите «Сбросить пароль», чтобы открыть мастер сброса пароля. Этот мастер запрашивает местоположение диска сброса пароля, считывает зашифрованный ключ и затем просит вас установить новый пароль, который он затем использует для входа в систему.
- Ну, вы также можете всегда иметь вход в систему администратора и изменять или удалять свой пароль для вас, но вы потеряете доступ к вашим зашифрованным файлам, сообщениям электронной почты и сохраненным учетным данным.
Вы также можете использовать третью — бесплатные инструменты восстановления пароля. Вам не нужно иметь доступ к Windows, чтобы восстановить потерянные пароли. Загрузите бесплатный образ ISO, запишите его на компакт-диск и загрузите на компакт-диск. Затем он находит учетные записи пользователей Windows.
Политика Microsoft по потерянным или забытым паролям Windows. Также см. Это сообщение в
Восстановление пароля Windows для получения дополнительных предложений. Портировано от WVC
Как поставить пароль на компьютер
Защита учётной записи (аккаунта) Windows паролем (условным кодом) нужна для предотвращения несанкционированного доступа в настроенную пользователем систему. Если к компьютеру имеют доступ и другие пользователи или дети, то только правильно выбранный пароль способен защитить конфиденциальность и безопасность хранящейся в учётной записи информации. Способы его установки разнятся в зависимости от версии Windows. Кодом можно защищать и данные, хранящиеся на жёстких дисках компьютеров.
Защита учётной записи пользователя в Windows 10
Поставить пароль на компьютер в Windows 10 можно четырьмя разными способами.
В Windows 10 существует функция Windows Hello, позволяющая в дополнение к обычному символьному паролю реализовать три других (персонализированных) способа входа в систему:
- с помощью PIN-кода;
- распознаванием лица;
- по отпечаткам пальцев.
Обычный символьный пароль
Для защиты системы стандартным условным кодом следует выполнить следующую последовательность действий.
- Щёлкнуть кнопку «Пуск», затем установить курсор на знак шестерёнки, и щёлкнуть строку «Параметры». Более подробно про настройку меню Пуск и плиток в Windows 10.
- В открывшемся одноимённом окне щёлкнуть раздел «Учётные записи».
- В появившемся окне щёлкнуть «Варианты входа». После этого пользователю на выбор предлагаются несколько вариантов входа в учётную запись. После выбора пользователь сможет добавить этот вариант, изменить или удалить. Подчёркнутые оранжевой чертой способы будут рассмотрены позднее.
Самый распространённый вариант, знакомый даже далёким от компьютера людям – символьный условный код. Щёлкнуть пункт «Пароль».
- Поскольку мой компьютер защищён паролем, то система предлагает изменить его. При отсутствии кода вместо этого был бы пункт «Добавить». Щёлкнуть этот пункт.
- В появившемся окне «Создание пароля» набрать код, подтвердить его, после чего – ввести подсказку на случай, если забудете его записать или потеряете записанное.
После этого пользователь получит осведомительное сообщение о создании пароля. При следующих входах в аккаунт его нужно будет вводить.
PIN-код
Личный идентификационный номер или PIN-код, на первый взгляд, представляет собой тот же код, только короткий четырёхсимвольный (по умолчанию). Но он безопаснее. В отличие от пароля, PIN-код хранится только на данном устройстве и не передаётся по сети. Для установки PIN-кода обязательно наличие защищённой паролем учётной записи.
- Вернёмся к (третьему) скриншоту «Варианты входа» настоящей статьи, на котором отображены способы входа в учётную запись. Среди них есть и «PIN-код для Windows Hello», подчёркнутый оранжевой чертой. Нужно щёлкнуть на нём.
- Щёлкнуть «Добавить» (на моём компьютере PIN-кода нет).
- Ввести и подтвердить действующий пароль учётной записи.
- Ввести и подтвердить PIN-код, после чего щёлкнуть OK.
Распознавание лица
Этот способ входа в компьютер не имеет себе равных по удобству. Ведь для его реализации вообще не нужно ничего делать. Достаточно сесть перед компьютером, как обычно. Правда, компьютер должен быть оснащён специальной трёхмерной камерой с поддержкой технологии Windows Hello. Она представляет собой совокупность HD-камеры с разрешением экрана 1080 px, инфракрасной камеры и инфракрасного лазерного проектора. В этом случае распознавание может быть произведено системными средствами.
- В окне «Параметры входа» (третий скриншот) включить виртуальный тумблер, взятый в оранжевую рамку.
- Ввести пароль аккаунта и его PIN-код.
- В разделе «Распознавание» функции Windows Hello последовательно щёлкнуть пункты «Настройка», «Начать» и, по окончании распознавания, «Закрыть».
Отпечатки пальцев
Этот способ авторизации Windows 10 невозможен без специального датчика – считывателя отпечатков пальцев. Им большей частью оснащаются ноутбуки и смартфоны.
Если напротив нужно убрать пароль, то предлагаем прочитать статью «Как убрать пароль в Windows 10 при входе в систему».
Защита учётной записи пользователя в Windows 7
В отличие от «десятки», пароль – единственный способ защиты информации в Windows 7.
- Щёлкните кнопку «Пуск», затем – раздел «Панель управления».
- В открывшемся окне установите режим просмотра «Значки», после чего – щёлкните раздел «Учётные записи пользователей».
- В следующем окне «Выберите учётную запись для изменения».
- Щёлкните пункт «Создание пароля».
- В окне создания пароля последовательно введите код (дважды) и подсказку для него. Рекомендации по выбору пароля и подсказке не отличаются от приведённых выше для Windows Щёлкните пункт «Создать пароль».
Пароль в BIOS/UEFI
Защищающий компьютер пароль может быть установлен ещё до загрузки операционной системы. Как известно, перед ней запускается базовая система ввода-вывода BIOS, предварительно тестирующая аппаратные компоненты.
После перехода на вкладку «Настройки BIOS» пользователю становится доступной установка двух паролей – администратора и пользователя.
Установка «Пароля пользователя» запрещает доступ к компьютеру посторонним лицам на самой ранней стадии. «Пароль администратора» в разных компьютерах может называться иначе – системным или кодом супервизора. В дополнение к функции «Пароля пользователя», он может запрещать вход без пароля в меню настройки BIOS. В некоторых моделях запрет входа в меню настройки BIOS – его единственная функция.
Защита паролем жёстких дисков
Информация, хранящаяся на жёстких дисках компьютеров, может быть защищена посредством её шифрования или архивации.
BitLocker
Технология BitLocker становится всё более востребованной с ростом количества мобильных вычислительных устройств. Их определённый процент теряется владельцами или похищается. Если на таких устройствах содержалась конфиденциальная информация, то она может быть прочитана злоумышленниками. Если же диск был зашифрован с помощью BitLocker, то данные так и останутся конфиденциальными.
Создание пароля и ключа разблокировки производится в процессе шифрования диска.
- Щёлкнуть значок «Этот компьютер», затем в контекстном меню шифруемого диска щёлкнуть «Включить BitLocker».
- Выбрать способ разблокировки диска при запуске. Более простой вариант – ввод пароля.
- После набора и подтверждения кода щёлкнуть «Далее».
- В следующем окне выбрать вариант сохранения аварийного ключа восстановления.
На этом создание пароля и ключа завершается. Но подготовка к процессу шифрования продолжается: в следующих окнах выбираются область и режим шифрования. После перезагрузки компьютера начинается процесс, который продолжается длительное время.
Системные требования к реализации шифрования по BitLocker:
- профессиональные или корпоративные редакции Windows 7, 8 и 10;
- поддержка технологии BitLocker;
- наличие на жёстком диске компьютера двух разделов с файловой системой NTFS.
Архиватор
На большинстве российских компьютеров установлен архиватор WinRAR.
- Открыть на Рабочем столе «Этот компьютер», затем контекстное меню архивируемого раздела, в котором щёлкнуть «Добавить в архив».
- В окне «Имя и параметры архива» выбрать имя архива, метод «Без сжатия», щёлкнуть «Установить пароль», а затем OK.
- В следующем окне набрать и подтвердить код, после чего щёлкнуть OK.
По завершении создания архива в корневом каталоге архивированного диска будет содержаться и файл архива. После этого всё остальное содержимое диска даже можно будет удалить. Попытки злоумышленников открыть архив будут безуспешными без введения пароля.
Сторонние программы
Рассмотренные выше способы защиты информации базировались на использовании системных средств. Для этой цели существуют и программы сторонних компаний. Они, как правило, имеют улучшенные сервисные характеристики. Выше уже упоминались программы для распознавания лица Rohos Face Logon и KeyLemon, работающие с обычными камерами. Есть и другие программы, в частности:
- Disk Password Protection;
- TrueCrypt;
- Hidden Disk;
- HDD Password Protection;
- Cybersafe Top Secret.
В качестве примера рассмотрим главное рабочее окно первой из перечисленных программ.
Как видно, программа способна защищать паролем как загрузку системы, так и разделы жёсткого диска. При этом для разных логических томов коды могут отличаться. А при наборе пользователем пароля происходит цветная визуальная индикация его надёжности.
Среди всех перечисленных программ можно найти ту, которая наибольше понравится, те которые не нравятся можно удалить, предлагаем прочитать статью о том, «Как полностью удалить программу с компьютера».
Если Вы хотите научиться делать такие же скриншоты как в этой статье, предлагаем изучить статью «Как сделать скриншот на компьютере Виндовс».
Заключение
Пароль и его разновидности – средство защиты конфиденциальной информации пользователя. Она может находиться в учётной записи или на жёстком диске. Злоумышленники становятся всё более изобретательными, и для усложнения их задачи в Windows 10 появились персонифицированные средства защиты информации. Неплохо справляются с маскировкой личных данных шифрование и архивация данных. Использование паролей ещё до загрузки операционной системы также существенно затрудняют несанкционированный доступ к хранимым в компьютере данным.
Автор статьи: Аркадий Георгиевич Мовсесян. Преподаватель курсов компьютерной грамотности.
Насколько вам была полезна статья?
Кликните по звездочке, чтобы оставить оценку!
Средний рейтинг / 5. Оценок:
Нам очень жаль, что статья вам не понравилась!
Большинство людей создают пароль для учетной записи пользователя, используемой для входа в Windows 10, но мало кто устанавливает подсказку пароля, которая на самом деле также играет важную роль в безопасности пользователя Windows. Теперь на этой странице мы покажем, как создать и изменить подсказку пароля в Windows 10.
Способ 1: создание и изменение подсказки пароля через панель управления
Шаг 1. Откройте панель управления в Windows 10.
Шаг 2: Нажмите «Изменить тип учетной записи» в разделе «Учетные записи пользователей».
Шаг 3: Выберите пользователя, для которого вы хотите установить или изменить подсказку пароля.
Шаг 4: Создайте или измените подсказку пароля для пользователя.
(1) Если вы еще не создали пароль для учетной записи пользователя, вы увидите ссылку «Создать пароль» на левой панели. Нажмите на ссылку. На следующей странице введите свой пароль и подсказку к паролю в текстовые поля, а затем нажмите кнопку «Создать пароль». Затем для пользователя в Windows 10 создается пароль, а также подсказка для пароля.
(2) Если ваш текущий пользователь уже был защищен паролем, вы увидите ссылку «Изменить пароль» на левой панели. Нажмите на ссылку. На следующей странице введите текущий пароль, новый пароль и подсказку для пароля, а затем нажмите кнопку «Изменить пароль». Это изменит ваш пароль Windows 10, а также подсказку для пароля.
Способ 2: создание или изменение подсказки пароля через настройки ПК
Шаг 1. Нажмите клавишу Win на клавиатуре, чтобы открыть меню «Пуск» Windows 10, а затем нажмите «Настройки», чтобы открыть «Настройки ПК».
Шаг 2. На панели настроек выберите Учетные записи.
Шаг 3: Затем выберите Параметры входа на левой панели.
(1) Если вы не установили пароль для пользователя, на правой панели вы увидите кнопку «Добавить». Щелкните кнопку. На следующей странице введите свой пароль и подсказку для пароля, а затем нажмите Далее. После нажмите Готово. Затем для текущего пользователя в Windows 10 необходимо создать пароль, а также подсказку для пароля.
(2) Если ваш текущий пользователь уже был защищен паролем, на правой панели в разделе «Изменить пароль учетной записи» вы увидите кнопку «Изменить». Щелкните кнопку. Затем вам потребуется ввести текущий пароль. На следующей странице введите новый пароль и подсказку для нового пароля, а затем нажмите Далее. Затем нажмите Готово. Это изменит пароль, а также подсказку для пароля для вашего пользователя Windows 10.
Советы: после установки подсказка для пароля будет отображаться на экране входа в Windows 10, и любой сможет ее увидеть. Подсказка поможет вам вспомнить свой пароль, если вы его забыли, с другой стороны, это также может открыть дверь для других, чтобы взломать ваш пароль. Следовательно, подсказку пароля следует использовать с осторожностью, если вы используете свой компьютер в общественных местах.
В случае ввода неверного пароля (или если слишком долго думает) пользователю выдаётся подсказка-напоминалка, хинт – некая заранее им заданная строка символов, которая, по идее, должна помочь вспомнить пароль.
Содержание
- 1 Как посмотреть подсказку к паролю Windows 10?
- 2 Что делать если забыл пароль для входа в компьютер?
- 3 Что люди чаще всего ставят на пароль?
- 4 Как изменить подсказку для пароля Windows 10?
- 5 Как убрать подсказку для пароля?
- 6 Что делать если ты забыл пароль от компьютера Windows 10?
- 7 Что делать если забыл пароль входа в систему Windows 7?
- 8 Как войти в Windows без пароля?
- 9 Что делать если забыл пароль администратора?
- 10 Какие пароли часто ставят на телефон?
- 11 Какие самые популярные пароли?
- 12 Какие символы можно использовать в пароле?
- 13 Зачем нужна подсказка для пароля?
- 14 Как включить скрытую учетную запись администратора в Windows 10?
Как посмотреть подсказку к паролю Windows 10?
Как включить отображение подсказки для пароля Windows
- Откройте окно «Учетные записи пользователей» в Панели управления.
- Нажмите кнопку Изменить пароль.
- Введите текущий пароль, введите новый, который следует использовать, и подтвердите его.
- Введите подсказку для пароля, которую следует использовать.
26 июн. 2019 г.
Что делать если забыл пароль для входа в компьютер?
Перезагружаем компьютер, и после картинки биоса (BIOS) нажимаем клавишу «F8” для вызова меню загрузки. Клавишами навигации переместитесь на строчку «Безопасный режим» и жмём «Enter». Ждём загрузки операционной системы. Выбираем для входа «учётку» под именем «Администратор» (стандартный профиль свободный от пароля).
<-div id=»cnt_rb_259475″ class=»cnt32_rl_bg_str» data-id=»259475″>
Что люди чаще всего ставят на пароль?
30 самых используемых паролей в мире
- 123456.
- password.
- 123456789.
- 12345.
- 12345678.
- qwerty.
- 1234567.
- 111111.
5 июн. 2020 г.
Как изменить подсказку для пароля Windows 10?
1 ответ
- В панели управления рабочего стола, нажмите на учетные записи пользователей
- Нажмите на Управление другой учетной записью
- Нажмите на аккаунт, который вы хотите изменить
- Нажмите на изменить пароль
- Введите новый пароль Оставьте пароль подсказка незаполненной
- Нажмите на Изменить пароль.
Как убрать подсказку для пароля?
- В панели управления рабочего стола , нажмите на учетные записи пользователей
- Нажмите на Управление другой учетной записью
- Нажмите на аккаунт, который вы хотите изменить
- Нажмите на изменить пароль
- Введите новый пароль Оставьте пароль подсказка незаполненной
- Нажмите на Изменить пароль .
Что делать если ты забыл пароль от компьютера Windows 10?
Сброс пароля локальной учетной записи Windows 10
- Выберите ссылку Сброс пароля на экране входа. Если вместо этого вы используете ПИН-код, см. раздел Проблемы, связанные со входом с помощью ПИН-кода. …
- Ответьте на контрольные вопросы.
- Введите новый пароль.
- Войдите в систему обычным образом с новым паролем.
Что делать если забыл пароль входа в систему Windows 7?
Для этого выполните следующие действия:
- Перезагрузите компьютер.
- При загрузке нажмите клавишу F8, пока не появится меню загрузки Windows с выбором.
- Выберите «Запуск Windows в безопасном режиме с поддержкой сети» и нажмите Enter.
- Выберите учётную запись администратора по умолчанию для входа в ОС Windows.
24 янв. 2020 г.
Как войти в Windows без пароля?
Как запускать Windows 10 без логина и пароля
- Нажмите комбинацию клавиш [Win] + [R], чтобы открыть диалоговое окно «Выполнить».
- Теперь введите команду «netplwiz» (без кавычек). …
- На вкладке «Пользователи» снимите флажок «Пользователи должны ввести имя пользователя и пароль». …
- Теперь в соответствующих полях введите пароль учетной записи.
27 сент. 2019 г.
Что делать если забыл пароль администратора?
Нажмите кнопку Пуск –> Настройка –> Панель управления –> Учетные записи пользователей; – на вкладке Пользователи выберите имя пользователя, чей пароль требуется изменить, и нажмите кнопку Сброс пароля; – введите и подтвердите новый пароль (для смены пароля) или оставьте поля пустыми (для сброса пароля) –> OK.
Какие пароли часто ставят на телефон?
Топ-10 самых популярных в мире паролей:
- 123456,
- 123456789,
- qwerty,
- 12345,
- password,
- 12345678,
- qwerty123,
- 1q2w3e,
17 янв. 2020 г.
Какие самые популярные пароли?
В частности, в десятку самых популярных паролей вошли: 123456, 123456789, qwerty, password, 12345, qwerty123, 1q2w3e, 12345678, 111111, 1234567890.
Какие символы можно использовать в пароле?
Символы, которые можно использовать при вводе имени пользователя и пароля
- Заглавные латинские буквы: от A до Z (26 символов)
- Строчные латинские буквы: от a до z (26 символов)
- Цифры от 0 до 9 (10 символов)
- Символы: (пробел) ! » # $ % & ‘ ( ) * + , — . / : ; ? @ [ ] ^ _` { | } ~ (33 символа)
Зачем нужна подсказка для пароля?
В случае ввода неверного пароля (или если слишком долго думает) пользователю выдаётся подсказка-напоминалка, хинт – некая заранее им заданная строка символов, которая, по идее, должна помочь вспомнить пароль. Но при этом должна быть бесполезна для постороннего.
Как включить скрытую учетную запись администратора в Windows 10?
В командной строке введите net user Администратор /active:yes (если у вас англоязычная система, а также на некоторых «сборках» используйте написание Administrator) и нажмите Enter. Готово, можно закрыть командную строку. Учетная запись администратора активирована.
Если вы когда-нибудь забудете свой пароль для входа в Windows, Windows 10, Windows 8 и Windows 7 и Windows Vista предлагают два инструмента, которые помогут вам с этим справиться:
- Подсказка пароля
- Диск сброса пароля
Давайте посмотрим, как вы можете восстановить утерянный или забытый пароль в ОС Windows.
1]Подсказка пароля
Подсказка для пароля отображается под полем для ввода пароля после того, как вы введете неверный пароль и нажмете кнопку «ОК». Вы можете создать подсказку при установке пароля с помощью учетных записей пользователей.
2]Диск сброса пароля
Диск сброса пароля позволяет изменить пароль без необходимости знать старый пароль. Вы можете сделать диск сброса пароля только для своей локальной учетной записи. Этот диск содержит единственный файл с именем Userkey.psw, который представляет собой зашифрованную резервную копию вашего пароля.
Вы можете создать диск для сброса пароля следующим образом:
Вам понадобится съемный носитель, а именно. USB, дискета, компакт-диск, внешний жесткий диск или карта памяти.
- Войдите в систему, используя учетную запись, для которой вы хотите создать диск сброса пароля.
- В Панели управления откройте Учетные записи пользователей.
- На панели «Задачи» щелкните «Создать диск для сброса пароля», чтобы запустить мастер восстановления забытого пароля, а затем следуйте инструкциям мастера.
Чтобы использовать диск для сброса пароля, если вы его забыли:
- На экране входа в систему сделайте запись в поле пароля. Если вы угадали, вы в игре! Если вы ошиблись, Windows сообщит вам, что пароль неверный.
- Щелкните ОК. Экран входа в систему появляется снова, но с дополнительным текстом под полем пароля.
- Если первый бит дополнительного текста, подсказка для пароля, пытается разбудить вашу память, введите свой пароль. Если нет, нажмите «Сбросить пароль», чтобы открыть мастер сброса пароля. Этот мастер запрашивает расположение диска сброса пароля, считывает зашифрованный ключ, а затем просит вас установить новый пароль, который затем используется для входа в систему.
Ну, вы также всегда можете войти в систему с правами администратора и изменить или удалить свой пароль за вас, но вы потеряете доступ к своим зашифрованным файлам, сообщениям электронной почты и сохраненным учетным данным.
Вы также можете использовать некоторые сторонние бесплатные инструменты для восстановления паролей. Вам не нужен доступ к Windows, чтобы восстановить утерянные пароли. Загрузите бесплатный образ ISO, запишите его на компакт-диск и загрузитесь с компакт-диска. Затем он находит учетные записи пользователей Windows.
Прочтите: Политика Microsoft в отношении утерянных или забытых паролей Windows.
Также см. Этот пост в Windows Password Recovery для получения дополнительных предложений.

I’m trying to set a password hint for myself on Windows 8, but I don’t seem to be able to find an option to do so. Googling «Windows 8 password hint» just provides tutorials on how to do so in Windows 7.
Is this option available? If so, how do I do it? If not, are there any alternatives or workarounds?
asked Mar 2, 2015 at 3:35
1
If you already created your Account/Password, I believe you will have to change your password in order for the text box to be available for filling in. Depending on Windows 8 or 8.1, you can do that by doing the following:
Windows 8 — Go to PC Settings -> Users -> Change Password
Windows 8.1 — PC Settings -> Accounts -> Sign-in Options -> Change
This will prompt you to enter your current password, then create a new one along with a hint.
Once you have done so, you can restart the PC and you should see the hint become visible
answered Mar 2, 2015 at 4:01
Mike DiglioMike Diglio
1,0756 silver badges8 bronze badges
There should be an option do do so when you make/change your password. I also found this when researching.
answered Mar 2, 2015 at 3:58
Gradyn WurstenGradyn Wursten
1,8092 gold badges12 silver badges23 bronze badges
1