Одна из самых распространённых проблем, встречающихся на операционной системе Windows 7 — компьютер или ноутбук «тупит» или «тормозит». Проявляется это в том, что устройство начинает намного медленнее загружаться, реагировать на действия пользователя, а в конечном счёте непросто тормозит, а отказывается работать. Причин такого подвисания огромное количество. Их можно подразделить на два основных блока:
- Недостаток свободного места
- Повреждение системных файлов
- Мусор в реестре и автозагрузке
- Заражение вирусами
- Неисправность аппаратных частей
- Профилактика
- Вызванные неисправностью системы.
- Связанные с аппаратной частью компьютера или ноутбука.
В каждом отдельном случае, необходимо делать разные действия. Рассмотрим самые распространённые проблемы медленной работы Windows, а также пути их решения.
Недостаток свободного места
Для быстрой работы компьютера или ноутбука, системе требуется достаточное количество памяти. Чаще всего Windows ставят на диск «C». По неопытности пользователи устанавливают на него все остальные программы (порой даже в системные папки, вроде «program files» или «system 32»). Удостоверьтесь, что диск на который у вас установлена Виндовс, обладает достаточным для комфортной работы дисковым пространством.
Удалите все лишние файлы, программы, которые находятся на системном диске. Как правило к нему относятся следующие директории:
- Рабочий стол;
- Загрузки;
- Мои документы (библиотека, изображения);
- файлы Корзины.
Освобождаем место на диске
К слову, отчищать рабочий стол рекомендуется в первую очередь. Наличие на нём огромного количества различных файлов, ярлыков, папок, в несколько раз уменьшает производительность компьютера или ноутбука. Освободив достаточное количество свободного места (чтобы полоска диска отображалась синим цветом, а не красным), комп будет заметно меньше виснуть.
Повреждение системных файлов
Следующей причиной того, что комп или ноутбук сильно тормозит может быть повреждение или отсутствие важных для работы системы файлов и папок. Причины могут быть разные:
- Изначально неправильно установленная Windows 7.
- Критические ошибки после долгого использования установленной Windows.
- Последствия заражения системы вредоносными файлами.
- Неправильная эксплуатация компьютера или ноутбука.
- Случайное удаление важных системных файлов.
- Некорректное удаление сторонних приложений.
- Последствия неправильной работы с реестром.
Самый лёгкий способ, чтобы устранить выше перечисленные проблемы, провести восстановление системы. Преимущество данной функции состоит в том, что процедура не затрагивает программы, которые устанавливал на комп сам пользователь (драйвера и другой софт) или другие личные файлы, а проверяет исключительно целостность системы. При необходимости происходит загрузка недостающих файлов и комп уже меньше тормозит. Проведение этой процедуры не может сказаться отрицательно, а после восстановления комп будет работать только быстрее.
Если повреждения слишком серьёзные, восстановление вы провели, а компьютер или ноутбук все равно тупит или тормозит, то можно задуматься о варианте переустановки Windows. Делать это следует только в крайнем случае.
Мусор в реестре и автозагрузке
По мере эксплуатации ноутбука или компьютера (установка и удаление программ, копирование файлов, подключение USB устройств и т. д.) в системном реестре Windows накапливается множество записей. Какие-то дублируются, другие вносятся туда ошибочно. Все это приводит к тому, что появляются системные ошибки, приложения конфликтуют между собой, а комп тормозит и медленно работает. Для улучшения работоспособности компьютера или ноутбука рекомендуется проводить чистку реестра. Разумеется, вручную это делать не придётся. Лучше всего использовать бесплатную утилиту CCleaner. В ней можно не только исправить ошибки реестра, но и настроить параметры автозагрузки.
Попадаем в автозагрузку без использования дополнительных утилит, через приложение «выполнить»
Многие программы, которые устанавливаются на компьютер загружаются при запуске системы. Иногда это могут быть совершенно ненужные приложения, которые пользователь использует достаточно редко, но при запуске и работе в автономном режиме они расходуют системные ресурсы. Убрав ненужные программы из автозапуска Windows, компьютер будет не только быстрее загружаться при запуске, но и работать.
Заражение вирусами
Как правило, вирус работает в скрытом режиме и требует больших затрат системных ресурсов, по этой причине комп и тормозит. О том, что компьютер или ноутбук заражён вирусами, могут сказать следующие симптомы:
- зависание устройства при совершении тех или иных действий (например, открыв «мой компьютер» проводник долго обновляется);
- файлы и папки не удаляются, наоборот пропали или не открываются;
- начали появляться критические ошибки;
- в браузере изменилась домашняя страница, поисковик по умолчанию, добавились сторонние расширения или навязчивая реклама;
- появились сторонние программы, которые невозможно удалить;
- процессор загружен на 100% при закрытых программах;
- невозможно выполнить восстановление системы, запустить диспетчер задач или завершить один из процессов.
сканирование USB устройства на наличие вирусов
Осложняется проблема заражения вирусами тем, что они имеют высокий приоритет. Это значит, что если у системы будет стоять выбор: выполнить действие, запрошенное пользователем или вирусом, приоритет будет отдан вирусу. Отсюда появляется заметная задержка при работе приложений, а комп тормозит. Чтобы решить проблему, делать необходимо следующее:
- установить антивирус, если у вас его ещё нет;
- просканировать комп на наличие заражённых файлов;
- отправить найденные файлы в карантин или удалить.
запускаем сканирование всего ПК
Вирус блокирует запуск или установку антивирусной программы
Иногда заражённые файлы изменяют системные настройки. Это приводит к невозможности запустить или установить антивирус. В таком случае, делать нужно следующее:
- Воспользуйтесь программой экспресс-проверки. Подобный софт не требует установки и совершенно бесплатен;
- Проведите восстановление системы. Если и это будет блокироваться вирусом, то спасти комп поможет переустановка Windows (через загрузочную флешку или диск,);
- Перед тем как делать полный сброс Windows не забудьте сохранить важную информацию на другую флешку (она должна быть пустой), а затем просканировать её на другом устройстве на наличие вирусов (если файлы окажутся заражены).
Как правило, экспресс-проверка на наличие вирусов даёт положительный результат и занимает не больше 30 минут. После подобной чистки, компьютер или ноутбук будет работать значительно быстрей.
Неисправность аппаратных частей
Если компьютер сильно тормозит или начинает полностью зависать на определённое время, при этом издавая странные звуки (стучание, скрип, шум), то это может говорить о серьёзной внутренней поломке и неисправности «железа». Существует ряд проблем, влияющих на скорость работы компьютера, а некоторые из них вполне под силу определить обычному пользователю:
- неисправность жёсткого диска;
- перегрев процессора из-за сбоя системы охлаждения;
- поломка кулера;
- наличие пыли в системном блоке или ноутбуке.
Поломка жёсткого диска
Скорость работы компьютера или ноутбука более чем на 70% зависит от жёсткого диска. К сожалению, жёсткий не вечен и имеет свойство изнашиваться. Когда этот момент наступает, в работе системы заметны некоторые подтормаживания. Связано это с тем, что жёсткий состоит из секторов, на которых и хранится информация. Время от времени они стираются и помечаются системой, как «битые».
Когда компьютер считывая информацию попадает в «битый» сектор, происходит сбой системы (может появляться характерный звук), компьютер зависает пока не перейдёт к другому сектору. Подобное зависание может привести к критической ошибке и перезагрузке системы. Чем больше «битых» секторов, тем чаще компьютер тормозит и тем ближе время, когда жёсткий придётся полностью менять. Эта проблема неизбежна, но её можно максимально отдалить и снизить последствия. Для этого необходимо делать следующее:
- Проводить дефрагментацию хотя бы один раз в месяц.
- Во время чистки компьютера от пыли не забывайте про жёсткий, нагревание на нём негативно сказывается.
- Избегайте физического воздействия на винчестер извне.
Если у вас появились подозрения на то, что один из секторов «битый», воспользуйтесь специальными утилитами для их поиска и восстановления.
Ищем битые (помечены красным цветом) сектора на жёстком с помощью утилиты «Hd Tune Pro»
Перегрев
Ещё одна частая причина медленной работы компьютера — перегрев компонентов компьютера. Диагностировать такую неисправность достаточно легко по следующим признакам:
- Компьютер быстро загружается и какое-то время работает, затем производительность резко падает.
- Кулер сильно шумит или его совсем не слышно.
- Компьютер неожиданно выключается.
- Если у вас ноутбук, то можно просто приложить к нему руку и проверить температуру на ощупь (бывали случаи, когда компьютер перегревался настолько, что можно было обжечься!).
Если причина медленной работы в перегреве, то делать нужно следующее:
- Определить какой именно из компонентов перегревается (процессор, чипсет, жёсткий). Сделать это можно с помощью любой бесплатной утилиты или даже гаджетов для рабочего стола Windows 7.
- Почистить системный блок или ноутбук от пыли, при необходимости сменить термопасту.
Эта процедура не только увеличит скорость работы вашего устройства, но и продлит ему жизнь.
Профилактика
Компьютер не может начать тормозить неожиданно (за исключением физического воздействия на него, после которого такое действительно может произойти). Любая проблема начинается постепенно. Чтобы устройство максимально долго не тревожило вас неисправностями, необходимо делать ряд процедур, которые помогут повысить производительность:
- Следите за объёмом свободной памяти.
- Сортируйте установленные программы, а также правильно их удаляйте.
- Проверяйте реестр на ошибки.
- Проводите дефрагментацию.
- Чистите компьютер от пыли.
- Вовремя удаляйте ненужный мусор с рабочего стола, отчищайте корзину и т. д.
- Следите за автозагрузкой.
- Сканируйте систему на наличие вирусов.
Все это не требует больших временных затрат или специальных знаний, однако на будущее сбережёт вам немало нервов.
Содержание
- Возвращаем компьютеру былую скорость
- Способ 1: апгрейд железа
- Способ 2: удаление неактуальных программ
- Способ 3: очистка реестра
- Способ 4: редактирование автозагрузки
- Способ 5: удаление мусора с системного диска
- Способ 6: проверка дисков на битые сектора
- Способ 7: дефрагментация дисков
- Вопросы и ответы
Вспомните, как приятно было пользоваться только что купленным или собранным компьютером. Плавное и быстрое открытие окон Проводника, ни единого зависания при запуске даже самых требовательных к ресурсам программ, комфортный просмотр фильмов без артефактов и заикания. Однако со временем скорость куда-то девается, компьютер начинает долго и нудно запускаться, браузер открывается по несколько минут, а о просмотре онлайн-видео и говорить уже страшно.
Компьютер очень похож на домашнего питомца: для того, чтобы он был аппаратно и программно здоров, за ним нужен регулярный уход. В данной статье будет рассмотрен комплексный уход за рабочей машиной, включающий в себя очистку дисков от мусора, структурирование файловой системы, удаление неактуальных программ и много прочего — все, что необходимо для поддержания стабильной работы вашего устройства.
Возвращаем компьютеру былую скорость
Существует достаточно большое количество проблем, которые могут приводить к серьезным тормозам на компьютере. Для достижения максимального эффекта мало провести «уборку» только в одной области — нужно проанализировать многие факторы и выполнить исправления во всех проблемных областях.
Способ 1: апгрейд железа
Многие пользователи зацикливаются только на программной части, забывая о том, что даже недавно купленные ПК устаревают с каждый днем. Разработка и выход нового программного обеспечения в современном мире требует соответствующих ресурсов для нормально функционирования. Компьютеры, которым более 5 лет, уже нуждаются в так называемом апгрейде — замене комплектующих на более современные, а также диагностике и восстановлению уже имеющихся.
- Когда вы последний раз чистили свой ноутбук или системный блок? Рекомендуется проводить очистку от пыли и грязи 3-4 раза в два года (зависит от места эксплуатации компьютера). Пыль имеет свойство накапливаться, создавая так называемый войлок — плотный ком мусора, забивающийся в кулеры и вентиляционные отверстия. Плохое охлаждение комплектующих, которые в нем нуждаются — первый враг стабильности аппаратной и программной части устройства. Очистить можно самому, найдя и изучив инструкцию по разборке своего ноутбука или блока. Если не уверены в своих силах — лучше обратитесь в сервисный центр с положительными отзывами. Они полностью разберут компьютер и удалят мусор и пыль, улучшив воздухо- и теплообмен.
Обязательно попросите смазать кулер — это уберет неприятный шум и добавит большой ресурс работы за счет физического уменьшения трения деталей.
- Перегрев железа также может происходить из-за устаревшей или поврежденной термопасты. Она служит теплоотводом для работающего процессора, помогая кулерам убирать лишнюю температуру. Пасту можно просить сменить в том же сервисном центре, также это можно сделать и своими руками — подробно данный процесс расписан в статье ниже.
Урок: Учимся наносить термопасту на процессор
Смена пасты показана в случае завышенных показателей температуры процессора во время простоя. Это неизбежно приводит к замедлению работы компьютера и износу комплектующих. Особенно актуален контроль наличия термопасты на ноутбуках, где мощность и ресурсы системы охлаждения значительно меньше, чем в системных блоках.
- Задумайтесь о замене устаревших комплектующих. Первым делом обратите внимание на оперативную память — если материнская плата поддерживает расширение, обязательно добавьте 1-2 ГБ для начала (для современных офисных компьютеров оптимальным количеством оперативной памяти будет 4-6 ГБ, для игровых 8-12 и выше). На персональных компьютерах также легко можно заменить процессор, установить новую систему охлаждения, заменить старые провода на новые, более качественные. Если материнская плата не поддерживает установку новых комплектующих — ее также можно заменить.
Уроки по теме:
Программы для разгона процессора
Увеличиваем производительность процессора
Выбираем процессор для компьютера
Подбираем материнскую плату к процессору
Меняем процессор на компьютере - Если требуется максимальная скорость отклика системы, установите ее на твердотельный накопитель SSD. Скорость записи и чтения колоссально увеличится в сравнении даже с современными жесткими дисками. Да, они дороже, но молниеносная загрузка компьютера и стабильно высокая скорость работы этого стоят. Установку твердотельного накопителя поддерживают как системные блоки, так и ноутбуки, вариантов для установки предостаточно.
Уроки по теме:
Выбираем SSD для своего компьютера
Подключаем SSD к ПК или ноутбуку
Меняем DVD-дисковод на твердотельный накопитель
Как перенести операционную систему и программы с HDD на SSD
Настраиваем SSD для работы в Windows 7
Расширение объема оперативной памяти, замена процессора и модернизация системы охлаждения — самый эффективный способ ускорить свой компьютер буквально в разы.
Способ 2: удаление неактуальных программ
Но как быть тем пользователям, которые не могут обновить комплектующие своего ПК или имеют современное железо, но операционная система все равно работает не так, как нужно? Значит, следует позаботиться и о программной составляющей устройства. Первым делом займемся освобождением компьютера от редкоиспользуемых и давно забытых программ.
Мало просто удалить софт, важной частью данного действия будет и устранение оставшихся следов, с которыми стандартный инструмент операционной системы совершенно не справляется. Поэтому использовать желательно стороннее программное обеспечение, расширяющее функционал встроенного в систему модуля удаления программ и компонентов. Лучшим выбором для домашнего пользователя будет применение бесплатной версии Revo Uninstaller. Наши статьи помогут в полной мере разобраться в назначении и возможностях программы, настроить ее и провести качественное удаление софта со всеми следами.
Уроки по теме:
Как пользоваться Revo Uninstaller
Как удалить программу с помощью Revo Uninstaller
Способ 3: очистка реестра
После удаления программ в реестре системы все равно могло остаться большое количество пустых или неправильных ключей. Их обработка замедляет работу системы, поэтому данные ключи нужно удалить. Главное — не удалить лишнего. Для пользователей, которые хотят провести исправление самых серьезных проблем в реестре, не нужно использовать тяжелые профессиональные комбайны. Для этого мы будем применять бесплатную и легкую программу, установленную практически у каждого пользователя — CCleaner.
Но это не единственная программа с такой возможностью. Ниже приведены ссылки на материалы, которые нужно изучить пользователю для грамотной чистки реестра от мусора без вреда системе.
Статьи по теме:
Как почистить реестр с помощью CCleaner
Чистим реестр с помощью Wise Registry Cleaner
Лучшие программы для очистки реестра
Способ 4: редактирование автозагрузки
Автозагрузка — раздел системы, который содержит информацию о программах, запускаемых автоматически при включении компьютера. Чем больше программ в автозагрузке, тем медленнее включается компьютер и тем более он загружен уже со старта. Самый быстрый способ ускорить работу в этом русле — убрать ненужные программы из автозагрузки.
Для очистки желательно применить один из самых продвинутых инструментов в этой области — программу Autoruns. Она полностью бесплатна, имеет понятный даже начинающему пользователю интерфейс, несмотря на то, что выполнена полностью на английском. Она предоставляет доступ к абсолютно всем программам и компонентам, которые запускаются автоматически, что при внимательном изучении позволит отрегулировать автозапуск максимально эргономично под свои нужды. Кроме того, имеется и стандартный способ, без применения сторонних программ, он также описан в нижеуказанной статье.
Урок: Как выключить автозагрузку программ в Windows 7
Способ 5: удаление мусора с системного диска
Освобождение места на самом важном разделе происходит за счет удаления устаревших и избыточных временных файлов, которые накапливаются в процессе работы. Сюда относятся любые неактуальные данные — кэш и куки браузеров, временные файлы инсталляторов, лог-файлы системы и прочее, занимающее колоссальное количество места и требующее физических ресурсов на бесполезную обработку и хранение.
Тщательная очистка от ненужных файлов описана в статье, представленной ниже. Регулярно контролируйте этот параметр для наибольшей актуальности данных на компьютере.
Урок: Как очистить жесткий диск от мусора на Windows 7
Способ 6: проверка дисков на битые сектора
Самая частоиспользуемая часть компьютера — жесткий диск. Из года в год он все больше изнашивается, в нем образуются поврежденные участки, которые сильно влияют на производительность и замедляют общую скорость системы. Узнать про битые сектора на диске и как от них избавиться вам помогут наши статьи.
Уроки по теме:
Как проверить жесткий диск на битые сектора
2 способа восстановить битые сектора на жестком диске
Диски в очень плохом состоянии настоятельно рекомендуется заменить во избежание полной и безвозвратной потери хранимых на них данных.
Способ 7: дефрагментация дисков
Когда носители информации максимально освобождены от мешающих файлов, необходимо выполнить дефрагментацию файловой системы. Это один из важнейших этапов, которым ни в коем случае нельзя пренебрегать.
В нижеуказанных статьях подробно расписано о том, что такое дефрагментация и зачем она нужна. Рекомендуем также изучить материал о различных способах дефрагментации.
Статьи по теме:
Все, что нужно знать о дефрагментации жесткого диска
Дефрагментация диска на Windows 7
Любой компьютер со временем будет терять свою скорость, поэтому очень важно регулярно проводить очистку и оптимизацию. Постоянный контроль за чистотой и актуальностью железа, поддержка чистоты и порядка в файловой системе позволят компьютеру еще очень долго быть в строю. За счет большого количества стороннего программного обеспечения можно практически полностью автоматизировать все операции, уделяя уходу всего несколько минут в неделю.
Аннотация
Иногда компьютер перестает отвечать на запросы. В этой статье даются рекомендации, помогающие определить потенциальные причины такого поведения и устранить данную проблему. Если способы, описанные в данной статье, не решают проблему, выполните поиск по сайту службы поддержки Майкрософт или сообщества Майкрософт, используя более подробное описание вашей проблемы.
Решение
Прежде всего нужно определить категорию возникающей проблемы. В этой статье будут рассмотрены четыре категории поведения компьютера, не отвечающего на запросы:
-
Зависание: Ваш компьютер перестает отвечать на запросы, когда вы выполняете определенный набор действий, и для восстановления нормальной работы компьютер приходится перезагружать.
-
Произвольное зависание: ваш компьютер перестает отвечать на запросы без всякой закономерности, и для восстановления нормальной работы компьютер приходится перезагружать.
-
Общее подвисание: ваш компьютер перестает отвечать на запросы в течение определенного времени, а затем возобновляет работу без каких-либо действий с вашей стороны. Перезагружать компьютер при этом не требуется. Такое поведение затрагивает все приложения.
-
Подвисание одного приложения: поведение компьютера аналогично общему подвисанию, только происходит при запуске определенного приложения (к примеру, во время игры или просмотра веб-страниц).
Устранение зависаний
Выберите ниже подкатегорию, которая наиболее точно описывает обстоятельства зависания компьютера. Если в нижеуказанных инструкциях решения проблемы не найдено, воспользуйтесь рекомендациями в разделе о произвольном зависании.
При запуске
Ниже перечислены наиболее распространенные причины зависания при запуске:
Если к вашему компьютеру подключены внешние устройства, попробуйте отключить их и запустить компьютер без них. Компьютер может зависать из-за проблем с подключением устройства и драйверами. Если компьютер успешно запускается без подключенных внешних устройств, попробуйте подключать их по одному, чтобы выявить конкретное устройство или комбинацию устройств, из-за которых происходит зависание.
Подробнее о конкретной проблеме с запоминающим устройством USB можно узнать в следующей статье базы знаний Майкрософт:
2848572Windows может зависать во время загрузки, если запоминающее устройство USB подключается сразу после интерфейса EFI POST
Старые компьютеры могут зависать при запуске, когда включена функция быстрого запуска Windows 8.1. В этом случае прежде всего следует обновить микропрограмму компьютера и драйверы, доступные у производителя компьютера. Эти обновления могут решить проблему.
Если после обновления всех драйверов и микропрограммы проблема сохраняется, можно отключить быстрый запуск:
-
Коснитесь значка «Поиск» или щелкните его.
-
В поле «Поиск» введите «Кнопка питания». В результатах поиска выберите «Настройка функций кнопок питания».
-
Нажмите ссылку Изменение параметров, которые сейчас недоступны.
-
Если флажок рядом с пунктом Включить быстрый запуск (рекомендуется) установлен, коснитесь или щелкните его, чтобы снять.
-
Нажмите кнопку Сохранить изменения.
При завершении работы
Зависания при выключении компьютера могут быть вызваны неисправностью оборудования или драйверов, либо повреждением компонентов Windows. Чтобы устранить эти проблемы, выполните следующие действия:
-
Проверьте наличие обновленной микропрограммы и драйверов на веб-сайте изготовителя компьютера. Установите доступные обновления.
-
Установите все рекомендуемые обновления для Windows с помощью Центра обновления Windows.
-
Отключите все необязательное оборудование, такое как USB-устройства, чтобы проверить, не связано ли зависание с проблемой устройства.
-
Проверьте, сохраняется ли проблема в безопасном режиме. Если нет, то она может быть связана с установленным ПО. Удалите неиспользуемое ПО.
-
Проверьте компьютер на наличие вредоносных программ.
Иногда бывает, что при выключении компьютера появляется сообщение о том, что из-за какой-то программы Windows не удается завершить работу. Дополнительные сведения см. в статье Выключение компьютера: вопросы и ответы
При установке обновлений Windows
Если ваш компьютер зависает при установке обновлений Windows, см. рекомендации в следующей статье:
2700567 При попытке запустить Центр обновления Windows во время установки обновлений Windows 8, Windows 7 или Windows Vista он перестает отвечать на запросы
Устранение произвольных зависаний
Произвольные зависания часто связаны с повреждением конфигурации Windows, неисправным оборудованием или вредоносным ПО. Однако поскольку данное поведение имеет произвольный характер, определить его причину бывает особенно трудно. Чтобы определить причину и составить план действий, изучите этапы ниже:
Проблемы с конфигурацией Windows
Если система зависает произвольно, это может быть вызвано поврежденными системными файлами, проблемами с совместимостью оборудования или поврежденными файлами реестра. Попробуйте выполнить каждый из следующих шагов, чтобы проверить, вызвано ли зависание одной из следующих причин.
Поврежденные системные файлы могут вызвать зависание проводника. Для их восстановления запустите средство проверки готовности системы к обновлению, средство системы обслуживания образов развертывания и управления ими (DISM) или средство проверки системных файлов.
Для Windows 7 рекомендуется прежде всего запустить средство проверки готовности системы к обновлению, выполнив следующие шаги, описанные в статье базы знаний:
947821 Устранение ошибок повреждения Windows с помощью DISM или средства проверки готовности системы к обновлению
Для Windows 8 и Windows 8.1 рекомендуется прежде всего запустить средство проверки готовности системы к обновлению, выполнив следующие шаги, описанные в статье базы знаний:
947821 Устранение ошибок повреждения Windows с помощью DISM или средства проверки готовности системы к обновлению
Если данные шаги не помогут решить проблему, попробуйте запустить средство проверки системных файлов в Windows 7, Windows 8 или Windows 8.1, выполнив следующие шаги, описанные в статье базы знаний:
929833 Использование средства проверки системных файлов для восстановления отсутствующих или поврежденных системных файлов
Даже если в ходе данных процедур будут обнаружены поврежденные системные файлы Windows, также следует выполнить шаги, описанные ниже в разделе о проблемах с оборудованием. Неисправное оборудование может оказаться причиной того, что системные файлы Windows некорректно записывались на диск или их состояние со временем ухудшалось.
Если вы недавно установили приложение и драйвер, после чего Windows стала произвольным образом зависать, попробуйте удалить недавно установленное ПО. Если у вас есть точка восстановления до установки ПО, попробуйте запустить восстановление системы, чтобы вернуть ее в рабочее состояние:
Windows 7: функция восстановления системы.
Windows 8 или Windows 8.1 Как обновить, сбросить параметры или восстановить компьютер
Если вы не можете удалить программу или драйвер через восстановление системы, можно попробовать определить неисправное ПО, выполнив шаги по устранению неполадок «чистой» загрузки, указанные в следующей статье базы знаний:
929135 Как выполнить «чистую» загрузку в Windows
Средства очистки реестра могут повредить реестр Windows и вызывать целый перечень симптомов, включая произвольные зависания системы. Для получения дополнительных сведений см. следующую статью базы знаний:
2563254 Политика поддержки Майкрософт для использования программ очистки реестра
Если реестр будет поврежден, рекомендуется восстановить Windows до рабочего состояния с помощью либо восстановления, либо обновления системы. Если такие средства не помогают решить проблему, возможно, потребуется переустановить Windows.
Windows 7: функция восстановления системы.
Windows 8 или Windows 8.1 Как обновить, сбросить параметры или восстановить компьютер
Переустановить Windows 8 или Windows 8.1 Как выполнить «чистую» установку Windows
Неполадки с оборудованием
Если Chkdsk запускается при запуске Windows, это может свидетельствовать о сбое жесткого диска. Дополнительные сведения см. в следующей статье базы знаний Майкрософт:
2854570 Проверка диска (Chkdsk) выполняется при запуске Windows 8 или Windows 7
Обратите внимание, что Chkdsk может выполняться очень долгое время. На больших жестких дисках это может затянуться на день и более.
Если Chkdsk найдет и устранит проблему, это может свидетельствовать о сбое диска. В этом случае проблемы могут повторяться и впредь. Если проблемы обнаруживаются постоянно или не поддаются устранению, рекомендуется заменить жесткий диск. При необходимости обратитесь за помощью к производителю компьютера.
Произвольные зависания могут быть связаны и с другим неисправным оборудованием. Обратитесь к производителю компьютера, чтобы выполнить доступную аппаратную диагностику. В частности, может потребоваться выполнить следующие действия.
-
Диагностика компьютера, в ходе которой проверяется целостность основных компьютерных устройств, таких как вентиляторы процессора и система охлаждения
-
Диагностика видео и дисплея
-
Дополнительная диагностика жесткого диска
Если в ходе таких диагностических тестов обнаружится проблема, обратитесь к производителю компьютера.
Вредоносное или антивирусное ПО
Вредоносное ПО также может вызывать произвольные зависания и другие проблемы с производительностью в Windows. Сведения о поиске и удалении вирусов см. в следующей статье: Как найти и удалить вирус?
Кроме того, если вы подозреваете, что компьютер заражен вредоносным ПО, также рекомендуется запустить одно или несколько онлайн-средств обнаружения от надежных поставщиков антивирусного ПО. Один из таких примеров — Microsoft Safety Scanner.
Антивирусное ПО может иногда вызывать проблемы с производительностью в Windows. Это особенно часто происходит, когда антивирусное ПО устарело, либо на компьютере установлено несколько антивирусных программ. При наличии нескольких антивирусных решений удалите все, кроме одного. Проверьте, нет ли обновлений для антивирусного ПО, и если есть, то установите их. Дополнительные сведения см. в следующих статьях:
Удаление установленных прочих антивирусных и антишпионских программ
Что делать, если антивирусная программа прекратила работу
Устранение общих подвисаний
Общее подвисание обычно указывает на тот или иной тип проблемы с производительностью из-за неисправного оборудования или проблем с настройкой Windows, включая малый объем памяти или дисковое пространство. Чтобы определить причину и составить план действий, изучите этапы ниже:
Проблема с драйвером оборудования
Если Windows периодически подвисает, возможно, существует проблема с важным драйвером в системе. Драйверы дисплея, драйверы Bluetooth, сетевые драйверы и драйверы материнской платы могут вызывать временное подвисание системы.
Посетите веб-сайт производителя компьютера, чтобы убедиться в наличии последней версии микропрограммы для компьютера и новейших драйверов для всего оборудования в системе.
Установите все рекомендуемые обновления Windows. Таким образом, у вас будет наилучшая версия Windows.
Низкая производительность
Устранение подвисаний одного приложения
Если компьютер временно подвисает при использовании определенного приложения, причина, скорее всего, связана не с самой ОС, а с конфликтом подвисающего приложения. Для устранения проблемы можно воспользоваться различными способами, выбор которых зависит от типа конфликтующего приложения:
Шаги для всех приложений
Сначала попробуйте все способы, приведенные для устранения общего подвисания:
-
Посетите веб-сайт производителя компьютера, чтобы убедиться в наличии последней версии микропрограммы для компьютера и новейших драйверов для всего оборудования в системе.
-
Установите все рекомендуемые обновления Windows.
-
Выполните оптимизацию Windows для наилучшей производительности. (Подробнее см. ссылки в разделе выше.)
Если такие действия не помогли решить проблему, выполните следующие дополнительные действия, проверяя после каждого из них, устранена ли проблема.
-
Проверьте, нет ли обновлений для приложения, и если есть, то установите их.
-
Проверьте, не влияет ли на поведение подключение к Интернету. Если вы можете запустить приложение без подключения к Интернету, попробуйте это сделать. Возможно, причиной является медленное подключение к Интернету.
-
Удалите и переустановите приложение, чтобы файлы приложения и конфигурация были в исправном состоянии.
Шаги для приложений Microsoft Store
Если подвисает приложение Microsoft Store и никакие шаги в разделе «Устранение неполадок для всех приложений» не помогли устранить проблему, выполните инструкции в данной статье: Устранение неполадок с приложением
Шаги для настольных приложений
Если подвисает настольное приложение и никакие шаги в разделе «Устранение неполадок для всех приложений» не помогли устранить проблему, выполните следующие дополнительные действия:
-
Проверьте совместимость с вашей версией Windows. Если поставщик приложений не указывает вашу версию Windows среди совместимых с приложением, вы можете активировать для него параметры совместимости. Дополнительные сведения см. в следующей статье: Запустите старые версии программ в этой версии Windows
-
У некоторых приложений функция восстановления приложения доступна прямо в панели управления. Проверьте, есть ли такая возможность у проблемного приложения: откройте панель управления и перейдите в раздел «Программы», а затем — «Программы и компоненты». Коснитесь проблемного приложения в списке или щелкните его. Если у приложения есть функция восстановления, то рядом с кнопкой Удалить появится кнопка Восстановить. Нажмите кнопку Восстановить, чтобы восстановить приложение.
-
Попробуйте выполнить шаги по устранению неполадок «чистой» загрузки, указанные в следующей статье базы знаний Майкрософт:
929135 Как выполнить «чистую» загрузку в Windows -
Проверьте приложение, войдя с другой учетной записью. Если у приложения нет проблем в учетной записи другого пользователя, возможно, у вашей учетной записи повреждена конфигурация. Выполните шаги, приведенные в следующей статье. Исправление поврежденного профиля пользователя
Шаги для Internet Explorer
Если подвисает приложение Internet Explorer и никакие шаги в разделе для всех приложений не помогли устранить проблему, выполните следующие дополнительные действия:
-
Проверьте, происходит ли подвисание браузера на различных веб-сайтах. Если проблема возникает только на одном, то дело может быть в самом веб-сайте.
-
Выполните шаги, приведенные в следующей статье. (Выберите свою версию Internet Explorer в раскрывающемся меню в правом верхнем углу страницы): Что делать, если Internet Explorer не работает
Если компьютер на Windows 7 начинает глючить, необходимо внести изменения в конфигурацию операционной системы (ОС). В качестве альтернативы можно воспользоваться программным обеспечением от стороннего разработчика, предоставляющего инструменты по оптимизации дистрибутива. Если ни один из способов не помогает, потребуется выполнить откат системы до состояния, когда проблем в работе не наблюдалось.
Содержание
- Что делать, если тормозит компьютер на Windows 7
- Завершить работу ненужных программ
- Удалить лишние приложения
- Обновить операционную систему
- Удалить приложения из автозагрузки
- Очистить диск от мусорных файлов
- Дефрагментировать разделы системы
- Просканировать оперативную память на наличие ошибок
- Убрать визуальные эффекты
- Восстановить системные файлы
- Выполнить диагностику и восстановление жесткого диска
- Обновить драйверы
- Удалить вирусы
- Очистить системный реестр
- Восстановить систему через контрольную точку
- Заключение
Персональный компьютер (ПК) начинает сильно зависать при воздействии стороннего программного обеспечения или из-за конфликтов внутри системы. Чтобы избавиться от проблемы, потребуется с помощью встроенных и сторонних средств внести изменения в конфигурацию дистрибутива.
Обратите внимание! Нижеперечисленные способы исправления неполадок в работе ОС одинаково эффективны для всех реакций Windows 7, включая Максимальную.
Завершить работу ненужных программ
Windows 7 работает медленно (лагает и тупит) зачастую по причине загруженности центрального процессора, оперативной памяти и жесткого диска. Проверить эти данные можно в специальной утилите мониторинга. Необходимо:
- Нажать сочетание Ctrl + Shift + Esc.
- Перейти на вкладку «Процессы».
- Поочередно сделать сортировку по столбцам «ЦП» и «Память».
- Выявить наиболее требовательные задачи, выделить и нажать кнопку Завершить процесс.
Важно! После выполнения действия приложение экстренно завершиться, рекомендуется предварительно сохранить сделанные наработки.
Удалить лишние приложения
При долгой эксплуатации компьютера во внутренней памяти может накопиться множество ненужных приложений, которые со временем начинают тормозить работу компьютера. Необходимо проверить список установленного программного обеспечения и удалить лишнее.
Пошаговое руководство:
- Развернуть меню «Пуск», с помощью поиска по системе найти и запустить «Программы и компоненты».
- В открывшемся окне определить в списке ненужные программы и кликнуть правой кнопкой мыши (ПКМ).
- В контекстном меню выбрать опцию «Удалить», подтвердить действие.
Запустится деинсталлятор, инструкциям которого необходимо следовать. При возможности требуется удалять и остаточные файлы.
Обновить операционную систему
Периодически разработчики выпускают обновления для ОС, которые оптимизируют процессы, за счет чего повышается скорость работы дистрибутива. Если апдейты не были установлены, необходимо выполнить эту процедуру.
Пошаговое руководство:
- Развернуть меню «Пуск», перейти в «Панель управления».
- Выставить режим отображения элементов «Мелкие значки» и кликнуть по пункту «Центр обновления Windows».
- При необходимости нажать на кнопку «Проверка обновлений».
- Если новые версии пакетов уже обнаружены, необходимо щелкнуть «Установить обновления».
Обратите внимание! После обновления всех компонентов необходимо перезагрузить компьютер.
Удалить приложения из автозагрузки
Программы, которые находятся в списке автозапуска, при старте системы открываются автоматически, что дает сильную нагрузку на компьютер. Необходимо проверить перечень и исключить ненужные приложения.
Пошаговое руководство:
- Воспользовавшись поиском по системе в меню «Пуск», найти и запустить «Конфигурация системы».
- В новом окне перейти на вкладку «Автозагрузка».
- Снять отметки с программ, которые необходимо отключить.
- Нажать кнопки Применить, ОК.
Обратите внимание! После выполнения инструкции рекомендуется перезапустить компьютер.
Очистить диск от мусорных файлов
При критическом заполнении дискового пространства могут появиться проблемы в скорости работы компьютера. Необходимо очистить все разделы от лишних файлов.
Пошаговое руководство:
- Открыть файловый менеджер, кликнув по соответствующему ярлыку на панели задач.
- Перейти в раздел «Компьютер» и нажать ПКМ по диску C. Выбрать опцию «Свойства».
- Находясь на вкладке «Общие», кликнуть по кнопке Очистить диск.
- После запуска окна утилиты потребуется щелкнуть по Очистить системные файлы.
- Отметить в списке все позиции, нажать ОК. Подтвердить действие во всплывающем окне.
Важно! При очистке системного диска данные в пользовательских папках удалятся. Необходимо предварительно переместить нужные файлы в другое место.
После выполнения инструкции рекомендуется вручную проверить информацию в других разделах и удалить лишнюю, не забыв после этого очистить «Корзину».
Дефрагментировать разделы системы
Если ПК стал работать медленнее по неизвестной причине, возможно, произошла фрагментация раздела. В системе есть встроенное средство для оптимизации дискового пространства.
Пошаговое руководство:
- Запустить файловый менеджер, кликнув по ярлыку «Компьютер» на рабочем столе.
- Нажать ПКМ по диску C и выбрать опцию «Свойства».
- Перейти на вкладку «Сервис» и щелкнуть по кнопке Выполнить дефрагментацию.
- В списке выделить первый раздел и нажать Анализировать диск.
- После завершения процедуры щелкнуть по кнопке Дефрагментация диска.
Обратите внимание! На выполнение операции затрачивается много времени, рекомендуется включать процедуру на ночь.
После дефрагментации первого раздела следует повторить описанные действия с другими дисками.
Просканировать оперативную память на наличие ошибок
От скорости оперативной памяти зависит быстродействие компьютера. Необходимо выполнить проверку компонента на наличие ошибок с помощью предустановленного инструмента.
Пошаговое руководство:
- Развернуть меню «Пуск», перейти в «Панель управления».
- Выставив отображение элементов «Категория», кликнуть по пункту «Система и безопасность».
- Проследовать по гиперссылке «Администрирование».
- В списке инструментов запустить «Средство проверки памяти Windows».
- В открывшемся окне выбрать пункт «Выполнить перезагрузку и проверку».
Компьютер перезагрузится, после чего запустится тест оперативной памяти. По завершении выполнится вход на рабочий стол и придет уведомление с результатами. Если ошибок выявлено много, потребуется заменить компонент.
Важно! В процессе анализа нельзя выключать компьютер.
Убрать визуальные эффекты
По умолчанию в Windows 7 включены визуальные эффекты, которые не несут никакой функции, но нагружают систему. При наличии зависаний и торможении необходимо отключить эту опцию:
Пошаговое руководство:
- Нажать по ярлыку «Компьютер» ПКМ и выбрать пункт «Свойства».
- Перейти по гиперссылке «Дополнительные параметры системы».
- Находясь на вкладку «Дополнительно», кликнуть по кнопке Параметры, расположенной в блоке «Быстродействие».
- В разделе «Визуальные эффекты» установить отметку напротив пункта «Обеспечить наилучшее быстродействие».
- Щелкнуть Применить, ОК.
Восстановить системные файлы
Файлы ОС могут повредиться из-за неаккуратных действий пользователя или под влиянием сторонних приложений. Требуется проверить их целостность и в случае необходимости произвести восстановление. Делается это с помощью специальной консольной утилиты.
Пошаговое руководство:
- Раскрыть меню «Пуск», перейти в директорию «Все программы».
- Проследовать в папку «Стандартные» и запустить «Командную строку» от имени администратора через контекстное меню.
- Подтвердить инициализацию консоли.
- В появившемся окне ввести команду sfc /scannow, нажать Enter.
Начнется сканирование системного раздела, после завершения которого, в случае необходимости, запустится процедура по восстановлению поврежденных файлов.
Выполнить диагностику и восстановление жесткого диска
Жесткий диск со временем изнашивается — появляются битые сектора, которые тормозят работу всей системы. В Windows 7 есть встроенная утилита для обнаружения проблем и восстановления работоспособности.
Пошаговое руководство:
- Открыть файловый менеджер Проводник.
- На боковой панели перейти в раздел «Компьютер».
- Кликнуть по диску ПКМ и перейти в «Свойства».
- На вкладке «Сервис» нажать по кнопке Выполнить проверку.
- Запустить процесс сканирования, щелкнув по кнопке «Запуск».
Начнется процесс анализа, во время которого можно продолжать работать за компьютером. При обнаружении проблем появится соответствующее уведомление с предложением устранить их — необходимо согласиться.
Обновить драйверы
Если на компьютере установлены устаревшие драйверы оборудования, это снижает быстродействие ОС. Для инсталляции необходимого программного обеспечения рекомендуется воспользоваться специализированным софтом от стороннего разработчика — Driver Booster.
Пошаговое руководство:
- Установить программу на компьютер, запустить.
- В главном меню нажать кнопку Пуск.
- Дождаться завершения процедуры, кликнуть Обновить сейчас.
Приложение в автоматическом режиме произведет загрузку и установку необходимых компонентов. После завершения операции ПК следует перезапустить.
Удалить вирусы
Вирусы способны значительно ухудшить производительность ПК, вплоть до появления критических ошибок. Необходимо проверить систему на наличие вредоносного кода. Рекомендуется использовать портативную утилиту Dr.Web CureIt!.
Пошаговое руководство:
- Запустить исполняемый файл программы.
- На заглавном экране нажать кнопку Начать проверку.
- Дождаться завершения процедуры, следовать указаниям приложения.
Очистить системный реестр
Если на компьютере вирусов нет, необходимо почистить системный реестр от накопившегося «мусора», который тормозит работу дистрибутива. Для этого рекомендуется воспользоваться приложением CCleaner.
Пошаговое руководство:
- Запустить приложение, перейти на вкладку «Реестр».
- В списке «Целостность реестра» проставить все отметки и нажать Поиск проблем.
- После обнаружения «мусорных» ключей щелкнуть Исправить выбранное.
- Согласится на сохранение резервной копии сделанных изменений, кликнув Да.
- Запустить процесс исправления проблем нажатием Исправить отмеченные.
Обратите внимание! После проделанных манипуляций рекомендуется перезапустить компьютер.
Восстановить систему через контрольную точку
Если ни один из способов не помог в решении проблемы, необходимо произвести откат системы до момента, когда проблем не было.
Важно! Этот способ эффективен в том случае, если ранее создавались точки восстановления.
Пошаговое руководство:
- Раскрыть меню «Пуск», выполнить поиск по запросу «Восстановление системы». Запустить одноименное приложение.
- На заглавном экране кликнуть Далее.
- Выбрать из списка контрольную точку, которая была создана до появления проблемы. Нажать Далее.
- Начать процесс восстановления, щелкнув Готово.
Обратите внимание! Во время выполнения операции компьютер может несколько раз перезапуститься.
Заключение
Неопытному пользователю для достижения желаемого результата рекомендуется очистить жесткий диск от лишнего «мусора», удалить или закрыть ненужные приложения, проверить компьютер на наличие вирусов, произвести восстановление системных файлов и винчестера. Наиболее эффективным способом повысить быстродействие ПК является отключение визуальных эффектов. Обновление драйверов и очистка реестра требует от юзера определенных знаний. Откат системы необходимо выполнять в случае, если остальные методы оказались неэффективными.
( 1 оценка, среднее 5 из 5 )
Содержание
- Подтормаживает компьютер windows 7 64 bit
- Устранение причин, тормозящих Windows 7
- Причина 1: Недостаток свободного места на системном диске
- Причина 2: Слишком много программ в автозагрузке
- Причина 3: Ошибки в реестре
- Причина 4: Перегрев компьютера
- Причина 5: Большая фрагментация файлов на жестком диске
- Причина 6: Наличие сбойных секторов на винчестере
Подтормаживает компьютер windows 7 64 bit

Виндовс 7 вполне заслуженно считается надежной и стабильной операционной системой. Но со временем эксплуатации компьютера возникает много факторов, которые постепенно приводят к заметному притормаживанию загрузки и работы системы, зависанию служб и приложений, возникновению ошибок.
Устранение причин, тормозящих Windows 7
Рассмотрим наиболее часто встречающиеся причины некорректной работы компьютера с Виндовс 7 и пути устранения этих неполадок.
Причина 1: Недостаток свободного места на системном диске
Диск C, на который обычно устанавливают операционную систему, имеет нехорошее свойство забиваться всяким программным мусором.
Посмотреть состояние дел можно так:
Теперь свободного пространства на диске C должно заметно прибавиться. Если шкала перестала быть красной, то производительность компьютера увеличится.
Причина 2: Слишком много программ в автозагрузке
Большое количество программ в режиме автозагрузки очень сильно тормозит работу Windows. Необходимо следить за данным вопросом и периодически удалять автозагрузку различного ненужного ПО.
Причина 3: Ошибки в реестре
В реестре хранится море информации о компьютере и установленных программах, поэтому он быстро забивается всяческим мусором. Чистить реестр вручную занятие сложное, лучше воспользоваться бесплатной утилитой, например CCleaner.
Запускаем программу, переходим на вкладку «Реестр», нажимаем «Поиск проблем» и подтверждаем кнопкой «Исправить выбранное».
Причина 4: Перегрев компьютера
Внутри системного блока скапливается толстый слой пыли, который препятствует нормальному отведению излишнего тепла. Процессор, материнская плата, модули оперативной памяти, видеокарта перегреваются и быстродействие Windows падает. Поэтому обязательно хотя бы раз в несколько месяцев необходимо проводить чистку компонентов компьютера. В качестве инструментов вполне сойдут мягкая кисточка и пылесос, особое внимание стоит уделить радиаторам охлаждения. Для взыскательных пользователей в продаже имеются специальные наборы для уборки системника.
Причина 5: Большая фрагментация файлов на жестком диске
Высокая фрагментация файлов на винчестере приводит к заметному уменьшению производительности компьютера, поэтому нужно периодически проводить процесс дефрагментации всех дисков.
Причина 6: Наличие сбойных секторов на винчестере
Жесткий диск изнашивается при интенсивном использовании и появляются ошибочные участки, которые затрудняют быстродействие операционной системы.
Осуществив вышеуказанные мероприятия, владелец компьютера с установленной Виндовс 7, с большой вероятностью вернет достаточное быстродействие системы. И не забывайте периодически повторять эти действия, чтобы не доводить до серьезных проблем.
Источник
Сильное снижение производительности одна из самых частых проблем, с которыми приходится иногда столкнуться пользователю компьютера.
Существует множество причин, которые могут вызвать «тормоза» в работе системы. К счастью, многие проблемы пользователь может устранить самостоятельно и достаточно легко.
Самая распространенная проблема – перегрев
Детали компьютера во время работы выделяют достаточно много тепла. Для его эффективного отвода внутри ПК устанавливаются системы охлаждения. Но их работа может быть нарушена из-за грязи и пыли или они саму могут сломаться, тогда происходит перегрев. В итоге компьютер начинает «тормозить» или вообще отключаться в самый неожиданный момент.
Рассмотрим, какие признаки могут указывать на перегрев некоторых компонентов компьютера:
- ПК часто зависает, особенно при запуске игр и других, требующих много ресурсов приложений;
- неожиданная перезагрузка или выключение компьютера;
- резкое снижение производительности.
Устранить эту проблему пользователи могут без помощи специалистов, особенно если речь идет о стационарных ПК. В этом случае для устранения неполадок достаточно выполнить очистку ПК от грязи и пыли.
Приведем порядок действий для очистки системного блока:
- отключить шнур питания;
- открыть крышку блока;
- удалить пыль и грязь;
- проверка системы охлаждения;
- при необходимости заменить термопасту;
- собрать компьютер и проверить его работу.
Для выполнения очистки стационарного ПК не потребуется особенных инструментов. Вполне можно обойтись мягкой кисточкой и отверткой, не лишним будет пылесос, так как с его помощью удобней убрать большой слой пыли.
Пользователям ноутбуков повезло меньше, несмотря на то, что процесс очистки происходит примерно так же как для стационарных ПК, выполнить его с первого раза самостоятельно получается крайне редко. Первые разы лучше воспользоваться помощью профессионалов.
Проблемы из-за некорректного обновления
К операционной системе постоянно выпускается множество обновлений, которые устраняют найденные ошибки. Обычно загрузка и установка их происходит автоматически. При этом инсталляция обновлений может по различным причинам пройти некорректно.
В этом случае могут возникнуть следующие проблемы:
- невозможность загрузить ОС;
- тормоза в работе компьютера;
- появление при загрузке сообщений об ошибках;
- перезагрузка при старте Windows.
Если пользователь столкнулся после установки обновлений с любой из перечисленных проблем, то ему необходимо выполнить следующие действия:
- откатить систему до момента, когда не возникало неполадок;
- убедиться в наличии свободного места на жестком диске;
- проверить подключение к интернету;
- попробовать установить обновление вручную с сайта Microsoft.
Недостаток свободного места
Если стал тормозить компьютер, Windows 7 может просто не хватать свободного пространства на системном диске. Дело в том, что при работе системы и программ создается множество временных файлов, если места для их создания недостаточно, то система начинает тормозить. Кроме того, место понадобится может и для виртуальной памяти.
Освободить место на системном диске можно следующими способами:
- удаление ненужных приложений;
- перенос или стирание объемных файлов, например, фильмов;
- очистка временных файлов.
Первые два способа увеличения свободного места обычно у пользователей не вызывают затруднений. А вот очисткой временных файлов вопросы возникают регулярно. Между тем, эта процедура тоже не сложная.
Существует два способа ее выполнения:
- с помощью системных средств;
- используя сторонние утилиты.
Использование специальных программ для удаления временных файлов показывает большую эффективность, но требует от пользователя более высокой квалификации. Поэтому рассмотрим, как избавиться от временных файлов, используя встроенные в Windows 7 средства.
Для этого потребуется выполнить следующие действия:
- открыть окно «Выполнить», используя клавиши Win+R;
- ввести команду cleanmgr;
- выбрать диск, который надо очистить;
- указать типы удаляемых файлов;
- нажать Ok и подтвердить выполнение операции.
Совет. Гораздо эффективней с удалением временных файлов справляются специальные утилиты, например, CCleaner. Часто они могут выполнять дополнительные функции, позволяющие повысить скорость работы системы.
Вирусы
Компьютерные вирусы представляют большую угрозу информационной безопасности в современном мире. Они способны уничтожить важные данные, украсть платежную информацию или оказать существенное влияние на скорость работы компьютера.
Рассмотрим основные признаки заражения системы вирусом:
- снижение скорости работы;
- появление странных файлов и папок;
- исчезновение информации;
- появление сообщений об ошибках;
- непонятные процессы, вызывающие серьезную нагрузку на ЦП.
Мини атс — что это такое? Обзор тут.
При первом появлении признаков заражения необходимо выполнить сканирование ПК на предмет обнаружения «заразы», установленными средствами защиты.
Далеко не всегда установленный антивирус может обнаружить все угрозы, проникшие на компьютер пользователя.
Поэтому рекомендуется скачать одну из следующих утилит:
- CureIT;
- Kaspersky Virus Removal Tool.
Затруднения при работе в браузере
Часто пользователи могут испытывать снижение производительности во время просмотра интернет страниц. Связано оно чаще всего с установкой лишних расширений и тулбаров.
Рассмотрим, как удалить ненужные панели инструментов в Windows 7:
- открыть «Панель управления»;
- перейти в раздел установка и удаление программ;
- выполнить деинсталляцию ненужных расширений.
Неиспользуемые дополнения тоже стоит отключить.
Сделать это в Yandex Browser можно следующим образом:
- открыть меню;
- выбрать пункт «Дополнения»;
- отключить ненужные расширения.
В большинстве случаев выполнение этих простых действий позволяет существенно увеличить скорость открытия страниц и работы с браузером.
Проблемы с жестким диском
Наличие проблем с жестким диском очень часто привод к ситуации, когда компьютер полностью зависает или открытие приложений происходит очень медленно.
Все неполадки, связанные с жестким диском, можно разделить на следующие категории:
- аппаратные неисправности;
- логические ошибки;
- большая фрагментация данных.
Самый тяжелый вариант, если на винчестере появились сбойные сектора. Они существенно затормаживают работу всей системы и могут быть свидетельством скорого выхода из строя жесткого диска.
Проверить наличие сбойных секторов, можно используя встроенные средства Windows 7.
Для этого необходимо выполнить следующие действия:
- открыть «Мой компьютер» и выбрать нужный диск;
- вызвать контекстное меню и нажать на пункт «Свойства»;
- перейти на вкладку «Свойства»;
- нажать кнопку «Выполнить проверку»;
- установить галочку на параметре «Проверять и восстанавливать сбойные сектора»;
- запустить проверку.
В процессии устранения неполадок сбойные сектора будут замены на рабочие из специальной области HDD. При этом следует учитывать, что большое количество бэд блоков свидетельствует о возможности скорой поломки винчестера. Лучше скопировать важные данные во избежание их потери в максимально короткий срок.
Множество программ в автозагрузке
Многие программы при своей установке прописываются в автозапуск. Конечно, пользователь может отказаться от этой опции, но как правило, этого не делает. Вместе с тем любое приложение, запущенное на компьютере снижает общую производительность системы. Поэтому рекомендуется отключать ненужные программы в автозагрузке.
Удалить приложение из автозапуска можно с помощью стандартных средств или используя специальные утилиты.
Рассмотрим, как в Windows 7 убрать приложение из автозапуска с помощью встроенных в ОС средств:
- нажать Win+R на клавиатуре;
- в открывшемся окне набрать команду msconfig и нажать Ok;
- перейти на вкладку «Автозагрузка»;
- отключить ненужные приложения.
Низка производительность аппаратной части
На производительность Windows 7 может оказывать влияние и мощность аппаратной части компьютера. Особенно это касается ПК, которые были куплены 5-7 лет назад.
Основные комплектующие, которые влияют на скорость работы системы:
- процессор;
- ОЗУ;
- видеокарта.
Самый простой способ избавиться от тормозов из-за устаревших комплектующих – модернизация. Во время нее заменяются устаревшие компоненты ПК на более современные. Но всегда необходимо соблюдать совместимость приобретаемых деталей с уже установленными в компьютер.
Как правило, проблемы вызывающие снижение производительности не связаны с поломками деталей компьютера и поэтому вполне могут быть устранены пользователем. Если сделать это не удалось, то лучше обратиться за помощью в сервисный центр.
Компьютер работает медленно


Описание
Низкая производительность компьютера:
- При загрузке (долго загружается система или рабочий стол)
- Время от времени подтормаживает
- Часто тормозит и зависает
- При запуске игр или требовательных программ
- После переустановки Windows
- При пробуждении после сна или гибернации
- Резко «замерзает» на несколько секунд
- Тормоза при прокручивании страницы
- Долго открываются программы
- Низкий FPS в играх
- Медленный Интернет
- Зависает намертво
При этом, раньше компьютер работал быстро. Но не исключено, что проблема наблюдается сразу после покупки ПК.
Причина
Причин может быть много — от программных ошибок, до аппаратного сбоя:
- Наличие процесса, который грузит систему;
- Вирусы или наличие в системе несколько антивирусов;
- Большое число программ в автозагрузке;
- Проблема с оперативной памятью;
- Выход из строя жесткого диска или любого другого компонента;
- Логические ошибки носителя;
- Неправильная схема электропитания;
- Перегрев (чаще, для ноутбуков или моноблоков);
- Проблема с драйверами (обычно, после переустановки Windows);
- Глюк в работе периферийных устройств;
- Системная ошибка;
- Кривая установка обновления;
- Устаревание компьютера;
- Несоответствие системным требованиям.
Как правило, не имеет значения, настольный у нас компьютер или ноутбук/моноблок. Большая часть этих проблем справедлива для любого ПК.
В данной статье попробуем рассмотреть максимум возможных вариантов и способов решения.
Решение
В статье, в большей степени, идет ориентация на систему Windows, однако, большая часть рекомендаций справедлива для других операционных систем.
Прежде чем приступить к нижеописанным действиям, попробуйте просто перезагрузить компьютер. Если он долго работал без перезапуска, причина может быть в этом. Посмотреть, сколько Windows работала без перезагрузки можно с помощью данной статьи.
1. Проверяем компьютер на вирусы
Вирусы могут запускать свои процессы, которые приводят к тормозам системы. Проверить компьютер можно с помощью утилиты CureIt или любого другого аналога.
Также можно временно (или на постоянной основе) установить антивирус 360 Total Security и выполнить обычную проверку — программа предложит удалить не только подозрительные файлы, но и очистить автозагрузку и временные данные:
Соглашаемся, после перезагружаем компьютер.
Также убеждаемся, что в системе не установлено несколько антивирусных продуктов — в противном случае, они будут конфликтовать и создавать дополнительную ненужную нагрузку.
2. Проверяем состояние HDD/SSD
а) Физическое состояние:
Устанавливаем утилиту для проверки жесткого диска и отображения состояния S.M.A.R.T., например, HD Tune или CrystalDiskInfo. В случае, обнаружения ошибок или предупреждений, необходимо выполнить замену носителя.
Состояние должно быть близким к 100%, в противном случае, диск может стать причиной низкой производительности:
б) Свободное место:
Помимо прочего, необходимо убедиться в наличие дискового пространства:
Если места будет недостаточно, система будет подтормаживать.
в) Логическое состояние:
Также иногда, помогает проверка диска на наличие логических ошибок.
г) Фрагментация:
Обычные жесткие диски со временем могут фрагментироваться (файлы разбросаны по всему диску), из-за чего считывающей головке приходиться бегать в разные части дискового «блина» и собирать по кусочкам данные. Само собой, это приводит к снижению скорости отклика дисковой системы. Чтобы дефрагментировать диск, воспользуйтесь встроенной в систему утилитой или программой Defraggler.
д) 100%-я нагрузка:
Если при просмотре загруженности компьютера, диск постоянно показывает 100%-ю загруженность, можно попробовать отключить файл подкачки. Подробнее прочитайте статью Диск загружен на 100%. При необходимости иметь файл подкачки, выставляем статические значения (одинаковые для максимума и минимума — это исключит его фрагментацию):
3. Отключаем визуальные эффекты
При слабой производительности графики, стоит попробовать отключить все красивости Windows.
Заходим в Панель управления — Система и безопасность — Система — кликаем по Дополнительные параметры системы:
На вкладке Дополнительно в разделе «Быстродействие» кликаем по Параметры — в открывшемся окне ставим переключатель в положение Обеспечить наилучшее быстродействие:
OK.
4. Устанавливаем/обновляем драйверы
Проблема менее актуальна, начиная с Windows 10, так как последняя умеет автоматически обновлять драйверы (при наличии подключения к сети Интернет), однако не исключает вероятность возникновения проблемы.
И так, отсутствие драйвера для устройства или наличие версии с ошибкой могут привести к неправильной работе оборудования и, как следствие, к любым проблемам, в частности, медленной скорости работы ПК.
Заходим в диспетчер устройств (команда devmgmt.msc или правой кнопкой по Этот компьютер в проводнике — Управление — Диспетчер устройств). Для всех устройств должны быть установлены драйверы (не должно быть восклицательных знаков):
Установить или обновить драйверы можно вручную, загрузив последние версии с сайта производителя оборудования или в автоматическом режиме с помощью специальной программы, например, DriverHub.
5. Тестируем оперативную память
Это еще один компонент, который за частую, является источником проблем с производительностью.
Протестировать память можно разными способами:
- Если в компьютере несколько планок, вытаскиваем все, оставив одну. Тестируем и переставляем на другую планку.
- Используем специальную утилиту, например, memtest86.
- Пробуем воткнуть память в разные слоты на материнской плате.
В случае обнаружения проблем, сдаем память в гарантию или меняем на новую. Покупать нужно такую же планку, как остальные или ознакомиться с листом совместимости материнской платы.
6. Отключаем автозапуск программ и чистим компьютер от мусора и лишних программ
Наличие большого числа процессов отрицательно сказывается на производительности системы. Для отключения ненужных программ из автозапуска, прочитайте инструкцию Как отключить автозапуск программ.
Также:
- чистим компьютер от временных файлов. Для этого существуют различные утилиты, например, CCleaner.
- чистим реестр. Безопаснее всего это сделать вышеупомянутой CCleaner.
- удаляем программы и игры, которыми уже не пользуемся. Делать это нужно с использованием инструмента «Программы и компоненты», либо, опять же, CCleaner.
В новых компьютерах с предустановленной Windows, особенно, на ноутбуках, производитель/продавец считают своим долгом установить все программы мира. Удаление этого «нужного» софта может привести к тому, что компьютер начнет загружаться и работать лучше более чем в 2 раза!
Если медленно работает новый ноутбук Lenovo, обновите или удалите предустановленный антивирус.
7. Оцениваем работу блока питания и электророзеток
Не всегда очевидная, но реальная проблема — нехватка электропитания для нормальной работы компонентов.
Есть несколько подходов к проверке данной теории:
- Отнести компьютер к другому источнику питания, возможно, другое помещение.
- Заменить блок питания.
- Использовать диагностические утилиты, например, AIDA64.
В ноутбуках, при работе от батареи, система может работать медленнее, чтобы сэкономить заряд. В данном случае, подключаем портативное устройство к источнику питания или меняем режим электропитания с экономного на производительный.
8. Пробуем отключить режим гибернации
В случае повреждения файла гибернации, пробуждение компьютера будет сопровождаться лагами на несколько минут. Для решения проблемы отключаем режим энергосбережения, перезагружаем компьютер, включаем режим снова.
Для этого открываем командную строку от имени администратора и вводим:
powercfg -h off
Перезагружаем компьютер. Возвращаем режим гибернации:
powercfg -h on
9. Проводим оценку производительности
Начиная с Windows Vista есть системные средства для общей оценки производительности системы. На ее основе мы можем сделать вывод, какой из компонентов устарел или работает медленно.
Для начала, выполняем такую проверку:
a) Windows 7:
Нажимаем правой кнопкой по Компьютер — Свойства. В открывшемся окне кликаем по ссылке Индекс производительности Windows и нажимаем Оценить компьютер. Начнется процесс оценки, который может занять до 10 минут — ждем, после мы получим результаты, например:
* в данном примере видно, что самый слабый компонент — видеокарта. Данный компьютер должен комфортно решать офисные задачи, но будет тормозить при запуске требовательных игр. Максимальная оценка — 7,9 баллов.
б) Windows 10 / 8:
Начиная с Windows 8, оценка индекса производительности запускается из командной строки. Для этого открываем ее от имени администратора и вводим команду:
winsat formal -restart clean
Ждем окончания процесса. После открываем папку WindowsPerformanceWinSATDataStore. В открывшемся списке выбираем последний по дате файл, в имени которого есть Formal.Assessment (Recent).WinSAT.xml и открываем его с помощью любого браузера:
Нас интересует тег WinSPR:
Для удобства, можно скачать утилиту, позволяющую увидеть оценку в удобном виде — Winaero WEI Tool. Загружаем, распаковываем, запускаем:
* обратите внимание, что максимальная оценка 9.9 баллов.
Также упомяну, что помимо встроенных средств, есть другие утилиты. Например, бесплатная WhySoSlow.
10. Смотрим температуру
Перегрев может стать причиной низкой производительности — система будет работать медленнее, чтобы предотвратить возможность сгорания комплектующих.
Чтобы посмотреть текущую температуру основных компонентов, можно воспользоваться вышеописанной AIDA64 или SpeedFan.
Если обнаружен факт перегрева, необходимо выполнить следующие действия (не рекомендовано для гарантийных компьютеров):
- Разобрать компьютер и почистить его от пыли.
- В зависимости от перегревающегося компонента:
- Снять кулер процессора, снять остатки термопасты, нанести новую термопасту и поставить кулер на место.
- Снять кулер видеокарты, снять остатки термопасты, нанести новую термопасту и поставить кулер на место.
- В случае с настольным компьютером, поставить кулер, работающий на выдув горячего воздуха из корпуса.
- Проверить работоспособность всех вентиляторов (визуально и с помощью программы, например, SpeedFan).
11. Используем специализированный софт
Существуют утилиты, способные провести анализ ПК и сообщить о возможных проблема производительности. Одна из таких утилит — Auslogics BoostSpeed.
Переходим по ссылке — скачиваем программу — устанавливаем и запускаем сканирование — BoostSpeed оценит состояние компьютера:
Однако, данная программа требует лицензии, поэтому либо покупаем ее, либо используем как источник информации.
12. Убеждаемся в том, что мощность компьютера соответствует системным требованиям
При низкой производительности во время запуска определенных программ или игр, а также, после смены Windows на более новую версию, стоит изучить системные требования данных программных продуктов. Вполне возможно, что с ними компьютер и не должен работать быстро.
Если проблема происходит только с одной определенной программой/игрой, попробуйте ее переустановить.
Если раньше с этой же программой/игрой компьютер работал быстро, попробуйте проанализировать после чего начались проблемы. Также попробуйте перед запуском отключить антивирусную программу.
Следим за количеством одновременно запущенных программ. В некоторых случаях, на компьютере может быть запущен браузер с большим количеством открытых вкладок + офисные программы. Каждый процесс требует ресурсы. Также стоит знать, что каждая открытая вкладка браузера — отдельный процесс. Мы должны следить за количеством открытых программ и закрывать все, чем не пользуемся, иначе, покупать более мощный компьютер.
Если в нашем компьютере менее 4 Гб оперативной памяти и мы не планируем расширение, не устанавливаем 64-битную Windows — она потребляет немного больше ресурсов. Если более 4 Гб — ставим Windows x64, в противном случае, не будут задействованы все ресурсы. Также это справедливо для выбора редакции системы: не стоит устанавливать максимально возможную Windows, не факт, что будут задействованы все возможности, а ресурсы будут тратиться в пустую.
13. Настраиваем схему электропитания
По умолчанию, в Windows используется сбалансированная схема электропитания. Это не всегда является оптимальным решением по отношению к производительности.
Чтобы поменять схему электропитания, открываем Параметры Windows и в поиске вводим «питание» — выбираем Выбор схемы управления питанием:
В открывшемся окне раскрываем скрытую опцию нажав на Показать дополнительные схемы — в открывшемся меню выбрать Высокая производительность:
* если мы увидим, что переключатель установлен в положение «Экономия энергии» стоит сначала попробовать переключиться на Сбалансированная.
14. Проверяем запущенные процессы
Открываем Диспетчер задач (Ctrl + Shift + Esc) — в открывшемся окне можно увидеть утилизацию оборудования в процентном соотношении:
Если ресурсы компьютера забиты полностью (90% и выше), необходимо найти процессы, которые это делают. Данную информацию можно увидеть в том же диспетчере задач, но более детальные сведения покажут специализированные утилиты, например Process Explorer.
Скачиваем программу по ссылке выше, распаковываем архив и запускаем ее от имени администратора:
Принимаем лицензионное соглашение — откроется основное окно программы с запущенными на компьютере процессами и информацией о занимаемым ими ресурсов.
Сортируем список по утилизации процессора:
* System Idle Process показывает простой процессора (свободный ресурс). Чем этот показатель выше, тем лучше.
Сортируем список по утилизации памяти (реально выделенные страницы, исключая shared):
Сортируем список по утилизации памяти (сумма всех страниц памяти):
При наличии процессов, которые грузят систему, пробуем их прибить:
Если компьютер начинает работать быстро, воспользуемся встроенным msconfig (вкладка «Автозагрузка») или утилитой Autoruns, чтобы отключить данный процесс из автозагрузки. Также читайте, как отключить автозапуск программ.
Однако, при попытке остановить процесс svchost мы получим ошибку:
Здесь нужно действовать иначе. Наводим курсор на название процесса — появиться всплывающее окно со списком служб, которые висят на этом процессе:
Открываем службы Windows — по очереди останавливаем службы и смотрим, улучшилась ли производительность компьютера. Если находим службу, из-за которой компьютер работает медленно, отключаем ее автозапуск или пытаемся определить причину проблемы.
15. Несовместимость программного обеспечения
Справедливо в случаях, когда все работает медленно в момент запуска нескольких программ одновременно.
В качестве решения, пробуем обновить данные программы. Если используются дополнения (плагины, расширения), пробуем их обновить, переустановить, отключить, удалить.
16. Проверяем состояние остального оборудования
Скачиваем и устанавливаем программу AIDA64 и проводим тест стабильности системы:
В случае обнаружения проблем, программа выдаст ошибку. В этом случае необходимо заменить неисправный компонент.
17. Проверяем периферийные устройства
Плохо работающая или начинающая глючить периферия может привести к проблемам с самим компьютером.
Отключаем все устройства, кроме мышки. Вытаскиваем CD-диск из привода, если он есть. Проверяем работоспособность компьютера. Отключаем мышку, подключаем клавиатуру, продолжаем тест. Если без периферии компьютер работает хорошо, по одному подключаем дополнительные устройства, чтобы определить, с каким именно проблема.
18. Сетевые проблемы / медленный Интернет
В системе может быть установлен софт, работа которого сильно зависит от сети. При наличие сетевого подключения, но отсутствии сети, как таковой (например, из-за логической ошибки), данные программы могут пытаться отправлять запросы с высокими таймаутами (ожиданиями отклика). При этом, в момент ожидания они создают сильную нагрузку на систему, замедляя ее работу. Это, чаще всего, приводит к ухудшению загрузки компьютера или попыткам запуска различных программ.
В данном случае, попробуйте вытащить сетевой провод или отключить WiFi. Если проблема решится, попробуйте разобраться с сетью — это может быть временный сбой или неправильная работа брандмауэра.
Если, сам по себе, компьютер работает удовлетворительно, но скорость сети Интернет низкая, измерьте ее, воспользовавшись соответствующей статьей. При плохой скорости, попробуйте отключить кабель от роутера и воткнуть его напрямую в компьютер — если скорость останется низкой, свяжитесь с поставщиком услуги. Иначе, попробуйте подключить компьютер к роутеру по проводу, а не через WiFi. Если не поможет, перенастройте роутер или замените его — довольно часто, помогает переход на частоту 5 Ггц.
19. Настройка игры
Если компьютер работает медленно только при запуске компьютерных игр или в одной конкретной игре низкий фпс (при этом компьютер достаточно производительный), то необходимо смотреть настройки самой компьютерной игры.
Проверяем, соответствуем ли компьютер рекомендованным системным требованиям. Если нет, то пробуем снизить качество эффектов и графики.
В некоторых играх есть опция поддержки многоядерной обработки, например, в CS:
… как правило, для оптимальной работы, она должна быть включена.
20. Изучаем системный журнал
На основе записей в системном журнале, можно попробовать сделать выводы, относительно работы ПК. Вполне возможно, это поможет решить проблему.
Журнал можно открыть командой eventvwr или из панели управления.
Необходимо обратить внимание на все ошибки и предупреждения, в первую очередь, для системных событий:
21. Чистка компьютера от пыли и замена термопасты
При перегреве компьютера может активироваться функция троттлинга, которая приводит к замедлению работы всей системы.
Для решения проблемы можно попробовать разобрать компьютер и почистить комплектующие от пыли. Особое внимание стоит уделить вентиляторам. Желательно, заменить термопасту на кулере процессора.
22. Обновляем БИОС
Но тут есть нюанс! Если компьютер стал работать медленно сам по себе, обновление БИОСа не поможет. Необходимость в данной процедуре есть только в том случае, когда комп начал тормозить после замены какого-либо оборудования, например, процессора, диска, памяти и так далее.
23. Переустанавливаем Windows
Если ничего не помогло, остается переустановка системы. Это не самый лучший способ решить проблему и к нему нужно прибегать только в крайнем случае.
Возможно, перед этим стоит попробовать сделать откат системы с использованием контрольной точки на момент, когда компьютер работал нормально. И, если это не помогло, копируем важные данные на другой носитель либо в облако, и переустанавливаем операционную систему.
Такая крайняя мера может быть вызвана разными проблемами:
- Наличия системной ошибки, в которой очень сложно разобраться даже высоко квалифицированному специалисту.
- Кривой установки обновлений.
- Копившегося годами мусора после установки/удаления различных программ.
- Однократным или многократным переполнением системного диска на 87,5%. Проблема связана с особенностью файловой системы NTFS резервировать для MFT 12,5% пространства (которые нужны для нормальной работы самой файловой системы). Когда место заканчивается, система отнимает 12,5% зарезервированного пространства у MFT, что может привести к фрагментации последней. Дефрагментация уже не поможет.
В среднем, по моему опыту, срок эксплуатации операционной системы Windows — от 2 до 5 лет.
24. Меняем компьютер
В случае, когда даже, переустановка Windows и все вышеперечисленное не помогли решить проблему, а компьютер продолжает работать медленно, настало время менять сам компьютер.
Во-первых, с годами физические свойства комплектующих ухудшаются из-за появления микротрещин и окисления контактов, во-вторых, программное обеспечение становиться более требовательным и существует необходимость в наращивании мощностей.
В среднем, срок эксплуатации компьютера, от 3 до 7 лет.
В чем была проблема?
Если вам удалось решить проблему, поделитесь своим опытом для других. Что помогло:
* в процентах показаны результаты ответов других посетителей.
Как ускорить работу компьютера
Данная тема заслуживает отдельной статьи, поэтому в рамках данной проблемы, кратко приведем пошаговый план действий для повышения производительности ПК.
Прежде чем увеличивать скорость, выполняем все действия выше — убеждаемся в отсутствии каких-либо проблем, препятствующих быстрой работе. После можно следовать данным советам:
- Пользуемся компьютером разумно:
- Не запускаем большого количества программ одновременно без необходимости. Не редко на тормозящем компьютере можно увидеть браузер с 1000-й открытых вкладок и офисных документов. Ресурсы не резиновые и стоит закрывать программы, которыми мы не пользуемся.
- Не устанавливаем на компьютер все в подряд. Внимательно устанавливаем программы (частенько, они предлагают дополнительно установить утилиты или другие программы) — отказываемся и ставим только то, чем будем пользоваться.
- Время от времени, удаляем софт, которым перестали пользоваться.
- Настраиваем автоматическую чистку компьютера от временных файлов, например, с помощью программы CCleaner.
- Делаем полную проверку компьютера на наличие вирусов и вычищаем все, что найдет программа.
- Отключаем из автозапуска все, чем не пользуемся.
- При медленной производительности диска, можно настроить Readyboost. Это технология для программного кеширования на флеш-накопитель.
- Отключаем ненужные службы Windows. Однако, для каждого пользователя это свои «ненужные» службы, так как их отключение приводит к потери некоторой функциональности. Перед отключением, рекомендуется изучить, за что отвечает каждая из служб и сделать соответствующий вывод. Также, стоит с помощью программы Process Explorer найти svchost для нее посмотреть, а много ли ресурсов потребляет служба и стоит ли ее выключать.
Если программные методы не повысили скорость до желаемого результата, делаем upgrade своему компьютеру. Если используется обычный HDD, его замена на SSD даст приличный прирост производительности.
Медленно работает компьютер Windows 7 — что делать?
16.07.2019
7339
Содержание
- 1 Аппаратное решение
- 2 Установка последних обновлений Windows 7
- 3 Проверка антивирусными программами
- 4 Удаление антивируса
- 5 Удаление лишних программ
- 6 Очистка системы
- 7 Отключение автозапуска приложений
- 8 Обновление драйверов
- 9 Устранение неполадок
- 10 Восстановление системы
- 11 Подводим итоги
Сумев сделать загрузочную флешку Windows 7 и успешно установить систему, пользователь может на некоторое время расслабиться: «чистая» ОС работает быстро и практически безотказно. Но однажды, после очередной установки программы или перезагрузки, станет очевидно: компьютер виснет и глючит куда сильнее, чем в самом начале. Как максимально быстро исправить проблему — попробуем разобраться.
Аппаратное решение
К сожалению, очень часто компьютер под управлением Виндовс 7, как и любой другой операционной системы, тормозит по причине выхода из строя или устаревания отдельных компонентов конфигурации или их совокупности. Так, если машина просто медленно работает и понемногу тупит, стоит задуматься о смене процессора и материнской платы; если сильно лагает во время игры или работы в требовательной к ресурсам программе — обратить внимание на оперативную память и видеокарту. Наконец, если комп или ноутбук очень долго грузится, проблема с большой вероятностью заключается в шлейфах или всё той же оперативной памяти.
Пользователю, не имеющему опыта самостоятельной диагностики, крайне рекомендуется не заниматься «лечением» компьютера Windows 7, который постоянно или периодически подвисает, и обратиться к специалистам-ремонтникам — особенно если устройство ещё на гарантии.
Тем не менее провести небольшое исследование в домашних условиях не помешает; один из лучших вариантов, не предполагающих долгого и нудного тестирования, — бесплатно распространяемая утилита WhySoSlow (скачать — resplendence.com), идеально подходящая для машин под управлением Виндовс 7. Пользователю, у которого начал сильно зависать комп, нужно:
- Скачать, установить и запустить программу от имени администратора — кликнуть по ярлыку правой клавишей мыши и выбрать в открывшемся меню соответствующий пункт.
- Тестирование Windows 7 начнётся автоматически. Дождавшись загрузки результатов, следует обратить внимание на отметки слева от шкал измерения. Если везде стоят галочки, всё в целом хорошо; если восклицательные знаки — оборудование испытывает периодические перегрузки, в результате чего комп и лагает; если косые крестики — компонент находится в аварийном состоянии или не удовлетворяет требованиям ОС.
- Важно уделить внимание и показателям, отмеченным красным — обычно они располагаются в графе максимальных. Если наибольшее значение того или иного параметра очень отличается от среднего (последний столбец), компонент работает некорректно или испытывает систематические перегрузки, что также должно стать поводом для обращения к специалистам.
- При визите в сервисный центр пользователь может или показать скриншот окна программы, или указать на возможную причину неполадок в словесной форме; сверху вниз в WhySoSlow перечислены:
- быстродействие центрального процессора;
- температура ЦП;
- текущая усреднённая загрузка ЦП;
- время реакции ядра;
- время обработки запросов, поступающих от программ;
- загрузка оперативной памяти;
- количество аппаратных прерываний («отказов страницы») в секунду.
Тревожный сигнал слева от шкалы того или иного показателя позволяет предположить, что комп медленно работает и глючит по причине неисправности соответствующего компонента — об этом и следует сообщить мастеру.
Важно: если одна из шкал (на примере — температуры ЦП) остаётся пустой даже после нескольких минут работы программы, это может сигнализировать о проблемах с датчиком — на это также нужно обратить внимание специалиста сервисного центра.
Установка последних обновлений Windows 7
Процесс этот долгий, нелюбимый большинством пользователей, но всё же необходимый — да и установить обновления для своей Виндовс 7 не сложнее, чем поменять пароль на компьютере, поэтому игнорировать такой способ решения проблемы не стоит.
Чтобы привести свой комп, который в последнее время постоянно глючит и тормозит, в актуальное состояние, следует:
- Открыть «Панель управления» в меню «Пуск» Windows 7.
- Далее перейти в раздел «Система и безопасность».
- И подраздел «Центр обновления».
- Нажать на кнопку «Проверить обновления» — или, если ранее не была активирована проверка по расписанию, «Включить автоматическую установку обновлений».
- Подождать, пока Windows 7 ищет обновления — на процесс, в зависимости от скорости подключения к Интернету и других факторов, может уйти от нескольких минут до часа-полутора.
- А пока — перейти по ссылке «Настройка параметров» слева от основного окна.
- И, выбрав верхний пункт в выпадающем окне, разрешить компьютеру под управлением Виндовс 7 проверять и устанавливать новые файлы автоматически.
- И непременно установить галочку в чекбоксе «Получать рекомендуемые обновления» — довольно часто комп медленно работает и немилосердно тупит именно из-за отсутствия «второстепенных» обновлений.
- Вернувшись в главное окно, щёлкнуть по кнопке «Установить обновления».
- И, по необходимости дав согласие на инсталляцию отдельных компонентов, дождаться завершения процесса, а затем обязательно перезагрузить компьютер.
- Перед установкой дополнительных обновлений не помешает просмотреть их список, доступный по одноимённой ссылке; если в нём только языковые пакеты, никакой пользы их инсталляция не принесёт.
Важно: иногда Windows 7 не находит обновления; в таком случае необходимо предпринять меры по исправлению ситуации.
Проверка антивирусными программами
Компьютер постоянно глючит или работает непозволительно медленно? Это может быть признаком заражения вредоносным кодом. Часто вирусы не причиняют Windows 7 реального вреда и даже не покушаются на конфиденциальность владельца машины, зато тормозят выполнение команд. Чтобы избавить комп от нежелательного присутствия, пользователь может применить любой удобный антивирусный продукт, в частности бесплатно распространяемый Kaspersky Virus Removal Tool (скачать — kaspersky.ru):
- Скачав и запустив приложение, нужно согласиться с политикой и условиями конфиденциальности, предлагаемыми разработчиком — установив галочки в обоих нижних чекбоксах и нажав на кнопку «Продолжить».
- Перейти по ссылке «Изменить параметры».
- И отметить галочками по крайней мере три верхних чекбокса, а лучше все представленные в окне — в этом случае на проверку уйдёт значительно больше времени, зато владелец компьютера, который стал постоянно тормозить, гарантированно избавит Виндовс 7 от вирусов.
- Если подозрение падает на какую-либо системную или программную папку — нажать на кнопку «Добавить объект».
- И выбрать в «Проводнике» подлежащий проверке каталог.
- Теперь юзеру остаётся вернуться в главное окно программы, нажав на «ОК», запустить сканирование.
- И подождать, пока Kaspersky Virus Removal Tool проверит выбранные элементы Windows 7.
- Если по завершении сканирования никаких угроз найдено не будет — отлично; компьютер под управлением Виндовс 7 свободен от вирусов и тормозит по другой причине — и, значит, пользователь может смело переходить к следующему способу решения проблемы.
- Если же вредоносные программы обнаружены, следует очистить их способами, предлагаемыми антивирусом, а затем обязательно перезагрузить комп.
Удаление антивируса
К сожалению, значительно чаще встречается обратная ситуация: компьютер Windows 7 жёстко тормозит и глючит как раз из-за установленной на нём антивирусной программы, стороннего файрволла или аналогичного продукта. Дело, конечно, не в злом умысле разработчиков, а только в неправильных настройках или излишней ресурсоёмкости программы.
Самый простой выход для пользователя — удалить программу, из-за которой комп слишком медленно работает, и установить какой-либо иной продукт «попроще». Найти его не составит труда, а удаление антивируса или файрволла проводится по следующему алгоритму (на примере COMODO Internet Security):
- Кликнуть правой клавишей мыши по значку приложения в правом нижнем углу экрана.
- В контекстном меню найти модуль «Антивирус».
- Выбрать для него опцию «Отключён».
- И установить любое «время молчания» — при удалении этот параметр не имеет никакого значения.
- Те же манипуляции произвести для остальных работающих модулей, включая «Файрволл».
- И нажать на кнопку «Выход» в том же контекстном меню.
- Подтвердить действие.
- Запустить любым доступным способом «Диспетчер задач» Windows 7 и «убить» в нём все процессы, связанные с антивирусом.
- Для этого понадобится последовательно кликать по каждому и нажимать на кнопку «Завершить процесс» внизу окна, а после — подтверждать действие.
- Открыть «Панель управления», перейти к разделу «Программы».
- И удалить приложение стандартным методом.
- Пройдя все предлагаемые разработчиками этапы деинсталляции.
Важно: ни в коем случае не следует пытаться удалить антивирус, файрволл или «совмещённый» продукт, просто отправляя каталог с файлами программы в корзину — таким образом пользователь Виндовс 7 лишь ухудшит состояние компьютера, вызывая новые сбои в работе системы, которая и без того изрядно тормозит и лагает.
Удаление лишних программ
Не всегда комп медленно работает из-за специфического программного обеспечения; обычно всё проще — машина просто перегружена запросами от разных приложений, часть из которых вовсе не нужна пользователю. Совершенно разумно будет не только закрыть такие процессы (сделать это можно в «Диспетчере задач», однако они автоматически перезапустятся после перезагрузки или даже в ходе текущей сессии), но и деинсталлировать ПО.
А чтобы не оставлять на жёстком диске мусорных файлов, стоит воспользоваться специальной утилитой-деинсталлятором, например IObit Uninstaller (скачать — ru.iobit.com):
- Запустить приложение, ознакомиться с общим списком программ и найти неиспользуемые.
- Если компьютер на Windows 7 тормозит и тупит относительно недавно — задать сортировку по дате инсталляции, кликнув по заголовку соответствующего столбца: так будет проще отыскать продукты, негативно сказывающиеся на работоспособности машины.
- Отметить галочками одну или несколько программ и нажать на кнопку «Деинсталлировать», размещённую в правом верхнем углу.
- В новом окне — активировать автоматическую очистку следов приложений и снова кликнуть по кнопке «Деинсталлировать».
- Подождать, пока программа удаляет основные блоки ПО.
- И подчищает оставшийся мусор.
- Превосходно! Теперь пользователь может нажать в окне отчёта на кнопку «ОК», выйти из деинсталлятора и не забыть перезагрузить комп, после чего продолжить работу на Виндовс 7.
Совет: если не удаётся удалить ПО с помощью специальных программ, имеет смысл войти в безопасный режим Windows 7 и использовать для деинсталляции ранее описанное штатное средство «Панели управления».
Очистка системы
Разумеется, может компьютер под управлением Windows 7 тормозить, лагать и тупить одновременно и вследствие замусоренности жёсткого диска и системного реестра. Отчасти проблему можно решить при помощи штатной утилиты «Очистка диска», однако гораздо разумнее будет воспользоваться одной из специальных программ, например AVG TuneUp (скачать — avg.com):
- Запустить приложение и нажать на кнопку «Сканировать».
- Подождать, пока закончится первичная проверка Windows 7.
- По завершении — выбрать функцию «Исправление и очистка».
- И по желанию активировать автоматическое сканирование Виндовс 7 — это поможет предотвратить проблемы с производительностью в будущем.
- Теперь пользователь может или щёлкнуть «Готово», закрыть AVG TuneUp и, не забыв перезагрузить компьютер, приступить к работе без «тормозов».
- Или, вызвав боковое меню «Все функции», перейти к дополнительным инструментам очистки компа — правда, в большинстве случаев особого эффекта от них нет.
Совет: если пользоваться Windows 7 нужно незамедлительно и времени на перезагрузку нет, можно попробовать старый испытанный способ: кликнуть правой клавишей мыши по рабочему столу и «Обновить» его.
Отключение автозапуска приложений
Ещё один замечательный в своей простоте способ «вылечить» компьютер, который постоянно или с переменным успехом тормозит и лагает, — убрать из списка автозагрузки Windows 7 программы, не представляющие особого значения. К ним относятся служебные утилиты периферийных устройств, разнообразные «чистильщики» и даже клиенты социальных сетей; отключить запуск таких приложений в автоматическом режиме можно следующим образом:
- Вызвать «Диспетчер задач», развернуть меню «Файл» и выбрать опцию «Выполнить».
- Ввести в текстовом поле команду msconfig и нажать на кнопку «ОК».
- В новом окне — перейти на вкладку «Автозагрузка».
- И снять галочки со всех не представляющих жизненного интереса приложений.
Совет: ещё более простой способ — найти в меню «Пуск» каталог «Автозагрузка» и удалить из него ярлыки ненужных программ.
Обновление драйверов
Компьютер по-прежнему лагает и тупит? Значит, пришло время обновить драйвера компонентов: периодически разработчики улучшают программный код, способствуя таким образом повышению производительности компьютера. Кроме того, нормальный запуск новых приложений и игр зачастую возможен только на машинах с последними версиями драйверов.
Один из лучших программных продуктов для автоматического поиска, скачивания и актуализации ПО — Driver Easy (скачать — drivereasy.com), доступный в бесплатном режиме; пользоваться этой утилитой очень просто:
- Запустить и нажать на кнопку «Новое сканирование».
- По завершении проверки актуальности установленного программного обеспечения.
- Выбрать, отмечая галочками, какие драйвера нужно закачать и установить.
- Или, если нет уверенности, воспользоваться кнопкой «Обновить все».
- Не закрывать программу и не выключать комп до окончания процесса.
- По желанию — перезагрузить Виндовс 7 сразу после обновления.
- Или, выбрав вариант «Позже», выйти из приложения и подготовиться к перезагрузке.
Совет: здесь же, в разделе «Бэкап», пользователь может создать резервную копию текущих драйверов — это позволит «откатиться» назад, если компьютер по-прежнему тормозит, а новые версии несовместимы со старым «железом».
Устранение неполадок
Простой, но не слишком сложный способ исправить компьютер, который медленно работает, лагает, а то и вовсе тупит — системная опция «Устранение неполадок». Чтобы найти и запустить её, пользователь Windows 7 должен:
- Открыть «Панель управления», перейти в раздел «Система и безопасность».
- Затем — в подраздел «Центр поддержки».
- И, дойдя до конца страницы, кликнуть по кнопке «Устранение неполадок».
- Теперь, найдя в поле «Система и безопасность» ссылку «Поиск проблем производительности».
- Нужно нажать на кнопку «Далее» и после первичной проверки применить советы системы по устранению проблем.
- Если в результате сканирования появляется окошко «Модуль не выявил проблему», достаточно воспользоваться кнопкой «Закрыть» и попробовать какой-нибудь другой способ.
Восстановление системы
Если компьютер начал тормозить после определённого события, например установки программы или очередной чистки реестра, есть смысл «откатить» Windows 7 к предыдущему состоянию. Чтобы сделать это, нужно:
- В уже известном подразделе «Панели управления» «Центр поддержки» выбрать кнопку «Восстановление».
- Далее — «Запуск восстановления системы».
- И выбрать, ориентируясь на дату, точку, до которой требуется выполнить откат.
- Вот и всё — остаётся нажать на кнопку «Готово» и подождать перезапуска Виндовс 7. Проблема должна быть решена.
Подводим итоги
Если тормозит компьютер под управлением Windows 7, нужно прежде всего удостовериться, что проблема кроется не в аппаратной части. Затем — установить обновления, проверить ОС на наличие вирусов и актуализировать драйвера компонентов. Альтернативные способы избавиться от неполадки — очистка системы от мусора, деинсталляция ненужных программ и, наконец, восстановление Виндовс 7 до более раннего состояния.
| Автор | Сообщение | ||
|---|---|---|---|
|
|||
|
Junior Статус: Не в сети |
Добрый день! Уже не знаю что делать. Какую бы я Windows 7 именно x64 не установил, она начинает медленно работать сразу после установки. В чём проблема, не могу понять. Windows 7 x86 работает без нареканий, всё быстро, в общем как надо. |
| Реклама | |
|
Партнер |
|
dyren |
|
|
Member Статус: Не в сети |
igorekvideo001,SSD вам в помощь. |
|
dns |
|
|
Member Статус: Не в сети |
igorekvideo001 оперативки маловато для х64, лучше вашу заменить на 2х4гб dyren, ssd ему не поможет в данной ситуации, но лишним не будет |
|
tool80 |
|
|
Member Статус: Не в сети |
А в чем выражается медленность то? |
|
dyren |
|
|
Member Статус: Не в сети |
dns писал(а): ssd ему не поможет в данной ситуации Это вы серьезно? igorekvideo001 писал(а): WDC WD15EARS(1,5Tb, SATA II) ,да уж dns писал(а): оперативки маловато не плохо было бы до 8ГБ. дотянуть |
|
igorekvideo001 |
|
|
Junior Статус: Не в сети |
tool80 писал(а): А в чем выражается медленность то? Медленность выражается в общей скорости работы системы в целом. Просто есть с чем сравнить (с той же 86) где скорость работы на процентов 20 если не больше выше. |
|
dns |
|
|
Member Статус: Не в сети |
dyren, да, т.к. у него всё упирается в объём памяти, а не в скорость диска, x86 же нормально работает |
|
igorekvideo001 |
|
|
Junior Статус: Не в сети |
dyren, dns, понял, оперативку поменяю, SSD в данном вопросе необходимая вещь? |
|
igorekvideo001 |
|
|
Junior Статус: Не в сети |
dns писал(а): igorekvideo001, если финансы позволяют, лучше поставить SSD, разница будет ощутимой Насколько знаю у SSD масса преимуществ, но таки есть один большой минус. Это его «живучесть», читал где-то что живут они 3-4 года, то-есть чем большей циклов чтение/запись, тем быстрее он выйдет из строя. Правда читал это очень давно, сейчас у ssd всё те же «болячки»? |
|
dns |
|
|
Member Статус: Не в сети |
igorekvideo001, нет ничего идеального в этом мире, да время не щадит никого |
|
igorekvideo001 |
|
|
Junior Статус: Не в сети |
dyren, dns Спасибо Вам за помощь! В первую очередь поменяю оперативку, после и ssd докуплю:) |
|
dns |
|
|
Member Статус: Не в сети |
igorekvideo001, лучше вместе, чтоб потом с переносом или переустановкой системы не морочиться |
|
dyren |
|
|
Member Статус: Не в сети |
dns писал(а): да, т.к. у него всё упирается в объём памяти, а не в скорость диска, x86 же нормально работает igorekvideo001 писал(а): Медленность выражается в общей скорости работы системы в целом Тут как в пословице «кашу маслом не испортишь»,если добавите память,то скорость обмена данных не возрастет,и наоборот ….. igorekvideo001 писал(а): SSD в данном вопросе необходимая вещь машинка уж точно быстрее шевелится будет,если возьмёте SATA II SSD например на 128GB ,в вашей мамке ведь нету SATA III,если возьмете SATA III SSD,он всё равно будет работать на скоростях SATA II (и тут уже нужно исходить из цены,что будет дешевле в конечном итоге) Последний раз редактировалось dyren 01.03.2015 15:41, всего редактировалось 1 раз. |
|
Prod |
|
|
Member Статус: Не в сети |
igorekvideo001 Последний раз редактировалось Prod 01.03.2015 15:44, всего редактировалось 1 раз. |
|
dyren |
|
|
Member Статус: Не в сети |
igorekvideo001 писал(а): есть один большой минус. Это его «живучесть», читал где-то что живут они 3-4 года ошибочное мнение,но железо есть железо,даже топовые мамки и процессоры горят на гарантии |
|
dns |
|
|
Member Статус: Не в сети |
можно и игры ставить на ssd, ничего диску не будет, чтоб его убить циклами, нужно задаться целью |
|
dyren |
|
|
Member Статус: Не в сети |
dns писал(а): можно и игры ставить на ssd можно,если у igorekvideo001 хватит бюджета на SSD размера хотя бы 256 или 512 ГБ.,но судя по конфигу и «конским» нынешним ценам,он с трудом сможет позволить себе в лучшем случае 128ГБ.,и все просто упрется в нехватку места на SSD. |
|
dns |
|
|
Member Статус: Не в сети |
dyren, смотря во что человек играет, мне и 64гб хватает для системы, софта и бф4 (не прем), |
|
igorekvideo001 |
|
|
Junior Статус: Не в сети |
dyrenмашинка уж точно быстрее шевелится будет,если возьмёте SATA II SSD например на 128GB ,в вашей мамке ведь нету SATA III,если возьмете SATA III SSD,он всё равно будет работать на скоростях SATA II (и тут уже нужно исходить из цены,что будет дешевле в конечном итоге)[/quote] |
—
Кто сейчас на конференции |
|
Сейчас этот форум просматривают: нет зарегистрированных пользователей и гости: 4 |
| Вы не можете начинать темы Вы не можете отвечать на сообщения Вы не можете редактировать свои сообщения Вы не можете удалять свои сообщения Вы не можете добавлять вложения |
















































































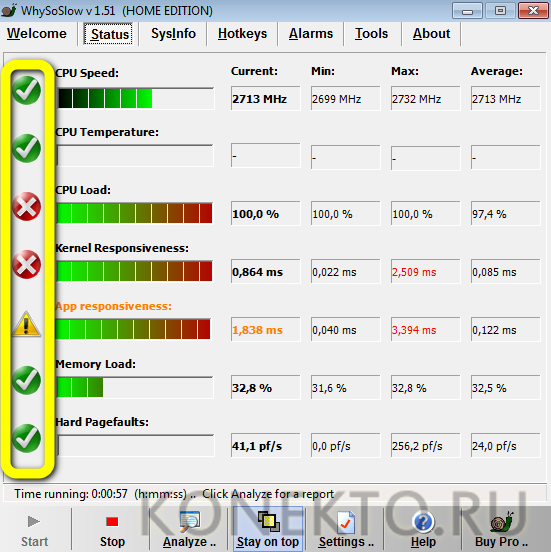
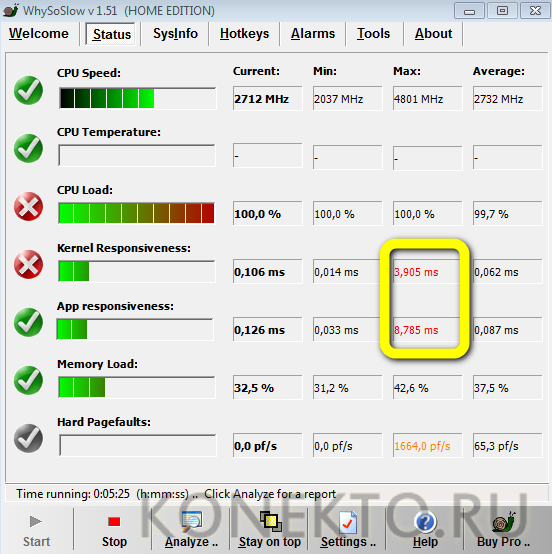
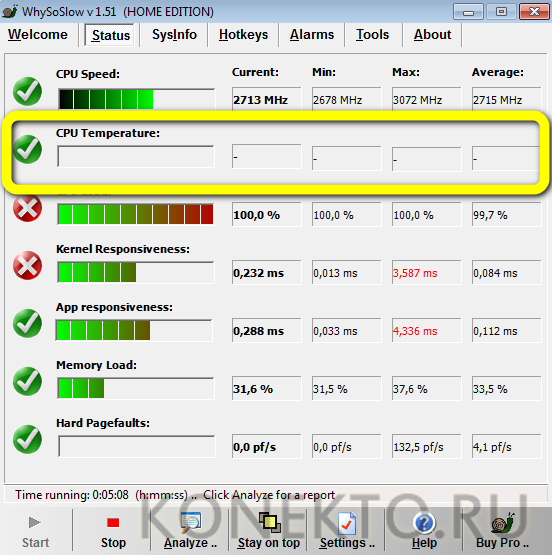
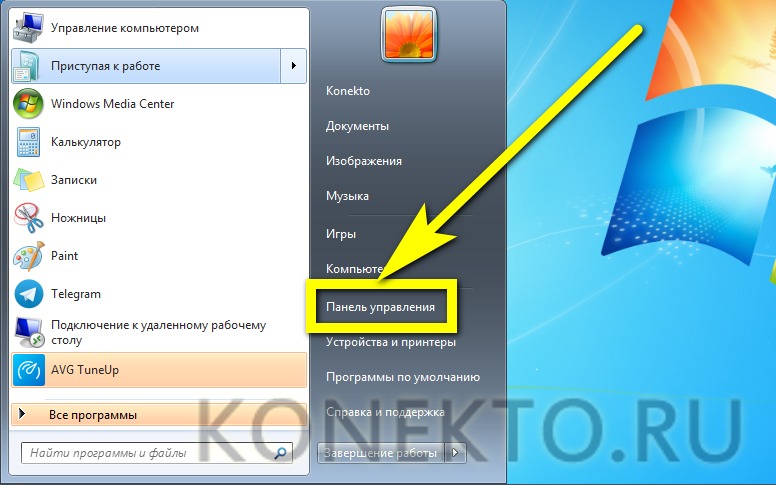
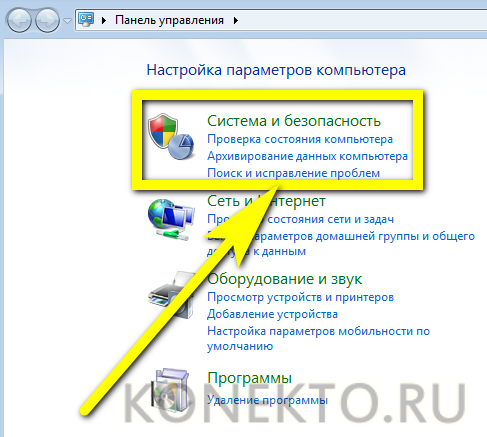
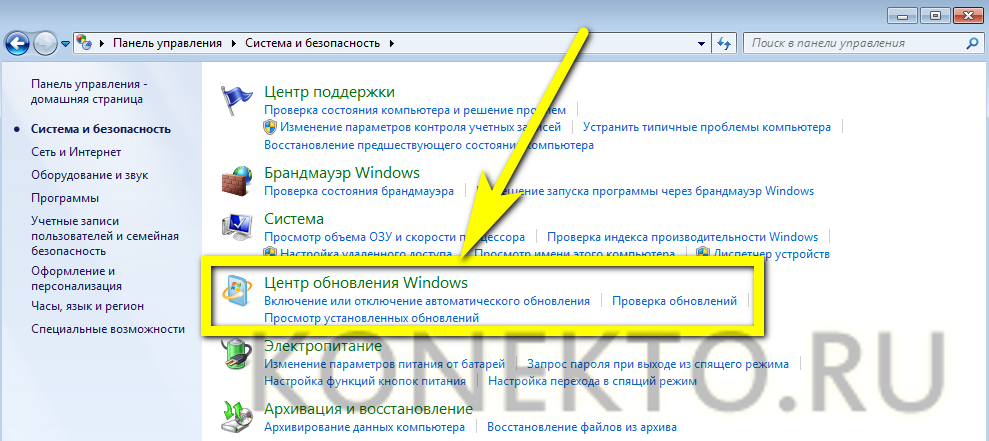

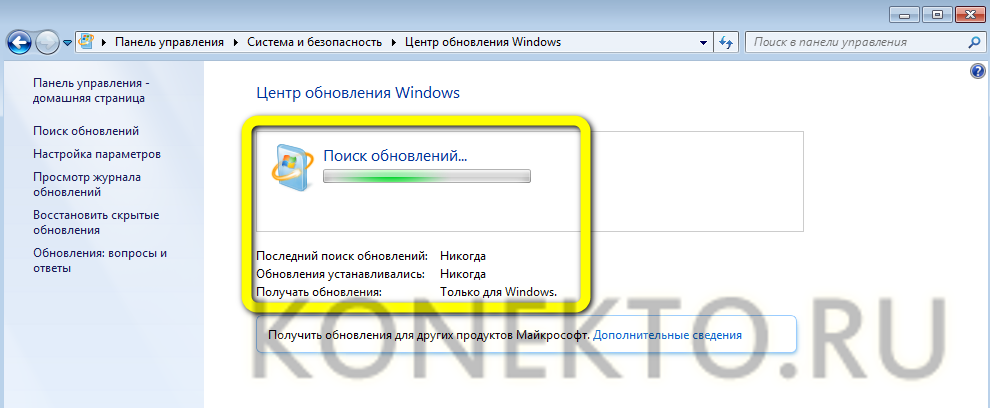
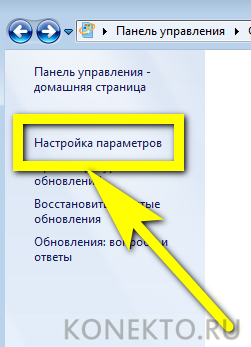
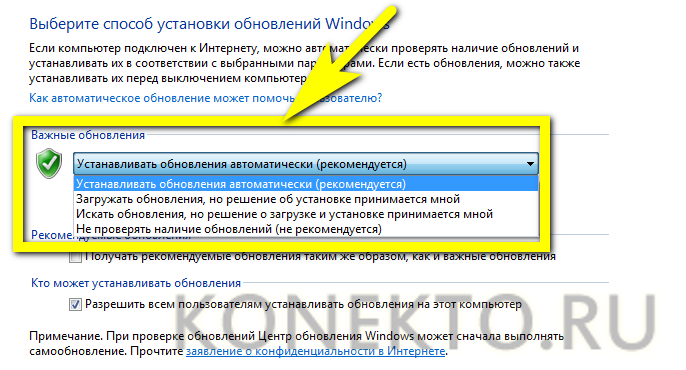
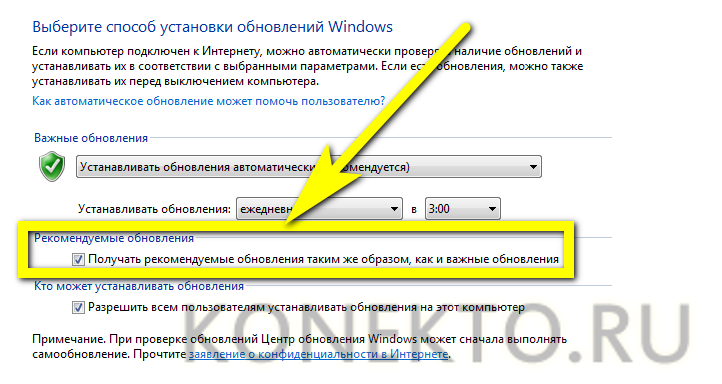

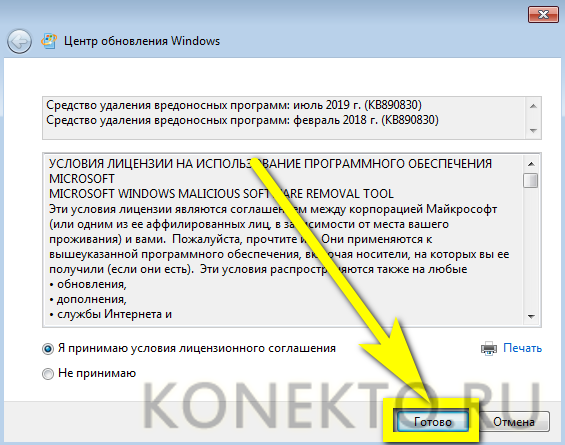
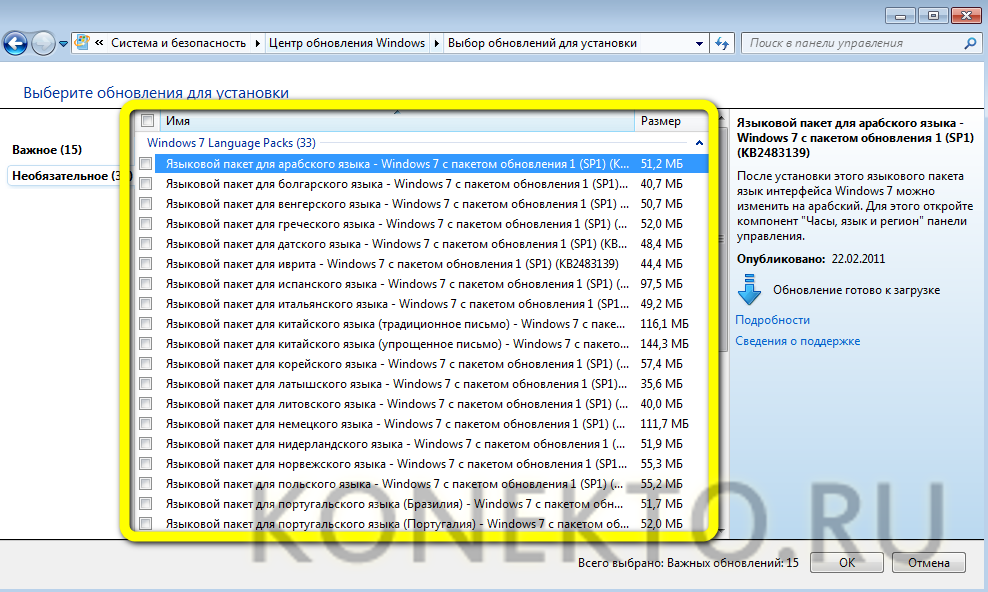
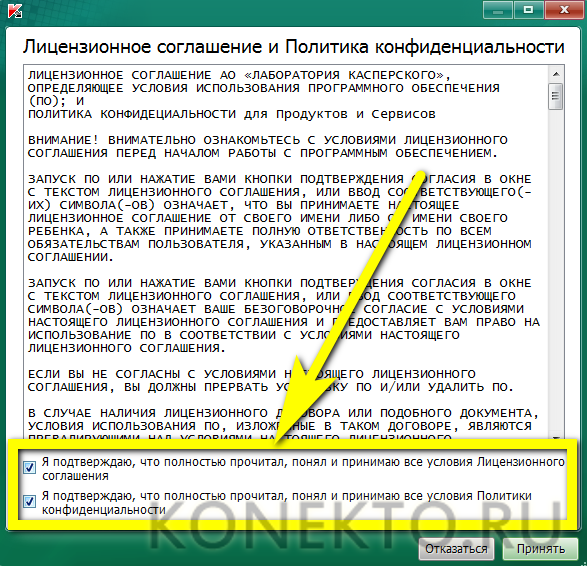
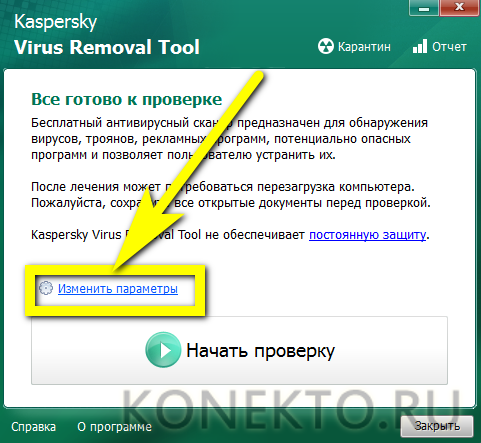
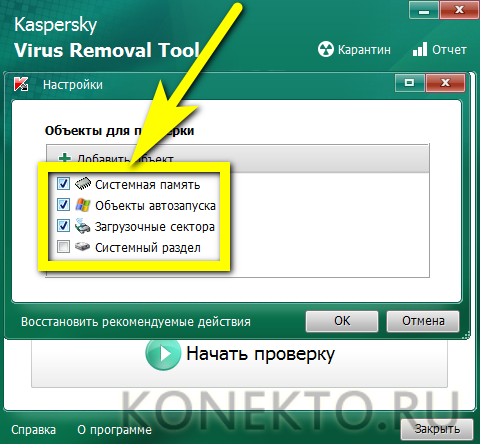

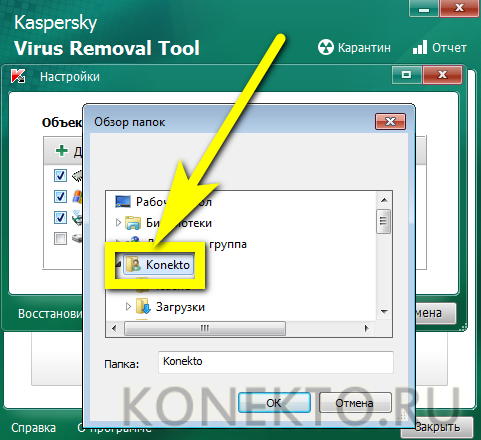
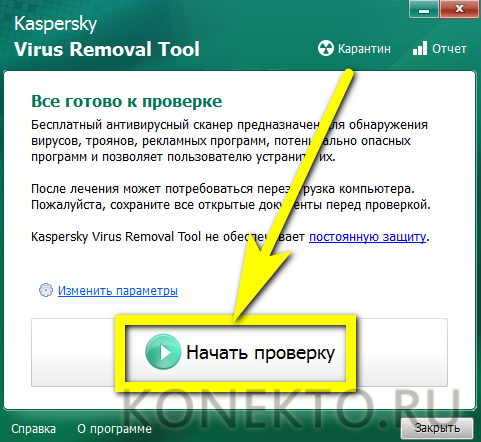
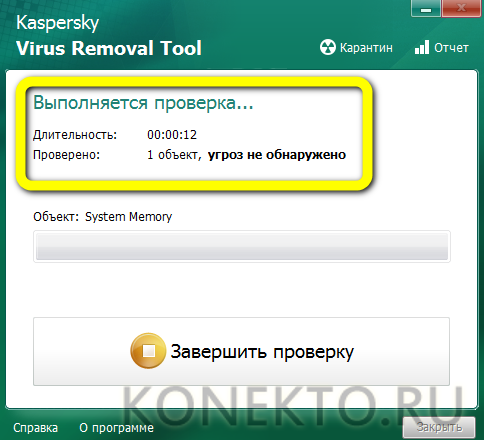
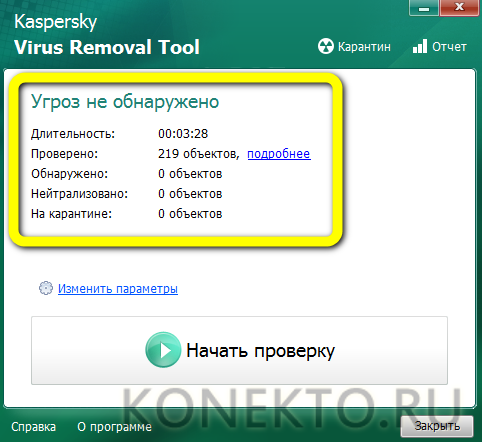
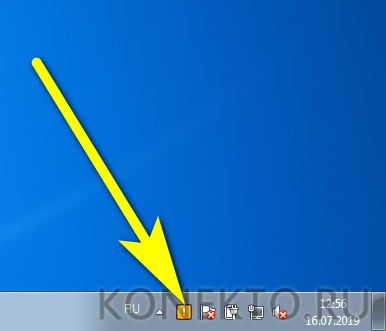

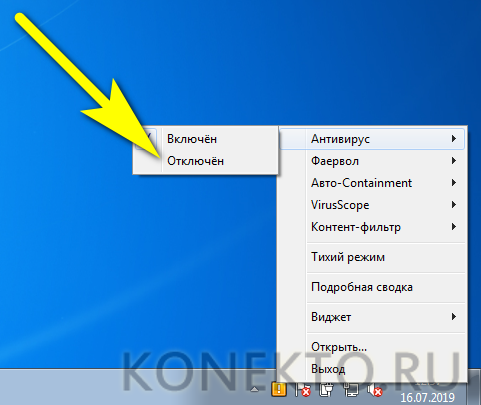
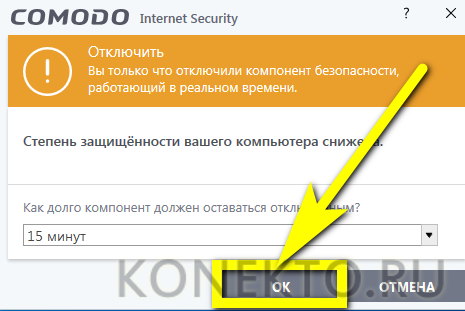
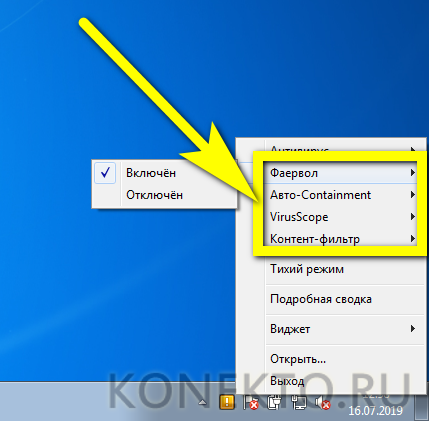
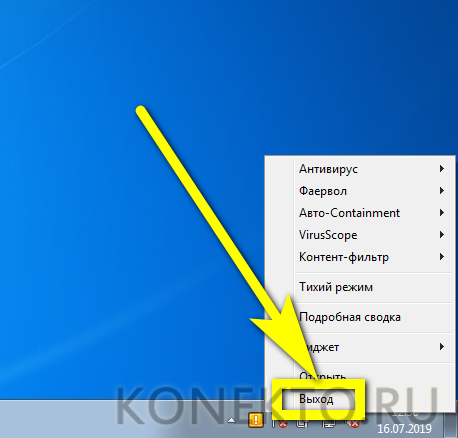
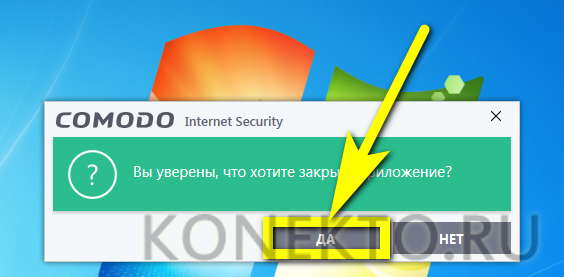
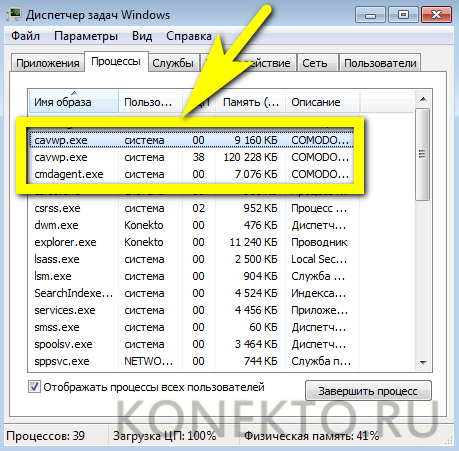

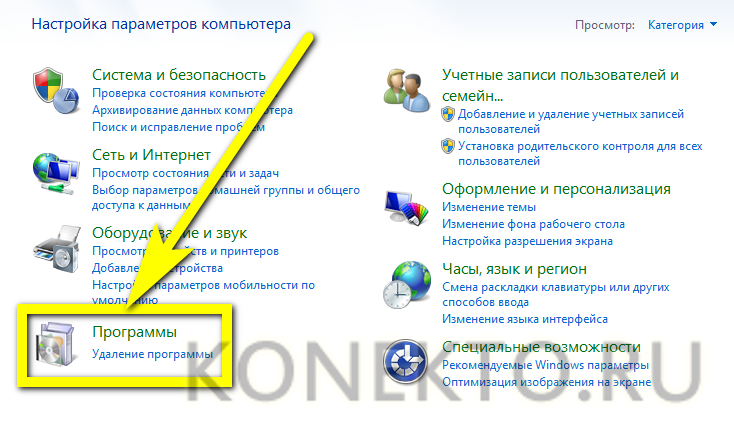
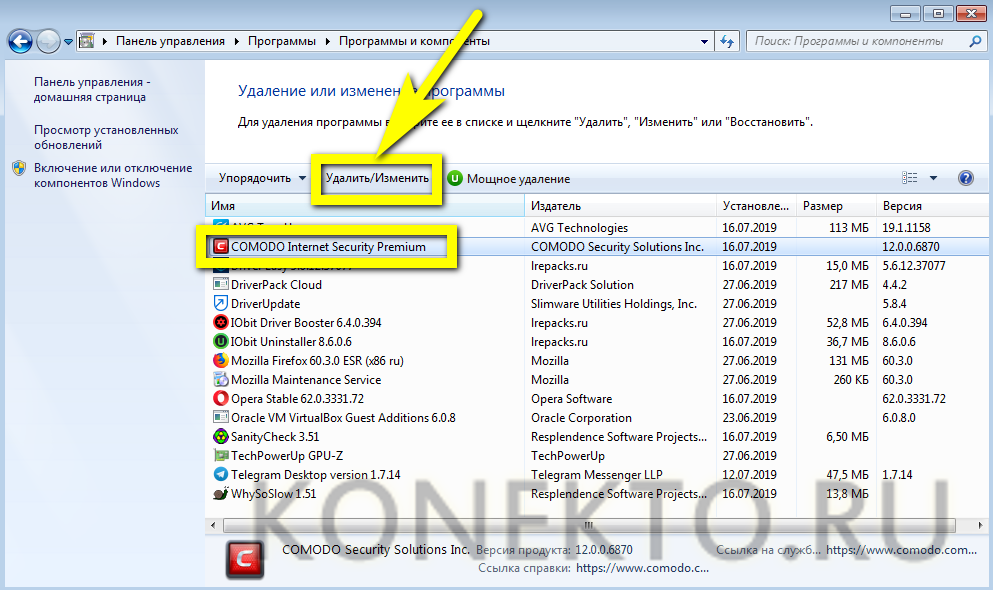
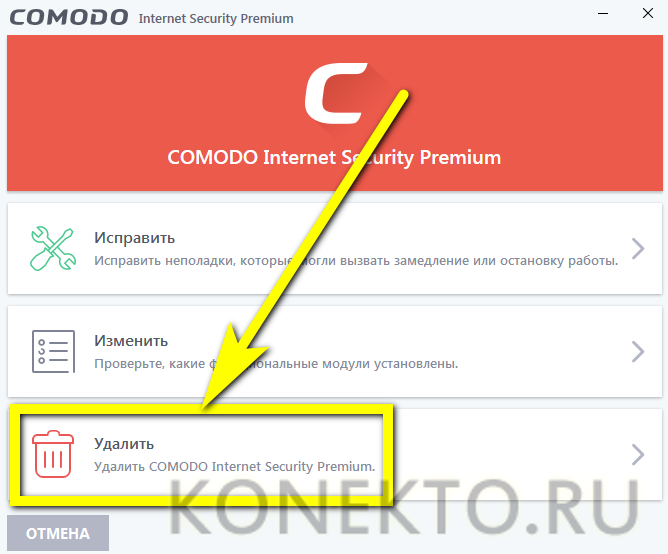
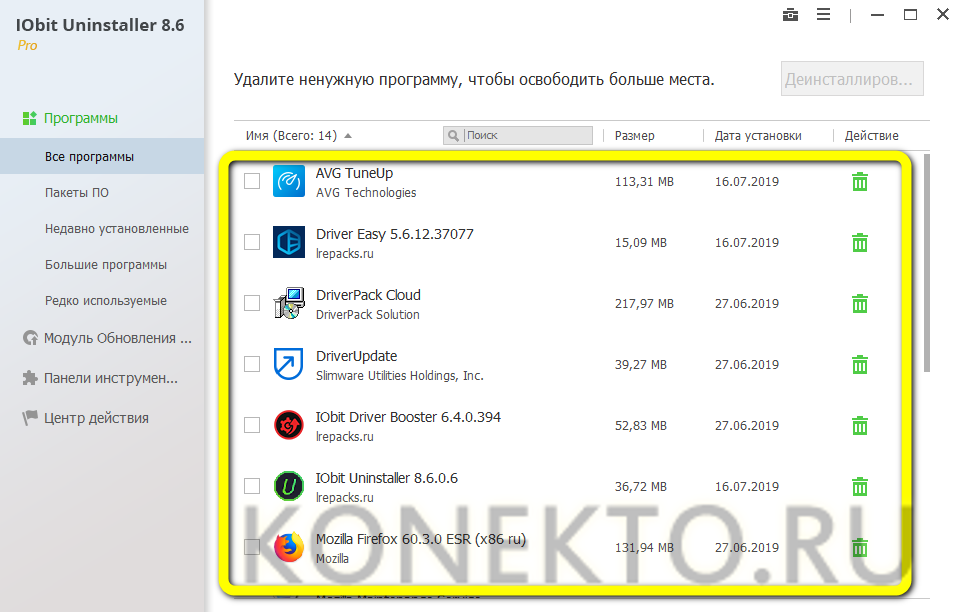
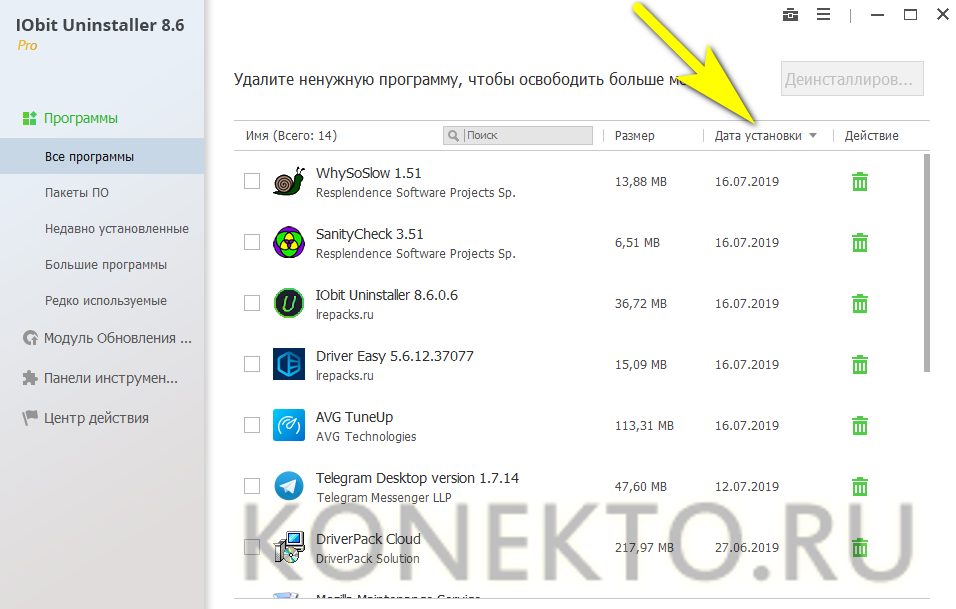
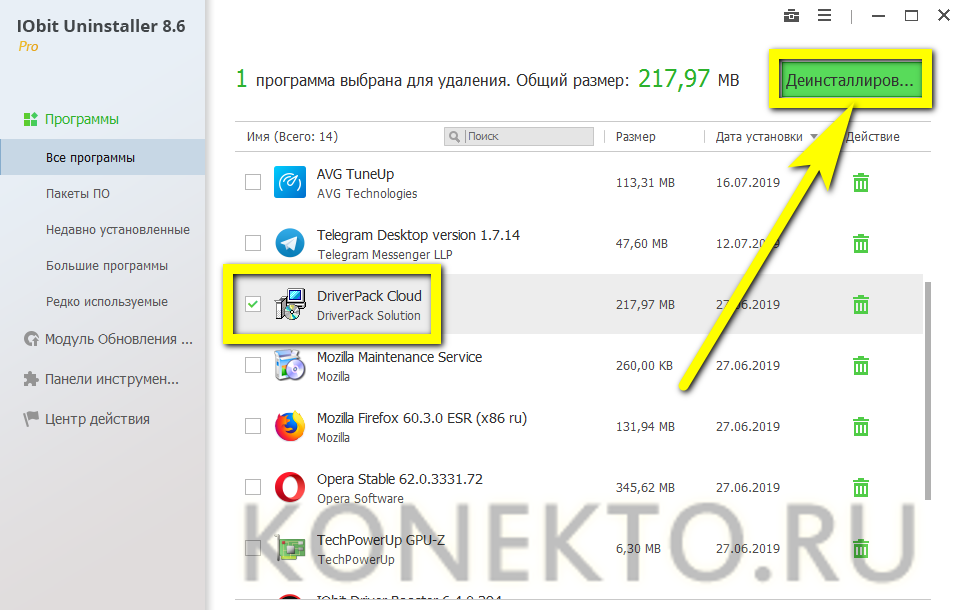
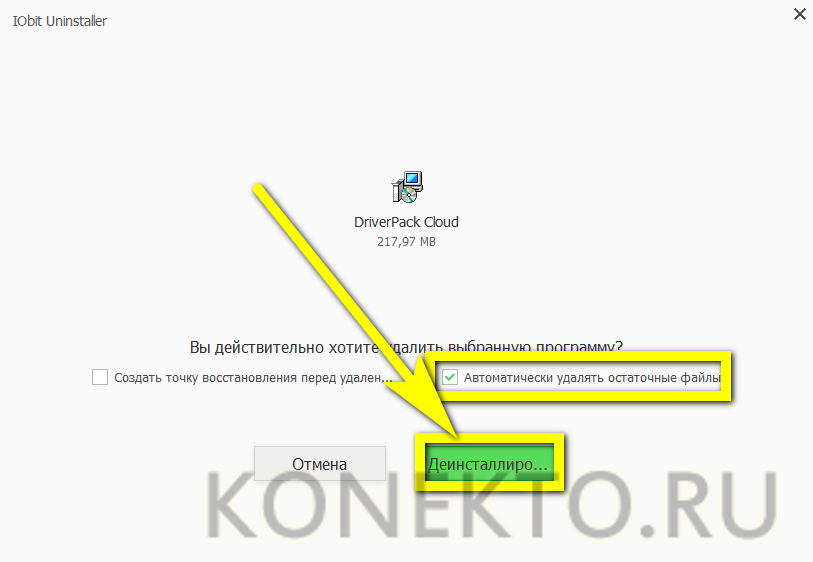
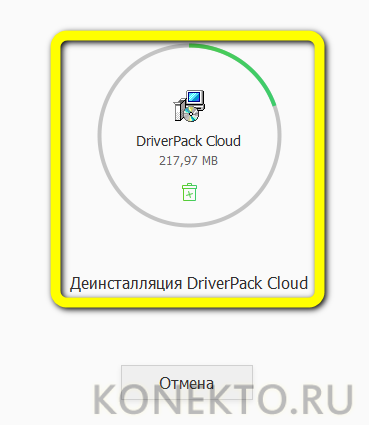
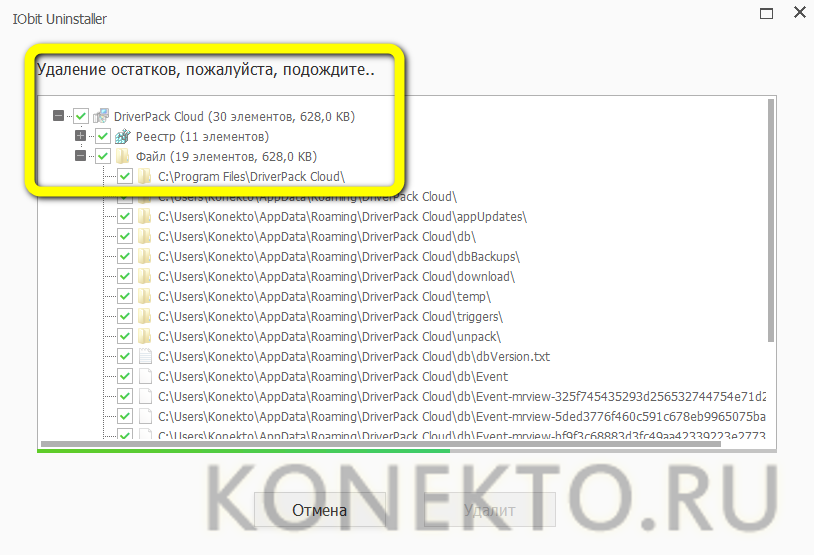
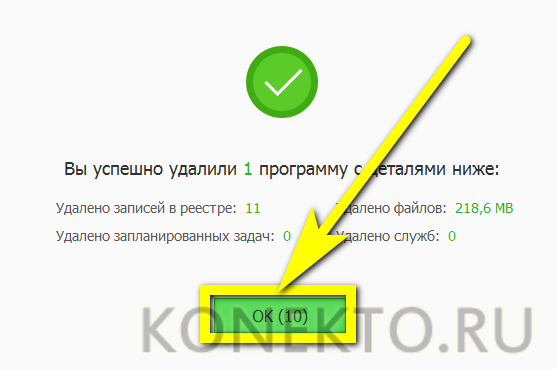
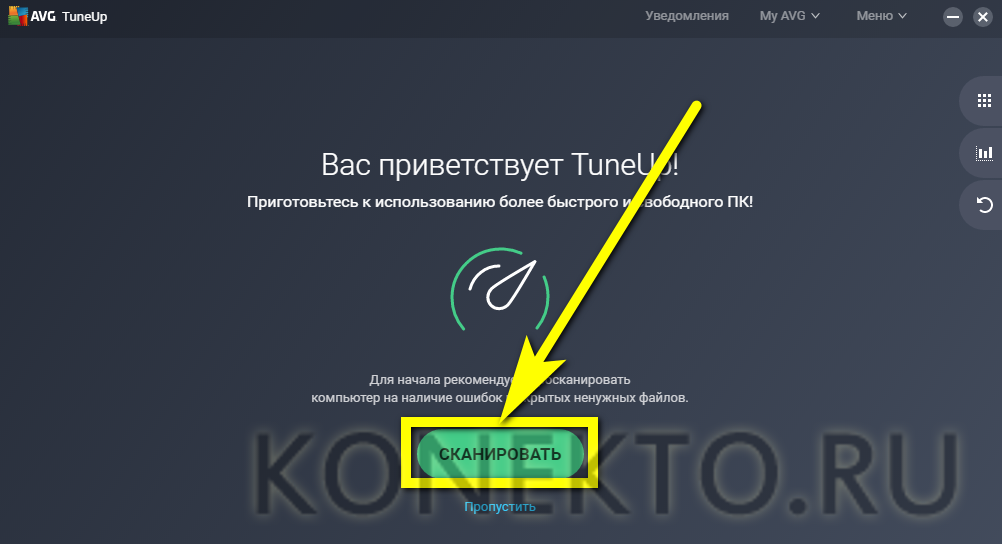
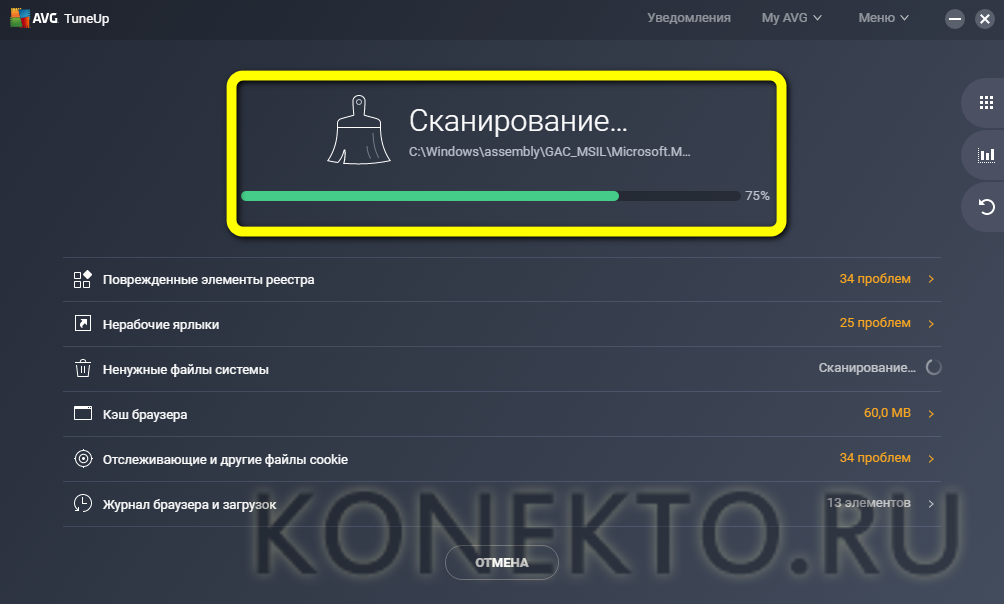
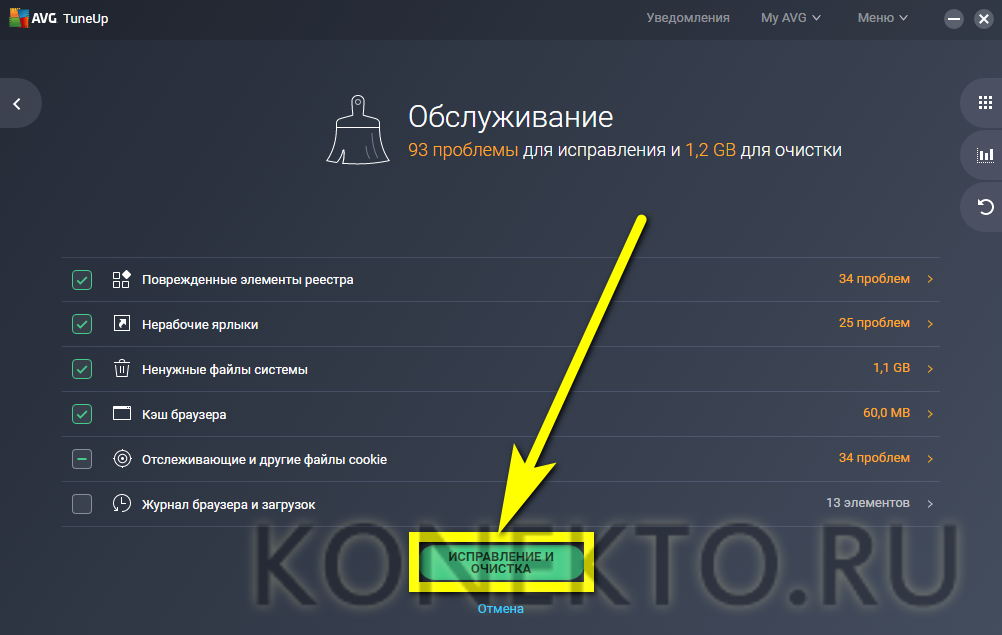
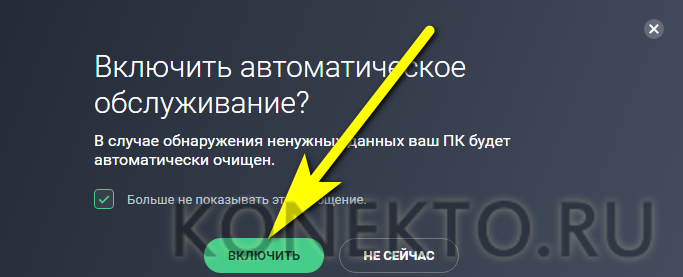
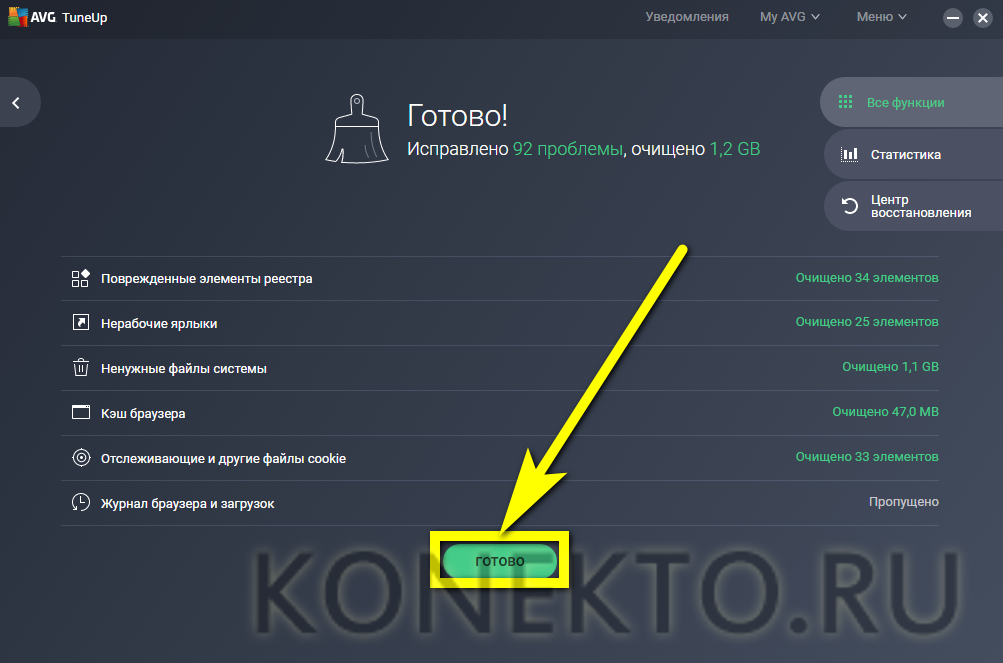
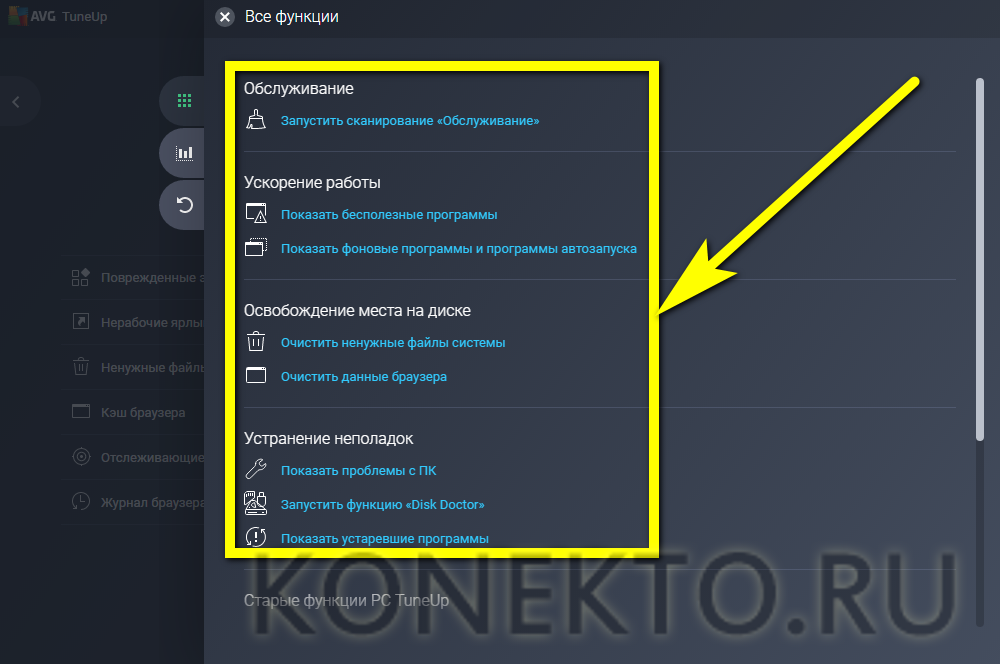
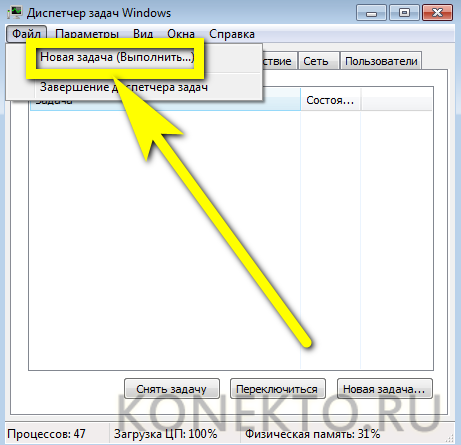
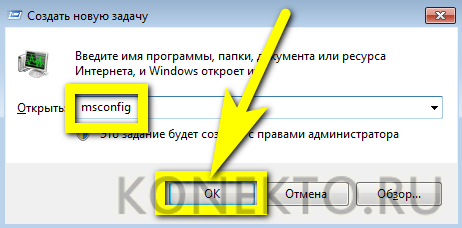
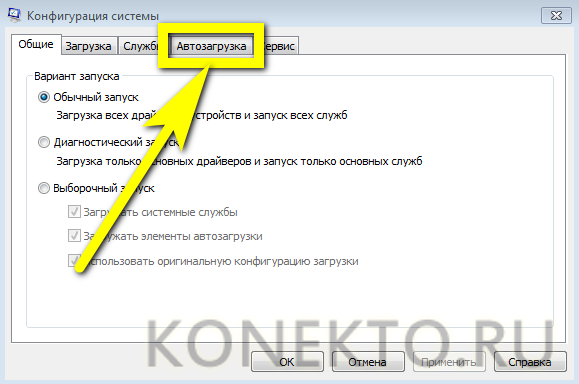
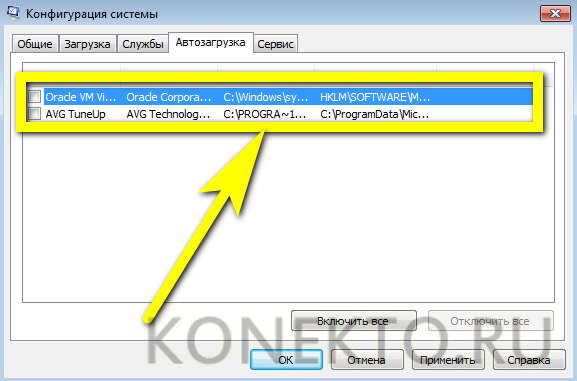

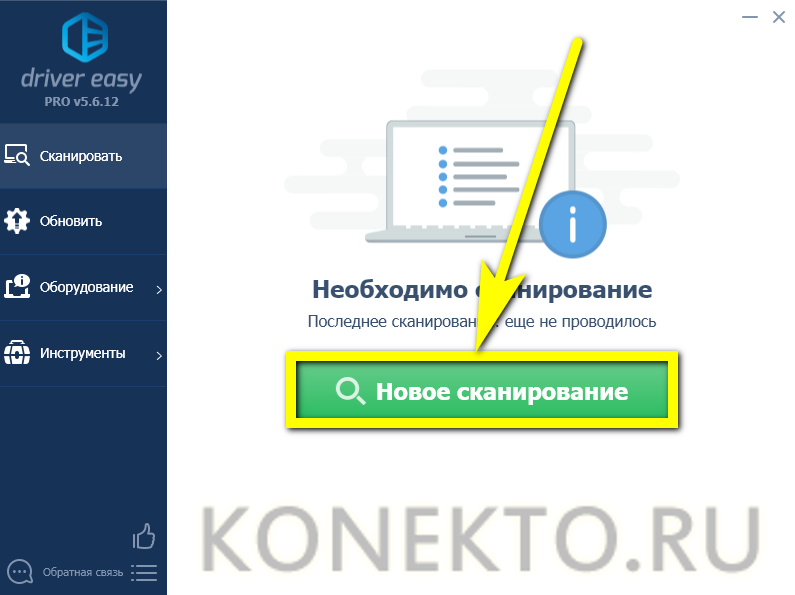
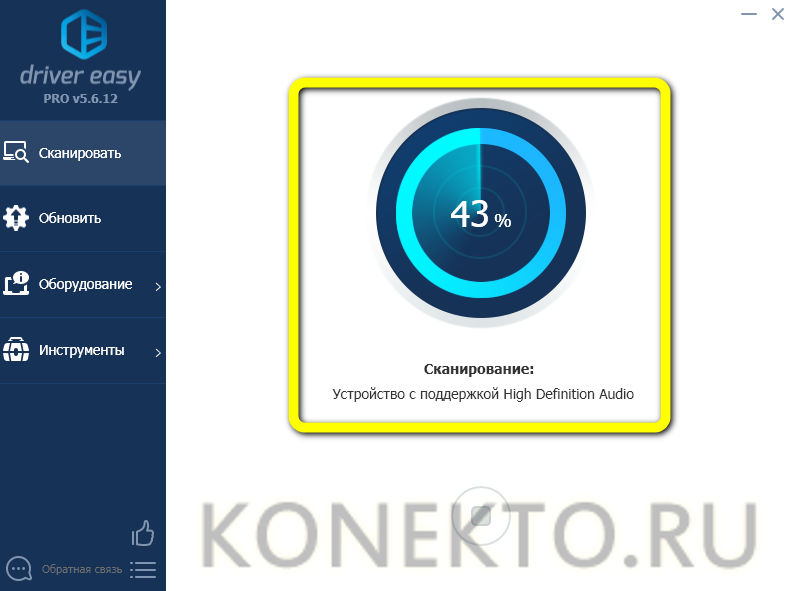
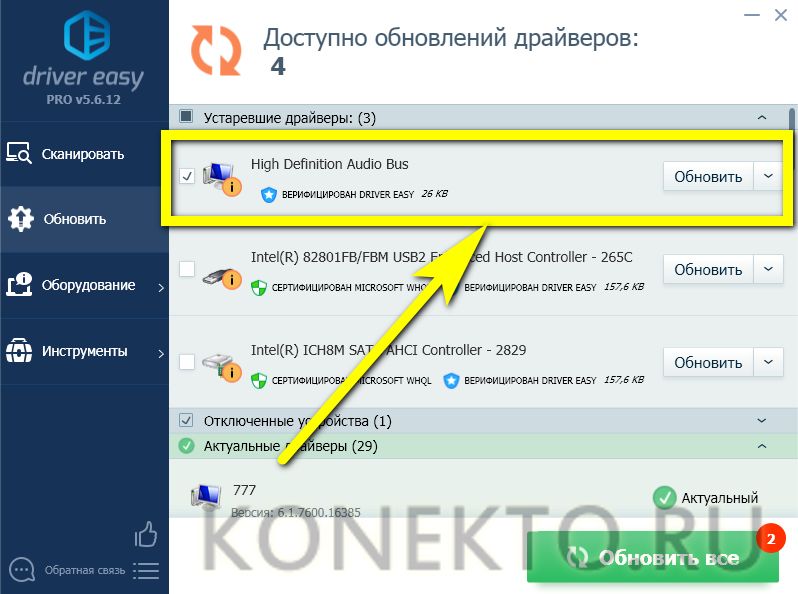
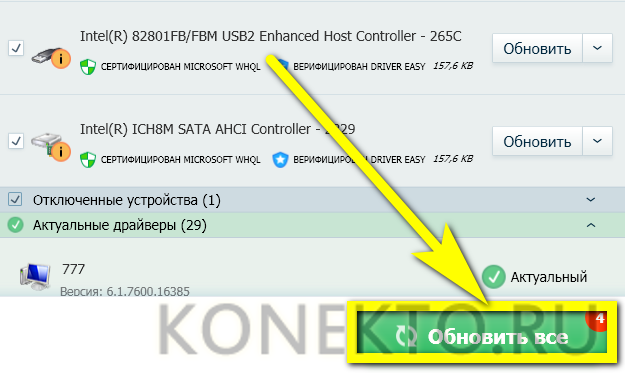
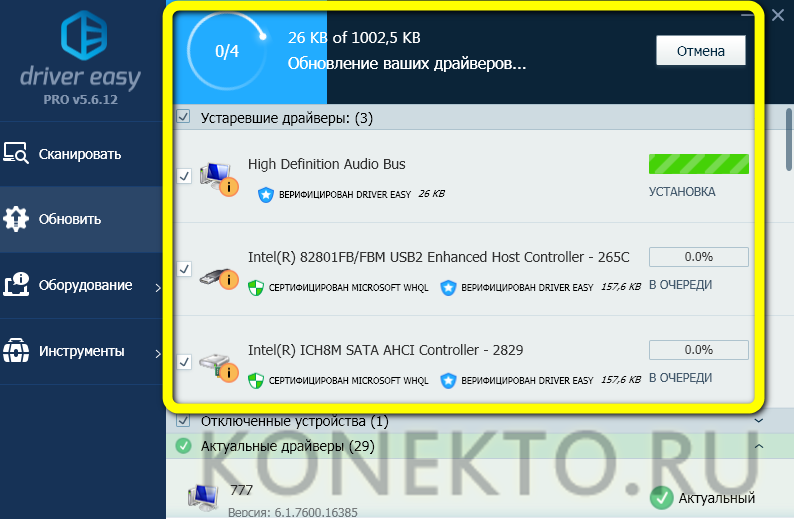
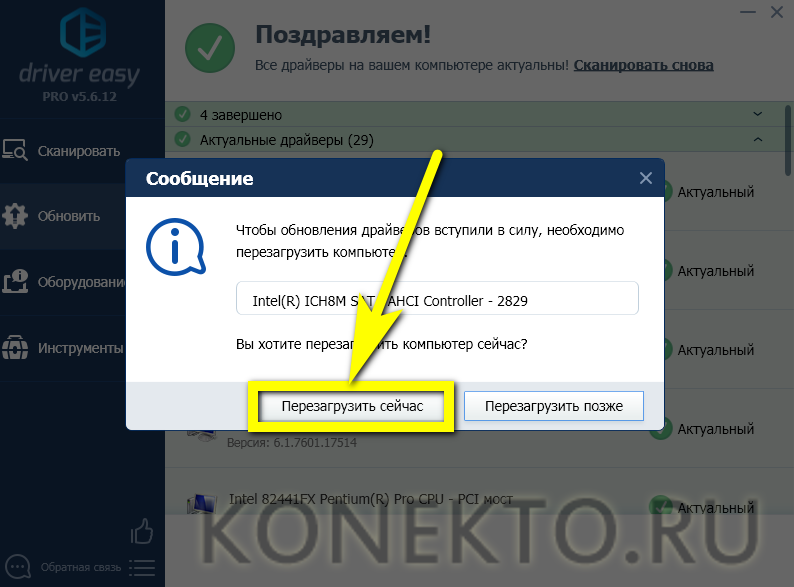
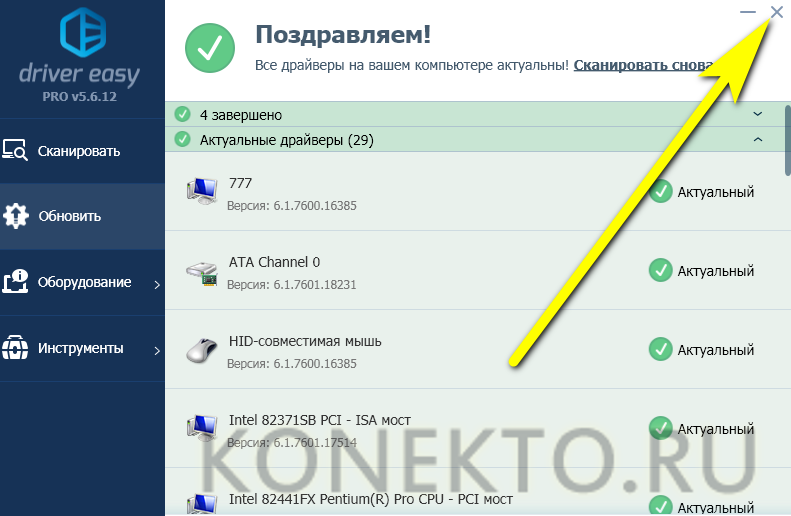
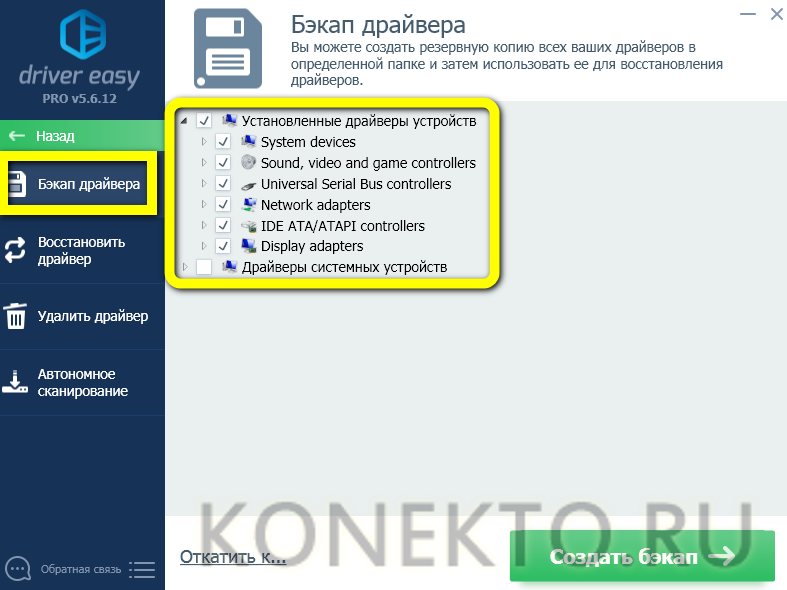
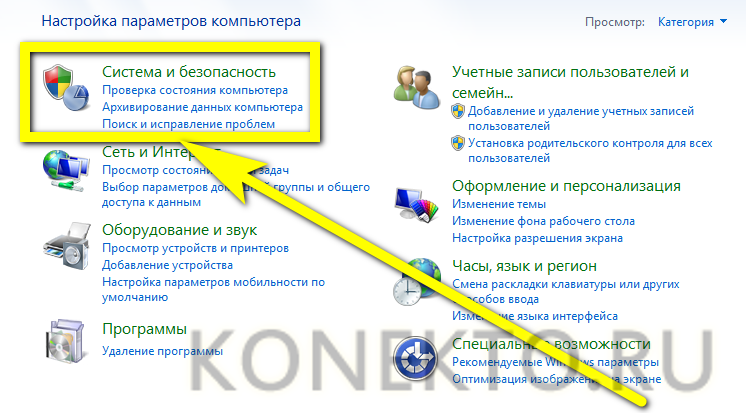
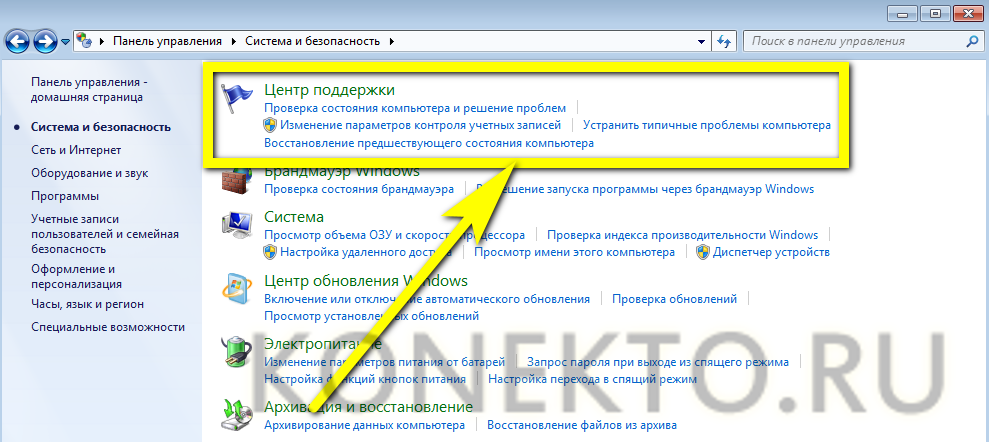
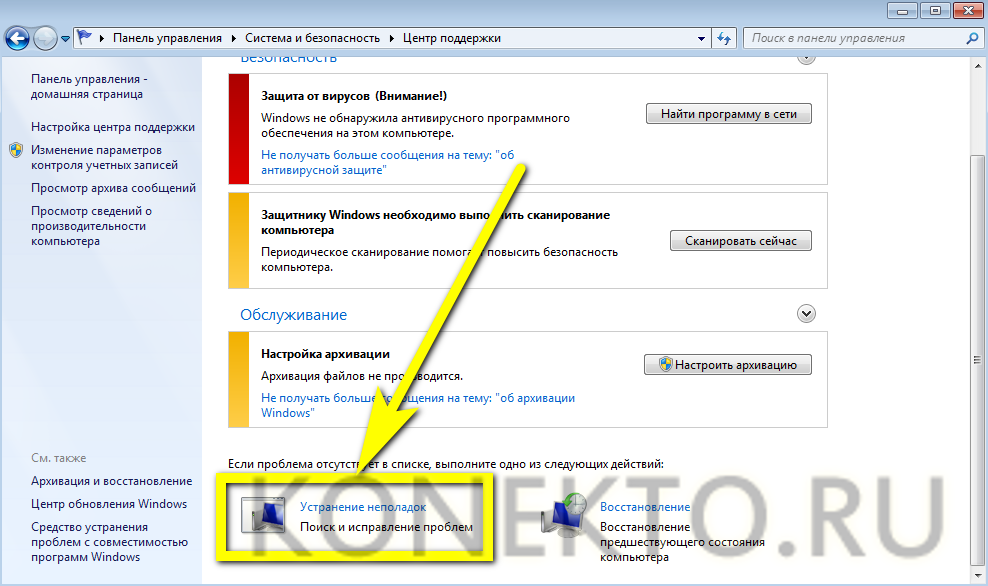
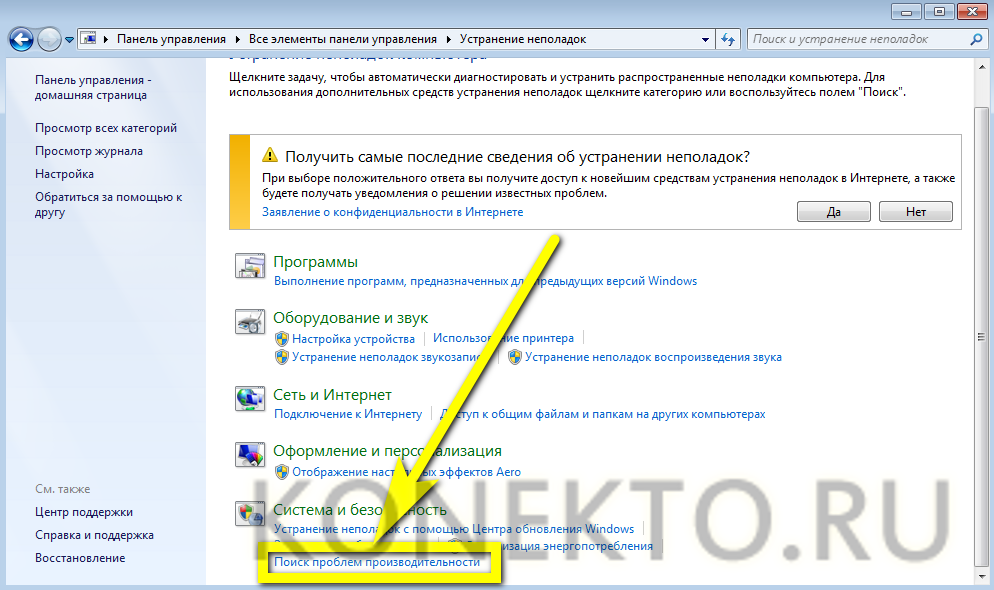
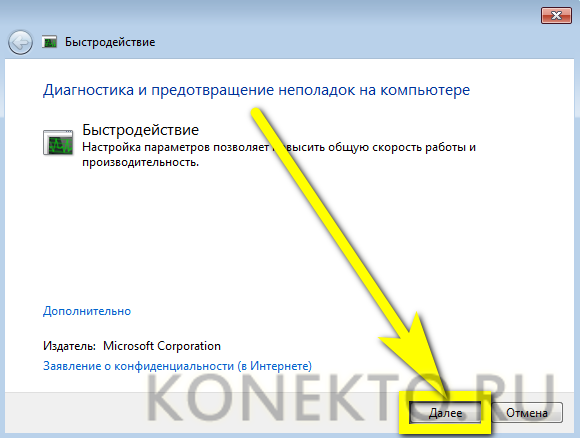
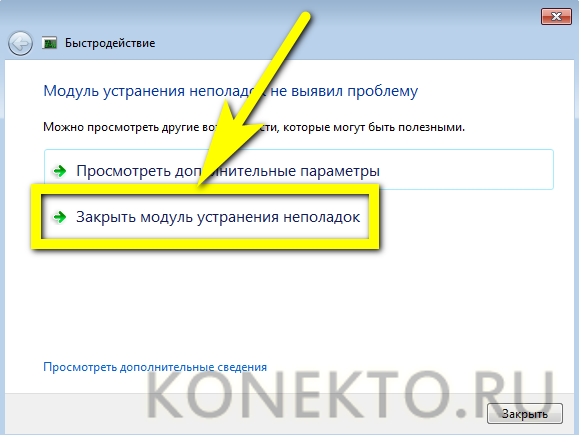
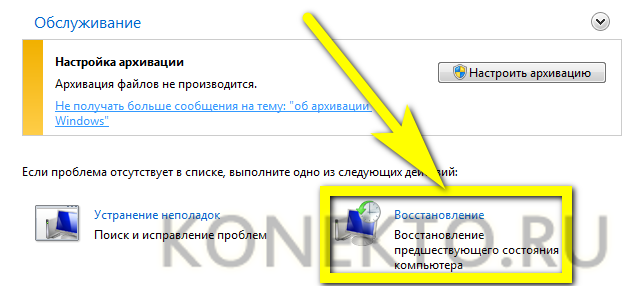
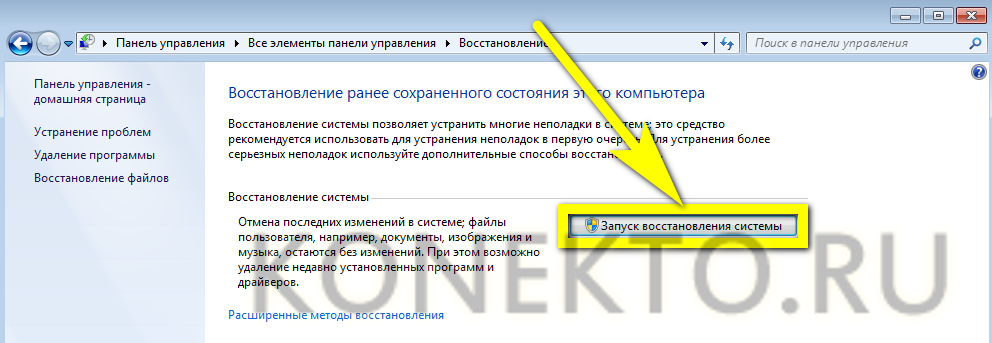
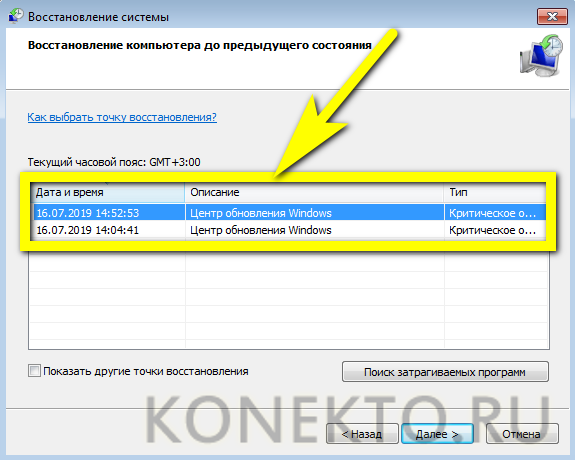

 Перепробовал ни одну редакцию Windows 7 64, сейчас стоит Home Premium (Домашняя расширенная), и везде одно и то же.
Перепробовал ни одну редакцию Windows 7 64, сейчас стоит Home Premium (Домашняя расширенная), и везде одно и то же.


