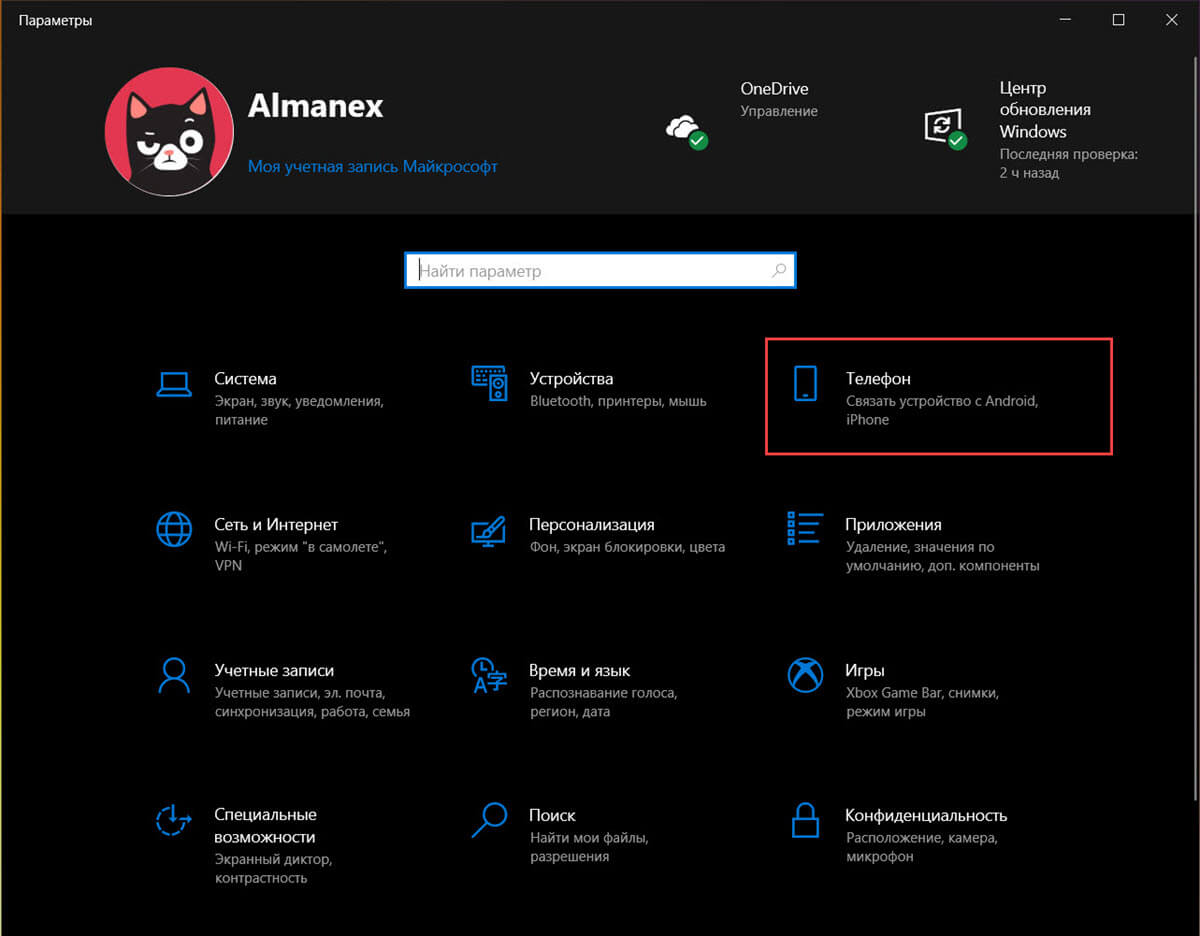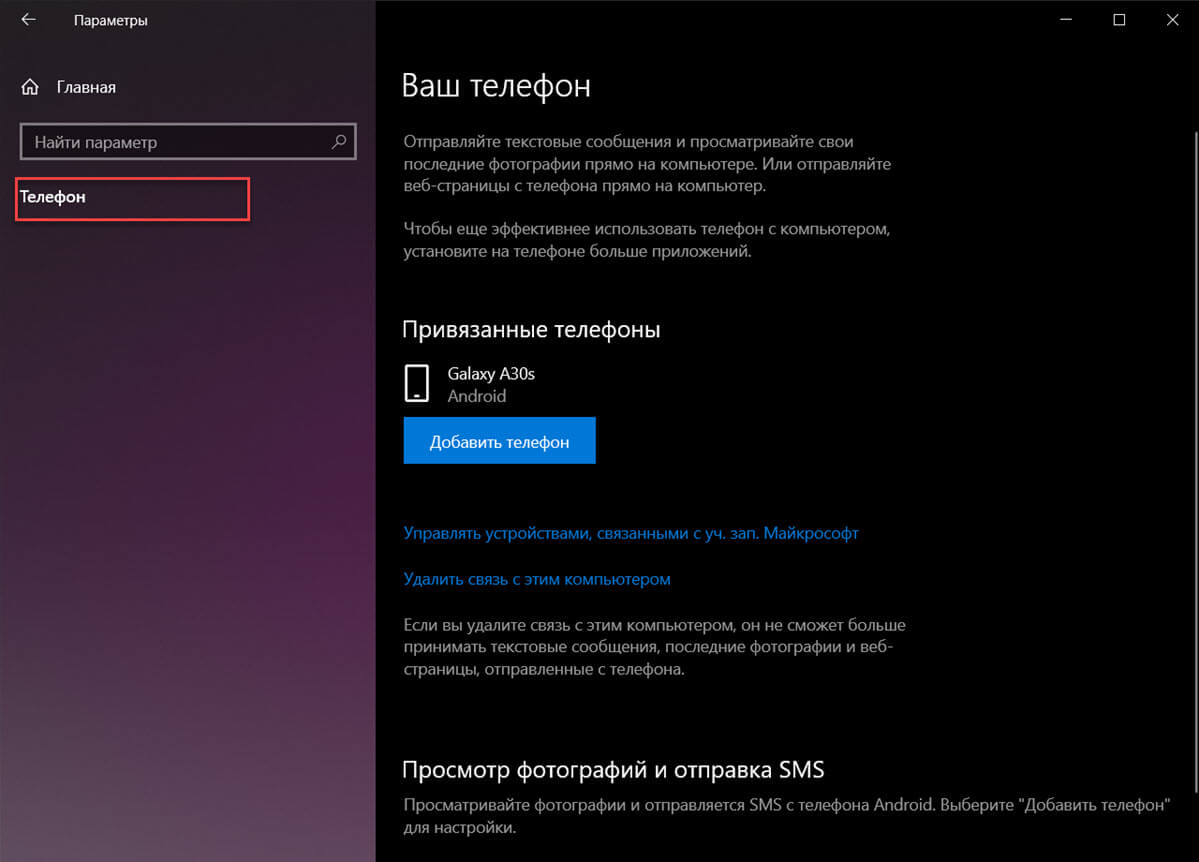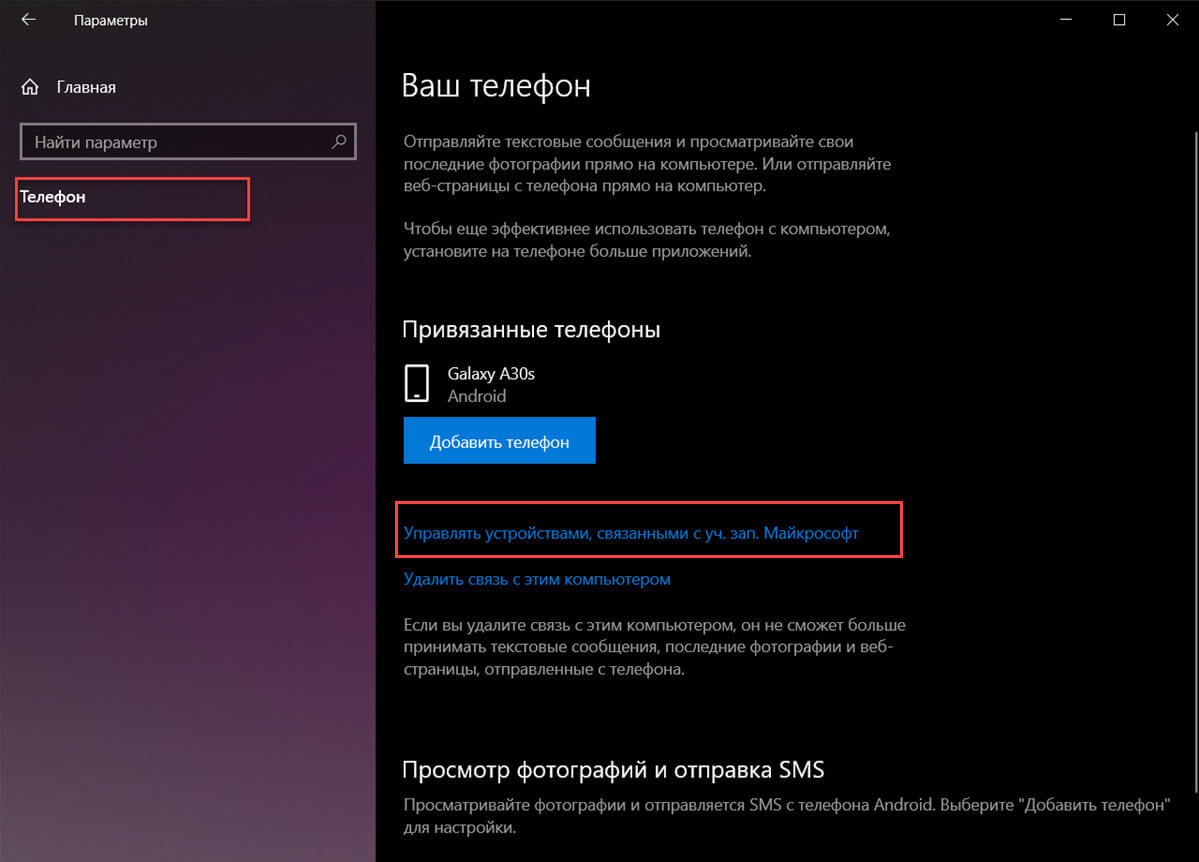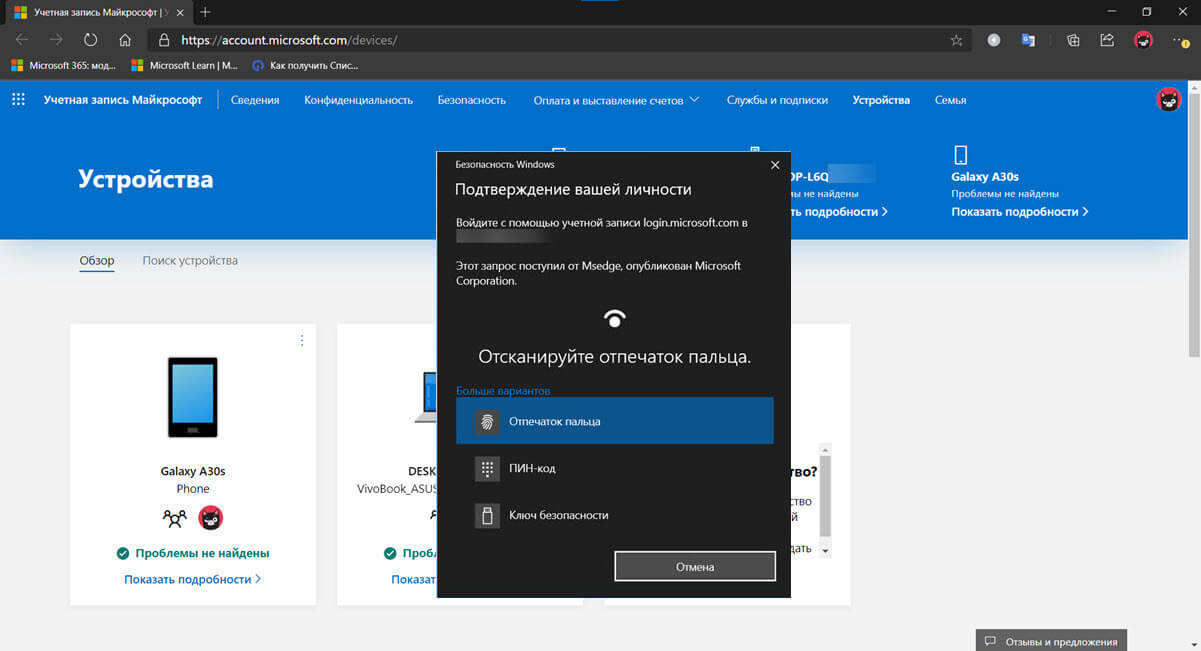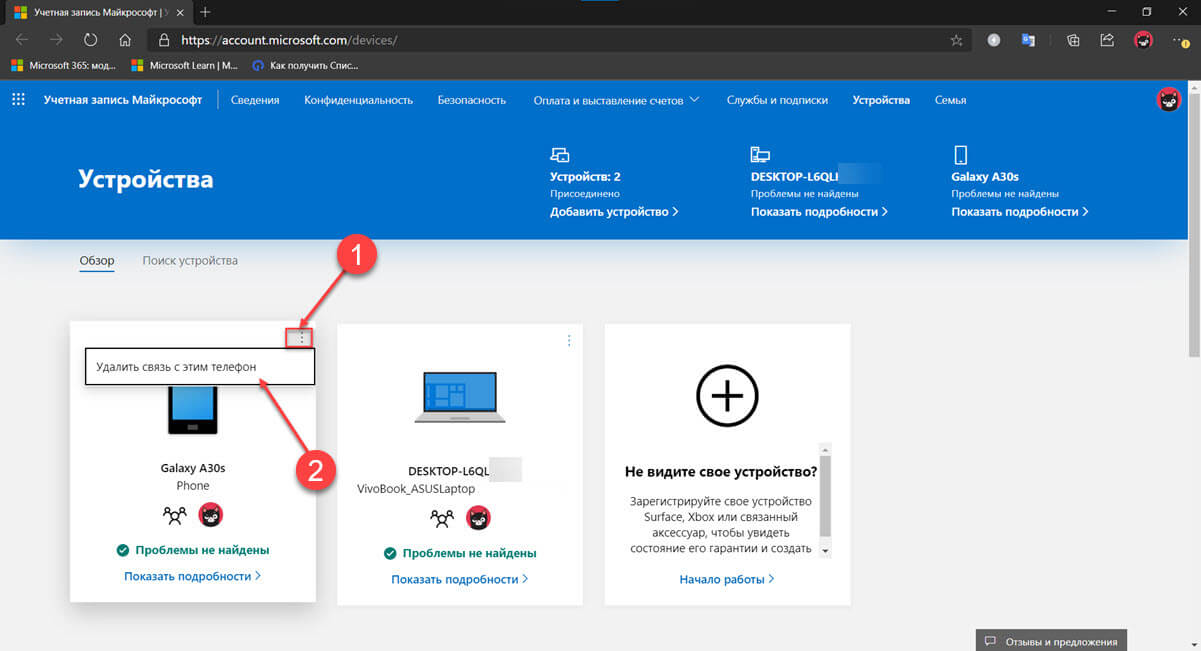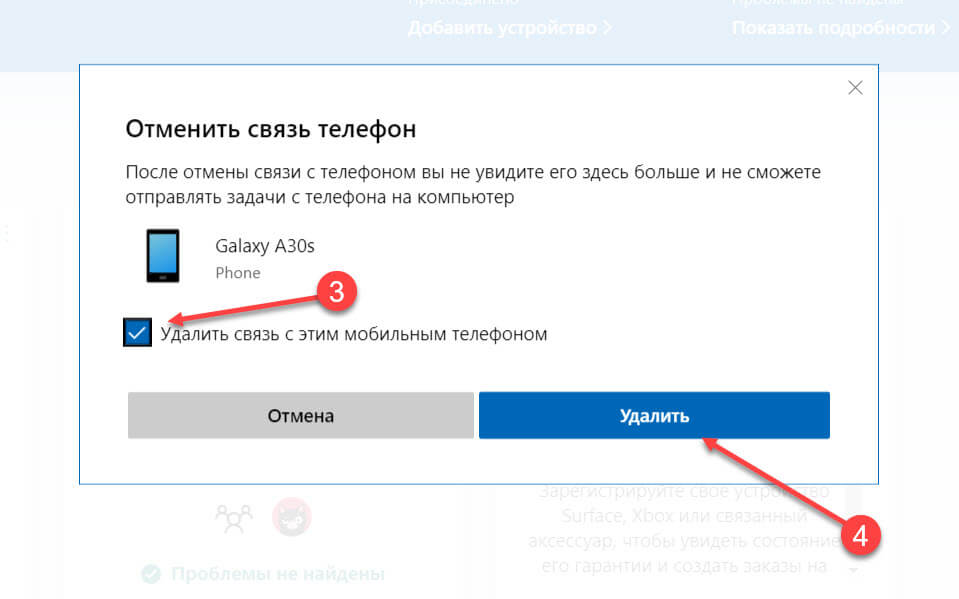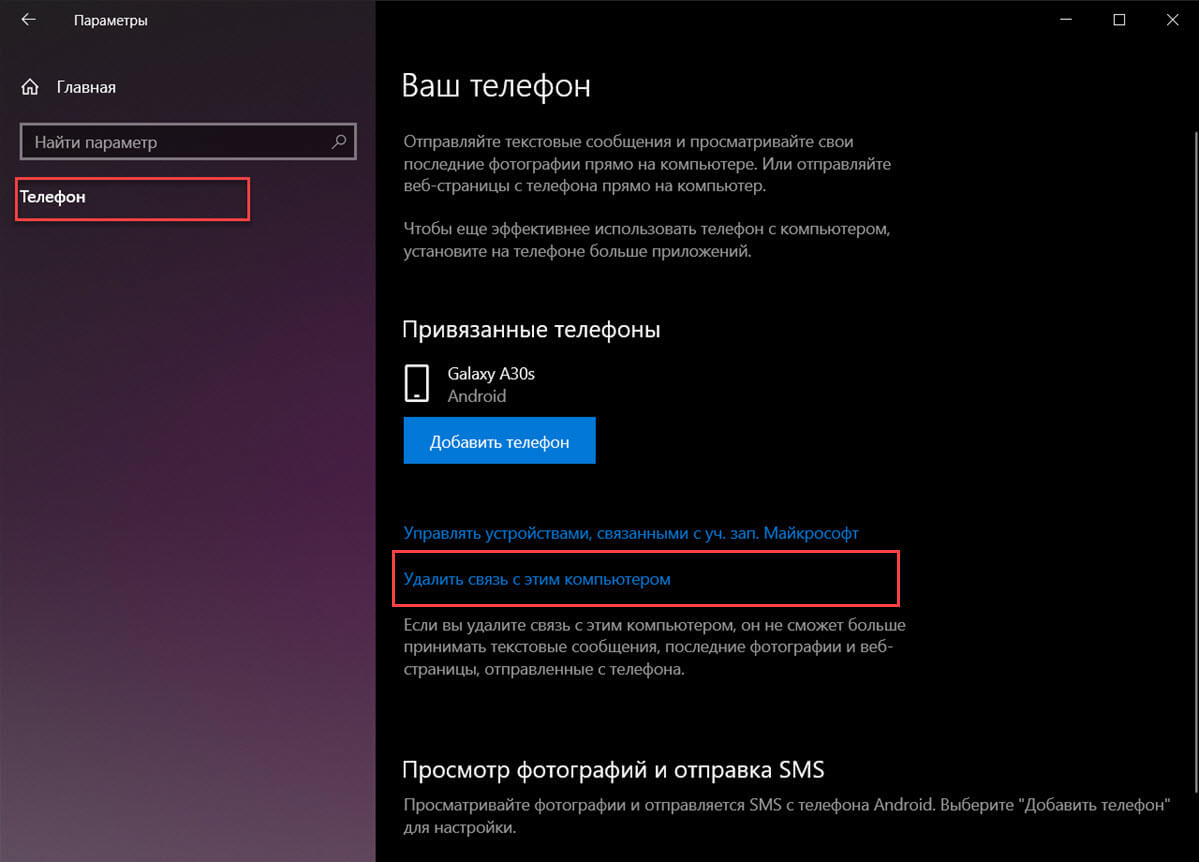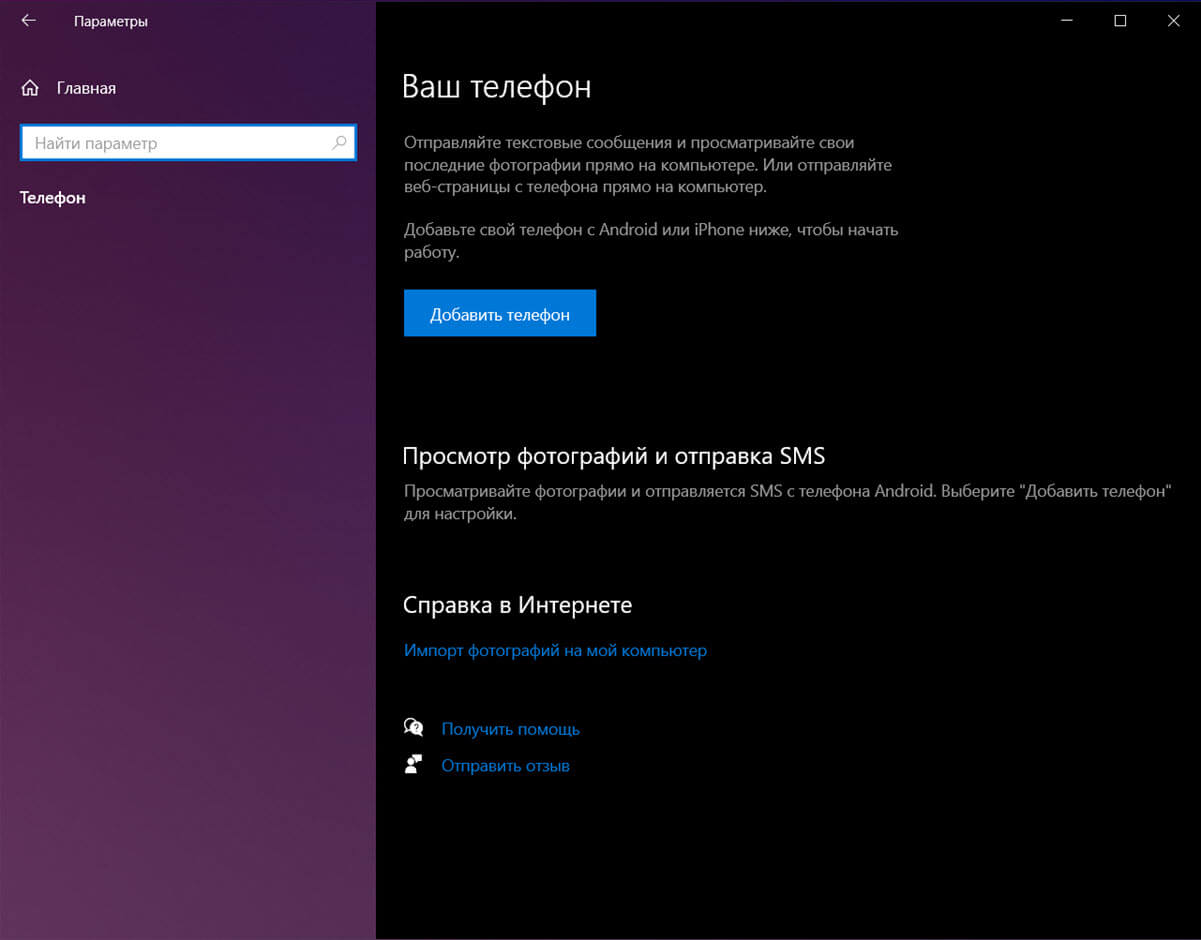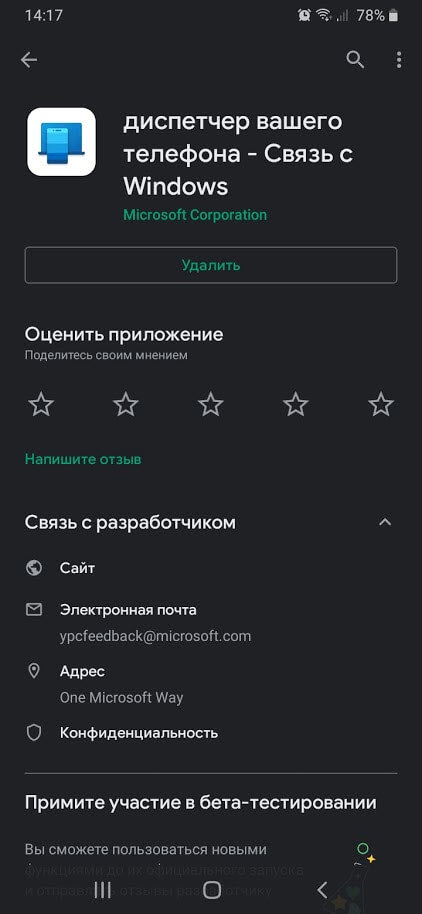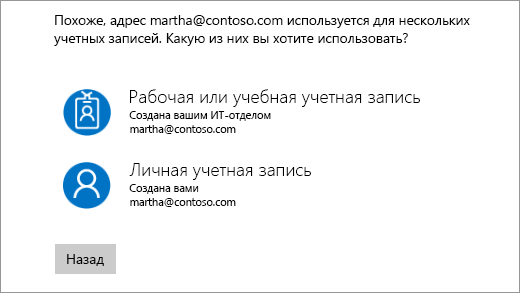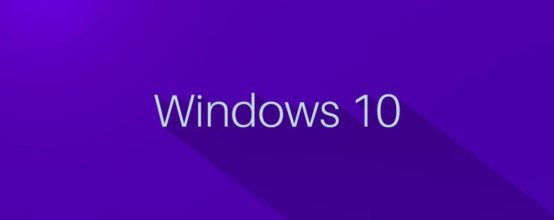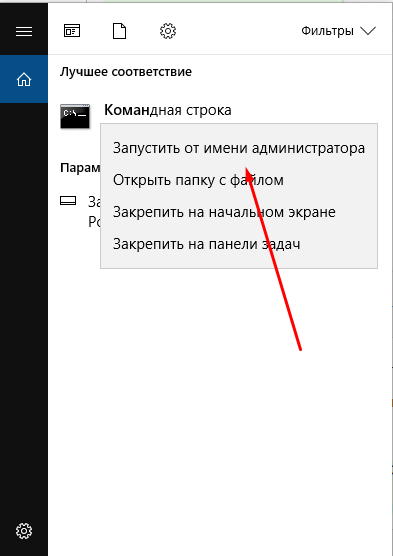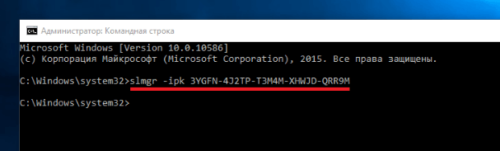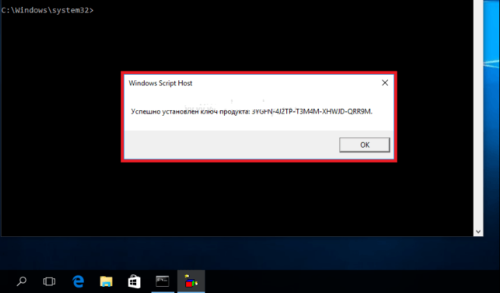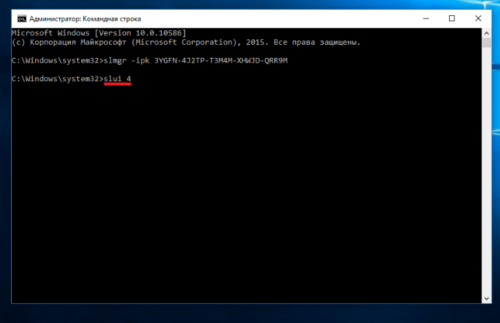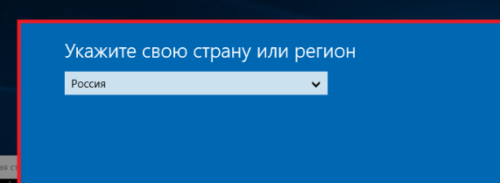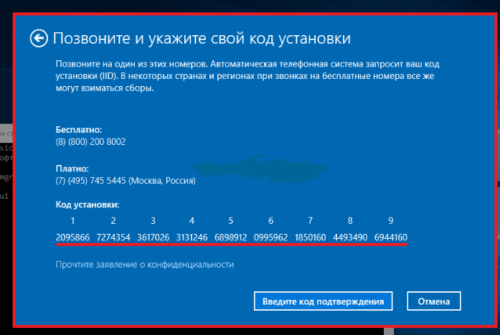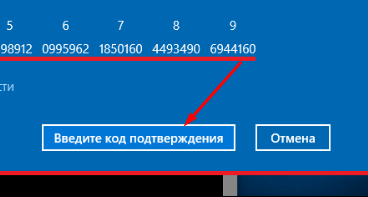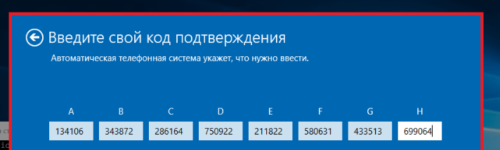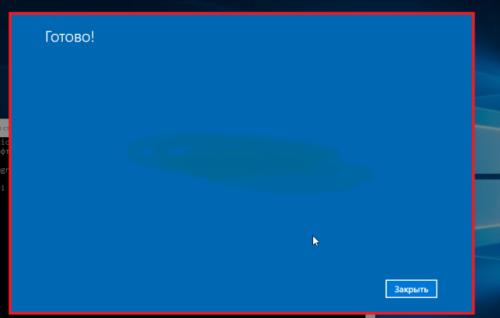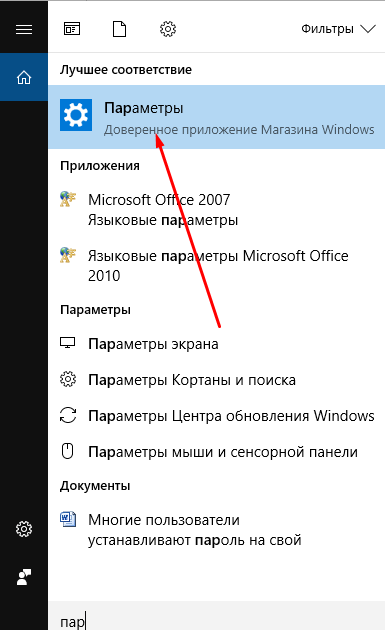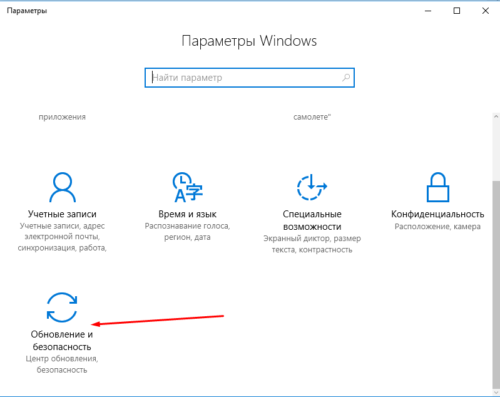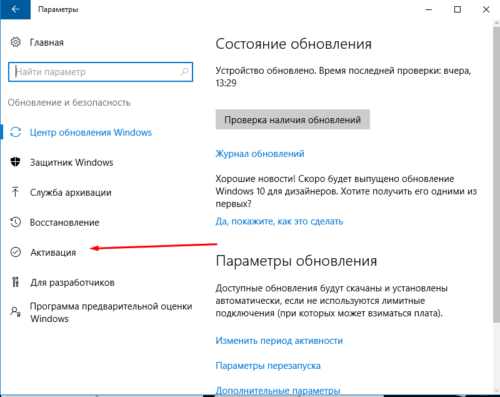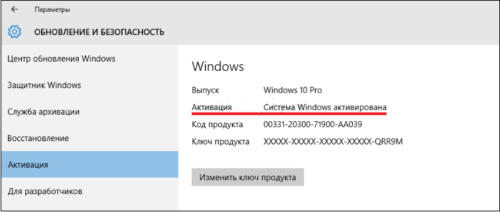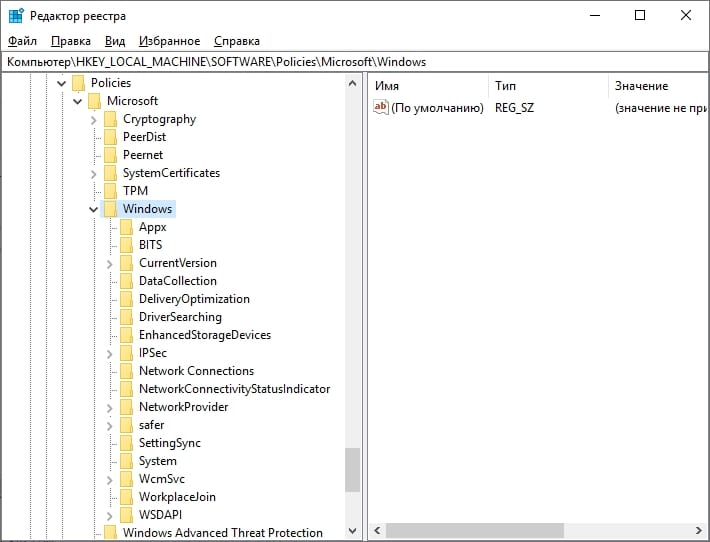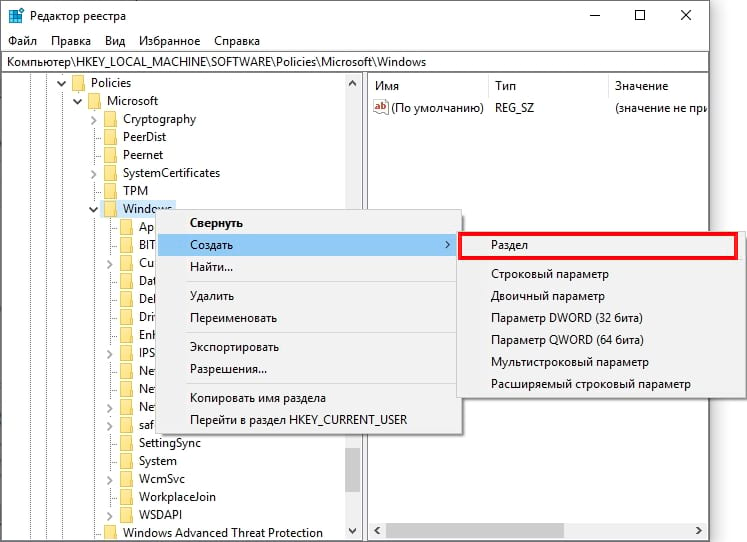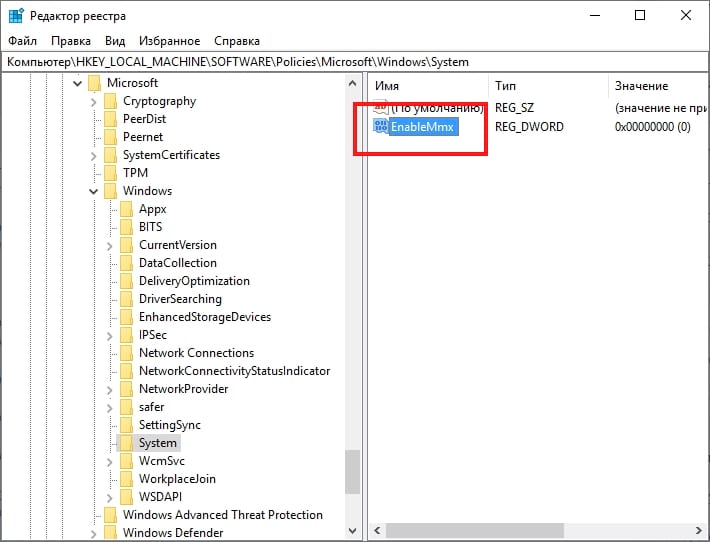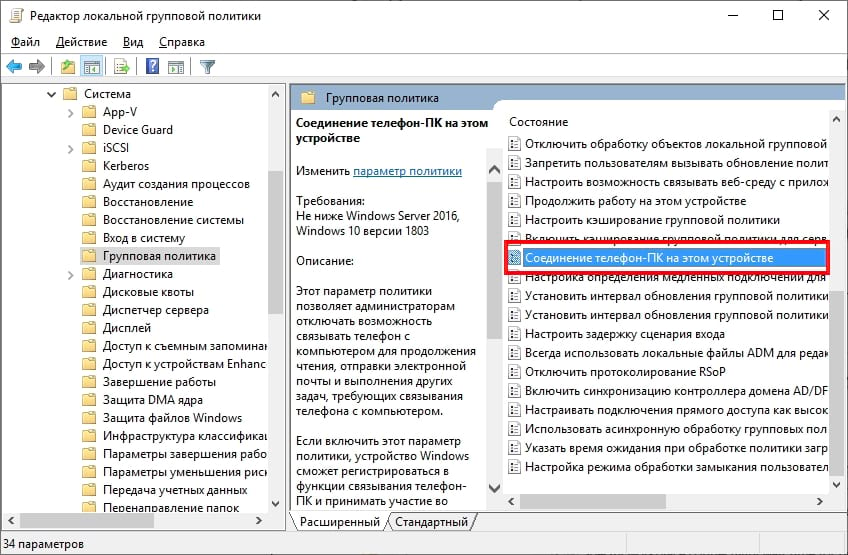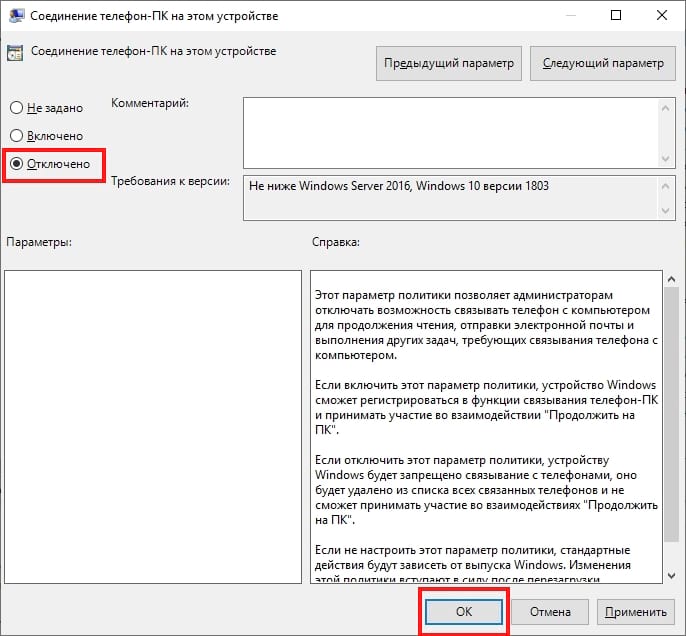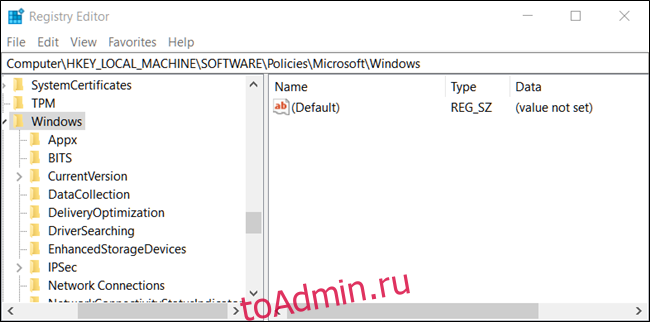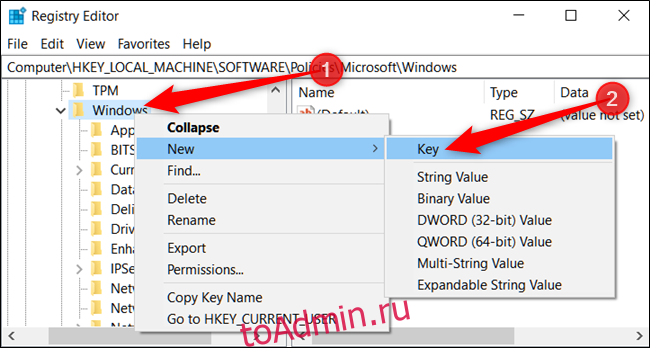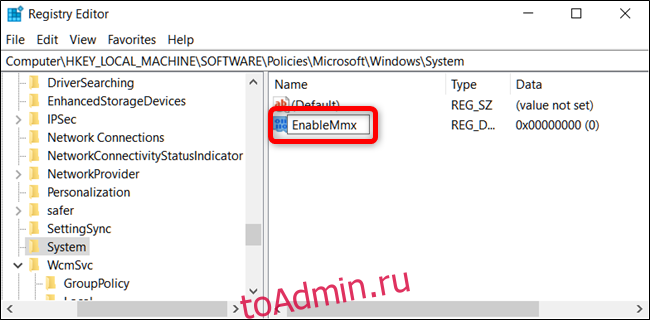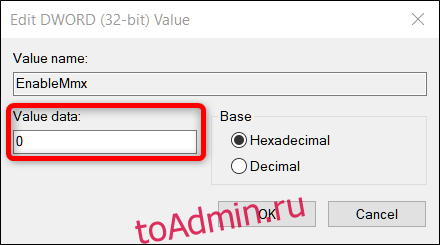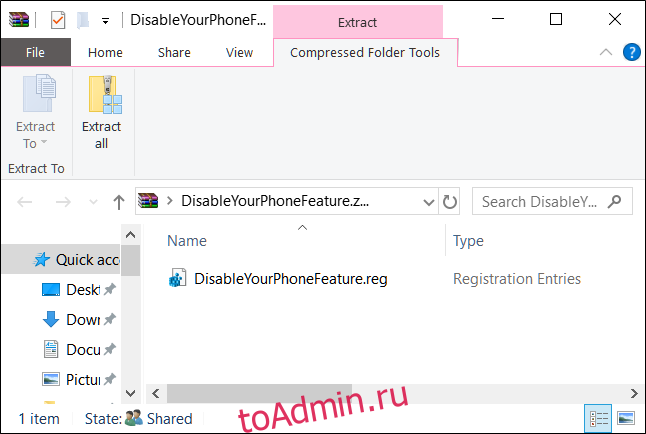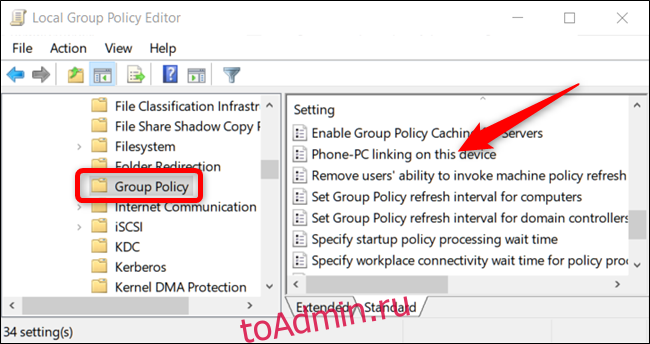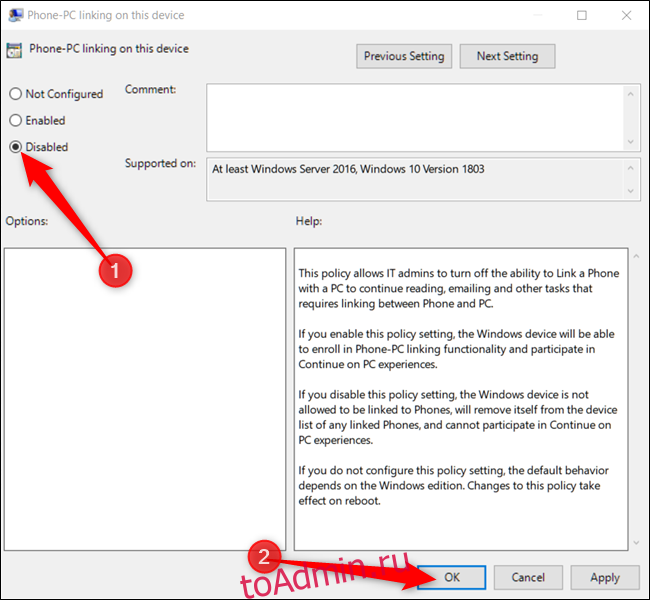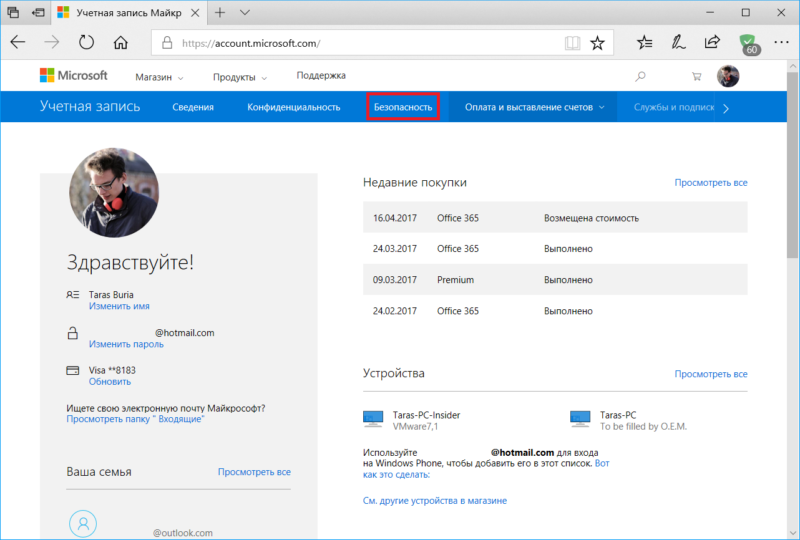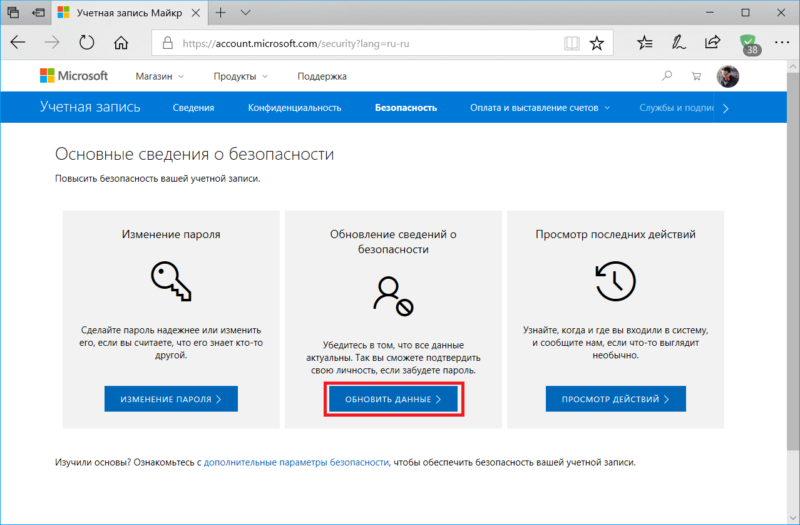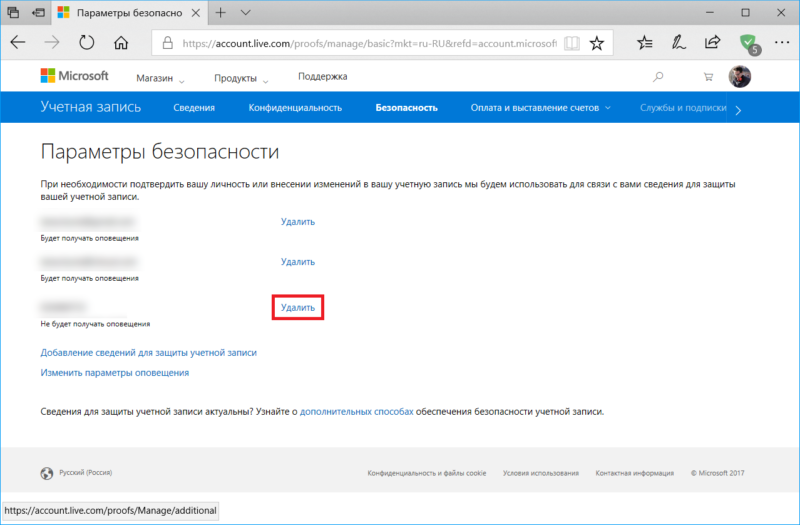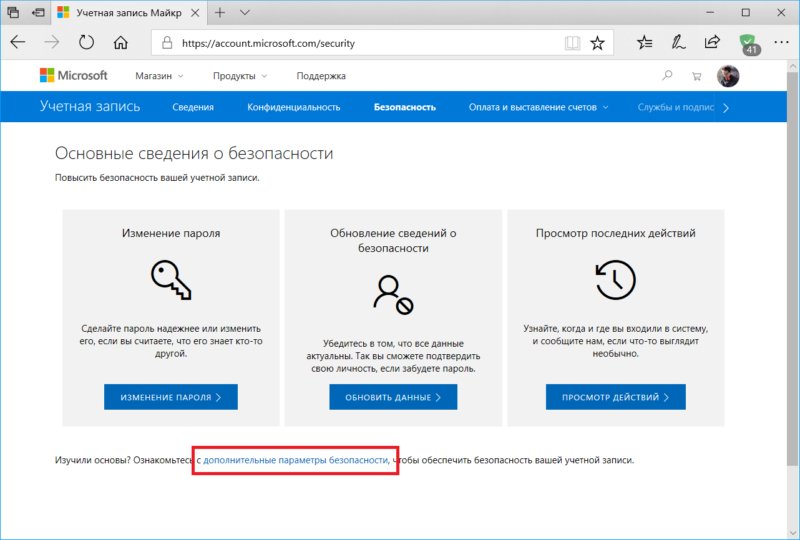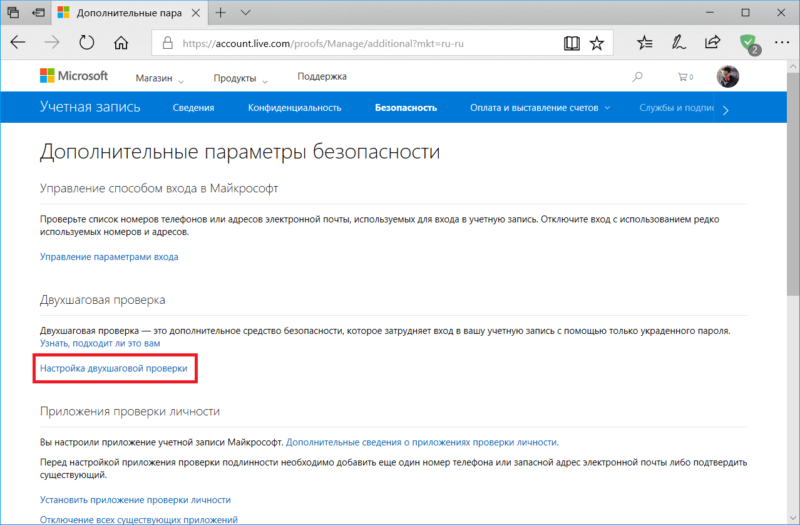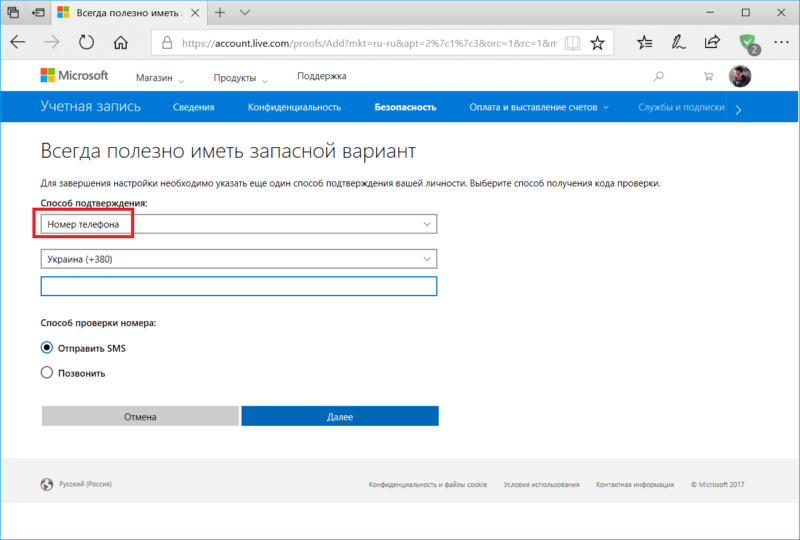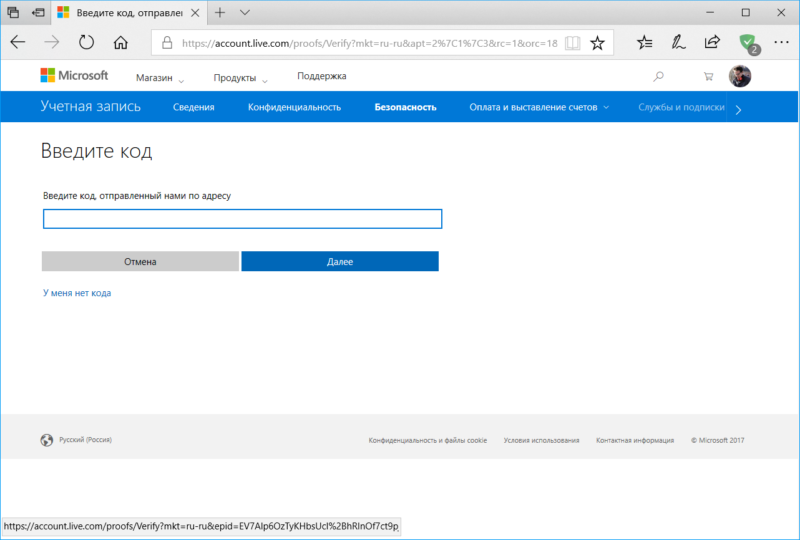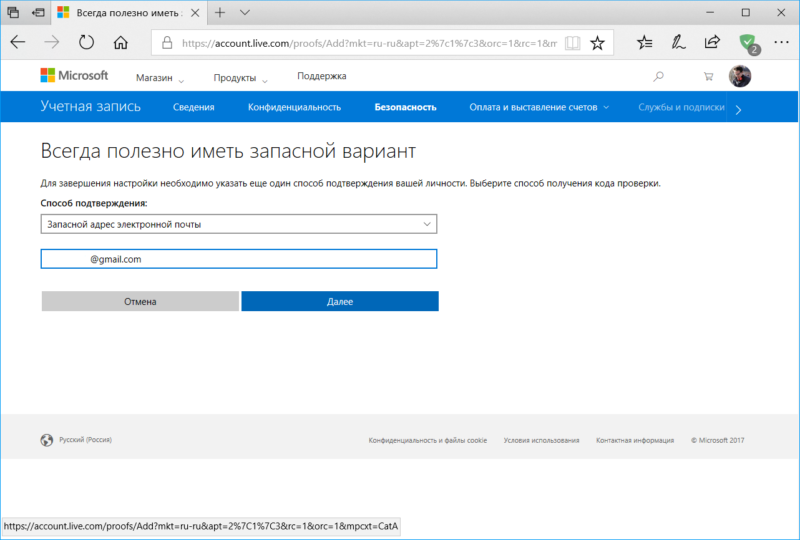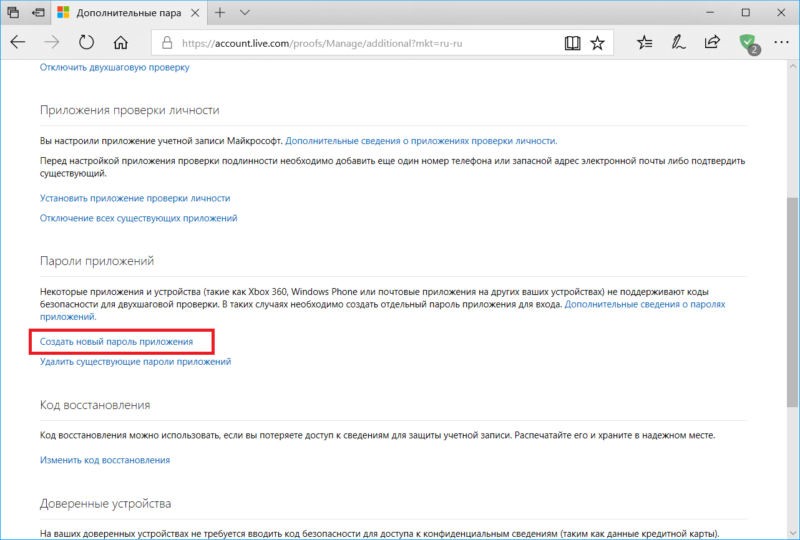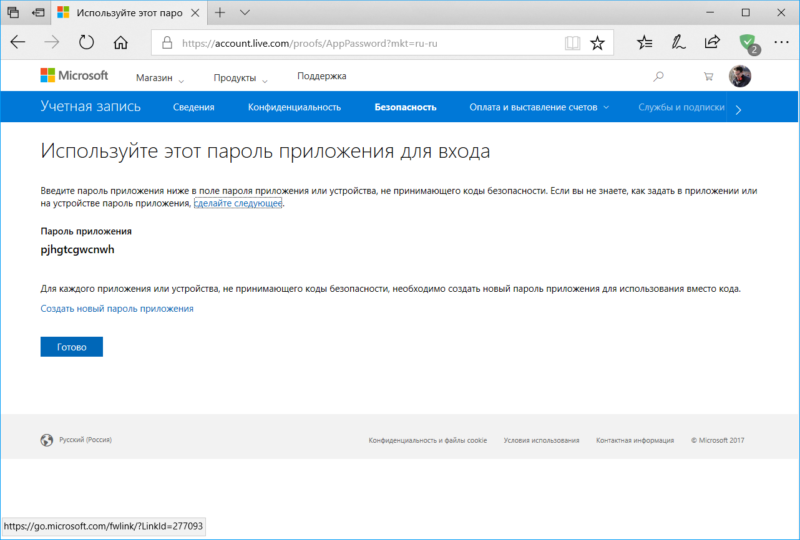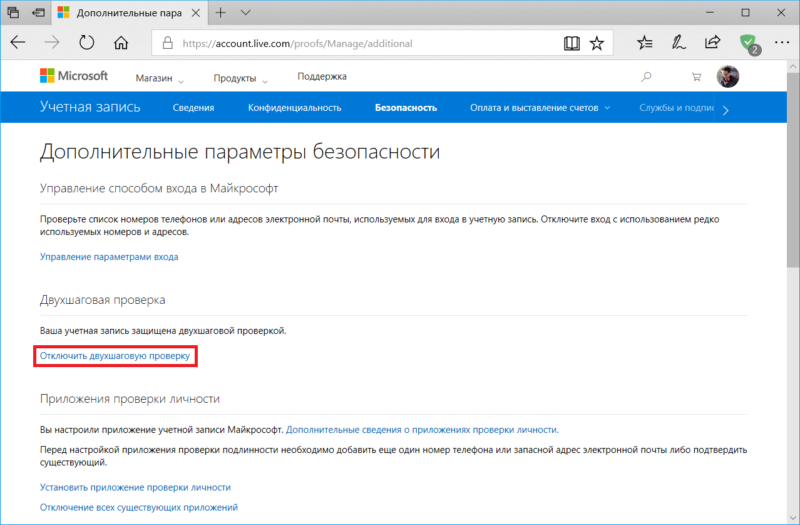В данной статье показаны действия, с помощью которых можно отключить функцию привязки телефона к компьютеру в операционной системе Windows 10.
Функция «Ваш телефон» в операционной системе Windows 10 позволяет подключать Ваш iPhone или Android-телефон к компьютеру, а затем с помощью опции «Продолжить на ПК» можно отправлять действия на свой компьютер, позволяя воспользоваться большим дисплеем и дополнительной вычислительной мощностью для выполнения различных задач.
Несмотря на то, что использование данной функции на кросс-устройствах является очень удобной, но если вы ИТ-администратор и ваша организация не одобряет такого рода интеграции, или на вашем компьютере работают другие пользователи и вы просто не хотите связывать телефон, то можно отключить функцию привязки телефона к компьютеру.
Как отключить функцию привязки телефона к компьютеру используя редактор локальной групповой политики
Если Вы используете Windows 10 Pro (или Корпоративная), то самый простой способ отключить возможность подключения телефона к компьютеру это использовать редактор локальных групповых политик.
Откройте редактор локальной групповой политики, для этого нажмите сочетание клавиш + R и в открывшемся окне Выполнить введите gpedit.msc и нажмите клавишу Enter ↵.
В окне редактора локальной групповой политики разверните следующие элементы списка:
Конфигурация компьютера ➯ Административные шаблоны ➯ Система ➯ Групповая политика
Далее, в правой части окна дважды щелкните левой кнопкой мыши по параметру политики с названием Соединение телефон-ПК на этом устройстве
В окне Соединение телефон-ПК на этом устройстве установите переключатель из положения Не задано в положение Отключено и нажмите кнопку OK.
Изменения вступают в силу сразу и теперь в настройках телефона вы увидите предупреждение о том, что *Некоторые параметры скрыты или управляются вашей организацией. и опция добавить телефон будет не активна.
Как отключить функцию привязки телефона к компьютеру используя файл реестра
Если вы используете Windows 10 Домашняя (Home), то у вас не будет доступа к редактору локальной групповой политики, но в качестве альтернативы, чтобы отключить функцию привязки телефона к компьютеру, можно внести изменения в системный реестр посредством файла реестра.
Прежде чем вносить какие-либо изменения в реестр, настоятельно рекомендуется создать точку восстановления системы
Здесь не будет расписана пошаговая инструкция создания раздела и параметра в редакторе реестра, потому как все изменения производимые в реестре отображены в листингах файлов реестра.
Чтобы отключить функцию привязки телефона к компьютеру и тем самым запретить всем пользователям связывать свои телефоны с вашим устройством, создайте и примените файл реестра следующего содержания:
Windows Registry Editor Version 5.00.
[HKEY_LOCAL_MACHINE\SOFTWARE\Policies\Microsoft\Windows\System].
«EnableMmx»=dword:00000000
После применения файла реестра, изменения вступают в силу сразу.
Чтобы включить функцию привязки телефона к компьютеру, создайте и примените файл реестра следующего содержания:
Windows Registry Editor Version 5.00.
[HKEY_LOCAL_MACHINE\SOFTWARE\Policies\Microsoft\Windows\System].
«EnableMmx»=-
После применения файла реестра изменения вступают в силу сразу.
Теперь, применив любой из представленных выше способов, можно отключить или включить функцию привязки телефона к компьютеру.
Хорошие времена, когда можно было водить за нос программного гиганта, закончились. Новая версия ОС Windows 10 (Build 17063) предполагает обязательное указание пользователем своего реального номера телефона. При этом этот пункт установки нельзя игнорировать. Если пользователь не желает раскрывать компании Майкрософт свой телефонный номер, он вынужден будет закрыть программу установки.
На экране появляется надпись, предлагающая подсоединить свой смартфон к ПК. Номер телефона нужно обязательно подтвердить кодом из СМС-сообщения. За это Майкрософт сулит возможность пользоваться новой функцией «Продлить на ПК» — завершив работу с определенной программой на мобильном, можно развернуть ее на стационарном компьютере с возможностью продолжить с места, где была сделана пауза.
Многие пользователи уверены, что отсутствие возможности пропустить пункт, в котором просят указать свой номер мобильного, это просто баг, который скорее всего будет исправлен инженерами компании.
Добавьте «Нескучные технологии» в избранные источники
Увлекаюсь технологиями — это и хобби и работа. Спасибо, что читаете и комментируете мои нескучные тексты.
Back to top button
Вы связали свой смартфон Android или iPhone с ПК Windows 10? Вы не считаете приложение «Ваш телефон» в Windows 10 полезным? Может, вы хотите удалить отвязать свой номер и смартфон? Неважно, какой телефон вы используете (Android или iPhone), процесс его отключения от Windows 10 одинаков. Вот как это работает:
Как получить доступ к настройкам позволяющим отвязать ваш телефон в Windows 10 или от учетной записи Microsoft
Первым шагом откройте «Параметры» Windows 10 нажав значок шестеренки в меню «Пуск» или нажмите сочетание клавиш Win I.
В параметрах Windows 10 перейдите в раздел «Телефон».
Здесь вы найдете все телефоны, связанные с Windows 10. Это может быть как смартфон Android, так и iPhone, в зависимости от вашего устройства. Здесь вы можете сделать выбор:
- Управлять устройствами, связанными с уч. зап. Майкрософт
- Удалить связь с этим компьютером
Выберите телефон, связь с которым вы хотите удалить, и отключите его от всех компьютеров с Windows 10 связанных с вашей учетной записью Microsoft на веб-странице «account.microsoft.com/devices». Чтобы эта опция работала, вам необходим доступ в Интернет.
Отключите телефон от конкретного ПК с Windows 10. Другие связи между телефоном и другими ПК и устройствами с Windows 10 остаются нетронутыми.
В этом руководстве рассмотрены обе ситуации, поэтому прочтите тот, который вас интересует. 
Как отвязать телефон на всех устройствах с Windows 10
Шаг 1: В разделе параметров «Телефон» кликните или коснитесь ссылки с надписью «Управление устройствами, связанными с вашей учетной записью Microsoft». Веб-браузер по умолчанию откроет страницу устройств вашей учетной записи Microsoft.
Шаг 2: Войдите в учетную запись Microsoft, которую вы используете на своем ПК. На этой странице будут перечислены все устройства, которые вы настроили с помощью своей учетной записи Microsoft. Найдите устройство, которое вы хотите отключить от своей учетной записи и всех ваших компьютеров с Windows 10.
Шаг 3: Кликните или коснитесь … трех точек в правом верхнем углу карточки вашего телефона. В открывшемся меню выберите «Удалить связь с этим телефоном».
Шаг 4: Появится окно с просьбой подтвердить свой выбор, установите флажок «Удалить связь с этим мобильным телефоном» и нажмите кнопку «Удалить».
Шаг 5: Подтвердите, свои действия. Вы получите подтверждающее сообщение о том, что телефон удален. Кликните или коснитесь кнопки «ОК».
Все ваш мобильный телефон отключен от вашей учетной записи Microsoft и всех компьютеров с Windows 10 использующих эту учетную запись.
Обратите внимание, что может пройти несколько минут, прежде чем эта информация попадет на ваш компьютер с Windows 10.
Как удалить телефон с этого ПК в Windows 10
Другой путь, который вы можете выбрать, — это отключить компьютер от телефона и оставить телефон подключенным к вашей учетной записи Microsoft. Для этого в окне «Телефон» кликните или коснитесь ссылки «Удалить связь с этим компьютером». Одним из преимуществ данного подхода является то, что для его использования не требуется подключение к Интернету.
Изменение будет применено немедленно, и все телефоны, отображаемые на странице настроек, будут отвязаны от этого ПК с Windows 10.
Список мобильных телефонов теперь пуст, ни один из ранее подключенных телефонов Android или iPhone не сможет подключиться к вашему ПК с Windows 10.
Также вы можете: Как удалить приложение Ваш телефон в Windows 10.
Удалите приложение «Связь с Windows» в смартфоне Android или Microsoft Edge со своего iPhone.
Если, вы решили полностью удалить интеграцию вашего смартфона Android в Windows 10. В этом случае рекомендуется использовать первый метод из этого руководства, а затем удалить приложение «Диспетчер вашего телефона — Связь с Windows» со своего устройства Android.
Если вы используете iPhone, связанный с Windows 10, удалите на своем iPhone приложение Microsoft Edge, которое использовалось для соединения между двумя платформами.
Почему вы хотите отключить свой телефон от Windows 10?
Функция, предоставляемая Microsoft для связывания вашего ПК с Windows 10 с телефоном или планшетом, не идеальна. Мы хотели бы узнать, почему вы решили отвязать свой телефон от Windows 10. Прокомментируйте ниже, и давайте обсудим это.
Содержание
- Активация продукта для Windows — поддержка в Интернете и по телефону
- Добавление номера телефона в учетную запись Майкрософт
- Свяжитесь с нами
- Изменение адреса электронной почты или номера телефона для учетной записи Майкрософт
- Активация Windows 10 по телефону: быстро, просто, безопасно
- Подтверждение лицензионного ключа в Windows 10 по телефону
- Видео: активация Windows 10 по телефону
- Безопасна ли активация по телефону
- Когда активация по телефону невозможна
- Dadaviz
- Как осуществить активацию Windows 10 по телефону удобно и надёжно
- Как узнать ключ активации
- Видео: где найти ключ
- Активация windows 10 по телефону — пошаговая инструкция
- Безопасен ли этот способ
- Когда невозможно активировать ОС
- Видео: получение лицензионного ключа Виндовс по телефону
Активация продукта для Windows — поддержка в Интернете и по телефону
Активация позволяет убедиться, что ваша копия Windows подлинная и не используется на большем числе устройств, чем разрешено условиями лицензионного соглашения на использование программного обеспечения корпорации Майкрософт. Существует три способа активации продукта. Через Интернет в режиме онлайн, по телефону с помощью автоматизированной системы или с помощью специалиста службы поддержки.
Интернет. При запуске активации Windows попытается обнаружить подключение к Интернету. Если оно будет найдено, можно выполнить активацию через Интернет. При возникновении проблем с активацией через Интернет или при отсутствии подключения к Интернету можно выполнить активацию по телефону. Чтобы активировать продукт через Интернет, используйте метод » Активация через Интернет« ниже.
Автоматизированная система и специалист службы поддержки. Чтобы получить номер телефона службы поддержки активации, используйте метод «Активация по телефону» ниже. Вы получите возможность активировать свое устройство по телефону. Попробуйте активировать продукт с помощью этого метода. Если вы не сможете выполнить активацию, вас соединят со службой поддержки Майкрософт в вашем регионе или стране.
Чтобы активировать Windows 10 через Интернет:
Поскольку Windows 10 автоматически активируется при подключении к Интернету, вы можете проверить состояние активации, выбрав Пуск > Параметры > Обновление и безопасность > Активация и просмотрев раздел Windows.
Если не удастся активировать продукт через Интернет, сначала попробуйте устранить неполадки активации, следуя рекомендациям в статье Активация Windows 10.
Чтобы активировать Windows 10 по телефону:
Выберите Пуск > Параметры > Обновление и безопасность > Активация.
В разделе Активировать Windows сейчас выберите Активировать по телефону.
Выберите свое расположение (или ближайшее к вам расположение) в раскрывающемся списке и нажмите кнопку Далее.
Наберите один из доступных телефонных номеров, указанных в списке. Автоматическая система предоставит инструкции по процессу активации.
Если вы не сможете выполнить активацию, вас соединят со службой поддержки Майкрософт в вашем регионе или стране.
Если параметр Активировать по телефону не отображается:
Нажмите клавишу Windows +R, введите slui 4 в поле «Открыть» и нажмите кнопку OK.
Выберите свое расположение (или ближайшее к вам расположение) в раскрывающемся списке и нажмите кнопку Далее.
Наберите один из доступных телефонных номеров, указанных в списке. Автоматическая система предоставит инструкции по процессу активации.
Если вы не сможете выполнить активацию, вас соединят со службой поддержки Майкрософт в вашем регионе или стране.
При запуске активации Windows попытается обнаружить подключение к Интернету. Если оно будет найдено, можно выполнить активацию через Интернет. При возникновении проблем с активацией через Интернет или при отсутствии подключения к Интернету можно выполнить активацию по телефону.
Чтобы активировать Windows 8.1 через Интернет:
Выберите пункт Активировать Windows.
Введите ключ продукта Windows 8.1, выберите Далее и следуйте инструкциям.
Чтобы активировать Windows 8.1 по телефону:
Выберите пункт Активация Windows и нажмите Обратиться в службу поддержки, чтобы получить помощь. 
Выберите свое расположение (или ближайшее к вам расположение) в раскрывающемся списке и нажмите кнопку Далее.
Наберите один из доступных телефонных номеров, указанных в списке. Автоматическая система предоставит инструкции по процессу активации.
Поддержка Windows 7 закончилась 14 января 2020 г.
Чтобы продолжить получать обновления системы безопасности от Майкрософт, мы рекомендуем перейти на Windows 10.
Чтобы активировать Windows 7 через Интернет:
Нажмите кнопку Пуск 
Если Windows обнаруживает подключение к Интернету, выберите вариант Активировать Windows сейчас через Интернет. 
При отображении соответствующего запроса введите свой ключ продукта Windows 7, нажмите кнопку Далее и следуйте инструкциям.
Чтобы активировать Windows 7 по телефону:
Нажмите кнопку Пуск 
Выберите Показать другие способы активации.
Введите ключ продукта Windows 7 и нажмите Далее.
Выберите параметр Использовать автоматическую телефонную систему. 
Выберите свое расположение (или ближайшее к вам расположение) в раскрывающемся списке и нажмите кнопку Далее.
Наберите один из доступных телефонных номеров, указанных в списке. Автоматическая система предоставит инструкции по процессу активации.
Источник
Добавление номера телефона в учетную запись Майкрософт
Как и большинство потребительских коммуникационных приложений, Teams для вашей личной жизни использует ваш мобильный номер, чтобы находить своих друзей и близких и общаться с другими. Добавление номера мобильного телефона в учетную запись Майкрософт позволяет находить других пользователей, уже добавленных в Teams. Кроме того, она добавляет дополнительный уровень безопасности в вашу учетную запись Майкрософт.
При входе в Teams с использованием личной учетной записи Майкрософт у вас должен быть номер мобильного телефона в качестве псевдонима для входов в эту учетную запись. В качестве псевдонима для входов может быть только один номер мобильного телефона, так как при входе с помощью номера мобильного телефона нам нужно знать, для какой учетной записи он нужен.
Если при входе в Teams вам будет предложено добавить номер мобильного телефона в учетную запись Майкрософт, вам потребуется:
Убедитесь, что в меню выбрана правильная страна.
Введите полный мобильный номер без кода страны и выберите «Далее».
Вы получите текстовое сообщение с кодом проверки, введите его и выберите «Далее».
Если номер мобильного телефона еще не является псевдонимом другой учетной записи Майкрософт, он будет добавлен в вашу учетную запись Майкрософт в качестве псевдонима, и вы сможете использовать его для входов в учетную запись в будущем.
Свяжитесь с нами
Для получения дополнительной помощи обратитесь в службу поддержки или задайте вопрос в сообществе Microsoft Teams.
Источник
Изменение адреса электронной почты или номера телефона для учетной записи Майкрософт
С помощью учетной записи Майкрософт можно централизованно управлять службами и подписками Майкрософт, такими как Xbox Live, Outlook.com, OneDrive, Skype и Windows 10.
В учетную запись Майкрософт можно добавить до 10 адресов электронной почты или номеров телефона. Адреса электронной почты и номера телефона, связанные с учетной записью Майкрософт, называются псевдонимами. В них используются одинаковые контакты, интернет-хранилище, подписки и параметры учетной записи. Каждый псевдоним можно использовать для входа на устройствах и в службах Windows 10, использующих учетную запись Майкрософт.
Для всех ваших псевдонимов используется один пароль, и с помощью каждого из них можно отправлять и получать сообщения электронной почты. Основной псевдоним используется в качестве имени пользователя для входа в учетную запись, имени пользователя, отображаемого на устройствах с Windows 10, и имени, которое видят получатели сообщений электронной почты.
Вы можете изменять адреса электронной почты или номера телефонов (псевдонимы), связанные с вашей учетной записью Майкрософт. Ниже приведено несколько возможных причин для внесения изменений.
Вы хотите добавить или удалить адрес электронной почты или номер телефона.
Вы хотите использовать другой адрес электронной почты или номер телефона для входа.
Вы хотите, чтобы на ваших устройствах с Windows 10 отображалось другое имя пользователя.
Вам нужен адрес электронной почты, который можно предоставлять другим компаниям и людям, но нельзя использовать для входа в вашу учетную запись или получения доступа к вашим данным.
При входе отобразилось окно «Какую учетную запись следует использовать?».
Если вам нужно изменить свой адрес электронной почты Outlook или пароль своей электронной почты, см. раздел Добавление и удаление псевдонима электронной почты в Outlook.com или Изменение или обновление пароля электронной почты.
Чтобы узнать, как изменить учетную запись, с которой отправляется электронная почта в Outlook.com, просмотрите статью Добавление других учетных записей электронной почты в Outlook.com.
Если у вас есть вопросы о вашей учетной записи электронной почты, см. раздел Техническая поддержка по Outlook.com.
В следующих разделах представлены инструкции по изменению адреса электронной почты или номера телефона для учетной записи Майкрософт. Выберите оптимальный вариант для вашего сценария.
Чтобы добавить новый адрес электронной почты или номер телефона в качестве псевдонима, сделайте следующее:
Войдите в Управление входом в учетную запись Майкрософт с помощью учетной записи Майкрософт. Если у вас возникают проблемы со входом в учетную запись Майкрософт, перейдите в раздел Справка по учетным записям Майкрософт.
Примечание: Вам может потребоваться ввести пароль к вашей учетной записи Майкрософт, код, отправленный на адрес электронной почты, или номер телефона, указанный в разделе сведений о безопасности в вашей учетной записи. Предоставляя нам эти сведения, вы подтверждаете, что запрос поступает от вас.
В разделе Псевдонимы учетной записи выберите Добавить адрес электронной почты или Добавить номер телефона.
Если вы выбрали Добавить номер телефона, перейдите к шагу 5. Если вы выбрали Добавить адрес электронной почты, укажите, какой адрес следует добавить:
Новый адрес электронной почты. Выберите Создать новый адрес электронной почты и добавить его в качестве псевдонима и следуйте инструкциям.
Адрес электронной почты из стороннего домена (например, @gmail.com или @yahoo.com). Выберите Добавить существующий адрес электронной почты как псевдоним учетной записи Майкрософт, а затем — Добавить псевдоним.
После добавления адреса электронной почты вам будет нужно подтвердить, что вы являетесь владельцем учетной записи:
Выберите Подтвердить рядом с новым псевдонимом. На учетную запись будет отправлено сообщение для подтверждения.
Получив сообщение, щелкните ссылку в нем, чтобы подтвердить, что учетная запись принадлежит вам.
Если вы выбрали Добавить номер телефона, сделайте следующее:
Выберите свою страну из списка.
Введите номер телефона, который следует использовать, и нажмите Далее.
Как только вы добавите новый номер телефона, мы отправим на него текстовое сообщение для проверки. Введите код из текстового сообщения и нажмите Далее.
Вы можете использовать любой указанный адрес электронной почты или номер телефона в качестве имени пользователя для входа в учетную запись Майкрософт. Если вы хотите выполнять вход с помощью определенного имени пользователя или изменить используемое для входа на данный момент, вот как это сделать.
Войдите в Управление входом в учетную запись Майкрософт с помощью учетной записи Майкрософт. Если у вас возникают проблемы со входом в учетную запись Майкрософт, перейдите в раздел Справка по учетным записям Майкрософт.
Примечание: Вам может потребоваться ввести пароль к вашей учетной записи Майкрософт, код, отправленный на адрес электронной почты, или номер телефона, указанный в разделе сведений о безопасности в вашей учетной записи. Предоставляя нам эти сведения, вы подтверждаете, что запрос поступает от вас.
Если вы хотите использовать существующий адрес электронной почты или номер телефона, перейдите к шагу 6. Если вы добавляете новый адрес электронной почты или номер телефона, перейдите к шагу 3.
Если вы выбрали Добавить номер телефона, перейдите к шагу 5. Если вы выбрали Добавить адрес электронной почты, укажите, какой адрес следует добавить:
Новый адрес электронной почты. Выберите Создать новый адрес электронной почты и добавить его в качестве псевдонима и следуйте инструкциям.
Адрес электронной почты из стороннего домена (например, @gmail.com или @yahoo.com). Выберите Добавить существующий адрес электронной почты как псевдоним учетной записи Майкрософт, а затем — Добавить псевдоним.
После добавления адреса электронной почты вам будет нужно подтвердить, что вы являетесь владельцем учетной записи:
Выберите Подтвердить рядом с новым псевдонимом. На учетную запись будет отправлено сообщение для подтверждения.
Получив сообщение, щелкните ссылку в нем, чтобы подтвердить, что учетная запись принадлежит вам.
Если вы выбрали Добавить номер телефона, сделайте следующее:
Выберите свою страну из списка.
Введите номер телефона, который следует использовать, и нажмите Далее.
Как только вы добавите новый номер телефона, мы отправим на него текстовое сообщение для проверки. Введите код из текстового сообщения и нажмите Далее.
В разделе Параметры входа выберите Изменить параметры входа.
Установите флажки рядом с псевдонимами, которые вы хотите использовать для входа, или снимите флажки рядом с псевдонимами, которые не следует использовать для входа, а затем нажмите Сохранить.
Чтобы изменить имя пользователя, которое отображается на ваших устройствах с Windows 10, таких как Xbox или Surface, измените ваш основной псевдоним.
Основной псевдоним можно изменять только дважды в неделю.
Если вы хотите изменить имя, отображаемое для вашей учетной записи Майкрософт, следуйте инструкциям на странице Как изменить отображаемое имя для учетной записи Майкрософт.
Войдите в Управление входом в учетную запись Майкрософт с помощью учетной записи Майкрософт. Если у вас возникают проблемы со входом в учетную запись Майкрософт, перейдите в раздел Справка по учетным записям Майкрософт.
Примечание: Вам может потребоваться ввести пароль к вашей учетной записи Майкрософт, код, отправленный на адрес электронной почты, или номер телефона, указанный в разделе сведений о безопасности в вашей учетной записи. Предоставляя нам эти сведения, вы подтверждаете, что запрос поступает от вас.
Выберите Сведения, а затем — Управление входом в учетную запись Майкрософт.
В разделе Псевдонимы учетной записи выберите Сделать основным рядом с псевдонимом, который должен отображаться на ваших устройствах с Windows 10.
Если вы не используете какой-либо адрес электронной почты или номер телефона, его необязательно удалять из списка псевдонимов. Тем не менее, если вы хотите его удалить, вот как это сделать.
Если удалить псевдоним, который является адресом электронной почты в домене Майкрософт (например, @hotmail.com, @live.com, @outlook.com или @msn.com), этот адрес электронной почты окончательно удаляется из ваших систем и его больше нельзя будет использовать для отправки или получения электронных писем. В том числе его нельзя будет перенести в другую учетную запись. Кроме того, корпорация Майкрософт не использует адреса электронной почты повторно после их удаления. Это означает, что псевдоним не удастся вернуть.
ПЕРЕД УДАЛЕНИЕМ! Ознакомьтесь со следующими инструкциями, прежде чем удалять псевдоним:
Сохраните все нужные данные с этого псевдонима, прежде чем удалить его.
Перед удалением основного псевдонима необходимо выбрать другой основной псевдоним. Элементы, связанные с удаленным псевдонимом, не переносятся в новый основной псевдоним. Поэтому если вы используете основную учетную запись для входа в любые другие службы Майкрософт, после ее удаления вы не сможете войти в них.
При удалении адреса электронной почты из стороннего домена (например, @gmail.com) обычно он становится сразу же доступен для добавления в другую учетную запись Майкрософт в качестве псевдонима. ПРИМЕЧАНИЕ. Это удаление не приведет к удалению электронной почты в наших системах. Дополнительные сведения о том, как управлять личными данными, см. в заявлении о конфиденциальности Майкрософт.
Войдите в Управление входом в учетную запись Майкрософт с помощью учетной записи Майкрософт. Если у вас возникают проблемы со входом в учетную запись Майкрософт, перейдите в раздел Справка по учетным записям Майкрософт.
Примечание: Вам может потребоваться ввести пароль к вашей учетной записи Майкрософт, код, отправленный на адрес электронной почты, или номер телефона, указанный в разделе сведений о безопасности в вашей учетной записи. Предоставляя нам эти сведения, вы подтверждаете, что запрос поступает от вас.
Убедитесь, что у вас есть один подтвержденный способ входа, который можно продолжить использовать. Если доступен только один способ входа и вы планируете удалить его, добавьте новый номер телефона или адрес электронной почты.
В разделе Псевдонимы учетной записи выберите Удалить рядом с адресом электронной почты или номером телефона, который вы хотите удалить.
Если при входе отобразился экран «Какую учетную запись следует использовать?», это означает, что у вас есть две учетные записи Майкрософт, использующие один адрес электронной почты.
Чтобы это окно больше не отображалось, следуйте инструкциям в разделе «Я хочу использовать другой адрес электронной почты или номер телефона для входа» на этой странице, чтобы изменить адрес электронной почты, который вы используете для входа в учетную запись Майкрософт. Это действие изменяет только способ входа в учетную запись, но не влияет на связанные с ней данные.
Псевдонимы нельзя переносить из одной учетной записи Майкрософт в другую.
Если удалить псевдоним из учетной записи, которой вы в настоящий момент пользуетесь, он будет удален из наших систем и его нельзя будет восстановить, поэтому вы больше не сможете использовать его для отправки и получения сообщений электронной почты.
Майкрософт не использует псевдонимы повторно после их удаления. Это означает, что он не станет снова доступен в качестве псевдонима или новой учетной записи для вас или других пользователей позже.
Источник
Активация Windows 10 по телефону: быстро, просто, безопасно
Один из способов активации Windows 10, то есть подтверждения официальности введённого ключа, — звонок по телефону. Хотя операция «Активация по телефону» в различных пакетах операционной системы (домашней, расширенной, Pro, Enterprise и т. д.) выполняется одинаковыми действиями, ключи для каждой версии Windows необходимо использовать разные.
Подтверждение лицензионного ключа в Windows 10 по телефону
Запускаем командную строку
Уведомление о том, что ключ подходит
Вводим команду slui 4
Звоним на предложенные номера
Кликаем по кнопке «Введите код подтверждения»
Вводим код, диктуемый по телефону
Получено сообщение «Готово»
Открываем параметры компьютера
Переходим в раздел «Обновления и безопасность»
Переходим в подраздел «Активация»
Видео: активация Windows 10 по телефону
Безопасна ли активация по телефону
Способ абсолютно безопасен, так как во время звонка вы не сообщаете никаких личных данных или ключей, которые могли бы быть украдены. Вся операция заключается в том, что робот на том конце провода сверяет ваш лицензионный ключ, код, который вы ему диктуете, и код, который он диктует вам. Поэтому потерять во время телефонного разговора вы ничего не сможете. Главное, звоните только на номера, предоставленные системой, а не левыми сайтами.
Когда активация по телефону невозможна
Активировать систему не получится при работе в безопасном режиме, а также в том случае, если ваш ключ не подходит: уже был введён другим пользователем или предназначен для другой версии Windows. Если проблема в ключе, то вы получите уведомление, похожее на «Данные не распознаны».
Ещё один повод появления проблем во время активации — номер, на который вы звоните, может быть занят. Звонить лучше всего с 9 до 20 часов в рабочие дни. Попробуйте позвонить и на платный, и на бесплатный номера, предоставленные системой. Если звонок не проходит, попробуйте дозвониться позже.
Перед тем как приступить к активации, проверьте, правильно ли выставлены параметры времени и даты.
Если вы столкнулись с тем, что активация по телефону в вашем случае не работает или связана с появлением проблем, воспользуйтесь другими способами. Если при вводе настоящего лицензионного ключа, купленного вами, а не взятого из интернета, возникает ошибка во всех способах активации, стоит обратиться в официальную службу поддержку Microsoft.
Источник
Dadaviz
Как осуществить активацию Windows 10 по телефону удобно и надёжно
Windows 10 — популярная операционная система от Microsoft — после установки требует от пользователя активации, причём довольно сложной и многошаговой по сравнению с большинством проприетарных программ. В частности, пройти активацию можно через звонок по телефону. Рассмотрим, как это сделать.
Как узнать ключ активации
Первым делом для активации системы нам понадобится ключ активации. Как правило, он записан на задней стороне диска с системой или отправлен вам в письме при установке. В случае если вы его не знаете, рекомендуется воспользоваться простой программой, анализирующей систему и выдающей пользователю «вшитый» в неё ключ — к примеру, с помощью утилиты ShowKeyPlus. Как ею пользоваться? Ничего сложного! Просто запустить — и утилита сама найдёт все данные, которые вам нужны. ShowKeyPlus бесплатна и распространяется с открытым исходным кодом. Скачать её можно здесь.
Впрочем, раз уж система не активирована, значит, ключа у вас может и не быть вообще. В таком случае требуется предварительно получить его у Microsoft и только после этого продолжить активацию.
Видео: где найти ключ
Активация windows 10 по телефону — пошаговая инструкция
После того как вы узнали ключ, можно приступать к основной части работы — активации. Для этого требуется иметь при себе телефон, консоль, права администратора и, желательно, бумажку с ручкой, чтобы успешно записать номер, продиктованный роботом.
Безопасен ли этот способ
Если коротко — да, безопасна. Не опаснее любого другого вида активации. Конечно, желательно соблюдать простую технику безопасности: не показывать никому ключ или код подтверждения, не проводить активацию в людных местах, не записывать звонки или удалять запись сразу после активации. Но объективно худшее, что может случиться — ваш код активации утечёт в интернет и будет использоваться для активации пиратских версий системы. При долгом использовании это чревато блокировкой кода и необходимостью повторного его получения — процедуры не самой простой. Но никакого доступа к личным данным или файлам на компьютере через код активации получить невозможно.
А при соблюдении простых правил, описанных выше, вероятность утечки кода в сеть падает до настолько незначительной, что ею можно пренебречь. Так что активация по телефону безопасна и в некотором смысле проще стандартной.
Когда невозможно активировать ОС
Самая частая причина, по которой не получается провести активацию по телефону, — сообщение робота: «Код не распознан». Из-за чего такое может произойти?
Видео: получение лицензионного ключа Виндовс по телефону
Итак, активация Windows 10 по телефону завершена, и вы можете спокойно наслаждаться системой без ограничений и надоедливых надписей. В случае если вам понадобится активировать систему ещё раз, полученный опыт будет определённо полезен.
Источник
Содержание
- Подтвердите свою личность на этом ПК – Windows 10
- Проверьте свою личность на этом компьютере с Windows 10
- Проблема с учётной записью Майкрософт Windows 10
- Причины & Рекомендации
- Как исправить проблему в учётной записи Майкрософт
- Как отключить контроль учетных записей UAC Windows 10
- Как отключить контроль учетных записей в панели управления Windows 10
- Изменение параметров контроля учетных записей в редакторе реестра
- Отключение UAC в командной строке
- Как отключить контроль учетных записей UAC в редакторе локальной групповой политики Windows 10
- Видео
Подтвердите свою личность на этом ПК – Windows 10
С точки зрения безопасности важно, чтобы вы подтвердили свою личность на своем ПК с Windows 10 . Проверка вашей личности помогает защитить ваши данные. Если при доступе к конфиденциальной информации с этого устройства Microsoft подозревает мошеннические действия, они попросят вас ввести защитный код, который будет отправлен на ваш электронный адрес учетной записи Microsoft или номер вашего мобильного телефона. Если вы часто используете это устройство для доступа к важным данным, то однажды подтвердив свою личность, вы поймете, что Microsoft использует ПК именно вы.
Проверьте свою личность на этом компьютере с Windows 10
Если ваша личность не подтверждена, вы увидите всплывающее уведомление с просьбой подтвердить свою учетную запись. Если вы пропустили такое уведомление, вы увидите его в Центре действий. Нажав на всплывающее уведомление или в Центре действий, вы начнете процесс.
В любом случае вы можете открыть Настройки> Аккаунты. Под своими аккаунтами вы увидите ссылку Подтвердить свою личность на этом ПК . Нажмите Подтвердить , и откроется следующее окно. В последних версиях Windows 10 вы увидите настройки здесь – Настройки> Учетные записи> Ваша информация.
Введите детали, которые запрашиваются. Это будет либо часть вашего адреса электронной почты, либо номер вашего мобильного телефона. Как только это будет сделано, вам будет отправлен защитный код.
Когда вы получите его, нажмите Далее и введите код безопасности в соответствующем поле и завершите процесс проверки.
Как только вы подтвердите свой компьютер, ссылка Подтвердить вашу личность исчезнет, и вы увидите только ссылку Управление моей учетной записью Microsoft .
Если вы еще не подтвердили свою личность на своем компьютере, я предлагаю вам сделать это прямо сейчас. См. Этот пост, если вы получили сообщение. Вам нужно исправить всплывающее окно учетной записи Microsoft.
Теперь прочитайте . Что такое доверенный компьютер?
Проблема с учётной записью Майкрософт Windows 10
Время от времени могут возникать проблемы с Вашей учётной записью Майкрософт в Windows 10. Функции общего доступа используют все учётные записи, чтобы автоматизировать действия на разных устройствах. Вам необходимо убедится, что с учётной записью всё хорошо.
Эта статья расскажет, как исправить проблему с учётной записью Майкрософт. Можно удалить учётную запись и заново пройти авторизацию. Хотя такой нужды нет. В последнюю неделю два раза была такая проблема. Скорее всего, Вам просто нужно подтвердить свои права.
Причины & Рекомендации
- Был изменён пароль учётной записи. В подсказках центра уведомлений указывается именно такая проблема. Всё возможно. Убедитесь, что пароль учётной записи подходит. И при необходимости воспользуйтесь средствами восстановления.
- Необходимо подтвердить свою личность. Подтверждение личности разблокирует все функции общего доступа к данным с разных устройств. Выполнить подтверждение можно буквально в несколько нажатий в соответствующем разделе.
- Нарушение целостности системных файлов. С повреждением целостности могут связываться все проблемы. Вероятность такого очень маленькая. Не помешает проверить и восстановить целостность системных файлов в Windows 10.
Точно определить проблему без диагностики сложно. В большинстве случаев Вам нужно перейти в параметры системы и просто нажать кнопку исправить. Для подтверждения личности достаточно знать пароль записи.
- Можно перейти на локальную учётную запись пользователя. Все преимущества учётки Майкрософт будут утеряны. Но точно избавитесь от назойливых уведомлений.
- Попробуйте убрать ПИН-код при входе в Windows 10. Хотя он действительно удобен. Признаю. До его использования никогда не видел проблем с учётными записями.
- Измените настройки конфиденциальности. Конфиденциальность > Общие > Разрешить приложениям на других моих устройствах открывать приложения.
- Подтвердите личность администратора. Возможно, Вы её не подтвердили и система пытается использовать общие возможности. Нужен доступ к телефону.
- Средство устранения неполадок. Оно меня спасало уже несколько раз. В предыдущих версиях операционной системы средство было бесполезным.
Как исправить проблему в учётной записи Майкрософт
В центре уведомлений можно увидеть проблему с учётной записью Майкрософт. Вам необходимо исправить учётную запись Майкрософт (вероятнее всего, по мнению системы, пароль изменён). Нажмите здесь ,чтобы исправить её в параметрах общих возможностей.
Или перейдите в расположение Параметры > Система > Общие возможности. Некоторые из Ваших учётных записей требуют внимания. Теперь нажмите кнопку Исправить сейчас.
В разделе Параметры > Учётные записи > Ваши данные нужно обновить некоторые сведения. Нажмите кнопку Обновить сведения для своей учётной записи.
Теперь нужно подтвердить Вашу личность. Введите свой ПИН-код или пароль к учётной записи.
Чтобы не было проблем в будущем в разделе Ваши данные, нажмите кнопку Подтвердить свою личность. Вам будет отправлено сообщение на почту или телефон с кодом подтверждения. Только ввести один пароль учётной записи будет мало.
В крайнем случае придётся использовать средство устранения неполадок с учётными записями Майкрософт. Загрузить его можно бесплатно с официального сайта производителя. Вам достаточно следовать его подсказкам.
В первую очередь перейдите в параметры системы и попробуйте исправить прямо сейчас. Следуя подсказкам, можно быстро исправить проблему с учётной записью Майкрософт. Хотя не понятно, почему пользователь должен это делать…
Как отключить контроль учетных записей UAC Windows 10

По умолчанию UAC включен и требует подтверждения для любых действий, могущих оказать влияние на операционную систему, однако вы можете отключить UAC или настроить его уведомления удобным для себя способом. В конце инструкции также имеется видео, где показаны оба способа отключения контроля учетных записей Windows 10. Примечание: если даже при отключенном контроле учетных записей какая-то из программ не запускается с сообщением, что администратор заблокировал выполнение этого приложения, должна помочь эта инструкция: Приложение заблокировано в целях защиты в Windows 10.
Как отключить контроль учетных записей в панели управления Windows 10
Первый способ — использовать соответствующий пункт в панели управления Windows 10 для изменения настроек контроля учетных записей.
- Откройте панель управления, для этого можно использовать поиск в панели задач или нажать клавиши Win+R, ввести control и нажать Enter. А можно сразу перейти к 4-му шагу, нажав Win+R и введя UserAccountControlSettings
- В панели управления вверху справа в поле «Просмотр» вместо «Категории» установите «Значки», а затем откройте пункт «Учетные записи пользователей».
- В следующем окне нажмите «Изменить параметры контроля учетных записей».
- Далее вы можете вручную задать параметры UAC или отключить контроль учетных записей Windows 10, достаточно выбрать один из вариантов настроек работы UAC, каждый из которых пояснён далее.
Возможные варианты настроек контроля учетных записей в панели управления от верхнего к нижнему:
- Всегда уведомлять, когда приложения пытаются установить программное обеспечение или при изменении параметров компьютера — самый безопасный вариант, при любом своем действии, которое может что-то изменить, а также при действиях сторонних программ вы будете получать уведомление об этом. Обычные пользователи (не администраторы) должны будут ввести пароль для подтверждения действия.
- Уведомлять только при попытках приложений внести изменения в компьютер — этот параметр установлен в Windows 10 по умолчанию. Он означает, что контролируются только действия программ, но не действия пользователя.
- Уведомлять только при попытках приложений внести изменения в компьютер (не затемнять рабочий стол). Отличие от предыдущего пункта в том, что рабочий стол не затемняется и не блокируется, что в некоторых случаях (вирусы, трояны) может быть угрозой безопасности.
- Не уведомлять меня — UAC отключен и не уведомляет о каких-либо изменениях в параметрах компьютера, инициированных вами или программами.
Если вы решили отключить контроль учетных записей Windows 10, что является совсем не безопасной практикой, в дальнейшем следует быть очень внимательным, поскольку все программы будут иметь к системе тот же доступ, что и вы, в то время как контроль учетных записей не сообщит, если какая-то из них может повлиять на работу системы. Иными словами, если причина отключения UAC только в том, что он «мешает», я настойчиво рекомендую включить его обратно.
Изменение параметров контроля учетных записей в редакторе реестра
Отключение UAC и выбор любого из четырех вариантов работы контроля учетных записей Windows 10 возможен и с помощью редактора реестра (чтобы запустить его нажмите Win+R на клавиатуре и введите regedit).
Параметры работы UAC определяются тремя ключами реестра, находящимися в разделе
Перейдите в этот раздел и найдите следующие параметры DWORD в правой части окна: PromptOnSecureDesktop, EnableLUA, ConsentPromptBehaviorAdmin. Для полного отключения контроля учетных записей достаточно изменить значение параметра EnableLUA на (ноль), закрыть редактор реестра и перезагрузить компьютер.
Однако, когда вы меняете параметры UAC в панели управления, сама Windows 10 оперирует тремя параметрами одновременно и делает это несколько иначе (хотя предыдущий метод проще и быстрее). Далее привожу значения каждого из ключей PromptOnSecureDesktop, EnableLUA, ConsentPromptBehaviorAdmin в том порядке, как они указаны для разных вариантов оповещений контроля учетных записей.
- Всегда уведомлять — 1, 1, 2 соответственно.
- Уведомлять при попытках приложений изменить параметры (значения по умолчанию) — 1, 1, 5.
- Уведомлять без затемнения экрана — 0, 1, 5.
- Отключить UAC и не уведомлять — 0, 1, 0.
Отключение UAC в командной строке
Быстрый способ полностью отключить контроль учетных записей — использовать командную строку, для этого:
- Запустите командную строку от имени администратора, в Windows 10 для этого можно начать вводить «Командная строка» в поиск на панели задач, а когда найдется нужный результат — либо нажать по нему правой кнопкой мыши и выбрать нужный пункт меню, либо выбрать «Запуск от имени администратора» в панели справа.
- Введите команду (нажав Enter после ввода)
- Закройте командную строку и перезапустите компьютер или ноутбук.
По своей сути этот метод является вариантом способа с редактором реестра, который описан выше: просто нужный параметр изменяется с помощью указанной команды.
Как отключить контроль учетных записей UAC в редакторе локальной групповой политики Windows 10
Этот метод подойдёт для Windows 10 Pro и Enterprise, где присутствует редактор локальной групповой политики. Шаги будут следующими:
- Нажмите клавиши Win+R на клавиатуре, введите gpedit.msc и нажмите Enter.
- В редакторе перейдите к разделу «Конфигурация компьютера» — «Конфигурация Windows» — «Параметры Безопасности» — «Локальные политики» — «Параметры безопасности».
- В правой панели найдите параметр «Контроль учетных записей: все администраторы работают в режиме одобрения администратором» и дважды нажмите по нему.
- Установите параметр в значение «Отключен» и нажмите «Ок».
Перезагрузка компьютера обычно не требуется.
Видео
В завершение еще раз напомню: я не рекомендую отключать контроль учетных записей ни в Windows 10 ни в других версиях ОС, если только вы абсолютно точно не знаете, для чего вам это нужно, а также являетесь достаточно опытным пользователем.
А вдруг и это будет интересно:
Почему бы не подписаться?
Рассылка новых, иногда интересных и полезных, материалов сайта remontka.pro. Никакой рекламы и бесплатная компьютерная помощь подписчикам от автора. Другие способы подписки (ВК, Одноклассники, Телеграм, Facebook, Twitter, Youtube, Яндекс.Дзен)
20.03.2020 в 11:44
Можно ли добавить конкретные программы в исключения?
20.03.2020 в 15:37
Нет. Но есть такой способ обхода: создаем задание в планировщике заданий для выполнения этой программы с наивысшими правами, а потом создаем ярлык для запуска этого задания по имени:
И он будет срабатывать без запроса UAC
19.12.2020 в 21:50
W-10: постоянно перенастраиваю проги по умолчанию, но винда их автоматом переделывает под свои. Например, для киношек всё время ставит свой Media (чтоб он). И т.д. Есть ли способы заткнуть эту дуру, чтоб не выделывалась?
20.12.2020 в 10:11
То что вы описываете — ненормально для Windows. Поэтому мне лишь гадать почему вдруг так происходит. Одно из предположений — если вдруг у вас стоит какой-то софт, который чистит память, данные, реестр и прочее, то теоретически он может вычищать ненароком и такие настройки.
И, на всякий случай: сразу после изменения всех настроек как вам нужно, выполните перезагрузку компьютера (пуск — перезагрузка, а не через завершение работы), теоретически может повлиять (есть там механизмы, которые могут сбрасывать параметры на некоторых системах после завершения работы и включения).
24.12.2020 в 02:04
В принципе меня не очень колышет, т.к. я запускаю программы через Тотал Коммандер, а у него свои установки. Я уже перестал реагировать. Раньше как только я перенастрою скажем киношки на Пот-плеер, через некоторое время приходит сообщение, что с форматом МП4 проблемы, и его переключили на медиа-плеер. Я просто плюнул, и запускаю как мне надо с коммандера.
PS W-10 LTSC, ничего системного не стоит, только Corel, Adobe кое-что, Office и ещё по мелочам. Может Bulk Crap Uninstaller?
Содержание
- Как отключить функцию привязки телефона к компьютеру в Windows 10
- Как отключить функцию привязки телефона к компьютеру используя редактор локальной групповой политики
- Как отключить функцию привязки телефона к компьютеру используя файл реестра
- Как отвязать телефон в Windows 10
- Как получить доступ к настройкам позволяющим отвязать ваш телефон в Windows 10 или от учетной записи Microsoft
- Как отвязать телефон на всех устройствах с Windows 10
- Как удалить телефон с этого ПК в Windows 10
- Удалите приложение «Связь с Windows» в смартфоне Android или Microsoft Edge со своего iPhone.
- Как отключить функцию связывания с телефоном в Windows 10
- Все пользователи Windows 10: отключите связь с телефоном, отредактировав реестр
- Профессиональные и корпоративные пользователи: отключите телефонную связь с помощью групповой политики
- реклама
- реклама
- Выбор программы для создания удаленного рабочего стола
- реклама
- Как установить и настроить Удаленный рабочий стол Chrome от Google?
- реклама
- Впечатления от использования Удаленного рабочего стола Chrome
- Возможно ли заниматься оверклокингом при использовании Удаленного рабочего стола Chrome?
- Заключение
- Удаление связи с устройством в приложении «Ваш телефон»
- Шаг 1. Выполните действия по удалению связи на устройстве Android
- Если используется приложение Связь с Windows:
- Если используется приложение Диспетчер вашего телефона:
- Шаг 2. Выполните действия по удалению связи на компьютере
Как отключить функцию привязки телефона к компьютеру в Windows 10
В данной статье показаны действия, с помощью которых можно отключить функцию привязки телефона к компьютеру в операционной системе Windows 10.
Функция «Ваш телефон» в операционной системе Windows 10 позволяет подключать Ваш iPhone или Android-телефон к компьютеру, а затем с помощью опции «Продолжить на ПК» можно отправлять действия на свой компьютер, позволяя воспользоваться большим дисплеем и дополнительной вычислительной мощностью для выполнения различных задач.
Несмотря на то, что использование данной функции на кросс-устройствах является очень удобной, но если вы ИТ-администратор и ваша организация не одобряет такого рода интеграции, или на вашем компьютере работают другие пользователи и вы просто не хотите связывать телефон, то можно отключить функцию привязки телефона к компьютеру.
Как отключить функцию привязки телефона к компьютеру используя редактор локальной групповой политики
Если Вы используете Windows 10 Pro (или Корпоративная), то самый простой способ отключить возможность подключения телефона к компьютеру это использовать редактор локальных групповых политик.
Откройте редактор локальной групповой политики, для этого нажмите сочетание клавиш 
В окне редактора локальной групповой политики разверните следующие элементы списка:
Конфигурация компьютера ➯ Административные шаблоны ➯ Система ➯ Групповая политика
Далее, в правой части окна дважды щелкните левой кнопкой мыши по параметру политики с названием Соединение телефон-ПК на этом устройстве
Изменения вступают в силу сразу и теперь в настройках телефона вы увидите предупреждение о том, что *Некоторые параметры скрыты или управляются вашей организацией. и опция добавить телефон будет не активна.
Как отключить функцию привязки телефона к компьютеру используя файл реестра
Если вы используете Windows 10 Домашняя (Home), то у вас не будет доступа к редактору локальной групповой политики, но в качестве альтернативы, чтобы отключить функцию привязки телефона к компьютеру, можно внести изменения в системный реестр посредством файла реестра.
Прежде чем вносить какие-либо изменения в реестр, настоятельно рекомендуется создать точку восстановления системы
Здесь не будет расписана пошаговая инструкция создания раздела и параметра в редакторе реестра, потому как все изменения производимые в реестре отображены в листингах файлов реестра.
Чтобы отключить функцию привязки телефона к компьютеру и тем самым запретить всем пользователям связывать свои телефоны с вашим устройством, создайте и примените файл реестра следующего содержания:
Windows Registry Editor Version 5.00.
После применения файла реестра, изменения вступают в силу сразу.
Чтобы включить функцию привязки телефона к компьютеру, создайте и примените файл реестра следующего содержания:
Windows Registry Editor Version 5.00.
После применения файла реестра изменения вступают в силу сразу.
Теперь, применив любой из представленных выше способов, можно отключить или включить функцию привязки телефона к компьютеру.
Источник
Как отвязать телефон в Windows 10
Публикация: 1 October 2020 Обновлено: 1 October 2020
Вы связали свой смартфон Android или iPhone с ПК Windows 10? Вы не считаете приложение «Ваш телефон» в Windows 10 полезным? Может, вы хотите удалить отвязать свой номер и смартфон? Неважно, какой телефон вы используете (Android или iPhone), процесс его отключения от Windows 10 одинаков. Вот как это работает:
Как получить доступ к настройкам позволяющим отвязать ваш телефон в Windows 10 или от учетной записи Microsoft
В параметрах Windows 10 перейдите в раздел «Телефон».
Здесь вы найдете все телефоны, связанные с Windows 10. Это может быть как смартфон Android, так и iPhone, в зависимости от вашего устройства. Здесь вы можете сделать выбор:
Выберите телефон, связь с которым вы хотите удалить, и отключите его от всех компьютеров с Windows 10 связанных с вашей учетной записью Microsoft на веб-странице «account.microsoft.com/devices». Чтобы эта опция работала, вам необходим доступ в Интернет.
Отключите телефон от конкретного ПК с Windows 10. Другие связи между телефоном и другими ПК и устройствами с Windows 10 остаются нетронутыми.
В этом руководстве рассмотрены обе ситуации, поэтому прочтите тот, который вас интересует. 🙂
Как отвязать телефон на всех устройствах с Windows 10
Шаг 1: В разделе параметров «Телефон» кликните или коснитесь ссылки с надписью «Управление устройствами, связанными с вашей учетной записью Microsoft». Веб-браузер по умолчанию откроет страницу устройств вашей учетной записи Microsoft.
Шаг 2: Войдите в учетную запись Microsoft, которую вы используете на своем ПК. На этой странице будут перечислены все устройства, которые вы настроили с помощью своей учетной записи Microsoft. Найдите устройство, которое вы хотите отключить от своей учетной записи и всех ваших компьютеров с Windows 10.
Шаг 3: Кликните или коснитесь … трех точек в правом верхнем углу карточки вашего телефона. В открывшемся меню выберите «Удалить связь с этим телефоном».
Шаг 4: Появится окно с просьбой подтвердить свой выбор, установите флажок «Удалить связь с этим мобильным телефоном» и нажмите кнопку «Удалить».
Шаг 5: Подтвердите, свои действия. Вы получите подтверждающее сообщение о том, что телефон удален. Кликните или коснитесь кнопки «ОК».
Все ваш мобильный телефон отключен от вашей учетной записи Microsoft и всех компьютеров с Windows 10 использующих эту учетную запись.
Обратите внимание, что может пройти несколько минут, прежде чем эта информация попадет на ваш компьютер с Windows 10.
Как удалить телефон с этого ПК в Windows 10
Изменение будет применено немедленно, и все телефоны, отображаемые на странице настроек, будут отвязаны от этого ПК с Windows 10.
Список мобильных телефонов теперь пуст, ни один из ранее подключенных телефонов Android или iPhone не сможет подключиться к вашему ПК с Windows 10.
Удалите приложение «Связь с Windows» в смартфоне Android или Microsoft Edge со своего iPhone.
Если, вы решили полностью удалить интеграцию вашего смартфона Android в Windows 10. В этом случае рекомендуется использовать первый метод из этого руководства, а затем удалить приложение «Диспетчер вашего телефона — Связь с Windows» со своего устройства Android.
Если вы используете iPhone, связанный с Windows 10, удалите на своем iPhone приложение Microsoft Edge, которое использовалось для соединения между двумя платформами.
Почему вы хотите отключить свой телефон от Windows 10?
Функция, предоставляемая Microsoft для связывания вашего ПК с Windows 10 с телефоном или планшетом, не идеальна. Мы хотели бы узнать, почему вы решили отвязать свой телефон от Windows 10. Прокомментируйте ниже, и давайте обсудим это.
Источник
Как отключить функцию связывания с телефоном в Windows 10
W indows 10 позволяет подключить Android или iPhone к компьютеру и использовать функцию «Продолжить на ПК». Если Вы предпочитаете запретить подключение телефонов, Вы можете отключить эту функцию с помощью параметра групповой политики (если у вас Windows Pro) или редактора реестра (независимо от того, какая у Вас версия Windows).
Примечание: Функция телефонной связи, о которой мы здесь говорим, дебютировала в обновлении Fall Creators в 2017 году и встроена в Windows 10. Доступ к ней можно получить через «Параметры» > «Телефон». Это отличается от приложения «Диспетчер Вашего телефона», которое Microsoft выпустило в обновлении за октябрь 2018 года, которое предоставляет пользователям Android расширенные функции, такие как отправка СМС с ПК, и более легкий доступ к Вашим фотографиям.
Все пользователи Windows 10: отключите связь с телефоном, отредактировав реестр
Если у Вас Windows Домашняя, Вам придется использовать реестр для внесения этих изменений. Вы также можете сделать это, если у Вас Windows Pro или Enterprise, но Вы чувствуете себя более комфортно, работая в реестре. (Однако, если у Вас есть Pro или Enterprise, мы рекомендуем использовать более простой редактор локальной групповой политики, как описано далее в этой статье.)
Примечание: редактор реестра является мощным инструментом, и неправильное его использование может сделать Вашу систему нестабильной или даже неработоспособной. Это довольно простой способ, и пока Вы придерживаетесь инструкций, у Вас не должно быть никаких проблем. Тем не менее, если Вы никогда не работали с ним раньше, подумайте о том, как использовать редактор реестра, прежде чем приступить к работе. И обязательно сделайте резервную копию реестра (и Вашего компьютера!) Перед внесением изменений.
Для начала откройте редактор реестра, нажав «Пуск» и напечатав «regedit». Нажмите Enter, чтобы открыть редактор реестра, а затем разрешите ему вносить изменения в Ваш компьютер.
В редакторе реестра используйте левую боковую панель, чтобы перейти к следующему ключу (или скопируйте и вставьте его в адресную строку редактора реестра):
Щелкните правой кнопкой мыши папку Windows и выберите «Создать» > «Раздел». Назовите новый раздел System.
Теперь щелкните правой кнопкой мыши новый раздел System и выберите Создать > Параметр DWORD (32 бита). Назовите новое значение EnableMmx.
Теперь нужно изменить это значение. Дважды нажмите на EnableMmx и установите значение 0 в поле «Значение данных».
Нажмите «ОК» и выйдите из редактора реестра. Чтобы изменения вступили в силу, Вам нужно перезагрузить компьютер. Вы и любые другие пользователи больше не должны иметь возможность связывать свои телефоны с компьютером.
Профессиональные и корпоративные пользователи: отключите телефонную связь с помощью групповой политики
Если Вы используете Windows Pro или Enterprise, самый простой способ отключить телефонную связь — использовать редактор локальной групповой политики. Это довольно мощный инструмент, поэтому, если Вы никогда не использовали его раньше, стоит потратить некоторое время на изучение того, что он может делать. Кроме того, если Вы находитесь в сети компании, сначала проконсультируйтесь с Вашим администратором. Если Ваш рабочий компьютер является частью домена, вполне вероятно, что он является частью групповой политики домена, которая в любом случае заменит локальную групповую политику. Кроме того, поскольку Вы будете создавать настройки политики для конкретных пользователей, Вам потребуется выполнить дополнительный шаг по созданию консоли политики, ориентированной на этих пользователей.
В Windows Pro или Enterprise запустите редактор локальных групповых политик, нажав «Пуск», введя «gpedit.msc» в поле поиска и затем нажав «Enter».
В левой части окна редактора локальной групповой политики перейдите к Конфигурация компьютера> Административные шаблоны> Система> Групповая политика. Справа найдите пункт «Соединение телефон-ПК на этом устройстве» и дважды щелкните по нему.
Установите для политики значение «Отключено» и нажмите «ОК».
Теперь Вы можете выйти из редактора групповой политики и перезагрузить компьютер, если Вы хотите проверить новые изменения, которые Вы только что внесли. Если Вы хотите снова включить функцию связывания «Телефон-ПК», просто используйте редактор, чтобы вернуть пункт «Не задано».
Источник
реклама
реклама
Выбор программы для создания удаленного рабочего стола
Итак, всего существуют несколько программ, позволяющих создать «компьютерный пульт». Зайдя в Pay маркет, можно увидеть целый список разнообразных приложений для создания удаленного рабочего стола:
Есть как достаточно известные приложения, такие как: TeamViewer, Remote Desktop от Microsoft и Удаленный рабочий стол Chrome от Google; но существуют и малоизвестные «пульты», скачивать и взаимодействовать с которыми я бы не решился. Мой выбор, собственно, пал на Удаленный рабочий стол Chrome от Google, потому что это наиболее простой в освоении, установке и использовании «пульт». На самом деле, пользуюсь я им уже около двух лет и проблем не наблюдалось как на iPhone под операционной системой IOS, так и на Android-смартфоне. Ну и если это продукт Google, то я не беспокоюсь за сохранность своих данных, ведь корпорация большая, а выпускать некачественный продукт для них просто непозволительно.
реклама
Но вы, собственно, можете выбрать для себя любой другой удаленный рабочий стол, я думаю, что процесс установки у них идентичен. А я же, собственно, приступаю к установке программы и ее настройке.
Как установить и настроить Удаленный рабочий стол Chrome от Google?
Далее вам потребуется браузер Google Chrome, установленный на вашем ПК. Если же по какой-то причины у вас нет этого браузера, вам не составит труда скачать его бесплатно.
И в браузере Google Chrome, и на вашем смартфоне должна быть одна учетная запись Google. Если таковой по каким-то причинам у вас еще нет, то, как бы странно это не звучало «зарегистрируйтесь в Google».
реклама
Далее в адресной строке Chrome набираем следующее:
Далее вы просто устанавливаете web-приложение себе в браузер Chrome как расширение, а также скачиваете инсталятор chromeremotedesktophost:
Запускаете инсталятор и выполняется простейшая установка.
Нажимаете на кнопку «Включить», когда вам предложат настроить удаленный доступ.
Далее вам будет предложено создать имя компьютера:
И далее создаем PIN-код длиной не менее 6 цифр:
Жмем на кнопку «Запустить», и ваш рабочий стол готов к эксплуатации.
Вас можно поздравить: теперь вы имеете удаленный доступ к своему ПК из любой точки мира при условии, что на обоих устройствах есть подключение к сети Интернет.
Впечатления от использования Удаленного рабочего стола Chrome
В принципе, Удаленный рабочий стол Chrome позволяет вам управлять своим ПК практически также, как бы вы управляли им, была бы у вас сенсорная панель вместо экрана. Сочетания горячих клавиш, конечно, зажать не получится, но требуется ли оно обыкновенному пользователю, которому надо удаленно выключить компьютер, переключить плейлист, включить фильм? В принципе, вам ничего не составит труда теоретически играть таким образом в игры, но данное удовольствие уж точно для искушенных, хотя мне ничего не помешало, например, выключить с телефона компьютерную игру, находясь на улице:
Если вы плохо видите или не можете попасть, то вам не составит труда растянуть нужный участок рабочего стола, выполнив на дисплее смартфона простое растягивающее движение пальцами.
Также вам ничего не мешает включить экранную клавиатуру, нажав на соответствующую кнопку, чтобы напечатать в нужном вам месте текст, как бы вы сделали и в операционной системе при непосредственном контакте с ПК и реальной клавиатурой.
При использовании данного рабочего стола не стоит забывать о задержке. Ваши действия происходят на компьютере с небольшой задержкой, но, к слову, это не является проблемой при использовании, если вы не додумались играть таким образом в компьютерные игры. Теоретически таким образом можно смотреть кинофильмы, которые есть на вашем компьютере, прямо через смартфон, но звуковая дорожка серьезно отстает от видеоряда, который, к тому же, сильно подтормаживает, и картина превращается в слайдшоу.
Возможно ли заниматься оверклокингом при использовании Удаленного рабочего стола Chrome?
Многие читатели последнее время стали жаловаться на то, что на данный момент выходит крайне мало контента об оверклокинге. И, может быть в шутку, а может быть и нет, но я решил попробовать заняться разгоном через удаленный доступ!
Естественно, что способность к разгону придется испытывать непосредственно в операционной системе. И ничего кроме видеокарты силами ПО в Windows серьезно разогнать не получится.
Итак, я запускаю MSI Afterburner, чтобы попробовать подразогнать GTX 1060. Но, к сожалению, возможность ввести точные значения почему-то отсутствует, утилита просто не реагирует на вводимые мной значения при помощи экранной клавиатуры.
Но за то ползунки отлично реагируют на клики, хотя, как бы я не пытался выставить более или менее точное значение, это оказывается сделать чертовски сложно.
Конечно, чисто теоретически таким образом вполне реально разогнать видеокарту, если вам хочется вывести оверклокинг на дистанционный уровень, разгоняя прямо с дивана или из кухни, занимаясь попутно варкой борща. Но я бы таким заниматься не стал и вам, собственно, не советую.
Заключение
По итогу Удаленный рабочий стол Chrome показал себя как прекрасный помощник в работе с ПК. Оперативной памяти такое решение потребляет совсем немного и практически не нагружает процессор.
А пользовались ли вы другими программами для обеспечения удаленного доступа к компьютеру, и какое у вас сложилось мнение о них?
Источник
Удаление связи с устройством в приложении «Ваш телефон»
Чтобы удалить устройство, выполните действия, указанные ниже. Выполните все действия как на устройстве Android, так и на компьютере, чтобы успешно удалить связь с устройством.
Шаг 1. Выполните действия по удалению связи на устройстве Android
Сначала проверьте, какое мобильное приложение используется на устройстве Android. Вы можете воспользоваться этим списком, чтобы узнать, поддерживает ли ваше устройство приложение «Связь с Windows». Если устройство отсутствует в этом списке, перейдите к разделу «Если используется приложение Диспетчер вашего телефона«.
Если используется приложение Связь с Windows:
На устройстве Android откройте приложение Связь с Windows. Для этого откройте панель быстрого доступа, а затем нажмите удерживайте значок Связь с Windows.
Щелкните Учетная запись Майкрософт.
Прокрутите страницу до пункта Диспетчер вашего телефона, в котором отображается ранее примененный адрес электронной почты учетной записи Майкрософт.
Щелкните «Диспетчер вашего телефона» и выберите Удалить учетную запись.
Перейдите к шагу 2, чтобы завершить процесс удаления связи на компьютере.
Если используется приложение Диспетчер вашего телефона:
На устройстве Android откройте Диспетчер вашего телефона.
В правом верхнем углу щелкните шестеренку Параметры.
Коснитесь Учетные записи.
Найдите учетную Майкрософт и нажмите кнопку Выйти справа.
Перейдите к шагу 2, чтобы завершить процесс удаления связи на мобильном устройстве.
Шаг 2. Выполните действия по удалению связи на компьютере
Откройте браузер и перейдите на страницу accounts.microsoft.com/devices/android-ios. Войдите с помощью учетной записи Майкрософт.
Отобразится список всех ваших подключенных устройств. Для каждого из них выберите Удалить связь.
Вернитесь в приложение «Ваш телефон», а затем закройте и вновь откройте его, чтобы применить изменения, относящиеся к удалению связи.
Теперь связь устройства с приложением «Ваш телефон» удалена. Можно продолжить использовать остальные связанные устройства в приложении «Ваш телефон». Если в будущем потребуется снова использовать это устройство в приложении «Ваш телефон», нужно будет снова связать его.
Источник
Windows 10 позволяет связать Android или iPhone с компьютером и использовать функцию «Продолжить на ПК». Если вы предпочитаете сейчас разрешить подключение телефонов, вы можете отключить эту функцию с помощью параметра групповой политики (если у вас Windows Pro) или быстрого взлома реестра (независимо от того, какая у вас версия Windows).
Примечание. Функция привязки телефона, о которой мы говорим, дебютировала в Fall Creators Update в 2017 году и встроена в Windows 10. Вы можете получить к ней доступ через «Настройки»> «Телефон». Это отличается от приложения «Ваш телефон», которое Microsoft представила в обновлении за октябрь 2018 года, которое предоставляет пользователям Android расширенные функции, такие как отправка текстовых сообщений с вашего ПК и более легкий доступ к вашим фотографиям.
Если у вас Windows Home edition, вам придется использовать реестр для внесения этих изменений. Вы также можете сделать это, если у вас Windows Pro или Enterprise, но вам удобнее работать в реестре. (Тем не менее, если у вас Pro или Enterprise, мы рекомендуем использовать более простой редактор локальной групповой политики, как описано далее в статье.)
Стандартное предупреждение: редактор реестра — мощный инструмент, неправильное его использование может сделать вашу систему нестабильной или даже неработоспособной. Это довольно простой способ взлома, и пока вы будете следовать инструкциям, у вас не должно возникнуть никаких проблем. Тем не менее, если вы никогда раньше не работали с ним, подумайте о том, чтобы прочитать о том, как использовать редактор реестра, прежде чем начать. И обязательно сделайте резервную копию реестра (и вашего компьютера!) Перед внесением изменений.
Чтобы начать работу, откройте редактор реестра, нажав «Пуск» и набрав «regedit». Нажмите Enter, чтобы открыть редактор реестра, а затем разрешите ему вносить изменения в ваш компьютер.
В редакторе реестра используйте левую боковую панель, чтобы перейти к следующему ключу (или скопируйте и вставьте его в адресную строку редактора реестра):
HKEY_LOCAL_MACHINESOFTWAREPoliciesMicrosoftWindows
Щелкните правой кнопкой мыши папку Windows и выберите «Создать»> «Ключ». Назовите новый ключ System.
Теперь щелкните правой кнопкой мыши новый системный ключ и выберите New> DWORD (32-bit) Value. Назовите новое значение EnableMmx.
Теперь вы собираетесь изменить это значение. Дважды щелкните новое значение EnableMmx и установите значение 0 в поле «Значение данных».
Нажмите «ОК» и выйдите из редактора реестра. Чтобы изменения вступили в силу, вам необходимо перезагрузить компьютер. Вы и другие пользователи больше не сможете подключать свои телефоны к компьютеру.
Загрузите наш взлом реестра в один клик
Если вам не хочется самому углубляться в реестр, мы создали способ взлома реестра, который вы можете использовать. Просто скачайте и распакуйте следующий ZIP-файл:
DisableYourPhoneFeature
Внутри вы найдете файл REG для отключения телефонной связи, который добавляет к нему системный ключ и значение EnableMmx в реестре, а также устанавливает это значение на «0». После извлечения дважды щелкните файл и примите запросы с вопросом, действительно ли вы хотите внести изменения в свой реестр. Вы также найдете файл REG для повторного включения телефонной связи.
Этот прием на самом деле просто добавляет значение EnableMmx к системному ключу, о котором мы говорили в предыдущем разделе, а затем экспортирует его в файл .REG. Запуск взлома просто изменяет значение в вашем реестре. И если вам нравится возиться с реестром, стоит потратить время на то, чтобы научиться делать свои собственные хаки реестра.
Профессиональные и корпоративные пользователи: отключите привязку телефона с помощью групповой политики
Если вы используете Windows Pro или Enterprise, самый простой способ отключить привязку телефона — это использовать редактор локальной групповой политики. Это довольно мощный инструмент, поэтому, если вы никогда не использовали его раньше, стоит потратить некоторое время, чтобы узнать, на что он способен. Кроме того, если вы находитесь в корпоративной сети, сделайте всем одолжение и сначала посоветуйтесь со своим администратором. Если ваш рабочий компьютер является частью домена, также вероятно, что он является частью групповой политики домена, которая в любом случае заменит локальную групповую политику. Кроме того, поскольку вы будете создавать настройки политики для конкретных пользователей, вам необходимо будет сделать дополнительный шаг по созданию консоли политики, ориентированной на этих пользователей.
В Windows Pro или Enterprise запустите редактор локальной групповой политики, нажав «Пуск», набрав «gpedit.msc» в поле поиска, а затем щелкнув результат или нажав Enter.
На левой панели окна редактора локальной групповой политики перейдите к Конфигурация компьютера> Административные шаблоны> Система> Групповая политика. Справа найдите элемент «Связь между телефоном и ПК на этом устройстве» и дважды щелкните его.
Установите для политики значение «Отключено» и нажмите «ОК».
Теперь вы можете выйти из редактора групповой политики и перезагрузить компьютер, если хотите протестировать только что внесенные вами изменения. Если вы хотите снова включить функцию связывания телефона с ПК, просто используйте редактор, чтобы вернуть элемент в состояние «Не настроено».
Как отключить двухшаговую проверку майкрософт
Содержание
- Как включить двухфакторную авторизацию Microsoft с помощью приложения-аутентификатора
- Включение двухэтапной проверки Microsoft с помощью номера телефона
- Как включить двухфакторную авторизацию с помощью электронной почты
- Как создать пароль приложения для учетной записи Microsoft
- Как выключить двухэтапную проверку учетной записи Microsoft
- Как включить двухшаговую проверку для учетной записи Microsoft
- Каомодзи на Windows
- Windows 10 на калькуляторе
- Windows 10 не видит флешку
- Не работают наушники на компьютере Windows 10
- Ноутбук с Windows 10 не видит наушники
- Как попасть в раздел «Сведения для защиты» вашей учетной записи Microsoft
- Как включить двухшаговую проверку для вашей учетной записи Microsoft
- Где генерировать пароль приложения
- Как включить двухшаговую проверку для учетной записи Microsoft
- Каомодзи на Windows
- Windows 10 на калькуляторе
- Windows 10 не видит флешку
- Не работают наушники на компьютере Windows 10
- Ноутбук с Windows 10 не видит наушники
- Как попасть в раздел «Сведения для защиты» вашей учетной записи Microsoft
- Как включить двухшаговую проверку для вашей учетной записи Microsoft
- Где генерировать пароль приложения
В современном мире, где каждый день кого-нибудь взламывают и что-то куда-то сливают, двухэтапная проверка стала очень полезным инструментом, который стоит на страже пользовательских профилей и не дает сторонним лицам возможность получить к ним доступ. Конечно, у вас наверняка сложный и длинный пароль, но все равно есть шанс, что кто-то узнает его и таким образом завладеет вашей учетной записью. Двухэтапная проверка добавляет дополнительный уровень защиты, который требует вашего подтверждения каждый раз, когда предпринимается попытка получить доступ к учетной записи. Этот метод защиты также называют «двухфакторной авторизацией» или просто “2FA”. Она бывает разных типов и учетные записи Microsoft поддерживают различные способы двухэтапной проверки. Эта статья расскажет вам, как настроить каждый из них.
Как включить двухфакторную авторизацию Microsoft с помощью приложения-аутентификатора
- Перейдите на сайт учетных записей Microsoft и войдите в свой профиль при помощи адреса электронной почты и пароля.
- В синем меню в верхней части экрана нажмите Безопасность. Здесь происходит настройка параметров безопасности вашего профиля, вроде смены пароля и настройки той самой двухэтапной проверки.
Теперь у вас настроена двухэтапная проверка с помощью приложения-аутентификатора. Каждый раз, когда вы будете вводить пароль, служба проверки будет отправлять запрос на приложение со специальным кодом. Вам надо будет проверить, совпадают ли коды на устройствах и затем подтвердить вход.
Кстати, еще одна прелесть приложения-аутентификатора заключается в том, что вам не надо использовать пароль вообще. На окне ввода пароля вам надо выбрать способ входа с помощью приложения, после чего подтвердить вход на устройстве.
Включение двухэтапной проверки Microsoft с помощью номера телефона
Если по каким-то причинам вам удобнее использовать традиционные смс-сообщения с кодами доступа вместо куда более практичного приложения, можно привязать двухэтапную аутентификацию и к номеру телефона. К счастью, Microsoft в этом плане предлагает своим пользователям большой выбор.
Для справки: выбрать двухэтапную проверку по номеру телефона можно только в том случае, если к учетной записи не привязаны номера телефонов. Если ваш профиль уже связан с номером телефона, настройка двухфакторной верификации будет предлагать только приложение-аутентификатор. Странный косяк и похоже, что это баг, а не фича.
- Убедитесь, что к учетной записи не привязан номер телефона. Откройте вкладку Безопасность и выберите Обновление сведений об учетной записи – Обновить данные.
- Нажмите Удалить возле номера телефона. Учтите, что вам надо будет оставить запасную электронную почту.
- После удаления номера нажмите на Безопасность, а затем Дополнительные параметры безопасности.
- Кликните Настройка двухшаговой проверки.
- В выпадающем меню Способ подтверждения выберите Номер телефона. Затем выберите страну и введите номер. После этого выберите либо звонок, либо смс. В первом случае код подтверждения вам сообщат в телефонном звонке, а во втором случае он придет по смс.
- Нажмите Далее и введите полученный код.
- Пройдите последние ознакомительные шаги и завершите настройку двухэтапной проверки.
Как включить двухфакторную авторизацию с помощью электронной почты
Еще один вариант – использовать запасной адрес электронной почты. Как и в случае с номером телефона, вам надо сначала зачем-то удалить существующий номер телефона, иначе выбор электронной почты для двухэтапной авторизации будет недоступен. Процедура добавления электронной почты такая же, как и с телефонным номером, только из выпадающего меню Способ подтверждения надо выбрать Запасной адрес электронной почты и действовать по аналогии с предыдущими шагами.
Как создать пароль приложения для учетной записи Microsoft
Важно понимать, что некоторые старые сервисы и устройства Microsoft (Xbox 360, к примеру, или плеер Zune) не поддерживают двухэтапную проверку. Если при попытке входа вы не видите опции для подтверждения с помощью приложения-аутентификатора или окна для ввода кода подтверждения, значит вам надо создать отдельный одноразовый код для авторизации. Кроме того, не поддерживающие двухэтапную проверку приложения будут отображать ошибку пароля даже когда вы будете вводить правильный пароль от учетной записи Microsoft. Для решения этой проблемы и созданы одноразовые пароли. Создаются они следующим образом:
- Зайдите на сайт учетных записей Microsoft и войдите в свой профиль.
- Кликните на вкладку Безопасность, а затем Дополнительные параметры безопасности.
- Опуститесь немного ниже и найдите пункт Пароли приложений. Нажмите Создать новый пароль приложений.
- Сайт автоматически сгенерирует пароль, который вам надо использовать в приложении. Его можно использовать только один раз.
Если вам надо отозвать существующие пароли, кликните Удалить существующие пароли приложений. После этого выполнится выход из всех приложений, не поддерживающих двухэтапную проверку.
Как выключить двухэтапную проверку учетной записи Microsoft
Мы рекомендуем использовать двухэтапную проверку на всех ваших устройствах и сервисах. Этот метод не требует большого количества усилий и при этом он сильно защищает безопасность ваших профилей. Все же, когда возникает необходимость по тем или иным причинам отключить двухэтапную проверку, сделать это можно вот так:
- Откройте сайт учетных записей Microsoft, войдите в свой профиль и перейдите на вкладку Безопасность, а затем Дополнительные параметры безопасности.
- Нажмите Отключить двухшаговую проверку, а затем Отключение всех существующих приложений.
Для справки: после отключения (да и после включения тоже) двухэтапной проверки вам надо выполнить повторный вход во все ваши приложения, где уже используется учетная запись Microsoft. В противном случае они перестанут работать.
В современном мире важны не столько устройства, сколько учетные записи на этих устройствах и хранимая в них информация. Именно поэтому очень важно поддерживать высокий уровень защиты профилей и двухэтапная верификация на данный момент является лучшим способом защитить себя и свои данные (а с ними и потраченные деньги на сервисы, игры, приложения и подписки) от угона. Надеемся, это руководство было для вас полезным и помогло сделать ваш профиль Microsoft безопаснее.
Как включить двухшаговую проверку для учетной записи Microsoft
Каомодзи на Windows
Windows 10 на калькуляторе
Windows 10 не видит флешку
Не работают наушники на компьютере Windows 10
Ноутбук с Windows 10 не видит наушники
В одном из наших предыдущих постов говорили о том, что наши учетные записи Microsoft не достаточно защищены, а значит злоумышленники вполне могут получить доступ к нашим данным и использовать их в своих интересах. Один из лучших способов обезопасить свою учетку от взлома называется «Двухшаговая проверка». Это что-то вроде дополнительного защитного «слоя», который накладывается поверх вашего пароля. В этом руководстве я расскажу, как включить двухшаговую проверку для вашей учетной записи Microsoft.
Как попасть в раздел «Сведения для защиты» вашей учетной записи Microsoft
Откройте браузер, перейдите по ссылке https://login.live.com и войдите с использованием ваших учетных данных. Затем нажмите на ссылку «Сведения для защиты».
Здесь вы увидите длинный список информации о безопасности и настройках.
Как включить двухшаговую проверку для вашей учетной записи Microsoft
Чтобы включить двухшаговую проверку, нажмите на ссылку «Настройка двухшаговой проверки».
Далее вы увидите мастера настройки двухшаговой проверки. Пожалуйста, прочтите информацию о действиях, которые вы должны будете выполнить.
Как подсказывает отображаемая инструкция, вам потребуется настроить приложение-аутентификатор на вашем смартфоне. Кстати, ниже представлены ссылки на эти приложения:
Вероятно, сейчас вы задаетесь вопросом: почему я предлагаю вам использовать приложение Google Authenticator для двухшаговой проверки на сервисе от Microsoft? Дело в том, что для такого рода приложений существует единый стандарт, и Google и Microsoft используют этот стандарт. Таким образом, не имеет значения, кто является разработчиком приложения-аутентификатора.
Итак, установите приложение на смартфон, а в браузере нажмите кнопку «Далее». Теперь используйте приложение Authenticator на смартфоне, чтобы отсканировать штрихкод, который вы увидите в браузере. В результате приложение создаст запись для вашей учетной записи, которая будет храниться на вашем смартфоне и будет генерировать коды входа, которые вам понадобятся после включения двухшаговой проверки.
Далее введите код, который был сгенерирован приложением и нажмите «Связать».
Если все пройдет хорошо, вы увидите страницу с вашим новым кодом восстановления. Скопируйте и сохраните его в надежном месте. Затем нажмите «Далее».
На следующей странице будет представлена инструкция для пользователей Windows Phone. Если вы являетесь пользователем этой мобильной платформы, выполните действия, указанные в инструкции, а затем нажмите «Далее». Если смартфона с Windows Phone у вас нет, просто нажмите «Далее».
На заключительном этапе процесса вы увидите сообщение, что другим приложениям и устройствам тоже понадобится пароль приложения.
Когда вы нажмите «Готово», двухшаговая проверка будет включена для вашей учтенной записи Microsoft и устройств, на которых вы используете эту учетную запись.
Где генерировать пароль приложения
После включения двухшаговой проверки, вы автоматически вернитесь в раздел «Сведения для защиты». Здесь вы увидите новый набор параметров конфигурации. Один из них называется «Создать новый пароль приложения». Именно эта опция и позволяет создавать новые пароли для приложений Microsoft, услуг и устройств.
Надеюсь, это руководство вам поможет. Если у вас возникли вопросы по теме, не стесняйтесь задавать их в комментариях.
Как включить двухшаговую проверку для учетной записи Microsoft
Каомодзи на Windows
Windows 10 на калькуляторе
Windows 10 не видит флешку
Не работают наушники на компьютере Windows 10
Ноутбук с Windows 10 не видит наушники
В одном из наших предыдущих постов говорили о том, что наши учетные записи Microsoft не достаточно защищены, а значит злоумышленники вполне могут получить доступ к нашим данным и использовать их в своих интересах. Один из лучших способов обезопасить свою учетку от взлома называется «Двухшаговая проверка». Это что-то вроде дополнительного защитного «слоя», который накладывается поверх вашего пароля. В этом руководстве я расскажу, как включить двухшаговую проверку для вашей учетной записи Microsoft.
Как попасть в раздел «Сведения для защиты» вашей учетной записи Microsoft
Откройте браузер, перейдите по ссылке https://login.live.com и войдите с использованием ваших учетных данных. Затем нажмите на ссылку «Сведения для защиты».
Здесь вы увидите длинный список информации о безопасности и настройках.
Как включить двухшаговую проверку для вашей учетной записи Microsoft
Чтобы включить двухшаговую проверку, нажмите на ссылку «Настройка двухшаговой проверки».
Далее вы увидите мастера настройки двухшаговой проверки. Пожалуйста, прочтите информацию о действиях, которые вы должны будете выполнить.
Как подсказывает отображаемая инструкция, вам потребуется настроить приложение-аутентификатор на вашем смартфоне. Кстати, ниже представлены ссылки на эти приложения:
Вероятно, сейчас вы задаетесь вопросом: почему я предлагаю вам использовать приложение Google Authenticator для двухшаговой проверки на сервисе от Microsoft? Дело в том, что для такого рода приложений существует единый стандарт, и Google и Microsoft используют этот стандарт. Таким образом, не имеет значения, кто является разработчиком приложения-аутентификатора.
Итак, установите приложение на смартфон, а в браузере нажмите кнопку «Далее». Теперь используйте приложение Authenticator на смартфоне, чтобы отсканировать штрихкод, который вы увидите в браузере. В результате приложение создаст запись для вашей учетной записи, которая будет храниться на вашем смартфоне и будет генерировать коды входа, которые вам понадобятся после включения двухшаговой проверки.
Далее введите код, который был сгенерирован приложением и нажмите «Связать».
Если все пройдет хорошо, вы увидите страницу с вашим новым кодом восстановления. Скопируйте и сохраните его в надежном месте. Затем нажмите «Далее».
На следующей странице будет представлена инструкция для пользователей Windows Phone. Если вы являетесь пользователем этой мобильной платформы, выполните действия, указанные в инструкции, а затем нажмите «Далее». Если смартфона с Windows Phone у вас нет, просто нажмите «Далее».
На заключительном этапе процесса вы увидите сообщение, что другим приложениям и устройствам тоже понадобится пароль приложения.
Когда вы нажмите «Готово», двухшаговая проверка будет включена для вашей учтенной записи Microsoft и устройств, на которых вы используете эту учетную запись.
Где генерировать пароль приложения
После включения двухшаговой проверки, вы автоматически вернитесь в раздел «Сведения для защиты». Здесь вы увидите новый набор параметров конфигурации. Один из них называется «Создать новый пароль приложения». Именно эта опция и позволяет создавать новые пароли для приложений Microsoft, услуг и устройств.
Надеюсь, это руководство вам поможет. Если у вас возникли вопросы по теме, не стесняйтесь задавать их в комментариях.
Ваш телефон – большой шаг со стороны Microsoft. Когда они не получили должной поддержки от разработчиков для создания собственной современной экосистемы мобильных приложений, они начали работать над интеграцией конкурирующих устройств. Начиная с ответа на текстовые сообщения с вашего ПК и продолжения работы на устройствах с временной шкалой Windows, Microsoft готова обновить эту функцию. Теперь вы можете просматривать и загружать свои фотографии с телефона на компьютер. Наряду с этим, эмуляция приложений и многие другие интересные функции приходят на ваш телефон. Это прекрасно работает с Android, но может не иметь некоторых функций или эффективности на iOS из-за ограничений, наложенных Apple iOS. Но, если вам не нравится эта функция, вы можете использовать различные методы, чтобы отключить ее на любом компьютере с Windows 10. Сегодня мы будем проверять, как это сделать.

Отключите функцию привязки телефона в Windows 10
Чтобы отключить функцию связывания «Ваш телефон» в Windows 10, мы рассмотрим следующие методы:
- Использование редактора групповой политики.
- Использование редактора реестра.
1] Использование редактора групповой политики
Стоит отметить, что этот метод не будет работать вообще, если вы используете Windows 10 Home edition. Это так, потому что редактор групповой политики не поставляется с Windows 10 Home.
Начните с нажатия комбинации клавиш WINKEY + R, чтобы запустить поле Выполнить , введите gpedit.msc и, наконец, нажмите Enter.
Теперь перейдите по следующему пути внутри редактора групповой политики:
Конфигурация компьютера> Административные шаблоны> Система> Групповая политика

Дважды щелкните список конфигурации, который называется Phone-PC link на этом устройстве, чтобы открыть страницу конфигурации.
Эта политика позволяет ИТ-администраторам отключить возможность связывать телефон с ПК, чтобы продолжить чтение, отправку электронной почты и другие задачи, требующие связи между телефоном и ПК. Если вы включите этот параметр политики, устройство Windows сможет подключиться к функции связи между телефоном и ПК и участвовать в программе «Продолжить на ПК». Если вы отключите этот параметр политики, устройству Windows будет запрещено подключаться к телефонам, он удалит себя из списка устройств любых связанных телефонов и не сможет участвовать в программах «Продолжить на ПК». Если этот параметр политики не настроен, поведение по умолчанию зависит от версии Windows. Изменения в этой политике вступают в силу после перезагрузки.

Вы можете выбрать Включено , чтобы Включить функцию привязки телефона для вашего телефона, или Отключено или Не настроено , чтобы Отключите функцию привязки телефона для вашего телефона в зависимости от ваших предпочтений.
Нажмите OK и выйдите из редактора групповой политики.
Перезагрузите компьютер, чтобы изменения вступили в силу.
2] Использование редактора реестра
Нажмите комбинацию кнопок WINKEY + R, чтобы запустить утилиту Run, введите regedit и нажмите Enter. После открытия редактора реестра перейдите к следующему
HKEY_LOCAL_MACHINE SOFTWARE Policies Microsoft Windows
Теперь нажмите правой кнопкой мыши Система и выберите «Создать»> «Значение DWORD (32-разрядное)».

Назовите этот вновь созданный DWORD как EnableMmx . Дважды нажмите на него и измените его значение на 0 , чтобы отключить его. Чтобы включить его, вам нужно установить его значение в 1 .
Перезагрузите компьютер, чтобы изменения вступили в силу.
Надеюсь, это работает для вас!