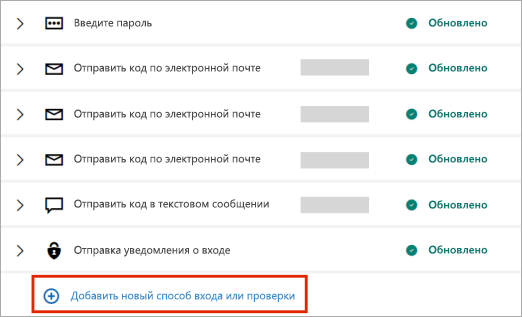Устранение проблем с кодом проверки
Не получен код проверки. Как это сделать?
Существует ряд возможных объяснений, почему коды проверки не всегда поступают. Ознакомьтесь со списком наиболее распространенных причин и посмотрите, относится ли к вам какая-либо из них.
Ваш телефон блокирует сообщения с неизвестных номеров?
Если это так, измените настройки телефона, затем выберите У меня нет кода. Мы отправим другой код проверки.
Ваша электронная почта отправила код подтверждения в папку нежелательной почты?
Проверьте папку нежелательной почты на наличие сообщения от учетной записи Майкрософт и используйте присланный вам код. Действительные коды проверки поступают с адреса электронной почты @accountprotection.microsoft.com.
Пометьте @accountprotection.microsoft.com как доверенного отправителя, чтобы получить код проверки в папке «Входящие».
Правильно ли введен ваш номер телефона или адрес электронной почты?
Чтобы защитить вашу информацию, когда вы входите в систему, мы показываем вам только две последние цифры вашего номера телефона или первые два символа вашего адреса электронной почты.
Чтобы убедиться в правильности ваших сведений для защиты:
-
Войдите на страницу Основные сведения о безопасности с помощью учетной записи Майкрософт.
-
Выберите Обновить сведения.
-
Выберите метод, в котором вы уверены, или нажмите У меня нет ни одного из них, чтобы заменить ваши сведения для защиты.
Ваш дополнительный адрес электронной почты заканчивается на @outlook.com, @hotmail.com, @live.com или @msn.com?
Если это так, вы используете одну учетную запись Microsoft для проверки другой учетной записи Microsoft. Это может затруднить отслеживание того, в какую из них вы вошли. Когда вы входите во вторую учетную запись (чтобы получить код, отправленный на эту электронную почту), большинство браузеров автоматически выходят из первой учетной записи (той, которая в действительности запрашивает код).
Чтобы получить код проверки:
-
Используя браузер в режиме конфиденциальности, войдите с первой учетной записью. Это позволяет вам оставаться в обеих учетных записях одновременно.
-
Когда вам будет предложено ввести код проверки, отправленный на ваш дополнительный адрес электронной почты, не закрывайте окно браузера.
-
Откройте новое окно в режиме конфиденциальности. CTRL + SHIFT + P — это сочетание клавиш для просмотра в режиме InPrivate в Microsoft Edge и Internet Explorer. Если вы используете другой браузер, обратитесь к справке этого браузера за информацией о режиме конфиденциальности.
-
В новом окне войдите в свою учетную запись дополнительного адреса электронной почты и найдите сообщение от команды учетной записи Майкрософт. Скопируйте или запишите код проверки из сообщения.
-
Вернитесь в окно, в котором запрашивается код проверки. Введите код и следуйте инструкциям.
Когда вы видите сообщение с просьбой убедиться, что вы можете получить код проверки, подтвердите или добавьте новые сведения для защиты. Вы можете пропустить его на 24 часа, но через семь дней после первого уведомления вам придется подтвердить или добавить новые сведения для защиты, прежде чем вы сможете снова войти в систему.
Мы не будем просить вас подтверждать сведения для защиты при каждом входе. Иногда мы можем попросить вас проверить сведения еще раз, например, если вы не входили в систему в течение длительного времени. Это наш способ убедиться, что ваши сведения актуальны.
Нет. Код проверки не заменяет ваш пароль, поэтому ввести код проверки в поле пароля не получится. Мы используем коды проверки в дополнение к паролям в качестве дополнительного уровня безопасности на случай, если кто-то узнает ваш пароль.
Сообщения о проверке безопасности отправляются на языке вашей учетной записи при добавлении адреса электронной почты или номера телефона в качестве сведений для защиты.
Чтобы изменить язык, необходимо удалить его и повторно добавить сведения для защиты в свою учетную запись, выполнив описанные выше действия.
Нужна дополнительная помощь?
Microsoft поддерживает двухфакторную аутентификацию, и всякий раз, когда вы получаете доступ к конфиденциальной информации или входите в новое устройство, компания запрашивает код безопасности для подтверждения вашей личности. Microsoft внедрила протокол безопасности для предотвращения несанкционированного доступа. Но это может нарушить ваш рабочий процесс, если Microsoft не отправит код подтверждения. Вот лучшие способы решить проблему.
Вы пытаетесь войти в свою учетную запись Microsoft 365 на новом компьютере? Если Microsoft не отправит защитный код, это может помешать вам получить доступ к важным документам и файлам. Прежде чем ситуация ухудшится, используйте приведенные ниже приемы, чтобы получить код безопасности для своей учетной записи Microsoft.
Microsoft запрашивает код безопасности всякий раз, когда вы сталкиваетесь со следующими ситуациями:
- Компания обнаруживает несанкционированные попытки входа в систему с нового устройства.
- Microsoft подозревает необычную активность учетной записи с нового IP-адреса.
- Если вы включили 2FA (двухфакторную аутентификацию) для своей учетной записи и используете текстовое сообщение для подтверждения своей личности.
1. Проверьте сетевое подключение
Во-первых, проверьте сетевое подключение на вашем телефоне. Если на вашем телефоне есть одна или две сетевые панели, у вас могут возникнуть проблемы с получением кода безопасности от Microsoft. На iPhone проведите вниз от правого верхнего угла, чтобы получить доступ к Центру управления и включить режим полета. Отключите его через несколько секунд и сбросьте сетевое соединение.
Пользователи Android могут провести вниз от верхней части экрана, чтобы открыть Центр уведомлений и получить доступ к режиму полета из меню быстрых переключателей. Если вы по-прежнему не получаете защитный код от Microsoft, вам следует сбросить сетевые настройки телефона и повторить попытку.
2. Проверьте свой тарифный план
Вам понадобится действующий тарифный план, чтобы без проблем получать сообщения. Если у вас неактивная SIM-карта или устаревший тарифный план, вы не получите защитный код от Microsoft. Вам следует открыть мобильное приложение местного оператора связи и проверить детали плана. Как только вы пополните свою учетную запись с помощью соответствующего плана, попробуйте снова получить код безопасности.
3. Проверьте спам в сообщениях
В приложении «Сообщения» по умолчанию на Android есть папка «Спам». Иногда приложение «Сообщения» становится агрессивным и отправляет важные сообщения в спам. Даже если вы получите код безопасности для своей учетной записи Microsoft, приложение не уведомит вас и не отправит сообщение в папку со спамом. Вот как вы можете найти такие сообщения.
Шаг 1: Откройте приложение «Сообщения» на Android.
Шаг 2. Коснитесь меню-гамбургера в верхнем левом углу и откройте «Спам и заблокированные».
4. Проверьте нежелательную почту
Помимо получения кода безопасности в виде SMS, у вас также есть возможность получить его по электронной почте. Если вы настроили возможность получать код по электронной почте, выполните следующие действия, чтобы найти его.
Шаг 1. Откройте мобильное приложение Outlook или посетите его в Интернете.
Шаг 2. Если вы не нашли письмо с подтверждением в основной папке «Входящие», нажмите «Нежелательная почта» на левой боковой панели и найдите письмо с защитным кодом.
5. Отключить VPN
Активное VPN-подключение с другого IP-адреса может помешать вам получить защитный код от Microsoft. Вы должны открыть предпочитаемое приложение VPN на мобильном телефоне и отключить соединение.
После того, как вы получите доступ к своей учетной записи Microsoft, вы можете включить функцию без пароля. Майкрософт предлагает возможность использовать надстройку без пароля чтобы избавиться от проблем со сложными паролями. Конечно, включение этого для вашей учетной записи, когда вы делитесь своими устройствами (мобильными и компьютерами) с другими, имеет свои недостатки.
Вот как вы можете включить его для своей учетной записи.
Шаг 1. Зайдите в свою учетную запись Microsoft в Интернете.
Посетите сайт учетной записи Майкрософт
Шаг 2: Войдите, используя данные своей учетной записи.
Шаг 3: Разверните меню «Безопасность» и выберите «Панель безопасности». Подтвердите свою учетную запись.
Шаг 4. Выберите «Дополнительные параметры безопасности».
Шаг 5: Установите приложение Microsoft Authenticator на свой телефон.
Скачать Microsoft Authenticator для Android
Получить Microsoft Authenticator для iPhone
Шаг 6: В разделе «Дополнительная безопасность» выберите «Включить» под учетной записью без пароля.
Шаг 7: Следуйте инструкциям на экране и удалите пароль из своей учетной записи.
Доступ к вашей учетной записи Майкрософт
Если ни один из приемов не работает, вам необходимо обратиться в службу поддержки Microsoft, чтобы помочь решить проблему. Без кода безопасности ваша учетная запись Microsoft будет заблокирована. Иногда рекомендуется подождать пару часов на случай, если оператор мобильной связи в вашем регионе перестанет работать, а вы можете об этом не знать.
Post Views: 509
Даже если есть ограничение. Все отлично. В чем может быть проблема? Спасибо Ответ
Привет, Chr15nic.
Поскольку вы не получили код, сделайте следующее:
• Попробуйте запросить код подтверждения еще раз
• Если вы используете альтернативный адрес электронной почты, проверьте папку «нежелательной почты”
• Попробуйте запросить код, используя другую информацию о безопасности
• Если номер мобильного телефона добавлен в качестве информации безопасности, используйте оба варианта (текстовое сообщение и телефонный звонок)
Если вы не можете сбросить пароль с помощью параметров сброса пароля, нажмите «Я не могу использовать ни один из этих параметров» и выполните следующие действия:
1. Введите адрес своей учетной записи Microsoft и адрес электронной почты, по которому мы можем с вами связаться.
2. Щелкните Далее».
3. Подтвердите свой контактный адрес, используя код, который был отправлен в почтовый ящик ваших контактов.
4. Ответьте на вопросы, чтобы подтвердить право собственности на аккаунт.
5. Щелкните Отправить».
6. Если ваша попытка не удалась, вы получите электронное письмо с номером запроса на контактный адрес электронной почты. Запишите этот номер, он нам понадобится для дальнейшей поддержки.
Советы по заполнению формы проверки см. На этой странице: Могу ли я получить советы о том, как заполнить форму проверки, чтобы восстановить доступ к моей учетной записи Microsoft?
Желаем вам успехов в заполнении формы и надеемся, что вскоре вы сможете восстановить доступ к своей учетной записи. После восстановления доступа к своей учетной записи вы должны немедленно добавить или обновить информацию о безопасности на странице https://account.live.com/proofs/Manage. Вы можете найти дополнительную информацию о безопасности и о том, как защитить свою учетную запись здесь:
- Добавление информации о безопасности в вашу учетную запись Microsoft
- Защитите свою учетную запись Microsoft
Если вы не завершили процесс проверки учетной записи, предоставьте нам следующую информацию, и мы постараемся помочь вам восстановить доступ к вашей учетной записи:
- Контактный адрес, используемый при заполнении формы восстановления.
- Номер запроса, полученного системой (вы можете найти его внизу или вверху электронного письма, которое вы получили на контактный адрес после того, как запрос был сделан).
Моя команда попытается подтвердить вашу учетную запись, но мы должны соблюдать особую процедуру, необходимую для защиты данных наших пользователей.
Если у вас есть дополнительные вопросы о вашей учетной записи Microsoft, мы рекомендуем вам обратиться в службу поддержки Microsoft Account:
Помощь с учетной записью по электронной почте.
Источник: https://answers.microsoft.com/ru-ru/outlook_com/forum/all/not/08263c71-6c0c-4a80-bb1f-12b07733be58
Не приходит смс с кодом для входа в свою учетную запись Microsoft — как исправить?
Даже если есть ограничение. Все отлично. В чем может быть проблема? Спасибо Ответ
Поскольку вы не получили код, сделайте следующее:
• Попробуйте запросить код подтверждения еще раз
• Если вы используете альтернативный адрес электронной почты, проверьте папку «нежелательной почты”
• Попробуйте запросить код, используя другую информацию о безопасности
• Если номер мобильного телефона добавлен в качестве информации безопасности, используйте оба варианта (текстовое сообщение и телефонный звонок)
Если вы не можете сбросить пароль с помощью параметров сброса пароля, нажмите «Я не могу использовать ни один из этих параметров» и выполните следующие действия:
1. Введите адрес своей учетной записи Microsoft и адрес электронной почты, по которому мы можем с вами связаться.
3. Подтвердите свой контактный адрес, используя код, который был отправлен в почтовый ящик ваших контактов.
4. Ответьте на вопросы, чтобы подтвердить право собственности на аккаунт.
5. Щелкните Отправить».
6. Если ваша попытка не удалась, вы получите электронное письмо с номером запроса на контактный адрес электронной почты. Запишите этот номер, он нам понадобится для дальнейшей поддержки.
Советы по заполнению формы проверки см. На этой странице: Могу ли я получить советы о том, как заполнить форму проверки, чтобы восстановить доступ к моей учетной записи Microsoft?
Желаем вам успехов в заполнении формы и надеемся, что вскоре вы сможете восстановить доступ к своей учетной записи. После восстановления доступа к своей учетной записи вы должны немедленно добавить или обновить информацию о безопасности на странице https://account.live.com/proofs/Manage. Вы можете найти дополнительную информацию о безопасности и о том, как защитить свою учетную запись здесь:
Если вы не завершили процесс проверки учетной записи, предоставьте нам следующую информацию, и мы постараемся помочь вам восстановить доступ к вашей учетной записи:
Моя команда попытается подтвердить вашу учетную запись, но мы должны соблюдать особую процедуру, необходимую для защиты данных наших пользователей.
Если у вас есть дополнительные вопросы о вашей учетной записи Microsoft, мы рекомендуем вам обратиться в службу поддержки Microsoft Account:
Помощь с учетной записью по электронной почте.
Источник
Сведения для защиты и коды проверки учетных записей Майкрософт
Сведения о безопасности используются для подтверждения вашей личности
Сведения для защиты — это дополнительный контактный адрес электронной почты или номер телефона, добавляемый к учетной записи. Если вы забудете пароль или кто-то попытается получить доступ к вашей учетной записи, на этот адрес или номер телефона будет отправлен код проверки. Когда вы отправите этот код обратно нам, мы убедимся, что это действительно вы, и сможем восстановить доступ к вашей учетной записи Майкрософт.
Мы используем сведения для защиты только в целях проверки вашей личности, если вы пытаетесь получить доступ к конфиденциальным сведениям или обнаружена проблема с учетной записью.
Примечание: Эта статья содержит сведения о безопасности. Если вы потеряли или забыли пароль, либо у вас возникли другие проблемы с паролем, см. раздел Изменение или сброс пароля для Windows.
Прежде чем приступить к управлению сведениями о безопасности, убедитесь, что вы получили код проверки.
Если вы хотите сбросить свой пароль, но код проверки не пришел, см. раздел Не удается войти в учетную запись Майкрософт.
Советы по получению и использованию кодов проверки см. в разделе Устранение проблем с кодом проверки.
Управление сведениями о безопасности
Вы можете изменить пароль, обновить сведения или просмотреть последние действия. Если вы еще не вошли в свою учетную запись Майкрософт, отобразится запрос на выполнение входа.
На странице учетной записи Основные сведения о безопасности можно добавлять, обновлять или удалять сведения для защиты учетной записи. См. инструкции ниже.
Если вы хотите добавить новый адрес электронной почты или номер телефона, см. раздел Добавление сведений о безопасности к учетной записи Майкрософт.
Используйте актуальный список телефонных номеров или адресов электронной почты, применяемых для входа в вашу учетную запись. Откройте Параметры входа, чтобы отключить настройки входа для номера телефона или адреса электронной почты, которые вы редко используете
Не обязательно удалять старые сведения безопасности, кроме случаев, когда существует заведомый риск для учетной записи (например, когда у другого пользователя есть доступ к вашему старому почтовому ящику).
Если нужно заменить сведения безопасности, сначала добавьте новые сведения.
Если вы запросили удаление всех сведений безопасности в вашей учетной записи информация на самом деле не меняется в течение 30 дней. В течение этого периода мы не принимаем запросов на внесение других изменений и дополнений ни в параметры безопасности, ни в реквизиты выставления счетов. Ваша учетная запись остается открытой и активной, и вы по-прежнему можете использовать электронную почту, Skype, OneDrive и устройства обычным образом. Мы сообщим вам, когда потребуется ввести новые сведения для защиты учетной записи. Подробнее.
На странице Основные сведения о безопасности нажмите кнопку Обновить сведения. Если вы еще не вошли в свою учетную запись Майкрософт, отобразится запрос на выполнение входа.
Вам может быть предложено ввести код проверки для продолжения. Если у вас нет доступа к дополнительному адресу электронной почты или номеру телефона, нажмите У меня нет этих данных и следуйте инструкциям, чтобы обновить свои сведения безопасности.
Вы увидите свои сведения безопасности в разделе Параметры безопасности. Чтобы удалить ненужные данные, выберите пункт Удалить. Возможно, потребуется добавить новые контактные данные безопасности, прежде чем можно будет удалить старые.
Устранение проблем с кодом проверки
Существует несколько возможных объяснений тому, что коды проверки не всегда приходят. Прочитайте этот список самых распространенных причин. Возможно, к вашей ситуации применимы какие-либо из них.
Принимает ли ваш телефон SMS-сообщения с неизвестных номеров?
Если нет, измените параметры телефона, а затем выберите У меня нет кода. Мы отправим другой код проверки.
Могло ли письмо с кодом проверки попасть в папку нежелательной почты?
Проверьте, нет ли в ней сообщения из учетной записи Майкрософт, и используйте полученный код. Подлинные коды проверки приходят с электронного адреса @accountprotection.microsoft.com.
Пометьте адрес @accountprotection.microsoft.com в папке «Входящие» в качестве доверенного отправителя для получения кода проверки.
Правильно ли введен ваш номер телефона или адрес электронной почты?
Для защиты ваших данных при входе мы показываем только последние две цифры вашего номера телефона или первые два символа вашего адреса электронной почты.
Чтобы просмотреть правильность сведений о безопасности, выполните следующие действия.
Перейдите на страницу Основные сведения о безопасности, используя свою учетную запись Майкрософт.
Нажмите кнопку Обновить сведения.
Выберите известный вам работающий способ или выберите Я не использую ни один из этих параметров для замены сведений для защиты учетной записи.
Ваш дополнительный адрес электронной почты заканчивается на @outlook.com, @hotmail.com, @live.com или @msn.com?
Если это так, то вы используете одну учетную запись Майкрософт для проверки другой учетной записи Майкрософт. В этом случае сложно отследить, в какую именно учетную запись вы вошли. При входе во вторую учетную запись (для получения кода, отправленного на этот адрес) большинство браузеров автоматически выходят из первой учетной записи (той, для которой фактически нужен код).
Чтобы получить код проверки, сделайте следующее:
С помощью браузера в режиме конфиденциальности войдите со своей первой учетной записью. Это позволит вам оставаться в обеих учетных записях одновременно.
Получив запрос на ввод кода проверки, отправленного на дополнительный адрес электронной почты, не закрывайте окно браузера.
Откройте новое окно в режиме конфиденциальности. Для просмотра InPrivate в браузерах Microsoft Edge и Internet Explorer воспользуйтесь сочетанием клавиш CTRL + SHIFT + P Если вы используете другой браузер, поищите в разделе справки информацию о режиме конфиденциальности.
В этом окне войдите в альтернативную учетную запись и в ней откройте сообщение от службы технической поддержки учетных записей Майкрософт. Скопируйте или запишите код проверки из этого сообщения.
Вернитесь в окно, в котором необходимо ввести код проверки. Введите код и следуйте дальнейшим инструкциям.
Полученное сообщение с просьбой убедиться в возможности получения кода проверки означает, что необходимо подтвердить или добавить новые сведения для защиты. Вы можете отложить это на 24 часа, но через семь дней после уведомления необходимо подтвердить или добавить новые сведения для защиты, прежде чем вы сможете войти в систему.
Мы не будем предлагать вам подтвердить сведения для защиты при каждом вашем входе в систему. В некоторых случаях вам может быть предложено повторить проверку — например, если вы долго не выполняли вход. Это значит лишь то, что мы хотим убедиться в актуальности ваших данных.
Нет. Код проверки не заменяет пароль, поэтому не стоит вводить его в поле для пароля. Мы используем коды проверки в дополнение к паролям в качестве дополнительного уровня безопасности на случай, если кто-то другой узнает ваш пароль.
Источник
Если не удается сбросить пароль вашей учетной записи Майкрософт
Рекомендуется выполнять действия в указанном порядке при сбросе пароля вашей учетной записи Майкрософт.
Не удается сбросить пароль
Совет: Если вы хотите изменить известный пароль учетной записи Майкрософт, см. раздел Изменение пароля к учетной записи Майкрософт.
Если не удается сбросить пароль
Если вам не удалось выполнить Шаг 1. Сброс забытого пароля учетной записи Майкрософт, этом может быть вызвано тем, что у вас больше нет доступа к контактным данным для защиты, или тем, что при создании учетной записи вы не настроили альтернативные варианты восстановления и проверки идентификации.
Перед переходом к следующему разделу: Шаг 3. Заполните форму восстановления учетной записи Майкрософт прочтите советы ниже и воспользуйтесь ими.
Проверка правильности введенной учетной записи или пароля
Повторите попытку входа и убедитесь, что вы правильно вводите пароль. Помните, что пароли вводятся с учетом регистра. Убедитесь, что все буквы строчные, и что в пароле нет других опечаток.
Убедитесь в том, что адрес электронной почты введен правильно и используется правильное доменное имя (это часть адреса электронной почты, который отображается после символа @). Например, возможно, вы написали адрес электронной почты как ваше имя>@outlook.com, хотя это должно было быть ваше имя>@hotmail.com.
Проверка браузера
Очистите журнал браузера (инструкции для Microsoft Edge и Internet Explorer).
Попытайтесь войти в учетную запись в другом веб-браузере.
Проверьте сохраненные пароли в браузере или на устройствах, где пароль мог быть сохранен.
Попытайтесь вспомнить, когда вы в последний раз использовали учетную запись
Если вы давно не использовали эту учетную запись и не закрывали ее самостоятельно, возможно, учетная запись была закрыта из-за бездействия. Если никаких действий с учетной записью не произошло, Microsoft оставит ее открытой только в течение определенного периода времени. Дополнительные сведения см. в статье Закрытая учетная запись.
Попробуйте воспользоваться другим способом входа
Если вы ранее настраивали ПИН-код Windows Hello для этой учетной записи, перейдите на устройство, чтобы восстановить учетную запись. Например, если вы по какой-либо причине заблокировали компьютер с Windows, для начала перейдите на экран входа в систему и щелкните ссылку “Я забыл свой ПИН-код“. Дополнительные сведения см. в статье Сброс ПИН-кода после выхода из Windows 10.
Если эти решения не помогли.
Если вам не удается сбросить пароль, следующий шаг — заполнение формы восстановления учетной записи. Необходимо ответить на несколько вопросов об этой учетной записи, которые помогут Майкрософт определить, что учетная запись принадлежит вам, а не неавторизованному лицу. Переход к следующему шагу.
Источник
Распространенные проблемы с приложением Microsoft Authenticator
Эта статья отвечает на часто задающие вопросы о приложении Microsoft Authenticator. Если вы не видите ответа на свой вопрос, перейдите на форум Microsoft Authenticator приложения.
Приложение Microsoft Authenticator заменило приложение Azure Authenticator, и его рекомендуется использовать при двухшаговой проверке. Приложение Microsoft Authenticator доступно для Android иiOS.
Вопросы и ответы
Разрешение на доступ к вашему местоположению
Вопрос. Мне было предложено предоставить приложению разрешение на доступ к моему расположению. Почему я вижу это?
А Microsoft Authenticator. Если ваш ИТ-администратор создал политику, требующую у вас доступа к определенному местоположению, вам будет предложено упросить доступ к вашему местоположению с помощью GPS-интерфейса, прежде чем вам будет разрешен доступ к определенным ресурсам. Вам потребуется делиться своим местоположением один раз в час, чтобы убедиться, что вы по-прежнему находитесь в стране, в которой вам разрешен доступ к ресурсу.
В iOS корпорация Майкрософт рекомендует разрешить приложению всегда получать доступ к расположению. Следуйте запросам iOS, чтобы предоставить это разрешение. Вот что будет означать каждый уровень разрешений:
Разрешить при использовании приложения. При выборе этого параметра вам будет предложено выбрать еще два параметра.
Всегда разрешите (рекомендуется): пока вы по-прежнему получаете доступ к защищенного ресурса, в течение следующих 24 часов ваше местоположение будет автоматически делиться с устройством один раз в час, поэтому вам не придется каждый час вручную утверждать заявку на доступ к телефону.
Хранить только во время использования. Пока вы по-прежнему используете защищенный ресурс, каждый час вам потребуется извлекнуть устройство и вручную утвердить запрос.
Разрешить один раз: каждый час, когда вы по-прежнему будете получать доступ к ресурсу, или при следующей попытке получить доступ к ресурсу, вам потребуется снова предоставить разрешение. Вам потребуется перейти в Параметры и вручную включить разрешение.
Не разрешайте: при выборе этого параметра доступ к ресурсу будет заблокирован. Если вы передумаете, вам потребуется перейти в Параметры и вручную включить разрешение.
В Android корпорация Майкрософт рекомендует разрешить приложению постоянно получать доступ к расположению. Следуйте запросам Android, чтобы предоставить это разрешение. Вот что будет означать каждый уровень разрешений:
Разрешить все время (рекомендуется): пока вы по-прежнему получаете доступ к защищенного ресурса, в течение следующих 24 часов ваше местоположение будет автоматически делиться с устройством один раз в час, поэтому вам не придется каждый час получать телефон и утверждать его вручную.
Разрешить только во время работы с приложением. Пока вы по-прежнему используете защищенный ресурс, каждый час вам потребуется извлекнуть устройство и утвердить запрос вручную.
Запретить и больше не спрашивать: при выборе этого параметра доступ к ресурсу будет заблокирован.
Вопрос. Как используются и хранятся сведения о моем расположении?
А. Приложение Authenticator собирает ваши данные GPS, чтобы определить, в какой стране вы находитесь. Названия страны и координаты расположения отправляются в систему, чтобы определить, разрешено ли вам получать доступ к защищенного ресурса. Название страны хранится и сообщается вашему ИТ-администратору, но фактические координаты никогда не сохраняются и не хранятся на серверах Майкрософт.
Примечание: Политики, ограничивающие доступ к ресурсам с помощью GPS-расположения, пока не поддерживаются в облаке для правительства США.
Блоки уведомлений для регистрации
Вопрос. Я пытаюсь войти, и мне нужно выбрать номер в приложении, который отображается на экране для регистрации, но на экране отображается Authenticator уведомления. Что делать?
А. Выберите в уведомлении параметр «Скрыть», чтобы увидеть экран для регистрации и номер, который нужно выбрать. Запрос появится через 5 секунд, и вы сможете выбрать правильный номер.
Регистрация устройства
Вопрос. Регистрирует ли устройство согласие на то, чтобы предоставить компании или службе доступ к устройству?
А. Регистрация устройства предоставляет вашему устройству доступ к службам организации и не позволяет вашей организации получать доступ к этому устройству.
Ошибка при добавлении учетной записи
Вопрос. При попытке добавить учетную запись я получаю сообщение об ошибке : «Учетная запись, которая вы пытаетесь добавить, в настоящее время не действительна. Обратитесь к администратору, чтобы устранить эту проблему (проверка уникальности)». Что мне делать?
А. Чтобы узнать, что вам не удалось добавить учетную запись в Authenticator из-за проблемы с проверкой уникальности, задайте вопрос своему администратору. Для этого администратор должен предоставить имя пользователя для регистрации в организации.
Устаревшие API-службы не поддерживаются
Вопрос. Поскольку устаревший двоичный интерфейс для службы push-уведомлений Apple больше не готов к использованию в ноябре 2020 г., как можно продолжать использовать Microsoft Authenticator/Телефон фактор для регистрации?
А. Компания Apple объявила о том, что push-уведомления, которые используют двоичный интерфейс для устройств с iOS, например те, которые используются Телефон Factor. Чтобы продолжать получать push-уведомления, рекомендуем пользователям обновить Authenticator приложение до последней версии. Тем временем вы можете обойти эту статью, вручную проверив, нет ли уведомлений в Authenticator приложении.
Блокировка приложений
Вопрос. Что такое блокировка приложения и как ее использовать, чтобы обеспечить более безопасную защиту?
А. Блокировка приложения помогает обеспечить более надежную защиту кодов одно разовой проверки, сведений о приложениях и параметров приложений. Когда блокировка приложения включена, вам будет предложено проверить подлинность, используя ПИН-код устройства или биометрические данные при каждом Authenticator. Кроме того, блокировка приложения гарантирует, что только вы сможете утверждать уведомления, запросив ПИН-код или биометрические данные при утверждении уведомления о входе. Вы можете включить или отключить блокировку приложений на Authenticator Параметры странице. По умолчанию блокировка приложения включена при настройки ПИН-кода или биометрического кода на устройстве.
К сожалению, блокировка приложения не гарантирует, что кто-то не сможет получить доступ к Authenticator. Это происходит из-за того, что регистрация устройства может происходить в других местах Authenticator, например в параметрах учетной записи Android Корпоративный портал приложении.
Windows Мобильные устройства больше неавтет
Вопрос. У меня есть Windows Mobile, и Microsoft Authenticator в Windows Mobile была неподготовлена. Можно ли продолжить проверку подлинности с помощью приложения?
А. Все проверки подлинности с Microsoft Authenticator в Windows Mobile будут отменены после 15 июля 2020 г. Мы настоятельно рекомендуем использовать альтернативный способ проверки подлинности, чтобы избежать блокировки учетных записей.
Дополнительные параметры для корпоративных пользователей:
Настройка Microsoft Authenticator для Androidили iOS.
Настройка SMS для получения проверочных кодов.
Настройка телефонного номера для получения телефонных звонков для подтверждения личности пользователя.
Дополнительные параметры для личных учетных записей Майкрософт:
Настройка Microsoft Authenticator для Androidили iOS.
Настройка альтернативного способа регистрации (SMS или электронной почты), обновив сведения безопасности на странице «Безопасность учетной записи Майкрософт».
Снимки экрана Android
Вопрос. Можно ли делать снимки экрана с кодами разового пароля (OTP) на устройстве с Android Authenticator?
A. Начиная с выпуска 6.2003.1704 Authenticator Android, по умолчанию все OTP-коды скрыты в любое время, когда Authenticator снимок экрана. Если вы хотите, чтобы ваши коды OTP были на снимках экрана или разрешались другим приложениям Authenticator экрана, вы можете. Просто включите параметр Снимок экрана в Authenticator и перезапустите приложение.
Удаление сохраненных данных
Вопрос. Какие данные хранятся Authenticator от моего имени и как их удалить?
А. Приложение Authenticator собирает данные трех типов:
Сведения об учетной записи, которые вы предоставляете при добавлении учетной записи. После добавления учетной записи в зависимости от функций, которые вы включаете для нее, данные учетной записи могут синхронизироваться с приложением. Эти данные можно удалить, удалив учетную запись.
Данные журнала диагностики, которые остаются только в приложении, пока вы не выберете Отправить отзыв в верхнем меню приложения, чтобы отправить журналы в корпорацию Майкрософт. Такие журналы могут содержать личные данные, такие как адреса электронной почты, адреса сервера или IP-адреса. Они также могут содержать данные устройств, такие как имя устройства и версия операционной системы. Собранные личные данные ограничиваются сведениями, необходимыми для устранения неполадок приложения. Вы можете просмотреть эти файлы журналов в приложении в любое время, чтобы просмотреть собираемую информацию. Если вы отправите файлы журнала, инженеры приложения проверки подлинности будут использовать их только для устранения неполадок, о которых сообщили клиенты.
Не личные сведения об использовании, такие как «начато добавление потока учетной записи/успешно добавленной учетной записи» или «уведомление утверждено». Эти данные являются неотъемлемой частью наших технических решений. Использование помогает нам определить, где можно улучшить приложения, которые важны для вас. При первом использовании приложения вы увидите уведомление об этом сборе данных. Оно информирует о том, что его можно отключить на странице Параметры приложения. Вы можете в любой момент включить или отключить этот параметр.
Коды в приложении
Вопрос. Для каких кодов в приложении?
А. Открыв Authenticator, вы увидите добавленные учетные записи в качестве плиток. Ваши учетные записи вашей компании или учебного заведения и личные учетные записи Майкрософт будут иметь шесть или восемь цифр в полноэкранном режиме учетной записи (доступ к ним можно получить, коснувшись плитки учетной записи). Для других учетных записей на странице Учетные записи приложения вы увидите шести- или восьмизначный номер.
Эти коды используются в качестве разово используемого пароля, чтобы подтвердить свою личность. После того как вы войдите с помощью имени пользователя и пароля, введите код проверки, связанный с этой учетной записью. Например, если вы используете учетную запись Contoso, коснитесь ее плитки, а затем используйте код проверки 895823. Для Outlook учетной записи выполните те же действия.
Коснитесь плитки учетной записи Contoso.
После того как вы коснитесь плитки учетной записи Contoso, код проверки будет виден в полноэкранном режиме.
Отсчет времени
Вопрос. Почему число рядом с кодом все еще отсчитывается?
А. Рядом с активным кодом проверки может отсчитываться 30-секундный хмер. Этот timer is so that you never sign in using the same code twice. В отличие от пароля, мы не хотим, чтобы вы запоминали этот номер. Идея в том, что ваш код знает только тот, у кого есть доступ к вашему телефону.
Неактивная плитка учетной записи
Вопрос. Почему плитка моей учетной записи серая и неактивна?
А. В некоторых организациях Authenticator единый вход и защищать ресурсы организации. В этом случае учетная запись не используется для двухшаговой проверки и отображается как серая или неактивная. Этот тип учетной записи часто называют «маклерской».
Регистрация устройств
Вопрос. Что такое регистрация устройства?
А. Вашей организации может потребоваться зарегистрировать устройство для отслеживания доступа к защищенным ресурсам, таким как файлы и приложения. Они также могут включить условный доступ, чтобы снизить риск нежелательного доступа к этим ресурсам. Вы можете оторегистрировать свое устройство в Параметры, но вы можете потерять доступ к электронной почте в Outlook, файлам в OneDrive, и вы потеряете возможность использовать вход по телефону.
Коды проверки при под подключением
Вопрос. Нужно ли подключаться к Интернету или к сети, чтобы получать и использовать коды проверки?
А. Коды не требуют подключения к Интернету или подключения к данным, поэтому для этого не требуется телефонная служба. Кроме того, так как приложение перестает работать сразу после закрытия, разрядка аккумулятора не будет.
Нет уведомлений при закрытии приложения
Вопрос. Почему уведомления о том, что приложение открыто, получают только уведомления? Когда приложение закрыто, я не получаю уведомлений.
А. Если вы получаете уведомления, но не оповещение, даже если ваш звонок в том же, что и ваш звонок, проверьте параметры приложения. Убедитесь, что приложение включено, чтобы использовать звук или вибровыбрать уведомления. Если вы не получаете уведомлений, проверьте следующие условия:
Ваш телефон находится в режиме «Не беспокоить» или «Не беспокоить»? Эти режимы могут препятствовать отправке уведомлений приложениями.
Можно ли получать уведомления от других приложений? Если нет, возможно, проблема заключается в сетевых подключениях на телефоне или в канале уведомлений от Android или Apple. Вы можете попытаться устранить сетевые подключения с помощью параметров телефона. Возможно, вам потребуется поговорить со своим поставщиком услуг, чтобы помочь с каналом уведомлений Android или Apple.
Можно ли получать уведомления для некоторых учетных записей в приложении, но не для других? Если да, удалите проблемную учетную запись из приложения, добавьте ее еще раз, разрешив уведомления, и посмотрите, устраняет ли это проблему.
Если вы попробовали все эти действия и по-прежнему не можете решить проблему, рекомендуем отправить файлы журнала для диагностики. Откройте приложение, перейдите в меню верхнего уровня приложения и выберите Отправить отзыв. После этого перейдите на форум Microsoft Authenticator приложения и расскажите корпорации Майкрософт о проблеме и действиях, которые вы попытались сделать.
Переключение на push-уведомления
Вопрос. Я использую коды проверки в приложении, но как переключиться на push-уведомления?
Уведомления для других учетных записей
Вопрос. Работают ли уведомления для учетных записей, не в корпорации Майкрософт?
А. Нет, уведомления работают только с учетными записями Майкрософт и Azure Active Directory учетными Azure Active Directory учетными записями. Если в вашей учебной или учебной учетной записи используются учетные записи Azure AD, они могут отключить эту функцию.
Резервное копирование и восстановление
Вопрос. Я получил новое устройство или восстанавливаю устройство из резервной копии. Как снова настроить учетные записи в Authenticator учетной записи?
А. Если вы включили резервное копирование в облаке на старом устройстве, вы можете использовать старую резервную копию для восстановления учетных данных учетной записи на новом устройстве с iOS или Android. Дополнительные сведения см. в статье Резервное копирование и восстановление учетных данных учетной записи Authenticator статье.
Потеряно устройство
Вопрос. Устройство потеряно или перемещено на новое. Как сделать так, чтобы уведомления не по-прежнему перейти на мое старое устройство?
А. Authenticator на новое устройство автоматически не удаляется приложение со старого устройства. Даже удаления приложения со старого устройства недостаточно. Вам необходимо удалить приложение со старого устройства И сообщить корпорации Майкрософт или вашей организации, что нужно забыть и отопустить старое устройство.
Чтобы удалить приложение с устройства с помощью личной учетной записи Майкрософт, перейдите в область двухшаговой проверки на странице Безопасность учетной записи и отключите проверку для старого устройства.
Чтобы удалить приложение с устройства с помощью учебной или учебной учетной записи Майкрософт, перейдите в область двухшаговой проверки на странице «Мои приложения» или на портале организации, чтобы отключить проверку на старом устройстве.
Удаление учетной записи из приложения
Вопрос. Как удалить учетную запись из приложения?
А. Коснитесь плитки учетной записи, из приложения, чтобы просмотреть ее в полноэкранном режиме. Нажмите Удалить учетную запись, чтобы удалить учетную запись из приложения.
Если у вас есть устройство, зарегистрированное в вашей организации, может потребоваться дополнительное шаг для удаления учетной записи. На этих устройствах Authenticator регистрируется как администратор устройства. Если вы хотите полностью удалить приложение, сначала нужно отостановить его регистрацию в параметрах приложения.
Слишком много разрешений
Вопрос. Почему приложение запрашивает столько разрешений?
А. Вот полный список разрешений, которые может потребоваться, и их использование приложением. Конкретные разрешения, которые вы видите, зависят от типа вашего телефона.
Расположение. Иногда вашей организации нужно знать, где вы находитсяе, прежде чем позволить вам получить доступ к определенным ресурсам. Приложение запросит это разрешение только в том случае, если в вашей организации есть политика, требующая расположения.
Использовать биометрическое оборудование. Для некоторых учебных и учебных учетных записей требуется дополнительный ПИН-код при проверке личности. Приложению требуется ваше согласие на использование биометрических данных или распознавания лиц вместо ввода ПИН-кода.
Камера. Используется для проверки QR-кодов при добавлении учетной записи майкрософт или учебного заведения.
Контакты и телефон. Это разрешение необходимо приложению для поиска учетных записей Майкрософт на телефоне и их добавления в приложение.
Рисовать над другими приложениями. Получаемые уведомления о том, что удостоверение также отображается в любом другом запущеном приложении.
Получение данных из Интернета. Это разрешение требуется для отправки уведомлений.
Предотвращение звонков от звонков. Если вы регистрируете устройство в своей организации, ваша организация может изменить эту политику на телефоне.
Контроль над замесяями. Вы можете выбрать, хотите ли вы получить уведомление о проверке личности.
Используйте сканер отпечатков пальцев. Для некоторых учебных и учебных учетных записей требуется дополнительный ПИН-код при проверке личности. Чтобы упростить процесс, мы разрешим вам использовать отпечатки пальцев, а не вводить ПИН-код.
Просмотр сетевых подключений. При добавлении учетной записи Майкрософт приложению требуется подключение к Сети или Интернету.
Прочитайте содержимое хранилища. Это разрешение используется только в том случае, если вы сообщаете о технической проблеме с помощью параметров приложения. Для диагностики проблемы собираются некоторые сведения из вашего хранилища.
Полный сетевой доступ.Это разрешение требуется для отправки уведомлений для проверки вашей личности.
Запуск при запуске. Если вы перезагрузите телефон, это разрешение позволит вам продолжать получать уведомления для подтверждения личности.
Утверждение запросов без разблокировки
Вопрос. Почему Authenticator вы можете утвердить запрос, не разблокировив устройство?
А. Вам не нужно разблокировать устройство, чтобы утвердить запросы на проверку, так как вам нужно только подтвердить, что ваш телефон находится с вами. Для двухшаговой проверки требуется подтверждение двух вещей: известного вам и нужного. То, что вы знаете, — это ваш пароль. У вас есть телефон (вы можете настроить Authenticator и зарегистрироваться в качестве двухшагового подтверждения.) Таким образом, наличие телефона и подтверждение запроса соответствует условиям для второго шага проверки.
Уведомления о действиях
Вопрос. Почему я получаю уведомления о действиях с учетной записью?
А. Уведомления об активности отправляются в Authenticator при изменении личных учетных записей Майкрософт, что помогает обеспечить более безопасную работу. Ранее мы отправляли эти уведомления только по электронной почте и SMS. Дополнительные сведения об этих уведомлениях об активности см. в документе Что происходит при необычных действиях при входе в учетную запись. Чтобы изменить место получения уведомлений, войтесь на странице Где можно связаться с вами с некритичными оповещениями учетной записи.
Разовая кодировки
Вопрос. Мои разовые коды не работают. Что мне делать?
Ответ. Убедитесь, что дата и время на вашем устройстве правильные и синхронизируются автоматически. Если дата и время не синхронизированы или не синхронизированы, код не будет работать.
Windows 10 Mobile
Вопрос. Windows 10 Mobile операционной системы была неподготовлена к работе в декабре 2019 г. Будут ли Microsoft Authenticator на Windows Мобильные операционные системы также будут отсутшены?
А. Authenticator для всех операционных систем Windows Mobile не будут поддерживаться после 28 февраля 2020 г. Пользователи не смогут получать обновления для приложения после указанной даты. После 28 февраля 2020 г. службы Майкрософт, которые в настоящее время поддерживают проверку подлинности с помощью Microsoft Authenticator на всех операционных системах Windows Mobile, начнет отойти от поддержки. Для проверки подлинности в службы Майкрософт мы настоятельно рекомендуем всем пользователям перейти на альтернативный механизм проверки подлинности до этой даты.
Почтовое приложение по умолчанию
Вопрос. При входе в свою учетную запись на работе или в учебном зачете с помощью почтового приложения по умолчанию, которое поставляется с iOS, Authenticator запрос на проверку безопасности. После ввода этой информации и возврата в почтовое приложение я получаю сообщение об ошибке. Что я могу сделать?
А. Скорее всего, это происходит из-за того, что ваш вход и почтовое приложение находятся в двух разных приложениях, из-за чего начальная фоновая процедура регистрации перестает работать и происходит сбой. Чтобы попытаться исправить ошибку, во время работы в почтовом приложении рекомендуется выбрать значок Safari в правой нижней части экрана. При переходе на Safari вся процедура регистрации происходит в одном приложении, что позволяет успешно войти в приложение.
Apple WatchOS 7
Вопрос. Почему у меня возникли проблемы с Apple Watch в watchOS 7?
А. Иногда не удается утвердить или запретить сеанс в watchOS 7 с сообщением об ошибке «Не удалось связаться с телефоном. Во время будущих запросов не забудьте оставить экран «Вахтовим» не перепросмотреть. Дополнительные сведения см. в задаваемом вопросе». Нам известно о проблеме с уведомлениями, когда включена блокировка приложения или когда требуется соответствие номеров, и мы работаем с Apple, чтобы устранить эту проблему. Тем временем все уведомления, для Microsoft Authenticator watchOS, должны быть утверждены на вашем телефоне.
Вход в приложение для iOS
Вопрос. Я пытаюсь войти в приложение для iOS, и мне нужно утвердить уведомление в Authenticator приложении. Когда я возвращаемся в приложение для iOS, я зависаю. Что я могу сделать?
А. Это известная проблема в iOS 13+. За помощью можно связаться со своим администратором службы поддержки и предоставить следующие сведения: Используйте MFA-сервер Azure, а не MFA-сервер.
Apple Watch не показывает учетные записи
Вопрос. Почему не все учетные записи отображаются при Authenticator apple Watch?
А. Authenticator поддерживает только личные, учебные или учебные учетные записи Майкрософт с push-уведомлениями в сопутствующего приложении Apple Watch. Для других учетных записей, таких как Google или Facebook, необходимо открыть приложение Authenticator на телефоне, чтобы увидеть коды проверки.
Уведомления Apple Watch
Вопрос. Почему я не могу утверждать или от отказывать в уведомлениях на Apple Watch?
А. Сначала убедитесь, что вы обновили свою версию до Authenticator 6.0.0 или более iPhone. После этого откройте Microsoft Authenticator сопутствующего приложения на Apple Watch и найди учетные записи с кнопкой «Настроить» под ними. Завершите настройку, чтобы утвердить уведомления для этих учетных записей.
Ошибка связи Apple Watch
Вопрос. Я получаю сообщение об ошибке связи между Apple Watch и телефоном. Что можно сделать для устранения неполадок?
А. Эта ошибка происходит, когда экран «Просмотр» переходит в спящий режим до завершения связи с телефоном. Если во время установки произошла ошибка, попробуйте запустить установку еще раз, не утомившись, пока не будет установлен этот процесс. При этом откройте приложение на телефоне и ответьте на все запросы. Если ваш телефон и Watch по-прежнему не общаются, попробуйте сделать следующее:
Принудительно закройте приложение Microsoft Authenticator телефоне и снова откройте его на iPhone.
Вы можете принудительно выйти из сопутствующего приложения на Apple Watch.
Откройте приложение Microsoft Authenticator в приложении Watch.
Удерживайте нажатой боковую кнопку, пока не появится экран Завершение работы.
Отпустите боковую кнопку и удерживайте цифровой формат, чтобы принудительно выйти из активного приложения.
Отключите как Bluetooth, так и Wi-Fi для телефона и часов, а затем снова включите их.
Перезапустите iPhone и часы.
Если при утверждении уведомления возникает ошибка, не отслушайте экран на экране Apple Watch, пока запрос не будет завершен, и прозвучит звук, свидетельствуюющий об успешном результате.
Сопутствующие приложения Apple Watch не синхронизируются
Вопрос. Почему приложение Microsoft Authenticator для Apple Watch не синхронизируется или не отображается на моем часе?
А. Если приложение не отображается на вашем просмотре, попробуйте сделать следующее:
Убедитесь, что в watchos 4.0 или более высокий.
Снова синхронизируйте часы.
Сбой сопутствующего приложения Apple Watch
Вопрос. Сбой сопутствующего приложения Apple Watch. Можно ли отправить вам журналы сбоя, чтобы вы могли изучить их?
А. Сначала необходимо сделать так, чтобы вы поделились с нами аналитическими данными. Если вы не TestFlight, вы уже подписаны. В противном случае вы можете перейти в Параметры > Privacy > Analytics и выбрать аналитические данные Share iPhone & Watch и Share with App Developers.
После регистрации вы можете попытаться воспроизвести сбой, чтобы журналы сбоя автоматически отправлялись специалистам служб Майкрософт для исследования. Однако если вы не сможете воспроизвести сбой, вы можете вручную скопировать файлы журнала и отправить их нам.
Откройте приложение «Часы» на телефоне, перейдите в Параметры > Общиеи нажмите кнопку Копировать аналитические данные.
Откройте Authenticator телефоне и в поле Описать проблему, с которой вы столкнулись, в поле Возникли проблемы? на странице Отправка отзыва.
Автозаполнеть с помощью Authenticator
Вопрос. Что такое автозаполнеть с помощью Authenticator?
А. Приложение Authenticator безопасно хранит пароли приложений и веб-сайтов, которые вы посещаете на телефоне, и автоматически заполняет их. Вы можете использовать автозаполнеть для синхронизации и автозаполнеия паролей на устройствах с iOS и Android. После настройки приложения Authenticator в качестве поставщика автозаполнеия на телефоне вы можете сохранять пароли при их вводе на сайте или на странице входа в приложение. Пароли сохраняются как часть личной учетной записи Майкрософт и доступны при входе Microsoft Edge с помощью личной учетной записи Майкрософт.
Вопрос. Какие сведения Authenticator автозаполнеть?
А. Authenticator могут автоматически подавлять имена пользователей и пароли на сайтах и в приложениях, которые вы посещаете на телефоне.
Вопрос. Как включить автозаполнеть пароли в Authenticator телефоне?
А. Выполните следующие действия:
Откройте приложение Authenticator.
На вкладке Пароли в Authenticator выберите Войти с помощью Майкрософт и войте с помощью своей учетной записи Майкрософт. В настоящее время эта функция поддерживает только учетные записи Майкрософт и пока не поддерживает учетные записи в учебных и учебных заведениях.
Вопрос. Как сделать так, чтобы Authenticator поставщиком автозаполнения по умолчанию на телефоне?
А. Выполните следующие действия:
Откройте приложение Authenticator.
На вкладке Пароли в приложении выберите войти с помощью учетной записи Майкрософт.
Выполните одно из следующих действий.
В iOS в Параметрывыберите Параметры автозаполнения в разделе Параметры автозаполнения, чтобы узнать, как Authenticator в качестве поставщика автозаполнения по умолчанию.
На устройстве с Android в Параметрывыберите В качестве поставщика автозаполнеия в разделе Параметры автозаполнеия.
Вопрос. Что делать, если в Параметры отсутствует автозаполне Параметры?
А. Если в Authenticator недоступна возможность автозаполнеия, возможно, эта возможность еще не разрешена для вашей организации или типа учетной записи. Эту функцию можно использовать на устройстве, на котором не добавлена ваша учетная запись. Дополнительные узнать о том, как разрешить автозаполнеть для организации, см. в этой теме.
Вопрос. Как остановить синхронизацию паролей?
А. Чтобы остановить синхронизацию паролей в приложении Authenticator, откройте Параметры > параметры автозаполнения > синхронизации учетной записи. На следующем экране вы можете выбрать остановить синхронизацию и удалить все данные автозаполнеия. При этом с устройства будут удаляться пароли и другие данные автозаполнеия. Удаление данных автозаполнения не влияет на двухшаговую проверку.
Вопрос. Как мои пароли защищаются приложением Authenticator?
А. Authenticator уже обеспечивает высокий уровень безопасности для двухшаговой проверки и управления учетными записьми, а та же высокая степень безопасности также распространяется на управление паролями.
Прочная проверка подлинности необходима приложению Authenticator.Для Authenticator необходимо вторую проверку подлинности. Это означает, что ваши пароли в Authenticator защищены, даже если у кого-то есть пароль вашей учетной записи Майкрософт.
Данныеавтозаполневания защищены биометрическими данными и паролем. Чтобы можно было автоматически вводить пароль в приложении или на сайте, Authenticator требуется биометрический или пароль устройства. Это обеспечивает дополнительную безопасность, так что даже если кто-то другой имеет доступ к вашему устройству, он не сможет заполнить или увидеть ваш пароль, так как не сможет ввести биометрические данные или ПИН-код устройства. Кроме того, пользователь не сможет открыть страницу Пароли, если не включит биометрические данные или ПИН-код, даже если он отключит блокировку приложения в параметрах приложения.
Пароли на устройствешифруются: пароли на устройстве шифруются, а ключи шифрования и расшифровки никогда не сохраняются и при необходимости всегда создаются. Пароли расшифровываются только в том случае, если пользователь хочет сделать это во время автозаполнеия или когда пользователь хочет увидеть пароль, для которого требуется биометрический или ПИН-код.
Облачная и сетеваябезопасность. Пароли в облаке шифруются и расшифровываются только при доступе к вашему устройству. Пароли синхронизируются через подключение HTTPS, защищенное протоколом SSL, чтобы злоумышленник не подслушивал конфиденциальные данные при их синхронизации. Кроме того, мы проверяем объем данных, которые синхронизируются по сети с помощью криптографических функций (в частности, кода проверки подлинности на основе hash-сообщений).
Автозаполнеть для ИТ-администраторов
Вопрос. Будут ли мои сотрудники или учащиеся использовать автозаполнеть пароли в Authenticator приложении?
Ответ. Да, автозаполнеть для личных учетных записей Майкрософт теперь работает для большинства корпоративных пользователей даже при добавлении в приложение Authenticator учетной записи. Вы можете заполнить форму, чтобы разрешить или запретить автозаполнение для организации и отправить ее группе Authenticator. В настоящее время автозаполнель недоступна для учетных записей на работе или в учебном зачете.
Вопрос. Будет ли автоматически синхронизироваться пароль учетной записи моей учетной записи для работы или учебного заведения?
А. Нет. При автозаполнеании паролей для пользователей не синхронизируется пароль к учетной записи вашей компании или учебной учетной записи. Когда пользователь посещает сайт или приложение, Authenticator предлагает сохранить пароль для этого сайта или приложения, а пароль сохраняется только в том случае, если пользователь выбирает его.
Вопрос. Можно ли добавить в список разрешаний для автозаполнеия только определенных пользователей в организации?
А. Нет. В настоящее время предприятия могут автоматически вводить пароли только для всех сотрудников или для всех сотрудников.
Вопрос. Что делать, если у сотрудника или учащегося несколько учебных или учебных учетных записей? Например, у моего сотрудника есть учетные записи из нескольких предприятий или учебных учебного заведения в Microsoft Authenticator.
А. Все предприятия и учебные заведения, добавленные в приложение Authenticator, должны быть добавлены в список автозаполнений в Authenticator, чтобы владелец приложения мог использовать его. Исключением из этого ограничения является то, что ваш сотрудник или учащийся добавляет свою учетную запись в двухшаговую проверку Майкрософт как внешнюю или сторонную учетную запись.
Дальнейшие действия
Если у вас возникли проблемы с получением проверочных кодов для личной учетной записи Майкрософт, см. раздел Устранение проблем с кодом проверки в разделе «Сведения о безопасности учетной записи Майкрософт & коды проверки».
Если здесь нет ответа на ваш вопрос, мы хотим вас услышать. Задайте свой вопрос на Microsoft Authenticator приложении иполучите помощь от сообщества.
Источник
Adblock
detector
Содержание
- Не приходит смс с кодом для входа в свою учетную запись Microsoft — как исправить?
- Подтверждение учетной записи Microsoft
- Почему корпорация Майкрософт отправляет мне SMS?
- Сведения для защиты и коды проверки учетных записей Майкрософт
- Сведения о безопасности используются для подтверждения вашей личности
- Управление сведениями о безопасности
- Устранение проблем с кодом проверки
- СМС от Майкрософт с кодом безопасности: что это такое
- Какие разновидности сообщений могут приходить от Майкрософт
- Какие действия предпринимать, если СМС не поступают
- Как отключить СМС от Майкрософт
- Отзывы
- Заключение
Не приходит смс с кодом для входа в свою учетную запись Microsoft — как исправить?
Даже если есть ограничение. Все отлично. В чем может быть проблема? Спасибо Ответ
Поскольку вы не получили код, сделайте следующее:
• Попробуйте запросить код подтверждения еще раз
• Если вы используете альтернативный адрес электронной почты, проверьте папку «нежелательной почты”
• Попробуйте запросить код, используя другую информацию о безопасности
• Если номер мобильного телефона добавлен в качестве информации безопасности, используйте оба варианта (текстовое сообщение и телефонный звонок)
Если вы не можете сбросить пароль с помощью параметров сброса пароля, нажмите «Я не могу использовать ни один из этих параметров» и выполните следующие действия:
1. Введите адрес своей учетной записи Microsoft и адрес электронной почты, по которому мы можем с вами связаться.
3. Подтвердите свой контактный адрес, используя код, который был отправлен в почтовый ящик ваших контактов.
4. Ответьте на вопросы, чтобы подтвердить право собственности на аккаунт.
5. Щелкните Отправить».
6. Если ваша попытка не удалась, вы получите электронное письмо с номером запроса на контактный адрес электронной почты. Запишите этот номер, он нам понадобится для дальнейшей поддержки.
Советы по заполнению формы проверки см. На этой странице: Могу ли я получить советы о том, как заполнить форму проверки, чтобы восстановить доступ к моей учетной записи Microsoft?
Желаем вам успехов в заполнении формы и надеемся, что вскоре вы сможете восстановить доступ к своей учетной записи. После восстановления доступа к своей учетной записи вы должны немедленно добавить или обновить информацию о безопасности на странице https://account.live.com/proofs/Manage. Вы можете найти дополнительную информацию о безопасности и о том, как защитить свою учетную запись здесь:
Если вы не завершили процесс проверки учетной записи, предоставьте нам следующую информацию, и мы постараемся помочь вам восстановить доступ к вашей учетной записи:
Моя команда попытается подтвердить вашу учетную запись, но мы должны соблюдать особую процедуру, необходимую для защиты данных наших пользователей.
Если у вас есть дополнительные вопросы о вашей учетной записи Microsoft, мы рекомендуем вам обратиться в службу поддержки Microsoft Account:
Помощь с учетной записью по электронной почте.
Источник
Подтверждение учетной записи Microsoft
BB-код ссылки (для форумов):
При установке к моему удивлению не получил СМС с кодом подтверждения своего MS account, такое случилось просто впервые в жизни. Но, поскольку и пароль и последние 4 цифры номера мобилы я указал правильно, то не смотря на указанный выбор «настраивать как новую», реально настройки были сделаны в соответствии с теми, который я использовал для WTG с тем же эккаунтом.
Добавлено (23.12.2014, 13:08)
———————————————
По поводу не присланной СМС вношу поправку, прислали, но через час. Все же надеюсь, что не по вине MS.
MS за счет того, что я не ввел код подтверждения, ограничила меня лишь в синхронизации паролей.
BB-код ссылки (для форумов):
BB-код ссылки (для форумов):
BB-код ссылки (для форумов):
BB-код ссылки (для форумов):
BB-код ссылки (для форумов):
BB-код ссылки (для форумов):
Так мне не предложили такой опции, на второй-третьей попытке получить СМС я пытался другую опцию для подтерждения выбрать, очень хотел сам на e-mail получить, но меня упорно просили ввести последние четыре цифры номера телефона. Но надо заглянуть в настройки этого своего эккаунта, может можно там что-то изменить.
Благодаря вашей помощи и участию, настроил и второй свой эккаунт на работу с MS-приложением в телефоне, так что теперь более никаких кодов по смс, а лишь клик по кнопке ОДОБРЯМс в телефонном приложении.
BB-код ссылки (для форумов):
BB-код ссылки (для форумов):
BB-код ссылки (для форумов):
BB-код ссылки (для форумов):
BB-код ссылки (для форумов):
Так я и делал, когда СМС не доходили. Возникало лишь одно ограничение: не разрешалась синхронизация паролей между устройствами с тем же эккаунтом. Прямо скажем совсем не удручающее ограничение.
Чтобы покончить с флудом по поводу СМС и альтернативных способов вторичного подтверждения своей личности, котрый возник по моей вине, давайте я же и сформулирую «final solution»: 1. MS недостаточно лишь пароля при использовании MS эккаунт и потому они запрашивают вторичное подтверждение, которое можно ввести с помощью a) телефонного подтверждения без ввода кода b) путем ввода кода, отправленного в СМС c) путем ввода пароля к альтернативному e-mail или эккаунту из социальных сетей, например Google эккаунт d) можно вообще отказаться от вторичного подтверждения.
Эти альтернативы сам владелец MS эккаунт настраивает в Web интерфейсе настроек эккаунта. О том, как выйти на выбор альтернативного выбора, написал WLAS375 и приложил в ссылке прекрасную картинку, большое спасибо ему за это.
Для тех, кто выбрал D): ничего страшного не случится, вторично подтвердить свою идентичность Вы сможете позднее любым из вышеописанных способов. По моему ВСЕ, больше обсуждать на эту тему нечего.
Источник
Почему корпорация Майкрософт отправляет мне SMS?
Не знаете, что делать при получении SMS от корпорации Майкрософт? Вот информация, которая может оказаться полезной для вас.
Мы можем прислать вам SMS-сообщение при первом входе на Windows Phone или при попытке использовать функцию, для которой требуется подтверждение вашей личности. Вы также можете получить SMS при входе на устройстве, которое вы не использовали ранее.
Если вы используете двухшаговую проверку для защиты учетной записи, можно установить отправку кода безопасности с помощью SMS при входе.
Вы можете получать:
SMS с защитным кодом. Это сообщение содержит защитный код и будет отмечено как Защитный код для учетной записи Майкрософт или Код подтверждения для учетной записи Майкрософт.
Действия при получении:
SMS со ссылкой справки. С вашей стороны не требуется никаких действий. Мы выполнили процесс за вас.
SMS с защитным кодом. Используйте защитный код для учетной записи Майкрософт, полученный в SMS, для подтверждения вашей учетной записи Майкрософт при необходимости.
SMS отправляется только на основной номер телефона, указанный в вашей учетной записи Майкрософт. Если в вашей учетной записи Майкрософт нет связанного номера телефона, мы свяжемся с вами, используя один из предоставленных вами способов — например, электронный адрес. Вы можете изменить свои контактные данные на сайте учетной записи Майкрософт.
Ваш телефон может генерировать защитные коды с помощью приложения вместо их отправки в SMS или по электронной почте. Если вы хотите создать коды безопасности, ознакомьтесь с приложением Microsoft Authenticator для Windows Phone, Androidили iOS. Добавьте свою учетную запись Майкрософт в приложение, войдя в систему с помощью учетных данных или перейдя на страницу параметров безопасности, и выбрав настроить приложение проверки личности.
Windows 10 предлагает новый вариант обеспечения безопасности, заменяющий двухшаговую проверку. Windows Hello использует биометрию (ваш отпечаток пальца или изображение лица, если ваше устройство поддерживает такую возможность) или PIN-код для подтверждения вашей личности вместо отправки кода безопасности. Подробнее об этом и получении arted с помощью Windows Hello.
Источник
Сведения для защиты и коды проверки учетных записей Майкрософт
Сведения о безопасности используются для подтверждения вашей личности
Сведения для защиты — это дополнительный контактный адрес электронной почты или номер телефона, добавляемый к учетной записи. Если вы забудете пароль или кто-то попытается получить доступ к вашей учетной записи, на этот адрес или номер телефона будет отправлен код проверки. Когда вы отправите этот код обратно нам, мы убедимся, что это действительно вы, и сможем восстановить доступ к вашей учетной записи Майкрософт.
Мы используем сведения для защиты только в целях проверки вашей личности, если вы пытаетесь получить доступ к конфиденциальным сведениям или обнаружена проблема с учетной записью.
Примечание: Эта статья содержит сведения о безопасности. Если вы потеряли или забыли пароль, либо у вас возникли другие проблемы с паролем, см. раздел Изменение или сброс пароля для Windows.
Прежде чем приступить к управлению сведениями о безопасности, убедитесь, что вы получили код проверки.
Если вы хотите сбросить свой пароль, но код проверки не пришел, см. раздел Не удается войти в учетную запись Майкрософт.
Советы по получению и использованию кодов проверки см. в разделе Устранение проблем с кодом проверки.
Управление сведениями о безопасности
Вы можете изменить пароль, обновить сведения или просмотреть последние действия. Если вы еще не вошли в свою учетную запись Майкрософт, отобразится запрос на выполнение входа.
На странице учетной записи Основные сведения о безопасности можно добавлять, обновлять или удалять сведения для защиты учетной записи. См. инструкции ниже.
Если вы хотите добавить новый адрес электронной почты или номер телефона, см. раздел Добавление сведений о безопасности к учетной записи Майкрософт.
Используйте актуальный список телефонных номеров или адресов электронной почты, применяемых для входа в вашу учетную запись. Откройте Параметры входа, чтобы отключить настройки входа для номера телефона или адреса электронной почты, которые вы редко используете
Не обязательно удалять старые сведения безопасности, кроме случаев, когда существует заведомый риск для учетной записи (например, когда у другого пользователя есть доступ к вашему старому почтовому ящику).
Если нужно заменить сведения безопасности, сначала добавьте новые сведения.
Если вы запросили удаление всех сведений безопасности в вашей учетной записи информация на самом деле не меняется в течение 30 дней. В течение этого периода мы не принимаем запросов на внесение других изменений и дополнений ни в параметры безопасности, ни в реквизиты выставления счетов. Ваша учетная запись остается открытой и активной, и вы по-прежнему можете использовать электронную почту, Skype, OneDrive и устройства обычным образом. Мы сообщим вам, когда потребуется ввести новые сведения для защиты учетной записи. Подробнее.
На странице Основные сведения о безопасности нажмите кнопку Обновить сведения. Если вы еще не вошли в свою учетную запись Майкрософт, отобразится запрос на выполнение входа.
Вам может быть предложено ввести код проверки для продолжения. Если у вас нет доступа к дополнительному адресу электронной почты или номеру телефона, нажмите У меня нет этих данных и следуйте инструкциям, чтобы обновить свои сведения безопасности.
Вы увидите свои сведения безопасности в разделе Параметры безопасности. Чтобы удалить ненужные данные, выберите пункт Удалить. Возможно, потребуется добавить новые контактные данные безопасности, прежде чем можно будет удалить старые.
Устранение проблем с кодом проверки
Существует несколько возможных объяснений тому, что коды проверки не всегда приходят. Прочитайте этот список самых распространенных причин. Возможно, к вашей ситуации применимы какие-либо из них.
Принимает ли ваш телефон SMS-сообщения с неизвестных номеров?
Если нет, измените параметры телефона, а затем выберите У меня нет кода. Мы отправим другой код проверки.
Могло ли письмо с кодом проверки попасть в папку нежелательной почты?
Проверьте, нет ли в ней сообщения из учетной записи Майкрософт, и используйте полученный код. Подлинные коды проверки приходят с электронного адреса @accountprotection.microsoft.com.
Пометьте адрес @accountprotection.microsoft.com в папке «Входящие» в качестве доверенного отправителя для получения кода проверки.
Правильно ли введен ваш номер телефона или адрес электронной почты?
Для защиты ваших данных при входе мы показываем только последние две цифры вашего номера телефона или первые два символа вашего адреса электронной почты.
Чтобы просмотреть правильность сведений о безопасности, выполните следующие действия.
Перейдите на страницу Основные сведения о безопасности, используя свою учетную запись Майкрософт.
Нажмите кнопку Обновить сведения.
Выберите известный вам работающий способ или выберите Я не использую ни один из этих параметров для замены сведений для защиты учетной записи.
Ваш дополнительный адрес электронной почты заканчивается на @outlook.com, @hotmail.com, @live.com или @msn.com?
Если это так, то вы используете одну учетную запись Майкрософт для проверки другой учетной записи Майкрософт. В этом случае сложно отследить, в какую именно учетную запись вы вошли. При входе во вторую учетную запись (для получения кода, отправленного на этот адрес) большинство браузеров автоматически выходят из первой учетной записи (той, для которой фактически нужен код).
Чтобы получить код проверки, сделайте следующее:
С помощью браузера в режиме конфиденциальности войдите со своей первой учетной записью. Это позволит вам оставаться в обеих учетных записях одновременно.
Получив запрос на ввод кода проверки, отправленного на дополнительный адрес электронной почты, не закрывайте окно браузера.
Откройте новое окно в режиме конфиденциальности. Для просмотра InPrivate в браузерах Microsoft Edge и Internet Explorer воспользуйтесь сочетанием клавиш CTRL + SHIFT + P Если вы используете другой браузер, поищите в разделе справки информацию о режиме конфиденциальности.
В этом окне войдите в альтернативную учетную запись и в ней откройте сообщение от службы технической поддержки учетных записей Майкрософт. Скопируйте или запишите код проверки из этого сообщения.
Вернитесь в окно, в котором необходимо ввести код проверки. Введите код и следуйте дальнейшим инструкциям.
Полученное сообщение с просьбой убедиться в возможности получения кода проверки означает, что необходимо подтвердить или добавить новые сведения для защиты. Вы можете отложить это на 24 часа, но через семь дней после уведомления необходимо подтвердить или добавить новые сведения для защиты, прежде чем вы сможете войти в систему.
Мы не будем предлагать вам подтвердить сведения для защиты при каждом вашем входе в систему. В некоторых случаях вам может быть предложено повторить проверку — например, если вы долго не выполняли вход. Это значит лишь то, что мы хотим убедиться в актуальности ваших данных.
Нет. Код проверки не заменяет пароль, поэтому не стоит вводить его в поле для пароля. Мы используем коды проверки в дополнение к паролям в качестве дополнительного уровня безопасности на случай, если кто-то другой узнает ваш пароль.
Источник
СМС от Майкрософт с кодом безопасности: что это такое
СМС от Майкрософт может прийти при входе в учетную запись. Как правило, в нем содержится специальная комбинация с пометкой «Используйте как код безопасности», которая необходима для подтверждения, или ссылка.
Какие разновидности сообщений могут приходить от Майкрософт
От корпорации Microsoft пользователям приходят СМС преимущественно следующих типов:
Получив SMS со ссылкой не нужно предпринимать никаких действий. В случае поступления сообщения с уникальным кодом безопасности потребуется сделать необходимые шаги, позволяющие подтвердить учетную запись.
Какие действия предпринимать, если СМС не поступают
Сообщение на телефон от корпорации Microsoft поступает только на номер, который был привязан при создании нового аккаунта. В случае, если пользователь решил не привязывать номер, связь с ним будет осуществляться с помощью электронной почты.
Как отключить СМС от Майкрософт
Для того, чтобы отключить СМС-оповещение от Майкрософт, можно выбрать один из альтернативных вариантов:
Если абонент не запрашивал поддержку у корпорации Майкрософт и не входил в Windows Phone, но при этом на его телефон поступают СМС, высока вероятность того, что мошенники пытаются завладеть конфиденциальной информацией и заполучить доступ к учетной записи. В подобной ситуации рекомендуется обратиться в службу поддержки с помощью виртуального агента Microsoft Virtual Agent.
Отзывы
Недавно получил СМС-сообщение с кодом доступа в личный кабинет. Поскольку я их не запрашивал, решил попробовать войти в учетную запись, используя старый пароль. Авторизация прошла успешно. Полистав историю убедился, что никаких попыток войти в ЛК или изменить личные данные не было. Обратился в службу поддержки Майкрософт, но после ответа ситуация не сильно прояснилась и осталось очень много вопросов. Возможно, что дело в каком-то баге, который возник из-за входа в личный кабинет через браузер на Андроид-смартфоне.
Заключение
СМС от Майкрософт может получить любой зарегистрированный пользователь, который указывал свой номер телефона при создании нового аккаунта. Если в сообщении содержится уникальная комбинация «Используйте как код безопасности», необходимо выполнить определенные шаги для подтверждения учетной записи. В случаях, когда имеются подозрения на действия мошенников, стоит воспользоваться приложением «Техническая поддержка» (Microsoft Virtual Agent).
Источник
Проблема с учётной записью Майкрософт Windows 10
Время от времени могут возникать проблемы с Вашей учётной записью Майкрософт в Windows 10. Функции общего доступа используют все учётные записи, чтобы автоматизировать действия на разных устройствах. Вам необходимо убедится, что с учётной записью всё хорошо.
Эта статья расскажет, как исправить проблему с учётной записью Майкрософт. Можно удалить учётную запись и заново пройти авторизацию. Хотя такой нужды нет. В последнюю неделю два раза была такая проблема. Скорее всего, Вам просто нужно подтвердить свои права.
Причины & Рекомендации
- Был изменён пароль учётной записи. В подсказках центра уведомлений указывается именно такая проблема. Всё возможно. Убедитесь, что пароль учётной записи подходит. И при необходимости воспользуйтесь средствами восстановления.
- Необходимо подтвердить свою личность. Подтверждение личности разблокирует все функции общего доступа к данным с разных устройств. Выполнить подтверждение можно буквально в несколько нажатий в соответствующем разделе.
- Нарушение целостности системных файлов. С повреждением целостности могут связываться все проблемы. Вероятность такого очень маленькая. Не помешает проверить и восстановить целостность системных файлов в Windows 10.
Точно определить проблему без диагностики сложно. В большинстве случаев Вам нужно перейти в параметры системы и просто нажать кнопку исправить. Для подтверждения личности достаточно знать пароль записи.
- Можно перейти на локальную учётную запись пользователя. Все преимущества учётки Майкрософт будут утеряны. Но точно избавитесь от назойливых уведомлений.
- Попробуйте убрать ПИН-код при входе в Windows 10. Хотя он действительно удобен. Признаю. До его использования никогда не видел проблем с учётными записями.
- Измените настройки конфиденциальности. Конфиденциальность > Общие > Разрешить приложениям на других моих устройствах открывать приложения.
- Подтвердите личность администратора. Возможно, Вы её не подтвердили и система пытается использовать общие возможности. Нужен доступ к телефону.
- Средство устранения неполадок. Оно меня спасало уже несколько раз. В предыдущих версиях операционной системы средство было бесполезным.
Как исправить проблему в учётной записи Майкрософт
В центре уведомлений можно увидеть проблему с учётной записью Майкрософт. Вам необходимо исправить учётную запись Майкрософт (вероятнее всего, по мнению системы, пароль изменён). Нажмите здесь ,чтобы исправить её в параметрах общих возможностей.
Или перейдите в расположение Параметры > Система > Общие возможности. Некоторые из Ваших учётных записей требуют внимания. Теперь нажмите кнопку Исправить сейчас.
В разделе Параметры > Учётные записи > Ваши данные нужно обновить некоторые сведения. Нажмите кнопку Обновить сведения для своей учётной записи.
Теперь нужно подтвердить Вашу личность. Введите свой ПИН-код или пароль к учётной записи.
Чтобы не было проблем в будущем в разделе Ваши данные, нажмите кнопку Подтвердить свою личность. Вам будет отправлено сообщение на почту или телефон с кодом подтверждения. Только ввести один пароль учётной записи будет мало.
В крайнем случае придётся использовать средство устранения неполадок с учётными записями Майкрософт. Загрузить его можно бесплатно с официального сайта производителя. Вам достаточно следовать его подсказкам.
В первую очередь перейдите в параметры системы и попробуйте исправить прямо сейчас. Следуя подсказкам, можно быстро исправить проблему с учётной записью Майкрософт. Хотя не понятно, почему пользователь должен это делать…
Источник
Как подтвердить учетную запись майкрософт в windows 10
Я не знаю, как Вы, а я постоянно раньше путался с паролями и своими учетными записями на разных сайтах. Но вот пришла Windows 8, в которой реализована такая вещь как учетная запись Microsoft. Какие плюсы у учетной записи Microsoft?
Учетная запись Microsoft как инструмент синхронизации закладок браузера
Лично для меня плюса два: первый плюс — это синхронизация закладок браузера, а второй — это запоминание вводимых в браузере паролей. Таким образом, запомнив только один пароль от учетной записи Microsoft, у вас всегда под рукой будут учетки и пароли от таких социальных сетей как Одноклассники и Вконтакте, а также от других используемых вами сервисов.
Кстати, аналогичная функция давным-давно существует в Google Chrome. Если у вас имеется учетная запись Google и Вы вошли под ней в браузер Google Chrome, то будет происходить автоматическая синхронизация закладок браузера Google Chrome и сохраненных паролей с учетной записью в Google. Всё это очень удобно после переустановки Windows, когда сохраненные пароли вспомнить просто невозможно.
Шаги подтверждения подлинности учетной записи Microsoft
Вот только после переустановки Windows после входа с учетной записью Microsoft операционная система Windows не спешит начать синхронизацию паролей и закладок, а требует подтверждения подлинности учетной записи. Как это сделать? Читайте далее на примере Windows 10.
Перед началом описания процесса подтверждения подлинности учетной записи Microsoft отмечу лишь то, что В Windows 8 используется тысячу раз переписанный и морально устаревший браузер Internet Explorer, который так же, как и новый браузер Microsoft Edge, умеет синхронизировать закладки и сохранять пароли от ваших учетных записей.
Первое, что необходимо сделать — это открыть в Windows 10 окно Мой компьютер и нажать кнопку Открыть параметры.
Далее откроется окно Параметры, в котором необходимо выбрать пункт Учетные записи.
После этого откроется окно Учетные записи, в котором в разделе Ваша учетная запись необходимо щелкнуть по ссылке Подтвердить.
В качестве способа подтверждения я обычно выбираю способ подтверждения учетной записи по электронной почте. Необходимо ввести адрес электронной почты, который вы использовали при регистрации учетной записи Microsoft, после чего следует нажать кнопку Далее.
Через некоторый промежуток времени код подтверждения придет на адрес вашей электронной почты.
Теперь нужно скопировать полученный код подтверждения или записать его на бумагу, чтобы затем ввести его в соответствующее окно.
На этом, собственно, все. Теперь ваша учетная запись Microsoft подтверждена. Windows начнет синхронизировать имевшиеся у вас до переустановки операционной системы закладки и пароли от учетных записей автоматически сразу же после окончания процесса подтверждения учетной записи Microsoft. Вот так все легко и просто.
Вместо послесловия об учетной записи Microsoft
В заключение лишь скажу, что если вы помимо операционной системы Windows в повседневной жизни используете еще и Linux (например, Ubuntu), то предпочтительнее использовать для синхронизации закладок и паролей ваших учетных записей браузер Google Chrome вместо используемого по умолчанию в Windows 10 Microsoft Edge.
Объясняется это тем, что ни Internet Explorer, ни и Microsoft Edge на Linux установить невозможно, так как компания Microsoft не признает конкурентов в виде других операционных систем.
Понравилась статья? Не очень? Тогда возможно, что вы напишите свою гораздо лучше. Просто перейдите по ссылке Размещение статей и ознакомьтесь с правилами публикации статей на сайте MultiBlog67.RU .
Последние материалы
Индукционная электрическая плитка LEBEN 288-021
Застройщики и новостройки Смоленска
Статистика коронавируса COVID-19 в терминале Linux
Источник
Как переключиться на учетную запись Майкрософт в Windows 10
В данной статье показаны действия, с помощью которых можно переключиться на учетную запись Майкрософт в операционной системе Windows 10.
Преимущества работы под учётной записью Майкрософт состоят в том, что используя одну учетную запись Майкрософт для всех устройств и служб, вы всегда будете иметь доступ к самому важному: вашим контактам, документам, фотографиям или параметрам учетной записи на всех используемых устройствах. Учетная запись не только предоставляет доступ к службам Майкрософт, но и позволяет использовать их так, как удобно именно вам.
Чтобы переключиться с локальной учётной записи на учётную запись Майкрософт в Windows 10 необходимо выполнить несколько не сложных шагов.
Откройте приложение «Параметры Windows», для этого нажмите на панели задач кнопку Пуск и далее выберите Параметры 

В открывшемся окне «Параметры Windows» выберите категорию Учетные записи.
Затем выберите вкладку Ваша учетная запись, и в правой части окна нажмите на ссылку Войти вместо этого с учетной записью Майкрософт.
В следующем окне введите адрес электронной почты и пароль, и нажмите кнопку Вход .
Далее вводим пароль от своей локальной учетной записи или оставляем поле пустым если его нет, нажимаем кнопку Далее .
В следующем окне система предложит вам установить пин-код, нажимаем Пропустить этот шаг.
Вот в принципе и всё, мы переключились на учётную запись Майкрософт, осталось только подтвердить её. Для этого возвращаемся в «Параметры» ➱ «Учетные записи» ➱ «Ваша учетная запись» и нажимаем на ссылку Подтвердить .
Вводим адрес электронной почты на который придет проверочный код указанной при регистрации учётной записи Майкрософт, нажимаем кнопку Далее .
Вводим код, который пришел вам на электронную почту, нажимаем кнопку Далее .
Источник