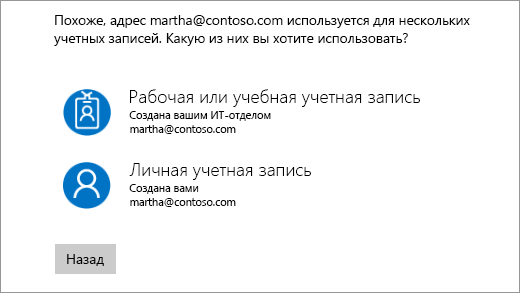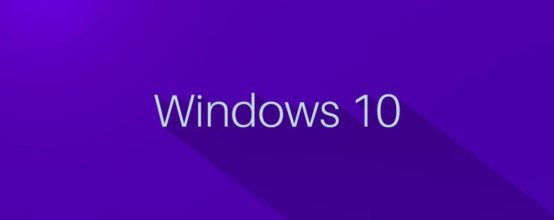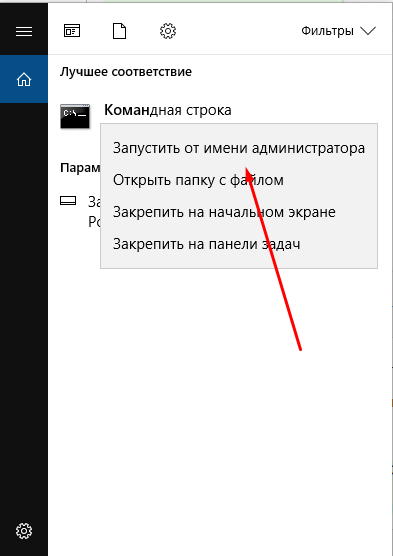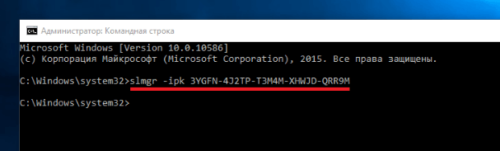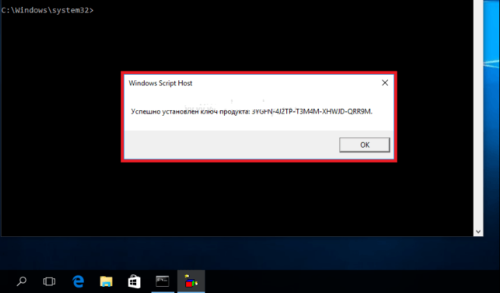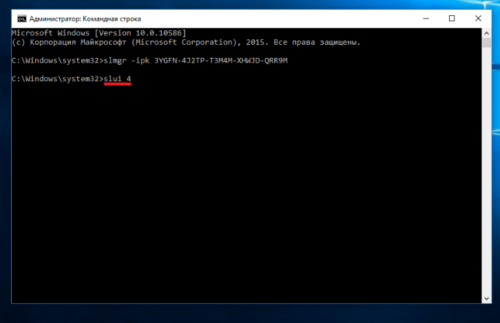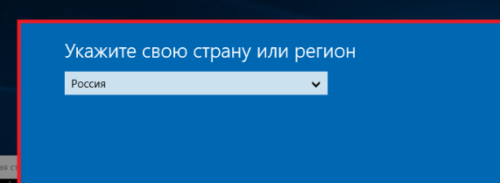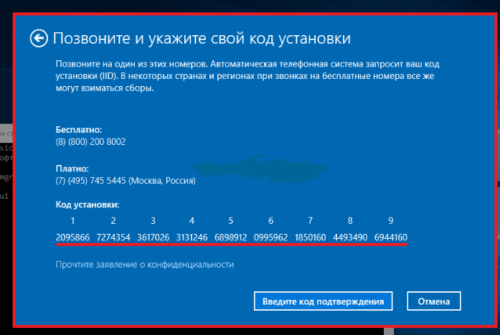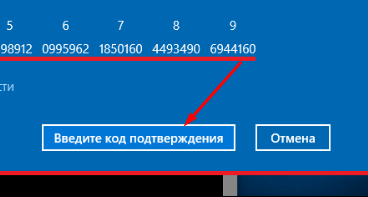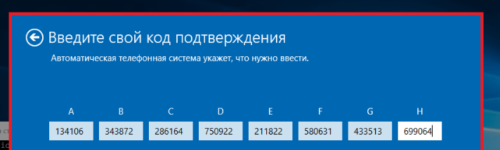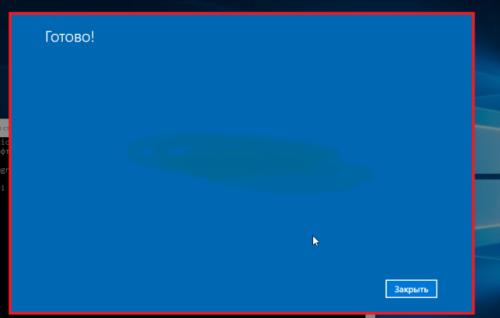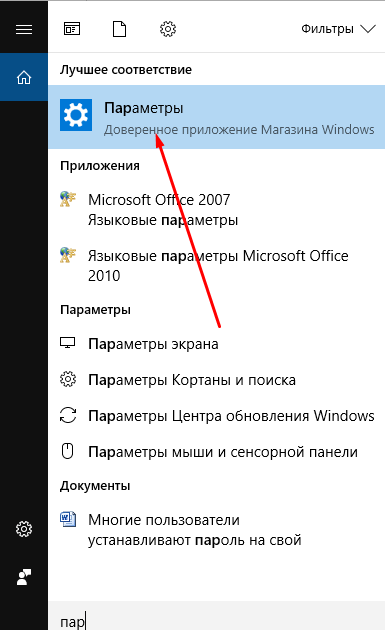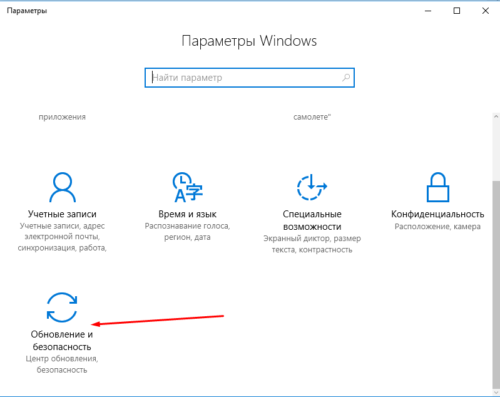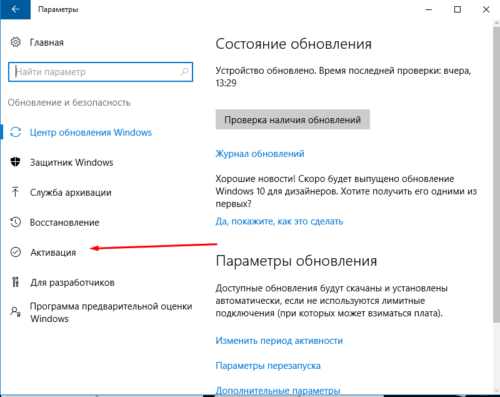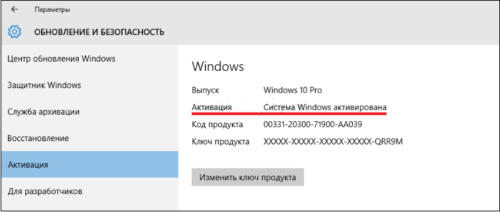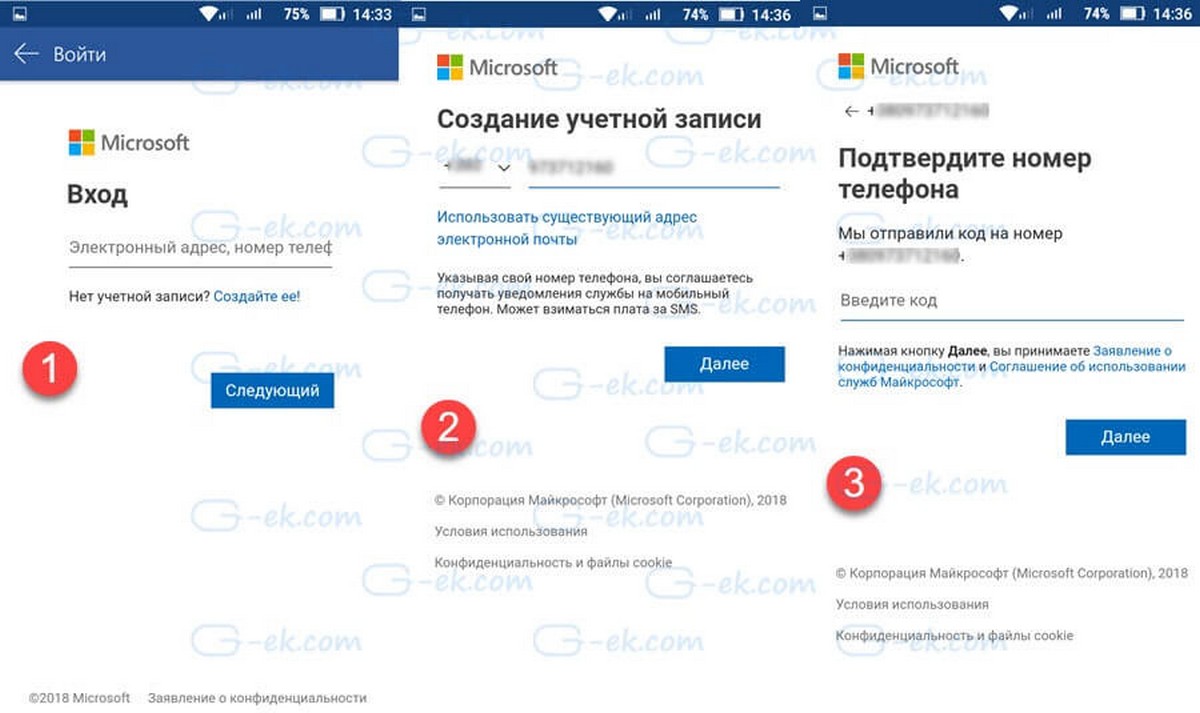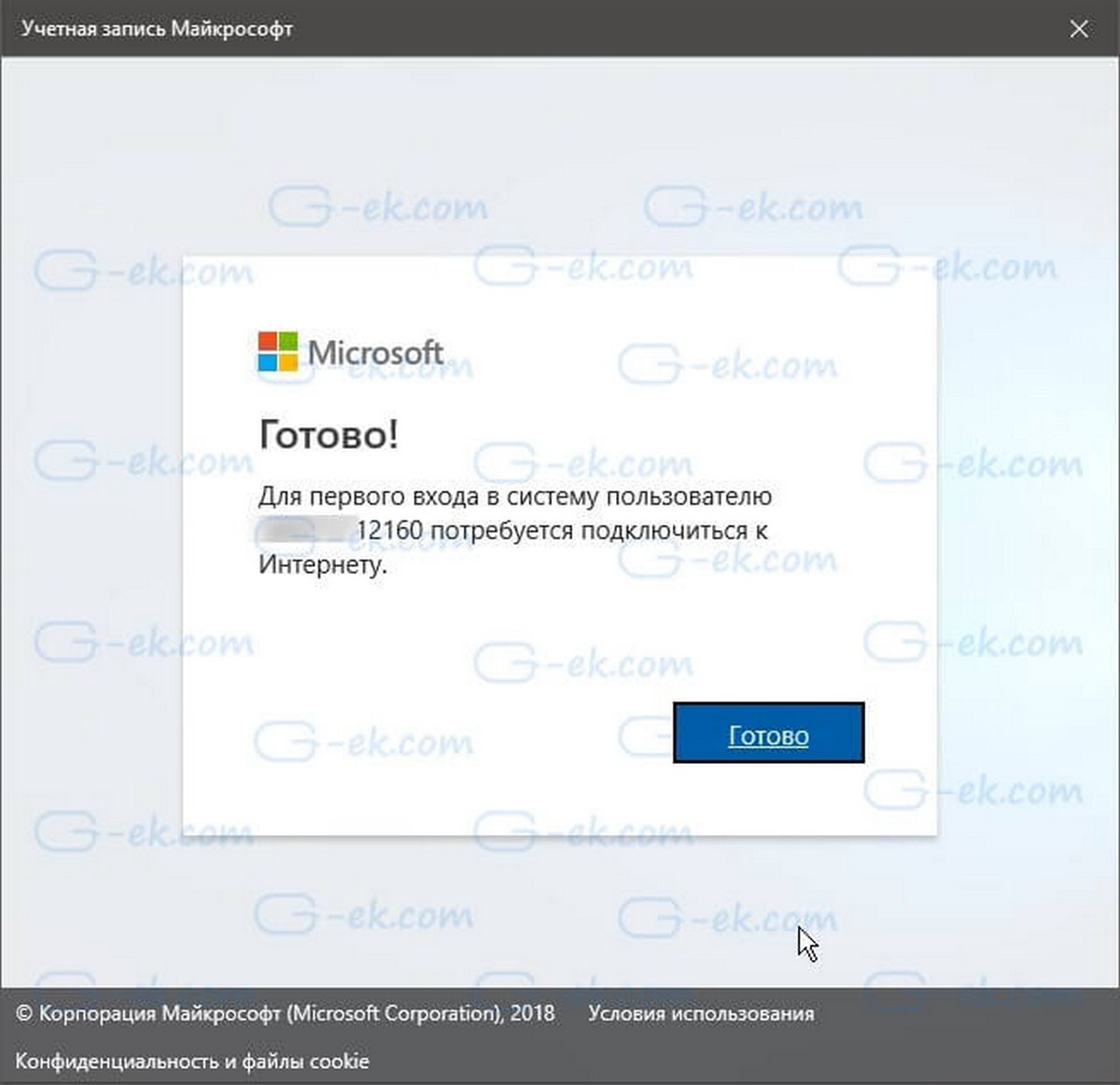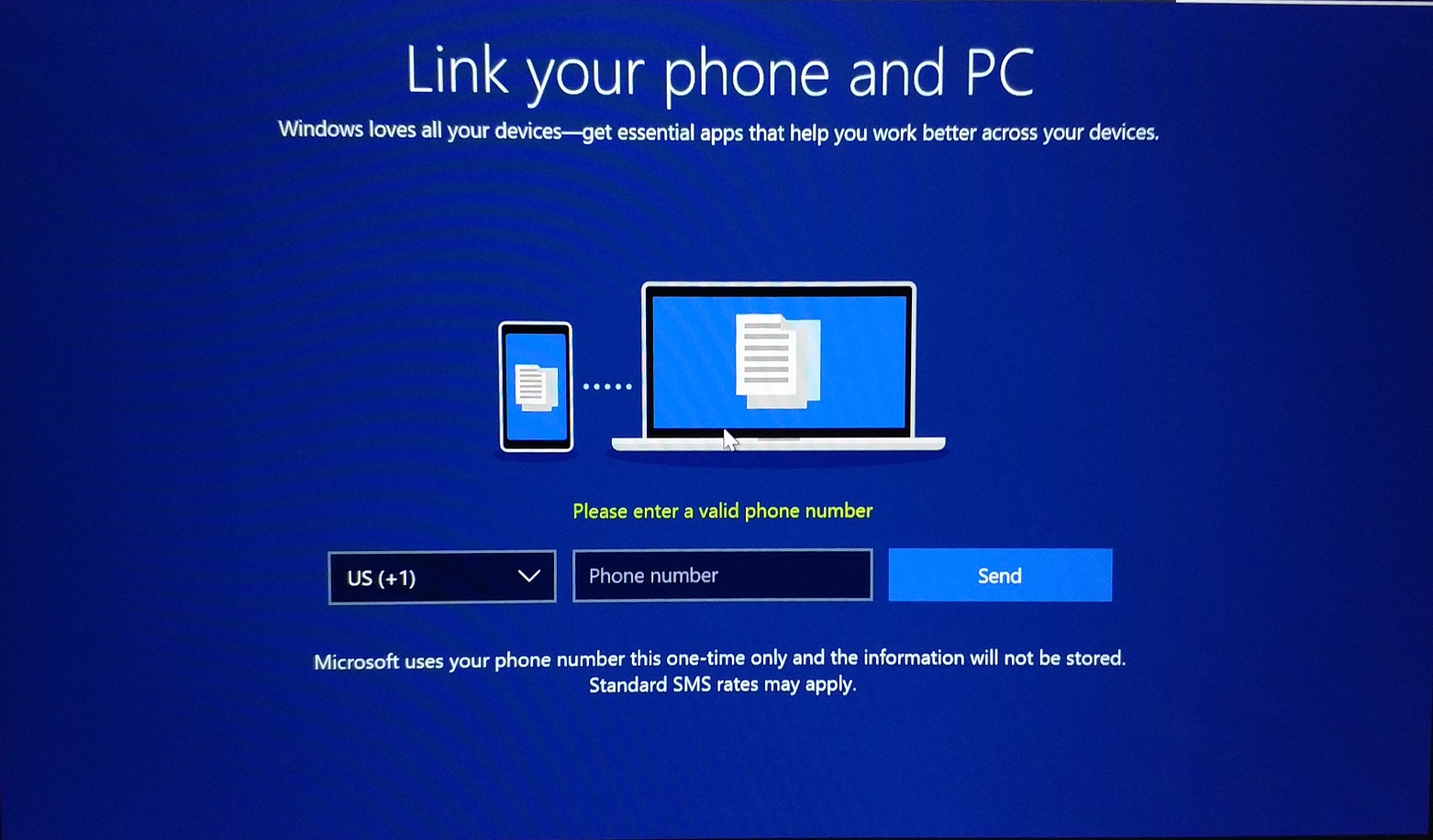Хорошие времена, когда можно было водить за нос программного гиганта, закончились. Новая версия ОС Windows 10 (Build 17063) предполагает обязательное указание пользователем своего реального номера телефона. При этом этот пункт установки нельзя игнорировать. Если пользователь не желает раскрывать компании Майкрософт свой телефонный номер, он вынужден будет закрыть программу установки.
На экране появляется надпись, предлагающая подсоединить свой смартфон к ПК. Номер телефона нужно обязательно подтвердить кодом из СМС-сообщения. За это Майкрософт сулит возможность пользоваться новой функцией «Продлить на ПК» — завершив работу с определенной программой на мобильном, можно развернуть ее на стационарном компьютере с возможностью продолжить с места, где была сделана пауза.
Многие пользователи уверены, что отсутствие возможности пропустить пункт, в котором просят указать свой номер мобильного, это просто баг, который скорее всего будет исправлен инженерами компании.
Добавьте «Нескучные технологии» в избранные источники
Увлекаюсь технологиями — это и хобби и работа. Спасибо, что читаете и комментируете мои нескучные тексты.
Back to top button
Содержание
- Активация продукта для Windows — поддержка в Интернете и по телефону
- Добавление номера телефона в учетную запись Майкрософт
- Свяжитесь с нами
- Изменение адреса электронной почты или номера телефона для учетной записи Майкрософт
- Активация Windows 10 по телефону: быстро, просто, безопасно
- Подтверждение лицензионного ключа в Windows 10 по телефону
- Видео: активация Windows 10 по телефону
- Безопасна ли активация по телефону
- Когда активация по телефону невозможна
- Dadaviz
- Как осуществить активацию Windows 10 по телефону удобно и надёжно
- Как узнать ключ активации
- Видео: где найти ключ
- Активация windows 10 по телефону — пошаговая инструкция
- Безопасен ли этот способ
- Когда невозможно активировать ОС
- Видео: получение лицензионного ключа Виндовс по телефону
Активация продукта для Windows — поддержка в Интернете и по телефону
Активация позволяет убедиться, что ваша копия Windows подлинная и не используется на большем числе устройств, чем разрешено условиями лицензионного соглашения на использование программного обеспечения корпорации Майкрософт. Существует три способа активации продукта. Через Интернет в режиме онлайн, по телефону с помощью автоматизированной системы или с помощью специалиста службы поддержки.
Интернет. При запуске активации Windows попытается обнаружить подключение к Интернету. Если оно будет найдено, можно выполнить активацию через Интернет. При возникновении проблем с активацией через Интернет или при отсутствии подключения к Интернету можно выполнить активацию по телефону. Чтобы активировать продукт через Интернет, используйте метод » Активация через Интернет« ниже.
Автоматизированная система и специалист службы поддержки. Чтобы получить номер телефона службы поддержки активации, используйте метод «Активация по телефону» ниже. Вы получите возможность активировать свое устройство по телефону. Попробуйте активировать продукт с помощью этого метода. Если вы не сможете выполнить активацию, вас соединят со службой поддержки Майкрософт в вашем регионе или стране.
Чтобы активировать Windows 10 через Интернет:
Поскольку Windows 10 автоматически активируется при подключении к Интернету, вы можете проверить состояние активации, выбрав Пуск > Параметры > Обновление и безопасность > Активация и просмотрев раздел Windows.
Если не удастся активировать продукт через Интернет, сначала попробуйте устранить неполадки активации, следуя рекомендациям в статье Активация Windows 10.
Чтобы активировать Windows 10 по телефону:
Выберите Пуск > Параметры > Обновление и безопасность > Активация.
В разделе Активировать Windows сейчас выберите Активировать по телефону.
Выберите свое расположение (или ближайшее к вам расположение) в раскрывающемся списке и нажмите кнопку Далее.
Наберите один из доступных телефонных номеров, указанных в списке. Автоматическая система предоставит инструкции по процессу активации.
Если вы не сможете выполнить активацию, вас соединят со службой поддержки Майкрософт в вашем регионе или стране.
Если параметр Активировать по телефону не отображается:
Нажмите клавишу Windows +R, введите slui 4 в поле «Открыть» и нажмите кнопку OK.
Выберите свое расположение (или ближайшее к вам расположение) в раскрывающемся списке и нажмите кнопку Далее.
Наберите один из доступных телефонных номеров, указанных в списке. Автоматическая система предоставит инструкции по процессу активации.
Если вы не сможете выполнить активацию, вас соединят со службой поддержки Майкрософт в вашем регионе или стране.
При запуске активации Windows попытается обнаружить подключение к Интернету. Если оно будет найдено, можно выполнить активацию через Интернет. При возникновении проблем с активацией через Интернет или при отсутствии подключения к Интернету можно выполнить активацию по телефону.
Чтобы активировать Windows 8.1 через Интернет:
Выберите пункт Активировать Windows.
Введите ключ продукта Windows 8.1, выберите Далее и следуйте инструкциям.
Чтобы активировать Windows 8.1 по телефону:
Выберите пункт Активация Windows и нажмите Обратиться в службу поддержки, чтобы получить помощь. 
Выберите свое расположение (или ближайшее к вам расположение) в раскрывающемся списке и нажмите кнопку Далее.
Наберите один из доступных телефонных номеров, указанных в списке. Автоматическая система предоставит инструкции по процессу активации.
Поддержка Windows 7 закончилась 14 января 2020 г.
Чтобы продолжить получать обновления системы безопасности от Майкрософт, мы рекомендуем перейти на Windows 10.
Чтобы активировать Windows 7 через Интернет:
Нажмите кнопку Пуск 
Если Windows обнаруживает подключение к Интернету, выберите вариант Активировать Windows сейчас через Интернет. 
При отображении соответствующего запроса введите свой ключ продукта Windows 7, нажмите кнопку Далее и следуйте инструкциям.
Чтобы активировать Windows 7 по телефону:
Нажмите кнопку Пуск 
Выберите Показать другие способы активации.
Введите ключ продукта Windows 7 и нажмите Далее.
Выберите параметр Использовать автоматическую телефонную систему. 
Выберите свое расположение (или ближайшее к вам расположение) в раскрывающемся списке и нажмите кнопку Далее.
Наберите один из доступных телефонных номеров, указанных в списке. Автоматическая система предоставит инструкции по процессу активации.
Источник
Добавление номера телефона в учетную запись Майкрософт
Как и большинство потребительских коммуникационных приложений, Teams для вашей личной жизни использует ваш мобильный номер, чтобы находить своих друзей и близких и общаться с другими. Добавление номера мобильного телефона в учетную запись Майкрософт позволяет находить других пользователей, уже добавленных в Teams. Кроме того, она добавляет дополнительный уровень безопасности в вашу учетную запись Майкрософт.
При входе в Teams с использованием личной учетной записи Майкрософт у вас должен быть номер мобильного телефона в качестве псевдонима для входов в эту учетную запись. В качестве псевдонима для входов может быть только один номер мобильного телефона, так как при входе с помощью номера мобильного телефона нам нужно знать, для какой учетной записи он нужен.
Если при входе в Teams вам будет предложено добавить номер мобильного телефона в учетную запись Майкрософт, вам потребуется:
Убедитесь, что в меню выбрана правильная страна.
Введите полный мобильный номер без кода страны и выберите «Далее».
Вы получите текстовое сообщение с кодом проверки, введите его и выберите «Далее».
Если номер мобильного телефона еще не является псевдонимом другой учетной записи Майкрософт, он будет добавлен в вашу учетную запись Майкрософт в качестве псевдонима, и вы сможете использовать его для входов в учетную запись в будущем.
Свяжитесь с нами
Для получения дополнительной помощи обратитесь в службу поддержки или задайте вопрос в сообществе Microsoft Teams.
Источник
Изменение адреса электронной почты или номера телефона для учетной записи Майкрософт
С помощью учетной записи Майкрософт можно централизованно управлять службами и подписками Майкрософт, такими как Xbox Live, Outlook.com, OneDrive, Skype и Windows 10.
В учетную запись Майкрософт можно добавить до 10 адресов электронной почты или номеров телефона. Адреса электронной почты и номера телефона, связанные с учетной записью Майкрософт, называются псевдонимами. В них используются одинаковые контакты, интернет-хранилище, подписки и параметры учетной записи. Каждый псевдоним можно использовать для входа на устройствах и в службах Windows 10, использующих учетную запись Майкрософт.
Для всех ваших псевдонимов используется один пароль, и с помощью каждого из них можно отправлять и получать сообщения электронной почты. Основной псевдоним используется в качестве имени пользователя для входа в учетную запись, имени пользователя, отображаемого на устройствах с Windows 10, и имени, которое видят получатели сообщений электронной почты.
Вы можете изменять адреса электронной почты или номера телефонов (псевдонимы), связанные с вашей учетной записью Майкрософт. Ниже приведено несколько возможных причин для внесения изменений.
Вы хотите добавить или удалить адрес электронной почты или номер телефона.
Вы хотите использовать другой адрес электронной почты или номер телефона для входа.
Вы хотите, чтобы на ваших устройствах с Windows 10 отображалось другое имя пользователя.
Вам нужен адрес электронной почты, который можно предоставлять другим компаниям и людям, но нельзя использовать для входа в вашу учетную запись или получения доступа к вашим данным.
При входе отобразилось окно «Какую учетную запись следует использовать?».
Если вам нужно изменить свой адрес электронной почты Outlook или пароль своей электронной почты, см. раздел Добавление и удаление псевдонима электронной почты в Outlook.com или Изменение или обновление пароля электронной почты.
Чтобы узнать, как изменить учетную запись, с которой отправляется электронная почта в Outlook.com, просмотрите статью Добавление других учетных записей электронной почты в Outlook.com.
Если у вас есть вопросы о вашей учетной записи электронной почты, см. раздел Техническая поддержка по Outlook.com.
В следующих разделах представлены инструкции по изменению адреса электронной почты или номера телефона для учетной записи Майкрософт. Выберите оптимальный вариант для вашего сценария.
Чтобы добавить новый адрес электронной почты или номер телефона в качестве псевдонима, сделайте следующее:
Войдите в Управление входом в учетную запись Майкрософт с помощью учетной записи Майкрософт. Если у вас возникают проблемы со входом в учетную запись Майкрософт, перейдите в раздел Справка по учетным записям Майкрософт.
Примечание: Вам может потребоваться ввести пароль к вашей учетной записи Майкрософт, код, отправленный на адрес электронной почты, или номер телефона, указанный в разделе сведений о безопасности в вашей учетной записи. Предоставляя нам эти сведения, вы подтверждаете, что запрос поступает от вас.
В разделе Псевдонимы учетной записи выберите Добавить адрес электронной почты или Добавить номер телефона.
Если вы выбрали Добавить номер телефона, перейдите к шагу 5. Если вы выбрали Добавить адрес электронной почты, укажите, какой адрес следует добавить:
Новый адрес электронной почты. Выберите Создать новый адрес электронной почты и добавить его в качестве псевдонима и следуйте инструкциям.
Адрес электронной почты из стороннего домена (например, @gmail.com или @yahoo.com). Выберите Добавить существующий адрес электронной почты как псевдоним учетной записи Майкрософт, а затем — Добавить псевдоним.
После добавления адреса электронной почты вам будет нужно подтвердить, что вы являетесь владельцем учетной записи:
Выберите Подтвердить рядом с новым псевдонимом. На учетную запись будет отправлено сообщение для подтверждения.
Получив сообщение, щелкните ссылку в нем, чтобы подтвердить, что учетная запись принадлежит вам.
Если вы выбрали Добавить номер телефона, сделайте следующее:
Выберите свою страну из списка.
Введите номер телефона, который следует использовать, и нажмите Далее.
Как только вы добавите новый номер телефона, мы отправим на него текстовое сообщение для проверки. Введите код из текстового сообщения и нажмите Далее.
Вы можете использовать любой указанный адрес электронной почты или номер телефона в качестве имени пользователя для входа в учетную запись Майкрософт. Если вы хотите выполнять вход с помощью определенного имени пользователя или изменить используемое для входа на данный момент, вот как это сделать.
Войдите в Управление входом в учетную запись Майкрософт с помощью учетной записи Майкрософт. Если у вас возникают проблемы со входом в учетную запись Майкрософт, перейдите в раздел Справка по учетным записям Майкрософт.
Примечание: Вам может потребоваться ввести пароль к вашей учетной записи Майкрософт, код, отправленный на адрес электронной почты, или номер телефона, указанный в разделе сведений о безопасности в вашей учетной записи. Предоставляя нам эти сведения, вы подтверждаете, что запрос поступает от вас.
Если вы хотите использовать существующий адрес электронной почты или номер телефона, перейдите к шагу 6. Если вы добавляете новый адрес электронной почты или номер телефона, перейдите к шагу 3.
Если вы выбрали Добавить номер телефона, перейдите к шагу 5. Если вы выбрали Добавить адрес электронной почты, укажите, какой адрес следует добавить:
Новый адрес электронной почты. Выберите Создать новый адрес электронной почты и добавить его в качестве псевдонима и следуйте инструкциям.
Адрес электронной почты из стороннего домена (например, @gmail.com или @yahoo.com). Выберите Добавить существующий адрес электронной почты как псевдоним учетной записи Майкрософт, а затем — Добавить псевдоним.
После добавления адреса электронной почты вам будет нужно подтвердить, что вы являетесь владельцем учетной записи:
Выберите Подтвердить рядом с новым псевдонимом. На учетную запись будет отправлено сообщение для подтверждения.
Получив сообщение, щелкните ссылку в нем, чтобы подтвердить, что учетная запись принадлежит вам.
Если вы выбрали Добавить номер телефона, сделайте следующее:
Выберите свою страну из списка.
Введите номер телефона, который следует использовать, и нажмите Далее.
Как только вы добавите новый номер телефона, мы отправим на него текстовое сообщение для проверки. Введите код из текстового сообщения и нажмите Далее.
В разделе Параметры входа выберите Изменить параметры входа.
Установите флажки рядом с псевдонимами, которые вы хотите использовать для входа, или снимите флажки рядом с псевдонимами, которые не следует использовать для входа, а затем нажмите Сохранить.
Чтобы изменить имя пользователя, которое отображается на ваших устройствах с Windows 10, таких как Xbox или Surface, измените ваш основной псевдоним.
Основной псевдоним можно изменять только дважды в неделю.
Если вы хотите изменить имя, отображаемое для вашей учетной записи Майкрософт, следуйте инструкциям на странице Как изменить отображаемое имя для учетной записи Майкрософт.
Войдите в Управление входом в учетную запись Майкрософт с помощью учетной записи Майкрософт. Если у вас возникают проблемы со входом в учетную запись Майкрософт, перейдите в раздел Справка по учетным записям Майкрософт.
Примечание: Вам может потребоваться ввести пароль к вашей учетной записи Майкрософт, код, отправленный на адрес электронной почты, или номер телефона, указанный в разделе сведений о безопасности в вашей учетной записи. Предоставляя нам эти сведения, вы подтверждаете, что запрос поступает от вас.
Выберите Сведения, а затем — Управление входом в учетную запись Майкрософт.
В разделе Псевдонимы учетной записи выберите Сделать основным рядом с псевдонимом, который должен отображаться на ваших устройствах с Windows 10.
Если вы не используете какой-либо адрес электронной почты или номер телефона, его необязательно удалять из списка псевдонимов. Тем не менее, если вы хотите его удалить, вот как это сделать.
Если удалить псевдоним, который является адресом электронной почты в домене Майкрософт (например, @hotmail.com, @live.com, @outlook.com или @msn.com), этот адрес электронной почты окончательно удаляется из ваших систем и его больше нельзя будет использовать для отправки или получения электронных писем. В том числе его нельзя будет перенести в другую учетную запись. Кроме того, корпорация Майкрософт не использует адреса электронной почты повторно после их удаления. Это означает, что псевдоним не удастся вернуть.
ПЕРЕД УДАЛЕНИЕМ! Ознакомьтесь со следующими инструкциями, прежде чем удалять псевдоним:
Сохраните все нужные данные с этого псевдонима, прежде чем удалить его.
Перед удалением основного псевдонима необходимо выбрать другой основной псевдоним. Элементы, связанные с удаленным псевдонимом, не переносятся в новый основной псевдоним. Поэтому если вы используете основную учетную запись для входа в любые другие службы Майкрософт, после ее удаления вы не сможете войти в них.
При удалении адреса электронной почты из стороннего домена (например, @gmail.com) обычно он становится сразу же доступен для добавления в другую учетную запись Майкрософт в качестве псевдонима. ПРИМЕЧАНИЕ. Это удаление не приведет к удалению электронной почты в наших системах. Дополнительные сведения о том, как управлять личными данными, см. в заявлении о конфиденциальности Майкрософт.
Войдите в Управление входом в учетную запись Майкрософт с помощью учетной записи Майкрософт. Если у вас возникают проблемы со входом в учетную запись Майкрософт, перейдите в раздел Справка по учетным записям Майкрософт.
Примечание: Вам может потребоваться ввести пароль к вашей учетной записи Майкрософт, код, отправленный на адрес электронной почты, или номер телефона, указанный в разделе сведений о безопасности в вашей учетной записи. Предоставляя нам эти сведения, вы подтверждаете, что запрос поступает от вас.
Убедитесь, что у вас есть один подтвержденный способ входа, который можно продолжить использовать. Если доступен только один способ входа и вы планируете удалить его, добавьте новый номер телефона или адрес электронной почты.
В разделе Псевдонимы учетной записи выберите Удалить рядом с адресом электронной почты или номером телефона, который вы хотите удалить.
Если при входе отобразился экран «Какую учетную запись следует использовать?», это означает, что у вас есть две учетные записи Майкрософт, использующие один адрес электронной почты.
Чтобы это окно больше не отображалось, следуйте инструкциям в разделе «Я хочу использовать другой адрес электронной почты или номер телефона для входа» на этой странице, чтобы изменить адрес электронной почты, который вы используете для входа в учетную запись Майкрософт. Это действие изменяет только способ входа в учетную запись, но не влияет на связанные с ней данные.
Псевдонимы нельзя переносить из одной учетной записи Майкрософт в другую.
Если удалить псевдоним из учетной записи, которой вы в настоящий момент пользуетесь, он будет удален из наших систем и его нельзя будет восстановить, поэтому вы больше не сможете использовать его для отправки и получения сообщений электронной почты.
Майкрософт не использует псевдонимы повторно после их удаления. Это означает, что он не станет снова доступен в качестве псевдонима или новой учетной записи для вас или других пользователей позже.
Источник
Активация Windows 10 по телефону: быстро, просто, безопасно
Один из способов активации Windows 10, то есть подтверждения официальности введённого ключа, — звонок по телефону. Хотя операция «Активация по телефону» в различных пакетах операционной системы (домашней, расширенной, Pro, Enterprise и т. д.) выполняется одинаковыми действиями, ключи для каждой версии Windows необходимо использовать разные.
Подтверждение лицензионного ключа в Windows 10 по телефону
Запускаем командную строку
Уведомление о том, что ключ подходит
Вводим команду slui 4
Звоним на предложенные номера
Кликаем по кнопке «Введите код подтверждения»
Вводим код, диктуемый по телефону
Получено сообщение «Готово»
Открываем параметры компьютера
Переходим в раздел «Обновления и безопасность»
Переходим в подраздел «Активация»
Видео: активация Windows 10 по телефону
Безопасна ли активация по телефону
Способ абсолютно безопасен, так как во время звонка вы не сообщаете никаких личных данных или ключей, которые могли бы быть украдены. Вся операция заключается в том, что робот на том конце провода сверяет ваш лицензионный ключ, код, который вы ему диктуете, и код, который он диктует вам. Поэтому потерять во время телефонного разговора вы ничего не сможете. Главное, звоните только на номера, предоставленные системой, а не левыми сайтами.
Когда активация по телефону невозможна
Активировать систему не получится при работе в безопасном режиме, а также в том случае, если ваш ключ не подходит: уже был введён другим пользователем или предназначен для другой версии Windows. Если проблема в ключе, то вы получите уведомление, похожее на «Данные не распознаны».
Ещё один повод появления проблем во время активации — номер, на который вы звоните, может быть занят. Звонить лучше всего с 9 до 20 часов в рабочие дни. Попробуйте позвонить и на платный, и на бесплатный номера, предоставленные системой. Если звонок не проходит, попробуйте дозвониться позже.
Перед тем как приступить к активации, проверьте, правильно ли выставлены параметры времени и даты.
Если вы столкнулись с тем, что активация по телефону в вашем случае не работает или связана с появлением проблем, воспользуйтесь другими способами. Если при вводе настоящего лицензионного ключа, купленного вами, а не взятого из интернета, возникает ошибка во всех способах активации, стоит обратиться в официальную службу поддержку Microsoft.
Источник
Dadaviz
Как осуществить активацию Windows 10 по телефону удобно и надёжно
Windows 10 — популярная операционная система от Microsoft — после установки требует от пользователя активации, причём довольно сложной и многошаговой по сравнению с большинством проприетарных программ. В частности, пройти активацию можно через звонок по телефону. Рассмотрим, как это сделать.
Как узнать ключ активации
Первым делом для активации системы нам понадобится ключ активации. Как правило, он записан на задней стороне диска с системой или отправлен вам в письме при установке. В случае если вы его не знаете, рекомендуется воспользоваться простой программой, анализирующей систему и выдающей пользователю «вшитый» в неё ключ — к примеру, с помощью утилиты ShowKeyPlus. Как ею пользоваться? Ничего сложного! Просто запустить — и утилита сама найдёт все данные, которые вам нужны. ShowKeyPlus бесплатна и распространяется с открытым исходным кодом. Скачать её можно здесь.
Впрочем, раз уж система не активирована, значит, ключа у вас может и не быть вообще. В таком случае требуется предварительно получить его у Microsoft и только после этого продолжить активацию.
Видео: где найти ключ
Активация windows 10 по телефону — пошаговая инструкция
После того как вы узнали ключ, можно приступать к основной части работы — активации. Для этого требуется иметь при себе телефон, консоль, права администратора и, желательно, бумажку с ручкой, чтобы успешно записать номер, продиктованный роботом.
Безопасен ли этот способ
Если коротко — да, безопасна. Не опаснее любого другого вида активации. Конечно, желательно соблюдать простую технику безопасности: не показывать никому ключ или код подтверждения, не проводить активацию в людных местах, не записывать звонки или удалять запись сразу после активации. Но объективно худшее, что может случиться — ваш код активации утечёт в интернет и будет использоваться для активации пиратских версий системы. При долгом использовании это чревато блокировкой кода и необходимостью повторного его получения — процедуры не самой простой. Но никакого доступа к личным данным или файлам на компьютере через код активации получить невозможно.
А при соблюдении простых правил, описанных выше, вероятность утечки кода в сеть падает до настолько незначительной, что ею можно пренебречь. Так что активация по телефону безопасна и в некотором смысле проще стандартной.
Когда невозможно активировать ОС
Самая частая причина, по которой не получается провести активацию по телефону, — сообщение робота: «Код не распознан». Из-за чего такое может произойти?
Видео: получение лицензионного ключа Виндовс по телефону
Итак, активация Windows 10 по телефону завершена, и вы можете спокойно наслаждаться системой без ограничений и надоедливых надписей. В случае если вам понадобится активировать систему ещё раз, полученный опыт будет определённо полезен.
Источник
Софтверный гигант решил собирать ещё больше сведений о своих пользователях, требуя номер телефона в обязательном порядке.
При установке Windows 10 Build 17063 вам необходимо в обязательном порядке ввести номер телефона. Если вы не хотите его указывать, то вы не сможете установить операционную систему. Один из диалогов при установке системы гласит: «Свяжите свой телефон и ПК. Windows любит все ваши устройства — получите важнейшие приложения, которые помогут вам лучше взаимодействовать с устройствами».
При этом кнопки «Пропустить» нет. При вводе номера телефона вам приходит SMS сообщение, которое позволяет связать устройства. Эта связь обеспечивает функцию «Продолжить на ПК», эдакий сквозной переход между приложениями на компьютере и телефоне.
На самом деле, всё не так плохо. Позднее любопытные пользователи выяснили, что разработчиками была допущена ошибка. Кнопка «Пропустить» существует как и раньше, просто она невидима. Данная трудность уже внесена в список известных проблем и должна быть исправлена в ближайших сборках операционной системы.
Как вы, возможно, уже знаете, в Windows 10 можно войти в систему, используя вашу учетную запись автоматически. После этого вам не нужно будет вводить пароль или выбирать пользователя на экране входа в систему. Вместо этого, после включения ПК, вы увидите свой рабочий стол. Это можно настроить как для локальных учетных записей, так и для учетных записей Microsoft, используя несколько различных способов.
Когда вы входите в Windows 10 с учетной записью, защищенной паролем, система требует ввод пароля пользователем. Чтобы сэкономить время и ускорить процесс входа в систему, вы можете включить автоматический вход для своей учетной записи Microsoft. Для справки смотрите следующие статьи: Как автоматически входить Windows 10 без ввода пароля.
Начиная с Windows 10 сборки 18305, Microsoft предлагает новую дополнительную функцию безопасности — «Учетные записи без пароля».
По словам представителей компании, новая функция позволит пользователям избавиться от паролей и повысить безопасность своих учетных записей. Вместо ввода пароля, компания позволит вам войти в систему с вашим номером телефона. Официальное объявление гласит следующее.
Сегодня мы объявляем о поддержке входа в учетной запись Windows с помощью телефонного номера, без необходимости создавать или вводить пароль! Если у вас есть учетная запись Microsoft привязанная к вашему телефону, вы можете настроить свою учетную запись в Windows 10 и использовать код SMS для входа в систему. После настройки учетной записи вы можете использовать для входа в Windows 10: Windows Hello, Отпечатки пальцев или PIN-код. (в зависимости от возможностей вашего устройства). Пароль теперь не нужен!
Использовать номер телефона вместо пароля для входа в учетную запись Microsoft.
Таким образом, операционная система позволит пользователю войти в систему со своим номером телефона. ОС отправит код подтверждения, если вы связали этот номер с учетной записью Microsoft. После того, как вы подтвердите операцию, введя полученный код, она создаст для вас новую учетную запись пользователя, которая может быть дополнительно настроена для использования любой существующей опции авторизации без пароля, такой как PIN или отпечаток пальца.
Microsoft заявила, что если у вас еще нет учетной записи с привязанным номером телефона, вы можете создать ее в мобильном приложении, например «Word», чтобы опробовать опцию входа без пароля. В «Word Mobile» зарегистрируйтесь под своим номером телефона, указав номер телефона в разделе «Войти или зарегистрироваться бесплатно». Вот что делать после этого.
Чтобы использовать учетную запись без пароля для входа в Windows 10, выполните следующие действия.
Примечание: На момент написания этой статьи эта функция была доступна только для инсайдеров Windows, работающих под управлением Windows 10 Build 18305 Home edition. Компания собирается развернуть ее в ближайшее время.
Шаг 1: Добавьте свою учетную запись в Windows из меню «Параметры»→ «Учетные записи» → «Семья и другие пользователи» → «Добавить пользователя для этого компьютера».
Шаг 2: Заблокируйте устройство и выберите учетную запись с номером вашего телефона на экране входа в Windows.
Шаг 3: Поскольку в вашей учетной записи нет пароля, выберите «Параметры входа», нажмите на альтернативную плитку «PIN» и нажмите «Войти».
Шаг 4: Пройдите в веб-вход и настройте Windows Hello (это то, что вы будете использовать для входа в свою учетную запись при последующих входах).
Теперь вы можете пользоваться преимуществами входа в Windows с помощью своей учетной записи без пароля.
Следующий выпуск Windows 10 Build 17063 получил дополнительный этап во время установки, и пропустить его невозможно. На нем необходимо будет ввести свой телефонный номер. Единственная возможность не указывать номер – вообще отказаться от установки этой версии.
На экране, где нужно вводить номер, выведена надпись: «Подключите телефон и ПК. Windows любит все ваши устройства, получите важные приложения, которые помогут лучше работать на всех ваших гаджетах».
После введения номера на мобильный приходит SMS с подтверждением. Такое объединение позволит воспользоваться, например, приложением «Продлить на ПК». С этой утилитой можно оставить работу на мобильном и продолжить ее с того же места на компьютере.
Выпуски Windows 10 уже требовали номер телефона, но при этом предоставляли опцию пропустить его введения. Некоторые пользователи, которые установили версию 17063, предполагают, что отсутствие в ней возможности пропуска является багом. По их мнению, разработчики ошибочно сделали кнопку «Пропустить» невидимой.
Возможно, вам будет интересно:
Как и большинство лицензионного софта, операционная система Windows 10 является платным продуктом. Но у неё есть также «условно-бесплатная» версия. Каждый пользователь сам решает, оставить ли на компьютере пробную версию или всё-таки пройти процесс активации ОС. Те, кто остановил свой выбор на лицензионной версии, могут получить заветный ключ активации несколькими способами.
«Условно-бесплатная» (неактивированная) версия Windows 10 почти не ограничивает функциональные возможности ОС. Внешне она отличается от активированной версии только тем, что в нижней части рабочего стола, над панелью задач, всё время висит «водяной знак» — напоминание об активации Windows. Кроме того, пользователь неактивированной версии лишён возможности персонализировать систему, то есть менять обои рабочего стола, иконки, экраны загрузки, цветовые темы и так далее. Ничего критичного для работы в этом нет, но всё же эти незначительные, на первый взгляд, ограничения рано или поздно могут начать раздражать. В таком случае имеет смысл активировать Windows одним из описанных ниже способов.
Как активировать Windows 10 без лицензионного ключа
Итак, вы решили активировать свою версию Windows 10. Если у вас есть ключ активации, то ничего сложного в этом нет. Но что, если ключа нет? В таком случае тоже существуют способы легальной активации ОС. Корпорация Microsoft предлагает на выбор два проверенных и безопасных метода:
- способ Digital Entitlement;
- активация Windows 10 по телефону.
Способ Digital Entitlement
В русском переводе способ активации Digital Entitlement получил название «Цифровое разрешение». Изначально он был предназначен лишь для пользователей, участвующих в программе Windows Insider, созданной корпорацией Microsoft для предварительного тестирования и оценки Windows. Затем «цифровое разрешение» стало доступно всем желающим в период действия акции бесплатного обновления с версий 7 и 8.1 до Windows 10.
Получить «цифровую лицензию» на ПК можно, привязав к установленной ОС учётную запись Microsoft через настройку «Активация» в параметрах «Обновление и безопасность», после чего у вас навсегда отпадёт необходимость активировать Windows 10. Но всё же потребуется хоть один раз ввести на своём ПК лицензионный ключ Windows.
Чтобы попасть в число пользователей Windows Insider и получить заветное «цифровое разрешение», необходимо:
- Зайти в меню «Пуск — Панель управления — Обновление и безопасность». Перейти в раздел «Программа предварительной оценки Windows» и нажать кнопку «Начать».
Открыть окно настройки также можно, найдя необходимый параметр через поисковое окно Windows - В появившемся окне необходимо войти в учётную запись Microsoft (если её нет, тогда вас попросят её создать).
Создать учётную запись Microsoft можно также на официальном сайте корпорации - Затем пользователю предложат на выбор один из трёх пакетов сборок Windows Insider, которые отличаются «сыростью» системных компонентов. Эти пакеты, соответственно, позволяют:
- получать обновления сразу, как только они появляются (то есть пользователь будет относиться к группе первоначальных тестеров);
- получать обновления только после первоначальной проверки на работоспособность;
- получать обновления только после предофициального релиза для всех пользователей Windows 10.
Для более стабильной работы Windows 10 рекомендуется выбирать сборку под номером 3
- После выбора пакета сборки Windows Insider необходимо выполнить перезагрузку ПК.
Перезагрузку ПК можно выполнить и позже - При следующей загрузке системы нужно войти в настройку «Обновление и безопасность», затем открыть окно «Центр обновления Windows» и нажать кнопку «Проверка наличия обновлений», чтобы провести загрузку необходимого пакета Windows Insider.
Иногда загрузка необходимой сборки Windows Insider производится автоматически сразу после перезагрузки ПК - Готово, теперь вы владеете «цифровым разрешением» Windows.
Видео: как стать участником программы Windows Insider
Автор данной статьи хотел бы предостеречь пользователей, собравшихся прибегнуть к такому методу получения «цифрового разрешения». Во-первых, загруженная версия Windows 10 будет тестовой и не сможет гарантировать стабильную работу всех компонентов. Во-вторых, вам очень часто придётся обновлять ОС, так как число выходящих тестовых компонентов Windows достаточно велико. И в-третьих, этот тип активации системы на самом деле предоставляет пользователю не официальную лицензионную версию Windows, а её пробный вариант, который действует 90 дней с последующим автоматическим продлением на аналогичный срок. Иногда о факте использования пробной версии может предупреждать появляющийся на рабочем столе «водяной знак».
Активация Windows 10 по телефону
Это ещё один официальный способ активации Windows 10, предлагаемый Microsoft. Нужно сделать следующее:
- Сочетанием клавиш WIN+R вызвать командную строку Windows, ввести команду slui 4 и нажать Enter.
Запустить командную строку Windows также можно, щёлкнув правой кнопкой мыши по иконке «Пуск» и выбрав соответствующее меню - В появившемся окне «мастера активации Windows» после выбора региона проживания откроется окно информации с номером телефона, по которому нужно звонить, и кодом установки.
Нажимать на кнопку «Введите код подтверждения» необходимо только после того, как автоответчик подтвердит правильность введённого вами кода установки - Позвонить по предоставленному бесплатному номеру, далее следовать пошаговым инструкциям автоответчика. В конце вас попросят ввести на телефоне код установки.
- После ввода кода установки робот-автоответчик продиктует вам код подтверждения активации Windows. Его нужно будет ввести в окне подтверждения.
Если код подтверждения введён верно, то после нажатия кнопки «Активация Windows» появится окно, подтверждающее окончание процесса активации - Введя соответствующий код, положите трубку, нажмите кнопку «Активация Windows», а затем «Готово».
После завершения процесса активации Windows 10 по телефону в настройках параметра «Активация» появится соответствующая запись - Перезагрузите ПК. Теперь ваша версия Windows 10 активирована.
Видео: активация Windows 10 по телефону
Уровень безопасности активации Windows 10 по телефону
Этот способ активации Windows 10 — один из самых безопасных, так как весь процесс проходит конфиденциально, без участия каких-либо третьих сторон (активацию проводит робот-автоответчик). К тому же вы не передаёте никаких личных данных или информацию, угрожающую безопасности вашего ПК и операционной системы. Стоит помнить лишь одно правило: звонить только по номерам, указанным в «мастере активации Windows по телефону».
Проблемы при активации Windows 10 по телефону
Иногда способ активации по телефону может не сработать. Чаще всего возникают следующие проблемы:
- «Данные не распознаны». Либо неправильно введён ключ подтверждения активации Windows — проверьте и введите его заново. Либо ключ не подходит для установленной версии Windows — тогда необходимо обратиться в службу технической поддержки Microsoft).
- «Сброс звонка». Причиной могут быть сбои на линии либо технические работы call-центра Microsoft. Лучше всего звонить в будни с 9:00 до 20:00 по московскому времени.
- «Ошибка синхронизации». Возникает при сбое настроек времени и даты Windows. Если время и дата выставлены правильно, попробуйте провести синхронизацию с помощью интернета через нижнюю панель управления «Дата и время».
Отсрочка активации Windows 10
Как известно, неактивированная версия Windows 10 доступна для использования только в течение 30 календарных дней. После окончания этого срока система попросту перестанет загружаться, выдавая лишь окно с сообщением о необходимости активировать ОС. Однако на самом деле Windows 10 может работать без активации целых 90 дней. Для этого нужно воспользоваться предоставленной корпорацией Microsoft функцией отсрочки активации.
Требуется сделать следующее:
- сочетанием клавиш WIN+R запустите консоль командной строки, введите команду slmgr /rearm и нажмите Enter;
Лучше всего проводить операцию по продлению тогда, когда предыдущий период подходит к концу - после этого появится окно с информацией об успешном выполнении команды;
- перезагрузите ПК, и вам снова будет предоставлен ознакомительный период на 30 календарных дней.
Видео: как продлить ознакомительный период для Windows 10 через консоль командной строки
Активация Windows 10 после замены комплектующих ПК
Если у вас была установлена лицензионная версия Windows 10 и вы решили заменить на своём компьютере комплектующие, то это может привести к сбросу ключа активации ОС. При этом повторно использовать действующую лицензию будет невозможно. Чаще всего такая проблема возникает при замене материнской платы. Чтобы вновь активировать ОС, проделайте следующее:
- В настройках Windows войдите в консоль «Обновление и безопасность» и откройте окно «Активация». Выберите меню «Устранение неполадок».
При смене аппаратного компонента в разделе активации появится запись, предупреждающая, что ваша версия ОС не активирована - Система активации выдаст сообщение типа: «Не удалось активировать Windows на этом устройстве». Щёлкните по строке «На этом устройстве недавно были изменены аппаратные компоненты».
Вам также предложат перейти в магазин Windows для приобретения новой версии ОС - Затем вас попросят авторизоваться через личную учётную запись Microsoft.
Если вы уже авторизованы, то этот шаг будет автоматически пропущен - Появится окно с выбором аппаратного компонента, который был заменён на вашем ПК. Поставив галочку в соответствующем пункте, нажмите кнопку «Активировать».
Если вы меняли сразу несколько аппаратных компонентов, то в представленном списке необходимо выбрать их все - Готово. Ваша версия Windows 10 снова активирована.
После устранения неполадок в настройках появится запись об успешном завершении активации Windows 10
Способы приобретения лицензионного ключа Windows 10
Существует несколько способов приобретения лицензионного ключа для активации Windows 10. Рассмотрим наиболее популярные из них.
Цифровой магазин Microsoft
Это наиболее быстрый и безопасный способ. После завершения покупки вы получите цифровой ключ для активации вашей версии Windows 10. Для приобретения:
- Перейдите на официальный сайт корпорации Microsoft. В разделе Windows кликните по кнопке «Купить Windows 10».
Для быстрой навигации по сайту можно воспользоваться поисковой строкой - На выбор вам предложат приобрести две версии ОС: «Домашняя» и PRO («Профессиональная»). Различие между ними в том, что в версии PRO имеется расширенный функционал и улучшенная система защиты данных. Кликаем по кнопке «Купить Windows 10».
Кликнув по кнопке «Купить», вы перейдёте на страницу с подробным описанием функций и возможностей каждой версии ОС - На следующей странице, где подробно будут расписаны преимущества новой ОС, необходимо нажать на кнопку «Добавить в корзину», а затем на «Оформление заказа».
В стоимость заказа автоматически включается налог НДС - После выбора способа оплаты кликаем по кнопке «Разместить заказ».
Из средств оплаты доступна только кредитовая/дебетовая карта - Готово. Лицензионный ключ придёт на вашу почту, которая используется в учётной записи Microsoft. Этот ключ необходимо будет ввести в настройках «Активации» консоли «Обновление и безопасность».
Другие способы приобретения ключа
Существуют и другие, довольно удобные, но различающиеся по цене и степени надёжности способы приобретения ключа активации Windows 10.
Коробочная версия Windows 10
Надёжный, но менее дешёвый способ приобретения лицензионной версии ОС. При его использовании выгода может составить порядка 1–2 тысяч рублей. Приобрести коробочную версию на официальном сайте Microsoft нельзя, покупать её нужно в магазинах цифровой техники.
В комплект входят:
- загрузочное USB-устройство с ОС Windows 10;
- цифровой код активации;
- бумажная инструкция по установке системы.
Покупка оборудования с установленной Windows 10
Самый дорогой способ приобретения ОС. В этом случае Windows 10 будет, фактически, лишь дополнением к комплектующим. Чаще всего к такому способу прибегают пользователи, решившие полностью обновить аппаратную часть ПК. В этом случае заранее собранный в магазине системный блок с установленной Windows 10 обойдётся дешевле, чем при покупке комплектов и ОС по отдельности.
Покупка через сторонние торговые площадки
Наименее затратный способ приобретения лицензии Windows, но самый ненадёжный. Купить цифровой ключ Windows 10 можно на любой известной торговой площадке, например, на eBay.com. Риски при такой покупке бывают разные. Вам могут продать нерабочий ключ или его «OEM-версию» (ключ, который уже привязан к конкретному оборудованию). Продавец может совершить подмену версии ОС (к примеру, вместо 64-разрядной продать 32-разрядную). Даже если на площадке (как, допустим, на eBay) имеется функция возврата средств в течение 30 дней, это всё равно не гарантирует безопасность совершаемой сделки.
Автору данной статьи не раз приходилось слышать негативные отзывы от пользователей, осуществлявших покупку лицензионных цифровых ключей Windows на сторонних торговых площадках. Иногда ключи оказывались попросту нерабочими. Иногда, по истечении определённого срока, такие ключи «отзывались» (становились непригодными) из-за того, что купленная цифровая лицензия являлась «OEM-версией». Поэтому автор советует: если вы решились купить ключ, например, на eBay, то внимательно читайте описание, уточняйте у продавца информацию о типе и версии ключа, а также проверяйте наличие функции возврата денег.
Легальных способов активации Windows 10 существует достаточно много, чтобы не прибегать к незаконным методам. Любой пользователь может зарегистрироваться в программе Windows Insider от корпорации Microsoft, получив соответствующую цифровую лицензию, или активировать ОС по телефону. К тому же всегда есть возможность купить как цифровую, так и физическую (коробочную) версию Windows 10 или приобрести её в комплекте с уже собранным системным блоком. А если необходимо максимально сэкономить, то можно купить ключ на сторонних торговых площадках, правда, только на свой страх и риск.
- Распечатать
Оцените статью:
- 5
- 4
- 3
- 2
- 1
(41 голос, среднее: 4.1 из 5)
Поделитесь с друзьями!
Похожие новости
Инструкция по активации Windows 10
Инструкция по активации Windows 10 Активация позволит подтвердить подлинность вашей …
Читать подробнее
Инструкция по активации Microsoft Office через учетную запись
Инструкция по активации Microsoft Office Активация Microsoft Office позволяет подтвердить …
Читать подробнее
Понравилась статья?
Поделись!
На сегодня Виндовс 10 остается одной из самых популярных версий ОС Майкрософт. Но для домашнего или корпоративного использования системы нужно купить электронный ключ и пройти процедуру активации – подтверждения лицензии.
Пользователь может активировать Windows 10 через интернет или по телефону. Вне зависимости от того, какой способ вы выбрали, подтвержденная лицензия действует бессрочно и позволяет использовать ОС на вашем ПК без ограничений.
Содержание
- 1. Пошаговая инструкция по активации Windows 10 по телефону в России
- 2. Ошибка: Невозможно активировать windows по телефону
- 3. Телефон в РФ для активации Windows
- 4. Как активировать windows 10 ltsc или 10 pro по телефону?
Пошаговая инструкция по активации Windows 10 по телефону в России
Если хотите активировать «Десятку» по телефону, вам пригодится наша инструкция:
- Перейдите в меню «Пуск», нажав кнопку «Win» на клавиатуре.
- Откройте окно «Параметры» и выберите в нем раздел «Обновление и безопасность».
- В выпадающем списке слева найдите пункт «Активация», кликните на него левой кнопкой мыши.
- Видите раздел «Активировать Виндовс сейчас»? Тогда кликните на вариант «По телефону».
- Выберите «Россия» в списке стран.
- Позвоните по номеру, предложенному автоматической системой. Если единый всероссийский номер не сработает, используйте контакт для мобильной связи по Москве: +7 (495) 91 67 171. Проблемы с доступом к службе поддержки могут быть связаны с тем, что она обслуживает не только один регион (Россия), но и Беларусь, Казахстан, Монголию и несколько других стран.
- После соединения с автоответчиком компании Microsoft, согласитесь или откажитесь от записи разговора, нажав соответствующую цифру на своем телефоне.
- Нажмите цифру 1.
- Снова нажмите 1, чтобы пройти активацию «Десятки».
- Выберите 2, чтобы активировать систему без обновления.
- Нужно нажать 1 для подтверждения наличия ключа.
- Нажмите 2, если не получали код ошибки активации.
- Нажмите цифру 1, чтобы перейти к активации (подтверждение, что вы возле компьютера и можете подтвердить лицензию сейчас).
- Потребуется ввести ID установки – это специальный код, который высветился на вашем компьютере. Затем нажмите кнопку о введении кода подтверждения.
- Поочередно вводите цифры, которые диктует автоответчик Microsoft, в блоки от А до Н.
- Кликните на кнопку «Активация Виндовс».
- Если процедура успешна, вы увидите короткое сообщение со словом «Готово». При ошибке можете попробовать пройти все шаги снова.
Обращение по всероссийскому номеру бесплатно, но звонок по мобильному может быть платным согласно тарифам вашего оператора.
Если вариант с активацией по телефону не высветился в списке доступных опций, воспользуйтесь командной строкой:
- Нажмите на «Пуск» и впишите аббревиатуру CMD в строке поиска.
- Кликните на строчку «Командная строка» правой кнопкой мыши, чтобы сделать запуск с правами администратора.
- Потребуется следующая команда: slmgr-ipk и ключ активации.
- Получите сообщение об успешной установки ключа.
- Введите команду slui4, чтобы запустить активацию.
- Выберите текущий регион, позвоните по указанному номеру и следуйте остальным пунктам из инструкции ниже.
Для легальной проверки лицензии Виндовс не потребует скачать сторонний активатор. Вся процедура активации занимает 2-5 минут. Для этого даже не нужно выходить из дома.
Ошибка: Невозможно активировать windows по телефону
Подобная ошибка может возникнуть, если загружен сервер Майкрософт, пользователь пытается активировать ключ, полученный нелегально, неправильно введен ID установки.
При использовании пиратской версии продукта активировать Виндовс по телефону действительно невозможно. В остальных случаях можно повторить процедуру через какое-то время или воспользоваться вариантом проверки лицензии через интернет.
Телефон в РФ для активации Windows
Для подтверждения лицензии и получения помощи по другим вопросам, связанным с использованием «Десятки», позвоните по телефону: 8(800) 200 80 01. Эту линию связи можно использовать из любого населенного пункта России.
Особенности активации Виндовс по телефону в РФ:
- поддержка на русском языке;
- автоматизированные ответы;
- простая и быстрая процедура;
- можно связаться со службой поддержки при ошибках.
Если не получится связаться по всероссийскому номеру Майкрософт, звоните по телефону, предназначенному для клиентов из Москвы: +7 (495) 916 71 71.
Как активировать windows 10 ltsc или 10 pro по телефону?
Для активации «Десятки» Pro и LTSC по телефону используйте командную строку. Как это сделать?
- Запустите «Пуск», выберите раздел «Стандартные Виндовс», кликните на строку «Командная строка» правой кнопкой мыши.
- Впишите ключ после команды slmgr-ipk.
- Впишите команду: slui4, чтобы выбрать регион и увидеть телефон для связи.
- Внимательно слушайте вопросы автоответчика, чтобы выбрать подходящий вариант и не пропустить момент, когда нужно ввести айди установки.
Если возникают проблемы, свяжитесь со службой поддержки Майкрософт. Активация по телефону не удастся, если вы не покупали электронный ключ или используете 25-символьный код, полученный в интернете (возможно, он установлен на большем числе устройств, чем разрешает лицензия).
Чтобы активировать систему без ключа и телефона, можете использовать активатор. Но это нелегально и рискованно – можно заразить устройство вирусами, потерять важные данные, потратить время впустую, потому что «Десятка» снова потребует ключ. Поэтому лучше купить легальный электронный ключ и пройти активацию по телефону. Не сообщайте ключ третьим лицам до проверки лицензии, потому что может возникнуть ошибка при проверке Product Key.