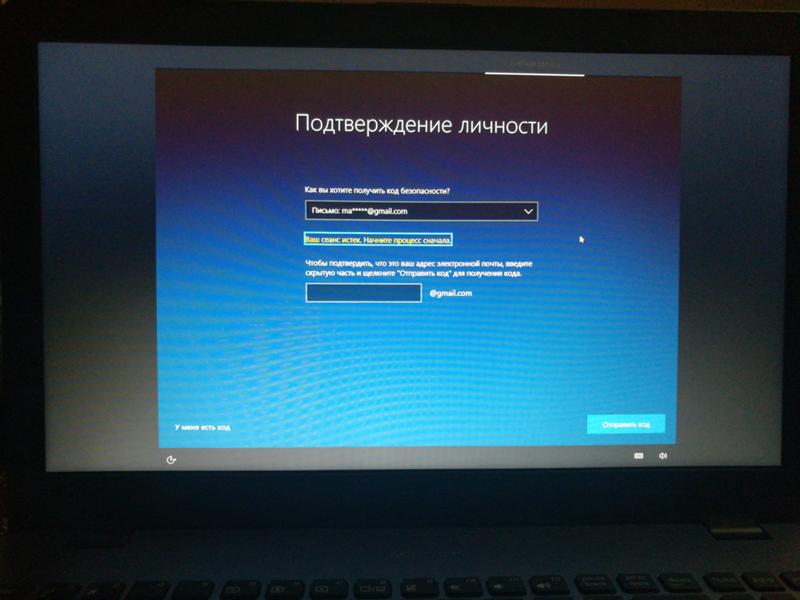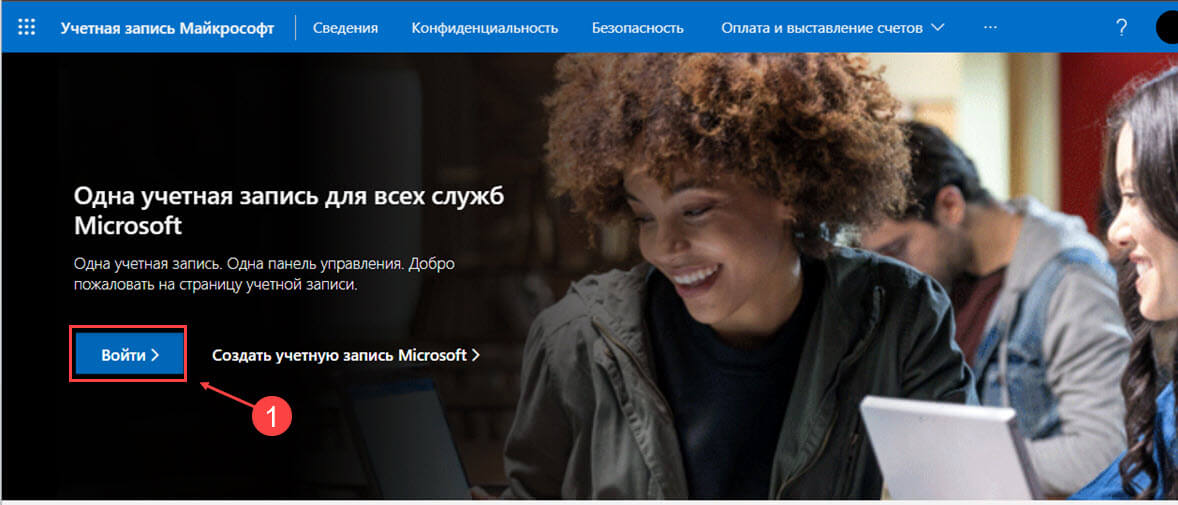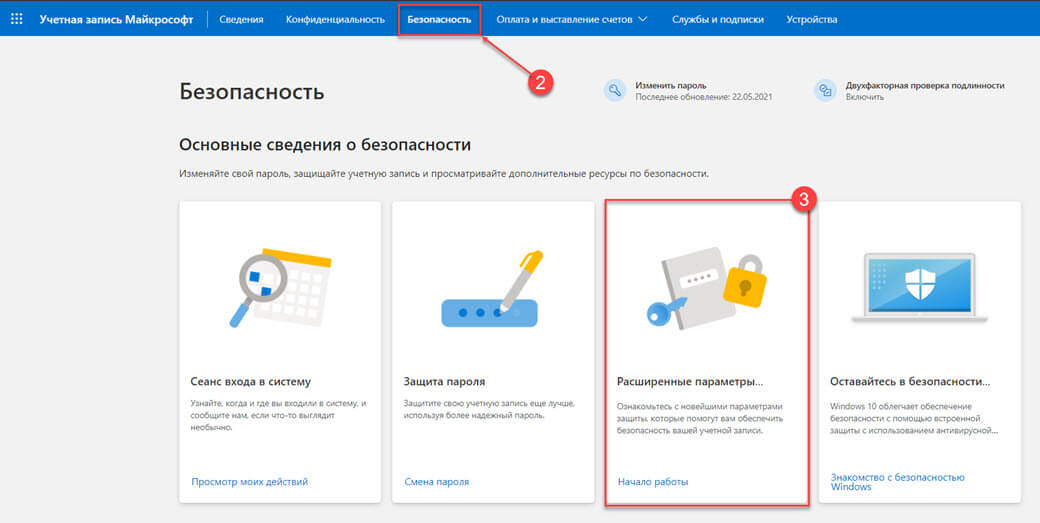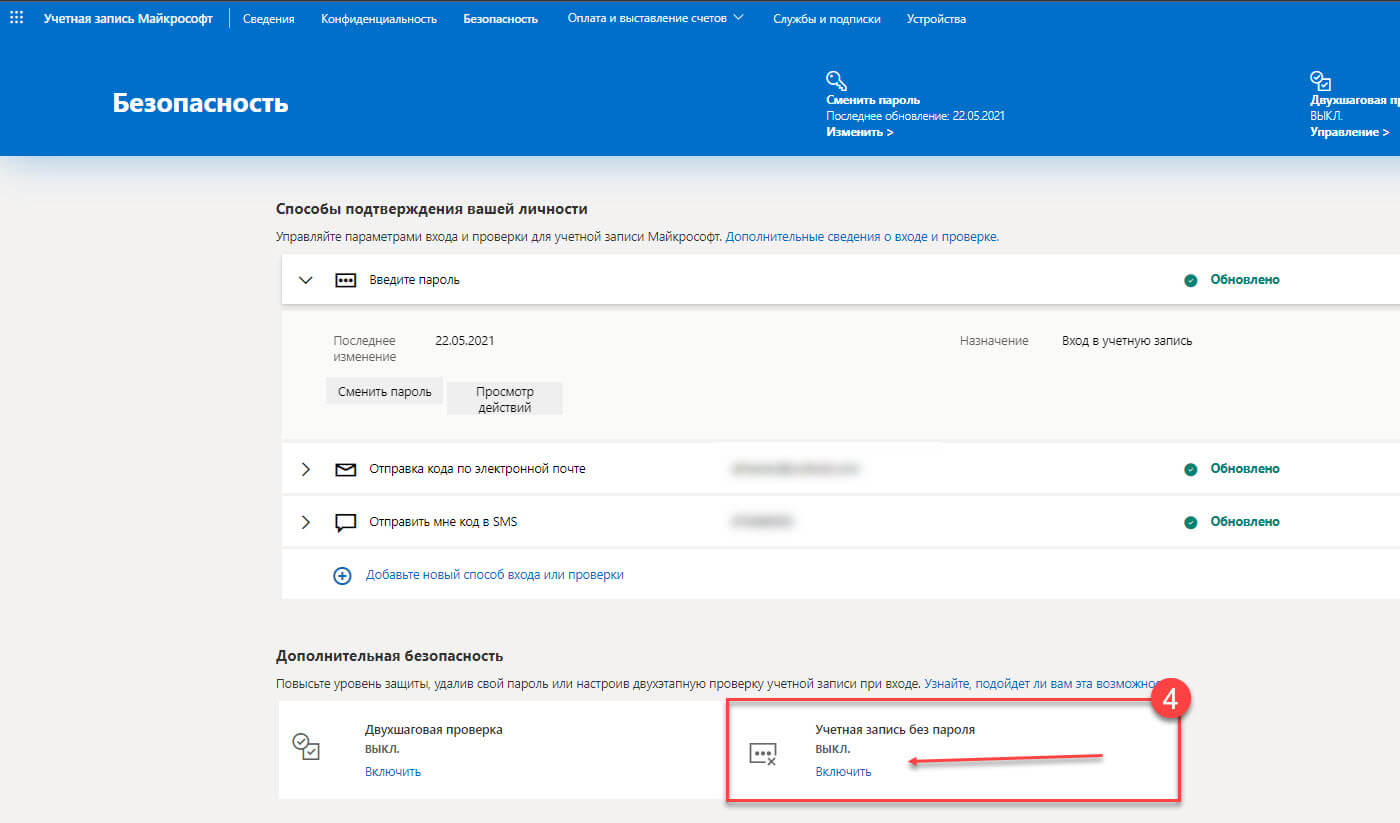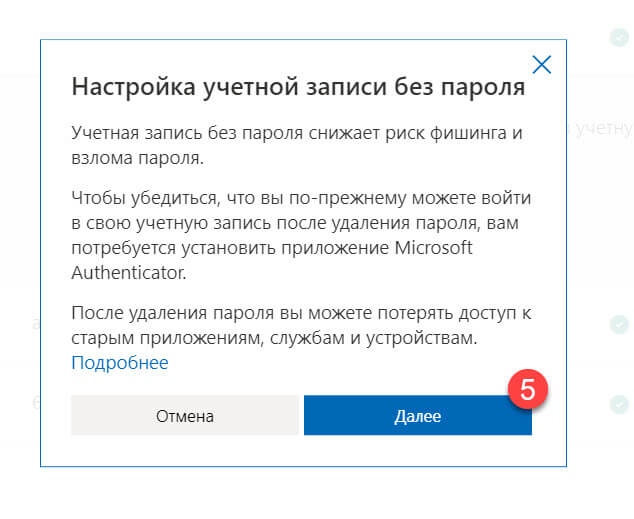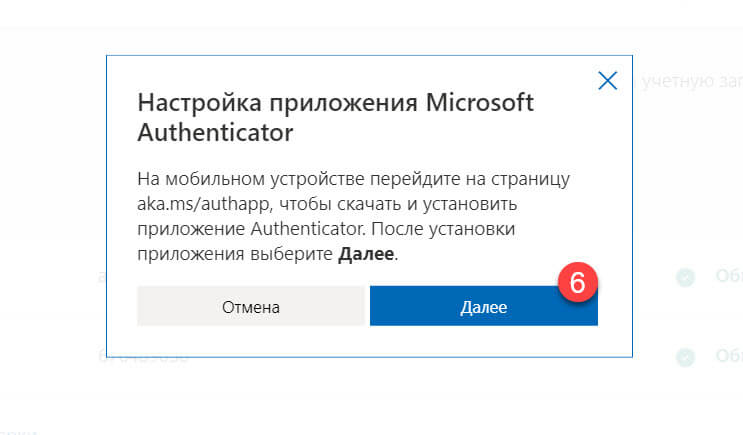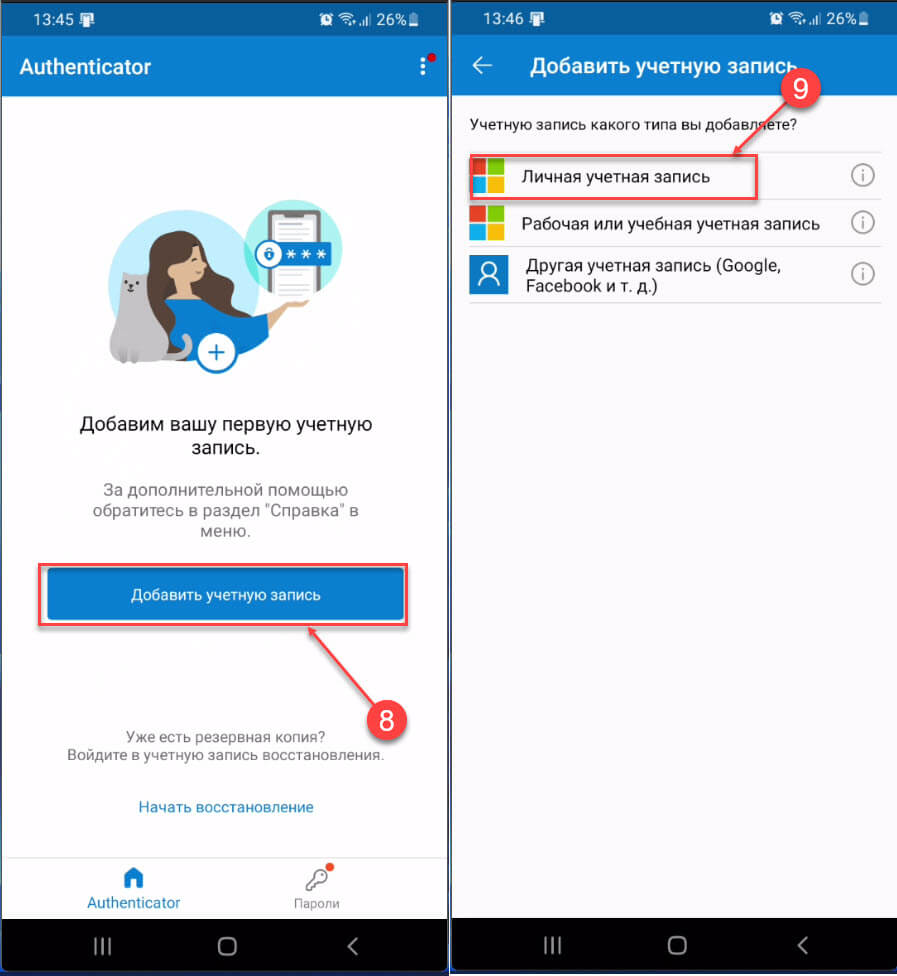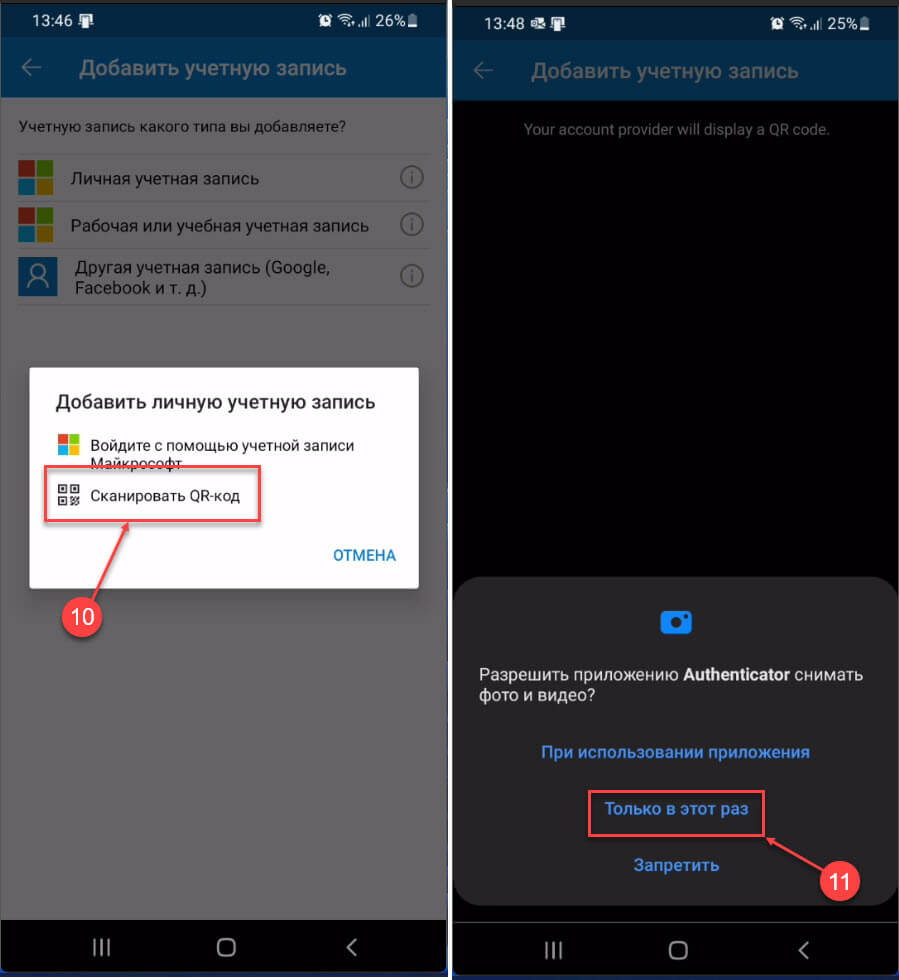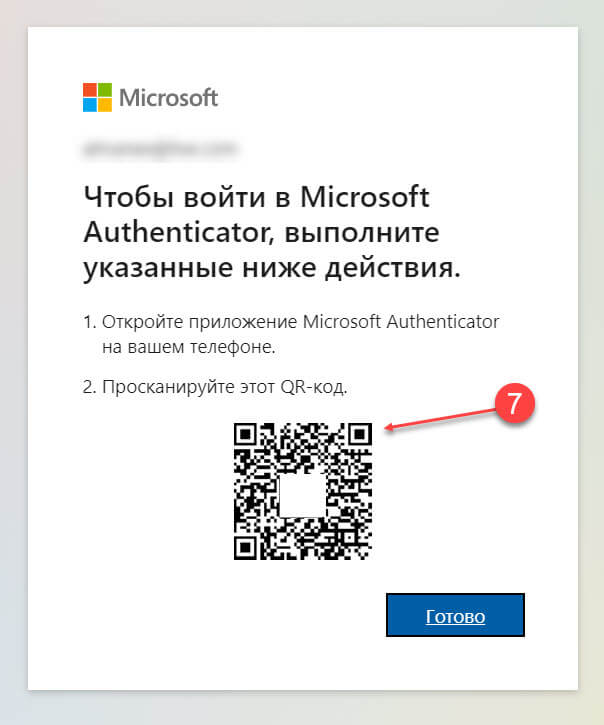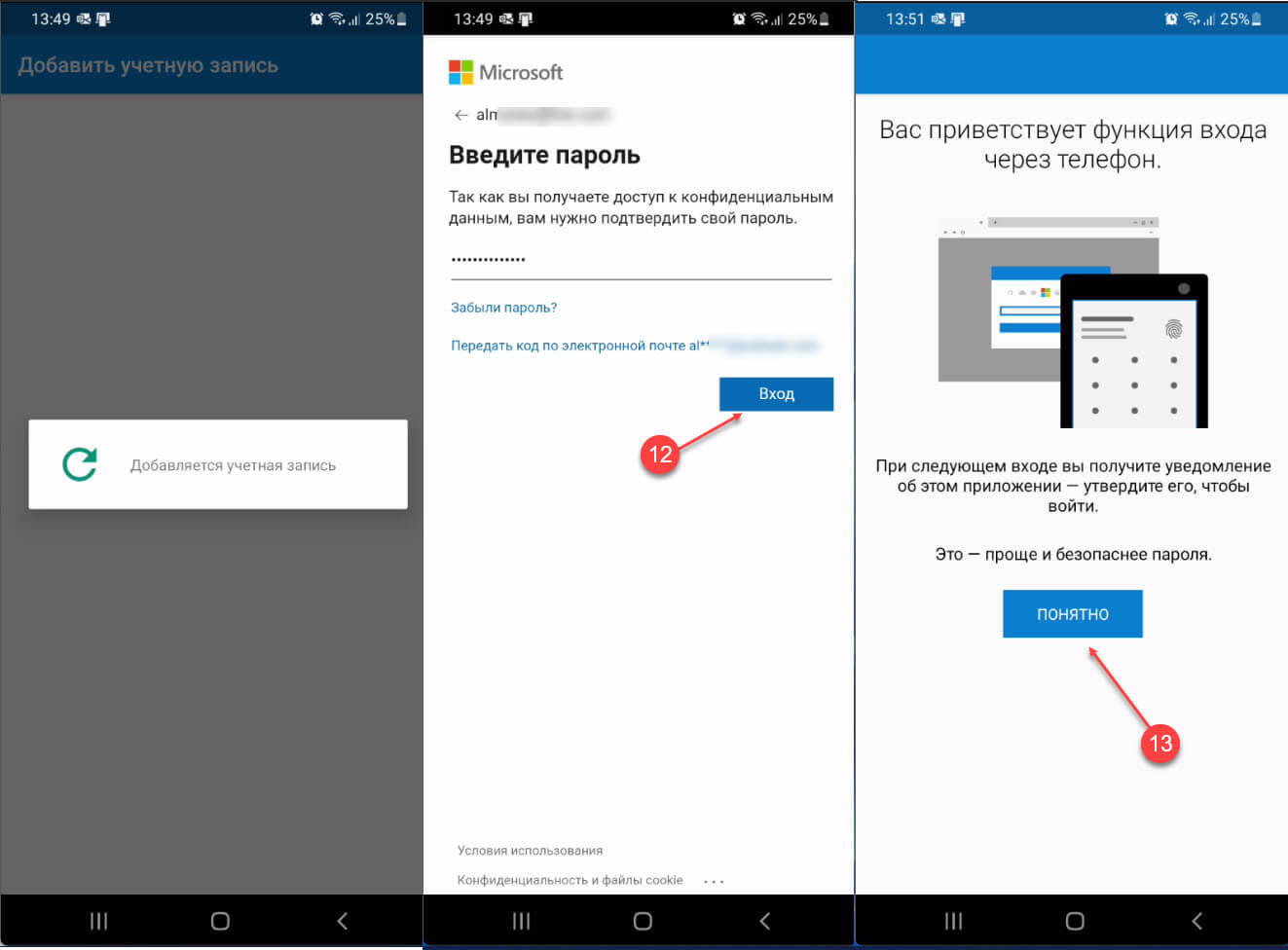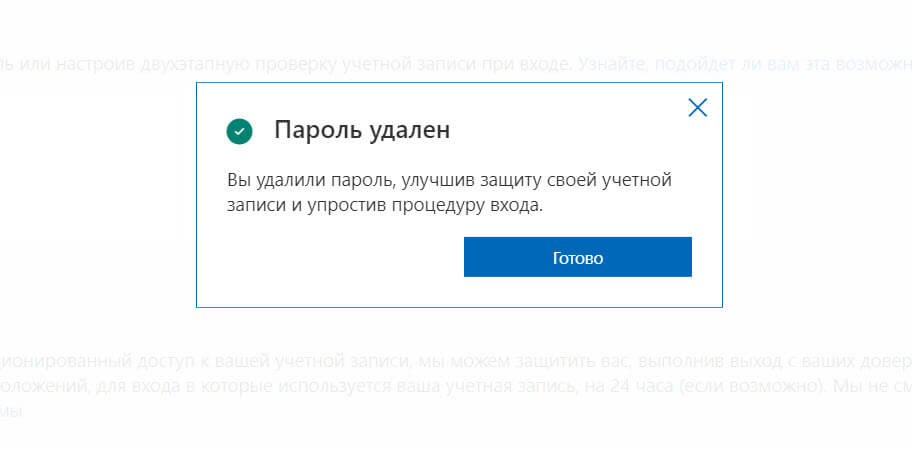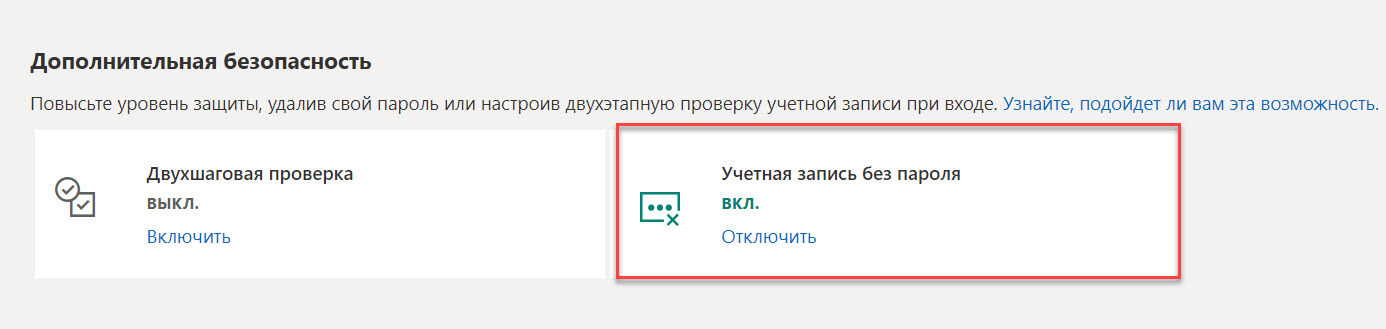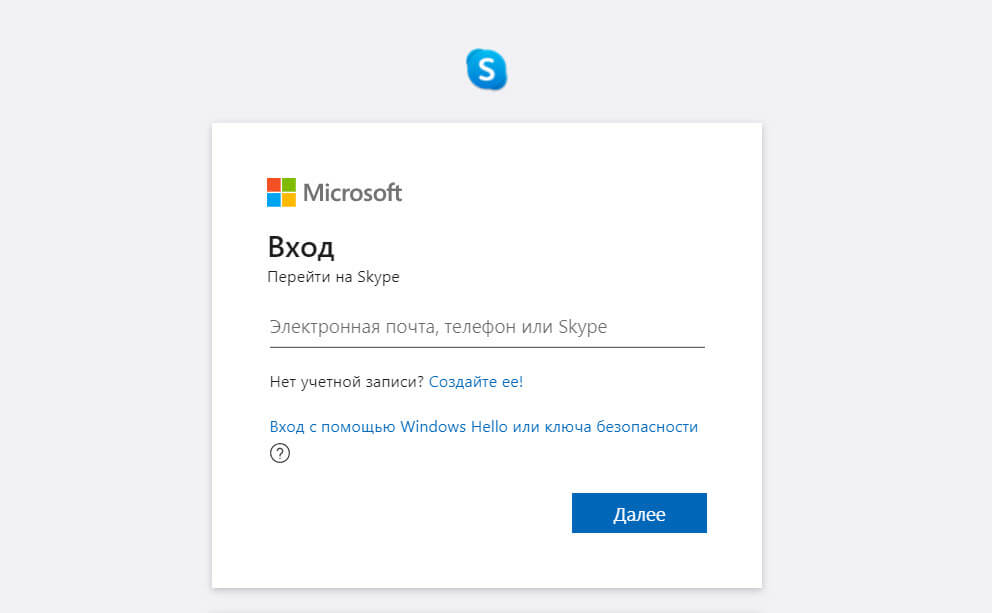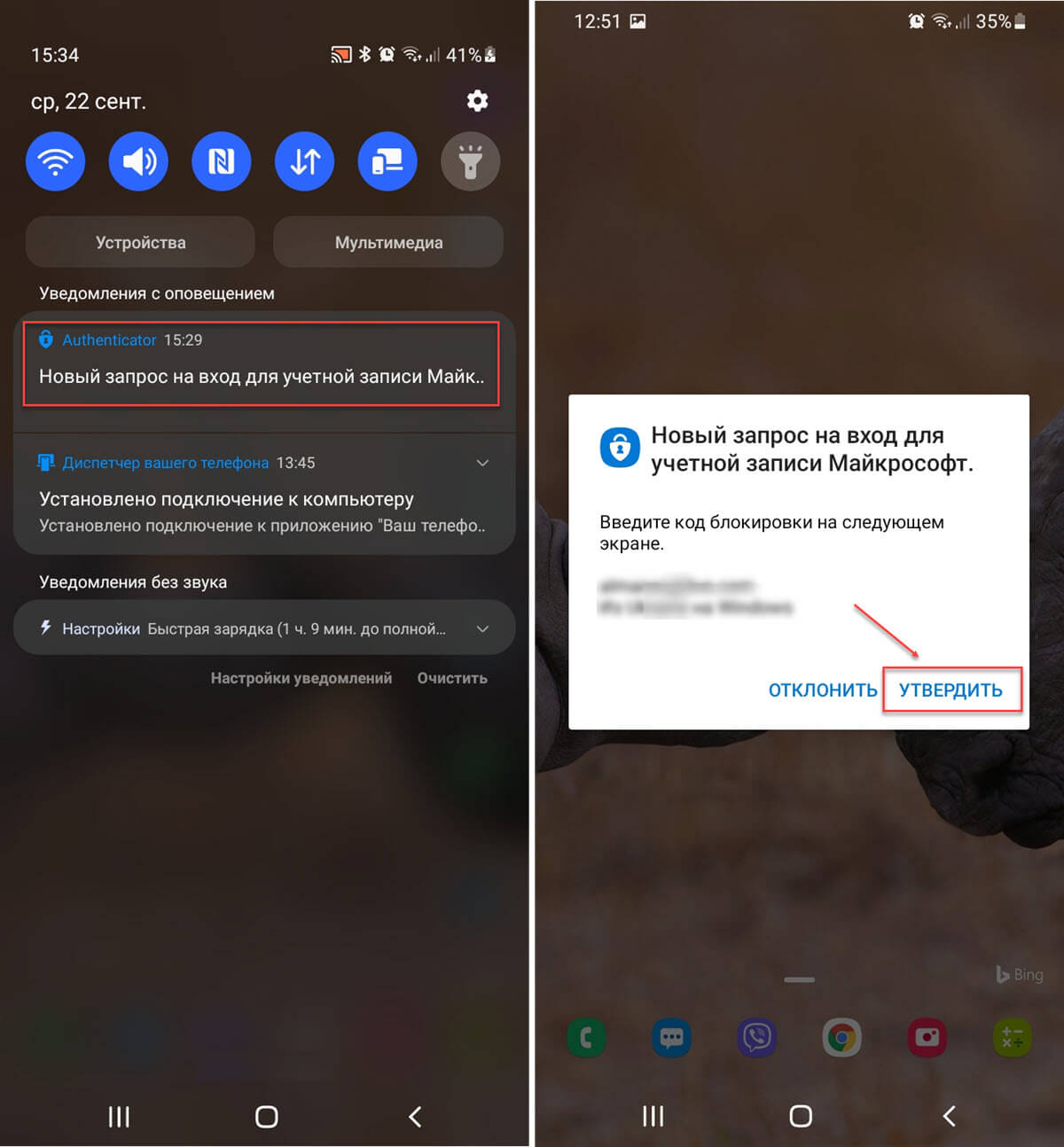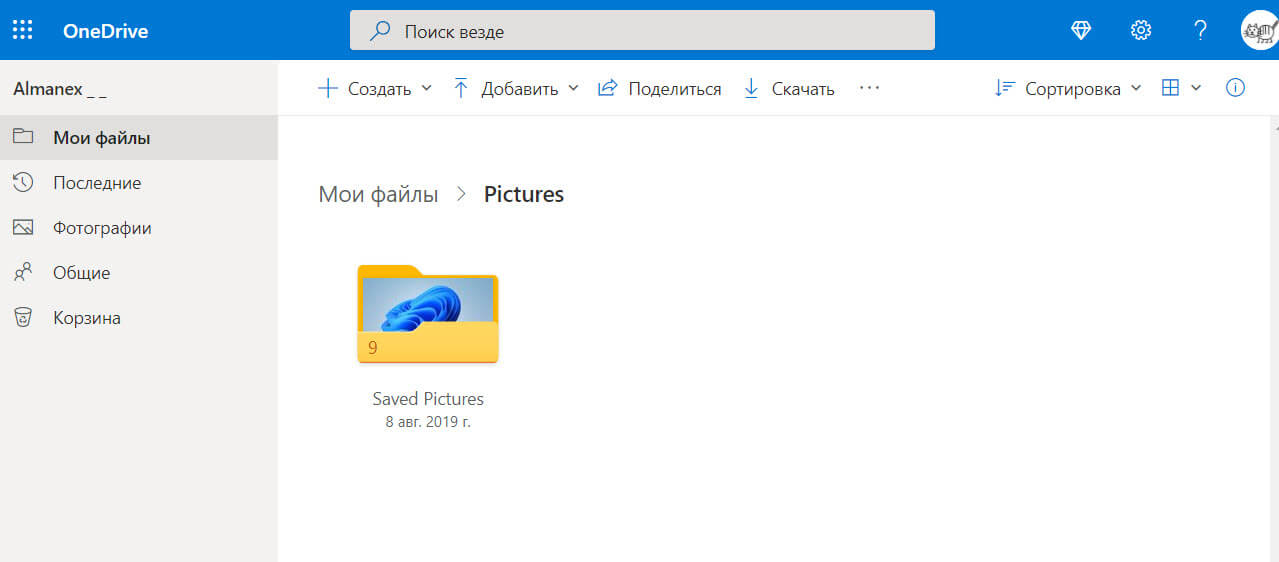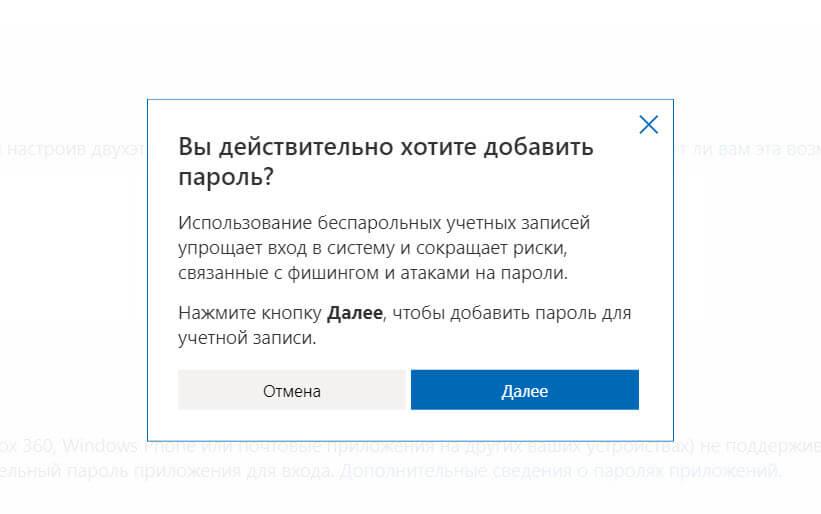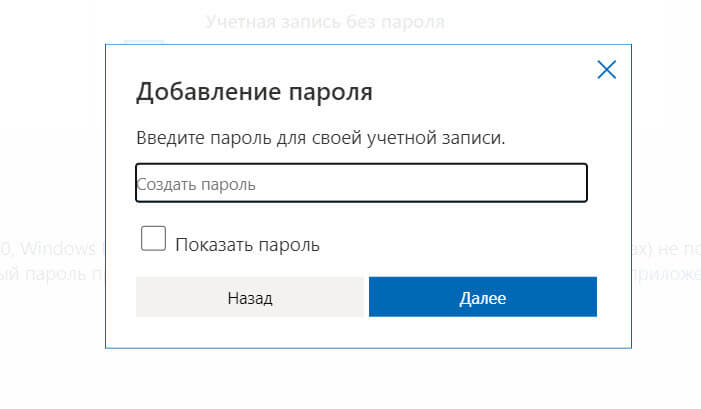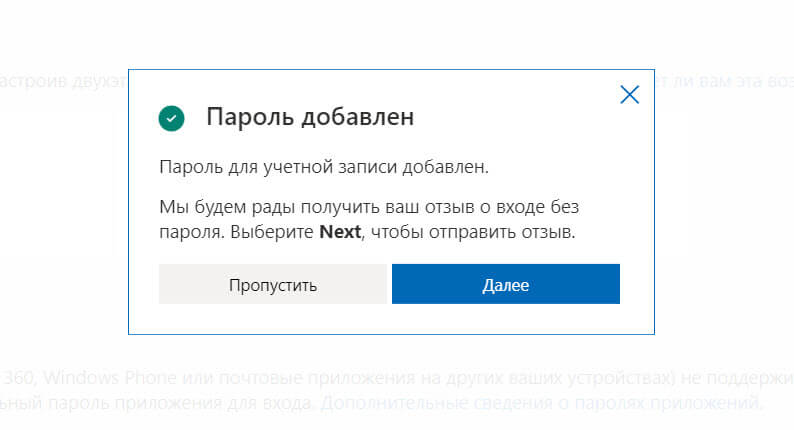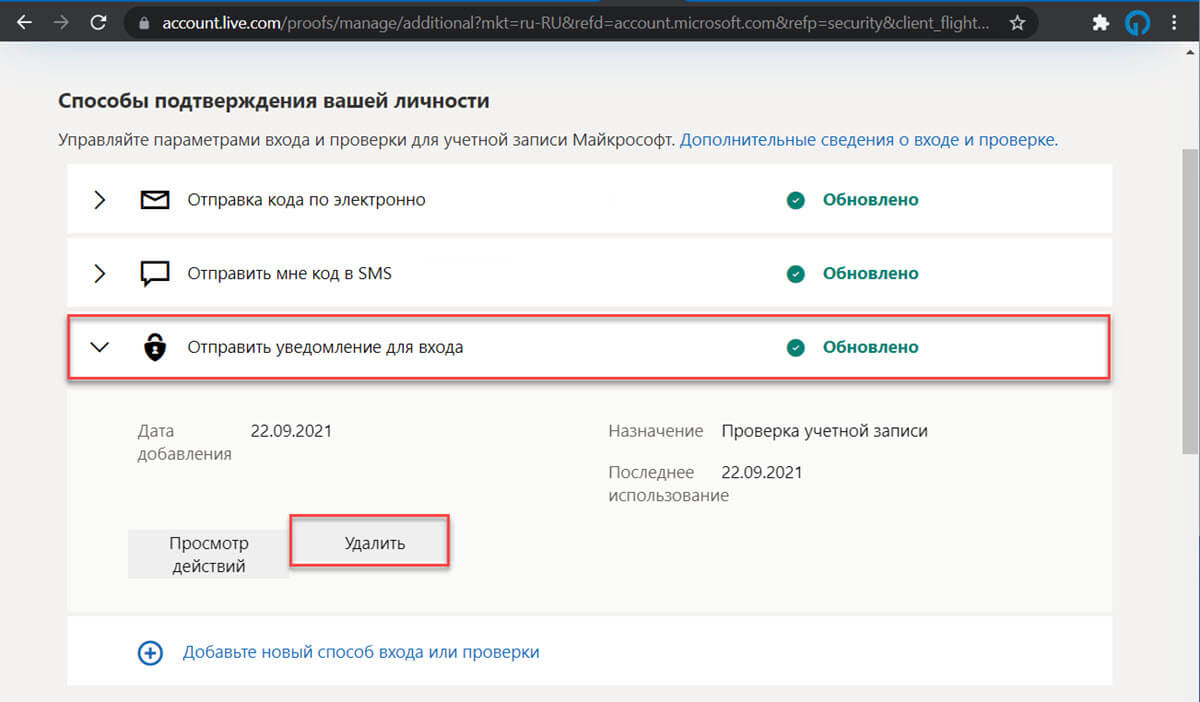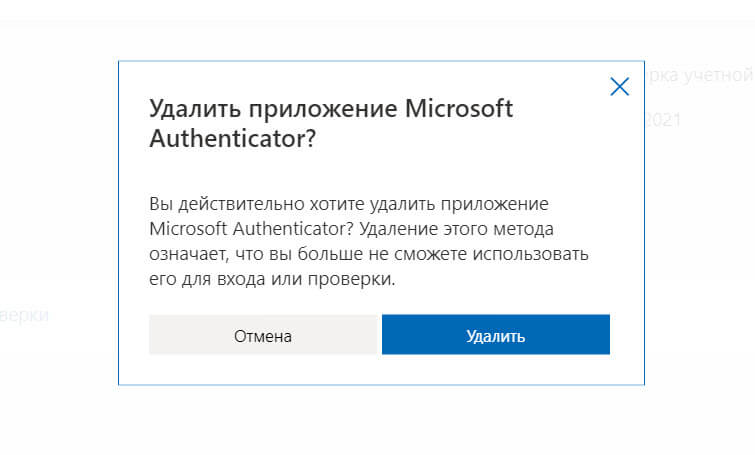Содержание
- Подтвердите свою личность на этом ПК – Windows 10
- Проверьте свою личность на этом компьютере с Windows 10
- Проблема с учётной записью Майкрософт Windows 10
- Причины & Рекомендации
- Как исправить проблему в учётной записи Майкрософт
- Как отключить контроль учетных записей UAC Windows 10
- Как отключить контроль учетных записей в панели управления Windows 10
- Изменение параметров контроля учетных записей в редакторе реестра
- Отключение UAC в командной строке
- Как отключить контроль учетных записей UAC в редакторе локальной групповой политики Windows 10
- Видео
Подтвердите свою личность на этом ПК – Windows 10
С точки зрения безопасности важно, чтобы вы подтвердили свою личность на своем ПК с Windows 10 . Проверка вашей личности помогает защитить ваши данные. Если при доступе к конфиденциальной информации с этого устройства Microsoft подозревает мошеннические действия, они попросят вас ввести защитный код, который будет отправлен на ваш электронный адрес учетной записи Microsoft или номер вашего мобильного телефона. Если вы часто используете это устройство для доступа к важным данным, то однажды подтвердив свою личность, вы поймете, что Microsoft использует ПК именно вы.
Проверьте свою личность на этом компьютере с Windows 10
Если ваша личность не подтверждена, вы увидите всплывающее уведомление с просьбой подтвердить свою учетную запись. Если вы пропустили такое уведомление, вы увидите его в Центре действий. Нажав на всплывающее уведомление или в Центре действий, вы начнете процесс.
В любом случае вы можете открыть Настройки> Аккаунты. Под своими аккаунтами вы увидите ссылку Подтвердить свою личность на этом ПК . Нажмите Подтвердить , и откроется следующее окно. В последних версиях Windows 10 вы увидите настройки здесь – Настройки> Учетные записи> Ваша информация.
Введите детали, которые запрашиваются. Это будет либо часть вашего адреса электронной почты, либо номер вашего мобильного телефона. Как только это будет сделано, вам будет отправлен защитный код.
Когда вы получите его, нажмите Далее и введите код безопасности в соответствующем поле и завершите процесс проверки.
Как только вы подтвердите свой компьютер, ссылка Подтвердить вашу личность исчезнет, и вы увидите только ссылку Управление моей учетной записью Microsoft .
Если вы еще не подтвердили свою личность на своем компьютере, я предлагаю вам сделать это прямо сейчас. См. Этот пост, если вы получили сообщение. Вам нужно исправить всплывающее окно учетной записи Microsoft.
Теперь прочитайте . Что такое доверенный компьютер?
Проблема с учётной записью Майкрософт Windows 10
Время от времени могут возникать проблемы с Вашей учётной записью Майкрософт в Windows 10. Функции общего доступа используют все учётные записи, чтобы автоматизировать действия на разных устройствах. Вам необходимо убедится, что с учётной записью всё хорошо.
Эта статья расскажет, как исправить проблему с учётной записью Майкрософт. Можно удалить учётную запись и заново пройти авторизацию. Хотя такой нужды нет. В последнюю неделю два раза была такая проблема. Скорее всего, Вам просто нужно подтвердить свои права.
Причины & Рекомендации
- Был изменён пароль учётной записи. В подсказках центра уведомлений указывается именно такая проблема. Всё возможно. Убедитесь, что пароль учётной записи подходит. И при необходимости воспользуйтесь средствами восстановления.
- Необходимо подтвердить свою личность. Подтверждение личности разблокирует все функции общего доступа к данным с разных устройств. Выполнить подтверждение можно буквально в несколько нажатий в соответствующем разделе.
- Нарушение целостности системных файлов. С повреждением целостности могут связываться все проблемы. Вероятность такого очень маленькая. Не помешает проверить и восстановить целостность системных файлов в Windows 10.
Точно определить проблему без диагностики сложно. В большинстве случаев Вам нужно перейти в параметры системы и просто нажать кнопку исправить. Для подтверждения личности достаточно знать пароль записи.
- Можно перейти на локальную учётную запись пользователя. Все преимущества учётки Майкрософт будут утеряны. Но точно избавитесь от назойливых уведомлений.
- Попробуйте убрать ПИН-код при входе в Windows 10. Хотя он действительно удобен. Признаю. До его использования никогда не видел проблем с учётными записями.
- Измените настройки конфиденциальности. Конфиденциальность > Общие > Разрешить приложениям на других моих устройствах открывать приложения.
- Подтвердите личность администратора. Возможно, Вы её не подтвердили и система пытается использовать общие возможности. Нужен доступ к телефону.
- Средство устранения неполадок. Оно меня спасало уже несколько раз. В предыдущих версиях операционной системы средство было бесполезным.
Как исправить проблему в учётной записи Майкрософт
В центре уведомлений можно увидеть проблему с учётной записью Майкрософт. Вам необходимо исправить учётную запись Майкрософт (вероятнее всего, по мнению системы, пароль изменён). Нажмите здесь ,чтобы исправить её в параметрах общих возможностей.
Или перейдите в расположение Параметры > Система > Общие возможности. Некоторые из Ваших учётных записей требуют внимания. Теперь нажмите кнопку Исправить сейчас.
В разделе Параметры > Учётные записи > Ваши данные нужно обновить некоторые сведения. Нажмите кнопку Обновить сведения для своей учётной записи.
Теперь нужно подтвердить Вашу личность. Введите свой ПИН-код или пароль к учётной записи.
Чтобы не было проблем в будущем в разделе Ваши данные, нажмите кнопку Подтвердить свою личность. Вам будет отправлено сообщение на почту или телефон с кодом подтверждения. Только ввести один пароль учётной записи будет мало.
В крайнем случае придётся использовать средство устранения неполадок с учётными записями Майкрософт. Загрузить его можно бесплатно с официального сайта производителя. Вам достаточно следовать его подсказкам.
В первую очередь перейдите в параметры системы и попробуйте исправить прямо сейчас. Следуя подсказкам, можно быстро исправить проблему с учётной записью Майкрософт. Хотя не понятно, почему пользователь должен это делать…
Как отключить контроль учетных записей UAC Windows 10

По умолчанию UAC включен и требует подтверждения для любых действий, могущих оказать влияние на операционную систему, однако вы можете отключить UAC или настроить его уведомления удобным для себя способом. В конце инструкции также имеется видео, где показаны оба способа отключения контроля учетных записей Windows 10. Примечание: если даже при отключенном контроле учетных записей какая-то из программ не запускается с сообщением, что администратор заблокировал выполнение этого приложения, должна помочь эта инструкция: Приложение заблокировано в целях защиты в Windows 10.
Как отключить контроль учетных записей в панели управления Windows 10
Первый способ — использовать соответствующий пункт в панели управления Windows 10 для изменения настроек контроля учетных записей.
- Откройте панель управления, для этого можно использовать поиск в панели задач или нажать клавиши Win+R, ввести control и нажать Enter. А можно сразу перейти к 4-му шагу, нажав Win+R и введя UserAccountControlSettings
- В панели управления вверху справа в поле «Просмотр» вместо «Категории» установите «Значки», а затем откройте пункт «Учетные записи пользователей».
- В следующем окне нажмите «Изменить параметры контроля учетных записей».
- Далее вы можете вручную задать параметры UAC или отключить контроль учетных записей Windows 10, достаточно выбрать один из вариантов настроек работы UAC, каждый из которых пояснён далее.
Возможные варианты настроек контроля учетных записей в панели управления от верхнего к нижнему:
- Всегда уведомлять, когда приложения пытаются установить программное обеспечение или при изменении параметров компьютера — самый безопасный вариант, при любом своем действии, которое может что-то изменить, а также при действиях сторонних программ вы будете получать уведомление об этом. Обычные пользователи (не администраторы) должны будут ввести пароль для подтверждения действия.
- Уведомлять только при попытках приложений внести изменения в компьютер — этот параметр установлен в Windows 10 по умолчанию. Он означает, что контролируются только действия программ, но не действия пользователя.
- Уведомлять только при попытках приложений внести изменения в компьютер (не затемнять рабочий стол). Отличие от предыдущего пункта в том, что рабочий стол не затемняется и не блокируется, что в некоторых случаях (вирусы, трояны) может быть угрозой безопасности.
- Не уведомлять меня — UAC отключен и не уведомляет о каких-либо изменениях в параметрах компьютера, инициированных вами или программами.
Если вы решили отключить контроль учетных записей Windows 10, что является совсем не безопасной практикой, в дальнейшем следует быть очень внимательным, поскольку все программы будут иметь к системе тот же доступ, что и вы, в то время как контроль учетных записей не сообщит, если какая-то из них может повлиять на работу системы. Иными словами, если причина отключения UAC только в том, что он «мешает», я настойчиво рекомендую включить его обратно.
Изменение параметров контроля учетных записей в редакторе реестра
Отключение UAC и выбор любого из четырех вариантов работы контроля учетных записей Windows 10 возможен и с помощью редактора реестра (чтобы запустить его нажмите Win+R на клавиатуре и введите regedit).
Параметры работы UAC определяются тремя ключами реестра, находящимися в разделе
Перейдите в этот раздел и найдите следующие параметры DWORD в правой части окна: PromptOnSecureDesktop, EnableLUA, ConsentPromptBehaviorAdmin. Для полного отключения контроля учетных записей достаточно изменить значение параметра EnableLUA на (ноль), закрыть редактор реестра и перезагрузить компьютер.
Однако, когда вы меняете параметры UAC в панели управления, сама Windows 10 оперирует тремя параметрами одновременно и делает это несколько иначе (хотя предыдущий метод проще и быстрее). Далее привожу значения каждого из ключей PromptOnSecureDesktop, EnableLUA, ConsentPromptBehaviorAdmin в том порядке, как они указаны для разных вариантов оповещений контроля учетных записей.
- Всегда уведомлять — 1, 1, 2 соответственно.
- Уведомлять при попытках приложений изменить параметры (значения по умолчанию) — 1, 1, 5.
- Уведомлять без затемнения экрана — 0, 1, 5.
- Отключить UAC и не уведомлять — 0, 1, 0.
Отключение UAC в командной строке
Быстрый способ полностью отключить контроль учетных записей — использовать командную строку, для этого:
- Запустите командную строку от имени администратора, в Windows 10 для этого можно начать вводить «Командная строка» в поиск на панели задач, а когда найдется нужный результат — либо нажать по нему правой кнопкой мыши и выбрать нужный пункт меню, либо выбрать «Запуск от имени администратора» в панели справа.
- Введите команду (нажав Enter после ввода)
- Закройте командную строку и перезапустите компьютер или ноутбук.
По своей сути этот метод является вариантом способа с редактором реестра, который описан выше: просто нужный параметр изменяется с помощью указанной команды.
Как отключить контроль учетных записей UAC в редакторе локальной групповой политики Windows 10
Этот метод подойдёт для Windows 10 Pro и Enterprise, где присутствует редактор локальной групповой политики. Шаги будут следующими:
- Нажмите клавиши Win+R на клавиатуре, введите gpedit.msc и нажмите Enter.
- В редакторе перейдите к разделу «Конфигурация компьютера» — «Конфигурация Windows» — «Параметры Безопасности» — «Локальные политики» — «Параметры безопасности».
- В правой панели найдите параметр «Контроль учетных записей: все администраторы работают в режиме одобрения администратором» и дважды нажмите по нему.
- Установите параметр в значение «Отключен» и нажмите «Ок».
Перезагрузка компьютера обычно не требуется.
Видео
В завершение еще раз напомню: я не рекомендую отключать контроль учетных записей ни в Windows 10 ни в других версиях ОС, если только вы абсолютно точно не знаете, для чего вам это нужно, а также являетесь достаточно опытным пользователем.
А вдруг и это будет интересно:
Почему бы не подписаться?
Рассылка новых, иногда интересных и полезных, материалов сайта remontka.pro. Никакой рекламы и бесплатная компьютерная помощь подписчикам от автора. Другие способы подписки (ВК, Одноклассники, Телеграм, Facebook, Twitter, Youtube, Яндекс.Дзен)
20.03.2020 в 11:44
Можно ли добавить конкретные программы в исключения?
20.03.2020 в 15:37
Нет. Но есть такой способ обхода: создаем задание в планировщике заданий для выполнения этой программы с наивысшими правами, а потом создаем ярлык для запуска этого задания по имени:
И он будет срабатывать без запроса UAC
19.12.2020 в 21:50
W-10: постоянно перенастраиваю проги по умолчанию, но винда их автоматом переделывает под свои. Например, для киношек всё время ставит свой Media (чтоб он). И т.д. Есть ли способы заткнуть эту дуру, чтоб не выделывалась?
20.12.2020 в 10:11
То что вы описываете — ненормально для Windows. Поэтому мне лишь гадать почему вдруг так происходит. Одно из предположений — если вдруг у вас стоит какой-то софт, который чистит память, данные, реестр и прочее, то теоретически он может вычищать ненароком и такие настройки.
И, на всякий случай: сразу после изменения всех настроек как вам нужно, выполните перезагрузку компьютера (пуск — перезагрузка, а не через завершение работы), теоретически может повлиять (есть там механизмы, которые могут сбрасывать параметры на некоторых системах после завершения работы и включения).
24.12.2020 в 02:04
В принципе меня не очень колышет, т.к. я запускаю программы через Тотал Коммандер, а у него свои установки. Я уже перестал реагировать. Раньше как только я перенастрою скажем киношки на Пот-плеер, через некоторое время приходит сообщение, что с форматом МП4 проблемы, и его переключили на медиа-плеер. Я просто плюнул, и запускаю как мне надо с коммандера.
PS W-10 LTSC, ничего системного не стоит, только Corel, Adobe кое-что, Office и ещё по мелочам. Может Bulk Crap Uninstaller?
Содержание
- Отключение запроса ключа безопасности windows hello
- Что такое windows hello
- windows hello в windows 10 как отключить запрос пин-кода для доступа к учетной записи
- Служба windows hello в Windows 10. Отключение запроса ключа безопасности и других методов входа.
- Подтверждение личности windows 10 как выйти
- Вопрос
- Ответы
- Все ответы
- Управление проверкой личности с помощью Windows Hello для бизнеса
- Windows Hello — что это и зачем?
- Разница между Windows Hello и Windows Hello для бизнеса
- Почему PIN-код, а не пароль?
- Так как же PIN-код помогает защитить устройство лучше, чем пароль?
- Что произойдет в случае кражи ноутбука или телефона?
- Настройка BitLocker без TPM
- Как работает Windows Hello для бизнеса: основные положения
- Сравнение проверки подлинности на основе ключа и сертификата
- Проблема с учётной записью Майкрософт Windows 10
- Причины & Рекомендации
- Как исправить проблему в учётной записи Майкрософт
- Microsoft вынуждает пользователей применять учётные записи компании, но это можно обойти
Отключение запроса ключа безопасности windows hello
В попытке угнаться за MacOS разработчики из Microsoft оснастили windows 10 рядом функций, хорошо знакомым пользователям MacBook и iMac. Одной из них стала методика защиты данных пользователя и самого устройства. Эта служба носит название windows hello и позволяет многое.
Что такое windows hello
Данная функция тесно связана с учетной записью пользователя. Идентифицирует его по различным признакам. Только он может выполнить вход в систему. Для этого необходимо предоставить личные данные.
По своему желанию пользователь может настроить тот способ распознавания, который поддерживает его система. Данные, которые он предоставляет, отправляются в Майрософ в зашифрованном виде. Казалось бы, все продумано. Но не редки случаи, когда у владельцев аккаунтов возникают проблемы с доступом. В этой статье будет дан ответ на вопрос – как отключить windows hello и удалить все данные, связанные с этой службой.
Это может потребоваться в моменты, когда продуманный на первый взгляд компонент системы начинает доставлять неудобства. К примеру, сложный и надежный пароль стал забываться. Владелец ПК не может получить к нему доступ, потому что сканер отпечатка пальцев работает некорректно. Наконец, ему может просто надоесть каждый раз вставлять в USB разъем ключ безопасности.
К счастью, методы, описанные ниже, достаточно просты. Применить их на практике может ПК-пользователь любого уровня. Начинающим, правда, предложенные варианты покажутся неочевидными.
windows hello в windows 10 как отключить запрос пин-кода для доступа к учетной записи
Те, кто используют для защиты от вирусов встроенное в систему средство, будут видеть предложение его создать не только во время инсталляции системы. Предложение настроить вход в аккаунт по оригинальному шифру будет поступать и от антивируса. В результате даже те, кому защищенный доступ к аккаунту не нужен совсем. Как же это все отключить?
После этого доступ к компьютеру будет предоставляться в обычном режиме. То есть, без участия windows hello и всех, входящих в эту службу методик безопасности.
Служба windows hello в Windows 10. Отключение запроса ключа безопасности и других методов входа.
Операционная система, именуемая в народе «Десяткой», предлагает множество способов идентификации личности. Чтобы она не требовала никаких данных при входе, необходимо сделать следующее:
Теперь можно возвращаться в раздел «Варианты входа», и удалить данные лица, отпечатка пальцев, пароля, и графического пароля. Для этого поочередно входить в каждый раздел, и там нажимать удалить. Исключение составляет лишь опция «Ключ безопасности». Для ее деактивации понадобится выполнить следующие действия.
После этого все компоненты данной службы будут полностью отключены. Пользователь сможет беспрепятственно входить в систему. Теперь важно, чтобы пользователь не попытался снова ограничить себе доступ к учетной записи.
Источник
Подтверждение личности windows 10 как выйти
Вопрос
На компьютере пользователя под управлением Windows 10 Pro, при первом запуске была создана единственная локальная учётная запись, из под которой пользователь прекрасно работал. Но после прилетевшего обновления, Windows почему-то решила, что на компьютере обязательно должна быть зарегистрирована учётная запись Microsoft и пока её не зарегистрировали, не давала возможности войти локальной учётной записью.
Так как в организации большое количество рабочих мест с этой же операционной системой, а добираться до них из центрального офиса более 6 часов, хочу узнать, можно ли как-то отключить это безумие? В работе учётные записи Microsoft не нужны в принципе, и даже вредны хотя бы потому, что на учётной записи в личном кабинете хранится информация о лицензиях, активированных на компьютерах организации, а при утечке логина и пароля от этой учётной записи, возможно хищение лицензий.
Ответы
Все ответы
На компьютере пользователя под управлением Windows 10 Pro, при первом запуске была создана единственная локальная учётная запись, из под которой пользователь прекрасно работал. Но после прилетевшего обновления, Windows почему-то решила, что на компьютере обязательно должна быть зарегистрирована учётная запись Microsoft и пока её не зарегистрировали, не давала возможности войти локальной учётной записью.
Так как в организации большое количество рабочих мест с этой же операционной системой, а добираться до них из центрального офиса более 6 часов, хочу узнать, можно ли как-то отключить это безумие? В работе учётные записи Microsoft не нужны в принципе, и даже вредны хотя бы потому, что на учётной записи в личном кабинете хранится информация о лицензиях, активированных на компьютерах организации, а при утечке логина и пароля от этой учётной записи, возможно хищение лицензий.
какого обновления? что значит не давала? как можно реализовать хищение лицензии? если ездить далеко и неохотно вы про доменную архитектуру не задумывались?
The opinion expressed by me is not an official position of Microsoft
На компьютере пользователя под управлением Windows 10 Pro, при первом запуске была создана единственная локальная учётная запись, из под которой пользователь прекрасно работал. Но после прилетевшего обновления, Windows почему-то решила, что на компьютере обязательно должна быть зарегистрирована учётная запись Microsoft и пока её не зарегистрировали, не давала возможности войти локальной учётной записью.
Так как в организации большое количество рабочих мест с этой же операционной системой, а добираться до них из центрального офиса более 6 часов, хочу узнать, можно ли как-то отключить это безумие? В работе учётные записи Microsoft не нужны в принципе, и даже вредны хотя бы потому, что на учётной записи в личном кабинете хранится информация о лицензиях, активированных на компьютерах организации, а при утечке логина и пароля от этой учётной записи, возможно хищение лицензий.
какого обновления? что значит не давала? как можно реализовать хищение лицензии? если ездить далеко и неохотно вы про доменную архитектуру не задумывались?
The opinion expressed by me is not an official position of Microsoft
1. Обновление 2004.
2. Без ввода логина и пароля учётной записи Microsoft, доступ к рабочему столу локальной учётной записи заблокирован.
3. С домашнего компьютера можно войти учётной записью Microsoft организации и выбрать установку зарегистрированного программного продукта из личного кабинета.
4. Далеко это не то слово. Сверхурочные никто не оплачивает, а дорога в обе стороны, не считая работы на месте, занимает 12 часов.
Вопрос доменной архитектуры обсуждается второй год, но всё упирается в бюджет.
Конечно можно развернуть домен, конечно можно перейти на другую операционную систему, много чего ещё можно. Но что делать сейчас? Как отключить «верификацию учётной записи Microsoft» на компьютере, который отлично работает без неё?
Источник
Управление проверкой личности с помощью Windows Hello для бизнеса
Делимся с вами обзорным материалом про службу Windows Hello, обеспечивающую двухфакторную проверку на Windows 10. Также вы узнаете, чем она будет полезна для крупных компаний, почему стоит выбирать PIN-код, а не пароль и как её настроить.

Windows Hello — что это и зачем?
В Windows 10 служба Windows Hello для бизнеса заменяет пароли на строгую двухфакторную проверку подлинности на компьютерах и мобильных устройствах. Она заключается в создании нового типа учетных данных пользователя в привязке к устройству, использовании биометрических данных или PIN-кода.
В первых версиях Windows 10 были службы Microsoft Passport и Windows Hello, которые обеспечивали многофакторную проверку подлинности. Чтобы упростить развертывание и расширить возможности поддержки, Microsoft объединила эти технологии в единое решение — Windows Hello. Если вы уже выполнили развертывание этих технологий, то вы не заметите никаких изменений в функционировании служб. Для тех, кому еще предстоит оценить работу Windows Hello, выполнить развертывание будет гораздо проще благодаря упрощенным политикам, документации и семантике.
Служба Hello призвана решать типичные проблемы пользователей, возникающие при работе с паролями:
После начальной двухэтапной проверки при регистрации на вашем устройстве настраивается служба Hello, и вы сами устанавливаете жест, который может быть как биометрическим, например отпечатком пальца, так и PIN-кодом. Далее необходимо сделать жест для проверки своего удостоверения. После этого Windows использует Hello для проверки подлинности и предоставления им доступа к защищенным ресурсам и службам.
От имени администратора компании или общеобразовательной организации можно создать политики управления Hello для использования на устройствах под управлением Windows 10, которые подключаются к вашей организации.
Разница между Windows Hello и Windows Hello для бизнеса
Windows Hello предназначена для удобного и безопасного входа пользователя. Такое использование Hello обеспечивает отдельный уровень защиты, так как является уникальным для устройства, на котором настраивается, однако проверка подлинности на основе сертификатов при этом отсутствует.
Служба Windows Hello для бизнеса, которая настраивается групповой политикой или политикой MDM, использует проверку подлинности на основе ключа или сертификата.
В настоящее время в учетных записях Active Directory с использованием Windows Hello не поддерживается проверка подлинности на основе ключа или сертификата. Эта функция должна появиться в будущем выпуске.
Почему PIN-код, а не пароль?
Пароли представляют собой общие секреты, они вводятся на устройстве и передаются по сети на сервер. Перехваченные имя и пароль учетной записи могут быть использованы кем угодно. Например, учетные данные могут быть раскрыты при взломе сервера.
В Windows 10, в процессе подготовки, служба Hello создает пару криптографических ключей, привязанных к доверенному платформенному модулю (TPM), если устройство оснащено таким модулем, или в программной реализации. Доступ к этим ключам и получение подписи для проверки того, что пользователь владеет закрытым ключом, предоставляется только при вводе PIN-кода или биометрического жеста. Двухэтапная проверка, которая происходит при регистрации в службе Hello, формирует доверительные взаимоотношения между поставщиком удостоверений и пользователем, когда открытая часть пары «открытый/закрытый ключ» отправляется поставщику удостоверений и связывается с учетной записью пользователя. Когда пользователь выполняет жест на устройстве, поставщик удостоверений определяет по комбинации ключей Hello и жеста, что это проверенное удостоверение, и предоставляет маркер проверки подлинности, с помощью которого Windows 10 получает доступ к ресурсам и службам. Кроме того, в процессе регистрации генерируется претензия по удостоверению для каждого поставщика удостоверений, чтобы криптографически подтвердить, что ключи Hello привязаны к TPM. Если претензия по удостоверению во время регистрации не выставляется поставщику удостоверений, поставщик удостоверений должен предполагать, что ключ Hello создан программно.
Представьте, что кто-то подсматривает через ваше плечо при получении денежных средств из банкомата и видит вводимый вами PIN-код. Наличие этого PIN-кода не поможет им получить доступ к учетной записи, так как у них нет банковской карты. Аналогичным образом перехват PIN-кода для устройства не позволяет злоумышленнику получить доступ к учетной записи, так как PIN-код является локальным для конкретного устройства и не обеспечивает никакого типа проверки подлинности с любого другого устройства.
Hello как раз позволяет защищать удостоверения и учетные данные пользователей. Так как пароли не используются, фишинг и атаки методом подбора становятся бесполезными. Эта технология позволяет также предотвратить взломы серверов, так как учетные данные Hello являются асимметричной парой ключей, что предотвращает атаки с повторяющимися пакетами, так как эти ключи защищены доверенными платформенными модулями (TPM).
Также можно использовать устройства с Windows 10 Mobile в качестве удаленных учетных данных при входе на ПК под управлением Windows 10. В процессе входа в систему ПК под управлением Windows 10 он может подключаться и получать доступ к Hello на вашем устройстве под управлением Windows 10 Mobile по Bluetooth. Поскольку мы всегда носим с собой телефон, Hello позволяет гораздо проще реализовать двухфакторную проверку подлинности.
Функция входа через телефон в данный момент доступна только отдельным участникам программы принятия технологий (TAP).
Так как же PIN-код помогает защитить устройство лучше, чем пароль?
Преимущества PIN-кода в сравнении с паролем связаны не с его структурой (длиной и сложностью), а с принципом работы.
1. PIN-код привязан к устройству. Злоумышленник, получивший доступ к паролю, может войти в учетную запись с любого устройства, но в случае кражи PIN-кода вход в учетную запись будет невозможен без доступа к соответствующему устройству.
2. PIN-код хранится на устройстве локально. Пароль передается на сервер и может быть перехвачен в процессе передачи или украден с сервера. PIN-код задается на устройстве на локальном уровне, не передается и не хранится на сервере. При создании PIN-кода устанавливаются доверительные отношения с поставщиком удостоверений и создается пара асимметричных ключей, используемых для проверки подлинности. При вводе PIN-кода ключ проверки подлинности разблокируется и используется для подтверждения запроса, отправляемого на сервер для проверки подлинности.
3. PIN-код поддерживается оборудованием. PIN-код Hello поддерживается микросхемой доверенного платформенного модуля (TPM), представляющей собой надежный криптографический процессор для выполнения операций шифрования. Эта микросхема содержит несколько механизмов физической защиты для предотвращения взлома, и вредоносные программы не могут обойти функции безопасности TPM. TPM применяется во всех телефонах с Windows 10 Mobile и во многих современных ноутбуках.
Материал ключа пользователя создается и становится доступным в доверенном платформенном модуле (TPM) на устройстве пользователя, что защищает материал от перехвата и использования злоумышленниками. Поскольку технология Hello подразумевает использование пар асимметричных ключей, учетные данные пользователей не будут похищены в случае нарушения безопасности поставщика удостоверений или веб-сайтов, к которым пользователь осуществляет доступ.
TPM защищает от множества известных и потенциальных атак, в том числе атак методом подбора PIN-кода. После определенного количества попыток ввода неправильного PIN-кода устройство блокируется.
4. PIN-код может быть сложным. К PIN-коду Windows Hello для бизнеса применяется тот же набор политик управления ИТ, что и к паролю, в том числе сложность, длина, срок действия и история изменений. Несмотря на уверенность большинства пользователей в том, что PIN-код представляет собой простой код из 4 цифр, администраторы могут устанавливать для управляемых устройств политики, предполагающие уровень сложности PIN-кода, сопоставимый с паролем. Вы можете сделать обязательными или запретить специальные знаки, буквы в верхнем и нижнем регистрах, а также и цифры.
Раздел меню настроек в котором задаются параметры PIN-кода и биометрия:
Что произойдет в случае кражи ноутбука или телефона?
Для нарушения безопасности учетных данных Windows Hello, защищаемых TPM, злоумышленнику нужно осуществить доступ к физическому устройству, найти способ похитить биометрические данные пользователя или подобрать PIN-код. Все это нужно сделать раньше, чем функциональный механизм защиты от взлома TPM заблокирует устройство. Для ноутбуков, не имеющих TPM, можно настроить дополнительную защиту, активировав BitLocker и ограничив количество неудачных попыток входа в систему.
Настройка BitLocker без TPM
С помощью редактора локальных групповых политик (gpedit.msc) активируйте следующую политику:
Конфигурация компьютера → Административные шаблоны → Компоненты Windows → Шифрование диска BitLocker → Диски операционной системы → Требовать дополнительной проверки подлинности при запуске
В параметрах политики выберите Разрешить использование BitLocker без совместимого TPM, а затем нажмите кнопку ОК.
Перейдите в меню Панель управления → Система и безопасность → Шифрование диска BitLocker и выберите диск с операционной системой, который требуется защитить.
С помощью редактора локальных групповых политик (gpedit.msc) активируйте следующую политику: Конфигурация компьютера → Параметры Windows → Параметры безопасности → Политики учетных записей → Политика блокировки учетных записей → Пороговое значение блокировки.
Установите допустимое количество неудачных попыток входа в систему и нажмите ОК.
Как работает Windows Hello для бизнеса: основные положения
1. Учетные данные службы Hello основаны на сертификате или асимметричной паре ключей и привязаны к устройству, как и маркер, получаемый с помощью учетных данных.
2. Поставщик удостоверений (например, Active Directory, Azure AD или учетная запись Майкрософт) проверяет удостоверение пользователя и сопоставляет открытый ключ Hello с учетной записью пользователя на этапе регистрации.
3. Ключи могут генерироваться в аппаратном (TPM 1.2 или 2.0 для предприятий и TPM 2.0 для потребителей) или программном обеспечении на основании политики.
4. Проверка подлинности — это двухфакторная проверка с использованием сочетания ключа или сертификата, привязанного к устройству, и информации, известной пользователю PIN-код), или идентификационных данных пользователя (Windows Hello). Жест Hello не перемещается между устройствами и не предоставляется серверу. Он хранится локально на устройстве.
5. Закрытый ключ никогда не покидает устройство. Проверяющий подлинность сервер имеет открытый ключ, который был сопоставлен с учетной записью пользователя во время регистрации.
6. Ввод PIN-кода и биометрических жестов приводит к проверке удостоверения пользователя в Windows 10 и проверке подлинности с использованием ключей или сертификатов Hello.
7. Личные (учетная запись Майкрософт) или корпоративные учетные записи (Active Directory или Azure AD) использует один контейнер для ключей. Все ключи разделены по доменам поставщиков удостоверений в целях обеспечения конфиденциальности пользователя.
8. Закрытые ключи сертификатов могут быть защищены контейнером Hello и жестом Hello.
Сравнение проверки подлинности на основе ключа и сертификата
Для подтверждения личности служба Windows Hello для бизнеса может использовать ключи (аппаратный или программный) или сертификаты с ключами в аппаратном или программном обеспечении. Предприятия с инфраструктурой открытых ключей (PKI) для выпуска и управления сертификатами могут продолжать использовать PKI вместе со службой Hello. Предприятия, у которых нет PKI или которые хотят сократить объем работ, связанных с управлением сертификатами, могут использовать для службы Hello учетные данные на основе ключа.
Аппаратные ключи, которые создаются модулем TPM, обеспечивают наиболее высокий уровень гарантии. При изготовлении в модуль TPM помещается сертификат ключа подтверждения (EK). Этот сертификат EK создает корневое доверие для всех других ключей, которые генерируются в этом модуле TPM. Сертификация EK используется для генерации сертификата ключа удостоверения подлинности (AIK), выданного службой сертификации Microsoft. Этот сертификат AIK можно использовать как претензию по удостоверению, чтобы доказать поставщикам удостоверений, что ключи Hello генерировались одним и тем же TPM. Центр сертификации Майкрософт (CA) генерирует сертификат AIK для каждого устройства, пользователя и IDP, чтобы гарантировать защиту конфиденциальности.
Если поставщики удостоверений, например Active Directory или Azure AD, регистрируют сертификат в службе Hello, Windows 10 будет поддерживать тот же набор сценариев, что и смарт-карта. Если тип учетных данных представляет собой ключ, будет поддерживаться только доверие и операции на основе ключа.
Мы постарались написать для вас подробный и понятный туториал по работе со службой Windows Hello. Если у вас остались вопросы, задавайте в комментариях.
Источник
Проблема с учётной записью Майкрософт Windows 10
Время от времени могут возникать проблемы с Вашей учётной записью Майкрософт в Windows 10. Функции общего доступа используют все учётные записи, чтобы автоматизировать действия на разных устройствах. Вам необходимо убедится, что с учётной записью всё хорошо.
Эта статья расскажет, как исправить проблему с учётной записью Майкрософт. Можно удалить учётную запись и заново пройти авторизацию. Хотя такой нужды нет. В последнюю неделю два раза была такая проблема. Скорее всего, Вам просто нужно подтвердить свои права.
Причины & Рекомендации
Точно определить проблему без диагностики сложно. В большинстве случаев Вам нужно перейти в параметры системы и просто нажать кнопку исправить. Для подтверждения личности достаточно знать пароль записи.
Как исправить проблему в учётной записи Майкрософт
Или перейдите в расположение Параметры > Система > Общие возможности. Некоторые из Ваших учётных записей требуют внимания. Теперь нажмите кнопку Исправить сейчас.
В разделе Параметры > Учётные записи > Ваши данные нужно обновить некоторые сведения. Нажмите кнопку Обновить сведения для своей учётной записи.
Теперь нужно подтвердить Вашу личность. Введите свой ПИН-код или пароль к учётной записи.
Чтобы не было проблем в будущем в разделе Ваши данные, нажмите кнопку Подтвердить свою личность. Вам будет отправлено сообщение на почту или телефон с кодом подтверждения. Только ввести один пароль учётной записи будет мало.
В крайнем случае придётся использовать средство устранения неполадок с учётными записями Майкрософт. Загрузить его можно бесплатно с официального сайта производителя. Вам достаточно следовать его подсказкам.
В первую очередь перейдите в параметры системы и попробуйте исправить прямо сейчас. Следуя подсказкам, можно быстро исправить проблему с учётной записью Майкрософт. Хотя не понятно, почему пользователь должен это делать…
Источник
Microsoft вынуждает пользователей применять учётные записи компании, но это можно обойти
Компания Microsoft медленно, но уверенно пытается отучить пользователей от локальных учётных записей в Windows 10. В частности, это касается последних сборок операционной системы из Редмонда. Суть в том, что в осеннем обновлении появились изменения в процедуре Out-of-the-Box Experience (OOBE). Они заключаются в сокрытии возможности включения локальной учётной записи, если ПК во время установки Windows 10 подключён к Интернету.
При этом система хоть и просит произвести подключение, но не предупреждает, что в этом случае будет доступна только возможность регистрации учётной записи Microsoft. К слову, в майском обновлении компания слегка отпустила вожжи, хотя и далеко не у всех. Пользователи сообщают, что порядка 6 % свежеустановленных систем предлагали возможность включить локальную учётку даже при наличии сетевого подключения. С чем это связано — неясно.
Отметим, что разница между локальной учётной записью и аналогом от Microsoft существенна. Первая позволяет минимизировать, хотя и относительно, передачу данных в компанию. Также это позволяет использовать разные пароли для разных ПК, не загромождать систему приложениями из Windows Store и другими службами. У аккаунта Microsoft, по мнению компании, свои преимущества. Это и единая авторизация, и доступ к универсальным приложениям, и работа с подписками, вроде Xbox Live. Однако возмущает тот факт, что компания попросту решает за пользователей, что для них лучше.
При этом во время установки ОС настойчиво предлагается подключиться к сети. Если есть проводное соединение, то всё произойдёт автоматически. В противном случае система будет требовать Wi-Fi-соединения и авторизации с учётной записью Microsoft. А опции локального аккаунта просто не будет.
Не работает даже старая возможность ввода «левого» почтового адреса. По сути, из официальных остаётся только вариант входа в систему с помощью учётной записи Microsoft, после чего уже можно зарегистрировать локальную учётку. Но есть и парочка неофициальных. Они работают, в частности, для версии 1809, которую ещё использует порядка 30 % аудитории «десятки».
Первый — пропустить подключение к Wi-Fi. Нужно проигнорировать услужливое предложение «вернуться и подумать», нажать «Нет» и получить-таки доступ к странице, где можно зарегистрировать локальный аккаунт.
Если же вы пропустили этот шаг и застряли на странице «Вход в систему с учетной записью Microsoft» — просто выдерните сетевой кабель, отключите роутер или Wi-Fi. Система закономерно попробует подключиться к Интернету, не сможет и вынуждена будет перебросить вас на страницу локального аккаунта. Возможно, потребуется нажать кнопку «Назад» несколько раз.
В сборке 1903 возможность «Пропустить» заменили на «У меня нет доступа в Интернет». При выборе этой опции система позволит-таки перейти к настройке локальной учётной записи. А ещё на экране аккаунта Microsoft в нижнем левом углу есть искомая опция «локальная учетная запись». Что и требовалось.
Источник
Не правильный майл. Не могу восстановить пароль. Как из этого выйти?
Дополнено (1). Как начать этот процесс сначала?

22.06.2018
Переставляй винду

22.06.2018

22.06.2018
Выключи и включи бук. Начнется сначала
- Как в Windows сделать так, чтобы cmd перед закрытием требовало подтверждения Как добавить окно, которое бы спрашивало «Вы действительно хотите закрыть командную строку»?
- Как выйти из Подтверждения пароля в Windows-10 Помогите пожалуйста. Вводила и почту, и пробовала через ссылку. Как попасть в параметры чтоб отключить данное окно, так как оно не сворачивается. Перезагружала компьютер, тоже не помогло. Пишет ваш сеанс истек.
- Если скачать майнкрасофт стор на пиратскую windows 7 и войти в свой аккаунт xbox, могут забанить консоль / аккаунт? Таким образом хочу пользоваться своей Ультимейт подпиской с xbox one
- Где разработчики приложений (на windows) могут хранить ключи для подтверждения регистрации или информацию о регистрации? При этом регистрацию можно провести без доступа к интернету (только ввести ключ регистрации).
Добавить комментарий
В попытке угнаться за MacOS разработчики из Microsoft оснастили windows 10 рядом функций, хорошо знакомым пользователям MacBook и iMac. Одной из них стала методика защиты данных пользователя и самого устройства. Эта служба носит название windows hello и позволяет многое.
Данная функция тесно связана с учетной записью пользователя. Идентифицирует его по различным признакам. Только он может выполнить вход в систему. Для этого необходимо предоставить личные данные.
- Оригинальный пин-код.
- Отпечаток пальца.
- Фотографию.
По своему желанию пользователь может настроить тот способ распознавания, который поддерживает его система. Данные, которые он предоставляет, отправляются в Майрософ в зашифрованном виде. Казалось бы, все продумано. Но не редки случаи, когда у владельцев аккаунтов возникают проблемы с доступом. В этой статье будет дан ответ на вопрос – как отключить windows hello и удалить все данные, связанные с этой службой.
Это может потребоваться в моменты, когда продуманный на первый взгляд компонент системы начинает доставлять неудобства. К примеру, сложный и надежный пароль стал забываться. Владелец ПК не может получить к нему доступ, потому что сканер отпечатка пальцев работает некорректно. Наконец, ему может просто надоесть каждый раз вставлять в USB разъем ключ безопасности.
К счастью, методы, описанные ниже, достаточно просты. Применить их на практике может ПК-пользователь любого уровня. Начинающим, правда, предложенные варианты покажутся неочевидными.
windows hello в windows 10 как отключить запрос пин-кода для доступа к учетной записи
Те, кто используют для защиты от вирусов встроенное в систему средство, будут видеть предложение его создать не только во время инсталляции системы. Предложение настроить вход в аккаунт по оригинальному шифру будет поступать и от антивируса. В результате даже те, кому защищенный доступ к аккаунту не нужен совсем. Как же это все отключить?
- Нажав клавишу пуск, перейти в раздел «Параметры».
- В строке поиска ввести «Управление учетной записью», и войти в этот раздел меню.
- Войти в раздел «Варианты входа».
- В списке по центру выбрать «Пин-код для Windows Hello».
- Нажать кнопку «Удалить».
- Появится окно, требующее подтвердить деактивацию. Нажать «Удалить» снова.
После этого доступ к компьютеру будет предоставляться в обычном режиме. То есть, без участия windows hello и всех, входящих в эту службу методик безопасности.
Служба windows hello в Windows 10. Отключение запроса ключа безопасности и других методов входа.
Операционная система, именуемая в народе «Десяткой», предлагает множество способов идентификации личности. Чтобы она не требовала никаких данных при входе, необходимо сделать следующее:
- В разделе «Управление учетной записью» прокрутить список опций в самый низ.
- Прокрутить список вниз, и найти пункт «Использовать мои данные для входа».
- Перевести имеющийся там рычаг в положение «Отключить».
Теперь можно возвращаться в раздел «Варианты входа», и удалить данные лица, отпечатка пальцев, пароля, и графического пароля. Для этого поочередно входить в каждый раздел, и там нажимать удалить. Исключение составляет лишь опция «Ключ безопасности». Для ее деактивации понадобится выполнить следующие действия.
- Кликнув по разделу, нажать кнопку «Управление»
- Вставить в USB-порт ключ безопасности.
- Потребуется немного подождать, пока Майрософт проверят ключ. После чего можно нажимать кнопку «Сброс».
После этого все компоненты данной службы будут полностью отключены. Пользователь сможет беспрепятственно входить в систему. Теперь важно, чтобы пользователь не попытался снова ограничить себе доступ к учетной записи.

Время от времени могут возникать проблемы с Вашей учётной записью Майкрософт в Windows 10. Функции общего доступа используют все учётные записи, чтобы автоматизировать действия на разных устройствах. Вам необходимо убедится, что с учётной записью всё хорошо.
Эта статья расскажет, как исправить проблему с учётной записью Майкрософт. Можно удалить учётную запись и заново пройти авторизацию. Хотя такой нужды нет. В последнюю неделю два раза была такая проблема. Скорее всего, Вам просто нужно подтвердить свои права.
Причины & Рекомендации
- Был изменён пароль учётной записи. В подсказках центра уведомлений указывается именно такая проблема. Всё возможно. Убедитесь, что пароль учётной записи подходит. И при необходимости воспользуйтесь средствами восстановления.
- Необходимо подтвердить свою личность. Подтверждение личности разблокирует все функции общего доступа к данным с разных устройств. Выполнить подтверждение можно буквально в несколько нажатий в соответствующем разделе.
- Нарушение целостности системных файлов. С повреждением целостности могут связываться все проблемы. Вероятность такого очень маленькая. Не помешает проверить и восстановить целостность системных файлов в Windows 10.
Точно определить проблему без диагностики сложно. В большинстве случаев Вам нужно перейти в параметры системы и просто нажать кнопку исправить. Для подтверждения личности достаточно знать пароль записи.
- Можно перейти на локальную учётную запись пользователя. Все преимущества учётки Майкрософт будут утеряны. Но точно избавитесь от назойливых уведомлений.
- Попробуйте убрать ПИН-код при входе в Windows 10. Хотя он действительно удобен. Признаю. До его использования никогда не видел проблем с учётными записями.
- Измените настройки конфиденциальности. Конфиденциальность > Общие > Разрешить приложениям на других моих устройствах открывать приложения.
- Подтвердите личность администратора. Возможно, Вы её не подтвердили и система пытается использовать общие возможности. Нужен доступ к телефону.
- Средство устранения неполадок. Оно меня спасало уже несколько раз. В предыдущих версиях операционной системы средство было бесполезным.
Как исправить проблему в учётной записи Майкрософт
В центре уведомлений можно увидеть проблему с учётной записью Майкрософт. Вам необходимо исправить учётную запись Майкрософт (вероятнее всего, по мнению системы, пароль изменён). Нажмите здесь ,чтобы исправить её в параметрах общих возможностей.
Или перейдите в расположение Параметры > Система > Общие возможности. Некоторые из Ваших учётных записей требуют внимания. Теперь нажмите кнопку Исправить сейчас.
В разделе Параметры > Учётные записи > Ваши данные нужно обновить некоторые сведения. Нажмите кнопку Обновить сведения для своей учётной записи.
Теперь нужно подтвердить Вашу личность. Введите свой ПИН-код или пароль к учётной записи.
Чтобы не было проблем в будущем в разделе Ваши данные, нажмите кнопку Подтвердить свою личность. Вам будет отправлено сообщение на почту или телефон с кодом подтверждения. Только ввести один пароль учётной записи будет мало.
В крайнем случае придётся использовать средство устранения неполадок с учётными записями Майкрософт. Загрузить его можно бесплатно с официального сайта производителя. Вам достаточно следовать его подсказкам.
Заключение
В первую очередь перейдите в параметры системы и попробуйте исправить прямо сейчас. Следуя подсказкам, можно быстро исправить проблему с учётной записью Майкрософт. Хотя не понятно, почему пользователь должен это делать…

Администратор и основатель проекта Windd.ru. Интересуюсь всеми новыми технологиями. Знаю толк в правильной сборке ПК. Участник программы предварительной оценки Windows Insider Preview. Могу с лёгкостью подобрать комплектующие с учётом соотношения цены — качества. Мой Компьютер: AMD Ryzen 5 3600 | MSI B450 Gaming Plus MAX | ASUS STRIX RX580 8GB GAMING | V-COLOR 16GB Skywalker PRISM RGB (2х8GB).
С точки зрения безопасности важно, чтобы вы подтвердили свою личность на своем ПК с Windows 10 . Проверка вашей личности помогает защитить ваши данные. Если при доступе к конфиденциальной информации с этого устройства Microsoft подозревает мошеннические действия, они попросят вас ввести защитный код, который будет отправлен на ваш электронный адрес учетной записи Microsoft или номер вашего мобильного телефона. Если вы часто используете это устройство для доступа к важным данным, то однажды подтвердив свою личность, вы поймете, что Microsoft использует ПК именно вы.
Проверьте свою личность на этом компьютере с Windows 10

Если ваша личность не подтверждена, вы увидите всплывающее уведомление с просьбой подтвердить свою учетную запись. Если вы пропустили такое уведомление, вы увидите его в Центре действий. Нажав на всплывающее уведомление или в Центре действий, вы начнете процесс.
В любом случае вы можете открыть Настройки> Аккаунты. Под своими аккаунтами вы увидите ссылку Подтвердить свою личность на этом ПК . Нажмите Подтвердить , и откроется следующее окно. В последних версиях Windows 10 вы увидите настройки здесь – Настройки> Учетные записи> Ваша информация.

Введите детали, которые запрашиваются. Это будет либо часть вашего адреса электронной почты, либо номер вашего мобильного телефона. Как только это будет сделано, вам будет отправлен защитный код.
Когда вы получите его, нажмите Далее и введите код безопасности в соответствующем поле и завершите процесс проверки.
Как только вы подтвердите свой компьютер, ссылка Подтвердить вашу личность исчезнет, и вы увидите только ссылку Управление моей учетной записью Microsoft .
Если вы еще не подтвердили свою личность на своем компьютере, я предлагаю вам сделать это прямо сейчас. См. Этот пост, если вы получили сообщение. Вам нужно исправить всплывающее окно учетной записи Microsoft.
Теперь прочитайте . Что такое доверенный компьютер?
Проблема с учётной записью Майкрософт Windows 10
Время от времени могут возникать проблемы с Вашей учётной записью Майкрософт в Windows 10. Функции общего доступа используют все учётные записи, чтобы автоматизировать действия на разных устройствах. Вам необходимо убедится, что с учётной записью всё хорошо.
Эта статья расскажет, как исправить проблему с учётной записью Майкрософт. Можно удалить учётную запись и заново пройти авторизацию. Хотя такой нужды нет. В последнюю неделю два раза была такая проблема. Скорее всего, Вам просто нужно подтвердить свои права.
Причины & Рекомендации
- Был изменён пароль учётной записи. В подсказках центра уведомлений указывается именно такая проблема. Всё возможно. Убедитесь, что пароль учётной записи подходит. И при необходимости воспользуйтесь средствами восстановления.
- Необходимо подтвердить свою личность. Подтверждение личности разблокирует все функции общего доступа к данным с разных устройств. Выполнить подтверждение можно буквально в несколько нажатий в соответствующем разделе.
- Нарушение целостности системных файлов. С повреждением целостности могут связываться все проблемы. Вероятность такого очень маленькая. Не помешает проверить и восстановить целостность системных файлов в Windows 10.
Точно определить проблему без диагностики сложно. В большинстве случаев Вам нужно перейти в параметры системы и просто нажать кнопку исправить. Для подтверждения личности достаточно знать пароль записи.
- Можно перейти на локальную учётную запись пользователя. Все преимущества учётки Майкрософт будут утеряны. Но точно избавитесь от назойливых уведомлений.
- Попробуйте убрать ПИН-код при входе в Windows 10. Хотя он действительно удобен. Признаю. До его использования никогда не видел проблем с учётными записями.
- Измените настройки конфиденциальности. Конфиденциальность > Общие > Разрешить приложениям на других моих устройствах открывать приложения.
- Подтвердите личность администратора. Возможно, Вы её не подтвердили и система пытается использовать общие возможности. Нужен доступ к телефону.
- Средство устранения неполадок. Оно меня спасало уже несколько раз. В предыдущих версиях операционной системы средство было бесполезным.
Как исправить проблему в учётной записи Майкрософт
В центре уведомлений можно увидеть проблему с учётной записью Майкрософт. Вам необходимо исправить учётную запись Майкрософт (вероятнее всего, по мнению системы, пароль изменён). Нажмите здесь ,чтобы исправить её в параметрах общих возможностей.
Или перейдите в расположение Параметры > Система > Общие возможности. Некоторые из Ваших учётных записей требуют внимания. Теперь нажмите кнопку Исправить сейчас.
В разделе Параметры > Учётные записи > Ваши данные нужно обновить некоторые сведения. Нажмите кнопку Обновить сведения для своей учётной записи.
Теперь нужно подтвердить Вашу личность. Введите свой ПИН-код или пароль к учётной записи.
Чтобы не было проблем в будущем в разделе Ваши данные, нажмите кнопку Подтвердить свою личность. Вам будет отправлено сообщение на почту или телефон с кодом подтверждения. Только ввести один пароль учётной записи будет мало.
В крайнем случае придётся использовать средство устранения неполадок с учётными записями Майкрософт. Загрузить его можно бесплатно с официального сайта производителя. Вам достаточно следовать его подсказкам.
В первую очередь перейдите в параметры системы и попробуйте исправить прямо сейчас. Следуя подсказкам, можно быстро исправить проблему с учётной записью Майкрософт. Хотя не понятно, почему пользователь должен это делать…
Источник
Как подтвердить учетную запись майкрософт в windows 10
Я не знаю, как Вы, а я постоянно раньше путался с паролями и своими учетными записями на разных сайтах. Но вот пришла Windows 8, в которой реализована такая вещь как учетная запись Microsoft. Какие плюсы у учетной записи Microsoft?
Учетная запись Microsoft как инструмент синхронизации закладок браузера
Лично для меня плюса два: первый плюс — это синхронизация закладок браузера, а второй — это запоминание вводимых в браузере паролей. Таким образом, запомнив только один пароль от учетной записи Microsoft, у вас всегда под рукой будут учетки и пароли от таких социальных сетей как Одноклассники и Вконтакте, а также от других используемых вами сервисов.
Кстати, аналогичная функция давным-давно существует в Google Chrome. Если у вас имеется учетная запись Google и Вы вошли под ней в браузер Google Chrome, то будет происходить автоматическая синхронизация закладок браузера Google Chrome и сохраненных паролей с учетной записью в Google. Всё это очень удобно после переустановки Windows, когда сохраненные пароли вспомнить просто невозможно.
Шаги подтверждения подлинности учетной записи Microsoft
Вот только после переустановки Windows после входа с учетной записью Microsoft операционная система Windows не спешит начать синхронизацию паролей и закладок, а требует подтверждения подлинности учетной записи. Как это сделать? Читайте далее на примере Windows 10.
Перед началом описания процесса подтверждения подлинности учетной записи Microsoft отмечу лишь то, что В Windows 8 используется тысячу раз переписанный и морально устаревший браузер Internet Explorer, который так же, как и новый браузер Microsoft Edge, умеет синхронизировать закладки и сохранять пароли от ваших учетных записей.
Первое, что необходимо сделать — это открыть в Windows 10 окно Мой компьютер и нажать кнопку Открыть параметры.
Далее откроется окно Параметры, в котором необходимо выбрать пункт Учетные записи.
После этого откроется окно Учетные записи, в котором в разделе Ваша учетная запись необходимо щелкнуть по ссылке Подтвердить.
В качестве способа подтверждения я обычно выбираю способ подтверждения учетной записи по электронной почте. Необходимо ввести адрес электронной почты, который вы использовали при регистрации учетной записи Microsoft, после чего следует нажать кнопку Далее.
Через некоторый промежуток времени код подтверждения придет на адрес вашей электронной почты.
Теперь нужно скопировать полученный код подтверждения или записать его на бумагу, чтобы затем ввести его в соответствующее окно.
На этом, собственно, все. Теперь ваша учетная запись Microsoft подтверждена. Windows начнет синхронизировать имевшиеся у вас до переустановки операционной системы закладки и пароли от учетных записей автоматически сразу же после окончания процесса подтверждения учетной записи Microsoft. Вот так все легко и просто.
Вместо послесловия об учетной записи Microsoft
В заключение лишь скажу, что если вы помимо операционной системы Windows в повседневной жизни используете еще и Linux (например, Ubuntu), то предпочтительнее использовать для синхронизации закладок и паролей ваших учетных записей браузер Google Chrome вместо используемого по умолчанию в Windows 10 Microsoft Edge.
Объясняется это тем, что ни Internet Explorer, ни и Microsoft Edge на Linux установить невозможно, так как компания Microsoft не признает конкурентов в виде других операционных систем.
Понравилась статья? Не очень? Тогда возможно, что вы напишите свою гораздо лучше. Просто перейдите по ссылке Размещение статей и ознакомьтесь с правилами публикации статей на сайте MultiBlog67.RU .
Последние материалы
Индукционная электрическая плитка LEBEN 288-021
Застройщики и новостройки Смоленска
Статистика коронавируса COVID-19 в терминале Linux
Источник
Как переключиться на учетную запись Майкрософт в Windows 10
В данной статье показаны действия, с помощью которых можно переключиться на учетную запись Майкрософт в операционной системе Windows 10.
Преимущества работы под учётной записью Майкрософт состоят в том, что используя одну учетную запись Майкрософт для всех устройств и служб, вы всегда будете иметь доступ к самому важному: вашим контактам, документам, фотографиям или параметрам учетной записи на всех используемых устройствах. Учетная запись не только предоставляет доступ к службам Майкрософт, но и позволяет использовать их так, как удобно именно вам.
Чтобы переключиться с локальной учётной записи на учётную запись Майкрософт в Windows 10 необходимо выполнить несколько не сложных шагов.
Откройте приложение «Параметры Windows», для этого нажмите на панели задач кнопку Пуск и далее выберите Параметры 

В открывшемся окне «Параметры Windows» выберите категорию Учетные записи.
Затем выберите вкладку Ваша учетная запись, и в правой части окна нажмите на ссылку Войти вместо этого с учетной записью Майкрософт.
В следующем окне введите адрес электронной почты и пароль, и нажмите кнопку Вход .
Далее вводим пароль от своей локальной учетной записи или оставляем поле пустым если его нет, нажимаем кнопку Далее .
В следующем окне система предложит вам установить пин-код, нажимаем Пропустить этот шаг.
Вот в принципе и всё, мы переключились на учётную запись Майкрософт, осталось только подтвердить её. Для этого возвращаемся в «Параметры» ➱ «Учетные записи» ➱ «Ваша учетная запись» и нажимаем на ссылку Подтвердить .
Вводим адрес электронной почты на который придет проверочный код указанной при регистрации учётной записи Майкрософт, нажимаем кнопку Далее .
Вводим код, который пришел вам на электронную почту, нажимаем кнопку Далее .
Источник
Безопасность ваших учетных данных обзавелась интересной опцией, теперь вы можете удалить пароль своей учетной записи Microsoft, чтобы использовать Беспарольную аутентификацию — вход без пароля. Длинные сложные пароли тяжело запомнить. Пароли, которые просто запоминать, легко подобрать и взломать. Теперь пользователи могут удалить пароль из своей учетной записи Microsoft и выбрать другие способы аутентификации.
Microsoft работает над будущим без паролей, чтобы повысить удобство, простоту входа и конфиденциальность. По заявлению компании, пароли в большинстве случаев это самое тонкое место и, если мы удалим их из уравнения, пользователи смогут войти в систему, с помощью своих телефонов или другим способом, к которому может получить доступ только владелец учетной записи.
Microsoft впервые представила функцию учетной записи без пароля еще в марте для корпоративных пользователей и расширяет ее для всех пользователей. Вот как удалить пароль от вашей учетной записи Microsoft.
Этот шаг означает, что теперь можно получить доступ к OneDrive, Outlook, Xbox One, Xbox Series X/S и другим службам Microsoft без необходимости запоминать или вводить сложный пароль. Но это совсем не означает, что нужно идти на компромисс в отношении безопасности.
Как удалить пароль из учетной записи Microsoft
Чтобы удалить пароль из своей учетной записи Microsoft, вы можете выбрать вход в свою учетную запись с помощью приложения Microsoft Authenticator, Windows Hello, ключ безопасности или код подтверждения по SMS / электронной почте. Давайте рассмотрим, как это сделать.
Шаг 1: Откройте страницу настроек учетной записи Microsoft account.microsoft.com и войдите в систему, если вы еще этого не сделали.
Шаг 2: На вкладке «Безопасность» нажмите карточку «Расширенные параметры безопасности».
Шаг 3: Microsoft предложит вам снова войти в свою учетную запись, прежде чем продолжить, введите пароль и продолжите.
Шаг 4: На экране «Безопасность» прокрутите вниз до раздела «Дополнительная безопасность» чтобы увидеть параметр «Учетная запись без пароля». Нажмите «Включить», чтобы задействовать данную функцию.
Шаг 5: В следующем информационном окне нажмите кнопку «Далее».
Шаг 6: Теперь на свое мобильное устройство загрузите приложение Microsoft Authenticator и нажмите «Далее».
Шаг 7: В следующем модальном окне вы найдете QR-код, который позволит добавить вашу учетную запись в приложение «Microsoft Authenticator».
Шаг 8: Установите приложение на телефон, после установки откройте приложение и примите условия конфиденциальности.
Шаг 9: Нажмите кнопку «Добавить учетную запись» и выберите тип вашей учетной записи.
Шаг 10: В появившемся всплывающем окне кликните «Сканировать QR-код», если потребуется разрешите приложению снимать фото и видео.
Шаг 11: Теперь отсканируйте QR-код, отображаемый на веб-сайте.
Шаг 12: Нажмите кнопку «Готово» и следуйте инструкциям на экране, чтобы завершить процесс.
Если вы все сделали правильно, вы увидите уведомление:
Все, вы справились! Вы сможете легко получать доступ к: OneDrive, Outlook или любому другому сервису Microsoft, вам не надо помнить и вводить сложный пароль.
Теперь если вы перейдете на страницу вашего аккаунта в раздел безопасности, параметр «Учетная запись без пароля» будет включен, если вы захотите когда ни будь вернутся к использованию пароля для учетной записи Microsoft, нажмите «Отключить».
Примечание: Если вы уже включили двухэтапную проверку с помощью приложения Microsoft Authenticator, вам необходимо подтвердить изменение, открыв приложение и подтвердив удаление пароля.
Вход в учетную запись Microsoft без пароля
Используйте приложение Microsoft Authenticator, Windows Hello, ключ безопасности или код подтверждения, отправленный на ваш телефон или электронную почту, чтобы войти в свои любимые приложения и службы, такие как Outlook, OneDrive, Microsoft Family Safety и другие.
Шаг 1: Откройте любой сервис Microsoft где для авторизации раньше требовалось ввести логин и пароль, например: Skype или OneDrive. Ведите ваш логин и нажмите кнопку «Далее».
Шаг 2: На ваш телефон придет новый запрос на вход для учетной записи Майкрософт, нажмите кнопку «Утвердить», при желании — выберите нужно ли выходить из системы, чтобы не повторять вход в следующий раз.
Все, и никаких паролей, а поскольку их нет, то, потерять или забыть их нельзя. Но, решать вам, использовать данную функцию или нет!
Для входа в операционные системы Windows 11 / Windows 10 вы можете использовать например: приложение Microsoft Authenticator, Windows Hello (камера, отпечатки пальца, PIN-код), физических ключей безопасности и SMS-кодов.
Как вернуть пароль для входа в учетную запись Майкрософт
Если вы решили использовать способ входа с помощью пароля, вы можете изменить настройки аутентификации.
Шаг 1: Откройте страницу настроек учетной записи Microsoft account.microsoft.com и войдите в систему, если вы еще этого не сделали.
Шаг 2: На вкладке «Безопасность» нажмите карточку «Расширенные параметры безопасности».
Шаг 3: На странице «Безопасность» прокрутите вниз до раздела «Дополнительная безопасность» чтобы увидеть параметр «Учетная запись без пароля». Нажмите «Отключить».
Шаг 4: В следующем окне подтвердите свои действия нажав кнопку «Далее».
Шаг 5: Введите новый пароль для своей учетной записи, подтвердите его.
Шаг 6: Если все прошло успешно, вы увидите уведомление что пароль добавлен. Нажмите кнопку «Пропустить», после чего может потребоваться снова войти в учетную запись уже с помощью пароля.
Как удалить связь с приложением Microsoft Authenticator
Шаг 1: На странице «Безопасность» в разделе «Способы подтверждения вашей личности», разверните пункт «Отправить уведомление для входа» и нажмите кнопку «Удалить».
Шаг 2: Подтвердите свои действия, снова, нажав кнопку «Удалить».
Все! Это отвяжет вашу учетную запись от приложения аутентификации.
Работает ли учетная запись Microsoft без пароля со всеми приложениями и службами?
Некоторым приложениям и службам по-прежнему для аутентификации требуется пароль. Продолжайте использовать учетную запись с паролем, если вы используете:
-
Xbox 360
-
Office 2010 и более ранний
-
Office для Mac 2011
-
Программы и сервисы, которые используют почтовые службы IMAP и POP
-
Windows 8.1, Windows 7, включая удаленный рабочий стол и диспетчер учетных данных
В заключение:
Слишком много пользователей используют один и тот же пароль для нескольких учетных записей и служб, а это означает, что, как только пароль будет скомпрометирован, очень многое будет поставлено на карту. Пароли часто становятся объектами атак, но по-прежнему остаются наиболее распространенным способом защиты учетных записей и данных. И именно поэтому Microsoft придумала альтернативу, позволяя всем учетным записям обходиться без пароля.
Однако, стоит отметить, что, переход от традиционных паролей к альтернативной системе входа будет удобен не для всех.