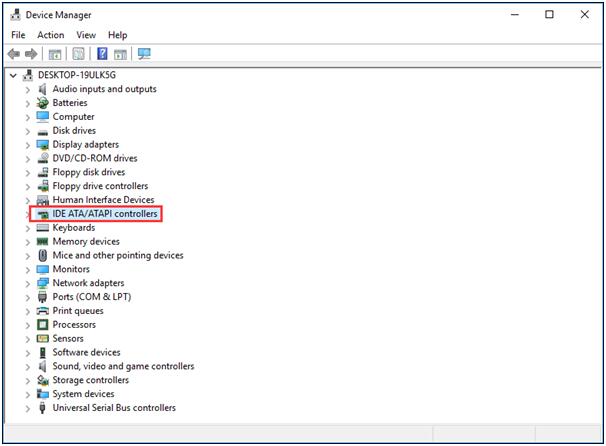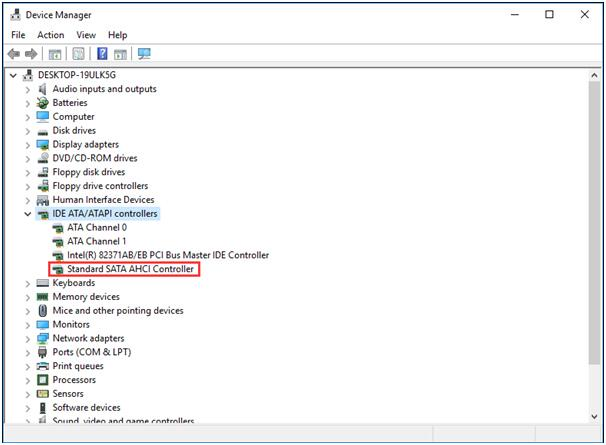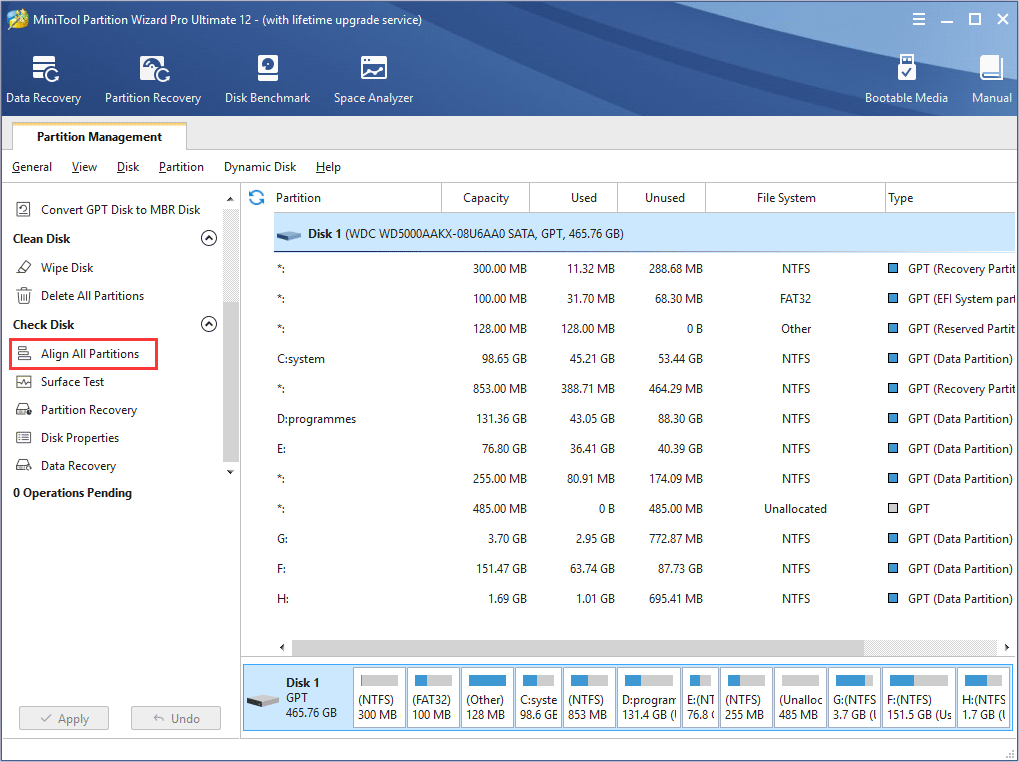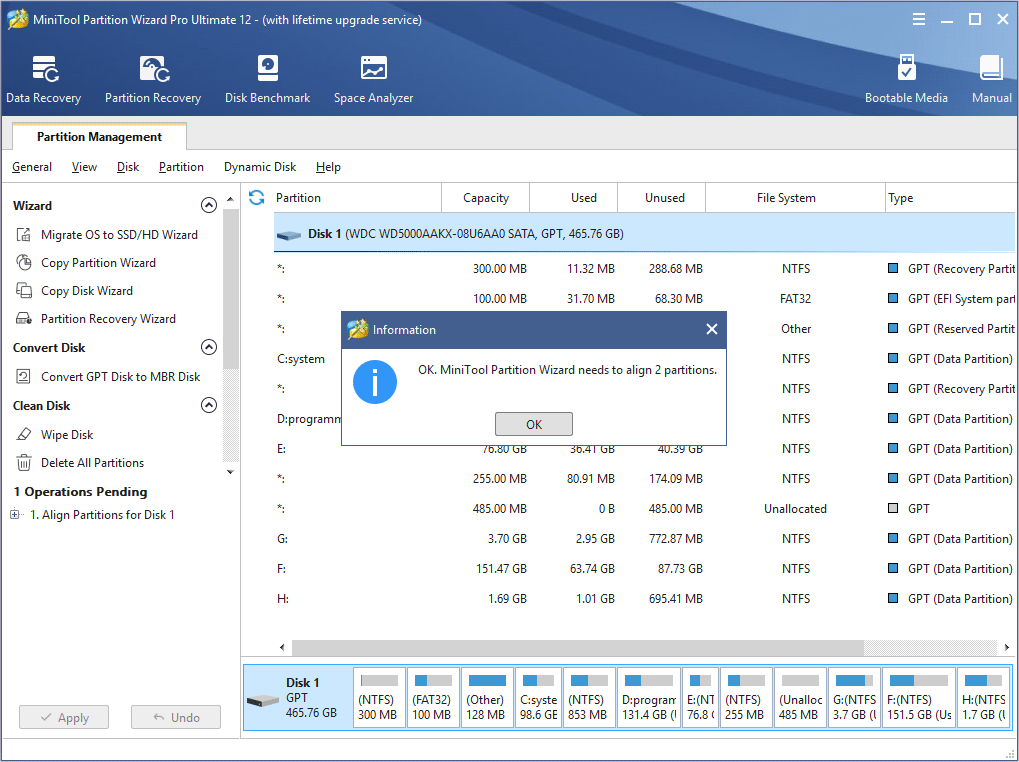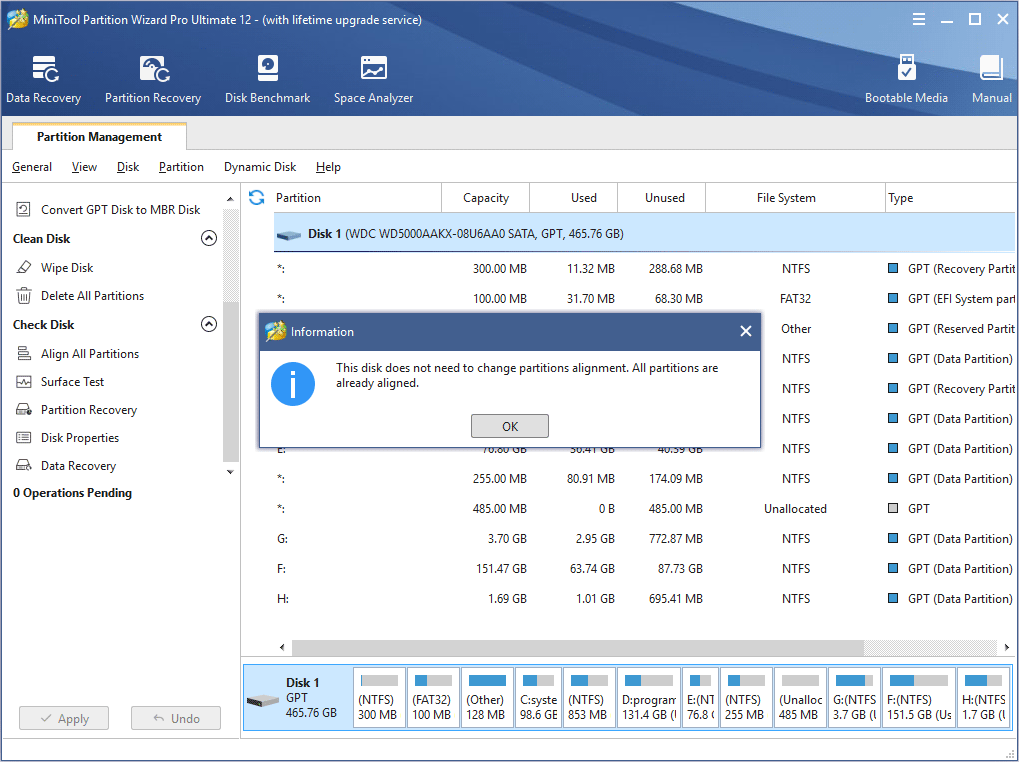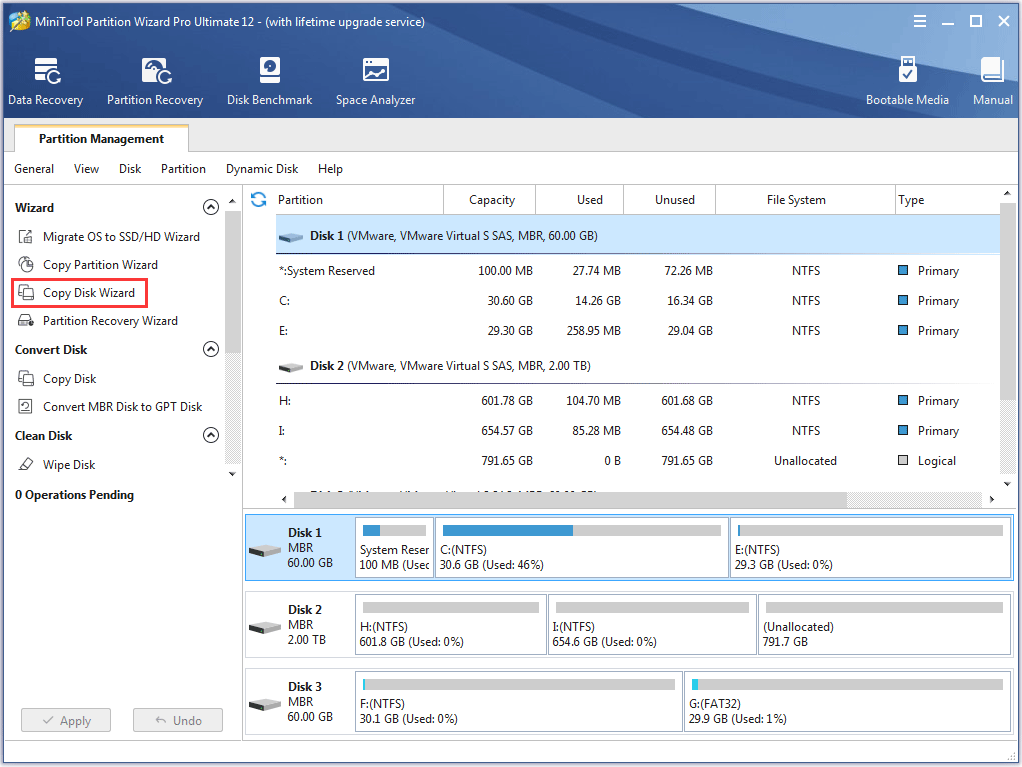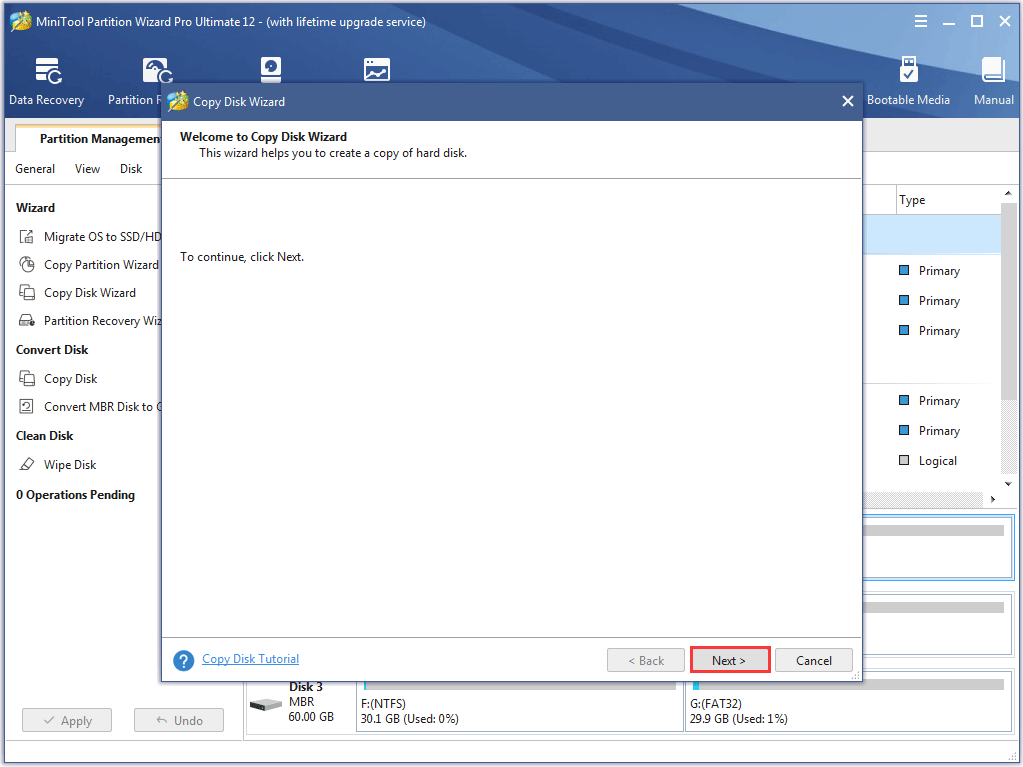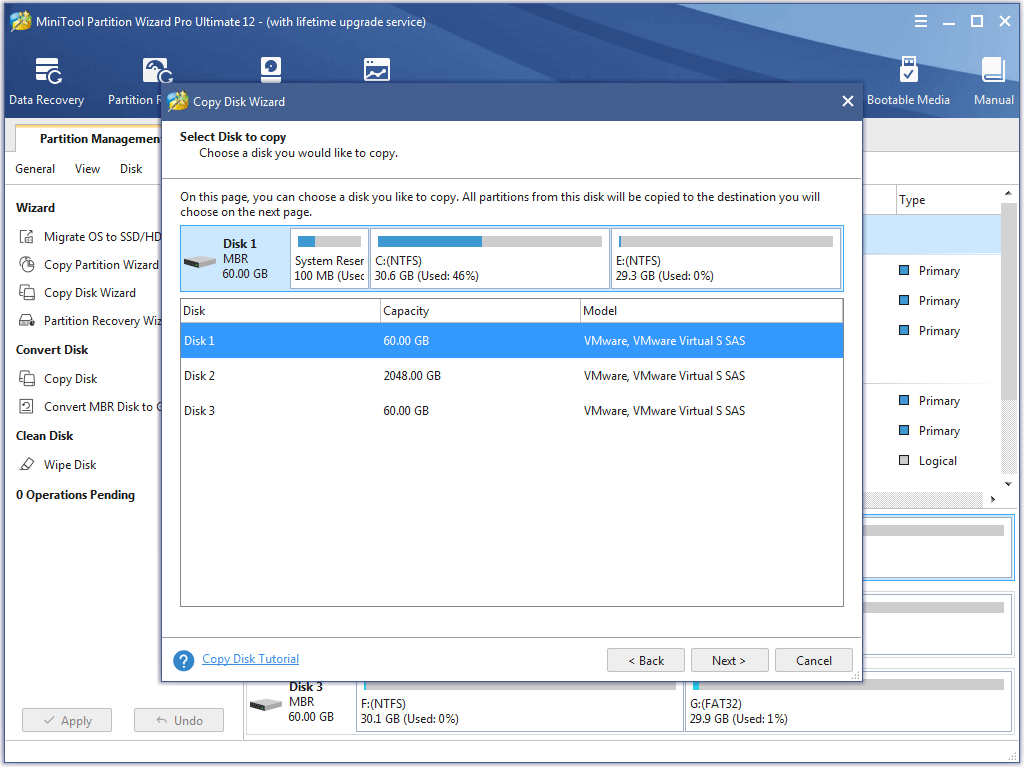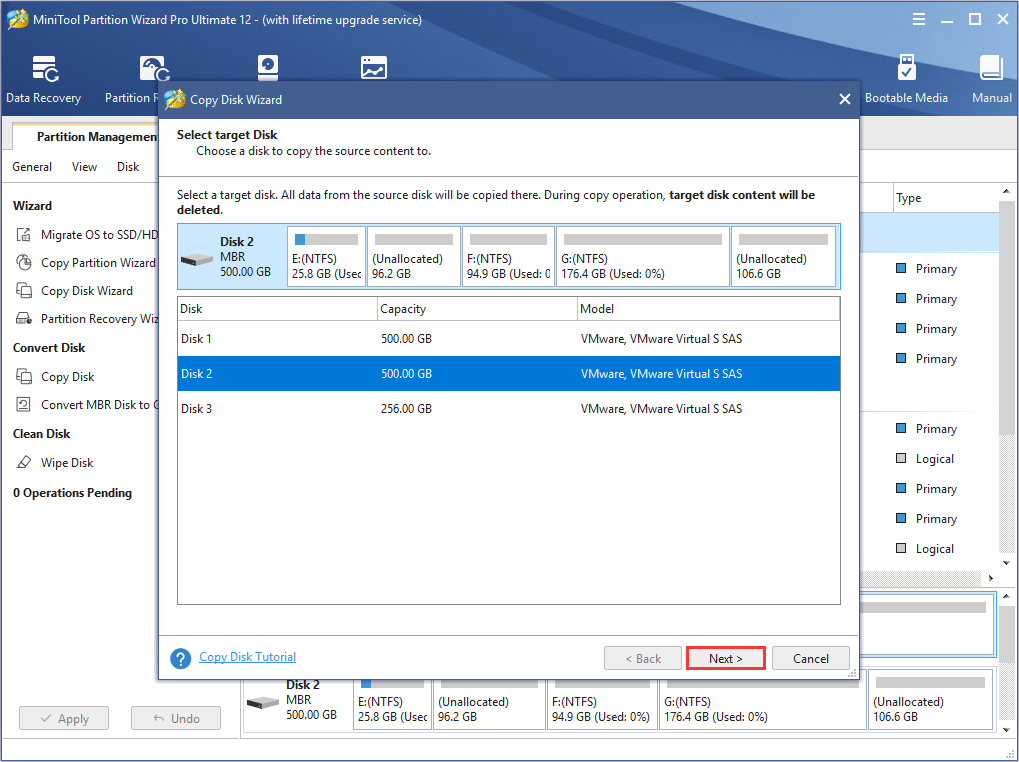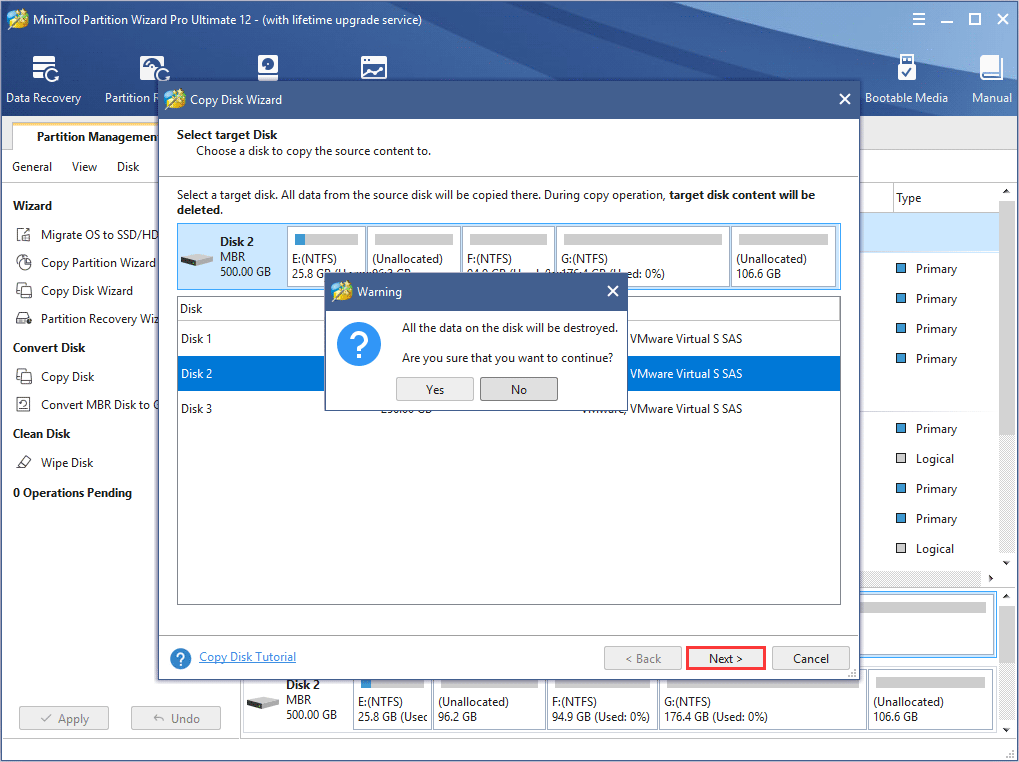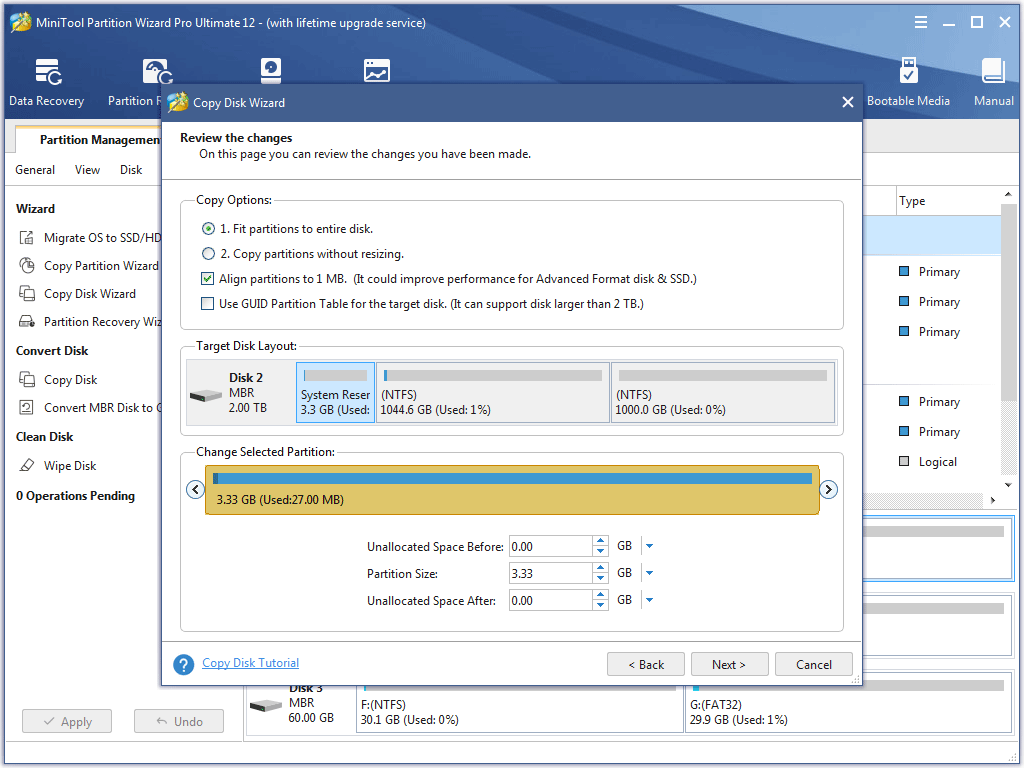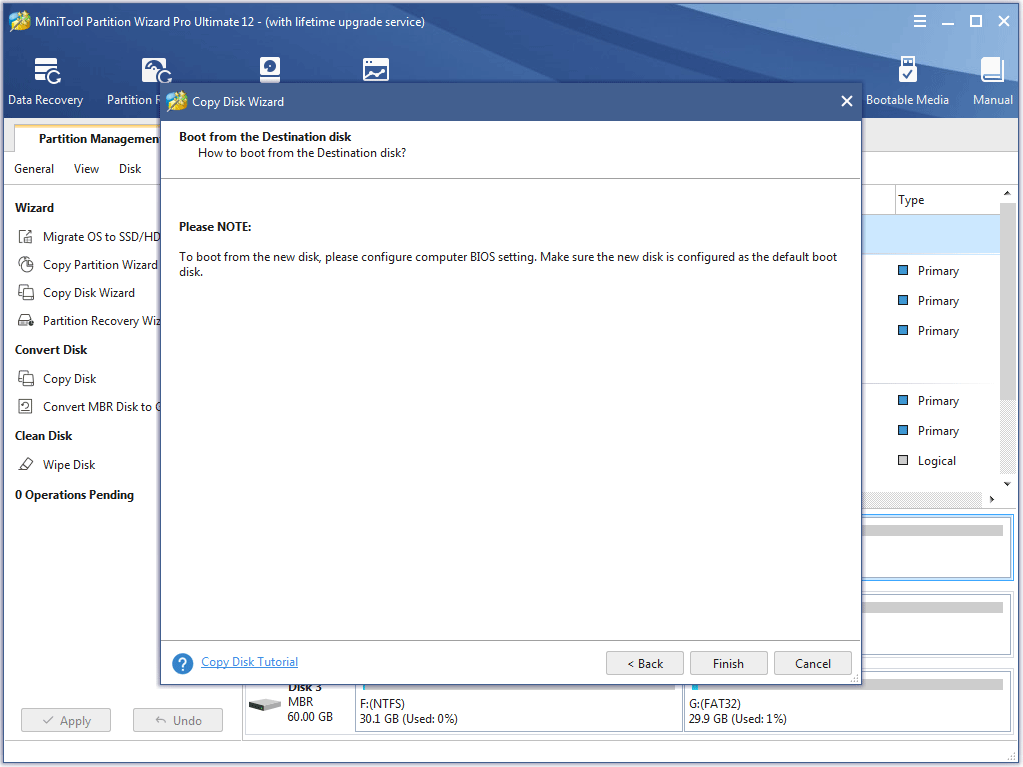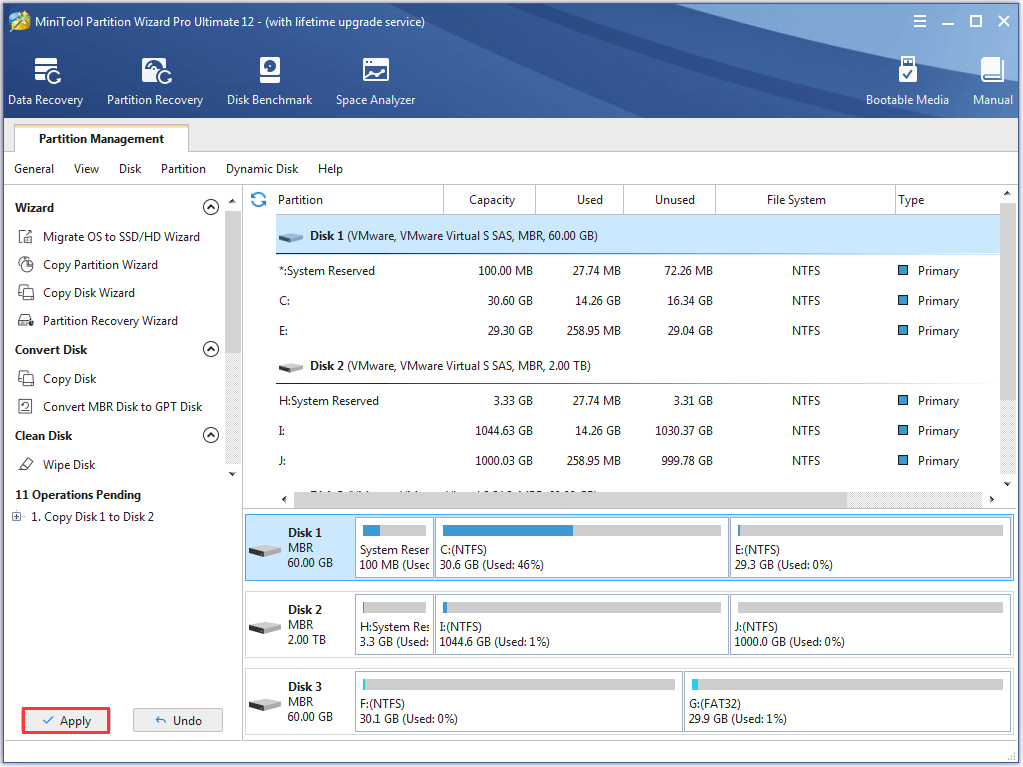Nowadays, many users migrate Windows OS to SSD to improve computer running speed. However, some users reported that their SSDs freeze up frequently. How to fix? This article will show you how to fix SSD freeze-up issue with top 4 methods.
Nowadays, solid-state drives (SSDs) have become the preferred option for most PC users as many users migrate their Windows OS to SSD for a pursuit of high-speed performance. Although the SSD speed is fast enough, sometimes it is inevitable that you will encounter SSD freeze-up problem. This type of issue can be quite troublesome as there are so many causes.
Windows 10 freeze SSD could be caused by connecting wrong SATA port, ACHI mode not enabled, 4K not aligned and so on. If you find that SSD freezes for a few seconds on your computer sometimes, then you may try the following methods to see if this can be solved.
4 Solutions Help You Quickly Resolve SSD freezing Windows 10
Solution 1.Check If the SSD Is Connected to the SATA 3 Port
Windows 10 SSD freeze may be caused by connecting the SSD to the wrong SATA port. SATA 3 has transfer cap of 6 Gbps and SATA 2 has transfer cap of 3 Gbps. SATA 3 devices can be used with SATA 2 port. But when you connect a HDD or SSD from SATA 3 to SATA 2, the read-write speed will reduce and your SSD won’t work up to its potential, which may lead to the annoying SSD freezing up.
So you need to make sure that your SSD is connected to the SATA 3.0 interface of the motherboard (except M.2 SSD). If the previous generation of SATA 2.0 interface is still connected, the performance of SSD will be severely limited. You may replug your SSD into the SATA3 port to see if that works.
Solution 2. Enable the ACHI Mode
AHCI (Advanced Host Controller Interface) is a new mode for memory devices, in which a computer can use all SATA advantages such as higher speed of data exchange with SSD and HDD as well as hot swapping of hard disks. When you enable AHCI mode, the speed of access to files in memory devices will be increased and overall performance of your computer could be improved.
The current mainstream motherboards basically enable the ACHI mode by default. However, for a few motherboards, as well as the previous old motherboard, the default IDE option should be manually changed to ACHI option through BIOS settings, otherwise it will affect the speed of SSD.
To enable AHCI, you’ll have to enter the BIOS of your computer and enable it somewhere within its settings. It’s most recommended that you enable this feature before installing the operating system, but in this case, your SSD freeze may be caused by AHCI mode not enabled, which indicates that you may not enable ACHI mode before installing the operating system to your SSD.
Indeed, it is quite possible that AHCI mode is already enabled in your PC. You might wonder: how do I know which mode the computer’s controller is using? No need to worry. Here I will offer you a method to help you find out.
Step 1. Right-click Window Start menu and choose Device Manager.
Step 2. Open the section IDE ATA/ATAPI controllers.
Step3. If there is a device containing AHCI in its name as you can see in the following picture, it means that AHCI mode is used in this computer.
Warning: What you need to pay attention to is that if you just enable AHCI mode in the BIOS setting after Windows installation, your system might refuse to boot, getting stuck in a series of restarts. That is why it is recommended to enable AHCI before installing Windows.
If you do forget to enable AHCI mode for SATA on a computer where Windows is already installed, then it could be a reason for Windows 10 SSD freeze. In this case, you may follow the steps as below to enable ACHI and Windows will work normally. But you would better backup important files and data in case of any unexpected mistakes causing data loss during these operations. Now follow me to learn how to enable ACHI mode for SATA when Windows is already installed.
Step 1. Right-click Windows Start menu and choose Run. Then type in the command regedit to Registry Editor.
Step 2. Open the section HKEY_LOCAL_MACHINE SYSTEM CurrentControlSet Services iaStorV
Step 3. Double-click on Start element and set its value to 0 (zero).
Step 4. Open the section HKEY_LOCAL_MACHINE SYSTEM CurrentControlSet Services iaStorAV StartOverride and set the zero value for the element 0.
Step 5. Open section HKEY_LOCAL_MACHINE SYSTEM CurrentControlSet Services storahci. Then double-click the Start element and set the value to 0 (zero).
Step 6. In the subsection, HKEY_LOCAL_MACHINE SYSTEM CurrentControlSet Services storahci StartOverride set the zero value for the element 0. You may see nothing if you has enabled ACHI. But if AHCI has not been enabled yet, you will see it.
Step 7. Close Registry Editor.
Step 8. Restart the computer and enter UEFI or BIOS. In UEFI or BIOS, find SATA settings to select the mode for memory devices. Switch them to AHCI, save settings and restart the computer. For the first time after the restart, it is recommended to boot Windows in safe mode.
After the restart, Windows will start installation of SATA drivers, and when it is over, it will ask you for another restart. Do it, and AHCI mode in Windows will be enabled.
Solution3. SSD Freezing Fix by Checking 4K Alignment
4K alignment is one of the important factors that impact the read-write speed of an SSD. If SSDs are not aligned at 4K, the speed of the SSDs will be seriously affected, and the extreme switching and fluency experience will not be experienced. This could be a reason causing SSD freeze-up.
When you migrate your Windows OS from a mechanical hard drive to a solid state drive, your partitions may not be correctly aligned. This will lead to SSD freezing, slowing down your computer performance. But don’t worry, to make 4K alignment of an SSD is very simple by using an third-party software MiniTool Partition Wizard.
MiniTool Partition Wizard is an all-in-one partition management tool that helps you manage disks and partitions in an effortless way. For example, with the assistance of MiniTool Partition Wizard, you can not only align partitions on an SSD, but also format partition, move or resize a partition, convert MBR disk to GPT disk and so on.
Now read the following contents to align your SSD and resolve SSD freezing with MiniTool Partition Wizard.
Step 1. Download MiniTool Partition Wizard Free Edition and install it on computer. Then, launch it to get its main interface.
Free Download
Step 2. After selecting the SSD which needs to be aligned, you can see the function Align All Partitions from the action panel. You may click this function to get the following interface:
Step 3. MiniTool Partition Wizard will tell you how many partitions need to be aligned. Click Yesto continue.
Step 4. Click Apply button on the upper left corner to allow changes.
If the partitions on your disk are already aligned, you may see the following pop-up window.
Solution 4. Replace Your Computer with a New SSD
If the above methods do not work for your SSD, there is a possibility that it might be a bad or problematic SSD. Then you may replace the SSD with a new one to see if Windows 10 SSD freeze can be solved. By using MiniTool Partition Wizard’s Copy Disk feature, you don’t need to reinstall system, and all files and data on the old SSD will be copied to the new SDD, which will save you much time. Now you may follow the steps as follows to copy everything on the problematic disk to a new SSD.
Step 1. Download MiniTool Partition Wizard and install it on your computer to get everything ready. You may click the following button to get the free disk cloning software.
Free Download
Step 2. Connect the new SSD to computer (via SATA for desktop or USB to SATA adapter cable for laptop) and launch MiniTool Partition Wizard Free Edition to get the main interface. Then choose Copy Disk.
Step 3. Click Next to continue.
Step 4. Select the system disk and click Next.
Step 5. Select a target disk and click Next to continue. Here, you should choose the new SSD as the target disk.
Step 6. Read the warning and click Yes.
Tip: Please note that all the data on the SSD will be destroyed, so make sure you have made backups in advance if some important files are saved on the SSD. If it s a brand new SSD and it can hold all data in the source disk, then you can use it directly without backing up anything.
Step 7. Review the changes you are going to make on the SSD. You may also change the copy options by yourself if necessary. And you can also change the partition size by dragging the handle bar. Then click Next to continue.
Note: 1. Fit partitions to entire disk: the whole SSD will be taken up proportionally by the partitions to be copied.
2. Copy partitions without resize: each partition size will be kept as they are on the source disk. This option works only when the target disk is large enough to hold all partitions on the source drive.
3. Align partitions to 1 MB: when the target disk is an SSD, checking this option helps to enhance SSD performance.
4. Use GUID Partition Table for the target disk: this option will turn the target disk into a GPT disk. If you want to clone MBR disk to GPT disk, you check this option. But what you need to know is that this feature is only available on a paid edition if you want to convert the system disk to GPT disk.
Step 8. In this page, MiniTool Partition Wizard will tell you how to boot from the destination hard drives if you are cloning a system disk. Remember to conp the new disk as the default boot disk after cloning. Then click Finish.
Step 9. In this page, you can preview the changes to be made on the target SSD. As you can see, disk 2 has the same disk layout with disk 1. At last, you need to click Apply to allow the pending operations.
MiniTool Partition Wizard will ask for a reboot if you are copying the system disk or if some programs are still running. Please allow its rebooting. When MiniTool Partition Wizard has finished, you may set computer to boot from the SSD. After changing to a new SSD, SSD freeze-up issue could be possibly solved.
«By following the steps in this post, I successfully resolved SSD freeze-up issue. And now my SSD is running so smoothly! Hope more people could find out a suitable solution for their SSD freezing issue by reading this post.»Click to Tweet
Verdict
Fixing Windows 10 SSD freeze seems to be a little complicated to ordinary people, but it still could be solved by following the above methods. If you have tried all the former methods in this post but they don’t work out, the direct way is to change a new SSD.
By using MiniTool Partition Wizard, you may copy everything, including Windows 10, to your new SSD and the Copy Disk feature is absolutely free. It is so convenient, even if it’s not the SSD’s problem, you just want to change a new SSD, it could help you a lot.
In addition, if you have good solutions on SSD freezing fix, you can leave a message on the following comment zone and we will response as soon as possible. If you need any help when using MiniTool software, you can contact us via [email protected].
Nowadays, many users migrate Windows OS to SSD to improve computer running speed. However, some users reported that their SSDs freeze up frequently. How to fix? This article will show you how to fix SSD freeze-up issue with top 4 methods.
Nowadays, solid-state drives (SSDs) have become the preferred option for most PC users as many users migrate their Windows OS to SSD for a pursuit of high-speed performance. Although the SSD speed is fast enough, sometimes it is inevitable that you will encounter SSD freeze-up problem. This type of issue can be quite troublesome as there are so many causes.
Windows 10 freeze SSD could be caused by connecting wrong SATA port, ACHI mode not enabled, 4K not aligned and so on. If you find that SSD freezes for a few seconds on your computer sometimes, then you may try the following methods to see if this can be solved.
4 Solutions Help You Quickly Resolve SSD freezing Windows 10
Solution 1.Check If the SSD Is Connected to the SATA 3 Port
Windows 10 SSD freeze may be caused by connecting the SSD to the wrong SATA port. SATA 3 has transfer cap of 6 Gbps and SATA 2 has transfer cap of 3 Gbps. SATA 3 devices can be used with SATA 2 port. But when you connect a HDD or SSD from SATA 3 to SATA 2, the read-write speed will reduce and your SSD won’t work up to its potential, which may lead to the annoying SSD freezing up.
So you need to make sure that your SSD is connected to the SATA 3.0 interface of the motherboard (except M.2 SSD). If the previous generation of SATA 2.0 interface is still connected, the performance of SSD will be severely limited. You may replug your SSD into the SATA3 port to see if that works.
Solution 2. Enable the ACHI Mode
AHCI (Advanced Host Controller Interface) is a new mode for memory devices, in which a computer can use all SATA advantages such as higher speed of data exchange with SSD and HDD as well as hot swapping of hard disks. When you enable AHCI mode, the speed of access to files in memory devices will be increased and overall performance of your computer could be improved.
The current mainstream motherboards basically enable the ACHI mode by default. However, for a few motherboards, as well as the previous old motherboard, the default IDE option should be manually changed to ACHI option through BIOS settings, otherwise it will affect the speed of SSD.
To enable AHCI, you’ll have to enter the BIOS of your computer and enable it somewhere within its settings. It’s most recommended that you enable this feature before installing the operating system, but in this case, your SSD freeze may be caused by AHCI mode not enabled, which indicates that you may not enable ACHI mode before installing the operating system to your SSD.
Indeed, it is quite possible that AHCI mode is already enabled in your PC. You might wonder: how do I know which mode the computer’s controller is using? No need to worry. Here I will offer you a method to help you find out.
Step 1. Right-click Window Start menu and choose Device Manager.
Step 2. Open the section IDE ATA/ATAPI controllers.
Step3. If there is a device containing AHCI in its name as you can see in the following picture, it means that AHCI mode is used in this computer.
Warning: What you need to pay attention to is that if you just enable AHCI mode in the BIOS setting after Windows installation, your system might refuse to boot, getting stuck in a series of restarts. That is why it is recommended to enable AHCI before installing Windows.
If you do forget to enable AHCI mode for SATA on a computer where Windows is already installed, then it could be a reason for Windows 10 SSD freeze. In this case, you may follow the steps as below to enable ACHI and Windows will work normally. But you would better backup important files and data in case of any unexpected mistakes causing data loss during these operations. Now follow me to learn how to enable ACHI mode for SATA when Windows is already installed.
Step 1. Right-click Windows Start menu and choose Run. Then type in the command regedit to Registry Editor.
Step 2. Open the section HKEY_LOCAL_MACHINE SYSTEM CurrentControlSet Services iaStorV
Step 3. Double-click on Start element and set its value to 0 (zero).
Step 4. Open the section HKEY_LOCAL_MACHINE SYSTEM CurrentControlSet Services iaStorAV StartOverride and set the zero value for the element 0.
Step 5. Open section HKEY_LOCAL_MACHINE SYSTEM CurrentControlSet Services storahci. Then double-click the Start element and set the value to 0 (zero).
Step 6. In the subsection, HKEY_LOCAL_MACHINE SYSTEM CurrentControlSet Services storahci StartOverride set the zero value for the element 0. You may see nothing if you has enabled ACHI. But if AHCI has not been enabled yet, you will see it.
Step 7. Close Registry Editor.
Step 8. Restart the computer and enter UEFI or BIOS. In UEFI or BIOS, find SATA settings to select the mode for memory devices. Switch them to AHCI, save settings and restart the computer. For the first time after the restart, it is recommended to boot Windows in safe mode.
After the restart, Windows will start installation of SATA drivers, and when it is over, it will ask you for another restart. Do it, and AHCI mode in Windows will be enabled.
Solution3. SSD Freezing Fix by Checking 4K Alignment
4K alignment is one of the important factors that impact the read-write speed of an SSD. If SSDs are not aligned at 4K, the speed of the SSDs will be seriously affected, and the extreme switching and fluency experience will not be experienced. This could be a reason causing SSD freeze-up.
When you migrate your Windows OS from a mechanical hard drive to a solid state drive, your partitions may not be correctly aligned. This will lead to SSD freezing, slowing down your computer performance. But don’t worry, to make 4K alignment of an SSD is very simple by using an third-party software MiniTool Partition Wizard.
MiniTool Partition Wizard is an all-in-one partition management tool that helps you manage disks and partitions in an effortless way. For example, with the assistance of MiniTool Partition Wizard, you can not only align partitions on an SSD, but also format partition, move or resize a partition, convert MBR disk to GPT disk and so on.
Now read the following contents to align your SSD and resolve SSD freezing with MiniTool Partition Wizard.
Step 1. Download MiniTool Partition Wizard Free Edition and install it on computer. Then, launch it to get its main interface.
Free Download
Step 2. After selecting the SSD which needs to be aligned, you can see the function Align All Partitions from the action panel. You may click this function to get the following interface:
Step 3. MiniTool Partition Wizard will tell you how many partitions need to be aligned. Click Yesto continue.
Step 4. Click Apply button on the upper left corner to allow changes.
If the partitions on your disk are already aligned, you may see the following pop-up window.
Solution 4. Replace Your Computer with a New SSD
If the above methods do not work for your SSD, there is a possibility that it might be a bad or problematic SSD. Then you may replace the SSD with a new one to see if Windows 10 SSD freeze can be solved. By using MiniTool Partition Wizard’s Copy Disk feature, you don’t need to reinstall system, and all files and data on the old SSD will be copied to the new SDD, which will save you much time. Now you may follow the steps as follows to copy everything on the problematic disk to a new SSD.
Step 1. Download MiniTool Partition Wizard and install it on your computer to get everything ready. You may click the following button to get the free disk cloning software.
Free Download
Step 2. Connect the new SSD to computer (via SATA for desktop or USB to SATA adapter cable for laptop) and launch MiniTool Partition Wizard Free Edition to get the main interface. Then choose Copy Disk.
Step 3. Click Next to continue.
Step 4. Select the system disk and click Next.
Step 5. Select a target disk and click Next to continue. Here, you should choose the new SSD as the target disk.
Step 6. Read the warning and click Yes.
Tip: Please note that all the data on the SSD will be destroyed, so make sure you have made backups in advance if some important files are saved on the SSD. If it s a brand new SSD and it can hold all data in the source disk, then you can use it directly without backing up anything.
Step 7. Review the changes you are going to make on the SSD. You may also change the copy options by yourself if necessary. And you can also change the partition size by dragging the handle bar. Then click Next to continue.
Note: 1. Fit partitions to entire disk: the whole SSD will be taken up proportionally by the partitions to be copied.
2. Copy partitions without resize: each partition size will be kept as they are on the source disk. This option works only when the target disk is large enough to hold all partitions on the source drive.
3. Align partitions to 1 MB: when the target disk is an SSD, checking this option helps to enhance SSD performance.
4. Use GUID Partition Table for the target disk: this option will turn the target disk into a GPT disk. If you want to clone MBR disk to GPT disk, you check this option. But what you need to know is that this feature is only available on a paid edition if you want to convert the system disk to GPT disk.
Step 8. In this page, MiniTool Partition Wizard will tell you how to boot from the destination hard drives if you are cloning a system disk. Remember to conp the new disk as the default boot disk after cloning. Then click Finish.
Step 9. In this page, you can preview the changes to be made on the target SSD. As you can see, disk 2 has the same disk layout with disk 1. At last, you need to click Apply to allow the pending operations.
MiniTool Partition Wizard will ask for a reboot if you are copying the system disk or if some programs are still running. Please allow its rebooting. When MiniTool Partition Wizard has finished, you may set computer to boot from the SSD. After changing to a new SSD, SSD freeze-up issue could be possibly solved.
«By following the steps in this post, I successfully resolved SSD freeze-up issue. And now my SSD is running so smoothly! Hope more people could find out a suitable solution for their SSD freezing issue by reading this post.»Click to Tweet
Verdict
Fixing Windows 10 SSD freeze seems to be a little complicated to ordinary people, but it still could be solved by following the above methods. If you have tried all the former methods in this post but they don’t work out, the direct way is to change a new SSD.
By using MiniTool Partition Wizard, you may copy everything, including Windows 10, to your new SSD and the Copy Disk feature is absolutely free. It is so convenient, even if it’s not the SSD’s problem, you just want to change a new SSD, it could help you a lot.
In addition, if you have good solutions on SSD freezing fix, you can leave a message on the following comment zone and we will response as soon as possible. If you need any help when using MiniTool software, you can contact us via [email protected].
Этот материал написан посетителем сайта, и за него начислено вознаграждение.
На моем десктопном компьютере установлен SSD Crucial MX-200 500Gb, на котором установлена операционная система и игры.
Где-то месяц назад игры стали ужасно лагать, зависали до 5 секунд, играть стало не возможно, компьютер иногда зависал намертво и сам перезапускался. Я начал искать причину, логично, что в первую очередь решил проверить состояние SSD Crucial MX-200 по его SMART.
рекомендации
3070 Gigabyte Gaming за 50 тр с началом
Выбираем игровой ноут: на что смотреть, на чем сэкономить
3070 Gainward Phantom дешевле 50 тр
13700K дешевле 40 тр в Регарде
Ищем PHP-программиста для апгрейда конфы
3070 дешевле 50 тр в Ситилинке
MSI 3050 за 25 тр в Ситилинке
3060 Gigabyte Gaming за 30 тр с началом
13600K дешевле 30 тр в Регарде
4080 почти за 100тр — дешевле чем по курсу 60
12900K за 40тр с началом в Ситилинке
RTX 4090 за 140 тр в Регарде
Компьютеры от 10 тр в Ситилинке
3060 Ti Gigabyte за 42 тр в Регарде
И обнаружил, что атрибут SMART-a 199 UltraDMA CRC Error Count (количество ошибок, возникших во время передачи данных по кабелю от материнской платы до дискретного контроллера диска) буквально за два дня вырос более чем на 2000 ошибок.
Спустя два дня
Это вполне объясняло подобное поведение компьютера.
Естественно, что в первую очередь под подозрение попал кабель SATA, но нет, если бы это было так, то я не стал бы писать статью.
Были перепробованы все кабеля SATA которые у меня только есть, для проверки также поменян кабель SATA с HDD, который у меня стоит на компьютере в качестве хранилища, кстати на нем этот атрибут равен нулю, то есть не возникло ни одной ошибки. Переподключал кабель SATA в разные порты на материнской плате, но и это ничего не дало.
После этого SSD был установлен в ноутбук, где при тех же играх и нагрузке данный атрибут SMART-a не увеличился ни на единицу, и ноутбук работал отлично.
Контроллер материнской платы компьютера я тоже исключил, так как установив на HDD стоящий в компьютере операционную систему и игры, и погоняв его с теми же нагрузками, увидел, что атрибут UltraDMA CRC Error Count не увеличился, так и остался равным нулю.
Что же тогда еще остается?
Отступление:
При замене кабелей SATA на SSD, один кабель SATA я приобрел в магазине, на всякий случай, так как думать уже не знал на что. Когда я его покупал, оговорился о данной проблеме. И от продавцов узнал для себя удивительную вещь: они авторитетно заявили, что возможно у меня стоит кабель SATA 2 и не обеспечивает необходимую пропускную способность, и нужно купить у них кабель SATA 3, и даже показали кабель на котором стоит клеймо SATA 3 (может я этого не знаю). Я возразил, сказал, что такого быть не может, что у них у всех 7 pin , и одинаковые медные проводники, и электрический сигнал распространяется одинаково. пропускная способность зависит от контроллера материнской платы и от контролера жесткого диска, а не от 7 медных проводников, которыми они соединены. И на вопрос чем они физически отличаются, внятно объяснить мне не смогли.
Что думаете вы по этому поводу напишите в комментариях.
Но я все-таки купил у них этот кабель SATA 3. Ну как вы и подумали проблему это не решило.
Дальше я принялся ковырять блок питания. По замерам мультиметра, и по данным проги «AIDA» все напряжения были в норме. Но при измерении осциллографом пульсаций по питанию, в большей мере меня интересовало питание 5 В. которым питался SSD , было выявлено наличие провалов в осциллограмме с 5 до 4,5 В.

Расположение их по шкале времени имело случайный характер. Но казалось бы, и 4,5 В. достаточно, так как в SSD стоят свои преобразователи в более низкие напряжения. Но я все же в качестве диагностики попытался уменьшить эти пульсации и подключил прямо к разъему MOLEX к шине 5 в. электролитический конденсатор на 4000 мкФ.
И наконец это решило проблему, осциллограмма выровнялась, провалы пропали, атрибут 199 UltraDMA CRC Error Count больше не увеличивается, компьютер летает, игры не лагают. Теперь выберу время, разберу блок питания и займусь им.
Надеюсь, мой случай окажется вам интересен и полезен.
Этот материал написан посетителем сайта, и за него начислено вознаграждение.
На чтение 6 мин. Просмотров 4.7k. Опубликовано 15.07.2019
Содержание
- Вот как вы можете исправить медленные проблемы с SSD
- Медленный SSD медленный со временем? Вот что вы можете сделать, чтобы это исправить
- Решение 1. Проверьте команду TRIM
- Решение 2. Оптимизация драйверов
- Решение 3. Убедитесь, что режим AHCI включен
- Решение 4. Отключите встроенную VGA
- Решение 5. Настройте порядок загрузки
- Решение 6. Проверьте порт SATA
- Решение 7. Проверьте кабель SATA
- Решение 8. Обновите прошивку
- Решение 9: оптимизация SSD
- Решение 10. Выберите план повышенной мощности
Вот как вы можете исправить медленные проблемы с SSD
- Проверьте команду TRIM
- Оптимизация драйверов
- Включить режим AHCI
- Отключить встроенную VGA
- Настроить порядок загрузки
- Проверьте порт SATA
- Проверьте кабель SATA
- Обновите прошивку
- Оптимизация SSD
- Выберите план повышенной мощности
Стандартный жесткий диск (HDD) долгое время был доминирующим устройством хранения данных для компьютеров из-за его высокой емкости и низкой стоимости. Твердотельный накопитель (SSD) – это еще одно решение для хранения данных, которое постепенно заменяет большинство жестких дисков.
SSD-накопители используют флэш-память для обеспечения значительного прироста производительности по сравнению с механическими жесткими дисками. Поскольку твердотельные накопители не имеют небольших движущихся частей, которые подвержены поломкам, они предлагают широкий спектр экономически выгодных преимуществ почти каждому пользователю компьютера.
Однако твердотельные накопители могут сильно замедляться по разным причинам. Если вы оказались в такой ситуации и ваш SSD работает медленно, взгляните на решения, перечисленные ниже.
Медленный SSD медленный со временем? Вот что вы можете сделать, чтобы это исправить
Решение 1. Проверьте команду TRIM
Команда TRIM крайне важна для поддержания производительности SSD, поэтому убедитесь, что SSD поддерживает TRIM и включен:
- Нажмите Пуск и в строке поиска введите cmd .
-
Нажмите правой кнопкой мыши Командную строку и выберите Открыть от имени администратора .
-
Введите запрос поведения fsutil DisableDeleteNotify и нажмите Enter .
- Если вы получите 0 в результате, это означает, что TRIM уже включен. Если вы получаете 1, пожалуйста, убедитесь, что вы выполните следующие шаги
- Введите fsutil поведенческий набор DisableDeleteNotify 0
Решение 2. Оптимизация драйверов
В Windows 10 Microsoft добавила функцию оптимизации дисков, которая запускает команду TRIM на вашем SSD. Поэтому, пожалуйста, проверьте, оптимизирует ли Windows ваш SSD, выполнив следующие действия:
- Нажмите Пуск и в строке поиска введите Дефрагментировать и оптимизировать диски .
- Нажмите Дефрагментировать и оптимизировать диски .
-
Выделите твердотельный накопитель и нажмите Оптимизировать .
- ОТНОСИТЕЛЬНО: 5+ лучших обновлений драйверов для Windows 10
Решение 3. Убедитесь, что режим AHCI включен
Режим AHCI играет важную роль в поддержании высокой производительности вашего SSD. Если этот режим отключен, компьютер может столкнуться со сбоями или даже увидеть очень известный, но нежелательный синий экран смерти.
Чтобы проверить, включен или отключен AHCI, выполните следующие действия:
- Откройте Диспетчер устройств .
- Разверните Контроллеры IDE ATA/ATAPI .
-
Если вы видите AHCI Controller в списке, он включен. Если вы видите только слова ATA и IDE, вероятно, на вашем компьютере отключен AHCI
Если AHCI отключен, и вы хотите включить его в Windows 10, вам нужно сделать следующее:
- Перейдите на страницу HKEY_LOCAL_MACHINESYSTEMCurrentControlSetServicesiaStorV и установите для значения Start значение 0 .
- Найдите ключ KEY_LOCAL_MACHINESYSTEMCurrentControlSetServicesiaStorAVStartOverride и установите 0 в 0
- Перейдите на страницу HKEY_LOCAL_MACHINESYSTEMCurrentControlSetServicesstorahci и установите для Start значение 0.
- Перейдите в HKEY_LOCAL_MACHINESYSTEMCurrentControlSetServicesstorahciStartOverride и установите 0 в 0
- Перезагрузите компьютер
- Перейти к настройкам прошивки UEFI/BIOS, включить режим AHCI, сохранить и выйти
- Перезагрузите компьютер еще раз
- СВЯЗАННЫЕ: Что делать, если вы не можете установить Windows 10 на SSD
Решение 4. Отключите встроенную VGA
Многие пользователи сообщают, что, как только они отключили функцию встроенного VGA, им удалось решить свою проблему. Вот как вы можете легко отключить встроенный VGA:
- Перезагрузите компьютер и откройте BIOS .
- Перейдите в раздел Расширенный BIOS .
- Поиск встроенного VGA
- Выберите параметр Отключить .
- СВЯЗАННЫЕ: Как исправить проблемы с VGA в Windows 10, 8.1, 7
Решение 5. Настройте порядок загрузки
Другая причина, по которой ваш SSD-накопитель работает медленно, может заключаться в том, что последовательность загрузки неправильно настроена. Если верхний приоритет для загрузки установлен на жесткий диск, выборка и загрузка операционной системы из внешнего источника займут больше времени, чем обычно. Чтобы это исправить:
- Перезагрузите компьютер и загрузитесь в BIOS
- Измените последовательность загрузки HDD и SSD, отдав приоритет SSD
Решение 6. Проверьте порт SATA
Многие материнские платы поставляются с двумя разными контроллерами SATA: некоторые SATA 3 Гбит/с, а некоторые SATA 6 Гбит/с. Убедитесь, что вы используете SATA 6 Гбит/с для подключения вашего SSD. В связи с этим вам следует обратиться к руководству по материнской плате, чтобы правильно его определить. Кроме того, материнские платы на чипсете Intel поставляются с контроллером Intel SATA.
Убедитесь, что вы используете контроллер Intel для подключения вашего SSD, так как большинство проблем с низкой скоростью возникают из-за использования контроллера не-Intel на материнской плате, построенной на чипсете Intel. Также обратите внимание, что первый порт SATA имеет самую высокую скорость, как утверждают большинство технически подкованных пользователей.
- СВЯЗАННЫЕ: медленный SSD в Surface Book: вот как решить эту проблему
Решение 7. Проверьте кабель SATA
Для повышения производительности SSD убедитесь, что кабели не имеют дефектов или некачественного изготовления, и что они хорошо подключены к порту SATA. Таким образом, хороший совет – всегда покупать кабель SATA от известного производителя.
Решение 8. Обновите прошивку
Как и любая другая часть компьютерного оборудования, которой вы владеете, обновление прошивки на вашем SSD важно, так как новые ошибки и проблемы выявляются и решаются. Это также может улучшить производительность вашего SSD, улучшить стабильность диска или улучшить совместимость с вашей системой.
Чтобы проверить, нужно ли вам обновить микропрограмму, вы должны сначала определить, какая именно микропрограмма существует на вашем SSD, а затем перейти на веб-сайт производителя, чтобы проверить, существует ли более новая микропрограмма для вашего SSD. Если это так, вам просто нужно следовать инструкциям по обновлению.
- СВЯЗАННЫЕ: Как установить обновление Windows 10 October из ISO-файла
Решение 9: оптимизация SSD
SSD накапливает мусор, как и весь ваш компьютер с течением времени. Таким образом, вам нужно время от времени оптимизировать его, чтобы привести его в первоначальную форму. В Windows 10 вы можете сделать это очень легко самостоятельно, следуя приведенным ниже инструкциям, или вы можете использовать стороннее программное обеспечение в этом отношении.
-
В меню Пуск найдите Очистка диска .
-
Выберите диск SSD и нажмите ОК , чтобы запустить процесс.
- Удалить обнаруженные ненужные файлы
- В меню Пуск найдите дефрагментировать и откройте Дефрагментировать и оптимизировать диски .
- Выберите диск SSD и нажмите кнопку Оптимизировать .
- ОТНОСИТЕЛЬНО: 6 лучших программ для ремонта и оптимизации ПК на 2018 год
Решение 10. Выберите план повышенной мощности
Когда вы выбрали План сбалансированной мощности, ваш твердотельный накопитель не получит полную мощность, необходимую для его максимальной производительности, особенно в случае совместного использования других устройств, таких как графические процессоры. Таким образом, мы настоятельно рекомендуем вам выбрать план High Power:
- В меню «Пуск» найдите питание и нажмите Настройки питания и сна .
-
Выберите Дополнительные параметры питания справа.
-
Нажмите Создать план питания в левой части, а затем выберите Высокая производительность .
В общем, мы очень надеемся, что эта статья помогла вам, и теперь вы можете увидеть улучшенную производительность вашего SSD. Если у вас есть другие предложения.
Пожалуйста, поделитесь ими с нами в разделе комментариев ниже, так как мы всегда рады услышать от вас.
Содержание
- Как мне удалось победить зависания компьютера и постоянно увеличивающиеся ошибки UltraDMA на SSD
- реклама
- реклама
- реклама
- реклама
- Dadaviz
- Нужно ли оптимизировать SSD диск в Windows 10
- Нужно ли настраивать и оптимизировать SSD диск в Windows 10?
- Автоматическая оптимизация, проводимая системой
- Правила для использования диска
- Ручная настройка функций, влияющих на работу диска
- Файл подкачки
- Гибернация
- Защита системы
- Функции Superfetch и Prefetch, кэширование записей и его очистка, индексация разделов жесткого диска
- Сторонние программы для оптимизации SSD
- Эти решения решают проблемы с медленным SSD в Windows 10
- Вот как вы можете исправить медленные проблемы с SSD
- Медленный SSD медленный со временем? Вот что вы можете сделать, чтобы это исправить
- Решение 1. Проверьте команду TRIM
- Решение 2. Оптимизация драйверов
- Решение 3. Убедитесь, что режим AHCI включен
- Решение 4. Отключите встроенную VGA
- Решение 5. Настройте порядок загрузки
- Решение 6. Проверьте порт SATA
- Решение 7. Проверьте кабель SATA
- Решение 8. Обновите прошивку
- Решение 9: оптимизация SSD
- Решение 10. Выберите план повышенной мощности
- 9 способов исправить медленное время загрузки в Windows 10 на SSD
- Что делать, если Windows 10 загружается медленно на SSD
- Решение 1 – отключить ULPS
- Решение 2. Изменение параметров электропитания на высокую производительность
- Решение 3. Отключите ненужные службы при запуске
- Решение 4 – Включить быстрый запуск
- Решение 5. Обновите драйвер AHCI
- Решение 6. Отключите привод DVD
- Решение 7. Удалите драйверы видеокарты.
- Решение 8. Настройте параметры виртуальной памяти
- Решение 9 – Сброс Windows 10
- Windows 10 подвисает на ssd
- Общие обсуждения
- Все ответы
Как мне удалось победить зависания компьютера и постоянно увеличивающиеся ошибки UltraDMA на SSD
На моем десктопном компьютере установлен SSD Crucial MX-200 500Gb, на котором установлена операционная система и игры.
реклама
Где-то месяц назад игры стали ужасно лагать, зависали до 5 секунд, играть стало не возможно, компьютер иногда зависал намертво и сам перезапускался. Я начал искать причину, логично, что в первую очередь решил проверить состояние SSD Crucial MX-200 по его SMART.
И обнаружил, что атрибут SMART-a 199 UltraDMA CRC Error Count (количество ошибок, возникших во время передачи данных по кабелю от материнской платы до дискретного контроллера диска) буквально за два дня вырос более чем на 2000 ошибок.
реклама
Это вполне объясняло подобное поведение компьютера.
Естественно, что в первую очередь под подозрение попал кабель SATA, но нет, если бы это было так, то я не стал бы писать статью.
реклама
Были перепробованы все кабеля SATA которые у меня только есть, для проверки также поменян кабель SATA с HDD, который у меня стоит на компьютере в качестве хранилища, кстати на нем этот атрибут равен нулю, то есть не возникло ни одной ошибки. Переподключал кабель SATA в разные порты на материнской плате, но и это ничего не дало.
После этого SSD был установлен в ноутбук, где при тех же играх и нагрузке данный атрибут SMART-a не увеличился ни на единицу, и ноутбук работал отлично.
Контроллер материнской платы компьютера я тоже исключил, так как установив на HDD стоящий в компьютере операционную систему и игры, и погоняв его с теми же нагрузками, увидел, что атрибут UltraDMA CRC Error Count не увеличился, так и остался равным нулю.
Что же тогда еще остается?
реклама
Что думаете вы по этому поводу напишите в комментариях.
Но я все-таки купил у них этот кабель SATA 3. Ну как вы и подумали проблему это не решило.
https://disk.yandex.ru/i/v3nlN_OmffD_hw
Расположение их по шкале времени имело случайный характер. Но казалось бы, и 4,5 В. достаточно, так как в SSD стоят свои преобразователи в более низкие напряжения. Но я все же в качестве диагностики попытался уменьшить эти пульсации и подключил прямо к разъему MOLEX к шине 5 в. электролитический конденсатор на 4000 мкФ.
И наконец это решило проблему, осциллограмма выровнялась, провалы пропали, атрибут 199 UltraDMA CRC Error Count больше не увеличивается, компьютер летает, игры не лагают. Теперь выберу время, разберу блок питания и займусь им.
Надеюсь, мой случай окажется вам интересен и полезен.
Источник
Dadaviz
Нужно ли оптимизировать SSD диск в Windows 10
Если вы пользуетесь жестким SSD диском, то можете столкнуться с тем, что ваш компьютер, работающий на Windows 10, начнет тормозить и зависать в процессе работы с диском. Но перед тем как начинать искать причину и изменять настройки накопителя, стоит учесть, что Windows 10 отличается от предыдущих версий операционной системы, в том числе и в плане отношений с SSD диском.
Нужно ли настраивать и оптимизировать SSD диск в Windows 10?
В Windows 7, XP и других устаревших версиях системы можно было наткнуться на процессы, которые мешали компьютеру использовать SSD диск. Например, нужно было вручную отключать автоматическую дефрагментацию диска, так как она ему вредила. Но с появлением Windows 10 ситуация изменилась в противоположную сторону: теперь система самостоятельно определяет, что к компьютеру подключен диск SSD, и не только не конфликтует с ним, но и автоматически оптимизирует его.
Из всего вышесказанного можно сделать вывод, что трогать настройки SSD диска не стоит, так как это не поможет вам устранить ошибки и проблемы, связанные с ним. Единственное, что вы можете сделать — изменить некоторые параметры, описанные в одном из следующих пунктов статьи, чтобы продлить срок жизни диска и не дать ему сломаться раньше времени.
Если вы заметили, что компьютер стал работать хуже, и уверены, что причина кроется в жестком диске, то причин для этого может быть только несколько:
Автоматическая оптимизация, проводимая системой
Выше в статье было сказано, что Windows 10 выполняет автоматическую настройку и оптимизацию диска, поэтому вручную ничего изменять не надо. Вот список действий, выполняемых операционной системой для достижения максимальной производительности SSD диска:
На этом действия по оптимизации, выполняемые Windows, заканчиваются, но при этом остаются еще некоторые функции, которые могут как вредить диску, так и попросту не оказывать на него влияния. Об их настройке пойдет речь в нижеописанном пункте, но сначала нужно ознакомиться с правилами, которых стоит придерживаться при использовании диска SSD.
Правила для использования диска
Итак, если вы являетесь пользователем SSD диска, то вам стоит придерживаться следующих правил, чтобы ваш диск служил как можно дольше:
Ручная настройка функций, влияющих на работу диска
Далее, будут рассмотрены по отдельности все функции, так или иначе, влияющие на скорость работы диска. Многие из них имеют как положительное, так и отрицательное влияние на диск, зависящее от некоторых факторов, поэтому не спешите окончательно отключать эти функции, сначала поэкспериментируйте, как их деактивация скажется на диске.
Файл подкачки
Файл подкачки нужен для того, чтобы помочь системе запустить некоторые приложения, требующие большого количества оперативной памяти. Иногда, он может негативно сказываться на работе SSD диска, но часты случаи, когда все происходит наоборот, файл подкачки помогает диску. Отключения этого файла может привести к тому, что определенные программы на вашем компьютере перестанут открываться, так как для них попросту не будет хватать оперативной памяти. Тем более по статистике, предоставленной Microsoft, этот файл используется только в одном случае из сорока, то есть, очень редко, поэтому, если проблемы с SSD диском и возникли, то, скорее всего, не из-за него.
Но если вы хотите проверить, действительно ли проблема не в файле подкачки в вашем случае, то можете временно отключить его, выполнив следующие действия:
Гибернация
Гибернация — это функция, позволяющая выполнять быструю загрузку компьютера. Если компьютер уходит в режим гибернации, то вся информация о программах, запущенных на нем, записывается в специальный файл, занимающий место на жестком диске. Нужно это для того, чтобы потом быстро достать всю эту информацию и не потерять ее. Но если функцией быстрой загрузки вы не пользуетесь, то можете отключить гибернацию, чтобы файл, относящийся к ней, не занимал много места на диске.
Защита системы
Защита системы выражается в том, что система автоматически создает точки восстановления, позволяющие откатить компьютер до определенного периода времени, если на нем появится ошибка, которую невозможно будет устранить другим методом. В этой функции есть один минус — иногда, она может подгружать систему и, соответственно, диск фоновыми процессами. Чтобы этого избежать, некоторые производители дисков рекомендуют отключить защиту системы. Но на деле, этого лучше не делать, так как от поломки компьютера никто не застрахован, и если вы с ней столкнетесь, то точка восстановления вам очень понадобится. Если же вы готовы рискнуть и считаете, что отключение создания резервных копий может помочь вам с диском, то выполните следующие действия:
Функции Superfetch и Prefetch, кэширование записей и его очистка, индексация разделов жесткого диска
Все эти функции перетерпели изменения, если сравнивать Windows 10 с Windows 7, поэтому их работа не должна негативно сказываться на SSD диске. Единственное, эти функции могут оказать чрезмерную нагрузку на диск, если он будет перегружен не только ими, но и запущенными приложениями, малым количеством свободной памяти и многими фоновыми процессами. Исходя из этого, не стоит влезать в настройке вышеописанных функций, так как никакого положительного результата это не даст.
Сторонние программы для оптимизации SSD
Если вы плохо разбираетесь в настройках компьютера или не хотите тратить на это время, то можете воспользоваться сторонними программами, которые изменят параметры всех вышеописанных функций до оптимального для диска варианта. Например, можно использовать простое и бесплатное приложение SSD Mini Tweaker, которое можно скачать с официального сайта разработчика —
http://spb-chas.ucoz.ru. Пользоваться ей очень легко, достаточно отметить галочками, какие настройки вы хотели бы изменить, и кликнуть по кнопке «Применить изменения». Программа автоматически внесет все изменения. Возможно, после окончания процесса придется перезагрузить компьютер, чтобы все изменения вступили в силу.
Итак, если SSD диск не зависает и не подает признаков того, что его надо чинить, то лучше не пытаться выполнить какие-либо изменения в системе, чтобы его оптимизировать. Если же вы все-таки столкнетесь с тем, что диск надо настроить вручную, то воспользуйтесь сторонней программой, которая это автоматически сделает за вас. Также убедитесь в том, что диск не грузится системой или фоновыми процессами. Просмотреть информацию о нагрузке на диск можно через диспетчер задач, находясь в разделе «Процессы».
Источник
Эти решения решают проблемы с медленным SSD в Windows 10
Вот как вы можете исправить медленные проблемы с SSD
Стандартный жесткий диск (HDD) долгое время был доминирующим устройством хранения данных для компьютеров из-за его высокой емкости и низкой стоимости. Твердотельный накопитель (SSD) – это еще одно решение для хранения данных, которое постепенно заменяет большинство жестких дисков.
SSD-накопители используют флэш-память для обеспечения значительного прироста производительности по сравнению с механическими жесткими дисками. Поскольку твердотельные накопители не имеют небольших движущихся частей, которые подвержены поломкам, они предлагают широкий спектр экономически выгодных преимуществ почти каждому пользователю компьютера.
Однако твердотельные накопители могут сильно замедляться по разным причинам. Если вы оказались в такой ситуации и ваш SSD работает медленно, взгляните на решения, перечисленные ниже.
Медленный SSD медленный со временем? Вот что вы можете сделать, чтобы это исправить
Решение 1. Проверьте команду TRIM
Команда TRIM крайне важна для поддержания производительности SSD, поэтому убедитесь, что SSD поддерживает TRIM и включен:
Решение 2. Оптимизация драйверов
В Windows 10 Microsoft добавила функцию оптимизации дисков, которая запускает команду TRIM на вашем SSD. Поэтому, пожалуйста, проверьте, оптимизирует ли Windows ваш SSD, выполнив следующие действия:
Решение 3. Убедитесь, что режим AHCI включен
Режим AHCI играет важную роль в поддержании высокой производительности вашего SSD. Если этот режим отключен, компьютер может столкнуться со сбоями или даже увидеть очень известный, но нежелательный синий экран смерти.
Чтобы проверить, включен или отключен AHCI, выполните следующие действия:
Если AHCI отключен, и вы хотите включить его в Windows 10, вам нужно сделать следующее:
Решение 4. Отключите встроенную VGA
Многие пользователи сообщают, что, как только они отключили функцию встроенного VGA, им удалось решить свою проблему. Вот как вы можете легко отключить встроенный VGA:
Решение 5. Настройте порядок загрузки
Другая причина, по которой ваш SSD-накопитель работает медленно, может заключаться в том, что последовательность загрузки неправильно настроена. Если верхний приоритет для загрузки установлен на жесткий диск, выборка и загрузка операционной системы из внешнего источника займут больше времени, чем обычно. Чтобы это исправить:
Решение 6. Проверьте порт SATA
Многие материнские платы поставляются с двумя разными контроллерами SATA: некоторые SATA 3 Гбит/с, а некоторые SATA 6 Гбит/с. Убедитесь, что вы используете SATA 6 Гбит/с для подключения вашего SSD. В связи с этим вам следует обратиться к руководству по материнской плате, чтобы правильно его определить. Кроме того, материнские платы на чипсете Intel поставляются с контроллером Intel SATA.
Убедитесь, что вы используете контроллер Intel для подключения вашего SSD, так как большинство проблем с низкой скоростью возникают из-за использования контроллера не-Intel на материнской плате, построенной на чипсете Intel. Также обратите внимание, что первый порт SATA имеет самую высокую скорость, как утверждают большинство технически подкованных пользователей.
Решение 7. Проверьте кабель SATA
Для повышения производительности SSD убедитесь, что кабели не имеют дефектов или некачественного изготовления, и что они хорошо подключены к порту SATA. Таким образом, хороший совет – всегда покупать кабель SATA от известного производителя.
Решение 8. Обновите прошивку
Как и любая другая часть компьютерного оборудования, которой вы владеете, обновление прошивки на вашем SSD важно, так как новые ошибки и проблемы выявляются и решаются. Это также может улучшить производительность вашего SSD, улучшить стабильность диска или улучшить совместимость с вашей системой.
Чтобы проверить, нужно ли вам обновить микропрограмму, вы должны сначала определить, какая именно микропрограмма существует на вашем SSD, а затем перейти на веб-сайт производителя, чтобы проверить, существует ли более новая микропрограмма для вашего SSD. Если это так, вам просто нужно следовать инструкциям по обновлению.
Решение 9: оптимизация SSD
SSD накапливает мусор, как и весь ваш компьютер с течением времени. Таким образом, вам нужно время от времени оптимизировать его, чтобы привести его в первоначальную форму. В Windows 10 вы можете сделать это очень легко самостоятельно, следуя приведенным ниже инструкциям, или вы можете использовать стороннее программное обеспечение в этом отношении.
Решение 10. Выберите план повышенной мощности
Когда вы выбрали План сбалансированной мощности, ваш твердотельный накопитель не получит полную мощность, необходимую для его максимальной производительности, особенно в случае совместного использования других устройств, таких как графические процессоры. Таким образом, мы настоятельно рекомендуем вам выбрать план High Power:
В общем, мы очень надеемся, что эта статья помогла вам, и теперь вы можете увидеть улучшенную производительность вашего SSD. Если у вас есть другие предложения.
Пожалуйста, поделитесь ими с нами в разделе комментариев ниже, так как мы всегда рады услышать от вас.
Источник
9 способов исправить медленное время загрузки в Windows 10 на SSD
Недавно мы рекомендовали вам приобрести SSD-накопитель, если у вас есть проблемы с медленной загрузкой в Windows 10. Но если ваш компьютер загружается медленно, даже после того, как вы получили SSD, это может быть проблемой. К счастью, не проблема, которую мы не можем решить.
Когда дело доходит до скорости загрузки, твердотельные накопители превосходят жесткие диски, так как некоторые твердотельные накопители (в сочетании с правильным оборудованием) могут запустить компьютер за пару секунд.
А поскольку мы знаем, как работают твердотельные накопители, если загрузка вашего компьютера занимает немного больше времени, вы должны знать, что что-то не так, и это нужно решить.
Итак, ознакомьтесь с нашими решениями для медленной загрузки в Windows 10 на твердотельном диске.
Что делать, если Windows 10 загружается медленно на SSD
Существуют различные проблемы, которые могут возникнуть с вашим SSD, и в этой статье мы рассмотрим следующие вопросы:
Решение 1 – отключить ULPS
Отключение ULPS, вероятно, является наиболее распространенным и наиболее эффективным решением этой проблемы, если судить по количеству положительных отзывов.
ULPS расшифровывается как сверхнизкое энергопотребление и является своего рода энергосберегающим средством для вашей видеокарты.
Например, когда ваш компьютер «переходит в спящий режим», ваша видеокарта будет делать то же самое, поэтому вам придется подождать еще несколько секунд при следующем запуске, чтобы ваша видеокарта «проснулась».
Отключение ULPS улучшит производительность как при пробуждении, так и при запуске, поэтому это решение должно стать вашим первым вызовом.
Вот что вам нужно сделать, чтобы отключить функцию ULPS в Windows 10:
После выполнения этого обходного пути попробуйте перезагрузить компьютер, и он загрузится хотя бы немного быстрее. С другой стороны, если загрузка все еще медленная, попробуйте некоторые из решений ниже.
Не можете получить доступ к редактору реестра? Все не так страшно, как кажется. Ознакомьтесь с этим руководством и быстро решите проблему.
Решение 2. Изменение параметров электропитания на высокую производительность
Если отключение ULPS не принесло особых результатов, попробуйте изменить параметры питания на высокую производительность. Вот именно то, что вам нужно сделать:
Это должно изменить ваш план питания, что повлияет на ваш следующий запуск и, мы надеемся, сократит время загрузки.
Не можете найти свои планы электропитания? Верните их, выполнив простые шаги, описанные в этой статье.
Решение 3. Отключите ненужные службы при запуске
Теперь вы можете попробовать отключить ненужные сервисы и программы и запустить.
Если вы заинтересованы в том, как добавлять или удалять загрузочные приложения в Windows 10, ознакомьтесь с этим простым руководством.
Не удается открыть диспетчер задач? Не волнуйтесь, у нас есть правильное решение для вас.
Решение 4 – Включить быстрый запуск
Быстрый запуск – это функция в Windows 10, которая позволяет вашему компьютеру загружаться быстрее. Если у вас есть проблемы с медленной загрузкой, вы можете исправить их, включив эту функцию. Для этого просто выполните следующие простые шаги:
Быстрый запуск включен по умолчанию, но иногда некоторые обновления могут отключить его. Если эта функция уже включена на вашем ПК, отключите ее и проверьте, решает ли это проблему.
Не удается открыть панель управления в Windows 10? Ознакомьтесь с этим пошаговым руководством, чтобы найти решение.
Решение 5. Обновите драйвер AHCI
Пользователи сообщали о проблемах с медленной загрузкой, и для их исправления необходимо обновить драйвер AHCI. Это относительно просто, и вы можете сделать это, выполнив следующие действия:
Windows не может автоматически найти и загрузить новые драйверы? Не волнуйтесь, мы вас обеспечим.
Это один из самых простых способов обновления драйверов, но он не самый надежный. Если вы хотите получить последние версии драйверов, вам необходимо скачать и установить их вручную.
Для этого посетите веб-сайт производителя вашей материнской платы и загрузите необходимые драйверы.
После установки последних версий драйверов для вашей материнской платы, проблемы с медленной загрузкой должны быть решены полностью. Многие пользователи сообщили, что обновление их драйвера AHCI устранило проблему для них, поэтому обязательно попробуйте это решение.
Обновлять драйверы автоматически
Если этот метод не работает или у вас нет необходимых навыков работы с компьютером для обновления/исправления драйверов вручную, мы настоятельно рекомендуем сделать это автоматически с помощью инструмента Tweakbit Driver Updater.
Этот инструмент одобрен Microsoft и Norton Antivirus и защищает вашу систему от постоянного повреждения, вызванного установкой неправильной версии драйвера.
После нескольких испытаний наша команда пришла к выводу, что это лучшее автоматизированное решение. Ниже вы можете найти краткое руководство, как это сделать:
Отказ от ответственности : некоторые функции этого инструмента не являются бесплатными.
Решение 6. Отключите привод DVD
Если у вас возникают проблемы с медленной загрузкой в Windows 10, вы можете решить эту проблему, просто отключив DVD-привод. По словам пользователей, эта проблема была вызвана неисправным приводом DVD, и после его отключения проблема была решена.
Чтобы отключить DVD-привод, вам необходимо выключить компьютер и отключить его от электрической розетки. Далее вам нужно открыть корпус компьютера и отсоединить кабели, которые подключены к вашему DVD-приводу.
После этого проблема должна быть решена. Имейте в виду, что открытие корпуса компьютера приведет к аннулированию гарантии, поэтому, возможно, вам следует пропустить это решение, если ваш ПК все еще находится на гарантии.
Решение 7. Удалите драйверы видеокарты.
Если у вас есть проблемы с медленной загрузкой, проблема может быть связана с вашей видеокартой. Несколько пользователей сообщили, что они застряли на черном экране при попытке запуска Windows. По словам пользователей, проблема, похоже, связана с драйверами AMD.
Чтобы решить эту проблему, пользователи предлагают удалить драйверы AMD с вашего компьютера. Для этого выполните следующие действия:
После удаления драйвера проверьте, решена ли проблема. Если вы хотите удалить все файлы, связанные с вашей видеокартой, мы уже написали руководство по использованию Display Driver Uninstaller, поэтому обязательно ознакомьтесь с ним.
После удаления драйвера Windows будет использовать драйвер по умолчанию. Драйвер по умолчанию может не обеспечивать такую же производительность, поэтому рекомендуется обновить его.
Если у вас возникли проблемы с последней версией драйвера, обязательно установите более старую версию и проверьте, решает ли это проблему.
Несмотря на то, что пользователи AMD сообщали об этой проблеме, другие марки видеокарт также могут вызывать эту проблему, поэтому обязательно повторите это решение и для них.
Чтобы установить новые драйверы графического процессора, ознакомьтесь с этой статьей, которая поможет вам получить все необходимые драйверы графического процессора.
Решение 8. Настройте параметры виртуальной памяти
По словам пользователей, вы можете решить проблемы с медленной загрузкой, просто отрегулировав объем виртуальной памяти. Для этого выполните следующие действия:
После этого проблема должна быть решена. Имейте в виду, что это не универсальное решение, поэтому оно может не сработать для вас.
Если ваша виртуальная память слишком мала, ознакомьтесь с этим руководством, которое поможет вам решить проблему.
Решение 9 – Сброс Windows 10
Если у вас все еще есть проблемы с медленной загрузкой в Windows 10, вы можете рассмотреть возможность сброса Windows 10. Этот процесс удалит все файлы с вашего системного диска, поэтому сначала обязательно сделайте резервную копию важных файлов.
Если вы хотите узнать, как проще всего создавать резервные копии ваших данных в Windows 10, ознакомьтесь с этим полезным руководством.
Кроме того, вы можете использовать резервную копию программного обеспечения. Вот список лучших решений для резервного копирования, доступных прямо сейчас.
Также стоит упомянуть, что вам может потребоваться установочный носитель Windows 10 для сброса, поэтому создайте его с помощью Media Creation Tool.
Для сброса Windows 10 необходимо сделать следующее:
Если вы заинтересованы в том, как создать установочный носитель Windows 10, ознакомьтесь с этим пошаговым руководством. Простые шаги помогут вам создать DVD/USB с Windows 10 на нем в кратчайшие сроки.
Возникли проблемы с перезагрузкой компьютера? Посмотрите на эту статью, которая поможет вам решить их.
После завершения сброса проверьте, появляется ли проблема по-прежнему. Если нет, вам просто нужно переместить файлы из резервной копии и снова установить все ваши приложения. Имейте в виду, что это радикальное решение, поэтому вы должны использовать его, только если другие решения не работают.
Это должно быть все, я надеюсь, что эти решения помогли вам с проблемой. Если у вас есть какие-либо комментарии, вопросы и предложения, или у вас могут быть какие-то дополнительные решения, просто обратитесь к разделу комментариев ниже.
Источник
Windows 10 подвисает на ssd
Общие обсуждения
Помогите, пожалуйста, разобраться в следующей ситуации.
У меня в компании есть около 10 ноутбуков, из них 7-8 работают на SSD. Какие-то я перевел с HDD сам, какие-то имели его в заводской сборке.
Ноутбуки моделей HP Probook 430, от G3 до G5, есть также Asus ZenBook Flip S UX370UA.
Проблема началась где-то полтора месяца назад, у пользователей ни с того ни с сего начались спонтанные зависания совершенно при разных операциях в программах пакета Office, в основном при попытке вложить файл в письмо Microsoft Outlook с рабочего стола или через вставку объекта в Excel. Причем зависания до такой степени, что через пару минут приходиться вырубать ноутбук с кнопки, т.к. реакции после этого никакой у системы нету.
Файлы размером до 5-7 Мб., пакеты Office у всех разные: 2007, 2010, 2016 стандарт.
Сначала я пытался просто переустановитьвосстановить Офис, но потом, у некоторых начались зависания, когда они просто лезут в проводник и у меня уже начались сильные подозрения в сторону дисков.
Что было предпринято:
1) Как я уже упомянул, переставлял и восстанавливал пакеты офиса на ноутбуках
2) Проверял состояние SSD-дисков. Все в отличном состоянии.
5) На всякий случай отключил индексацию диска. Тоже не помогло.
Сразу скажу, что в данных моделях ноутбуков в BIOS стоит режим работы дисков ACHI по умолчанию. Изменить его нельзя даже после перепрошивки на последнюю версию.
На ноутбуках HP тех же моделей, где остался HDD, таких проблем нет.
Все ответы
Мнения, высказанные здесь, являются отражением моих личных взглядов, а не позиции корпорации Microsoft. Вся информация предоставляется «как есть» без каких-либо гарантий.
Обновления биосов для этих компьютеров не смотрели? Судя по сообщениям на форуме, бывают мелкие нестыковки и помогает либо обновление биоса, либо обновленная прошивка SSD, либо и то, и другое вместе.
Фирменными утилитами изготовителя SSD проверяли диски?
Могли бы предоставите лог сторонней антивирусной утилиты FRST согласно следующей инструкции в некоторых случаях удается выявить причины аномалии:
Важно: обратите внимание, что указанная утилита, может показать возможное использование средств обхода лицензионного соглашения.
— Скачайте Farbar Recovery Scan Tool
Примечание: необходимо выбрать версию, совместимую с Вашей операционной системой. Если Вы не уверены, какая версия подойдет для Вашей системы, скачайте обе и попробуйте запустить. Только одна из них запустится на Вашей системе.
Avis de non-responsabilité:
Mon opinion ne peut pas coïncider avec la position officielle de Microsoft.
Источник
Виснет SSD на Windows 10.
День добрый. При работе с ОС Windows 10 часто происходит «зависание» SSD накопителя, т.е. с перерывом от 3 до 30 минут SSD перестаёт отвечать на запросы системы в течение от 5 секунд до нескольких минут, что сопровождается непрерывным горением индикатора HDD. На Windows 7 и 8.1 на том же ноутбуке проблема отсутствовала. Скриншоты журнала событий и сведений о системе: http://1drv.ms/1NC78b9.
Время событий storahci и disk — момент «отвисания».
После автоматического обновления до сборки 10586.29 проблема осталась.
Ответы (4)
Для решения Вашего вопроса нужно выполнить следующие рекомендации:
1) Открываем Командную строку от имени Администратора- правой кнопкой мыши на Пуск — Командная строка (администратор)
2) Выполняем обе команды:
dism /online /cleanup-image /restorehealth
4) Выполните «чистую» загрузку Windows, следуя рекомендациям из этой статьи:
5) Если проблема не решена, то заходим через панель управления в раздел Учетные записи и создаем нового пользователя с правами администратора (все программы сохраняются) — пробуем работать из-под нового пользователя.
6) Если создание нового пользователя так же не помогло, то необходимо перейти по следующей ссылке и создать установочный носитель Windows 10:
http://go.microsoft.com/fwlink/?LinkId=691209
Выбираете » Создать носитель для другого компьютера», снимаете галочку «Использовать рекомендуемые параметры для этого компьютера»
Язык — Русский
Выпуск — Windows 10
Архитектура — x64
7) Создаете загрузочную флешку и при помощи неё из-под системы запускаете «setup.exe», следуя пунктам выбираете тип установки » Обновление», которое также сохраняет все программы.
Этот ответ помог 3 польз.
Это помогло устранить вашу проблему?
К сожалению, это не помогло.
Великолепно! Спасибо, что пометили это как ответ.
Насколько Вы удовлетворены этим ответом?
Благодарим за отзыв, он поможет улучшить наш сайт.
Насколько Вы удовлетворены этим ответом?
Благодарим за отзыв.
Этот ответ помог 9 польз.
Это помогло устранить вашу проблему?
К сожалению, это не помогло.
Великолепно! Спасибо, что пометили это как ответ.
Насколько Вы удовлетворены этим ответом?
Благодарим за отзыв, он поможет улучшить наш сайт.
Насколько Вы удовлетворены этим ответом?
Благодарим за отзыв.
Этот ответ помог 67 польз.
Это помогло устранить вашу проблему?
К сожалению, это не помогло.
Великолепно! Спасибо, что пометили это как ответ.
Насколько Вы удовлетворены этим ответом?
Благодарим за отзыв, он поможет улучшить наш сайт.
Насколько Вы удовлетворены этим ответом?
Благодарим за отзыв.
Вопрос зависания ноутбука после установки SSD (зависал намертво, помогал только «reset») решился включением файла подкачки на SSD диске в режим «автоматически выбирать обьем файла подкачки» (см. прикрепленный скриншот)
- Установленная оперативная память 8gb
- SSD Samsung 850 Evo mSATA
P.S. Отключение файла подкачки и ручная его настройка не принесла результатов!
1. Был изменен режима работы SATA с IDE на AHCI в bios (изменить контролер SATA можно только включив «безопасный режим» и в момент перезагрузки системы войти в bios для его изменения).
После, перезагружаете систему и ваш контроллер SATA в режиме AHCI.
2. В программе/утилите по обслуживанию SSD (скачана с официального сайта Samsung установлен режим RAPID — анализирует системный трафик и использует резервные системные ресурсы DRAM и CPU для обеспечения ускорения чтения путём интеллектуального кэширования данных с высокой скоростью и оптимизацией записи путём тесной координации с SSD).
Больше никакие действия не производились лично мной после установки SSD.
Перенос Windows c HDD на SSD диск ->
Установленный Windows 10 был клонирован с HDD диска на SSD с помощью программы Samsung Data Migration (скачана с официального сайта Samsung).
После, в bios нужно изменить диск с которого будет загружаться Windows.
Время клонирования при обьеме 65gb заняло 12 мин (экономит Ваше время так как не требует заново устанавливать Windows и все программы).
Источник
9 способов исправить медленное время загрузки в Windows 10 на SSD
Недавно мы рекомендовали вам приобрести SSD-накопитель, если у вас есть проблемы с медленной загрузкой в Windows 10. Но если ваш компьютер загружается медленно, даже после того, как вы получили SSD, это может быть проблемой. К счастью, не проблема, которую мы не можем решить.
Когда дело доходит до скорости загрузки, твердотельные накопители превосходят жесткие диски, так как некоторые твердотельные накопители (в сочетании с правильным оборудованием) могут запустить компьютер за пару секунд.
А поскольку мы знаем, как работают твердотельные накопители, если загрузка вашего компьютера занимает немного больше времени, вы должны знать, что что-то не так, и это нужно решить.
Итак, ознакомьтесь с нашими решениями для медленной загрузки в Windows 10 на твердотельном диске.
Что делать, если Windows 10 загружается медленно на SSD
- Отключить ULPS
- Изменить параметры электропитания на высокую производительность
- Отключить ненужные службы при запуске
- Включить быстрый запуск
- Обновите свой драйвер AHCI
- Отключите ваш DVD-привод
- Удалите драйверы вашей видеокарты
- Настройте параметры виртуальной памяти
- Сбросить Windows 10
Существуют различные проблемы, которые могут возникнуть с вашим SSD, и в этой статье мы рассмотрим следующие вопросы:
- Медленный запуск Windows 10 . Это всего лишь разновидность этой проблемы, и многие пользователи сообщили, что запуск на их компьютере происходит медленно. Это обычно вызывается сторонними приложениями.
- Черный экран с медленной загрузкой . Несколько пользователей сообщили, что из-за черного экрана у них медленное время загрузки. Причиной обычно является драйвер видеокарты, и после его удаления проблема будет решена.
- Медленная загрузка Windows 10 после обновления . Иногда эта проблема может возникать после определенного обновления. Чтобы решить эту проблему, вам нужно найти и удалить проблемное обновление с вашего ПК.
- Avast, AVG, Kasperskyвремя медленной загрузки . Сторонние приложения являются частой причиной медленной загрузки. Многие пользователи сообщили, что их антивирус вызывает эту проблему.
- Медленная двойная загрузка . Многие пользователи, как правило, используют на своих ПК несколько операционных систем. Однако двойная загрузка иногда может привести к замедлению загрузки.
- Медленная холодная загрузка . Пользователи сообщали о замедлении работы при холодной загрузке. Это может быть раздражающей проблемой, но вы должны быть в состоянии решить ее, используя одно из наших решений.
Решение 1 – отключить ULPS
Отключение ULPS, вероятно, является наиболее распространенным и наиболее эффективным решением этой проблемы, если судить по количеству положительных отзывов.
ULPS расшифровывается как сверхнизкое энергопотребление и является своего рода энергосберегающим средством для вашей видеокарты.
Например, когда ваш компьютер «переходит в спящий режим», ваша видеокарта будет делать то же самое, поэтому вам придется подождать еще несколько секунд при следующем запуске, чтобы ваша видеокарта «проснулась».
Отключение ULPS улучшит производительность как при пробуждении, так и при запуске, поэтому это решение должно стать вашим первым вызовом.
Вот что вам нужно сделать, чтобы отключить функцию ULPS в Windows 10:
- Перейдите в Поиск, введите regedit и откройте Редактор реестра .
- Чтобы не копаться в многочисленных путях реестра, просто перейдите в Изменить> Найти , введите EnableUlps и нажмите Ввод .
- Теперь дважды нажмите EnableUlps и измените его значение на 0.
После выполнения этого обходного пути попробуйте перезагрузить компьютер, и он загрузится хотя бы немного быстрее. С другой стороны, если загрузка все еще медленная, попробуйте некоторые из решений ниже.
Не можете получить доступ к редактору реестра? Все не так страшно, как кажется. Ознакомьтесь с этим руководством и быстро решите проблему.
Решение 2. Изменение параметров электропитания на высокую производительность
Если отключение ULPS не принесло особых результатов, попробуйте изменить параметры питания на высокую производительность. Вот именно то, что вам нужно сделать:
- Перейдите в Поиск, введите Управление питанием и откройте Управление питанием .
- В окне Управление питанием выберите План высокой производительности .
Это должно изменить ваш план питания, что повлияет на ваш следующий запуск и, мы надеемся, сократит время загрузки.
Не можете найти свои планы электропитания? Верните их, выполнив простые шаги, описанные в этой статье.
Решение 3. Отключите ненужные службы при запуске
Теперь вы можете попробовать отключить ненужные сервисы и программы и запустить.
Просто перейдите на Диспетчер задач , откройте вкладку Автозагрузка и посмотрите, какие процессы необходимо отключить. В дополнение ко всему этому вы можете запустить антивирус и проверить, есть ли на вашем компьютере какое-либо вредоносное ПО, на всякий случай.
Если вы заинтересованы в том, как добавлять или удалять загрузочные приложения в Windows 10, ознакомьтесь с этим простым руководством.
Не удается открыть диспетчер задач? Не волнуйтесь, у нас есть правильное решение для вас.
Решение 4 – Включить быстрый запуск
Быстрый запуск – это функция в Windows 10, которая позволяет вашему компьютеру загружаться быстрее. Если у вас есть проблемы с медленной загрузкой, вы можете исправить их, включив эту функцию. Для этого просто выполните следующие простые шаги:
- Откройте Панель управления . Вы можете сделать это, нажав Windows Key + S и войдя в панель управления . Теперь выберите Панель управления из списка.
- Когда откроется Панель управления , выберите Параметры электропитания из списка.
- Выберите Выберите, что делает кнопка питания в меню слева.
- Нажмите Изменить настройки, которые в данный момент недоступны .
- Найдите Включить быстрый запуск (рекомендуется) и убедитесь, что он отмечен. Теперь нажмите Сохранить изменения .
Быстрый запуск включен по умолчанию, но иногда некоторые обновления могут отключить его. Если эта функция уже включена на вашем ПК, отключите ее и проверьте, решает ли это проблему.
Не удается открыть панель управления в Windows 10? Ознакомьтесь с этим пошаговым руководством, чтобы найти решение.
Решение 5. Обновите драйвер AHCI
Пользователи сообщали о проблемах с медленной загрузкой, и для их исправления необходимо обновить драйвер AHCI. Это относительно просто, и вы можете сделать это, выполнив следующие действия:
- Нажмите Windows Key + X , чтобы открыть меню Win + X. Выберите Диспетчер устройств из списка.
- Найдите драйвер AHCI , щелкните его правой кнопкой мыши и выберите в меню Обновить драйвер .
- Теперь нажмите Автоматический поиск обновленного программного обеспечения драйвера .
- Теперь Windows попытается автоматически обновить ваш драйвер.
Windows не может автоматически найти и загрузить новые драйверы? Не волнуйтесь, мы вас обеспечим.
Это один из самых простых способов обновления драйверов, но он не самый надежный. Если вы хотите получить последние версии драйверов, вам необходимо скачать и установить их вручную.
Для этого посетите веб-сайт производителя вашей материнской платы и загрузите необходимые драйверы.
После установки последних версий драйверов для вашей материнской платы, проблемы с медленной загрузкой должны быть решены полностью. Многие пользователи сообщили, что обновление их драйвера AHCI устранило проблему для них, поэтому обязательно попробуйте это решение.
Обновлять драйверы автоматически
Если этот метод не работает или у вас нет необходимых навыков работы с компьютером для обновления/исправления драйверов вручную, мы настоятельно рекомендуем сделать это автоматически с помощью инструмента Tweakbit Driver Updater.
Этот инструмент одобрен Microsoft и Norton Antivirus и защищает вашу систему от постоянного повреждения, вызванного установкой неправильной версии драйвера.
После нескольких испытаний наша команда пришла к выводу, что это лучшее автоматизированное решение. Ниже вы можете найти краткое руководство, как это сделать:
- Загрузите и установите средство обновления драйверов TweakBit
- После установки программа начнет сканирование вашего компьютера на наличие устаревших драйверов автоматически. Driver Updater проверит установленные вами версии драйверов по своей облачной базе данных последних версий и порекомендует правильные обновления. Все, что вам нужно сделать, это дождаться завершения сканирования.
- По завершении сканирования вы получите отчет обо всех проблемных драйверах, найденных на вашем ПК. Просмотрите список и посмотрите, хотите ли вы обновить каждый драйвер по отдельности или все сразу. Чтобы обновить один драйвер за раз, нажмите ссылку «Обновить драйвер» рядом с именем драйвера. Или просто нажмите кнопку «Обновить все» внизу, чтобы автоматически установить все рекомендуемые обновления.
Примечание.Некоторые драйверы необходимо установить в несколько этапов, поэтому вам придется нажмите кнопку «Обновить» несколько раз, пока все его компоненты не будут установлены.
Отказ от ответственности : некоторые функции этого инструмента не являются бесплатными.
Решение 6. Отключите привод DVD
Если у вас возникают проблемы с медленной загрузкой в Windows 10, вы можете решить эту проблему, просто отключив DVD-привод. По словам пользователей, эта проблема была вызвана неисправным приводом DVD, и после его отключения проблема была решена.
Чтобы отключить DVD-привод, вам необходимо выключить компьютер и отключить его от электрической розетки. Далее вам нужно открыть корпус компьютера и отсоединить кабели, которые подключены к вашему DVD-приводу.
После этого проблема должна быть решена. Имейте в виду, что открытие корпуса компьютера приведет к аннулированию гарантии, поэтому, возможно, вам следует пропустить это решение, если ваш ПК все еще находится на гарантии.
Решение 7. Удалите драйверы видеокарты.
Если у вас есть проблемы с медленной загрузкой, проблема может быть связана с вашей видеокартой. Несколько пользователей сообщили, что они застряли на черном экране при попытке запуска Windows. По словам пользователей, проблема, похоже, связана с драйверами AMD.
Чтобы решить эту проблему, пользователи предлагают удалить драйверы AMD с вашего компьютера. Для этого выполните следующие действия:
- Откройте Диспетчер устройств . Найдите драйвер видеокарты, щелкните его правой кнопкой мыши и выберите в меню Удалить .
- Когда появится диалоговое окно подтверждения, установите флажок Удалить программное обеспечение драйвера для этого устройства и нажмите Удалить .
После удаления драйвера проверьте, решена ли проблема. Если вы хотите удалить все файлы, связанные с вашей видеокартой, мы уже написали руководство по использованию Display Driver Uninstaller, поэтому обязательно ознакомьтесь с ним.
После удаления драйвера Windows будет использовать драйвер по умолчанию. Драйвер по умолчанию может не обеспечивать такую же производительность, поэтому рекомендуется обновить его.
Если у вас возникли проблемы с последней версией драйвера, обязательно установите более старую версию и проверьте, решает ли это проблему.
Несмотря на то, что пользователи AMD сообщали об этой проблеме, другие марки видеокарт также могут вызывать эту проблему, поэтому обязательно повторите это решение и для них.
Чтобы установить новые драйверы графического процессора, ознакомьтесь с этой статьей, которая поможет вам получить все необходимые драйверы графического процессора.
Решение 8. Настройте параметры виртуальной памяти
По словам пользователей, вы можете решить проблемы с медленной загрузкой, просто отрегулировав объем виртуальной памяти. Для этого выполните следующие действия:
- Нажмите Windows Key + S и введите расширенный . Выберите Просмотр дополнительных настроек системы .
- В разделе Производительность нажмите кнопку Настройки .
- Перейдите на вкладку Дополнительно и нажмите Изменить .
- Когда откроется окно Виртуальная память , снимите флажок Автоматически управлять размером файла подкачки для всех дисков и выберите диск Система .
- Выберите Нестандартный размер и установите Начальный размер и Максимальный размер в МБ. Вы можете использовать любое значение для Начального размера, но для Максимального размера используйте 1.5x или 2x размер вашей оперативной памяти в МБ. Нажмите Установить и ОК , чтобы сохранить изменения.
После этого проблема должна быть решена. Имейте в виду, что это не универсальное решение, поэтому оно может не сработать для вас.
Если ваша виртуальная память слишком мала, ознакомьтесь с этим руководством, которое поможет вам решить проблему.
Решение 9 – Сброс Windows 10
Если у вас все еще есть проблемы с медленной загрузкой в Windows 10, вы можете рассмотреть возможность сброса Windows 10. Этот процесс удалит все файлы с вашего системного диска, поэтому сначала обязательно сделайте резервную копию важных файлов.
Если вы хотите узнать, как проще всего создавать резервные копии ваших данных в Windows 10, ознакомьтесь с этим полезным руководством.
Кроме того, вы можете использовать резервную копию программного обеспечения. Вот список лучших решений для резервного копирования, доступных прямо сейчас.
Также стоит упомянуть, что вам может потребоваться установочный носитель Windows 10 для сброса, поэтому создайте его с помощью Media Creation Tool.
Для сброса Windows 10 необходимо сделать следующее:
- Откройте меню «Пуск» и нажмите значок Питание . Нажмите и удерживайте клавишу Shift на клавиатуре и выберите в меню Перезагрузить .
- Выберите Устранение неполадок> Перезагрузить этот компьютер> Удалить все .
- Если вас попросили вставить установочный носитель Windows 10, обязательно сделайте это.
- Выберите свою версию Windows и выберите Только диск, на котором установлена Windows> Просто удалите мои файлы .
- Теперь вы увидите список изменений, которые выполнит сброс. Если вы готовы начать, нажмите Сбросить .
- Следуйте инструкциям на экране для завершения сброса.
Если вы заинтересованы в том, как создать установочный носитель Windows 10, ознакомьтесь с этим пошаговым руководством. Простые шаги помогут вам создать DVD/USB с Windows 10 на нем в кратчайшие сроки.
Возникли проблемы с перезагрузкой компьютера? Посмотрите на эту статью, которая поможет вам решить их.
После завершения сброса проверьте, появляется ли проблема по-прежнему. Если нет, вам просто нужно переместить файлы из резервной копии и снова установить все ваши приложения. Имейте в виду, что это радикальное решение, поэтому вы должны использовать его, только если другие решения не работают.
Это должно быть все, я надеюсь, что эти решения помогли вам с проблемой. Если у вас есть какие-либо комментарии, вопросы и предложения, или у вас могут быть какие-то дополнительные решения, просто обратитесь к разделу комментариев ниже.
Источник
SSD — это выбор для многих пользователей Windows 10, когда дело доходит до миграции их ОС, по той простой причине, что этот шаг значительно повышает скорость компьютера. Однако, в отличие от того, чем известны твердотельные накопители, то есть максимальная скорость и бесперебойная работа, многие пользователи Windows 10 сталкивались с зависанием своих твердотельных накопителей. Если это вы, к концу этого поста вы сможете решить проблему.
Почему SSD зависает в Windows 11/10?
Давайте рассмотрим некоторые распространенные причины, по которым SSD может зависать на вашем компьютере с Windows 11/10.
1. Ваш SSD подключен к правильному порту?
Ваш твердотельный накопитель Windows 10/11 может зависать, поскольку он не подключен к правильному порту. В частности, он может быть подключен к неправильному порту SATA. В то время как порт SATA 3 3 имеет ограничение передачи 6 Гбит/с, порт SATA 2 — 3 Гбит/с. Таким образом, если вы понизили свой SSD с SATA 3 до SATA 2, вы можете увидеть резкое падение производительности вашего SSD, а впоследствии вы даже можете увидеть, что ваш SSD с Windows 10 зависает.
Если это проблема, мы рекомендуем вам не брать ситуацию в свои руки и связаться с техническим специалистом, который может подключить ваш SSD к интерфейсу SATA 3.0 вашей материнской платы.
2. Запустите выравнивание 4K
Убедитесь, что ваш SSD выровнен по 4K, потому что если это не так, он не будет обеспечивать производительность, на которую он способен, и, таким образом, в конечном итоге зависнет. Во-первых, давайте рассмотрим шаги, чтобы проверить, выровнен ли SSD с 4K —
1. Нажмите Windows + R, чтобы открыть Бежать диалоговое окно.2. Когда откроется диалоговое окно, введите мсинфо32 и нажмите Войти.3. Найдите Сводка системы и дважды щелкните по Составные части.4. Выбирать Хранилище > Диски5. С правой стороны сосредоточьтесь на Начальное смещение раздела и посмотрите на его стоимость. Если оно делится на 4096, ваш SSD идеально выровнен по 4K, иначе вам, возможно, придется выровнять его вручную.
Если ваш SSD не выровнен по 4K, вы можете воспользоваться помощью сторонней утилиты, такой как MiniTool Partition Wizard. После того, как вы загрузили и установили утилиту, выполните шаги, указанные ниже:
1. Скачать и лзапустить Мастер создания разделов MiniTool.2. С левой стороны нажмите на Проверить диск.3. Затем нажмите на Выровнять все разделы.

Нажмите на Подать заявление в верхнем левом углу, чтобы подтвердить изменения.
3. Включите режим AHCI
Включение режима AHCI также может помочь вам исправить зависание SSD в Windows 10/11. Включив режим AHCI (сокращение от Advanced Host Controller Interface), скорость доступа к файлам на всех устройствах памяти будет увеличена, и в результате вы также сможете увидеть улучшение производительности вашего компьютера.
1. Открой Бежать диалоговое окно, нажав комбинацию клавиш Windows + R и нажмите Войти.

1. Отправляйтесь в HKEY_LOCAL_MACHINESYSTEMCurrentControlSetServices iaStorVдважды щелкните Начинать, и установите значение 0.



Закрой свой Редактор реестра, и перейдите к настройкам BIOS. Когда вы окажетесь в настройках BIOS, найдите настройки SATA. Теперь выберите режим для устройств памяти и переключите их в режим AHCI.
4. Замените свой SSD
В худшем случае, если ни один из вышеперечисленных методов не работает для вас, вы можете рассмотреть возможность замены твердотельного накопителя, поскольку он неисправен, и именно по этой причине ваш твердотельный накопитель Windows время от времени зависает. С помощью MiniTool Partition Wizard вы можете избавить себя от повторной переустановки операционной системы. Утилита может помочь вам скопировать все файлы и данные с неисправного SSD на новый SSD. Вот шаги для того же —
1. После загрузки, установки и запуска MiniTool Partition Wizard подключите новый SSD к компьютеру или ноутбуку. Если вы используете ноутбук, вам придется воспользоваться адаптером USB-SATA.2. В левой части интерфейса выберите Мастер копирования дисков под Волшебник.


5. Снова нажмите на Следующий кнопка.6. Выберите целевой диск, на который вы скопируете свою систему.7. Теперь обратите внимание на предупреждение и нажмите на Да.
Также читайте: Вот еще несколько лучших программ для управления дисками для Windows 10.
Подведение итогов
Не нужно зависать, если ваш SSD Windows 10 зависает, потому что, если вы не будете действовать быстро, вы можете потерять свой драгоценный SSD. Надеюсь, что приведенные выше решения помогут вам решить проблему, и если они есть, поделитесь этим сообщением с теми, кто может в этом нуждаться. Опять же, мы рекомендуем, чтобы в такой ситуации у вас была под рукой такая утилита, как MiniTool Partition Wizard, которая может помочь вам в выравнивании 4K вашего SSD или при необходимости вернуть вашу ОС на другой SSD. Чтобы узнать больше о таком контенте, продолжайте читать Tweaklibrary.
Вопрос от пользователя
Здравствуйте.
Помогите пожалуйста справится с одной проблемой: не так давно я поменял жесткий диск на SSD от Kingston (серия A400). Работать ПК стал быстрее, однако появилась неприятная «штука»: один раз в 5-10 минут (всегда по-разному) происходит зависание на 1-3 сек., затем снова всё работает нормально.
Заметил, что чаще всего подобное происходит в момент открытия каких-либо программ, документов, запуске игр и т.д.
Доброго времени!
Вообще, судя по описанию, наиболее вероятна проблема с накопителем (некоторые SSD, кстати говоря, именно так себя и ведут: при нагрузке на диск через небольшой промежуток времени скорость чтения/записи на них падает до очень низких значений, а затем — снова вырастает (связано с работой контроллера)).
В статье приведу несколько рекомендаций, которые (возможно) смогут помочь вам диагностировать и найти причины подобного поведения компьютера/ноутбука.
Итак…
*
Содержание статьи
- 1 Причины вероятного подвисания ПК (на 1-3 сек.)
- 1.1 ❶ Состояние накопителя: проверка SMART, тесты
- 1.2 ❷ Нет ли процессов, вешающих систему
- 1.3 ❸ Проверьте (обновите) драйвера
- 1.4 ❹ Перегрев устройства
- 1.5 ❺ Все ли в порядке с ОЗУ
- 1.6 ❻ Ограничьте макс. производ-ть ЦП
- 1.7 ❼ Попробуйте запустить стресс-тест системы в целом
- 1.8 ❽ Попробуйте загрузиться с LiveCD-накопителя
→ Задать вопрос | дополнить
Причины вероятного подвисания ПК (на 1-3 сек.)
❶ Состояние накопителя: проверка SMART, тесты
Как уже рекомендовал выше, при подобной «симптоматике» логичнее всего начать разбор с накопителя (в конкретном случае — с SSD).
Во-первых, при этих подвисаниях обратите внимание на «шум»: нет ли каких-нибудь скрежетов, щелчков и пр. странных звуков от жесткого диска, CD/DVD привода, внешних накопителей и т.д. (SSD, конечно, бесшумны, но возможно у вас 2 разных диска?). Нередко, появление таких шумов от жесткого диска может указывать на наличие проблем с механикой…
Во-вторых, стоило бы взглянуть на показания SMART всех дисков, подключенных к ПК (встроенная само-диагностика накопителя). Для этого лучше всего использовать утилиту CrystalDiskInfo (ссылка на офиц. сайт). Она не только покажет таблицу с различными параметрами (в которых не так просто разобраться начинающему пользователю), но и оценит их (см. техсостояние, в идеале должно быть 100%).
Если техсостояние диска оставляет желать лучшего — вы увидите предупреждение от CrystalDiskInfo, в таблице параметров будут выделены красным те строки, с которыми есть проблемы (в качестве примера см. скриншот ниже).
В качестве примера: как выглядит диск, с которым не все в порядке (CrystalDiskInfo)
Кстати, весьма неплохую оценку «здоровью» диска дает утилита Hard Disk Sentinel. Она также работает в авто-режиме, не требуя от пользователя каких-то специфических знаний (достаточно посмотреть на строку «Health»).
Hard Disk Sentinel — диагностика диска
В-третьих, рекомендую проверить с помощью бенчмарка как «держит» скорость чтения/записи диск. Для корректных результатов, кстати, тестируемый накопитель лучше подключить к другому ПК (у которого зависаний нет). Хотя, если с диском что-то не так — тест в любом случае будет показательным.
Для этого я рекомендую использовать утилиту 👉 HD Tune. В ее арсенале есть спец. проверка скорости чтения/записи в течении продолжительного времени.
Тест позволяет выявить стабильность работы диска в режиме реального времени. Для начала тестирования — просто выберите диск, откройте вкладку «Benchmark» и нажмите Start. См. скрин ниже.
HD Tune — тестирование работы диска (так работает норм. диск)
Если с диском все в порядке — то скорость должна установиться в определенном диапазоне (либо плавно снижаться, без резких просадок). Для наглядности я привел 2 скриншота: сверху — с диском все в порядке; снизу — проблемный накопитель с бэдами. Обратите внимание, какие у него просадки: со 100 МБ/с до 0…
HD Tune — а вот так выглядит диск, с которым не все в порядке — прыжки от 0 до 100 МБ/сек
*
📌 В помощь!
1) Диагностика и проверка диска за 5 мин. для начинающих (быстрый тест в новой Victoria 5)
2) Низкая скорость чтения/записи SSD накопителя. Почему и что с этим делать
*
❷ Нет ли процессов, вешающих систему
Следующим момент, на который рекомендую обратить внимание — не запущены ли какие-то процессы, которые сильно нагружают ЦП. Сделать это можно даже с помощью диспетчера задач (но все же лучше спец. утилиты, о них ниже).
Причем, желательно запустить диспетчер задач (Ctrl+Shift+Esc) еще до того, как произошло подвисание (чтобы увидеть в этот момент, что за процесс подвешивает систему. Смотреть нужно в первую очередь на столбцы «ЦП» и «Диск»).
Диспетчер задач — нагрузка на ЦП и диск
Гораздо лучше диспетчера задач (да и объективнее) утилита 👉 Process Hacker (ссылка на офиц. сайт).
Она позволяет не только просмотреть все запущенные процессы, но и мониторить их состояние в режиме реального времени. Вообще, рекомендую открыть вкладку «System Information» и после спокойно заниматься своими делами…
Process Hacker — просмотр служб, нагружающих ЦП
Далее, когда произойдет подвисание, перейдите во вкладку «System Information» и посмотрите не было ли высокой нагрузки на диск (Disk), процессор (CPU), и пр.
Process Hacker — нагрузка на ЦП, Память, диск, видеокарту, сеть
Кстати, очень похожая утилита на предыдущую — Process Explorer (ссылка на сайт Microsoft). Пользоваться ей — аналогично Process Hacker.
Process Explorer. Сортировка по нагрузке на ЦП (кстати, System Idle Process — это холостой ход, т.е. в моем случае процессор не загружен на 92%)
*
❸ Проверьте (обновите) драйвера
После того, как Windows 8/10/11 начали очень активно подбирать и устанавливать драйвера в авто-режиме для большинства оборудования — многие пользователи даже не вспоминают о них.
Между тем, часто все дело в том, что драйвер на SATA контроллер просто не обновлен (и как следствие, нестабильность в работе с накопителем).
Вообще, тема обновления драйверов была подробно и неоднократно разобрана на страницах сайта, поэтому ниже приведу пару ссылок в помощь…
📌 В помощь!
1) 10 Лучших программ для авто-обновления драйверов — моя подборка
2) Как найти и установить драйвер для любого устройства — см. инструкцию
Driver Booster — поиск и обновление драйверов в авто-режиме
*
❹ Перегрев устройства
Зависания, тормоза, перезагрузки, выключение компьютера — могут быть связаны с высокой температурой (перегревом) процессора. Дело в том, что в современных процессорах двухкомпонентная система защиты:
- когда температура доходит до определенного значения — процессор начинает работать медленнее (так называемый троттлинг);
- если это не помогает, и температура растет (доходит до критической) — то компьютер просто выключается. Благодаря этому процессоры достаточно редко выходят из строя (* если не «играться» с напряжением и разгоном).
Узнать текущую температуру основных компонентов можно с помощью спец. утилит. Одна из самых известных в своем сегменте — это 👉 AIDA64 (см. скриншот ниже 👇). После ее запуска, откройте вкладку «Компьютер/датчики».
Датчики — утилита AIDA
📌 В помощь!
Как узнать температуру процессора, видеокарты и жесткого диска, что считается нормой? Способы снижения температуры компонентов компьютера/ноутбука.
*
Если температура выходит за пределы нормы, предпринимайте меры:
- 👉 почистите компьютер/ноутбук от пыли;
- замените термопасту;
- для ноутбуков, кстати, есть в продаже спец. охлаждающие подставки (для ПК можно установить доп. кулер / в летнее жаркое время — достаточно открыть крышку системного блока и напротив поставить обычный комнатный вентилятор);
- 👉 оптимизируйте систему: закройте и удалите программы (которыми не пользуетесь), отключите службы/процессы, которые сильно нагружают ЦП и т.д.
*
❺ Все ли в порядке с ОЗУ
При зависаниях, появлении «синих» экранов, ошибок и пр. — не могу не отметить, что совсем не лишним было бы проверить оперативную память. Проводить тестирование лучше всего с помощью спец. утилит (например, Memtest86+).
О том, как провести подобные проверки и тесты — рассказано в одной моей прошлой заметке, рекомендую (👇).
👉 В помощь!
Тест ОЗУ (RAM): проверка оперативной памяти на ошибки — инструкция
С памятью есть проблемы… (результаты тесты в Memtest86+)
*
❻ Ограничьте макс. производ-ть ЦП
По умолчанию в настройках электропитания Windows выставлена макс. производительность ЦП (т.е. значение в 100%, см. скрин ниже). При этом значении работает так называемый Turbo Boost — повышение частоты ядер при нагрузке.
Однако, Turbo Boost не всегда работает стабильно, и иногда может приводить к периодическим подвисаниям компьютера на 1-2 сек. (а также сильно нагревает ЦП, что тоже не добавляет стабильности). Поэтому в рамках этой заметки я бы вам предложил (на время диагностики) отключить его — т.е. установить значение в 99% в настройках электропитания. 👇👇
📌 В помощь!
Как ограничить макс. производительность ЦП (откл. Turbo Boost) — https://ocomp.info/nastroyki-elektropitaniya.html#Windows
Макс. производительность ЦП (скриншот из настроек электропитания Windows)
*
❼ Попробуйте запустить стресс-тест системы в целом
Иногда для выявления «слабых» мест компьютера приходится прибегать к стресс-тестам (например, те же подвисания могут никак не проявляться, когда вы их «ждете», но как только начнете работать — «всплывут»…).
Выполнить стресс-тест также полезно для того, чтобы проверить систему охлаждения, все ли в порядке с основными компонентами, посмотреть, как держит частоты ЦП, видеокарта и пр.
Провести тест можно с помощью утилиты 👉 AIDA64 (которую уже рекомендовал выше): для этого просто откройте вкладку «Сервис/Тест стабильности системы».
Тест стабильности системы / AIDA64
Далее нужно отметить галочками (слева, сверху) те компоненты, которые хотите протестировать и нажать кнопку «Start».
После внимательно наблюдайте за графиками, как ведет себя процессор, какие рабочие температуры и пр. Как правило, если с компьютером есть проблема — при стресс-тесте удается ее выявить и диагностировать.
Начало теста / Кликабельно
Более подробно о тесте можете почерпнуть из одной моей прошлой статьи, ссылка ниже.
📌 В помощь!
Как выполнить стресс-тест процессора и системы в целом, держит ли он частоты, нет ли перегрева (AIDA 64).
*
❽ Попробуйте загрузиться с LiveCD-накопителя
Если предыдущие шаги ничего «не показали» и зависания всё также происходят — я бы порекомендовал попробовать загрузиться с LiveCD-флешки (с Windows PE) и посмотреть, будет ли разница. По крайней мере, этот шаг позволит исключить сбои и программные ошибки в работе Windows…
*
Для справки!
На LiveCD флешке записана Windows PE — минимальная версия операционной системы, с ограниченными службами. Она позволяет загрузиться прямо с флешки (не обращая внимания на ваши диски в системе).
Разумеется, благодаря этой «компактной» ОС — вы сможете проверить, всё ли в порядке с вашим железом…
*
О том, как подготовить такую LiveCD-флешку и загрузиться с нее — рассказано в парочке моих прошлых заметок. Ничего сложного в них нет, рекомендую!
📌 В помощь!
1) LiveCD для аварийного восстановления Windows — что выбрать и как подготовить флешку
2) Как загрузиться с USB-флешки или внешнего HDD — инструкция для начинающих
Один из вариантов LiveCD. Как видите — работать с ней не сложнее, чем с обычной ОС.
*
PS 1
Если вы пользуетесь ОС Windows 10 — проверьте службы телеметрии (это вопрос про слежку), защитника. На время тестирования и диагностики рекомендуется их выключить.
Кроме этого, если есть возможность — попробуйте ПК подключить к др. блоку питания.
PS 2
Вообще, вопрос с периодическими подвисаниями достаточно «скользкий» и не всегда просто вот так в двух словах дать ответ…
Тем не менее, с чего следует начать проверку я постарался рассказать в этой заметке — надеюсь, кто-то сможет решить проблему…
*
Дополнения по теме — приветствуются!
Удачи!
👋
Первая публикация: 14.03.2019
Корректировка: 11.07.2022


Полезный софт:
-
- Видео-Монтаж
Отличное ПО для создания своих первых видеороликов (все действия идут по шагам!).
Видео сделает даже новичок!
-
- Ускоритель компьютера
Программа для очистки Windows от «мусора» (удаляет временные файлы, ускоряет систему, оптимизирует реестр).