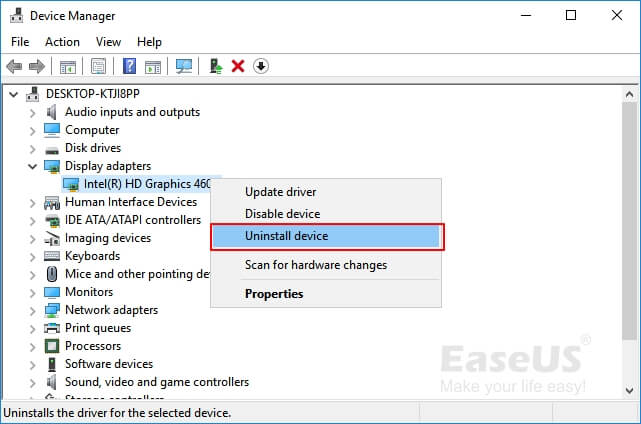Почему зависают игры на Windows 10? Это происходит даже если вы обладатель современного мощного ПК. Рассмотрим распространенные проблемы и способы их устранения.
Содержание
- Почему зависают игры на компьютере
- Требования к ОС
- Перегрев
- Почему при игре зависает компьютер — проблема с HDD
- Почему зависают игры на ПК — неправильна работа драйверов
- Сбои в работе ОС
- Почему зависают игры на мощном компьютере — причина вредоносное ПО
- Файлы игры повреждены
- Отключите режим захвата
- Активируйте режим игры
- Переустановите библиотеки
- Оптимизация
- Почему зависают браузерные игры
- Почему онлайн игры зависают — устаревшая версия Flash Player
- Аппаратное ускорение
- В Одноклассниках зависают игры
- Загруженность
- Изменение в системном файле HOSTS
- Почему зависают игры которые раньше не зависали
- Почему зависает компьютер при игре
- Почему зависает ноутбук при игре
- Используйте специализированный софт
- Вывод
Почему зависают игры на компьютере
Проблемы возникают из-за:
- системных требований ПК, которые не соответствуют для комфортной работы;
- перегрева;
- проблемы с HDD;
- сбоев драйверов;
- вирусов;
- ошибок в системных файлах игры;
- сбоев ОС.
Рассмотрим почему игра зависает и вылетает подробнее.
Требования к ОС
Windows 10 поддерживается всеми выходящими и старыми играми. Проблема современных игр — высокие системные требования. ПК не хватает мощности. Поэтому они могут зависать, выключаться.
Для решения проблемы обновите компоненты ПК. Подробнее об этом читайте в статье: «Выбираем видеокарту».
Перегрев
Проверьте температуру при помощи специализированного софта. Подробнее об этом читайте в статье: «Как узнать температуру».
Уточните какая критическая температура видеокарты в документации или на сайте производителе. Для лэптопа приобретите охлаждающую подставку.
Почему при игре зависает компьютер — проблема с HDD
При появлении сбоев в работе приложения вылетают, не выдавая сообщение про ошибку. Как исправить?
Выберите:
Для анализа HDD используйте специализированный софт. Подробно об этом описано в статье: «Утилиты для анализа HDD».
Некоторые диски имеют низкую скорость чтения, поэтому приложения на нем зависают. Для решения этой проблемы, приобретите твердотельный накопитель.
Почему зависают игры на ПК — неправильна работа драйверов
Для любой версии ОС актуальная проблема — отсутствие нужных драйверов. Что предпринять? Скачайте их с официального сайта производится компонентов для вашего ПК. Например, для видеокарты используйте сайты AMD или Nvidia.
Иногда достаточно выполнить обновление. Нажмите «Win+X», выберите:
Далее:
Сбои в работе ОС
В Windows 10 возможны сбои, приводящие к вылету приложений и игр. Для устранения воспользуйтесь приложением Glary Utilities. Это программный комплекс, включающий модули оптимизации, и восстановления.
Установка утилиты простая не вызовет сложности даже у начинающих. После инсталляции откройте приложение, далее:
Почему зависают игры на мощном компьютере — причина вредоносное ПО
Сбои связаны с действиями вирусов. Подробнее смотрите в статье: «Антивирусная утилита».
Файлы игры повреждены
Повреждение происходит из-за действия вируса или системного сбоя. Что предпринять? Удалите и переустановите заново игру. Рекомендую использовать утилиту CCleaner.
Отключите режим захвата
Режим DVR — функция производящая быстрый захват видео и аудио контента. Она потребляет ресурсы ПК. Отключите ее.
Нажмите «Win+I» перейдите:
Далее:
Активируйте режим игры
Это настройка, концентрирует ресурсы ПК, увеличивая производительность.
Откройте игру, нажмите «Win+G» для вызова дополнительной панели. Кликните ЛКМ на значок спидометра. Если станет светлым — функция активировалась.
Переустановите библиотеки
Это инструменты для создания игр. Для воспроизведения приложений должны быть доступны все ее компоненты. Чтобы их установить, перейдите на сайт Microsoft, загрузите онлайн установщик, который проинсталлирует недостающие файлы. Скачайте их для: DirectX, Visual C++.
Оптимизация
В настройках откройте раздел «Видео», отключите дополнительные эффекты, установите настройки графики на минимальные.
Почему зависают браузерные игры
Проблема возникает даже на «мощных» ПК. Какие причины.
- Засоренность ОС временными файлами;
- Flash Player не обновлен;
- Неактуальный драйвер. Как исправить смотрите выше.
Рассмотрим, как удалить временные фалы на примере обозревателя Chome.
Откройте справа вверху настройки (три горизонтальные точки):
Перейдите:
Далее:
Установите галочки напротив всех пунктов.
После удаления cookie логины и пароли, которые вводились на сайтах придется заново прописывать.

Почему онлайн игры зависают — устаревшая версия Flash Player
Скачайте последнюю версию по адресу: https://get.adobe.com/ru/flashplayer/.
Проверьте что его работа разрешена в обозревателе. Нажмите на значок «Замок» в адресной строке, перейдите:
Выберите «Разрешить» или «Спрашивать».
Аппаратное ускорение
Откройте игру в обозревателе. Далее:
Отметьте:
Теперь вопрос почему зависают Флеш (Flash) игры не возникнет.
Обратите внимание на игры, использующие технологию HTML5. Они не требуют установки плеера и расширений. Работают в любом обозревателе.
В Одноклассниках зависают игры
Причина — используемый браузер. Каждый обозреватель работает с собственной системой создания кэша. Чтобы игра не зависала, откройте ее в другом обозревателе. Используйте Opera.
Загруженность
Если в соцсети находится много людей, сервер не успевает обработать поток информации. Нужно подождать.
Изменение в системном файле HOSTS
Откройте папку:
Откройте файл Блокнотом или текстовым редактором, установленным в ОС.
Почему зависают игры которые раньше не зависали
Причина — плохое охлаждение, вызванное запыленностью.
Удалите ее. Как это сделать прочитайте в статье: «Сильно греется ноутбук».
Почему зависает компьютер при игре
Отключите программы, работающие в фоновом режиме, закройте неиспользуемые окна. Это снизит нагрузку на ОС.
Нажмите «Win+X», перейдите:
Отключите неиспользуемые программы, работающие в фоновом режиме в разделе «Автозагрузка». На вкладке «Процессы» отключите приложения, которыми не пользуетесь. Это снизит нагрузку на ОС.
Почему зависает ноутбук при игре
Кроме причин, рассмотренных выше существует проблема, возникающая если на ноутбуке установлена внешняя видеокарта. В чем причина? Не работает переключение со встроенной на дискретную видеокарту.
Нажмите на Рабочем столе ПКМ, далее:
Нажмите «Переключаемые адаптеры»:
Установите параметр «Высокая производительность».
Используйте специализированный софт
Установите приложение GameBooster. Как работает? В современных играх используются ресурсы ОС. Программа отключает их одним нажатием кнопки, освобождая ОЗУ. Не требовательна к ресурсам ОС. Скачайте и установите ее, и вопрос почему зависает комп при игре возникать не будет.
Вывод
Мы рассмотрели почему зависают игры на ноутбуке. Причин много. Поможет только индивидуальный подход. Используйте рекомендации, описанные выше чтобы устранить причину зависания и наслаждаться игрой.
Содержание
- Общие рекомендации
- Способ 1: Оптимизация Windows 10 под игры
- Способ 2: Проверка загруженности комплектующих
- Способ 3: Создание файла подкачки
- Способ 4: Проверка комплектующих на работоспособность
- Способ 5: Обновление комплектующих
- Вопросы и ответы
Общие рекомендации
Существует ряд общих рекомендаций по исправлению проблем с зависанием игр в операционной системе Windows 10, которые следует проверить в первую очередь. В большинстве случаев они помогают справиться с возникшей проблемой и начать комфортное прохождение игр. К ним можно отнести такие задачи:
- Сравнение системных требований. Обязательно к проверке сразу, ведь некоторые современные игры просто могут не запуститься на текущей сборке компьютера, поскольку слабо оптимизированы или вовсе не предназначены для запуска на подобных ПК.
- Графические настройки. Этот пункт косвенно связан с предыдущим, так как даже если система не способна справиться с максимальными настройками, ничего не мешает понизить их. В каждой игре можно проверить настройки графики и решить, какие из них снизить, чтобы уменьшить нагрузку на видеокарту и процессор.
- Перегрев комплектующих. Известно, что при запуске игры все составляющие компьютера начинают нагружаться практически на 100%, и не всегда встроенное охлаждение справляется с таким потоком выделяемого тепла. В итоге видеокарта и процессор перегреваются, автоматически снижаются частоты, что и влечет за собой появление тормозов.
- Действие вирусов. Иногда вредоносные файлы, которые случайным образом попали в систему, влияют на общую производительность, функционируя фоном. При непонятных подвисаниях всегда рекомендуется проверять Виндовс на наличие вирусов.
- Устаревшие драйверы. Это относится преимущественно именно к видеокарте, ведь здесь программное обеспечение играет большую роль. Некоторые игры оптимизированы только под определенные версии драйверов из-за использования новых технологий.
- Плохая оптимизация. Не все игры выпускаются полностью оптимизированными, что и приводит к зависаниям на компьютерах целевых пользователей. Всегда читайте рецензии и обзоры на приложения на специализированных сайтах или форумах, чтобы понять, есть ли у нее проблемы с оптимизацией.
Это была лишь краткая сводка по основным действиям, которые следует выполнять сперва. Более детально обо всех этих рекомендациях вы можете прочесть в отдельной статье на нашем сайте, посвященной их разбору. Там вы найдете полезные инструкции и советы, которые помогут реализовать каждый из приведенных выше пунктов.
Подробнее: Причины, по которым игры могут зависать
Способ 1: Оптимизация Windows 10 под игры
Есть и другие советы, которые связаны именно с оптимизацией операционной системы под игры. Туда входит включение игрового режима, отключение некоторых системных настроек и другие действия, позволяющие разгрузить комплектующие или направить всю их мощность исключительно на игры. Разбор этой темы в пошаговом представлении вы найдете в отдельном материале на нашем сайте, перейдя по ссылке ниже.
Подробнее: Как оптимизировать ОС Windows 10 под игры
Способ 2: Проверка загруженности комплектующих
Обычно во время игры процессор, видеокарта и оперативная память загружены по максимуму, а при обычном использовании ОС используется только несколько процентов всей мощности. Однако случаются и аномалии, когда какой-то непонятный процесс без видимой на то причины начинает нагружать компьютерные составляющие. Тогда придется вручную разбираться с этим процессом или другими неполадками, разгружая тем самым видеокарту, процессор и оперативную память. Далее читайте о том, какие есть способы осуществления поставленной задачи.
Подробнее:
Как посмотреть загруженность видеокарты
Просмотр нагрузки на процессор
Программы для мониторинга системы в играх
Если действительно оказалось, что какое-то из комплектующих загружено даже в тот момент, когда игра отключена, придется исправлять эту проблему доступными методами, о чем читайте ниже.
Подробнее:
Оптимизация оперативной памяти в Windows 10
Способы борьбы с полной загрузкой процессора в Windows 10
Что делать, если жесткий диск постоянно загружен на 100%
Есть и обратная сторона медали, когда процессор или видеокарта работают не на полную мощность в играх, что и становится причиной появления тормозов. За исправление подобных неполадок отвечают другие методы, с чем мы предлагаем разобраться в отдельных инструкциях от наших авторов.
Подробнее:
Процессор не работает на полную мощность
Что делать, если видеокарта работает не на полную мощность
Способ 3: Создание файла подкачки
Файл подкачки — выделенный объем виртуальной памяти, в который выгружается определенная информация для снижения нагрузки на ОЗУ. Метод, связанный со включением и настройкой этого инструмента, подойдет тем пользователям, у кого в компьютере изначально установлено небольшое количество оперативной памяти, из-за чего ее и не хватает для нормального запуска игр. Сперва нужно определить оптимальный размер файла подкачки, следуя некоторым правилам, а затем уже включить его и настроить. Об этом всем читайте в инструкциях на нашем сайте ниже.
Подробнее:
Определяем подходящий размер файла подкачки в Windows 10
Включение файла подкачки на компьютере с Windows 10
Способ 4: Проверка комплектующих на работоспособность
Видеокарта, процессор, оперативная память или любое другое комплектующее имеет свойство устаревать. Пользователь может даже и не распознать сигналы о скором выходе устройства из строя в виде различных сбоев, в том числе и тормозов в играх. Если ни один из предыдущих методов не помог, мы настоятельно рекомендуем проверить все комплектующие на исправность и наличие ошибок. Если проблемы будут найдены, их лучше как можно скорее решить.
Подробнее:
Проверка оперативную память / процессор / видеокарту / блока питания / жесткий диск на работоспособность
Способ 5: Обновление комплектующих
Последний вариант решения сложившейся ситуации — замена комплектующих или сборка игрового компьютера с нуля. Это самый радикальный метод, переходить к которому следует только в тех случаях, если вы желаете регулярно проходить все самые новые игры на высоких настройках с приемлемой частотой кадров в секунду. Вам может понадобиться заменить только видеокарту или процессор, а в других случаях не обойтись без полного обновления комплектующих, о чем более детально читайте ниже.
Подробнее: Как собрать игровой компьютер
Содержание
- Зависают игры на Windows 10: что делать?
- Почему зависает компьютер во время игры
- Как закрыть зависшую игру в Windows 10
- Зависает компьютер в играх намертво Windows 10
- Системные требования нужной игры
- Обновление драйверов видеокарты
- Установка DirectX & Microsoft Visual C++
- Старый жёсткий диск (HDD накопитель)
- Проверить температуру комплектующих
- Стресс тестирование компьютера
- Настройка схем электропитания
- Настройка оборудования
- Блог о модемах, роутерах и gpon ont терминалах.
- Почему компьютер зависает намертво и что делать?!
- Причины зависания компьютера
- Что делать если комп завис намертво
- Виснет видеокарта
- Зависла память
- Система охлаждения
- Блок питания
- Помогло? Посоветуйте друзьям!
- Почему компьютер зависает намертво и что делать?! : 23 комментария
- Почему Windows 10 зависает и как с этим бороться
- Почему компьютер или ноутбук зависает намертво и как это исправить
- Вирусы и вредоносное ПО
- Перегрев
- Неполадки с ОЗУ
- Видео: как проверить оперативную память в Windows 10
- Нестабильность HDD
- Видео: как дефрагментировать жёсткие диски в Windows 10
- Неверная настройка BIOS
- Службы Windows
- Видео: как отключить ненужные службы в Windows 10
- Проблемы из-за установленных программ и приложений
- Почему зависает только «Проводник»и как это исправить
- Видео: как проверить целостность системных файлов в Windows 10
- Почему зависают отдельные приложения
- Видео: как запустить программу в режиме совместимости с Windows 10
- Как закрыть зависшее приложение
- Видео: как завершить работу приложения через «Командную строку»
- Причины, по которым мышь зависает на экране, и способы их устранения
Зависают игры на Windows 10: что делать?
Часто тормозят, лагают или зависают намертво игры на Windows 10. Без диагностики определить, почему зависает компьютер во время игры невозможно. Например, зависание только в одной игре говорит о наличии проблемы в программном обеспечении. Уже лаги всех приложений может говорить как о проблеме с ПО, так и железом.
Эта статья расскажет, что делать, если зависают игры на Windows 10. Ситуации с зависанием игр встречаются действительно очень часто. А также нужно разобраться, как выйти из игры, если она зависла и не отвечает. Всё может быть через повреждение целостности файлов игры, некорректной работе памяти, перегреве и даже проблеме с BIOS.
Почему зависает компьютер во время игры
Как закрыть зависшую игру в Windows 10
Принудительно закрыть игру совсем несложно особенно в ОС Windows 10. Всё просто. Сочетанием клавиш Ctrl+Shift+Esc запускаем диспетчер задач. В списке процессов выделяем приложение, которое Не отвечает и нажимаем кнопку Снять задачу.
Важно! В некоторых ситуациях игра зависает и не даёт перейти в диспетчер задач. Пользователи просто выполняют перезагрузку компьютера. Можно нажать Win+Tab > Создать второй рабочий стол и перетянуть зависшее приложение на новый рабочий стол.
Теперь можно запустить диспетчер задач и снять процесс зависшей игры. Несколько рабочих столов не такая уж и бесполезная функция, как могло показаться на первый взгляд. Смотрите также: как принудительно закрыть программу в Windows 10.
Зависает компьютер в играх намертво Windows 10
Системные требования нужной игры
Например, не стоит запускать GTA 5 на компьютерах десятилетней давности. Кроме, лагов и тормозов пользователь ничего не получит. В минимальных требованиях которой указывается необходимость наличия хотя бы процессора с 4 ядрами.
Если же не знаете какие у Вас комплектующие, тогда можно посмотреть характеристики компьютера в Windows 10. Перейдите в раздел Параметры > Система > О системе. Или воспользуйтесь программами, предложенными в указанной выше статье.
Обновление драйверов видеокарты
Выберите модель своей видеокарты на сайте производителя AMD или NVIDIA. Достаточно загрузить драйвер под свою версию ОС Windows 10. Обновлённая версия драйвера может не только исправить зависания, но и повысить производительность системы в целом.
Можно полностью удалить драйвер на видеокарту Windows 10. Для более надёжности и чистой установки новой версии драйвера. Процесс установки не требует множества знаний. Просто запустите загруженный драйвер и следуйте его инструкциям.
Установка DirectX & Microsoft Visual C++
Загрузите Веб-установщик исполняемых библиотек DirectX для конечного пользователя. Запустите исполняемый файл, и в открывшемся окне выбрав пункт Я принимаю условия данного соглашения нажмите кнопку Далее.
Некоторые игры в процессе установки устанавливают библиотеки DirectX или Microsoft Visual C++. Дождитесь завершения установки компонентов Microsoft DirectX. Всё очень просто.
Старый жёсткий диск (HDD накопитель)
Все игры лучше запускать с более быстрых накопителей (SSD дисков). С классическими винчестерами могут возникать проблемы. Постоянные зависания игры и долгая загрузка может быть именно из-за плохо работающего накопителя.
Рекомендуем проверить состояние жёсткого диска Windows 10. Обычно пользователи собирают новый компьютер и устанавливают в него десятилетние накопители.
Как минимум воспользуйтесь встроенными средствами операционной системы. Можно быстро проверить диск на наличие ошибок файловой системы и выполнить дефрагментацию. Выберите Свойства используемого раздела и во вкладке Сервис нажмите Проверить.
Проверить температуру комплектующих
Можете использовать программы для мониторинга температуры процессора и видеокарты. Даже в пробной версии программы AIDA64 можно посмотреть температуры комплектующих. Проверяйте их только в нагрузке, поскольку на рабочем столе сложно определить перегреваются ли компоненты или нет.
Важно! В случае нормальной температуры процессора может перегреваться материнская плата. Это касается уже более горячих процессоров как AMD, так и Intel. Актуально для материнских плат со слабым питанием и плохими компонентами охлаждения.
Стресс тестирование компьютера
Проверяйте работоспособность всех комплектующих в стресс тестировании. Для анализа полученных данных смотрите, как проверить процессор на исправность и работоспособность. Например, AIDA64 позволяет с лёгкостью провести все тестирования.
Из жизни! При просмотре фильма вылетел браузер (ну ничего бывает, после перезапуска работал). На следующий день браузер вылетал стабильно каждые 40 секунду, Discord даже не запускался ну и все игры зависали. Переустановка операционной системы, конечно же, ничего не исправила.
Компьютер не проходил стресс тестирование памяти и кэша процессора. История очень интересная. Сразу же было понятно, что процессор не может нормально работать с памятью. В конце концов, обновление BIOS (точнее, откат) исправило все проблемы с зависанием системы.
Настройка схем электропитания
Ранее уже рассматривалось, как включить максимальную производительность Windows 10. Особенно актуально, если же Вы собрали новый компьютер, но не стали переустанавливать систему. В настройках электропитания можно ограничить производительность процессора.
Источник
Настройка оборудования
Блог о модемах, роутерах и gpon ont терминалах.
Почему компьютер зависает намертво и что делать?!
Достаточно большой процент настольных ПК и ноутбуков, которые приносят для ремонта имеют один и тот же симптом — компьютер зависает намертво и не реагирует ни на что, кроме как на нажатие кнопки Reset. Иногда это происходит беззвучно, а иногда — во время игры или просмотра видео комп зависает с зацикленным звуком «Тррр». Лучший вариант — это когда проблему удаётся воспроизвести, то есть повторить, выполнив определённые условия и действия. Ну или если она проявляется периодически. Но иногда зависания происходят произвольно и тогда виновника вычислить становится в разы труднее. Что же, поделюсь своим опытом, который накопился за много лет и надеюсь Вам это поможет.
Причины зависания компьютера
Все причины, по которым компьютер или ноутбук может зависнуть условно делятся на два вида:
Программные причины зависания ПК вызваны сбоями или ошибками в программном обеспечении — операционной системе, драйверах или приложениях. Они обычно решаются обновлением или переустановкой той программы, в которой собственно ПК и виснет намертво, ну или драйвера, который с ней тесно связан. Если это игра, то стоит обратить внимание на драйвер видеоадаптера и звуковую карту. Его можно попробовать обновить или, при отсутствии новой версии — попробовать переустановить.
Аппаратные причины зависания возникают чаще всего из-за выхода из строя какого-либо устройства внутри компьютера или подключенного к нему снаружи. Это самый грустный вариант, потому как он обычно связан с финансовыми затратами на покупку новых комплектующих или дорогостоящим ремонтом старых.
В любом случае, прежде чем приступать к каким-либо конкретным действиям, необходимо провести тщательную диагностику и максимально собрать информацию о проблеме.
Что делать если комп завис намертво
Теперь покажу как правильно диагностировать аппаратное зависание компьютера и устранить его. С чего начать?! Есть ряд симптомов, прямо или косвенно указывающих на возможную неисправность определённого узла ПК. Начав «копать» в нужном направлении, обычно удаётся быстрее обнаружить виновника и устранить проблему значительно быстрее.
Виснет видеокарта
Очень распространённый случай! Компьютер зависает во время игры со звуком «тррр» (зацикленный короткий звук, оставшийся в буфере звукового адаптера). Скорее всего виновница такого поведения — видеокарта. Она может перегреться ввиду плохого охлаждения или засохшей термопасты. Так же может заглючить оперативная память видеоадаптера — симптомы почти что такие же. Для проверки необходимо установить другую видеокарту или, если есть встроенная в материнскую плату видюшка, то воспользоваться ей.
Зависла память
Если комп зависает бессистемно, независимо от используемых программ и приложений, то виноватым в таком его поведении может быть жесткий диск или оперативная память. Для диагностики стоит сначала проверить жесткий диск специальной программой типа HDD Health, HDDLife или Hard Disk Sentinel, которая покажет насколько ещё он работоспособен.
Если с жестким всё в порядке, тогда надо по очередь проверять планки оперативной памяти. Можно по очереди отсоединять одну из планок, включать ПК и смотреть будет ли он зависать или нет. Таким образом обычно удаётся быстро определить какой из модулей неисправен. В случаях с SSD очень часто проблема решается обновлением его прошивки до последней версии.
Система охлаждения
Несколько раз встречал такую картину — компьютер зависает намертво из-за криво установленного радиатора охлаждения на процессоре или чипе видеокарты. Как правило, пользователь, начитавшись умных советов, лезет менять термопасту. Снять кулер и радиатор у них получается без проблем, а вот нормально установить обратно уже не получается — он стоит с перекосом и тепло отводится неравномерно. Итог — перегрелся процессор и намертво завис ПК. И если с современные процессоры умеют понижать частоту, чтобы снизить температуру, то видеокарты точно уходят в полный аут. Так что если Вы недавно делали ревизию системы охлаждения и вдруг после этого комп зависает намертво при нагрузке (при запуске тяжелых приложений, во время игры и т.п.) — проверяйте правильно ли установлен радиатор и работает ли вентилятор на кулере. Возможно Вы забыли подключить его разъём питания в розетку на материнской плате. Видел и такое, да.
Блок питания
Несколько раз попадалась такая ситуация, когда у пользователя компьютер зависает во время повышения нагрузки на него — например, запустили игру или торрент на закачку. Кроме описанного выше варианта с неправильной установкой системы охлаждения, причиной зависаний может стать блок питания, который не выдаёт нужную мощность. Первый раз столкнувшись с таким случаем я поменял почти все внутренности системника по очереди, пока не подключил для проверки другой блок питания и проблема ушла.
Удивительного здесь ничего нет. Нечто подобное выкидывают дешёвые китайские блоки питания через пару лет работы. Иногда таким грешат и более дорогие брендовые блоки, но реже.
Когда ничего не помогло
Итак, Вы проверили уже всё что можно, но по прежнему компьютер зависает намертво. Остаётся только один вариант — материнская плата. У меня в практике был случай, когда сброс настроек BIOS к заводским помог решить проблему. Конечно, это редко случается. Чаще что-то выходит из строя и помогает дорогостоящий ремонт или полная замена материнской платы. Для этого уже нужно иметь определённый опыт. Если его нет, то имеет смысл обратиться в сервисный центр.
Помогло? Посоветуйте друзьям!
Почему компьютер зависает намертво и что делать?! : 23 комментария
Добрый день. Протестировал все. Диск, память, видеокарту. Переставлял драйверы под нее. И я заметил что виснет в основном в браузере, хотя были и в статике, просто все закрыто и ничего не запущено. Но отследить сложно. Может виснуть несколько раз подряд, а потом работать неделями нормально.
Дмитрий — с такой симптоматикой может и операционная система виновата быть. Надо на чистой ОС проверять.
Долго мучился с зависаниями, поменял сетевой шнур и все прошло.
Источник
Почему Windows 10 зависает и как с этим бороться
Каждый из нас при работе с операционной системой сталкивался с ситуацией зависания компьютера, когда система перестаёт воспринимать команды пользователя или реагирует на них, но очень медленно. Это следствие одной или нескольких ошибок, возникших во время работы. В большинстве случаев ситуацию можно исправить в несколько кликов.
Почему компьютер или ноутбук зависает намертво и как это исправить
Сразу стоит сказать, что причин, по которым Windows может внезапно начать тормозить и зависать, очень много. Условно их можно разделить на две группы: программные и аппаратные. К программным можно отнести влияние на систему вирусов, работу служб и приложений. Аппаратные — это неисправности оборудования, перегревы, плохие контакты шин и прочее.
Вирусы и вредоносное ПО
Следует разделять понятия вирусов и вредоносного ПО.
Вирусы — это программные коды, которые созданы для нанесения вреда файловой системе, уничтожения данных и дестабилизирования работы ОС. Вредоносное ПО — это обычные программы, которые чрезмерно нагружают оперативную память и процессор компьютера.
При этом сложно сказать, что наносит компьютеру больше вреда. С вирусами довольно успешно борются программы-защитники, если не забывать вовремя обновлять приложения. Но антивирусы практически бесполезны против вредоносного ПО, так как вы сами устанавливаете те или иные приложения и соглашаетесь с условиями пользования. Тем самым вы можете запустить скрипт майнинга на своём компьютере, зарабатывая криптовалюту другим людям, или же открыть доступ для пересылки огромного количества данных.
Вредоносное ПО и вирусы могут существенно снизить производительность компьютера
Лучшей защитой от вирусов и вредоносного ПО является профилактика:
Перегрев
Современные технологии чипов работают таким образом, что, выполняя вычислительные процессы, маленькие чипы и транзисторы нагреваются. Поэтому в компьютере должна быть хорошая охлаждающая система. Термопаста (вещество с большой теплоотдачей, регулирующее температуру между чипом и радиатором) должна быть жидкой и не высохшей. Сухая паста теряет свои свойства и только вредит устройству. Рекомендованный срок работы заводского регулятора составляет не более двух лет.
Перегрев может существенно снизить производительность компьютера, так как чипы, нагреваясь, теряют свои возможности к вычислению. К этому может привести не только высыхание термопасты, но также засорение системного блока излишней пылью. Плохая вентиляция тоже может стать причиной нагрева отдельных комплектующих компьютера.
Бороться с перегревом персонального компьютера довольно просто. Для этого достаточно хорошо продуть системный блок и прочистить радиаторы от пыли. При этом необходимо использовать только мягкие кисточки или ватные палочки, чтобы не повредить контакты.
Перегрев комплектующих компьютера значительно снижает его производительность
Что касается смены термопасты и прочистки ноутбуков, то лучше обратиться к специалисту в сервисный центр. Дело в том, что детали небольших устройств вплотную подогнаны друг к другу, потому запросто могут сломаться, если применить слишком много силы.
Перегрев может случиться даже с очищенным от пыли компьютером. Например, когда вы запускаете очень энергоёмкий процесс, который требует большой производительности процессора и видеокарты. В этом случае борьба с перегревом может быть успешной только при помощи хотя бы временного выключения приложения.
Крайне редко в причины перегрева компьютера можно записать скачки напряжения. Если ваша электросеть поддаётся резкому изменению силы тока, рекомендуется использовать ИБП (источник бесперебойного питания). Это устройство поможет нормализовать ток в сети и сохранит компьютер от повреждений, которые могут быть вызваны скачками напряжения.
Неполадки с ОЗУ
ОЗУ (оперативное запоминающее устройство) является мостом между пользователем и процессором. Зачастую проблемы планок оперативной памяти приводят к полному зависанию компьютера или появлению синего экрана смерти с выводом соответствующей ошибки. Если негативное воздействие минимально, оно может привести к медленной работе ПК.
Для запуска проверки оперативной памяти:
При помощи окна «Выполнить» запускаем проверку ОЗУ
Программа проверки ОЗУ требует перезагрузки для своей работы
Обязательно дожидаемся полного сканирования памяти, как бы долго этот процесс ни шёл.
Стоит отметить, что данное сканирование сможет исправить только мелкие неисправности оперативной памяти. Если же проблема более глубокая, отчёт показывает, что ошибка не исправлена, то необходимо просканировать каждую планку отдельно в разных гнёздах материнской платы. Таким образом вы сможете определить, какая деталь неисправна, и заменить её.
Видео: как проверить оперативную память в Windows 10
Нестабильность HDD
Жёсткий диск является наиболее подвижной деталью ПК. Неудивительно, что порядка половины всех «поломок» компьютеров связывают именно с этим устройством. Перепады напряжения, проблемы, возникающие во время перезагрузки, ошибки, вызванные программными сбоями и вирусами, могут навредить скорости работы винчестера. Это, в свою очередь, замедлит операционную систему и приведёт к зависаниям.
Есть два основных процесса отладки работы жёсткого диска:
Дефрагментация — это процесс «склейки» файлов, которые записаны на винчестере в раздробленном виде. При этом значительно сокращается время на поиск всех частей файлов оперативной памятью.
Через контекстное меню открываем «Свойства» раздела диска
Запуск дефрагментации раздела находится во вкладке «Сервис»
Выбираем раздел и нажимаем кнопку «Оптимизировать»
Чтобы проверить винчестер на наличие ошибок, вновь откройте вкладку «Сервис» в свойствах раздела HDD.
Во вкладке «Сервис» запускаем проверку диска на наличие ошибок
Этот способ позволяет искать ошибки, не перезагружая компьютер и не прекращая его работу.
Ещё один редкий случай, когда причиной зависания компьютера можно назвать жёсткий диск, — переполненный системный раздел. К несчастью, для продуктивной работы ОС необходимо много свободного места для записи временных файлов, кэширования и других процессов. Если вы видите, что системный раздел переполнен, срочно освободите место:
Видео: как дефрагментировать жёсткие диски в Windows 10
Неверная настройка BIOS
BIOS — уникальная настройка параметров и устройств компьютера. Крайне не рекомендуется что-либо менять в этом меню ПК. Вмешательство в настройки BIOS запросто может отключить мышь, клавиатуру, видеокарту и прочие устройства. А это может повлечь за собой серьёзные последствия, в том числе и зависание операционной системы.
Если вы заметили, что компьютер начал плохо работать после того, как в настройки BIOS были внесены изменения, сделайте сброс параметров:
Службы Windows
Службы Windows — это программы, которые отвечают за работоспособность системы в целом.
Без служб мы не сможем пользоваться интернетом, клавиатурой, даже дисплей может перестать работать. В то же время некоторая их часть отвечает за факсы, телеметрию, принтеры и другие устройства, которые могут быть даже не подключены к компьютеру.
Даже если устройство не подключено к компьютеру, службы продолжают работать и потреблять оперативную память, поэтому стоит их отключить. Нужно только знать, какие из них необходимы для работы системы, а какие только отягощают компьютер.
При помощи окна «Выполнить» открываем «Службы»
Тип запуска «Отключена» не позволит службе запуститься
Список служб, которые можно отключить, не опасаясь за безопасность системы:
Видео: как отключить ненужные службы в Windows 10
Проблемы из-за установленных программ и приложений
По аналогии со службами большое количество установленных программ даёт нагрузку на оперативную память и винчестер.
Некоторые программы могут работать условно и даже полностью скрытно. При этом вы даже не будете знать, что приложение запущено и выполняет некие действия.
Рекомендуется удалять подозрительные приложения, которые установились без вашего ведома, к примеру, как сопутствующая программа к нужному вам продукту:
Через апплет «Программы и компоненты» удобно удалять ненужные программы
Также рекомендуется удалить все ненужные программы из автозапуска (процесс активации приложений во время включения компьютера):
Через контестное меню панели задач открываем «Диспетчер задач»
Во вкладке «Автозагрузка» можно запретить приложениям автоматически включаться вместе с компьютером
После этого приложение не будет включаться вместе с компьютером и перестанет нагружать ресурсы ПК.
Почему зависает только «Проводник»и как это исправить
«Проводник» — это одна из основных программ Windows. Он отвечает за навигацию в файловой системе, работу некоторых утилит и связывает всю систему воедино. Если же по каким-либо причинам «Проводник» начинает зависать при полной работоспособности ОС, это значит, что его файлы повреждены. Причиной тому могут быть программные сбои или вирусы, поэтому необходимо запустить проверку системы на наличие кодов-вредителей.
Решение проблемы зависания «Проводника» заключается в восстановлении системных библиотек:
Команда sfc /scannow запускает проверку системных файлов
На улучшение работы «Проводника» косвенным образом влияют:
Оптимизация этих сфер работы компьютера может положительно сказаться на «Проводнике».
Видео: как проверить целостность системных файлов в Windows 10
Почему зависают отдельные приложения
Существует кластер проблем, который в «десятке» связан с зависаниями отдельных приложений. Основная причина тому — несовместимость программы и операционной системы. Не стоит исключать также и повреждение файлов программы (проблема, аналогичная неполадкам с «Проводником»). Конечно, в этом случае проблему решит деинсталляция с последующей установкой программы.
Проблемы с совместимостью настолько часты, что разработчики добавили соответствующее решение в контекстное меню приложений и ярлыков:
Через контестное меню приложения можно запустить исправление проблем совместимости
Мастер по устранению проблем с совместимостью может устранить причины зависания приложения
Видео: как запустить программу в режиме совместимости с Windows 10
Как закрыть зависшее приложение
Если приложение зависло, оно будет только мешать компьютеру проводить вычислительную работу. Поэтому программу необходимо закрыть и перезапустить, если она вам нужна.
Самым радикальным способом для завершения зависшего процесса является перезагрузка компьютера. К этой мере рекомендуется прибегать только в самых тяжёлых ситуациях, когда из-за зависшего приложения компьютер не может работать нормально. Остальные способы куда более гуманные.
«Диспетчер задач» показывает информацию по запущенным процессам
Также закрыть процесс можно при помощи «Командной строки».
Через терминал «Командной строки» просматриваем запущенные процессы
Видео: как завершить работу приложения через «Командную строку»
Причины, по которым мышь зависает на экране, и способы их устранения
Курсор мыши — это важный и удобный инструмент ввода команд в компьютер. Его зависание может причинять большие неудобства при работе с ПК. Условно причины зависания можно поделить на две категории:
При диагностике зависаний при работе мыши первым делом пробуем подключить мышь к другому порту, если такое возможно. Вероятно, курсор заработает нормально, а в негодность пришёл разъем. Если проблема не исчезла, двигаемся дальше.
Необходимо проверить программные причины, в том числе драйвер устройства. Возможно, он повреждён или обновился неудачно. В этом случае необходимо провести обновление ещё раз:
Через «Диспетчер устройств» обновляем драйвер зависающего девайса
Некоторые компьютерные мыши не могут работать корректно только со стандартным драйвером из библиотек Microsoft. Вполне возможно, что вам нужно скачать особое программное обеспечение на сайте производителя, установить его и настроить под собственное пользование.
Некоторым мышам необходимо особое программное обеспечение для тонкой настройки устройства
Проверяем настройки мыши в «Панели управления».
В «Панели управления» выбираем апплет «Мышь»
В свойствах указателя настраиваем скорость перемещения курсора по экрану
Если все описанные выше манипуляции не помогли, скорее всего, причина зависания аппаратная, заключается в проводе или микросхеме устройства. Рекомендуется обратиться к мастеру для ремонта или заменить устройство.
Если мышь беспроводная, проверьте заряд батареи. Аккумуляторы могли разрядиться и требуют подпитки или замены.
Зависания ОС Windows любой версии — это обыденное дело. Каждый механизм подвержен небольшим повреждениям и «заеданиям». Но если определить причину неполадки, то устранить её сейчас и не допустить в будущем очень просто.
Источник
Заикание игры — это нерегулярные задержки между кадрами графического процессора, которые могут оказать заметное влияние на игровой процесс и, в зависимости от интенсивности, даже сделать игру неиграбельной.
Игра, которая заикается, будет казаться медленной или запаздывающей и на мгновение задержит действия игрока. Эта задержка еще более раздражает, если вы играете в онлайн-игру, но она также применима к однопользовательской игре.
Некоторые игроки заявляют на форумах, что их игры тормозят после обновлений сборки Windows, как в системах Windows 10, так и в Windows 11.
Другие просто сообщали, что их игры тормозили при воспроизведении с более высокой частотой кадров. Несмотря на то, что ситуации похожи, их причины и конкретные действия будут различаться.
Прежде всего, давайте рассмотрим, что на самом деле может вызвать заикание, так как это поможет нам лучше понять, что мы можем сделать, чтобы исправить, а также предотвратить его.
Что вызывает заикание игры?
Заикание игры обычно происходит, если ваша система недостаточно мощна для запуска конкретной игры, но для этого есть и другие возможные причины.
Мы обсудим каждый из них, тем самым предоставив вам возможность определить, какие из них применимы к вашему делу, и принять соответствующие меры.
➡ Устаревшие драйверы
Как мы все знаем, отсутствие последних версий драйверов на вашем ПК повлияет на то, как ваше оборудование будет справляться с играми и другими процессами.
Наиболее распространенным драйвером устройства, который необходимо проверить, является драйвер графического процессора (GPU), но убедитесь, что другие драйверы защищены, чтобы не возникло проблем.
➡ Отсутствие оптимизации системы
Если ваша система работает медленнее из-за беспорядка, такого как кэши браузера и временные файлы, это сильно повлияет на скорость работы игр и других приложений.
Исправить это чрезвычайно просто, если вы используете правильное программное обеспечение для оптимизации, что позволяет вам быть уверенным, что никакие полезные файлы не были удалены или изменены.
➡ Полное хранилище
Если ваш SSD или HDD заполнен играми, приложениями и файлами, то места, необходимого для запуска игры и даже ОС, может быть недостаточно.
Вот почему всегда рекомендуется очищать ваш компьютер от любого неиспользуемого программного обеспечения и игр, так как любые установленные программы, которые не использовались в последнее время, только замедляют работу вашего компьютера.
➡ Несоответствие системным требованиям
Если рекомендуемые системные требования вашей игры не соблюдены, в большинстве случаев игра будет тормозить и даже полностью закрываться.
Проверка страницы разработчика на предмет информации об оборудовании, необходимом для оптимальной работы игры, является обязательной, и если вы этого не сделаете, это будет означать трату денег и времени на игру, в которую вы не можете играть.
Как исправить зависание игр в Windows 11?
1. Уменьшите настройки графики в игре.
Другим важным фактором, влияющим на заикание вашей игры, являются графические настройки, которые вы используете для ее запуска.
Если возможности вашей системы не соответствуют требованиям для оптимальной работы игры, то это значительно повлияет на заикание вашей игры.
Чтобы изменить этот параметр, просто откройте игру, перейдите к ее настройкам, выберите «Графика» и обязательно установите более низкое общее значение или отключите некоторые функции, такие как сглаживание, значения теней и другие.
2. Обновите драйвер видеокарты.
- Нажмите Win key +X и выберите Диспетчер устройств из списка.
- Переключите параметр «Адаптеры дисплея».
- Щелкните правой кнопкой мыши свой графический процессор и выберите «Обновить драйвер».
- Выберите Автоматический поиск драйверов.
- Дождитесь завершения процесса.
Если вы хотите избежать выполнения всех этих шагов, вы можете добиться тех же результатов, используя специализированное программное обеспечение для обновления драйверов, такое как DriverFix.
3. Отключите игровую панель Windows и DVR.
- Нажмите кнопку «Пуск» и выберите «Настройки».
- Нажмите «Игры» на левой панели, затем выберите «Игровая панель Xbox» справа.
- Отключите опцию Xbox Game Bar.
- Вернитесь к предыдущему экрану и нажмите Захваты.
- Отключите опцию Записать, что произошло.
4. Включите вертикальную синхронизацию
➡ Графика Нвидиа
- Щелкните правой кнопкой мыши рабочий стол и выберите Панель управления NVIDIA.
- Нажмите «Настройки 3D» и выберите «Управление настройками 3D».
- Прокрутите список вниз, нажмите «Вертикальная синхронизация» и откройте раскрывающееся меню.
- Выберите «Вкл.» в раскрывающемся меню.
- Нажмите кнопку Применить.
➡ графика AMD
- Щелкните правой кнопкой мыши рабочий стол и выберите параметр «Настройки AMD Radeon».
- Щелкните вкладку Игры.
- Выберите Глобальные настройки.
- Нажмите «Подождать вертикального обновления» и выберите параметр «Всегда включен».
5. Отключите Intel Turbo Boost.
- Введите powercfg.cpl в «Выполнить» и выберите вариант «ОК».
- Щелкните Изменить параметры плана рядом с выбранным планом.
- Затем нажмите «Изменить дополнительные параметры питания».
- Дважды щелкните Управление питанием процессора, чтобы развернуть эту категорию.
- Затем дважды щелкните Максимальное состояние процессора.
- Отрегулируйте значения «От батареи» и «От сети» до 99 %.
- Нажмите кнопку ОК.
6. Отключите динамическую галочку
- Щелкните правой кнопкой мыши меню «Пуск» и выберите «Терминал Windows (администратор)». В Windows 10 вместо этого вы можете использовать Windows PowerShell или командную строку от имени администратора.
- Введите следующую команду и нажмите Enter :
bcdedit /set disabledynamictick yes - Введите эту строку и нажмите Enter :
bcdedit /set useplatformclock true - Выполните следующую команду:
bcdedit /set tscsyncpolicy Enhanced - Закройте командное окно и перезагрузите систему.
Обратите внимание, что существует несколько программ-ускорителей игр, которые оптимизируют системные ресурсы для игр.
Программное обеспечение, такое как Game Fire 6, Razer Cortex и Wise Game Booster, содержит множество ресурсов для улучшения игр. Это программное обеспечение также закроет лишние сторонние программы и сервисы для пользователей.
Заикание игры более вероятно, когда игроки не оптимизируют системные ресурсы для игр. Поэтому перед запуском игры убедитесь, что не слишком много фоновых программ потребляют системные ресурсы.
7. Отключите службу диагностической политики.
- Нажмите Win клавишу + R , чтобы открыть диалоговое окно «Выполнить».
- Введите services.msc в поле «Выполнить» и нажмите «ОК».
- Дважды щелкните Служба политик диагностики.
- Выберите «Отключено» в раскрывающемся меню «Тип запуска».
- Нажмите кнопку ОК и перезагрузите систему.
Как исправить зависание игр в Windows 10?
Новая ОС мало чем отличается от старой Windows 10. Таким образом, все представленные выше решения будут работать и на Windows 10.
Некоторые окна будут выглядеть по-другому, и в меню «Настройки» в Решении 3 вам нужно будет выполнить дополнительный шаг и выбрать «Игры» в параметрах «Настройки».
Кроме того, в некоторых решениях вы также увидите рекомендации для Windows 10, где они применимы.
Самые эффективные способы предотвратить заикание в игре
➡ Купить новые компоненты
Чтобы не сталкиваться с такими же проблемами в будущем, лучше всего инвестировать в более качественные компьютерные компоненты для вашей игровой установки.
Оценки роста рынка компонентов для ПК неуклонно растут с течением времени, но они показывают выравнивание, когда речь идет о 2022 и 2023 годах, поэтому вы можете как можно скорее инвестировать в некоторые новые компоненты.
Поскольку это мозг вашего ПК, хороший процессор (ЦП) может иметь огромное значение, когда речь идет о плавности игрового процесса и общем опыте.
Конечно, мощный процессор даст вам преимущество не только в играх, но и в повседневном использовании.
Помимо возможностей обработки, ПК, который позволит вам играть в игры, не сталкиваясь с заиканиями, также будет оснащен хорошим графическим процессором (GPU).
Вклад в оптимизированный игровой процесс также включает наличие достаточного количества оперативной памяти, а также высокоскоростного хранилища, такого как SSD.
➡ Обновите свою игру с помощью последних патчей
Поскольку могут быть ситуации, когда компоненты вашего ПК достаточно надежны, чтобы запустить игру без проблем, может возникнуть проблема с самой игрой.
Разработчики игр регулярно выпускают патчи и исправления для известных ошибок, поэтому, если вы попали в эту категорию, просто проверьте веб-сайты производителя на наличие обновлений.
Бонус: игры тормозят на мощных ПК.
Эта очень конкретная ситуация привлекла наше внимание, и она тесно связана с упомянутыми выше. Другими словами, игра или игры могут просто быть неподходящими, содержать ошибки или иным образом сломаны.
Однако есть и другие потенциальные виновники, которые могут вызвать серьезное отставание даже на компьютерах с превосходными характеристиками.
Например, заражение вирусами и вредоносными программами обычно связано с таким ненормальным поведением. Таким образом, выполнение полного сканирования системы с помощью надежной антивирусной программы, такой как ESET, имеет смысл.
Вы также можете попробовать эти методы и посмотреть, помогут ли они решить или уменьшить заикание:
- Отбросьте все промежуточные провода и подключите GPU напрямую к источнику питания.
- Проверьте, обновлена ли прошивка вашего графического процессора, и примите соответствующие меры, если это не так.
- Очистите часть хранилища и памяти (удалите временные файлы, ненужные файлы, оптимизируйте разделы и т. д.)
- Проверить наличие признаков повреждения на системном уровне
Как видите, исправить зависание игры в Windows 10 и Windows 11 совсем несложно, если вы знаете, что делаете.
Наши решения охватывают все основы, от наименее до более инвазивных методов устранения неполадок, что позволяет вам получить максимальный результат с наименьшими усилиями.
Вам не нужно беспокоиться о возникновении каких-либо дополнительных проблем, если вы точно следуете инструкциям.
Не стесняйтесь поделиться с нами своими мыслями на эту тему. Вы можете сделать это легко, используя раздел комментариев ниже.
Проиграть матч в мультиплеере только из-за того, что ваш компьютер вдруг подвис на 50 миллисекунд — максимально обидно. Но у нас для вас хорошие новости: таких неприятностей чаще всего можно избежать. В этой статье мы поговорим о тех проблемах, которые связаны с программами (а не «железом»), и о том, как их решают современные геймеры. Наши семь советов помогут вам гораздо реже проигрывать из-за провалов в быстродействии.
1. Убедитесь, что нет проблем с Интернетом
Первым делом стоит проверить подключение к Интернету: скорость и задержки сигнала (они же латентность, от англ. latency, или пинг) должны быть стабильными. Чтобы посмотреть ваши показатели, откройте браузер и перейдите на какой-нибудь сайт для тестирования скорости подключения, например speedtest.net или dslreports.com.
Убедитесь, что вашей скорости подключения хватит для игры (чаще всего вполне достаточно 10 Мбит/с, но если вы ведете видеотрансляцию, может понадобиться уже 50–100 Мбит/с), а латентность невелика. Современные оптоволоконные каналы обычно обеспечивают пинг в районе 5–50 мс — для большинства игр это хороший показатель. Если же задержки достигают сотен миллисекунд, они могут серьезно уменьшить ваши шансы на победу «королевской битве».
Чтобы решить проблемы с подключением, придется поэкспериментировать с настройками вашего Wi-Fi-роутера, переставить его поближе к игровому компьютеру, а лучше вообще перейти на проводное подключение: профессиональные игроки всегда играют только через провод. Если ничего не помогает, то, возможно, придется сменить интернет-провайдера. Когда-нибудь мы напишем об этом отдельную статью, а пока перейдем к возможным проблемам с софтом и их решениям.
2. Оптимизируйте настройки графики в игре
Если у игры высокие требования к графике, а видеокарта недостаточно мощная, вас ждет сущий кошмар. Чтобы его избежать, попробуйте уменьшить уровень детализации или понизить разрешение — зачастую это сильно улучшает ситуацию. Откажитесь от всего, что красиво, но бесполезно, и сделайте ставку на то, что поможет вам победить. Скажем, качество текстур и сглаживание обычно не так важны, а вот дальность обзора может здорово помочь.
Если игра поддерживает счетчик кадров, включите его и экспериментируйте с параметрами, пока не добьетесь стабильных 30–60 кадров в секунду. Лучше больше, тогда у вас останется запас на графику покруче. Меньше в динамичных играх типа шутеров считается неприемлемым: играть на победу будет практически невозможно. Для онлайн-игр рекомендуется частота выше 60 кадров в секунду.
3. Оптимизируйте настройки питания
Это особенно важно, если вы играете на ноутбуке, но и для других устройств может быть актуально. Обязательно включите компьютер в розетку и выберите схему питания, при которой его производительность не ограничивается. Проще всего сделать это, нажав на значок батарейки на панели задач и передвинув ползунок вправо до упора, туда, где указана «Максимальная производительность».
4. Закройте ненужные приложения
Любое приложение, конкурирующее с игрой за ресурсы компьютера, может вызывать подвисания. На всякий случай закройте все окна браузера, все мессенджеры, которые вам не нужны прямо сейчас, и все остальные приложения, некритичные для работы системы и не связанные с вашей игрой. Уже одно это может избавить вас от лагов.
Чтобы выяснить, какие приложения потребляют больше всего памяти и мощности процессора, воспользуйтесь диспетчером задач Windows. В его правом нижнем углу нажмите кнопку «Подробнее», и вы увидите информацию обо всех запущенных процессах. Отсортируйте их по колонкам «Память» и «ЦП» и попробуйте закрыть самые прожорливые процессы. Возможно, вы обнаружите, что у вас в фоновом режиме работает какой-нибудь мессенджер, о котором вы забыли, или другое неприметное приложение.
5. Правильно настройте антивирус
Многие геймеры считают, что среди прочих приложений стоит закрыть на время игры защитное решение или антивирус. Некоторые так и вообще удаляют их с компьютера. Такой подход давно устарел и не приносит практической пользы; более того, игры могут даже начать тормозить сильнее!
Тут есть два важных момента. Во-первых, в Windows 10 у вас просто не получится не использовать вообще никакого антивируса — если вы отключите стороннее решение, тут же включится Защитник Windows. Во-вторых, антивирусы бывают разные. Некоторые защитные решения поддерживают специальный игровой режим, в котором практически не влияют на производительность системы. А вот Защитник Windows, увы, этим порадовать не может.
Кстати, у вас скорее всего есть еще один, «бонусный» антивирус, о существовании которого вы даже не догадываетесь. И спрятан он… в браузере Google Chrome! Настроек у него немного, и ничего полезного для геймеров среди них точно нет. Это еще одна причина, почему стоит закрыть окна браузера, когда вам нужна максимальная производительность.
Таким образом, самый правильный подход к антивирусной защите — установить одно из решений, которые не сильно влияют на производительность и поддерживают специальный игровой режим для минимизации лагов, без всплывающих окон, дополнительных проверок и тому подобного. Из наших решений вам прекрасно подойдут Kaspersky Internet Security и Kaspersky Security Cloud: у обоих стабильно самые высокие оценки за производительность и эффективность на протяжении уже многих лет.
Выбранный антивирус нужно правильно настроить. Это несложно и не займет много времени.
- Убедитесь, что на время игры не запланированы проверки или обновления.
- Включите использование игрового режима (он активируется автоматически при запуске приложения в полноэкранном режиме). В нем защитное решение не проводит полную проверку и не обновляет базы данных, чтобы не мешать вам.
6. Правильно настройте центр обновления Windows
Причиной неожиданных лагов также могут быть фоновые операции некоторых подсистем Windows 10. В частности, когда Центр обновления Windows загружает и устанавливает обновления, производительность может упасть очень заметно.
Если не хотите получить такой сюрприз в критический момент игры, лучше заранее настроить расписание обновлений так, чтобы они точно не помешали. Для этого откройте настройки Windows 10, перейдите в Центр обновления Windows и выберите пункт «Изменить период активности». В описании говорится, что в заданные часы компьютер не будет перезагружаться, но на самом деле ограничиваются и другие задачи обновления.
7. Периодически проводите на компьютере уборку
Со временем быстродействие практически любого компьютера снижается. В основном это происходит из-за того, что на устройстве накапливаются мусорные файлы и приложения. Чтобы компьютер работал быстрее, нужно регулярно удалять временные файлы, архивировать или удалять ненужные документы, а также деинсталлировать игры, в которые вы больше не играете. Есть много приложений, которые готовы делать это за вас. Kaspersky Total Security и Kaspersky Security Cloud тоже могут помочь с уборкой.
Следуя этим советам, вы превратите свой компьютер в безотказную игровую машину. И результаты матчей будет зависеть только от тактики, опыта и слаженности командных действий!
This page focuses on finding out why does my computer freeze when playing games and how to fix PC freezes while playing games on Windows 10/8/7.
If your computer randomly freezes when playing games in Windows 10, 8, or 7, don’t worry. Follow this page, you’ll find reliable solutions to improve computer performance and have an enjoyable gaming time:
Computer Randomly Freezes When Playing Games on Windows 10
«I have recently upgraded Windows 10 from 32 bit to 64 bit and now my games are randomly locking up on me. The game freezes, with the sound looped (very short sample, so it just sounds like buzzing), and sometimes resumes after a second or two, other times stays locked up.
The same happens with several different games, and not in particularly performance-heavy spots. Why do my games keep freezing and how do I fix it? Can anyone help me? Thank you very much!!«
According to many game players, it’s despairing when their computers or PCs freeze when playing games at home. So how to resolve this issue and make your computer run fast and smoothly when playing games?
Let’s find out what is making your computer stuck and how to get rid of this issue now.
Why Does PC Keep Freezing When Playing Games
As a matter of fact, there are a lot of factors that may cause your computer slow or even stuck. Here is a list of main reasons that may cause your games to freeze in Windows 10/8/7:
- High CPU or RAM Memory usage
- Graphics card low performance
- Low Internet speed, unstable network connection
- Computer hard drive slow or full
- Low memory storage
- Incompatible Graphics card driver or outdated Graphics card driver
- Insufficient disk space
- Computer or system compatible issue
- Windows 10 automatic update stuck games…
As the factors that cause your games to freeze on the computer are various, the fixes may also different. It doesn’t matter if you are not quite sure which factor is freezing your computer.
Just follow the tips below one by one, and you’ll make your computer run fast again while playing games.
Quick Tips to Fix «Computer Freezes When Playing Games» in Windows 10/8/7
In this part, we’ll list some quick tips to help you avoid and fix computer freeze issues while playing games on Windows 10/8/7.
#1. Use Gaming Computer/Notebooks
Don’t use a normal computer or a business notebook to play games, especially huge online games.
- Important
- You should know that if you play games on a normal notebook rather than a professional gaming notebook, you will certainly get stuck while playing games. Professional gaming notebooks get higher equipped with CPU, Graphics card, hard disk, etc., devices, with better compatibility for installing and running games.
#2. Close Programs that Are Taking High CPU, RAM, Memory Usage
It’s an efficient way to end the task of running programs that are taking high CPU, and RAM memory usage when your computer gets stuck.
This method also works when your PC freezing when playing games. Here are the steps:
Step 1. Press Ctrl + Alt + Del keys to bring up Task Manager.
Step 2. Click «Task Manager» and go to the process tab.
Step 3. Find the running programs that are taking high CPU or memory, select them and click» End Task».
Note that if you don’t mind losing your game, you can also choose to close the running game. After this, you can restart the PC and play games on your computer again.
#3. Improve Internet Speed, Update Network Bandwidth
Note that, if the network connection is unstable or the network bandwidth is very low, you’ll certainly get stuck while playing games. So, here are what you can do:
Step 1. Make sure the internet connection cables are good.
If not, change with a new internet connection wire and reconnect it to your computer tightly.
Step 2. If you are using WiFi, make sure the Router works in a good condition.
You can also release the limit of network bandwidth on your gaming PC. If the Router gets old, change it with a new one.
Step 3. Check the bandwidth of your network, if it’s low, update it to a higher one.
Part 1. Update Computer Hardware to Get Rid Of ‘PC Freezes While Gaming’ Error
Applies to: Fix «PC freezes while gaming» or «game freezing Windows 10» error due to low hardware performance issues.
Note that sometimes, when the computer hardware devices are not compatible with your games, it’s easy to get freeze while playing games on your PC.
Therefore, it’s important to update all hardware devices on your PC. Check out and see what you can do here.
#1. Update CPU Chip
If the CPU chip is old or not compatible with your current computer motherboard, the computer performance will be degraded. So here’s what you can do:
Step 1. Check and purchase a new CPU processor that is compatible with your computer.
Step 2. Back up your computer data and OS. (Optional)
If you are worried about losing data and system crashes after upgrading your CPU, you can turn to reliable Windows backup software like EaseUS Todo Backup for help.
Step 3. When you get the new CPU home, remove the old one with tools, and secure the new process on your PC.
#2. Update Graphics Card
Mostly, the Graphics card is the second important hardware that decides whether your computer can run games smoothly. If the Graphics card is not compatible or too old, it will affect the gaming performance of your PC.
Here are the steps:
Step 1. Purchase a new graphics card or a gaming graphics card (with higher performance).
Step 2. Uninstall the current graphics card:
Go to Device Manager > Display adapters > Right-click your current graphics card and select «Uninstall device».
Step 3. Install the new card.
Step 4. Download and install new graphics card drivers.
You may download the drivers from the graphics card manufacturers’ website and install them your PC.
#3. Upgrade Disk to SSD, Migrate OS and Games to SSD
If the computer hard drive is getting old or running out of space, the computer will slow down while running programs, especially when you are playing games.
So the best way out is to upgrade the old hard drive, migrating your OS with installed games to a new SSD. Here is how to do it:
1. Purchase and Prepare a New SSD
Step 1. Purchase a new SSD with a gger storage capacity than your old hard drive.
Step 2. Install SSD to your computer and initialize it to the same partition style of your OS disk.
Open Disk Management > Right-click unallocated SSD volume and select «Initialize Disk» > Select «MBR» or «GPT».
2. Migrate OS with Games to New SSD
To do so, you’ll need the help of a professional Windows migration tool for help. Here, we’d like to recommend you try EaseUS Todo Backup.
It will simply migrate the Windows OS, moving installed games, programs, and software together to your SSD in only a few clicks. Follow the steps here to move Windows 10/8/7 and your games to the new disk: (We’ll take migrate Windows 10 to SSD as an example.)
Step 1. On the main page, find and click «Tools«, system clone and other utilities are here.
Step 2. EaseUS Todo Backup will automatically select the boot and system partition, choose the target disk and click «Next.»
*System clone will wipe out all data and does not support cloning MBR disk to GPT or vice versa. Make sure that the partition style of the source disk and the target disk are the same.
Step 3. If the target disk is a SSD, choose optimize for SSD in the advanced options.
Step 4. Click «Proceed» to start cloning.
3. Set Up PC and Games Running from SSD
Step 1. Install SSD to PC, restart PC, and press F2/F8/Del to enter BIOS.
Step 2. Go to the Boot menu, set the SSD as the boot drive in the Boot Priority section.
Step 3. Save all the changes and run from the new SSD.
#4. Leave Sufficient Memory, Add New Memory Cards
Note that when the memory is with low space on your computer, the gaming speed will be affected. So the best way out is to extend the memory storage by adding new memory cards.
Step 1. Purchase a new memory stick, it must share the same capacity as your current memory stick.
Step 2. Install the memory stick to your computer.
#5. Avoid Overheat
When the computer reaches a high temperature, the computer performance will go down. Due to the computer’s self-protection mechanism, the CPU and graphics card will also slow down if the device is overheated.
So how to avoid overheating issues on your computer? Here are two things that you can do:
1. Clear computer dust
When the computer or laptop has been used for a long period, the dust will go inside the computer, covering all types of hardware devices in your PC.
With too much dust, the computer will get overheat easily.
2. Check if the Fan Is Running
If the fan doesn’t work, the computer will also get a high temperature. So it is to the CPU, graphics, motherboard, and other devices.
So you need to check if the fan is running properly. If not, check its power cable. Or, you can change a new fan to keep the computer cool.
The above 5 tips mainly focus on helping you upgrade hardware devices to resolve the freezing issue on Windows PC. But you need to know that software issues may also cause your PC to freeze while gaming.
Follow the next part with tutorials to thoroughly make your computer work fast while running games and programs on it.
Part 2. Improve Software Condition to Address «Computer Freezes When Playing Games in Windows 10»
Applies to: Get rid of the computer freezes when playing games in Windows 10″ issue by upgrading software conditions in your PC.
Here we collected 4 tips to help you resolve software issues on your PC, providing a perfect condition for you to play games:
#1. Clean Up Junk Files in C Drive
When the system C drive is full of useless junk files, the computer performance will be affected. To clean up the junk files, you’ll need to turn to professional tools for help.
Here, we’d like to suggest you try EaseUS CleanGenius, a tiny but powerful tool for Windows.
Step 1. Download and install EaseUS Partition Master Suite.
Step 2. Click PC Cleaner and install EaseUS CleanGinus. Then, click «Cleanup» and click «Scan» to start cleaning up the system and make your PC as good as new.
Step 3. The software will scanning all over your computer to find idle data files that take a huge amount of disk space, you can select useless large files, system junk files and Windows invalid entries and click «Clean» to start system cleanup process.
Step 4. When the scan is complete, click «Done» to finish cleaning system junk files.
#2. Extend System and Game Drive
If the system or game drive is out of space, you will also experience slow performance while playing games. To resolve this issue, you have two options to go:
Option 1. Move and Save Large Files to External Hard Drive
It’s a way to free up disk space in the target drive. To do so, you’ll need to prepare an external hard drive with enough space.
Step 1. Connect the external hard drive to your PC.
Step 2. Open File Explorer, and find the large files on your PC.
Step 3. Copy & cut those large files and save them to your external hard drive.
Option 2. Extend System C (Game Drive)
The other way that you can try is to add more free space to your current system C drive or game drive. By doing so, your computer games will have sufficient space to load images and save game caches. As a result, you’ll enjoy a smooth gaming time.
Professional partition manager software — EaseUS Partition Master with its Resize/Move feature can extend your system drive within only a few simple clicks.
Option 1. Extend System C drive with unallocated space
- 1. Right-click on the System C: drive and select «Resize/Move».
- 2. Drag the system partition end into the unallocated space so to add it to the C: drive. And click «OK».
- 3. Click «Execute Task» and «Apply» to execute the operations and extend the C drive.
Option 2. Extend System C drive without unallocated space
- 1. Right-click a big partition with enough free space on the system disk, select «Allocate Space».
- 2. Select the system drive at the Allocate Space From (*) To section, and drag the end of System C drive into the unallocated space. Click «OK» to confirm.
- 3. Click «Execute Task», it will list the pending operations, and click «Apply» to save the changes and extend the C drive.
0:00-0:26 Extend System Drive with Unallocated Space; 0:27-0:58 Extend System Drive without Unallocated Space.
#3. Disable Windows 10 Automatic Update
Note that if you use Windows 10 on your computer, you may get stuck while playing games when the Windows 10 update assistant receives and installs a new update.
To avoid this, we suggest you disable Windows 10 automatic updates. Here are the steps:
Step 1. Press Windows + R keys at the same time to invoke the Run box.
Step 2. Type services.msc and press Enter.
Step 3. Locate and double-click «Windows Update».
Step 4. In Startup type, select «Disabled». Then click «Apply» and «OK» to save the settings.
#4. Install Compatible Games on Your OS
Sometimes, when your computer OS doesn’t reach the hardware requirement of the games, you may not be able to play it smoothly.
Here, we have two tips for you:
1. Install OS-compatible games on your computer.
2. Upgrade your computer OS, and CPU to meet the game request if necessary.
For example, if the game requires Windows 10 but your OS is Windows 8 or so, you can try to upgrade the Windows OS to Windows 10 so as to make it work.
Here is how to get the latest update on your PC:
Step 1. Click the «Start» menu and click the «Settings» tab.
Step 2. Click «Update & security».
Step 3. Select «Windows Update» in the left pane and click «Check for updates».
Step 4. If there is a new update available, click «Install Now».
Make sure you have an active Internet connection and follow the onscreen instruction to complete the process.
The Bottom Line
On this page, we mainly focused on finding the reasons that make your computer freeze while playing games and how to get rid of this issue from your PC.
For a quick fix, if your computer freezes in playing games, you can first disable and end the task of running programs that are taking high CPU usage.
To thoroughly get rid of this issue, making your computer fast in playing games, you need to follow the suggestions as shown above to upgrade both hardware devices and software settings on your PC.
Note that, to avoid unnecessary file loss or OS crash issues, or if you want to save some precious game shots, we suggest you back up them all to an external storage device with a reliable backup tool like EaseUS Todo Backup for help.
This page focuses on finding out why does my computer freeze when playing games and how to fix PC freezes while playing games on Windows 10/8/7.
If your computer randomly freezes when playing games in Windows 10, 8, or 7, don’t worry. Follow this page, you’ll find reliable solutions to improve computer performance and have an enjoyable gaming time:
Computer Randomly Freezes When Playing Games on Windows 10
«I have recently upgraded Windows 10 from 32 bit to 64 bit and now my games are randomly locking up on me. The game freezes, with the sound looped (very short sample, so it just sounds like buzzing), and sometimes resumes after a second or two, other times stays locked up.
The same happens with several different games, and not in particularly performance-heavy spots. Why do my games keep freezing and how do I fix it? Can anyone help me? Thank you very much!!«
According to many game players, it’s despairing when their computers or PCs freeze when playing games at home. So how to resolve this issue and make your computer run fast and smoothly when playing games?
Let’s find out what is making your computer stuck and how to get rid of this issue now.
Why Does PC Keep Freezing When Playing Games
As a matter of fact, there are a lot of factors that may cause your computer slow or even stuck. Here is a list of main reasons that may cause your games to freeze in Windows 10/8/7:
- High CPU or RAM Memory usage
- Graphics card low performance
- Low Internet speed, unstable network connection
- Computer hard drive slow or full
- Low memory storage
- Incompatible Graphics card driver or outdated Graphics card driver
- Insufficient disk space
- Computer or system compatible issue
- Windows 10 automatic update stuck games…
As the factors that cause your games to freeze on the computer are various, the fixes may also different. It doesn’t matter if you are not quite sure which factor is freezing your computer.
Just follow the tips below one by one, and you’ll make your computer run fast again while playing games.
Quick Tips to Fix «Computer Freezes When Playing Games» in Windows 10/8/7
In this part, we’ll list some quick tips to help you avoid and fix computer freeze issues while playing games on Windows 10/8/7.
#1. Use Gaming Computer/Notebooks
Don’t use a normal computer or a business notebook to play games, especially huge online games.
- Important
- You should know that if you play games on a normal notebook rather than a professional gaming notebook, you will certainly get stuck while playing games. Professional gaming notebooks get higher equipped with CPU, Graphics card, hard disk, etc., devices, with better compatibility for installing and running games.
#2. Close Programs that Are Taking High CPU, RAM, Memory Usage
It’s an efficient way to end the task of running programs that are taking high CPU, and RAM memory usage when your computer gets stuck.
This method also works when your PC freezing when playing games. Here are the steps:
Step 1. Press Ctrl + Alt + Del keys to bring up Task Manager.
Step 2. Click «Task Manager» and go to the process tab.
Step 3. Find the running programs that are taking high CPU or memory, select them and click» End Task».
Note that if you don’t mind losing your game, you can also choose to close the running game. After this, you can restart the PC and play games on your computer again.
#3. Improve Internet Speed, Update Network Bandwidth
Note that, if the network connection is unstable or the network bandwidth is very low, you’ll certainly get stuck while playing games. So, here are what you can do:
Step 1. Make sure the internet connection cables are good.
If not, change with a new internet connection wire and reconnect it to your computer tightly.
Step 2. If you are using WiFi, make sure the Router works in a good condition.
You can also release the limit of network bandwidth on your gaming PC. If the Router gets old, change it with a new one.
Step 3. Check the bandwidth of your network, if it’s low, update it to a higher one.
Part 1. Update Computer Hardware to Get Rid Of ‘PC Freezes While Gaming’ Error
Applies to: Fix «PC freezes while gaming» or «game freezing Windows 10» error due to low hardware performance issues.
Note that sometimes, when the computer hardware devices are not compatible with your games, it’s easy to get freeze while playing games on your PC.
Therefore, it’s important to update all hardware devices on your PC. Check out and see what you can do here.
#1. Update CPU Chip
If the CPU chip is old or not compatible with your current computer motherboard, the computer performance will be degraded. So here’s what you can do:
Step 1. Check and purchase a new CPU processor that is compatible with your computer.
Step 2. Back up your computer data and OS. (Optional)
If you are worried about losing data and system crashes after upgrading your CPU, you can turn to reliable Windows backup software like EaseUS Todo Backup for help.
Step 3. When you get the new CPU home, remove the old one with tools, and secure the new process on your PC.
#2. Update Graphics Card
Mostly, the Graphics card is the second important hardware that decides whether your computer can run games smoothly. If the Graphics card is not compatible or too old, it will affect the gaming performance of your PC.
Here are the steps:
Step 1. Purchase a new graphics card or a gaming graphics card (with higher performance).
Step 2. Uninstall the current graphics card:
Go to Device Manager > Display adapters > Right-click your current graphics card and select «Uninstall device».
Step 3. Install the new card.
Step 4. Download and install new graphics card drivers.
You may download the drivers from the graphics card manufacturers’ website and install them your PC.
#3. Upgrade Disk to SSD, Migrate OS and Games to SSD
If the computer hard drive is getting old or running out of space, the computer will slow down while running programs, especially when you are playing games.
So the best way out is to upgrade the old hard drive, migrating your OS with installed games to a new SSD. Here is how to do it:
1. Purchase and Prepare a New SSD
Step 1. Purchase a new SSD with a gger storage capacity than your old hard drive.
Step 2. Install SSD to your computer and initialize it to the same partition style of your OS disk.
Open Disk Management > Right-click unallocated SSD volume and select «Initialize Disk» > Select «MBR» or «GPT».
2. Migrate OS with Games to New SSD
To do so, you’ll need the help of a professional Windows migration tool for help. Here, we’d like to recommend you try EaseUS Todo Backup.
It will simply migrate the Windows OS, moving installed games, programs, and software together to your SSD in only a few clicks. Follow the steps here to move Windows 10/8/7 and your games to the new disk: (We’ll take migrate Windows 10 to SSD as an example.)
Step 1. On the main page, find and click «Tools«, system clone and other utilities are here.
Step 2. EaseUS Todo Backup will automatically select the boot and system partition, choose the target disk and click «Next.»
*System clone will wipe out all data and does not support cloning MBR disk to GPT or vice versa. Make sure that the partition style of the source disk and the target disk are the same.
Step 3. If the target disk is a SSD, choose optimize for SSD in the advanced options.
Step 4. Click «Proceed» to start cloning.
3. Set Up PC and Games Running from SSD
Step 1. Install SSD to PC, restart PC, and press F2/F8/Del to enter BIOS.
Step 2. Go to the Boot menu, set the SSD as the boot drive in the Boot Priority section.
Step 3. Save all the changes and run from the new SSD.
#4. Leave Sufficient Memory, Add New Memory Cards
Note that when the memory is with low space on your computer, the gaming speed will be affected. So the best way out is to extend the memory storage by adding new memory cards.
Step 1. Purchase a new memory stick, it must share the same capacity as your current memory stick.
Step 2. Install the memory stick to your computer.
#5. Avoid Overheat
When the computer reaches a high temperature, the computer performance will go down. Due to the computer’s self-protection mechanism, the CPU and graphics card will also slow down if the device is overheated.
So how to avoid overheating issues on your computer? Here are two things that you can do:
1. Clear computer dust
When the computer or laptop has been used for a long period, the dust will go inside the computer, covering all types of hardware devices in your PC.
With too much dust, the computer will get overheat easily.
2. Check if the Fan Is Running
If the fan doesn’t work, the computer will also get a high temperature. So it is to the CPU, graphics, motherboard, and other devices.
So you need to check if the fan is running properly. If not, check its power cable. Or, you can change a new fan to keep the computer cool.
The above 5 tips mainly focus on helping you upgrade hardware devices to resolve the freezing issue on Windows PC. But you need to know that software issues may also cause your PC to freeze while gaming.
Follow the next part with tutorials to thoroughly make your computer work fast while running games and programs on it.
Part 2. Improve Software Condition to Address «Computer Freezes When Playing Games in Windows 10»
Applies to: Get rid of the computer freezes when playing games in Windows 10″ issue by upgrading software conditions in your PC.
Here we collected 4 tips to help you resolve software issues on your PC, providing a perfect condition for you to play games:
#1. Clean Up Junk Files in C Drive
When the system C drive is full of useless junk files, the computer performance will be affected. To clean up the junk files, you’ll need to turn to professional tools for help.
Here, we’d like to suggest you try EaseUS CleanGenius, a tiny but powerful tool for Windows.
Step 1. Download and install EaseUS Partition Master Suite.
Step 2. Click PC Cleaner and install EaseUS CleanGinus. Then, click «Cleanup» and click «Scan» to start cleaning up the system and make your PC as good as new.
Step 3. The software will scanning all over your computer to find idle data files that take a huge amount of disk space, you can select useless large files, system junk files and Windows invalid entries and click «Clean» to start system cleanup process.
Step 4. When the scan is complete, click «Done» to finish cleaning system junk files.
#2. Extend System and Game Drive
If the system or game drive is out of space, you will also experience slow performance while playing games. To resolve this issue, you have two options to go:
Option 1. Move and Save Large Files to External Hard Drive
It’s a way to free up disk space in the target drive. To do so, you’ll need to prepare an external hard drive with enough space.
Step 1. Connect the external hard drive to your PC.
Step 2. Open File Explorer, and find the large files on your PC.
Step 3. Copy & cut those large files and save them to your external hard drive.
Option 2. Extend System C (Game Drive)
The other way that you can try is to add more free space to your current system C drive or game drive. By doing so, your computer games will have sufficient space to load images and save game caches. As a result, you’ll enjoy a smooth gaming time.
Professional partition manager software — EaseUS Partition Master with its Resize/Move feature can extend your system drive within only a few simple clicks.
Option 1. Extend System C drive with unallocated space
- 1. Right-click on the System C: drive and select «Resize/Move».
- 2. Drag the system partition end into the unallocated space so to add it to the C: drive. And click «OK».
- 3. Click «Execute Task» and «Apply» to execute the operations and extend the C drive.
Option 2. Extend System C drive without unallocated space
- 1. Right-click a big partition with enough free space on the system disk, select «Allocate Space».
- 2. Select the system drive at the Allocate Space From (*) To section, and drag the end of System C drive into the unallocated space. Click «OK» to confirm.
- 3. Click «Execute Task», it will list the pending operations, and click «Apply» to save the changes and extend the C drive.
0:00-0:26 Extend System Drive with Unallocated Space; 0:27-0:58 Extend System Drive without Unallocated Space.
#3. Disable Windows 10 Automatic Update
Note that if you use Windows 10 on your computer, you may get stuck while playing games when the Windows 10 update assistant receives and installs a new update.
To avoid this, we suggest you disable Windows 10 automatic updates. Here are the steps:
Step 1. Press Windows + R keys at the same time to invoke the Run box.
Step 2. Type services.msc and press Enter.
Step 3. Locate and double-click «Windows Update».
Step 4. In Startup type, select «Disabled». Then click «Apply» and «OK» to save the settings.
#4. Install Compatible Games on Your OS
Sometimes, when your computer OS doesn’t reach the hardware requirement of the games, you may not be able to play it smoothly.
Here, we have two tips for you:
1. Install OS-compatible games on your computer.
2. Upgrade your computer OS, and CPU to meet the game request if necessary.
For example, if the game requires Windows 10 but your OS is Windows 8 or so, you can try to upgrade the Windows OS to Windows 10 so as to make it work.
Here is how to get the latest update on your PC:
Step 1. Click the «Start» menu and click the «Settings» tab.
Step 2. Click «Update & security».
Step 3. Select «Windows Update» in the left pane and click «Check for updates».
Step 4. If there is a new update available, click «Install Now».
Make sure you have an active Internet connection and follow the onscreen instruction to complete the process.
The Bottom Line
On this page, we mainly focused on finding the reasons that make your computer freeze while playing games and how to get rid of this issue from your PC.
For a quick fix, if your computer freezes in playing games, you can first disable and end the task of running programs that are taking high CPU usage.
To thoroughly get rid of this issue, making your computer fast in playing games, you need to follow the suggestions as shown above to upgrade both hardware devices and software settings on your PC.
Note that, to avoid unnecessary file loss or OS crash issues, or if you want to save some precious game shots, we suggest you back up them all to an external storage device with a reliable backup tool like EaseUS Todo Backup for help.
Компьютер давно перестал считаться устройством, предназначенным исключительно для работы. ПК позволяет занять свободное время виртуальными боями и перестрелками. Однако многие пользователи жалуются на то, что у них тормозят игры на компьютере с Windows 10, и сложно понять, как исправить подобные неполадки. В большинстве случаев проблема поддается решению. Для этого придется вникнуть в тему, разобравшись с основными причинами лагов.
Возможные причины
Зачастую лаги в процессе игры не являются проблемой. Особенно если компьютер использует старые комплектующие в виде слабого процессора и видеокарты. Но в случае, когда тормозит современный ПК на базе операционной системы Windows 10, пользователь имеет дело с серьезными неполадками, которые можно устранить встроенными средствами.
Вот главные причины лагов и тормозов:
- несовместимость системных требований;
- большое количество программ, работающих в фоне;
- плохая оптимизация игры;
- перегрев элементов ПК;
- устаревшие драйверы графического адаптера;
- воздействие вирусов;
- активация режима энергосбережения (на ноутбуке).
Получается, проблему легко можно решить, если компьютер соответствует системным требованиям, которые заявлены разработчиком игры. Главное – внимательно проанализировать фоновые процессы ПК и активировать функции, способные увеличить производительность.
Что делать, если лагают игры на Windows 10
В процессе устранения неполадок пользователь одновременно с этим может побороть другие проблемы, которые проявляются при эксплуатации компьютера. Словом, ни одна из предложенных рекомендаций не будет лишней. В то же время необходимо действовать строго по инструкции, начав рассмотрение наиболее простых вариантов решения.
Важно. Перед обращением к проверенным способам обязательно сопоставьте характеристики ПК с системными требованиями игры. Получить соответствующую информацию можно на сайте разработчика.
Чистка ПК от лишних программ
Случается, что игры тормозят даже на мощном компьютере. В этой ситуации сложно придраться к «железу», и устранить неполадку помогает оптимизация программного обеспечения. Располагая мощным ПК, пользователи редко заботятся о расходе ресурсов устройства. Они нагружают компьютер огромным количеством приложений, которые не останавливаются ни на секунду. Поэтому даже с хорошей видеокартой в процессе игры возникают лаги.
Проблема решается удалением лишних приложений и файлов. Обязательно воспользуйтесь встроенной утилитой «Установка и удаление программ», с помощью которой можно быстро избавиться от лишнего ПО. Если все используемые приложения являются для вас важными – выполните очистку мусора:
- Откройте «Этот компьютер».
- Щелкните ПКМ по названию системного диска.
- Нажмите кнопку «Очистка диска».
- Запустите тест ОС.
- Дождитесь окончания операции.
В конце Windows 10 покажет, от каких файлов можно избавиться без серьезных последствий. Весь мусор удален, после чего ПК начнет работать более стабильно, что скажется на процессе гейминга.
Совет. Стабильная работа компьютера обеспечивается за счет наличия достаточного количества свободного места на внутреннем накопителе. Его должно быть не меньше 20 % от общей вместимости.
Удаление лишнего из автозагрузки
Многие программы работают в режиме автозагрузки. Это значит, что они автоматически запускаются после включения компьютера. В комбинации с ресурсоемкой игрой ПК приходится работать на износ, в связи с чем игры зависают.
Удалите сомнительные приложения из автозагрузки, используя инструкцию:
- Откройте «Диспетчер задач» («Ctrl + Shift + Esc»).
- Перейдите во вкладку «Автозагрузка».
- Щелкните ПКМ по названию приложения, для которого нет необходимости в использовании автоматической загрузки.
- Нажмите кнопку «Отключить».
Аналогичным образом следует поступить со всеми программами. Чем меньше приложений останется в автозагрузке, тем быстрее будет работать компьютер, а игры перестанут лагать.
Дефрагментация жесткого диска
Часто игры виснут из-за проблем с внутренним накопителем. Когда пользователь загружает огромные массивы информации, файлы распределяются по секторам жесткого диска в случайном порядке. Из-за этого снижается скорость чтения, которая вызывает тормоза и лаги при гейминге.
Решается проблема путем дефрагментации (перезаписи) накопителя:
- Используя поисковую строку, найдите утилиту «Оптимизация дисков».
- Кликните ЛКМ по названию диска.
- Нажмите кнопку «Оптимизировать».
Теперь остается дождаться завершения операции, после которой повысится стабильность ПК. Если этого не произошло – переходите к следующему пункту.
Файл подкачки
Также убрать лаги помогает изменение размера файла подкачки в меньшую или большую сторону. Это позволит оптимизировать расход оперативной памяти:
- Через поисковую строку найдите утилиту «Настройка представления и производительности операционной системы».
- Перейдите во вкладку «Дополнительно».
- Нажмите кнопку «Изменить».
- Кликните по названию диска.
- Пропишите оптимальный объем файла подкачки.
- Сохраните настройки.
Оптимальным размером файла подкачки является то количество оперативной памяти, которое остается свободным при повседневном использовании. Проверить текущие показатели можно через Диспетчер задач.
Отключение режима DVR
Следующее, что нужно сделать для повышения производительности, – отключить функцию Digital Video Recorder, которая предназначена для фиксации картинки и аудиодорожки в процессе гейминга:
- Откройте параметры операционной системы «Win + I».
- Перейдите в раздел «Игры».
- Напротив заголовка «Вести запись в фоновом режиме, пока идет игра» передвиньте ползунок в положение «Выкл.».
- Сохраните изменения.
Не исключено, что данная функция по умолчанию была деактивирована. Однако все равно не лишним будет проверить этот факт, поскольку работа DVR негативным образом сказывается на игровой производительности.
Включение игрового режима в Windows 10
Если игра все равно виснет, рекомендуется активировать специальный режим, направленный на принудительное повышение производительности во время игровой сессии:
- Запустите игру.
- Нажмите клавиши «Win + G».
- Кликните по значку, отвечающему за активацию игрового режима (спидометр).
После этого поиграйте в течение 10-20 минут. Если лаги исчезнут – продолжайте пользоваться соответствующим режимом при гейминге. В противном случае нужно рассмотреть еще несколько вариантов решения проблемы.
Обновление драйверов
Основным элементом ПК, отвечающим за игровую производительность, является видеокарта. Игры глючат не только из-за слабого графического адаптера, но и вследствие отсутствия актуальных драйверов:
- Запустите «Диспетчер устройств» через меню «Пуск» или поисковую строку.
- Откройте вкладку «Видеоадаптеры».
- Щелкните ПКМ по названию графической карты.
- Нажмите кнопку «Обновить драйвер».
На заметку. Желтая иконка с восклицательным знаком – подсказка, свидетельствующая о том, что ПО нуждается в обновлении.
Даже если Диспетчер устройств не дает установить апдейт, вы можете обновить драйвер самостоятельно, скачав дистрибутив с официального сайта разработчика.
Переустановка графических библиотек
За обработку графики в играх отвечают специальные библиотеки вроде DirectX, Net. Framework или Visual C++. Можно попробовать удалить их через утилиту «Установка и удаление программ», а затем – загрузить заново. В некоторых случаях после повторной установки лаги исчезают.
Оптимизация настроек игры
Когда нет уверенности в том, что компьютер способен справиться с максимальными параметрами графики, есть смысл немного понизить их через настройки игр. Но лучше всего выбрать в опциях автоматическое определение конфигурации. Так программа самостоятельно проанализирует характеристики ПК, а затем предложит оптимальные настройки графики.
Программы для ускорения работы игр
Заключительным способом решения проблемы является использование специального софта для увеличения производительности. Среди доступных программ следует выделить следующие:
- Wise Game Booster;
- Razer Cortex: Game Booster;
- Game Fire.
Эти приложения выступают в качестве аналога встроенному средству ускорения Windows 10. Программы закрывают фоновые процессы при гейминге, оптимизируя тем самым расход ресурсов ПК в пользу игры.
После обновления до windows 10 в некоторых ноутбуках и компьютерах тормозят игры, например, старые, world of tanks, arcanum, fifa 15, ведьмак 3, diablo 2, red alert 2, disciples 2, гта 5, zanzarah, wow, doom, гта 4, jagged alliance 2, minecraft, герои 4, asphalt 8 и многие другие.
Что тогда делать? Почему игры тормозят и как это исправить? Есть несколько возможных общих причин.
Первым шагом узнайте минимальные требования игр и сравните с производительностью своего компьютера или ноутбука – эту информация можете получить с помощью инструмента Dxdiag (впишите слово в поиске или окне «выполнить»).
Вторым шагом — обновите драйвер видеокарты. Если компьютер / ноутбук отвечает всем требованиям, то проблема может быть вызвана устаревшим драйвером для вашей видеокарты (при установке / обновлению windows 10 с центра Майкрософт могут установится свои драйвера, причем плохие)
Третьим шагом закройте задачи, работающие в фоновом режиме системы, вероятно, у вас происходит много процессов, которые могут тормозить игру. Вы можете закрыть их вручную или выполнять чистую загрузку системы.
Четвертым шагом отключите контроль учетных записей пользователей если вы используете Windows 10, и есть проблема с торможением игр. Это были общие причины, теперь перейдем к конкретике.
Какие проблемы с играми могут возникнуть после обновления Windows 10 Creators Update?
По данным Steam с апреля 2020 года более 50% геймеров используют Windows 10. Поэтому неудивительно, что Майкрософт пытается максимально настроить операционную систему под игры, о чем свидетельствуют новые возможности в обновлении Creators Update, в частности, введение «игрового режима». Но оказывается не все так радужно – с момента выпуска Creators Update для Windows 10 на зарубежных форумах появляется множество дискуссий, в которых геймеры описывают проблемы, возникшие после установки обновления.
Просто введите в Google фразу, например «Creators Update stuttering in games» и сразу же найдете массу записей, комментариев и сообщений, где пользователи пытаются найти ответ, по какой причине лагают игры.
Их несколько. Прежде всего, игра идет с меньшей частотой кадров в секунду, а также постоянно зависает на несколько секунд, тормозит и лагает.
Особенно фриз ощущается во время быстрого поворота камеры. Каждому геймеру известно, что это невероятно раздражает, потому что, даже достигнув «волшебные» 60 FPS игра не будет идти плавно — каждые несколько секунд будут возникать микро торможение.
Кроме того, в некоторых случаях может неправильно работать вертикальная синхронизация (Vsync), когда принудительно активируется так называемая синхронизация с двойным буфером (а не с тройным). Происходит так, что если FPS упадет ниже 60, то частота сразу понижается и блокируется на 30. Если игра обнаружит, что может снова достичь полные 60 FPS, то восстановит полную частоту кадров в секунду. И так снова и снова, в зависимости от того, в каком направлении направите камеру.
Итак, попытаемся разобраться, почему программы лагают и как решить проблему до того, как Microsoft выпустит соответствующее обновление? Самым простым решением является отключение всех надстроек, связанных с играми, которые Майкрософт ввел с обновлением Creators Update.
Windows 10 по заявлению Майкрософт идеальное место для игроков. Вы можете согласиться с этим, но оказывается, что она не прошла мимо некоторых глюков.
Особенно это распространяется на старые игры, которые используют DRM. Оказывается, геймеры будут иметь большие проблемы без соответствующих исправлений, чтобы система не тормозила.
Вот что сказал Борис Шнайдер от Microsoft: «Все, что работает на Windows 7 может работать на Windows 10, но, есть исключения в играх.
Старые от 2003-2008 года, не будут работать без патча. Мы просто не можем поддержать то, что может представлять угрозу для наших пользователей. Тем не менее, есть патчи от разработчиков позволяющие их запускать без проблем».
Как видите проблему со старыми играми можно решить и опять полюбоваться городскими огнями GTA 3 / 4, преодолевать опасности джунглей с Far Cry 2, посетить сказочные провинции Fable 3 или попарить в небе вместе с Crimson Skies.
Выключите режим DVR в приложении Xbox
Режим DVR в приложении Xbox позволяет, в частности, производить запись игры и создавать скриншоты. Но также известен тем, что может вызывать проблемы с вертикальной синхронизацией. Решением является отключение этого режима (он включен по умолчанию, даже если вы не пользуетесь приложением Xbox).
Как это сделать? Откройте меню Пуск и запустите приложение Xbox. В боковом меню с левой стороны нажмите на значок шестеренки для входа в настройки. Затем перейдите на вкладку «DVR для игр».
Найдите пункт «Сохранить игровые клипы и снимки экрана с помощью DVR». Переместите переключатель в положение «Выключено». Теперь проверьте, не лагают ли игры после выключения DVR.
Убедитесь, что нет проблем с Интернетом
Первым делом стоит проверить подключение к Интернету: скорость и задержки сигнала (они же латентность, от англ. latency, или пинг) должны быть стабильными. Чтобы посмотреть ваши показатели, откройте браузер и перейдите на какой-нибудь сайт для тестирования скорости подключения, например speedtest.net или dslreports.com.
Убедитесь, что вашей скорости подключения хватит для игры (чаще всего вполне достаточно 10 Мбит/с, но если вы ведете видеотрансляцию, может понадобиться уже 50–100 Мбит/с), а латентность невелика. Современные оптоволоконные каналы обычно обеспечивают пинг в районе 5–50 мс — для большинства игр это хороший показатель. Если же задержки достигают сотен миллисекунд, они могут серьезно уменьшить ваши шансы на победу «королевской битве».
Чтобы решить проблемы с подключением, придется поэкспериментировать с настройками вашего Wi-Fi-роутера, переставить его поближе к игровому компьютеру, а лучше вообще перейти на проводное подключение: профессиональные игроки всегда играют только через провод. Если ничего не помогает, то, возможно, придется сменить интернет-провайдера. Когда-нибудь мы напишем об этом отдельную статью, а пока перейдем к возможным проблемам с софтом и их решениям.
Выключите режим игры в Windows 10 Creators Update
Игровой режим, по идее, должен вызывать увеличение производительности компьютера. К сожалению, в некоторых играх все происходит наоборот, они стали лагать после активации игрового режима, появились микро зависания и незначительное снижение частоты FPS. Если некоторые старые игры лагают нужно отключить этот режим. Для этого откройте меню Пуск и зайдите в Параметры. Перейдите в раздел Игры, а затем выберите вкладку «Режим игры».
Снимите флажок с пункта «Использовать игровой режим». Теперь режим неактивный и не будет вызывать конфликт.
Зависает компьютер в играх намертво Windows 10
Системные требования нужной игры
Например, не стоит запускать GTA 5 на компьютерах десятилетней давности. Кроме, лагов и тормозов пользователь ничего не получит. В минимальных требованиях которой указывается необходимость наличия хотя бы процессора с 4 ядрами.
Если же не знаете какие у Вас комплектующие, тогда можно посмотреть характеристики компьютера в Windows 10. Перейдите в раздел Параметры > Система > О системе. Или воспользуйтесь программами, предложенными в указанной выше статье.
Обновление драйверов видеокарты
Выберите модель своей видеокарты на сайте производителя AMD или NVIDIA. Достаточно загрузить драйвер под свою версию ОС Windows 10. Обновлённая версия драйвера может не только исправить зависания, но и повысить производительность системы в целом.
| AMD | NVIDIA |
|
|
|
Можно полностью удалить драйвер на видеокарту Windows 10. Для более надёжности и чистой установки новой версии драйвера. Процесс установки не требует множества знаний. Просто запустите загруженный драйвер и следуйте его инструкциям.
Установка DirectX & Microsoft Visual C++
Загрузите Веб-установщик исполняемых библиотек DirectX для конечного пользователя. Запустите исполняемый файл, и в открывшемся окне выбрав пункт Я принимаю условия данного соглашения нажмите кнопку Далее.
Некоторые игры в процессе установки устанавливают библиотеки DirectX или Microsoft Visual C++. Дождитесь завершения установки компонентов Microsoft DirectX. Всё очень просто.
Старый жёсткий диск (HDD накопитель)
Все игры лучше запускать с более быстрых накопителей (SSD дисков). С классическими винчестерами могут возникать проблемы. Постоянные зависания игры и долгая загрузка может быть именно из-за плохо работающего накопителя.
Рекомендуем проверить состояние жёсткого диска Windows 10. Обычно пользователи собирают новый компьютер и устанавливают в него десятилетние накопители.
Как минимум воспользуйтесь встроенными средствами операционной системы. Можно быстро проверить диск на наличие ошибок файловой системы и выполнить дефрагментацию. Выберите Свойства используемого раздела и во вкладке Сервис нажмите Проверить.
Проверить температуру комплектующих
Можете использовать программы для мониторинга температуры процессора и видеокарты. Даже в пробной версии программы AIDA64 можно посмотреть температуры комплектующих. Проверяйте их только в нагрузке, поскольку на рабочем столе сложно определить перегреваются ли компоненты или нет.
Важно! В случае нормальной температуры процессора может перегреваться материнская плата. Это касается уже более горячих процессоров как AMD, так и Intel. Актуально для материнских плат со слабым питанием и плохими компонентами охлаждения.
Стресс тестирование компьютера
Проверяйте работоспособность всех комплектующих в стресс тестировании. Для анализа полученных данных смотрите, как проверить процессор на исправность и работоспособность. Например, AIDA64 позволяет с лёгкостью провести все тестирования.
Из жизни! При просмотре фильма вылетел браузер (ну ничего бывает, после перезапуска работал). На следующий день браузер вылетал стабильно каждые 40 секунду, Discord даже не запускался ну и все игры зависали. Переустановка операционной системы, конечно же, ничего не исправила.
Компьютер не проходил стресс тестирование памяти и кэша процессора. История очень интересная. Сразу же было понятно, что процессор не может нормально работать с памятью. В конце концов, обновление BIOS (точнее, откат) исправило все проблемы с зависанием системы.
Настройка схем электропитания
Ранее уже рассматривалось, как включить максимальную производительность Windows 10. Особенно актуально, если же Вы собрали новый компьютер, но не стали переустанавливать систему. В настройках электропитания можно ограничить производительность процессора.
Заключение
- Зависают намертво игры на Windows 10? Вы не знаете что делать? Не нужно паниковать! В первую очередь смотрите рабочие температуры Ваших комплектующих и убедитесь, что проблема не в конкретной игре или старых драйверах видеокарты.
- Не ленитесь, почистите компьютер от мусора. Это только будет плюсом в любом случае. Дополнительно проверяем жёсткий диск и память на ошибки. По возможности переносим игру на быстрый твердотельный накопитель (SSD диск).
- Стресс тестирование комплектующих обычно помогает определить состояние видеокарты, процессора или системы в целом. В любом случае если же компьютер не проходит тестирование, Вам уже стоит задуматься.
Отключите полноэкранную оптимизацию
В Windows 10 Creators Update была введена новая функция полноэкранной оптимизации. Эта функция включена для всех приложений и программ, которые запускаются в полноэкранном режиме. Ее можно отключить, если лагают используемые программы.
Для этого зайдите в папку с установленной игрой, а затем кликните правой кнопкой мыши на файл ее запуска *.exe. Из выпадающего контекстного меню выберите «Свойства».
Откроется окно настроек выбранного файла. Перейдите на вкладку Совместимость и установите флажок на опции «Отключить оптимизацию во весь экран». Отключите этот пункт для всех игр, с которыми возникают проблемы.
Правильно настройте центр обновления Windows
Причиной неожиданных лагов также могут быть фоновые операции некоторых подсистем Windows 10. В частности, когда Центр обновления Windows загружает и устанавливает обновления, производительность может упасть очень заметно.
Если не хотите получить такой сюрприз в критический момент игры, лучше заранее настроить расписание обновлений так, чтобы они точно не помешали. Для этого откройте настройки Windows 10, перейдите в Центр обновления Windows и выберите пункт «Изменить период активности». В описании говорится, что в заданные часы компьютер не будет перезагружаться, но на самом деле ограничиваются и другие задачи обновления.
Обновите драйвера видеокарт AMD / NVIDIA
После обновления системы и драйверов видеокарт могут остаться старые значения в настройках панели NVIDIA Control Panel или Radeon Software Crimson Edition. Чтобы решить эту проблему нужно полностью удалить драйвера на компьютере или ноутбуке, а затем установить их заново (желательно последней версии).
Как полностью удалить драйвера в Виндовс 10? Для этого рекомендуем воспользоваться программой DDU (Display Driver Uninstaller). После удаления нужно скачать последние версии драйверов онлайн с официального сайта производителя и установить их.
Другие веские причины почему игры на windows 10 тормозят
Одна из главных причин – автозагрузка. Она постоянно пополняется новыми приложениями без вашего ведома – иногда скрыто, иногда с сообщением, на которое большинство не взирает.
Как оптимизировать автозагрузку инструкцию найдете здесь. В целом очень хороший вариант, можно сказать универсально-оптимальный – это использовать специальные программы.
В большинстве случаев, если игры тормозят они увеличивают производительность компьютера или ноутбука.
Лучшими считаются: Razer Game Booster, Game Gain, Game Assistant, Game Fire, 3D-Analyze. На этом все Успехов.
Совет №2 – удалите программы из автозагрузки
Если программа засела в автозагрузке, она обязательно «откусит кусок» от общего пирога памяти и системных ресурсов. Как остановить ее выполнение и отключить ее загрузку при старте системы?
Откроем диспетчер задач, используя волшебную комбинацию клавиш и выбрав в списке задач опцию, соответствующую диспетчеру. Открывается менеджер системных процессов и запущенных в системе сервисов. Здесь есть масса информации по загрузке памяти, жесткого диска, процессора и сети, а также программ, съедающих ресурсы вашего ПК, но в данный момент нам нужна вкладка «Автозагрузка», — именно здесь сосредоточены сервисы и процессы, запускающиеся вместе с загрузкой системы. Выберем вручную те процессы, которые вам попросту не нужны, и которые вам кажутся лишними, щелкнув на каждом из соответствующих пунктов правой клавишей мыши и выбрав в меню пункт «Отключить».
Таким нехитрым способом отключите все приложения, занимающие место в RAM — в результате работа ПК ускорится еще на 7-10%.
Новый патч – новые проблемы
Августовский набор накопительных обновлений для операционной системы Windows 10 вызывает многочисленные проблемы с производительностью и стабильностью работы некоторых компьютеров. Об этом сообщил ресурс WindowsLatest со ссылкой на жалобы пользователей, опубликованные на популярном форуме Reddit, а также портале поддержки Microsoft.
По данным издания, выпущенные в августе 2020 г. патчи KB4566782 (для версии 2004) и KB4565351 (для версий 1909 и 1903), которые призваны исправить ряд проблем безопасности, у некоторых пользователей после установки вызывают BSoD (Blue Screen of Death, «синий экран смерти»), а замедление работы системы и отдельных программ.
В российском представительстве Microsoft CNews так прокомментировали ситуацию с «проблемными» обновлениями: «Мы призываем заказчиков, столкнувшихся со сложностями, обратиться support.microsoft.com».