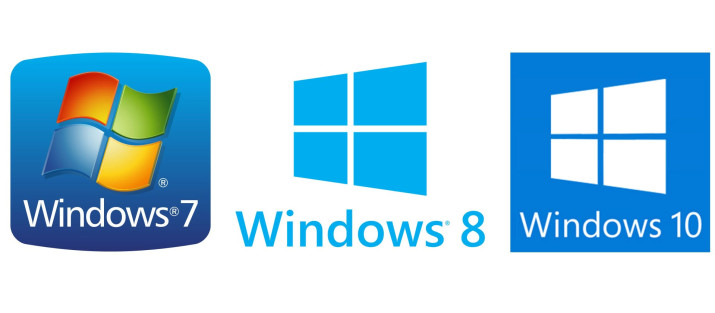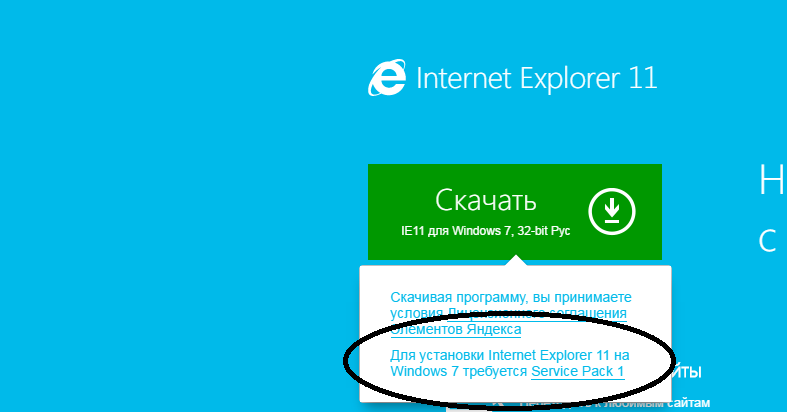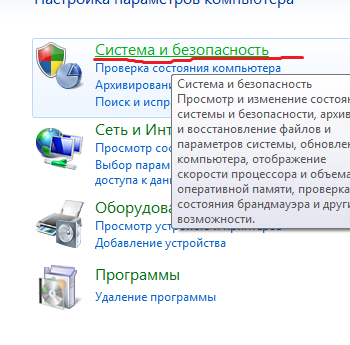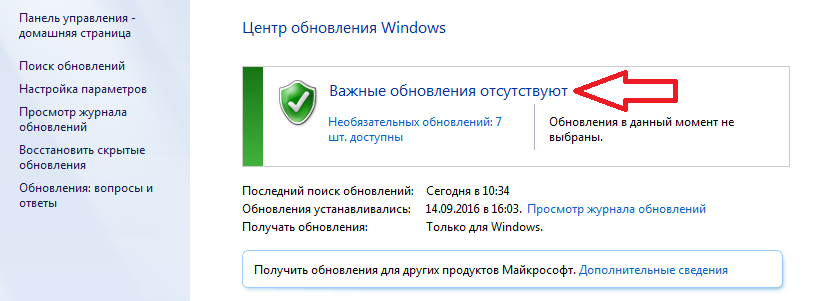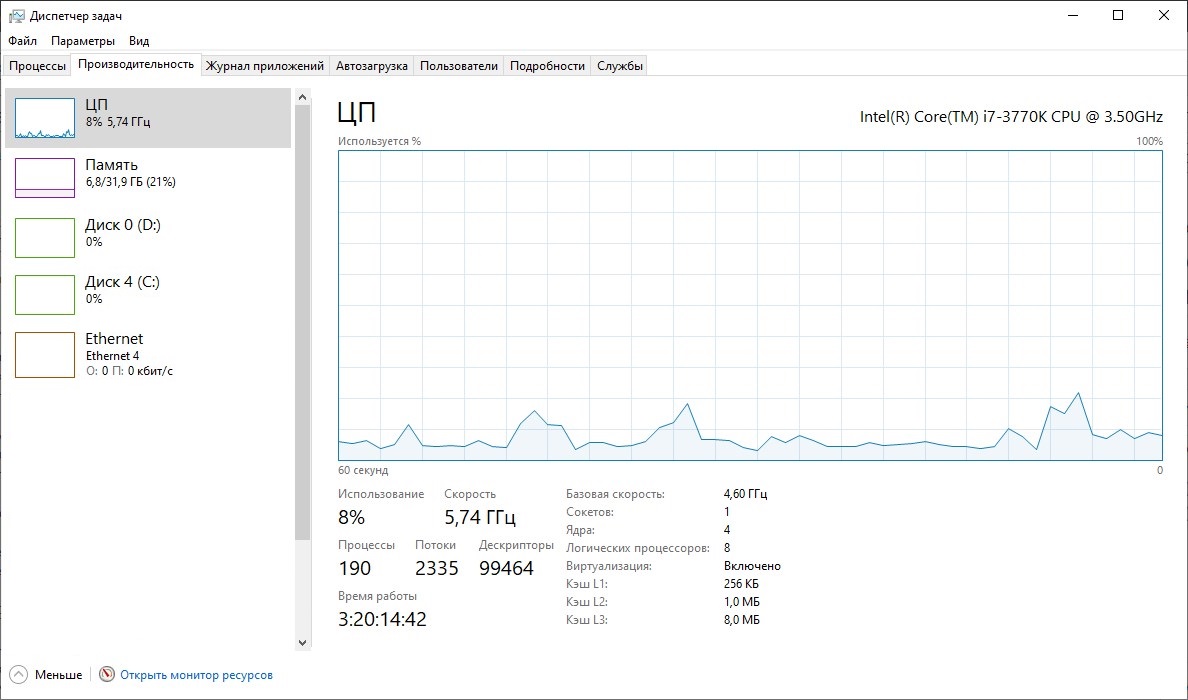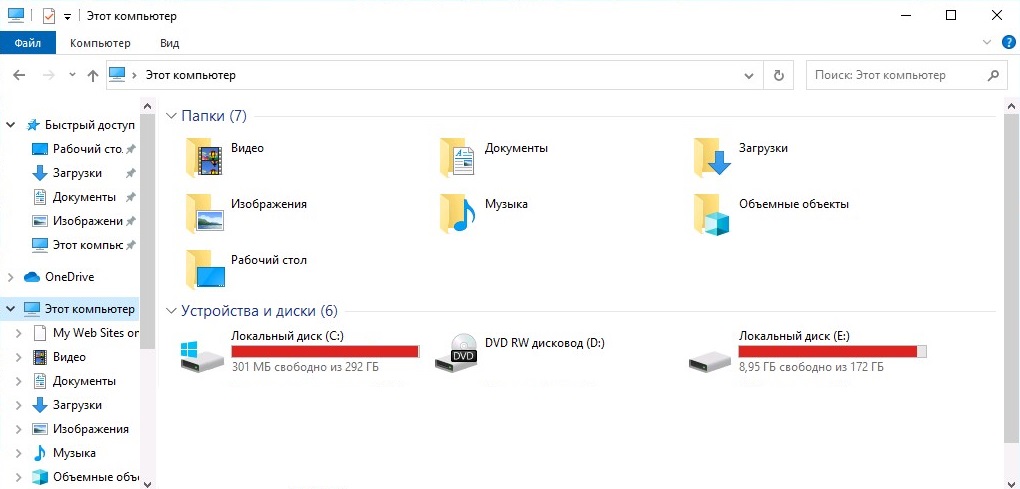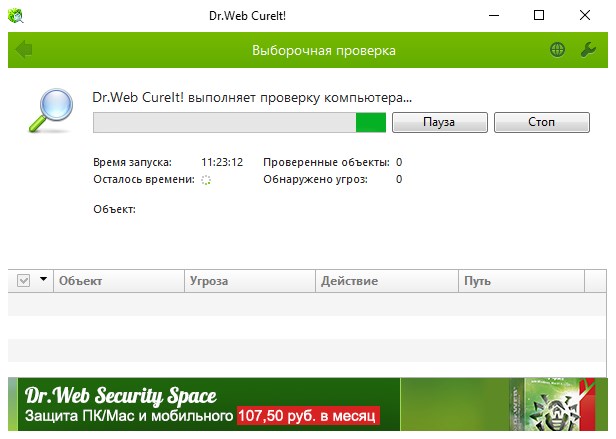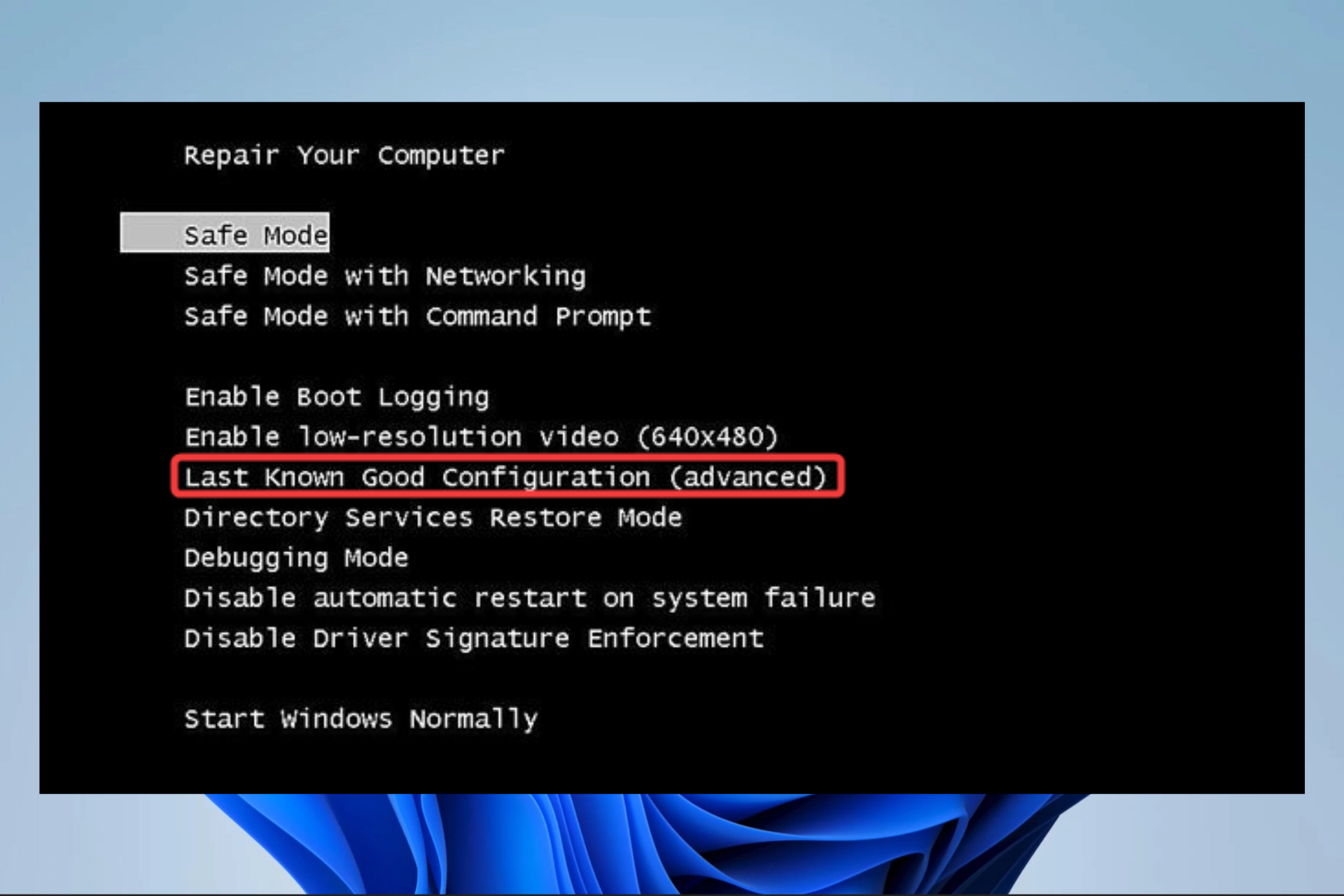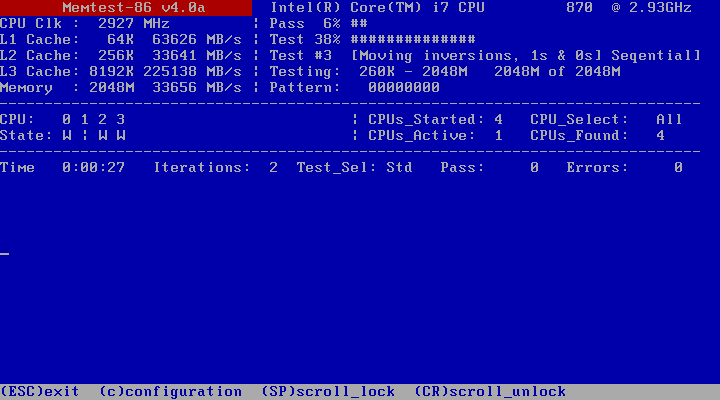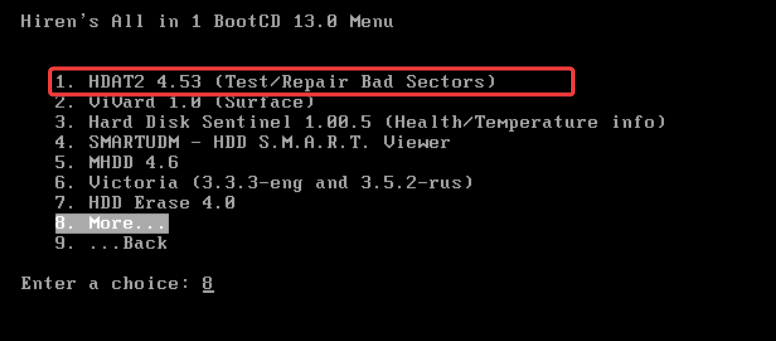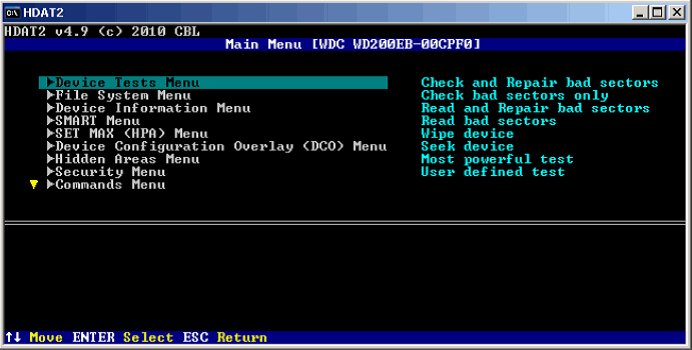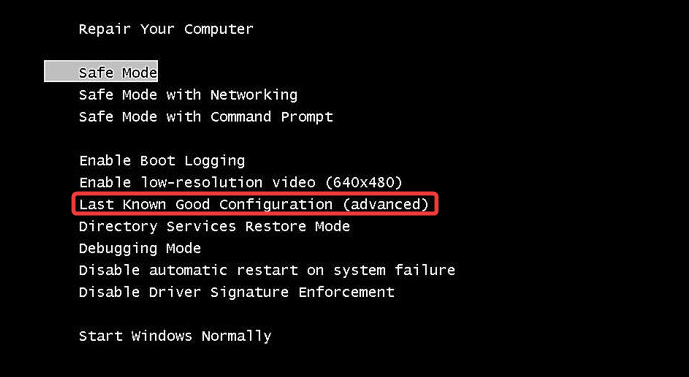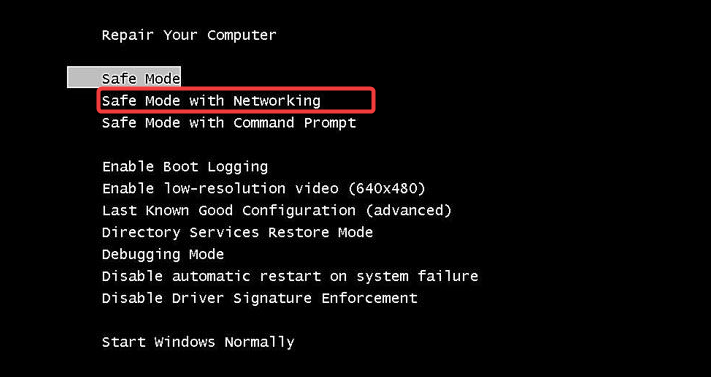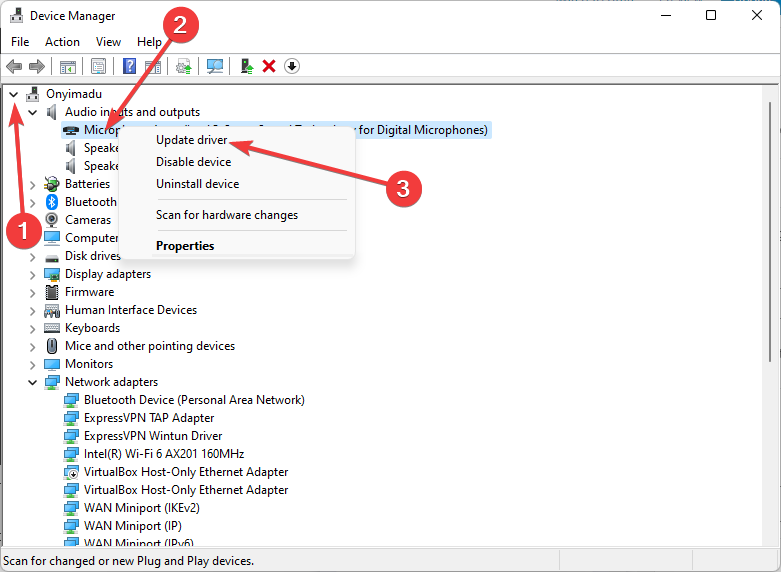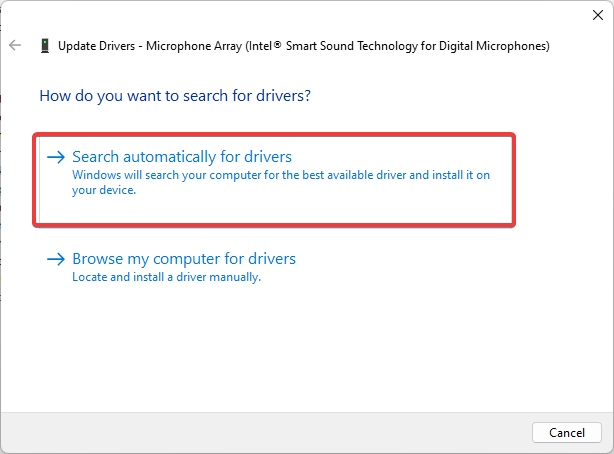Аннотация
Иногда компьютер перестает отвечать на запросы. В этой статье даются рекомендации, помогающие определить потенциальные причины такого поведения и устранить данную проблему. Если способы, описанные в данной статье, не решают проблему, выполните поиск по сайту службы поддержки Майкрософт или сообщества Майкрософт, используя более подробное описание вашей проблемы.
Решение
Прежде всего нужно определить категорию возникающей проблемы. В этой статье будут рассмотрены четыре категории поведения компьютера, не отвечающего на запросы:
-
Зависание: Ваш компьютер перестает отвечать на запросы, когда вы выполняете определенный набор действий, и для восстановления нормальной работы компьютер приходится перезагружать.
-
Произвольное зависание: ваш компьютер перестает отвечать на запросы без всякой закономерности, и для восстановления нормальной работы компьютер приходится перезагружать.
-
Общее подвисание: ваш компьютер перестает отвечать на запросы в течение определенного времени, а затем возобновляет работу без каких-либо действий с вашей стороны. Перезагружать компьютер при этом не требуется. Такое поведение затрагивает все приложения.
-
Подвисание одного приложения: поведение компьютера аналогично общему подвисанию, только происходит при запуске определенного приложения (к примеру, во время игры или просмотра веб-страниц).
Устранение зависаний
Выберите ниже подкатегорию, которая наиболее точно описывает обстоятельства зависания компьютера. Если в нижеуказанных инструкциях решения проблемы не найдено, воспользуйтесь рекомендациями в разделе о произвольном зависании.
При запуске
Ниже перечислены наиболее распространенные причины зависания при запуске:
Если к вашему компьютеру подключены внешние устройства, попробуйте отключить их и запустить компьютер без них. Компьютер может зависать из-за проблем с подключением устройства и драйверами. Если компьютер успешно запускается без подключенных внешних устройств, попробуйте подключать их по одному, чтобы выявить конкретное устройство или комбинацию устройств, из-за которых происходит зависание.
Подробнее о конкретной проблеме с запоминающим устройством USB можно узнать в следующей статье базы знаний Майкрософт:
2848572Windows может зависать во время загрузки, если запоминающее устройство USB подключается сразу после интерфейса EFI POST
Старые компьютеры могут зависать при запуске, когда включена функция быстрого запуска Windows 8.1. В этом случае прежде всего следует обновить микропрограмму компьютера и драйверы, доступные у производителя компьютера. Эти обновления могут решить проблему.
Если после обновления всех драйверов и микропрограммы проблема сохраняется, можно отключить быстрый запуск:
-
Коснитесь значка «Поиск» или щелкните его.
-
В поле «Поиск» введите «Кнопка питания». В результатах поиска выберите «Настройка функций кнопок питания».
-
Нажмите ссылку Изменение параметров, которые сейчас недоступны.
-
Если флажок рядом с пунктом Включить быстрый запуск (рекомендуется) установлен, коснитесь или щелкните его, чтобы снять.
-
Нажмите кнопку Сохранить изменения.
При завершении работы
Зависания при выключении компьютера могут быть вызваны неисправностью оборудования или драйверов, либо повреждением компонентов Windows. Чтобы устранить эти проблемы, выполните следующие действия:
-
Проверьте наличие обновленной микропрограммы и драйверов на веб-сайте изготовителя компьютера. Установите доступные обновления.
-
Установите все рекомендуемые обновления для Windows с помощью Центра обновления Windows.
-
Отключите все необязательное оборудование, такое как USB-устройства, чтобы проверить, не связано ли зависание с проблемой устройства.
-
Проверьте, сохраняется ли проблема в безопасном режиме. Если нет, то она может быть связана с установленным ПО. Удалите неиспользуемое ПО.
-
Проверьте компьютер на наличие вредоносных программ.
Иногда бывает, что при выключении компьютера появляется сообщение о том, что из-за какой-то программы Windows не удается завершить работу. Дополнительные сведения см. в статье Выключение компьютера: вопросы и ответы
При установке обновлений Windows
Если ваш компьютер зависает при установке обновлений Windows, см. рекомендации в следующей статье:
2700567 При попытке запустить Центр обновления Windows во время установки обновлений Windows 8, Windows 7 или Windows Vista он перестает отвечать на запросы
Устранение произвольных зависаний
Произвольные зависания часто связаны с повреждением конфигурации Windows, неисправным оборудованием или вредоносным ПО. Однако поскольку данное поведение имеет произвольный характер, определить его причину бывает особенно трудно. Чтобы определить причину и составить план действий, изучите этапы ниже:
Проблемы с конфигурацией Windows
Если система зависает произвольно, это может быть вызвано поврежденными системными файлами, проблемами с совместимостью оборудования или поврежденными файлами реестра. Попробуйте выполнить каждый из следующих шагов, чтобы проверить, вызвано ли зависание одной из следующих причин.
Поврежденные системные файлы могут вызвать зависание проводника. Для их восстановления запустите средство проверки готовности системы к обновлению, средство системы обслуживания образов развертывания и управления ими (DISM) или средство проверки системных файлов.
Для Windows 7 рекомендуется прежде всего запустить средство проверки готовности системы к обновлению, выполнив следующие шаги, описанные в статье базы знаний:
947821 Устранение ошибок повреждения Windows с помощью DISM или средства проверки готовности системы к обновлению
Для Windows 8 и Windows 8.1 рекомендуется прежде всего запустить средство проверки готовности системы к обновлению, выполнив следующие шаги, описанные в статье базы знаний:
947821 Устранение ошибок повреждения Windows с помощью DISM или средства проверки готовности системы к обновлению
Если данные шаги не помогут решить проблему, попробуйте запустить средство проверки системных файлов в Windows 7, Windows 8 или Windows 8.1, выполнив следующие шаги, описанные в статье базы знаний:
929833 Использование средства проверки системных файлов для восстановления отсутствующих или поврежденных системных файлов
Даже если в ходе данных процедур будут обнаружены поврежденные системные файлы Windows, также следует выполнить шаги, описанные ниже в разделе о проблемах с оборудованием. Неисправное оборудование может оказаться причиной того, что системные файлы Windows некорректно записывались на диск или их состояние со временем ухудшалось.
Если вы недавно установили приложение и драйвер, после чего Windows стала произвольным образом зависать, попробуйте удалить недавно установленное ПО. Если у вас есть точка восстановления до установки ПО, попробуйте запустить восстановление системы, чтобы вернуть ее в рабочее состояние:
Windows 7: функция восстановления системы.
Windows 8 или Windows 8.1 Как обновить, сбросить параметры или восстановить компьютер
Если вы не можете удалить программу или драйвер через восстановление системы, можно попробовать определить неисправное ПО, выполнив шаги по устранению неполадок «чистой» загрузки, указанные в следующей статье базы знаний:
929135 Как выполнить «чистую» загрузку в Windows
Средства очистки реестра могут повредить реестр Windows и вызывать целый перечень симптомов, включая произвольные зависания системы. Для получения дополнительных сведений см. следующую статью базы знаний:
2563254 Политика поддержки Майкрософт для использования программ очистки реестра
Если реестр будет поврежден, рекомендуется восстановить Windows до рабочего состояния с помощью либо восстановления, либо обновления системы. Если такие средства не помогают решить проблему, возможно, потребуется переустановить Windows.
Windows 7: функция восстановления системы.
Windows 8 или Windows 8.1 Как обновить, сбросить параметры или восстановить компьютер
Переустановить Windows 8 или Windows 8.1 Как выполнить «чистую» установку Windows
Неполадки с оборудованием
Если Chkdsk запускается при запуске Windows, это может свидетельствовать о сбое жесткого диска. Дополнительные сведения см. в следующей статье базы знаний Майкрософт:
2854570 Проверка диска (Chkdsk) выполняется при запуске Windows 8 или Windows 7
Обратите внимание, что Chkdsk может выполняться очень долгое время. На больших жестких дисках это может затянуться на день и более.
Если Chkdsk найдет и устранит проблему, это может свидетельствовать о сбое диска. В этом случае проблемы могут повторяться и впредь. Если проблемы обнаруживаются постоянно или не поддаются устранению, рекомендуется заменить жесткий диск. При необходимости обратитесь за помощью к производителю компьютера.
Произвольные зависания могут быть связаны и с другим неисправным оборудованием. Обратитесь к производителю компьютера, чтобы выполнить доступную аппаратную диагностику. В частности, может потребоваться выполнить следующие действия.
-
Диагностика компьютера, в ходе которой проверяется целостность основных компьютерных устройств, таких как вентиляторы процессора и система охлаждения
-
Диагностика видео и дисплея
-
Дополнительная диагностика жесткого диска
Если в ходе таких диагностических тестов обнаружится проблема, обратитесь к производителю компьютера.
Вредоносное или антивирусное ПО
Вредоносное ПО также может вызывать произвольные зависания и другие проблемы с производительностью в Windows. Сведения о поиске и удалении вирусов см. в следующей статье: Как найти и удалить вирус?
Кроме того, если вы подозреваете, что компьютер заражен вредоносным ПО, также рекомендуется запустить одно или несколько онлайн-средств обнаружения от надежных поставщиков антивирусного ПО. Один из таких примеров — Microsoft Safety Scanner.
Антивирусное ПО может иногда вызывать проблемы с производительностью в Windows. Это особенно часто происходит, когда антивирусное ПО устарело, либо на компьютере установлено несколько антивирусных программ. При наличии нескольких антивирусных решений удалите все, кроме одного. Проверьте, нет ли обновлений для антивирусного ПО, и если есть, то установите их. Дополнительные сведения см. в следующих статьях:
Удаление установленных прочих антивирусных и антишпионских программ
Что делать, если антивирусная программа прекратила работу
Устранение общих подвисаний
Общее подвисание обычно указывает на тот или иной тип проблемы с производительностью из-за неисправного оборудования или проблем с настройкой Windows, включая малый объем памяти или дисковое пространство. Чтобы определить причину и составить план действий, изучите этапы ниже:
Проблема с драйвером оборудования
Если Windows периодически подвисает, возможно, существует проблема с важным драйвером в системе. Драйверы дисплея, драйверы Bluetooth, сетевые драйверы и драйверы материнской платы могут вызывать временное подвисание системы.
Посетите веб-сайт производителя компьютера, чтобы убедиться в наличии последней версии микропрограммы для компьютера и новейших драйверов для всего оборудования в системе.
Установите все рекомендуемые обновления Windows. Таким образом, у вас будет наилучшая версия Windows.
Низкая производительность
Устранение подвисаний одного приложения
Если компьютер временно подвисает при использовании определенного приложения, причина, скорее всего, связана не с самой ОС, а с конфликтом подвисающего приложения. Для устранения проблемы можно воспользоваться различными способами, выбор которых зависит от типа конфликтующего приложения:
Шаги для всех приложений
Сначала попробуйте все способы, приведенные для устранения общего подвисания:
-
Посетите веб-сайт производителя компьютера, чтобы убедиться в наличии последней версии микропрограммы для компьютера и новейших драйверов для всего оборудования в системе.
-
Установите все рекомендуемые обновления Windows.
-
Выполните оптимизацию Windows для наилучшей производительности. (Подробнее см. ссылки в разделе выше.)
Если такие действия не помогли решить проблему, выполните следующие дополнительные действия, проверяя после каждого из них, устранена ли проблема.
-
Проверьте, нет ли обновлений для приложения, и если есть, то установите их.
-
Проверьте, не влияет ли на поведение подключение к Интернету. Если вы можете запустить приложение без подключения к Интернету, попробуйте это сделать. Возможно, причиной является медленное подключение к Интернету.
-
Удалите и переустановите приложение, чтобы файлы приложения и конфигурация были в исправном состоянии.
Шаги для приложений Microsoft Store
Если подвисает приложение Microsoft Store и никакие шаги в разделе «Устранение неполадок для всех приложений» не помогли устранить проблему, выполните инструкции в данной статье: Устранение неполадок с приложением
Шаги для настольных приложений
Если подвисает настольное приложение и никакие шаги в разделе «Устранение неполадок для всех приложений» не помогли устранить проблему, выполните следующие дополнительные действия:
-
Проверьте совместимость с вашей версией Windows. Если поставщик приложений не указывает вашу версию Windows среди совместимых с приложением, вы можете активировать для него параметры совместимости. Дополнительные сведения см. в следующей статье: Запустите старые версии программ в этой версии Windows
-
У некоторых приложений функция восстановления приложения доступна прямо в панели управления. Проверьте, есть ли такая возможность у проблемного приложения: откройте панель управления и перейдите в раздел «Программы», а затем — «Программы и компоненты». Коснитесь проблемного приложения в списке или щелкните его. Если у приложения есть функция восстановления, то рядом с кнопкой Удалить появится кнопка Восстановить. Нажмите кнопку Восстановить, чтобы восстановить приложение.
-
Попробуйте выполнить шаги по устранению неполадок «чистой» загрузки, указанные в следующей статье базы знаний Майкрософт:
929135 Как выполнить «чистую» загрузку в Windows -
Проверьте приложение, войдя с другой учетной записью. Если у приложения нет проблем в учетной записи другого пользователя, возможно, у вашей учетной записи повреждена конфигурация. Выполните шаги, приведенные в следующей статье. Исправление поврежденного профиля пользователя
Шаги для Internet Explorer
Если подвисает приложение Internet Explorer и никакие шаги в разделе для всех приложений не помогли устранить проблему, выполните следующие дополнительные действия:
-
Проверьте, происходит ли подвисание браузера на различных веб-сайтах. Если проблема возникает только на одном, то дело может быть в самом веб-сайте.
-
Выполните шаги, приведенные в следующей статье. (Выберите свою версию Internet Explorer в раскрывающемся меню в правом верхнем углу страницы): Что делать, если Internet Explorer не работает
Содержание
- Основные причины зависания
- Причина 1: Нехватка оперативной памяти
- Причина 2: Загруженность центрального процессора
- Причина 3: Загруженность системного диска
- Причина 4: Вирусы
- Причина 5: Антивирус
- Причина 6: Неисправность оборудования
- Вопросы и ответы
Одной из самых распространенных неприятностей, с которыми сталкивается пользователь ПК, является его зависание. Иногда эта проблема просто не дает работать. Полбеды, если после перезагрузки повторная ситуация не возникает, но гораздо хуже, когда данное явление начинает повторяться с учащающейся периодичностью. Давайте разберемся, почему зависает ноутбук или стационарный компьютер с Windows 7, а также определим пути решения указанной проблемы.
Читайте также: Как убрать торможение компьютера на Windows 7
Основные причины зависания
Сразу нужно провести границу между терминами «зависание компьютера» и «торможение», так как многие пользователи путаются в данных понятиях. При торможении существенно снижается скорость выполнения операций на ПК, но в целом продолжать работу на нем можно. При зависании решать поставленные задачи становится невозможно, так как устройство практически не реагирует на действия пользователя, вплоть до вхождения в полный ступор, из которого можно выйти только путем перезагрузки.
Причиной зависания ПК может быть целый ряд проблем:
- Аппаратные неполадки;
- Неправильная настройка операционной системы или сбои в её работе;
- Конфликт программ;
- Вирусы;
- Создание нагрузки на систему путем запуска приложений, превышающих по потребностям заявленные возможности ОС или аппаратной части компьютера.
Это базовые группы факторов, которые непосредственно инициируют создание причин изучаемой нами проблемы. Причем, иногда различные группы факторов могут привести к возникновению одной и той же непосредственной причины. Например, зависание может вызвать нехватка оперативной памяти ПК, которая, в свою очередь, может являться, как следствием неисправности одной из планок физического ОЗУ, так и запуска ресурсоемких программ.
Ниже мы разбираем причины данного явления и варианты решения возникших проблем.
Причина 1: Нехватка оперативной памяти
Раз мы выше упомянули в числе одной из причин зависания ПК нехватку оперативной памяти, то с её обсуждения и начнем описание проблемы, тем более что данная причина как раз является одним из наиболее частых факторов зависания. Поэтому мы остановимся на ней подробнее, чем на других факторах.
Каждый компьютер обладает определенным объемом оперативной памяти, которая зависит от технических данных ОЗУ установленного в системном блоке ПК. Посмотреть величину доступной оперативной памяти можете, выполнив следующие манипуляции.
- Кликните «Пуск». Щелкните правой кнопкой мышки (ПКМ) по позиции «Компьютер». В контекстном списке выберите «Свойства».
- Запустится окошко «Система». Нужные вам параметры будут находиться около надписи «Установленная память (ОЗУ)». Именно там будет расположена информация об объеме аппаратной и доступной оперативной памяти.
Кроме того, функции ОЗУ, в случае его переполнения, может выполнять специальный файл подкачки, размещенный на винчестере ПК.
- Чтобы посмотреть его размер, в левой части уже знакомого нам окна «Система» щелкните по надписи «Дополнительные параметры системы».
- Запускается окошко «Свойства системы». Перейдите в раздел «Дополнительно». В блоке «Быстродействие» жмите элемент «Параметры».
- В запустившемся окошке «Параметры быстродействия» переместитесь в раздел «Дополнительно». В блоке «Виртуальная память» и будет указана величина файла подкачки.
Зачем мы это все выясняли? Ответ прост: если размер памяти, который требуется для работы всех запущенных на данный момент на компьютере приложений и процессов, приблизится или превысит общую сумму доступного объема ОЗУ и файла подкачки, то система зависнет. Посмотреть, сколько требуют запущенные на ПК процессы можно через «Диспетчер задач».
- Щелкайте по «Панели задач» ПКМ. В появившемся меню выбирайте «Запустить диспетчер задач».
- Открывается окно «Диспетчера задач». Перейдите во вкладку «Процессы». В столбце «Память» будет отображаться объем памяти, который занимается конкретным процессом. Если он приблизится к сумме объема ОЗУ и файла подкачки, то система зависнет.
Что же делать в этом случае? Если система зависла «намертво» и такое положение сохраняется продолжительное время, то выход один – совершить холодную перезагрузку, то есть, нажать на кнопку, расположенную на системном блоке, которая отвечает за перезапуск ПК. Как известно, при перезагрузке или выключении компьютера оперативная память в нем очищается автоматически, а поэтому после активации он должен работать нормально.
Если же компьютер хоть немного реагирует или временами возвращает хотя бы часть работоспособности, то существует возможность исправить ситуацию и без перезагрузки. Для этого нужно вызвать «Диспетчер задач» и удалить процесс, который занимает слишком много оперативной памяти. Но вызов «Диспетчера задач» через «Панель управления» в ситуации зависания может затянуться на очень продолжительное время, так как требует выполнения нескольких манипуляций. Поэтому производим вызов более быстрым способом, нажав комбинацию Ctrl+Shift+Esc.
- После запуска «Диспетчера» во вкладке «Процессы», ориентируясь на данные в столбце «Память», найдите самый «прожорливый» элемент. Главное, чтобы он не представлял собой системный процесс. Если у вас получится, то для удобства можете кликнуть по наименованию «Память», чтобы выстроить процессы в порядке убывания размера потребления памяти. Но, как показывает практика, в условиях зависания подобные манипуляции являются большой роскошью и поэтому возможно будет проще визуально обнаружить нужный объект. После того, как вы его нашли, выделите данный элемент и жмите «Завершить процесс» или кнопку Delete на клавиатуре.
- Откроется диалоговое окошко, в котором будут расписаны все негативные последствия принудительного завершения выбранной программы. Но так как нам ничего не остается другого, жмите «Завершить процесс» или щелкайте кнопку Enter на клавиатуре.
- После того, как самый «прожорливый» процесс будет завершен, зависание системы должно прекратиться. Если компьютер продолжает подтормаживать, то попробуйте остановить ещё какую-нибудь программу из числа ресурсоемких. Но данные манипуляции должны уже проводиться гораздо быстрее, чем в самом первом случае.
Конечно, если зависание происходит относительно редко, то перезапуск или манипуляции в «Диспетчере задач» могут послужить выходом из ситуации. Но что делать, если с подобным явлением вы встречаетесь достаточно часто и причиной этому, как вы выяснили, является именно недостаток оперативной памяти? В этом случае требуется предпринять некие профилактические меры, которые позволят либо значительно уменьшить количество подобных случаев, либо вообще полностью избавится от них. Не обязательно предпринимать все шаги, которые перечислены ниже. Достаточно выполнить один или несколько из них, а потом посмотреть результат.
- Наиболее очевидным выходом является добавление оперативной памяти в компьютер путем установки дополнительной планки ОЗУ или планки ОЗУ большего объема в системный блок. Если причиной проблемы являются именно неполадки данного устройства, то это единственный способ её решения.
- Ограничьте применение ресурсоемких приложений, не запускайте одновременно много программ и вкладок браузера.
- Увеличьте размер файла подкачки. Для этого в разделе «Дополнительно» уже знакомого нам окошка параметров быстродействия в блоке «Виртуальная память» щелкайте по элементу «Изменить…».
Откроется окошко «Виртуальная память». Выберите диск, где размещен или желаете расположить файл подкачки, переставьте радиокнопку в позицию «Указать размер» и в области «Максимальный размер» и «Минимальный размер» вбейте одинаковые величины, которые будут больше, чем стоявшие до этого. Затем жмите «OK».
- Удалите из автозапуска редко используемые или ресурсоемкие программы, которые загружаются вместе со стартом системы.
Подробнее: Настройка автозапуска приложений в Windows 7
Выполнение данных рекомендаций позволит существенно сократить количество случаев зависания системы.
Урок: Очистка ОЗУ на Виндовс 7
Причина 2: Загруженность центрального процессора
Зависание системы может быть вызвано загруженностью центрального процессора. Так ли это, тоже можно проверить во вкладке «Процессы» в «Диспетчере задач». Но в этот раз обращайте внимание на значения в колонке «ЦП». Если значение одного из элементов или сумма значений всех элементов приближается к 100%, то это и является причиной неисправности.
Данную ситуацию могут вызывать различные факторы:
- Слабый центральный процессор, не рассчитанный под поставленные задачи;
- Запуск большого количества ресурсоемких приложений;
- Конфликт программ;
- Вирусная активность.
На вопросе вирусной активности мы подробно остановимся при рассмотрении отдельной причины. Сейчас же мы рассмотрим, что делать, если источником зависания послужили другие факторы.
- Прежде всего, попробуйте завершить тот процесс, который грузит ЦП, через «Диспетчер задач», так же, как это было показано ранее. Если данное действие не получается осуществить, то перезагрузите компьютер. Если программа, нагружающая процессор, добавлена в автозагрузку, то обязательно удалите её оттуда, иначе она будет постоянно запускаться при старте ПК. Постарайтесь в дальнейшем её не использовать.
- Если вы заметили, что резкое увеличение нагрузки на ПК происходит только при запуске определенного сочетания программ, то, скорее всего, они между собой конфликтуют. В этом случае, больше не включайте их одновременно.
- Наиболее радикальным способом решения проблемы является замена материнской платы на аналог с более мощным процессором. Но нужно учесть, что даже этот вариант не поможет, если причиной перегрузки ЦП является вирус или конфликт программ.
Причина 3: Загруженность системного диска
Ещё одним частым источником зависания является загруженность системного диска, то есть, того раздела винчестера, на котором установлен Виндовс. Для того чтобы проверить, так ли это, следует просмотреть объем свободного места на нем.
- Щелкните «Пуск». И переходите к уже знакомому нам пункту «Компьютер». На этот раз требуется кликнуть по нему не правой, а левой кнопкой мышки.
- Открывается окно «Компьютер», в котором расположен список дисков, подключенных к ПК, с информацией об их объеме и оставшемся свободном месте. Найдите системный диск, на котором установлен Виндовс. Чаще всего он обозначается буквой «C». Посмотрите на информацию о величине свободного места. Если данное значение менее 1 Гб, то с большой вероятностью можно сказать, что именно данный факт послужил причиной зависания.
Единственным выходом из сложившейся ситуации может быть очистка жесткого диска от мусора и лишних файлов. При этом необходимо, чтобы размер свободного места на нем превысил хотя бы 2 — 3 Гб. Именно такой объем обеспечит относительно комфортную работу на компьютере. Если манипуляции по очистке невозможно провести по причине жесткого зависания, то перезагрузите систему. Если данное действие не помогло, то придется чистить винчестер, подсоединив его к другому ПК или запустив c помощью LiveCD либо LiveUSB.
Для очистки диска можно предпринять следующие действия:
- Перенесите объемные файлы, например, фильмы или игры, на другой диск;
- Полностью очистите папку «Temp», расположенную в каталоге «Windows» на диске С;
- Используйте специальное программное обеспечение для очистки системы, например CCleaner.
Выполнение этих манипуляций поможет избавиться от зависаний.
Кроме того, как дополнительный инструмент для увеличения скорости работы компьютера можно использовать дефрагментацию жесткого диска. Но стоит помнить, что сама по себе данная процедура не сможет избавить от зависаний. Она только поможет ускорить работу системы, а чистить винчестер в случае переполненности придется в любом случае.
Урок: Как очистить место на диске C в Виндовс 7
Причина 4: Вирусы
Вирусная активность также может служить причиной зависания компьютера. Вирусы это могут делать посредством создания нагрузки на ЦП, использования большого количества оперативной памяти, повреждения системных файлов. Поэтому, при наблюдении постоянных случаев зависания ПК необходимо проверить его на наличие вредоносного кода.
Как известно, сканирование зараженного компьютера антивирусом, который установлен на нем же, редко позволяет обнаружить вирус даже в случае его наличия. В нашей же ситуации дело осложняется ещё тем, что система зависает, а это гарантированно не позволит антивирусной утилите выполнять свои непосредственные функции. Тут существует только один выход: подсоединить жесткий диск ПК, который подозревается на заражение, к другому устройству, и произвести сканирование специализированным приложением, например Dr.Web CureIt.
В случае обнаружения угрозы, действуйте согласно подсказкам программы. Очистка системы от вирусов позволит наладить нормальную роботу компьютера только в том случае, если они не повредили важные системные файлы. Иначе нужно будет произвести переустановку ОС.
Причина 5: Антивирус
Как ни парадоксально, но иногда причиной зависания может служить антивирус, установленный на вашем ПК. Это может произойти из-за различных факторов:
- Технические возможности компьютера не соответствуют требованиям антивируса, а, попросту говоря, ПК просто слишком слаб для него;
- Антивирусная программа конфликтует с системой;
- Антивирус конфликтует с другими приложениями.
Для того чтобы проверить так ли это, отключите антивирусную программу.
Подробнее: Как временно отключить антивирус
Если после этого случаи зависания перестали повторяться, то, значит, вам лучше для защиты ПК от вредоносных программ и злоумышленников использовать другие программные продукты.
Причина 6: Неисправность оборудования
Иногда причиной зависания компьютера может стать неисправность подключенного оборудования: клавиатура, мышь и т.д. Особенно большая вероятность возникновения подобных сбоев в случае повреждения жесткого диска, на котором установлен Виндовс.
Если у вас возникли подозрения на подобного рода факторы, необходимо отключить соответствующее устройство и посмотреть, как система работает без него. Если продолжительное время после этого никаких сбоев не наблюдается, то вам лучше заменить подозрительное устройство на другое. Использование неисправных приборов, подключенных к ПК, может привести к куда более серьезным проблемам, чем обычное зависание.
Иногда причиной зависания может быть статическое напряжение, создаваемое внутри системного блока. В этом случае рекомендуется почистить компьютер от пыли, а сам блок заземлить. Кстати, пыль также может служить фактором перегревания, что негативно сказывается на скорости работы.
Как видим, причинами зависания компьютера может выступить достаточно широкий перечень факторов. Для решения проблемы очень важно установить, что же именно приводит к её возникновению. Только после этого можно приступать к действиям по её ликвидации. Но если вам все-таки не удалось установить причину и вы не знаете, что дальше делать, то можете попробовать откатить систему к более ранней, стабильно работающей версии при помощи средства «Восстановление системы». Крайним шагом, в случае неудачи в попытках решить вопрос с помощью других методов, может стать переустановка операционной системы. Но нужно учесть, что если источником проблемы являются аппаратные факторы, то данный вариант вам не поможет.
Вопрос от пользователя
Здравствуйте.
Помогите пожалуйста справится с одной проблемой: не так давно я поменял жесткий диск на SSD от Kingston (серия A400). Работать ПК стал быстрее, однако появилась неприятная «штука»: один раз в 5-10 минут (всегда по-разному) происходит зависание на 1-3 сек., затем снова всё работает нормально.
Заметил, что чаще всего подобное происходит в момент открытия каких-либо программ, документов, запуске игр и т.д.
Доброго времени!
Вообще, судя по описанию, наиболее вероятна проблема с накопителем (некоторые SSD, кстати говоря, именно так себя и ведут: при нагрузке на диск через небольшой промежуток времени скорость чтения/записи на них падает до очень низких значений, а затем — снова вырастает (связано с работой контроллера)).
В статье приведу несколько рекомендаций, которые (возможно) смогут помочь вам диагностировать и найти причины подобного поведения компьютера/ноутбука.
Итак…
*
Содержание статьи
- 1 Причины вероятного подвисания ПК (на 1-3 сек.)
- 1.1 ❶ Состояние накопителя: проверка SMART, тесты
- 1.2 ❷ Нет ли процессов, вешающих систему
- 1.3 ❸ Проверьте (обновите) драйвера
- 1.4 ❹ Перегрев устройства
- 1.5 ❺ Все ли в порядке с ОЗУ
- 1.6 ❻ Ограничьте макс. производ-ть ЦП
- 1.7 ❼ Попробуйте запустить стресс-тест системы в целом
- 1.8 ❽ Попробуйте загрузиться с LiveCD-накопителя
→ Задать вопрос | дополнить
Причины вероятного подвисания ПК (на 1-3 сек.)
❶ Состояние накопителя: проверка SMART, тесты
Как уже рекомендовал выше, при подобной «симптоматике» логичнее всего начать разбор с накопителя (в конкретном случае — с SSD).
Во-первых, при этих подвисаниях обратите внимание на «шум»: нет ли каких-нибудь скрежетов, щелчков и пр. странных звуков от жесткого диска, CD/DVD привода, внешних накопителей и т.д. (SSD, конечно, бесшумны, но возможно у вас 2 разных диска?). Нередко, появление таких шумов от жесткого диска может указывать на наличие проблем с механикой…
Во-вторых, стоило бы взглянуть на показания SMART всех дисков, подключенных к ПК (встроенная само-диагностика накопителя). Для этого лучше всего использовать утилиту CrystalDiskInfo (ссылка на офиц. сайт). Она не только покажет таблицу с различными параметрами (в которых не так просто разобраться начинающему пользователю), но и оценит их (см. техсостояние, в идеале должно быть 100%).
Если техсостояние диска оставляет желать лучшего — вы увидите предупреждение от CrystalDiskInfo, в таблице параметров будут выделены красным те строки, с которыми есть проблемы (в качестве примера см. скриншот ниже).
В качестве примера: как выглядит диск, с которым не все в порядке (CrystalDiskInfo)
Кстати, весьма неплохую оценку «здоровью» диска дает утилита Hard Disk Sentinel. Она также работает в авто-режиме, не требуя от пользователя каких-то специфических знаний (достаточно посмотреть на строку «Health»).
Hard Disk Sentinel — диагностика диска
В-третьих, рекомендую проверить с помощью бенчмарка как «держит» скорость чтения/записи диск. Для корректных результатов, кстати, тестируемый накопитель лучше подключить к другому ПК (у которого зависаний нет). Хотя, если с диском что-то не так — тест в любом случае будет показательным.
Для этого я рекомендую использовать утилиту 👉 HD Tune. В ее арсенале есть спец. проверка скорости чтения/записи в течении продолжительного времени.
Тест позволяет выявить стабильность работы диска в режиме реального времени. Для начала тестирования — просто выберите диск, откройте вкладку «Benchmark» и нажмите Start. См. скрин ниже.
HD Tune — тестирование работы диска (так работает норм. диск)
Если с диском все в порядке — то скорость должна установиться в определенном диапазоне (либо плавно снижаться, без резких просадок). Для наглядности я привел 2 скриншота: сверху — с диском все в порядке; снизу — проблемный накопитель с бэдами. Обратите внимание, какие у него просадки: со 100 МБ/с до 0…
HD Tune — а вот так выглядит диск, с которым не все в порядке — прыжки от 0 до 100 МБ/сек
*
📌 В помощь!
1) Диагностика и проверка диска за 5 мин. для начинающих (быстрый тест в новой Victoria 5)
2) Низкая скорость чтения/записи SSD накопителя. Почему и что с этим делать
*
❷ Нет ли процессов, вешающих систему
Следующим момент, на который рекомендую обратить внимание — не запущены ли какие-то процессы, которые сильно нагружают ЦП. Сделать это можно даже с помощью диспетчера задач (но все же лучше спец. утилиты, о них ниже).
Причем, желательно запустить диспетчер задач (Ctrl+Shift+Esc) еще до того, как произошло подвисание (чтобы увидеть в этот момент, что за процесс подвешивает систему. Смотреть нужно в первую очередь на столбцы «ЦП» и «Диск»).
Диспетчер задач — нагрузка на ЦП и диск
Гораздо лучше диспетчера задач (да и объективнее) утилита 👉 Process Hacker (ссылка на офиц. сайт).
Она позволяет не только просмотреть все запущенные процессы, но и мониторить их состояние в режиме реального времени. Вообще, рекомендую открыть вкладку «System Information» и после спокойно заниматься своими делами…
Process Hacker — просмотр служб, нагружающих ЦП
Далее, когда произойдет подвисание, перейдите во вкладку «System Information» и посмотрите не было ли высокой нагрузки на диск (Disk), процессор (CPU), и пр.
Process Hacker — нагрузка на ЦП, Память, диск, видеокарту, сеть
Кстати, очень похожая утилита на предыдущую — Process Explorer (ссылка на сайт Microsoft). Пользоваться ей — аналогично Process Hacker.
Process Explorer. Сортировка по нагрузке на ЦП (кстати, System Idle Process — это холостой ход, т.е. в моем случае процессор не загружен на 92%)
*
❸ Проверьте (обновите) драйвера
После того, как Windows 8/10/11 начали очень активно подбирать и устанавливать драйвера в авто-режиме для большинства оборудования — многие пользователи даже не вспоминают о них.
Между тем, часто все дело в том, что драйвер на SATA контроллер просто не обновлен (и как следствие, нестабильность в работе с накопителем).
Вообще, тема обновления драйверов была подробно и неоднократно разобрана на страницах сайта, поэтому ниже приведу пару ссылок в помощь…
📌 В помощь!
1) 10 Лучших программ для авто-обновления драйверов — моя подборка
2) Как найти и установить драйвер для любого устройства — см. инструкцию
Driver Booster — поиск и обновление драйверов в авто-режиме
*
❹ Перегрев устройства
Зависания, тормоза, перезагрузки, выключение компьютера — могут быть связаны с высокой температурой (перегревом) процессора. Дело в том, что в современных процессорах двухкомпонентная система защиты:
- когда температура доходит до определенного значения — процессор начинает работать медленнее (так называемый троттлинг);
- если это не помогает, и температура растет (доходит до критической) — то компьютер просто выключается. Благодаря этому процессоры достаточно редко выходят из строя (* если не «играться» с напряжением и разгоном).
Узнать текущую температуру основных компонентов можно с помощью спец. утилит. Одна из самых известных в своем сегменте — это 👉 AIDA64 (см. скриншот ниже 👇). После ее запуска, откройте вкладку «Компьютер/датчики».
Датчики — утилита AIDA
📌 В помощь!
Как узнать температуру процессора, видеокарты и жесткого диска, что считается нормой? Способы снижения температуры компонентов компьютера/ноутбука.
*
Если температура выходит за пределы нормы, предпринимайте меры:
- 👉 почистите компьютер/ноутбук от пыли;
- замените термопасту;
- для ноутбуков, кстати, есть в продаже спец. охлаждающие подставки (для ПК можно установить доп. кулер / в летнее жаркое время — достаточно открыть крышку системного блока и напротив поставить обычный комнатный вентилятор);
- 👉 оптимизируйте систему: закройте и удалите программы (которыми не пользуетесь), отключите службы/процессы, которые сильно нагружают ЦП и т.д.
*
❺ Все ли в порядке с ОЗУ
При зависаниях, появлении «синих» экранов, ошибок и пр. — не могу не отметить, что совсем не лишним было бы проверить оперативную память. Проводить тестирование лучше всего с помощью спец. утилит (например, Memtest86+).
О том, как провести подобные проверки и тесты — рассказано в одной моей прошлой заметке, рекомендую (👇).
👉 В помощь!
Тест ОЗУ (RAM): проверка оперативной памяти на ошибки — инструкция
С памятью есть проблемы… (результаты тесты в Memtest86+)
*
❻ Ограничьте макс. производ-ть ЦП
По умолчанию в настройках электропитания Windows выставлена макс. производительность ЦП (т.е. значение в 100%, см. скрин ниже). При этом значении работает так называемый Turbo Boost — повышение частоты ядер при нагрузке.
Однако, Turbo Boost не всегда работает стабильно, и иногда может приводить к периодическим подвисаниям компьютера на 1-2 сек. (а также сильно нагревает ЦП, что тоже не добавляет стабильности). Поэтому в рамках этой заметки я бы вам предложил (на время диагностики) отключить его — т.е. установить значение в 99% в настройках электропитания. 👇👇
📌 В помощь!
Как ограничить макс. производительность ЦП (откл. Turbo Boost) — https://ocomp.info/nastroyki-elektropitaniya.html#Windows
Макс. производительность ЦП (скриншот из настроек электропитания Windows)
*
❼ Попробуйте запустить стресс-тест системы в целом
Иногда для выявления «слабых» мест компьютера приходится прибегать к стресс-тестам (например, те же подвисания могут никак не проявляться, когда вы их «ждете», но как только начнете работать — «всплывут»…).
Выполнить стресс-тест также полезно для того, чтобы проверить систему охлаждения, все ли в порядке с основными компонентами, посмотреть, как держит частоты ЦП, видеокарта и пр.
Провести тест можно с помощью утилиты 👉 AIDA64 (которую уже рекомендовал выше): для этого просто откройте вкладку «Сервис/Тест стабильности системы».
Тест стабильности системы / AIDA64
Далее нужно отметить галочками (слева, сверху) те компоненты, которые хотите протестировать и нажать кнопку «Start».
После внимательно наблюдайте за графиками, как ведет себя процессор, какие рабочие температуры и пр. Как правило, если с компьютером есть проблема — при стресс-тесте удается ее выявить и диагностировать.
Начало теста / Кликабельно
Более подробно о тесте можете почерпнуть из одной моей прошлой статьи, ссылка ниже.
📌 В помощь!
Как выполнить стресс-тест процессора и системы в целом, держит ли он частоты, нет ли перегрева (AIDA 64).
*
❽ Попробуйте загрузиться с LiveCD-накопителя
Если предыдущие шаги ничего «не показали» и зависания всё также происходят — я бы порекомендовал попробовать загрузиться с LiveCD-флешки (с Windows PE) и посмотреть, будет ли разница. По крайней мере, этот шаг позволит исключить сбои и программные ошибки в работе Windows…
*
Для справки!
На LiveCD флешке записана Windows PE — минимальная версия операционной системы, с ограниченными службами. Она позволяет загрузиться прямо с флешки (не обращая внимания на ваши диски в системе).
Разумеется, благодаря этой «компактной» ОС — вы сможете проверить, всё ли в порядке с вашим железом…
*
О том, как подготовить такую LiveCD-флешку и загрузиться с нее — рассказано в парочке моих прошлых заметок. Ничего сложного в них нет, рекомендую!
📌 В помощь!
1) LiveCD для аварийного восстановления Windows — что выбрать и как подготовить флешку
2) Как загрузиться с USB-флешки или внешнего HDD — инструкция для начинающих
Один из вариантов LiveCD. Как видите — работать с ней не сложнее, чем с обычной ОС.
*
PS 1
Если вы пользуетесь ОС Windows 10 — проверьте службы телеметрии (это вопрос про слежку), защитника. На время тестирования и диагностики рекомендуется их выключить.
Кроме этого, если есть возможность — попробуйте ПК подключить к др. блоку питания.
PS 2
Вообще, вопрос с периодическими подвисаниями достаточно «скользкий» и не всегда просто вот так в двух словах дать ответ…
Тем не менее, с чего следует начать проверку я постарался рассказать в этой заметке — надеюсь, кто-то сможет решить проблему…
*
Дополнения по теме — приветствуются!
Удачи!
👋
Первая публикация: 14.03.2019
Корректировка: 11.07.2022


Полезный софт:
-
- Видео-Монтаж
Отличное ПО для создания своих первых видеороликов (все действия идут по шагам!).
Видео сделает даже новичок!
-
- Ускоритель компьютера
Программа для очистки Windows от «мусора» (удаляет временные файлы, ускоряет систему, оптимизирует реестр).
Быстродействие ПК на семёрке зависит от установленного аппаратного и программного обеспечения. Слабый процессор и маленькое количество оперативной памяти — основные аппаратные причины, из-за которых компьютер тормозит или зависает. Главные программные причины: неправильные настройки системы, большое количество лишних программ и вирусы.
Не хватает оперативной памяти
Запущенные на компьютере программы используют оперативную память для ускорения обращений к рабочим данным. Также RAM потребляется самой системой. Минимальные требования к желёзу компьютера, указанные компанией Microsoft для Windows 7: 1 гигабайт оперативки для 32-битной версии и 2 гигабайта для 64-битной. При использовании тяжёлых приложений объём установленной памяти должен быть выше.
Чтобы проверить, что Windows 7 тормозит из-за недостатка системных ресурсов, откройте диспетчер задач. Для этого воспользуйтесь комбинацией клавиш «Ctrl+Shift+Esc» либо вызовите контекстное меню панели задач и выберите там диспетчер. В новом окне откройте вкладку «Производительность» и выберите раздел «Память». Справа появится график потребления RAM, обновляющийся один раз в секунду.
Для увеличения доступного объёма оперативки закрывайте приложения, которые не используются, вместо того, чтобы сворачивать их. Также рекомендуется отключить автоматический запуск лишних программ на вкладке «Автозагрузка», тогда семёрка будет тормозить меньше. В случае, когда эти действия не помогают, и уровень использования RAM постоянно находится около значения 100%, установите дополнительные платы оперативной памяти.
Обратите внимания! Кроме использования оперативки, в диспетчере задач можно также проверить загруженность процессора, обращения к HDD и сети.
Слишком маленький файл подкачки
Откройте системную папку «Этот компьютер», кликните правой кнопкой мыши на любом свободном месте окна и выберите пункт «Свойства». Перейдите по ссылке «Дополнительные параметры». Нажмите «Параметры» в разделе «Быстродействие», чтобы перейти к расширенным настройкам.
На вкладке «Визуальные эффекты» отключите анимацию окон, прозрачность и отображение теней. Для этого выберите опцию «Обеспечить наивысшее быстродействие». Слабые видеокарты не всегда плавно отображают динамические эффекты интерфейса Aero, из-за чего он зависает, и Windows 7 тормозит. Сохраните изменённые значения, перейдите в раздел «Дополнительно» и кликните «Изменить».
Объём файла подкачки задаётся в одном из трёх режимов:
- Ручное указание объёма
- Размер по выбору Windows 7
- Без файла подкачки
Снимите галочку автоматического выбора, чтобы получить доступ к расширенным параметрам. Там вы сможете задать размер файла в ручном режиме. Нажмите «Указать размер» и введите рекомендуемое значение, которое можно посмотреть внизу окна.
Важно! Указанный объём информации будет заблокирован на жёстком диске компьютера для использования системой. Он будет недоступен для хранения пользовательских данных.
Обучающее видео: 4 шага для ускорения работы Windows 7
Заражение вирусами
Если компьютер зависает, одной из причин могут быть вирусы. Для их поиска используйте антивирус, например Avast. Утилита бесплатна и отличается от других подобных программ небольшим объёмом и потреблением ресурсов. Установите Avast и на главном экране нажмите «Запустить интеллектуальное сканирование». Также можно указать параметры сканирования, воспользовавшись кнопкой «Настройки» в правом верхнем углу.
Прогресс проверки Windows 7 на вирусы отображается в процентах, над надписью «Сканирование выполняется» в правой части окна. Если будут найдены вредоносные программы, из-за которых тормозит или зависает система, они будут показаны в левой части интерфейса. Прервать анализ можно нажатием кнопки «Стоп».
Совет! Альтернативный бесплатный антивирус, не оказывающий большого влияния на быстродействие ОС — «360 Total Security».
Windows 7 зависает
Что делать, если зависает windows 7? Только что установленная «Windows 7» работает: быстро, хорошо и исправно. Со временем продолжительной и продуктивной работы производительность может снижаться. Когда компьютер начинает долго грузить и зависать, то это не очень нравится пользователю устройства и поэтому он задаётся вопросом «А можно ли вернуть былую скорость и эффективность работы?». Этот момент наступает всегда и у всех, без исключения, даже у опытных пользователей.
Что делать, если зависает windows 7?
Если зависает Windows, то в этом не всегда виновата сама операционная система. Оборудование может быть неисправно или характеристики компьютера не подходят по параметрам системных требований Windows 7. Ниже представлен список возможных причин зависаний компьютера отличных от системных ошибок.
Обратите внимание на жёсткий диск вашего компьютера. Именно в нём, возможно, кроется причина зависаний. Это может быть связано с его механическими и электрическими повреждениями. Если вы при возникновении зависаний в работе компьютера, увидите непрерывно горящий световой индикатор жёсткого диска, то проблема, скорее всего именно в нём. Обратитесь за помощью к соответствующим специалистам.
Блок питания также играет свою роль в возможных причинах зависаний компьютера. Это обусловлено не достаточной мощностью или недостаточно хорошим качеством блока питания вашего компьютера. В случае возникновения нагрузки, компьютер будет долго грузиться и виснуть.
Причиной зависаний может служить оперативная память, а точнее её недостаточный объём. Для данной проблемы характерны следующие виды сбоев:
- медленное открытие и загрузка больших файлов
- медленное копирование, вставка и перемещение файлов
Если во время них возникает зависание, то смотрите на оперативную память.
Сам процессор и всё, что с ним связано, даже системные платы (т.е. внутренности компьютера). Зависания возникают из-за перегрева процессора и плат, находящихся в нём. Иногда помогает простая перезагрузка компьютера.
Частая причина того, что windows 7 зависает — это драйвера. Они могут быть повреждены или просто не соответствовать версии операционной системы.
Windows 7 зависает оболочка. Причины.
Мы поговорим о том, что обычно служит причиной зависания Windows 7. Чаще всего Windows 7 тормозит из-за программ и настроек. Это может быть из-за:
- Большого количество программ, которые загружают и запускают сами себя (так называемая «автозагрузка»)
- Файловой фрагментации
- вирусов
- повреждение системных файлов
- ошибки файловой системы Windows
- загруженность памяти ненужными программами и засорение реестра
- программное обеспечение, которое настроено не совсем правильно
- Чрезмерное заполнение системного раздела жёсткого дичка
Как диагностировать и избавить от зависаний?
Важно навести порядок в компьютере: произвести проверку диска на наличие вирусов, освободить места на жёстком диске, удалив все лишние программы и ненужные файлы, разгрузить автозагрузку, произвести дефрагментацию, проверить файловую систему на предмет ошибок, а файлов Windows на целостность.
Наводим чистоту в автозагрузке
Для того, удалить из автозагрузки лишний мусор:
-
- Открываем «Пуск», вводим в поисковую строку команду msconfig.exe и нажимаем «Enter»
- Переходим во вкладку «Автозагрузка» и убираем галочки напротив тех программ и приложений, которым незачем запускаться самим, при включении компьютера, если вы этого не хотите
- Далее переходим во вкладку «Службы» и ставим галочку «Не отображать службы Microsoft» в самом низу. Затем, убираем галочки с тех служб, которые точно, что не нужны вам
Наводим порядок на диске
Для очищения системы от ненужных приложений и мусора:
- В папке « Мой компьютер» или « Компьютер» нужно найти системный диск (используемый жёсткий диск – Локальный диск (C:)) и нажать на него правой кнопкой мыши. Затем перейти в самую последнюю вкладку «Свойства»
- Во вкладке «Общие» нужно щёлкнуть кнопочку «Очистка диска»
- Далее жмём «Очистить системные файлы», тем самым избавляясь от ненужных файлов
- В случае необходимости, можно просмотреть файлы, которые будут удаляться с вашего компьютера, нажав на кнопочку «Просмотреть файлы»
Осуществляем дефрагментацию
Это нужно для того, чтобы собрать все файлы воедино. Благодаря этой чудесной операции, ваш компьютер будет меньше зависать.
Следуя инструкции, запускаем процесс дефрагментации:
- Заходим в «Свойства» диска (мы там уже были) и нажимаем кнопочку «Сервис»
- Как вы видите, всё очень легко, и просто одним нажатием на кнопочку «Выполнить дефрагментацию» вы достигнете желаемого результата. Главное выбрать именно дефрагментацию диска
- При желании можно установить периодичность автоматической дефрагментации
Проверка на наличие ошибок в файловой системе Windows
Чтобы проверить наличие ошибок:
- Перейдите в «Свойствах» диска в тот же «Сервис» и под первым заголовком «Проверка диска» щёлкните, «Выполнить проверку»
- Перед вами встанет выбор проверки параметров диска, для удобства и автоматизации процесса, необходимо выбрать оба варианта
- Проверка осуществиться только в том случае, если вы нажмёте «Запуск» и перезагрузите компьютера
Произведём сканирование системы для проверки:
В меню «Пуск», используя поисковую строку, вводим три буквы – cmd. Правой кнопкой мыши щёлкаем по иконки с соответствующим названием (cmd) и выбираем запуск от имени администратора
Напротив, строчки с названием C: Windowssystem32> пишем: sfc/scannow и нажимаем кнопку «Enter» на клавиатуре, т.е. «Ввод». Начнётся проверка и по её завершению система даст знать, какие ошибки выявлены, и что с ними нужно делать.
Рекомендуем также просканировать ваш компьютер на предмет вирусов. Это не займёт существенного количества времени, но зато результат вас порадует.
Источник
Что делать, если компьютер зависает намертво и ничего нельзя сделать? Включается только после перезагрузки
Вчера друг попросил посмотреть компьютер, сказал, что вот, мол проблема – он виснет, сначала работает, а потом вдруг начинает тормозить. Перезагрузишь — опять какое -то время работает, а затем снова процесс повторяется. В общем тема обширная, причины – разные. А ведь каждый из нас, хочет сделать работу компьютера быстрой и четкой.
Сегодняшняя статья будет посвящена наиболее часто встречающимся причинам такого поведения компьютера. И будет предложен универсальный способ решения, который помогает попутно устранить и другие проблемы.
Небольшое отступление
Не секрет, что подавляющее большинство наших читателей используют операционную систему Windows. Так уж получилось, что нас приучили к ней с середины 90 г. Пользователи Linux, Unix, Mac OS критикуют Microsoft за «недоработанность», громоздкость, «недостаточность», «неудобность» и т.д. Часть критики справедлива конечно. Но она не влияет на конечный результат – народ как продолжал использовать Windows, так и будет продолжать. А раз так, то при возникновении проблемы нужно знать, как же ее можно решить без переустановки windows и помощи специалиста.
Где может встречаться проблема зависания компьютера?
- Windows XP,
- Windows Vista,
- Windows 7
- Windows 10 (пока реже чем у остальных и чуть другие симптомы)
Итак, вы работали, работали и вдруг…
Основные симптомы зависания и нестабильной работы компьютера или ноутбука
- Компьютер загружается быстро, но «зависает» совсем через какое-то время;
- Компьютер загружается медленно и «тормозит» во время работы все сильнее;
- «Висит» долго на загрузке (сразу после включения);
- «Висит» долго при выключении;
Вполне вероятно, что у вас особый случай, и вам требуется помощь? Напишите подробно комментарий ниже, что у вас не так, и мы подскажем, что делать!
В некоторых случаях выходят ошибки при работе программ связанные с памятью; помогает ненадолго перезагрузка.
Тут два пути: первый путь искать проблемы с «железом» и путь два – проблемы «программного» типа.
Обратите внимание! Проблем связанных с компьютером или ноутбуком множество. И в этой статье даются базовые рекомендации только по программному обеспечению. Это когда компьютер работал хорошо, но внезапно начались зависания или тормоза. И с большей вероятностью проблемы в системном блоке нету, а именно нарушена работоспособность программного обеспечения или появились вирусы.
Но часто встречаются и более сложные проблемы. А именно:
- Компьютер не включается: что делать? Решения проблем с запуском (загрузкой) компьютера, монитора и шумного вентилятора
- Компьютер не включается с первого раза только после перезагрузки (Хм… и каковы причины?)
- Не запускается компьютер (или ноутбук). Черный экран и вентилятор работает…
- Вентилятор работает на полную (гудит или шумит), но компьютер не включается или зависает (…и что делать тогда?)
- Или компьютер выключается сам по себе во время игры (какой самостоятельный)
- Внезапное выключения компьютера после включения и полной загрузки windows
- Не включается компьютер, но при этом кулеры работают, черный экран и спикер не пищит (и такое встречается…)
- Не включается монитор при запуске компьютера (не показывает изображение, но лампочка мигает и компьютер работает)
- Или гудит вентилятор в компьютере. Кулер шумит так, в системном блоке, что невозможно работать…
- Или представьте ситуацию: Черный экран, ноутбук не включается и индикатор питания не горит или не включается с аккумулятором, а от сети при этом работает нормально (полтергейст простыми словами)
Сразу обращаю внимание наших читателей, что в этой статье я рассмотрю только решение проблем связанных с работой программ. Ведь как говорилось выше, бывает, что виновато и «железо». Но чаще всего – наоборот. При выходе из строя «железа» Вы не сможете до конца выполнить даже те пункты, которые перечислены в этой статье. Но надо попробовать это сделать, — Вы таким образом проведете диагностику самостоятельно, и уже с уверенностью будете знать, кто виноват «железо» или программы, которые не дают ему нормально работать.
В большинстве случаев, достаточно и просто очистить компьютер от мусора ускорить его работу. То есть, не обязательно паниковать, а достаточно посмотреть это рекомендованное видео:
Основные причины программных сбоев, вызывающих зависание
Самые частые из них:
«Первая причина — это ты, а вторая все твои мечты….Третья это все твои слова, я им не поверил едва…»)))
- Windows кем то установлена на компьютер, не соответствующий системным требованиям. Нередко встречающаяся проблема. WindowsUltimate(или Максимальная) ставится к примеру на ноутбук старенький, предназначенный для WindowsVista. Человек при этом хочет, чтобы все работало быстро и красиво;
- Установка так называемых «сборок» Windows, так же может вызвать со временем такие проблемы;
- Вирусное заражение операционной системы. Встречается регулярно;
- Проблемы, связанные с обновлениеми состоянием служб операционной системы. Самая распространенная (в моей практике) проблема.
Что делать?
Давайте рассмотрим подробнее каждую причину, тогда станет понятно, что делать…
Причина 1. Устарел компьютер или ноубук. Если старое устройство – покупаем новое
Решение первой проблемы очевидно. Если у вас старый ноутбук (2007 -2008), а некий добрый молодой человек установил Вам на него Windows 7 или (10) редакции Ultimate (Максимальная), то Вам не поможет ничего. Решить эту проблему можно установив на ноутбук операционную систему, которую он потянет. При этом разрядность ее то же должна соблюдаться. Эта мера помогает, но понятно, до поры до времени. Ведь хочется Windows и побыстрее, и покрасивее. И устройство поновее))).
Причина 2. Проблема со сборкой windows. Исправляем настройки служб
Установка «сборок». Для наших читателей, незнакомых с особенностями установки Windows, расскажу, что помимо официальных выпусков Windows компании Microsoftесть много неофициальных. И их море. Делают их молодые люди, «под себя». Т.е. туда могут быть добавлены по своему вкусу дополнительные программы, темы рабочего стола; часть важных служб может быть отключена («они не нужны»). И найти такую «сборку» в интернете значительно легче, чем официальный релиз.
Такая сборка ничего противозаконного собой не представляет. Если к Вам попала она – ничего страшного, в большинстве случаев можно решить эту проблему без переустановки Windows. Решение проблемы смотрите в п.4;
Причина 3. Заражение вируами. Лечим компьютер от вирусов
Вирусное заражение. Часто вирус(ы) при загрузке прописывают много процессов в оперативную память, она переполняется, постепенно или не очень; компьютер зависает. Здесь тоже все понятно, если нет антивируса – ищем, устанавливаем, проверяем на вирусы — перезагружаемся. Проверку проводить лучше специальными утилитами, которые загружаются с диска или флешки. Я рекомендую мощный Kaspersky Rescue Disk 10. Вся информация по нему есть на сайте Касперского. Если помогло- проблема решена, если не помогло – смотрим следующий пункт.
Причина 4. Неправильная работа обновлений. Включаем/исправляем работу служб, связанных с обновлением компьютера
Проблемы, связанные с обновлением и службами операционной системы.
Многие ли наши читатели знают, что такое обновление windows, для чего оно нужно, и включено ли оно на Вашем устройстве? Очень много знают, но специально не включают («А зачем, все и так работает!»). Коротко объясню, почему обновление должно быть включено в наше непростое время.))) Начиная с 2000 г. корпорация Microsoft включила службу обновления в состав своих операционных систем. Сделано это было для повышения безопасности и производительности. Время показало, что это было правильным решением. Интернет стал со временем наполнен активным контентом, для нормальной работы которого необходимы дополнительные программы. Проще говоря, в состав обновлений помимо всего прочего стали входить и такие программы как Internet Explorer, появились Microsoft Net Frame Work, Silver Light, и много других. Работа этих программ прямо влияет на производительность, предполагается их регулярное обновление. В состав обновлений стали так же входить и обновления версий драйверов материнских плат компьютеров, и определения вирусов.
А у многих отключены службы обновлений еще при установке, и пользователь и не знает об этом. А в интернет ходим. Программы ставим. Пользуемся сайтами. В итоге постепенно некоторые системные файлы заменяются другими, они работают неправильно и начинают «забивать» оперативную память компьютера:
Здесь есть два способа устранить зависание – быстрый и не очень.
Рассмотрим настройку на примере Windows 7:
Быстрый способ
Быстрый способ- наиболее «быстрый» 🙂 он решает проблему в 70% случаев . Правда, очень редко – но не всем может подойти. И еще, этот способ часто устраняет так называемую «ошибку обновления Windows».
Идем в интернет, в поисковой строке набираем: «Скачать IE для Windows 7». Вот такая картина:
Обратите внимание, — для установки необходим пакет SP1 (пакет обновлений). Вот почему я указал, что не всем подходит. У кого не установлен – смотрим ниже. После того, как скачан установочный файл Internet Explorer 11, его необходимо запустить, установка пройдет автоматически. Компьютер необходимо перезагрузить.
Не очень быстрый способ
Независимо решена проблема или нет, далее необходимо сделать настройки обновления Windows. Открываем:
Пуск — панель управления
Система и безопасность
Открываем Центр обновления Windows:
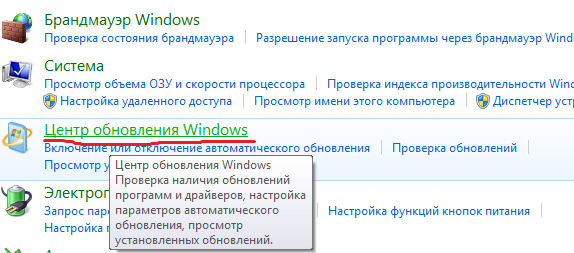
Отмечаем как на картинке:
Затем нажимаем «Проверка обновлений»
Система проверит наличие критичных обновлений, уведомит Вас, и выдаст запрос на установку.
Вам необходимо положительно ответить на условия лицензионного соглашения,установить все критичные «обязательные» обновления, и обновления драйверов для материнской платы. Процесс не очень быстрый, может занять пару дней. Сопровождается неоднократной перезагрузкой компьютера. Как перезагрузили – снова запускаем поиск обновлений.После того, как критические обновления установлены, после очередной проверки обновлений служба обновлений выдаст такое окошко:
Вот мы и познакомились сегодня со способами решения проблемы зависания компьютера. Но… Если все вышеперечисленные способы не помогли устранить проблему, то к сожалению, вероятно неисправно оборудование, и необходимо начинать проверку «железа». Эта тема обширная и ее нужно освещать в другой статье, которая скоро появится. Еще, если Вы столкнулись с тем, что Windows сообщает об ошибке обновления, то эта тема так же будет подробно рассмотрена в другой статье.
Удачи Вам, в решении проблем.
Если статья была полезной, поделитесь ей в социальных сетях, и напишите Ваш комментарий!
Эта лучшая благодарность. Спасибо Вам!
Автор публикации
gor2065
что делать когда нажимаю на любую папку и она на мертво Зависает
Помогает ли перезагрузка компьютера и какие действия предпринимали?
Вчера включила ноутбук HP загрузила всё как обычно потом включила интернет и ноутбук завис я пыталась перезагрузить но включаю интернет зависает.Сегодня включаю идет загрузка выключается включаетс загрузится и опять выключается и так бесконечно. Что делать? Помогите пожалуйста.
Возможно проблема с блоком питания, или процессор перегревается до загрузки компьютера, и он выключается, чтобы не сгорел. Послушайте, работает ли вентилятор, и можете ли вы его продуть или почистить. Возможно, как раз проблема в охлаждении. Хотя, если причина не в этом, рекомендую отнести в сервисный центр, где точно скажут причину, да и смогут починить ноутбук. Можно ведь сказать, чтобы включался хорошо и загрузка происходила без зависаний и компьютер работал стабильно. там точно специалисты не помешают…
У меня такая ситуация включаю я компьютер всё нормально,но потом через пару минут или при заходе в игру высвечивается синий экран с ошиькай 0x00000101 я пробовал установить специальную прогу от от микрасофиа по этой ошибки не успел я загрузить фаил,как несколько раз подряд синий экран может дело в металаломе (компе) Windows7 процессор: AMD. Если будет хоть какая мелочь по поводу этого вопроса, пути его решения —пишите
Синий экран — это признак того, что у вас на компьютере некорректно установлены драйвера, программы. Нельзя исключать вирусы. Какой то процесс вызывает крах системы.
Обычно такой процесс — это работающая программа. Она запускается при загрузки, или вы запускаете ее сами. Вспоминайте, после чего это началось. Что Вы ставили перед этим.
Удалите с компьютера все ненужные программы. Вычистите реестр. И посмотрите. Если проблема осталась проверяйте на вирусы глубоко.
У меня Windows 8. В последнее время вообще отказывается работать. Даже перезагрузки не помогают. Если выключить, а потом снова включить, то сначала, вроде бы все нормально: экран блокировки, запрос пароля, а вместо рабочего экрана просто зелёная пустота, мышка двигается, но ничего нельзя сделать…
Для начала попробуйте полечить жесткий диск. Статья об этом — https://fast-wolker.ru/proverka-zhestkogo-diska-na-bitye-sektora-viktoriya.html. Потом пробуйте удалять лишние программы и для комплексной проверки проверьте ноут бесплатной антивирусной утилитой от доктор веб или касперского. Возможно последний пункт нужно делать в первую очередь, а лечение диска во вторую.
Оставил комп в спящем режиме потом включил какое товремя работал потом завис (смотрел видео) при этом в колонках пошёл гул через ресет перезагрузил повис при загрузке помогло полное отключение от сети
Экран…белый — или белый в полоску (вертикальные полосы чередуются белые (ш.2 мм) и чёрные (ш.1 мм) — перед появлением полос часто слышен скрежет (даже при отключенных всех видах программ с элементами аудио) — на фоне скрежета изображение начинает интенсивно дёргаться — это продолжается несколько секунд до выхода белого или полосатого экрана (полный завис). На команды Win+D или Alt+F4 ПК не реагирует. Иногда не удётся отключить кнопкой — приходится выдёргивать шнур питания… Стараюсь ждать как можно дольше — иногда (редко) система сама принимает решения (например, сегодня после самостоятельного возобновления системы было сообщение о том, что отказал видеодрайвер ATI Radeon и был восстановлен). Ранее я пыталась обновить драйвер видеокарты, но система сообщила, что но актуален и в обновлении не нуждается. В других случаях (в том числе сегодня неоднократно) — вентиляторы продолжали работать, кнопка запуска горела, а на мониторе выходил, не белый, а чёрный экран и надпись «Нет сигнала». Сбои начались в начале марта после того, как 2 обновления Microsoft никак не хотели устанавливаться. С тех пор сбои с автоматическими или вынужденными отключениями ПК бывают ежедневно от 3 до 10 и более раз в сутки, с нормальной работой ПК между сбоями от 3 минут до нескольких часов. С 4 видами экранов (к 3 видам вышеописанным+ синий — английский текст на всю ширину и высоту монитора — не только перевести или зафиксировать — даже прочитать невозможно, т.к. он отключается через пару секунд) — таким образом, систематизировать сложно, понять, что происходит — тем более. (Для справки: ПК=2010г, W7, Office Home and Student 2007, в семейном бюджете нет планов нового ПК, даже видеокарты; проблемы со сборкой могли быть (устанавливали «сами себе умные» сборщики авторского (фирменного) магазинного ПК — магазин и сервис центр — одно целое), но до сих пор проблем не было..; регулярные проверки Касперского — в начале марта была переписка с Касперским — они считают, что это не к ним. Года 2 тому назад (при других непонятных сбоях) техподдержка Касперского мне посоветовала обратиться в тех.поддержку Microsoft — никогда никому не советуйте этого! Они вообще ничего не хотят слушать! Будете долго дозваниваться (форма связи на сайте есть — но не работает) — и вам скажут, что их интересует только проблема планетарного масштаба — если на нескольких миллионах ПК будет одинаковый по природе сбой — Microsoft начнёт думать как его исправить!
Комп загружается работает шустро все ок но через час или больше виснет намертво мышка не двигается, ресет не работает, выключаю только долговременным удерживанием павер, и самое главное при повторной перезагрузке даже самотест не проходит, не загружается хотя кулеры крутятся, куллер на процессоре крутится на полную, потом обороты сбавляются потом снова на полную! Через час примерно опять включается
кто знает причину?комп в любое время может зависнуть и кроме как перезагрузки уже нечего не помогает.подскажите
Комп загружается работает шустро все ок но через час или больше виснет намертво мышка не двигается,и приходится перезагружать его.подскажите кто знает причину
Источник
- Содержание статьи
- Недостаток ресурсов компьютера
- Заражение вредоносными программами
- Антивирус загружает систему
- Перегрев компонентов компьютера
- Проблемы с охлаждением
- Разгон комплектующих
- Проблемы с аппаратной частью компьютера
- Заключение
- Комментарии к статье ( 2 шт )
- Добавить комментарий
Любой пользователь компьютера хочет, чтобы его компьютер работал без максимально гладко и без малейших тормозов. Удается это не всегда, компьютер — сложное устройство, с которым может случится много самых неприятных вещей, например — кратковременные подвисания на несколько секунд, которые хоть и кратковременные, но достаточные для негативного впечатления от работы или игры за таким компьютером.
Самыми популярными причинами такого поведения компьютера являются:
- Недостаток ресурсов компьютера
- Заражение вредоносными программами
- Антивирус загружает систему
- Перегрев компонентов компьютера
- Проблемы с аппаратной частью компьютера
Давайте попробуем разобраться в самых распространенных причинах, которые могут приводить к подвисанию компьютера на несколько секунд, по отдельности.
Если в процессе кратковременного зависания компьютера Вы видите сообщение о том, что видеодрайвер перестал отвечать и был восстановлен, то Вам следует прочитать отдельный материал, посвященный данной проблеме.
Недостаток ресурсов компьютера
Компьютер может запросто подвисать из-за того, что ему не хватает ресурсов для выполнения задачи. Это может быть связано с тем, что компьютер сам по себе не тянет возложенные на него задачи (малый объем оперативной памяти, слабый процессор и т. д.), либо же с тем, что какие-то программы забирают все свободные ресурсы компьютера «на себя».
Проверить доступность ресурсов компьютера можно вызвав диспетчер задач (о том, как его открыть, можно прочитать в этой статье). Далее, в Диспетчере задач нужно открыть вкладку «Производительность», и посмотреть, на сколько процентов загружен процессор, память и видеокарта.
Если видно, что какой-то из этих компонентов компьютера загружен почти на максимум, то следует посмотреть, что может загружать до такой степени Ваш компьютер. Для этого, все так же, в Диспетчере задач нужно открыть вкладку «Процессы», и на основе столбца, соответствующего загруженному компоненту системы, вычислить грузящую Ваш компьютер программу. Чаще всего, в роли грузящих программ могут выступать всякие вирусы и прочие вредоносные программы, о том, как с ними бороться можно прочитать чуть ниже.
Если же Вы не выявили никаких подозрительных программ, но ресурсы компьютера загружены под 100%, нужно посмотреть на его характеристики — возможно он просто устарел, и не способен справится с современным программным обеспечением.
Другой случай нехватки ресурсов компьютера — это отсутствие свободного места на Вашем накопителе, особенно это актуально для системного диска (где установлена Windows). Откройте Проводник, и посмотрите, сколько свободного места на Ваших накопителях. Если диск подсвечен красным цветом, значит у Вас заканчивается место, и его нужно освободить, удалив лишние программы и данные. Особенно недостаток рабочего места негативно сказывается на SSD накопителях — для оптимальной производительности, его объем свободного места должен быть не менее 25% от полного объема.
Заражение вредоносными программами
Очень часто, без ведома владельцев, компьютеры могут быть заражены вирусами, руткитами, майнерами и прочим зловредным программным обеспечением. Такие программы легко подхватить, скачивая файлы неизвестного происхождения в интернете, и используя программы для обхода и взлома защиты других программ (в том числе и игр). Для защиты от вредителей стоит использовать антивирус, в случае его отсутствия, следует воспользоваться специальным антивирусным обеспечением для проверки компьютера — к примеру Dr.Web CureIt! или Kaspersky Virus Removal Tool. В прочем, данные антивирусные сканеры есть смысл использовать даже при установленном антивирусе — ни один антивирус не даст 100% гарантии защиты от вирусов (не смотря на то, что производители подобных продуктов могут утверждать обратное).
О том, как пользоваться Dr.Web CureIt! и Kaspersky Virus Removal Tool Вы можете прочитать здесь.
Антивирус загружает систему
Возможна и обратная ситуация, что антивирус, который вроде как должен защищать систему от всевозможных угроз, наоборот создает ей проблемы. Это может быть активность по проверке накопителей, сканирование системы на предмет вирусов и т. д. Для исключения варианта, что проблемы с подвисаниями компьютера не происходят по вине антивируса, его следует отключить и проверить работу компьютера без него. Если же, выяснится, что он и есть источник проблем, то вариантов решения несколько:
- Убедится, что у Вас в системе не установлен несколько антивирусов — в противном случае, удалить один из них.
- Проверить наличие более новых версий данного антивируса — сделать это можно, воспользовавшись функцией проверки обновлений или посетив сайт разработчика.
- Заменить данный антивирус другим антивирусом — о лучших бесплатных антивирусах можно прочитать в нашем специальном обзоре.
- Не использовать антивирус на компьютере — о том, как использовать компьютер без антивируса, можно прочитать в нашем материале.
Перегрев компонентов компьютера
В случае недостаточного охлаждения, компоненты персонального компьютера могут начать снижать скорость работы, в результате чего возможны различные легкие подписания компьютера. Понять, все ли в порядке у Вас с температурами компьютера, и нет ли перегрева, помогут специальные программы для мониторинга температур — выбрать подходящую можно прочитав этот материал.
С самыми частыми причинами перегрева Вы можете ознакомится ниже.
Проблемы с охлаждением
Перегрев может запросто возникнуть по причине недостаточной мощности системы охлаждения — когда тепла выделяется больше, чем система охлаждения способна отвести. Это может возникнуть как в следствие изначально неправильного выбора системы охлаждения (которое может быть не рассчитано на такое количество тепловыделения), так и в результате проблем с системой охлаждения.
Среди наиболее часто встречающихся проблем с системами охлаждения является банальное загрязнение радиаторов и вентиляторов пылью, в результате чего теплоотводящая способность охлаждения значительно снижается. Не редки случаи, когда ломаются активные компоненты системы охлаждения (вентиляторы).
Разгон комплектующих
Под разгоном комплектующих принято подразумевать их режим работы, когда их заставляют работать в более эффективном режиме, чем предусмотрено производителем. В большинстве случаев, при разгоне комплектующих значительно возрастает энергопотребление и тепловыделение, которое может выходить за эффективные возможности системы охлаждения. Для исключения проблемы с разгоном, его необходимо убрать, до выяснения причины подвисаний компьютера
Проблемы с аппаратной частью компьютера
Не стоит исключать и банальные проблемы с аппаратной частью компьютера. К подобным проблемам с работой компьютера могут быть причастны дефекты в работе почти любого компонента компьютера, но наиболее чаще всего это бывает оперативная память и жесткие диски. Стоит проверить подключение данных компонентов к материнской плате, для накопителей может быть актуально проверить работу с другими проводами для передачи данных и питания. В целом, для неопытного пользователя выявить такие проблемы может оказаться слишком сложным процессом, но если вы чувствуете в себе силы и уверенность, то можете воспользоваться нашими материалами по проверке:
- Проверка оперативной памяти компьютера
Заключение
Как можно увидеть по нашему материалу, компьютер — сложная техника, в которой легко может что-то сломаться, и без должных знаний выявить поломку может быть очень проблематично. Если Вам не помог не один описанный выше совет по выявлению проблем с Вашим компьютером, и периодические подвисания так и остались, советуем обратится в соответствующий компьютерный сервис центр для решения проблемы.
Find out what to do if My computer keeps freezing and I have to force shut down
by Aleksandar Ognjanovic
Aleksandar’s main passion is technology. With a solid writing background, he is determined to bring the bleeding edge to the common user. With a keen eye, he always… read more
Updated on December 15, 2022
Reviewed by
Vlad Turiceanu
Passionate about technology, Windows, and everything that has a power button, he spent most of his time developing new skills and learning more about the tech world. Coming… read more
- We created this detailed guide to show you precisely what to do if your computer keeps freezing and restarting randomly.
- Whether it happens after sleep, boot, or even while playing games or downloading content, this issue must be adequately addressed.
XINSTALL BY CLICKING THE DOWNLOAD FILE
This software will repair common computer errors, protect you from file loss, malware, hardware failure and optimize your PC for maximum performance. Fix PC issues and remove viruses now in 3 easy steps:
- Download Restoro PC Repair Tool that comes with Patented Technologies (patent available here).
- Click Start Scan to find Windows issues that could be causing PC problems.
- Click Repair All to fix issues affecting your computer’s security and performance
- Restoro has been downloaded by 0 readers this month.
You have found this article because you are facing computer rebooting freezes. We will share with you all you need to know.
If you’ve ever assumed there’s nothing worse than BSoD in any Windows platform, we can assure you there is.
Unfortunately, unexpected freezing and rebooting are much worse, especially since they’re usually a clear sign of hardware malfunctioning.
Is it a RAM, HDD, CPU, or motherboard? No one but an equipped technician can say with certainty.
Nonetheless, rushing to a repair store is always an option, and we advise you to make it the last resort. Before that, look at the solutions we provided on this list. Then, maybe you can fix it independently with little effort.
Even if you don’t, you’ll learn what caused the issue and how to prevent it from happening in the future. So let’s see when these issues are most likely to occur.
Why does my PC keep freezing and restarting?
This is one of those computer issues that will remain a dilemma. There are a few known triggers but also a lot of unknowns.
Here are some of the top situations where freezes and crashes may occur:
- No reason at all (Computer randomly freezes and restarts or freezes every few seconds in Windows 10 or freezes for a few seconds then goes back to normal)
- When performing specific actions (Computer keeps freezing and restarting after shutdown/update/RAM upgrade/BIOS update/sleep/installing new graphics card)
- Also, PC freezes after power outages are widespread
- PC freezes and restarts when gaming – pc hangs and restarts while playing games
- The computer freezes when booting up
- Computer freezes when switching applications (Windows 10 is either slow when switching between applications, or it freezes when opening programs)
- Windows 10 freezes when downloading
- Windows 10 keeps freezing on startup
- The computer freezes shortly after booting/a few minutes
- The screen freezes, but the PC keeps running
- PC freezes and restarts Windows 11, 10
- PC freezes and shuts down, crashes, reboots
- PC freezes/stops and restarts without blue screen
What to do if computer freezes while restarting?
- Why does my PC keep freezing and restarting?
- What to do if computer freezes while restarting?
- 1. Inspect RAM
- 2. Check HDD
- 3. Check for overheating
- 4. Double-check drivers
- 5. Update BIOS
- 6. Perform a clean system reinstallation
- Can RAM cause the PC to freeze?
1. Inspect RAM
- Download MemTest86, here.
- You can burn the MemTest86 to CD/DVD or create a bootable stick drive.
- Plug in the USB, insert the CD/DVD and restart your PC.
- Press F11 (F10 or F12) to open the Boot menu.
- Select the MemTest86 bootable drive or disk and press any key to run it.
- The scanning process will begin on its own.
- After it’s done (and it can take some time), it should give you an insight into the state of your RAM.
- Now check if the computer rebooting freezes have stopped.
Critical system errors have been present for ages, and troubleshooting hasn’t changed much. So, for example, if there’s no Blue Screen of Death and your PC is freezing or constant reboots plague it, hardware inspection is the first thing you should do.
Every component might affect this, but our primary concerns are RAM and HDD.
First, let’s start with the easier one, which in this case is RAM. You can shut down your PC, unplug the power cable, and open the casing. Once you’re there, remove the RAM card from its slot (if you have multiple units, do it for everyone).
You can switch RAM cards in sequence or plug them into different unoccupied empty slots.
Moreover, you can unplug one by one RAM card and try running the PC that way. Furthermore, you can scan for RAM issues with a third-party tool called MemTest86.
If your RAM is fully functional but the problem persists, move to additional steps.
2. Check HDD
- Download Hiren BootCD here.
- Burn the Hiren’s BootCD ISO file to DVD or stack it on USB.
- Insert the USB or DVD and reboot your PC.
- Press F12 to open the Boot menu and boot Hiren USB or DVD.
- Now, once the Hiren BootCD loads, choose Dos programs.
- Enter number 6 and press Enter to open Hard Disk Tools.
- To select HDAT2 4.53, choose number 1 and press Enter.
- Highlight your partition on the list and press Enter.
- Select Device Tests Menu.
- Pick the Check and Repair bad sectors option.
- After the scanning procedure finishes, remove the USB/DVD and restart your PC.
This is an excellent solution if the computer freezes and restarts to a black screen.
Even if we neglect that HDD is quite an expensive component, your data is more critical. Unfortunately, the HDD malfunction is too often the sole reason for freezing and unforeseen reboots.
The same goes for RAM, which applies to the hard drive regarding physical or software troubleshooting.
You can remove it and try it out on another PC or use a third-party tool to scan for errors. However, before that, ensure the SATA cable is connected correctly.
The physical troubleshooting should be simple: shut down your PC, cut the power, open the casing, unplug the cables, and remove the HDD.
Then, insert it into any other PC and try booting from it. If everything works fine, you can loosen up.
If all these steps seem too advanced for you, we suggest you utilize an efficient PC repairing software.
Besides other features, Restoro can detect hardware issues regarding your RAM or hard drive components that may generate freezing or rebooting problems on your computer.

Restoro
Fix your HDD and other hardware resources using this complete scanning and repairing tool.
3. Check for overheating
- Clean the PC case and use something like canned compressed air, don’t use a vacuum cleaner.
- Remove and clean the CPU cooling fan thoroughly.
- Replace a thermal paste, and do it carefully.
- Add extra cooling fans.
- In case you have a liquid cooling system, double-check the pump.
- If you’re using a laptop, get a cooling pad or use something to elevate the computer above the surface; that way, the air can circulate freely, and the overheating should be subdued.
In addition, we can’t overlook overheating as a possible cause of the issue at hand. Typically, the PC will shut down to prevent CPU damage after extensive exposure to heat.
Some PC issues are hard to tackle, especially when it comes to corrupted repositories or missing Windows files. If you are having troubles fixing an error, your system may be partially broken.
We recommend installing Restoro, a tool that will scan your machine and identify what the fault is.
Click here to download and start repairing.
However, sometimes overheating can cause the PC to slow down or, as in this case, to fall into a boot loop, inflict unexpected crashes, or cause computer rebooting freezes.
Besides the sudden PSU failure, overheating is the easiest way to ruin your PC completely, so it’s highly advised to track temperature changes closely.
You should be able to get a sense of the current state by touch; however, for better insight, we advise you to use a third-party program like SpeedFan or HWMonitor.
If CPU temperature is above 75-80 degrees Celcius or higher when idle or above 90 when under stress, you should address it immediately to avoid fatal damage to your motherboard or CPU.
4. Double-check drivers
- Power the system on and hit F8 (this function key may be different on your computer) while it is starting up.
- Select Last Known Good Configuration (advanced).
- If that falls short, return to Advanced startup options and select Safe Mode with Networking.
- Launch the Device Manager.
- Starting from the first element, expand it, right-click on the driver, and select Update driver. Make sure you do this for all drivers.
- Select the Search automatically for drivers option.
- Once you’re confident that all drivers are correctly installed, restart your PC and try booting Windows, and see if the computer rebooting freezes has stopped.
We have accounted for most of the physical hardware issues that might’ve been the reason for freezing and crashes. However, if you’ve moved past those, it’s a valid point that the software is why PC is gradually underperforming.
Or, to make a precise point, some drivers are either not installed or incompatible with the current system version.
The first troubleshooting step regarding software is to access the Advanced startup options and start the system with the last known exemplary configuration.
You’ll need to press F8 upon booting to access the Advanced startup options menu. However, sometimes this won’t work due to the fast boot sequence.
In that case, physically restart your PC multiple times, and it should access the menu mentioned above on its own. Then, if you’re still stuck with the same freezing/boot loop routine, move on to the last two steps.
Downloading and updating drivers can be quite annoying. DriverFix uses the latest technology to make this process easier for you.
Installing the wrong or outdated drivers can lead to even bigger problems. DriverFix’s comprehensive and it has up-to-date database that ensures that you always find the right driver for your device.
When you download DriverFix, you have the option to run a full system scanning; the automatic scan will display a list of all available drivers.
⇒ Get DriverFix
5. Update BIOS
Besides drivers, there’s also BIOS or, rather, a motherboard firmware that can cause issues. This is somewhat of a cross-road between software and hardware.
Suppose issues emerged after you recently installed a new component supported by your motherboard or after you upgraded your OS. In that case, there’s a chance that you’ll need to update BIOS to make it compatible with the hardware and software changes.
Now, flashing BIOS is not a child’s game. But, on the other hand, you don’t have to be an extremely knowledgeable user to perform it. It’s mostly done from the Windows interface, but specific novel configurations offer BIOS updates through the BIOS utility.
Either way, make sure to check out this article for detailed insights. In addition, since the procedure can vary, the best advice is to google your motherboard and look for a detailed explanation.
- Windows 10/11 freezes at login [FULL FIX]
- Windows 11 keeps freezing randomly
- Computer randomly freezes in Windows 10/11
- Windows 10/11 computer keeps freezing issue
- 3 best HDD health check software for PC users
6. Perform a clean system reinstallation
Finally, if you’re 100% positive that hardware is fully-functional and that software is the one that created the problem, reinstallation is an obvious choice. But, unfortunately, that can take time and effort if you’re a Windows XP user.
Yet, if Windows 7, 8, 10, or 11 are your cup of tea, the procedure is manageable and not a nerve-wracking experience. The detailed instructions on how to do it in a few easy steps are found in this article, so make sure to check them out.
Can RAM cause the PC to freeze?
Your computer’s daily operations employ a kind of memory called random access memory (RAM). Over time, cache problems and hidden system files might clog up your RAM, causing your PC to freeze when it transfers memory to your hard drives.
So this is a YES. the RAM can cause your PC to freeze.
With that, we can finally conclude this exhaustive but hopefully helpful article. We hope your computer rebooting freezes are now a thing of the past.
If you have something to add to our list of solutions or an urgent question to ask, feel free to tell us in the comments section below.
Still having issues? Fix them with this tool:
SPONSORED
If the advices above haven’t solved your issue, your PC may experience deeper Windows problems. We recommend downloading this PC Repair tool (rated Great on TrustPilot.com) to easily address them. After installation, simply click the Start Scan button and then press on Repair All.
Newsletter
Find out what to do if My computer keeps freezing and I have to force shut down
by Aleksandar Ognjanovic
Aleksandar’s main passion is technology. With a solid writing background, he is determined to bring the bleeding edge to the common user. With a keen eye, he always… read more
Updated on December 15, 2022
Reviewed by
Vlad Turiceanu
Passionate about technology, Windows, and everything that has a power button, he spent most of his time developing new skills and learning more about the tech world. Coming… read more
- We created this detailed guide to show you precisely what to do if your computer keeps freezing and restarting randomly.
- Whether it happens after sleep, boot, or even while playing games or downloading content, this issue must be adequately addressed.
XINSTALL BY CLICKING THE DOWNLOAD FILE
This software will repair common computer errors, protect you from file loss, malware, hardware failure and optimize your PC for maximum performance. Fix PC issues and remove viruses now in 3 easy steps:
- Download Restoro PC Repair Tool that comes with Patented Technologies (patent available here).
- Click Start Scan to find Windows issues that could be causing PC problems.
- Click Repair All to fix issues affecting your computer’s security and performance
- Restoro has been downloaded by 0 readers this month.
You have found this article because you are facing computer rebooting freezes. We will share with you all you need to know.
If you’ve ever assumed there’s nothing worse than BSoD in any Windows platform, we can assure you there is.
Unfortunately, unexpected freezing and rebooting are much worse, especially since they’re usually a clear sign of hardware malfunctioning.
Is it a RAM, HDD, CPU, or motherboard? No one but an equipped technician can say with certainty.
Nonetheless, rushing to a repair store is always an option, and we advise you to make it the last resort. Before that, look at the solutions we provided on this list. Then, maybe you can fix it independently with little effort.
Even if you don’t, you’ll learn what caused the issue and how to prevent it from happening in the future. So let’s see when these issues are most likely to occur.
Why does my PC keep freezing and restarting?
This is one of those computer issues that will remain a dilemma. There are a few known triggers but also a lot of unknowns.
Here are some of the top situations where freezes and crashes may occur:
- No reason at all (Computer randomly freezes and restarts or freezes every few seconds in Windows 10 or freezes for a few seconds then goes back to normal)
- When performing specific actions (Computer keeps freezing and restarting after shutdown/update/RAM upgrade/BIOS update/sleep/installing new graphics card)
- Also, PC freezes after power outages are widespread
- PC freezes and restarts when gaming – pc hangs and restarts while playing games
- The computer freezes when booting up
- Computer freezes when switching applications (Windows 10 is either slow when switching between applications, or it freezes when opening programs)
- Windows 10 freezes when downloading
- Windows 10 keeps freezing on startup
- The computer freezes shortly after booting/a few minutes
- The screen freezes, but the PC keeps running
- PC freezes and restarts Windows 11, 10
- PC freezes and shuts down, crashes, reboots
- PC freezes/stops and restarts without blue screen
What to do if computer freezes while restarting?
- Why does my PC keep freezing and restarting?
- What to do if computer freezes while restarting?
- 1. Inspect RAM
- 2. Check HDD
- 3. Check for overheating
- 4. Double-check drivers
- 5. Update BIOS
- 6. Perform a clean system reinstallation
- Can RAM cause the PC to freeze?
1. Inspect RAM
- Download MemTest86, here.
- You can burn the MemTest86 to CD/DVD or create a bootable stick drive.
- Plug in the USB, insert the CD/DVD and restart your PC.
- Press F11 (F10 or F12) to open the Boot menu.
- Select the MemTest86 bootable drive or disk and press any key to run it.
- The scanning process will begin on its own.
- After it’s done (and it can take some time), it should give you an insight into the state of your RAM.
- Now check if the computer rebooting freezes have stopped.
Critical system errors have been present for ages, and troubleshooting hasn’t changed much. So, for example, if there’s no Blue Screen of Death and your PC is freezing or constant reboots plague it, hardware inspection is the first thing you should do.
Every component might affect this, but our primary concerns are RAM and HDD.
First, let’s start with the easier one, which in this case is RAM. You can shut down your PC, unplug the power cable, and open the casing. Once you’re there, remove the RAM card from its slot (if you have multiple units, do it for everyone).
You can switch RAM cards in sequence or plug them into different unoccupied empty slots.
Moreover, you can unplug one by one RAM card and try running the PC that way. Furthermore, you can scan for RAM issues with a third-party tool called MemTest86.
If your RAM is fully functional but the problem persists, move to additional steps.
2. Check HDD
- Download Hiren BootCD here.
- Burn the Hiren’s BootCD ISO file to DVD or stack it on USB.
- Insert the USB or DVD and reboot your PC.
- Press F12 to open the Boot menu and boot Hiren USB or DVD.
- Now, once the Hiren BootCD loads, choose Dos programs.
- Enter number 6 and press Enter to open Hard Disk Tools.
- To select HDAT2 4.53, choose number 1 and press Enter.
- Highlight your partition on the list and press Enter.
- Select Device Tests Menu.
- Pick the Check and Repair bad sectors option.
- After the scanning procedure finishes, remove the USB/DVD and restart your PC.
This is an excellent solution if the computer freezes and restarts to a black screen.
Even if we neglect that HDD is quite an expensive component, your data is more critical. Unfortunately, the HDD malfunction is too often the sole reason for freezing and unforeseen reboots.
The same goes for RAM, which applies to the hard drive regarding physical or software troubleshooting.
You can remove it and try it out on another PC or use a third-party tool to scan for errors. However, before that, ensure the SATA cable is connected correctly.
The physical troubleshooting should be simple: shut down your PC, cut the power, open the casing, unplug the cables, and remove the HDD.
Then, insert it into any other PC and try booting from it. If everything works fine, you can loosen up.
If all these steps seem too advanced for you, we suggest you utilize an efficient PC repairing software.
Besides other features, Restoro can detect hardware issues regarding your RAM or hard drive components that may generate freezing or rebooting problems on your computer.

Restoro
Fix your HDD and other hardware resources using this complete scanning and repairing tool.
3. Check for overheating
- Clean the PC case and use something like canned compressed air, don’t use a vacuum cleaner.
- Remove and clean the CPU cooling fan thoroughly.
- Replace a thermal paste, and do it carefully.
- Add extra cooling fans.
- In case you have a liquid cooling system, double-check the pump.
- If you’re using a laptop, get a cooling pad or use something to elevate the computer above the surface; that way, the air can circulate freely, and the overheating should be subdued.
In addition, we can’t overlook overheating as a possible cause of the issue at hand. Typically, the PC will shut down to prevent CPU damage after extensive exposure to heat.
Some PC issues are hard to tackle, especially when it comes to corrupted repositories or missing Windows files. If you are having troubles fixing an error, your system may be partially broken.
We recommend installing Restoro, a tool that will scan your machine and identify what the fault is.
Click here to download and start repairing.
However, sometimes overheating can cause the PC to slow down or, as in this case, to fall into a boot loop, inflict unexpected crashes, or cause computer rebooting freezes.
Besides the sudden PSU failure, overheating is the easiest way to ruin your PC completely, so it’s highly advised to track temperature changes closely.
You should be able to get a sense of the current state by touch; however, for better insight, we advise you to use a third-party program like SpeedFan or HWMonitor.
If CPU temperature is above 75-80 degrees Celcius or higher when idle or above 90 when under stress, you should address it immediately to avoid fatal damage to your motherboard or CPU.
4. Double-check drivers
- Power the system on and hit F8 (this function key may be different on your computer) while it is starting up.
- Select Last Known Good Configuration (advanced).
- If that falls short, return to Advanced startup options and select Safe Mode with Networking.
- Launch the Device Manager.
- Starting from the first element, expand it, right-click on the driver, and select Update driver. Make sure you do this for all drivers.
- Select the Search automatically for drivers option.
- Once you’re confident that all drivers are correctly installed, restart your PC and try booting Windows, and see if the computer rebooting freezes has stopped.
We have accounted for most of the physical hardware issues that might’ve been the reason for freezing and crashes. However, if you’ve moved past those, it’s a valid point that the software is why PC is gradually underperforming.
Or, to make a precise point, some drivers are either not installed or incompatible with the current system version.
The first troubleshooting step regarding software is to access the Advanced startup options and start the system with the last known exemplary configuration.
You’ll need to press F8 upon booting to access the Advanced startup options menu. However, sometimes this won’t work due to the fast boot sequence.
In that case, physically restart your PC multiple times, and it should access the menu mentioned above on its own. Then, if you’re still stuck with the same freezing/boot loop routine, move on to the last two steps.
Downloading and updating drivers can be quite annoying. DriverFix uses the latest technology to make this process easier for you.
Installing the wrong or outdated drivers can lead to even bigger problems. DriverFix’s comprehensive and it has up-to-date database that ensures that you always find the right driver for your device.
When you download DriverFix, you have the option to run a full system scanning; the automatic scan will display a list of all available drivers.
⇒ Get DriverFix
5. Update BIOS
Besides drivers, there’s also BIOS or, rather, a motherboard firmware that can cause issues. This is somewhat of a cross-road between software and hardware.
Suppose issues emerged after you recently installed a new component supported by your motherboard or after you upgraded your OS. In that case, there’s a chance that you’ll need to update BIOS to make it compatible with the hardware and software changes.
Now, flashing BIOS is not a child’s game. But, on the other hand, you don’t have to be an extremely knowledgeable user to perform it. It’s mostly done from the Windows interface, but specific novel configurations offer BIOS updates through the BIOS utility.
Either way, make sure to check out this article for detailed insights. In addition, since the procedure can vary, the best advice is to google your motherboard and look for a detailed explanation.
- Windows 10/11 freezes at login [FULL FIX]
- Windows 11 keeps freezing randomly
- Computer randomly freezes in Windows 10/11
- Windows 10/11 computer keeps freezing issue
- 3 best HDD health check software for PC users
6. Perform a clean system reinstallation
Finally, if you’re 100% positive that hardware is fully-functional and that software is the one that created the problem, reinstallation is an obvious choice. But, unfortunately, that can take time and effort if you’re a Windows XP user.
Yet, if Windows 7, 8, 10, or 11 are your cup of tea, the procedure is manageable and not a nerve-wracking experience. The detailed instructions on how to do it in a few easy steps are found in this article, so make sure to check them out.
Can RAM cause the PC to freeze?
Your computer’s daily operations employ a kind of memory called random access memory (RAM). Over time, cache problems and hidden system files might clog up your RAM, causing your PC to freeze when it transfers memory to your hard drives.
So this is a YES. the RAM can cause your PC to freeze.
With that, we can finally conclude this exhaustive but hopefully helpful article. We hope your computer rebooting freezes are now a thing of the past.
If you have something to add to our list of solutions or an urgent question to ask, feel free to tell us in the comments section below.
Still having issues? Fix them with this tool:
SPONSORED
If the advices above haven’t solved your issue, your PC may experience deeper Windows problems. We recommend downloading this PC Repair tool (rated Great on TrustPilot.com) to easily address them. After installation, simply click the Start Scan button and then press on Repair All.
Newsletter
Одна из самых распространённых проблем, встречающихся на операционной системе Windows 7 — компьютер или ноутбук «тупит» или «тормозит». Проявляется это в том, что устройство начинает намного медленнее загружаться, реагировать на действия пользователя, а в конечном счёте непросто тормозит, а отказывается работать. Причин такого подвисания огромное количество. Их можно подразделить на два основных блока:
- Недостаток свободного места
- Повреждение системных файлов
- Мусор в реестре и автозагрузке
- Заражение вирусами
- Неисправность аппаратных частей
- Профилактика
- Вызванные неисправностью системы.
- Связанные с аппаратной частью компьютера или ноутбука.
В каждом отдельном случае, необходимо делать разные действия. Рассмотрим самые распространённые проблемы медленной работы Windows, а также пути их решения.
Недостаток свободного места
Для быстрой работы компьютера или ноутбука, системе требуется достаточное количество памяти. Чаще всего Windows ставят на диск «C». По неопытности пользователи устанавливают на него все остальные программы (порой даже в системные папки, вроде «program files» или «system 32»). Удостоверьтесь, что диск на который у вас установлена Виндовс, обладает достаточным для комфортной работы дисковым пространством.
Удалите все лишние файлы, программы, которые находятся на системном диске. Как правило к нему относятся следующие директории:
- Рабочий стол;
- Загрузки;
- Мои документы (библиотека, изображения);
- файлы Корзины.
Освобождаем место на диске
К слову, отчищать рабочий стол рекомендуется в первую очередь. Наличие на нём огромного количества различных файлов, ярлыков, папок, в несколько раз уменьшает производительность компьютера или ноутбука. Освободив достаточное количество свободного места (чтобы полоска диска отображалась синим цветом, а не красным), комп будет заметно меньше виснуть.
Повреждение системных файлов
Следующей причиной того, что комп или ноутбук сильно тормозит может быть повреждение или отсутствие важных для работы системы файлов и папок. Причины могут быть разные:
- Изначально неправильно установленная Windows 7.
- Критические ошибки после долгого использования установленной Windows.
- Последствия заражения системы вредоносными файлами.
- Неправильная эксплуатация компьютера или ноутбука.
- Случайное удаление важных системных файлов.
- Некорректное удаление сторонних приложений.
- Последствия неправильной работы с реестром.
Самый лёгкий способ, чтобы устранить выше перечисленные проблемы, провести восстановление системы. Преимущество данной функции состоит в том, что процедура не затрагивает программы, которые устанавливал на комп сам пользователь (драйвера и другой софт) или другие личные файлы, а проверяет исключительно целостность системы. При необходимости происходит загрузка недостающих файлов и комп уже меньше тормозит. Проведение этой процедуры не может сказаться отрицательно, а после восстановления комп будет работать только быстрее.
Если повреждения слишком серьёзные, восстановление вы провели, а компьютер или ноутбук все равно тупит или тормозит, то можно задуматься о варианте переустановки Windows. Делать это следует только в крайнем случае.
Мусор в реестре и автозагрузке
По мере эксплуатации ноутбука или компьютера (установка и удаление программ, копирование файлов, подключение USB устройств и т. д.) в системном реестре Windows накапливается множество записей. Какие-то дублируются, другие вносятся туда ошибочно. Все это приводит к тому, что появляются системные ошибки, приложения конфликтуют между собой, а комп тормозит и медленно работает. Для улучшения работоспособности компьютера или ноутбука рекомендуется проводить чистку реестра. Разумеется, вручную это делать не придётся. Лучше всего использовать бесплатную утилиту CCleaner. В ней можно не только исправить ошибки реестра, но и настроить параметры автозагрузки.
Попадаем в автозагрузку без использования дополнительных утилит, через приложение «выполнить»
Многие программы, которые устанавливаются на компьютер загружаются при запуске системы. Иногда это могут быть совершенно ненужные приложения, которые пользователь использует достаточно редко, но при запуске и работе в автономном режиме они расходуют системные ресурсы. Убрав ненужные программы из автозапуска Windows, компьютер будет не только быстрее загружаться при запуске, но и работать.
Заражение вирусами
Как правило, вирус работает в скрытом режиме и требует больших затрат системных ресурсов, по этой причине комп и тормозит. О том, что компьютер или ноутбук заражён вирусами, могут сказать следующие симптомы:
- зависание устройства при совершении тех или иных действий (например, открыв «мой компьютер» проводник долго обновляется);
- файлы и папки не удаляются, наоборот пропали или не открываются;
- начали появляться критические ошибки;
- в браузере изменилась домашняя страница, поисковик по умолчанию, добавились сторонние расширения или навязчивая реклама;
- появились сторонние программы, которые невозможно удалить;
- процессор загружен на 100% при закрытых программах;
- невозможно выполнить восстановление системы, запустить диспетчер задач или завершить один из процессов.
сканирование USB устройства на наличие вирусов
Осложняется проблема заражения вирусами тем, что они имеют высокий приоритет. Это значит, что если у системы будет стоять выбор: выполнить действие, запрошенное пользователем или вирусом, приоритет будет отдан вирусу. Отсюда появляется заметная задержка при работе приложений, а комп тормозит. Чтобы решить проблему, делать необходимо следующее:
- установить антивирус, если у вас его ещё нет;
- просканировать комп на наличие заражённых файлов;
- отправить найденные файлы в карантин или удалить.
запускаем сканирование всего ПК
Вирус блокирует запуск или установку антивирусной программы
Иногда заражённые файлы изменяют системные настройки. Это приводит к невозможности запустить или установить антивирус. В таком случае, делать нужно следующее:
- Воспользуйтесь программой экспресс-проверки. Подобный софт не требует установки и совершенно бесплатен;
- Проведите восстановление системы. Если и это будет блокироваться вирусом, то спасти комп поможет переустановка Windows (через загрузочную флешку или диск,);
- Перед тем как делать полный сброс Windows не забудьте сохранить важную информацию на другую флешку (она должна быть пустой), а затем просканировать её на другом устройстве на наличие вирусов (если файлы окажутся заражены).
Как правило, экспресс-проверка на наличие вирусов даёт положительный результат и занимает не больше 30 минут. После подобной чистки, компьютер или ноутбук будет работать значительно быстрей.
Неисправность аппаратных частей
Если компьютер сильно тормозит или начинает полностью зависать на определённое время, при этом издавая странные звуки (стучание, скрип, шум), то это может говорить о серьёзной внутренней поломке и неисправности «железа». Существует ряд проблем, влияющих на скорость работы компьютера, а некоторые из них вполне под силу определить обычному пользователю:
- неисправность жёсткого диска;
- перегрев процессора из-за сбоя системы охлаждения;
- поломка кулера;
- наличие пыли в системном блоке или ноутбуке.
Поломка жёсткого диска
Скорость работы компьютера или ноутбука более чем на 70% зависит от жёсткого диска. К сожалению, жёсткий не вечен и имеет свойство изнашиваться. Когда этот момент наступает, в работе системы заметны некоторые подтормаживания. Связано это с тем, что жёсткий состоит из секторов, на которых и хранится информация. Время от времени они стираются и помечаются системой, как «битые».
Когда компьютер считывая информацию попадает в «битый» сектор, происходит сбой системы (может появляться характерный звук), компьютер зависает пока не перейдёт к другому сектору. Подобное зависание может привести к критической ошибке и перезагрузке системы. Чем больше «битых» секторов, тем чаще компьютер тормозит и тем ближе время, когда жёсткий придётся полностью менять. Эта проблема неизбежна, но её можно максимально отдалить и снизить последствия. Для этого необходимо делать следующее:
- Проводить дефрагментацию хотя бы один раз в месяц.
- Во время чистки компьютера от пыли не забывайте про жёсткий, нагревание на нём негативно сказывается.
- Избегайте физического воздействия на винчестер извне.
Если у вас появились подозрения на то, что один из секторов «битый», воспользуйтесь специальными утилитами для их поиска и восстановления.
Ищем битые (помечены красным цветом) сектора на жёстком с помощью утилиты «Hd Tune Pro»
Перегрев
Ещё одна частая причина медленной работы компьютера — перегрев компонентов компьютера. Диагностировать такую неисправность достаточно легко по следующим признакам:
- Компьютер быстро загружается и какое-то время работает, затем производительность резко падает.
- Кулер сильно шумит или его совсем не слышно.
- Компьютер неожиданно выключается.
- Если у вас ноутбук, то можно просто приложить к нему руку и проверить температуру на ощупь (бывали случаи, когда компьютер перегревался настолько, что можно было обжечься!).
Если причина медленной работы в перегреве, то делать нужно следующее:
- Определить какой именно из компонентов перегревается (процессор, чипсет, жёсткий). Сделать это можно с помощью любой бесплатной утилиты или даже гаджетов для рабочего стола Windows 7.
- Почистить системный блок или ноутбук от пыли, при необходимости сменить термопасту.
Эта процедура не только увеличит скорость работы вашего устройства, но и продлит ему жизнь.
Профилактика
Компьютер не может начать тормозить неожиданно (за исключением физического воздействия на него, после которого такое действительно может произойти). Любая проблема начинается постепенно. Чтобы устройство максимально долго не тревожило вас неисправностями, необходимо делать ряд процедур, которые помогут повысить производительность:
- Следите за объёмом свободной памяти.
- Сортируйте установленные программы, а также правильно их удаляйте.
- Проверяйте реестр на ошибки.
- Проводите дефрагментацию.
- Чистите компьютер от пыли.
- Вовремя удаляйте ненужный мусор с рабочего стола, отчищайте корзину и т. д.
- Следите за автозагрузкой.
- Сканируйте систему на наличие вирусов.
Все это не требует больших временных затрат или специальных знаний, однако на будущее сбережёт вам немало нервов.