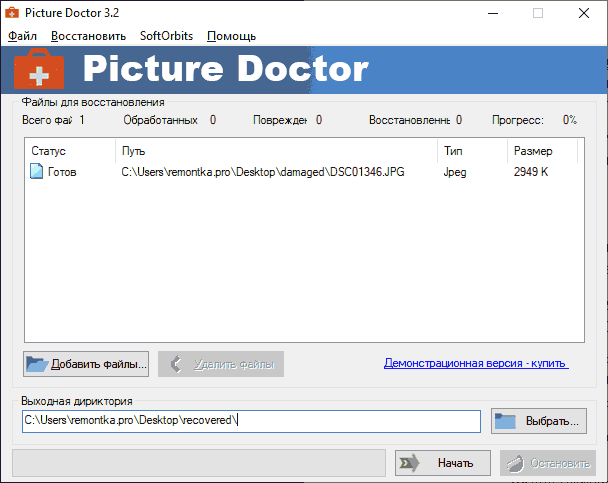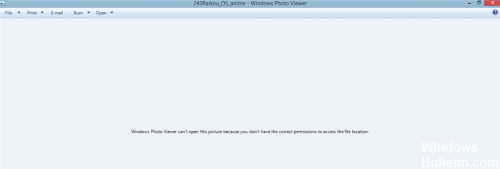Встроенное приложение «Фотографии» в Windows 10 поддерживает большинство популярных форматов изображений, включая широко используемые JPEG, JPG, GIF, PNG и BMP.
Однако иногда при попытке открыть файл изображения с помощью приложения «Фотографии» вы можете увидеть сообщение об ошибке «Мы не можем открыть этот файл» или «Формат файла не поддерживается».
Если вы также получаете сообщение об ошибке при попытке открыть изображение, вы можете попробовать следующие решения, чтобы попытаться устранить проблему.
Проверьте, не поврежден ли файл изображения.
Чаще всего приложение «Фотографии» отображает ошибку, когда файл изображения, который вы пытаетесь открыть, поврежден. Чтобы убедиться, что файл изображения не поврежден, кликните на нем правой кнопкой мыши и нажмите «Открыть с помощью», выберите из списка «Paint».
Если файл изображения открывается без каких-либо проблем в программе Paint, это означает, что проблема именно с приложением «Фотографии».
Проверьте, поддерживается ли формат файла изображения приложением «Фотографии».
Перед восстановлением, сбросом или переустановкой приложения «Фотографии» важно убедиться, что приложение поддерживает формат файла изображения, который вы пытаетесь открыть. Если формат файла относительно новый, вам, возможно, придется попробовать стороннюю программу просмотра изображений. Если формат файла HEIC, обратитесь к инструкции по просмотру изображений HEIC в нашем руководстве по Windows 10.
Восстановить и сбросить приложение «Фотографии».
Windows 10 позволяет восстанавливать и сбрасывать приложение «Фотографии», чтобы можно было решать любые проблемы с приложением без необходимости переустанавливать его. Вот как можно восстановить и сбросить приложение Фотографии.
Шаг 1: Выберите «Параметры» → «Приложения» → «Приложения и возможности».
Шаг 2: В списке приложений найдите и нажмите на приложение «Фотографии»
Шаг 3: В открывшимся окне нажмите кнопку «Сбросить».
Подробнее в нашем руководстве: Что делать если приложение Фотографии Не открывается.
Переустановите приложение «Фотографии» вручную.
Если приведенные выше решения не смогли исправить ошибку приложения «Фотографии», попробуйте переустановить его вручную. Поскольку приложение нельзя удалить с помощью приложения «Параметры», для его удаления необходимо использовать PowerShell. Вот как это сделать.
- Запустите PowerShell от имени Администратора (в противном случае выполнение команды потерпит неудачу).
- Введите или скопируйте вставьте следующую команду:
Get-AppxPackage *Photos* | Remove-AppxPackage
- Дождитесь выполнения команды, закройте PowerShell и перейдите по ссылке: https://www.microsoft.com/ru-ru/p/microsoft-photos/9wzdncrfjbh4 в магазин и установите приложение «Фотографии».
Включить классический просмотрщик фотографий Windows
Классический просмотрщик фотографий (Windows Photo Viewer) по умолчанию отключен в Windows 10. Вы можете включить его и использовать по умолчанию, если у вас есть проблемы с приложением «Фотографии».
Вы можете включить Классическую программу просмотра Фотографии в Windows 10, которая была установлена по умолчанию в Windows 7 и предыдущих версиях. Вам просто нужно сделать небольшое изменение в реестре Windows 10, чтобы включить его.
Все! Надеюсь информация будет полезной.
Формат фала изображения JPG может не открываться в Windows 10 для просмотра, что очень раздражает, ведь JPG это мировой формат, который работает на всех платформах.
Файлы JPG в Windows 10 могут не открываться из-за сбоя ассоциации файлов, повреждения системных файлов, вирусы в системе или устаревшие обновления. Разберем, что делать и как исправить, когда файлы JPG не работают и не открываются на компьютере или ноутбуке с Windows 10.
Содержание
- 1. Вредоносное ПО
- 2. Выбор приложения по умолчанию
- 3. Ассоциация формата JPG
- 4. Сброс приложения
- 5. Поврежденные системные файлы
- Windows 10: мы не можем открыть этот файл ошибка в приложении Фотографии
- Проверьте, не поврежден ли файл изображения.
- Проверьте, поддерживается ли формат файла изображения приложением «Фотографии».
- Восстановить и сбросить приложение «Фотографии».
- Переустановите приложение «Фотографии» вручную.
- Включить классический просмотрщик фотографий Windows
- Почему не открывается JPG файл в Windows 10?
- Настройка сопоставления типов файлов
- Обновление системы
- Сброс настроек приложения «Фотографии»
- Переустановка приложения «Фотографии»
- Установка стороннего приложения
1. Вредоносное ПО
Если в системе Windows 10 имеется вредоносное ПО (вирус), то он может сбить ассоциации файлов для заданных программ и jpg не будет открываться в Windows 10. Это касается и системных файлов, когда вирус поражает их. Чтобы исключить вирусы из виновников, воспользуйтесь именно антивирусным сканером как Zemana или DrWeb.
2. Выбор приложения по умолчанию
Откройте (Win+i) «Параметры» > «Приложения» > «Приложения по умолчанию» > справа найдите пункт «Просмотр фотографий» и укажите приложение «Фотографии» в качестве просмотра по умолчанию.
3. Ассоциация формата JPG
Проверим, какая стоит программа по умолчанию для формата JPG. Хочу заметить, если вы открываете через стороннюю программу, то она может быть не поддерживать данный формат, так как не указана в ассоциации.
4. Сброс приложения
Откройте «Параметры» > «Приложения» > «Приложения и возможности» > найдите справа в списке приложение «Фотографии» и нажмите «Дополнительные параметры«. Далее в новом окне нажмите по порядку «Завершить» > «Исправить» > «Сброс«, после чего приложение восстановится по умолчанию.
Если выше сброс не помогает или не выполняется, то откройте PowrShell от имени администратора и введите следующий апплет, который удалит приложение и второй командой переустановить:
5. Поврежденные системные файлы
Если имеются поврежденные системные файлы, то формат изображения jpg может не открываться в Windows 10. Откройте командную строку от имени администратора и введите ниже команды по очереди, что проверить, имеются ли поврежденные системные файлы, и если имеются, то они автоматически восстановятся.
Источник
Windows 10: мы не можем открыть этот файл ошибка в приложении Фотографии
Публикация: 2 December 2019 Обновлено: 2 December 2019
Встроенное приложение «Фотографии» в Windows 10 поддерживает большинство популярных форматов изображений, включая широко используемые JPEG, JPG, GIF, PNG и BMP.
Однако иногда при попытке открыть файл изображения с помощью приложения «Фотографии» вы можете увидеть сообщение об ошибке «Мы не можем открыть этот файл» или «Формат файла не поддерживается».
Если вы также получаете сообщение об ошибке при попытке открыть изображение, вы можете попробовать следующие решения, чтобы попытаться устранить проблему.
Проверьте, не поврежден ли файл изображения.
Чаще всего приложение «Фотографии» отображает ошибку, когда файл изображения, который вы пытаетесь открыть, поврежден. Чтобы убедиться, что файл изображения не поврежден, кликните на нем правой кнопкой мыши и нажмите «Открыть с помощью», выберите из списка «Paint».
Если файл изображения открывается без каких-либо проблем в программе Paint, это означает, что проблема именно с приложением «Фотографии».
Проверьте, поддерживается ли формат файла изображения приложением «Фотографии».
Перед восстановлением, сбросом или переустановкой приложения «Фотографии» важно убедиться, что приложение поддерживает формат файла изображения, который вы пытаетесь открыть. Если формат файла относительно новый, вам, возможно, придется попробовать стороннюю программу просмотра изображений. Если формат файла HEIC, обратитесь к инструкции по просмотру изображений HEIC в нашем руководстве по Windows 10.
Восстановить и сбросить приложение «Фотографии».
Windows 10 позволяет восстанавливать и сбрасывать приложение «Фотографии», чтобы можно было решать любые проблемы с приложением без необходимости переустанавливать его. Вот как можно восстановить и сбросить приложение Фотографии.
Шаг 1: Выберите «Параметры» → «Приложения» → «Приложения и возможности».
Шаг 2: В списке приложений найдите и нажмите на приложение «Фотографии»
Шаг 3: В открывшимся окне нажмите кнопку «Сбросить».
Переустановите приложение «Фотографии» вручную.
Если приведенные выше решения не смогли исправить ошибку приложения «Фотографии», попробуйте переустановить его вручную. Поскольку приложение нельзя удалить с помощью приложения «Параметры», для его удаления необходимо использовать PowerShell. Вот как это сделать.
Включить классический просмотрщик фотографий Windows
Классический просмотрщик фотографий (Windows Photo Viewer) по умолчанию отключен в Windows 10. Вы можете включить его и использовать по умолчанию, если у вас есть проблемы с приложением «Фотографии».
Вы можете включить Классическую программу просмотра Фотографии в Windows 10, которая была установлена по умолчанию в Windows 7 и предыдущих версиях. Вам просто нужно сделать небольшое изменение в реестре Windows 10, чтобы включить его.
Все! Надеюсь информация будет полезной.
Источник
Почему не открывается JPG файл в Windows 10?
Формат JPEG широко используется на хранения изображений. Это самый используемый формат файлов цифровыми камерами и мобильными телефонами, который достигает сжатия 10:1 с небольшой видимой потерей качества.
Есть много случаев, особенно после обновления, когда Windows 10 не открывает файлы JPG. При этом сталкиваемся с ошибкой или вообще после нажатия не возникает никакой реакции. Такое поведение вызвано тем, что приложение обработчика по умолчанию для JPEG не задано или другие сторонние средства просмотра неправильно настроены.
Настройка сопоставления типов файлов
Проверьте, правильно ли установлены сопоставления типов файлов JPG. Многие сторонние программы автоматически изменяют сопоставление под себя при установке и, следовательно, если они не работают, то JPG вообще не будут открываться. Попробуйте изменить настройки на просмотр изображений по умолчанию и посмотрите, решена ли проблема.
Откройте Панель управления командой control из окна «Выполнить»(Windows + R).
В правом верхнем углу переключите просмотр на крупные значки и перейдите в раздел «Программы по умолчанию».
Выберите второй вариант сопоставления типов файла или протоколов.
Нажмите на расширения jpg и выберите программу из всплывающего окна.
Перезагрузите компьютер, чтобы назначения могли обновиться и посмотрите, открывает ли Windows этот формат.
Обновление системы
Майкрософт постоянно обновляет Windows с целью улучшения безопасности и устранения выявленных проблем. Были случаи, когда после обновления система не открывает некоторые типы файлов, несмотря на то, что им назначены правильные приложения.
Проверьте, что Windows обновлена до последней версии. Для этого откройте строку системного поиска комбинацией клавиш Win + S, наберите «обновления» и под найденным результатом щелкните на «Открыть».
Проверьте наличие ожидающих обновлений. Загрузите их при наличии.
Перезагрузите компьютер. Посмотрите, открывается ли формат JPG.
Сброс настроек приложения «Фотографии»
Другим путем решения проблемы является сброс приложения «Фотографии». Этот параметр сбрасывает все конфигурации и пользовательские данные, связанные с изображениями, и переводит приложение в состояние, которое было сразу после установки.
Разверните меню Пуск, щелкните на значок шестеренки для входа в Параметры Windows. Перейдите в раздел «Приложения».
Прокрутите список, пока не найдете «Фотографии» и щелкните на кнопку «Дополнительные параметры».
Нажмите на кнопку «Сбросить». В новом окне будет указано, что все настройки и информация о входе будут потеряны. Подтвердите сброс.
Перезагрузите компьютер и проверьте, решена ли проблема с открытием JPG.
Переустановка приложения «Фотографии»
Если «Фотографии» по-прежнему не открывают JPG, попробуйте его переустановить. Для этого способа требуются администраторские права, поэтому войдите в систему с учетной записью администратора.
Наберите в строке системного поиска «PowerShell», под найденным результатом кликните на кнопку «Запуск от имени администратора».
В консоли выполните команду:
Get-AppxPackage * photos * Remove-AppxPackage
Если удаление завершено успешно, выполните следующую команду:
Процесс может занять продолжительное время, поэтому дождитесь его завершения. Не отменяйте его ни на каком этапе.
Примечание: Эта команда установит все приложения по умолчанию. Это значит, что если намеренно удалили приложение Майкрософт, оно будет установлено снова с помощью этого метода.
После завершения установки проверьте, открывает ли приложение формат JPG
Установка стороннего приложения
Если Windows 10 по-прежнему не открывает файлы с расширением JPG, попробуйте установить стороннюю программу для просмотра изображений вместо того, чтобы полагаться на «Фотографии».
В интернете доступно много просмотрщиков изображений JPG. Среди популярных:
Источник
Issue Overview: Cannot Open JPG Files
You may often save photos that are taken on your phone, camera, or other devices, or downloaded online, to your computer for better viewing and saving. But one of the most common issues popping up when you are checking pictures with Windows Photo Viewer or Photos application is JPG files not opening in Windows 10.
Windows 10/11 cannot open JPG files error messages might be:
- Windows Photo Viewer can’t open this picture because either Photo Viewer doesn’t support this format, or you don’t have the latest updates to Photo Viewer.
- Windows Photo Viewer can’t open this picture because the file appears to be damaged, corrupted, or is too large.
- [FileName] We can’t open this file.
If your Windows PC cannot open JPG files, figure out the tested solutions in this tutorial to quickly regain access to your JPG images. Let’s start.
Why Are JPG Files Not Opening
If the Windows Photo Viewer says that we cannot open JPG files, the possible reasons are as follows:
- Windows Photo Viewer doesn’t support the file format.
- The Photo Viewer is not the latest version.
- The JPG file is too large.
- The JPG file appears to be corrupted or damaged.
- Windows Photo Viewer application is corrupted.
- The file system of the hard drive is broken.
If you are unable to open JPG files on Windows, try out the following ways that could fix the issue.
Method 1. Change JPG File Format
If you get a clear error saying you cannot open the JPG image because the format is not supported, the solution is to convert the file type.
You can rename the picture or use a reliable file converter or an image editor to change the file format. But before you try this method, copy the original file to a different place for backup.
Go on with the next method if the extension change fails.
Method 2. Reduce JPG Image Size
If your JPG photos are of high quality and high definition, they will be large in size. Then, the Windows Photos application cannot open these large JPG files on a computer. To solve the problem, you can use an image editor, such as the Windows default tool, Paint, to reduce the JPG file size.
Method 3. Try a Different Photo Viewer to Open JPG Files
If the Windows Photo Viewer still cannot open JPG files after changing the file extension and size, try to open the images with another photo viewing program. You can download a reliable third-party photo viewer or editor such as PhotoShop to open the JPG files.
Method 4. Repair Corrupted JPG Files with File Repair Tool
One of the main reasons the Photo Viewer cannot open JPG files is that they are corrupted. In this situation, a professional file repair tool works best. EaseUS Data Recovery Wizard integrates file recovery and repair features to help users to fix corrupted files easily and efficiently.
- Repair damaged photos in JPG, JPEG, PNG, and BMP types
- Recover corrupted Excel files in XLSX/XLS formats
- Repair single or multiple Word documents without quantity limit
- Fix corrupted PDF documents efficiently
- Repair damaged MP4, MOV, and GIF videos
- Real-time preview of repaired files
Free download this file recovery tool to fix the corrupted JPG files and reopen them successfully.
Step 1. Launch EaseUS data recovery software. Select a hard drive that contains broken photos files and click «Scan».
Step 2. Select «Pictures» to find your corrupted phots that can be in a variety of formats, JPEG, JPG, PNG, BMP, and more. Or, you can click «Search files or folders» in the upper right corner to search for files.
Step 3. Double-click on a damaged picture to repair and preview the file. Then, click «Recover» to save images to a different location.
Except for file repair, EaseUS data recovery software also has a good reputation in data recovery. It can simply recover permanently deleted files in Windows 10 with advanced algorithm technology. Other outstanding functions are formatted recovery, RAW recovery, lost partition recovery, OS crash recovery, virus attack recovery, and more.
Method 5. Update the Microsoft Photos to the Latest Version
The Windows Photo Viewer cannot open JPG files when it is outdated. The old version might have many issues, including file capability problem. Updating Windows Photo Viewer should solve the JPG not opening error.
Steps to update Photos app on Windows 10/11:
Step 1. Go to «Start > Settings > Update & Security > Windows Update».
Step 2. Click «Check for updates».
Step 3. Check the Photo Viewer box and click «Install Updates».
Step 4. Restart your computer and check if you can open the JPG files.
Method 6. Repair the Microsoft Photos Apps
When the Windows Photos app is corrupted or has a problem, it may stop working properly, including not opening JPG files. In this case, you should repair the app. Follow the steps below:
Step 1. Press Win + I to open Windows Settings.
Step 2. Click «Apps > Apps & features».
Step 3. Scroll down and select Microsoft Photos. Click it and choose «Advanced options».
Step 4. Scroll down and click «Repair».
Method 7. Repair Corrupted System Files
Corrupt system files might prevent your computer from opening JPG files. To repair corrupted system files, you can use the SFC (System File Checker) of Windows to scan and replace any corrupted files on your computer.
Step 1. Click the Search box and type CMD.
Step 2. Choose Command Prompt and select Run as administrator.
Step 3. On the Command Prompt window, type sfc/scannow and press Enter.
If the SFC scans and verifies that the protected system file has been corrupted or damaged, it will repair and replace it with the correct copy. After the process, restart your computer and check if the Windows Photo Viewer can open your JPG files.
Conclusion
Windows Photos Viewer cannot open JPEG files is not a new problem for us. Don’t fret when the issue occurs. Try the above ways to troubleshoot. If the JPG not opening problem is caused by corrupted images, use EaseUS file recovery tool to fix and restore JPG files efficiently
Issue Overview: Cannot Open JPG Files
You may often save photos that are taken on your phone, camera, or other devices, or downloaded online, to your computer for better viewing and saving. But one of the most common issues popping up when you are checking pictures with Windows Photo Viewer or Photos application is JPG files not opening in Windows 10.
Windows 10/11 cannot open JPG files error messages might be:
- Windows Photo Viewer can’t open this picture because either Photo Viewer doesn’t support this format, or you don’t have the latest updates to Photo Viewer.
- Windows Photo Viewer can’t open this picture because the file appears to be damaged, corrupted, or is too large.
- [FileName] We can’t open this file.
If your Windows PC cannot open JPG files, figure out the tested solutions in this tutorial to quickly regain access to your JPG images. Let’s start.
Why Are JPG Files Not Opening
If the Windows Photo Viewer says that we cannot open JPG files, the possible reasons are as follows:
- Windows Photo Viewer doesn’t support the file format.
- The Photo Viewer is not the latest version.
- The JPG file is too large.
- The JPG file appears to be corrupted or damaged.
- Windows Photo Viewer application is corrupted.
- The file system of the hard drive is broken.
If you are unable to open JPG files on Windows, try out the following ways that could fix the issue.
Method 1. Change JPG File Format
If you get a clear error saying you cannot open the JPG image because the format is not supported, the solution is to convert the file type.
You can rename the picture or use a reliable file converter or an image editor to change the file format. But before you try this method, copy the original file to a different place for backup.
Go on with the next method if the extension change fails.
Method 2. Reduce JPG Image Size
If your JPG photos are of high quality and high definition, they will be large in size. Then, the Windows Photos application cannot open these large JPG files on a computer. To solve the problem, you can use an image editor, such as the Windows default tool, Paint, to reduce the JPG file size.
Method 3. Try a Different Photo Viewer to Open JPG Files
If the Windows Photo Viewer still cannot open JPG files after changing the file extension and size, try to open the images with another photo viewing program. You can download a reliable third-party photo viewer or editor such as PhotoShop to open the JPG files.
Method 4. Repair Corrupted JPG Files with File Repair Tool
One of the main reasons the Photo Viewer cannot open JPG files is that they are corrupted. In this situation, a professional file repair tool works best. EaseUS Data Recovery Wizard integrates file recovery and repair features to help users to fix corrupted files easily and efficiently.
- Repair damaged photos in JPG, JPEG, PNG, and BMP types
- Recover corrupted Excel files in XLSX/XLS formats
- Repair single or multiple Word documents without quantity limit
- Fix corrupted PDF documents efficiently
- Repair damaged MP4, MOV, and GIF videos
- Real-time preview of repaired files
Free download this file recovery tool to fix the corrupted JPG files and reopen them successfully.
Step 1. Launch EaseUS data recovery software. Select a hard drive that contains broken photos files and click «Scan».
Step 2. Select «Pictures» to find your corrupted phots that can be in a variety of formats, JPEG, JPG, PNG, BMP, and more. Or, you can click «Search files or folders» in the upper right corner to search for files.
Step 3. Double-click on a damaged picture to repair and preview the file. Then, click «Recover» to save images to a different location.
Except for file repair, EaseUS data recovery software also has a good reputation in data recovery. It can simply recover permanently deleted files in Windows 10 with advanced algorithm technology. Other outstanding functions are formatted recovery, RAW recovery, lost partition recovery, OS crash recovery, virus attack recovery, and more.
Method 5. Update the Microsoft Photos to the Latest Version
The Windows Photo Viewer cannot open JPG files when it is outdated. The old version might have many issues, including file capability problem. Updating Windows Photo Viewer should solve the JPG not opening error.
Steps to update Photos app on Windows 10/11:
Step 1. Go to «Start > Settings > Update & Security > Windows Update».
Step 2. Click «Check for updates».
Step 3. Check the Photo Viewer box and click «Install Updates».
Step 4. Restart your computer and check if you can open the JPG files.
Method 6. Repair the Microsoft Photos Apps
When the Windows Photos app is corrupted or has a problem, it may stop working properly, including not opening JPG files. In this case, you should repair the app. Follow the steps below:
Step 1. Press Win + I to open Windows Settings.
Step 2. Click «Apps > Apps & features».
Step 3. Scroll down and select Microsoft Photos. Click it and choose «Advanced options».
Step 4. Scroll down and click «Repair».
Method 7. Repair Corrupted System Files
Corrupt system files might prevent your computer from opening JPG files. To repair corrupted system files, you can use the SFC (System File Checker) of Windows to scan and replace any corrupted files on your computer.
Step 1. Click the Search box and type CMD.
Step 2. Choose Command Prompt and select Run as administrator.
Step 3. On the Command Prompt window, type sfc/scannow and press Enter.
If the SFC scans and verifies that the protected system file has been corrupted or damaged, it will repair and replace it with the correct copy. After the process, restart your computer and check if the Windows Photo Viewer can open your JPG files.
Conclusion
Windows Photos Viewer cannot open JPEG files is not a new problem for us. Don’t fret when the issue occurs. Try the above ways to troubleshoot. If the JPG not opening problem is caused by corrupted images, use EaseUS file recovery tool to fix and restore JPG files efficiently
Читатель спрашивает: «Что можно сделать, если ноутбук не поддерживает формат фотографии?»
Вопрос сформулирован очень кратко, поэтому имеется как минимум два варианта, по какой причине возникает такая ситуация. Первая проблема может быть частично связана с ноутбуком, как пишет об этом сам читатель. А вторая проблема имеет отношение к качеству файла с фотографией, возможно, он поврежден.
Содержание:
1. На ноутбуке нет программы для открытия фото
2. «Открыть с помощью»: выбор подходящей программы
3. Как всегда открывать фотографии удобной программой
4. О других программах для просмотра изображений
5. Файл с фотографией поврежден
6. Видео: Почему не открываются фотографии на ноутбуке или на компьютере
Многие пользователи при попытке открыть файл сталкивались хотя бы один раз с сообщением, что формат данного файла не поддерживается. Например, появляется сообщение, что не удается открыть это изображение, либо нет программы для открытия файла, либо файл поврежден и т.п.
На ноутбуке нет программы для открытия фото
Как пользователь обычно открывает любой файл на ноутбуке или на компьютере? Он кликает по нему два раза левой кнопкой мыши и файл открывается. При этом операционная система на компьютере (Windows или другая) автоматически определяет, какой программой надо открыть этот файл. Естественно, система выбирает программу из числа тех, что имеются на ноутбуке.
Однако бывает ситуация, когда система не находит программу, подходящую для открытия файла. Как она поступает в затруднительном положении? Система не будет долго думать, она сразу выдаст пользователю сообщение о невозможности открыть файл.
Таким образом, если ноутбук «не поддерживает» формат фото – вероятно, на этом ноутбуке нет соответствующей программы, которая будет автоматически открывать фото. Есть два варианта в этом случае: либо самостоятельно найти на ноутбуке необходимую программу, либо скачать и установить новую программу.
«Открыть с помощью»: выбор подходящей программы
Можно самостоятельно на своем ноутбуке поискать программу для открытия фото. Для этого следует кликнуть по имени фото (точнее, по имени файла с фото) правой кнопкой мыши. Откроется контекстное меню, в котором нужно щелкнуть «Открыть с помощью». Если в предложенном меню имеется несколько программ, можно по очереди кликать по каждой программе, чтобы проверить, открывается фото или нет.
Далее на скриншоте показана последовательность действий, описанных выше.
Рис. 1. Клик правой кнопкой мыши по фото, затем «Открыть с помощью», далее – выбор имеющейся программы или поиск новой.
Цифра 1 на рисунке 1 означает, что первым делом нужно кликнуть по имени файла правой кнопкой мыши. После этого появится меню.
2 на рис. 1 – В меню щелкаем «Открыть с помощью».
3 на рис. 1 – Кликаем по каждой программе по очереди, либо сразу выбираем подходящую программу.
4 на рисунке 1 – Можно поискать другое приложение, помимо приведенных программ, которые отмечены цифрой 3.
Как всегда открывать фотографии удобной программой
Можно кликнуть по любой фотографии на своем ноутбуке правой кнопкой мыши. В появившемся меню щелкнуть «Открыть с помощью», а затем – «Выбрать другое приложение». На рисунке 1 этот вариант отмечен цифрой 4. Тогда появится возможность задать другое приложение в качестве основной программы, которая по умолчанию будет всегда открывать все фотографии на ноутбуке.
На рисунке 2 представлено окно, которое появляется на экране после клика «Выбрать другое приложение».
Рис. 2. Выбор программы, которая будет всегда открывать фотографии.
Чтобы всегда открывать фотографии удобной программой, следует ее выбрать, поставить галочку напротив «Всегда использовать это приложение для открытия .jpeg файлов» и нажать на кнопку «ОК».
На рисунке 2 в качестве примера для просмотра фотографий выбрана программа Microsoft Office Picture Manager. Если нажать «ОК», то эта программа постоянно будет открывать все фотографии на ноутбуке.
О других программах
Иногда проблему, как открыть фотографию, можно решить, если установить новую программу для просмотра фото. Это следует делать из проверенных источников, лучше всего с официальных сайтов.
FastStone программа для просмотра изображений
FastStone Image Viewer, официальный сайт https://faststone-image-viewer.ru/
Программа FastStone на русском языке. Она открывает фото в формате JPEG, BMP, PNG, GIF и TIFF.
Имеются дополнительные возможности, их довольно много. Например, удаление «красных глаз» на фото, добавление спецэффектов и другие.
Google Фото
Гугл фото – онлайн сервис. Это означает, что для того, чтобы им пользоваться, потребуется подключение к Интернету и аккаунт Google.
Google Фото официальный сайт https://www.google.com/intl/ru/photos/about/
Этот сервис можно использовать на всех устройствах – на компьютере, планшете, ноутбуке, смартфоне. На телефон понадобится установить приложение из Google Play.
Фотографии можно просматривать из своего Гугл аккаунта. Есть возможность настроить автоматическое сохранение всех фотографий в Google аккаунт.
Файл с фотографией поврежден
Бывают в нашей жизни какие-то сбои, которые не всегда поддаются логическому объяснению. Иногда при обычном копировании фотографий, при переносе файла с внешнего жесткого диска, либо с карты памяти или с флешки что-то пошло не так. В итоге оказывается, что файл поврежден.
В некоторых ситуациях можно восстановить поврежденный файл, но иногда это не получается. Самый простой, но очень редко срабатывающий способ – это переименование файла. Допустим, поврежденному файлу даем новое имя с обязательным указанием расширения, например, .jpeg. Бывает (редко), что после этого файл преспокойно открывается нормальным образом.
Для восстановления поврежденного файла можно попробовать применить конвертор – это специальная программа, которая изменяет формат фотографии или видео. Конверторы можно найти в интернете, многие из них даже не нужно скачивать и устанавливать. Приведенная выше программа FastStone Image Viewer позволяет делать перевод из одного формата в другой, то есть, она работает как конвектор.
Достаточно бывает «отправить» поврежденный файл в программу конвертор, запустить ее и получить новый файл, который будет отлично открываться. К сожалению, и этот способ срабатывает очень редко. Часто приходится смириться с фактом потери фотографии, если файл, в котором она записана, оказался поврежденным.
Кстати, неплохо периодически делать копирование, архивацию важных личных файлов, в том числе фотографий. Подобные архивы часто не только предлагают, а просто-таки навязывают различные облачные сервисы. Порой, чтобы выполнить предложенную архивацию, достаточно лишь согласиться с облачным сервисом. Тогда, в случае повреждения файла с той или иной важной и нужной фотографией, файл можно разыскать среди ранее сделанных архивов.
Самое неприятное при работе с архивами может заключаться в том, что и в архиве файл может оказаться поврежденным. Ведь при записи в архив не производится проверка фотографий на их работоспособность. Не стоит отчаиваться. Нужно поискать еще более давние по времени архивы, где может оказаться нужный файл с хорошим качеством. Если и это последнее средство не поможет, остается признать, что фотография утеряна, скорее всего, без возможности ее восстановления.
Видео: Почему не открываются фотографии на ноутбуке или на компьютере
Напоследок
Будем надеяться, что ситуация с окончательными и бесповоротными потерями нужных фотографий не возникнет вовсе. Все-таки современные компьютеры работают достаточно надежно, чтобы информация, записанная на их носителях, не пропадала, не терялась и не портилась.
Другие материалы:
1. Что такое фотохостинги или как загрузить картинку и получить ссылку
2. Просмотр файлов в папке Windows 10: фотографий, текстов и других
3. Как в папке расположить файлы в нужном порядке
4. Поиск по картинке — Гугл в помощь
Получайте актуальные статьи по компьютерной грамотности прямо на ваш почтовый ящик.
Уже более 3.000 подписчиков
.
Важно: необходимо подтвердить свою подписку! В своей почте откройте письмо для активации и кликните по указанной там ссылке. Если письма нет, проверьте папку Спам.
Формат JPEG широко используется на хранения изображений. Это самый используемый формат файлов цифровыми камерами и мобильными телефонами, который достигает сжатия 10:1 с небольшой видимой потерей качества.
Есть много случаев, особенно после обновления, когда Windows 10 не открывает файлы JPG. При этом сталкиваемся с ошибкой или вообще после нажатия не возникает никакой реакции. Такое поведение вызвано тем, что приложение обработчика по умолчанию для JPEG не задано или другие сторонние средства просмотра неправильно настроены.
Содержание
- 1 Настройка сопоставления типов файлов
- 2 Обновление системы
- 3 Сброс настроек приложения «Фотографии»
- 4 Переустановка приложения «Фотографии»
- 5 Установка стороннего приложения
Настройка сопоставления типов файлов
Проверьте, правильно ли установлены сопоставления типов файлов JPG. Многие сторонние программы автоматически изменяют сопоставление под себя при установке и, следовательно, если они не работают, то JPG вообще не будут открываться. Попробуйте изменить настройки на просмотр изображений по умолчанию и посмотрите, решена ли проблема.
Откройте Панель управления командой control из окна «Выполнить»(Windows + R).
В правом верхнем углу переключите просмотр на крупные значки и перейдите в раздел «Программы по умолчанию».
Выберите второй вариант сопоставления типов файла или протоколов.
Нажмите на расширения jpg и выберите программу из всплывающего окна.
Перезагрузите компьютер, чтобы назначения могли обновиться и посмотрите, открывает ли Windows этот формат.
Обновление системы
Майкрософт постоянно обновляет Windows с целью улучшения безопасности и устранения выявленных проблем. Были случаи, когда после обновления система не открывает некоторые типы файлов, несмотря на то, что им назначены правильные приложения.
Проверьте, что Windows обновлена до последней версии. Для этого откройте строку системного поиска комбинацией клавиш Win + S, наберите «обновления» и под найденным результатом щелкните на «Открыть».
Проверьте наличие ожидающих обновлений. Загрузите их при наличии.
Перезагрузите компьютер. Посмотрите, открывается ли формат JPG.
Сброс настроек приложения «Фотографии»
Другим путем решения проблемы является сброс приложения «Фотографии». Этот параметр сбрасывает все конфигурации и пользовательские данные, связанные с изображениями, и переводит приложение в состояние, которое было сразу после установки.
Разверните меню Пуск, щелкните на значок шестеренки для входа в Параметры Windows. Перейдите в раздел «Приложения».
Прокрутите список, пока не найдете «Фотографии» и щелкните на кнопку «Дополнительные параметры».
Нажмите на кнопку «Сбросить». В новом окне будет указано, что все настройки и информация о входе будут потеряны. Подтвердите сброс.
Перезагрузите компьютер и проверьте, решена ли проблема с открытием JPG.
Переустановка приложения «Фотографии»
Если «Фотографии» по-прежнему не открывают JPG, попробуйте его переустановить. Для этого способа требуются администраторские права, поэтому войдите в систему с учетной записью администратора.
Наберите в строке системного поиска «PowerShell», под найденным результатом кликните на кнопку «Запуск от имени администратора».
В консоли выполните команду:
Get-AppxPackage * photos * Remove-AppxPackage
Если удаление завершено успешно, выполните следующую команду:
Get-AppxPackage -AllUsers Foreach {Add-AppxPackage -DisableDevelopmentMode -Register «$($_.InstallLocation)AppXManifest.xml»}
Процесс может занять продолжительное время, поэтому дождитесь его завершения. Не отменяйте его ни на каком этапе.
Примечание: Эта команда установит все приложения по умолчанию. Это значит, что если намеренно удалили приложение Майкрософт, оно будет установлено снова с помощью этого метода.
После завершения установки проверьте, открывает ли приложение формат JPG
Установка стороннего приложения
Если Windows 10 по-прежнему не открывает файлы с расширением JPG, попробуйте установить стороннюю программу для просмотра изображений вместо того, чтобы полагаться на «Фотографии».
В интернете доступно много просмотрщиков изображений JPG. Среди популярных:
- FastStone Image Viewer;
- IrfanView;
- Picasa Photo Viewer.
Компьютерная грамотность с Надеждой
Читатель спрашивает: «Что можно сделать, если ноутбук не поддерживает формат фотографии?»
Вопрос сформулирован очень кратко, поэтому имеется как минимум два варианта, по какой причине возникает такая ситуация. Первая проблема может быть частично связана с ноутбуком, как пишет об этом сам читатель. А вторая проблема имеет отношение к качеству файла с фотографией, возможно, он поврежден.
Многие пользователи при попытке открыть файл сталкивались хотя бы один раз с сообщением, что формат данного файла не поддерживается. Например, появляется сообщение, что не удается открыть это изображение, либо нет программы для открытия файла, либо файл поврежден и т.п.
Вредоносное ПО
Если в системе Windows 10 имеется вредоносное ПО (вирус), то он может сбить ассоциации файлов для заданных программ и jpg не будет открываться в Windows 10. Это касается и системных файлов, когда вирус поражает их. Чтобы исключить вирусы из виновников, воспользуйтесь именно антивирусным сканером как Zemana или DrWeb.
Откройте (Win+i) «Параметры» > «Приложения» > «Приложения по умолчанию» > справа найдите пункт «Просмотр фотографий» и укажите приложение «Фотографии» в качестве просмотра по умолчанию.
Программы восстановления поврежденных JPG файлов
К сожалению, большинство программ, позволяющих восстановить поврежденные JPG фото и другие изображения, являются платными, однако мне удалось найти и две исправно выполняющих свою задачу бесплатных утилиты, они — первые в нижеследующем списке.
JPEGfix
JPEGfix — полностью бесплатная утилита для восстановления поврежденных JPG файлов: не только тех, которые не открываются, но и открываются с какими-либо артефактами. В общем случае использование программы выглядит следующим образом:
- В меню «Main» нажимаем Load Jpeg и указываем путь к поврежденному файлу.
- Программа сразу пробует восстановить его и, если все получилось сделать автоматически, вы сразу увидите свой восстановленный файл.
- В меню Main сохраните восстановленный файл JPG.
- Также, в разделе меню Repair присутствуют дополнительные средства для восстановления JPG, которые открываются с различными артефактами.
Официальная страница автора программы: https://overquantum.livejournal.com/ — на ней можно не только скачать JPEGFix, но и более подробно прочесть об использовании утилиты.
JPEGsnoop
Бесплатная программа с открытым исходным кодом JPEGsnoop предназначена не только для восстановления JPG файлов, но и для других целей. Тем не менее, мы будем использовать её именно для открытия и сохранения фотографии, которая не открывается:
-
Зайдите в меню Options — Scan Segment и отметьте пункт «Full >Страница загрузки JPEGSnoop — https://github.com/ImpulseAdventure/JPEGsnoop/releases
Stellar Repair for Photo
Stellar Repair for Photo — платная, но эффективная программа восстановления поврежденных файлов изображений, в том числе в формате JPEG. Бесплатная пробная версия, доступная для Windows и Mac OS, позволяет лишь просмотреть результаты, но не сохранить их.
- В главном окне программы нажмите кнопку «Add File» и добавьте поврежденные файлы в список.
- Нажмите кнопку «Repair» и дождитесь завершения процесса восстановления.
- Просмотрите результаты. Для сохранения восстановленных JPG придется приобрести и ввести лицензионный ключ программы.
JPEG Recovery Pro
JPEG Recovery Pro в бесплатной версии позволяет восстановить и сохранить восстановленные JPG файлы, но при этом накладывает водяные знаки поверх изображения. Порядок использования программы выглядит следующим образом:
- В поле вверху указываем папку с поврежденными JPG файлами. При необходимости отмечаем пункт «Scan subfolder» (сканировать вложенные папки).
- Ожидаем получения результата и выделяем фотографии, которые нужно восстановить. В поле «Output folder» указываем папку, куда требуется сохранить восстановленные фотографии и нажимаем кнопку Recover.
- При восстановлении без регистрации получим результат в полном разрешении, но с водяными знаками.
Скачать JPEG Recovery Pro можно с официального сайта https://www.hketech.com/JPEG-recovery/download.php
SoftOrbits Picture Doctor (Jpeg Repair)
SoftOrbits Picture Doctor, возможно, самая дешевая программа восстановления JPG файлов для русскоязычного пользователя. Порядок использования:
- Включить русский язык интерфейса в программе можно в меню Rescue — Language.
- Нажать кнопку «Добавить файлы» и добавить в список поврежденные файлы JPG (поддерживаются также PSD).
- В поле «Выходная директория» указать папку, куда следует сохранять файлы.
- Нажать кнопку «Начать». Файлы будут автоматически обработаны и сохранены в указанной вами папке. С большим черным прямоугольником с информацией о покупке программы.
Официальный сайт загрузки пробной версии Picture Doctor и приобретения лицензии — https://www.softorbits.ru/picdoctor/
Comfy File Repair
Comfy File Repair — ещё одна не бесплатная программа восстановления поврежденных файлов, в том числе подходящая для JPG, сохранение без ввода ключа продукта недоступно. Доступна на русском языке. Несмотря на то, что давно не обновлялась, продолжает исправно работать.
- Запустите программу и выберите файл, который нужно восстановить. Нажмите кнопку «Анализ» или «Исследование» (второй вариант выполняется дольше, но чаще дает положительный результат).
- После завершения анализа, если удалось найти графическое содержимое JPG файла, вы увидите его в панели предварительного просмотра внизу окна программы. В одном файле может быть найдено более одного изображения.
- Используйте кнопки сохранения для того, чтобы сохранить восстановленный файл. Без регистрации программы сохранение работать не будет.
Надеюсь, материал оказался полезен и позволил вернуть ваши фото в нужном виде. К сожалению, это не всегда возможно: иногда файлы оказываются сильно повреждены и их восстановление невозможно.
Когда происходит установка операционной системы Windows 10, пользователь сталкивается с проблемой. Компания Microsoft лишила пользователей популярной программы, которая осуществляла качественный, быстрый и удобный просмотр изображений. Пользователям предложили альтернативу. Программа называется «Фотографии». Несмотря на то, что этот инструмент не уступает средству просмотра фотографий по функционалу, а даже немного превосходит, она не понравилась многим пользователям. Дело здесь в удобстве и дизайне программы. Многие консервативные пользователи хотят вернуть себе прежний просмотр фото, как в старой и привычной Windows 7. Ниже будут приведены несколько быстрых и несложных способов установки привычной, старой галереи для вашего компьютера с самой новой операционной системой.
3] Выберите Photo Viewer по умолчанию, если это еще не сделано
По сравнению с приложением Photo Photo Viewer работает быстрее, хотя в нем нет некоторых интересных функций. Тем не менее, если вы уже не являетесь поклонником приложения «Фото», этого достаточно.
Нам нужно восстановить Photo Viewer. Он был доступен в предыдущих версиях Windows, но с Windows 10 Microsoft предпочла опустить его в пользу приложения Photo.
Выполните эту манипуляцию с реестром, чтобы восстановить Windows Photo Viewer в Windows 10, или воспользуйтесь нашим UltimateWindows Tweaker, чтобы включить его одним щелчком мыши.
Загрузите наш бесплатный Ultimate Windows Tweaker, перейдите на вкладку Дополнительно , нажмите Включить Windows Photo Viewer и нажмите Применить.
Сделав это, щелкните правой кнопкой мыши по любому файлу изображения, и вы увидите, что он включен в контекстное меню Открыть с помощью .
Вы также увидите, что вам будет предложено установить в качестве средства просмотра фотографий по умолчанию , если хотите.
Сделать Photo Viewer программой по умолчанию для открытия JPEG и всех видов изображений на вашем компьютере. Просто откройте приложение «Настройки», затем выберите «Система»> «Приложения по умолчанию»> «Просмотр фотографий»> «Фотографии».
Наконец, выберите Windows Photo Viewer из списка и оттуда все должно работать как положено.
Если ничего не помогает, возможно, пришло время загрузить альтернативный просмотрщик фотографий из Интернета.
Причины ошибки
Спровоцировать проблему могут разные проблемы, значительная часть из которых сводится к неподдерживаемых типах файлов. Вот основные источники неполадки:
- программа Epson Scan негативно влияет на ассоциацию файлов и нарушает цветовые профили;
- неподдерживаемые цветовые профили;
- в системе нет кодеков, которые требуются для воспроизведения данных файлов;
- неподдерживаемые мета-данные.
Похоже, что данная проблема свойственна для фотографий и скриншотов, загруженных со смартфона. В некоторых устройствах используются мета-данные, которые не может обработать компьютер. Плюс бывает проблема в цветовых профилях. Обычные картинки из интернета должны запускаться без проблем.
Способ 1: Удаление Epson Scan
Epson Scan – программное обеспечение, обязательное для работы сканеров фирмы Epson. У него есть какие-то проблемы, которые нарушают драйвера, негативно влияют на установленные кодеки или цветовые профили пользователей (скорее всего последнее). После его удаления часть пользователей сообщили, что у них больше не появлялось сообщение с ошибкой. Больше всего, что дополнительно еще придется настроить цветопрофиль.
Способ 2: Смена цветового профиля
Вот, как изменить цветовой профиль вручную:
- Открываем меню Пуск и вводим «Управление цветом», а затем открываем одноименный элемент «Панели управления».
- Выбираем аппарат печати и устанавливаем галочку «Использовать мои параметры для этого устройства».
- В строке «Выбрать профиль» устанавливаем режим «Вручную».
- Снизу жмем на кнопку «Добавить…» и в блоке профили ICC выбираем no_profile.
- Выделяем его и жмем «Сделать профилем по умолчанию».
Способ 3: Установка файла no_profile.icc
Предыдущее ручное действие может не сработать, если поврежден файл no_profile, но у нас есть интересное решение. Его плюс – полная автоматизация.
Ссылки на файлы:
- Архив с файлами установки профиля доступен здесь. Внутри лежит 2 файла: с приставкой admin – для всех учетных записей в системе, а user – только для текущего аккаунта. Если есть права администратора, лучше использовать первый файл. Если их нет, второй файл. Их достаточно запустить, все дальше пойдет автоматически.
- Рабочий файл no_profile.icc. Если в ходе выполнения процедуры в консоли появляются ошибки доступа к файлу, можно воспользоваться этим.
Способ 4: Инсталляция недостающих кодеков
Сложно найти полноценный пак кодеков для просмотра картинок, так как практически все из них уже включены в Windows и поэтому редко требуются. Существует пару доступных вариантов. Первый из них – воспользоваться Microsoft Camera Codec Pack это официальный софт для отображения фотографий с профессиональных камер. Он частично затрагивает и прочие, более распространенные форматы. Другой путь – установить один из более функциональных софтов для просмотра картинок. Вместе с ним может восстановиться правильное воспроизведение даже в штатном средстве просмотра фотографий. К примеру, есть программа ФотоГалерея.
Способ 5: Удаление мета-данных картинок (EXIF)
Ко всем картинкам прикрепляются мета-данные. Они не видны человеку, но используются компьютером для правильной ассоциации, отображения подсказок, информации о картинке, названия и т. п. Некоторые устройства используют некорректные форматы этих EXIF-данных, которые не поддерживаются компьютером. Их можем удалить, на подобное способны практически все программы по редактирования изображений. С другой стороны, можно поступить более простым путем – использовать сервис IMGonline . Его недостаток в том, что не поддерживает пакетную обработку, придется удалять мета-данные поштучно. Некоторые программы позволяют загружать большее количество файлов и обрабатывать их за один раз.
Отключите шифрование Android
Мобильные телефоны Android имеют настройки шифрования, которые шифруют учетные записи, приложения, мультимедиа и файлы. Шифрование на мобильных телефонах также шифрует изображения. Следовательно, WPV может не открывать зашифрованные файлы изображений, импортированные с телефонов Android.
Это можно исправить, отключив шифрование мобильного телефона. На телефонах Android 5.0 и выше выберите Настройки > Безопасность . Затем вы можете выбрать настройку шифрования для шифрования и дешифрования телефона.
Расшифровка займет некоторое время, поэтому подключите мобильный телефон, чтобы зарядить его. После расшифровки снова перенесите те же файлы изображений с мобильного телефона в Windows.
Обратите внимание, что не все телефоны Android имеют кнопку дешифрования, а для тех, которые не имеют, например, Nexus 5, обычно требуется сброс к заводским настройкам.
Настройка сопоставления типов файлов
Проверьте, правильно ли установлены сопоставления типов файлов JPG. Многие сторонние программы автоматически изменяют сопоставление под себя при установке и, следовательно, если они не работают, то JPG вообще не будут открываться. Попробуйте изменить настройки на просмотр изображений по умолчанию и посмотрите, решена ли проблема.
Откройте Панель управления командой control из окна «Выполнить»(Windows + R).
В правом верхнем углу переключите просмотр на крупные значки и перейдите в раздел «Программы по умолчанию».
Выберите второй вариант сопоставления типов файла или протоколов.
Нажмите на расширения jpg и выберите программу из всплывающего окна.
Перезагрузите компьютер, чтобы назначения могли обновиться и посмотрите, открывает ли Windows этот формат.
Исключение картинки из черного списка
Возможно, графические файлы определены как реклама и отправлены в черный список.
- Напечатайте в адресной строке browser://settings, кликните «Инструменты» – «Заблокированная реклама».
- Удалите нужные файлы из списка запрещенных, если они добавлены туда по ошибке.
Если материалов много, каждый придется отмечать вручную, так как кнопка «Выделить все» отсутствует.
Содержание
- Почему не открывается JPG файл в Windows 10?
- Настройка сопоставления типов файлов
- Обновление системы
- Сброс настроек приложения «Фотографии»
- Переустановка приложения «Фотографии»
- Установка стороннего приложения
- Не открываются файлы JPG в Windows 10 — Что делать?
- 1. Вредоносное ПО
- 2. Выбор приложения по умолчанию
- 3. Ассоциация формата JPG
- 4. Сброс приложения
- 5. Поврежденные системные файлы
- Устранение проблем с открытием фотографий в Windows 10
- Исправляем ошибки при открытии фотографий в Виндовс 10
- Способ 1: Сброс настроек приложения
- Способ 2: Повторная регистрация приложения
- Способ 3: Получение доступа в папку Windows Apps
- Способ 4: Проверка системных файлов
- Способ 5: Восстановление Виндовс 10
Почему не открывается JPG файл в Windows 10?
Формат JPEG широко используется на хранения изображений. Это самый используемый формат файлов цифровыми камерами и мобильными телефонами, который достигает сжатия 10:1 с небольшой видимой потерей качества.
Есть много случаев, особенно после обновления, когда Windows 10 не открывает файлы JPG. При этом сталкиваемся с ошибкой или вообще после нажатия не возникает никакой реакции. Такое поведение вызвано тем, что приложение обработчика по умолчанию для JPEG не задано или другие сторонние средства просмотра неправильно настроены.
Настройка сопоставления типов файлов
Проверьте, правильно ли установлены сопоставления типов файлов JPG. Многие сторонние программы автоматически изменяют сопоставление под себя при установке и, следовательно, если они не работают, то JPG вообще не будут открываться. Попробуйте изменить настройки на просмотр изображений по умолчанию и посмотрите, решена ли проблема.
Откройте Панель управления командой control из окна «Выполнить»(Windows + R).
В правом верхнем углу переключите просмотр на крупные значки и перейдите в раздел «Программы по умолчанию».
Выберите второй вариант сопоставления типов файла или протоколов.
Нажмите на расширения jpg и выберите программу из всплывающего окна.
Перезагрузите компьютер, чтобы назначения могли обновиться и посмотрите, открывает ли Windows этот формат.
Обновление системы
Майкрософт постоянно обновляет Windows с целью улучшения безопасности и устранения выявленных проблем. Были случаи, когда после обновления система не открывает некоторые типы файлов, несмотря на то, что им назначены правильные приложения.
Проверьте, что Windows обновлена до последней версии. Для этого откройте строку системного поиска комбинацией клавиш Win + S, наберите «обновления» и под найденным результатом щелкните на «Открыть».
Проверьте наличие ожидающих обновлений. Загрузите их при наличии.
Перезагрузите компьютер. Посмотрите, открывается ли формат JPG.
Сброс настроек приложения «Фотографии»
Другим путем решения проблемы является сброс приложения «Фотографии». Этот параметр сбрасывает все конфигурации и пользовательские данные, связанные с изображениями, и переводит приложение в состояние, которое было сразу после установки.
Разверните меню Пуск, щелкните на значок шестеренки для входа в Параметры Windows. Перейдите в раздел «Приложения».
Прокрутите список, пока не найдете «Фотографии» и щелкните на кнопку «Дополнительные параметры».
Нажмите на кнопку «Сбросить». В новом окне будет указано, что все настройки и информация о входе будут потеряны. Подтвердите сброс.
Перезагрузите компьютер и проверьте, решена ли проблема с открытием JPG.
Переустановка приложения «Фотографии»
Если «Фотографии»по-прежнему не открывают JPG, попробуйте его переустановить. Для этого способа требуются администраторские права, поэтому войдите в систему с учетной записью администратора.
Наберите в строке системного поиска «PowerShell», под найденным результатом кликните на кнопку «Запуск от имени администратора».
В консоли выполните команду:
Get-AppxPackage * photos * Remove-AppxPackage
Если удаление завершено успешно, выполните следующую команду:
Get-AppxPackage -AllUsers Foreach
Процесс может занять продолжительное время, поэтому дождитесь его завершения. Не отменяйте его ни на каком этапе.
Примечание: Эта команда установит все приложения по умолчанию. Это значит, что если намеренно удалили приложение Майкрософт, оно будет установлено снова с помощью этого метода.
После завершения установки проверьте, открывает ли приложение формат JPG
Установка стороннего приложения
Если Windows 10 по-прежнему не открывает файлы с расширением JPG, попробуйте установить стороннюю программу для просмотра изображений вместо того, чтобы полагаться на «Фотографии».
В интернете доступно много просмотрщиков изображений JPG. Среди популярных:
- FastStone Image Viewer;
- IrfanView;
- Picasa Photo Viewer.
Не открываются файлы JPG в Windows 10 — Что делать?
Формат фала изображения JPG может не открываться в Windows 10 для просмотра, что очень раздражает, ведь JPG это мировой формат, который работает на всех платформах.
Файлы JPG в Windows 10 могут не открываться из-за сбоя ассоциации файлов, повреждения системных файлов, вирусы в системе или устаревшие обновления. Разберем, что делать и как исправить, когда файлы JPG не работают и не открываются на компьютере или ноутбуке с Windows 10.
1. Вредоносное ПО
Если в системе Windows 10 имеется вредоносное ПО (вирус), то он может сбить ассоциации файлов для заданных программ и jpg не будет открываться в Windows 10. Это касается и системных файлов, когда вирус поражает их. Чтобы исключить вирусы из виновников, воспользуйтесь именно антивирусным сканером как Zemana или DrWeb.
2. Выбор приложения по умолчанию
Откройте (Win+i) «Параметры» > «Приложения» > «Приложения по умолчанию» > справа найдите пункт «Просмотр фотографий» и укажите приложение «Фотографии» в качестве просмотра по умолчанию.
3. Ассоциация формата JPG
Проверим, какая стоит программа по умолчанию для формата JPG. Хочу заметить, если вы открываете через стороннюю программу, то она может быть не поддерживать данный формат, так как не указана в ассоциации.
- Откройте (Win+i) «Параметры» > «Приложения» > «Приложения по умолчанию» > «Выбор стандартных приложений для типов файлов«.
- В писке найдите .jpg и удостоверьтесь, что программа стоит «Фотографии«.
- Если вы используете другое ПО для открытия фото, то выберите его.
4. Сброс приложения
Откройте «Параметры» > «Приложения» > «Приложения и возможности» > найдите справа в списке приложение «Фотографии» и нажмите «Дополнительные параметры«. Далее в новом окне нажмите по порядку «Завершить» > «Исправить» > «Сброс«, после чего приложение восстановится по умолчанию.
Если выше сброс не помогает или не выполняется, то откройте PowrShell от имени администратора и введите следующий апплет, который удалит приложение и второй командой переустановить:
5. Поврежденные системные файлы
Если имеются поврежденные системные файлы, то формат изображения jpg может не открываться в Windows 10. Откройте командную строку от имени администратора и введите ниже команды по очереди, что проверить, имеются ли поврежденные системные файлы, и если имеются, то они автоматически восстановятся.
Устранение проблем с открытием фотографий в Windows 10
Исправляем ошибки при открытии фотографий в Виндовс 10
Неполадки с приложением «Фотографии» в Windows 10 обычно появляются после обновления системы, поэтому следующий апдейт, возможно, исправит их. Если вы не хотите ждать и решили самостоятельно устранить неисправность, предлагаем воспользоваться описанными ниже методами.
Способ 1: Сброс настроек приложения
У всех встроенных приложений есть функция сброса настроек. Она приводит к переустановке ПО, в ходе которой стираются все пользовательские данные и возвращаются стандартные параметры. Вместе с этим могут исчезнуть неполадки в работе программного обеспечения, поэтому в первую очередь выполняем следующие действия:
- Нажимаем Win+X (либо правой кнопкой мышки щелкаем по иконке «Пуск») и выбираем раздел «Приложения и возможности».
В следующем окне нажимаем «Сбросить».
Закрываем «Параметры» Виндовс и сначала запускаем само средство для просмотра изображений. Если оно работает, пробуем с его помощью открыть фотографии.
Способ 2: Повторная регистрация приложения
Если переустановка программы не помогла, можно заново зарегистрировать ее в системе с помощью оболочки PowerShell и соответствующей команды.
- Нажимаем Win+X и запускаем с привилегированными правами Виндовс ПаверШелл либо используем для этих целей поиск.
Get-AppxPackage *Photos* | Foreach
Затем нажимаем «Enter» и ждем завершения процесса.
Закрываем PowerShell, перезагружаем компьютер и проверяем, помогла ли перерегистрация исправить приложение «Фотографии».
Способ 3: Получение доступа в папку Windows Apps
Все приложения, установленные из Microsoft Store, по умолчанию лежат в системной папке WindowsApps. Помимо того, что сам каталог скрыт, попасть в него обычным способом невозможно. Получение доступа к нему может исправить проблему с открытием фотографий.
- Открываем системный диск, затем вкладку «Вид», переходим в раздел «Показать или скрыть» и отмечаем пункт «Скрытые элементы».
Читайте также: Отображение скрытых папок в Windows 10
В каталоге Program Files, находим папку WindowsApps и пробуем в нее войти.
Когда появится сообщением о том, что в доступе отказано, нажимаем «Продолжить».
В следующем окне переходим в свойства безопасности папки, используя для этого отмеченную на изображении ниже ссылку.
Внизу окна нажимаем «Дополнительно».
В графе «Владелец» жмем «Изменить».
В поле «Введите имена выбираемых объектов» вписываем используемую учетную запись Microsoft и нажимаем «Проверить имена».
Когда система найдет совпадения, отобразит рядом с электронной почтой имя пользователя. Жмем «OK».
Ставим галку напротив пункта «Заменить владельца подконтейнеров и объектов» и щелкаем «Применить».
На завершение процесса системе потребуется некоторое время. После этого закрываем все окна и открываем папку WindowsApps. Она снова заявит об отсутствии разрешений, но в этот раз после нажатия кнопки «Продолжить» доступ предоставит. После этого пробуем открыть фотографии. Если проблемы с просмотром изображений остались, попробуйте выйти из учетки Майкрософт и войти с локальной учетной записью.
Способ 4: Проверка системных файлов
Следующий шаг – воспользоваться восстановительными утилитами, встроенными в Windows 10. Они сканируют защищенные файлы операционной системы, исправляют измененные и поврежденные, а те элементы, которые восстановить невозможно, подменяют оригинальными версиями.
Способ 5: Восстановление Виндовс 10
В крайнем случае можно задуматься о точках восстановления системы. Этот параметр позволяет вернуть Windows в то состояние, которое у нее было в определенный момент в прошлом. Данные пользователя при этом не пострадают, но драйвера, обновления и приложения, установленные после создания точки восстановления, будут удалены. Этот способ целесообразен, если неполадки появились недавно, а возможен только в том случае, если точки восстановления до этого создавались.
Если вы пока не решили проблему, а точек восстановления никогда не делали, подумайте о сторонних программах, которые помимо просмотра изображений, могут предложить куда более широкий функционал.
Мы предложили вам несколько методов устранения неисправностей во время открытия фотографий на Windows 10. Надеемся, что применение одного из них или сразу нескольких принесет положительный результат.
Содержание
- Почему не открывается JPG файл в Windows 10?
- Настройка сопоставления типов файлов
- Обновление системы
- Сброс настроек приложения «Фотографии»
- Переустановка приложения «Фотографии»
- Установка стороннего приложения
- Почему не открывается изображение в Windows
- Настройка средства просмотра Windows
- Настройка параметров в редакторе реестра для устранения с открытием изображений
- Windows 10: мы не можем открыть этот файл ошибка в приложении Фотографии
- Проверьте, не поврежден ли файл изображения.
- Проверьте, поддерживается ли формат файла изображения приложением «Фотографии».
- Восстановить и сбросить приложение «Фотографии».
- Переустановите приложение «Фотографии» вручную.
- Включить классический просмотрщик фотографий Windows
- Как открыть фото если формат не поддерживается
- Восстановление JPG фото онлайн
- Программы восстановления поврежденных JPG файлов
- JPEGfix
- JPEGsnoop
- Stellar Repair for Photo
- JPEG Recovery Pro
- SoftOrbits Picture Doctor (Jpeg Repair)
- Comfy File Repair
- Возвращение программы для обозревания картинок после обновления ОС до последней
- Установка привычного всем просмотра фото при полной установке Windows 10
- Возвращение средства просмотра фотографий при помощи Winaero Tweaker
- Установка альтернативной программы для обозревания графических файлов
- Включение Photo Viewer через Powershell
- Что делать, если не получается открыть графический файл
- Проблемы с Photo Viewer в «семерке»
- Видео — Как восстановить поврежденный файлы
- Восстановление системы или загрузка резервной копии операционной системы
- Еще один способ восстановления нормальной работы просмотра фото – затронуть реестр
- Сброс приложения
- Видео — Средство просмотра фотографий в Windows 10
- Убедитесь, что программное обеспечение Photo Viewer поддерживает формат файла изображения.
- Исправление обновления ноября 2019:
- Выполните полный анализ системы с ASR.
- Удалить шифрование для этого файла
Почему не открывается JPG файл в Windows 10?
Формат JPEG широко используется на хранения изображений. Это самый используемый формат файлов цифровыми камерами и мобильными телефонами, который достигает сжатия 10:1 с небольшой видимой потерей качества.
Есть много случаев, особенно после обновления, когда Windows 10 не открывает файлы JPG. При этом сталкиваемся с ошибкой или вообще после нажатия не возникает никакой реакции. Такое поведение вызвано тем, что приложение обработчика по умолчанию для JPEG не задано или другие сторонние средства просмотра неправильно настроены.
Настройка сопоставления типов файлов
Проверьте, правильно ли установлены сопоставления типов файлов JPG. Многие сторонние программы автоматически изменяют сопоставление под себя при установке и, следовательно, если они не работают, то JPG вообще не будут открываться. Попробуйте изменить настройки на просмотр изображений по умолчанию и посмотрите, решена ли проблема.
Откройте Панель управления командой control из окна «Выполнить»(Windows + R).
В правом верхнем углу переключите просмотр на крупные значки и перейдите в раздел «Программы по умолчанию».
Выберите второй вариант сопоставления типов файла или протоколов.
Нажмите на расширения jpg и выберите программу из всплывающего окна.
Перезагрузите компьютер, чтобы назначения могли обновиться и посмотрите, открывает ли Windows этот формат.
Обновление системы
Майкрософт постоянно обновляет Windows с целью улучшения безопасности и устранения выявленных проблем. Были случаи, когда после обновления система не открывает некоторые типы файлов, несмотря на то, что им назначены правильные приложения.
Проверьте, что Windows обновлена до последней версии. Для этого откройте строку системного поиска комбинацией клавиш Win + S, наберите «обновления» и под найденным результатом щелкните на «Открыть».
Проверьте наличие ожидающих обновлений. Загрузите их при наличии.
Перезагрузите компьютер. Посмотрите, открывается ли формат JPG.
Сброс настроек приложения «Фотографии»
Другим путем решения проблемы является сброс приложения «Фотографии». Этот параметр сбрасывает все конфигурации и пользовательские данные, связанные с изображениями, и переводит приложение в состояние, которое было сразу после установки.
Разверните меню Пуск, щелкните на значок шестеренки для входа в Параметры Windows. Перейдите в раздел «Приложения».
Прокрутите список, пока не найдете «Фотографии» и щелкните на кнопку «Дополнительные параметры».
Нажмите на кнопку «Сбросить». В новом окне будет указано, что все настройки и информация о входе будут потеряны. Подтвердите сброс.
Перезагрузите компьютер и проверьте, решена ли проблема с открытием JPG.
Переустановка приложения «Фотографии»
Если «Фотографии» по-прежнему не открывают JPG, попробуйте его переустановить. Для этого способа требуются администраторские права, поэтому войдите в систему с учетной записью администратора.
Наберите в строке системного поиска «PowerShell», под найденным результатом кликните на кнопку «Запуск от имени администратора».
В консоли выполните команду:
Get-AppxPackage * photos * Remove-AppxPackage
Если удаление завершено успешно, выполните следующую команду:
Процесс может занять продолжительное время, поэтому дождитесь его завершения. Не отменяйте его ни на каком этапе.
Примечание: Эта команда установит все приложения по умолчанию. Это значит, что если намеренно удалили приложение Майкрософт, оно будет установлено снова с помощью этого метода.
После завершения установки проверьте, открывает ли приложение формат JPG
Установка стороннего приложения
Если Windows 10 по-прежнему не открывает файлы с расширением JPG, попробуйте установить стороннюю программу для просмотра изображений вместо того, чтобы полагаться на «Фотографии».
В интернете доступно много просмотрщиков изображений JPG. Среди популярных:
Источник
При работе с встроенными приложениями операционной системы возникают проблемы. Если на экране в Windows вы видите сообщение: Средство просмотра фотографий не может открыть изображение, это может быть связано с настройками или неисправной системой.
Почему не открывается изображение в Windows
В тексте ошибки система предполагает, что в компьютере может не хватать оперативной памяти. Этот тот тип запоминающего устройства, в которой открываются и исполняются приложения в реальном времени.
Дополнительной причиной неполадок в компьютере могут стать вирусы. Существует такой тип вредных утилит, которые нарочно ломают систему для того, чтобы завладеть ею. После того, как вы попытаетесь решить проблему, эти программы получают управление и доступ к важным данным на компьютере. Даже если проблему временно устранить, вирусы уже могут передать владельцу информацию из вашего устройства по сети. Или выполнить другую часть программы для достижения определённых целей.
Настройка средства просмотра Windows
Причиной могут быть не только испорченные параметры впоследствии подключения нового оборудования, случайного изменения настроек и т.д. Это также происходит, когда вы меняете конфигурацию компьютера. Например, в ПК меняете или устанавливаете новую видеокарту, монитор, материнскую плату и другое. Следующие настройки должны помочь устранить «Средство просмотра фотографий Windows не может открыть это изображение».
Попробуйте открыть любое изображение на компьютере. Перейдите в папку с фото и выполните двойной клик по файлу. На этот раз проблем при открытии быть не должно. Эти настройки переключают систему на восприятие всех популярных форматов и цветовых схем. Если ваша видеокарта не слишком старая, она должна открывать и отображать любые фотографии, которые воспринимает система Windows.
Настройка параметров в редакторе реестра для устранения с открытием изображений
Попробуем ещё один способ исправить ситуацию с ошибкой средства просмотра фотографий Виндовс. Из-за разных сбоев в системе из реестра могли исчезнуть некоторые параметры, которые необходимы программе для открытия изображений. Речь идёт о наборе расширений, с которыми может работать средство. Редактор реестра – это место, где необходимо быть внимательным при работе с файлами. Перед изменением рекомендуется сделать резервную копию, из которой позже можно будет восстановить хранилище.
Источник
Windows 10: мы не можем открыть этот файл ошибка в приложении Фотографии
Публикация: 2 December 2019 Обновлено: 2 December 2019
Встроенное приложение «Фотографии» в Windows 10 поддерживает большинство популярных форматов изображений, включая широко используемые JPEG, JPG, GIF, PNG и BMP.
Однако иногда при попытке открыть файл изображения с помощью приложения «Фотографии» вы можете увидеть сообщение об ошибке «Мы не можем открыть этот файл» или «Формат файла не поддерживается».
Если вы также получаете сообщение об ошибке при попытке открыть изображение, вы можете попробовать следующие решения, чтобы попытаться устранить проблему.
Проверьте, не поврежден ли файл изображения.
Чаще всего приложение «Фотографии» отображает ошибку, когда файл изображения, который вы пытаетесь открыть, поврежден. Чтобы убедиться, что файл изображения не поврежден, кликните на нем правой кнопкой мыши и нажмите «Открыть с помощью», выберите из списка «Paint».
Если файл изображения открывается без каких-либо проблем в программе Paint, это означает, что проблема именно с приложением «Фотографии».
Проверьте, поддерживается ли формат файла изображения приложением «Фотографии».
Перед восстановлением, сбросом или переустановкой приложения «Фотографии» важно убедиться, что приложение поддерживает формат файла изображения, который вы пытаетесь открыть. Если формат файла относительно новый, вам, возможно, придется попробовать стороннюю программу просмотра изображений. Если формат файла HEIC, обратитесь к инструкции по просмотру изображений HEIC в нашем руководстве по Windows 10.
Восстановить и сбросить приложение «Фотографии».
Windows 10 позволяет восстанавливать и сбрасывать приложение «Фотографии», чтобы можно было решать любые проблемы с приложением без необходимости переустанавливать его. Вот как можно восстановить и сбросить приложение Фотографии.
Шаг 1: Выберите «Параметры» → «Приложения» → «Приложения и возможности».
Шаг 2: В списке приложений найдите и нажмите на приложение «Фотографии»
Шаг 3: В открывшимся окне нажмите кнопку «Сбросить».
Переустановите приложение «Фотографии» вручную.
Если приведенные выше решения не смогли исправить ошибку приложения «Фотографии», попробуйте переустановить его вручную. Поскольку приложение нельзя удалить с помощью приложения «Параметры», для его удаления необходимо использовать PowerShell. Вот как это сделать.
Включить классический просмотрщик фотографий Windows
Классический просмотрщик фотографий (Windows Photo Viewer) по умолчанию отключен в Windows 10. Вы можете включить его и использовать по умолчанию, если у вас есть проблемы с приложением «Фотографии».
Вы можете включить Классическую программу просмотра Фотографии в Windows 10, которая была установлена по умолчанию в Windows 7 и предыдущих версиях. Вам просто нужно сделать небольшое изменение в реестре Windows 10, чтобы включить его.
Все! Надеюсь информация будет полезной.
Источник
Как открыть фото если формат не поддерживается

В этой инструкции подробно о доступных методах восстановить поврежденные JPG файлы фото и изображений как онлайн, так и с помощью программ для Windows, две из которых бесплатные. Также может быть полезно: Лучшие бесплатные программы для восстановления данных.
Восстановление JPG фото онлайн
Единственный отлично работающий онлайн сервис восстановления поврежденных JPG файлов и других типов изображений, который мне удалось найти — PixRecovery на сайте officerecovery.com
Проблема с этим сервисом — он слишком платный (бесплатно поверх восстановленного фото будут наложены огромные водяные знаки), но есть у него и плюс: он позволяет быстро, без установки сторонних программ, оценить, насколько возможно восстановление этого JPG (хоть и с водяными знаками, но мы увидим, что да — этот файл восстановить удалось).
Порядок действий будет следующим:
Если в результате мы получим восстановленный файл с нужным содержимым (водяные знаки выглядят как на фото ниже), можно сделать вывод, что файл подлежит восстановлению и можно им заняться более серьезно.
Дополнительно, этот же сервис предоставляет программу PixRecovery для восстановления JPEG на вашем локальном компьютере, но тоже не бесплатно, скачать пробную версию можно здесь: http://www.officerecovery.com/pixrecovery/.
Программы восстановления поврежденных JPG файлов
К сожалению, большинство программ, позволяющих восстановить поврежденные JPG фото и другие изображения, являются платными, однако мне удалось найти и две исправно выполняющих свою задачу бесплатных утилиты, они — первые в нижеследующем списке.
JPEGfix
JPEGfix — полностью бесплатная утилита для восстановления поврежденных JPG файлов: не только тех, которые не открываются, но и открываются с какими-либо артефактами. В общем случае использование программы выглядит следующим образом:
Официальная страница автора программы: https://overquantum.livejournal.com/ — на ней можно не только скачать JPEGFix, но и более подробно прочесть об использовании утилиты.
JPEGsnoop
Бесплатная программа с открытым исходным кодом JPEGsnoop предназначена не только для восстановления JPG файлов, но и для других целей. Тем не менее, мы будем использовать её именно для открытия и сохранения фотографии, которая не открывается:
- Зайдите в меню Options — Scan Segment и отметьте пункт «Full >Страница загрузки JPEGSnoop — https://github.com/ImpulseAdventure/JPEGsnoop/releases
Stellar Repair for Photo
Stellar Repair for Photo — платная, но эффективная программа восстановления поврежденных файлов изображений, в том числе в формате JPEG. Бесплатная пробная версия, доступная для Windows и Mac OS, позволяет лишь просмотреть результаты, но не сохранить их.
JPEG Recovery Pro
JPEG Recovery Pro в бесплатной версии позволяет восстановить и сохранить восстановленные JPG файлы, но при этом накладывает водяные знаки поверх изображения. Порядок использования программы выглядит следующим образом:
Скачать JPEG Recovery Pro можно с официального сайта https://www.hketech.com/JPEG-recovery/download.php
SoftOrbits Picture Doctor (Jpeg Repair)
SoftOrbits Picture Doctor, возможно, самая дешевая программа восстановления JPG файлов для русскоязычного пользователя. Порядок использования:
Официальный сайт загрузки пробной версии Picture Doctor и приобретения лицензии — https://www.softorbits.ru/picdoctor/
Comfy File Repair
Comfy File Repair — ещё одна не бесплатная программа восстановления поврежденных файлов, в том числе подходящая для JPG, сохранение без ввода ключа продукта недоступно. Доступна на русском языке. Несмотря на то, что давно не обновлялась, продолжает исправно работать.
Надеюсь, материал оказался полезен и позволил вернуть ваши фото в нужном виде. К сожалению, это не всегда возможно: иногда файлы оказываются сильно повреждены и их восстановление невозможно.
Когда происходит установка операционной системы Windows 10, пользователь сталкивается с проблемой. Компания Microsoft лишила пользователей популярной программы, которая осуществляла качественный, быстрый и удобный просмотр изображений. Пользователям предложили альтернативу. Программа называется «Фотографии». Несмотря на то, что этот инструмент не уступает средству просмотра фотографий по функционалу, а даже немного превосходит, она не понравилась многим пользователям. Дело здесь в удобстве и дизайне программы. Многие консервативные пользователи хотят вернуть себе прежний просмотр фото, как в старой и привычной Windows 7. Ниже будут приведены несколько быстрых и несложных способов установки привычной, старой галереи для вашего компьютера с самой новой операционной системой.
Возвращение программы для обозревания картинок после обновления ОС до последней
При обновлении системы средство просмотра фото не пропадает и никак не скрывается в системе. Его легко можно найти в списке с программами и использовать привычное для вас приложение-галерею. Для этого необходимо выполнить ряд несложных действий:
- Кликнуть правой кнопкой на абсолютно любое изображение, которое скачано на жесткий диск вашего компьютера, в появившемся окне выберете «Открыть с помощью».
После этой простой процедуры все будет нормально и корректно открываться, как в Windows 7.
Установка привычного всем просмотра фото при полной установке Windows 10
Если вы выполнили «Чистую» установку Виндовс 10 на свой компьютер и хотите вернуть привычный метод просмотра фото, то сделать это уже не так просто. В Windows 10 программисты Microsoft скрыли любимую многими программу Photo Viewer. Если вы попытаетесь установить данное средство по умолчанию для обозревания фото, вы попросту не сможете найти нужное вам приложение. Тем менее вернуть её довольно легко.
Возвращение средства просмотра фотографий при помощи Winaero Tweaker
Интересно! Winaero Tweaker обычно используют для настройки функциональной составляющей, в том числе программа позволяет задействовать различные скрытые функции для нужд пользователей. Кроме того, устанавливать программу не нужно, она сможет нормально запускаться и работать прямо из папки.
Чтобы вернуть привычный просмотр фото утилитой Winaero Tweaker нам нужно:
- Загрузить на свой ПК архив, который весит всего несколько мегабайт, поэтому загрузится он очень быстро. Скачиваем архив с официального сайта: https://winaero.com/download.php?view.1796.
После этого в вашей Windows 10 все файлы, которые поддерживаются, будут открыты в знакомой и полюбившейся всем галереи из Windows 7.
Установка альтернативной программы для обозревания графических файлов
Если новая программа «Photo» вам не по вкусу из-за медленной и нестабильной работы, плохого и непривычного дизайна или по другим разным причинам, то вы можете вернуть старую галерею, к которой привыкли с помощью нескольких нехитрых действий, или же пойти другим путем.
Самый простой способ решения сложившейся проблемы — просто скачать любую другую рекомендованную пользователями программу для просмотра фото от сторонних разработчиков.
В интернете можно найти сотни самых разных программ для обозревания фото всех известных форматов и работы с ними. Возможно, вы найдете для себя программу, которая понравится даже больше, чем аналог из Windows 7.
Интересно! Современные приложения способны предложить потребителю поистине огромный функционал, красивый и интуитивно понятный интерфейс, а также быструю и безопасную работу. Некоторые галереи имеют даже собственное небольшое облачное хранилище, куда вы сможете загружать свои фотографии, и не боятся за сохранность жесткого диска вашего компьютера.
Включение Photo Viewer через Powershell
Давайте разберёмся, что вообще такое Powershell, и для каких целей его используют. По сути – это гораздо более функциональная и продвинутая «Командная строка» из старых версий операционной системы. Опытные пользователи и программисты могут работать через это приложение со службами, любыми процессами в операционной системе. Но, к сожалению, простым пользователям разобраться с этим будет не так-то просто. С помощью аналога командной строки можно и сделать то, что нам нужно – установить привычное средство просмотра изображений.
Для включения Photo Viewer из старых систем через Powershell нам нужно:
- Пишем название в меню «Пуск». Далее нажмите на строку с надписью «Powershell».
Найти команды можно в интернете, но мы не рекомендуем использовать этот способ, если вы не уверены в том, что сможете сделать все качественно. Для страховки также обязательно сделайте точку восстановления или бекап системы.
После вставки всех необходимых строк, примните изменения, и желаемый результат будет достигнут. Это довольно простой, но опасный способ, который не требует от вас практически никаких действий.
Что делать, если не получается открыть графический файл
В любой галереи будь она простая, понятная и проверенная из «Семерки» или это новое приложение «Фото», которое совсем недавно появилось в компьютерах и большинство пользователи посчитали его неудобным, могут появиться неожиданные проблемы с просмотром фотографий. Они попросту никак не будут запускаться, и вы не сможете в полной мере пользоваться своим компьютером.
Давайте подумаем, что можно сделать в такой ситуации и разберем подробное решение проблем на примере разных операционных систем
Проблемы с Photo Viewer в «семерке»
Довольно распространенная проблема, когда Photo Viewer не может открыть нужный вам файл. Пользователи ищут варианты решения данной проблемы. Вот вариант решения данной проблемы:
Видео — Как восстановить поврежденный файлы
Восстановление системы или загрузка резервной копии операционной системы
Если еще несколько недель назад ваша операционная система работала нормально, то вам лишь нужно откатить вашу систему до последней точки восстановления. Сделать это возможно лишь, если вы когда-либо создавали на своем ПК специальную точку, до которой можно откатить систему, либо это делалось автоматически вашей системой. Если ее еще нет, то рекомендуем ее создать. Ведь полезная программа «Восстановление системы» способна исправить любое нарушение, связанное с работой непосредственно операционной системы.
- Для восстановления открываем меню «Пуск» и пишем в строке поиска «Восстановление системы».
Еще один способ восстановления нормальной работы просмотра фото – затронуть реестр
Многие полезные настройки и параметры находятся в реестре. Здесь могут остаться части некоторых приложений из-за неудачного удаления системы. Поэтому попробуем решить проблему через реестр. Для этого:
- Нам необходимо загрузить CCleaner. Приложение полностью бесплатное, поэтому его легко скачать с официального сайта. Устанавливаем программу, попутно убирая, галочки с ненужных дополнительных программ.
Сброс приложения
Первое, что рекомендуют сделать при возникновении любых ошибок с приложением «Фотографии» — обнулить его настройки. Суть метода заключается в том, что все его данные сотрутся, а вы начнете заново использовать работающее приложение. Способ очень простой и часто оказывается действенным.
- Открываем «Параметры» операционной системы, нажав на шестеренку в меню «Пуск» или применив сочетание клавиш «Win+I».
Итак, мы рассмотрели несколько очень простых способов, которые позволят использовать в новой Windows 10 просмотр фотографий, привычный для всех. Также мы узнали, как решать проблемы, связанные с просмотром фото в Windows.
Видео — Средство просмотра фотографий в Windows 10
Понравилась статья?
Сохраните, чтобы не потерять!
Просмотра фотографий Windows (WPV) — средство просмотра фотографий по умолчанию в Windows 8.1, 8 и 7. Пользователи Windows 10 могут продолжать использовать программное обеспечение для открытия изображений, но это не средство просмотра фотографий по умолчанию на платформе. WPV иногда возвращает это сообщение об ошибке для некоторых пользователей: «Программа просмотра фотографий Windows не может открыть это изображение, потому что программа просмотра фотографий не поддерживает этот файл или у вас нет последних обновлений. В результате пользователи WPV не могут открывать свои изображения с помощью программного обеспечения.
Хотя это может показаться очевидной проблемой, связанной с меньшим объемом дискового пространства или нехваткой оперативной памяти на вашем компьютере, это не всегда так. Эксперты по безопасности заметили, что даже если на вашем компьютере достаточно ресурсов и места на жестком диске, проблема такого типа все же может возникнуть. Так что, если вы испытываете то же самое, вы должны проверить цветовой профиль вашего экрана. Для получения дополнительной информации обратитесь к подробным инструкциям ниже, но прежде чем продолжить, обязательно закройте некоторые процессы в диспетчере задач или перезагрузите компьютер, чтобы посмотреть, поможет ли это решить проблему.
Убедитесь, что программное обеспечение Photo Viewer поддерживает формат файла изображения.
Сообщение об ошибке указывает, что программное обеспечение Photo Viewer может не поддерживать формат файла изображения. WPV не поддерживает так много форматов. Программное обеспечение поддерживает форматы JPEG, BMP, PNG, GIFF и TIFF. Изображение не откроется в WPV, если оно имеет несовместимый формат файла.
Если ваше изображение не является одним из форматов файлов, поддерживаемых Photo Viewer, преобразуйте его в JPEG, GIFF или BMP. Откройте изображение с помощью программного обеспечения для редактирования, которое поддерживает его формат, и выберите «Файл»> «Сохранить как». Затем выберите JPEG из раскрывающегося меню «Сохранить как» и нажмите кнопку «Сохранить».
Следуйте инструкциям ниже, чтобы увидеть, решит ли это вашу проблему.
Исправление обновления ноября 2019:
Мы рекомендуем вам попробовать этот новый инструмент. Он исправляет множество компьютерных ошибок, а также защищает от таких вещей, как потеря файлов, вредоносное ПО, сбои оборудования и оптимизирует ваш компьютер для максимальной производительности. Это исправило наш компьютер быстрее, чем делать это вручную:
Выполните полный анализ системы с ASR.
Для этого выполните следующие действия:
Удалить шифрование для этого файла
Windows имеет долгую историю отображения странных сообщений об ошибках при обработке зашифрованных файлов. Если имя файла, который вы пытаетесь открыть, отображается зеленым цветом (или в папке, в которой он находится), это означает, что файл зашифрован.
Обычно это происходит, когда вы пытаетесь открыть фотографии, которые были вручную восстановлены другой операционной системой (OS X, iOS, Android, Linux и т. Д.). Если файл отображается зеленым цветом, выполните следующие действия, чтобы решить проблему и открыть ее с помощью средства просмотра фотографий Windows:
CCNA, веб-разработчик, ПК для устранения неполадок
Я компьютерный энтузиаст и практикующий ИТ-специалист. У меня за плечами многолетний опыт работы в области компьютерного программирования, устранения неисправностей и ремонта оборудования. Я специализируюсь на веб-разработке и дизайне баз данных. У меня также есть сертификат CCNA для проектирования сетей и устранения неполадок.
Источник