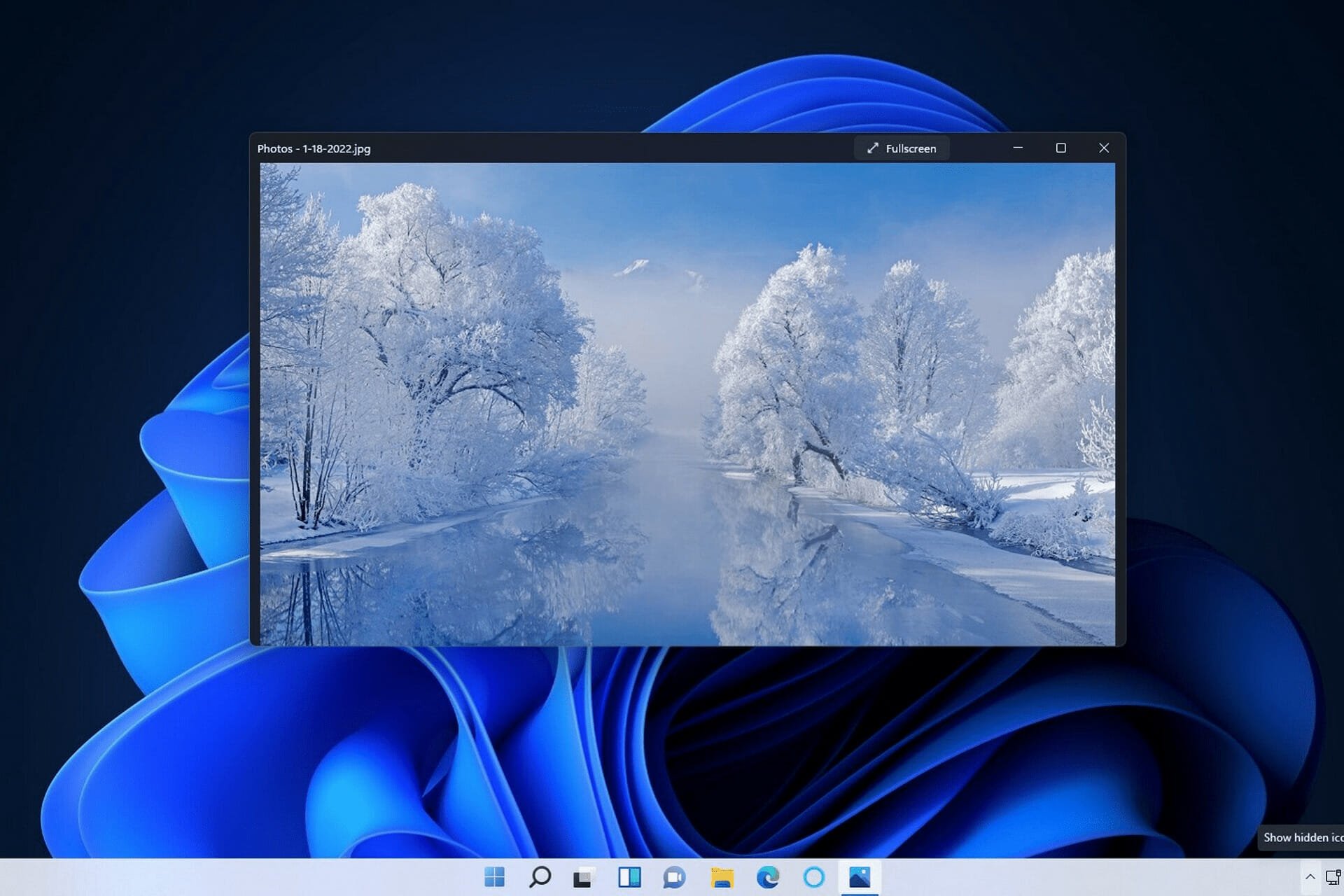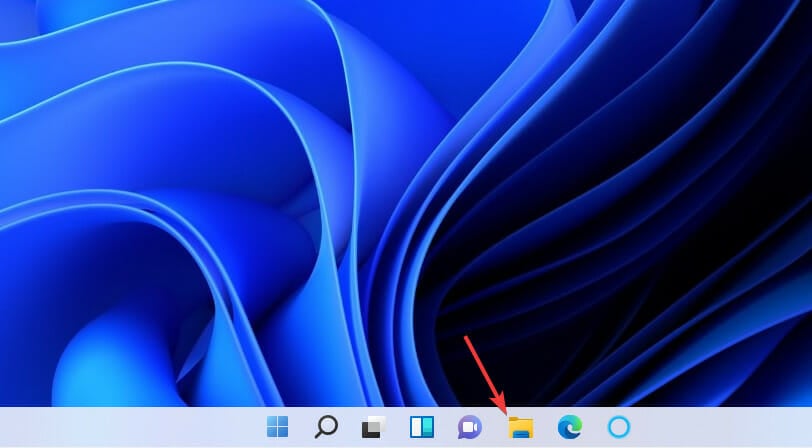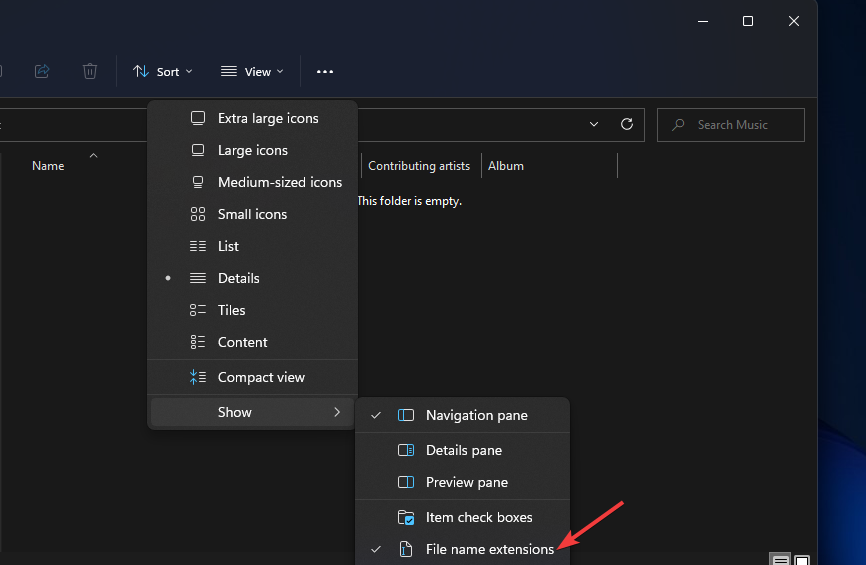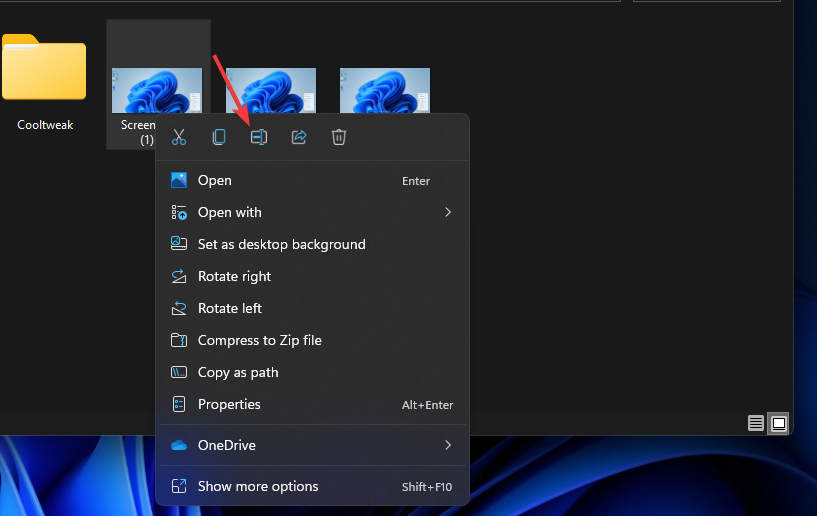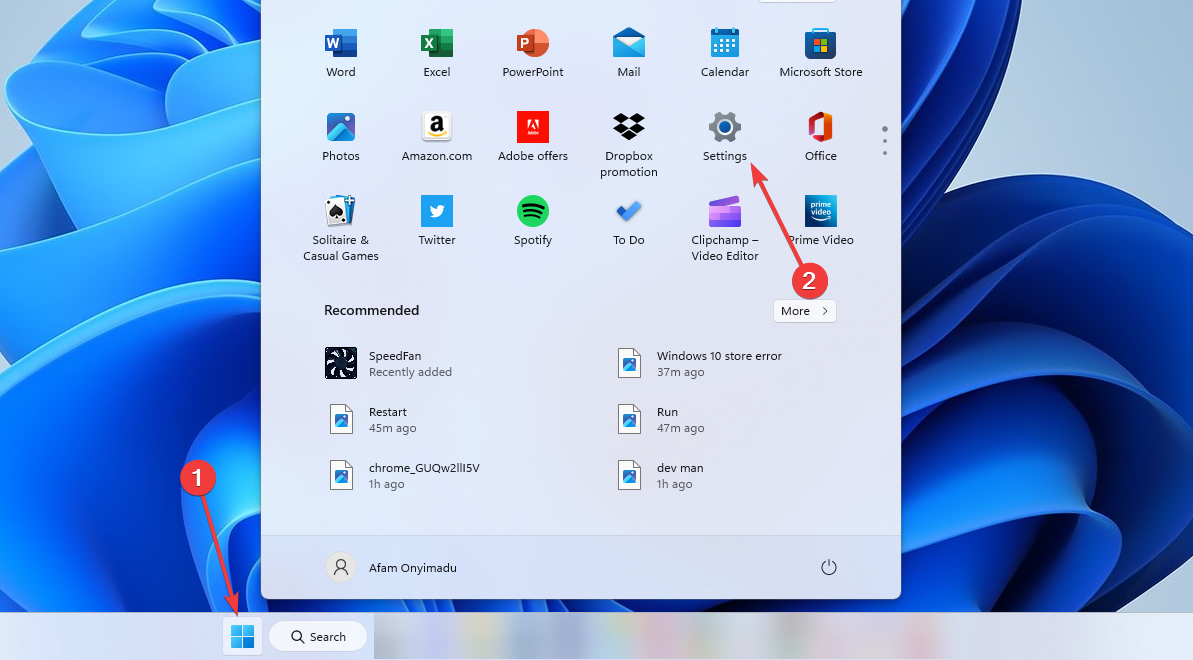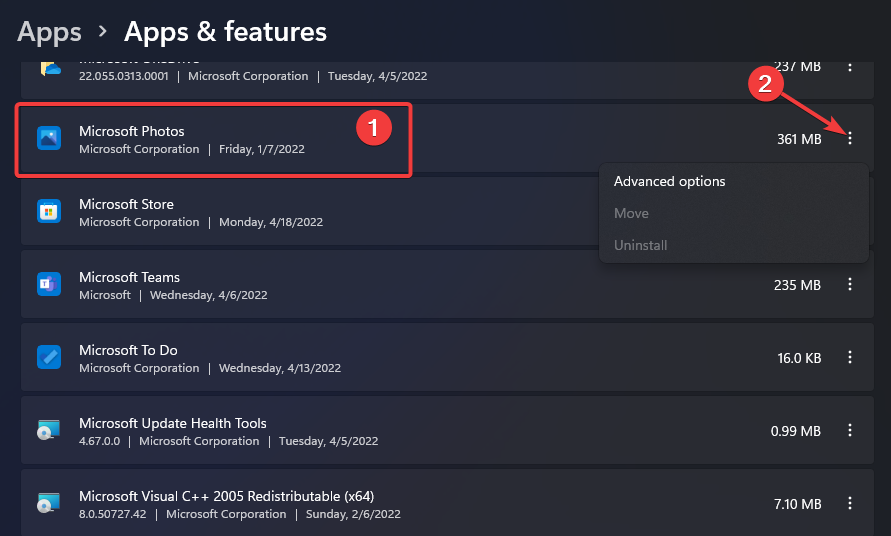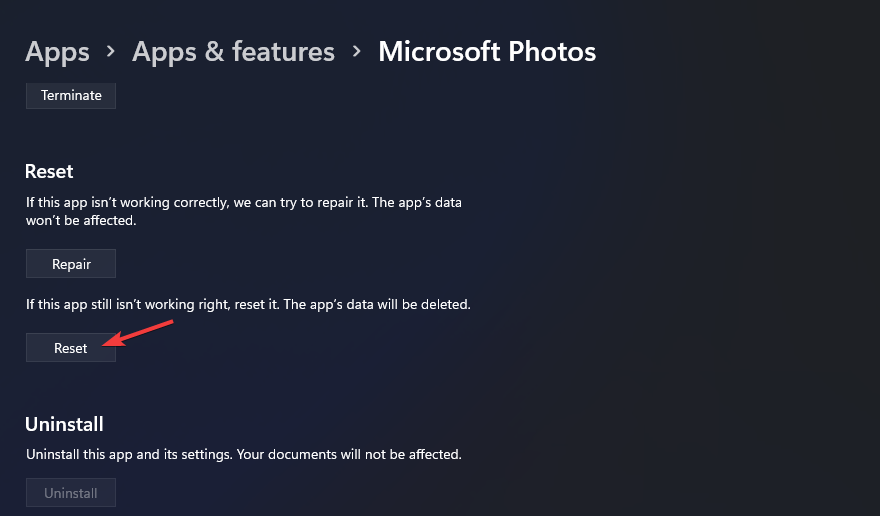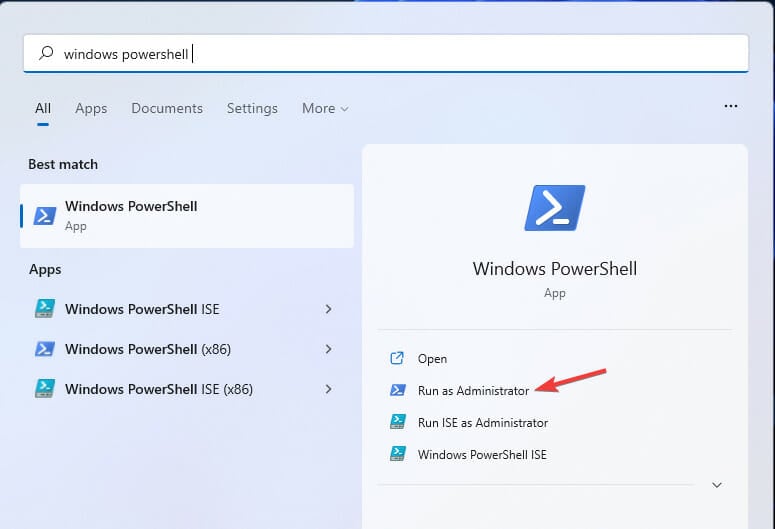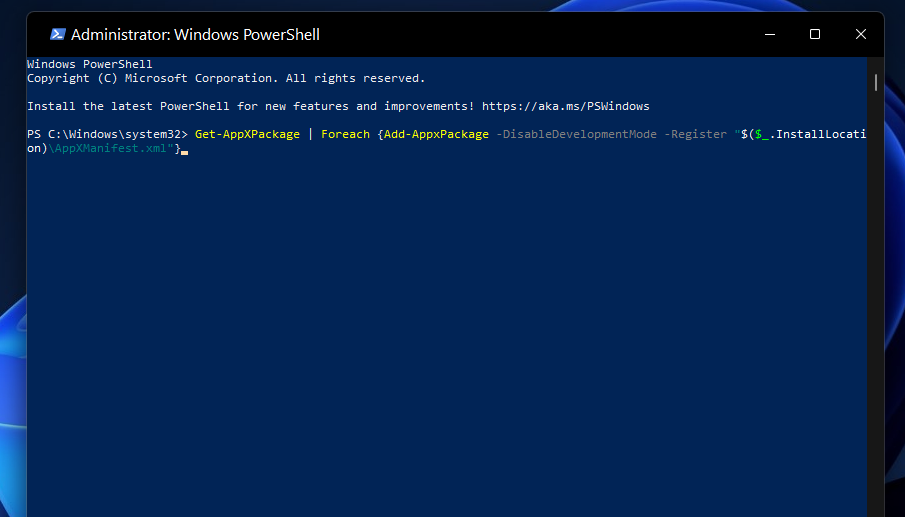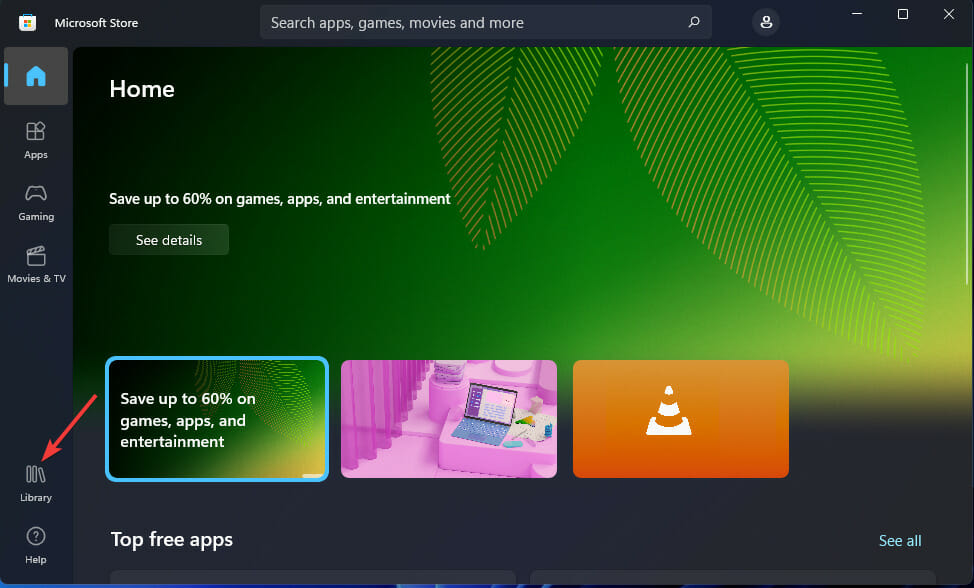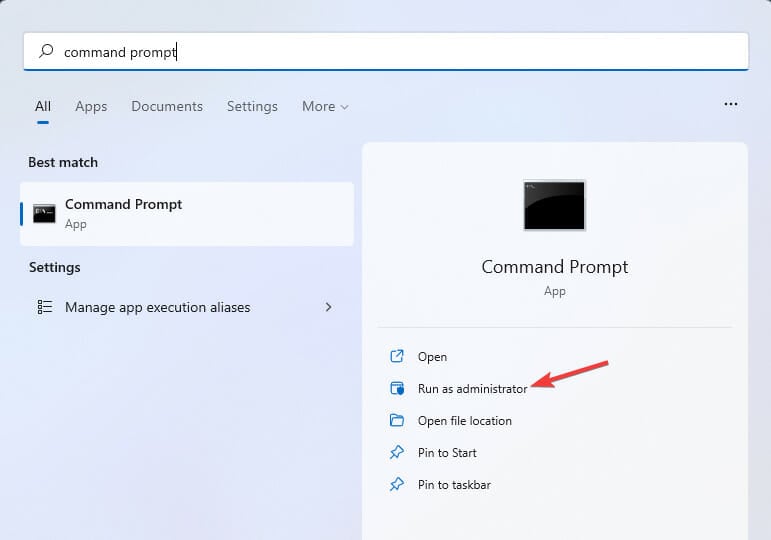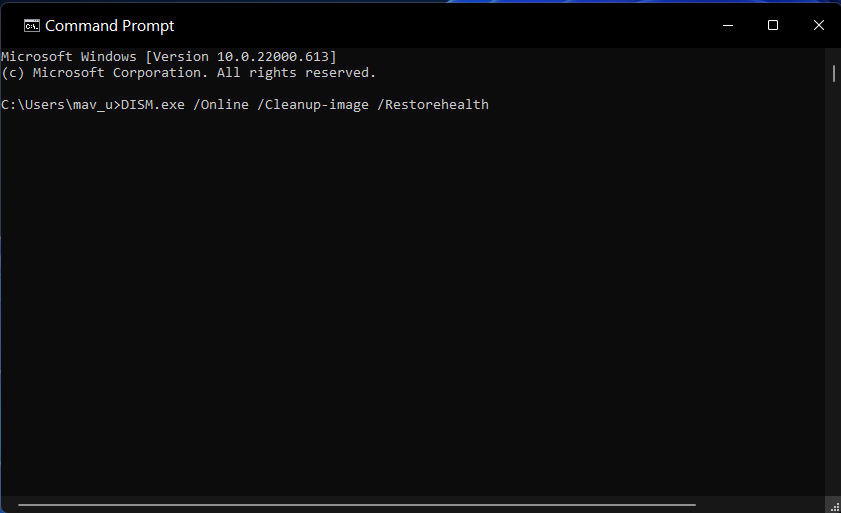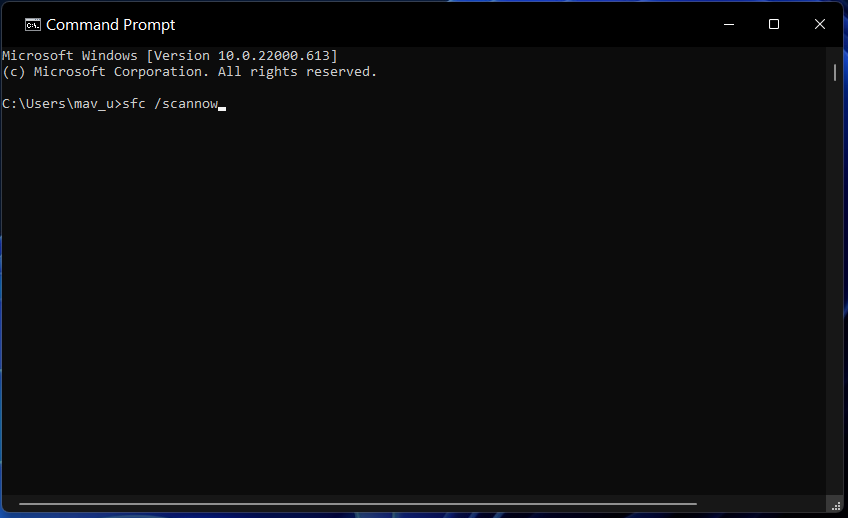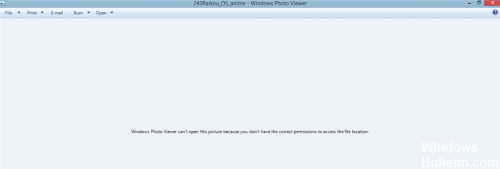Enjoy your favorite image files again
by Matthew Adams
Matthew is a freelancer who has produced a variety of articles on various topics related to technology. His main focus is the Windows OS and all the things… read more
Updated on December 18, 2022
Reviewed by
Alex Serban
After moving away from the corporate work-style, Alex has found rewards in a lifestyle of constant analysis, team coordination and pestering his colleagues. Holding an MCSA Windows Server… read more
- Users are unable to open JPG files in Windows 11 often because of issues with that platform’s default image viewer software.
- You might be able to fix Windows 11 JPG files not opening by resetting that platform’s default app for viewing images.
- Some users might need to reregister UWP apps in Windows 11 to resolve this issue.
- Running certain file scanning tools might be another potential fix when you cannot open JPG files in Windows.
XINSTALL BY CLICKING THE DOWNLOAD FILE
This software will repair common computer errors, protect you from file loss, malware, hardware failure and optimize your PC for maximum performance. Fix PC issues and remove viruses now in 3 easy steps:
- Download Restoro PC Repair Tool that comes with Patented Technologies (patent available here).
- Click Start Scan to find Windows issues that could be causing PC problems.
- Click Repair All to fix issues affecting your computer’s security and performance
- Restoro has been downloaded by 0 readers this month.
You have stumbled on our guide because your jpg file not opening in Windows 11. Here is all you should know.
JPG is one of the most prevalent file formats for images alongside PNG. It’s a lossy compression image format that’s ideal for websites. Therefore, many users save or convert images to JPG format.
However, some users have said they’ve had issues opening JPG files in Windows 11 with that platform’s default Photos app. Consequently, those users can’t open, view, and edit images with the JPG format in Windows 11.
Why is my JPG not opening?
From the experience of different users, we figure there may be a few things that will cause this problem. Ranking top on the list are the following:
- An outdated app – Depending on the app you use to open the image file, it may not work if there is an essential pending update.
- Damaged files – In some cases, the problem could be that the files you are trying to open are corrupted.
- Malware – This could also be a sign of malware on your device. The malware may corrupt files and make them inaccessible. We recommend that you always use a reliable antivirus.
If Microsoft Photos can t open JPG, you should try the solutions we have explored below.
What can I do if JPG files are not opening in Windows 11?
Before exploring these solutions, here’s what we recommend:
- Consider using a different photo-viewing application. There are plenty of alternative third-party image viewers and editors to Windows 11’s Photos app you can open JPEG files with. FastStone Image Viewer and Irfan View are two especially recommended freeware alternatives.
1. Check the file names for JPG images
- Open Explorer’s window by clicking the taskbar button below.
- Click View to select the Show option.
- Select the File name extensions setting on the submenu.
- Next, bring up your folder with an image that doesn’t open.
- Right-click the file and select the Rename icon.
- Enter a new title for the file, and ensure it includes .jpg at the end.
2. Repair a corrupted JPG file with dedicated software
Try opening more than one JPG file in Windows 11. You might find that it’s only one JPG file you can’t open. If so, that one JPG file you can’t open could be corrupted.
You can fix a corrupted JPG file with photo repair software. Tools like Stellar Photo Repair can restore your JPG file to its original qualities and allow them to open without issues. It also fixes any damage caused by corruption, be it pixelation, distortion, or other.
⇒ Get Stellar Photo Repair
3. Reset or repair the Photos app
- Click your taskbar’s Start button and open the Settings app.
- Click on Apps and select Installed apps.
- Scroll down to Microsoft Photos, and click the three-dot button for that app.
- Select Advanced Options to view settings for Photos.
- Click Reset to clear app data for Photos.
- You can also try pressing the Repair button there as well.
- 5 Ways to Fix The Remote Procedure Call Failed in Windows 11
- Windows 11 Mail App Showing Html Code: How to Fix It
- Fix: Mouse and Keyboard Not Working After Power Outage
- Windows 11 No Sleep Mode Option: 6 Ways to Fix It
4. Reregister all MS Store apps
- Open Windows 11’s Start menu, input PowerShell within the search box, and select Run as administrator.
- Input the command below and hit Enter:
Get-AppXPackage | Foreach {Add-AppxPackage -DisableDevelopmentMode -Register "$($_.InstallLocation)AppXManifest.xml"} - Restart your device.
5. Update the Photos app
- Open Microsoft Store from the Start menu.
- Click Library in the MS Store app.
- Press the Get updates button.
- Wait for MS Store to download and install available updates.
6. Run a System File Checker scan
- Type cmd within the Start menu’s search box, then to launch Command Prompt with elevated rights, click the Run as administrator option for that search result.
- Enter this command for a Deployment Image scan and press Enter:
DISM.exe /Online /Cleanup-image /Restorehealth - Type this command for a System File Checker scan and press Enter:
sfc /scannow - Then wait for the SFC utility to complete the scanning process.
Remember, you can try opening JPGs with third-party image viewer alternatives instead. Windows 11 won’t automatically open JPG files with different software unless configured. You’ll need to select a third-party image viewer as the default JPG software.
The potential fixes above will likely resolve most issues for opening JPG files with Windows 11’s default software.
If you have questions about fixing JPG files not opening in Windows 11, you can add them to the comments section below. Feel free to discuss JPG files not opening in Windows 11 there.
Newsletter
Enjoy your favorite image files again
by Matthew Adams
Matthew is a freelancer who has produced a variety of articles on various topics related to technology. His main focus is the Windows OS and all the things… read more
Updated on December 18, 2022
Reviewed by
Alex Serban
After moving away from the corporate work-style, Alex has found rewards in a lifestyle of constant analysis, team coordination and pestering his colleagues. Holding an MCSA Windows Server… read more
- Users are unable to open JPG files in Windows 11 often because of issues with that platform’s default image viewer software.
- You might be able to fix Windows 11 JPG files not opening by resetting that platform’s default app for viewing images.
- Some users might need to reregister UWP apps in Windows 11 to resolve this issue.
- Running certain file scanning tools might be another potential fix when you cannot open JPG files in Windows.
XINSTALL BY CLICKING THE DOWNLOAD FILE
This software will repair common computer errors, protect you from file loss, malware, hardware failure and optimize your PC for maximum performance. Fix PC issues and remove viruses now in 3 easy steps:
- Download Restoro PC Repair Tool that comes with Patented Technologies (patent available here).
- Click Start Scan to find Windows issues that could be causing PC problems.
- Click Repair All to fix issues affecting your computer’s security and performance
- Restoro has been downloaded by 0 readers this month.
You have stumbled on our guide because your jpg file not opening in Windows 11. Here is all you should know.
JPG is one of the most prevalent file formats for images alongside PNG. It’s a lossy compression image format that’s ideal for websites. Therefore, many users save or convert images to JPG format.
However, some users have said they’ve had issues opening JPG files in Windows 11 with that platform’s default Photos app. Consequently, those users can’t open, view, and edit images with the JPG format in Windows 11.
Why is my JPG not opening?
From the experience of different users, we figure there may be a few things that will cause this problem. Ranking top on the list are the following:
- An outdated app – Depending on the app you use to open the image file, it may not work if there is an essential pending update.
- Damaged files – In some cases, the problem could be that the files you are trying to open are corrupted.
- Malware – This could also be a sign of malware on your device. The malware may corrupt files and make them inaccessible. We recommend that you always use a reliable antivirus.
If Microsoft Photos can t open JPG, you should try the solutions we have explored below.
What can I do if JPG files are not opening in Windows 11?
Before exploring these solutions, here’s what we recommend:
- Consider using a different photo-viewing application. There are plenty of alternative third-party image viewers and editors to Windows 11’s Photos app you can open JPEG files with. FastStone Image Viewer and Irfan View are two especially recommended freeware alternatives.
1. Check the file names for JPG images
- Open Explorer’s window by clicking the taskbar button below.
- Click View to select the Show option.
- Select the File name extensions setting on the submenu.
- Next, bring up your folder with an image that doesn’t open.
- Right-click the file and select the Rename icon.
- Enter a new title for the file, and ensure it includes .jpg at the end.
2. Repair a corrupted JPG file with dedicated software
Try opening more than one JPG file in Windows 11. You might find that it’s only one JPG file you can’t open. If so, that one JPG file you can’t open could be corrupted.
You can fix a corrupted JPG file with photo repair software. Tools like Stellar Photo Repair can restore your JPG file to its original qualities and allow them to open without issues. It also fixes any damage caused by corruption, be it pixelation, distortion, or other.
⇒ Get Stellar Photo Repair
3. Reset or repair the Photos app
- Click your taskbar’s Start button and open the Settings app.
- Click on Apps and select Installed apps.
- Scroll down to Microsoft Photos, and click the three-dot button for that app.
- Select Advanced Options to view settings for Photos.
- Click Reset to clear app data for Photos.
- You can also try pressing the Repair button there as well.
- 5 Ways to Fix The Remote Procedure Call Failed in Windows 11
- Windows 11 Mail App Showing Html Code: How to Fix It
4. Reregister all MS Store apps
- Open Windows 11’s Start menu, input PowerShell within the search box, and select Run as administrator.
- Input the command below and hit Enter:
Get-AppXPackage | Foreach {Add-AppxPackage -DisableDevelopmentMode -Register "$($_.InstallLocation)AppXManifest.xml"} - Restart your device.
5. Update the Photos app
- Open Microsoft Store from the Start menu.
- Click Library in the MS Store app.
- Press the Get updates button.
- Wait for MS Store to download and install available updates.
6. Run a System File Checker scan
- Type cmd within the Start menu’s search box, then to launch Command Prompt with elevated rights, click the Run as administrator option for that search result.
- Enter this command for a Deployment Image scan and press Enter:
DISM.exe /Online /Cleanup-image /Restorehealth - Type this command for a System File Checker scan and press Enter:
sfc /scannow - Then wait for the SFC utility to complete the scanning process.
Remember, you can try opening JPGs with third-party image viewer alternatives instead. Windows 11 won’t automatically open JPG files with different software unless configured. You’ll need to select a third-party image viewer as the default JPG software.
The potential fixes above will likely resolve most issues for opening JPG files with Windows 11’s default software.
If you have questions about fixing JPG files not opening in Windows 11, you can add them to the comments section below. Feel free to discuss JPG files not opening in Windows 11 there.
Newsletter
JPEG чаще всего использовался для карт для изображений и файлов Paint. Со временем пользователи начали переходить на другие передовые форматы, но JPEG по-прежнему широко используется. У этого есть причина. При сжатии изображений это не сильно влияет на видимость, если только вы не выходите за пределы допустимого.
Несколько обновлений Windows испортили ситуацию, и пользователи начали сталкиваться с проблемами с изображениями JPEG. Либо они вообще не открываются, либо не работают с некоторыми приложениями. Иногда пользователям не удавалось сохранять файлы Paint в формате JPEG.
Причина
Точная причина проблемы неизвестна, но мы знаем, что она началась после определенного обновления Windows. Таким образом, наш подход к решению проблемы будет заключаться в том, чтобы обойти обновления и несколько других настроек.
Следующие шаги по устранению неполадок могут помочь решить проблему:
Решение 3]Изменить ассоциацию типа файла
Многие сторонние приложения изменяют свои ассоциации типов файлов, и тогда файлы JPEG могут вообще не открываться. Несколько изменений могут помочь:
1]Нажмите Win + R, чтобы открыть окно «Выполнить», и введите control . Нажмите Enter, чтобы открыть окно панели управления.
2]Выберите «Маленькие значки в представлении по опции».
Теперь нажмите на программы по умолчанию.
3]Выберите параметр «Связать тип файла или протокол с программой».
Случай 1 — для Windows 11
4]Найдите .jpeg в поле поиска Установите тип файла по умолчанию.
5]Теперь нажмите на появившийся результат поиска.
6]Теперь выберите другую программу, чтобы открыть файл JPEG.
Случай 2 — для Windows 10
4]Теперь нажмите «Выбрать приложения по умолчанию по типу файла».
5]В списке справа от .jpeg щелкните программу по умолчанию.
Теперь измените его на другую программу.
Решение 4]Сброс приложений редактора изображений
Мы открываем файлы .jpeg с помощью приложения для редактирования изображений, такого как Photos и Paint. Проблема может быть в этих приложениях, а не в самой системе. Таким образом, мы могли сбросить эти приложения.
1]Поиск приложений и функций в окне поиска Windows.
2]Теперь найдите фотографии в поле поиска.
3]Теперь нажмите на три точки справа от приложения «Фотографии».
4]Нажмите «Дополнительные параметры».
5]Нажмите кнопку «Сброс», чтобы сбросить приложение фотографий.
Решение 5]Использование PowerShell
Иногда приложения не сбрасываются, как описано в решении 4. В этом случае мы можем сбросить приложения с помощью PowerShell. Чтобы сбросить приложение «Фотографии» через PowerShell, выполните следующие действия:
1]Нажмите Win + R, чтобы открыть окно «Выполнить». Введите команду PowerShell и нажмите Enter, чтобы открыть окно PowerShell.
2]Введите следующую команду, чтобы удалить приложение «Фотографии», и нажмите Enter:
Get-AppxPackage *photos* | Remove-AppxPackage
3]После завершения удаления приложение можно переустановить с помощью следующей команды:
Get-AppxPackage -AllUsers| Foreach {Add-AppxPackage -DisableDevelopmentMode -Register "$($_.InstallLocation)AppXManifest.xml"}
4]Перезагрузите систему и проверьте, помогает ли это.
Поскольку проблема была связана с конкретным обновлением Windows, Microsoft будет сознательно решать проблему с помощью одновременных обновлений. Я могу подтвердить, что проблема все еще существует, но если в ближайшее время появится исправление, мы не должны его пропустить.
Решение 2]Откатить обновления Windows
Здесь вопрос в том, сколько обновлений мы должны откатить. Проблема не новая, и если мы начнем откатывать обновления, это будет долгий процесс. Однако, если вы только начали сталкиваться с этой проблемой после недавних обновлений, вы можете попробовать откатить ее.
1]Нажмите кнопку «Пуск», а затем символ шестеренки, чтобы открыть страницу настроек.
2]Перейдите в раздел «Обновления и безопасность» и нажмите «Просмотреть историю обновлений».
3]Нажмите «Удалить обновления».
4]Щелкните правой кнопкой мыши и удалите самое последнее обновление.
Решение 6]Используйте сторонние приложения
Если бы обновление не позволяло Paint и Photos открывать файлы .jpeg, мы могли бы использовать стороннее приложение, поскольку обновления Windows обычно не влияют на них. Попробуйте любой из надежных, доступных в Интернете.
Содержание статьи
- Обновление Windows
- Обновление приложения «Фотографии»
- Проверьте, повреждены ли файлы изображений
- Переименование файла
- Запуск проверки безопасности Windows
- Сброс приложения «Фотографии» на компьютере
- Попробуйте любое другое приложение для просмотра фотографий
- Заключение
В этом кратком руководстве по устранению неполадок мы проведем вас через шаги решения проблемы «Не удается открыть файлы JPG в Windows 11».
Окна и ошибки неразделимы, и вы не можете утверждать обратное. Независимо от того, насколько Microsoft укрепляет операционную систему, ошибки — это то, что продолжает преследовать пользователей Windows. Microsoft недавно выпустила крупное обновление Windows 11 с таким количеством новых функций и обновлений, но это не наша точка обсуждения здесь. К сожалению, Windows 11 подвержена ошибкам, и пользователи изо всех сил пытаются использовать даже основные функции этой операционной системы.
Хотя Microsoft постоянно работает над исправлением этих ошибок, некоторые из них все еще существуют. Одна из таких ошибок, с которой я столкнулся, заключалась в том, что я не смог открыть файлы JPG на ПК с Windows 11. Тем не менее, это была тривиальная проблема, и я успешно исправил ее, используя некоторые простые методы.
Если вы тот, кто сталкивается с той же проблемой, что и я, вы можете попробовать простые исправления, приведенные ниже, чтобы исправить «Невозможно открыть файлы JPG на ПК с Windows 11». Продолжайте прокручивать, чтобы узнать об этих исправлениях.
Обновление Windows
Microsoft периодически выпускает новые обновления, чтобы исправить такие случайные ошибки в Windows 11PC. Поэтому разумно продолжать загружать любые новые обновления, доступные для вашего ПК. Это может помочь вам избавиться от этой ошибки. Чтобы загрузить новые обновления Windows 11, выполните следующие действия.
- Доступ к параметрам Windows с помощью ярлыка Windows+I.
- Теперь щелкните плитку Центра обновления Windows на левой боковой панели.
- На новой странице нажмите на кнопку Проверить наличие обновлений.
- Если какое-либо новое обновление будет доступно для вашего ПК, Windows уведомит вас о его загрузке и установке.
- После установки обновления перезагрузите компьютер и увидите, что проблема устранена.
Обновление приложения «Фотографии»
Так же, как вам нужно регулярно обновлять Windows, приложения, установленные на вашем ПК, также нуждаются в обновлении. Поэтому после загрузки новых обновлений Windows, как показано на шаге ниже, вам также необходимо обновить встроенное приложение фотографий. Это поможет вам исключить проблемы совместимости, если таковые имеются. В результате вы сможете просматривать файлы JPEG в обычном режиме. Вот как это сделать:
- Щелкните значок Microsoft Store, присутствующий на панели задач.
- Теперь нажмите на опцию «Библиотека», присутствующую на левой панели. Здесь вы найдете список всех приложений, которые установлены на вашем ПК и нуждаются в обновлении.
- Теперь посмотрите, есть ли какие-либо новые обновления для приложения «Фотографии», доступные здесь. Если да, нажмите кнопку Обновить здесь.
- После обновления приложения «Фотографии» проверьте, устранена ли проблема.
Проверьте, повреждены ли файлы изображений
Возможно, вы не сможете открыть файлы JPG в приложении «Фотографии», когда они станут поврежденными. Наиболее распространенная причина, по которой это происходит, заключается в том, что файл копируется с одного устройства на другое, а процесс прерывается посередине.
Если вы все еще не можете открыть файлы, попробуйте скопировать файлы JPG из источника еще раз и убедитесь, что процесс не остановлен в середине.
Переименование файла
Некоторые пользователи Windows 11, которые столкнулись с той же проблемой, упомянули, что переименование файлов JPG помогло нормально открыть файлы. Итак, давайте посмотрим, как переименовать файлы JPG, чтобы исправить ошибку.
- Во-первых, вам нужно щелкнуть правой кнопкой мыши файл изображения, чтобы получить доступ к его контекстному меню.
- Теперь выберите опцию Переименовать здесь.
- Теперь введите новое имя файла изображения.
Запуск проверки безопасности Windows
Если вы по-прежнему не можете просматривать файлы JPG, есть большая вероятность, что на вашем ПК с Windows 11 есть вредоносная программа. Это могло произойти, когда вы использовали зараженное USB-устройство для копирования файлов. Итак, давайте запустим безопасность Windows, чтобы сканировать ПК и стереть вредоносное ПО.
- Откройте параметры Windows с помощью сочетания клавиш «Windows + I».
- Теперь нажмите «Конфиденциальность и безопасность», присутствующий в левой панели.
- Затем нажмите на опцию Безопасность Windows, а затем откройте функцию «Защита от вирусов и угроз».
- Теперь найдите здесь кнопку быстрого сканирования и нажмите ее, чтобы начать сканирование вашего ПК.
- Если служба безопасности Windows обнаружит здесь какую-либо вредоносную программу, удалите ее с компьютера.
После сканирования и удаления вредоносных программ с компьютера вернитесь и скопируйте эти файлы образов снова на свой компьютер.
Сброс приложения «Фотографии» на компьютере
Если ни один из методов, упомянутых здесь, не работал до сих пор, вы должны попробовать сбросить нативное приложение фотографий. Поскольку программа «Фото» является родным приложением на компьютере с Windows 11, вы получаете возможность легко сбросить настройки Microsoft Photos. Вот как вы можете сбросить приложение «Фотографии»:
Еще раз вам нужно открыть приложение «Настройки» на вашем компьютере. Используйте ярлык Windows+I, чтобы сделать это легко.
- Теперь в окне настроек нажмите на опцию Приложения.
- Затем нажмите на опцию Приложения по умолчанию.
- Теперь продолжайте прокручивать вниз, пока не увидите раздел «Сброс всех приложений по умолчанию».
- Нажмите на кнопку «Сброс», представленную здесь.
После успешного сброса попробуйте открыть файлы JPG еще раз. Скорее всего, вам это удастся.
Попробуйте любое другое приложение для просмотра фотографий
Если вы не можете исправить проблему до сих пор, то это означает, что в Windows 11 есть ошибка. Подождите, пока корпорация Майкрософт не заметит этого и не выпустит обновление, чтобы устранить эту проблему. До тех пор вы можете попробовать любое другое приложение для просмотра фотографий, чтобы просмотреть свои любимые фотографии. Мы
рекомендуем использовать Paint 3D, Classic Paint или Snipping Tool, которые также являются родными приложениями в Windows 11.
Заключение
Итак, это все в кратком руководстве по устранению неполадок для исправления ошибки «не удается открыть файлы JPG на ПК с Windows 11». Надеемся, что один или другой метод, возможно, помог вам решить проблему с приложением фотографий. Есть какие-либо мысли об этой конкретной ошибке или багах в Windows 11? Не стесняйтесь делиться с нами в комментариях ниже.
JPG является одним из наиболее распространенных форматов файлов изображений наряду с PNG. Это формат изображения со сжатием с потерями, который идеально подходит для веб-сайтов. Поэтому многие пользователи сохраняют или конвертируют изображения в формат JPG.
Однако некоторые пользователи сообщают, что у них возникли проблемы с открытием файлов JPG в Windows 11 с помощью стандартного приложения «Фотографии» на этой платформе. Следовательно, эти пользователи не могут открывать, просматривать и редактировать изображения в формате JPG в Windows 11. Вот что сказал один пользователь в сообщении на форуме Microsoft :
При двойном щелчке файла JPG для открытия в Microsoft Photo я получаю сообщение об ошибке Указанная процедура не найдена. Это на новом ноутбуке с Windows 11, который был куплен около месяца назад. Он работал нормально в течение нескольких недель, я начал получать ошибку.
Итак, некоторые пользователи видят какое-то сообщение об ошибке, когда пытаются открыть файлы JPG в Windows 11. Вы не можете открыть файлы JPG в Windows 11? Если это так, попробуйте применить потенциальные исправления для файлов JPG, которые не открываются ниже.
Как я могу исправить файлы JPG, которые не открываются в Windows 11?
1. Проверьте имена файлов для изображений JPG.
- Откройте окно Проводника, нажав кнопку на панели задач ниже.
- Нажмите «Просмотр», чтобы выбрать параметр «Показать».
- Выберите параметр Расширения имени файла в подменю.
- Затем откройте папку с изображением, которое не открывается.
- Щелкните файл правой кнопкой мыши и выберите «Переименовать».
- Введите новое название файла и убедитесь, что оно включает в себя. jpg в конце.
2. Восстановите поврежденный файл JPG.
Попробуйте открыть несколько файлов JPG в Windows 11. Возможно, вы обнаружите, что не можете открыть только один файл JPG. Если это так, то этот файл JPG, который вы не можете открыть, может быть поврежден.
Вы можете исправить поврежденный файл JPG с помощью программного обеспечения для восстановления фотографий. Такие программы, как Wondershare Recoverit, Stellar Photo Repair и Kernal Photo Repair, могут исправлять поврежденные изображения JPG. Ознакомьтесь с руководством по 5 лучшим программам WR для восстановления поврежденных изображений JPG для получения дополнительной информации.
3. Сбросьте или восстановите приложение «Фотографии».
- Нажмите кнопку «Пуск» на панели задач.
- Откройте приложение «Настройки», закрепленное в меню «Пуск».
- Выберите параметр навигации «Приложения и функции» на вкладке «Приложения».
- Прокрутите вниз до Microsoft Photos и нажмите кнопку с тремя точками для этого приложения.
- Выберите «Дополнительные параметры», чтобы просмотреть настройки для фотографий.
- Нажмите «Сброс», чтобы очистить данные приложения для фотографий.
- Вы также можете попробовать нажать кнопку «Восстановить» там.
4. Перерегистрируйте все приложения MS Store.
- Откройте меню «Пуск» Windows 11 и введите PowerShell в поле поиска.
- Щелкните результат поиска Windows PowerShell правой кнопкой мыши, чтобы выбрать «Запуск от имени администратора».
- Введите эту команду:
Get-AppXPackage | Foreach {Add-AppxPackage -DisableDevelopmentMode -Register "$($_.InstallLocation)AppXManifest.xml"} - Нажмите Enterклавишу, чтобы перерегистрировать приложения.
- Нажмите «Питание» > «Перезагрузить» в меню «Пуск» после перерегистрации приложений.
5. Обновите приложение «Фотографии».
- Откройте Microsoft Store из меню «Пуск».
- Нажмите «Библиотека» в приложении MS Store.
- Нажмите кнопку Получить обновления.
- Подождите, пока MS Store загрузит и установит доступные обновления.
6. Запустите проверку системных файлов
- Введите cmd в поле поиска меню «Пуск».
- Чтобы запустить командную строку с повышенными правами, выберите параметр «Запуск от имени администратора» для этого результата поиска.
- Введите эту команду для сканирования образа развертывания и нажмите Return:
DISM.exe /Online /Cleanup-image /Restorehealth
- Введите эту команду для сканирования System File Checker и нажмите Enter:
sfc /scannow
- Затем подождите, пока утилита SFC завершит процесс сканирования.
7. Измените приложение для просмотра изображений по умолчанию.
- Откройте «Настройки», как описано в третьем разрешении (или вы можете нажать горячую клавишу Windows+I)
- Выберите Приложения и Приложения по умолчанию в настройках.
- Введите JPEG в поле поиска, а затем выберите JPEG.
- Нажмите «Фотографии», чтобы открыть меню выбора приложений на снимке экрана ниже.
- Выберите Paint или Paint 3D, если у вас не установлены альтернативные сторонние программы просмотра изображений.
Каковы лучшие сторонние программные альтернативы фотографиям?
Существует множество альтернативных сторонних средств просмотра и редактирования изображений для приложения «Фотографии» в Windows 11, с помощью которых вы можете открывать файлы JPEG. Такие, как FastStone Image Viewer и Irfan View, являются двумя особенно рекомендуемыми бесплатными альтернативами. Наше лучшее руководство по программному обеспечению для просмотра фотографий содержит более подробную информацию.
Таким образом, вы можете попробовать открыть JPG с помощью сторонних альтернатив для просмотра изображений. Windows 11 не будет автоматически открывать файлы JPG с другим программным обеспечением, если это не настроено. Вам нужно будет выбрать стороннее средство просмотра изображений, которое будет программным обеспечением JPG по умолчанию, как указано в последнем разрешении выше.
Однако приведенные выше потенциальные исправления, вероятно, решат большинство проблем с открытием файлов JPG с помощью программного обеспечения Windows 11 по умолчанию. Попробуйте сначала применить все эти потенциальные исправления, прежде чем рассматривать какие-либо альтернативные варианты для приложения «Фотографии» по умолчанию.
Если у вас есть какие-либо вопросы по исправлению того, что файлы JPG не открываются в Windows 11, вы можете добавить их в раздел комментариев ниже. Не стесняйтесь обсуждать файлы JPG, которые не открываются в Windows 11.
Windows 11 набирает обороты. Благодаря новому меню «Пуск», виджетам, поддержке приложений Android и общему изменению пользовательского интерфейса Windows 11 предлагает множество возможностей. Однако некоторые проблемы с Windows 10 сохраняются. Иногда пользователи не могут открывать файлы JPG в Windows 11. Вот как вы можете решить эту проблему и открыть файлы JPG в Windows 10 или Windows 11.
Если захваченный файл JPG большой или если на вашем компьютере есть проблемы с приложением «Фотографии» по умолчанию, вы не сможете открыть файл JPG. Давайте обсудим все сценарии и исправим проблему.
1. Уменьшите размер файла
С современными смартфонами, оснащенными основной камерой 108 МП, довольно легко снимать изображения размером более 20 МБ. Вам нужно будет уменьшить размер файла и сохранить его как другое изображение на вашем компьютере. Вы можете использовать любой из популярных графических редакторов на своем ПК и уменьшить размер файла.
Если на вашем компьютере его нет, вы используете веб-приложения, чтобы уменьшить размер файла. Такие сайты, как «Уменьшить размер файла», помогают уменьшить размер файла JPG.
Изменить размер изображения
Windows позволяет вам использовать различные приложения по умолчанию в зависимости от типа файла. Например, вы используете Paint для открытия файлов .HIF, Affinity Photos для открытия файлов .DNG и приложение Photos для открытия файлов .JPG по умолчанию. Вам нужно зайти в настройки и внести необходимые изменения.
Шаг 1: Откройте приложение «Настройки» в Windows (используйте клавиши Windows + I).
Шаг 2: Перейдите в меню приложений.
Шаг 3: Выберите приложения по умолчанию.
Шаг 4: Прокрутите вниз до раздела «Фотографии».
Откроется меню с текущими приложениями по умолчанию для разных типов файлов. Прокрутите вниз до .jpg и убедитесь, что приложение «Фото» установлено в качестве программного обеспечения по умолчанию для открытия файлов JPG на вашем компьютере.
3. Восстановить приложение «Фотографии»
Приложение «Фотографии» по умолчанию не получает никаких наград с точки зрения надежности. Если приложение не работает должным образом, вы можете столкнуться с ошибками открытия файлов JPG в Windows 10 или 11.
Не волнуйтесь. Microsoft предлагает возможность восстановить приложение «Фотографии», не затрагивая данные. Вот как вы можете восстановить приложение «Фотографии» в Windows 11.
Шаг 1. Перейдите в приложение «Настройки» в Windows 11 (используйте клавиши Windows + I).
Шаг 2. Перейдите в меню «Приложения» и откройте «Приложения и функции».
Шаг 3: прокрутите вниз до Microsoft Photos.
Шаг 4: Нажмите на трехточечное меню и выберите «Дополнительные параметры».
Шаг 5: В следующем меню выберите «Восстановить» в меню «Сброс».
Windows восстановит приложение «Фотографии» в фоновом режиме. Попробуйте снова открыть файлы JPG, и вы сможете снова открыть файлы JPG.
4. Сбросить приложение «Фотографии»
Если файл JPG по-прежнему не открывается на вашем компьютере с Windows, вам необходимо сбросить настройки приложения «Фотографии» на вашем компьютере. Это важный шаг, так как Windows удалит все данные приложения «Фотографии». Вам нужно будет снова интегрировать OneDrive для синхронизации фотографий.
Шаг 1. Перейдите в приложение «Параметры Windows» на своем компьютере.
Шаг 2. Откройте «Приложения и функции» в меню «Приложения».
Шаг 3: Прокрутите вниз до приложения «Фотографии» и выберите «Дополнительные параметры».
Шаг 4. В следующем меню найдите «Сброс» и сбросьте настройки приложения «Фотографии».
Теперь попробуйте открыть файлы JPG на своем компьютере.
5. Обновите приложение «Фотографии»
Приложение «Фотографии» по умолчанию не привязано к Windows. Вы можете обновить приложение «Фотографии» с помощью Microsoft Store в Windows 10 или Windows 11.
Microsoft недавно выпустила совершенно новое приложение Photos для Windows 11. Если вы используете устаревшую версию Photos, у вас могут возникнуть проблемы с открытием файлов JPG.
Откройте Microsoft Store на своем компьютере и обновите приложение Microsoft Photos до последней версии.
6. Используйте сторонние приложения для просмотра фотографий
Если вы по-прежнему не можете просматривать файлы JPG в Windows, вам необходимо установить сторонние приложения для просмотра изображений в Windows. Ознакомьтесь с нашими рекомендациями по семи лучшим приложениям для просмотра фотографий для Windows 10 или Windows 11.
Открывайте файлы JPG в Windows 10 или Windows 11.
Довольно легко исправить файлы JPG, которые не открываются в Windows. Приведенные выше шаги должны помочь вам устранить проблему. Удалось ли вам открыть файлы JPG в Windows? Какой трюк сработал у вас? Поделитесь своими выводами в комментариях ниже.
Post Views: 510
Не удается открыть файл JPG в Windows? Не удается просмотреть файл JPEG в приложении Windows Photos? Что ж, это довольно распространенная проблема, с которой вы можете столкнуться после обновления своего устройства. Если вы видите сообщение об ошибке «Это приложение не запускается», как только пытаетесь открыть файл JPG в Windows, вероятный набор причин, которые могут вызвать эту проблему, включает:
- Поврежденный файл JPG.
- Устаревшее приложение Windows Photos.
- Ошибка в обновлении Windows.
- Вмешательство стороннего приложения.
- Неисправность системы.
- Наличие вируса или вредоносного ПО.
В этом посте мы перечислили несколько решений, которые позволят вам исправить проблему «Не удается открыть файл JPG» на устройствах Windows.
Давайте начнем.
Как исправить проблему «Невозможно открыть файл JPEG» в Windows?
1. Переименуйте файл.
Неправильное расширение файла может быть одной из основных причин, по которым вы можете не получить доступ к файлу JPG на вашем устройстве. Переименование файла JPG / JPEG может помочь вам решить проблему. Вот что вам нужно сделать:
Выберите файл JPG, который вы не можете открыть, щелкните его правой кнопкой мыши и выберите параметр «Переименовать». Теперь переименуйте файл JPG и аккуратно используйте .jpg в качестве расширения файла, прежде чем сохранять его.
После переименования файла попробуйте просмотреть его с помощью приложения Windows Photos, чтобы проверить, возникают ли у вас по-прежнему какие-либо проблемы.
2. Обновите приложение Windows Photo.
Приложение Windows Photo — это приложение для просмотра фотографий по умолчанию на вашем устройстве. Если приложение устарело или повреждено, вы не сможете просматривать какие-либо файлы, а также столкнетесь с несколькими другими проблемами. Обновление последней версии приложения позволит вам бороться с ошибками, ошибками и техническими сбоями.
Чтобы обновить приложение Windows Photo Viewer, вам необходимо обновить ОС, поскольку это одно из приложений по умолчанию, которое загружается с самим обновлением.
Нажмите на значок Windows, выберите «Настройки». Нажмите на категорию «Обновление и безопасность».
Нажмите кнопку «Проверить наличие обновлений» и подождите несколько секунд, чтобы узнать, доступно ли последнее обновление для вашего устройства.
Если да, обновите устройство прямо сейчас и установите последнюю версию Windows на свой компьютер.
Или же, чтобы обновить приложение «Фото», вам нужно будет зайти в Microsoft App Store.
Запустите App Store, нажмите на трехточечный значок, расположенный в правом верхнем углу, выберите «Загрузки и обновления».
В списке «Доступные обновления» проверьте, видите ли вы приложение «Фотографии». Если доступно обновление, обновите последнюю версию приложения Windows Photos на своем устройстве.
3. Запустите сканирование SFC.
SFC (System File Checker) — это встроенное средство устранения неполадок Windows, которое позволяет сканировать и исправлять поврежденные системные файлы и настройки. Инструмент SFC заменяет поврежденные файлы кэшированной копией и позволяет в кратчайшие сроки устранять несоответствия в системе. Вы можете использовать команду SFC, чтобы исправить проблему «Не удается открыть файл JPG» в Windows. Выполните следующие быстрые шаги:
Запустите поиск в меню «Пуск», введите «Командная строка», щелкните его правой кнопкой мыши и выберите «Запуск от имени администратора».
Когда командная строка откроется в режиме администратора, введите следующую команду и нажмите Enter.
sfc / scannow
Процесс сканирования может занять несколько минут. Устройтесь поудобнее и расслабьтесь, пока инструмент SFC не выполнит свою работу по исправлению поврежденных системных файлов и настроек. После завершения процесса сканирования перезагрузите устройство, а затем попробуйте снова открыть проблемный файл JPG, чтобы проверить, не возникла ли у вас та же проблема.
Также читайте: SFC-сканирование перестает работать в Windows 10? Вот исправление!
4. Восстановить приложение «Фотографии по умолчанию».
В следующем обходном пути мы сделаем Windows Photos приложением по умолчанию для просмотра цифровых изображений.
Откройте Настройки> Приложения. Перейдите в раздел «Приложения по умолчанию» на левой панели меню.
Прокрутите вниз и нажмите кнопку «Сброс».
Теперь установите «Фото Windows» в качестве приложения для фотографий по умолчанию на вашем устройстве.
5. Используйте альтернативное приложение, чтобы открыть файл JPG.
Если вам не удается открыть файл JPG в одном приложении, попробуйте рассмотреть другие альтернативы для загрузки содержимого файла. Щелкните файл правой кнопкой мыши и выберите параметр «Открыть с помощью», выберите любое другое приложение, например Photoshop, Paint, Inkscape и т. Д., Чтобы открыть файл JPG.
6. Просканируйте свое устройство на наличие вирусов или вредоносных программ.
Пробовали вышеупомянутые обходные пути, но все равно не повезло? Что ж, может быть небольшая вероятность того, что на вашем ПК с Windows есть какие-то следы вредоносных ошибок или ошибок. Чтобы убедиться, что ваше устройство на 100% не содержит вирусов и вредоносных программ, загрузите и установите на свой компьютер инструмент Systweak Antivirus. Выполните быстрое сканирование, чтобы отследить скрытые вирусы и вредоносные программы на вашем ПК с Windows.
Заключение
Вот несколько решений, с помощью которых вы можете попытаться исправить проблему «Не удается открыть файл JPG в Windows». JPG — один из наиболее широко используемых форматов изображений на разных платформах. Вы можете использовать любое из этих вышеупомянутых решений всякий раз, когда вы застряли при доступе к файлу JPG в Windows.
Удачи!
Post Views: 1 121
Встроенное приложение «Фотографии» в Windows 10 поддерживает большинство популярных форматов изображений, включая широко используемые JPEG, JPG, GIF, PNG и BMP.
Однако иногда при попытке открыть файл изображения с помощью приложения «Фотографии» вы можете увидеть сообщение об ошибке «Мы не можем открыть этот файл» или «Формат файла не поддерживается».
Если вы также получаете сообщение об ошибке при попытке открыть изображение, вы можете попробовать следующие решения, чтобы попытаться устранить проблему.
Проверьте, не поврежден ли файл изображения.
Чаще всего приложение «Фотографии» отображает ошибку, когда файл изображения, который вы пытаетесь открыть, поврежден. Чтобы убедиться, что файл изображения не поврежден, кликните на нем правой кнопкой мыши и нажмите «Открыть с помощью», выберите из списка «Paint».
Если файл изображения открывается без каких-либо проблем в программе Paint, это означает, что проблема именно с приложением «Фотографии».
Проверьте, поддерживается ли формат файла изображения приложением «Фотографии».
Перед восстановлением, сбросом или переустановкой приложения «Фотографии» важно убедиться, что приложение поддерживает формат файла изображения, который вы пытаетесь открыть. Если формат файла относительно новый, вам, возможно, придется попробовать стороннюю программу просмотра изображений. Если формат файла HEIC, обратитесь к инструкции по просмотру изображений HEIC в нашем руководстве по Windows 10.
Восстановить и сбросить приложение «Фотографии».
Windows 10 позволяет восстанавливать и сбрасывать приложение «Фотографии», чтобы можно было решать любые проблемы с приложением без необходимости переустанавливать его. Вот как можно восстановить и сбросить приложение Фотографии.
Шаг 1: Выберите «Параметры» → «Приложения» → «Приложения и возможности».
Шаг 2: В списке приложений найдите и нажмите на приложение «Фотографии»
Шаг 3: В открывшимся окне нажмите кнопку «Сбросить».
Подробнее в нашем руководстве: Что делать если приложение Фотографии Не открывается.
Переустановите приложение «Фотографии» вручную.
Если приведенные выше решения не смогли исправить ошибку приложения «Фотографии», попробуйте переустановить его вручную. Поскольку приложение нельзя удалить с помощью приложения «Параметры», для его удаления необходимо использовать PowerShell. Вот как это сделать.
- Запустите PowerShell от имени Администратора (в противном случае выполнение команды потерпит неудачу).
- Введите или скопируйте вставьте следующую команду:
Get-AppxPackage *Photos* | Remove-AppxPackage
- Дождитесь выполнения команды, закройте PowerShell и перейдите по ссылке: https://www.microsoft.com/ru-ru/p/microsoft-photos/9wzdncrfjbh4 в магазин и установите приложение «Фотографии».
Включить классический просмотрщик фотографий Windows
Классический просмотрщик фотографий (Windows Photo Viewer) по умолчанию отключен в Windows 10. Вы можете включить его и использовать по умолчанию, если у вас есть проблемы с приложением «Фотографии».
Вы можете включить Классическую программу просмотра Фотографии в Windows 10, которая была установлена по умолчанию в Windows 7 и предыдущих версиях. Вам просто нужно сделать небольшое изменение в реестре Windows 10, чтобы включить его.
Все! Надеюсь информация будет полезной.
Содержание
- Почему не открывается JPG файл в Windows 10?
- Настройка сопоставления типов файлов
- Обновление системы
- Сброс настроек приложения «Фотографии»
- Переустановка приложения «Фотографии»
- Установка стороннего приложения
- Почему не открывается изображение в Windows
- Настройка средства просмотра Windows
- Настройка параметров в редакторе реестра для устранения с открытием изображений
- Windows 10: мы не можем открыть этот файл ошибка в приложении Фотографии
- Проверьте, не поврежден ли файл изображения.
- Проверьте, поддерживается ли формат файла изображения приложением «Фотографии».
- Восстановить и сбросить приложение «Фотографии».
- Переустановите приложение «Фотографии» вручную.
- Включить классический просмотрщик фотографий Windows
- Как открыть фото если формат не поддерживается
- Восстановление JPG фото онлайн
- Программы восстановления поврежденных JPG файлов
- JPEGfix
- JPEGsnoop
- Stellar Repair for Photo
- JPEG Recovery Pro
- SoftOrbits Picture Doctor (Jpeg Repair)
- Comfy File Repair
- Возвращение программы для обозревания картинок после обновления ОС до последней
- Установка привычного всем просмотра фото при полной установке Windows 10
- Возвращение средства просмотра фотографий при помощи Winaero Tweaker
- Установка альтернативной программы для обозревания графических файлов
- Включение Photo Viewer через Powershell
- Что делать, если не получается открыть графический файл
- Проблемы с Photo Viewer в «семерке»
- Видео — Как восстановить поврежденный файлы
- Восстановление системы или загрузка резервной копии операционной системы
- Еще один способ восстановления нормальной работы просмотра фото – затронуть реестр
- Сброс приложения
- Видео — Средство просмотра фотографий в Windows 10
- Убедитесь, что программное обеспечение Photo Viewer поддерживает формат файла изображения.
- Исправление обновления ноября 2019:
- Выполните полный анализ системы с ASR.
- Удалить шифрование для этого файла
Почему не открывается JPG файл в Windows 10?
Формат JPEG широко используется на хранения изображений. Это самый используемый формат файлов цифровыми камерами и мобильными телефонами, который достигает сжатия 10:1 с небольшой видимой потерей качества.
Есть много случаев, особенно после обновления, когда Windows 10 не открывает файлы JPG. При этом сталкиваемся с ошибкой или вообще после нажатия не возникает никакой реакции. Такое поведение вызвано тем, что приложение обработчика по умолчанию для JPEG не задано или другие сторонние средства просмотра неправильно настроены.
Настройка сопоставления типов файлов
Проверьте, правильно ли установлены сопоставления типов файлов JPG. Многие сторонние программы автоматически изменяют сопоставление под себя при установке и, следовательно, если они не работают, то JPG вообще не будут открываться. Попробуйте изменить настройки на просмотр изображений по умолчанию и посмотрите, решена ли проблема.
Откройте Панель управления командой control из окна «Выполнить»(Windows + R).
В правом верхнем углу переключите просмотр на крупные значки и перейдите в раздел «Программы по умолчанию».
Выберите второй вариант сопоставления типов файла или протоколов.
Нажмите на расширения jpg и выберите программу из всплывающего окна.
Перезагрузите компьютер, чтобы назначения могли обновиться и посмотрите, открывает ли Windows этот формат.
Обновление системы
Майкрософт постоянно обновляет Windows с целью улучшения безопасности и устранения выявленных проблем. Были случаи, когда после обновления система не открывает некоторые типы файлов, несмотря на то, что им назначены правильные приложения.
Проверьте, что Windows обновлена до последней версии. Для этого откройте строку системного поиска комбинацией клавиш Win + S, наберите «обновления» и под найденным результатом щелкните на «Открыть».
Проверьте наличие ожидающих обновлений. Загрузите их при наличии.
Перезагрузите компьютер. Посмотрите, открывается ли формат JPG.
Сброс настроек приложения «Фотографии»
Другим путем решения проблемы является сброс приложения «Фотографии». Этот параметр сбрасывает все конфигурации и пользовательские данные, связанные с изображениями, и переводит приложение в состояние, которое было сразу после установки.
Разверните меню Пуск, щелкните на значок шестеренки для входа в Параметры Windows. Перейдите в раздел «Приложения».
Прокрутите список, пока не найдете «Фотографии» и щелкните на кнопку «Дополнительные параметры».
Нажмите на кнопку «Сбросить». В новом окне будет указано, что все настройки и информация о входе будут потеряны. Подтвердите сброс.
Перезагрузите компьютер и проверьте, решена ли проблема с открытием JPG.
Переустановка приложения «Фотографии»
Если «Фотографии» по-прежнему не открывают JPG, попробуйте его переустановить. Для этого способа требуются администраторские права, поэтому войдите в систему с учетной записью администратора.
Наберите в строке системного поиска «PowerShell», под найденным результатом кликните на кнопку «Запуск от имени администратора».
В консоли выполните команду:
Get-AppxPackage * photos * Remove-AppxPackage
Если удаление завершено успешно, выполните следующую команду:
Процесс может занять продолжительное время, поэтому дождитесь его завершения. Не отменяйте его ни на каком этапе.
Примечание: Эта команда установит все приложения по умолчанию. Это значит, что если намеренно удалили приложение Майкрософт, оно будет установлено снова с помощью этого метода.
После завершения установки проверьте, открывает ли приложение формат JPG
Установка стороннего приложения
Если Windows 10 по-прежнему не открывает файлы с расширением JPG, попробуйте установить стороннюю программу для просмотра изображений вместо того, чтобы полагаться на «Фотографии».
В интернете доступно много просмотрщиков изображений JPG. Среди популярных:
Источник
При работе с встроенными приложениями операционной системы возникают проблемы. Если на экране в Windows вы видите сообщение: Средство просмотра фотографий не может открыть изображение, это может быть связано с настройками или неисправной системой.
Почему не открывается изображение в Windows
В тексте ошибки система предполагает, что в компьютере может не хватать оперативной памяти. Этот тот тип запоминающего устройства, в которой открываются и исполняются приложения в реальном времени.
Дополнительной причиной неполадок в компьютере могут стать вирусы. Существует такой тип вредных утилит, которые нарочно ломают систему для того, чтобы завладеть ею. После того, как вы попытаетесь решить проблему, эти программы получают управление и доступ к важным данным на компьютере. Даже если проблему временно устранить, вирусы уже могут передать владельцу информацию из вашего устройства по сети. Или выполнить другую часть программы для достижения определённых целей.
Настройка средства просмотра Windows
Причиной могут быть не только испорченные параметры впоследствии подключения нового оборудования, случайного изменения настроек и т.д. Это также происходит, когда вы меняете конфигурацию компьютера. Например, в ПК меняете или устанавливаете новую видеокарту, монитор, материнскую плату и другое. Следующие настройки должны помочь устранить «Средство просмотра фотографий Windows не может открыть это изображение».
Попробуйте открыть любое изображение на компьютере. Перейдите в папку с фото и выполните двойной клик по файлу. На этот раз проблем при открытии быть не должно. Эти настройки переключают систему на восприятие всех популярных форматов и цветовых схем. Если ваша видеокарта не слишком старая, она должна открывать и отображать любые фотографии, которые воспринимает система Windows.
Настройка параметров в редакторе реестра для устранения с открытием изображений
Попробуем ещё один способ исправить ситуацию с ошибкой средства просмотра фотографий Виндовс. Из-за разных сбоев в системе из реестра могли исчезнуть некоторые параметры, которые необходимы программе для открытия изображений. Речь идёт о наборе расширений, с которыми может работать средство. Редактор реестра – это место, где необходимо быть внимательным при работе с файлами. Перед изменением рекомендуется сделать резервную копию, из которой позже можно будет восстановить хранилище.
Источник
Windows 10: мы не можем открыть этот файл ошибка в приложении Фотографии
Публикация: 2 December 2019 Обновлено: 2 December 2019
Встроенное приложение «Фотографии» в Windows 10 поддерживает большинство популярных форматов изображений, включая широко используемые JPEG, JPG, GIF, PNG и BMP.
Однако иногда при попытке открыть файл изображения с помощью приложения «Фотографии» вы можете увидеть сообщение об ошибке «Мы не можем открыть этот файл» или «Формат файла не поддерживается».
Если вы также получаете сообщение об ошибке при попытке открыть изображение, вы можете попробовать следующие решения, чтобы попытаться устранить проблему.
Проверьте, не поврежден ли файл изображения.
Чаще всего приложение «Фотографии» отображает ошибку, когда файл изображения, который вы пытаетесь открыть, поврежден. Чтобы убедиться, что файл изображения не поврежден, кликните на нем правой кнопкой мыши и нажмите «Открыть с помощью», выберите из списка «Paint».
Если файл изображения открывается без каких-либо проблем в программе Paint, это означает, что проблема именно с приложением «Фотографии».
Проверьте, поддерживается ли формат файла изображения приложением «Фотографии».
Перед восстановлением, сбросом или переустановкой приложения «Фотографии» важно убедиться, что приложение поддерживает формат файла изображения, который вы пытаетесь открыть. Если формат файла относительно новый, вам, возможно, придется попробовать стороннюю программу просмотра изображений. Если формат файла HEIC, обратитесь к инструкции по просмотру изображений HEIC в нашем руководстве по Windows 10.
Восстановить и сбросить приложение «Фотографии».
Windows 10 позволяет восстанавливать и сбрасывать приложение «Фотографии», чтобы можно было решать любые проблемы с приложением без необходимости переустанавливать его. Вот как можно восстановить и сбросить приложение Фотографии.
Шаг 1: Выберите «Параметры» → «Приложения» → «Приложения и возможности».
Шаг 2: В списке приложений найдите и нажмите на приложение «Фотографии»
Шаг 3: В открывшимся окне нажмите кнопку «Сбросить».
Переустановите приложение «Фотографии» вручную.
Если приведенные выше решения не смогли исправить ошибку приложения «Фотографии», попробуйте переустановить его вручную. Поскольку приложение нельзя удалить с помощью приложения «Параметры», для его удаления необходимо использовать PowerShell. Вот как это сделать.
Включить классический просмотрщик фотографий Windows
Классический просмотрщик фотографий (Windows Photo Viewer) по умолчанию отключен в Windows 10. Вы можете включить его и использовать по умолчанию, если у вас есть проблемы с приложением «Фотографии».
Вы можете включить Классическую программу просмотра Фотографии в Windows 10, которая была установлена по умолчанию в Windows 7 и предыдущих версиях. Вам просто нужно сделать небольшое изменение в реестре Windows 10, чтобы включить его.
Все! Надеюсь информация будет полезной.
Источник
Как открыть фото если формат не поддерживается

В этой инструкции подробно о доступных методах восстановить поврежденные JPG файлы фото и изображений как онлайн, так и с помощью программ для Windows, две из которых бесплатные. Также может быть полезно: Лучшие бесплатные программы для восстановления данных.
Восстановление JPG фото онлайн
Единственный отлично работающий онлайн сервис восстановления поврежденных JPG файлов и других типов изображений, который мне удалось найти — PixRecovery на сайте officerecovery.com
Проблема с этим сервисом — он слишком платный (бесплатно поверх восстановленного фото будут наложены огромные водяные знаки), но есть у него и плюс: он позволяет быстро, без установки сторонних программ, оценить, насколько возможно восстановление этого JPG (хоть и с водяными знаками, но мы увидим, что да — этот файл восстановить удалось).
Порядок действий будет следующим:
Если в результате мы получим восстановленный файл с нужным содержимым (водяные знаки выглядят как на фото ниже), можно сделать вывод, что файл подлежит восстановлению и можно им заняться более серьезно.
Дополнительно, этот же сервис предоставляет программу PixRecovery для восстановления JPEG на вашем локальном компьютере, но тоже не бесплатно, скачать пробную версию можно здесь: http://www.officerecovery.com/pixrecovery/.
Программы восстановления поврежденных JPG файлов
К сожалению, большинство программ, позволяющих восстановить поврежденные JPG фото и другие изображения, являются платными, однако мне удалось найти и две исправно выполняющих свою задачу бесплатных утилиты, они — первые в нижеследующем списке.
JPEGfix
JPEGfix — полностью бесплатная утилита для восстановления поврежденных JPG файлов: не только тех, которые не открываются, но и открываются с какими-либо артефактами. В общем случае использование программы выглядит следующим образом:
Официальная страница автора программы: https://overquantum.livejournal.com/ — на ней можно не только скачать JPEGFix, но и более подробно прочесть об использовании утилиты.
JPEGsnoop
Бесплатная программа с открытым исходным кодом JPEGsnoop предназначена не только для восстановления JPG файлов, но и для других целей. Тем не менее, мы будем использовать её именно для открытия и сохранения фотографии, которая не открывается:
- Зайдите в меню Options — Scan Segment и отметьте пункт «Full >Страница загрузки JPEGSnoop — https://github.com/ImpulseAdventure/JPEGsnoop/releases
Stellar Repair for Photo
Stellar Repair for Photo — платная, но эффективная программа восстановления поврежденных файлов изображений, в том числе в формате JPEG. Бесплатная пробная версия, доступная для Windows и Mac OS, позволяет лишь просмотреть результаты, но не сохранить их.
JPEG Recovery Pro
JPEG Recovery Pro в бесплатной версии позволяет восстановить и сохранить восстановленные JPG файлы, но при этом накладывает водяные знаки поверх изображения. Порядок использования программы выглядит следующим образом:
Скачать JPEG Recovery Pro можно с официального сайта https://www.hketech.com/JPEG-recovery/download.php
SoftOrbits Picture Doctor (Jpeg Repair)
SoftOrbits Picture Doctor, возможно, самая дешевая программа восстановления JPG файлов для русскоязычного пользователя. Порядок использования:
Официальный сайт загрузки пробной версии Picture Doctor и приобретения лицензии — https://www.softorbits.ru/picdoctor/
Comfy File Repair
Comfy File Repair — ещё одна не бесплатная программа восстановления поврежденных файлов, в том числе подходящая для JPG, сохранение без ввода ключа продукта недоступно. Доступна на русском языке. Несмотря на то, что давно не обновлялась, продолжает исправно работать.
Надеюсь, материал оказался полезен и позволил вернуть ваши фото в нужном виде. К сожалению, это не всегда возможно: иногда файлы оказываются сильно повреждены и их восстановление невозможно.
Когда происходит установка операционной системы Windows 10, пользователь сталкивается с проблемой. Компания Microsoft лишила пользователей популярной программы, которая осуществляла качественный, быстрый и удобный просмотр изображений. Пользователям предложили альтернативу. Программа называется «Фотографии». Несмотря на то, что этот инструмент не уступает средству просмотра фотографий по функционалу, а даже немного превосходит, она не понравилась многим пользователям. Дело здесь в удобстве и дизайне программы. Многие консервативные пользователи хотят вернуть себе прежний просмотр фото, как в старой и привычной Windows 7. Ниже будут приведены несколько быстрых и несложных способов установки привычной, старой галереи для вашего компьютера с самой новой операционной системой.
Возвращение программы для обозревания картинок после обновления ОС до последней
При обновлении системы средство просмотра фото не пропадает и никак не скрывается в системе. Его легко можно найти в списке с программами и использовать привычное для вас приложение-галерею. Для этого необходимо выполнить ряд несложных действий:
- Кликнуть правой кнопкой на абсолютно любое изображение, которое скачано на жесткий диск вашего компьютера, в появившемся окне выберете «Открыть с помощью».
После этой простой процедуры все будет нормально и корректно открываться, как в Windows 7.
Установка привычного всем просмотра фото при полной установке Windows 10
Если вы выполнили «Чистую» установку Виндовс 10 на свой компьютер и хотите вернуть привычный метод просмотра фото, то сделать это уже не так просто. В Windows 10 программисты Microsoft скрыли любимую многими программу Photo Viewer. Если вы попытаетесь установить данное средство по умолчанию для обозревания фото, вы попросту не сможете найти нужное вам приложение. Тем менее вернуть её довольно легко.
Возвращение средства просмотра фотографий при помощи Winaero Tweaker
Интересно! Winaero Tweaker обычно используют для настройки функциональной составляющей, в том числе программа позволяет задействовать различные скрытые функции для нужд пользователей. Кроме того, устанавливать программу не нужно, она сможет нормально запускаться и работать прямо из папки.
Чтобы вернуть привычный просмотр фото утилитой Winaero Tweaker нам нужно:
- Загрузить на свой ПК архив, который весит всего несколько мегабайт, поэтому загрузится он очень быстро. Скачиваем архив с официального сайта: https://winaero.com/download.php?view.1796.
После этого в вашей Windows 10 все файлы, которые поддерживаются, будут открыты в знакомой и полюбившейся всем галереи из Windows 7.
Установка альтернативной программы для обозревания графических файлов
Если новая программа «Photo» вам не по вкусу из-за медленной и нестабильной работы, плохого и непривычного дизайна или по другим разным причинам, то вы можете вернуть старую галерею, к которой привыкли с помощью нескольких нехитрых действий, или же пойти другим путем.
Самый простой способ решения сложившейся проблемы — просто скачать любую другую рекомендованную пользователями программу для просмотра фото от сторонних разработчиков.
В интернете можно найти сотни самых разных программ для обозревания фото всех известных форматов и работы с ними. Возможно, вы найдете для себя программу, которая понравится даже больше, чем аналог из Windows 7.
Интересно! Современные приложения способны предложить потребителю поистине огромный функционал, красивый и интуитивно понятный интерфейс, а также быструю и безопасную работу. Некоторые галереи имеют даже собственное небольшое облачное хранилище, куда вы сможете загружать свои фотографии, и не боятся за сохранность жесткого диска вашего компьютера.
Включение Photo Viewer через Powershell
Давайте разберёмся, что вообще такое Powershell, и для каких целей его используют. По сути – это гораздо более функциональная и продвинутая «Командная строка» из старых версий операционной системы. Опытные пользователи и программисты могут работать через это приложение со службами, любыми процессами в операционной системе. Но, к сожалению, простым пользователям разобраться с этим будет не так-то просто. С помощью аналога командной строки можно и сделать то, что нам нужно – установить привычное средство просмотра изображений.
Для включения Photo Viewer из старых систем через Powershell нам нужно:
- Пишем название в меню «Пуск». Далее нажмите на строку с надписью «Powershell».
Найти команды можно в интернете, но мы не рекомендуем использовать этот способ, если вы не уверены в том, что сможете сделать все качественно. Для страховки также обязательно сделайте точку восстановления или бекап системы.
После вставки всех необходимых строк, примните изменения, и желаемый результат будет достигнут. Это довольно простой, но опасный способ, который не требует от вас практически никаких действий.
Что делать, если не получается открыть графический файл
В любой галереи будь она простая, понятная и проверенная из «Семерки» или это новое приложение «Фото», которое совсем недавно появилось в компьютерах и большинство пользователи посчитали его неудобным, могут появиться неожиданные проблемы с просмотром фотографий. Они попросту никак не будут запускаться, и вы не сможете в полной мере пользоваться своим компьютером.
Давайте подумаем, что можно сделать в такой ситуации и разберем подробное решение проблем на примере разных операционных систем
Проблемы с Photo Viewer в «семерке»
Довольно распространенная проблема, когда Photo Viewer не может открыть нужный вам файл. Пользователи ищут варианты решения данной проблемы. Вот вариант решения данной проблемы:
Видео — Как восстановить поврежденный файлы
Восстановление системы или загрузка резервной копии операционной системы
Если еще несколько недель назад ваша операционная система работала нормально, то вам лишь нужно откатить вашу систему до последней точки восстановления. Сделать это возможно лишь, если вы когда-либо создавали на своем ПК специальную точку, до которой можно откатить систему, либо это делалось автоматически вашей системой. Если ее еще нет, то рекомендуем ее создать. Ведь полезная программа «Восстановление системы» способна исправить любое нарушение, связанное с работой непосредственно операционной системы.
- Для восстановления открываем меню «Пуск» и пишем в строке поиска «Восстановление системы».
Еще один способ восстановления нормальной работы просмотра фото – затронуть реестр
Многие полезные настройки и параметры находятся в реестре. Здесь могут остаться части некоторых приложений из-за неудачного удаления системы. Поэтому попробуем решить проблему через реестр. Для этого:
- Нам необходимо загрузить CCleaner. Приложение полностью бесплатное, поэтому его легко скачать с официального сайта. Устанавливаем программу, попутно убирая, галочки с ненужных дополнительных программ.
Сброс приложения
Первое, что рекомендуют сделать при возникновении любых ошибок с приложением «Фотографии» — обнулить его настройки. Суть метода заключается в том, что все его данные сотрутся, а вы начнете заново использовать работающее приложение. Способ очень простой и часто оказывается действенным.
- Открываем «Параметры» операционной системы, нажав на шестеренку в меню «Пуск» или применив сочетание клавиш «Win+I».
Итак, мы рассмотрели несколько очень простых способов, которые позволят использовать в новой Windows 10 просмотр фотографий, привычный для всех. Также мы узнали, как решать проблемы, связанные с просмотром фото в Windows.
Видео — Средство просмотра фотографий в Windows 10
Понравилась статья?
Сохраните, чтобы не потерять!
Просмотра фотографий Windows (WPV) — средство просмотра фотографий по умолчанию в Windows 8.1, 8 и 7. Пользователи Windows 10 могут продолжать использовать программное обеспечение для открытия изображений, но это не средство просмотра фотографий по умолчанию на платформе. WPV иногда возвращает это сообщение об ошибке для некоторых пользователей: «Программа просмотра фотографий Windows не может открыть это изображение, потому что программа просмотра фотографий не поддерживает этот файл или у вас нет последних обновлений. В результате пользователи WPV не могут открывать свои изображения с помощью программного обеспечения.
Хотя это может показаться очевидной проблемой, связанной с меньшим объемом дискового пространства или нехваткой оперативной памяти на вашем компьютере, это не всегда так. Эксперты по безопасности заметили, что даже если на вашем компьютере достаточно ресурсов и места на жестком диске, проблема такого типа все же может возникнуть. Так что, если вы испытываете то же самое, вы должны проверить цветовой профиль вашего экрана. Для получения дополнительной информации обратитесь к подробным инструкциям ниже, но прежде чем продолжить, обязательно закройте некоторые процессы в диспетчере задач или перезагрузите компьютер, чтобы посмотреть, поможет ли это решить проблему.
Убедитесь, что программное обеспечение Photo Viewer поддерживает формат файла изображения.
Сообщение об ошибке указывает, что программное обеспечение Photo Viewer может не поддерживать формат файла изображения. WPV не поддерживает так много форматов. Программное обеспечение поддерживает форматы JPEG, BMP, PNG, GIFF и TIFF. Изображение не откроется в WPV, если оно имеет несовместимый формат файла.
Если ваше изображение не является одним из форматов файлов, поддерживаемых Photo Viewer, преобразуйте его в JPEG, GIFF или BMP. Откройте изображение с помощью программного обеспечения для редактирования, которое поддерживает его формат, и выберите «Файл»> «Сохранить как». Затем выберите JPEG из раскрывающегося меню «Сохранить как» и нажмите кнопку «Сохранить».
Следуйте инструкциям ниже, чтобы увидеть, решит ли это вашу проблему.
Исправление обновления ноября 2019:
Мы рекомендуем вам попробовать этот новый инструмент. Он исправляет множество компьютерных ошибок, а также защищает от таких вещей, как потеря файлов, вредоносное ПО, сбои оборудования и оптимизирует ваш компьютер для максимальной производительности. Это исправило наш компьютер быстрее, чем делать это вручную:
Выполните полный анализ системы с ASR.
Для этого выполните следующие действия:
Удалить шифрование для этого файла
Windows имеет долгую историю отображения странных сообщений об ошибках при обработке зашифрованных файлов. Если имя файла, который вы пытаетесь открыть, отображается зеленым цветом (или в папке, в которой он находится), это означает, что файл зашифрован.
Обычно это происходит, когда вы пытаетесь открыть фотографии, которые были вручную восстановлены другой операционной системой (OS X, iOS, Android, Linux и т. Д.). Если файл отображается зеленым цветом, выполните следующие действия, чтобы решить проблему и открыть ее с помощью средства просмотра фотографий Windows:
CCNA, веб-разработчик, ПК для устранения неполадок
Я компьютерный энтузиаст и практикующий ИТ-специалист. У меня за плечами многолетний опыт работы в области компьютерного программирования, устранения неисправностей и ремонта оборудования. Я специализируюсь на веб-разработке и дизайне баз данных. У меня также есть сертификат CCNA для проектирования сетей и устранения неполадок.
Источник