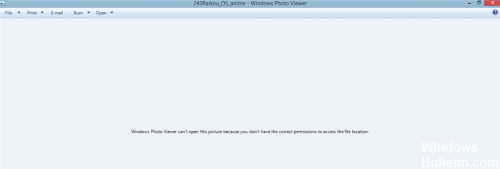Встроенное приложение «Фотографии» в Windows 10 поддерживает большинство популярных форматов изображений, включая широко используемые JPEG, JPG, GIF, PNG и BMP.
Однако иногда при попытке открыть файл изображения с помощью приложения «Фотографии» вы можете увидеть сообщение об ошибке «Мы не можем открыть этот файл» или «Формат файла не поддерживается».
Если вы также получаете сообщение об ошибке при попытке открыть изображение, вы можете попробовать следующие решения, чтобы попытаться устранить проблему.
Проверьте, не поврежден ли файл изображения.
Чаще всего приложение «Фотографии» отображает ошибку, когда файл изображения, который вы пытаетесь открыть, поврежден. Чтобы убедиться, что файл изображения не поврежден, кликните на нем правой кнопкой мыши и нажмите «Открыть с помощью», выберите из списка «Paint».
Если файл изображения открывается без каких-либо проблем в программе Paint, это означает, что проблема именно с приложением «Фотографии».
Проверьте, поддерживается ли формат файла изображения приложением «Фотографии».
Перед восстановлением, сбросом или переустановкой приложения «Фотографии» важно убедиться, что приложение поддерживает формат файла изображения, который вы пытаетесь открыть. Если формат файла относительно новый, вам, возможно, придется попробовать стороннюю программу просмотра изображений. Если формат файла HEIC, обратитесь к инструкции по просмотру изображений HEIC в нашем руководстве по Windows 10.
Восстановить и сбросить приложение «Фотографии».
Windows 10 позволяет восстанавливать и сбрасывать приложение «Фотографии», чтобы можно было решать любые проблемы с приложением без необходимости переустанавливать его. Вот как можно восстановить и сбросить приложение Фотографии.
Шаг 1: Выберите «Параметры» → «Приложения» → «Приложения и возможности».
Шаг 2: В списке приложений найдите и нажмите на приложение «Фотографии»
Шаг 3: В открывшимся окне нажмите кнопку «Сбросить».
Подробнее в нашем руководстве: Что делать если приложение Фотографии Не открывается.
Переустановите приложение «Фотографии» вручную.
Если приведенные выше решения не смогли исправить ошибку приложения «Фотографии», попробуйте переустановить его вручную. Поскольку приложение нельзя удалить с помощью приложения «Параметры», для его удаления необходимо использовать PowerShell. Вот как это сделать.
- Запустите PowerShell от имени Администратора (в противном случае выполнение команды потерпит неудачу).
- Введите или скопируйте вставьте следующую команду:
Get-AppxPackage *Photos* | Remove-AppxPackage
- Дождитесь выполнения команды, закройте PowerShell и перейдите по ссылке: https://www.microsoft.com/ru-ru/p/microsoft-photos/9wzdncrfjbh4 в магазин и установите приложение «Фотографии».
Включить классический просмотрщик фотографий Windows
Классический просмотрщик фотографий (Windows Photo Viewer) по умолчанию отключен в Windows 10. Вы можете включить его и использовать по умолчанию, если у вас есть проблемы с приложением «Фотографии».
Вы можете включить Классическую программу просмотра Фотографии в Windows 10, которая была установлена по умолчанию в Windows 7 и предыдущих версиях. Вам просто нужно сделать небольшое изменение в реестре Windows 10, чтобы включить его.
Все! Надеюсь информация будет полезной.
PNG files are widely used among the most popular image file formats. You can see this kind of file on an SD card, USB flash drive, and mobile device. If your PNG file not opening in Windows 10, you can follow the steps to fix it.
5 Methods to Fix PNG Not Opening in Windows 10/11
To fix the .png file not opening in Windows 10, follow these solutions below:
| Workable Solutions | Step-by-step Troubleshooting |
|---|---|
| 1. Repair the Windows Photo Viewer | Click «Settings» > choose Apps, then click Apps & features. Type Windows Photo Viewer…Full steps |
| 2. Use PNG File Repair Tool | Choose the correct drive which contains the corrupted photos, which can be a removable disk…Full steps |
| 3. Turn Off Photo Encryption | Right-click PNG and choose Properties on the menu. Then the Properties page pops up…Full steps |
| 4. Update Windows Photo Viewer | Click on Windows Start > Choose Settings icon > Click Update & Security…Full steps |
| 5. Convert to Another Format | It looks like your default app may not support the file format. In such a scenario, we recommend you…Full steps |
Basic Info about PNG File
Before checking the solutions, see the basic info of PNG format and reasons for «PNG won’t open in Windows 10».
What are PNG Files
PNG, a Portable Network Graphics file, aims to replace GIF and TIFF file format. Typically, it will apply to Java programs, web pages, and more. The picture compression ratio is high, and the file size is small.
How to Open and Convert PNG Files
Double-click the photo is the common way to open files. The frequently used photo app is Windows Photo Viewer (Built-in), IrfanView, and more. Also, if you use another photos viewer, you can right-click photos, choose “Open with” to run another photo checker.
PNG file converter:
Paint app — Put your photo on the app and click File > Save as to choose PNG File format.
PicPick — Drag the file to app and click File > Save as to click PNG file format.
Why PNG Files Not Open in Windows 10
- Your Windows Photo Viewer is out of date.
- Your Windows Photo Viewer needs to be repair or reset.
- Your PNG file is corrupted.
- Your PNG file is encrypted.
- Your default photo viewer needs to be replaced.
If you encounter any of the scenarios like what I listed, you can try the following methods to get them back. Not only can a Photo viewer let you fail to launch your image, but your image might also have been damaged. We’ll show the best approach to take in different «open .png file» situations.
1. Repair/Reset Your Windows Photo Viewer
Your preference will be simply wiped out.
- Click Settings.
- Choose Apps, then click Apps & features.
- Type Windows Photo Viewer in the search box.
- Click Windows Photo Viewer and click Advanced options.
- Move to Windows Photo Viewer Page, slide your mouse to the Reset part.
- Choose Repair.
- Or Windows Photo Viewer still doesn’t work correctly. Click Reset.
2. Use PNG File Repair Tool to Repair Damaged PNG File
If you can not open what you want via repair or reset your default photo viewer, perhaps the most reliable method of opening a .png file is to use professional image recovery software. One such robust tool is EaseUS free data recovery software, which makes it fortune in the high recovery rate and simple steps.
PNG File Repair Tool
- Repair files including, Word documents, Excel files, photos, and videos effectively
- Recover files from formatted hard drive, emptied recycle bin, memory card, flash drive, digital camera, and camcorders
- Support data recovery for sudden deletion, formatting, hard drive corruption, virus attack, system crash under different situations
- Recover 2GB for FREE.
- Support numerous file types.
- Support Windows & Mac Version.
Join us and apply the quick steps outlined:
Step 1. Launch EaseUS data recovery software. Select a hard drive that contains broken photos files and click «Scan».
Step 2. Select «Pictures» to find your corrupted phots that can be in a variety of formats, JPEG, JPG, PNG, BMP, and more. Or, you can click «Search files or folders» in the upper right corner to search for files.
Step 3. Double-click on a damaged picture to repair and preview the file. Then, click «Recover» to save images to a different location.
Read also:
3. Turn Off Photo Encryption
Maybe things go easier as your PNG image is encrypted. If these methods are useless for you. It is possible that you need to change your file setting.
- Right-click PNG and choose Properties on the menu.
- Then the Properties page pops up.
- Choose the General option, and click Advanced… on the bottom right corner.
- Under the Compress or Encrypt attributes option, uncheck Encrypt contents to secure data.
4. Update your Windows Photo Viewer in Windows 11/10/8/7
- Click on Windows Start > Choose Settings icon > Click Update & Security
- Click on Windows Update, and choose to Check for updates.
- Check the little box next to the Windows Photo, then choose Install Updates.
After the update is completed, try to open the PNG file. If it does not work, restart the system.
See Microsoft guide here.
5. Convert PNG to another format or Replace PNG Viewer
It looks like your default app may not support the file format. In such a scenario, we recommend you convert PNG to another file format by online file converter or change photo viewer software.
These 5 methods of how to open PNG file is not going to be suitable for everyone in different scenarios. It is important to note that the reliable method is to run the free PNG repair tool as we listed above.
Which Method Do You Like? Try it!
All of the method outlined here is available to open your PNG files in Windows 10. But it is the robust data recovery software — EaseUS Data Recovery for free can give you the great chance to fix your PNG file and open it again.
PNG files are widely used among the most popular image file formats. You can see this kind of file on an SD card, USB flash drive, and mobile device. If your PNG file not opening in Windows 10, you can follow the steps to fix it.
5 Methods to Fix PNG Not Opening in Windows 10/11
To fix the .png file not opening in Windows 10, follow these solutions below:
| Workable Solutions | Step-by-step Troubleshooting |
|---|---|
| 1. Repair the Windows Photo Viewer | Click «Settings» > choose Apps, then click Apps & features. Type Windows Photo Viewer…Full steps |
| 2. Use PNG File Repair Tool | Choose the correct drive which contains the corrupted photos, which can be a removable disk…Full steps |
| 3. Turn Off Photo Encryption | Right-click PNG and choose Properties on the menu. Then the Properties page pops up…Full steps |
| 4. Update Windows Photo Viewer | Click on Windows Start > Choose Settings icon > Click Update & Security…Full steps |
| 5. Convert to Another Format | It looks like your default app may not support the file format. In such a scenario, we recommend you…Full steps |
Basic Info about PNG File
Before checking the solutions, see the basic info of PNG format and reasons for «PNG won’t open in Windows 10».
What are PNG Files
PNG, a Portable Network Graphics file, aims to replace GIF and TIFF file format. Typically, it will apply to Java programs, web pages, and more. The picture compression ratio is high, and the file size is small.
How to Open and Convert PNG Files
Double-click the photo is the common way to open files. The frequently used photo app is Windows Photo Viewer (Built-in), IrfanView, and more. Also, if you use another photos viewer, you can right-click photos, choose “Open with” to run another photo checker.
PNG file converter:
Paint app — Put your photo on the app and click File > Save as to choose PNG File format.
PicPick — Drag the file to app and click File > Save as to click PNG file format.
Why PNG Files Not Open in Windows 10
- Your Windows Photo Viewer is out of date.
- Your Windows Photo Viewer needs to be repair or reset.
- Your PNG file is corrupted.
- Your PNG file is encrypted.
- Your default photo viewer needs to be replaced.
If you encounter any of the scenarios like what I listed, you can try the following methods to get them back. Not only can a Photo viewer let you fail to launch your image, but your image might also have been damaged. We’ll show the best approach to take in different «open .png file» situations.
1. Repair/Reset Your Windows Photo Viewer
Your preference will be simply wiped out.
- Click Settings.
- Choose Apps, then click Apps & features.
- Type Windows Photo Viewer in the search box.
- Click Windows Photo Viewer and click Advanced options.
- Move to Windows Photo Viewer Page, slide your mouse to the Reset part.
- Choose Repair.
- Or Windows Photo Viewer still doesn’t work correctly. Click Reset.
2. Use PNG File Repair Tool to Repair Damaged PNG File
If you can not open what you want via repair or reset your default photo viewer, perhaps the most reliable method of opening a .png file is to use professional image recovery software. One such robust tool is EaseUS free data recovery software, which makes it fortune in the high recovery rate and simple steps.
PNG File Repair Tool
- Repair files including, Word documents, Excel files, photos, and videos effectively
- Recover files from formatted hard drive, emptied recycle bin, memory card, flash drive, digital camera, and camcorders
- Support data recovery for sudden deletion, formatting, hard drive corruption, virus attack, system crash under different situations
- Recover 2GB for FREE.
- Support numerous file types.
- Support Windows & Mac Version.
Join us and apply the quick steps outlined:
Step 1. Launch EaseUS data recovery software. Select a hard drive that contains broken photos files and click «Scan».
Step 2. Select «Pictures» to find your corrupted phots that can be in a variety of formats, JPEG, JPG, PNG, BMP, and more. Or, you can click «Search files or folders» in the upper right corner to search for files.
Step 3. Double-click on a damaged picture to repair and preview the file. Then, click «Recover» to save images to a different location.
Read also:
3. Turn Off Photo Encryption
Maybe things go easier as your PNG image is encrypted. If these methods are useless for you. It is possible that you need to change your file setting.
- Right-click PNG and choose Properties on the menu.
- Then the Properties page pops up.
- Choose the General option, and click Advanced… on the bottom right corner.
- Under the Compress or Encrypt attributes option, uncheck Encrypt contents to secure data.
4. Update your Windows Photo Viewer in Windows 11/10/8/7
- Click on Windows Start > Choose Settings icon > Click Update & Security
- Click on Windows Update, and choose to Check for updates.
- Check the little box next to the Windows Photo, then choose Install Updates.
After the update is completed, try to open the PNG file. If it does not work, restart the system.
See Microsoft guide here.
5. Convert PNG to another format or Replace PNG Viewer
It looks like your default app may not support the file format. In such a scenario, we recommend you convert PNG to another file format by online file converter or change photo viewer software.
These 5 methods of how to open PNG file is not going to be suitable for everyone in different scenarios. It is important to note that the reliable method is to run the free PNG repair tool as we listed above.
Which Method Do You Like? Try it!
All of the method outlined here is available to open your PNG files in Windows 10. But it is the robust data recovery software — EaseUS Data Recovery for free can give you the great chance to fix your PNG file and open it again.
Однажды мне прислали фотографии, казалось бы в обычном формате Jpg …которые Windows 10 не смогла открыть!
Родной «стандартный» просмотрщик Windows_10_Photo_Viewer — так же отказался/обругался:
«Средство просмотра фотографий Windows не может открыть это изображение, поскольку формат данного файла не поддерживается или отсутствуют последние обновления средства просмотра изображений.»
Без паники, всё оказалось просто.
Для начала попробуем понять что не так с файлами. Поиск в интернете не дал сразу 100% результата. В некоторых случаях людям помогала смена цветовых профилей на CoatedFOGRA27 (который выложил, либо скачивается с сайта Adobe) либо на no_profile (вот no_profile , он выкладывается на различных форумах по решению проблем). На ноутбуке такой вариант как не странно помог, но на стационарном компьютере проблема осталась во всей красе.
Скачиваем универсальный просмотрщик графических файлов — фотографии открываются….. смотрим свойства файла.
Та-аа-даа-аааа…. а что это тут написано — WebP ? Что за зверь? Ведь файл вроде как Jpeg….
Ну а дальше всё совсем просто.
Поисковик нам сразу пояснил: WebP — это формат изображения, разработанный Google, который сравнительно меньше по размеру, чем форматы JPEG и PNG, и дает изображения лучшего качества при небольшом размере.
Теперь у нас два варианта.
Для ленивых — приложение инсталлятор от гугла WebpCodecSetup.zip (либо магазин микрософта), для дотошных — командная строка в PowerShell и капля упорства.
PowerShell необходимо запустить с Администраторскими правами и выполнить строчку вида:
Add-AppxPackage .Microsoft.WebpImageExtension_1.0.42351.0_x64.Appx
Вот архив с двумя файлами .Appx для х64 и х86 систем -> Microsoft.WebpImageExtension
скачивайте на здоровье.
Сразу же после установки данных «драйверов» фотографии начинают отображаться везде и старые программы начинают с пониманием относиться к новому формату.
На чтение 4 мин Просмотров 4.8к. Опубликовано 02.11.2021
Содержание
- Причины неполадки
- Решение проблемы
- Проверка на вирусы
- Настройка ассоциации файлов
- Устранение сбоя библиотеки
- Выводы
Девушка словила вирус,вирус удалил,но теперь при попытке просмотреть фотографию получаю такое сообщение в просмотре изображений: «Средство просмотра фотографий Windows не может открыть это изображение, поскольку формат данного файла не поддерживается или отсутствуют последние обновления средства просмотра изображений. «
Проблема, когда средство просмотра фотографий Windows не может открыть изображение, является одной из самых распространенных в области мультимедиа. Существует несколько вариантов устранения ошибки, которые мы и рассмотрим в данной статье.
Причины неполадки
Главной причины, из-за которой средство просмотра фотографий перестает нормально функционировать, не существует. Чаще всего неполадку вызывают:
- воздействие вирусов;
- проблема с ассоциацией файлов;
- сбой системной библиотеки.
Решение проблемы
Рассмотрим каждую из причин и способы их решения.
Проверка на вирусы
Универсальной защиты от вирусов не существует, тем более, что вы можете заразить свой компьютер, ничего не подозревая об этом. В большинстве случаев, такое вредоносное ПО является главным фактором подобных неисправностей.
Для устранения этой проблемы просканируйте компьютер антивирусом или воспользуйтесь портативной программой по типу «Dr. Web CureIt!», на примере которой написана следующая инструкция:
- Запустите скачанную версию «Dr. Web CureIt!».
- Подтвердите согласие на отправку статистики проверки компьютера в компанию «Доктор Веб», поставив галочку в соответствующее поле (в противном случае вы не сможете воспользоваться программой) → Нажмите «Продолжить».
Если вы увидите сообщение, что вирусные базы устарели, скачайте программу еще раз и запустите уже её.
- Нажмите кнопку «Начать проверку», чтобы запустить сканировать системные разделы Windows.
После этого перезагрузите компьютер и проверьте, устранена ли неисправность просмотрщика изображений.
Настройка ассоциации файлов
Нередко обновление системы или установка отдельных программ может вызывать сбой в ассоциации файлов. Каждое приложение имеет базу данных, содержащую список поддерживаемых расширений файлов. Иногда элементы этого списка отключаются.
Это проявляется в том, что не происходит открытие изображения программой, используемой по умолчанию. Для исправления ситуации сделайте следующее:
- Откройте контекстное меню выбранного файла с помощью ПКМ или клавиши Menu на клавиатуре.
- Выберите пункт «Открыть с помощью…» → «Выбрать программу».
- В появившемся окне выберите «Просмотр фотографий Windows».
Такой способ подходит для файлов только с конкретным расширением. Чтобы восстановить правильную ассоциацию файлов для всех видов изображений, выполните следующие действия:
- Откройте «Панель управления» → «Программы по умолчанию».
- Выберите «Средство просмотра фотографий Windows» → «Выбрать умолчания для этой программы».
- Поставьте галочку в поле «Выделить все» для выбора всех типов изображений.
- Нажмите кнопку «Сохранить».
Проверьте снова, удается ли программе отображать фотографии или изображения.
Устранение сбоя библиотеки
Иногда в системе возникает сбой библиотеки shimgvw.dll, отвечающей за работу средства просмотра фотографий, поэтому ее нужно перерегистрировать, после чего проверить системные файлы.
- Откройте программу «Выполнить» сочетанием клавиш Win + R.
- В поле введите cmd и нажмите «OK».
- В появившемся окне введите regsvr32 shimgvw.dll и нажмите Enter. По завершению регистрации библиотеки появится соответствующее уведомительное сообщение.
- Тут же введите команду sfc /scannow и нажмите Enter. Эта команда проверит системные файлы на повреждения. Дождитесь окончания процесса.
- Закройте командную строку.
После этого проверьте открытие изображений еще раз.
Выводы
Рассмотренные проблемы неработоспособности средства просмотра фотографий Windows имеют не самые простые, но исчерпывающие варианты решения.
Для проверки компьютера на наличие вирусов используйте антивирус, в том числе и портативный. Прежде, чем перерегистрировать системную библиотеку и сканировать системные файлы на наличие проблем, убедитесь в установке для программы просмотра изображений всех необходимых файловых ассоциаций.
Пробовала все, что могла. . копировала, сбрасывала на флешку, пыталась открыть через кучу программ. пролистала весь интернет, ответа не нашла. Не открываются важные фотки, очень надо. помогите пожалуйста. антивирус стоит, вирусов нет. ОС Windows 8.1
Средство просмотра фотографий Windows не может открыть это изображение, поскольку формат данного файла не поддерживается или отсутствует последние обновления средства просмотра изображений.
XnView по многим параметрам превосходит любой просмотрщик / конвертор графических файлов. Программа XnView может производить такие операция над картинками как: обрезка, изменение размера изображения/холста, печать, изменение гаммы-контраста-яркости-баланса и многое многое другое.
Одним из основных отличиев программы является ГРОМАДНОЕ количество поддерживаемых форматов (около 400!)
- Распечатать
Оцените статью:
- 5
- 4
- 3
- 2
- 1
(0 голосов, среднее: 0 из 5)
Поделитесь с друзьями!
Читатель спрашивает: «Что можно сделать, если ноутбук не поддерживает формат фотографии?»
Вопрос сформулирован очень кратко, поэтому имеется как минимум два варианта, по какой причине возникает такая ситуация. Первая проблема может быть частично связана с ноутбуком, как пишет об этом сам читатель. А вторая проблема имеет отношение к качеству файла с фотографией, возможно, он поврежден.
Содержание:
1. На ноутбуке нет программы для открытия фото
2. «Открыть с помощью»: выбор подходящей программы
3. Как всегда открывать фотографии удобной программой
4. О других программах для просмотра изображений
5. Файл с фотографией поврежден
6. Видео: Почему не открываются фотографии на ноутбуке или на компьютере
Многие пользователи при попытке открыть файл сталкивались хотя бы один раз с сообщением, что формат данного файла не поддерживается. Например, появляется сообщение, что не удается открыть это изображение, либо нет программы для открытия файла, либо файл поврежден и т.п.
На ноутбуке нет программы для открытия фото
Как пользователь обычно открывает любой файл на ноутбуке или на компьютере? Он кликает по нему два раза левой кнопкой мыши и файл открывается. При этом операционная система на компьютере (Windows или другая) автоматически определяет, какой программой надо открыть этот файл. Естественно, система выбирает программу из числа тех, что имеются на ноутбуке.
Однако бывает ситуация, когда система не находит программу, подходящую для открытия файла. Как она поступает в затруднительном положении? Система не будет долго думать, она сразу выдаст пользователю сообщение о невозможности открыть файл.
Таким образом, если ноутбук «не поддерживает» формат фото – вероятно, на этом ноутбуке нет соответствующей программы, которая будет автоматически открывать фото. Есть два варианта в этом случае: либо самостоятельно найти на ноутбуке необходимую программу, либо скачать и установить новую программу.
«Открыть с помощью»: выбор подходящей программы
Можно самостоятельно на своем ноутбуке поискать программу для открытия фото. Для этого следует кликнуть по имени фото (точнее, по имени файла с фото) правой кнопкой мыши. Откроется контекстное меню, в котором нужно щелкнуть «Открыть с помощью». Если в предложенном меню имеется несколько программ, можно по очереди кликать по каждой программе, чтобы проверить, открывается фото или нет.
Далее на скриншоте показана последовательность действий, описанных выше.
Рис. 1. Клик правой кнопкой мыши по фото, затем «Открыть с помощью», далее – выбор имеющейся программы или поиск новой.
Цифра 1 на рисунке 1 означает, что первым делом нужно кликнуть по имени файла правой кнопкой мыши. После этого появится меню.
2 на рис. 1 – В меню щелкаем «Открыть с помощью».
3 на рис. 1 – Кликаем по каждой программе по очереди, либо сразу выбираем подходящую программу.
4 на рисунке 1 – Можно поискать другое приложение, помимо приведенных программ, которые отмечены цифрой 3.
Как всегда открывать фотографии удобной программой
Можно кликнуть по любой фотографии на своем ноутбуке правой кнопкой мыши. В появившемся меню щелкнуть «Открыть с помощью», а затем – «Выбрать другое приложение». На рисунке 1 этот вариант отмечен цифрой 4. Тогда появится возможность задать другое приложение в качестве основной программы, которая по умолчанию будет всегда открывать все фотографии на ноутбуке.
На рисунке 2 представлено окно, которое появляется на экране после клика «Выбрать другое приложение».
Рис. 2. Выбор программы, которая будет всегда открывать фотографии.
Чтобы всегда открывать фотографии удобной программой, следует ее выбрать, поставить галочку напротив «Всегда использовать это приложение для открытия .jpeg файлов» и нажать на кнопку «ОК».
На рисунке 2 в качестве примера для просмотра фотографий выбрана программа Microsoft Office Picture Manager. Если нажать «ОК», то эта программа постоянно будет открывать все фотографии на ноутбуке.
О других программах
Иногда проблему, как открыть фотографию, можно решить, если установить новую программу для просмотра фото. Это следует делать из проверенных источников, лучше всего с официальных сайтов.
FastStone программа для просмотра изображений
FastStone Image Viewer, официальный сайт https://faststone-image-viewer.ru/
Программа FastStone на русском языке. Она открывает фото в формате JPEG, BMP, PNG, GIF и TIFF.
Имеются дополнительные возможности, их довольно много. Например, удаление «красных глаз» на фото, добавление спецэффектов и другие.
Google Фото
Гугл фото – онлайн сервис. Это означает, что для того, чтобы им пользоваться, потребуется подключение к Интернету и аккаунт Google.
Google Фото официальный сайт https://www.google.com/intl/ru/photos/about/
Этот сервис можно использовать на всех устройствах – на компьютере, планшете, ноутбуке, смартфоне. На телефон понадобится установить приложение из Google Play.
Фотографии можно просматривать из своего Гугл аккаунта. Есть возможность настроить автоматическое сохранение всех фотографий в Google аккаунт.
Файл с фотографией поврежден
Бывают в нашей жизни какие-то сбои, которые не всегда поддаются логическому объяснению. Иногда при обычном копировании фотографий, при переносе файла с внешнего жесткого диска, либо с карты памяти или с флешки что-то пошло не так. В итоге оказывается, что файл поврежден.
В некоторых ситуациях можно восстановить поврежденный файл, но иногда это не получается. Самый простой, но очень редко срабатывающий способ – это переименование файла. Допустим, поврежденному файлу даем новое имя с обязательным указанием расширения, например, .jpeg. Бывает (редко), что после этого файл преспокойно открывается нормальным образом.
Для восстановления поврежденного файла можно попробовать применить конвертор – это специальная программа, которая изменяет формат фотографии или видео. Конверторы можно найти в интернете, многие из них даже не нужно скачивать и устанавливать. Приведенная выше программа FastStone Image Viewer позволяет делать перевод из одного формата в другой, то есть, она работает как конвектор.
Достаточно бывает «отправить» поврежденный файл в программу конвертор, запустить ее и получить новый файл, который будет отлично открываться. К сожалению, и этот способ срабатывает очень редко. Часто приходится смириться с фактом потери фотографии, если файл, в котором она записана, оказался поврежденным.
Кстати, неплохо периодически делать копирование, архивацию важных личных файлов, в том числе фотографий. Подобные архивы часто не только предлагают, а просто-таки навязывают различные облачные сервисы. Порой, чтобы выполнить предложенную архивацию, достаточно лишь согласиться с облачным сервисом. Тогда, в случае повреждения файла с той или иной важной и нужной фотографией, файл можно разыскать среди ранее сделанных архивов.
Самое неприятное при работе с архивами может заключаться в том, что и в архиве файл может оказаться поврежденным. Ведь при записи в архив не производится проверка фотографий на их работоспособность. Не стоит отчаиваться. Нужно поискать еще более давние по времени архивы, где может оказаться нужный файл с хорошим качеством. Если и это последнее средство не поможет, остается признать, что фотография утеряна, скорее всего, без возможности ее восстановления.
Видео: Почему не открываются фотографии на ноутбуке или на компьютере
Напоследок
Будем надеяться, что ситуация с окончательными и бесповоротными потерями нужных фотографий не возникнет вовсе. Все-таки современные компьютеры работают достаточно надежно, чтобы информация, записанная на их носителях, не пропадала, не терялась и не портилась.
Другие материалы:
1. Что такое фотохостинги или как загрузить картинку и получить ссылку
2. Просмотр файлов в папке Windows 10: фотографий, текстов и других
3. Как в папке расположить файлы в нужном порядке
4. Поиск по картинке — Гугл в помощь
Получайте актуальные статьи по компьютерной грамотности прямо на ваш почтовый ящик.
Уже более 3.000 подписчиков
.
Важно: необходимо подтвердить свою подписку! В своей почте откройте письмо для активации и кликните по указанной там ссылке. Если письма нет, проверьте папку Спам.
Многие пользователи Windows 11 сообщают, что не могут открыть файлы PNG на своем ПК. Если вы столкнулись с этой ошибкой, в этой статье вы найдете список методов, которые можно применить для ее устранения.
Почему Windows 11 не может открывать файлы PNG?
- Вирус или вредоносное ПО. Если активный вирус повреждает вашу систему, он может повредить файлы на ПК, тем самым препятствуя их открытию.
- Поврежденный файл. Если файл PNG, который вы пытаетесь открыть, поврежден или поврежден, файл не откроется.
- Поврежденное программное обеспечение для просмотра фотографий. Если программное обеспечение, используемое для открытия файла PNG, повреждено или неисправно, Windows 11 будет трудно открыть такой файл.
- Неправильное изменение размера файла. При попытке изменить размер изображения вы можете уничтожить файл из-за неправильного размера.
- Неполный файл. Если вам предоставили доступ к файлу, возможно, передача не была завершена или процесс был нарушен.
Что делать, если файлы PNG не открываются в Windows 11?
Прежде чем мы перейдем к более сложным методам устранения неполадок, вот несколько быстрых исправлений, которые вы можете попробовать:
- Перезагрузите Windows.
- Закройте все фоновые приложения.
- Запустите быструю проверку на вирусы в Защитнике Windows.
Если эти быстрые исправления не помогли устранить ошибку, вот несколько исправлений, которые вы можете попробовать:
1. Запустите сканирование SFC/DISM
- В строке поиска Windows введите «Командная строка», щелкните приложение правой кнопкой мыши и выберите «Запуск от имени администратора».
- В запросе управления учетными записями пользователей нажмите Да.
- Во всплывающем окне введите следующую команду:
SFC /scannow - Введите следующее и нажмите Enter :
DISM.exe /Online /Cleanup-image /Restorehealth - Дождитесь окончания сканирования и перезагрузите компьютер.
Если вы столкнулись с ошибкой ресурсов Windows во время сканирования SFC, прочтите наше руководство.
2. Преобразуйте файл PNG в другой формат изображения.
- Нажмите Windows клавишу + E, чтобы открыть проводник.
- Щелкните параметр «Подробнее» на панели команд и выберите «Параметры».
- Нажмите на вкладку «Вид» и установите флажок «Скрыть расширения для известных типов файлов».
- Нажмите «Применить» и нажмите «ОК», чтобы сохранить изменения.
- Закройте окно и найдите любую папку, в которой есть файл PNG.
- Щелкните правой кнопкой мыши файл PNG и выберите «Переименовать».
- Сотрите расширение PNG в конце файла, замените его на JPG или любые другие распространенные расширения изображений и нажмите Enter.
Изменение расширения файла должно исправить ошибку, из-за которой файл PNG не открывается в Windows.
3. Измените программное обеспечение для просмотра изображений по умолчанию.
- Нажмите Windows клавишу + I, чтобы открыть окно настроек.
- В левой части окна нажмите «Приложения» и выберите «Приложения по умолчанию».
- Введите «Фотографии» в строке поиска и нажмите «Приложение для фотографий».
- В следующем окне вам будет показан список типов файлов, которые открываются с помощью приложения «Фотографии».
- Найдите расширение PNG или любое другое расширение, которое вы хотите открыть, и убедитесь, что выбрано приложение «Фотографии».
- Если «Фотографии» не выбраны, нажмите «Выбрать по умолчанию» и выберите приложение «Фотографии».
- Закройте окно настроек и попытайтесь снова открыть файл PNG.
Изменение программного обеспечения для просмотра фотографий по умолчанию гарантирует, что вы открываете файлы PNG с помощью правильного программного обеспечения.
4. Сбросьте приложение «Фотографии».
- Нажмите Windows клавишу + I, чтобы открыть Настройки.
- На левой панели нажмите «Приложения» и выберите «Установленные приложения».
- В строке поиска введите «Фотографии», щелкните значок с тремя точками рядом с приложением «Фотографии» и выберите «Дополнительные параметры» в раскрывающемся меню.
- Нажмите «Сброс».
- Закройте приложение «Настройки» и попробуйте снова открыть файл PNG.
Сброс приложений для фотографий должен вернуть приложение к его конфигурации по умолчанию. Он должен правильно открывать файлы PNG.
Если ошибка не устранена после попытки исправить все ошибки, описанные в этой статье, в крайнем случае переустановите приложение «Фотографии». Это устранит ошибку.
Вы можете сообщить нам в разделе комментариев, если у вас есть другие решения для решения проблемы Windows 11 без открытия файлов PNG.
Вы хотите решить эту проблему? К сожалению, если ваши файлы PNG повреждены или повреждены, к ним невозможно получить доступ или открыть. В такой ситуации пользователям необходимо восстановить файлы PNG с помощью стороннего программного обеспечения для восстановления фотографий, которое будет представлено в этом посте.
На самом деле многие пользователи сталкиваются с проблемами, когда они не могут открыть свои любимые или самые запоминающиеся PNG-файлы в своей системе Windows. Когда файлы PNG не открываются в системе, это может быть очень неприятно. Однако могут быть разные причины, по которым файл PNG не открывается в ошибке Windows 10.
Давайте посмотрим на некоторые из возможных причин того же.
- Приложение для фотографий могло быть устаревшим.
- Несовместимость файлов PNG с приложением фотографий.
- Проблемы с приложением Windows 10 Photos
- Файлы PNG могут быть повреждены, поэтому их нельзя открыть.
Как исправить ошибку «PNG-файл не открывается в Windows 10»
Обновление приложения «Фотографии»: если приложение «Фотографии» не обновлено, пользователям необходимо обновить его до последней версии. Это исправит все несоответствия и ошибки для повышения производительности.
Как обновить приложение «Фото»
- Прежде всего, зайдите в «Пуск» и введите «Настройки» в строке поиска.
- затем перейдите к «Обновление и безопасность» в окне настроек.
- Затем выберите «Центр обновления Windows», нажав «Проверить наличие обновлений».
- Если обновления доступны, нажмите Установить обновления.
- После установки перезагрузите компьютер с Windows 10 и проверьте, нормально ли открываются файлы PNG.
Преобразование формата PNG в другой совместимый формат: ЕСЛИ файлы PNG не поддерживаются приложением «Фотографии», пользователям необходимо преобразовать его в какой-либо другой формат файла.
Как преобразовать файлы PNG в другой формат с помощью MS Paint
- Прежде всего откройте файл PNG в MS Paint.
- Выберите вариант «Сохранить как» в меню «Файл».
- Выберите любое расширение файла, например JPEG, BMP, GIF и т. Д.
- Сохраните ваш файл PNG.
- Это должно открыть недавно преобразованные файлы PNG.
Используйте программное обеспечение для восстановления фотографий: однако, если файл PNG по-прежнему не открывается, это означает, что файлы повреждены. В таком сценарии пользователям необходимо использовать стороннее программное обеспечение для восстановления фотографий, которое поддерживает файлы PNG.
Краткий обзор на PNG File Not Opening In Windows 10
Глядя на решения из PNG File Not Opening In Windows 10? Это один из основных вопросов, которые почти каждый пользователи могли бы встретить в любом случае их жизни. Цифровые фото и видео можно получить случайно удаленные или может получить поврежден из-за какой-либо конкретной ошибки. В такой ситуации, ранее сохраненные файлы не могут быть доступны в дальнейшем. На данном этапе возникает необходимость фото восстановления программного обеспечения. Это один из самых опытных утилита, которая была разработана для достижения PNG File Not Opening In Windows 10 выпуск удобно. Это лучший инструмент для восстановления поврежденных, удаленных без вести, отформатированных и недоступных изображения и видео с цифровой камеры или любые другие устройства хранения. Это был предназначен исключительно профессионалами, чтобы спасти фотографии, а также видео и преодолеть проблемы коррупции карта памяти независимо от его причины.
PNG File Not Opening In Windows 10: почему фото становится недоступный
Фотографии становятся недоступными и пользователь может потерять свои ценные картины из запоминающего устройства, по следующим причинам: –
- Когда сохраненные изображения удаляются случайно то PNG File Not Opening In Windows 10 может столкнуться.
- Если вы отформатировали диск.
- В связи с тяжелой вируса атаки.
- Неправильная обработка из Устройство.
- из-за файловой системы коррупция.
- из-за физически поврежденные медиа.
- Файл с коррупцией Заголовок.
Помимо упомянутых выше причин, не может быть также некоторые другие возможности, благодаря которым, необходимые для PNG File Not Opening In Windows 10 решения возникает для пользователей. К сожалению, если вы столкнулись с потерей фотографий по любой из вышеупомянутых причин и не иметь действительный резервного копирования, то лучше сделать выбор в пользу фото восстановление Программное обеспечение к решать PNG File Not Opening In Windows 10 выпуск в то же время.
Избежание типичных ошибок, чтобы предотвратить PNG File Not Opening In Windows 10 вопросов для будущего
Один глупые ошибки или небольшое беспечность достаточно, чтобы стереть все памятные и захватывающие моменты своего прошлого. Недаром сказано, “Профилактика всегда лучше лечения”. В то время как большинство проблем, связанных с PNG File Not Opening In Windows 10 есть решение, но было бы лучше, чтобы не противостоять ему, принимая некоторые меры. Таким образом, пользователям рекомендуется позаботиться о следующих пунктах, указанных ниже, если они не хотят быть в ужасном положении PNG File Not Opening In Windows 10, который может быть довольно грязным время от времени.
- Никогда не вынимайте карту памяти, когда она находится в использовании.
- Всегда безопасно извлечь карту памяти перед ее извлечением из гнезда.
- Не нажимайте фотографии и записывать видео, когда батарея разряжена, чтобы избежать PNG File Not Opening In Windows 10.
- Всегда будьте осторожны при удалив ненужные файлы
- избегать использования “Удалить все” кнопки из цифровой камеры
- Не плохо обращаться цифровой камеры или карты памяти.
Примечание: Не используйте карты памяти, если вы удалили все фотографии и видеосюжеты с это. Это не позволит возможности перезаписи и замены данных на карте памяти. После перезаписи, вариант для спасательных данных в случае PNG File Not Opening In Windows 10 будет почти невозможно.
Лучшее решение для PNG File Not Opening In Windows 10
фото восстановление Программное обеспечение является одним из надежных и продвинутый инструмент, который обладает способностью, чтобы спасти потерянные или удаленные фотографии. Она была разработана на работающих специалистов, которые имеют большой опыт в этой области. Программное обеспечение имеет сильную технику сканирования и все новейшие функции, которые могут легко разрешить PNG File Not Opening In Windows 10 и восстановления фотографий и видео. Она сканирует устройство хранения глубоко и обнаружить все недостающие файлы. После этого он предоставляет возможность увидеть превью извлекаемых элементов и восстановить их куда вы хотите для быстрого доступа. Сегодня она имеет множество довольных пользователей во всем мире, которые пытались его для того, чтобы исправить PNG File Not Opening In Windows 10 выпуск. Мало того, что у него есть также некоторые удивительные особенности, что делает его популярным в сегменте из фото восстановления. Однако можно сказать, что это единственный безопасный способ, которые обеспечивают полное и мгновенное решение для PNG File Not Opening In Windows 10 в очень меньше времени, не теряя ни одной фотографии во время восстановления. Поэтому можно рассчитывать на программное обеспечение, чтобы получить удовлетворение и впечатляющие результаты.
Преимущества использования фото восстановление Программное обеспечение для PNG File Not Opening In Windows 10
- это способен решать PNG File Not Opening In Windows 10 и восстановить потерянные, удаленные и поврежденные фотографии, видео с карты памяти.
- Имеет потенциал, чтобы восстановить даже сильно поврежденные файлы, а также отформатированную карту памяти.
- Совместим с ОС Windows и Mac OS.
- Легко восстановить JPEG, PNG, TIFF, MOS, PSP, РСТ, JPG, GIF, BMP и т.д. файлы и исправить PNG File Not Opening In Windows 10.
- Также восстановить удаленные или поврежденные аудио, видео и другие мультимедийные файлы в удобном виде.
- Обеспечить механизм, чтобы добавить заголовки файлов в списке фото, аудио, видео товары по Просто перетащите метод.
- Генерация превью восстанавливаемых файлов перед его сохранением.
- Удобный графический интерфейс для удобной навигации.
- Наличие различных опций сканирования, как, Advance, быстрый, Полная проверка.
- Совместимость со всеми Mac OS X, а также Windows операционная система.
- Поддерживает различные Mac или Windows, версии, как Mac OS X Tiger, Lion Leopard, Panther и Windows Vista, 7, 8 и т.д. соответственно.
- Поддержка различных файловой системы, такие как HFSX, HFS, HFS +, NTFS, FAT и т.д.
- Возможность восстановить изображения с карты памяти, чтобы преодолеть PNG File Not Opening In Windows 10 на устройствах хранения, таких как микро-SD, CF, XD карты, SDHC и т.д.
- Поддерживает все цифровые камеры, мобильные телефоны, планшеты и т.д.
- Восстановление фотографий с системного жесткого диска, опустели корзины или перестанет загружаться объема.
- Обеспечить полное решение для PNG File Not Opening In Windows 10, даже не имея технических навыков.
- Доступен как бесплатную пробную версию и лицензионной версии.
Эти несколько характерные особенности фото восстановление Программное обеспечение лучших в этом классе. Если вы хотите, чтобы преодолеть PNG File Not Opening In Windows 10 вопрос, то без каких-либо задержек попробовать этот удивительный инструмент и получить желаемый результат.
Ограничения реализации фото восстановление Программное обеспечение преодолеть PNG File Not Opening In Windows 10 выпуск
Хотя программное обеспечение фото восстановление Программное обеспечение одним из безопасный способ, чтобы удовлетворить потребность в PNG File Not Opening In Windows 10 раствора в очень меньше времени. Тем не менее, пользователи должны знать о своих ограничений, которые рассматриваются ниже: –
- Демо-версия предоставляет с превью удаленных и поврежденных фотографий и видео.
- Пользователи должны воспользоваться лицензионной версии для того, чтобы восстановить удаленные или потерянные фотографии и преодолеть PNG File Not Opening In Windows 10.
Системные требования для фото восстановление Программное обеспечение
Для Windows
- Процессор: – Pentium класса.
- Операционная система: – Windows Vista, Windows7, 8 и т.д.
- Память: – Оперативная память 1 ГБ.
- Жесткий диск: – 100 Мб свободного места на.
Для Mac
- Процессор: – Intel (G5 или его более поздняя версия)
- Память: – Оперативная память должна быть не менее 1 Гб.
- Жесткий диск: – Свободное место должно быть 100 Мб.
- Операционная система: – 10. 4 Tiger, 10.5 Leopard, 10.6 Snow Leopard, 10.7 Lion, 10.8 Mountain Lion, 10.9 Маверицкс или любой другой последнее Mac OS X.
Руководство пользователя к решить PNG File Not Opening In Windows 10: Следуйте Пошаговый мастер для запуска программного обеспечения
Шаг: 1 Загрузите и установите фото восстановление Программное обеспечение для достижения PNG File Not Opening In Windows 10 вопрос
Шаг: 2 После установки, запустите программу, дважды щелкнув по иконке настоящее время на рабочем столе.
Шаг: 3 Подключите устройство хранения, которые должны быть отсканированы с ПК.
Шаг: 4 После подключения, программа автоматически определит устройство хранения, которое было подключено.
Шаг: 5 Нажмите на кнопку Scan, чтобы начать процесс сканирования. Не забудьте выбрать точный тип файла из списка для быстрого поиска.
Шаг: 6 После того, как проверка завершится, вы получите предварительный просмотр файлов, который был удален, поврежден. Выберите файл для восстановлены и сохранены на нужное место на компьютере. Тем не менее, вы должны иметь лицензионную версию программного обеспечения для реализации PNG File Not Opening In Windows 10 задачу.
Шаг 7: Наконец, появится индикатор хода выполнения, который показывает продолжающийся процесс хранения фотографий и видео в нужное место, чтобы преодолеть PNG File Not Opening In Windows 10 проблеме
Содержание
- Исправлено: Windows 10 не может открывать файлы JPG
- Windows 10 не может открыть файлы JPG
- 1] Сбросить приложение “Фотографии”
- 2] Переустановите приложение Фотографии
- 3] Выберите Photo Viewer по умолчанию, если это еще не сделано
- 6 вещей, которые нужно сделать, когда Windows 10 не откроет файлы JPG
- Что я могу сделать, если Windows 10 не открывает файлы JPG?
- Решение 1. Установите программу по умолчанию для открытия файлов JPG
- Загрузите этот инструмент, мы настоятельно рекомендуем
- Решение 2. Запустите DISM ScanHealth
- Решение 3. Запустите сканирование SFC
- Решение 4. Установите и обновите драйверы в Windows 10
- Решение 5. Установите стороннюю программу просмотра
- Решение 6. Удалите устаревшие ключи реестра
- 1. Вредоносное ПО
- 2. Выбор приложения по умолчанию
- 3. Ассоциация формата JPG
- 4. Сброс приложения
- 5. Поврежденные системные файлы
- Почему не открывается изображение в Windows
- Настройка средства просмотра Windows
- Настройка параметров в редакторе реестра для устранения с открытием изображений
- Как открыть фото если формат не поддерживается
- Восстановление JPG фото онлайн
- Программы восстановления поврежденных JPG файлов
- JPEGfix
- JPEGsnoop
- Stellar Repair for Photo
- JPEG Recovery Pro
- SoftOrbits Picture Doctor (Jpeg Repair)
- Comfy File Repair
- Возвращение программы для обозревания картинок после обновления ОС до последней
- Установка привычного всем просмотра фото при полной установке Windows 10
- Возвращение средства просмотра фотографий при помощи Winaero Tweaker
- Установка альтернативной программы для обозревания графических файлов
- Включение Photo Viewer через Powershell
- Что делать, если не получается открыть графический файл
- Проблемы с Photo Viewer в «семерке»
- Видео — Как восстановить поврежденный файлы
- Восстановление системы или загрузка резервной копии операционной системы
- Еще один способ восстановления нормальной работы просмотра фото – затронуть реестр
- Сброс приложения
- Видео — Средство просмотра фотографий в Windows 10
- Убедитесь, что программное обеспечение Photo Viewer поддерживает формат файла изображения.
- Исправление обновления ноября 2019:
- Выполните полный анализ системы с ASR.
- Удалить шифрование для этого файла
Исправлено: Windows 10 не может открывать файлы JPG
Что раздражает в этой проблеме, так это то, что многие пользователи Windows 10 ежедневно работают с фотографиями. Если сделать какую-то простую задачу бесполезной, то это может раздражать, мягко говоря, но не беспокойтесь, есть способы вернуть все в нужное русло.
Windows 10 не может открыть файлы JPG
Хорошо, давайте рассмотрим несколько вариантов, которые могут решить проблему, связанную с тем, что Windows 10 не может открывать JPG.
1] Сбросить приложение “Фотографии”
Для завершения процесса может потребоваться несколько минут, и ваше приложение Windows Store будет сброшено к настройкам по умолчанию.
2] Переустановите приложение Фотографии
Скорее всего, причина невозможности открыть файлы JPEG может быть связана с ошибкой в приложении Photos. Мы рекомендуем переустановить приложение UWP и посмотреть, поможет ли это.
Вы также можете использовать CCleaner для удаления приложения одним щелчком мыши.
3] Выберите Photo Viewer по умолчанию, если это еще не сделано
По сравнению с приложением Photo Photo Viewer работает быстрее, хотя в нем нет некоторых интересных функций. Тем не менее, если вы уже не являетесь поклонником приложения «Фото», этого достаточно.
Нам нужно восстановить Photo Viewer. Он был доступен в предыдущих версиях Windows, но с Windows 10 Microsoft предпочла опустить его в пользу приложения Photo.
Выполните эту манипуляцию с реестром, чтобы восстановить Windows Photo Viewer в Windows 10, или воспользуйтесь нашим UltimateWindows Tweaker, чтобы включить его одним щелчком мыши.
Сделать Photo Viewer программой по умолчанию для открытия JPEG и всех видов изображений на вашем компьютере. Просто откройте приложение «Настройки», затем выберите «Система»> «Приложения по умолчанию»> «Просмотр фотографий»> «Фотографии».
Наконец, выберите Windows Photo Viewer из списка и оттуда все должно работать как положено.
Если ничего не помогает, возможно, пришло время загрузить альтернативный просмотрщик фотографий из Интернета.
Источник
6 вещей, которые нужно сделать, когда Windows 10 не откроет файлы JPG
Вы когда-нибудь делали действительно отличные фотографии и хранили их на своем компьютере, чтобы они не открывались при попытке их просмотра?
Это может быть очень неприятно, особенно если вы хотите внести некоторые изменения или проверить их, прежде чем делиться ими с друзьями или коллегами в социальных сетях.
Когда Windows 10 не открывает файлы JPG, это может быть связано с повреждением файлов или отсутствием обновлений на компьютере.
Одна из самых быстрых вещей, которую можно попробовать, если Windows 10 вашего компьютера не открывает файлы JPG, – это установка каких-либо ожидающих обновлений и последних обновлений Windows, а также запуск средства устранения неполадок приложений и проверки, помогает ли это с этой проблемой.
Если они не дают желаемых результатов, попробуйте другие решения, перечисленные ниже.
Что я могу сделать, если Windows 10 не открывает файлы JPG?
Решение 1. Установите программу по умолчанию для открытия файлов JPG
Вы не можете открыть панель управления в Windows 10? Посмотрите на это пошаговое руководство, чтобы найти решение.
Если вы не можете установить программу по умолчанию для открытия файлов JPG, ознакомьтесь с этим пошаговым руководством, чтобы решить эту проблему.
Загрузите этот инструмент, мы настоятельно рекомендуем
Решение 2. Запустите DISM ScanHealth
DISM ScanHealth сканирует образ на наличие повреждений хранилища любых компонентов, а RestoreHealth автоматически выполняет операцию восстановления, а затем записывает их в файл журнала. Выполните оба сканирования, чтобы решить проблему.
После завершения восстановления перезагрузите компьютер и проверьте, сохраняется ли проблема, после чего вы можете запустить сканирование SFC, как описано в следующем решении.
Примечание. Инструмент DISM обычно длится 15 минут или дольше, поэтому не отменяйте его во время работы.
Если у вас возникли проблемы с доступом к командной строке от имени администратора, то вам лучше ознакомиться с этим руководством.
Кажется, что все теряется при сбое DISM в Windows 10? Посмотрите это краткое руководство и избавьтесь от забот.
Решение 3. Запустите сканирование SFC
Это сканирование проверяет, есть ли на вашем компьютере сломанные компоненты Windows, когда Windows 10 не открывает файлы JPG.
Перезагрузите компьютер и проверьте, открываются ли файлы JPG. Если нет, попробуйте следующее решение.
Команда сканирования теперь остановлена до завершения процесса? Не волнуйтесь, у нас есть простое решение для вас.
Решение 4. Установите и обновите драйверы в Windows 10
Большинство программ, созданных для более ранних версий Windows, могут работать плохо или не работать вообще, поэтому вы можете установить и обновить драйверы в Windows 10 и посмотреть, поможет ли это.
Кроме того, запуск средства устранения неполадок совместимости программ позволит обнаружить и устранить некоторые из этих проблем. Если средство устранения неполадок останавливается до завершения процесса, исправьте его с помощью этого полного руководства.
Знаете ли вы, что большинство пользователей Windows 10 имеют устаревшие драйверы? Будьте на шаг впереди, используя это руководство.
Решение 5. Установите стороннюю программу просмотра
Вы можете попробовать установить стороннюю программу просмотра фотографий, если она не работает по умолчанию, а затем связать ее с форматами изображений, такими как JPG, PNG и другими.
Мы составили специальный список для просмотра фотографий, в котором вы можете выбрать инструмент, который определенно вам поможет. Мы рекомендуем следующие программы:
Решение 6. Удалите устаревшие ключи реестра
Иногда Windows 10 не открывает файлы JPG, поскольку записи реестра устарели, но вы можете восстановить его, изменив реестр и тщательно выполнив следующие действия:
Не можете получить доступ к редактору реестра? Все не так страшно, как кажется. Ознакомьтесь с этим руководством и быстро решите проблему.
Кроме того, если это слишком много работы, и вы ищете какое-то программное обеспечение для очистки реестра, вот лучшие очистители реестра, доступные прямо сейчас.
Очистите свой реестр как эксперт с помощью этого удивительного руководства, написанного … как вы уже догадались, эксперты!
Помогло ли какое-либо из этих решений решить проблему с открытыми файлами JPG в Windows 10? Дайте нам знать, поделившись своим комментарием в разделе ниже.
Оставьте там любые другие предложения или вопросы.
Источник
Формат фала изображения JPG может не открываться в Windows 10 для просмотра, что очень раздражает, ведь JPG это мировой формат, который работает на всех платформах.
Файлы JPG в Windows 10 могут не открываться из-за сбоя ассоциации файлов, повреждения системных файлов, вирусы в системе или устаревшие обновления. Разберем, что делать и как исправить, когда файлы JPG не работают и не открываются на компьютере или ноутбуке с Windows 10.
1. Вредоносное ПО
Если в системе Windows 10 имеется вредоносное ПО (вирус), то он может сбить ассоциации файлов для заданных программ и jpg не будет открываться в Windows 10. Это касается и системных файлов, когда вирус поражает их. Чтобы исключить вирусы из виновников, воспользуйтесь именно антивирусным сканером как Zemana или DrWeb.
2. Выбор приложения по умолчанию
Откройте (Win+i) «Параметры» > «Приложения» > «Приложения по умолчанию» > справа найдите пункт «Просмотр фотографий» и укажите приложение «Фотографии» в качестве просмотра по умолчанию.
3. Ассоциация формата JPG
Проверим, какая стоит программа по умолчанию для формата JPG. Хочу заметить, если вы открываете через стороннюю программу, то она может быть не поддерживать данный формат, так как не указана в ассоциации.
4. Сброс приложения
Откройте «Параметры» > «Приложения» > «Приложения и возможности» > найдите справа в списке приложение «Фотографии» и нажмите «Дополнительные параметры«. Далее в новом окне нажмите по порядку «Завершить» > «Исправить» > «Сброс«, после чего приложение восстановится по умолчанию.
Если выше сброс не помогает или не выполняется, то откройте PowrShell от имени администратора и введите следующий апплет, который удалит приложение и второй командой переустановить:
5. Поврежденные системные файлы
Если имеются поврежденные системные файлы, то формат изображения jpg может не открываться в Windows 10. Откройте командную строку от имени администратора и введите ниже команды по очереди, что проверить, имеются ли поврежденные системные файлы, и если имеются, то они автоматически восстановятся.
Источник
При работе с встроенными приложениями операционной системы возникают проблемы. Если на экране в Windows вы видите сообщение: Средство просмотра фотографий не может открыть изображение, это может быть связано с настройками или неисправной системой.
Почему не открывается изображение в Windows
В тексте ошибки система предполагает, что в компьютере может не хватать оперативной памяти. Этот тот тип запоминающего устройства, в которой открываются и исполняются приложения в реальном времени.
Дополнительной причиной неполадок в компьютере могут стать вирусы. Существует такой тип вредных утилит, которые нарочно ломают систему для того, чтобы завладеть ею. После того, как вы попытаетесь решить проблему, эти программы получают управление и доступ к важным данным на компьютере. Даже если проблему временно устранить, вирусы уже могут передать владельцу информацию из вашего устройства по сети. Или выполнить другую часть программы для достижения определённых целей.
Настройка средства просмотра Windows
Причиной могут быть не только испорченные параметры впоследствии подключения нового оборудования, случайного изменения настроек и т.д. Это также происходит, когда вы меняете конфигурацию компьютера. Например, в ПК меняете или устанавливаете новую видеокарту, монитор, материнскую плату и другое. Следующие настройки должны помочь устранить «Средство просмотра фотографий Windows не может открыть это изображение».
Попробуйте открыть любое изображение на компьютере. Перейдите в папку с фото и выполните двойной клик по файлу. На этот раз проблем при открытии быть не должно. Эти настройки переключают систему на восприятие всех популярных форматов и цветовых схем. Если ваша видеокарта не слишком старая, она должна открывать и отображать любые фотографии, которые воспринимает система Windows.
Настройка параметров в редакторе реестра для устранения с открытием изображений
Попробуем ещё один способ исправить ситуацию с ошибкой средства просмотра фотографий Виндовс. Из-за разных сбоев в системе из реестра могли исчезнуть некоторые параметры, которые необходимы программе для открытия изображений. Речь идёт о наборе расширений, с которыми может работать средство. Редактор реестра – это место, где необходимо быть внимательным при работе с файлами. Перед изменением рекомендуется сделать резервную копию, из которой позже можно будет восстановить хранилище.
Источник
Как открыть фото если формат не поддерживается

В этой инструкции подробно о доступных методах восстановить поврежденные JPG файлы фото и изображений как онлайн, так и с помощью программ для Windows, две из которых бесплатные. Также может быть полезно: Лучшие бесплатные программы для восстановления данных.
Восстановление JPG фото онлайн
Единственный отлично работающий онлайн сервис восстановления поврежденных JPG файлов и других типов изображений, который мне удалось найти — PixRecovery на сайте officerecovery.com
Проблема с этим сервисом — он слишком платный (бесплатно поверх восстановленного фото будут наложены огромные водяные знаки), но есть у него и плюс: он позволяет быстро, без установки сторонних программ, оценить, насколько возможно восстановление этого JPG (хоть и с водяными знаками, но мы увидим, что да — этот файл восстановить удалось).
Порядок действий будет следующим:
Если в результате мы получим восстановленный файл с нужным содержимым (водяные знаки выглядят как на фото ниже), можно сделать вывод, что файл подлежит восстановлению и можно им заняться более серьезно.
Дополнительно, этот же сервис предоставляет программу PixRecovery для восстановления JPEG на вашем локальном компьютере, но тоже не бесплатно, скачать пробную версию можно здесь: http://www.officerecovery.com/pixrecovery/.
Программы восстановления поврежденных JPG файлов
К сожалению, большинство программ, позволяющих восстановить поврежденные JPG фото и другие изображения, являются платными, однако мне удалось найти и две исправно выполняющих свою задачу бесплатных утилиты, они — первые в нижеследующем списке.
JPEGfix
JPEGfix — полностью бесплатная утилита для восстановления поврежденных JPG файлов: не только тех, которые не открываются, но и открываются с какими-либо артефактами. В общем случае использование программы выглядит следующим образом:
Официальная страница автора программы: https://overquantum.livejournal.com/ — на ней можно не только скачать JPEGFix, но и более подробно прочесть об использовании утилиты.
JPEGsnoop
Бесплатная программа с открытым исходным кодом JPEGsnoop предназначена не только для восстановления JPG файлов, но и для других целей. Тем не менее, мы будем использовать её именно для открытия и сохранения фотографии, которая не открывается:
- Зайдите в меню Options — Scan Segment и отметьте пункт «Full >Страница загрузки JPEGSnoop — https://github.com/ImpulseAdventure/JPEGsnoop/releases
Stellar Repair for Photo
Stellar Repair for Photo — платная, но эффективная программа восстановления поврежденных файлов изображений, в том числе в формате JPEG. Бесплатная пробная версия, доступная для Windows и Mac OS, позволяет лишь просмотреть результаты, но не сохранить их.
JPEG Recovery Pro
JPEG Recovery Pro в бесплатной версии позволяет восстановить и сохранить восстановленные JPG файлы, но при этом накладывает водяные знаки поверх изображения. Порядок использования программы выглядит следующим образом:
Скачать JPEG Recovery Pro можно с официального сайта https://www.hketech.com/JPEG-recovery/download.php
SoftOrbits Picture Doctor (Jpeg Repair)
SoftOrbits Picture Doctor, возможно, самая дешевая программа восстановления JPG файлов для русскоязычного пользователя. Порядок использования:
Официальный сайт загрузки пробной версии Picture Doctor и приобретения лицензии — https://www.softorbits.ru/picdoctor/
Comfy File Repair
Comfy File Repair — ещё одна не бесплатная программа восстановления поврежденных файлов, в том числе подходящая для JPG, сохранение без ввода ключа продукта недоступно. Доступна на русском языке. Несмотря на то, что давно не обновлялась, продолжает исправно работать.
Надеюсь, материал оказался полезен и позволил вернуть ваши фото в нужном виде. К сожалению, это не всегда возможно: иногда файлы оказываются сильно повреждены и их восстановление невозможно.
Когда происходит установка операционной системы Windows 10, пользователь сталкивается с проблемой. Компания Microsoft лишила пользователей популярной программы, которая осуществляла качественный, быстрый и удобный просмотр изображений. Пользователям предложили альтернативу. Программа называется «Фотографии». Несмотря на то, что этот инструмент не уступает средству просмотра фотографий по функционалу, а даже немного превосходит, она не понравилась многим пользователям. Дело здесь в удобстве и дизайне программы. Многие консервативные пользователи хотят вернуть себе прежний просмотр фото, как в старой и привычной Windows 7. Ниже будут приведены несколько быстрых и несложных способов установки привычной, старой галереи для вашего компьютера с самой новой операционной системой.
Возвращение программы для обозревания картинок после обновления ОС до последней
При обновлении системы средство просмотра фото не пропадает и никак не скрывается в системе. Его легко можно найти в списке с программами и использовать привычное для вас приложение-галерею. Для этого необходимо выполнить ряд несложных действий:
- Кликнуть правой кнопкой на абсолютно любое изображение, которое скачано на жесткий диск вашего компьютера, в появившемся окне выберете «Открыть с помощью».
После этой простой процедуры все будет нормально и корректно открываться, как в Windows 7.
Установка привычного всем просмотра фото при полной установке Windows 10
Если вы выполнили «Чистую» установку Виндовс 10 на свой компьютер и хотите вернуть привычный метод просмотра фото, то сделать это уже не так просто. В Windows 10 программисты Microsoft скрыли любимую многими программу Photo Viewer. Если вы попытаетесь установить данное средство по умолчанию для обозревания фото, вы попросту не сможете найти нужное вам приложение. Тем менее вернуть её довольно легко.
Возвращение средства просмотра фотографий при помощи Winaero Tweaker
Интересно! Winaero Tweaker обычно используют для настройки функциональной составляющей, в том числе программа позволяет задействовать различные скрытые функции для нужд пользователей. Кроме того, устанавливать программу не нужно, она сможет нормально запускаться и работать прямо из папки.
Чтобы вернуть привычный просмотр фото утилитой Winaero Tweaker нам нужно:
- Загрузить на свой ПК архив, который весит всего несколько мегабайт, поэтому загрузится он очень быстро. Скачиваем архив с официального сайта: https://winaero.com/download.php?view.1796.
После этого в вашей Windows 10 все файлы, которые поддерживаются, будут открыты в знакомой и полюбившейся всем галереи из Windows 7.
Установка альтернативной программы для обозревания графических файлов
Если новая программа «Photo» вам не по вкусу из-за медленной и нестабильной работы, плохого и непривычного дизайна или по другим разным причинам, то вы можете вернуть старую галерею, к которой привыкли с помощью нескольких нехитрых действий, или же пойти другим путем.
Самый простой способ решения сложившейся проблемы — просто скачать любую другую рекомендованную пользователями программу для просмотра фото от сторонних разработчиков.
В интернете можно найти сотни самых разных программ для обозревания фото всех известных форматов и работы с ними. Возможно, вы найдете для себя программу, которая понравится даже больше, чем аналог из Windows 7.
Интересно! Современные приложения способны предложить потребителю поистине огромный функционал, красивый и интуитивно понятный интерфейс, а также быструю и безопасную работу. Некоторые галереи имеют даже собственное небольшое облачное хранилище, куда вы сможете загружать свои фотографии, и не боятся за сохранность жесткого диска вашего компьютера.
Включение Photo Viewer через Powershell
Давайте разберёмся, что вообще такое Powershell, и для каких целей его используют. По сути – это гораздо более функциональная и продвинутая «Командная строка» из старых версий операционной системы. Опытные пользователи и программисты могут работать через это приложение со службами, любыми процессами в операционной системе. Но, к сожалению, простым пользователям разобраться с этим будет не так-то просто. С помощью аналога командной строки можно и сделать то, что нам нужно – установить привычное средство просмотра изображений.
Для включения Photo Viewer из старых систем через Powershell нам нужно:
- Пишем название в меню «Пуск». Далее нажмите на строку с надписью «Powershell».
Найти команды можно в интернете, но мы не рекомендуем использовать этот способ, если вы не уверены в том, что сможете сделать все качественно. Для страховки также обязательно сделайте точку восстановления или бекап системы.
После вставки всех необходимых строк, примните изменения, и желаемый результат будет достигнут. Это довольно простой, но опасный способ, который не требует от вас практически никаких действий.
Что делать, если не получается открыть графический файл
В любой галереи будь она простая, понятная и проверенная из «Семерки» или это новое приложение «Фото», которое совсем недавно появилось в компьютерах и большинство пользователи посчитали его неудобным, могут появиться неожиданные проблемы с просмотром фотографий. Они попросту никак не будут запускаться, и вы не сможете в полной мере пользоваться своим компьютером.
Давайте подумаем, что можно сделать в такой ситуации и разберем подробное решение проблем на примере разных операционных систем
Проблемы с Photo Viewer в «семерке»
Довольно распространенная проблема, когда Photo Viewer не может открыть нужный вам файл. Пользователи ищут варианты решения данной проблемы. Вот вариант решения данной проблемы:
Видео — Как восстановить поврежденный файлы
Восстановление системы или загрузка резервной копии операционной системы
Если еще несколько недель назад ваша операционная система работала нормально, то вам лишь нужно откатить вашу систему до последней точки восстановления. Сделать это возможно лишь, если вы когда-либо создавали на своем ПК специальную точку, до которой можно откатить систему, либо это делалось автоматически вашей системой. Если ее еще нет, то рекомендуем ее создать. Ведь полезная программа «Восстановление системы» способна исправить любое нарушение, связанное с работой непосредственно операционной системы.
- Для восстановления открываем меню «Пуск» и пишем в строке поиска «Восстановление системы».
Еще один способ восстановления нормальной работы просмотра фото – затронуть реестр
Многие полезные настройки и параметры находятся в реестре. Здесь могут остаться части некоторых приложений из-за неудачного удаления системы. Поэтому попробуем решить проблему через реестр. Для этого:
- Нам необходимо загрузить CCleaner. Приложение полностью бесплатное, поэтому его легко скачать с официального сайта. Устанавливаем программу, попутно убирая, галочки с ненужных дополнительных программ.
Сброс приложения
Первое, что рекомендуют сделать при возникновении любых ошибок с приложением «Фотографии» — обнулить его настройки. Суть метода заключается в том, что все его данные сотрутся, а вы начнете заново использовать работающее приложение. Способ очень простой и часто оказывается действенным.
- Открываем «Параметры» операционной системы, нажав на шестеренку в меню «Пуск» или применив сочетание клавиш «Win+I».
Итак, мы рассмотрели несколько очень простых способов, которые позволят использовать в новой Windows 10 просмотр фотографий, привычный для всех. Также мы узнали, как решать проблемы, связанные с просмотром фото в Windows.
Видео — Средство просмотра фотографий в Windows 10
Понравилась статья?
Сохраните, чтобы не потерять!
Просмотра фотографий Windows (WPV) — средство просмотра фотографий по умолчанию в Windows 8.1, 8 и 7. Пользователи Windows 10 могут продолжать использовать программное обеспечение для открытия изображений, но это не средство просмотра фотографий по умолчанию на платформе. WPV иногда возвращает это сообщение об ошибке для некоторых пользователей: «Программа просмотра фотографий Windows не может открыть это изображение, потому что программа просмотра фотографий не поддерживает этот файл или у вас нет последних обновлений. В результате пользователи WPV не могут открывать свои изображения с помощью программного обеспечения.
Хотя это может показаться очевидной проблемой, связанной с меньшим объемом дискового пространства или нехваткой оперативной памяти на вашем компьютере, это не всегда так. Эксперты по безопасности заметили, что даже если на вашем компьютере достаточно ресурсов и места на жестком диске, проблема такого типа все же может возникнуть. Так что, если вы испытываете то же самое, вы должны проверить цветовой профиль вашего экрана. Для получения дополнительной информации обратитесь к подробным инструкциям ниже, но прежде чем продолжить, обязательно закройте некоторые процессы в диспетчере задач или перезагрузите компьютер, чтобы посмотреть, поможет ли это решить проблему.
Убедитесь, что программное обеспечение Photo Viewer поддерживает формат файла изображения.
Сообщение об ошибке указывает, что программное обеспечение Photo Viewer может не поддерживать формат файла изображения. WPV не поддерживает так много форматов. Программное обеспечение поддерживает форматы JPEG, BMP, PNG, GIFF и TIFF. Изображение не откроется в WPV, если оно имеет несовместимый формат файла.
Если ваше изображение не является одним из форматов файлов, поддерживаемых Photo Viewer, преобразуйте его в JPEG, GIFF или BMP. Откройте изображение с помощью программного обеспечения для редактирования, которое поддерживает его формат, и выберите «Файл»> «Сохранить как». Затем выберите JPEG из раскрывающегося меню «Сохранить как» и нажмите кнопку «Сохранить».
Следуйте инструкциям ниже, чтобы увидеть, решит ли это вашу проблему.
Исправление обновления ноября 2019:
Мы рекомендуем вам попробовать этот новый инструмент. Он исправляет множество компьютерных ошибок, а также защищает от таких вещей, как потеря файлов, вредоносное ПО, сбои оборудования и оптимизирует ваш компьютер для максимальной производительности. Это исправило наш компьютер быстрее, чем делать это вручную:
Выполните полный анализ системы с ASR.
Для этого выполните следующие действия:
Удалить шифрование для этого файла
Windows имеет долгую историю отображения странных сообщений об ошибках при обработке зашифрованных файлов. Если имя файла, который вы пытаетесь открыть, отображается зеленым цветом (или в папке, в которой он находится), это означает, что файл зашифрован.
Обычно это происходит, когда вы пытаетесь открыть фотографии, которые были вручную восстановлены другой операционной системой (OS X, iOS, Android, Linux и т. Д.). Если файл отображается зеленым цветом, выполните следующие действия, чтобы решить проблему и открыть ее с помощью средства просмотра фотографий Windows:
CCNA, веб-разработчик, ПК для устранения неполадок
Я компьютерный энтузиаст и практикующий ИТ-специалист. У меня за плечами многолетний опыт работы в области компьютерного программирования, устранения неисправностей и ремонта оборудования. Я специализируюсь на веб-разработке и дизайне баз данных. У меня также есть сертификат CCNA для проектирования сетей и устранения неполадок.
Источник






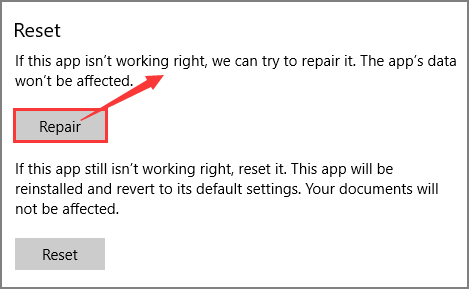
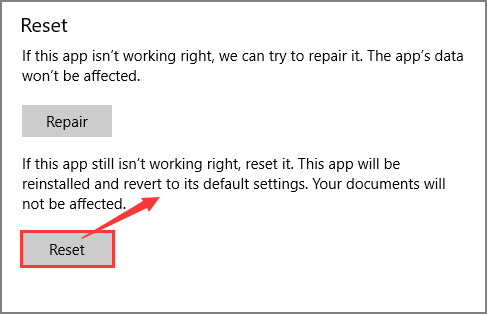




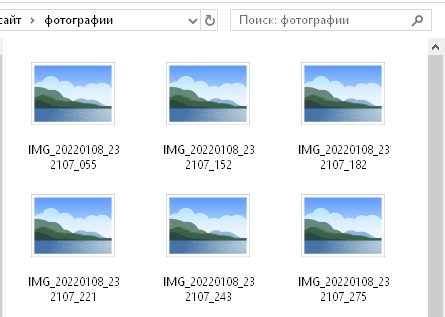
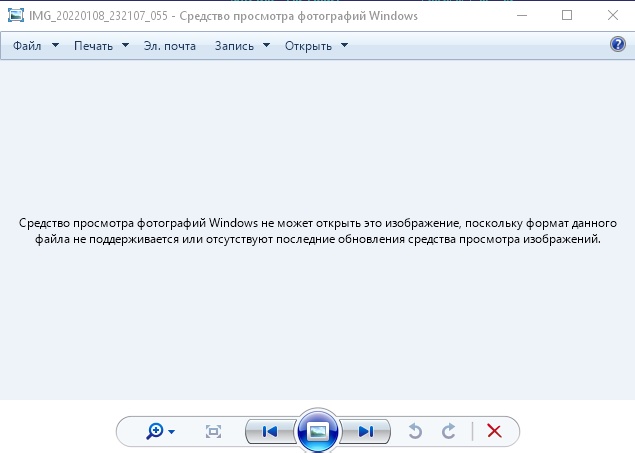
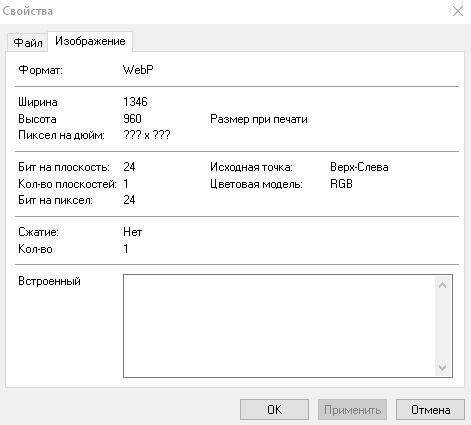
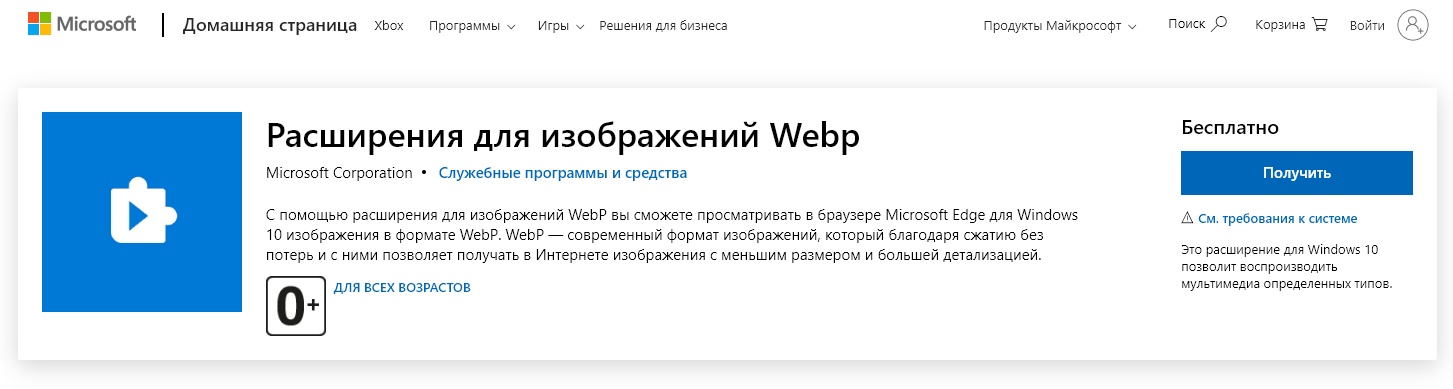

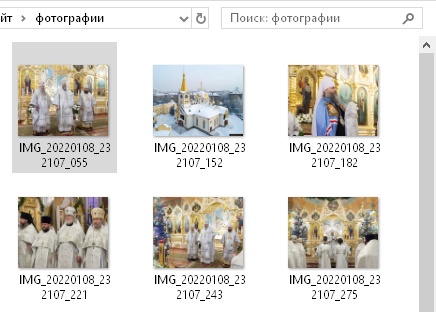
 Если вы увидите сообщение, что вирусные базы устарели, скачайте программу еще раз и запустите уже её.
Если вы увидите сообщение, что вирусные базы устарели, скачайте программу еще раз и запустите уже её.