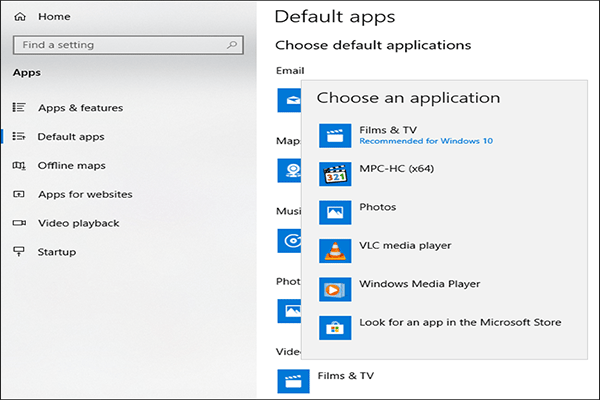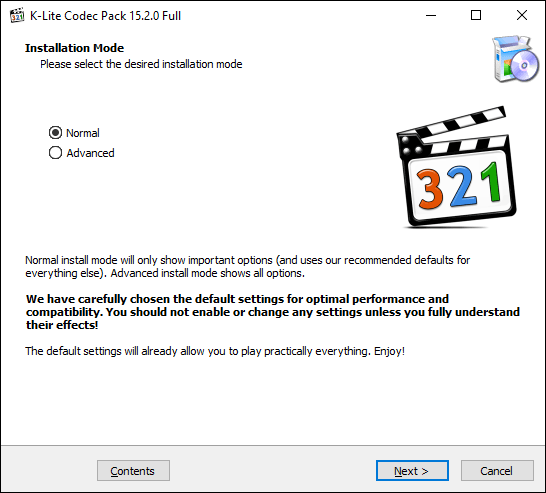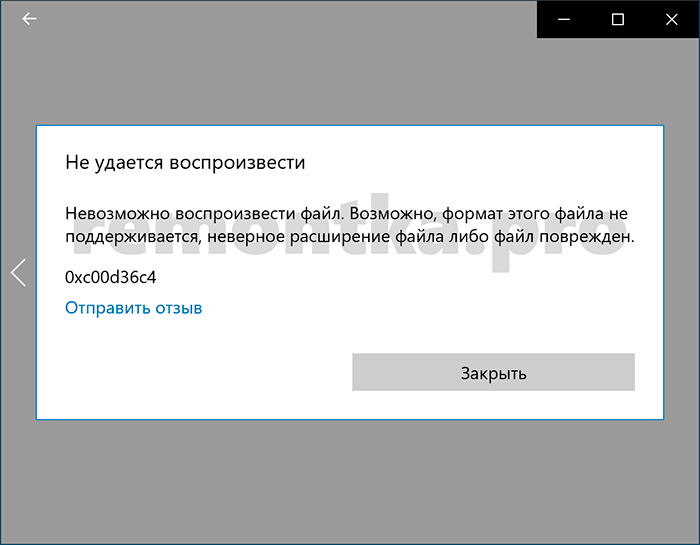Проблема
При попытке воспроизведения файла с помощью проигрывателя Windows Media появляется одно из следующих сообщений об ошибке:
Недопустимый формат файла. (Код ошибки=8004022F)
-или-
Не удается воспроизвести файл. «Не удается воспроизвести файл. Формат не поддерживается. (Код ошибки=80040265)
-или-
Не удается воспроизвести поток видео: не найдена соответствующая программа сжатия. (Код ошибки=80040255)
-или-
Не удается найти комбинацию фильтров для просмотра потока. (Код ошибки=80040218)
-или-
Фильтр источника для этого файла не может быть загружен. (Код ошибки=80040241)
-или-
Не удается открыть файл. Проверьте путь и имя файла, затем повторите попытку (Код ошибки=8007000D).
Причина
Подобная ошибка наблюдается в следующих случаях:
-
Проигрыватель Windows Media не поддерживает формат или кодек для данного файла.
-
Некоторые файлы проигрывателя Windows Media отсутствуют или повреждены.
-
Файл мультимедиа поврежден.
-
Не установлен кодек, необходимый для обработки файла мультимедиа.
-
Операционная система не поддерживает воспроизведение аудиофайлов по одной из следующих причин. Например:
-
На компьютере не установлено звуковое устройство.
-
Отсутствует или отключен драйвер звукового устройства.
-
Используются Windows NT и Windows 2000 Terminal (в такой конфигурации воспроизведение звука не предусмотрено).
-
В Windows XP Terminal отключена поддержка воспроизведения звука.
-
Решение
Для решения проблемы воспользуйтесь описанными ниже способами (выполняя действия в указанном порядке). После выполнения каждого из действий проверяйте, не была ли устранена неполадка.
Внимание! Проигрыватель Windows Media поддерживает воспроизведение наиболее распространенных типов файлов мультимедиа. Убедитесь, что файл относится к одному из этих типов. В противном случае не используйте описанные ниже способы (кроме первого). Обратитесь к поставщику содержимого файла за сведениями о программе для его воспроизведения.
Дополнительные сведения о соответствующем сообщении об ошибке см. в следующих статьях базы знаний Майкрософт.
156286 Сообщение об ошибке «Не удается воспроизвести поток видео»
195880 Сообщение «Не удается найти комбинацию фильтров для просмотра…» в Microsoft Windows 95/98
Способ 1. Проверка наличия поддержки файлов определенного формата
Проигрыватель Windows Media обеспечивает воспроизведение файлов следующих форматов.
-
Файлы Windows Media (файлы с расширениями ASF, ASX, AVI, WAV, WAX, WMA, WM, WMV).
Примечание. Проигрыватель Windows Media версий 6.4 и более поздней поддерживает формат WMV.
-
Файлы группы MPEG (файлы с расширениями M3U, MP2V, MPG, MPEG, M1V, MP2, MP3, MPA, MPE, MPV2).
-
Файлы интерфейса MIDI (файлы с расширениями MID, MIDI, RMI).
-
Файлы Apple QuickTime, Macintosh AIFF Resource (файлы с расширениями QT, AIF, AIFC, AIFF, MOV).
-
Файлы Unix (файлы с расширениями AU, SND).
Примечание. Проигрыватель Windows Media поддерживает файлы, созданные с помощью Apple QuickTime версий 1 и 2. Файлы с расширениями RA, RM, RAM теперь не поддерживаются.
Способ 2. Проверка целостности воспроизводимого файла
Попробуйте воспроизвести с помощью проигрывателя Windows Media другой файл с таким же расширением. Отсутствие в этом случае сообщения об ошибке свидетельствует о возможном повреждении первого файла. Если сообщение об ошибке появляется при попытке запуска всех файлов данного типа, воспользуйтесь следующим способом.
Дополнительные сведения о типах файлов, которые поддерживаются проигрывателем Windows Media 7, см. в следующей статье базы знаний Майкрософт:
316992 Форматы файлов мультимедиа проигрывателя Windows Media
Способ 3. Переустановка проигрывателя Windows Media
Удалите проигрыватель Windows Media и после перезагрузки компьютера установите повторно.
Примечание. Используйте проигрыватель Windows Media последней версии. Для получения последней версии проигрывателя Windows Media обратитесь на следующий веб-узел корпорации Майкрософт:
http://www.microsoft.com/windows/windowsmedia/download/default.asp
Способ 4. Установка последней версии Microsoft DirectX
Дополнительные сведения об устранении проблем и использовании Microsoft DirectX см. в следующих статьях базы знаний Майкрософт:
179113 Загрузка и установка DirectX
157730 Как определить версию DirectX с помощью средства диагностики DirectX
Способ 5. Проверка наличия соответствующего кодека
Дополнительные сведения об установке аудиокодеков, определении их версий и решении возникающих проблем см. в следующих статьях базы знаний Майкрософт:
141801 Устранение неполадок с аудио- и видеокодеками в Windows 95 и Windows 98
191533 Проигрыватель Windows Media не воспроизводит сжатые с помощью кодека Indeo 4.x файлы с расширением AVI
221831 Сообщение об ошибке «Не удается загрузить соответствующую программу сжатия»
Дополнительная информация
Дополнительные сведения о проигрывателе Windows Media см. на веб-узле корпорации Майкрософт по следующему адресу:
http://www.microsoft.com/windows/windowsmedia/player/faq/default.mspxУпомянутые в данной статье сторонние продукты производятся компаниями, независимыми от корпорации Майкрософт. Корпорация Майкрософт не дает никаких гарантий и обязательств относительно корректной работы или надежности этих продуктов.
Нужна дополнительная помощь?
-
Partition Wizard
-
Partition Manager
- How to Fix Video Format is Not Supported Error on Windows 10
By Linda | Follow |
Last Updated November 13, 2019
Have you ever encountered “format is not supported” error when you play videos through Movies & TV and Windows Media Player? If so, you should read this post, in which MiniTool shows you how to play unsupported video formats on Windows 10.
Windows apps like Movies & TV (Films & TV) and Windows Media Player only allow the playback of certain types of videos, which means that you will get a “format is not supported” error when you open some files through them. If you get such an error, you can try one of the following below to solve it.
Use a Third-Party Video Player
The Movies & TV app only supports some common formats like MOV, AVI, and MP4. As for Windows Media Player, it supports a number of other file types but hasn’t been updated in a decade. Therefore, it seems like using a third-party video player is the best way to play unsupported video files on Windows 10.
As for alternatives to Movies & TV and Windows Media Player, I suggest you choose from VLC Media Player, MPV, or PotPlayer.
- VLC Media Player is capable of playing almost all video and audio file formats, and comes with hundreds of different options for customization.
- MPV is simple and straightforward, with no menus and only the basic playback options available. It is cross-platform and can be used in Linux, macOS, and Android. In addition, it is portable and can be launched from a USB flash drive.
- PotPlayer offers a huge amount of customization, supports hardware acceleration for high-resolution videos, and includes a built-in video editor to edit video files during playback (there is a free video editing program: Windows Movie Maker).
If you want to use a third-party video player, you might want to know how to change the default video player. If so, please refer to the following steps:
- Click your Windows Start menu button in the taskbar and click the Settings
- Go to Apps > Default apps.
- Scroll down the Default Apps menu on the right box and click Movies & TV under Video player
- Choose your third-party media player from the drop-down list.
Install Additional Video Codecs
A codec is a type of software that decodes video files into the appropriate imagery and audio. If your PC is lacking in the right codec for your video file format, the video won’t load. If you get the error «format is not supported», you can try downloading and installing third-party video codecs to your PC to get around the problem.
As for which video codec can you use, I recommend K-Lite Codec Pack to you. It’s one of the most popular bundles of video codecs and installing it can add support for a significant number of media file formats, including FLV and WebM.
Although this method won’t work for the default Movies & TV app, it can add extra video format support to Windows Media Player and some other third-party video players.
Note: Please download the K-Lite Codec Pack from a reputable site, because less-than-reputable sites, including illegal streaming sites, may include malicious ads that can harm your PC.
Convert to Another Video Format
If you only want to use the Movies & TV app to open the video file, your only option to fix “format is not supported” error is to convert unsupported video files to formats that the default Windows player can open.
As for how to convert unsupported video files to formats that the Movies & TV app can open, please refer to the following two ways:
- Some online sites can automatically convert video files to other formats, for example, FLV to MP4 will provide you with a list of potential online conversion sites, but these may carry risks and aren’t recommended.
- If you have installed VLC, you can convert video files to formats that Windows does support, such as MOV, AVI, MP4, etc. through a built-in conversion menu of VLC.
About The Author
Position: Columnist
Author Linda has been working as an editor at MiniTool for 1 year. As a fresh man in IT field, she is curious about computer knowledge and learns it crazily. Maybe due to this point, her articles are simple and easy to understand. Even people who do not understand computer can gain something.
By the way, her special focuses are data recovery, partition management, disk clone, and OS migration.
-
Partition Wizard
-
Partition Manager
- How to Fix Video Format is Not Supported Error on Windows 10
By Linda | Follow |
Last Updated November 13, 2019
Have you ever encountered “format is not supported” error when you play videos through Movies & TV and Windows Media Player? If so, you should read this post, in which MiniTool shows you how to play unsupported video formats on Windows 10.
Windows apps like Movies & TV (Films & TV) and Windows Media Player only allow the playback of certain types of videos, which means that you will get a “format is not supported” error when you open some files through them. If you get such an error, you can try one of the following below to solve it.
Use a Third-Party Video Player
The Movies & TV app only supports some common formats like MOV, AVI, and MP4. As for Windows Media Player, it supports a number of other file types but hasn’t been updated in a decade. Therefore, it seems like using a third-party video player is the best way to play unsupported video files on Windows 10.
As for alternatives to Movies & TV and Windows Media Player, I suggest you choose from VLC Media Player, MPV, or PotPlayer.
- VLC Media Player is capable of playing almost all video and audio file formats, and comes with hundreds of different options for customization.
- MPV is simple and straightforward, with no menus and only the basic playback options available. It is cross-platform and can be used in Linux, macOS, and Android. In addition, it is portable and can be launched from a USB flash drive.
- PotPlayer offers a huge amount of customization, supports hardware acceleration for high-resolution videos, and includes a built-in video editor to edit video files during playback (there is a free video editing program: Windows Movie Maker).
If you want to use a third-party video player, you might want to know how to change the default video player. If so, please refer to the following steps:
- Click your Windows Start menu button in the taskbar and click the Settings
- Go to Apps > Default apps.
- Scroll down the Default Apps menu on the right box and click Movies & TV under Video player
- Choose your third-party media player from the drop-down list.
Install Additional Video Codecs
A codec is a type of software that decodes video files into the appropriate imagery and audio. If your PC is lacking in the right codec for your video file format, the video won’t load. If you get the error «format is not supported», you can try downloading and installing third-party video codecs to your PC to get around the problem.
As for which video codec can you use, I recommend K-Lite Codec Pack to you. It’s one of the most popular bundles of video codecs and installing it can add support for a significant number of media file formats, including FLV and WebM.
Although this method won’t work for the default Movies & TV app, it can add extra video format support to Windows Media Player and some other third-party video players.
Note: Please download the K-Lite Codec Pack from a reputable site, because less-than-reputable sites, including illegal streaming sites, may include malicious ads that can harm your PC.
Convert to Another Video Format
If you only want to use the Movies & TV app to open the video file, your only option to fix “format is not supported” error is to convert unsupported video files to formats that the default Windows player can open.
As for how to convert unsupported video files to formats that the Movies & TV app can open, please refer to the following two ways:
- Some online sites can automatically convert video files to other formats, for example, FLV to MP4 will provide you with a list of potential online conversion sites, but these may carry risks and aren’t recommended.
- If you have installed VLC, you can convert video files to formats that Windows does support, such as MOV, AVI, MP4, etc. through a built-in conversion menu of VLC.
About The Author
Position: Columnist
Author Linda has been working as an editor at MiniTool for 1 year. As a fresh man in IT field, she is curious about computer knowledge and learns it crazily. Maybe due to this point, her articles are simple and easy to understand. Even people who do not understand computer can gain something.
By the way, her special focuses are data recovery, partition management, disk clone, and OS migration.
Существует множество видеоформатов, с которыми вы можете столкнуться, когда пытаетесь смотреть видео на своем компьютере с Windows. Некоторые распространенные примеры — mp4, mkv, wmv, mov, avi, и этот список можно продолжить. Для просмотра видеоконтента в этих форматах вам понадобится специальный видеоплеер, который их поддерживает.
Не все медиаплееры поддерживают все типы видеоформатов и контейнеров. Вот почему, открывая видео, вы можете столкнуться с «Неподдерживаемый формат видео» или «Формат не поддерживается» сообщение об ошибке, если медиаплеер не поддерживает формат файла. В других случаях будет воспроизводиться только звук, но видео будет недоступно.
В вашем плеере отсутствуют кодеки, необходимые для воспроизведения определенного формата в Windows 10, поэтому появляется сообщение об ошибке. В некоторых случаях видеофайл поврежден и не может быть воспроизведен вообще независимо от того, какой медиаплеер вы используете или какие кодеки устанавливаете.
К счастью, есть способы решить проблему с неподдерживаемым форматом видео на вашем компьютере с Windows 10, чтобы вы могли открыть видеофайл. Ознакомьтесь с приведенными ниже методами, чтобы узнать, как это сделать.
Метод №1 — используйте другой видеоплеер

Текущий видеопроигрыватель, который вы используете, может не поддерживать видеофайл, который вы пытаетесь открыть. Возможно, вы захотите переключиться на другой проигрыватель, который специально поддерживает этот формат. Например, вы можете попробовать VLC player, GOM player, KM Player, Kodi Player, PotPlayer или Media Player Classic.
Метод # 2 — преобразование формата видео

Если вы не можете воспроизвести на другом видеоплеере, следующее решение, которое вы можете попробовать, — преобразовать файл в поддерживаемый формат. Идеально использовать общий формат, например mp4 или mkv.
В Интернете доступны различные видеоконвертеры. Вы также можете преобразовать файл с помощью вашего VLC-плеера. Для этого выполните следующие действия:
- Запустите свой VLC-плеер.
- Перейдите в Media / Open Media.
- Перейдите в Конвертировать / Сохранить.
- На вкладке «Файл» нажмите кнопку «Добавить» слева под заголовком «Выбор файла».
- Теперь выберите видеофайл, который хотите преобразовать.
- Нажмите кнопку «Преобразовать / сохранить».
- Найдите меню настроек. В разделе «Преобразовать» выберите новый формат видеофайла в разделе «Профиль».
- Нажмите кнопку «Пуск», чтобы начать преобразование файла.
Метод № 3 — Загрузите правильный кодек, необходимый для вашего видеоплеера
Через проигрыватель Windows Media
- Запустите ваш Windows Media Player.
- Откройте вкладку Инструменты.
- Зайдите в Параметры.
- Щелкните вкладку «Игроки».
- Ищите кодеки загрузки автоматически. Установите флажок.
- Щелкните ОК.
- Теперь попробуйте воспроизвести видео. Появится сообщение с уведомлением об установке кодека.
- Щелкните Установить.
Через VLC Player
- Запустите свой VLC Player.
- Перейти в Help.
- Щелкните Проверить наличие обновлений.
- Появится сообщение. Щелкните Да.
Какой из вышеперечисленных методов поможет вам исправить ошибку? Дайте нам знать в комментариях ниже.

В этой инструкции подробно о возможных причинах проблемы и способах исправить ошибку 0xc00d36c4 при воспроизведении видео в Windows 10.
- Как исправить ошибку 0xc00d36c4 при открытии видео
- Видео инструкция
Причины и способы исправления ошибки 0xc00d36c4
У ошибки 0xc00d36c4 в приложении «Кино и ТВ» (и не только в нем) в Windows 10 есть совершенно определенное обозначение: MF_E_UNSUPPORTED_BYTESTREAM_TYPE или неподдерживаемый формат потока.
Чаще всего это имеет отношение к неподдерживаемым проигрывателем кодекам, при этом учитывайте: файлы с одним расширением могут быть закодированы совершенно разными кодеками, к примеру разные файлы MP4 могут иметь «внутри» с десяток разных форматов видео, какие-то будут поддерживаться на определенных устройствах, какие-то — нет. Возможны и иные варианты, такие как повреждения файлов видео или невозможность их воспроизведения в потоке, например, если файл воспроизводится напрямую из облачного хранилища.
Возможные действия при появлении рассматриваемой ошибки:
- Попробуйте другой плеер, я бы рекомендовал бесплатный VLC как один из наиболее всеядных. На скриншоте ниже — видео, которое вызывает ошибку 0xc00d36c4 в «Кино и ТВ», но проигрывается в VLC. Подробнее о плеере, его функциях и где скачать: VLC — больше, чем просто видео проигрыватель. Но для начала можно попробовать и встроенный проигрыватель Windows Media Player, который до сих пор сохранился в Windows 10 (используйте правый клик по файлы видео — «Открыть с помощью» или поиск в панели задач, чтобы открыть этот плеер).
- Если ошибка 0xc00d36c4 появляется при попытке воспроизвести файл видео с подключенного по USB или другим способом телефона, камеры, а также из сетевого хранилища, попробуйте скопировать этот файл на локальный диск компьютера, а затем повторить попытку воспроизведения.
- Если файл уже скачан с какого-то устройства, попробуйте выполнить копирование заново. Иногда в процессе копирования, скачивания или переноса возникают сбои, что и приводит к ошибке. Часто можно заметить по отличиям размеров исходного и скопированного файлов видео.
- При открытии файлов видео в приложении «Кино и ТВ» в случае, если в самом приложении нет кодеков для него, но они есть в Магазине приложений, вам автоматически будет предложено установить их, но только если подключен Интернет. Также кодеки для этого приложения можно скачать из магазина вручную (находятся по запросу codec в Windows Store, пример ниже на скриншоте). Для каких-то уникальных форматов видео вы можете также скачать сторонний набор кодеков, из популярных — K-lite Codec Pack.
- Если файлы видео получены в результате восстановления данных, очень вероятно, что они оказались повреждены и именно это вызывает ошибку «0xc00d36c4 Не удается воспроизвести».
- Иногда приходится сталкиваться с тем, что пользователь просто переименовывает файл видео, меняя его расширение (например, 3gp в MP4, AVI в MP4), а потом удивляется, что файл все так же не воспроизводится (хотя в некоторых плеерах может и воспроизвестись после таких действий, но это не значит, что они верные). Правильный путь изменения формата файла видео — его конвертация, что делается с помощью специальных конвертеров видео. Я бы рекомендовал использовать HandBrake и формат MP4 с кодеком H.264 как наиболее поддерживаемый на большинстве устройств, включая встроенный плеер «Кино и ТВ» в Windows
Как правило, что-то из указанного позволяет разобраться с проблемой и выяснить в чем дело. Но не всегда. Далее — наименее вероятные, но все же возможные варианты:
- Повреждение системных файлов Windows 10, попробуйте выполнить проверку целостности системных файлов.
- Если помимо ошибки 0xc00d36c4 вы то и дело сталкиваетесь с синими экранами Windows 10, есть вероятность, что имеют место ошибки оперативной памяти, здесь может оказаться полезным материал Как проверить оперативную память на ошибки.
- Воспроизведению мешает какое-то стороннее ПО, изменяющее данные в памяти. Это могут быть как вредоносные программы, так, к примеру, и антивирус. Можно попробовать выполнить чистую загрузку Windows 10 и проверить, будет ли воспроизводиться видео без ошибок в этом случае.
Видео инструкция о решении проблемы
Если ни один из вариантов не позволил исправить ошибку, опишите более подробно, что было опробовано, что за видео и другие обстоятельства в комментариях, возможно, я смогу помочь.
11.11.2019
Просмотров: 4535
Большинство пользователей Windows 10 для проигрывания видеороликов используют сторонние приложения, такие как KMPlayer, VLC, QuickTime и другие совместимые программы. Однако остаются и те, которые пользуются штатным приложением «Кино и ТВ». Именно при попытке открыть фильм или ролик через эту программу появляется сообщение «Не удается воспроизвести. Невозможно воспроизвести файл. Возможно, формат этого файла не поддерживается, неверное расширение файла либо файл поврежден» с кодом 0xc00d36c4. Чаще всего причиной становятся файлы формата MP4. Однако встречаются случаи, когда ошибка появляется и при открытии других форматов.
Читайте также: Как исправить ошибку в KMPlayer Access violation at address 1072867D in module gen_ml.dll?
Методы исправления ошибки 0xc00d36c4 или MF_E_UNSUPPORTED_BYTESTREAM_TYPE
Ошибка с кодом 0xc00d36c4 или неподдерживаемый формат потока может еще обозначаться как MF_E_UNSUPPORTED_BYTESTREAM_TYPE. Возникает она не только на Windows 10, но и на других сборках Windows, которые совместимы с софтом. Причин тому несколько:
- Файлы с одним расширением закодированы различными кодеками;
- Повреждение файла;
- Неподдерживаемый формат;
- Воспроизведение файла с облака / слабое подключение к сети / неверно подключен накопитель;
- Нерабочая программа.
Для того, чтобы исправить ошибку 0xc00d36c4 на Windows 10 или любой другой сборке, стоит воспользоваться следующими рекомендациями.
- Если другие ролики через «Кино и ТВ» воспроизводятся, то нужно попробовать открыть файл через другую программу. К примеру, практически все форматы и кодеки поддерживают вышеуказанные VCL и KMPlayer. Или можно воспользоваться стандартным Windows Media Player, который просто нужно в Windows 10 включить в «Программах и компонентах» системы.
- В случае, если вы подключили к ПК с Windows 10 флешку, камеру, телефон и т д и пытаетесь запустить ролик, а появляется ошибка 0xc00d36c4, то причина может крыться в месте сохранения файла. Нужно скопировать видео на локальный компьютер и попробовать запустить повторно. Если вы видео скопировали ранее и после этого появилась неполадка, то стоит повторить копирование. Возможно, во время копирования фалов возник сбой и ролик необходимо запустить повторно.
- Если вы ранее не пользовались приложением «Кино и ТВ», то, возможно, для вашего приложения не хватает кодеков. Все они имеются в Магазине приложений или их можно загрузить прямиком из приложения, но только при условии, что ваш ПК подключен к сети.
- Нужно перепроверить путь к файлу и его формат. Если вы его переименовывали или перемещали, то ошибка может появиться из-за неверно указанного адреса. Нужно перепроверить место хранения файла.
В случае, если файл находится на локальном диске, загружен или скопирован без сбоев, то нужно проверить саму программу. Попробуйте открыть через «Кино и ТВ» другие ролики. Также на официальном сайте Майкрософт указано, что стоит проверить Windows на целостность системных файлов. Для этого нужно запустить командную строку с правами Администратора и ввести sfc /scannow.
Нужно отметить, что на зарубежных форумах пользователи отмечали, что ошибка 0xc00d36c4 появлялась из-за работы антивируса и вредоносных программ. Поэтому на момент запуска программы и проигрывания ролика стоит отключить антивирус. Также не помешает проверить Windows на вирусы.
В случае, если исправить неполадку не удаётся, то рекомендуем выполнить чистую загрузку Windows, перепроверить драйвера. В крайнем случае, можно откатить Windows до более раннего состояния и перезапустить программу.
Кино и тв не воспроизводит видео
Ошибка 0xc00d36c4 при воспроизведении видео в Windows 10

В этой инструкции подробно о возможных причинах проблемы и способах исправить ошибку 0xc00d36c4 при воспроизведении видео в Windows 10.
Причины и способы исправления ошибки 0xc00d36c4
У ошибки 0xc00d36c4 в приложении «Кино и ТВ» (и не только в нем) в Windows 10 есть совершенно определенное обозначение: MF_E_UNSUPPORTED_BYTESTREAM_TYPE или неподдерживаемый формат потока.
- Попробуйте другой плеер, я бы рекомендовал бесплатный VLC как один из наиболее всеядных. На скриншоте ниже — видео, которое вызывает ошибку 0xc00d36c4 в «Кино и ТВ», но проигрывается в VLC. Подробнее о плеере, его функциях и где скачать: VLC — больше, чем просто видео проигрыватель. Но для начала можно попробовать и встроенный проигрыватель Windows Media Player, который до сих пор сохранился в Windows 10 (используйте правый клик по файлы видео — «Открыть с помощью» или поиск в панели задач, чтобы открыть этот плеер).
Нет нужного кодека
Каждый медиаплеер (в том числе встроенный Проигрыватель Windows Media), каждый телефон и телевизор совместимы с определенным набором форматов. Чтобы устройство правильно читало ваши файлы, ему необходимы специальные кодеки. Кодеки – это программы для сжатия и воспроизведения медиаданных. Каждый кодек оперирует лишь одним форматом. Отсутствие подходящих кодеков является самой частой причиной того, что не работает видео на компьютере. Чтобы ваш плеер воспроизводил файлы в различных видеоформатах, скачайте K-Lite Codec Pack – наиболее популярный пакет кодеков. Если вам нужна более подробная информация, ознакомьтесь с нашими инструкциями. В них мы объясняем, что такое кодеки и как установить их.
Если видео не открывается, попробуйте также обновить ваш медиаплеер, ведь у проигрывателей периодически обновляется список встроенных кодеков. Как это сделать, рассмотрим на примере одного из наиболее популярных плееров – VLC. Чтобы обновить его, запустите плеер, нажмите на кнопку Помощь и выберите опцию Проверить обновления, как показано на рисунке.
Хотите быть уверены, что программный плеер на компьютере или мобильное устройство будет воспроизводить файлы без проблем? Просто сконвертируйте видео в тот формат, который точно поддерживает ваш плеер. Для решения этой задачи идеально подойдет Конвертер Видео от Movavi – он конвертирует файлы во все популярные видеоформаты, включая MKV, AVI, MP4, а также содержит готовые пресеты для смартфонов, в том числе iPhone и Google Nexus, телефонов и планшетов на Андроид и других устройств.
Нет драйверов видеокарты
Что делать, если установка кодеков не помогла? Компьютер не воспроизводит видео, но вы уверены, что у вас установлены необходимые кодеки и ваш медиаплеер совместим с форматом ролика? Возможно, причина в устаревших драйверах видеокарты или их отсутствии. Чтобы установить драйверы, вам нужно знать модель видеокарты. Посмотрите, какая видеокарта у вас установлена: в меню Пуск или на панели задач (если у вас компьютер на Windows 10) найдите строку поиска, введите Диспетчер устройств и нажмите Enter.
В открывшемся окне раскройте опцию Видеоадаптеры нажатием на стрелочку слева от соответствующей строки. В списке видеоадаптеров вы увидите модель вашей видеокарты. Если таким способом не удалось узнать модель видеокарты, обратитесь к документации на ваш компьютер или свяжитесь с его производителем.
Вы узнали, какая у вас видеокарта, и теперь сможете без труда найти нужные драйверы на просторах Интернета. Скачайте драйверы с официального сайта производителя, запустите установочный файл и установите драйверы.
Если, несмотря на обновление кодеков и драйверов видеокарты, вам не удалось воспроизвести видео корректно, обратитесь к специалистам по компьютерному обслуживанию.
Теперь вы знаете, что делать, если у вас на компьютере не загружается видео. Владельцам телефонов на ОС Android рекомендуем ознакомиться с нашей статьей Что делать, если не воспроизводится видео на Андроиде.
У проблем с воспроизведением видео на компьютерах и мобильных устройствах есть универсальное решение: нужно преобразовать видео в подходящий формат при помощи Movavi Конвертера Видео. В этой программе можно не только конвертировать медиафайлы, но и редактировать видео перед конвертацией, извлекать звук из видео, сжимать видеофайлы и многое другое.
Как воспроизвести неподдерживаемый формат видео в Windows 10
Содержание:
Приложения «Кино и ТВ» и Windows Media Player способны воспроизводить только некоторые видео-форматы. Чтобы посмотреть такой ролик, придется установить другой видеоплеер или конвертировать исходный файл.
Проверить поддерживают ли приложения Windows нужный формат проще простого. Для этого нужно попробовать воспроизвести видеофайл через «Кино и ТВ» или проигрыватель Windows Media. Если выпадет сообщение «Формат не поддерживается», то стоит воспользоваться одной из наших подсказок.
Установите другой видеоплеер
Создается впечатление, что Microsoft не заинтересованы в продвижении своего продукта по воспроизведению видео. Приложение «Кино и ТВ» поддерживает только MOV, AVI и MP4. Проигрыватель Windows Media Player воспроизводит другие типы файлов, но софт не обновлялся в течение десяти лет. Поэтому самый простой способ посмотреть новинки кино или свежий выпуск любимых роликов – это установить сторонний видеоплеер. Такой подход избавит вас от мучений с настройками и конвертацией. А еще позволит сразу наслаждаться фильмом или сериалом.
1. VLC Media Player
VLC Media Player — лучший вариант для пользователей Windows 10. Он воспроизводит практически все видео-, аудио- форматы файлов и обладает хорошим набором дополнительных функций.
После установки программы у вас больше не возникнет проблем с воспроизведением файлов. Софт может открывать видео из папок на компьютере, из сети, с флешек, дисков и других внешних накопителей. А интерфейс программы будет понятен даже ребенку.
Чтобы открыть видеофайл, на панели инструментов нажмите «Медиа» — «Открыть файл».
2. MPV
MPV – простейший кроссплатформенный видеопроигрыватель, поддерживающий максимальное количество форматов.
MPV практически лишен графического интерфейса, в нем нет дополнительных настроек. Управление происходит при помощи «горячих» клавиш на клавиатуре. Они позволяют сделать перемотку видео, настроить громкость, изменить яркость, контрастность и насыщенность цвета.
Программа настолько минималистична, что ее можно запустить даже с USB-накопителя.
Чтобы начать просмотр фильма, надо просто перетащить файл в открытый интерфейс MPV.
3. POTPLAYER
PotPlayer — один из лучших видеоплееров для опытных пользователей. Его фишка в огромном количестве настроек. При этом в нем все одновременно просто и функционально. Плеер дает отличное качество картинки и звука, без глюков работает даже с тяжелыми видео-файлами. Софт поддерживает аппаратное ускорение для видео высокого разрешения и включает встроенный видео-редактор.
Интерфейс по умолчанию полностью черный. Благодаря встроенным темам и цветовым схемам его можно менять.
Для того, чтобы открыть фильм, щелкните правой кнопкой мыши внутри открытого интерфейса или нажмите кнопку PotPlayer в левом верхнем углу. Перейдите на вкладку «Открыть файл. « и выберите нужный из корневого каталога.
Изменение видеопроигрывателя по умолчанию
Если вам нравится смотреть видео в установленном на компьютере видеопроигрывателе, можно сделать его программой для воспроизведения по умолчанию.
Делается это через меню Пуск. Зайдите в «Параметры» и выберите пункт «Приложения», затем вкладка «Приложения по умолчанию».
Скорее всего, по умолчанию тут будет стоять «Кино и ТВ». Вы можете ее заменить.
Для этого щелкните на вкладку и выберите сторонний медиаплеер из выпадающего списка. После этого Windows будет открывать все видеофайлы в этом проигрывателе.
Установите дополнительные видео кодеки
Кодек — это тип программного обеспечения, которое «декодирует» видеофайлы в соответствующие изображения и аудио. Если на ПК отсутствует кодек, подходящий для вашего формата видеофайлов, видео просто не воспроизведется. Тогда нужно загрузить и установить сторонние видеокодеки.
Но стоит быть острожными. На сайтах с низкой репутацией часто размещаются загрузочные файлы с вредоносным программным обеспечением. Этого можно избежать, используя один из самых популярных комплектов видеокодеков K-Lite Codec Pack. В нем содержится поддержка большого количества медиафайлов, включая FLV и WebM.
Установка K-Lite добавит дополнительную поддержку видеоформатов в проигрыватель Windows Media и другие установленные на компьютер программы. Но не сработает на стандартном приложении «Кино и ТВ».
Для начала загрузите K-Lite Codec Pack и запустите программу установки. По умолчанию программа предложит «Normal» режим установки с предустановленными настройками. Если вы его хотите поменять, измените выбор на «Advanced».
Нажмите Next, чтобы перейти к следующему этапу.
Вам нужно будет выбрать предпочитаемый видеоплеер. По умолчанию будет установлен K-Lite. Измените его, если это необходимо.
Если вы используете приложение «Кино и ТВ», то установщик сообщит вам об ошибке.
Если вы предпочитаете VLC, то появится похожее предупреждение. В VLC интегрирован собственный набор видеокодеков.
В этих случаях, если вы все же хотите установить кодеки, нужно выбрать прилагаемый K-Lite Media Player Classic, проигрыватель Windows Media или любой другой сторонний видеоплеер. Подтвердите остальные параметры установки и нажмите «Next».
Следующие несколько этапов появятся, если вы выбрали опцию «Install MPC-HC as a Secondary Player» на предыдущем экране.
Подтвердите настройки проигрывателя K-Lite Media Player Classic нажмите «Next», чтобы перейти к следующему экрану.
Если вы не хотите изменять параметры аппаратного ускорения для K-Lite Media Player Classic, нажмите «Next», чтобы продолжить.
Измените параметры для субтитров и подписей на следующем этапе. Выберите основной, второстепенный, дополнительный языки из выпадающих списков. Когда вы будете готовы, жмите «Next».
Выберите предпочитаемую аудио-конфигурацию в следующем меню. Все параметры уже заданы автоматически, стоит только подтвердить. Для этого нажмите «Next».
Если вам не нужны дополнительные функции программного обеспечения, нажмите «Cancel» на следующем экране.
На последнем этапе дважды проверьте параметры установки K-Lite, убедитесь, что все верно. Затем нажмите кнопку «Install», чтобы начать процесс.
После завершения установки нажмите кнопку «Finish».
Теперь выбранный вами медиаплеер должен воспроизводить форматы видеофайлов, включенных в пакет.
Конвертировать в другой видеоформат
Вы используете приложение «Кино и ТВ» и не хотите его менять? Тогда ваш единственный вариант посмотреть неподдерживаемый видеофайл, это конвертировать его.
Есть несколько способов сделать это. Существуют онлайн-сайты, которые будут автоматически конвертировать видеофайлы в другие форматы. Например, поиск по «FLV в MP4» предоставит вам целый список сайтов для конвертации. Но этот способ всегда сопряжен с риском подхватить вирус.
Лучшим вариантом будет преобразование файла при помощи программы VLC.
VLC имеет встроенное меню преобразования для пользователей, которые хотят преобразовать видео-, аудио-файлы в форматы, которые поддерживает Windows, такие как MOV, AVI, MP4 и другие.
После того, как VLC преобразует файлы в формат, совместимый с Windows, вы можете открыть их в приложении «Кино и ТВ» для воспроизведения.
Компьютер не показывает видео?
Почему не воспроизводится видео на компьютере и как с этим бороться?
21 Февраля 2020
Наверняка вы не раз сталкивались с тем, что видео на компьютере не проигрывается. Это действительно очень распространенное явление. Причин, по которым видео на ПК или ноутбуке не работает, может быть две: отсутствие подходящих кодеков и проблемы с драйверами видеокарты. В данной статье мы рассмотрим оба варианта.
Нет нужного кодека
Каждый медиаплеер (в том числе встроенный Проигрыватель Windows Media), каждый телефон и телевизор совместимы с определенным набором форматов. Чтобы устройство правильно читало ваши файлы, ему необходимы специальные кодеки. Кодеки – это программы для сжатия и воспроизведения медиаданных. Каждый кодек оперирует лишь одним форматом. Отсутствие подходящих кодеков является самой частой причиной того, что не работает видео на компьютере. Чтобы ваш плеер воспроизводил файлы в различных видеоформатах, скачайте K-Lite Codec Pack – наиболее популярный пакет кодеков. Если вам нужна более подробная информация, ознакомьтесь с нашими инструкциями. В них мы объясняем, что такое кодеки и как установить их.
Если видео не открывается, попробуйте также обновить ваш медиаплеер, ведь у проигрывателей периодически обновляется список встроенных кодеков. Как это сделать, рассмотрим на примере одного из наиболее популярных плееров – VLC. Чтобы обновить его, запустите плеер, нажмите на кнопку Помощь и выберите опцию Проверить обновления, как показано на рисунке.
Хотите быть уверены, что программный плеер на компьютере или мобильное устройство будет воспроизводить файлы без проблем? Просто сконвертируйте видео в тот формат, который точно поддерживает ваш плеер. Для решения этой задачи идеально подойдет Конвертер Видео от Movavi – он конвертирует файлы во все популярные видеоформаты, включая MKV, AVI, MP4, а также содержит готовые пресеты для смартфонов, в том числе iPhone и Google Nexus, телефонов и планшетов на Андроид и других устройств.
Нет драйверов видеокарты
Что делать, если установка кодеков не помогла? Компьютер не воспроизводит видео, но вы уверены, что у вас установлены необходимые кодеки и ваш медиаплеер совместим с форматом ролика? Возможно, причина в устаревших драйверах видеокарты или их отсутствии. Чтобы установить драйверы, вам нужно знать модель видеокарты. Посмотрите, какая видеокарта у вас установлена: в меню Пуск или на панели задач (если у вас компьютер на Windows 10) найдите строку поиска, введите Диспетчер устройств и нажмите Enter.
В открывшемся окне раскройте опцию Видеоадаптеры нажатием на стрелочку слева от соответствующей строки. В списке видеоадаптеров вы увидите модель вашей видеокарты. Если таким способом не удалось узнать модель видеокарты, обратитесь к документации на ваш компьютер или свяжитесь с его производителем.
Вы узнали, какая у вас видеокарта, и теперь сможете без труда найти нужные драйверы на просторах Интернета. Скачайте драйверы с официального сайта производителя, запустите установочный файл и установите драйверы.
Если, несмотря на обновление кодеков и драйверов видеокарты, вам не удалось воспроизвести видео корректно, обратитесь к специалистам по компьютерному обслуживанию.
Теперь вы знаете, что делать, если у вас на компьютере не загружается видео. Владельцам телефонов на ОС Android рекомендуем ознакомиться с нашей статьей Что делать, если не воспроизводится видео на Андроиде.
У проблем с воспроизведением видео на компьютерах и мобильных устройствах есть универсальное решение: нужно преобразовать видео в подходящий формат при помощи Movavi Конвертера Видео. В этой программе можно не только конвертировать медиафайлы, но и редактировать видео перед конвертацией, извлекать звук из видео, сжимать видеофайлы и многое другое.
Содержание
- Не воспроизводятся файлы в Windows Media Player
- Причина 1: Форматы
- Причина 2: Поврежденный файл
- Причина 3: Кодеки
- Причина 4: Ключи реестра
- Обновление плеера
- Заключение
- Вопросы и ответы
Проигрыватель Windows Media является удобным и простым средством воспроизведения звуковых и видеофайлов. Он позволяет слушать музыку и смотреть фильмы без скачивания и установки стороннего софта. Вместе с тем, данный плеер может работать с ошибками в силу различных причин. В этой статье мы постараемся решить одну из проблем – невозможность воспроизведения некоторых мультимедийных файлов.
Не воспроизводятся файлы в Windows Media Player
Причин обсуждаемой сегодня ошибки несколько и большинство из них связаны с несовместимостью форматов файлов с установленными кодеками или с самим плеером. Есть и другие причины – повреждение данных и отсутствие необходимого ключа в системном реестре.
Причина 1: Форматы
Как известно, форматов мультимедийных файлов великое множество. Проигрыватель Windows способен воспроизвести многие из них, но далеко не все. К примеру, не поддерживаются ролики AVI, кодированные в MP4 версии 3. Далее приведем список форматов, которые можно открыть в плеере.
- Естественно, это медиаформаты Windows — WAV, WAX, WMA, WM, WMV.
- Ролики ASF, ASX, AVI (см. выше).
- Дорожки, кодированные в MPEG — M3U, MP2V, MPG, MPEG, M1V, MP2, MP3, MPA, MPE, MPV2.
- Цифровые музыкальные файлы — MID, MIDI, RMI.
- Мультимедиа в Юникс-кодировке — AU, SND.
Расширения вашего файла нет в этом списке? Это значит, что придется подыскать другой плеер для его проигрывания, например, VLC Media Player для видео или AIMP для музыки.
Скачать VLC Media Player
Скачать AIMP
Подробнее:
Программы для прослушивания музыки на компьютере
Программы для просмотра видео на компьютере
В том случае, если есть необходимость в использовании именно Windows Media, звуковые и видеофайлы можно конвертировать в нужный формат.
Подробнее:
Программы для изменения формата музыки
Программы для конвертирования видео
Существуют форматы, предназначенные для воспроизведения только в специальных плеерах, например, видеоконтент и музыка из игр. Для их проигрывания нужно будет обратиться к разработчикам или поискать решение на профильных форумах.
Причина 2: Поврежденный файл
Если файл, который вы пытаетесь воспроизвести, соответствует требованиям плеера, возможно, что содержащиеся в нем данные повреждены. Выход из этой ситуации только один – получить работоспособную копию, скачав ее заново, в случае с загрузкой из сети, или попросив пользователя, передавшего вам файл, сделать это еще раз.
Еще бывали случаи, когда расширение файла оказывалось намеренно или случайно изменено. Например, под видом музыки формата MP3 мы получаем ролик MKV. Значок при этом будет, как у звуковой дорожки, но плеер не сможет открыть этот документ. Это был лишь пример, сделать здесь ничего нельзя, разве что отказаться от попыток воспроизведения или конвертировать данные в другой формат, а это, в свою очередь, может закончиться неудачей.
Причина 3: Кодеки
Кодеки помогают системе распознавать различные мультимедийные форматы. Если установленный набор не содержит необходимых библиотек или они устарели, то при попытке запуска мы получим соответствующую ошибку. Решение здесь простое – установить или обновить библиотеки.
Подробнее: Кодеки для Windows Media Player
Причина 4: Ключи реестра
Случаются ситуации, когда в силу некоторых причин из системного реестра могут быть удалены необходимые ключи или изменены их значения. Происходит такое после вирусных атак, обновлений системы, в том числе и «успешных», а также под влиянием других факторов. В нашем случае необходимо проверить наличие определенного раздела и значения содержащихся в нем параметров. Если папка отсутствует, то ее необходимо будет создать. О том, как это сделать поговорим ниже.
Обратите внимание на два момента. Во-первых, все действия нужно выполнять из учетной записи, обладающей правами администратора. Во-вторых, перед тем как начать работу в редакторе, создайте точку восстановления системы, чтобы иметь возможность выполнить откат изменений в случае неудачи или ошибки.
Подробнее: Как создать точку восстановления Windows 10, Windows 8, Windows 7
- Открываем редактор реестра с помощью команды, введенной в строку «Run» (Windows+R).
regedit - Переходим в ветку
HKEY CLASSES ROOTCLSID{DA4E3DA0-D07D-11d0-BD50-00A0C911CE86}InstanceБудьте предельно внимательны, ошибиться не трудно.
- В этой ветке ищем раздел с таким же сложным названием
{083863F1-70DE-11d0-BD40-00A0C911CE86}
- Проверяем значения ключей.
CLSID - {083863F1-70DE-11d0-BD40-00A0C911CE86}
FriendlyName - DirectShow Filters
Merit – 0х00600000 (6291456)
- Если значения отличаются, нажимаем ПКМ по параметру и выбираем «Изменить».
Вводим необходимые данные и нажимаем ОК.
- В том случае, если раздел отсутствует, создаем текстовый документ в любом месте, например, на рабочем столе.
Далее вносим в этот файл кусок кода для создания раздела и ключей.
Windows Registry Editor Version 5.00
[HKEY_CLASSES_ROOTCLSID{DA4E3DA0-D07D-11d0-BD50-00A0C911CE86}Instance{083863F1-70DE-11d0-BD40-00A0C911CE86}]
"FriendlyName"="DirectShow Filters"
"CLSID"="{083863F1-70DE-11d0-BD40-00A0C911CE86}"
"Merit"=dword:00600000 - Переходим в меню «Файл» и жмем «Сохранить как».
- Тип выбираем «Все файлы», даем название и дописываем к нему расширение .reg. Жмем «Сохранить».
- Теперь запускаем созданный сценарий двойным кликом и соглашаемся с предупреждением Windows.
- Раздел появится в реестре сразу же после применения файла, но изменения вступят в силу только во время перезагрузки компьютера.
Обновление плеера
Если никакие приемы не помогли избавиться от ошибки, то последним средством будет переустановка или обновление проигрывателя. Сделать это можно из интерфейса приложения или с помощью манипуляций с компонентами.
Подробнее: Как обновить Windows Media Player
Заключение
Как видите, решения проблемы с проигрывателем Виндовс в большинстве своем связаны с устранением несовместимости форматов. Помните, что «свет клином не сошелся» на этом плеере. В природе существуют и другие, более функциональные и менее «капризные» программы.