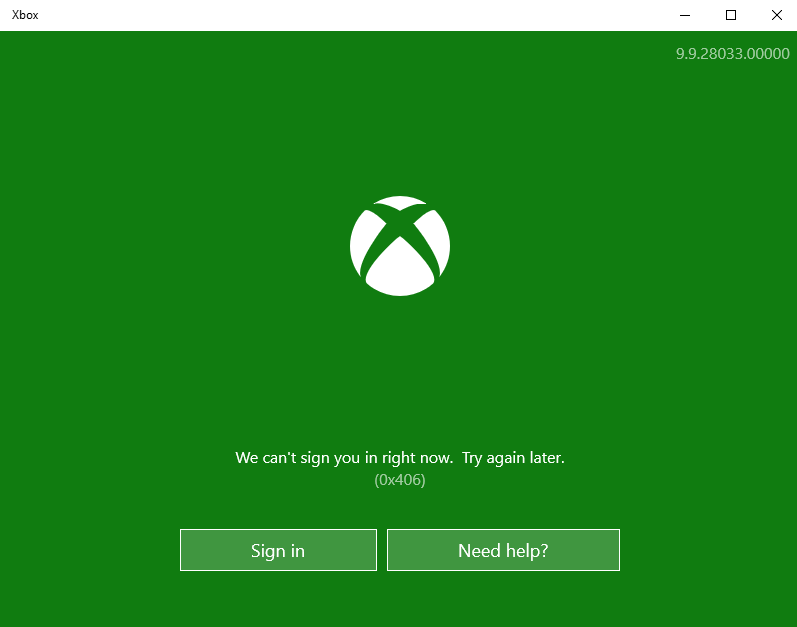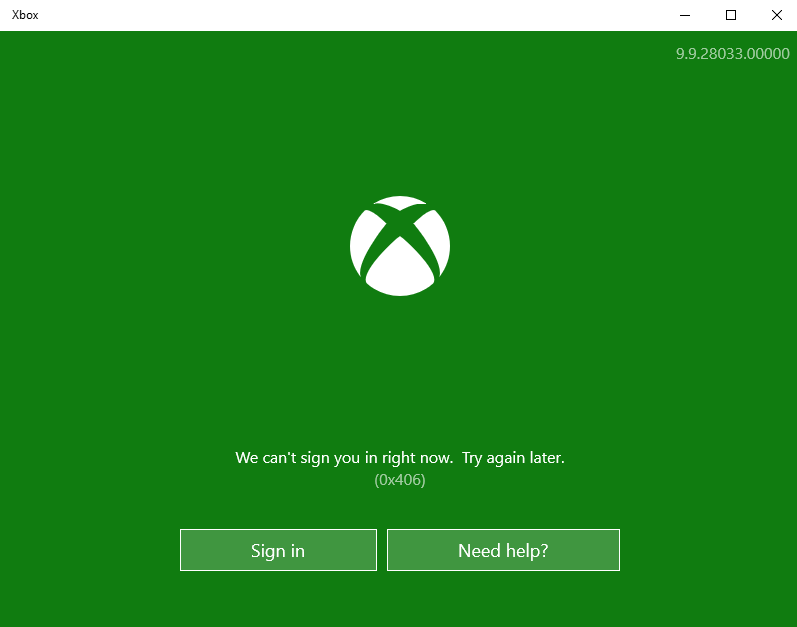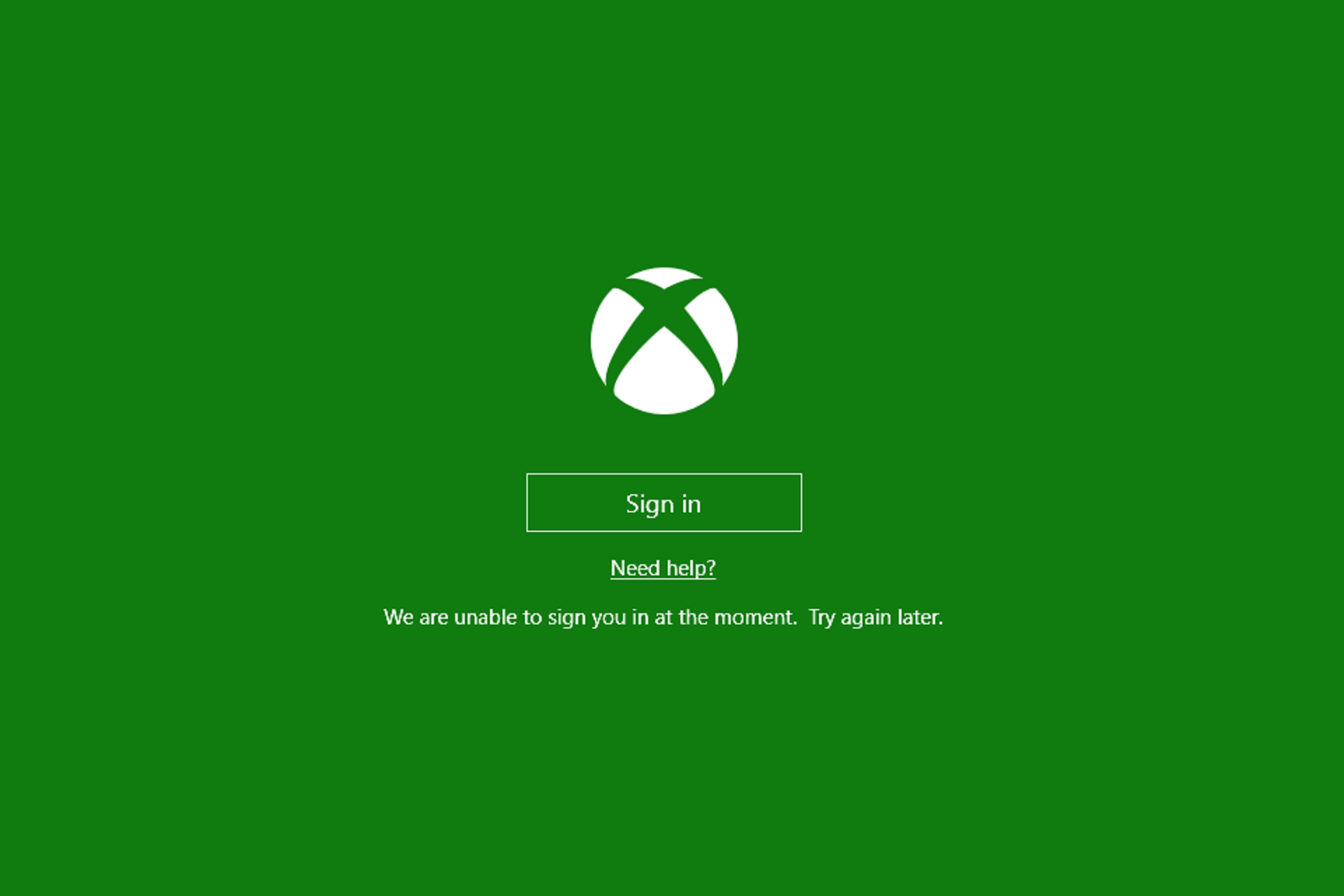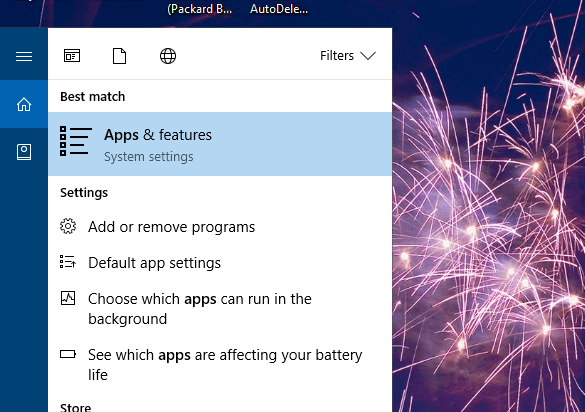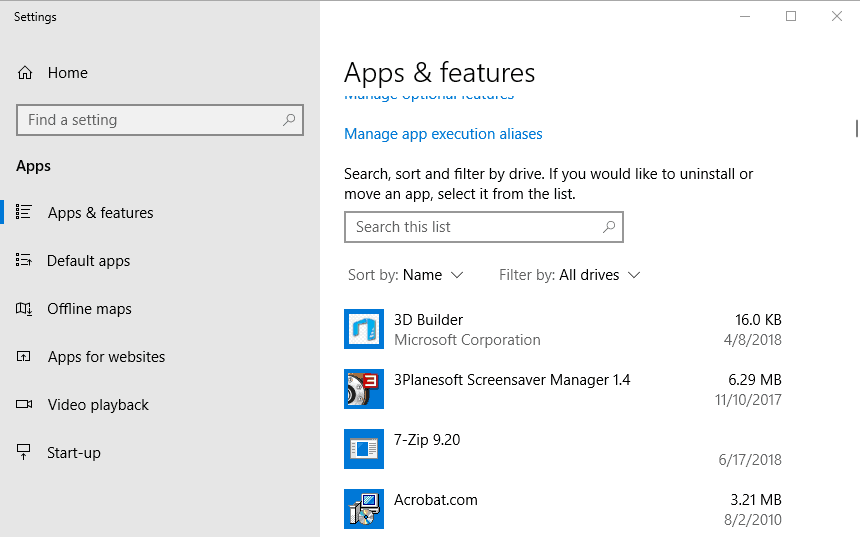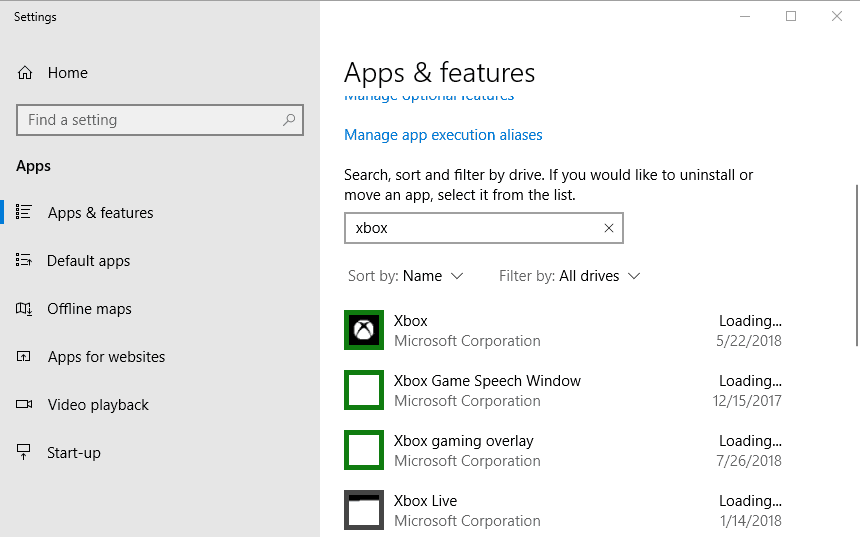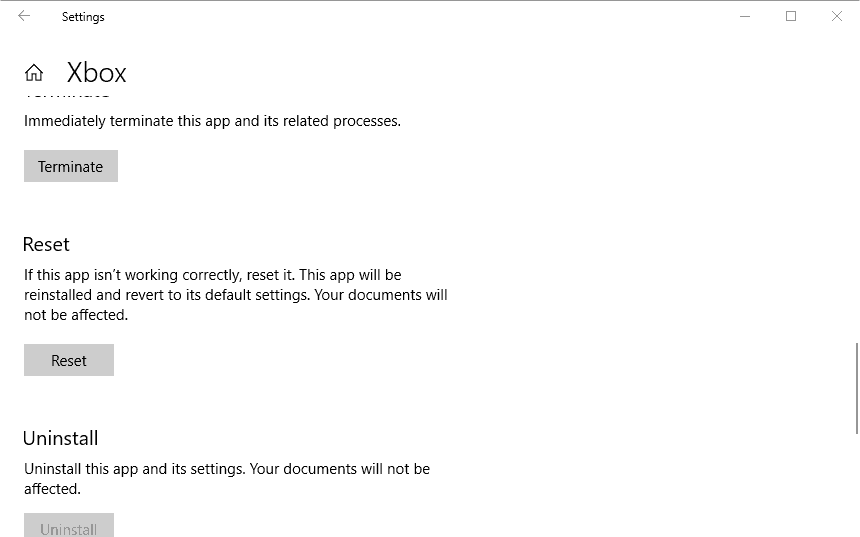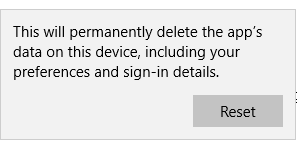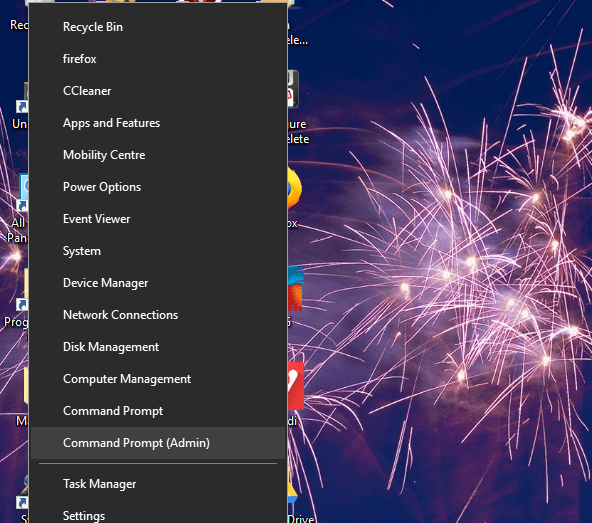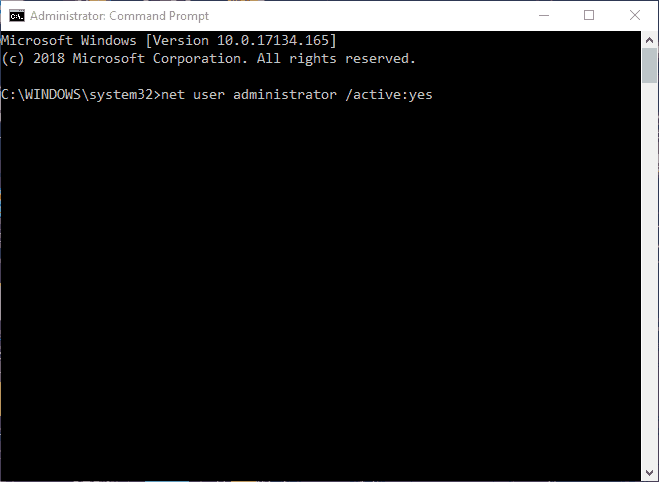Содержание
- Ошибка 0x406 в приложении Xbox на Windows 10: причины и решения
- Избавляемся от ошибки 0x406
- Метод №1 Сброс приложения Xbox
- Метод №2 Переустановка магазина Windows и приложения Xbox
- Метод №3 Создание новой учетной записи
- Метод №4 Активация диспетчера учетных веб-записей
- Метод №5 Установка Xbox Identity Provider
- Выполнить вход сейчас невозможно xbox windows 10
- Избавляемся от ошибки 0x406
- Метод №1 Сброс приложения Xbox
- Метод №2 Переустановка магазина Windows и приложения Xbox
- Метод №3 Создание новой учетной записи
- Метод №4 Активация диспетчера учетных веб-записей
- Метод №5 Установка Xbox Identity Provider
- How can I fix Xbox sign in error 0x406?
- 1. Reset the App
- 2. Install Missing Built-in Apps
- 3. Add the Xbox Identity Provider App to Windows 10
- 4. Open the Xbox App in an Administrator Account
- Устранение проблем со входом в приложение Xbox
- Устранение проблем со входом в приложение Xbox
- 1]Проблема со входом
- 2]Очистить кеш приложения
- 3]Перезапустите службы Xbox
- 4]Установите время для автоматического изменения
- 5]Удалить учетную запись Microsoft
- Приложение Xbox закрывается на Windows 10
- Приложение Xbox закрывается, как это исправить?
- Решение 1. Удалите сообщения Xbox Live
- Решение 2. Отключите двойной режим в Catalyst Control Center
- Решение 3 – Отключить EVGA PrecisionX
- Решение 4 – Переключиться на список избранного при запуске приложения Xbox
- Решение 5 – Предотвратите ваш монитор от сна
- Решение 6. Переустановите приложение Xbox
- Решение 7. Запустите средство устранения неполадок приложений Магазина Windows
- Решение 8. Убедитесь, что приложение Xbox и ваша система обновлены
- Решение 9 – Сброс приложения Xbox
- Полное невозможно войти в учетную запись Xbox в Windows 10
- Что делать, если вы не можете войти в учетную запись Xbox в Windows 10
- Решение 1. Убедитесь, что службы Xbox не отключены
- Решение 2 – Очистить локальные данные идентичности Xbox
- Решение 3 – Переустановите приложение Xbox
- Решение 4 – Использование командной строки
- Решение 5. Проверьте, запускаются ли службы Xbox на вашем ПК
- Решение 6 – Перезагрузите компьютер
- Решение 7. Установите недостающие обновления
- Решение 8 – Отключить приложение LG Screen Split
- Решение 9 – Отключить второй монитор
- Решение 10. Запустите приложение из учетной записи администратора.
Ошибка 0x406 в приложении Xbox на Windows 10: причины и решения
Пользователи Windows 10 могут столкнуться с ошибкой 0x406 при попытке войти в приложение Xbox при помощи своей учетной записи. Было подтверждено, что проблема имеет локальный характер, так что неполадки на серверах Майкрософт сразу можно откинуть в сторону.
Возникать ошибка 0x406 может по следующий причинам:
Давайте теперь пытаться исправлять ошибку 0x406 в приложении Xbox.
Избавляемся от ошибки 0x406
Метод №1 Сброс приложения Xbox
Зачастую ошибка с данным кодом является самым обычный багом в приложении Xbox, который возникает после внезапного выключения компьютера во время работы этого самого приложения. К счастью, избавиться от бага очень просто.
Проверяем, исчезла ли ошибка 0x406 в приложении Xbox.
Метод №2 Переустановка магазина Windows и приложения Xbox
Как утверждают некоторые пользователи, в решении этой проблемы помогает переустановка самого приложения Xbox и такого компонента системы, как магазин Windows 10. Сделать это можно при помощи следующего ряда шагов:
Попробуйте открыть приложение Xbox и проверьте, исчезла ли ошибка с кодом 0x406.
Метод №3 Создание новой учетной записи
Возможно, вы столкнулись с каким-то багом в работе аккаунта Microsoft. В таком случае можно попробовать создать новый аккаунт, а затем попробовать войти в приложение Xbox со своего основного. Для этого вам потребуется сделать следующее:
Многие пользователи утверждают, что именно такой метод помог им избавиться от ошибки 0x406.
Метод №4 Активация диспетчера учетных веб-записей
В некоторых случаях проблемы с приложением Xbox могут возникать по причине деактивированного диспетчера учетных веб-записей — одной из системных служб Windows. Если это так, то достаточно лишь включить эту службу, чтобы исправить возникшую ошибку. Выполните эти шаги:
Пробуем зайти в приложение Xbox и проверяем наличие проблемы.
Метод №5 Установка Xbox Identity Provider
Возможно, в вашей системе что-то случилось с приложением Xbox Identity Provider, которое позволяет видеоиграм и компьютеру подключаться к сервисам Xbox Live. Без наличия Xbox Identity Provider вы навряд ли сможете нормально войти под своими данными в приложение Xbox.
Перейдите по этой ссылке для загрузки последней версии приложения Xbox Identity Provider. Нажмите на синюю кнопку «Получить». Разрешите запуск Microsoft Store в своем браузере, если возникнет такая необходимость. Подождите окончания установки приложения и перезагрузите компьютер. Ошибка 0x406 в Xbox должна исчезнуть при условии, что у вас в системе не было Xbox Identity Provider.
Источник
Выполнить вход сейчас невозможно xbox windows 10
Пользователи Windows 10 могут столкнуться с ошибкой 0x406 при попытке войти в приложение Xbox при помощи своей учетной записи. Было подтверждено, что проблема имеет локальный характер, так что неполадки на серверах Майкрософт сразу можно откинуть в сторону.
Возникать ошибка 0x406 может по следующий причинам:
Давайте теперь пытаться исправлять ошибку 0x406 в приложении Xbox.
Избавляемся от ошибки 0x406
Метод №1 Сброс приложения Xbox
Зачастую ошибка с данным кодом является самым обычный багом в приложении Xbox, который возникает после внезапного выключения компьютера во время работы этого самого приложения. К счастью, избавиться от бага очень просто.
Проверяем, исчезла ли ошибка 0x406 в приложении Xbox.
Метод №2 Переустановка магазина Windows и приложения Xbox
Как утверждают некоторые пользователи, в решении этой проблемы помогает переустановка самого приложения Xbox и такого компонента системы, как магазин Windows 10. Сделать это можно при помощи следующего ряда шагов:
Попробуйте открыть приложение Xbox и проверьте, исчезла ли ошибка с кодом 0x406.
Метод №3 Создание новой учетной записи
Возможно, вы столкнулись с каким-то багом в работе аккаунта Microsoft. В таком случае можно попробовать создать новый аккаунт, а затем попробовать войти в приложение Xbox со своего основного. Для этого вам потребуется сделать следующее:
Многие пользователи утверждают, что именно такой метод помог им избавиться от ошибки 0x406.
Метод №4 Активация диспетчера учетных веб-записей
В некоторых случаях проблемы с приложением Xbox могут возникать по причине деактивированного диспетчера учетных веб-записей — одной из системных служб Windows. Если это так, то достаточно лишь включить эту службу, чтобы исправить возникшую ошибку. Выполните эти шаги:
Пробуем зайти в приложение Xbox и проверяем наличие проблемы.
Метод №5 Установка Xbox Identity Provider
Возможно, в вашей системе что-то случилось с приложением Xbox Identity Provider, которое позволяет видеоиграм и компьютеру подключаться к сервисам Xbox Live. Без наличия Xbox Identity Provider вы навряд ли сможете нормально войти под своими данными в приложение Xbox.
Перейдите по этой ссылке для загрузки последней версии приложения Xbox Identity Provider. Нажмите на синюю кнопку «Получить». Разрешите запуск Microsoft Store в своем браузере, если возникнет такая необходимость. Подождите окончания установки приложения и перезагрузите компьютер. Ошибка 0x406 в Xbox должна исчезнуть при условии, что у вас в системе не было Xbox Identity Provider.
Нашли опечатку? Выделите текст и нажмите Ctrl + Enter
The Xbox app in Windows 10 provides many handy options for Xbox gaming. However, some users can’t always log in to their Xbox apps. One Xbox app sign in error message states: We can’t sign you in right now. Try again later (0x406). Here are a few resolutions for fixing the 0x406 sign in error.
How can I fix Xbox sign in error 0x406?
1. Reset the App
Windows 10 includes a handy Reset option that’s always worth noting when an app throws out an error message. The Reset option will reset the app‘s data, but not your account data. This is how you can Reset your Xbox app.
— RELATED: Fix Xbox Sign in error 0x87dd000f with these 5 solutions
2. Install Missing Built-in Apps
Error 0x406 can be due to missing built-in apps that the Xbox app depends on. Thus, restoring missing built-in apps can fix error 0x406. You can ensure Windows includes all required apps as follows.
Get-AppxPackage *windowsstore* | Remove-AppxPackage
Get-AppxPackage *xboxapp* | Remove-AppxPackage
3. Add the Xbox Identity Provider App to Windows 10
Some users have confirmed that the Xbox Identity App also fixes error 0x406. Press the Get this app button at https://www.microsoft.com/en-us/p/xbox-identity-provider/9wzdncrd1hkw?rtc=1 to add the Xbox Identity App to Windows 10. Then open Xbox as you usually do to sign in.
4. Open the Xbox App in an Administrator Account
Also note that you need an admin account to sign in to your Xbox app. So make sure you’re opening the app within an admin account. You can quickly set up an admin account as follows.
Those are a few of the resolutions that will probably fix error 0x406 so you can sign in to your Xbox app again. Note that Windows 10 also includes an app troubleshooter you can open from Settings which might also come in handy for fixing error 0x406.
RELATED STORIES TO CHECK OUT:
Источник
Устранение проблем со входом в приложение Xbox
В Приложение Xbox в Windows 10 позволяет многое делать в Windows, особенно если у вас есть консоль. Я люблю транслировать его на свой компьютер, когда мне лень перейти к консоли. Но тогда, если у вас возникли проблемы со входом в приложение Xbox, это не весело. Причин много, и здесь мы показываем, как вы можете решить проблему, когда дело доходит до входа в приложение Xbox.
Устранение проблем со входом в приложение Xbox
Если вы не можете войти в свою учетную запись Xbox, причин может быть много. Так что это зависит от того, с какой проблемой вы столкнулись. Итак, вот несколько распространенных сценариев и их решения:
Любой метод, которым вы воспользуетесь, не позволит пропустить данные вашей учетной записи Microsoft или тега игрока. Они хранятся в облаке, и там они в безопасности.
1]Проблема со входом
Это первая проверка, которую вам нужно выполнить. Если вы недавно изменили свой пароль, это может ограничивать возможность входа в приложение Xbox. Я уверен, что если это проблема с паролем, вам будет предложено об этом. Таким образом, единственный выбор, который у вас есть, — это ввести правильный пароль или сбросить его, если вы его забыли.
2]Очистить кеш приложения
Если вы не получили четкое сообщение, и оно просто зависло, вам необходимо очистить кеш приложения. Это можно сделать двумя способами. В любом случае вам придется снова войти в систему.
Удалить кеш Xbox Live вручную
Удалить настройки Windows:
3]Перезапустите службы Xbox
Как и любое другое приложение, Xbox имеет собственный набор служб. Если это простой сбой, его можно решить, перезапустив службы один раз.
4]Установите время для автоматического изменения
Если у вас есть или программное обеспечение изменило настройки времени на ручные, и оно работает с опозданием, вы не сможете использовать приложение Xbox и многие другие приложения.
5]Удалить учетную запись Microsoft
Последний вариант — это удаление учетной записи, связанной с Xbox, из Windows 10. Можно использовать несколько учетных записей Microsoft, и если вы используете другую, то все в порядке. Если это единственная учетная запись, то удалить ее невозможно, пока вы не преобразуете ее в локальную учетную запись, а затем снова не сделаете ее учетной записью Microsoft.
Если вы используете две учетные записи, выполните следующие действия:
Мы надеемся, что советы по устранению неполадок помогли вам решить проблемы со входом в приложение Xbox. Если у вас есть код ошибки Xbox, обязательно используйте его в качестве справки при поиске советов. Однако эти советы лучше всего подходят для решения распространенных проблем.
Источник
Приложение Xbox закрывается на Windows 10
Одной из ключевых особенностей Windows 10 является возможность потоковой передачи видеоигр с Xbox One на ваш компьютер с помощью приложения Xbox. Мы сделали краткое руководство о том, как подключить Xbox One к Windows 10, но, к сожалению, некоторые пользователи не смогли транслировать игры из-за закрытия приложения Xbox. Хотя это может быть большой проблемой, к счастью, есть решение.
Приложение Xbox закрывается, как это исправить?
Многие пользователи сообщают, что приложение Xbox закрывается на их ПК, и это может быть большой проблемой. Говоря о приложении Xbox и его проблемах, вот некоторые распространенные проблемы, с которыми сталкиваются пользователи:
Решение 1. Удалите сообщения Xbox Live
По словам пользователей, иногда приложение Xbox может зависать из-за определенных сообщений в вашем почтовом ящике. Мы не уверены, почему это происходит, но пока единственным решением является удаление сообщений Xbox Live. Если вы не можете удалить их с помощью приложения Xbox, вы всегда можете использовать приложение Xbox One SmartGlass. После удаления сообщений Xbox Live обязательно выйдите из приложения Xbox в Windows 10. После входа в систему проблемы с приложением Xbox должны быть исправлены.
Несколько пользователей сообщили, что проблема может сохраняться даже после удаления сообщений Xbox Live, и для ее устранения вам придется запустить приложение Xbox, подождать некоторое время и попытаться отправить сообщение одному из ваших друзей через их профиль. После того, как вы это сделали, проблема должна быть полностью решена.
Решение 2. Отключите двойной режим в Catalyst Control Center
Если приложение Xbox продолжает закрываться на ПК с Windows 10, проблема может быть связана с Crossfire. Если вы используете графическую карту AMD, вы можете решить эту проблему, отключив двойной режим в Catalyst Control Center. Для этого выполните следующие действия:
После отключения этой опции проблема должна быть полностью решена, и приложение Xbox должно снова начать работать. Многие пользователи сообщили, что это решение работает для них, поэтому обязательно попробуйте его.
Вы также можете попробовать отключить морфологическую фильтрацию в Catalyst Control Center. Для этого выполните следующие действия:
Решение 3 – Отключить EVGA PrecisionX
EVGA PrecisionX – это инструмент для разгона вашей видеокарты, и хотя он может повысить производительность, он также может вызвать проблемы с некоторыми приложениями, такими как приложение Xbox. Если приложение Xbox продолжает закрываться на вашем компьютере, вы можете попробовать отключить EVGA PrecisionX, чтобы решить эту проблему.
Решение 4 – Переключиться на список избранного при запуске приложения Xbox
По мнению пользователей, приложение Xbox закрывается каждый раз, когда оно открывается, из-за какой-то странной ошибки, связанной со списком друзей. Пользователи сообщают, что список друзей для них не загружается, и через несколько секунд приложение Xbox само закрывается. Это происходит каждый раз, и для того, чтобы это исправить, вам просто нужно быстро переключиться на список избранного. Для этого просто выполните следующие действия:
Если это решение работает для вас, имейте в виду, что вам придется повторять его каждый раз, когда вы запускаете приложение Xbox на устройстве Windows 10.
Решение 5 – Предотвратите ваш монитор от сна
Это необычное решение, но если приложение Xbox закрывается на вашем ПК, проблема может заключаться в ваших настройках питания. Очевидно, если ваш дисплей настроен на переход в спящий режим или отключение, это может иногда вызывать проблемы с приложением Xbox и вызывать его сбой.
Изменяя настройки электропитания и не давая монитору спать, вы можете решить эту проблему. Чтобы внести изменения в свой план электропитания, вам просто нужно сделать следующее:
После этого ваш дисплей больше не будет вращаться, и это, надо надеяться, решит проблему с приложением Xbox.
Решение 6. Переустановите приложение Xbox
Если приложение Xbox постоянно закрывается в Windows 10, могут возникнуть некоторые проблемы с самим приложением. Однако вы можете решить эту проблему, просто переустановив приложение Xbox. Для этого просто выполните следующие простые шаги:
После удаления приложения Xbox откройте Магазин Windows и снова загрузите приложение Xbox. После установки приложения Xbox проверьте, сохраняется ли проблема.
Решение 7. Запустите средство устранения неполадок приложений Магазина Windows
Приложение Xbox – это приложение Магазина Windows, и если у вас возникли проблемы с ним, вы можете исправить их, просто запустив встроенное средство устранения неполадок. Как вы, вероятно, знаете, в Windows есть все виды средств устранения неполадок, которые предназначены для автоматического устранения распространенных проблем, и иногда эти средства устранения неполадок могут решить эту проблему.
Чтобы использовать средство устранения неполадок приложений Магазина Windows, выполните следующие действия.
После завершения устранения неполадок проверьте, сохраняется ли проблема с приложением Xbox.
Решение 8. Убедитесь, что приложение Xbox и ваша система обновлены
Если у вас есть проблемы с приложением Xbox на вашем компьютере, вы можете исправить их, просто обновив приложение Xbox до последней версии. Чтобы проверить наличие обновлений в Магазине Microsoft, просто сделайте следующее:
После этого приложение Xthe box должно быть обновлено, и проблема будет решена. В дополнение к обновлению приложения Xbox важно также поддерживать вашу систему в актуальном состоянии.По большей части Windows 10 постоянно обновляется, но вы можете проверить наличие обновлений в любое время, выполнив следующие действия:
Теперь Windows проверит наличие доступных обновлений. Если доступны какие-либо обновления, они будут автоматически загружены в фоновом режиме и установлены, как только вы перезагрузите компьютер. После того, как ваша система и приложение Xbox обновлены, проблема с приложением Xbox должна быть полностью решена.
Решение 9 – Сброс приложения Xbox
Если приложение Xbox продолжает закрываться, один из способов исправить это сбросить его по умолчанию. Тем самым вы удалите все свои настройки и кеш, и, надеюсь, проблема будет решена. Чтобы сбросить приложение Xbox, вам просто нужно сделать следующее:
После этого ваше приложение Xbox будет сброшено по умолчанию, и проблема должна быть решена.
Приложение Xbox отлично подходит для Windows 10, но если ваше приложение Xbox закрывается для вас, не стесняйтесь попробовать некоторые из наших решений. Мы также рассмотрели, что делать, если ваше приложение Xbox не открывается в Windows 10, поэтому вы можете посмотреть эту статью, а также, если это тоже проблема, с которой вы столкнулись.
Источник
Полное невозможно войти в учетную запись Xbox в Windows 10
Windows 10 имеет много улучшений, и одно из них связано с Xbox. Как вы знаете, Windows 10 поставляется с приложением Xbox, но некоторые пользователи не могут войти в свою учетную запись Xbox в Windows 10.
При попытке войти в систему пользователи получают сообщение «Мы не можем войти в систему в данный момент. Повторите попытку позже »(0x409), поэтому их приложение Xbox в основном бесполезно. Если вы геймер, это может быть большой проблемой, но есть несколько решений, которые вы можете попробовать.
Что делать, если вы не можете войти в учетную запись Xbox в Windows 10
Многие пользователи используют приложение Xbox на ПК с Windows 10, однако некоторые пользователи сообщают, что не могут войти в свою учетную запись Xbox. Говоря об учетной записи Xbox и проблемах, пользователи также сообщили о следующих проблемах:
Решение 1. Убедитесь, что службы Xbox не отключены
Первое, что мы собираемся сделать, это убедиться, что все необходимые службы Xbox включены. Для этого выполните следующие инструкции:
После того, как вы все это сделали, ваше приложение Xbox должно работать.
Решение 2 – Очистить локальные данные идентичности Xbox
После удаления кеша попробуйте снова запустить приложение Xbox.
Решение 3 – Переустановите приложение Xbox
И ничего другого не помогает, вы можете попробовать переустановить приложение Xbox и посмотреть, исчезли ли проблемы с входом в систему. Вот что вам нужно сделать, чтобы переустановить приложение Xbox:
Решение 4 – Использование командной строки
Если вы не можете войти в учетную запись Xbox в Windows 10, проблема может быть вызвана разделением узла службы. Тем не менее, вы можете легко решить эту проблему, просто запустив одну команду в командной строке. Для этого просто выполните следующие действия:
После выполнения этой команды перезагрузите компьютер и проверьте, сохраняется ли проблема.
Решение 5. Проверьте, запускаются ли службы Xbox на вашем ПК
Немногие пользователи сообщили, что им не удалось войти в учетную запись Xbox, поскольку службы Xbox не запускались с их ПК. Чтобы решить эту проблему, вам нужно сделать следующее:
Теперь вам просто нужно перезагрузить компьютер и проверить, сохраняется ли проблема.
Решение 6 – Перезагрузите компьютер
Иногда самые простые решения являются лучшими, и если вы не можете войти в учетную запись Xbox, вы можете временно решить эту проблему, перезагрузив компьютер. По словам пользователей, это всего лишь временное решение, но если вам нужно быстро решить проблему, вы можете попробовать ее.
Многие пользователи сообщали, что перезагрузка ПК устранила проблему для них, поэтому обязательно попробуйте.
Решение 7. Установите недостающие обновления
Windows 10 является надежной операционной системой, но иногда могут возникать определенные ошибки и проблемы. Если вы не можете войти в учетную запись Xbox на своем ПК, вы можете решить эту проблему, установив последние обновления.
По умолчанию Windows 10 автоматически устанавливает обновления в фоновом режиме, но иногда вы можете пропустить важное обновление. Однако вы всегда можете проверить наличие обновлений вручную, выполнив следующие действия:
Теперь Windows проверит наличие доступных обновлений и загрузит их в фоновом режиме. После установки обновлений проверьте, сохраняется ли проблема.
Несколько пользователей сообщили, что обновление их Windows решило проблему для них, поэтому обязательно попробуйте это. В дополнение к обновлению Windows, обязательно обновите приложение Xbox.
Решение 8 – Отключить приложение LG Screen Split
Решение 9 – Отключить второй монитор
По словам пользователей, иногда двойные мониторы могут вызывать эту проблему. Если вы не можете войти в учетную запись Xbox на своем ПК, вам необходимо отключить второй монитор перед запуском приложения Xbox. После этого снова запустите приложение, а затем подключите второй монитор.
Это просто обходной путь, но он работает в зависимости от пользователей, поэтому, если вы используете настройку с двумя мониторами, обязательно попробуйте это решение.
Решение 10. Запустите приложение из учетной записи администратора.
Если вы не можете войти в учетную запись Xbox на ПК с Windows, вы можете решить проблему, запустив приложение из учетной записи администратора. По словам пользователей, для правильной инициализации приложению необходима учетная запись администратора.
Для этого вам просто нужно войти в учетную запись администратора на вашем компьютере и запустить приложение Xbox оттуда. После этого просто вернитесь в свою учетную запись и попробуйте снова запустить приложение Xbox. Если у вас нет другой учетной записи на вашем компьютере, вы можете создать ее, выполнив следующие действия:
После создания новой учетной записи переключитесь на нее и проверьте, появляется ли проблема в новой учетной записи. По словам пользователей, это простое решение сработало для них, поэтому вы можете попробовать его.
Вот и все, я надеюсь, что по крайней мере одно из этих решений помогло вам с вашей проблемой входа в Xbox в Windows 10. Если у вас есть какие-либо вопросы или комментарии, просто сообщите нам об этом в комментариях ниже.
Примечание редактора . Этот пост был первоначально опубликован в ноябре 2015 года и с тех пор был полностью переработан и обновлен для обеспечения свежести, точности и полноты.
Источник
Пользователи Windows 10 могут столкнуться с ошибкой 0x406 при попытке войти в приложение Xbox при помощи своей учетной записи. Было подтверждено, что проблема имеет локальный характер, так что неполадки на серверах Майкрософт сразу можно откинуть в сторону.
Возникать ошибка 0x406 может по следующий причинам:
- баг в работе приложения Xbox;
- поврежденные файлы магазина Windows или приложения Xbox;
- неполадки в работе учетной записи Майкрософт;
- диспетчер учетных веб-записей отключен;
- из системы было удалено приложение Xbox Identity Provider;
- поврежденные системные файлы.
Давайте теперь пытаться исправлять ошибку 0x406 в приложении Xbox.
Содержание
- Избавляемся от ошибки 0x406
- Метод №1 Сброс приложения Xbox
- Метод №2 Переустановка магазина Windows и приложения Xbox
- Метод №3 Создание новой учетной записи
- Метод №4 Активация диспетчера учетных веб-записей
- Метод №5 Установка Xbox Identity Provider
Избавляемся от ошибки 0x406
Метод №1 Сброс приложения Xbox
Зачастую ошибка с данным кодом является самым обычный багом в приложении Xbox, который возникает после внезапного выключения компьютера во время работы этого самого приложения. К счастью, избавиться от бага очень просто.
- Нажмите Windows+R;
- пропишите в пустой строке «ms-settings:appsfeatures» и нажмите Enter;
- найдите в списке приложение «Xbox Live» и выберите его ЛКМ;
- нажмите на строчку «Дополнительные параметры»;
- кликните на кнопку «Сбросить» два раза в соответствующем разделе;
- после сброса перезагрузите компьютер.
Проверяем, исчезла ли ошибка 0x406 в приложении Xbox.
Метод №2 Переустановка магазина Windows и приложения Xbox
Как утверждают некоторые пользователи, в решении этой проблемы помогает переустановка самого приложения Xbox и такого компонента системы, как магазин Windows 10. Сделать это можно при помощи следующего ряда шагов:
- нажмите Windows+R;
- пропишите в пустую строку «powershell» и нажмите Enter;
- как только откроется окошко Powershell, выполните в нем следующие команды:
- Get-AppxPackage *windowsstore* | Remove-AppxPackage;
- Get-AppxPackage *xboxapp* | Remove-AppxPackage;
- перезагрузите свой компьютер;
- снова откройте Powershell и выполните следующую команду:
- Get-AppxPackage -AllUsers| Foreach {Add-AppxPackage -DisableDevelopmentMode -Register “$($_.InstallLocation)AppXManifest.xml”};
- перезагрузите ПК.
Попробуйте открыть приложение Xbox и проверьте, исчезла ли ошибка с кодом 0x406.
Метод №3 Создание новой учетной записи
Возможно, вы столкнулись с каким-то багом в работе аккаунта Microsoft. В таком случае можно попробовать создать новый аккаунт, а затем попробовать войти в приложение Xbox со своего основного. Для этого вам потребуется сделать следующее:
- нажмите Windows+R;
- пропишите «ms-settings:otherusers» и нажмите Enter;
- кликните на пункт «Добавить пользователя для этого компьютера»;
- теперь укажите вашу электронную почту и мобильный телефон;
- задайте имя пользователя и пароль для нового аккаунта;
- далее вам потребуется задать вопрос и ответ для восстановления аккаунта;
- после создания аккаунта перезагрузите компьютер и войдите под новыми данными;
- откройте приложение Xbox и попытайтесь зайти в него под данными вашего оригинального аккаунта.
Многие пользователи утверждают, что именно такой метод помог им избавиться от ошибки 0x406.
Метод №4 Активация диспетчера учетных веб-записей
В некоторых случаях проблемы с приложением Xbox могут возникать по причине деактивированного диспетчера учетных веб-записей — одной из системных служб Windows. Если это так, то достаточно лишь включить эту службу, чтобы исправить возникшую ошибку. Выполните эти шаги:
- нажмите Windows+R;
- копируйте в пустую строку «services.msc» и нажмите Enter;
- найдите в списке «Диспетчер учетных веб-записей» и дважды кликните на него;
- установите значение «Автоматически» в меню типа запуска;
- сохраните изменение настроек и перезагрузите компьютер.
Пробуем зайти в приложение Xbox и проверяем наличие проблемы.
Метод №5 Установка Xbox Identity Provider
Возможно, в вашей системе что-то случилось с приложением Xbox Identity Provider, которое позволяет видеоиграм и компьютеру подключаться к сервисам Xbox Live. Без наличия Xbox Identity Provider вы навряд ли сможете нормально войти под своими данными в приложение Xbox.
Перейдите по этой ссылке для загрузки последней версии приложения Xbox Identity Provider. Нажмите на синюю кнопку «Получить». Разрешите запуск Microsoft Store в своем браузере, если возникнет такая необходимость. Подождите окончания установки приложения и перезагрузите компьютер. Ошибка 0x406 в Xbox должна исчезнуть при условии, что у вас в системе не было Xbox Identity Provider.
-
На компьютере откройте Xbox.com и выберите элемент «Вход». Если у вас возникают проблемы с учетной записью, эти инструкции помогут вам их устранить. Если вы не может выйти за пределы экрана входа, выберите «Забыли пароль» и следуйте инструкциям.
-
Если это не сработало, нажмите кнопку «Пуск» и выберите «Параметры» > «Время и язык». В разделе «Дата и время» убедитесь, что параметр «Автоматическая установка времени» включен.
-
Если ничего из этого поможет, нажмите кнопку «Пуск», выберите «Параметры» > «Учетные записи», найдите учетную запись Майкрософт, которую вы использовали для входа в программу «Xbox», и нажмите кнопку «Удалить». Затем вернитесь в приложение Xbox и выполните вход с помощью учетной записи Майкрософт, которую вы только что удалили.
Узнайте, что делать, если не удается войти в учетную запись Майкрософт
Нужна дополнительная помощь?
Включил консоль, а мне пишет что подключитесь к сети — захожу в настройку, а там всё подключено, но не заходит в профиль. После этого выкидывает на экран выбора профилей и пытается зайти, после чего выскакивает ошибка, что «повторите попытку позже».
UPD: зашло, после полного отключения. На компе в профиль тоже дольше обычного заходило, хотя скоростной тест на Хбокс показывал 300+Мб
24.12: Снова перестал подключаться к xbox live, что на консоли, что с компа. Попробовал прописать гугловские dns на приставке и заработало. На радостях решил всё перепроверить и перезагрузил консоль, после чего это решение перестало работать. Что интересно, при расшаривании интернета с телефона, всё подключается, и провайдер тот же, что и домашний интернет — Мегафон.
Содержание
- Приложение Xbox закрывается на Windows 10
- Приложение Xbox закрывается, как это исправить?
- Решение 1. Удалите сообщения Xbox Live
- Решение 2. Отключите двойной режим в Catalyst Control Center
- Решение 3 – Отключить EVGA PrecisionX
- Решение 4 – Переключиться на список избранного при запуске приложения Xbox
- Решение 5 – Предотвратите ваш монитор от сна
- Решение 6. Переустановите приложение Xbox
- Решение 7. Запустите средство устранения неполадок приложений Магазина Windows
- Решение 8. Убедитесь, что приложение Xbox и ваша система обновлены
- Решение 9 – Сброс приложения Xbox
- Приложение Xbox не открывается в Windows 10 [БЫСТРОЕ РУКОВОДСТВО]
- Приложение Xbox не открывается в Windows 10 [БЫСТРОЕ РУКОВОДСТВО]
- Что я могу сделать, если мое приложение Xbox не открывается в Windows 10?
- Решение 1. Поддерживайте Windows 10 в актуальном состоянии
- Решение 2. Переустановите приложение Xbox
- Решение 3 — Очистить кеш Магазина Windows
- Решение 4 — Изменить региональные настройки
- Решение 5. Включите приложение Xbox из Служб
- Решение 6 — Запустите сканирование SFC
Приложение Xbox закрывается на Windows 10
Одной из ключевых особенностей Windows 10 является возможность потоковой передачи видеоигр с Xbox One на ваш компьютер с помощью приложения Xbox. Мы сделали краткое руководство о том, как подключить Xbox One к Windows 10, но, к сожалению, некоторые пользователи не смогли транслировать игры из-за закрытия приложения Xbox. Хотя это может быть большой проблемой, к счастью, есть решение.
Приложение Xbox закрывается, как это исправить?
Многие пользователи сообщают, что приложение Xbox закрывается на их ПК, и это может быть большой проблемой. Говоря о приложении Xbox и его проблемах, вот некоторые распространенные проблемы, с которыми сталкиваются пользователи:
- Приложение Xbox аварийно завершает работу при потоковой передаче, присоединении к группе, загрузке видео . Это некоторые распространенные проблемы с приложением Xbox, и, если вы столкнулись с ним, попробуйте сбросить приложение Xbox по умолчанию.
- Приложение Xbox зависает в Windows 10 . Если приложение Xbox зависает, возможно, проблема связана с Catalyst Control Center. Чтобы это исправить, вам, возможно, придется отключить определенные функции.
- Приложение Xbox случайно закрывается . Это может произойти, если приложение Xbox установлено неправильно. Однако вы можете решить проблему, просто переустановив ее.
- Приложение Xbox не запускает Windows 10 – Это может быть досадной проблемой, и мы подробно рассмотрели ее в нашем приложении Xbox, не открываем статью, поэтому обязательно ознакомьтесь с ней.
- Приложение Xbox продолжает закрываться – Иногда ваше приложение Xbox может завершить работу из-за настроек электропитания, но после того, как вы запретите выключение дисплея, проблема должна быть решена.
- Приложение Xbox не работает, не открывается . Это еще одна распространенная проблема, и мы подробно рассмотрели ее в нашем приложении Xbox, не работающем/загружаемом, поэтому не стесняйтесь проверить его.
Решение 1. Удалите сообщения Xbox Live
По словам пользователей, иногда приложение Xbox может зависать из-за определенных сообщений в вашем почтовом ящике. Мы не уверены, почему это происходит, но пока единственным решением является удаление сообщений Xbox Live. Если вы не можете удалить их с помощью приложения Xbox, вы всегда можете использовать приложение Xbox One SmartGlass. После удаления сообщений Xbox Live обязательно выйдите из приложения Xbox в Windows 10. После входа в систему проблемы с приложением Xbox должны быть исправлены.
Несколько пользователей сообщили, что проблема может сохраняться даже после удаления сообщений Xbox Live, и для ее устранения вам придется запустить приложение Xbox, подождать некоторое время и попытаться отправить сообщение одному из ваших друзей через их профиль. После того, как вы это сделали, проблема должна быть полностью решена.
Решение 2. Отключите двойной режим в Catalyst Control Center
Если приложение Xbox продолжает закрываться на ПК с Windows 10, проблема может быть связана с Crossfire. Если вы используете графическую карту AMD, вы можете решить эту проблему, отключив двойной режим в Catalyst Control Center. Для этого выполните следующие действия:
- Откройте Центр управления Catalyst и перейдите в Производительность .
- Теперь перейдите на вкладку AMD CrossFireX и отключите Включить AMD CrossFireX для приложений, у которых нет ассоциированного профиля приложения .
- Сохранить изменения.
После отключения этой опции проблема должна быть полностью решена, и приложение Xbox должно снова начать работать. Многие пользователи сообщили, что это решение работает для них, поэтому обязательно попробуйте его.
Вы также можете попробовать отключить морфологическую фильтрацию в Catalyst Control Center. Для этого выполните следующие действия:
- Откройте Центр управления катализаторами .
- Перейдите в Настройки игр и выберите Настройки 3D-приложений .
- Отключите морфологическую фильтрацию .
- Нажмите Применить и проверьте, решена ли проблема.
Решение 3 – Отключить EVGA PrecisionX
EVGA PrecisionX – это инструмент для разгона вашей видеокарты, и хотя он может повысить производительность, он также может вызвать проблемы с некоторыми приложениями, такими как приложение Xbox. Если приложение Xbox продолжает закрываться на вашем компьютере, вы можете попробовать отключить EVGA PrecisionX, чтобы решить эту проблему.
Решение 4 – Переключиться на список избранного при запуске приложения Xbox
По мнению пользователей, приложение Xbox закрывается каждый раз, когда оно открывается, из-за какой-то странной ошибки, связанной со списком друзей. Пользователи сообщают, что список друзей для них не загружается, и через несколько секунд приложение Xbox само закрывается. Это происходит каждый раз, и для того, чтобы это исправить, вам просто нужно быстро переключиться на список избранного. Для этого просто выполните следующие действия:
- Запустите приложение Xbox. Вы можете сделать это, нажав Windows Key + S и введя Xbox . Выберите Xbox из списка результатов.
- Как только приложение Xbox запустится, перейдите из списка друзей в список Избранное .
- Приложение Xbox должно работать должным образом, если вы не переключаетесь обратно в список друзей.
Если это решение работает для вас, имейте в виду, что вам придется повторять его каждый раз, когда вы запускаете приложение Xbox на устройстве Windows 10.
Решение 5 – Предотвратите ваш монитор от сна
Это необычное решение, но если приложение Xbox закрывается на вашем ПК, проблема может заключаться в ваших настройках питания. Очевидно, если ваш дисплей настроен на переход в спящий режим или отключение, это может иногда вызывать проблемы с приложением Xbox и вызывать его сбой.
Изменяя настройки электропитания и не давая монитору спать, вы можете решить эту проблему. Чтобы внести изменения в свой план электропитания, вам просто нужно сделать следующее:
- Нажмите Windows Key + S и введите настройки питания . Теперь выберите Настройки питания и сна из списка.
- Приложение настроек теперь откроется. Перейдите в раздел Дополнительные настройки питания в категории Связанные настройки .
- Теперь вы увидите список планов электропитания на вашем ПК. Найдите план электропитания, который вы используете в настоящее время, и нажмите Изменить настройки плана рядом с ним.
- Установите для Отключить показ значение Никогда и нажмите Сохранить изменения .
После этого ваш дисплей больше не будет вращаться, и это, надо надеяться, решит проблему с приложением Xbox.
Решение 6. Переустановите приложение Xbox
Если приложение Xbox постоянно закрывается в Windows 10, могут возникнуть некоторые проблемы с самим приложением. Однако вы можете решить эту проблему, просто переустановив приложение Xbox. Для этого просто выполните следующие простые шаги:
- Нажмите Windows Key + S и введите powershell . Выберите Windows PowerShell в списке результатов, щелкните его правой кнопкой мыши и выберите Запуск от имени администратора .
- После запуска PowerShell введите Get-AppxPackage * xboxapp * | Remove-AppxPackage и нажмите Enter , чтобы запустить его.
После удаления приложения Xbox откройте Магазин Windows и снова загрузите приложение Xbox. После установки приложения Xbox проверьте, сохраняется ли проблема.
- ЧИТАЙТЕ ТАКЖЕ: Исправлено: потоковая задержка в приложении Xbox для Windows 10
Решение 7. Запустите средство устранения неполадок приложений Магазина Windows
Приложение Xbox – это приложение Магазина Windows, и если у вас возникли проблемы с ним, вы можете исправить их, просто запустив встроенное средство устранения неполадок. Как вы, вероятно, знаете, в Windows есть все виды средств устранения неполадок, которые предназначены для автоматического устранения распространенных проблем, и иногда эти средства устранения неполадок могут решить эту проблему.
Чтобы использовать средство устранения неполадок приложений Магазина Windows, выполните следующие действия.
- Откройте Настройки приложения . Вы можете легко открыть его, используя ярлык Windows Key + I .
- Когда откроется Приложение настроек , перейдите в раздел Обновление и безопасность .
- Выберите Устранение неполадок в меню слева. Выберите WindowsМагазин приложений из списка. Нажмите кнопку Запустить средство устранения неполадок , чтобы запустить средство устранения неполадок.
- Следуйте инструкциям на экране для завершения процесса устранения неполадок.
После завершения устранения неполадок проверьте, сохраняется ли проблема с приложением Xbox.
Решение 8. Убедитесь, что приложение Xbox и ваша система обновлены
Если у вас есть проблемы с приложением Xbox на вашем компьютере, вы можете исправить их, просто обновив приложение Xbox до последней версии. Чтобы проверить наличие обновлений в Магазине Microsoft, просто сделайте следующее:
- Нажмите Windows Key + S и введите магазин . Выберите Магазин Microsoft из списка результатов.
- В Магазине Windows нажмите значок меню в правом верхнем углу и выберите Загрузки и обновления .
- Теперь нажмите кнопку Получить обновления .
После этого приложение Xthe box должно быть обновлено, и проблема будет решена. В дополнение к обновлению приложения Xbox важно также поддерживать вашу систему в актуальном состоянии.По большей части Windows 10 постоянно обновляется, но вы можете проверить наличие обновлений в любое время, выполнив следующие действия:
- Откройте Настройки приложения .
- Когда откроется Приложение настроек , перейдите в раздел Обновление и безопасность .
- Нажмите кнопку Проверить наличие обновлений .
Теперь Windows проверит наличие доступных обновлений. Если доступны какие-либо обновления, они будут автоматически загружены в фоновом режиме и установлены, как только вы перезагрузите компьютер. После того, как ваша система и приложение Xbox обновлены, проблема с приложением Xbox должна быть полностью решена.
Решение 9 – Сброс приложения Xbox
Если приложение Xbox продолжает закрываться, один из способов исправить это сбросить его по умолчанию. Тем самым вы удалите все свои настройки и кеш, и, надеюсь, проблема будет решена. Чтобы сбросить приложение Xbox, вам просто нужно сделать следующее:
- Откройте приложение Настройки и перейдите в раздел Приложения .
- Выберите Xbox из списка и нажмите Дополнительно .
- Прокрутите вниз до раздела Сбросить и нажмите Сбросить .
- Нажмите кнопку Сброс еще раз, чтобы подтвердить.
После этого ваше приложение Xbox будет сброшено по умолчанию, и проблема должна быть решена.
Приложение Xbox отлично подходит для Windows 10, но если ваше приложение Xbox закрывается для вас, не стесняйтесь попробовать некоторые из наших решений. Мы также рассмотрели, что делать, если ваше приложение Xbox не открывается в Windows 10, поэтому вы можете посмотреть эту статью, а также, если это тоже проблема, с которой вы столкнулись.
Источник
Приложение Xbox не открывается в Windows 10 [БЫСТРОЕ РУКОВОДСТВО]
Приложение Xbox не открывается в Windows 10 [БЫСТРОЕ РУКОВОДСТВО]
В Windows 10 появилась новая функция, которая позволяет нам передавать наши игры с Xbox One на наши компьютеры, и хотя эта функция звучит замечательно, некоторые пользователи жалуются, что приложение Xbox не открывается в Windows 10.
Для потоковой передачи видеоигр с вашего Xbox One на ваш компьютер вам нужно запустить приложение Xbox, но, как мы уже говорили, некоторые пользователи сообщают, что приложение Xbox по какой-то причине не откроется в Windows 10, поэтому давайте посмотрим, есть ли способ исправить это.
Что я могу сделать, если мое приложение Xbox не открывается в Windows 10?
Решение 1. Поддерживайте Windows 10 в актуальном состоянии
Потоковая передача игр с Xbox One на ваше устройство Windows 10 является одной из ключевых функций Windows 10, и Microsoft уже знает об этой проблеме.
Что касается официального решения, оно должно быть доступно через Центр обновления Windows , поэтому убедитесь, что вы постоянно проверяете наличие обновлений и регулярно обновляете Windows 10.
Решение 2. Переустановите приложение Xbox
Это звучит как простое решение, просто зайдите в Microsoft Store и переустановите приложение. Хотя это звучит как наиболее очевидное решение, о котором пользователи сообщали, что оно работает, так что вам не повредит его попробовать.
Мы должны отметить, что определенное количество пользователей не смогли удалить приложение Xbox, и если вы один из тех пользователей, вам следует попытаться удалить его с помощью PowerShell .
- Откройте PowerShell от имени администратора. В строке поиска введите PowerShell и щелкните правой кнопкой мыши PowerShell из списка результатов. Выберите «Запуск от имени администратора».
- Когда PowerShell запустится, вставьте следующий код и нажмите Enter, чтобы запустить его:
- Get-AppxPackage -name «Microsoft.XboxApp» | Remove-AppxPackage
- Get-AppxPackage -name «Microsoft.XboxApp» | Remove-AppxPackage
- После этого вы можете просто посетить Microsoft Store и переустановить приложение Xbox снова.
Как вы можете видеть, исправить приложение Xbox, которое не открывается в Windows 10, не так уж и сложно, и в худшем случае вам просто нужно удалить его с помощью PowerShell и снова установить его из Магазина Microsoft.
Решение 3 — Очистить кеш Магазина Windows
Сброс кеша Store также может исправить эту ошибку, поэтому попробуйте этот обходной путь. Вот шаги, чтобы следовать, чтобы сбросить кэш Store:
- Нажмите Windows Key + R запустить Run
- Введите wsreset.exe > хит Войти
- После завершения сброса перезапустите Microsoft Store.
Решение 4 — Изменить региональные настройки
Некоторые пользователи подтвердили, что изменение региональных настроек помогло им решить проблему. Просто измените свой регион на США, Канаду или Великобританию, следуя этим инструкциям:
- Зайдите в Пуск> зайдите в Настройки> перейдите к Время и язык
- Выберите регион и язык > изменить свою страну или регион
- Перезагрузите компьютер и проверьте, сохраняется ли проблема.
Решение 5. Включите приложение Xbox из Служб
Многие пользователи Windows 10 сообщили, что включение приложения Xbox с помощью диспетчера задач решило проблему для них. Вот шаги, чтобы следовать:
- Перейдите в « Пуск» > введите «диспетчер задач»> откройте диспетчер задач
- Зайдите в Сервисы> нажмите на кнопку Открыть сервисы
- Найдите следующие службы: xblauthmanager, xblgamesave и xboxnetapisvc
- Щелкните правой кнопкой мыши на них> запустить сервисы
- Если службы не запускаются> щелкните правой кнопкой мыши по ним> выберите Свойства
- Перейдите к типу запуска> выберите «Автоматически»> нажмите «Применить»> «ОК».
- Активируйте эти три записи Xbox таким же образом.
Большинство пользователей не знают, как бороться с медленным диспетчером задач. Не будьте одним из них и прочитайте это краткое руководство, чтобы узнать, как сделать это быстрее!
Решение 6 — Запустите сканирование SFC
Поврежденные или отсутствующие ключи реестра могут помешать правильному запуску приложений Магазина Microsoft. Самый простой способ восстановить реестр — использовать специальный инструмент , такой как CCleaner.
Вы также можете использовать средство проверки системных файлов Microsoft для проверки повреждения системных файлов. Утилита проверяет целостность всех защищенных системных файлов и по возможности исправляет файлы.
Примечание . Перед настройкой реестра обязательно сделайте резервную копию на случай, если что-то пойдет не так.
Вот как запустить сканирование SFC:
1. Перейдите в Пуск> введите cmd > щелкните правой кнопкой мыши Командная строка > выберите Запуск от имени администратора

2. Теперь введите команду sfc / scannow

3. Дождитесь завершения процесса сканирования и перезагрузите компьютер. Все поврежденные или отсутствующие файлы будут заменены при перезагрузке.
Если у вас возникли проблемы с доступом к командной строке от имени администратора, то вам лучше ознакомиться с этим руководством .
Итак, мы надеемся, что эти решения помогли вам исправить проблемы приложения Xbox, с которыми вы столкнулись. Дайте нам знать, какое решение сработало для вас.
Если у вас есть еще вопросы, не стесняйтесь обращаться к разделам комментариев ниже.
СВЯЗАННЫЕ ИСТОРИИ, ЧТОБЫ ПРОВЕРИТЬ:
Примечание редактора: этот пост был первоначально опубликован в январе 2016 года и с тех пор был полностью переработан и обновлен для обеспечения свежести, точности и полноты.
Источник
by Matthew Adams
Matthew is a freelancer who has produced a variety of articles on various topics related to technology. His main focus is the Windows OS and all the things… read more
Updated on June 5, 2020
The Xbox app in Windows 10 provides many handy options for Xbox gaming. However, some users can’t always log in to their Xbox apps. One Xbox app sign in error message states: We can’t sign you in right now. Try again later (0x406). Here are a few resolutions for fixing the 0x406 sign in error.
How can I fix Xbox sign in error 0x406?
- Reset the App
- Install Missing Built-in Apps
- Add the Xbox Identity Provider App to Windows 10
- Open the Xbox App in an Administrator Account
1. Reset the App
Windows 10 includes a handy Reset option that’s always worth noting when an app throws out an error message. The Reset option will reset the app’s data, but not your account data. This is how you can Reset your Xbox app.
- Press the Type here to search (otherwise Cortana) button on Windows 10’s taskbar.
- Enter the keyword ‘apps’ in the search box.
- Click Apps & features to open a list of UWP apps in Settings.
- Enter ‘Xbox’ in the Search this list box.
- Select the Xbox app and click Advanced options.
- Press the Reset button shown directly below.
- Click Reset again to provide further confirmation.
— RELATED: Fix Xbox Sign in error 0x87dd000f with these 5 solutions
2. Install Missing Built-in Apps
Error 0x406 can be due to missing built-in apps that the Xbox app depends on. Thus, restoring missing built-in apps can fix error 0x406. You can ensure Windows includes all required apps as follows.
- First, open the Cortana app.
- Enter ‘Powershell’ in the Cortana app’s search box.
- Right-click Windows PowerShell and select Run as administrator.
- Enter this command in PowerShell:
Get-AppxPackage *windowsstore* | Remove-AppxPackage
Get-AppxPackage *xboxapp* | Remove-AppxPackage
- Press the Return key after entering the above.
- Thereafter, restart Windows 10.
- Open PowerShell as administrator as before.
- Then enter (or copy and paste) Get-AppxPackage -AllUsers| Foreach {Add-AppxPackage -DisableDevelopmentMode -Register “$($_.InstallLocation)AppXManifest.xml”} into PowerShell, and press the Enter key.
3. Add the Xbox Identity Provider App to Windows 10
Some users have confirmed that the Xbox Identity App also fixes error 0x406. Press the Get this app button at https://www.microsoft.com/en-us/p/xbox-identity-provider/9wzdncrd1hkw?rtc=1 to add the Xbox Identity App to Windows 10. Then open Xbox as you usually do to sign in.
4. Open the Xbox App in an Administrator Account
Also note that you need an admin account to sign in to your Xbox app. So make sure you’re opening the app within an admin account. You can quickly set up an admin account as follows.
- Right-click the Start menu to open the Win + X menu.
- Select Command Prompt (Admin) to open the Prompt’s window.
- Now enter ‘net user administrator /active:yes’ in the Command Prompt’s window, and press the Return key.
- Close the Command Prompt.
- Press Ctrl + Alt + Del to select Sign out.
- Then log in with your new admin account, and open the Xbox app.
Those are a few of the resolutions that will probably fix error 0x406 so you can sign in to your Xbox app again. Note that Windows 10 also includes an app troubleshooter you can open from Settings which might also come in handy for fixing error 0x406.
RELATED STORIES TO CHECK OUT:
- How do I fix Xbox error code 80151103? Here’s the solution
- FIX: Xbox App Won’t Work/ Download in Windows 10
- FIX: Twitch won’t broadcast on Xbox One
Newsletter
by Matthew Adams
Matthew is a freelancer who has produced a variety of articles on various topics related to technology. His main focus is the Windows OS and all the things… read more
Updated on June 5, 2020
The Xbox app in Windows 10 provides many handy options for Xbox gaming. However, some users can’t always log in to their Xbox apps. One Xbox app sign in error message states: We can’t sign you in right now. Try again later (0x406). Here are a few resolutions for fixing the 0x406 sign in error.
How can I fix Xbox sign in error 0x406?
- Reset the App
- Install Missing Built-in Apps
- Add the Xbox Identity Provider App to Windows 10
- Open the Xbox App in an Administrator Account
1. Reset the App
Windows 10 includes a handy Reset option that’s always worth noting when an app throws out an error message. The Reset option will reset the app’s data, but not your account data. This is how you can Reset your Xbox app.
- Press the Type here to search (otherwise Cortana) button on Windows 10’s taskbar.
- Enter the keyword ‘apps’ in the search box.
- Click Apps & features to open a list of UWP apps in Settings.
- Enter ‘Xbox’ in the Search this list box.
- Select the Xbox app and click Advanced options.
- Press the Reset button shown directly below.
- Click Reset again to provide further confirmation.
— RELATED: Fix Xbox Sign in error 0x87dd000f with these 5 solutions
2. Install Missing Built-in Apps
Error 0x406 can be due to missing built-in apps that the Xbox app depends on. Thus, restoring missing built-in apps can fix error 0x406. You can ensure Windows includes all required apps as follows.
- First, open the Cortana app.
- Enter ‘Powershell’ in the Cortana app’s search box.
- Right-click Windows PowerShell and select Run as administrator.
- Enter this command in PowerShell:
Get-AppxPackage *windowsstore* | Remove-AppxPackage
Get-AppxPackage *xboxapp* | Remove-AppxPackage
- Press the Return key after entering the above.
- Thereafter, restart Windows 10.
- Open PowerShell as administrator as before.
- Then enter (or copy and paste) Get-AppxPackage -AllUsers| Foreach {Add-AppxPackage -DisableDevelopmentMode -Register “$($_.InstallLocation)AppXManifest.xml”} into PowerShell, and press the Enter key.
3. Add the Xbox Identity Provider App to Windows 10
Some users have confirmed that the Xbox Identity App also fixes error 0x406. Press the Get this app button at https://www.microsoft.com/en-us/p/xbox-identity-provider/9wzdncrd1hkw?rtc=1 to add the Xbox Identity App to Windows 10. Then open Xbox as you usually do to sign in.
4. Open the Xbox App in an Administrator Account
Also note that you need an admin account to sign in to your Xbox app. So make sure you’re opening the app within an admin account. You can quickly set up an admin account as follows.
- Right-click the Start menu to open the Win + X menu.
- Select Command Prompt (Admin) to open the Prompt’s window.
- Now enter ‘net user administrator /active:yes’ in the Command Prompt’s window, and press the Return key.
- Close the Command Prompt.
- Press Ctrl + Alt + Del to select Sign out.
- Then log in with your new admin account, and open the Xbox app.
Those are a few of the resolutions that will probably fix error 0x406 so you can sign in to your Xbox app again. Note that Windows 10 also includes an app troubleshooter you can open from Settings which might also come in handy for fixing error 0x406.
RELATED STORIES TO CHECK OUT:
- How do I fix Xbox error code 80151103? Here’s the solution
- FIX: Xbox App Won’t Work/ Download in Windows 10
- FIX: Twitch won’t broadcast on Xbox One