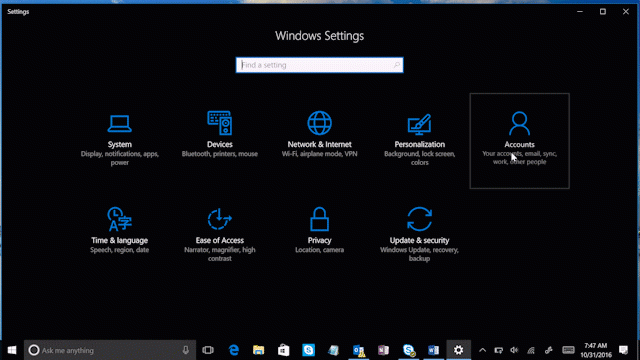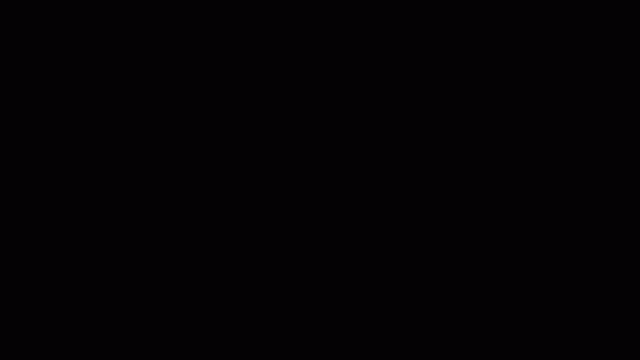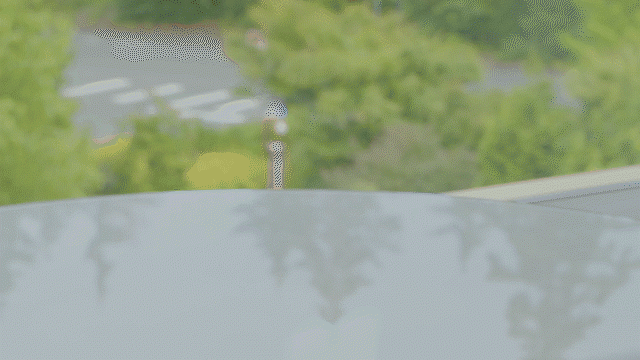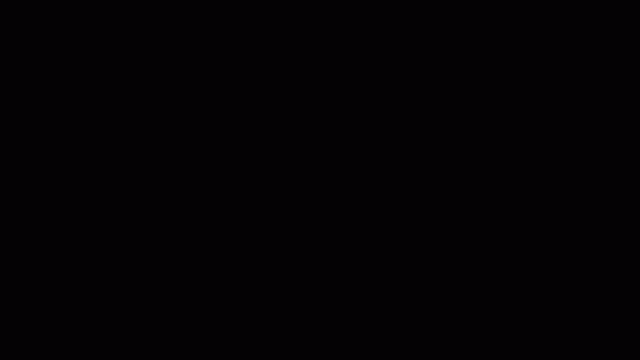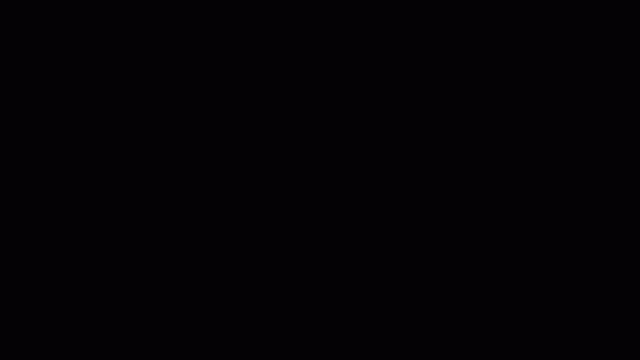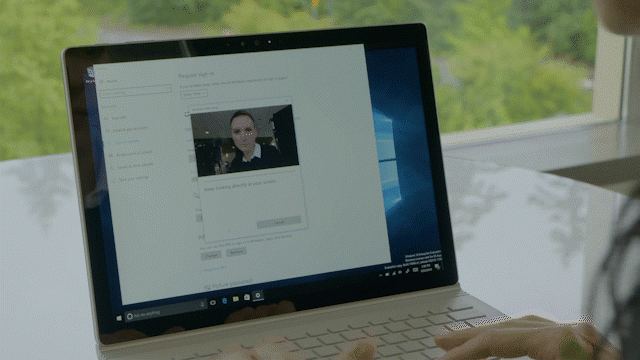Если вы видите сообщение Этот отпечаток пальца уже настроен для другой учетной записи. Попробуйте использовать другой палец., когда вы пытаетесь настроить Windows Hello в Windows 10, этот пост может вам помочь. Windows Hello — это функция безопасности, позволяющая использовать отпечаток пальца для разблокировки учетной записи на поддерживаемых устройствах.
Этот отпечаток уже был настроен для другой учетной записи
Ошибка может возникнуть по нескольким причинам. Возможно, вы уже используете его для существующей учетной записи, его можно сохранить в BIOS / UEFI, и когда Windows Hello его проверяет, выдает ошибку.
- Удалить привязку отпечатков пальцев из другой учетной записи
- Удалите отпечаток пальца из BIOS
- Удалить и добавить устройство в учетную запись Microsoft
- Удалить файлы из WinBioDatabase
- Сбросить драйвер отпечатка пальца.
1]Удалить привязку отпечатков пальцев из другой учетной записи
Возможно, вы использовали свой отпечаток пальца с другой учетной записью, возможно, с учетной записью вашего ребенка, а затем забыли об этом. Можно зарегистрировать несколько учетных записей отпечатков пальцев, и это может быть так. У вас есть два варианта. Если учетная запись больше не используется, вы можете удалить ее или просто удалить свой отпечаток пальца.
2]Удалить отпечаток пальца из BIOS
Некоторые OEM-производители сохраняют отпечаток пальца в BIOS, даже если вы удалите учетную запись, его нельзя будет повторно использовать. В зависимости от того, кто является OEM-производителем, вам необходимо загрузить программное обеспечение безопасности, которое поможет вам удалить его. Например. Lenovo предлагает утилиту SynapticsUtility.exe, которую можно использовать для удаления отпечатков пальцев, сохраненных для блокировки диспетчера предварительной загрузки в BIOS.
3]Удалить и добавить устройство в учетную запись Microsoft
Существует небольшая вероятность того, что вся настройка отпечатка пальца настроена неправильно, и было бы неплохо удалить и добавить устройство из вашей учетной записи Microsoft. Перейдите в раздел «Устройства Microsoft» и выберите удаление устройства. Это вызовет повторную аутентификацию вашей учетной записи на устройстве и может просто исправить ситуацию.
4]Удалить файлы из WinBioDatabase
Если ваш OEM-производитель ничего не хранит на своей микросхеме безопасности, то, скорее всего, если вы удалите файлы из папки WinBioDatabase, это решит проблему.
Откройте оснастку «Службы Windows», набрав services.msc в строке «Выполнить» (Win + R) и нажав клавишу ввода.
Найдите биометрическую службу Windows, щелкните правой кнопкой мыши и остановите ее.
Откройте WinBioDatabase, перейдя в
%windir%/system32/winbiodatabase
Скопируйте все файлы внутри него в другую папку, а затем удалите эти файлы из исходной папки.
Перезапустите биометрическую службу Windows.
Надеюсь, вы сможете использовать отпечаток пальца и добавить его в свою учетную запись.
5]Сбросить драйвер отпечатка пальца
- Удалите текущий отпечаток пальца из Windows Hello.
- Удалите программное обеспечение драйвера отпечатка пальца из диспетчера устройств
- Перезагрузите компьютер и переустановите программное обеспечение драйвера отпечатков пальцев.
- Снова настройте драйвер отпечатка пальца и проверьте, можете ли вы снова добавить отпечаток пальца.
После этого вы больше не должны получать ошибку «Этот отпечаток пальца уже настроен для другой учетной записи».
Windows Hello enables users to log in to their Windows 10 device is a more secure way, but it may stop working sometimes. If you are experiencing the problem on your Windows 10 computer, don’t worry. In this guide developed by MiniTool Partition Wizard, you can learn about 5 possible ways to fix Windows Hello not working.
Windows Hello is a biometrics-based technology that allows users to get instant access to Windows 10 devices in a more personal and secure way. It takes advantage of the face, irises, and fingerprints to provide a simplified login method as an alternative to the traditional passwords.
Unfortunately, some users are experiencing Windows Hello not working or failure to set up Windows Hello, especially after they’ve installed the latest Windows 10 feature update. What can you do if you encounter the same problem? Below are some possible ways to fix Windows Hello not working issue. Let’s check them out one by one.
Way 1: Reset the Facial Recognition and Fingerprint Options
If you’ve already set up Windows Hello on your Windows 10 device but it stops working for odd reasons, then you can try resetting the facial recognition and fingerprint options to fix the problem.
Step 1: Press Windows + I to open the Settings app.
Step 2: Navigate to Accounts > Sign-in options, select Windows Hello Face/Windows Hello Fingerprint in the right pane, and click the Remove button.
Step 3: Click Get Started and follow the on-screen instructions to complete the resetting process.
Once it’s done, restart your computer and check if Windows Hello not working issue has been resolved.
Way 2: Set Up Trusted Platform Module
Before you can access Windows Hello on your Windows 10 computer, you need to set up Trusted Platform Module (TPM) that is designed to provide hardware-based, security-related functions. Even if you’ve already set it up, it may also be turned off because of an update, Windows reset, or some operations you’ve make.
So, if your Windows Hello stopped working, go to check TPM on your device and make sure it has been set up. You can follow the instructions below.
Step 1: Press Windows + R to invoke the Run dialog.
Step 2: Input tpm.msc and click the OK button to open the Trusted Platform Module (TPM) Management on Local Computer tool.
Step 3: Click Action and choose the Prepare the TPM option from the drop-down menu. Follow the on-screen instructions to complete the startup process
Note: If this option is greyed out and unavailable, it means that the TPM has been set up and you can move on to the next solution.
Then, you need to restart your computer to check if you can use Windows Hello without problems.
Way 3: Modify Windows Registry
You may encounter “Windows Hello not working after update” because the procedure behind PIN login for a domain user has been reset during the process. So, to make Windows Hello work again, you need to reenable the PIN login, and you can achieve that by modifying the Windows registry.
Here’s a quick guide for you:
Step 1: Invoke the Run window, input regedit, and press Enter to open Registry Editor.
Step 2: Copy and paste the following path ComputerHKEY_LOCAL_MACHINESOFTWAREPoliciesMicrosoftWindowsSystem in the address bar and press Enter to locate the System key quickly.
Step 3: In the right panel, find the entry named AllowDomainPINLogon and double-click it.
Note: If there’s no such an entry, just right-click the blank space, choose New > DWORD (32-bit) Value, and name the newly created entry as AllowDomainPINLogon.
Step 4: In the pop-up window, set the Value data to 1 and click OK to save changes.
Once it’s done, reboot your Windows device and check if Windows Hello not working has been fixed.
The proper functioning of Windows Hello relies on imaging devices and biometric devices like fingerprint sensors and iris scanners. If the required drivers for these devices are outdated or run into certain problems, your Windows Hello may also stop working.
Therefore, you need to check for updates for these device drivers and install all the latest available updates. As for the way to update drivers, you can refer to this guide: How to Update Device Drivers Windows 10 (2 Ways).
Way 5: Enable Biometrics in Group Policy Editor
Another reason for “Windows Hello not working after update” is that the biometrics feature of your computer is turned off. To fix the problem, you can go to enable the feature in Group Policy Editor. But you should know that this tool is only available on Windows 10 Pro, Enterprise, and Education versions.
To enable Biometrics, you need to:
Step 1: Open the Run window, input gpedit.msc, and press Enter to open the Local Group Policy Editor.
Step 2: Navigate to Administrative Templates > Windows Components > Biometrics and double-click Allow the use of biometrics in the right pane.
Step 3: In the new window, choose Enabled and click Apply and OK.
After that, close the tool and restart your computer. Now, your Windows Hello should be able to work properly again.
Windows Hello enables users to log in to their Windows 10 device is a more secure way, but it may stop working sometimes. If you are experiencing the problem on your Windows 10 computer, don’t worry. In this guide developed by MiniTool Partition Wizard, you can learn about 5 possible ways to fix Windows Hello not working.
Windows Hello is a biometrics-based technology that allows users to get instant access to Windows 10 devices in a more personal and secure way. It takes advantage of the face, irises, and fingerprints to provide a simplified login method as an alternative to the traditional passwords.
Unfortunately, some users are experiencing Windows Hello not working or failure to set up Windows Hello, especially after they’ve installed the latest Windows 10 feature update. What can you do if you encounter the same problem? Below are some possible ways to fix Windows Hello not working issue. Let’s check them out one by one.
Way 1: Reset the Facial Recognition and Fingerprint Options
If you’ve already set up Windows Hello on your Windows 10 device but it stops working for odd reasons, then you can try resetting the facial recognition and fingerprint options to fix the problem.
Step 1: Press Windows + I to open the Settings app.
Step 2: Navigate to Accounts > Sign-in options, select Windows Hello Face/Windows Hello Fingerprint in the right pane, and click the Remove button.
Step 3: Click Get Started and follow the on-screen instructions to complete the resetting process.
Once it’s done, restart your computer and check if Windows Hello not working issue has been resolved.
Way 2: Set Up Trusted Platform Module
Before you can access Windows Hello on your Windows 10 computer, you need to set up Trusted Platform Module (TPM) that is designed to provide hardware-based, security-related functions. Even if you’ve already set it up, it may also be turned off because of an update, Windows reset, or some operations you’ve make.
So, if your Windows Hello stopped working, go to check TPM on your device and make sure it has been set up. You can follow the instructions below.
Step 1: Press Windows + R to invoke the Run dialog.
Step 2: Input tpm.msc and click the OK button to open the Trusted Platform Module (TPM) Management on Local Computer tool.
Step 3: Click Action and choose the Prepare the TPM option from the drop-down menu. Follow the on-screen instructions to complete the startup process
Note: If this option is greyed out and unavailable, it means that the TPM has been set up and you can move on to the next solution.
Then, you need to restart your computer to check if you can use Windows Hello without problems.
Way 3: Modify Windows Registry
You may encounter “Windows Hello not working after update” because the procedure behind PIN login for a domain user has been reset during the process. So, to make Windows Hello work again, you need to reenable the PIN login, and you can achieve that by modifying the Windows registry.
Here’s a quick guide for you:
Step 1: Invoke the Run window, input regedit, and press Enter to open Registry Editor.
Step 2: Copy and paste the following path ComputerHKEY_LOCAL_MACHINESOFTWAREPoliciesMicrosoftWindowsSystem in the address bar and press Enter to locate the System key quickly.
Step 3: In the right panel, find the entry named AllowDomainPINLogon and double-click it.
Note: If there’s no such an entry, just right-click the blank space, choose New > DWORD (32-bit) Value, and name the newly created entry as AllowDomainPINLogon.
Step 4: In the pop-up window, set the Value data to 1 and click OK to save changes.
Once it’s done, reboot your Windows device and check if Windows Hello not working has been fixed.
The proper functioning of Windows Hello relies on imaging devices and biometric devices like fingerprint sensors and iris scanners. If the required drivers for these devices are outdated or run into certain problems, your Windows Hello may also stop working.
Therefore, you need to check for updates for these device drivers and install all the latest available updates. As for the way to update drivers, you can refer to this guide: How to Update Device Drivers Windows 10 (2 Ways).
Way 5: Enable Biometrics in Group Policy Editor
Another reason for “Windows Hello not working after update” is that the biometrics feature of your computer is turned off. To fix the problem, you can go to enable the feature in Group Policy Editor. But you should know that this tool is only available on Windows 10 Pro, Enterprise, and Education versions.
To enable Biometrics, you need to:
Step 1: Open the Run window, input gpedit.msc, and press Enter to open the Local Group Policy Editor.
Step 2: Navigate to Administrative Templates > Windows Components > Biometrics and double-click Allow the use of biometrics in the right pane.
Step 3: In the new window, choose Enabled and click Apply and OK.
After that, close the tool and restart your computer. Now, your Windows Hello should be able to work properly again.
Хотя функция Windows Hello предлагает вам интересный и безопасный способ входа в систему на ПК с Windows с помощью сканирования отпечатков пальцев или распознавания лиц, к сожалению, она подвержена ошибкам.
Ошибки Windows Hello могут быть связаны с созданием ПИН-кода, неработающим доверенным платформенным модулем, недавним обновлением и т. д.
Однако из-за того, что пароли более уязвимы для нарушений безопасности, биометрическая аутентификация, такая как функция Hello, делает ее лучшей альтернативой.
Но если не работает отпечаток пальца Windows, у нас есть несколько обходных путей, которые помогут вам.
Что заставляет Windows Hello перестать работать?
Может быть множество причин, по которым ваш Windows Hello перестает работать, и одной из основных причин является обновление Windows.
Некоторые из наиболее распространенных ошибок Windows Hello включают в себя:
- Windows Hello не настроена. Эта ошибка появляется при наличии какой-либо неправильной конфигурации.
- Что-то пошло не так. Повторите попытку позже. Вы можете столкнуться с этой ошибкой, если что-то пойдет не так с вашим PIN-кодом, лицом или отпечатком пальца.
- Windows Hello перестает работать после обновления — это когда вы установили обновление Windows, и функция Hello перестает работать.
- Застрял на экране настройки учетной записи Windows Hello — в этой ситуации Windows Hello зависает на синем экране во время настройки лица.
- Windows 11 Hello Face не работает — в этом случае вы получите сообщение об ошибке при попытке войти через Windows Hello.
- Этот параметр в настоящее время недоступен — это когда биометрия Windows Hello и распознавание лиц перестают работать из-за обновления Windows или настроек групповой политики.
- Windows Hello не работает в Windows 11. В этом случае датчик отпечатков пальцев перестает работать из-за отключенного входа в систему с помощью PIN-кода, устаревшего драйвера биометрии или отсутствия/неисправности устройства биометрии.
- Невозможно создать ПИН-код Windows Hello. Это происходит, когда Windows не распознает ПИН-код из-за недостаточных разрешений для папки NGC или из-за повреждения системных файлов.
- Не удалось включить камеру — это проблема, связанная с Windows Hello Face, и виновником являются устаревшие драйверы веб-камеры.
- Windows Hello недоступна на этом устройстве. Вы можете увидеть эту ошибку на устройстве, на котором нет сканера отпечатков пальцев, или после недавнего обновления.
Однако эти ошибки распространены и могут быть легко исправлены с помощью некоторых быстрых обходных путей, перечисленных ниже.
Как исправить проблемы с Windows Hello?
1. Используйте диспетчер устройств
1.1 Отключить/включить веб-камеру
- Одновременно нажмите клавиши Win +, чтобы запустить консоль «Выполнить». R
- Введите devmgmt.msc в строке поиска и нажмите Enter , чтобы открыть окно диспетчера устройств.
- Разверните раздел «Камеры», щелкните правой кнопкой мыши веб-камеру и выберите «Отключить устройство».
- Теперь снова щелкните правой кнопкой мыши веб-камеру и выберите «Включить устройство».
Теперь закройте Диспетчер устройств, перезагрузите компьютер и проверьте, возникают ли какие-либо ошибки при входе в Windows Hello.
1.2 Переустановите веб-камеру
- Откройте консоль «Выполнить», нажав сочетание клавиш Win +. R
- В поле поиска введите devmgmt.msc и нажмите Enter .
- Нажмите, чтобы развернуть раздел «Камеры», щелкните правой кнопкой мыши устройство и выберите «Удалить устройство».
- Нажмите «Удалить» еще раз в приглашении для подтверждения.
- Теперь перейдите на вкладку «Действие» и выберите «Сканировать на наличие изменений оборудования», чтобы переустановить веб-камеру.
После этого перезагрузите компьютер, и вы не должны видеть никаких сообщений об ошибках при входе в Windows Hello.
1.3 Откатить драйвер веб-камеры
- Нажмите комбинацию клавиш Win + I, и откроется консоль «Выполнить».
- Затем введите devmgmt.msc в поле поиска и нажмите Enter .
- В окне «Диспетчер устройств» разверните раздел «Камеры», щелкните устройство правой кнопкой мыши и выберите «Свойства».
- Теперь перейдите на вкладку «Драйвер» и нажмите «Откатить драйвер».
После этого выйдите из диспетчера устройств, перезагрузите компьютер и проверьте наличие ошибок при входе в Windows Hello.
1.4 Удаление биометрического драйвера
- Откройте консоль «ВыполнитьWin», нажав одновременно клавиши + R.
- В поле поиска введите devmgmt.msc и нажмите Enter .
- В окне «Диспетчер устройств» разверните раздел «Биометрические устройства», щелкните устройство правой кнопкой мыши и выберите «Удалить устройство».
- Подтвердите удаление в следующем запросе.
После этого перезагрузите компьютер, чтобы проверить, устранена ли ошибка Windows Hello на этом устройстве.
2. Настройте TPM на своем устройстве.
- Нажатие горячей клавиши Win + R откроет консоль «Выполнить».
- Здесь введите tpm.msc и нажмите Enter .
- Перейдите на вкладку «Действие» вверху и выберите «Подготовить доверенный платформенный модуль».
Теперь перезагрузите компьютер, и вы не должны сталкиваться с ошибками Windows Hello при входе в систему.
3. Авторизуйте вход с PIN-кодом с помощью редактора реестра.
- Нажмите клавиши Win + R вместе на клавиатуре.
- В открывшейся строке поиска консоли «Выполнить» введите Regedit и нажмите Enter .
- Перейдите по следующему пути в редакторе реестра:
HKEY_LOCAL_MACHINESOFTWAREPoliciesMicrosoftWindowsSystem - Теперь найдите запись AllowDomainPINLogon справа и дважды щелкните по ней.
- Если вы не нашли ключ, щелкните правой кнопкой мыши пустое место справа, выберите «Создать», а затем нажмите «DWORD» (32-разрядное значение).
- Переименуйте ключ как AllowDomainPINLogon и дважды щелкните его, чтобы открыть диалоговое окно «Редактировать DWORD (32-разрядное значение)».
- Здесь перейдите к Value data и измените значение на 1. Нажмите ОК.
Закройте редактор реестра, перезагрузите компьютер, и вы сможете снова создать PIN-код в Windows Hello без каких-либо ошибок.
4. Подтвердите свою учетную запись Майкрософт
- Откройте настройки Windows, одновременно нажав клавиши Win + I.
- Нажмите «Учетные записи» слева.
- Теперь справа нажмите Ваша информация.
- Затем в разделе «Настройки учетной записи» справа проверьте, просит ли вас подтвердить учетную запись. Нажмите Подтвердить.
После этого перезагрузите компьютер и проверьте, нормально ли работает Windows Hello.
5. Просмотрите настройки редактора групповой политики.
- Нажмите клавиши быстрого доступа Win + R, чтобы запустить консоль «Выполнить».
- В строке поиска введите gpedit.msc и нажмите Enter.
- Теперь убедитесь, что установлены следующие настройки GPO:
Этот метод может помочь вам исправить все виды ошибок Windows Hello, например, когда он не работает в Windows 11, эта опция в настоящее время доступна или даже если вы столкнулись с ошибкой PIN-кода.
6. Удалите папку NGC
- Одновременно нажмите клавиши Win + E, чтобы открыть проводник и перейдите по указанному ниже пути:
C:WindowsServiceProfilesLocalServiceAppDataLocalMicrosoft - Теперь щелкните правой кнопкой мыши папку NGC и выберите «Свойства».
- Затем выберите вкладку «Безопасность» и нажмите «Дополнительно».
- На странице «Дополнительные параметры безопасности» перейдите к «Владелец» и нажмите «Изменить».
- Затем в разделе «Введите имя объекта для выбора» введите «Администратор», нажмите «Проверить имена» и нажмите «ОК».
- Вернувшись на страницу «Дополнительные параметры безопасности», выберите «Заменить владельца вложенных контейнеров и объектов». Нажмите Применить и ОК.
- Теперь вы можете дважды щелкнуть папку NGC, и она должна открыться.
- Выберите все файлы и папки в папке NGC и нажмите «Удалить».
Как только файлы и папки будут удалены из папки NGC, вернитесь к шагу 1, чтобы добавить новый PIN-код.
7. Используйте средство устранения неполадок оборудования и устройств
- Одновременно нажмите клавиши +, чтобы открыть консоль «Выполнить» Win. R
- Введите cmd в поле поиска и одновременно нажмите клавиши Ctrl + Shift + Enter , чтобы запустить командную строку с правами администратора.
- Теперь в командной строке с повышенными привилегиями выполните следующую команду:
msdt.exe -id DeviceDiagnostic - Когда откроется средство устранения неполадок оборудования и устройств, нажмите «Дополнительно».
- Выберите «Применить ремонт автоматически» и нажмите «Далее».
- Теперь подождите, пока Windows обнаружит какие-либо ошибки и соответствующим образом применит исправление.
После этого перезагрузите компьютер и проверьте, не совместима ли камера с ошибкой Windows Hello Face.
8. Запустите сканирование DISM/SFC
- Запустите консоль «Выполнить», одновременно нажав клавиши быстрого доступа Win + R.
- Теперь введите cmd в строке поиска и нажмите горячую клавишу Ctrl + Shift + Enter , чтобы запустить командную строку с повышенными правами.
- В окне командной строки (администратора) выполните приведенную ниже команду и нажмите Enter :
Dism.exe /Online /Cleanup-Image /Restorehealth - Сканирование занимает некоторое время, поэтому терпеливо подождите, пока оно не закончится. Когда все закончится и вы увидите сообщение об успешном завершении, запустите приведенную ниже команду и нажмите Enter :
sfc /scannow - Подождите, пока процесс завершится, и после его завершения вы должны увидеть сообщение об успешном завершении.
Теперь перезагрузите компьютер и проверьте, можете ли вы войти в Windows Hello без ошибок.
Другой вариант, который вы всегда можете выбрать, — это специализированный инструмент, облегчающий этот процесс. Таким образом, ваш компьютер будет отсканирован или даже отремонтирован, если это так, более безопасным способом.
9. Отключите быстрый запуск
- Нажмите клавиши Win + R вместе, чтобы открыть консоль «Выполнить».
- Здесь введите powercfg.cpl и нажмите Enter , чтобы открыть окно параметров электропитания.
- Теперь слева нажмите Выберите, что делают кнопки питания.
- На следующем экране нажмите «Изменить доступные в данный момент настройки».
- Теперь прокрутите вниз и в разделе «Настройки выключения» снимите флажок «Включить быстрый запуск». Нажмите Сохранить изменения.
После этого перезагрузите компьютер и попробуйте войти в Windows Hello и посмотрите, не обнаружите ли вы какие-либо ошибки.
Как настроить Windows Hello на моем новом устройстве с Windows 11?
Windows 11 поддерживает Windows Hello в качестве альтернативы входу в систему с помощью пароля и, следовательно, более личного и безопасного способа доступа к вашему устройству.
Вы можете войти в систему, используя распознавание лица, отпечаток пальца или PIN-код. Хотя для активации входа по отпечатку пальца или распознаванию лица вам необходимо настроить PIN-код, вы также можете войти, просто используя свой PIN-код.
Вот как настроить Windows Hello, если у вас также есть новое устройство с Windows 11, и создать PIN-код:
- Нажмите комбинацию клавиш Win + для перехода к настройкам Windows. I
- В левой части приложения «Настройки» нажмите «Учетные записи».
- Далее справа выберите Параметры входа.
- Теперь на следующем экране выберите вход в Windows Hello, который вы хотите настроить:
- Выберите Распознавание лиц (Windows Hello), чтобы настроить вход с помощью распознавания лиц.
- Или выберите Распознавание отпечатков пальцев (Windows Hello), чтобы настроить вход с помощью считывателя отпечатков пальцев.
- Кроме того, вы можете выбрать ПИН-код (Windows Hello), чтобы настроить вход с помощью ПИН -кода.
В то же время убедитесь, что вы используете правильный PIN-код. Если нет, то в следующий раз запишите это, чтобы избежать проблем в будущем.
Вы также можете удалить последнее обновление, установить все ожидающие обновления Windows, удалить учетную запись Work/School или обновить BIOS, чтобы узнать, поможет ли это исправить ошибки Windows Hello.
Если у вас есть другие вопросы по Windows Hello на вашем устройстве, вы можете оставить сообщение в поле для комментариев ниже.
Содержание
- Способ 1: Настройка методов входа через «Параметры»
- Способ 2: Редактирование локальных групповых политик
- Способ 3: Редактирование реестра
- Решение проблемы с отключением Windows Hello в Windows 11
- Вопросы и ответы
Способ 1: Настройка методов входа через «Параметры»
Начнем со стандартной настройки Windows 11, которая подходит большинству пользователей. Она предназначена для быстрого изменения методов входа и отключения неиспользуемых. Практически все они относятся к Windows Hello, поэтому вы самостоятельно решаете, от каких доступных вариантов стоит отказаться, какие сохранить или же вообще — обеспечить автоматический вход в систему при включении компьютера.
- Откройте меню «Пуск» и нажмите по значку с шестеренкой для перехода в «Параметры».
- В новом окне на панели слева выберите раздел «Учетные записи» и перейдите к категории «Варианты входа».
- Обратите внимание на то, что под Windows Hello подпадают сразу три разных варианта входа. По умолчанию PIN-код доступен на всех устройствах, а вот распознавание отпечатков и лиц — только на определенных моделях ноутбуков.
- Разверните один из блоков методов входа и нажмите «Удалить» в строке «Удалить этот параметр входа».
- Если выбранный метод авторизации является единственным или вы хотите отключить все варианты, понадобится в блоке «Дополнительные параметры» установить состояние «Откл.» для переключателя «Для повышения безопасности разрешите вход Windows Hello для учетных записей Майкрософт на этом устройстве (рекомендуется)».
Теперь, когда все изменения внесены, остается только выйти из системы или отправить компьютер на перезагрузку, чтобы проверить результативность выполненных действий. Если Windows Hello отключена, значит, вход в операционную систему должен выполниться автоматически при выборе учетной записи (если она одна, то рабочий стол загрузится сразу же без экрана профилей).
Способ 2: Редактирование локальных групповых политик
Примерно те же самые настройки можно выполнить через «Редактор локальных групповых политик», но с дополнительными параметрами, которые будут применены. Редактирование политик подразумевает полное отключение даже возможности использования конкретных методов входа Windows Hello или всех их сразу. Доступ к этим настройкам есть у обладателей версий Виндовс 11 Pro и Enterprise.
- Вызовите утилиту «Выполнить», используя для этого стандартное сочетание клавиш Win + R. В поле ввода напишите
gpedit.mscи нажмите Enter, чтобы подтвердить выполнение команды. - После загрузки окна «Редактора локальной групповой политики» перейдите по пути «Конфигурация компьютера» — «Административные шаблоны» — «Система» и выделите левой кнопкой мыши директорию «Вход в систему».
- Справа вы увидите список всех доступных политик, среди которых будут три разных метода входа, относящихся к Windows Hello. Дважды кликните левой кнопкой мыши по требуемому пункту, чтобы открыть окно настройки его состояния.
- Установите значение «Отключено» и примените изменения. Сделайте то же самое для других вариантов входа, если это нужно. Обязательно перезагрузите компьютер, чтобы соответствующие системные настройки вступили в силу.

Способ 3: Редактирование реестра
Если редактирование локальных групповых политик вам недоступно или описанный выше метод не подходит, можно изменить параметр реестра, чтобы отключить защиту при авторизации в системе. Настройка относится абсолютно ко всем типам ключей и паролей, поэтому позволит сразу организовать автоматический вход в операционную систему при включении компьютера.
- В поиске «Пуска» отыщите приложение «Редактор реестра» и запустите его.
- В адресную строку вставьте путь
КомпьютерHKEY_LOCAL_MACHINESOFTWAREMicrosoftPolicyManagerdefaultSettingsAllowSignInOptionsи нажмите Enter, чтобы перейти по нему. - После отображения конечной директории найдите параметр с названием «value» и дважды кликните по нему, чтобы открыть окно редактирования.
- Установите для него значение «0», подтвердите изменение, щелкнув по «ОК», затем произведите перезагрузку операционной системы.

В завершение рассмотрим комплексный метод отключения всех защитных вариантов входа в Виндовс 11, который стоит применять только в том случае, если по каким-то причинам ни один из перечисленных выше не принес должного результата. В следующей инструкции будет продемонстрировано изменение параметров реестра с дальнейшим отображением и изменением по умолчанию скрытой в ОС настройки. Давайте разберемся со всем этим по порядку.
- Сначала в «Редакторе реестра» перейдите по пути
КомпьютерHKEY_LOCAL_MACHINESOFTWAREMicrosoftWindows NTCurrentVersionPasswordLessDevice. - В папке найдите параметр с названием «DevicePasswordLessBuildVersion» и дважды щелкните по нему левой кнопкой мыши.
- Измените значение параметра на «0» и перезагрузите компьютер.
- При помощи выполненных только что действий вы открыли доступ к скрытой по умолчанию настройке пользователей в Windows 11. Для доступа к ней в новом сеансе вызовите «Выполнить» (Win + R) и вставьте команду
netplwiz, затем нажмите Enter для подтверждения ввода. - Снимите галочку с пункта «Требовать ввод имени пользователя и пароля», затем примените изменения и снова перезагрузите ПК.
- Остается только внести изменения в реестр путем создания нового параметра или редактирования уже существующего. Сделать это можно и вручную, но куда проще обратиться к «Командной строке». Найдите ее и обязательно запустите от имени администратора.
- Введите команду
reg ADD "HKLMSOFTWAREMicrosoftWindows NTCurrentVersionPasswordLessDevice" /v DevicePasswordLessBuildVersion /t REG_DWORD /d 0 /fи нажмите Enter для ее применения.

По завершении всех действий снова отправьте компьютер на перезагрузку, чтобы параметр реестра заработал корректно. При следующем входе в операционную систему никакие формы для подтверждения авторизации любым из методов Windows Hello появиться не должны.
Еще статьи по данной теме:
Помогла ли Вам статья?
Кажется, что для каждого обновления, которое выпускается для Windows 11, создается новая проблема. Последний случай был вызван сборкой Windows 11 (22000.100), выпущенной через кольцо Dev Preview, что в конечном итоге нарушило функциональность Windows Hello. Если у вас возникла эта проблема, вы будете получать сообщение об ошибке «Что-то пошло не так» всякий раз, когда пытаетесь использовать Windows Hello в Windows 11.
Windows Hello не работает в Windows 11
Как выясняется, это конкретное поведение может быть вызвано несколькими различными причинами. Вот список потенциальных виновников этого кода ошибки:
- Ожидающее обновление Windows Hello не установлено — Microsoft уже знает об этой проблеме и занята работой над исправлением, которое должно решить проблему автоматически. Если вы еще этого не сделали, войдите в Центр обновления Windows и установите каждое обновление Windows (особенно любое обновление, в котором упоминается Windows Hello).
- Встроенный драйвер камеры не установлен. Как оказалось, вы также можете ожидать увидеть эту конкретную проблему в ситуации, когда для встроенной камеры, используемой Windows Hello, не установлены последние версии драйверов. Чтобы решить эту проблему, вам необходимо установить последнюю версию драйвера камеры через WU или вручную (с веб-сайта производителя).
- Повреждение биометрического драйвера. В этом случае вы можете решить проблему, удалив текущий биометрический драйвер + любые связанные зависимости, чтобы заставить вашу ОС переустановить драйвер с нуля.
Теперь, когда вы знаете, чего ожидать, вот список методов, которые другие пользователи Windows 11 успешно использовали для решения этой проблемы:
Поскольку Microsoft уже подтвердила, что исправление находится в процессе, первое, что вам, вероятно, следует сделать, это установить последнюю сборку Windows 11, доступную для вашего конкретного канала Preview / Beta.
По словам нескольких технических специалистов Microsoft, эта проблема в основном возникает из-за некоторой перезаписи файлов, которая происходит во время установки Windows 11 build 22000.100 и влияет на биометрические службы.
Примечание: на данный момент обновление, которое исправляет это, еще не доступно, но оно должно быть выпущено через пару недель. Скорее всего, он поступит в виде накопительного обновления, поэтому обязательно устанавливайте все ожидающие обновления, а не только важные (рекомендуемые).
Обновление: эта операция также устранит ошибку «Что-то пошло не так», если она возникла из-за устаревшего или отсутствующего драйвера камеры (который используется Windows Hello). В этом случае проверка наличия ожидающего обновления Windows также должна обнаружить, что во встроенной камере отсутствует ключевой драйвер.
Чтобы установить последнюю доступную сборку Windows 11 на свой компьютер, следуйте приведенным ниже инструкциям:
- Нажмите клавиши Windows + R, чтобы открыть окно «Выполнить». В только что появившемся окне введите «ms-settings: windowsupdate» в текстовое поле и нажмите Enter, чтобы открыть вкладку «Центр обновления Windows» в приложении «Настройки».
Открытие экрана Центра обновления Windows в Windows 11
Примечание. В зависимости от настроек UAC на этом этапе вы можете получить запрос на управление учетной записью. В этом случае щелкните Да, чтобы предоставить доступ администратора.
- Как только вы окажетесь на экране Центра обновления Windows, перейдите в правый раздел и нажмите «Проверить наличие обновлений».
Проверка обновлений в Windows 11
- Если найдено новое доступное обновление, подождите, пока оно не загрузится локально, затем нажмите «Установить сейчас», чтобы установить его локально.
Загрузка и установка ожидающего обновления Windows в Windows 11
Примечание. Если есть несколько обновлений, ожидающих установки, вам может потребоваться перезагрузить компьютер перед установкой каждого ожидающего обновления. В этом случае обязательно вернитесь к этому экрану после завершения следующей последовательности загрузки, чтобы завершить установку оставшихся обновлений.
- Если в окне не отображается запрос на перезагрузку, выполните перезагрузку самостоятельно, а затем попробуйте использовать Windows Hello после загрузки компьютера с Windows 11, чтобы проверить, устранена ли проблема.
Если проблема все еще не решена или исправление Windows 11, которое должно исправить проблему Windows Hello, еще не выпущено, перейдите к следующему потенциальному исправлению ниже.
Удалить биометрические сервисы
Если первое исправление не сработало в вашем случае, следующее, что вам следует сделать, это временно удалить биометрические службы Windows 11 (основная служба, стоящая за Windows Hello), чтобы позволить вашей ОС переустановить все зависимости с нуля.
Примечание. Если ваш компьютер оснащен датчиком отпечатков пальцев, Windows 11 автоматически включит и настроит драйвер биометрической службы. Если у вас нет такой функциональности, вы не сможете найти запись, связанную с биометрическими службами, в диспетчере устройств.
Если вы используете Windows 11 и внезапно не можете больше использовать функцию Windows Hello, так как видите ошибку «Что-то пошло не так», вы сможете решить проблему, используя Диспетчер устройств, чтобы временно удалить Windows Hello. биометрический драйвер, чтобы заставить вашу ОС установить свежую версию.
Как сообщали некоторые затронутые пользователи, это решит проблему перезаписи файлов, которая в первую очередь нарушает функциональность Windows Hello.
Вот что вам нужно сделать:
- Нажмите клавишу Windows + R, чтобы открыть диалоговое окно «Выполнить». Внутри текстового поля введите devmgmt.msc и нажмите Enter, чтобы открыть утилиту диспетчера устройств. Когда вы увидите запрос управления учетными записями пользователей, нажмите Да, чтобы предоставить права администратора.
Откройте диспетчер устройств через окно «Выполнить» в Windows 11.
- В диспетчере устройств разверните раскрывающееся меню, связанное с биометрическими устройствами.
- Затем щелкните правой кнопкой мыши на программном устройстве Windows Hello Face и выберите «Удалить устройство» в появившемся контекстном меню.
Удалите Windows Hello в Windows 11
- При появлении запроса на подтверждение нажмите Да, чтобы подтвердить удаление драйвера, затем дождитесь завершения операции.
- Перезагрузите компьютер с Windows 11, чтобы он смог переустановить инфраструктуру биометрического драйвера, которую вы ранее удалили с помощью диспетчера устройств.
- Попытайтесь использовать Windows Hello во время следующего процесса регистрации и посмотрите, устранена ли проблема.
На чтение 9 мин. Просмотров 1.1k. Опубликовано 30.04.2021
Windows Hello предоставляет пользователям альтернативный способ входа в свои устройства с помощью сканирования радужной оболочки глаза, распознавания лиц или сканирования отпечатков пальцев. Его также можно использовать для входа в приложения, онлайн-сервисы и сети. В некоторых случаях Windows Hello просто перестает работать после обновления, сброса Windows или вообще без видимой причины.
В любом случае, есть методы, которые люди использовали, чтобы решить эту проблему и заставить Windows Hello снова начать работать. Обычно их легко выполнить, поэтому убедитесь, что вы следуете приведенным ниже решениям, чтобы снова правильно использовать эту функцию.
Содержание
- Что заставляет Windows Hello не работать в Windows 10?
- Решение 1. Настройте TPM на своем устройстве
- Решение 2. Авторизуйте вход по PIN-коду с помощью редактора реестра
- Решение 3. Переустановите драйверы для биометрических устройств и устройств обработки изображений
- Решение 4. Обновите Windows до последней версии
- Решение 5. Подтвердите свою учетную запись Micorosft
- Решение 6. Используйте редактор групповой политики
- Решение 7. Отключите из вашей рабочей/учебной учетной записи
- Решение 8. Используйте локальная учетная запись
Что заставляет Windows Hello не работать в Windows 10?
Существует несколько причин, по которым Windows Hello перестает работать в Windows 10. Эти причины обычно связаны с недавно установленными обновлениями Windows, сбросом Windows и т. д. Ознакомьтесь со списком ниже:
- Модуль доверенной платформы (TPM) не установлен на вашем устройстве – требуется TPM должен быть настроен и запущен на устройстве, чтобы разрешить вход по PIN-коду для пользователей домена. Пользователи решили проблему, настроив ее на своих компьютерах.
- Вход с помощью PIN-кода не разрешен – аналогично первой причине, недавнее обновление Windows могло отключить PIN-код. авторизация входа, которая у вас была раньше. Убедитесь, что вы снова включили его в редакторе реестра.
- Старые драйверы для устройств обработки изображений и биометрических устройств – если драйверы для необходимых устройств, таких как веб-камеры, датчики отпечатков пальцев, и сканеры радужной оболочки глаза старые и устаревшие, Windows Hello не запустится. Обновление их в диспетчере устройств помогло решить проблему для многих пользователей.
Решение 1. Настройте TPM на своем устройстве
Технология доверенного платформенного модуля (TPM) предоставляет аппаратные функции, связанные с безопасностью, и ее необходимо настроить перед попыткой доступа к Windows Hello на вашем устройстве. Возможно, он был отключен в результате других действий, которые вы могли предпринять на своем компьютере, или в результате обновления или сброса Windows. Выполните следующие действия, чтобы снова запустить его.
- Откройте служебную программу «Выполнить», используя комбинацию клавиш Windows Key + R на клавиатуре (нажмите эти клавиши одновременно . Введите « tpm. msc » во вновь открывшемся поле без кавычек и нажмите «ОК», чтобы открыть Trusted Platform Module. (TPM) Инструмент управления .
- От в меню в верхней части окна щелкните «Действие» и выберите в появившемся контекстном меню параметр Подготовить TPM… .
- Появится окно с предложением перезагрузить компьютер и следовать инструкциям, которые появятся во время процесса запуска.
- Нажмите кнопку Перезагрузить и следуйте инструкциям при запуске. Проверьте, работает ли теперь Windows Hello на вашем устройстве.
Решение 2. Авторизуйте вход по PIN-коду с помощью редактора реестра
После юбилейного обновления для Windows 10 многие пользователи столкнулись с трудностями при использовании Windows Hello, поскольку процедура входа в систему с помощью PIN-кода для пользователя домена была сброшена. Это означает, что для использования Windows Hello необходимо повторно включить вход по PIN-коду в Windows 10. Для этого выполните следующие действия!
- Поскольку вы собираетесь редактировать раздел реестра, мы рекомендуем вам ознакомиться с этой статьей, которую мы опубликовали для вас, чтобы безопасно сделать резервную копию вашего реестр, чтобы предотвратить другие проблемы. Тем не менее, ничего плохого не произойдет, если вы будете внимательно и правильно следовать инструкциям.
- Откройте окно Редактор реестра , набрав «regedit» в строке поиска, в строке поиска. или диалоговое окно «Выполнить», доступ к которому можно получить с помощью комбинации клавиш Windows + R . Перейдите к следующему разделу в реестре на левой панели:
HKEY_LOCAL_MACHINE SOFTWARE Policies Microsoft Windows System
- Щелкните этот ключ и попробуйте найти запись с именем AllowDomainPINLogon . Если его там нет, создайте новую запись DWORD Value с именем AllowDomainPINLogon , щелкнув правой кнопкой мыши в правой части окна и выбрав New >> Значение DWORD (32 бита) . Щелкните его правой кнопкой мыши и выберите в контекстном меню параметр Изменить .
- В окне Редактировать в разделе Данные значения измените значение на 1 и примените внесенные вами изменения. Убедитесь, что для параметра Base выбрано значение Hexadecimal. Подтвердите любые диалоговые окна безопасности, которые могут появиться во время этого процесса.
- Теперь вы можете вручную перезагрузить компьютер, нажав Меню Пуск> Кнопка питания> Перезагрузить и проверьте, исчезла ли проблема. Вероятно, это немедленно решит проблему.
Решение 3. Переустановите драйверы для биометрических устройств и устройств обработки изображений
Пользователи смогли решить проблему после переустановки драйверов для устройств обработки изображений и устройств, которые используются в качестве биометрических устройств, таких как датчики отпечатков пальцев и сканеры радужной оболочки глаза. Если устройство, используемое для обработки биометрических данных или ввода изображений, работает со сбоями, Windows Hello не должна работать, и эта проблема должна появиться. Убедитесь, что вы обновили все необходимые драйверы, прежде чем проверять, сохраняется ли проблема..
- Нажмите кнопку меню «Пуск», введите « Device Manager » и выберите его из списка доступных результатов, просто щелкнув первый один. Вы также можете нажать комбинацию клавиш Windows + R , чтобы открыть диалоговое окно «Выполнить». Введите в диалоговом окне « devmgmt. msc » и нажмите OK, чтобы запустить его.
- Разделы, которые вам нужно посетить, называются «Устройства обработки изображений» и «Биометрические устройства». В разделе «Устройства обработки изображений» убедитесь, что вы выполнили эти действия для своей веб-камеры. Внутри биометрических устройств вы можете выбрать все записи. Выполните следующие шаги для всех устройств. Щелкните правой кнопкой мыши каждую выбранную запись и выберите Удалить устройство.
- Подтвердите любые диалоговые окна или подсказки, в которых вас могут попросить подтвердить удаление текущего драйвера и дождаться завершения процесса.
- Google ‘ название вашего устройства + производитель ‘ и найдите ссылку на их официальный сайт. Найдите последнюю версию драйвера для своего устройства и
- Убедитесь, что вы запустили только что загруженный файл, и следуйте инструкциям , которые появится на экране, чтобы установить последние версии драйверов. Кроме того, вы можете вернуться в Диспетчер устройств и нажать Действие в верхнем меню. Выберите параметр Сканировать на предмет изменений оборудования , и он проверит наличие устройств без драйверов и автоматически переустановит их.
- Проверьте, решена ли проблема и возникают ли проблемы с Windows Hello!
Решение 4. Обновите Windows до последней версии
Пользователи сообщили, что последняя доступная версия Windows 10 смогла решить проблему для них, поэтому обязательно загрузите и установите Это. Обновление вашей операционной системы до последней версии всегда полезно, когда дело доходит до устранения подобных ошибок, и пользователи сообщают, что последние версии Windows 10 действительно решают эту проблему конкретно.
- Используйте комбинацию клавиш Windows + I , чтобы открыть Настройки на вашем ПК с Windows. Кроме того, вы можете выполнить поиск « Настройки », используя панель поиска, расположенную на панели задач, или очистить значок шестеренки в нижней левой части.
- Найдите и откройте раздел « Обновление и безопасность » в Настройки . Оставайтесь на вкладке Центр обновления Windows и нажмите кнопку Проверить наличие обновлений под Статус обновления , чтобы проверить, доступна ли новая версия Windows.
- Если он есть, Windows должна немедленно установить обновление и после этого вам будет предложено перезагрузить компьютер.
Решение 5. Подтвердите свою учетную запись Micorosft
Вы можете не изменить параметры Windows Hello, если ваша учетная запись Microsoft не проверена. В этом случае проверка вашей учетной записи в настройках системы может решить проблему.
- Нажмите клавишу Windows и откройте Настройки .
- Теперь откройте Учетные записи и перейдите на вкладку Ваша информация .
- Затем проверьте, нужно ли вам подтвердить свою учетную запись. В таком случае нажмите Подтвердить и следуйте подсказкам на экране, чтобы подтвердить свою учетную запись.
- Теперь перезагрузите компьютер и проверьте, нормально ли работает Windows Hello.
Решение 6. Используйте редактор групповой политики
Вы можете не использовать Windows Hello, если групповая политика вашей системы запрещает вам ее использовать или если ваша система является частью доменной сети. В этом случае изменение соответствующих параметров групповой политики может решить проблему.
- Нажмите клавишу Windows и введите Group Редактор политики . Затем выберите Редактор групповой политики .
- Теперь слева панели перейдите к следующему:
Computer Configuration Administrative Templates System Logon
- Затем на правой панели дважды щелкните на Включите политику входа в систему с помощью удобного PIN-кода и выберите Включено .
- Теперь нажмите Применить/ОК , а затем на левой панели редактора групповой политики перейдите к следующему:
Конфигурация компьютера Административные шаблоны Компоненты Windows Windows Hello для бизнеса
- Затем на правой панели убедитесь, что для каждой политики установлено значение Не настроено .
- Теперь перезагрузите с trong> ваш компьютер после выхода из редактора групповой политики и проверьте, нормально ли работает Windows Hello.
Источник:
https://community.spiceworks.com/topic/1840001-windows-10-fingerprint-some-settings-are-managed-by-your-organization ,
https://h30434.www3.hp. com/t5/Notebook-Video-Display-and-Touch/Windows-Hello-This-Option-is-current-unavailable/td-p/7726972
Решение 7. Отключите из вашей рабочей/учебной учетной записи
Windows Hello может не работать или ее параметры (PIN-код, отпечатки пальцев и т. д.) могут быть недоступны, если ваша система является частью рабочей или учебной сети. Вы могли непреднамеренно присоединиться к учебной или рабочей учетной записи, когда вы вошли в почтовую службу Office 365 или приложение Word, используя учетные данные учебного заведения/сети (особенно если была включена опция «Разрешить моей организации управлять этим устройством»). В этом случае отключение компьютера от рабочей/учебной учетной записи может решить проблему.
- Нажмите клавишу Windows и выберите Настройки .
- Затем откройте Учетные записи и на левой панели выберите Доступ к работе или учебе .
- Теперь Отключитесь от рабочей/учебной учетной записи (не нужно нажимать «Подключено к какому-либо домену».
- Затем перезагрузите ваш компьютер и проверьте, решена ли проблема Windows Hello.
- Если нет, проверьте, решает ли проблему добавление, а затем удаление рабочей/учебной учетной записи .
Если проблема все еще существует, тогда вы можете попробовать сбросить PIN-код , чтобы решить проблему.
- Нажмите Windows и введите Параметры входа .
- Теперь разверните PIN-код Windows Hello и нажмите Я забыл свой PIN-код .
- Затем следуйте подсказкам, чтобы сбросить PIN-код и проверить, нормально ли работает Windows Hello.
Решение 8. Используйте локальная учетная запись
Вы можете столкнуться с данной ошибкой, если ваша учетная запись Microsoft не настроена должным образом на проблемном устройстве или ее профиль в системе поврежден. В этом контексте переключение на локальную учетную запись, а затем возврат к учетной записи Microsoft может решить проблему.
- Нажмите клавишу Windows и откройте Настройки .
- Затем откройте Учетные записи и на вкладке Ваша информация нажмите вариант Войти вместо этого с локальной учетной записью .
- Затем следуйте подсказкам и войдите , используя локальную учетную запись.
- Теперь повторите те же шаги , но нажмите Войти с учетной записью Microsoft , и, надеюсь, проблема с Windows Hello будет решена.
Если проблема не исчезла, вы можете попробовать сбросить настройки компьютера до заводских настроек.
Мы уже рассказывали о том, как начать пользоваться Windows Hello, а сегодня покажем, как настроить несколько учетных записей на одном компьютере с Windows 10. Любой из пользователей сможет входить в свою учетную запись с помощью функции Windows Hello, распознающей лица или отпечатки пальцев.
Для начала откройте меню параметров Windows (или просто нажмите клавиши WINDOWS + I)
Наберите в поле поиска «Семья» или «Другие люди» либо перейдите в раздел «Учетные записи > Семья и другие люди».
Добавьте родственника или друга
В зависимости от вашей задачи выберите «Добавить члена семьи» или «Добавить пользователя для этого компьютера». Введите электронный адрес этого пользователя, связанный с его учетной записью Microsoft.
Попросите нового пользователя войти в свою учетную запись на этом компьютере
Выйдите из своей учетной записи и попросите другого пользователя войти на вашем компьютере в свою учетную запись. Этому пользователю нужно будет настроить новый профиль, в том числе распознавание лица или отпечатка пальца с помощью функции Windows Hello.
Все готово! Теперь каждый раз, когда кто-то из вас использует сканер отпечатков пальцев или посмотрит в камеру, система будет определять пользователя и предоставлять ему доступ к своему профилю.
* Для работы Windows Hello необходимо специальное оборудование, включая сканер отпечатков пальцев, ИК-датчик с подсветкой или другие биометрические сенсоры, а также устройство с поддержкой данной функции.
19.01.2017
Просмотров: 3103
На официальном сайте Microsoft появился пост-совет о том, как настроить несколько профилей для знаменитого Windows Hello. Для тех, кто не знает, Windows Hello – это специальная функция, которая ускоряет загрузку системы Windows 10 путем распознавания лица и отпечатков пальцев владельца в обход ввода логина и пароля. Действительно, скорость загрузки рабочего стола Windows 10 увеличивается в два раза. При этом безопасность данных пользователя гарантирована, так как подделать опечатки пальцев достаточно сложно.
Читайте также: Приложение Фотографии получило обновление в Windows 10
Настраиваем Windows Hello на компьютере с Windows 10
Разработчики Windows 10 утверждают, что вход в систему с помощью Windows Hello занимает от 2 до 4 секунд. Это действительно быстрая загрузка рабочего стола и приложений. Чтобы настроить данную функцию на своем ПК стоит выполнить следующие действия:
- Жмём «Win+I», чтобы открылся раздел «Учетные записи». В меню слева выбираем «Параметры входа».
- Далее нужно, чтобы на ноутбуке был сканер отпечатков пальцев. В окне «Параметры входа» нажимаем «Настройка». Вводим PIN по запросу системы или создаем новый. Он нужен на случай, если сканер будет сломан или заглючит.
- Ставим свой палец для сканирования отпечатка. Сохраняем результат. Если у вас нет сканера, но есть камера, то смотрим в неё.
Это настройка одного профиля для Windows Hello. Загрузка системы будет происходить быстрее.
Чтобы добавить другого пользователя, стоит выполнить следующее:
- Нажимаем «Пуск», «Параметры», «Учётные записи», «Семя и другие пользователи».
- Далее нажимаем «Добавить пользователя».
- Вводим электронный адрес пользователя, который связан с учётной записью Microsoft. Просим пользователя зайти с вашего ПК в свою учётную запись, чтобы система сделала снимок лица.
- После настраиваем распознавание отпечатков пальцев. Вход через Windows Hello готов.
О том, как настроить распознавание лиц через Windows Hello смотрите в видео: