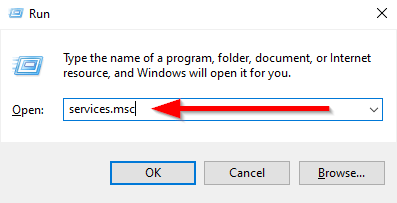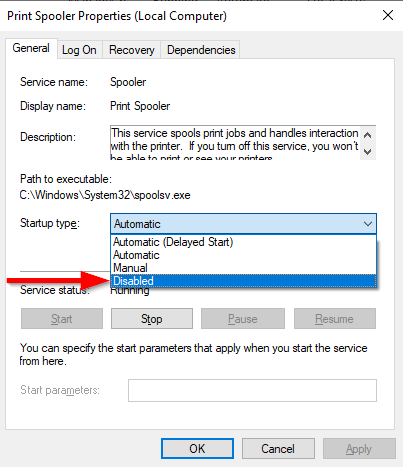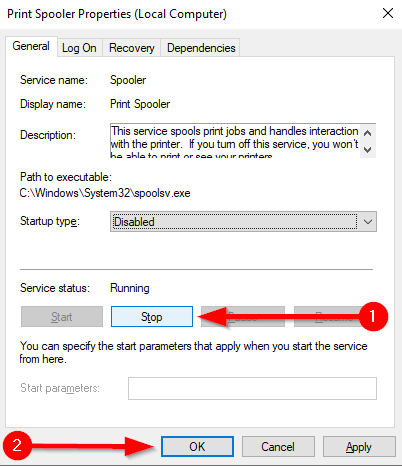Принтер перенаправлено не печатает
Вы наверное думаете, что сейчас пойдет речь о сервере терминалов, удаленном доступе, печати через хитрожопую непростую последовательность компьютер->сервер->компьютер->принтер HP? Вы чертовски правы! Представляю вам небольшой рассказ: как я победил сообщение «Параметр задан неверно» при печати на HP LaserJet из сеанса удаленного доступа.
Стоит у нас Сервер терминалов. Вернее, теперь это модно называть «сервер удаленных рабочих столов«. ОС – Microsoft Windows Server 2008 R2 Standart. На сервере установлена 1С-Предприятие с которым, собственно, клиенты сервера и работают. Так повелось, что принтеры у клиентов разные, но все одного производителя – Hewlett Packard.
Первым, если склероз мне не изменяет, начал бунтовать HP LaserJet P1566. Подключенный к компьютеру с Windows 7 Pro, он работал без нареканий. Но при попытке распечатать что-либо из 1С (из сеанса удаленного рабочего стола) молчал как партизан. Ну типа, нажал «Печать» – и ничего. Ни распечатанного документа, ни ошибки. Just silence. Ни на какие уловки и провокации не поддавался. Установка и переустановка драйверов разных версий не помогала, даже всемогущие и всезнающие поисковики выдавали всякий фарш из информации, дабы не признаваться что тут они бессильны. Удалось лишь выяснить, что если попытаться из удаленного сеанса распечатать текстовый документ из блокнота, получается ошибка «Параметр задан неверно». Это была первая зацепка. Хотя ни «мастер исправления неполадок», будь он неладен, ни поиски по подробностям полученной ошибки ни к чему не привели.
Вобщем, поставил вместо этого партизана другую модель (HP LaserJet 1022), которая заработала как положено (была тогда такая возможность).
Долго ли, коротко ли, да только начал и другой принтер страдать таким же безобразием. Я уже начал подумывать, что это заговор машин против человечества. Но как-то очередной раз, разбираясь как там происходит печать на сервере удаленных рабочих столов, набрел на описание новомодной фичи от майкрософт – TS Easy Print. Оказывается печатать родными драйверами принтера с сервера нынче моветон и Майкрософт решила осчастливить системных администраторов новой технологией. Если интересуетесь подробностями, в конце статьи есть ссылки.
Как можно догадаться, далее я отключил использование по умолчанию Easy Print и – о чудо, все заработало!
После чего я вспомнил о страждущих, попавшихся мне на просторах рунета, страдающих от этой же проблемы. Наиболее подходящим местом для описания решения мне показался форум Microsof TechNet (этого блога тогда еще не было). Теперь вот решил этот случай зафиксировать для истории и здесь, хотя, вполне возможно, что, с обновлениями Server 2008 R2, эта проблема уже решена, у меня пока нет желания проверять. В поисковиках подобного описания я не нашел, посему дублирую свой пост из TechNet:
На сервере терминалов:
Пуск -> Выполнить -> gpedit.msc -> Конфигурация компьютераАдминистративные шаблоныКомпоненты WindowsСлужбы терминаловСервер терминаловПеренаправление принтеров -> использовать в первую очередь драйвер принтера Easy Print служб терминалов. Отключай нафик!
Теперь перезапусти сеанс клиента, у которого проблема с LaserJet 1120. И в его сеансе: Пуск, Устройства и принтеры, HP LaserJet M1120 (перенаправлено бла. бла. ), правая кнопка мыши, Свойства принтера, вкладка Дополнительно.
В графе «Драйвер» не должен быть Easy Print Driver. Если эта гадина ещё там, значит на сервер надо установить подходящую версию драйвера для твоего принтера.
Новая волшебная технология Microsoft Easy Print Driver предназначалась освободить администраторов от установки драйверов принтеров на сервер терминалов. И у многих, дай бог ей здоровья, работает. Но, по крайней мере, с некоторыми моделями HP выдает труднодиагностируемую ошибку. (У меня не работает с HP LaserJet Pro 1566, HP LaserJet Pro M1212nf и HP LaserJet P1606dn). Кроме того, говорят, EPD способна превратить три страницы документа в 15мб трафика.
По-умолчанию, сервер терминалов пытается использовать Easy Print Driver, и если не получается (например, клиент не поддерживает), подбирает родной драйвер принтера. После отключения «Использовать в первую очередь драйвер принтера Easy Print», сервер наоборот, в первую очередь найти подходящий принтеру драйвер, а потом использует Easy Print.
(там, кстати, в коментах девушка описала такую же ситуацию как у нас с тобой)
Может пригодиться при установке родного/подходящего драйвера:
Причины ошибки и способы решения
Основными причинами появления ошибки являются: нарушение работы службы диспетчера печати, изменение доступов администраторами системы (актуально для корпоративных компьютеров), физические проблемы с принтером. Ошибку также могут вызывать слетевшие драйвера, вирусная активность или изменение папки spool или библиотек, необходимых для работы с принтерами.
Вернуть принтер к работе достаточно просто. Но для начала следует убедиться, что проблема не вызвана банальными вещами:
- Если на корпоративном компьютере перестало работать подключение к принтеру по причине «Отказано в доступе», стоит убедиться в наличии прав на доступ к устройству. Разграничение прав на корпоративных устройствах обычно идет по крупным группам пользователей, и какие-либо изменения могли затронуть проблемный компьютер. Для решения ситуации следует обратиться к корпоративному системному администратору.
- Не помешает проверить компьютер на вирусы, а также запустить командную строку, ввести sfc /scannow и нажать Enter для диагностики всей системы. Это действие позволит Windows восстановить нужные библиотеки и системные файлы, если они были повреждены из-за вирусной активности или по иной причине.
- Следует убедиться в отсутствии физических проблем с принтером, компьютером и сетью, из-за которых подключение к устройству может отсутствовать.
Ошибка «Windows не удается подключиться к принтеру» имеет дополнительные коды и уведомления, что иногда позволяет разобраться в причине:
- Локальная подсистема печати не выполняется.
- Отказано в доступе.
- Коды ошибки: 0x00000006, 0x00000002, 0x0000000a, 0x00000057, 0x0000007e, 0x00004005, 0x000003eb, 0x000005b3, 0x0000003eb.
На большое количество системных кодов ошибок можно не обращать внимания. Большинство проблем, вызывающих данную ошибку подключения к принтеру, решаются одними и теми же действиями.
KB5005010 мешает установке новых принтеров
- Install the July 2021 Out-of-band or later updates.
- Check if the following conditions are true:
- Registry Settings: HKEY_LOCAL_MACHINESOFTWAREPoliciesMicrosoftWindows NTPrintersPointAndPrint
- NoWarningNoElevationOnInstall = 0 (DWORD) or not defined (default setting)
- UpdatePromptSettings = 0 (DWORD) or not defined (default setting)
- Open the group policy editor tool and go to Computer Configuration >Administrative Templates >Printers.
- Configure the Point and Print Restrictions Group Policy setting as follows:
- Set the the Point and Print Restrictions Group Policy setting to «Enabled».
- «When installing drivers for a new connection»: «Show warning and elevation prompt».
- «When updating drivers for an existing connection»: «Show warning and elevation prompt».
Important We strongly recommend that you apply this policy to all machines that host the print spooler service.
Restart requirements: This policy change does not require a restart of the device or the print spooler service after applying these settings.
3. Use the following registry keys to confirm that the Group Policy was applied correctly:
- NoWarningNoElevationOnInstall = 0 (DWORD)
- UpdatePromptSettings = 0 (DWORD)
Note Configuring these settings does not disable the Point and Print feature.
Отключить диспетчер очереди печати из приложения служб
Прежде чем отключить службу диспетчера очереди печати, обратите внимание, что вы не можете печатать или отправлять факсы с помощью компьютера с отключенной службой диспетчера очереди печати. Если вам нужно что-то распечатать или отправить по факсу, вам нужно будет повторно включить службу.
- Нажмите Win + R и введите services.msc. Нажмите Enter, и это должно запустить панель Services.
- Прокрутите список услуг и найдите «Диспетчер очереди печати».
- Дважды щелкните Диспетчер очереди печати и измените Тип запуска на Отключено.
- Затем служба может уже работать в вашей системе, поэтому вам необходимо остановить ее. Выберите «Стоп», чтобы прекратить обслуживание, и нажмите «ОК», чтобы сохранить изменения и выйти.
Два решения для закрытия уязвимости CVE-2021-34527 (PrintNightmare)
Чтобы отключить диспетчер очереди печати, выполните следующие рекомендации:
- Откройте PowerShell с повышенными привилегиями, например, используя сочитание клавиш Win + X и из выпадающего списка выберите Windows PowerShell (Администратор).
- Поочередно запустите следующие команды:
Последние две команда останавливают службу диспетчера очереди печати и отключают её.
Обратите внимание. После внесения изменений вы больше не сможете использовать функцию печати (если снова не включите службу диспетчера очереди печати).
Решение через реестр
Данное решение предложил комментатор Valdiz в комментариях к этой статье.
Как показывает практика, это решение помогает примерно в половине случаев. Мы рекомендуем всё-таки сразу удалять обновления ОС.
Запустите редактор реестра (regedit). Перейдите в ветку HKEY_LOCAL_MACHINESystemCurrentControlSetControlPrint . Создайте параметр типа DWORD32 с именем RpcAuthnLevelPrivacyEnabled и установите ему значение 0 .
Или скачайте файл fix-0x0000011b.zip (1 КБ), разархивируйте, запустите файл fix-0x0000011b.reg и разрешите ему внести изменения в реестр.
Решение 5. Запустите средство устранения неполадок принтера
Если ни одно из приведенных выше решений не помогло решить проблему с диспетчером очереди печати, мы попробуем использовать средство устранения неполадок Windows 10.
Microsoft представила этот инструмент с обновлением Creators для Windows 10, и вы можете использовать его для решения различных системных ошибок, включая проблемы с принтером. Вот как запустить средство устранения неполадок Windows 10:
Метод 4: снова включите функцию CopyFiles
Наконец, для некоторых драйверов принтеров HP требуется функция CopyFiles , которую Microsoft по умолчанию отключила в сентябре.
Для пользователей, которым все еще нужна эта функция, Microsoft представила скрытую групповую политику, которая позволяет вам снова включить ее.
Чтобы включить функцию CopyFiles, создайте значение реестра Windows в разделе HKLMSoftwarePoliciesMicrosoftWindows NTPrinters с именем CopyFilesPolicy . Если установлено значение «1», CopyFiles снова будет включен.
По умолчанию рядовым пользователям домена запрещено устанавливать принтера (если быть более точными, драйвера принтеров) на доменных компьютерах, а для их установки необходимо наличие у пользователя определённых прав. Это правильно с точки зрения безопасности, ведь установка некорректного или вредоносного (поддельного) драйвера устройства может скомпрометировать или ухудшить работу системы, но крайне неудобно с точки зрения ИТ – отдела. Ведь, если пользователям запрещено устанавливать драйвера принтеров на своих компьютерах, эта забота возлагается на администраторов и ИТ-отдел.
В том случае, если ИТ-администраторы предприятия все-таки решили разрешить пользователям самостоятельно устанавливать драйвера принтеров на своих компьютерах, не предоставляя им прав локальных администраторов, в этой задаче помочь им могут групповые политики Active Directory.
Итак, предполагается, что имеется разнородная сеть и нам необходимо разрешить пользователям самостоятельно подключать сетевые и локальные принтера, и устанавливать их драйвера как на ПК с Windows 7, так и с Windows XP.
Итак, создайте (или отредактируйте существующую политику) и привяжите ее к OU (контейнеру Active Directory), в котором содержатся компьютеры, на которых политикой необходимо разрешить пользователям установку драйверов принтеров (на отдельно стоящем компьютере эту же политику можно реализовать с помощью локальной политики).
Откройте ветку групповых политик Computer Configuration -> Policies -> Windows Settings -> Security Settings -> Local Policies -> Security Options, в которой найдите параметр Devices: Prevent users from installing printer drivers (Устройства: Запретить пользователям установку драйверов принтера). Активируйте политику и отключите ее применение (значение Disabled).
Данная политика подразумевает, что при подключении сетевого принтера, система позволяет пользователю, не обладающего правами администратора, установить драйвера сетевых принтеров.
Следующий момент – нужно разрешить пользователю устанавливать локальные принтера (и их драйвера). В этом случае нас интересует политика Allow non-administrators to install drivers for these device setup classes в разделе: Computer Configuration -> Policies -> Administrative Templates -> System -> Driver Installation.
Включите данную политику, затем зададим типы устройств, которые разрешено пользователям устанавливать самостоятельно (подробнее о принципах установки драйверов в Windows 7 без прав локального администратора). Нажмите кнопку Show, и в появившемся окне добавьте две строки (идентификаторы классов, соответствующие устройствам типа принтер):
{4d36e979-e325-11ce-bfc1-08002be10318}
{4658ee7e-f050-11d1-b6bd-00c04fa372a7}
Полный список кодов GUID классов устройств в ОС Windows доступен тут:
http://msdn.microsoft.com/en-us/library/ff553426%28v=VS.85%29.aspx
Сохраните изменения в политике.
Следующий момент касается особенностей работы UAC при установке сетевого принтера в Windows Vista и Windows 7. В том случае, если UAC включен, появляется сообщение, в котором требуется указать учетные данные администратора, если же UAC отключен при попытке установить принтер пользователем– система надолго задумывается, и в конце концов выдает сообщение об ошибке: “Windows не удалось подключиться к принтеру. Отказано в доступе”.
Чтобы решить данную проблему необходимо перевести в состояние Disabled политику Point and Print Restrictions . Данная политика находится как в системном, так и пользовательском разделе групповых политик и для поддержки совместимости с предыдущими версиями операционной системы Windows, рекомендуется задавать оба этих параметра. Необходимо отключить обе политики. Находятся он в разделах: Computer Configuration -> Policies -> Administrative Templates -> Printers и User Configuration -> Policies ->Administrative Templates ->Control Panel ->Printers.
Осталось сохранить изменения и протестировать политики на клиентах (потребуется перезагрузка). После перезагрузки и применения групповых политик пользователю будет разрешено самостоятельно устанавливать локальные и подключать сетевые принтера.
Для повышения стабильности и безопасности системы рекомендуется также включить изоляцию драйверов принтеров в Windows 7.
Сводка
Windows от 10 августа 2021 г. и более поздних версий для установки драйверов по умолчанию требуются права администратора. Мы внося это изменение в поведение по умолчанию для устранения рисков на всех Windows, включая устройства, которые не используют функции Point и Print или Print. Дополнительные сведения см . в пунктах Изменение поведения по умолчанию и CVE-2021–34481.
По умолчанию пользователи без прав администратора больше не могут делать следующее с помощью точки и печати:
-
Установка новых принтеров с помощью драйверов на удаленном компьютере или сервере
-
Обновление существующих драйверов принтера с помощью драйверов с удаленного компьютера или сервера
Примечание Если вы не используете Point и Print, это изменение не защитит вас от изменений и будет по умолчанию защищено после установки обновлений, выпущенных 10 августа 2021 г. или более поздней версии.
Важно Перед установкой обновлений, выпущенных 14 сентября 2021 г., клиентам печати в вашей среде необходимо установить обновление от 12 января 2021 г. или более поздней версии. Дополнительные сведения см. в вопросе «Вопросы и ответы» кв. 2 ниже.
Изменение поведения при установке драйвера по умолчанию с помощью ключа реестра
Это поведение по умолчанию можно изменить с помощью параметра реестра, приведенного в таблице ниже. Однако будьте осторожны при использовании нуля (0), так как это делает устройства уязвимыми. Если в вашей среде необходимо использовать значение реестра 0, мы рекомендуем использовать его временно во время настройки среды, чтобы позволить устройствам Windows использовать значение 1 (1).
|
Расположение реестра |
HKEY_LOCAL_MACHINESoftwarePoliciesMicrosoftWindows NTPrintersPointAndPrint |
|
Имя DWord |
RestrictDriverInstallationToAdministrators |
|
Данные о значениях |
Поведение по умолчанию: Если для этого значения задайте значение 1 или ключ не определен или нет, для установки любого драйвера принтера при использовании Point и Print потребуется права администратора. Этот ключ реестра переопределит все параметры групповой политики Point и Print Restrictions и гарантирует, что только администраторы смогут устанавливать драйверы принтера с сервера печати с помощью point и print. Установка значения 0 позволяет не администраторам устанавливать подписанные и неподписаные драйверы на сервер печати, но не переопределять параметры групповой политики Point и Print. Следовательно, параметры групповой политики Point и Print Restrictions могут переопредидить этот параметр реестра, чтобы запретить администраторам устанавливать с сервера печати печатные драйверы с подписями и без подписи. Некоторые администраторы могут установить значение 0, чтобы разрешить не администраторам устанавливать и обновлять драйверы после добавления дополнительных ограничений, включая добавление параметра политики, ограничивающего возможность установки драйверов. Важно Сочетания последствий, эквивалентных установке ограниченияDriverInstallationToAdministrators, равным 1, не имеются. Примечание Для обновлений, выпущенных 6 июля 2021 г. и более поздних версий, по умолчанию задано значение 0 (отключено) до установки обновлений, выпущенных 10 августа 2021 г. или более поздней версии. Обновления, выпущенные 10 августа 2021 г. или более поздней версии, по умолчанию имеют значение 1 (включено). |
|
Требования к перезапуску |
При создании или изменении этого значения реестра перезапуск не требуется. |
Примечание Windows обновления не будут устанавливать или изменять реестр. Вы можете настроить реестр до или после установки обновлений, выпущенных 10 августа 2021 г. или более поздней версии.
Автоматизация добавления значения реестра RestrictDriverInstallationToAdministrators
Чтобы автоматизировать добавление значения реестра RestrictDriverInstallationToAdministrators, выполните следующие действия:
-
Откройте окно командной подсказки (cmd.exe) с повышенными разрешениями.
-
Введите следующую команду и нажмите ввод:
reg add «HKEY_LOCAL_MACHINESoftwarePoliciesMicrosoftWindows NTPrintersPointAndPrint» /v RestrictDriverInstallationToAdministrators /t REG_DWORD /d 1 /f
Set RestrictDriverInstallationToAdministrators using Group Policy
После установки обновлений, выпущенных 12 октября 2021 г. или более поздней версии, вы также можете настроить ограничителиDriverInstallationToAdministrators с помощью групповой политики, выполнив следующие инструкции:
-
Откройте редактор групповой политики и перейдите в меню Конфигурация компьютера> административных шаблонов > Принтеры.
-
Установите для параметра Ограничения при установке драйвера печати параметр Администраторы на «Включено». При этом для реестра RestrictDriverInstallationToAdministrators будет установлено значение 1.
Установка драйверов печати при вмении нового параметра по умолчанию
Если для ограниченияDriverInstallationToAdministrators задавается неопределенный или 1 в зависимости от вашей среды, пользователям необходимо использовать один из следующих способов установки принтеров:
-
При запросе учетных данных при попытке установки драйвера принтера вводить имя пользователя и пароль администратора.
-
Включив необходимые драйверы принтера в изображение ОС.
-
Чтобы установить драйверы принтера, временно задайте для ограниченияDriverInstallationToAdministrators 0.
Примечание Если вам не удается установить драйверы принтера даже с учетом прав администратора, необходимо отключить групповую политику «Использовать только точку упаковки» и «Печать «.
Рекомендуемые параметры и частичные снижения снижения последствий для среды, в которой поведение по умолчанию не используется
Следующие ограничения помогают защитить все среды, но особенно если необходимо установить для ограниченияDriverInstallationToAdministrators 0. Эти меры не полностью уявляют уязвимости в CVE-2021–34481.
Важно Сочетания последствий, эквивалентных установке ограниченияDriverInstallationToAdministrators, равным 1, не имеются.
Убедитесь, что для RpcAuthnLevelPrivacyEnabled установлено 1 или не определено
Убедитесь, что для RpcAuthnLevelPrivacyEnabled установлено 1 или не определено, как описано в описании изменения привязки принтера RPC для CVE-2021–1678 (KB4599464).
Проверка включения подсказок безопасности для point и print
Убедитесь, что для point и Print включены запросы безопасности, как описано в KB5005010: ограничение установки новых драйверов принтера после применения обновлений от 6 июля 2021 г.
Разрешить пользователям подключаться только к определенным серверам печати, которые вы доверяете
Эта политика «Ограничения на печать» применяется к принтерам Point и Print, использующим непакетный драйвер на сервере.
С помощью следующих действий:
-
Откройте консоль управления групповыми политиками (GPMC).
-
В дереве консоли GPMC перейдите к домену или подразделению, в котором хранится учетная запись пользователя, для которой вы хотите изменить параметры безопасности драйвера принтера.
-
Щелкните правой кнопкой мыши соответствующий домен или ОО и выберите создать В этом домене GPO и связать его здесь.Введите имя нового объекта групповой политики и нажмите кнопку ОК.
-
Щелкните созданную GPO правой кнопкой мыши и выберите изменить.
-
В окне редактора управления групповыми политиками щелкните Конфигурация компьютера, выберите Политики, щелкните Административные шаблоны и выберитеПринтеры.
-
Щелкните правой кнопкой мыши пункт Ограничения на печать и выберите изменить.
-
В диалоговом оке Ограничения на печать и точках нажмите кнопку Включено.
-
Если он еще не выбран , выберите пункт Пользователи могут указать и распечатать на этих серверах.
-
Введите полное имя сервера. Имена можно разделять с помощью 10-часовой ;).
Примечание После установки обновлений, выпущенных 21 сентября 2021 г. или более поздней версии, вы можете настроить групповую политику точкой или точкой (.) IP-адреса с делегированием взаимозаменяемы с полностью заоптифицированными именами хостов.
-
В окне При установке драйверов для нового подключения выберите Показывать предупреждение и Запрос с повышенными уровнями.
-
В поле При обновлении драйверов для существующего подключения выберите Показывать предупреждение и запрос с повышенными уровнями.
-
Нажмите кнопку ОК.
Разрешить пользователям подключаться только к определенным точкам пакета и серверам печати, которые вы доверяете
Эта политика (Точка упаковки и Печать — утвержденные серверы) ограничивает поведение клиента, разрешая только соединения Point и Print для определенных серверов, которые используют драйверы с пакетом.
С помощью следующих действий:
-
На контроллере домена выберите Начните, выберите Администрирование, а затем — Управление групповой политикой. Кроме того, можно нажать кнопкуНачните, выбрать выполнить, ввести GPMC.MSC и нажать ввод.
-
Раз развернуть лес, а затем — домены.
-
Под своим доменом выберите ОО, в котором вы хотите создать эту политику.
-
Щелкните его правой кнопкой мыши, выберите Создать GPO в этом домене и привяжете его сюда.
-
Придай имя GPO, а затем выберите ОК.
-
Щелкните правой кнопкой мыши созданный объект групповой политики и выберите Изменить, чтобы открыть редактор управления групповыми политиками.
-
В редакторе управления групповыми политиками разложите следующие папки:
-
Конфигурация компьютера
-
Политики
-
Административные шаблоны
-
Локальные компьютерные системы
-
«Принтеры»
-
-
В включить точку упаковки и печать — утвержденные серверы и выберите кнопку Показать ….
-
Введите полное имя сервера. Имена можно разделять с помощью 10-часовой ;).
Примечание После установки обновлений, выпущенных 21 сентября 2021 г. или более поздней версии, вы можете настроить групповую политику точкой или точкой (.) IP-адреса с делегированием взаимозаменяемы с полностью заоптифицированными именами хостов.
Вопросы и ответы
Вопрос1. При каждой попытке печати я получаю запрос «Доверяете ли вы этому принтеру», и для продолжения работы с этим принтером требуются учетные данные администратора. Это ожидаемое?
A1:Запрос на каждое задание печати не ожидается. Большинство сред или устройств, в которых эта проблема устранена, будут устранены путем установки обновлений, выпущенных 12 октября 2021 г. или более поздней версии. В этих обновлениях решается проблема, связанная с печатью серверов и клиентов печати, которые не находится в одном часовом поясе.
Если после установки обновлений, выпущенных 12 октября 2021 г. или более поздней версии, эта проблема по-прежнему не у вас, обратитесь к производителю принтера за обновленными драйверами. Эта проблема также может возникать, если драйвер печати в клиенте печати и на сервере печати используют то же имя файла, но на сервере есть более новая версия файла драйвера. Когда клиент печати подключается к серверу печати, он находит более новый файл драйвера и получает запрос на обновление драйверов в клиенте печати. Однако файл в пакете, который предлагается для установки, не включает более новую версию файла драйвера.
Сравниваемые файлы — это драйверы в папке «Spool», обычно в папке C:WindowsSystem32spooldriversx643 в клиенте печати и на печатном сервере. Пакет драйвера, предлагаемый для установки, обычно находится в C:WindowsSystem32spooldriversx64PCC на сервере печати. После того как файлы в папке 3 сравниваются между устройствами, если они не совпадают, пакет в PCC устанавливается. Если файлы в папке 3 на сервере печати не имеют того же драйвера принтера, что и PCC , клиент печати сравнивает файлы и находит несоответствия при каждой печати.
Чтобы устранить эту проблему, убедитесь, что используете последние драйверы для всех ваших устройств печати. По возможности используйте ту же версию драйвера печати в клиенте печати и на сервере печати. Если обновление драйверов в вашей среде не решает проблему, обратитесь в службу поддержки изготовителя принтера (OEM).
Вопрос 2. Установлены обновления, выпущенные 14 сентября 2021 г., и некоторые Windows не могут печатать на сетевых принтерах. Требуется ли заказ на установку обновлений на почтовых клиентах и почтовых серверах?
A2. Перед установкой обновлений, выпущенных 14 сентября 2021 г. или более поздней версии, на почтовых серверах должны быть установлены обновления, выпущенные 12 января 2021 г. или более поздней версии. Windows устройства не будут печататься, если на них не установлено обновление, выпущенное 12 января 2021 г. или более поздней версии.
Примечание Вам не нужно устанавливать более ранние обновления и вы можете установить любое обновление после 12 января 2021 г. на клиентах печати. Мы рекомендуем установить последнее накопительное обновление как на клиентах, так и на серверах.
Ресурсы
-
Изменение поведения точки и печати по умолчанию
-
Введение в навести указатель на пункты и печать
-
Добавление и удаление драйверов в автономном режиме Windows
-
Напечатать с помощью пакетов драйверов — Windows драйверов | Документы Майкрософт
Рассмотрим возможности автоматического подключения принтеров пользователям домена Active Directory с помощью групповых политик (GPO). Довольно удобно, когда при первом входе в систему у пользователя сразу устанавливаются и появляются в принтерах доступные ему устройства.
Рассмотрим следующую конфигурацию: в организации имеется 3 отдела, каждый отдел должен печатать документы на собственном цветном сетевом принтере. Ваша задача, как администратора, настроить автоматическое подключение сетевых принтеров пользователям в зависимости от отдела.
Содержание:
- Подключение принтеров пользователям через GPO
- Настройка политики подключения принтеров Point and Print Restrictions
Данная инструкция предполагает использованием Group Policy Preferences – расширения групповых политик, которые появились в Windows Server 2008. Соответственно уровень домена должен быть не менее Windows Server 2008, а клиенты не ниже Win XP SP3.
Подключение принтеров пользователям через GPO
Создайте три новые группы безопасности в AD (prn_HPColorSales, prn_HPColorIT, prn_HPColorManagers) и добавьте в нее пользователей отделов (наполнение групп пользователей можно автоматизировать по статье “Динамические группы в AD”). Вы можете создать группы в консоли ADUC, или с помощью командлета New-ADGroup:
New-ADGroup "prnHPColorSales" -path 'OU=Groups,OU=Moscow,DC=corp,dc=winitpro,DC=ru' -GroupScope Global –PassThru
- Запустите консоль редактора доменных политик (GPMC.msc), создайте новую политику prnt_AutoConnect и прилинкуйте ее к OU с пользователями;
Если у вас в домене используется небольшое количество сетевых принтеров (до 30-50), вы можете все их настраивать с помощью одной GPO. Если у вас сложная структура домена, есть сайты AD, используется делегирование прав администраторам филиалов, лучше создать несколько политик подключения принтеров, например по одной политике на сайт или OU.
- Перейдите в режим редактирования политики и разверните секцию User Configuration -> Preferences -> Control Panel Setting -> Printers. Создайте новый элемент политики с именем Shared Printer;
Если вы хотите подключать принтер по IP адресу (не через принт-сервера, а напрямую), выберите пункт TCP/IP Printer.
- Действие – Update. В поле Shared Path укажите UNC адрес принтера, например,
\msk-prnthpcolorsales(в моем примере все принтеры подключены к принт-серверу\msk-prnt). Здесь же вы можете указать, нужно ли использовать этот принтер в качестве принтера по-умолчанию; - Перейдите на вкладку Common и укажите, что принтер нужно подключать в контексте пользователя (опция Run in logged-on user’s security context). Также выберите опцию Item-level targeting и нажмите на кнопку Targeting;
- С помощью нацеливания GPP вам нужно указать, что данная политика подключения принтера применялась только для членов группы prn_HPColorSales. Для этого нажмите New Item -> Security Group -> в качестве имени группы укажите prn_HPColorSales;
Обратите внимание, что данное ограничение не запрещает любому пользователю домена подключить это принтер вручную в проводнике Windows. Чтобы ограничить доступ к принтеру, нужно изменить права доступа к нему на принт-сервере, ограничив возможность печати определенными группам.
- Аналогичным образом создайте политики подключения принтеров для других групп пользователей.
Есть еще старый раздел политик для настройки принтеров — Computer Configuration -> Policies -> Windows Settings -> Deployed Printers, однако этот метод установки принтеров пользователям не такой гибкий, как рассмотренный ваше способ с помощью GPP.
При использовании такой групповой политики, новые принтера будут устанавливаться у пользователей, только если на их компьютере уже установлен соответствующий принтеру драйвер печати. Дело в том, что у обычных пользователей нет прав на установку драйверов.
Настройка политики подключения принтеров Point and Print Restrictions
Для корректного подключения принтеров у любого пользователя, вам придется настроить политику Point and Print Restrictions и настроить адреса принт-серверов серверов, с которых пользователей разрешено устанавливать принтеры.
Напомню, что с 2016 года Microsoft с целью безопасности по-умолчанию запретила установку неподписанных и неупакованных драйверов (non-package-aware v3 printer drivers). Смотри статью Проблема подключения сетевых принтеров.
Если вы подключаете принтеры через пользовательский раздел политики, перейдите в раздел GPO User Configuration -> Policy -> Administrative Templates -> Control Panel -> Printers -> Printer -> Point and Print Restriction. Включите политику (Enabled) и настройте ее следующим образом:
- Users can only point and print to these servers –укажите список принт-серверов, с которых разрешено устанавливать драйвера (указываются FQDN имена, разделитель точка с запятой);
- When installing driver for new connection -> Do not show warning or elevation prompt
- When installing driver for existing connection -> Do not show warning or elevation prompt.
Аналогичным образом нужно включить политику Package Point and Print – Approved server в разделе User Configuration -> Policies -> Administrative Templates -> Printers и задать в ней список доверенных принт-серверов.
Теперь после перезагрузки компьютера при входе пользователя у него будет автоматически подключаться назначенный ему сетевой принтер.
Раньше для подключения принтеров пользователей мне приходилось использовать VBS /PowerShell скрипты установки и подключения принтеров, которые запускались как Startup скрипты GPO и возможностей фильтрации групповых политик. Однако использовать GPP политики для настройки принтеров на мой взгляд намного проще.
Содержание
- Решено не подключается принтер
- Arxivarius
- elFigaro
- Javac
- KB5005010 мешает установке новых принтеров
- Как исправить ошибку 0x00000bcb при установке принтера?
- Чем вызвана ошибка?
- Исправление ошибки с помощью средство устранения неполадок
- Перезапуск службы
- Восстановление службы
- Переустановка драйвера и портов принтера
- Исправить ошибку сетевого принтера 0x00000bcb
- Ошибка сетевого принтера 0x00000bcb — Не удается подключиться к принтеру
- 1]Запустите средство устранения неполадок принтера
- 2]Перезапустить диспетчер очереди печати
- 3]Проверьте драйверы принтера.
- 4]Добавить локальный принтер
- 5]Изменить уровень аутентификации LAN Manager
Решено не подключается принтер
Случайный прохожий
Arxivarius
Модератор
elFigaro
Почетный гость
Добрый день! Есть принтер, точнее МФУ, Kyocera 6235cidn. Девайс подключен по USB к рабочему ноутбуку. Так же он подключен витой парой через LAN, получает ip через DHCP. Этот интерфейс принтера пингуется и доступен из сетевого окружения. Когда пытаюсь подключить принтер по ip адресу то windows 10 LTSB дает ошибку
Посмотреть вложение 11239
Пробовал, перезагружать комп, пробовал устанавливать обновления, пробовал sfc /scannow, пробовал принтер включать / выключать, перезапускал службу диспетчер печати — не помогло. Подскажите в чем может быть проблема ?
Javac
Участник
KB5005010 мешает установке новых принтеров
- Install the July 2021 Out-of-band or later updates.
- Check if the following conditions are true:
- Registry Settings: HKEY_LOCAL_MACHINESOFTWAREPoliciesMicrosoftWindows NTPrintersPointAndPrint
- NoWarningNoElevationOnInstall = 0 (DWORD) or not defined (default setting)
- UpdatePromptSettings = 0 (DWORD) or not defined (default setting)
- Group Policy: You have not configured the Point and Print Restrictions Group Policy.
If both conditions are true, then you are not vulnerable to CVE-2021-34527 and no further action is needed. If either condition is not true, you are vulnerable. Follow the steps below to change the Point and Print Restrictions Group Policy to a secure configuration.
- Open the group policy editor tool and go to Computer Configuration >Administrative Templates >Printers.
- Configure the Point and Print Restrictions Group Policy setting as follows:
- Set the the Point and Print Restrictions Group Policy setting to «Enabled».
- «When installing drivers for a new connection»: «Show warning and elevation prompt».
- «When updating drivers for an existing connection»: «Show warning and elevation prompt».
Important We strongly recommend that you apply this policy to all machines that host the print spooler service.
Restart requirements: This policy change does not require a restart of the device or the print spooler service after applying these settings.
3. Use the following registry keys to confirm that the Group Policy was applied correctly:
- NoWarningNoElevationOnInstall = 0 (DWORD)
- UpdatePromptSettings = 0 (DWORD)
Warning Setting these to non-zero values make the devices on which you’ve installed the CVE-2021-34527 update vulnerable.
Note Configuring these settings does not disable the Point and Print feature.
Источник
Как исправить ошибку 0x00000bcb при установке принтера?
При установке сетевой принтер возвращает ошибку 0x00000bcb, которая уведомляет, что системе Windows не удается подключиться к нему по локальной сети.
Чем вызвана ошибка?
Попытка распечатать документ может быть прервана ошибкой по ряду причин:
Сбой очереди печати . Неполадка может произойти из-за прерывания, когда служба буферизации загружала файл для отправки на принтер. Чтобы ее решить, запустите средство устранения неполадок.
Сбой диспетчера печати . Иногда служба загружается с ошибками. Для устранения проблемы нужно ее перезапустить.
Проблемы управления доступом . Для решения запустите утилиту cacls.exe из командной строки.
Повреждение драйвера . Неполадка возникает из-за несогласованных портов принтера. Чтобы ее устранить переустановите каждый порт в Диспетчере устройств.
Исправление ошибки с помощью средство устранения неполадок
Ошибку 0x00000bcb можно попытаться устранить автоматически. Воспользуйтесь встроенной утилитой, способной решать проблемы с помощью предустановленных задач восстановления.
Перейдите в раздел Устранения неполадок командой ms-settings:troubleshoot , запущенной из окна командного интерпретатора (Win + R).
В правой части окна щелкните на Принтер, а затем запустите средство устранения неисправностей.
Утилита автоматически проверит все компоненты и попытается определить неисправность. Если решение этой проблемы предустановленно в ее настройках, она выведет на экран возможную причину и предложить пользователю ее устранить нажатием на кнопку «Применить это исправление».
После завершения работы утилиты перезагрузите компьютер и попробуйте установить принтер.
Перезапуск службы
Если при запуске службы произошел сбой и она зависла в неопределенном состоянии, то это приведет к ошибке 0x00000bcb. Вернуть ее в рабочее состояние можно путем перезапуска.
Откройте службы с помощью системного поиска или командой services.msc , выполненной из окна командного интерпретатора (Win + R).
В списке найдите Диспетчер печати, щелкните на нем правой кнопкой мыши и перейдите в Свойства.
Для отключения нажмите на кнопку «Остановить», также проверьте, чтобы в типе запуска было установлено значение «Автоматически».
После полной остановки нажмите на кнопку «Запустить». Теперь повторите то действие, которое ранее вызывало ошибку 0x00000bcb и проверьте, удалось ли ее исправить 0x00000bcb.
Восстановление службы
Еще одной причиной, которая приводит к возникновению сбоя 0x00000bcb – это повреждение файла, что приводит к нарушению работы компонентов диспетчера печати. Поэтому не сможете подключиться к любому принтеру.
В строке системного поиска наберите «cmd» и под найденный результатом кликните на «Запуск от имени администратора» или нажмите сочетание Win +X, и выберите пункт Командная строка (администратор).
В консоли выполните следующую команду, чтобы перейти к расположению службы буферизации:
cd WindowsSystem32spool
После проверки, что находитесь в указанном каталоге, выполните команду:
cacls.exe PRINTERS /E /G администратор:C
После выполнения перезагрузите ПК и проверьте, удалось ли исправить.
Переустановка драйвера и портов принтера
Попробуйте удалить все порты, к которому может быть подключен принтер, а затем переустановите драйвер.
Перейдите в «Диспетчер устройств» с помощью системного поиска или командой devmgmt.msc , запущенной из окна «Выполнить».
Откройте раздел «Очереди печати» и удалите все присутствующие устройства.
Затем перейдите в раздел Контроллеры USB и удалите порты, который может быть задействован печатающим устройством. Перезагрузите компьютер.
После перезагрузки Windows автоматически установит общий набор драйверов и портов печатающего устройства. Теперь попробуйте распечатать документ.
Источник
Исправить ошибку сетевого принтера 0x00000bcb
Если при подключении к сетевому принтеру вы видите сообщение Windows не может подключиться к принтеру, операция завершилась ошибкой 0x00000bcb; вот несколько предложений по устранению этой проблемы. Это сообщение об ошибке может появиться независимо от типа принтера, установленного на ваших сетевых компьютерах.
Ошибка сетевого принтера 0x00000bcb — Не удается подключиться к принтеру
Чтобы исправить ошибку сетевого принтера 0x00000bcb, следуйте этим советам:
- Запустите средство устранения неполадок принтера
- Перезапустить диспетчер очереди печати
- Проверьте драйверы принтера
- Добавить локальный принтер
- Изменить уровень аутентификации LAN Manager
Чтобы узнать больше об этих шагах, продолжайте читать.
1]Запустите средство устранения неполадок принтера
Программы для Windows, мобильные приложения, игры — ВСЁ БЕСПЛАТНО, в нашем закрытом телеграмм канале — Подписывайтесь:)
Windows 10 поставляется с многочисленными встроенными средствами устранения неполадок для решения таких распространенных проблем, как эта. Вы можете найти и запустить средства устранения неполадок в Windows 10 на панели настроек Windows, если вы не знаете. Поэтому нажмите Win + I, чтобы открыть настройки Windows, и выберите «Обновление и безопасность»> «Устранение неполадок»> «Дополнительные средства устранения неполадок».
Здесь вы можете найти средство устранения неполадок принтера. Выберите его и нажмите кнопку «Запустить средство устранения неполадок».
Затем он показывает различные варианты в зависимости от причины вашей проблемы. Следуйте инструкциям на экране, чтобы устранить проблему.
Однако, если запуск средства устранения неполадок принтера не решает проблему с вашим сетевым принтером, вы можете сделать еще кое-что.
2]Перезапустить диспетчер очереди печати
Диспетчер очереди печати — это фоновая служба, которая должна быть запущена для установления соединения между вашим принтером и компьютером. Могут быть случаи, когда он может перестать работать из-за внутренних конфликтов, вызывающих проблему, как упоминалось ранее. Если возникает такая ситуация, перезапуск службы диспетчера очереди печати устранит проблему.
Для этого найдите «службы» в поле поиска на панели задач и щелкните отдельный результат, чтобы открыть службы на вашем компьютере. После этого найдите службу диспетчера очереди печати и дважды щелкните ее.
Если статус службы отображается как «Выполняется», нажмите кнопку «Остановить» и перезапустите ее, нажав кнопку «Пуск».
Однако, если он уже отключен, щелкнув Начинать кнопка сделает свою работу. Затем нажмите кнопку ОК, перезагрузите компьютер и проверьте, сохраняется ли проблема.
3]Проверьте драйверы принтера.
Каждый производитель предоставляет драйверы для установления соединения между вашей системой и принтером — независимо от того, используете ли вы его в качестве автономного или сетевого принтера. Если у вас свежая установка Windows 10, вам следует установить драйверы, предоставленные вместе с принтером. Если вы не можете найти носитель с драйвером, вы можете загрузить его с официального сайта производителя вашего принтера.
4]Добавить локальный принтер
Локальное добавление принтера может решить проблему, если ваша система не обнаруживает ее автоматически. Для этого вы можете воспользоваться Устройства и принтеры справка панели, в которой хранится информация обо всех подключенных устройствах. Чтобы открыть это окно, откройте Панель управления и выберите пункт «Устройства и принтеры». Если вы не можете найти эту опцию, убедитесь, что для просмотра заданы большие значки.
Однажды Устройства и принтеры В открывшемся окне нажмите кнопку Добавить принтер, отображаемую в верхней строке меню.
Он открывает окно и ищет доступные принтеры. Не дожидайтесь завершения и вместо этого нажмите «Принтер, которого я хочу, нет в списке».
Затем выберите параметр «Добавить локальный или сетевой принтер с ручными настройками» и нажмите кнопку «Далее».
Теперь выберите параметр «Создать новый порт»> выберите «Локальный порт» и нажмите кнопку «Далее». Введите имя вашего порта и нажмите кнопку ОК. Далее вас попросят установить драйверы принтера. Сделайте это и нажмите кнопку Далее.
После этого вы сможете без проблем пользоваться своим принтером.
Связанный: ошибки сетевого принтера 0x00000002,0x0000007a, 0x00004005, 0x00000057, 0x00000006.
5]Изменить уровень аутентификации LAN Manager
Есть два способа изменить уровень проверки подлинности LAN Manager на компьютере с Windows 10 — с помощью редактора локальной групповой политики и редактора реестра. Если вы используете Windows 10 Home Edition, вы должны следовать методу REGEDIT, поскольку GPEDIT недоступен на вашем компьютере.
Использование редактора локальной групповой политики:
Сначала нажмите Win + R, введите gpedit.msc и нажмите кнопку Enter, чтобы открыть редактор локальной групповой политики. Затем перейдите по следующему пути —
Конфигурация компьютера> Параметры Windows> Параметры безопасности> Локальные политики> Параметры безопасности
Здесь вы можете найти политику под названием «Сетевая безопасность: уровень проверки подлинности LAN Manager». Дважды щелкните по нему и выберите «Отправить LM & NTLM — использовать сеансовую безопасность NTLMv2, если согласовано».
Нажмите кнопку ОК, перезагрузите компьютер и проверьте, решает ли он проблему или нет.
Используя редактор реестра:
Нажмите Win + R, введите regedit, нажмите кнопку Enter, нажмите кнопку Да, чтобы открыть редактор реестра на вашем компьютере. После этого перейдите по следующему пути —
HKEY_LOCAL_MACHINE SYSTEM CurrentControlSet Control Lsa
Щелкните правой кнопкой мыши Lsa> New> DWORD (32-bit) Value и назовите его LmCompatibilityLevel.
Дважды щелкните по нему, чтобы установить значение Value как 1.
Нажмите кнопку ОК, чтобы сохранить изменения. После этого закройте редактор реестра и перезагрузите компьютер.
Вот и все! Надеюсь, эти решения помогли вам исправить ошибку сетевого принтера 0x00000bcb в Windows 10.
Связано: Windows не может подключиться к принтеру, ошибка 0x0000052e.

Программы для Windows, мобильные приложения, игры — ВСЁ БЕСПЛАТНО, в нашем закрытом телеграмм канале — Подписывайтесь:)
Источник
Содержание
- Политики ограничений точки и печати игнорируются в Windows
- Симптомы
- Причина
- Решение
- Изменение параметров политик ограничений точки и печати
- Как разрешить пользователям подключаться только к определенным серверам печати, которые вы доверяете
- Дополнительная информация
- Как разрешить пользователям домена устанавливать принтеры
- Point and print restrictions где находится windows 10
- Перестал печатать принтер, подключенный по сети (расшаренный)
- Решение через реестр
- Отключение (скрытие) обновления
- Временное отключение обновлений Windows
- Установка принтеров пользователям домена AD с помощью групповых политик
- Подключение принтеров пользователям через GPO
- Настройка политики подключения принтеров Point and Print Restrictions
Политики ограничений точки и печати игнорируются в Windows
В этой статье данная статья позволяет решить проблему, из-за которой политики ограничения точки и печати игнорируются при установке сетевого принтера стандартным пользователем.
Применяется к: Windows Server 2012 R2, Windows 7 Пакет обновления 1
Исходный номер КБ: 2307161
Симптомы
Рассмотрим следующий сценарий.
В этом сценарии политики ограничений точки и печати игнорируются, и пользователю будут предложены административные учетные данные.
Причина
Windows политики ограничения точки и печати при реализации политик в контексте политики пользователей.
Политики ограничения точки и печати ранее были реализованы в следующем расположении:
Принтеры панели управления пользовательскими политиками конфигурации административных шаблонов
Теперь эти политики реализуются в следующем расположении:
Политики конфигурации компьютеров Принтеры административных шаблонов: ограничения точки и печати
Чтобы иметь согласованный опыт, рекомендуется установить политику в обоих местах, если вы имеете дело с клиентами смешанного уровня.
Решение
Следующая процедура предполагает, что вы используете версию консоли управления групповой политикой (GPMC), которая включена в Windows. В противном случае необходимо обновить файлы ADMX в центральном магазине домена, чтобы увидеть эти параметры. Чтобы установить GPMC на Windows, используйте мастер добавить функции диспетчера серверов.
Изменение параметров политик ограничений точки и печати
Как разрешить пользователям подключаться только к определенным серверам печати, которые вы доверяете
В диалоговом окне Ограничения точки и печати нажмите кнопку Включено.
Политики конфигурации компьютеров Принтеры административных шаблонов: ограничения точки и печати
Щелкните, чтобы выбрать, чтобы пользователи могли указать и распечатать на эти серверы, только если они еще не выбраны.
В текстовом окне введите полностью квалифицированные имена серверов, к которым необходимо разрешить пользователям подключаться. Разделять каждое имя с помощью зайколона (;).
В поле При установке драйверов для нового окна подключения выберите Не показывать подсказку предупреждения или высоты.
В поле Обновление драйверов для существующего окна подключения выберите только Показать предупреждение.
Нажмите кнопку ОК.
Дополнительная информация
Кроме того, вы можете отключить предупреждающие сообщения об установке драйвера и запросы на повышение, полностью отключив политики ограничений точки и печати. Это действие отключает повышенную безопасность установки драйвера принтера.
Политики конфигурации компьютеров Принтеры административных шаблонов: ограничения точки и печати
Источник
Как разрешить пользователям домена устанавливать принтеры
По умолчанию рядовым пользователям домена запрещено устанавливать принтера (если быть более точными, драйвера принтеров) на доменных компьютерах, а для их установки необходимо наличие у пользователя определённых прав. Это правильно с точки зрения безопасности, ведь установка некорректного или вредоносного (поддельного) драйвера устройства может скомпрометировать или ухудшить работу системы, но крайне неудобно с точки зрения ИТ – отдела. Ведь, если пользователям запрещено устанавливать драйвера принтеров на своих компьютерах, эта забота возлагается на администраторов и ИТ-отдел.
В том случае, если ИТ-администраторы предприятия все-таки решили разрешить пользователям самостоятельно устанавливать драйвера принтеров на своих компьютерах, не предоставляя им прав локальных администраторов, в этой задаче помочь им могут групповые политики Active Directory.
Итак, предполагается, что имеется разнородная сеть и нам необходимо разрешить пользователям самостоятельно подключать сетевые и локальные принтера, и устанавливать их драйвера как на ПК с Windows 7, так и с Windows XP.
Итак, создайте (или отредактируйте существующую политику) и привяжите ее к OU (контейнеру Active Directory), в котором содержатся компьютеры, на которых политикой необходимо разрешить пользователям установку драйверов принтеров (на отдельно стоящем компьютере эту же политику можно реализовать с помощью локальной политики).
Данная политика подразумевает, что при подключении сетевого принтера, система позволяет пользователю, не обладающего правами администратора, установить драйвера сетевых принтеров.
Включите данную политику, затем зададим типы устройств, которые разрешено пользователям устанавливать самостоятельно (подробнее о принципах установки драйверов в Windows 7 без прав локального администратора). Нажмите кнопку Show, и в появившемся окне добавьте две строки (идентификаторы классов, соответствующие устройствам типа принтер):
Полный список кодов GUID классов устройств в ОС Windows доступен тут:
http://msdn.microsoft.com/en-us/library/ff553426%28v=VS.85%29.aspx
Сохраните изменения в политике.
Следующий момент касается особенностей работы UAC при установке сетевого принтера в Windows Vista и Windows 7. В том случае, если UAC включен, появляется сообщение, в котором требуется указать учетные данные администратора, если же UAC отключен при попытке установить принтер пользователем– система надолго задумывается, и в конце концов выдает сообщение об ошибке: “Windows не удалось подключиться к принтеру. Отказано в доступе”.
Осталось сохранить изменения и протестировать политики на клиентах (потребуется перезагрузка). После перезагрузки и применения групповых политик пользователю будет разрешено самостоятельно устанавливать локальные и подключать сетевые принтера.
Для повышения стабильности и безопасности системы рекомендуется также включить изоляцию драйверов принтеров в Windows 7.
Источник
Point and print restrictions где находится windows 10
Сообщения: 52185
Благодарности: 15073
» width=»100%» style=»BORDER-RIGHT: #719bd9 1px solid; BORDER-LEFT: #719bd9 1px solid; BORDER-BOTTOM: #719bd9 1px solid» cellpadding=»6″ cellspacing=»0″ border=»0″>
Сообщения: 52185
Благодарности: 15073
Сообщения: 5070
Благодарности: 797
» width=»100%» style=»BORDER-RIGHT: #719bd9 1px solid; BORDER-LEFT: #719bd9 1px solid; BORDER-BOTTOM: #719bd9 1px solid» cellpadding=»6″ cellspacing=»0″ border=»0″>
Сообщения: 52185
Благодарности: 15073
diagnoz_, проверьте, отключите политику, удалите ветку
HKEY_LOCAL_MACHINESOFTWAREPoliciesMicrosoftWindows NTPrintersPointAndPrint
Потом будем думать дальше (получится или нет).
Petya V4sechkin
После gpupdate /force все заново повторяется, параметр создается вновь.
Источник
Перестал печатать принтер, подключенный по сети (расшаренный)
14 сентября 2022 года Microsoft выпустили ряд обновлений для Windows 10. После установки этих обновлений, пользователи могут столкнуться с проблемой печати документов на принтеры, находящиеся в общем доступе и подключенные через сеть: принтер находится в режиме автономной работы; документы, отправленные на печать, остаются в очереди и не печатаются. При попытке переподключения принтера, появляется ошибка: «Windows не удаётся подключиться к принтеру» с кодом ошибки 0x0000011b или 0x00000709.
Решение через реестр
Данное решение предложил комментатор Valdiz в комментариях к этой статье.
Как показывает практика, это решение помогает примерно в половине случаев. Мы рекомендуем всё-таки сразу удалять обновления ОС.
Или скачайте файл fix-0x0000011b.zip (1 КБ), разархивируйте, запустите файл fix-0x0000011b.reg и разрешите ему внести изменения в реестр.
Также данная ошибка может проявлять себя сообщением: «Установленная на данном компьютере политика не позволяет подключение к данной очереди печати. Обратитесь к системному администратору»:

Данная ошибка появляется после установки нескольких обновлений Windows:
Обновления необходимо удалить на обоих компьютерах: и на том, с которого происходит попытка подключения к принтеру, и на том, к которому принтер подключен физически.
Для удаления этих обновлений перейдите в Панель управления – Программы и компоненты – Просмотр установленных обновлений.


В открывшемся окне найдите обновление с индексами из перечисленных выше, выделите их и нажмите «Удалить» в панели сверху. Согласитесь на удаление обновления и дождитесь завершения удаления.



Так же обратите внимание: могут установиться не все обновления, а, например, только одно. В таком случае, при попытке удаления неустановленного обновления, появится ошибка:

Просто проигнорируйте её.
После удаления обновлений, перезагрузите компьютер и попробуйте подключиться к принтеру вновь.
В случае неудачи, переименуйте принтер. После этого проблема должна исчезнуть.
Отключение (скрытие) обновления
Для того, чтобы данные обновления больше не устанавливались на компьютер, скачайте утилиту скрытия обновлений Windows:
wushowhide.diagcab (48КБ) / ZIP-архив: wushowhide.zip (44КБ)
В случае скачивания архива, распакуйте из него файл wushowhide.diagcab в любую папку и запустите его.
В первом окне нажмите кнопку «Далее», после чего дождитесь сбора сведений: 
Выберите пункт «Hide updates» (Скрыть обновления): 
Найдите обновление «Накопительное обновления для Windows 10 Version 21H1 для систем на базе процессоров x64, 2022 09 (KB5005565)» и иные обновления, указанные в начале страницы. Установите на них галочку и нажмите «Далее»: 
Дождитесь завершения скрытия обновления. Убедитесь, что установлен статус «Исправлено». Нажмите «Закрыть» и перезагрузите ПК. 
Если обновление в списке не отображается – значит либо обновление уже установлено в системе (и его необходимо предварительно удалить), либо не выполнена перезагрузка после удаления обновления.
Временное отключение обновлений Windows
Также вы можете временно приостановить обновления ОС, пока Microsoft не решат проблему данного обновления. Сделать это можно через приложение «Параметры»:
Параметры – Обновление и безопасность – Центр обновления Windows – Дополнительные параметры – Раздел «Приостановка обновлений».

В данном разделе Вы можете приостановить скачивание обновлений до определённой даты (максимум на 35 дней).
Также можно ограничить скачивание некоторых обновлений путём перевода подключения в тип «Лимитное подключение». Сделать это можно также через приложение «Параметры»:
Параметры – Сеть и Интернет – Ethernet – нажмите по текущему подключению левой кнопкой мыши (обычно оно называется «Сеть»). В разделе «Лимитное подключение» переведите ползунок «Задать как лимитное подключение«.
При включении данной функции, часть необязательных обновлений скачиваться не будет.
Источник
Установка принтеров пользователям домена AD с помощью групповых политик
Рассмотрим возможности автоматического подключения принтеров пользователям домена Active Directory с помощью групповых политик (GPO). Довольно удобно, когда при первом входе в систему у пользователя сразу устанавливаются и появляются в принтерах доступные ему устройства.
Рассмотрим следующую конфигурацию: в организации имеется 3 отдела, каждый отдел должен печатать документы на собственном цветном сетевом принтере. Ваша задача, как администратора, настроить автоматическое подключение сетевых принтеров пользователям в зависимости от отдела.
Подключение принтеров пользователям через GPO
Создайте три новые группы безопасности в AD (prn_HPColorSales, prn_HPColorIT, prn_HPColorManagers) и добавьте в нее пользователей отделов (наполнение групп пользователей можно автоматизировать по статье “Динамические группы в AD”). Вы можете создать группы в консоли ADUC, или с помощью командлета New-ADGroup:
При использовании такой групповой политики, новые принтера будут устанавливаться у пользователей, только если на их компьютере уже установлен соответствующий принтеру драйвер печати. Дело в том, что у обычных пользователей нет прав на установку драйверов.
Настройка политики подключения принтеров Point and Print Restrictions
Для корректного подключения принтеров у любого пользователя, вам придется настроить политику Point and Print Restrictions и настроить адреса принт-серверов серверов, с которых пользователей разрешено устанавливать принтеры.
Теперь после перезагрузки компьютера при входе пользователя у него будет автоматически подключаться назначенный ему сетевой принтер.
Вы уверены что это «старый механизм»?
На счет «старого механизма» это чисто мое субъективное мнение. На мой взгляд GPP гораздо гибче при назначении принтеров пользователям.
+ «Deployed Printers» требует обязательного наличия установленной роли Print Server
Простите, а собственно чем плох вариант развертывания через принт сервер?
Указываешь OU с ПК и с юзверями и им соответственно прилетает… разве нет?
Можно распространять принтеры на пользователей и таки образом. Все зависит от инфраструктуры.
Но, на мой взгляд метод с GPP более универсальный и гибкий. Кроме того, не нужно ставить роль принт-сервера, а также можно подключить сетевые принтеры (не опубликованные на принт-сервере) или принтеры с компьютеров других пользователей.
Пример:
Отдел А и принтер #1 и отдел Б, принтер #2.
Политика на пользователя.
Сотрудник из отдела А приходит в отдел Б, логинится и ему из за политики на пользователя прилетает принтер физически расположенный в отделе А. Расстояние между отделами огромное.
По этой причине только политика на машину.
Ситуация Б — машины гораздо чаще перемещаются чем пользователи. Кроме того некоторым при заходе через RDS удобно печатать на принтер своего отдела.
Все зависит от вашей инфрастурктуры, струтуры и бизнес задач…. В статье я лишь привожу свои рекомендации. Можно много привести доводов в пользу обоих примеров.
Как использовать технологию автоподключения принтера — решать вам как сисадмину. Вы лучше значете свою кухню.
Админ, почини SMTP)))
webmaster@example.com
Blacklisted by the SPF Test (sender forged per policy of «example.com», SPF result: «fail»).
37.252.2.22
Автор всё правильно указал, работаю админом, использовал все эти методы подключения в разное время и в разной структуре АД. Метод назначения принтера на конкретный OU отдела плох тех, что администратору нужно поддерживать АД в соответствии со штатной структурой организации, и если у вас контора большая, то дублировать работу отдела кадров и учитывать все перемещения персонала и устройств вы задолбаетесь. В итоге использую описанный метод, все мои пользователи в одном контейнере, при создании у.з. или при изменениях я пользуюсь заполнением описания и атрибутов у.з. Сортировать пользователей по атрибутам можно очень гибко. Единственная проблема c частью принтеров и ПК, это когда принт-сервер win 2012R2 на 64 бит, а ПК пользователя на 32 бита Xp,7,8,10…если есть универсальное решение предварительного докидывания драйверов принтеров на ПК до применения политики печати через ГП — буду благодарен. Использовать две политики параллельно, сначала на ПК накидать драйверов,которые криво ставятся, после прилетит политика с назначением принтеров.
1) Большой зоопарк принтеров? Не получится обойтись минимальным набором драйверов на ПК типа HP Universal Print Driver?
2) Пробовали установить x86 драйверы печати на WS2012R2 (не уверен можно ли так). Если можно — такие драйвера должны автоматически устанавливаться клиентами через политику Point&Print Restrictions
«3. Действие – Update. В поле Shared Path укажите UNC адрес принтера, например, \msk-prnthpcolorsales»…
Если указать ip адрес сетевого принтера, то данная схема не работает. Как быть, если нет принт-сервера, а у принтера только ip?
Сделать принтсервер или расшарить на любом другом компьютере.
См. ремарку. Если вы хотите подключать принтер по IP адресу (не через принт-сервера, а напрямую), выберите пункт TCP/IP Printer.
Да, но при этом настройка требует указать printer path, которая позволяет указать через обзор […] принтера, которые расшарены кем-то или на print-сервере и зарегистрированы в ActiveDirectory. А указав \ip результата не дает.
В поле Printer Path попробуйте указать путь UNC путь к принтеру (в виде \pcnamehp2000 ), с которого нужно получить драйвер для принтера (это может быть любой другой компьютер с настроенным и расшаренным этим или другим принтером той же модели).
Всё хорошо, только последние два пункта надо настраивать не в User Configuration, а в Сomputer Configuration. Второй скриншот снизу именно из того раздела.
Не корректно выразился. Имел ввиду, что для подключения принтеров через GPO нужно настраивать политику как в разделе User Configuration, так и в разделе Сomputer Configuration. Вот.
а что нужно указать в «Shared printer path» при добавлении принтера как TCP/IP Printer? Тем более если он не расшарен?
Насколько я помню там указывается UNC путь к принтеру, с которого нужно получить драйвера. Т.е. нужно руками подключить и расшиарить этот принтер на одном компьютере.
Добрый день!
Спасибо за статью. Возникло 3 вопроса.
1. Зачем настраивать политики подключения принтеров Point and Print Restrictions. Это же нужно для более старых версий Windows?
2. При перемещении пользователя в другое подразделение принтер не удаляется. А новый появляется.
3. С недавних пор возникла проблема долгой установки принтера на клиентском компьютере. Раньше это происходило после команды gpupdate /force.
Столкнулся с такой проблемой:
Принтер Kyocera 4050
Применяю GPP для пользователей (что бы можно было выставить принтер по умолчанию), но в GPP указываю фильтрацию по группе безопасности компьютера (что бы на сервер не тащить драйвера принтеров)
Поставить галку «Удалить этот элемент когда, он более не применяется», что бы можно было легко и просто удалять принтеры, если они более не работают по каким-то причинам.
Итог: У элемента выставилось действие Заменить, из-за чего при каждом логоне пользователя драйвер именно этого принтера подвешивал систему минут на 15. Пользователь вводил пароль, и видел сообщение «Добро пожаловать».
Остальные 2 принтера нормально работают с Заменой.
Решилось сменой Действия с Замена на Обновить для проблемного принтера. Да, первый логон после создания политики будет немного дольше, но последующие будут залетать махом.
Вариант Replace в GPP используется крайне редко, когда вам нужно что-то сначала гарантированно удалить, а потом установить. Поэтому по умолчанию стоит режиме Update.
А что делать, если принтер все же не подключается? Все настроено в соответствии с вашей статьей, но в логах сыпется ошибка
Элемент предпочтения пользователь «printer_name» в объекте групповой политики «Подключение принтеров <7debd8bb-c4c5-4963-b0aa-344332a527a6>» не применен по причине ошибки с кодом ‘0x80070bcb Указанный драйвер принтера не найден в системе. Необходимо скачать драйвер.’ Эта ошибка была отключена.
При этом вручную принтер подключается, правда выдается запрос о доверии к этому принтеру и этому серверу печати. После ручного добавления принтера политика будет работать нормально, пока не удалишь драйвер принтера с клиента
Вам либо предварительно по всем компьютерам нужно драйвера для нужных моделей принтеров поставить, либо(правильный путь) разобраться с политикой Point and Print Restriction.
Также в статье я писал, что MS запрещает установку старых драйверов принтеров, которые не соответствуют стандарту.
Также можете здесь почитать https://winitpro.ru/index.php/2016/08/31/update-kb3170455-network-shared-printer-error/
Имею на входе сервера на WIndows Server 2012 R2 и пользовательские машины на WIndows 10.
А так же парк МФУ Kyocera подключенных к серверу с настроенным принтсервером, все драйвера подписанные (статус True в колонке упакованные).
Столкнулся с той же самой историей, что и Qwerty. Перепробовал уже все варианты, которые нашёл в интернете, но всё равно вижу эту ошибку в лога приложений и принтеры без предварительно установленного драйвера на машине автоматом не появляются. С политикой Point and Restriction (ограничения указания и печати) как только не игрался. У вас, кстати, допущена ошибка. Проблема в том, что эти две политики есть в разделе настроек конфигурации компьютера и в разделе настроек конфигурации пользователя. Ваши скриншоты, как раз расположены в разделе настроек компьютера, ибо в разделе пользователя не возможности выбрать вариант — «не показывать предупреждение или запрос на повышение прав».
На форумах я встречал разные варианты. Кто-то пишет, что нужно политику «Ограничения указания и печати» отключить, а политику «Функция указания и печати для пакетов — Разрешенные серверы» — включить и прописать сервера, кто-то пишет, как у вас, что нужно всё включать, кто-то пишет, что нужно ещё включать политики в пользовательском разделе, но по факту — принтеры не ставятся, при ручном щелканье на принтере на сервере появляется окно — доверяете ли вы принтеру?
Если кто-то нашёл вариант решения проблема, напишите пожалуйста
KB5005652 — управление поведением драйвера по умолчанию (CVE-2022–34481)
Сводка
Windows обновлений, выпущенных 10 августа 2022 г. и более поздних версий, для установки драйверов по умолчанию требуются права администратора. Мы внося это изменение в поведение по умолчанию, чтобы снизить риск на всех Windows, включая устройства, которые не используют функции Point и Print или Print. Дополнительные сведения см. в пунктах Изменение поведения по умолчанию и CVE-2022–34481.
По умолчанию пользователи без прав администратора больше не могут делать следующее с помощью точки и печати:
Установка новых принтеров с помощью драйверов на удаленном компьютере или сервере
Мы не распространяем принтеры политиками, но в политики настроены так чтобы пользователь без прав админа мог подключить принтер с любого сервера. Может вам поможет:
Computer Configuration / Administrative Templates
Printers / Point and Print Restrictions = Disabled
System / Device Installation / Allow remote access to the Plug and Play interface = Enabled
System / Driver Installation / Allow non-administrators to install drivers for these device setup classes = Enabled
Allow Users to install device drivers for these classes:
<4d36e979-e325-11ce-bfc1-08002be10318>
<4658ee7e-f050-11d1-b6bd-00c04fa372a7>
User Configuration / Administrative Templates / Control Panel / Printers
Browse the network to find printers = Enabled
Point and Print Restrictions = Disabled
Prevent addition of printers = Disabled
Prevent deletion of printers = Disabled
Добрый день!
А в для этого примера, при создании GPO AutoConnect, в фильтре безопасности тогда что должно быть для этой политики прописано, если группы задаются в Нацеливании?
Спасибо!
Здравствуйте.
Вдруг будут мысли: есть терминальный сервер и десятки пользователей из разных городов, которые перемещаются между разными пк (внутри своего города). Можно ли сделать так, чтобы в сеансе принтеры подключались в зависимости от пк, с которого юзер вошел по rdp? Т.е. сервак как—то должен узнать, откуда к нему произошло подключение…
Не проще ли цеплять принтер к ПК, а не терминале печать будет работать через EasyPrint на локальном принтере.
Добрый день, подскажите а если у меня нет принтсервера то как указать unc путь и можно как-то указать ему путь на файловый сервер где драйвера лежат или все таки принт сервер надо разворачивать
Настроил по мануалу, все заработало, принтер установился автоматически.
На Вашем сайте очень качественные инструкции, уже не первый раз выручают!
Спасибо большое за Ваш труд!
ставил однажды так принтеры. столкнулся с одной очень неприятной штукой, после отключения пользователя от политики, ему продолжает устанавливается принтер. Где-то это в профиле прописывается или еще где-то? пользователю уже не нужен этот принтер, а он продолжает ставится.
Можно сделать отдельную политики на удаление этого принтера (все то же самое, только действие Delete, применять когда не входит в группу…
Кривовато, но как вариант…
Источник
Adblock
detector
, удалил данную ветку, появился запрос на повышение привилегий, согласившись, драйвер успешно установился.
zero
Случайный прохожий
-
#1
Добрый день! Есть принтер, точнее МФУ, Kyocera 6235cidn. Девайс подключен по USB к рабочему ноутбуку. Так же он подключен витой парой через LAN, получает ip через DHCP. Этот интерфейс принтера пингуется и доступен из сетевого окружения. Когда пытаюсь подключить принтер по ip адресу то windows 10 LTSB дает ошибку
Подключение к принтеру
Windows не удается подключиться к принтеру.
В ходе операции произошла ошибка 0x00000bcb
Пробовал, перезагружать комп, пробовал устанавливать обновления, пробовал sfc /scannow, пробовал принтер включать / выключать, перезапускал службу диспетчер печати — не помогло. Подскажите в чем может быть проблема ?
Последнее редактирование: 15.10.2021
-
#2
Это бывает после установки какого либо пакета обновления. Нужно попробовать откатить обновления
-
#3
Добрый день! Есть принтер, точнее МФУ, Kyocera 6235cidn. Девайс подключен по USB к рабочему ноутбуку. Так же он подключен витой парой через LAN, получает ip через DHCP. Этот интерфейс принтера пингуется и доступен из сетевого окружения. Когда пытаюсь подключить принтер по ip адресу то windows 10 LTSB дает ошибку
Посмотреть вложение 11239
Пробовал, перезагружать комп, пробовал устанавливать обновления, пробовал sfc /scannow, пробовал принтер включать / выключать, перезапускал службу диспетчер печати — не помогло. Подскажите в чем может быть проблема ?
Была похожая ошибка из-за того что на принтере включался энергосберегающий режим. Советую его отключить.
-
#4
KB5005010 мешает установке новых принтеров
- Install the July 2021 Out-of-band or later updates.
- Check if the following conditions are true:
- Registry Settings: HKEY_LOCAL_MACHINESOFTWAREPoliciesMicrosoftWindows NTPrintersPointAndPrint
- NoWarningNoElevationOnInstall = 0 (DWORD) or not defined (default setting)
- UpdatePromptSettings = 0 (DWORD) or not defined (default setting)
- Group Policy: You have not configured the Point and Print Restrictions Group Policy.
If both conditions are true, then you are not vulnerable to CVE-2021-34527 and no further action is needed. If either condition is not true, you are vulnerable. Follow the steps below to change the Point and Print Restrictions Group Policy to a secure configuration.
- Open the group policy editor tool and go to Computer Configuration > Administrative Templates > Printers.
- Configure the Point and Print Restrictions Group Policy setting as follows:
- Set the the Point and Print Restrictions Group Policy setting to «Enabled».
- «When installing drivers for a new connection»: «Show warning and elevation prompt».
- «When updating drivers for an existing connection»: «Show warning and elevation prompt».

Important We strongly recommend that you apply this policy to all machines that host the print spooler service.
Restart requirements: This policy change does not require a restart of the device or the print spooler service after applying these settings.
3. Use the following registry keys to confirm that the Group Policy was applied correctly:
HKEY_LOCAL_MACHINESOFTWAREPoliciesMicrosoftWindows NTPrintersPointAndPrint
- NoWarningNoElevationOnInstall = 0 (DWORD)
- UpdatePromptSettings = 0 (DWORD)
Warning Setting these to non-zero values make the devices on which you’ve installed the CVE-2021-34527 update vulnerable.
Note Configuring these settings does not disable the Point and Print feature.
zero
Случайный прохожий
-
#5
KB5005010 мешает установке новых принтеров
- Install the July 2021 Out-of-band or later updates.
- Check if the following conditions are true:
- Registry Settings: HKEY_LOCAL_MACHINESOFTWAREPoliciesMicrosoftWindows NTPrintersPointAndPrint
- NoWarningNoElevationOnInstall = 0 (DWORD) or not defined (default setting)
- UpdatePromptSettings = 0 (DWORD) or not defined (default setting)
- Group Policy: You have not configured the Point and Print Restrictions Group Policy.
If both conditions are true, then you are not vulnerable to CVE-2021-34527 and no further action is needed. If either condition is not true, you are vulnerable. Follow the steps below to change the Point and Print Restrictions Group Policy to a secure configuration.
- Open the group policy editor tool and go to Computer Configuration > Administrative Templates > Printers.
- Configure the Point and Print Restrictions Group Policy setting as follows:
- Set the the Point and Print Restrictions Group Policy setting to «Enabled».
- «When installing drivers for a new connection»: «Show warning and elevation prompt».
- «When updating drivers for an existing connection»: «Show warning and elevation prompt».

Important We strongly recommend that you apply this policy to all machines that host the print spooler service.
Restart requirements: This policy change does not require a restart of the device or the print spooler service after applying these settings.
3. Use the following registry keys to confirm that the Group Policy was applied correctly:
HKEY_LOCAL_MACHINESOFTWAREPoliciesMicrosoftWindows NTPrintersPointAndPrint
- NoWarningNoElevationOnInstall = 0 (DWORD)
- UpdatePromptSettings = 0 (DWORD)
Warning Setting these to non-zero values make the devices on which you’ve installed the CVE-2021-34527 update vulnerable.
Note Configuring these settings does not disable the Point and Print feature.
Не, все не то
zero
Случайный прохожий
-
#6
Проблема была в том что в МФУ был выставлен таймер на 1 минуту для перехода в энергосберегающий режим, а заодно и отключение сетевой карты и usb интерфейса. Поэтому к моменту поиска и установки драйверов, принтер успевал уйти в энергосбережение потушив все интерфейсы. Всем спасибо..