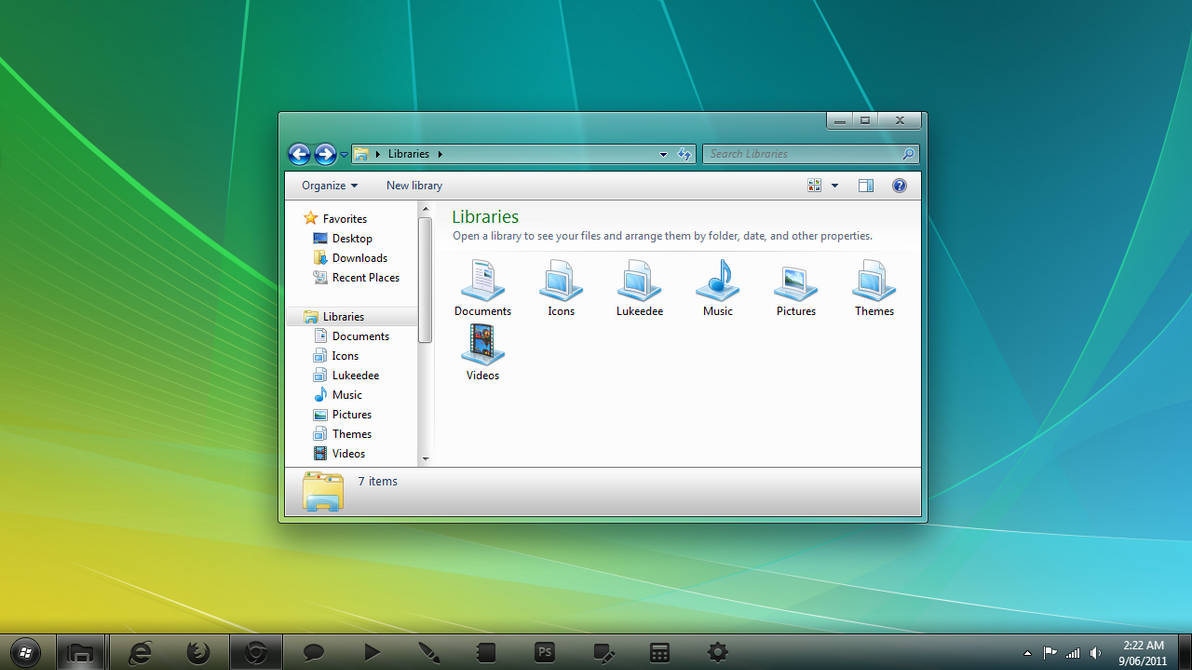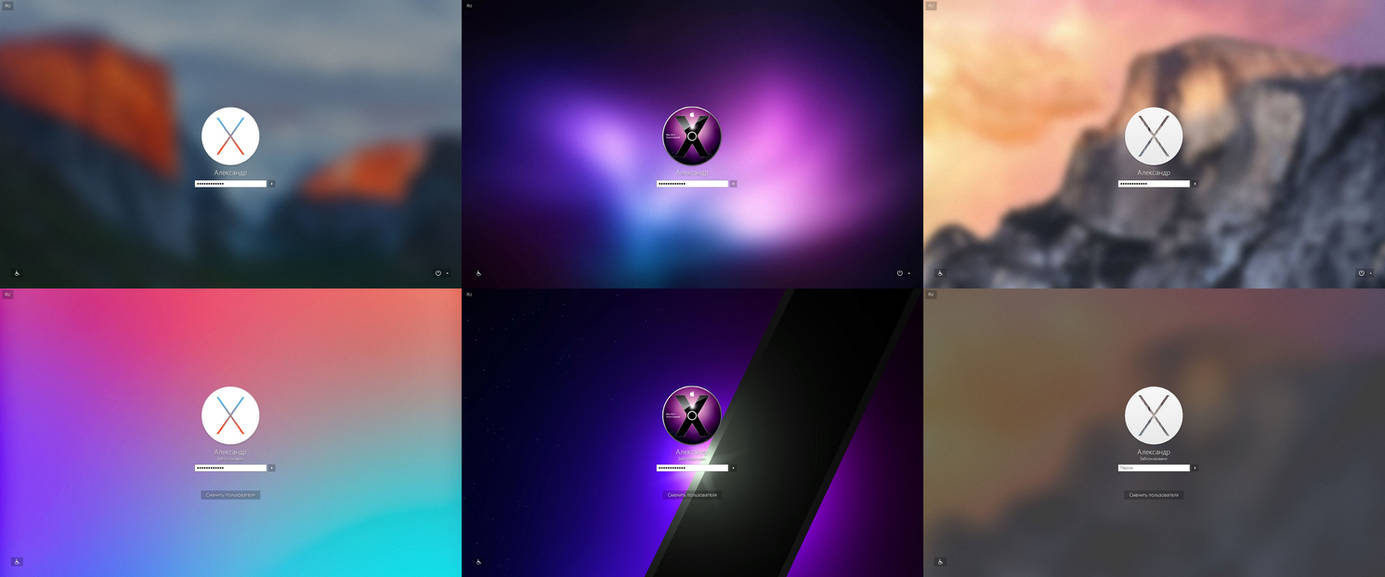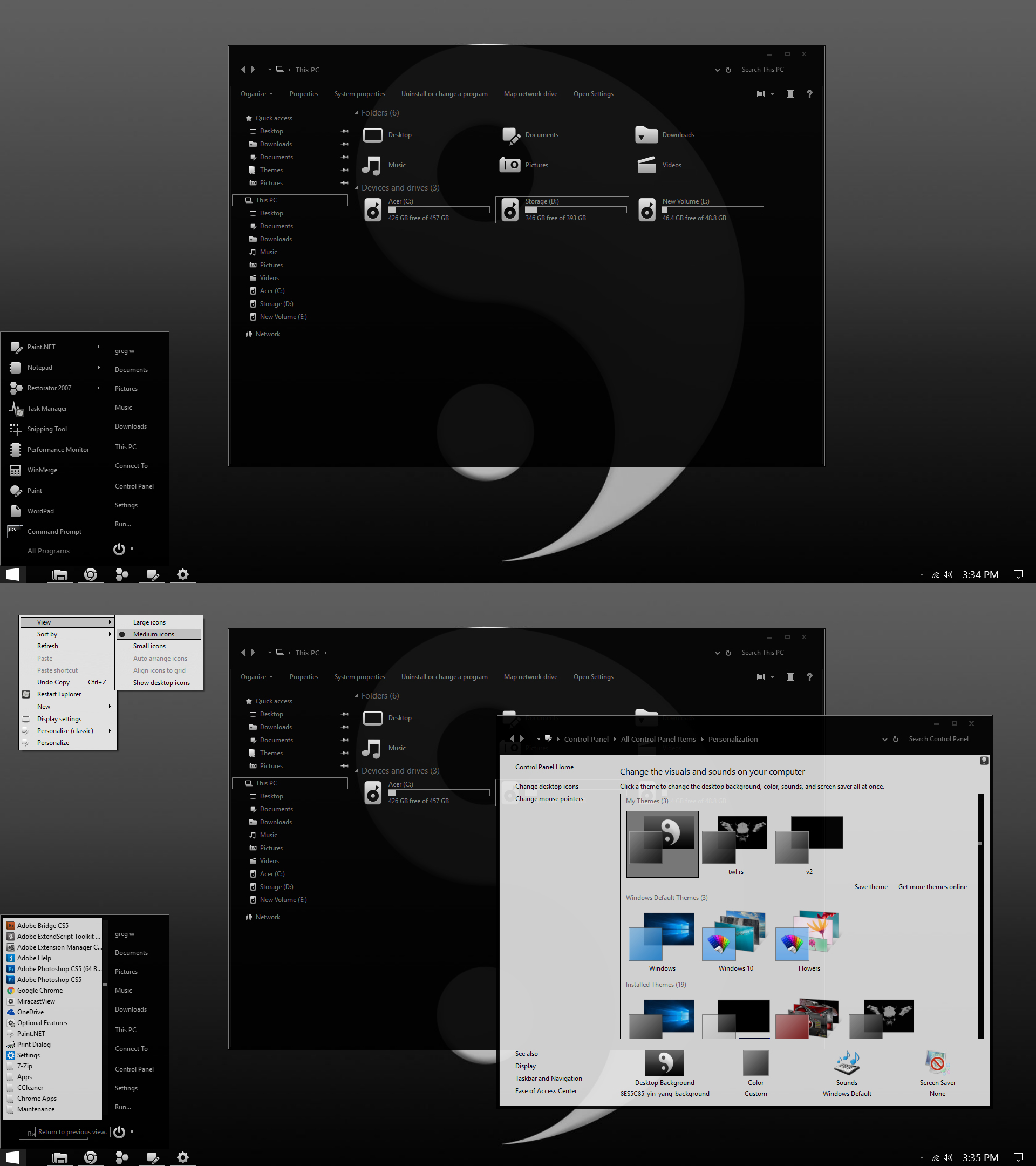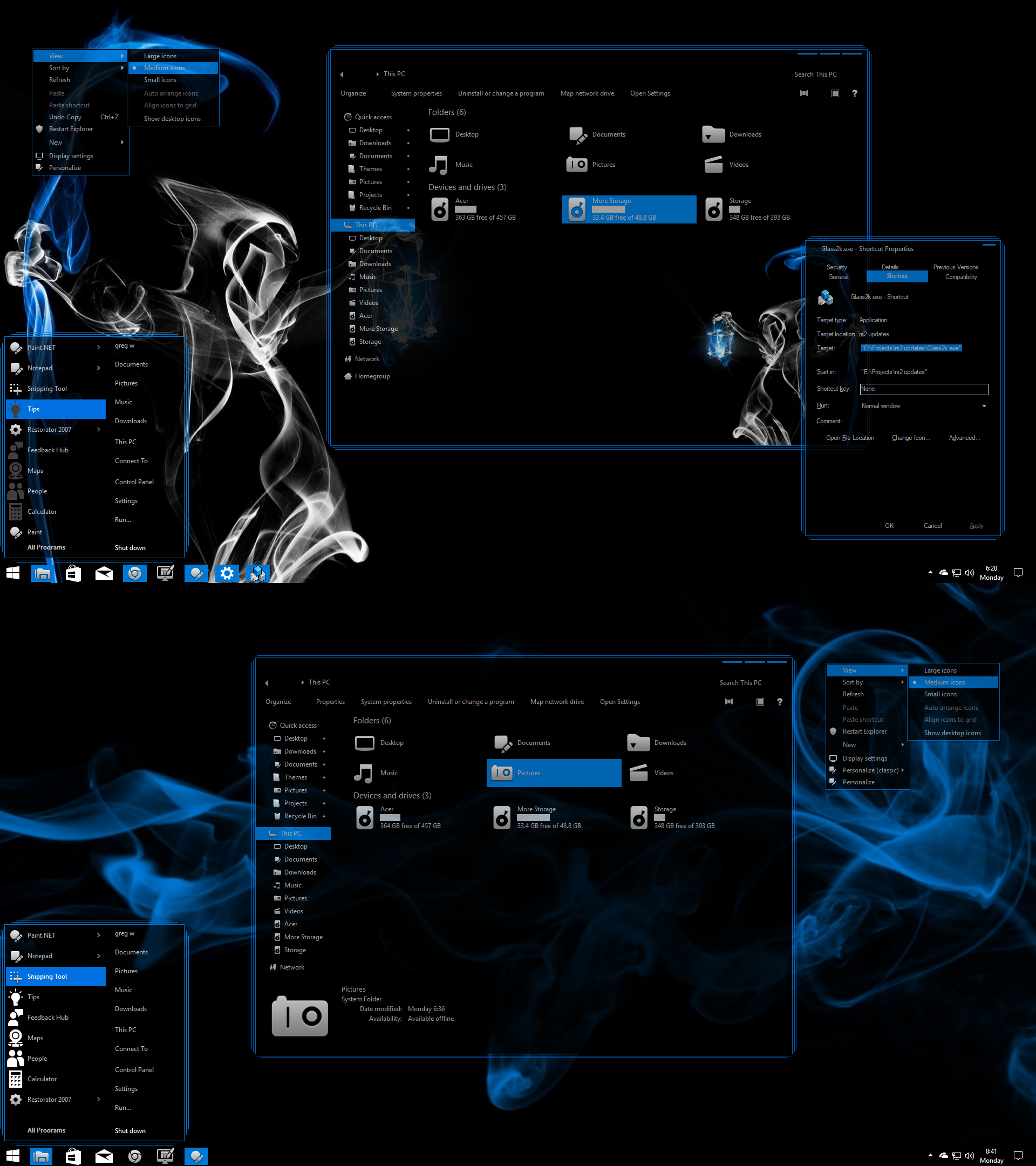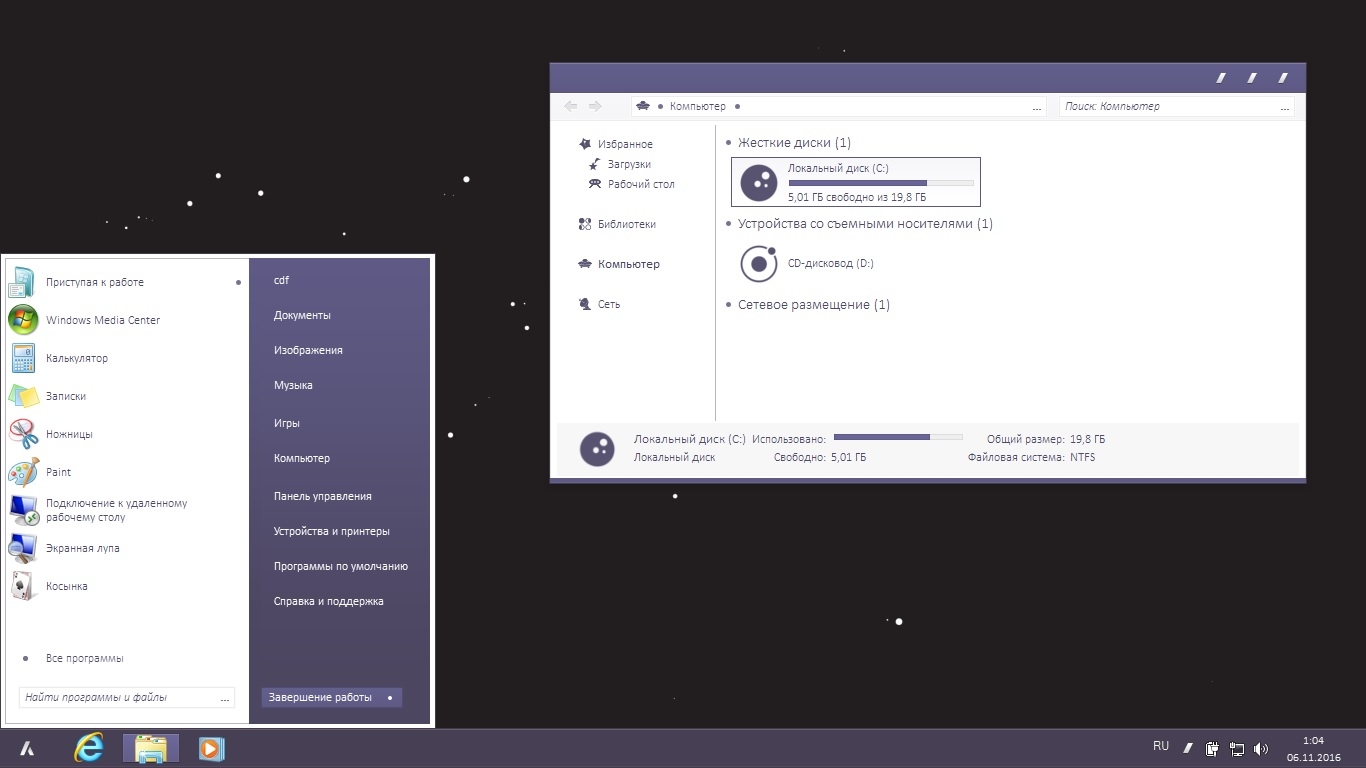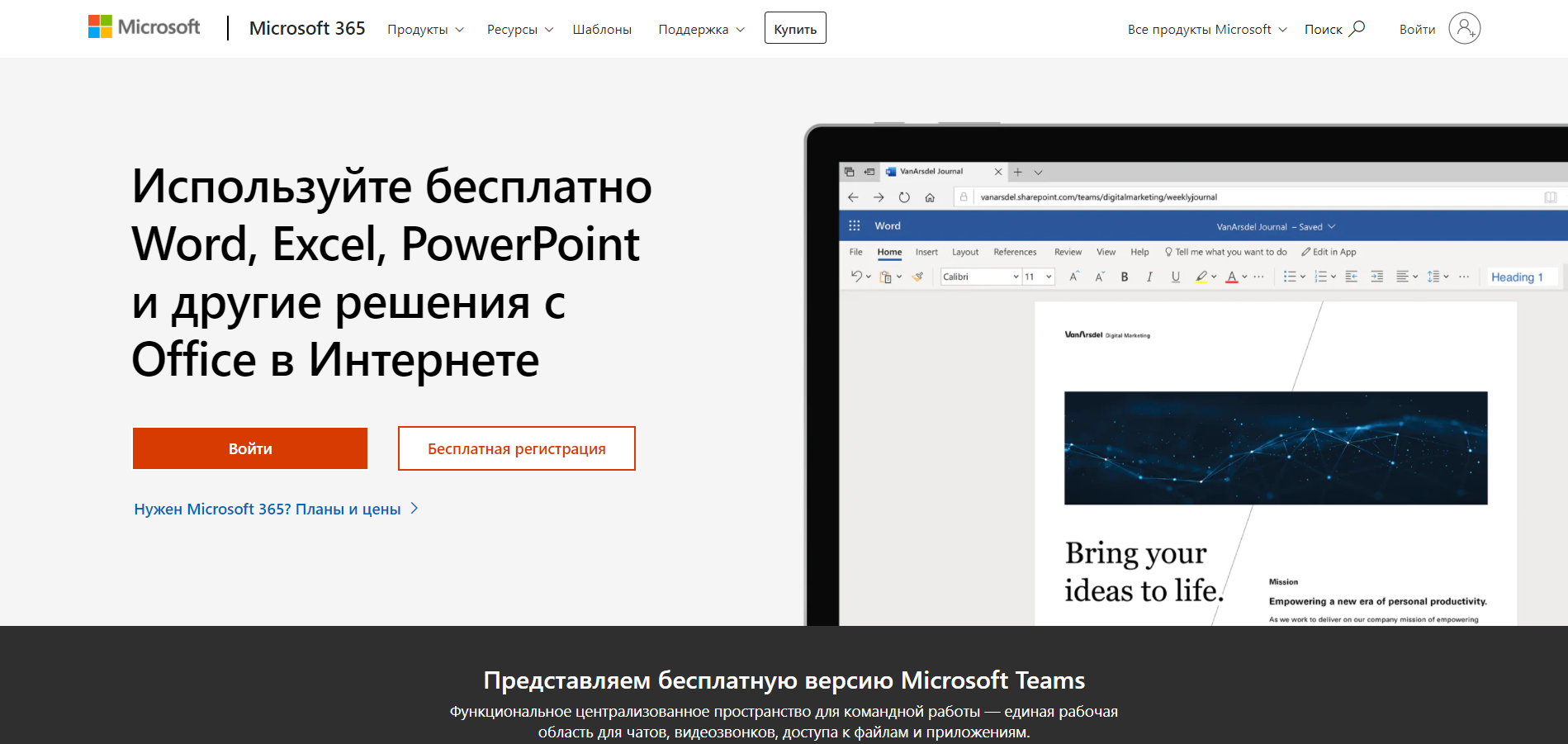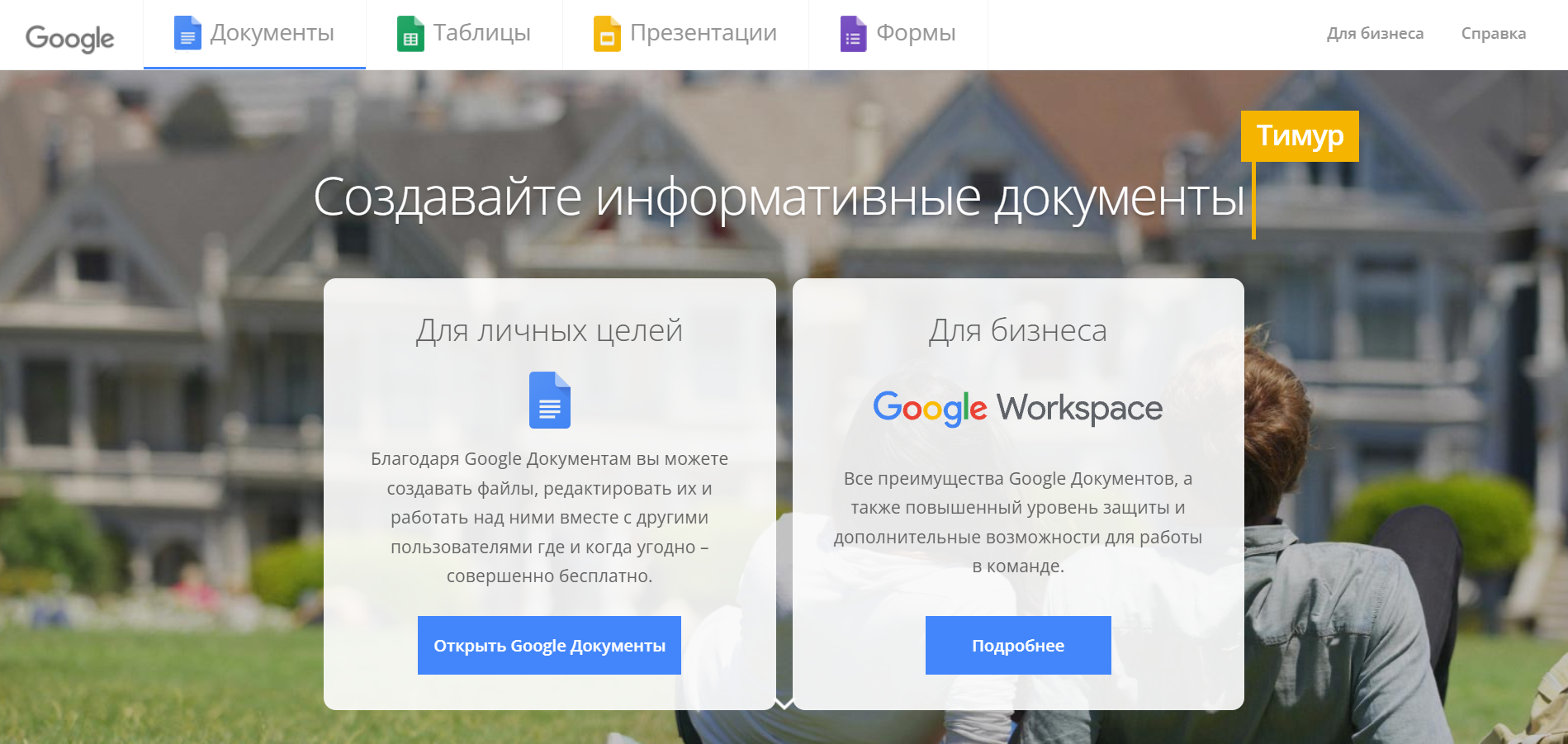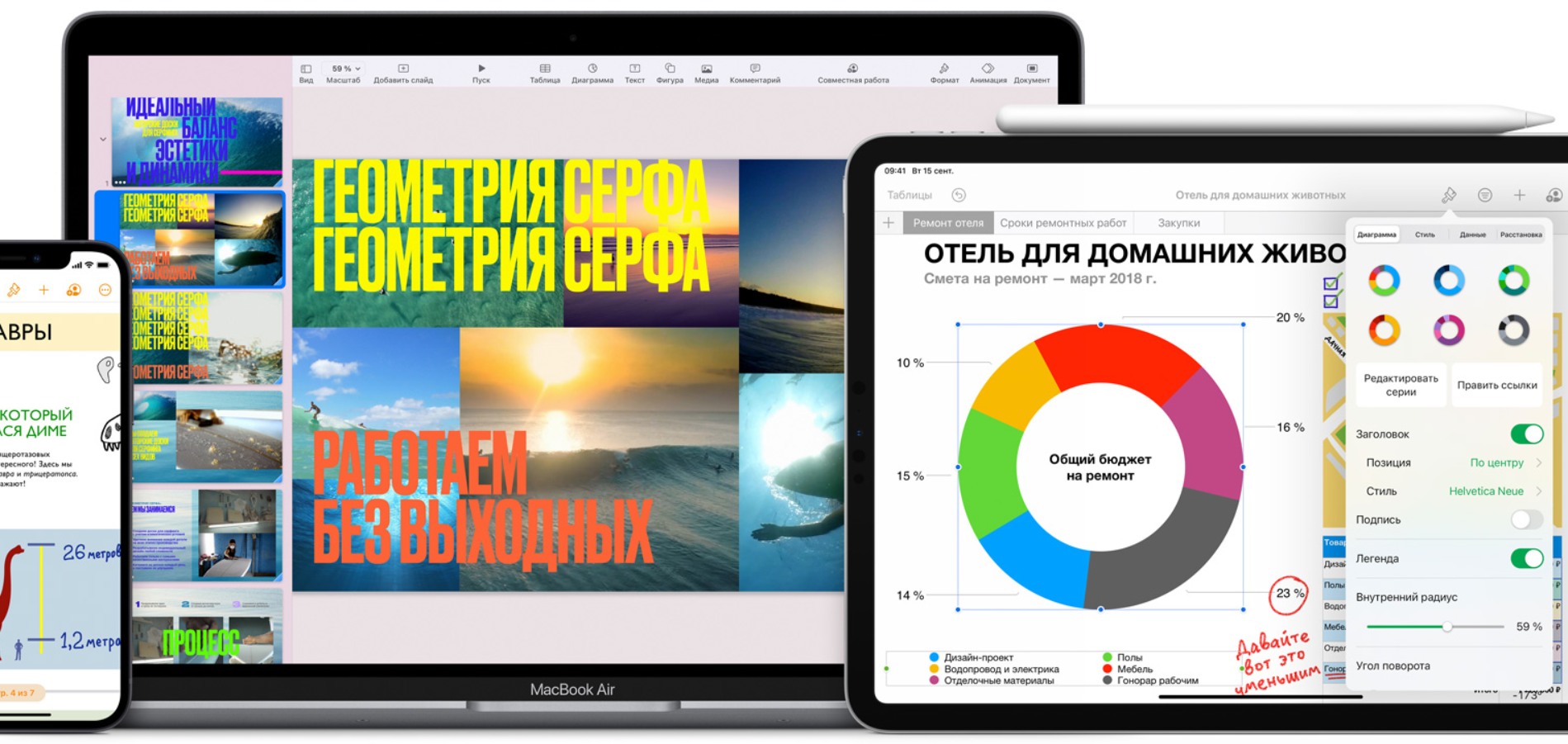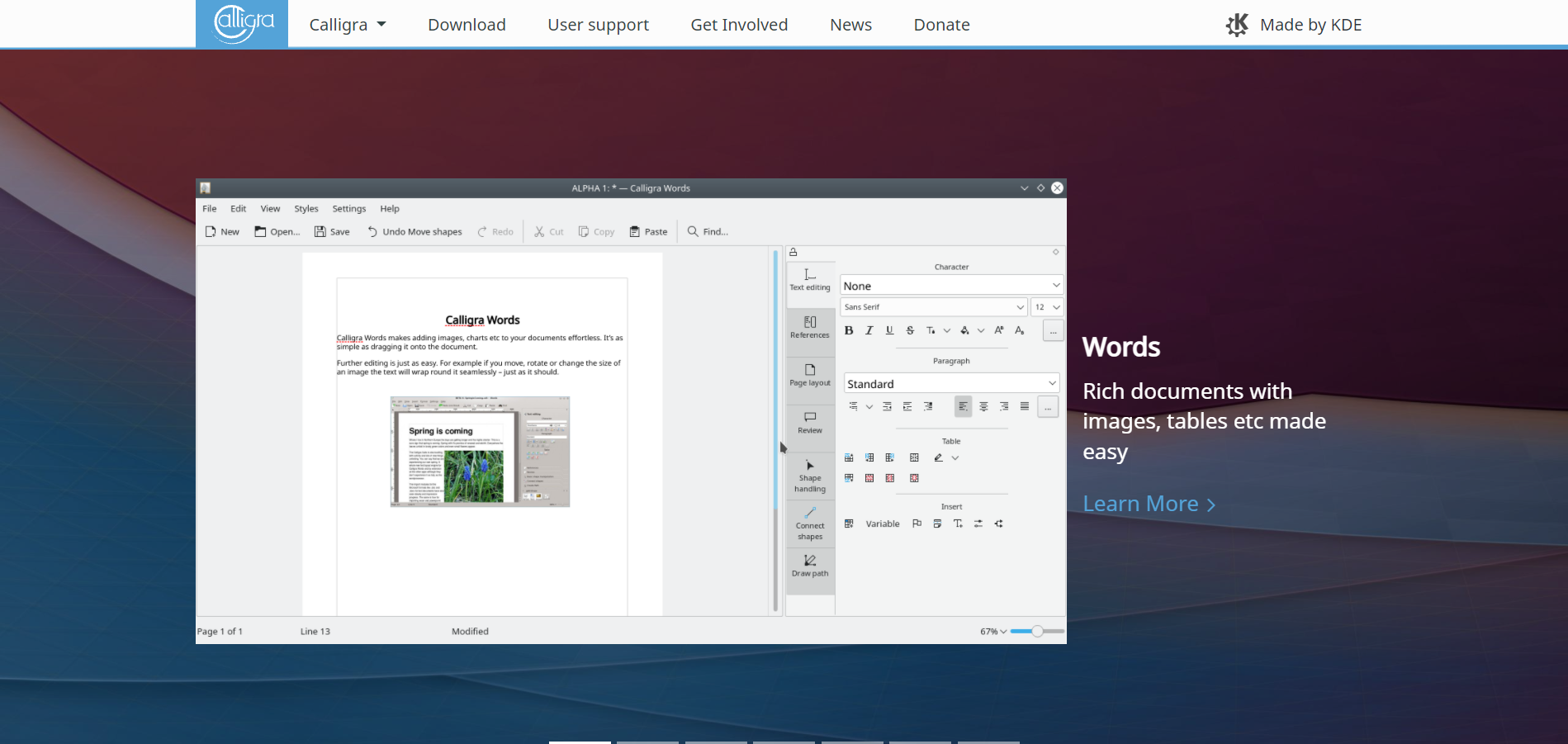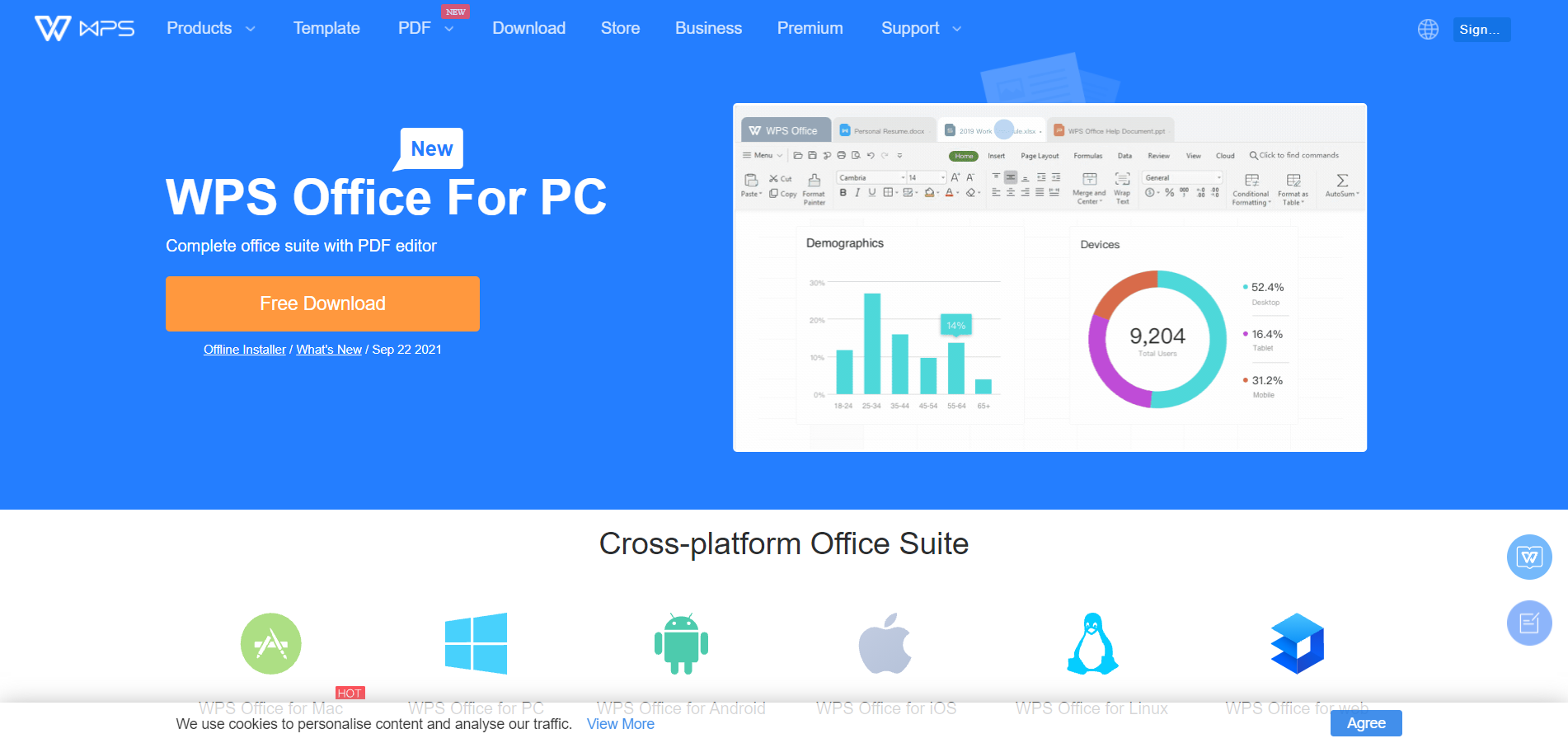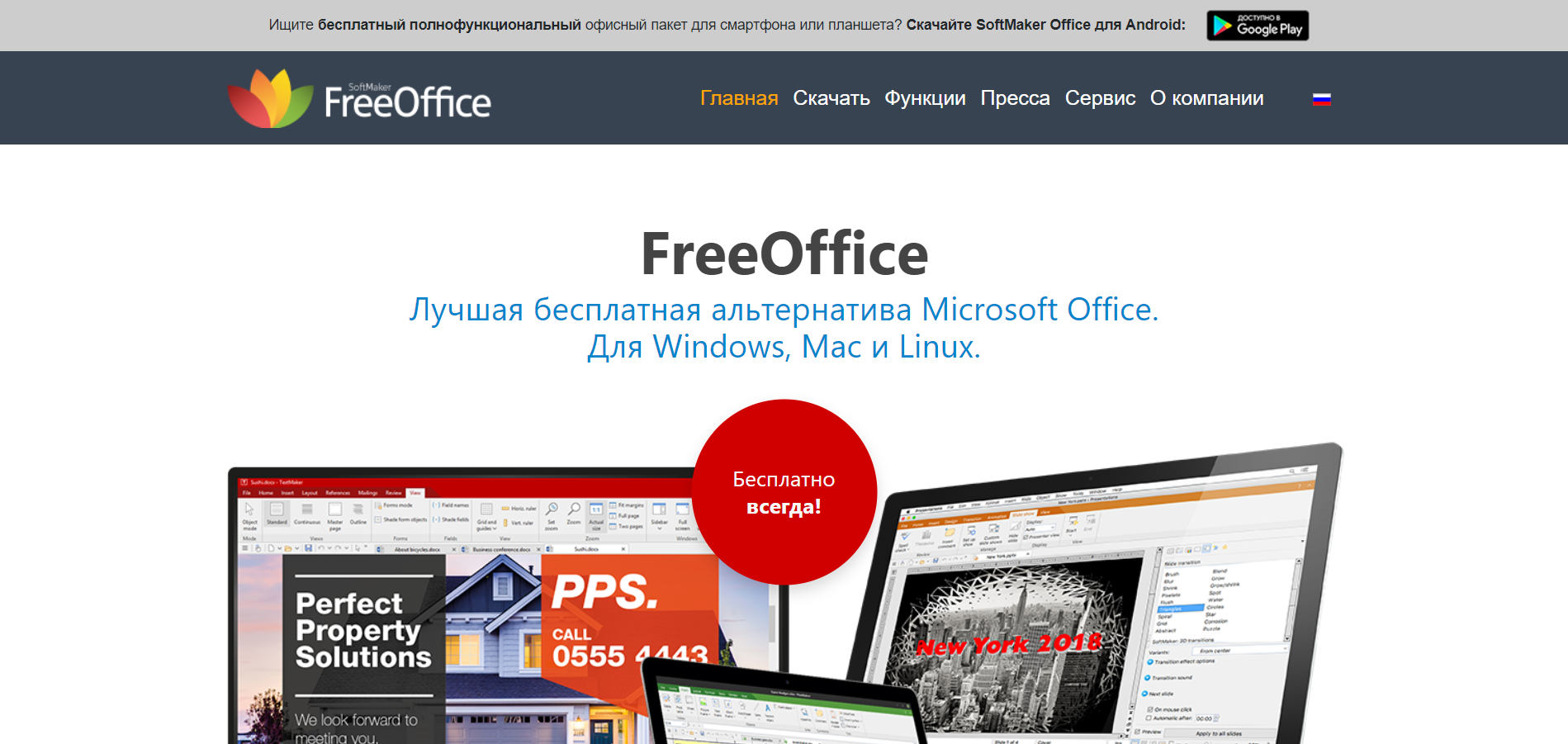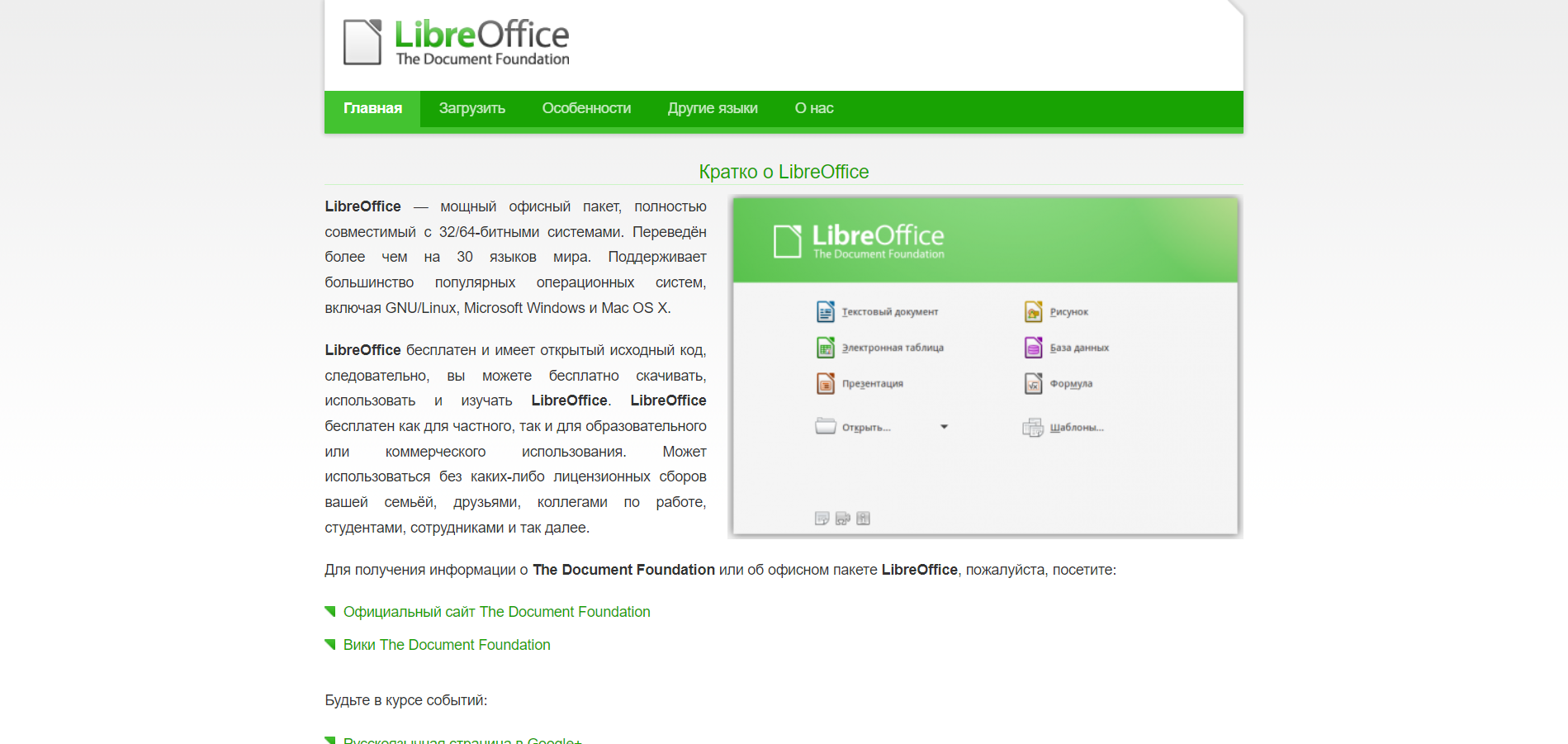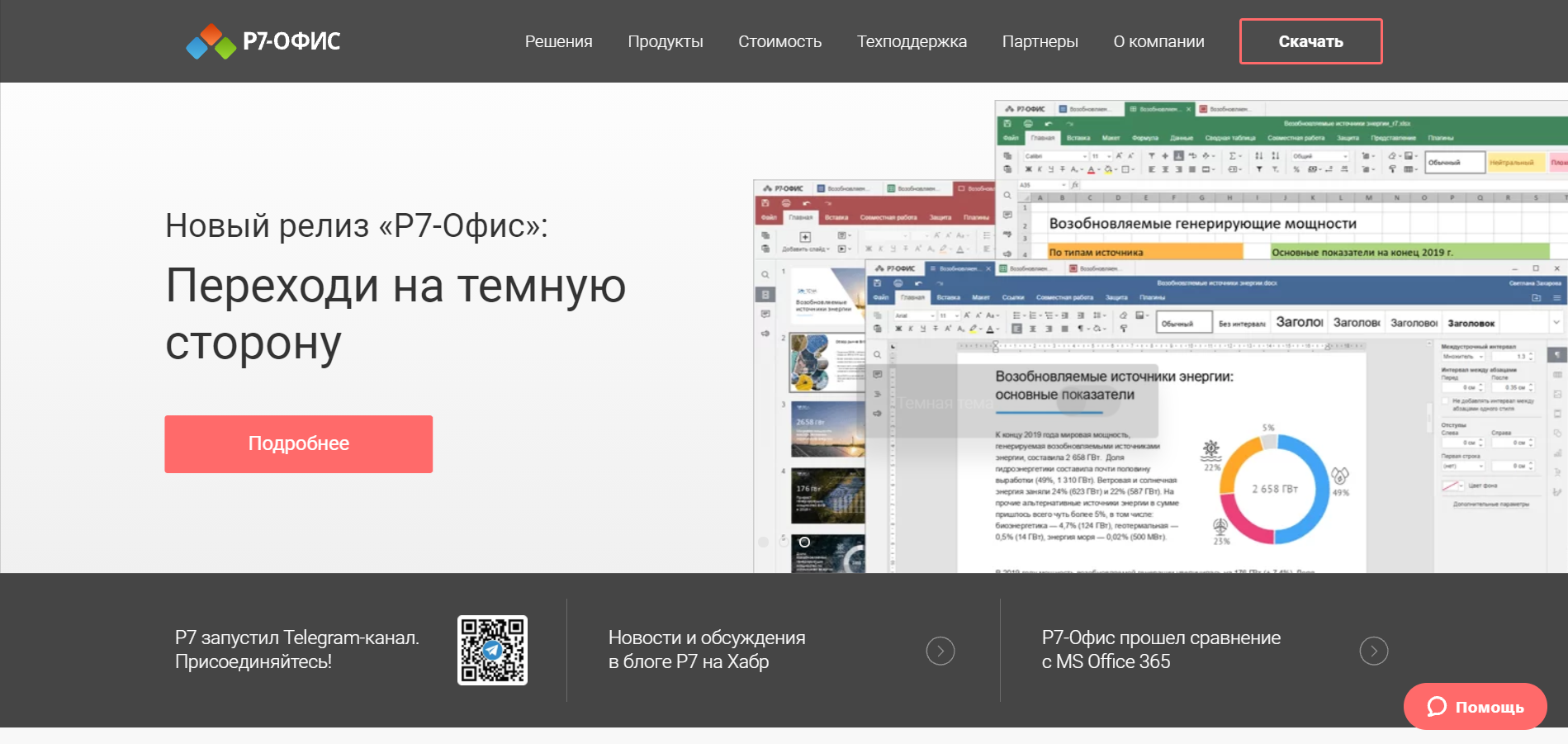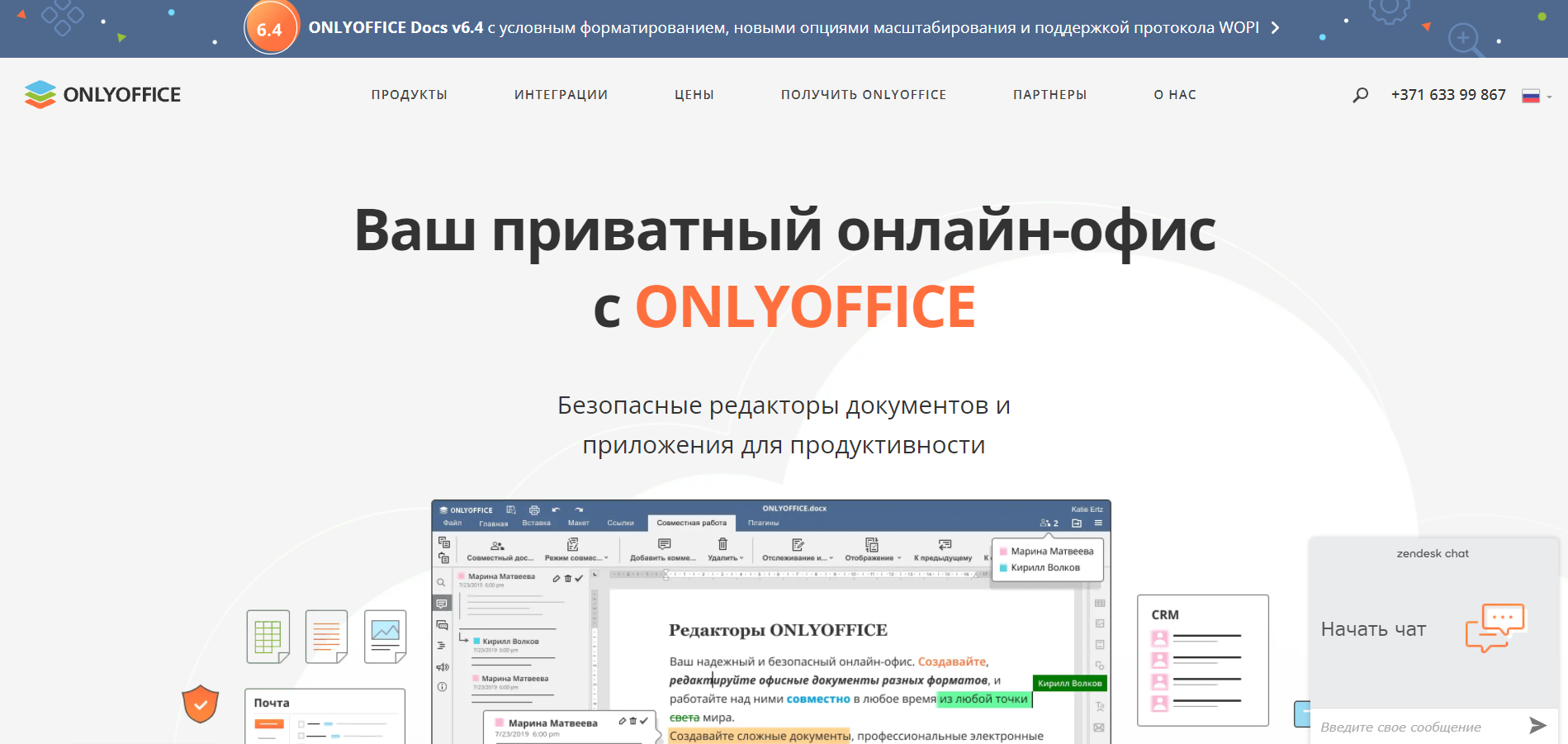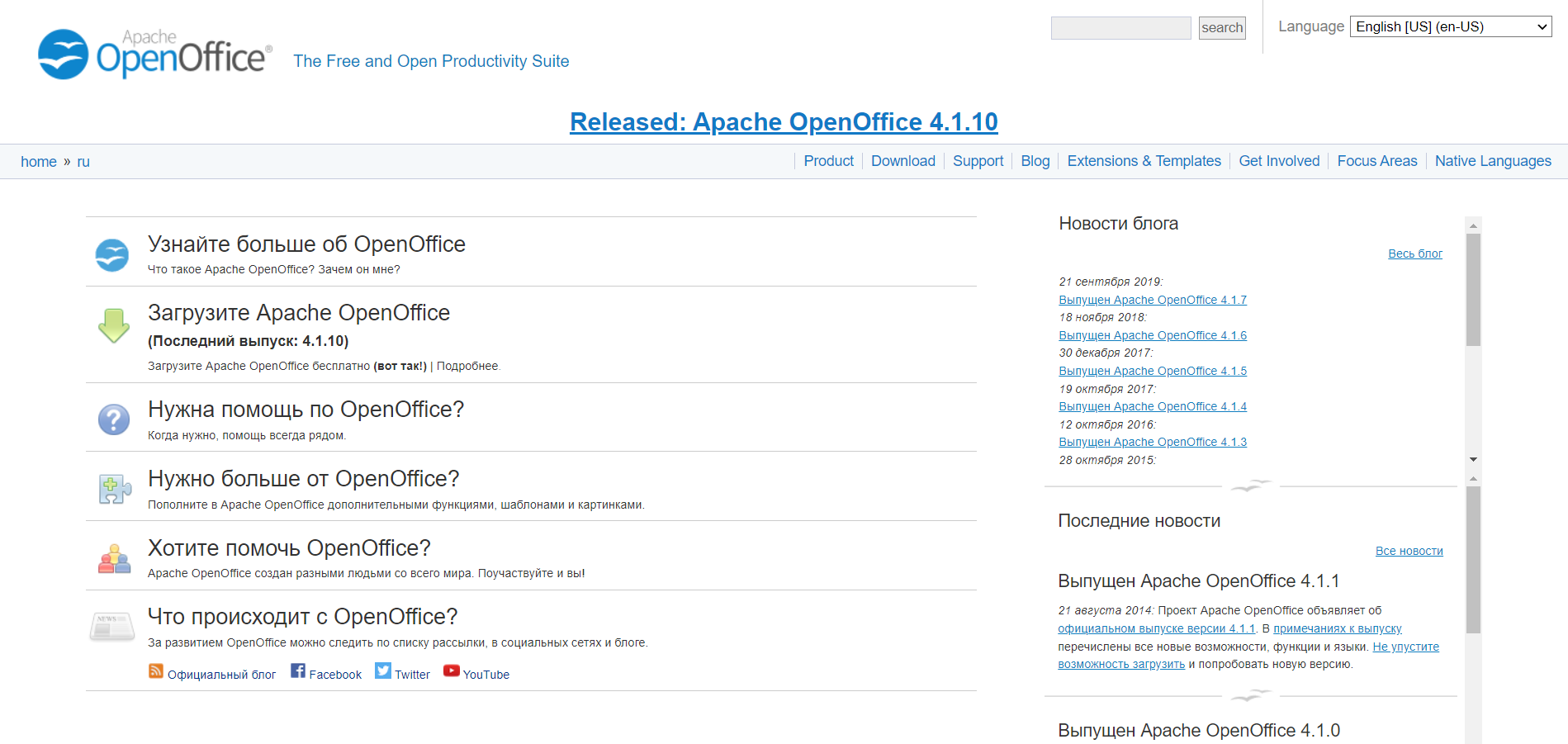Абстракционизм представленной темы насыщен градацией серых оттенков, в гармоничном сочетании матового красного цвета. Открывшееся окно проводника окрасило рабочую область в дымчато-белый тон, поместив окно в темно-серую кайму. Панель задач переняла матовый черный цвет, разукрасив значок меню «пуск» в голубой оттенок. Само меню изобразили в матовом сером тоне. В качестве приятного бонуса, значки, расположенные на панели задач, подчеркнули тонкой голубой линией, придав уникальности представленному скину. Выбранная тема полюбится ценителям стиля — минимализм и любителям сочетания неброских строгих цветов.
Point space.theme
+ Point space
+ en-US
— aero.msstyles.mui
+ ExplorerFrame.dll
— 280.png
— 288.png
— 289.png
— 290.png
— 295.png
— 296.png
— 577.png
— 578.png
— 579.png
— 581.png
— 585.png
— 586.png
— 587.png
— 588.png
— 589.png
— 34560.png
— 34561.png
— 34562.png
— 34563.png
— 34564.png
— 34565.png
— 34566.png
— 34567.png
— 34568.png
— 34569.png
— 34570.png
— 34571.png
— 34575.png
— 34576.png
— 34577.png
— 34581.png
— 34582.png
— 34583.png
- Point space.msstyles
+ Shell
+ NormalColor
+ en-US
- shellstyle.dll.mui
- shellstyle.dll
+ shell32.dll
— 632.png
— 633.png
— 634.png
— 635.png
Home Theme Point space for Windows 7
Posted By: pooryon: June 12, 2019In: Theme, Windows 7No Comments
Print Email
Do you want new style in your desktop? Here is the new theme for Windows 7 users. This is realy awsome theme, enjoy it and have fun!
You need to copy theme files in «C:WindowsResourcesThemes» and then select it from Personalization
Download
Note: For using this theme first you need to Patch Uxtheme from here:
UXTheme Patcher
-
Previous
PlastiQ Aero 2 Theme for Windows 7
-
Next
OS X Logon W7
Related Articles
-
Meld 2 for Windows 10 Build 1903-21H2
August 17, 2021
-
Ghostly Blue for Windows 10 Build 1903-21h2
August 11, 2021
-
Tron for Windows 10 Build 1903-21h2
July 18, 2021
Leave a Reply
This site uses Akismet to reduce spam. Learn how your comment data is processed.
SkinPack Store
Visit SkinPack Store
Subscribe to SkinPack
Enter your email address to subscribe to our site and receive notifications of new posts by email.
Email Address
Join 23,903 other subscribers
Privacy & Cookies: This site uses cookies. By continuing to use this website, you agree to their use.
To find out more, including how to control cookies, see here:
Cookie Policy
- 60
- 1
- 2
- 3
- 4
- 5
Голосов: 104
- В избранное
-
52 507
Просмотров
-
1
Комментариев
-
Файл обновлен: 6 ноября 2016
Скачиваний: 12658
Размер: 1,51 MbСкачать бесплатно
Как установить тему Windows 7?
Space — тема для Windows 7, выполненная в светлых и темных (фиолетовых) тонах. Присутствует два варианта темы, которые отличаются видом кнопок управления окна. Также в архиве прилагаются иконки.
Автор: msergt
Название: Space
Год выпуска: 2015
Лицензия: Бесплатно
Платформа: Windows 7
Тестировалось: Windows 7 x64
Для добавления комментариев, необходимо зарегистрироваться и войти на сайт.
-
красиваяПоказать скрытое содержание
Информация
Посетители, находящиеся в группе Гости, не могут оставлять комментарии к данной публикации.
Артур-1
•Веб-разработчик•
Пользователь
- Регистрация
- 25 Май 2013
- Сообщения
- 2,518
- Лучшие ответы
- 2
- Репутация
- 438
-
#1

[HR][/HR]
Новая тема для пользователей Windows 7, а именно тех кто любит старый добрый минимализм. Качественная работа которая выделяется среди других тем оформления подобного рода. Такой визуальный стиль освежит ваш интерфейс и будет удобным для работы за компьютером в офисных программах. Кроме того под такую тему подойдут практически любые современные иконки.
Скачать:
Содержание
- Как сделать Windows 10 похожей на Windows 11: меняем панель задач, окна и иконки
- Содержание
- Какие элементы будем менять
- Изменение иконок и темы окон
- Отображение значков по центру панели задач
- Настройка нового внешнего вида для Windows 10
- 10 лучших бесплатных аналогов Microsoft Office
- Microsoft Office Online
- Google Документы, Таблицы и Презентации
- Apple iWork
- Calligra Suite
- WPS Office
- SoftMaker FreeOffice
- LibreOffice
- Р7-Офис
- OnlyOffice
- OpenOffice
- Заключение
Как сделать Windows 10 похожей на Windows 11: меняем панель задач, окна и иконки
Не взирая на изначальные заявления Microsoft, Windows 10 не является «финальной версией Windows». Совсем скоро выйдет Windows 11, и, помимо набора новых функций, в ней также будет сильно изменен рабочий стол.
Многие, кто уже успел опробовать слитую версию ОС, хвалят Microsoft за более чистый и обтекаемый новый рабочий стол. Однако вам не нужно незаконно загружать нестабильную и неподдерживаемую версию Windows 11, чтобы насладиться ее новым внешним видом. Вместо этого вы можете настроить вашу установленную Windows 10, чтобы она выглядела как следующая Windows от Microsoft, как я сделал в этой статье.
Содержание
Какие элементы будем менять
Windows 11 включает в себя набор настроек многих визуальных элементов. В совокупности они делают следующую ОС от Microsoft более чистой и изящной, чем Windows 10. Вы уже можете приблизить свой рабочий стол Windows 10 к Windows 11, используя обои, которые предлагает компания для своей новой операционной системы в качестве стандартных. Помимо этого, вы можете стать еще ближе к реальному визуальному опыту Windows 11, следуя нижеизложенной инструкции по настройке вашей системы.
Разумеется, невозможно полностью воссоздать Windows 11 на Windows 10, однако некоторая настройка элементов рабочего стола с существенными визуальными изменениями может помочь нам.
Этими элементами станут:
К счастью, используя специальные утилиты, изменить эти элементы довольно просто.
⚠️ Важное примечание о совместимости: по официальным данным, утилиты из этой статьи совместимы с Windows 10 версий: 1903, 1909, 2004, 20H2 и 21H1. Их работа на других сборках под вопросом.
Я предлагаю вам сделать резервную копию вашей ОС перед установкой какого-либо софта, даже если вы используете сборку, совместимую с системными требованиями. Создайте полную резервную копию или, по крайней мере, точку восстановления системы, прежде чем начать выполнять показанные действия.
Изменение иконок и темы окон
По умолчанию в Windows 10 есть лишь несколько тем, со светлой и темной версией для двух из их. В Microsoft Store вы можете найти больше вариантов, но обычно они не такие яркие и стильные, как у художников, выставляющих свои работы на таких сайтах, как DeviantArt. Конечно, безопасность Windows 10 не позволит установить сторонние темы, если не использовать специальные утилиты, которые помогут обойти эти ограничения.
Две такие утилиты — это UltraUXThemePatcher и SecureUxTheme. В этом руководстве я выберу более новую и безопасную SecureUxTheme.
Пройдите по ссылке на GitHub SecureUxTheme, прокрутите до раздела Download и скачайте последнюю версию приложения.
Создайте учетную запись на сайте DeviantArt, чтобы скачивать файлы, если у вас ее нет, так как гости могут только просматривать их. Затем загрузите тему Windows 11 для Windows 10 от niivu. Удобства ради рекомендую создать папку с именем вроде «Win11_theme» и в последующем сохранять в ней все файлы, которые будут использоваться по ходу руководства.
Оставаясь на DeviantArt, загрузите тему значков Windows 11 от niivu и сохраните ее в той же папке.
Распакуйте оба файла в созданную папку.
К сожалению, SecureUxTheme поддерживает смену только тем окон, но не иконок, поэтому вам также понадобится еще одна утилита. Одной из самых популярных является 7TSP (сокращение от Seven Theme Source Patcher). Вы можете найти его на DeviantArt.
Откройте папку, в которой вы сохранили все файлы, затем щелкните правой кнопкой мыши на файл SecureUxTheme и запустите его от имени администратора. Не меняя настроек, нажмите «Install» справа.
Появится сообщение об успешной установке и просьба перезагрузить компьютер, чтобы применить все изменения. Перезагрузите компьютер.
После перезагрузки вернитесь в папку, в которую вы распаковали скачанные файлы. Внутри папки с темами окон («Windows 11 by niivu *версия*») вы найдете подпапку Windows 10 Themes с двумя версиями темы в еще двух подпапках.
Одна предлагает обычную, а другая — «толстую» панель задач. Выберите ту, которая вам больше нравится, затем войдите в нужную папку и скопируйте все, что найдете внутри (с помощью сочетаний клавиш CTRL + A, а затем CTRL + C).
Для удобства запустите второй экземпляр проводника (Win + E). Затем перейдите в папку C:WindowsResourcesThemes и вставьте туда скопированные файлы (CTRL + V).
Снова запустите SecureUxTheme от имени администратора. На этот раз в левом верхнем углу появятся недавно добавленные темы. Выберите понравившийся вариант (темная или светлая, с адресной строкой или без).
Нажмите Patch and apply, чтобы применить выбранную тему.
Ваш рабочий стол заблокируется на несколько секунд, и Windows предложит вам подождать, пока новая тема не применится. Когда вы вернетесь обратно, новая тема будет использоваться во всех окнах. Теперь вы можете закрыть SecureUxTheme.
Перед выполнением следующих действий необходимо включить отображение расширений файлов. Для этого, находясь в «Проводнике», нажмите кнопку Файл в правом верхнем углу, затем выберите Изменить параметры папок и поиска, перейдите на вкладку Вид и в дополнительных параметрах, пролистнув список немного ниже, уберите галочку с пункта Скрывать расширения для зарегистрированных типов файлов.
Извлеките 7TSP и обратите внимание, что исполняемый файл имеет расширение не EXE, а «ee». Выберите файл, нажмите F2, чтобы переименовать его, и добавьте «x» между «ee», чтобы изменить его расширение на «exe» и отобразить исполняемый файл.
Для удобства запустите приложение сейчас и сверните его, так как оно нам понадобится чуть позже.
Теперь, нам потребуется переименовать еще пару файлов. Пройдите в папку с темами для иконок (Windows 11 Icons Theme by niivu) и войдите в подпапку 7TSP Themes for Windows 10 1903 and higher.
В этой папке представлены разные варианты оформления иконок. Пока что их не получится установить из-за расширения «.remove».
Как и до этого, сначала переименуйте их. Но на этот раз вместо того, чтобы менять букву в их расширении, удалите полностью «.remove», включая точку.
Вернитесь в 7TSP и нажмите Add a Custom Pack. Найдите и выберите тему значков, которую вы хотите установить, и нажмите Start Patching (в правом нижнем углу окна).
Вскоре 7TSP покажет вам статистику о времени, которое потребовалось для изменений в вашей ОС, а также предложит перезагрузить компьютер, чтобы применить все изменения. Обязательно перезагрузите ваш ПК.
Ваш рабочий стол теперь будет выглядеть по-другому — это гибрид Windows 10 и 11. Тем не менее, можно сделать еще лучше.
Отображение значков по центру панели задач
Я специально оставил центральную панель задач напоследок, хотя, вероятно, это самое первое, что замечает пользователь на обновленном рабочем столе Windows 11. Так сделано потому, что это самая простая настройка из всех.
Вам нужно лишь запустить программу, которую многие используют уже много лет, и принять ее настройки по умолчанию: TaskbarX.
Загрузите одну из портативных версий TaskbarX с официального сайта. Следует отметить, что программа распространяется без установщика, поэтому вам следует распаковать загруженный файл в папку, где он будет храниться. Затем откройте TaskbarX Configurator. Для удобства можно также создать ярлык исполнительного файла и поместить его, например, на рабочий стол, чтобы потом можно было без труда изменять настройки программы.
Запустите TaskbarX Configurator и, не меняя параметры, нажмите Apply. Значки на панели задач переместятся в центр. Однако, в отличие от Windows 11, кнопка «Пуск» и поиск останутся на краях панели задач.
При желании вы можете поиграть с остальными параметрами TaskbarX, чтобы дополнительно настроить панель задач по своему вкусу. Например, вы можете управлять его цветом, переключаться между визуальными режимами, перемещать значки по всей плоскости панели задач, вручную устанавливая их отступ от элементов слева и справа, настраивать анимации перемещения иконок, а также выбирать отображение различных элементов панели задач на нескольких мониторах.
Настройка нового внешнего вида для Windows 10
Усовершенствования, которые я сделал, могут приблизить ваш рабочий стол Windows 10 к тому, как выглядит Windows 11. Конечно, это не настоящий клон и он не добавит преимуществ (и сомнительных изменений), которые следующая ОС Microsoft принесет вашему компьютеру.
Но одно можно сказать наверняка: это хорошее обновление для вашей системы, но зачем стремиться к стилю Windows 11, если можно настроить свой компьютер под себя? Вы можете продолжить более углубленную настройку с помощью таких инструментов, как Rainmeter, ровно так, как вы захотите.
Источник
10 лучших бесплатных аналогов Microsoft Office
Microsoft Office – это многофункциональный и крайне удобный продукт для работы с документами, но далеко не единственный в своем роде. За время его существования было выпущено много альтернативных программных средств, которые не только похожи, но и даже лучше по некоторым параметрам.
Что может стать бесплатной альтернативой Microsoft Office – расскажу в сегодняшней статье.
Microsoft Office Online
Первый аналог Microsoft Office – Microsoft Office, как бы это странно ни звучало. Но не обычная версия, а онлайн, доступ к которой открывается через любой браузер. Оригинальный пакет доступен при оплате подписки, а вот веб-версия позволяет использовать некоторые продукты бесплатно, в частности Word, Excel, PowerPoint и OneNote.
Такой вариант отлично подойдет для тех, кто ранее использовал Microsoft Office и не хочет уходить от его интерфейса и удобства использования. Веб-версия – это точно такой же дизайн, те же форматы файлов и многое другое.
Без минусов тут, конечно, не обойтись: один из существенных – это невозможность работать в режиме офлайн. Для использования веб-версии потребуется регулярное интернет-соединение, что может стать существенным недостатком для многих. Также в таком формате нет сводных таблиц и редактора баз данных, отсутствует поддержка RTF, HTML и прочих форматов.
Особенности:
Платформы: Web
Google Документы, Таблицы и Презентации
ПО от Google – это, пожалуй, лучшее, что можно найти в виде альтернативы для Microsoft Office. В отличие от предыдущего продукта, инструментарий от Гугла позволяет работать в офлайн-режиме, но для этого потребуется скачать специальное расширение для Chrome.
Продукты от Google были разработаны для командной работы: документами и другими файлами можно легко делиться по ссылке, что позволяет в режиме онлайн работать над одним файлом нескольким пользователям. Кроме того, у приложений есть мобильная версия, позволяющая также редактировать и просматривать Google-файлы. Вдобавок к этому инструменты хорошо работают с другими продуктами компании, будь то «Google Диск», «Календарь» или «Gmail».
Другая особенность – сохранение файлов в привычных форматах Microsoft. Если вы планируете создать файл и затем отправить его на компьютер, чтобы открыть через Office, то сделать это можно без каких-либо проблем. Работает ровно и наоборот – Google позволяет загружать и работать с файлами из Microsoft Office.
Особенности:
Платформы: Web
Apple iWork
Лучшая альтернатива от Apple – iWork. Сервис включает в себя такие инструменты, как Pages, Numbers и Keynote, которые ничем не уступают продукциям Microsoft Office. Они позволяют работать как с документами, так и с таблицами и презентациями.
Есть один небольшой минус – это необычный интерфейс, к которому стоит привыкнуть, если ранее вы пользовались компонентами от Microsoft. При этом все стандартные файлы Office будут отлично работать в iWork.
Стоит также отметить, что данный сервис это не только про iOS и macOS. Им спокойно можно пользоваться и на Windows, но только в этом случае будет использоваться веб-версия через iCloud.
Особенности:
Платформы: Web, iOS, macOS
Официальная страница: Apple iWork
Calligra Suite
Один из самых старых офисных пакетов для Linux, разработанный в далеком 1997 году, был предназначен для рабочего стола KDE, но вполне может быть использован владельцами компьютеров на базе Windows или macOS.
Изначально он выпускался как KOffice, но в 2010 году, после разделения компании, получил название Calligra Suite. Пакет имеет открытую лицензию и распространяется бесплатно, в него входит 10 программ для решения множества офисных задач.
Помимо стандартных Words (текст), Sheets (таблицы), Stages (презентации), Braindump (заметки) и Kexi (базы данных), пакет включает растровый (Krita) и векторный (Karbon) графические редакторы, редактор диаграмм и блок-схем (Flow), приложения для управления проектами (Plan) и создания электронных книг (Author).
Особенности:
Платформы: Linux, Windows, FreeBSD, macOS
Официальная страница: Calligra Suite
WPS Office
WPS Office – это тот продукт, который практически один в один копирует весь инструментарий Microsoft Office. Он был разработан китайской компанией Kingsoft Office Software и состоит из трех программ: Writer для работы с текстом, Spreadsheets – с таблицами, Presentation – с презентациями. Интерфейс и возможности приложений очень похожи на «оригинальные» версии от MS.
Также пакет предоставляет бесплатное пространство объемом 1 Гб в облачном хранилище, похожем на Microsoft OneDrive, а изменения синхронизируются между десктопной версией и мобильным приложением.
Есть две версии WPS Office – бесплатная и платная. Первая периодически показывает рекламу и немного ограничивает функционал для работы с PDF. Вторая же все ограничения убирает и отключает рекламу.
Особенности:
Платформы: Windows, Linux, Android, iOS, macOS
Официальная страница: WPS Office
SoftMaker FreeOffice
SoftMaker FreeOffice – очередной клон всеми любимого Microsoft Office, но заметно отличающийся от предыдущего пакета: он больше напоминает старые версии Microsoft Office, нежели новые.
Данный пакет открывает бесплатный доступ к таким аналогам, как Word, Power Point и Excel. Также программа позволяет быстро сохранять файлы в форматах PDF и ePub. По сети, к сожалению, работать нельзя: командная работа невозможна. Кроме того, в софте отсутствует тезаурус, которым привыкли пользоваться многие пользователи офисного ПО.
Особенности:
Платформы: Windows, Linux, Android
LibreOffice
Те, кто работал на Linux, должны знать о таком офисном пакете, как LibreOffice – он нередко присутствует в сборках Линукса и пользуется там большой популярностью. В него входят не только аналоги Word, Excel и Powerpoint, но и редактор баз данных, способный заменить Microsoft Access.
Поговорим сразу о минусах: первое, что бросается в глаза – это старомодный интерфейс, похожий на Office 2003. Второе – это отсутствие возможностей совместной работы. Ну и третье – это мобильное приложение, которое есть, но через него можно только просматривать файлы без возможности редактирования.
В то же время LibreOffice может практически все, что умеет Microsoft Office – это поддержка всех стандартных форматов и весь необходимый функционал. Кроме того, данный пакет позволяет подключать специальные плагины, благодаря которым можно добавлять новые «фишки» в программы.
Особенности:
Платформы: Windows, Linux, macOS, Android, iOS
Официальная страница: LibreOffice
Р7-Офис
P7-Офис – продукт от отечественного производителя, предлагающий пакет с приятным интерфейсом. За несколько лет работы программный набор превратился в полноценный инструмент с широкими возможностями.
Здесь есть гибкий режим совместного редактирования: несколько пользователей могут работать одновременно, в «быстром» или «строгом» режимах. В первом случае изменения записываются в документ автоматически, во втором – изменяемые части файла блокируются для редактирования другими участниками проекта. Оба режима можно использовать одновременно.
Платформа Р7-Офис доступна в трех вариантах: как облачный сервис, где работа выполняется через браузер, как серверное ПО либо как десктопный вариант для Windows, macOS и Linux. Также есть мобильные версии для Android и iOS.
Особенности:
Платформы: Web, Windows, macOS, Android и другие
Официальная страница: P7-Офис
OnlyOffice
OnlyOffice – не просто офисный пакет в браузере. Это многофункциональный портал для совместной работы, включающий в себя управление документами и проектами. Он предназначен для небольших и средних компаний, которые ищут эффективную платформу для управления бизнес-процессами.
В состав пакета входит:
Пакет OnlyOffice работает не только в браузере, но и на компьютере, и даже в мобильном приложении. Онлайн-версия офисного пакета представляет собой простую систему электронного документооборота, что отлично подходит для бизнеса. Надо зарегистрироваться в качестве представителя компании, а в перспективе – платить за место в облаке. Также это касается и мобильного приложения. Полностью открытыми и бесплатными являются только десктопные редакторы.
Особенности:
Платформы: Web, Windows, Linux, macOS, iOS, Android
Официальная страница: OnlyOffice
OpenOffice
OpenOffice – один из самых «древних» пакетов, разработанный Apache. Сегодня данный офисный пакет распространяется в бесплатном доступе и имеет открытый исходный код. Также одна из его версий превратилась в самостоятельный офисный пакет, известный как LibreOffice.
OpenOffice приобрел популярность в некоторых государственных организациях как свободный некоммерческий продукт, который не сильно уступает по функционалу знаменитому MS Office. Особое распространение пакет получил в образовательных учреждениях и на некоторых предприятиях. Однако он популярен и среди обычных пользователей.
Пакет отлично работает с форматами ODF, на которые в основном и рассчитан. Поддержка форматов Microsoft Office средняя: чем старее формат, тем лучше он поддерживается.
Особенности:
Платформы: Windows, Linux, macOS
Официальная страница: OpenOffice
Заключение
Сегодня мы увидели, что Microsoft Office – это не единственный в своем роде офисный пакет, которым можно пользоваться на Windows и других платформах. Да, он, можно сказать, «идеальный», но есть масса бесплатных аналогов, которые иногда даже лучше. Естественно, что бесплатные решения предлагают меньше функционала, но на то они и бесплатные. Однако тот же пакет от Google хорошо себя показывает при совместной работе и пользуется большой популярностью.
Источник
Были ли сведения полезными?
(Чем больше вы сообщите нам, тем больше вероятность, что мы вам поможем.)
(Чем больше вы сообщите нам, тем больше вероятность, что мы вам поможем.)
Насколько вы удовлетворены качеством перевода?
Что повлияло на вашу оценку?
Моя проблема решена
Очистить инструкции
Понятно
Без профессиональной лексики
Полезные изображения
Качество перевода
Не соответствует интерфейсу
Неверные инструкции
Слишком техническая информация
Недостаточно информации
Недостаточно изображений
Качество перевода
Добавите что-нибудь? Это необязательно
Спасибо за ваш отзыв!
×