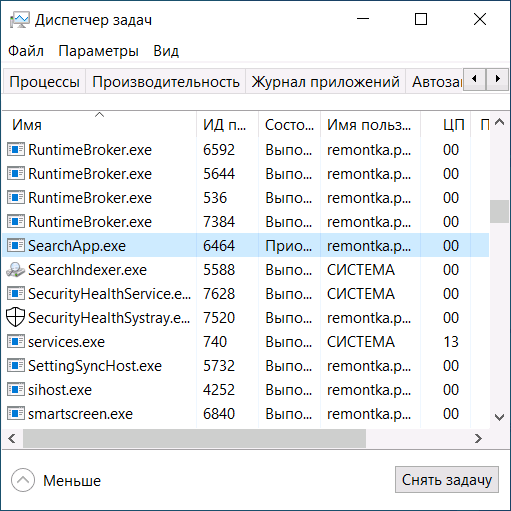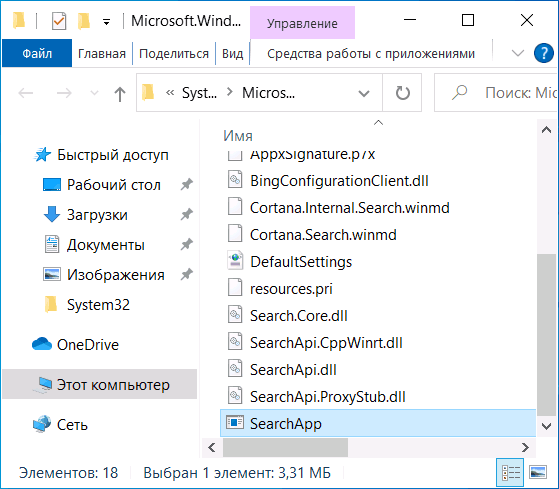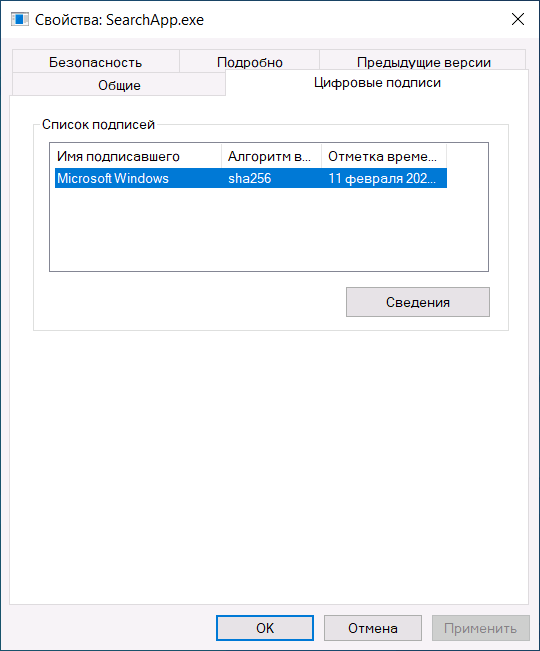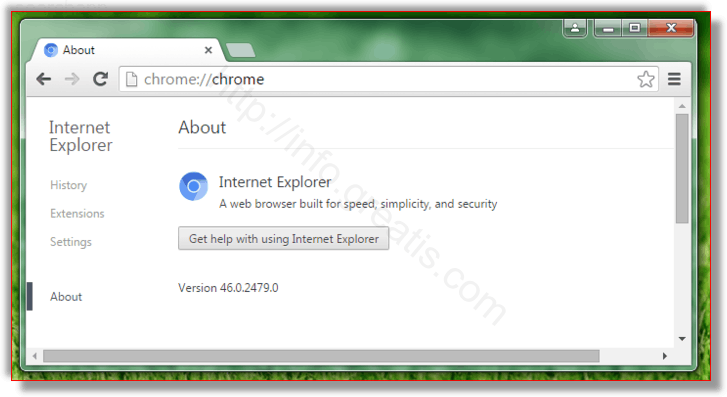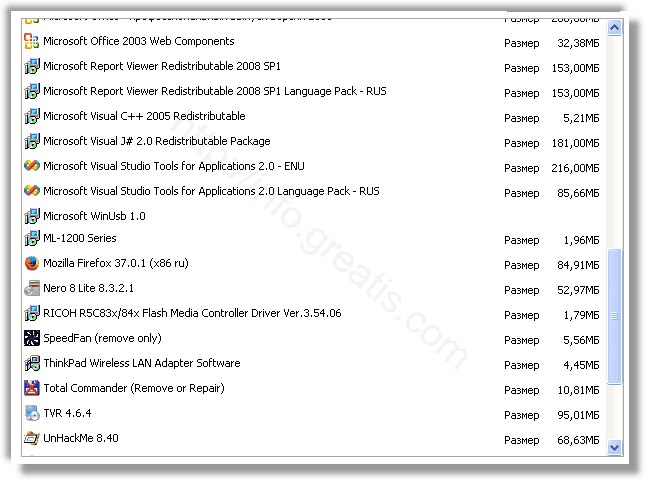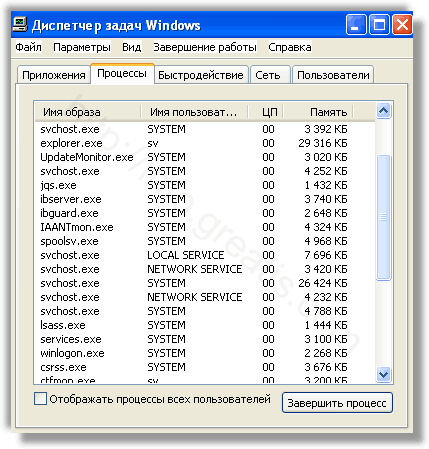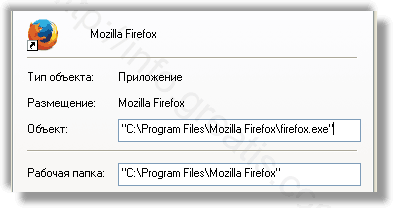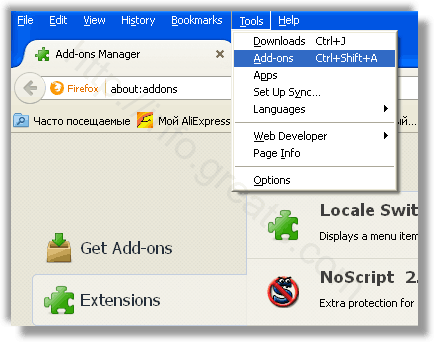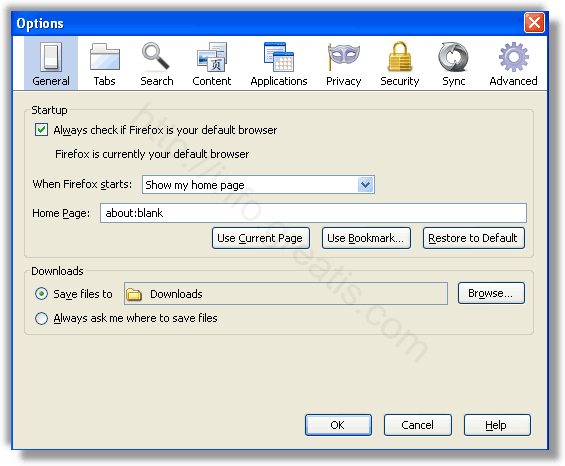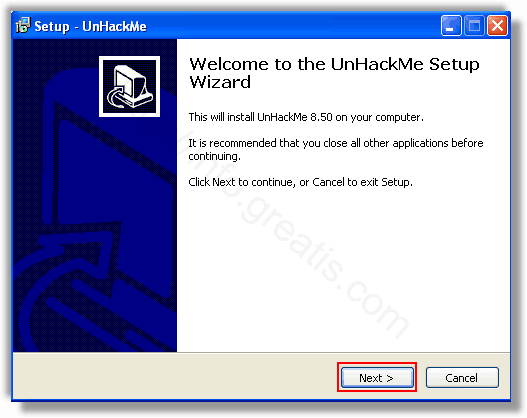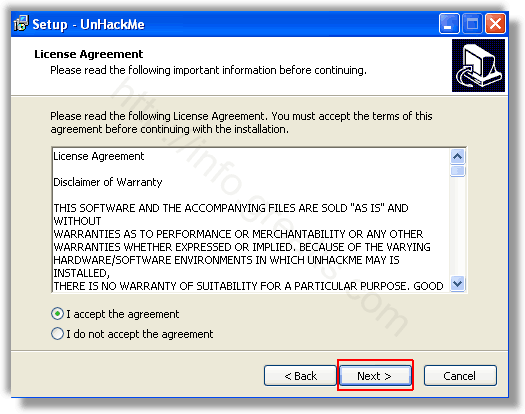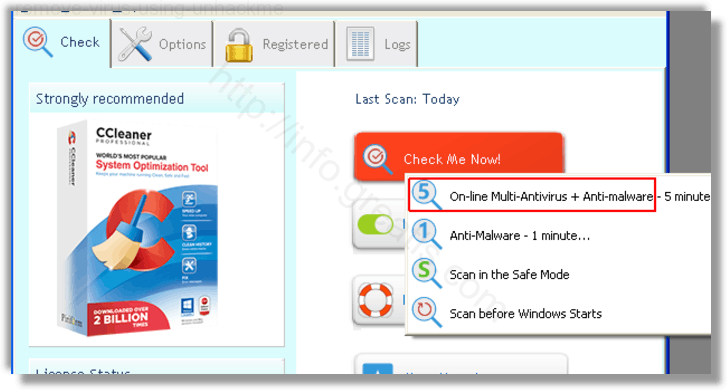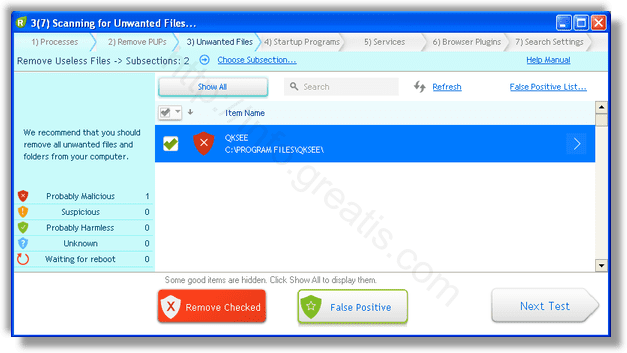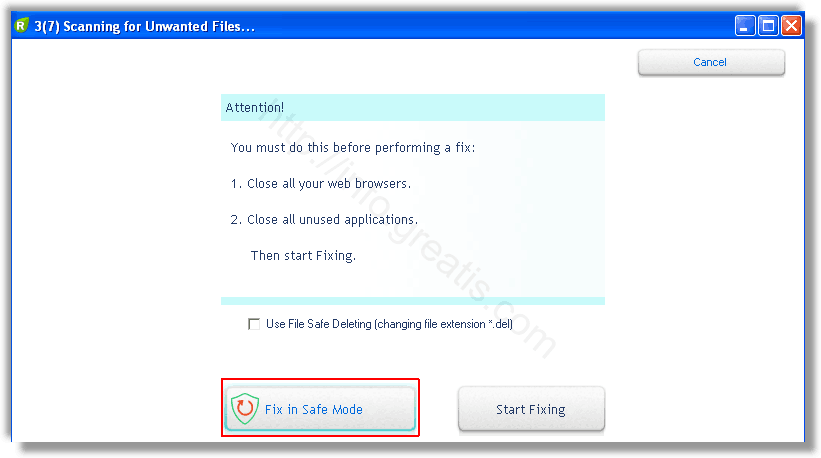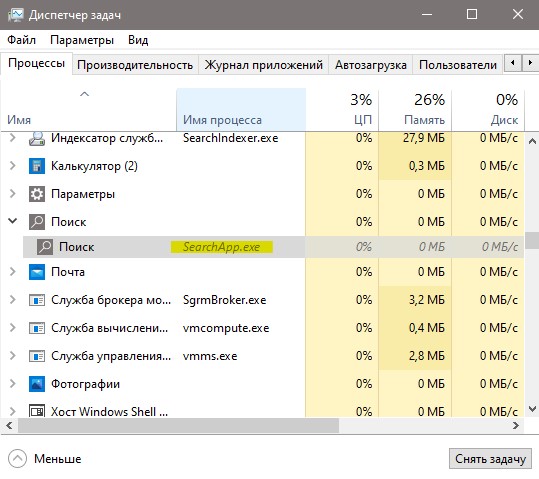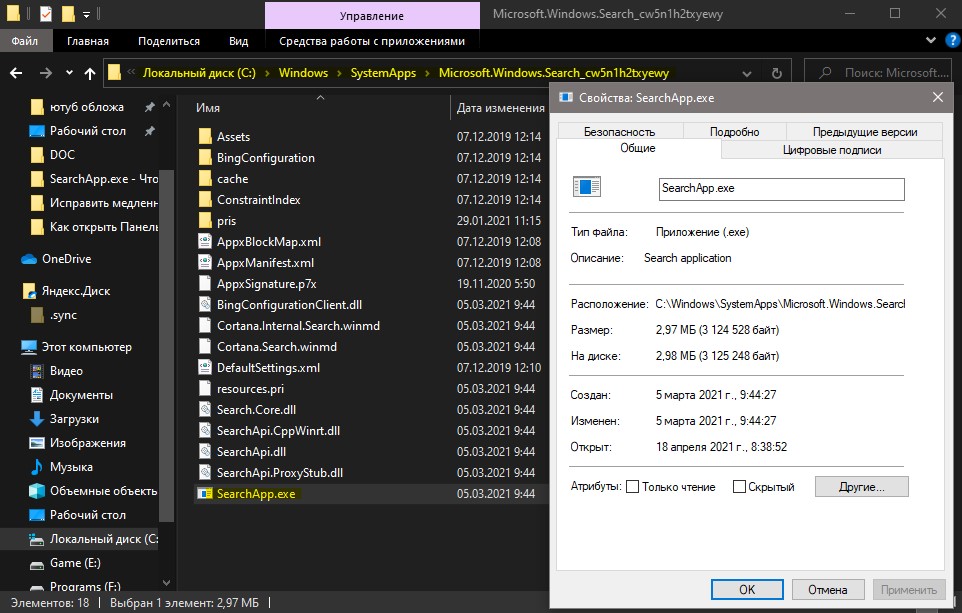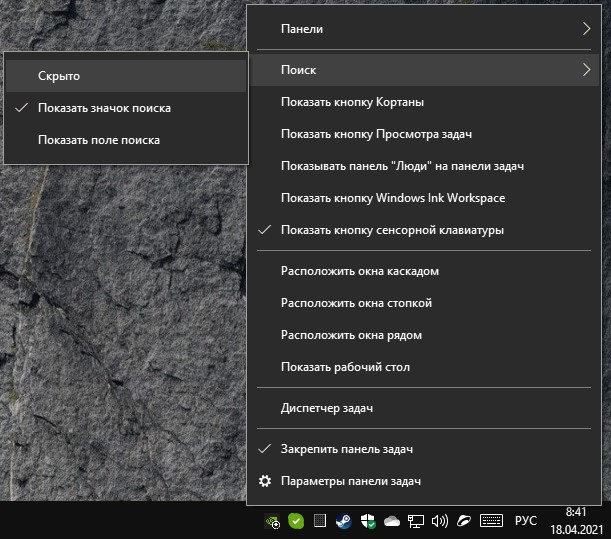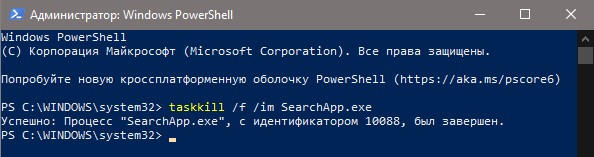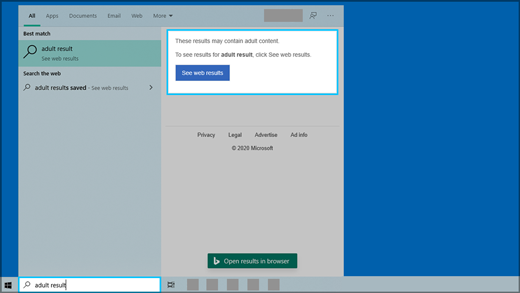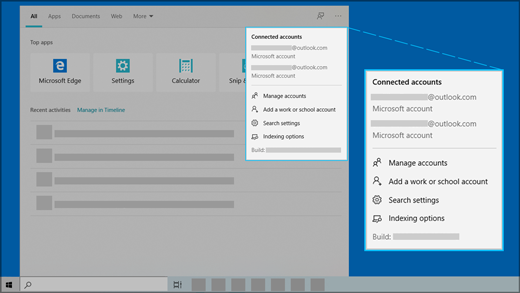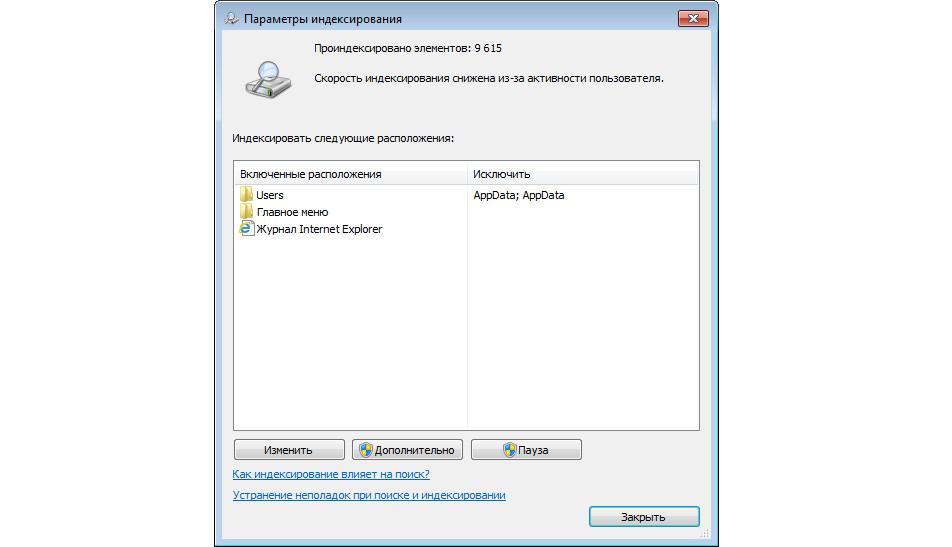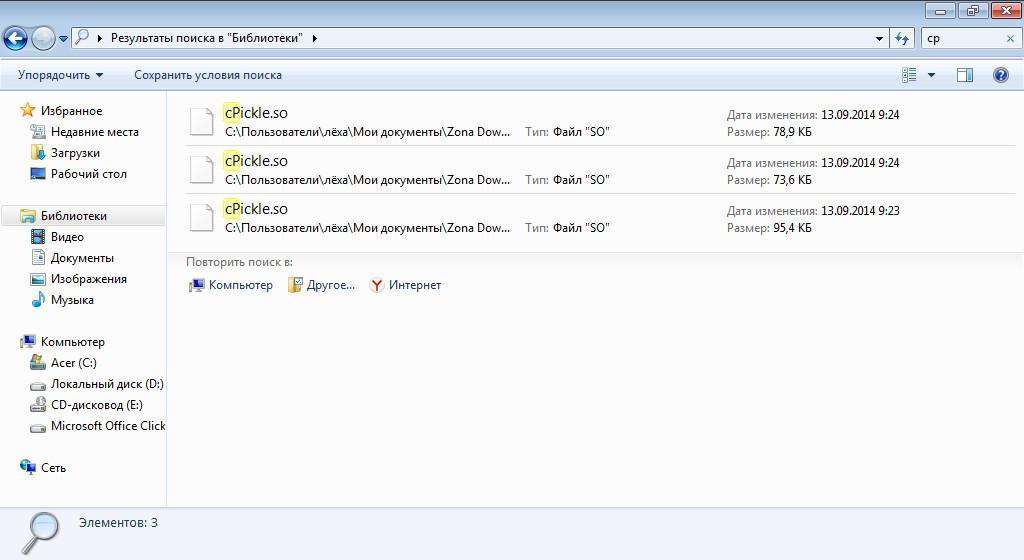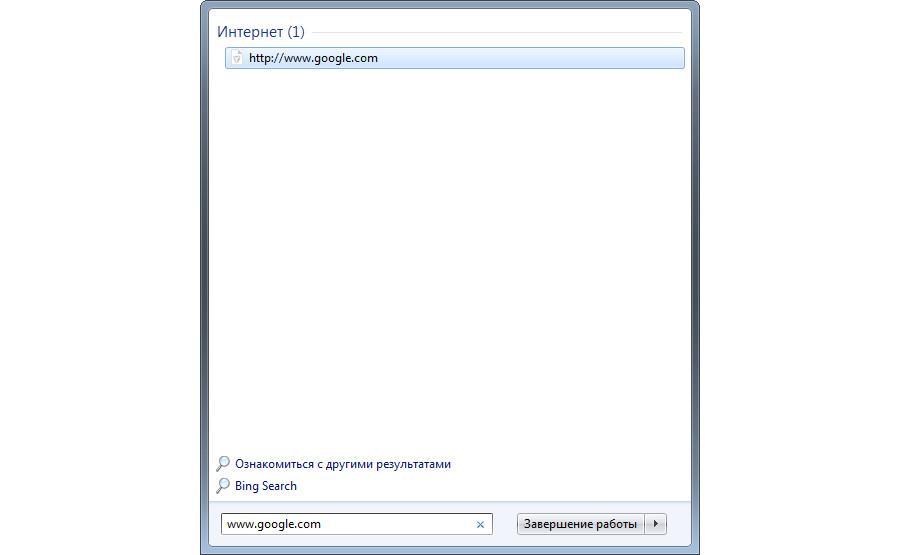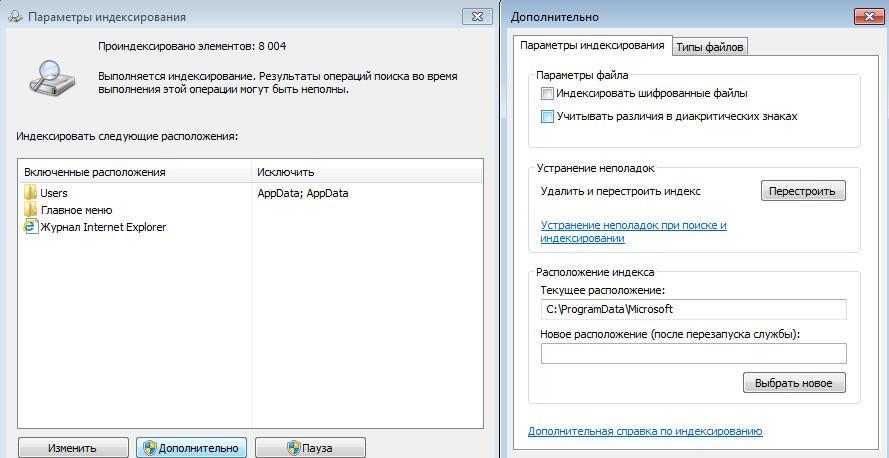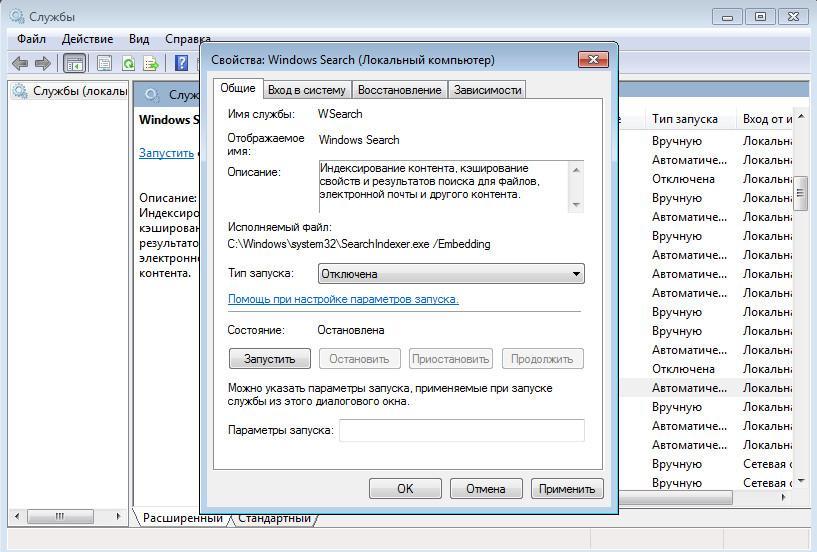В этой статье подробно о назначении процесса SearchApp.exe, как убедиться, что это не вирус или вредоносное ПО, что делать, если он вызывает сбои или грузит процессор и о том, как его отключить при необходимости.
Назначение процесса SearchApp.exe, как определить, что это оригинальный процесс Windows
Как должно быть ясно из названия, процесс SearchApp.exe — один из процессов, использующийся для функционирования поиска в Windows. Не только на панели задач, но и, к примеру, в поле поиска проводника.
Определить, что этот процесс не является вирусом сравнительно легко:
- Оригинальный файл запущенного процесса SearchApp.exe должен располагаться в папке
%windir%SystemAppsMicrosoft.Windows.Search_cw5n1h2txyewy
Посмотреть расположение можно, нажав по процессу правой кнопкой мыши в проводнике и выбрав пункт «Открыть расположение файла».
- В свойствах файла на вкладке «Цифровые подписи» можно убедиться, что он подписан цифровой подписью Microsoft Windows. Выбрав подпись, можно посмотреть подробные сведения о ней, используя соответствующую кнопку.
Что делать, если SearchApp.exe грузит процессор или вызывает сбои
При обычной работе SearchApp.exe не должен вызывать значимой нагрузки на систему и большую часть времени находится в статусе «Приостановлено». Если это не так, рекомендую попробовать следующие простые шаги:
- Выбрать процесс в диспетчере задач и нажать кнопку «Снять задачу».
- После этого он будет перезапущен и можно будет посмотреть, сохранилась ли нагрузка.
- Если проблема временно исчезает, но затем появляется вновь, проверьте, существует ли закономерность: SearchApp.exe грузит систему после завершения работы и включения компьютера или ноутбука, но работает исправно после перезагрузки (завершение работы с последующим включением и перезагрузка работают сильно по-разному в последних версиях Windows). Если такая закономерность присутствует, попробуйте отключить быстрый запуск и посмотреть, сохранится ли проблема в дальнейшем.
При сбоях приложения SearchApp.exe рекомендую также попробовать 3-й пункт из описанных выше. Если это не помогло, возможно имеет смысл использовать точки восстановления системы на дату, когда ошибки себя не проявляли и проверить целостность системных файлов Windows.
Как отключить (удалить) SearchApp.exe
Если вы решили сделать так, чтобы процесс SearchApp.exe не запускался, сделать это можно, переименовав исполняемый файл — в этом случае запуститься он больше не сможет, но вы, в свою очередь, не сможете использовать функции поиска Windows. Я не рекомендую этого делать, но если решились, шаги будут следующими:
- Запустите командную строку от имени администратора.
- По порядку введите следующие команды, нажимая Enter после каждой
takeown /f %windir%SystemAppsMicrosoft.Windows.Search_cw5n1h2txyewy /r /d y icacls %windir%SystemAppsMicrosoft.Windows.Search_cw5n1h2txyewy /grant Администраторы:F /t ren %windir%SystemAppsMicrosoft.Windows.Search_cw5n1h2txyewysearchapp.exe seachapp.old.exe
- Закройте командную строку и снимите задачу с процесса SearchApp.exe в диспетчере задач.
- После этого вы сможете и удалить этот файл, но я бы не рекомендовал это делать на случай, если поиск все-таки потребуется.
В результате процесс не сможет быть перезапущен, а поиск перестанет работать. Чтобы восстановить работу поиска в дальнейшем, нужно будет переименовать файл searchapp.old.exe в searchapp.exe.
Служба Windows Search отвечает за поиск файлов и папок на устройстве. Она способна искать данные не только по наименованию файлов, но и по содержанию этих файлов (метаданным, свойствам и т.д.). Например, поиск по содержанию файлов по умолчанию активирован для текстовых и офисных документов (txt, doc, docx, xls, xlsx, pdf).
На компьютере может быть очень много файлов и папок. Чтобы поиск по устройству не занимал много времени, служба Windows Search использует индексацию файлов. Процесс индексирования представляет собой чтение диска с данными и запись информации о просканированных файлах в базу данных. Индексирование осуществляется в фоновом режиме. Когда вы сохраните новый документ в индексированном расположении, служба Windows Search проиндексирует его и сохранит собранную информацию о нём в своей базе.
Индексатор службы Microsoft Windows Search грузит процессор?
Обычно индексатор службы Microsoft Windows Search не грузит процессор. В нашем случае, когда все файлы проиндексированы, нагрузка на центральный процессор составляет 0%, а объём используемой оперативной памяти составляет порядка 80МБ.
Поэтому, если на вашем устройстве индексатор службы Microsoft Windows Search грузит процессор, это означает, что в настоящее время идёт индексирование файлов. Если вы активно пользуетесь устройством, нажимаете на клавиши клавиатуры, водите мышкой, служба Windows Search замедляет скорость сканирования. В нашем случае при сниженной скорости индексирования нагрузка на процессор составляет 0,6-1,2%.
Конечно, нагрузка будет больше, если процессор относительно старый и имеет одно-два логических ядра. Поэтому приведённые значения нагрузки индексатора службы Microsoft Windows Search на процессор следует считать условными.
Как можно уменьшить нагрузку службы Microsoft Windows Search на процессор?
Определяем папки, которые служба поиска должна индексировать
- Найдите и запустите «Параметры индексирования» в классическом варианте Панели управления.
Как открыть классическую Панель управления?
Несколько простых способов в отдельной статье

- В открывшемся окне нажмите кнопку «Изменить».

- Отметьте галочками папки или диски, которые вы хотите индексировать в фоновом режиме. Оставьте пустым квадрат, чтобы не индексировать папку или диск. После выбора индексируемых расположений нажмите кнопку «ОК».

Уменьшив количество папок и дисков в окне «Индексируемые расположения», вы сможете сократить нагрузку индексатора службы Microsoft Windows Search на процессор. Но имейте в виду, что поиск в исключенных расположениях будет долгим. А в случае использования кнопки поиска в панели задач поиск в неиндексированных расположениях осуществляться не будет. Поэтому не старайтесь исключать все папки. Оставьте папки, в которых вы часто используете функцию поиска.
Устанавливаем классический режим поиска
В Windows 10 предусмотрено 2 режима поиска: классический и расширенный. При классическом режиме поиск осуществляется только в библиотеках пользователя и на рабочем столе. Расширенный режим позволяет искать файлы по всему компьютеру, за исключением системных папок. Расширенный режим, как предупреждает операционная система, может снизить уровень заряда и увеличить нагрузку на центральный процессор. Особенно это актуально для владельцев ноутбуков, которым важно, чтобы их устройство проработало в автономном режиме как можно дольше.
- Перейдите в новые «Параметры Windows» (нажмите на клавиатуре кнопку с логотипом Windows + I ).
- Нажмите на раздел «Поиск».

- В левом боковом меню нажмите на «Поиск в Windows».
- Прокрутите список настроек и выберите параметр «Классический стиль».

Активируем привязку производительности индексатора к параметрам питания устройства
Изменять режим производительности индексатора стало возможным с момента появления Windows 10 версии 2004 (майское обновление 2020 года). Если включить параметр «Использовать параметры режима питания устройства», служба Windows Search будет оценивать, запущен ли на компьютере режим энергосбережения, пониженного электропотребления или игровой процесс. Если да, то служба поиска приостановит индексацию в фоновом режиме.
Также при включении производительности индексатора служба поиска приостановит индексацию файлов в фоновом режиме, если загрузка центрального процессора превысит 80% или загрузка жесткого диска поднимется свыше 70%.
- Перейдите в новые «Параметры Windows» (нажмите на клавиатуре кнопку с логотипом Windows + I ).
- Нажмите на раздел «Поиск».

- В левом боковом меню нажмите на «Поиск в Windows».
- Прокрутите список настроек и включите параметр «Использовать параметры режима питания устройства».
Отключаем службу Windows Search
Отключая службу Windows Search, вы отключите индексирование папок и файлов в фоновом режиме.
Вы сможете осуществлять поиск по устройству, но он будет медленным.
- Запустите приложение «Выполнить» (нажмите на клавиатуре кнопку с логотипом Windows + R ).
- Наберите текст
services.mscи нажмите кнопку «ОК».

- В открывшемся окне найдите службу Windows Search.

- Дважды нажмите на строку службы «Windows Search». Откроется окно с настройками.
- Выберите тип запуска «Отключена».
- Нажмите кнопку «Остановить», чтобы завершить активный процесс выполнения службы Windows Search.
- Нажмите кнопку «ОК», чтобы сохранить настройки службы.

А как у вас работает служба поиска в Windows? Испытываете ли вы проблемы при ее работе в фоновом режиме?
Расскажите о своем опыте в комментариях 😉
Открыв диспетчер задач и раскрыв службу «Поиск», то обнаружим фоновый процесс SearchApp.exe (в старых версиях Windows 10 он называется SearchUI.exe). Он очень мало занимает ресурсов и не является вирусом, как некоторые пользователи могут подумать. Его не стоит удалять из системы, так как это может нарушить работу Windows 10 в будущем, если Microsoft интегрирует данный процесс с SearchIndexer.exe (индексацией файлов) и SearchApp.exe станет уже зависимым от других процессов.
Содержание
- Расположение процесса SearchApp.exe
- Что делать, если SearchApp.exe не работает должным образом?
- SearchApp.exe — что это за процесс? (Windows 10, Search App)
- SearchApp.exe — что это за процесс? (Windows 10)
- SearchApp.exe — как отключить?
- Как удалить Search App
- Как Search App установить на моем устройстве?
- Что Search App?
- Шаг 1: Остановите все Search App процессы в диспетчере задач
- Шаг 2: Удалите Search App сопутствующие программы
- Шаг 3: Удалите вредоносные Search App записи в системе реестра
- Шаг 4: Устранить вредоносные файлы и папки, связанные с Search App
- Шаг 5: Удаление Search App из вашего браузера
- Internet Explorer
- Mozilla Firefox
- Google Chrome
- «SEARCHAPP» — как убрать SEARCHAPP вирус (PUP.Adware.SEARCHAPP) навсегда из моего браузера? (РЕКОМЕНДАЦИИ)
- Как происходит заражение рекламным вирусом SEARCHAPP?
- Инструкция по ручному удалению рекламного вируса SEARCHAPP
- И все же автоматика лучше!
- Итак, приступим:
- Шаг 1. Установите UnHackMe (1 минута).
- Шаг 2. Запустите поиск вредоносных программ в UnHackMe (1 минута).
- Шаг 3. Удалите вредоносные программы (3 минуты).
- Андрей «Вирусолог»
- Способы отключения поиска в Windows 10
- Отключение поиска в Windows 10
- Вариант 1: Служба поиска
- Вариант 2: Визуальное отображение
- Вариант 3: Процесс «SearchUI.exe»
- Вариант 4: Групповая политика
Расположение процесса SearchApp.exe
Процесс SearchApp.exe находится по пути C:WindowsSystemAppsMicrosoft.Windows.Search_cw5n1h2txyewy.
Что делать, если SearchApp.exe не работает должным образом?
Если процесс SearchApp.exe начал использовать много системных ресурсов или поиск открывается через раз, то разберем пару способов как устранить проблемы.
1. Нажмите правой кнопкой мыши на пустом месте панели задач и выберите «Поиск» > «Скрыть«. Это позволит приостановить процесс, но он будет включенным.
2. Перезапуск процесса SearchApp.exe позволит устранить различные проблемы связанные с его работай. Откройте диспетчер задач и завершите «Поиск», после чего он автоматически перезапуститься, когда вы нажмете мышкой на поиск панели задач.
Также, можете запустить PowerShell от имени администратора и ввести команду:
Источник
SearchApp.exe — что это за процесс? (Windows 10, Search App)
Приветствую. Данная заметка опишет предназначение модуля SearchApp.exe, который может содержать операционная система.
SearchApp.exe — что это за процесс? (Windows 10)
Сразу коротко ответ: системный компонент (UWP-приложение) голосового помощника Cortana, обеспечивающего функционирование поиска через меню Пуск.
Имеется ввиду данный поиск:
Директория запуска компонента:
Диспетчер задач отображает компонент как Search (Suspended означает приостановлен, необходимо в целях экономии ресурсов):
SearchApp.exe — как отключить?
ВАЖНО: сперва создайте точку восстановления системы!
Убрать процесс можно путем отключения Кортаны в параметрах поиска Пуск (при наличии), после — удалить программу Кортана используя консоль PowerShell (запущенную с правами администратора), собственно команда (вводить целиком):
Также можно полностью удалить Кортану (данный голосовой помощник не функционирует в русской десятке) следующей командой:
Принудительный способ отключения SearchApp.exe:
При появлении проблем с изменением названии папки — можно использовать утилиту Unlocker.
Вышеописанный метод может быть выполнен используя командную строку (запущенная с правами администратора):
После отключения данного компонента поиск Windows может перестать функционировать. Отключение системных модулей — всегда риск. Поэтому создайте сперва точку восстановления.
Источник
Как удалить Search App
Search App является вредоносной расширение для браузера, распространяемые полностью избавиться от entertainment.blpmovies.com. Search App изменяет настройки веб-браузера перенаправляет браузер blpsearch.com и собирает различные сведения, относящиеся к интернет-активности пользователя в интернете. Для этих конкретных обманчивые причины, Search App классифицируется как вредоносные программы (вредоносных) расширение для браузера.
Как только приложение Search App была установлена на компьютере, приложение Search App собрать в браузере Internet Explorer, Google Chrome или Firefox информации и предпочтений.
Используйте средство удаления вредоносных программ Spyhunter только для целей обнаружения. Узнайте больше о SpyHunter Spyware Detection Tool и шаги для удаления SpyHunter.
Объявления представленные Search App не случайны, объявления на основе интернет-активности пользователя, Контента сайта и Пользователем на основе интересов в браузере. Search App реклама будет отличить по новой всплывающем окне браузера рекламы и перенаправляет браузер на вредоносные веб-страницы.
Как Search App установить на моем устройстве?
Самая распространенная причина для установки Search App-плохое знание. Неосторожное поведение пользователя и плохое знание Adware может привести к установке Search App. Веб-страницы интернета, которые перенаправить вас на подозрительные всплывающие объявления, скорее всего, построить в заблуждение пользователя в Adware и потенциально нежелательные приложения. Анализировать каждый процесс установки и отказаться от каких-либо дополнительных приложений.
Что Search App?
Search App не дает никакой реальной пользы для своих пользователей. Search App, как известно, собирают всевозможную информацию с устройства, но претендует на то, чтобы предложить разнообразные просмотре усовершенствований, таких как поиск в интернете с расширением в браузере SearchApp.
Используйте средство удаления вредоносных программ Spyhunter только для целей обнаружения. Узнайте больше о SpyHunter Spyware Detection Tool и шаги для удаления SpyHunter.
В реальности, Search App в тексте рекламы, вредоносных веб-трафика, и подозрительных браузер перенаправляет. Разработчики Search App, часто утверждают, что никакого контроля над рекламой пользователей. По нашему опыту, эти приложения Adware типа создаются только для получения доходов для разработчиков, а не предоставляя никакой полезной функциональности.
Шаг 1: Остановите все Search App процессы в диспетчере задач
Шаг 2: Удалите Search App сопутствующие программы
Шаг 3: Удалите вредоносные Search App записи в системе реестра
Шаг 4: Устранить вредоносные файлы и папки, связанные с Search App
Шаг 5: Удаление Search App из вашего браузера
Используйте средство удаления вредоносных программ Spyhunter только для целей обнаружения. Узнайте больше о SpyHunter Spyware Detection Tool и шаги для удаления SpyHunter.
Internet Explorer
Используйте средство удаления вредоносных программ Spyhunter только для целей обнаружения. Узнайте больше о SpyHunter Spyware Detection Tool и шаги для удаления SpyHunter.
Mozilla Firefox
Используйте средство удаления вредоносных программ Spyhunter только для целей обнаружения. Узнайте больше о SpyHunter Spyware Detection Tool и шаги для удаления SpyHunter.
Google Chrome
* SpyHunter сканера, опубликованные на этом сайте, предназначен для использования только в качестве средства обнаружения. более подробная информация о SpyHunter. Чтобы использовать функцию удаления, вам нужно будет приобрести полную версию SpyHunter. Если вы хотите удалить SpyHunter, нажмите здесь.
Источник
«SEARCHAPP» — как убрать SEARCHAPP вирус (PUP.Adware.SEARCHAPP) навсегда из моего браузера? (РЕКОМЕНДАЦИИ)
SEARCHAPP — это вирус, который очень навязчив!
Как происходит заражение рекламным вирусом SEARCHAPP?
Как всегда — суббота. Как всегда — запарка. Опять магазины, беготня по городу, нервотрепка, и прочие прелести большого города. И вот наконец вечер. Я расслаблен, сел почитать новости и послушать музыку… Да просто хотел расслабиться, черт возьми!
Но снова эта назойливая реклама, нигде нет спасенья. На этот раз эти помои начали литься на меня с сайта SEARCHAPP. На любой открытой страничке мне предлагалось либо воспользоваться их фейковым поисковиком, либо откровенно доставало рекламой. Ничего приятного, в общем. Поэтому я решил не откладывать лечение в долгий ящик.
На самом деле SEARCHAPP — обычный вирус перенаправитель, каких сейчас пруд пруди. И деятельность у него тоже — традиционная: подмена стартовой страницы, замена поисковика, заражение свойств ярлыков браузеров, создание заданий в расписании. Ну как обычно, в общем.
И этот поток вирусов, подобных рекламному вирусу SEARCHAPP в последнее время просто переходит все границы. Ребята, вы реально достали.
Церемониться не буду даже, сразу лечить. И да, я не собираюсь в субботний вечер сидеть и ковыряться в реестре и прочих вещах, у меня для этого всего UnHackMe есть. Но если вы фанат, вкратце и про ручное удаление я конечно вам расскажу.
И все же, прежде чем бросаться рыть в реестре, в каталогах, в ярлыках руками и тратить на это нервы (а они, как известно, не железные), рекомендую дочитать про удаление вируса SEARCHAPP до конца. Ну а там уж решайте.
Инструкция по ручному удалению рекламного вируса SEARCHAPP
Для того, чтобы самостоятельно избавиться от рекламы SEARCHAPP, вам необходимо последовательно выполнить все шаги, которые я привожу ниже:
И все же автоматика лучше!
Если ручной метод — не для вас, и хочется более легкий путь, существует множество специализированного ПО, которое сделает всю работу за вас. Я рекомендую воспользоваться UnHackMe от Greatis Software, выполнив все по пошаговой инструкции.
Шаг 1. Установите UnHackMe. (1 минута)
Шаг 2. Запустите поиск вредоносных программ в UnHackMe. (1 минута)
Шаг 3. Удалите вредоносные программы. (3 минуты)
UnHackMe выполнит все указанные шаги, проверяя по своей базе, всего за одну минуту.
При этом UnHackMe скорее всего найдет и другие вредоносные программы, а не только редиректор на SEARCHAPP.
При ручном удалении могут возникнуть проблемы с удалением открытых файлов. Закрываемые процессы могут немедленно запускаться вновь, либо могут сделать это после перезагрузки. Часто возникают ситуации, когда недостаточно прав для удалении ключа реестра или файла.
UnHackMe легко со всем справится и выполнит всю трудную работу во время перезагрузки.
И это еще не все. Если после удаления редиректа на SEARCHAPP какие то проблемы остались, то в UnHackMe есть ручной режим, в котором можно самостоятельно определять вредоносные программы в списке всех программ.
Итак, приступим:
Шаг 1. Установите UnHackMe (1 минута).
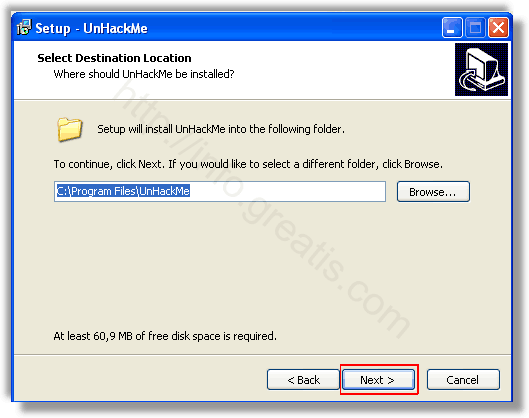
Шаг 2. Запустите поиск вредоносных программ в UnHackMe (1 минута).
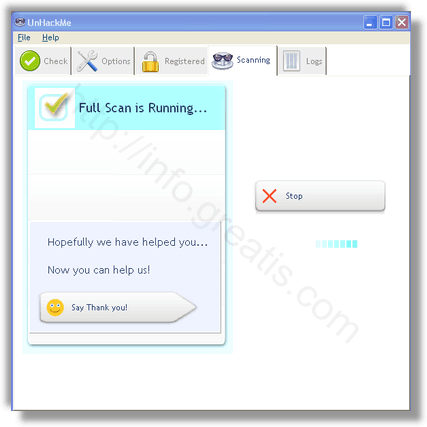
Шаг 3. Удалите вредоносные программы (3 минуты).
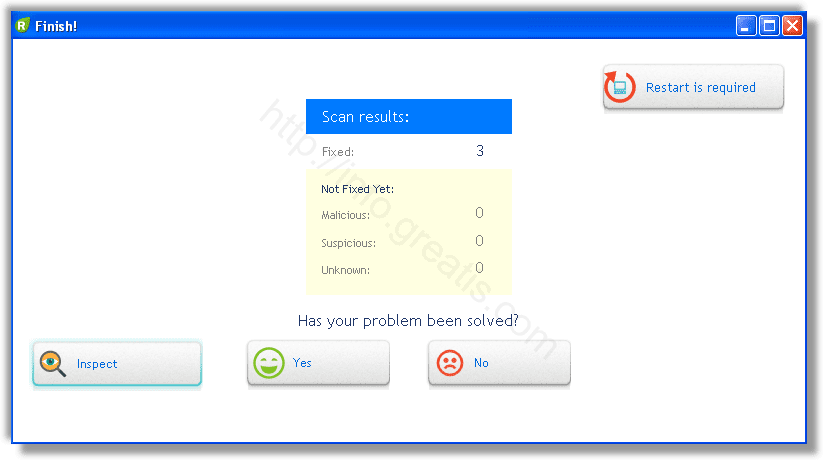
Итак, как вы наверное заметили, автоматизированное лечение значительно быстрее и проще! Лично у меня избавление от вируса SEARCHAPP заняло 5 минут! Поэтому я настоятельно рекомендую использовать UnHackMe для лечения вашего компьютера от любых нежелательных программ!
Андрей «Вирусолог»
Источник
Способы отключения поиска в Windows 10
Многие функции в Windows 10 можно деактивировать с целью получения большей производительности. К ним также относится встроенная служба поиска. В настоящей инструкции мы рассмотрим процедуру отключения всех связанных процессов и визуальных элементов поиска в данной ОС.
Отключение поиска в Windows 10
В отличие от предшествующих версий Виндовс 10 предоставляет несколько вариантов поиска информации на ПК. Практически каждую связанную систему можно деактивировать через настройки.
Вариант 1: Служба поиска
Наиболее простой вариант отключения поиска, применимый не только к Windows 10, но и более ранним версиям ОС, заключается в деактивации системной службы «Windows Search». Сделать это можно в специальном разделе без требований к дополнительным правам доступа. В результате из списка запущенных задач исчезнет процесс «SearchIndexer.exe», нередко нагружающий процессор даже во время простоя компьютера.
Для применения изменений на ПК перезагрузка не требуется. Вследствие отключения данной службы поиск станет невозможен в некоторых программах и приложениях. Кроме того, будут заметные проблемы со скоростью глобального поиска по компьютеру из-за деактивации индексирования.
Вариант 2: Визуальное отображение
По умолчанию после установки Windows 10 на панели задач отображается логотип или поле поиска, при использовании которого в списке результатов отображаются совпадения не только на ПК, но и в интернете. Данный элемент можно отключить, например, с целью экономии пространства для закрепленных или запущенных программ.
После этих действий значок или поле поиска исчезнет, а потому инструкцию можно завершить.
Вариант 3: Процесс «SearchUI.exe»
Помимо системной службы поиска, также существует процесс «SearchUI.exe», напрямую относящийся к встроенному голосовому помощнику Windows 10 и ранее рассмотренному полю на панели задач. Его невозможно деактивировать обычными методами через «Диспетчер задач» или «Службы». Однако можно прибегнуть к использованию программы Unlocker, позволяющей вносить изменения в системные файлы.
В появившемся меню кликните по «Открыть расположение файла».
В соответствующем окне укажите новое имя файла и нажмите «ОК». Для прекращения работы процесса будет достаточно добавить один лишний символ.
При успешном внесении изменений появится окно с уведомлением «Объект успешно переименован».
Теперь желательно произвести перезагрузку ПК. В будущем рассматриваемый процесс не появится.
Вариант 4: Групповая политика
В связи с интеграцией поисковой системы Bing и голосового помощника Cortana в Windows 10 поиск на компьютере может работать недостаточно эффективно. Чтобы улучшить производительность, можно внести изменения в групповые политики, ограничив систему поиска локальными результатами.
То же самое желательно сделать с двумя последующими пунктами в общем списке групповой политики.
После этого обязательно перезагрузите ПК.
Все рассмотренные варианты позволяют с легкостью отключить систему поиска в Windows 10 с теми или иными последствиями. При этом каждое проделанное действие вполне обратимо и специально на этот случай нами была подготовлена соответствующая инструкция.
Помимо этой статьи, на сайте еще 12387 инструкций.
Добавьте сайт Lumpics.ru в закладки (CTRL+D) и мы точно еще пригодимся вам.
Отблагодарите автора, поделитесь статьей в социальных сетях.
Источник
Значительная часть наблюдаемых в Диспетчере задач процессов являются фоновыми, лишенными какого бы то ни было графического интерфейса. Есть и такие фоновые процессы, которые имеют к GUI косвенное отношение, например, таковым процессом является searchapp.exe (Поиск), отвечающий за работу некоторых функций поиска Windows и Cortana. Данный процесс не является критическим, поэтому при повышенной загрузке им процессора он может быть завершен.
В ранних версиях Windows 10 процесс SearchApp.exe был автономным и использовался для поиска внутри Cortana, но начиная с версии Windows 10 2004, Microsoft решила объединить его функцией системного поиска, вызываемого кликом по известной иконке в левой части панели задач.
Процесс потребляет минимум ресурсов, но в некоторых случаях он может начать проявлять несвойственную для него активность, загружая CPU. Такое поведение чаще всего вызывается ошибками в работе функции поиска, но нельзя исключать и подмены SearchApp.exe вирусным процессом.
Файл SearchApp.exe должен находиться в расположении %windir%SystemAppsMicrosoft.Windows.Search_cw5n1h2txyewy, также его экземпляры можно найти в каталогах C:WindowsWinSxS…, если вы обнаружите его в других местах, в частности, в папках профиля, обязательно проверьте его на VirusTotal, скорее всего, этот файл окажется вредоносным.
А еще оригинальный файл должен иметь соответствующую цифровую подпись.
Чтобы ее просмотреть, открываем свойства файла, переключаемся на вкладку «Цифровые подписи», жмем «Сведения» -> «Просмотр сертификата».
Как остановить процесс SearchApp.exe
Если SearchApp.exe проявляет чрезмерную активность, вы можете завершить его принудительно в Диспетчере задач.
В результат процесс будет немедленно перезапущен, выждите минуту и посмотрите, пришел ли он в норму.
Для завершения процесса можно использовать и запущенную от имени администратора командную строку.
Выполняем в ней команду:
taskkill /f /im SearchApp.exe
Наконец, радикальный способ — получить на файл SearchApp.exe права доступа и переименовать его, добавив к «.exe» расширение «.bak». Права получаем вручную в дополнительных параметрах безопасности (Свойства -> Безопасность -> Дополнительно) или с помощью сторонней утилиты TakeOwnershipEx.
Учтите только, что после такой манипуляции у вас перестанет работать поиск Windows.
Поэтому отключение процесса является не самым лучшим решением, разве что вы готовы отказаться от системного поиска и перейти на его сторонние аналоги.
Загрузка…
SearchApp.exe — это фоновый системный процесс Windows 10, который позволяет работать поиску на панели задач. До версии 19H1 апреля 2019 года процесс назывался SearchUI.exe и был объединен с cortana.
Открыв диспетчер задач и раскрыв службу «Поиск», то обнаружим фоновый процесс SearchApp.exe (в старых версиях Windows 10 он называется SearchUI.exe). Он очень мало занимает ресурсов и не является вирусом, как некоторые пользователи могут подумать. Его не стоит удалять из системы, так как это может нарушить работу Windows 10 в будущем, если Microsoft интегрирует данный процесс с SearchIndexer.exe (индексацией файлов) и SearchApp.exe станет уже зависимым от других процессов.
Расположение процесса SearchApp.exe
Процесс SearchApp.exe находится по пути C:WindowsSystemAppsMicrosoft.Windows.Search_cw5n1h2txyewy.
Что делать, если SearchApp.exe не работает должным образом?
Если процесс SearchApp.exe начал использовать много системных ресурсов или поиск открывается через раз, то разберем пару способов как устранить проблемы.
1. Нажмите правой кнопкой мыши на пустом месте панели задач и выберите «Поиск» > «Скрыть«. Это позволит приостановить процесс, но он будет включенным.
2. Перезапуск процесса SearchApp.exe позволит устранить различные проблемы связанные с его работай. Откройте диспетчер задач и завершите «Поиск», после чего он автоматически перезапуститься, когда вы нажмете мышкой на поиск панели задач.
Также, можете запустить PowerShell от имени администратора и ввести команду:
taskkill /f /im SearchApp.exe
Смотрите еще:
- Что за процесс Lockapp.exe в Windows 10?
- Что за папка Inetpub в Windows 10 и можно ли её удалить?
- Что за процесс Agent.exe в Windows 10?
- Что за процесс ASUS Com Service (atkexComSvc.exe) в Windows 10?
- Что за папка FileRepository в DriverStore, можно ли удалить?
[ Telegram | Поддержать ]
Windows Поиск позволяет искать на панели задач то, что вы ищете, на вашем устройстве, в облаке или в Интернете. Функция Windows Search может предоставлять результаты поиска:
на вашем устройстве (в приложениях, параметрах и файлах);
в вашей личной учетной записи Майкрософт (в том числе в OneDrive и Outlook);
в вашей рабочей или учебной учетной записи (в том числе в OneDrive для бизнеса, в SharePoint и других службах Майкрософт).
Если вы используете Windows Search для поиска в Интернете или для получения вариантов поиска, то результаты будут предоставлены поисковой системой Bing.
Управление параметрами Windows Search
Безопасный поиск
Функция безопасного поиска помогает исключить содержимое для взрослых из предварительного просмотра. Windows Search применяет технологию Bing, чтобы определить, включают ли результаты поиска недопустимое содержимое, перед отображением результатов в окне предварительного просмотра. Если система Bing определяет, что результаты включают содержимое для взрослых, вместо них в области предварительного просмотра будет отображаться кнопка Просмотреть результаты из Интернета, чтобы можно было открыть результаты в веб-браузере, как показано на следующем снимке экрана:
Изменение параметров безопасного поиска
Выполните одно из следующих действий.
В Windows 10 начните > Параметры > поиск > разрешения & истории.
В Windows 11 перейдите в начните > Параметры > конфиденциальности & безопасности > поиска.
В разделе Безопасный поиск выберите:
Если выбрать Строгий, этот параметр также будет использоваться поисковой системой Bing в браузере. Bing строгий режим на устройстве будет соблюдаться независимо от Bing параметра безопасного Bing.comна Параметры.
Если вы выберете Умеренное или Отключено ,Bing поиск будет по умолчанию использовать параметр безопасного поиска Bing на странице Bing.com Параметры.
Дополнительные сведения о безопасном поиске можно найти в Bing справке.
Поиск облачного содержимого
Windows Search использует добавленные ранее учетные записи других приложений Майкрософт для индивидуальной настройки возможностей поиска.
Подключение Windows Search к вашим учетным записям
Перейдите в >Параметры > Учетные записи > учетные записи & электронной почты.
В разделе Учетные записи, используемые другими приложениями выберите нужный вариант:
Чтобы добавить вашу личную учетную запись, выберите Добавить учетную запись Майкрософт.
Чтобы добавить учетную запись организации, выберите Добавить учетную запись компании или учебного заведения.
Как узнать, какие учетные записи подключены к Windows Search
Выберите поле поиска на панели задач в Windows 10 или значок лупы на панели задач Windows 11, а затем в правом верхнем углу окна выберите Параметры ( ). В разделе Подключенные учетные записи будут указаны названия и типы учетных записей.
Если включить параметр Учетная запись Майкрософт для поиска облачного содержимого, функция Windows Search будет показывать результаты поиска в ваших личных данных OneDrive, Outlook и других служб Майкрософт. При поиске в Интернете или при получении вариантов поиска в Интернете с помощью Windows Search результаты будут индивидуально настроены поисковой системой Bing. Также можно получать баллы Microsoft Rewards при поиске системой Bing в поле поиска Windows. Подробнее о баллах Microsoft Rewards
Если включить параметр Учетная запись компании или учебного заведения для поиска облачного содержимого, функция Windows Search будет отображать результаты поиска в OneDrive для бизнеса, Outlook, SharePoint и в других ресурсах, доступных для решения Поиск (Майкрософт).
Журнал поиска на этом устройстве
Функция Windows Search сохраняет журнал поиска на локальном устройстве для ускорения поиска. Например, если вы искали какое-либо приложение ранее, то при последующем поиске оно будет находиться выше в результатах поиска.
Очистка журнала поиска, сохраненного на устройстве
Выполните одно из следующих действий.
В Windows 10 начните > Параметры > поиск > разрешения & истории.
В Windows 11 перейдите в начните > Параметры > конфиденциальности & безопасности > поиска.
В разделе Журнал нажмите кнопку Очистить журнал поиска на устройстве.
Журнал поиска в облаке
Функция Windows Search может сохранить и использовать журнал поиска в Интернете в вашей учетной записи Майкрософт, чтобы вы могли получать более релевантные результаты и варианты поиска в Интернете.
Использование журнала поиска в Интернете с вашей учетной записью Майкрософт
Убедитесь, что вы вошли в систему Windows, используя свою учетную запись Майкрософт.
Выполните одно из следующих действий.
В Windows 10 начните > Параметры > поиск > разрешения & истории.
В Windows 11 перейдите в начните > Параметры > конфиденциальности & безопасности > поиска.
Убедитесь, что в разделе Поиск облачного содержимого для параметра Учетная запись Майкрософт установлено значение Вкл..
Чтобы просмотреть и удалить историю поиска, связанную с вашей учетной записью Майкрософт, перейдите на информационную панель конфиденциальности Майкрософт.
Чтобы включить или исключить историю поиска из предложений поиска для вашей учетной записи Майкрософт, перейдите на страницу Bing истории поиска и войдите в свою учетную запись Майкрософт.
Обратите внимание, что функция Windows Search сохраняет журнал использования функции Поиск (Майкрософт) в учетной записи вашей компании или учебного заведения. Чтобы просмотреть историю, связанную с вашей учебной или Bing, перейдите на страницу «История поиска» и войдите с помощью своей учетной записи.
Поиск Windows
Индексирование содержимого компьютера помогает быстрее получить результаты поиска файлов и других объектов. Windows использует индексацию по умолчанию. Все данные, полученные в результате индексирования, хранятся локально на компьютере. Они не передаются на любой другой компьютер или корпорации Майкрософт.
Параметры, позволяющие Windows поиск в файлах и другом содержимом, можно найти на странице Windows в Windows Параметры. Чтобы выбрать, нужно ли искать содержимое папок Документы, Рисунки и Музыка или весь компьютер, сделайте следующее:
В Windows 10 начните > Параметры > поиск > поиск Windows.
В Windows 11 перейдите в начните > Параметры > конфиденциальности & безопасности > поиск Windows.
Поиск всего компьютера может повлиять на время работы батареи и потребление ЦП. Вы также можете настроить расположения поиска, чтобы включить или исключить определенные папки. Дополнительные информацию об индексации поиска см. в индексации поиска в Windows: faq.
Windows Search — что это за служба, описание
Если некоторые процессы и службы грузят память и процессор, персональный компьютер может зависнуть или неожиданно завершить работу. Помимо этого, иногда программное обеспечение может выдавать ошибку или прервать работу. Большинство служб, которые автоматически запускаются при старте операционной системы, являются критически важными, и одна из них – Searchindexer Service. Она представляет собой внутренний поисковик и индексатор файлов. С помощью Windows Search владельцы персональных компьютеров под управлением Виндовс могут быстро найти необходимые компоненты. Если данная служба съедает много ресурсов, то ее рекомендуется отключить, но перед тем как выполнить эту процедуру, нужно подробно изучить, для каких целей она предназначена.
Microsoft Windows Search — что это
Microsoft Windows Search представляет собой внутренний системный поисковик и индексатор файлов. Данная система создает индекс всех основных файлов, чтобы владелец персонального компьютера мог быстро получить к ним доступ. При индексации компонентов, установленных на устройстве, создается специальный журнал, где хранятся данные о личных файлах и программном обеспечении.
Индексация файлов на ПК
Какие данные сохраняются в журнале поиска:
- Дата и время установки приложений или создания файла.
- Дата и время редактирования элемента.
- Полное наименование файла и его расширение.
- Метка локального тома для оптимизации быстрого поиска.
- Место, где располагается файл на локальном томе.
- Метаданные.
- Имя автора или учетной записи.
Важно! Многие пользователи спрашивают, что это Windows MS Search? Данная служба оптимизирует быстрый поиск файлов на персональном компьютере, чтобы пользователь смог получить к ним доступ.
Для чего используется, основные задачи
Чтобы пользователи компьютеров под управлением операционной системы Виндовс смогли получить доступ к различным файлам и элементам, был создан внутренний поиск по заранее заданным параметрам – ключевым словам.
- Нахождение папок и файлов на локальном томе.
- Поиск нужных элементов в системных разделах диска.
- Запуск через встроенный веб-обозреватель сайтов.
- Поддержка технологии «iFilters». С ее помощью можно установить специальные фильтры, которые будут осуществлять поиск нужных компонентов по меткам тома. Таким образом, пользователи могут не открывать найденные файлы, а извлекать из них информацию с помощью фильтра.
Поиск файлов в системных разделах локального тома через «Проводник»
Поиск программного обеспечения
Служба индексирования Windows 7 помогает пользователям найти нужные файлы, папки и программы. Поиск осуществляет через меню «Пуск». В поисковой строке пользователь должен вписать ключевой запрос на русском или английском языке. После того как служба проанализирует установленное ПО, на экране появятся результаты, которые были найдены, исходя из ключевых слов.
Запуск сайтов
Запуск, как и в предыдущем случае, осуществляется через поисковую строку в меню «Пуск». Необходимо открыть стартовое окно и в поисковой строке прописать адрес сайта. После этого щелкнуть по кнопке «Enter» на физической клавиатуре. Ссылка откроется в браузере, установленном по умолчанию. Помимо этого, можно открывать справочные ссылки, которые находятся в каталоге установочных файлов ПО.
Запуск сайтов при помощи поисковой строки в меню «Пуск»
Поиск файлов
Поиск осуществляется через поисковую строку в меню «Пуск» или «Проводник». В первом случае, пользователю персонального компьютера необходимо открыть стартовое окно и прописать в поисковой строке полное наименование элемента. Результаты будут отображаться в верхней части окна. Если выполнять поиск нужных компонентов через «Проводник», то в строку можно ввести несколько первых букв имени файла и пользователю будут выданы сразу несколько подходящих готовых результатов.
Автоматическое индексирование
Служба поиска в Windows 7 может производить автоматическое индексирование и контроль параметров. Если пользователь установил новое программное обеспечение, или произвел редактирование какого-либо элемента, то индексатор в автоматическом режиме обновить журналы поиска.
Важно! Служба не использует в индексе системные компоненты, файлы реестра и теневые копии. Это необходимо для того, чтобы экономить энергию персонального компьютера и не загружать его ресурсы.
Настройка службы индексатора
Пользователь может произвести самостоятельную настройку службы и добавить новые элементы в поиск:
- Необходимо открыть стартовое окно и прописать ключевой запрос с наименованием «Параметры службы индексации».
- После этого выбрать соответствующую иконку и запустить ее расширенными правами доступа.
- В новом диалоговом окне следует найти пункт «Изменить».
- Затем нужно отметить чекбоксы с наименованием папок, которые будут включены в индекс.
- Далее необходимо кликнуть по кнопке «Расширенные параметры».
- Требуется отметить чекбокс «Учитывать различия в диакритических знаках». Это поможет сделать поиск более точным и результативным.
Настройка параметров индексирования позволит сделать поиск более быстрым и точным
Можно ли отключить службу индексирования и увеличит ли это быстродействие системы
Многие пользователи спрашивают, отключить или нет службу Windows Search. Если на персональном компьютере используется достаточно мощное железо, то производить деактивацию фонового процесса не стоит. Ведь с его помощью можно получить быстрый доступ к файлам и папкам, а не искать их вручную. В той ситуации, когда данный фоновый процесс существенно грузит систему, то рекомендуется отключение, чтобы снизить нагрузку.
Важно! Если устройство постоянно находится под нагрузкой, может произойти аппаратный или программный сбой, который приведет к тому, что ПК перестанет нормально работать.
Если отключить данную службу на ноутбуке, это позволит существенно сэкономить энергию, что очень актуально во время работы не от сети. Служба индексатора Microsoft работает в автоматическом режиме и отслеживает любые изменения параметров ОС.
Выключить службу можно следующим образом:
- Открыть «Диспетчер задач».
- Затем следует открыть раздел с наименованием «Службы».
- В нижней части окна диспетчере задач следует нажать по кнопке «Службы», чтобы открыть параметры настроек системных компонентов.
- После этого нужно прокрутить список и найти пункт с наименованием «Windows Search».
- Кликнуть по компоненту правой кнопкой мыши и выбрать пункт «Свойства».
- В новом диалоговом окне нажать «Отключить».
- В пункте «Состояние» указать «Остановить».
Отключение поможет увеличить производительность ноутбука и сэкономить заряд батареи
Windows Search поможет пользователям быстро найти нужные файлы и программное обеспечение. Поиск производится через стартовое меню или «Проводник». Также с помощью данной службы можно открывать ссылки на веб-сайты. С помощью настройки параметров индексации можно включить в поиск новые компоненты. Отключение службы увеличит производительность маломощных ПК.
Windows Search что это за служба и как ее отключить? (служба индексирования)

Разработчики Windows сели и начать думать, что делать таким пользователям, у которых очень много всякого на компе есть и они не хотят наводить порядок. Как сделать так, чтобы они могли быстро получить доступ к какому-то файлу, зная его только имя. И вот тут они создали службу Windows Search, которая помогает находить любые файлы за считанные секунды.
Как она работает? Ну, я думаю что описывать тонкости ее работы на программистском языке просто нет смысла, ибо это вряд ли вам будет интересно. Если по простому, то все происходит примерно так. Когда вы за компьютером не работаете или занимаетесь каким-то легкими задачами, то Windows начинает смотреть жесткий диск. В прямом смысле начинает его сканировать. Но не просто.. а очень медленно, потихонечку, чтобы не мешать вам или программам которые работают.
Сканирует она его до тех пор, пока не просканирует полностью. Все результаты, что где лежит, какой файл, все это она записывает в свою специальную базу. Эта база, это такое быстрое место, там все операции выполняются очень быстро. И вот когда вы пытаетесь что-то найти на компьютере, то используется эта база и находится все просто мгновенно. Но косяк службы в том, что она добавляет новые данные в эту базу. И бывает что добавляет часто. Так что это вызывает тормоза, но мной эта инфа не была проверена
Служба Windows Search работает под управлением процесса SearchIndexer.exe, так что если вы его заметили в диспетчере, то теперь будете знать что это за процесс.
Когда стоит отключать службу Windows Search? В том случае, если у вас на компьютере все файлы и папки упорядочены, в общем порядок со всем. И вы редко когда что-то ищите. Да и вообще, не всем эта служба нравится, все таки я не один раз встречал мнение в интернете, что она замедляет работу жесткого диска, что грузит немного Windows ну и все в этом духе.
Итак, давайте теперь я покажу как ее отключить. Открываем диспетчер задач, идем там на вкладку Службы и нажимаем эту кнопку:
Откроется список служб (сразу рекомендую переключить на стандартны вид, это внизу окна есть опция), в этом списке ищем Windows Search:
Нажимаем два раза по этой службе, откроется такое окно свойств. Так вот, что тут нужно сделать, чтобы службу отключить? Тип запуска выбираем Отключена, а потом нажимаем на кнопку Остановить, чтобы текущая работа службы была прекращена. Вот что и где нужно нажимать:
Все, теперь служба Windows Search уже не работает. Кстати, отключение данной службы также отключит и сервис индексации файлов, ну хотя это наверно одно и тоже. То есть скорее всего используется для этого та же технология.
То есть если в панели управления открыть значок Параметры индексации:
То вы увидите, что индексирование файлов не выполняется:
Так что теперь вы знаете и как отключить индексирование файлов в Windows
Вообще разработчики из Microsoft говорят что в принципе отключать эту службу Windows Search не стоит. Но при этом они согласны с тем, что таки да, могут быть глюки или тормоза, в случае если очень мало оперативной памяти.
Есть еще одна опция по поводу индексирования файлов.
В общем смотрите, заходим в свойства диска вот так:
Теперь тут будет галочка, которую можно снять:
Данную опцию рекомендуют отключать для SSD и оставлять для обычных жестких дисков. Если будете отключать эту функцию, там будет окошко, где нужно выбрать к чему применить это действие. Выбирайте что к диску и ко всем вложенным папкам и файлам:
Потом будет еще такое окошко:
И потом начнется применение атрибутов:
Если будет сообщение что мол там что-то сделать нельзя, и если будет кнопка пропустить все, то нажимаете ее Процесс может быть немного длительным, в это время лучше ничего не делать за компом, ну это просто мой совет.
Ну вот вроде бы все что касается индексирования, то мы отключили.
Хотите мое мнение? На современных Windows и на современном железе все эти штуки отключать не стоит, это уже не те времена, когда что-то глючило. Нет, ну может быть в Windows 7 некоторые глюки и есть, хотя я думаю что они уже исправили многое что в обновлениях. Но вот Windows 10 лично у меня работает четко. Ни одного глюка и все эти технологии включены, и индексирование, и SuperFetch, и все остальное. Я просто их не отключал, поэтому не помню что там еще есть И у меня реально работает все быстро, программы запускаются быстро, браузеры работают очень быстро. И все эти плюшки остаются включенными. Это просто мой опыт, вы сами решайте что отключать а что нет.
Ну все, теперь вы знаете что это за служба Windows Search и как ее отключать. Ну а нужно это делать или нет, я думаю вы сможете решить для себя сами, я инфу для раздумий предоставил. Удачи вам
Хотя некоторые элементы операционной системы Windows (например, ядро системы) жизненно важны для ее работы, другие части менее важны. Если вы пытаетесь уменьшить системные ресурсы, вы можете рассмотреть возможность отключения некоторых ненужных системных служб и процессов, хотя сначала вам нужно понять их.
Один довольно простой для понимания процесс — SearchUI.exe. Как следует из названия, SearchUI.exe (или SearchApp.exe) — это компонент функций поиска Windows 10, в частности, инструмент поиска, который изначально был частью Личный помощник Cortana. Вот все, что вам нужно знать об этом.
Что такое SearchUI.exe (или SearchApp.exe) и нужно ли его отключать?
SearchUI.exe — это процесс, который позволяет работать панели поиска на панели задач. SearchUI.exe ранее был объединен с Cortana, персональным помощником Windows 10, но был удален из Cortana в обновлении Windows 19 19H1 в апреле 2019 года и переименован в SearchApp.exe, чтобы отличать его от других компонентов.
В его нынешнем виде SearchApp.exe — это, как правило, фоновый процесс с низким уровнем ресурсов. Однако он использует некоторые ресурсы, чтобы гарантировать, что когда вы нажимаете панель поиска в левом нижнем углу, меню поиска появляется почти мгновенно, что позволяет вам выполнять поиск на своем ПК или в Интернете, открывать определенные приложения или изменять настройки вашего ПК.
Это очень простой инструмент поиска, который использует другие процессы (например, индексатор поиска Windows) для управления индексированием файлов или поиском в Интернете, позволяя Windows быстро извлекать файлы и установленные приложения при их поиске. Как системный процесс Windows SearchApp.exe (или SearchUI.exe) полностью безопасен для запуска и использования.
Однако если вы предпочитаете отключить инструмент поиска, вы можете. Вы можете скрыть его от просмотра, убедившись, что процесс выполняется, но не использует какие-либо системные ресурсы. В качестве альтернативы вы можете остановить выполнение процесса, убедившись, что функция поиска отключена (временно или навсегда).
Как скрыть панель поиска в Windows 10
Прежде чем рассматривать возможность отключения SearchApp.exe (или SearchUI.exe) в Windows, вы можете вместо этого скрыть панель поиска. Это гарантирует, что функции поиска Windows останутся активными и доступными, но сама панель поиска будет скрыта. Процесс SearchApp.exe (или SearchUI.exe) останется приостановленным, но включенным.
- Для этого щелкните правой кнопкой мыши строку поиска (или панель задач) и выберите в меню «Поиск»> «Скрытый».
- Чтобы снова включить панель поиска в любой момент, щелкните панель задач правой кнопкой мыши и выберите «Поиск»> «Показать поле поиска». Либо выберите «Поиск»> «Показать значок поиска», чтобы скрыть его от просмотра, а функция поиска останется доступной с помощью меньшего значка.
Как вручную остановить процесс панели поиска Windows 10
Панель поиска Windows 10 (SearchApp.exe или SearchUI.exe) всегда работает на вашем компьютере, даже если вы скрываете панель поиска из поля зрения. Однако, если в какой-то момент он станет нестабильным, вам необходимо остановить процесс и перезапустить его.
Например, если само меню поиска постоянно зависает, вам может потребоваться завершить процесс, чтобы устранить проблему. Вы можете сделать это с помощью диспетчера задач Windows или с помощью Windows PowerShell.
Использование диспетчера задач
- Чтобы остановить SearchApp.exe (или SearchUI.exe) с помощью диспетчера задач, вам необходимо открыть новое окно диспетчера задач. Щелкните правой кнопкой мыши панель задач и выберите для этого Диспетчер задач.
- На вкладке «Сведения» окна диспетчера задач найдите SearchApp.exe или SearchUI.exe. Название приложения будет зависеть от вашей версии Windows 10. После того, как вы найдете приложение, щелкните его правой кнопкой мыши и выберите параметр «Завершить задачу».
- Диспетчер задач попросит вас подтвердить, что вы хотите остановить процесс — для этого выберите Завершить процесс.
- По завершении текущего процесса снова выберите панель поиска. Windows повторно откроет процесс SearchApp.exe (или SearchUI.exe), восстановив функции панели поиска.
Использование Windows PowerShell
Еще один способ быстро отключить неработающий процесс панели поиска в Windows 10 — использовать Windows PowerShell.
- Для этого щелкните правой кнопкой мыши меню «Пуск» и выберите параметр Windows PowerShell (Admin).
- В новом окне PowerShell введите taskkill / f / im SearchUI.exe (если ваша версия Windows использует процесс SearchUI.exe) или taskkill / f / im SearchApp.exe (если ваша версия Windows использует SearchApp.exe), затем нажмите клавишу Enter на клавиатуре.
- Выполнение команды taskkill завершит процесс панели поиска. Чтобы восстановить его, выберите строку поиска — Windows автоматически перезапустит процесс.
Как отключить SearchApp.exe или SearchUI.exe в Windows 10
Приведенные выше шаги должны помочь вам скрыть или остановить запущенный процесс панели поиска — но только временно. Если вы хотите остановить запуск SearchApp.exe или SearchUI.exe, вам необходимо использовать Windows PowerShell, чтобы стать владельцем, а затем переименовать исполняемый файл, чтобы остановить его работу.
Отключение процесса панели поиска
- Для этого щелкните правой кнопкой мыши меню «Пуск» и выберите параметр Windows PowerShell (Admin).
- В новом окне PowerShell введите cd C: Windows SystemApps и нажмите Enter, чтобы перейти в каталог SystemApps. Оказавшись там, введите ls, чтобы просмотреть список подпапок. Просмотрите список и определите, есть ли в списке папка Microsoft.Windows.Cortana_cw5n1h2txyewy или Microsoft.Windows.Search_cw5n1h2txyewy. Введите cd Microsoft.Windows.Cortana_cw5n1h2txyewy или cd Microsoft.Windows.Search_cw5n1h2txyewy (затем нажмите Enter), чтобы перейти в нужную папку на этом этапе.
- Когда PowerShell окажется в нужной папке, введите последовательно следующие команды, чтобы стать владельцем файла SearchApp.exe (или SearchUI.exe) и переименовать его. Если вы находитесь в папке Microsoft.Windows.Cortana_cw5n1h2txyewy, замените file.exe на SearchUI.exe.
Если вы находитесь в папке Microsoft.Windows.Search_cw5n1h2txyewy, замените file.exe на SearchApp.exe. Выполните эти команды последовательно, чтобы завершить процесс:
- takeown / f file.exe
- icacls file.exe / администраторы грантов: F
- taskkill / f / im file.exe
- mv file.exe file-old.exe
- Если процесс SearchApp.exe (или SearchUI.exe) остановлен и переименован, панель поиска больше не будет работать. Вам нужно будет выполнить описанные выше действия, чтобы войти в правильную папку, затем введите mv SearchApp-old.exe SearchApp.exe или mv SearchUI-old.exe SearchUI.exe, в зависимости от вашей версии Windows.
Выполнение этих команд остановит Windows от открытия процесса панели поиска — фактически, полностью отключит его. К сожалению, в настоящее время невозможно удалить приложение с помощью Windows PowerShell или других инструментов, поэтому это остается лучшим способом остановить его работу на вашем компьютере.
Решение проблем с поиском в Windows 10
Если вы предпочитаете использовать панель поиска Windows для поиска на своем ПК или в Интернете, вам нужно оставить процесс SearchUI.exe запущенным на вашем ПК. Однако, если вы предпочитаете ограничить объем данных, которые Microsoft записывает о вас, может быть лучше полностью отключить их, используя методы, перечисленные выше.
Если у вас возникают проблемы с поиском в Windows 10, вам может потребоваться устранить проблему, перестроив поисковый индекс. Если это не сработает, возможно, вам придется взглянуть на дальнейшие шаги по устранению неполадок, например, с помощью средства устранения неполадок Windows или расширенные команды, такие как SFC для восстановления системных файлов.