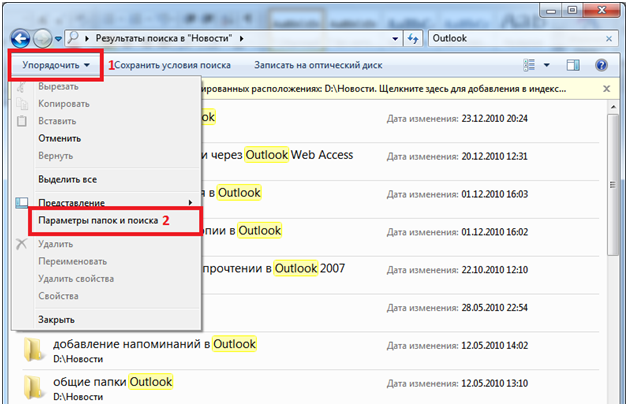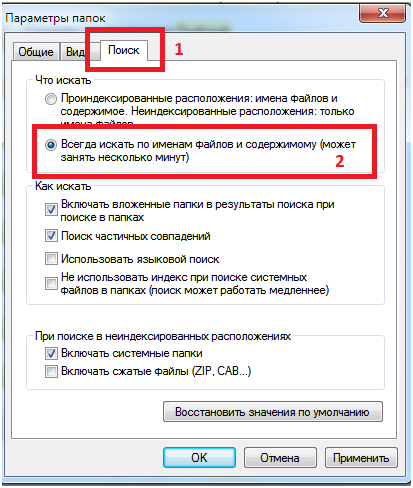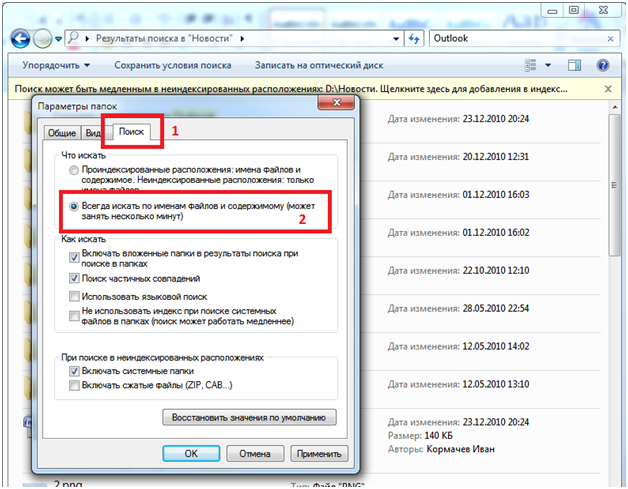Почти все пользователи, перешедшие с Windows ХР на «Семерку», были разочарованы более скудным набором функций поиска, так как, на первый взгляд, поиск программ и файлов в Windows 7 не оснащен привычными фильтрами. Однако если знать основные приемы пользования системой, чтобы отыскать нужные данные в компьютере, не потребуется значительных затрат времени и сил даже у начинающих пользователей. Ниже описаны все главные методы, как быстро найти любой файл или программу на компьютере с Windows 7.
Содержание
- С использованием кнопки «Пуск»
- С применением специального поискового интерфейса «Виндовс 7»
- Через проводник
- Как выполнить настройку поисковых параметров
- Быстрый поиск по видам файлов
- Поиск по содержимому
- Фиксирование поисковых параметров
С использованием кнопки «Пуск»
Необходимо выполнить следующие действия:
Напечатать в графе поиска часть наименования искомого файла;
- Готово! Появятся искомые файлы и приложения, содержащие в своем названии введенные пользователем символы;
Примечание: как видно из приведенного выше примера, этот же метод позволяет найти программу, а не только файлы.
В качестве примера быстрого нахождения и запуска какой-нибудь утилиты рассмотрим запуск «Консоли». Можно просто напечатать в той же графе «cmd», при этом в верхней строчке отобразится ссылка на открытие «Командной строки».
С применением специального поискового интерфейса «Виндовс 7»
Конечно, актуальность этого метода почти полностью отпала после внедрения специалистами из «Майкрософт» поискового поля непосредственно в пусковом меню, но знать о его возможностях будет полезно любому владельцу компьютера, работающего на «Семерке».
Требуется произвести следующие последовательные шаги:
- Удерживая «WIN», кликнуть по «F»;
- Кроме всех вышеупомянутых в предыдущем способе функций, отобразившееся меню позволяет дополнительно применять удобную фильтрацию поискового запроса.
Через проводник
Алгоритм действий состоит из следующих этапов:
- Открыть конкретный каталог в проводнике, если владельцу ПК известно, что искомый файл сохранен именно в этой папке, либо можно просто запустить окно «Мой компьютер», и в этом случае осуществится анализ всего содержимого на всех дисках ПК;
- В графе поиска начать печатать наименование искомого файла. При этом в результатах будут сразу появляться файлы, содержащие вводимые буквы;
- Если требуется сужение поисковой области, то следует применить встроенные фильтры, например, промежуток времени, в котором был сохранен файл, его объем, владелец и т. п.
Как выполнить настройку поисковых параметров
Необходимо сделать несколько следующих шагов:
- Кликнуть «Пуск»;
- В графе поиска напечатать «параметры поиска»;
- Кликнуть строчку «Изменение параметров поиска…»;
- Далее в отобразившемся окошке перейти во вкладку «поиск» и установить галочку на нужном пользователю пункте;
- Затем можно отметить интересующие параметры;
- По окончании настройки обязательно требуется для сохранения внесенных корректировок кликнуть «Применить»;
- Щелкнуть «Ok»;
- Готово, настройка завершена.
Быстрый поиск по видам файлов
В случае когда пользователь знает тип искомого файла, можно указать его расширение, и будут выведены только конкретные виды файлов: изображения, видео, текстовые, аудио и т. д.
Чтобы произвести операцию только среди файлов «Word», необходимо в графе напечатать расширение «*.doc» либо «*.docx». Вместо * вводятся символы из имени документа. Аналогично выполняется процедура для «Excel», только применяется «*.xls» либо «*.xlsx».
Примеры для поиска изображений, видео, текстовых и аудио файлов:
*.jpg, *.avi, *.txt, «*.mp3».
Поиск по содержимому
В «Семерке» есть удобная возможность найти нужный файл и по тексту, который он содержит. Например, пользователю известно, что внутри документа точно есть последовательно и рядом друг с другом напечатанные символы — «Лопата».
Для выявления месторасположения файла с таким словом потребуется произвести следующие этапы последовательных действий:
- Кликнуть «Пуск» и войти в «Панель управления»;
- Далее кликнуть «Упорядочить»;
- Щелкнуть по пункту «Параметры папок и поиска»;
- Затем в отобразившемся окошке войти в закладку «Поиск»;
- Установить галочку в разделе «Всегда искать по именам файлов и содержимому».

Фиксирование поисковых параметров
Пользователям обычно необходимо применять одинаковые поисковые параметры. В «Виндовс 7» существует удобная возможность их сохранения, чтобы в дальнейшем исключить затраты времени на их повторный ввод.
С этой целью достаточно один раз указать нужные параметры и, получив результат, кликнуть «Сохранить условия». Далее отобразится меню, в котором следует напечатать название запроса и щелкнуть «Сохранить».

Содержание:
- Поиск по названию файла
- Посредством меню «Пуск»
- Как найти в папке?
- Дополнительные фильтры
- Как найти внутри файлов?
- Пример нахождения документа по его содержимому

Поиск по названию файла
Зная название документа, вы значительно облегчите себе задачу и через короткий промежуток времени уже увидите искомый файл на экране компьютера. Найти его по названию в Windows 7 можно несколькими способами.
Посредством меню «Пуск»
В меню «Пуск» операционной системы есть поле для поиска. Чтобы отыскать через это поле нужный документ, вы должны:
- Кликнуть по кнопке «Пуск».
- Найти поле.
- Ввести название, по которому будет осуществляться поиск.
- Ознакомиться с предложенными результатами.
После ввода предполагаемого названия документа вам сразу же будет выведен список найденных файлов:
В данном случае в Windows 7 искался документ с названием «Агентство». Как видно из предыдущего скриншота, первый предложенный вариант является искомым файлом.
Как найти в папке?
Есть и другой способ нахождения документов. В каждом каталоге проводника Windows 7 имеется соответствующее поле:
Поэтому, зная название файла и его расположение, вы можете:
- Открыть нужную папку в проводнике.
- Ввести в поле название документа.
- Получить результат.
В этом примере поиск проводился по шаблону «Биология». В результате были найдены такие файлы и папки:
Знание расположения объекта не является необходимостью. Оно просто ускоряет поиск файлов операционной системой. Так как современные компьютеры имеют высокую производительность, длительность нахождения необходимой информации с известным месторасположением и с неизвестным практически не отличается. Если вы не имеете представления, в какой папке и, даже, на каком диске сохранен файл, вы можете заняться поиском по всему компьютеру:

Дополнительные фильтры
При распространенном названии файлов вы рискуете увидеть несколько тысяч вариантов, осложняющих выбор нужного документа. Если вам известна дата изменения файла или его размер, можно указать их при поиске (вводя шаблон в поле, вы увидите предлагаемые фильтры):
Также вы можете прокрутить найденный список вниз и ограничить диапазон поиска при помощи нажатия кнопки «Другое»:
После такого нажатия Windows 7 выведет окно настроек:
В данном окне вы должны:
- Отметить нужные папки, в которых будет проводиться поиск.
- Подтвердить выбор кнопкой «ОК»
После проведенных действий количество найденных элементов в списке значительно снизится, поэтому найти нужный из них станет гораздо проще.
Как найти внутри файлов?
Рассмотренные выше способы облегчают поиск по названию. Но что делать, если название вам неизвестно? В таком случае вы должны приблизительно знать текст искомого документа. Windows 7 умеет находить файлы и по их содержимому. Такая функция была введена не напрасно, ведь пользователю компьютера проще вспомнить, что внутри документа, чем пытаться восстановить в памяти его название.
По умолчанию в операционной системе такой способ нахождения файлов отключен. Чтобы его включить, вы должны:
- Открыть «Компьютер» в проводнике.
- Нажать и отпустить кнопку ALT (это действие позволяет появиться верхнему горизонтальному меню, которое в нормальном состоянии обычно скрыто).
- Выбрать пункт «Сервис».
- Перейти в подпункт «Параметры папок».
После клика мышью по указанному подменю Windows 7 выдаст такое окно:
В нем вы должны:
- Перейти на вкладку «Поиск».
- Отметить пункт, отвечающий за сканирование содержимого объектов;
- Подтвердить изменения кнопкой «Применить».
Порядок действий отображен на следующем скриншоте:
Данный способ значительно замедляет нахождение искомого объекта, однако иногда он просто незаменим (к примеру, если компьютером пользуются несколько человек). Поэтому, если вы не желаете ждать и не хотите тратить время на сканирование внутри всех документов, вы можете включать или выключать данную опцию по своему усмотрению. После изменения настроек поиск файла проводится по той же схеме, что описана выше, без каких-либо изменений.
Пример нахождения документа по его содержимому
Найти объект можно по любой фразе, но особенно легко ищется файл со стихотворениями. Ведь проще запомнить строку из стихотворения, чем фразу из бухгалтерского отчета. Однако и во втором случае несколько самых часто встречающихся в документе слов помогут отыскать любой отчет.
К примеру, у вас где-то есть документ с сонетами Шекспира, и вы помните фразу из одного сонета: «Сравнишь ли ты меня». Чтобы найти этот сборник на своем компьютере, надо:
- Открыть в проводнике «Компьютер».
- Перейти в нужную папку (если она известна).
- В поле поиска ввести запомнившуюся фразу.
- Получить результат.
Таким способом находится любая информация, при условии, что она сохранена на вашем диске.
Содержание
- Настройка поиска в Windows 7
- Настройки индексирования
- Быстрый поиск программы в «Пуске»
- Настройки поиска в папках
- Использование фильтров поиска
- Упорядочивание и группировка файлов
- Вопросы и ответы
Правильно организованный поиск в операционной системе позволяет лучше ориентироваться в файлах на жестком диске и без труда находить нужную информацию в короткие сроки. Для этого в Windows 7 есть достаточное количество настроек, о которых мы и расскажем далее.
В этой статье мы будем говорить о том, как правильно и грамотно настроить поисковые возможности системы. Если же вы столкнулись с проблемой, при которой поиск через меню «Пуск» отказывается работать, ознакомьтесь с другой нашей статьей по ссылке ниже.
Подробнее: Не работает поиск в Windows 7
Настройки индексирования
Индексирование — это функция операционной системы, которая существенно ускоряет поиск внутри операционной системы, составляя «базу данных» файлов на основе их содержимого и/или свойств. Благодаря этому при наборе поискового запроса в меню «Пуск» или в поле «Проводника» система обращается к индексированию и быстрее предоставляет вам искомую информацию. Индексирование следит за всеми файлами на компьютере, добавляя и удаляя позиции из своей базы тогда, когда вы ими управляете. По умолчанию в системе этот процесс уже включен, однако работает выборочно (то есть распространен только на некоторые папки директории с Windows), например, быстрый поиск отсутствует на других логических разделах (D, E и т.д.) и в системных папках с большим количеством содержимого типа системной «Windows» (C:Windows). Ввиду всего вышесказанного индексирование есть смысл настраивать только в двух случаях:
- Вы храните файлы не в стандартных системных папках, таких как «Мои документы» и пр., а создаете вручную директории и логические разделы на жестком диске;
- В компьютер установлен HDD — включать индексирование на SSD не имеет смысла, поскольку он сам по себе работает быстро и обладателям твердотельных накопителей его вообще лучше деактивировать.
Читайте также: Что такое индексирование и как его отключить
Всем остальным пользователям предлагаем воспользоваться следующей инструкцией:
- Откройте «Пуск» и начните набирать слово «индексирование» — из представленных результатов выберите пункт «Параметры индексирования».
- В открывшемся окне сразу же написано, сколько всего элементов проиндексировано, а ниже расположены все те папки, которые на данный момент индексируются.
- Тут расположено только все самое основное, и для включения пользовательского индексирования понадобится нажать на кнопку «Изменить».
- Сверху находятся все доступные директории в древовидном виде. Разворачивайте «Локальный диск», а затем интересующие подпапки, чтобы отыскать необходимые директории.
- Отметьте галочками то, что хотите включить в индексирование, и это перенесется в блок снизу для наглядного просмотра списка всего, что войдет в быстрый поиск.
- Обязательно настраивайте исключения: те вложенные папки, которые не хотите индексировать. Для этого разверните папку, которую добавили в индексирование, и снимите галочки с ненужных подпапок. Они попадут в столбец «Исключить» будущего списка индексируемых элементов.
- Нажав на «ОК», вы наверняка заметите, что количество проиндексированных элементов увеличивается.
- Помимо выполнения основного действия можете также перейти к расширенным настройки, кликнув по «Дополнительно».
- Здесь на вкладке «Параметры индексирования» есть возможность настроить технические параметры, изменить место сохранения данных индексирования (актуально, если на диске C остается мало свободного пространства) и прибегнуть к поиску неполадок с индексированием.
- Более интересна вкладка «Типы файлов» — тут предлагается выбрать, какие расширения файлов будут и не будут учитываться, а также указать тип их индексации.

Быстрый поиск программы в «Пуске»
Часто на компьютере пользователя установлено много программ, разбросанных по всему жесткому диску. Из-за этого далеко не всегда их получается найти через «Пуск», а добавление большого количества ярлыков на рабочий стол нравится не каждому. Чтобы это исправить, достаточно поместить ярлыки всех установленных и портативных (portable) программ, игр в определенное место Windows.
- Перейдите по пути:
C:UsersИМЯ_ПОЛЬЗОВАТЕЛЯAppDataRoamingMicrosoftWindowsStart MenuПрограммы. Если вы не видите папку «AppData», включите в системе отображение скрытых файлов и папок. После завершения данного действия его можно снова выключить.Подробнее: Как показать скрытые файлы и папки в Windows 7
- Добавьте сюда ярлыки тех программ и игр, которые хотели бы находить через «Пуск». Для этого кликайте правой кнопкой мыши по EXE-файлу и жмите «Создать ярлык». Его также можно переименовать на свое усмотрение.
- Результат можете проверить через поиск.


К сожалению, на этом возможности настройки самого «Пуск» заканчиваются — в «семерке» практически нет никаких настроек этого меню, которые можно было бы оптимизировать для облегчения поиска. Тем не менее есть возможность поиска внутри папок через стандартный системный «Проводник».
Настройки поиска в папках
Часто пользователи обращаются к поисковому полю внутри «Проводника», который тоже можно донастроить, а также воспользоваться некоторыми функциями поиска.
- Первым делом настройте параметры поиска, открыв любую папку и кликнув на «Упорядочить», а затем на «Параметры папок и поиска».
- Переключитесь на вкладку «Поиск» и просмотрите все доступные параметры. Названия и описания настроек интуитивно понятны, поэтому останавливаться на описании их не имеет смысла. Уточнить разве что стоит значение функции «Использовать языковой поиск» — она позволяет составлять запросы более в более свободном формате, к примеру, «музыка вчера», но стоит быть готовым, что в зависимости от запроса в довесок можно получить совершенно не подходящие результаты.


Теперь же перейдем к рассмотрению возможностей поискового поля.
Использование фильтров поиска
В этом разделе хотим рассказать об использовании фильтров поиска, действующих в пределах поискового поля.
- Установив курсор ввода в поле, вы увидите фильтры, которые упрощают сам процесс. По умолчанию здесь находятся два основных фильтра:
- «Дата изменения» представляет собой календарь и несколько готовых вариантов (давно, ранее в этом году и т.п.).
- «Размер» предполагает выбор диапазона с размерами.
- Увидеть больше фильтров можно, растянув поле. Для этого наведите мышь на левую грань поля, чтобы появился курсор как на скриншоте ниже, зажмите левой кнопкой мыши и потащите влево.
- Так появятся дополнительные параметры, соответствующие тематике папки.
- Например, на скриншоте ниже показаны фильтры для общей папки.
- Если зайти в стандартную папку «Музыка», набор фильтров изменится.
- Чтобы видеть тематические фильтры, вы всегда можете назначить любой собственной папке определенный тип, кликнув по ней ПКМ и выбрав «Свойства».
- На вкладке «Настройка» укажите подходящий тип папки.
- Тут же поставьте галочку рядом с пунктом «Применять этот же шаблон ко всем подпапкам», если внутри изменяемой папки есть вложенные папки.
- Фильтр разрешается задать и самостоятельно, написав его название и поставив двоеточие. Тогда это слово загорится синим цветом, означая, что введенный текст является не частью поискового запроса, а фильтром.


Возникает резонный вопрос — как узнать и где взять остальные названия фильтров, которые можно прописывать самому? Большинство названий можно брать из имен столбцов, на которые делится папка, если она имеет вид таблицы (см. скриншот ниже).

Об этом мы скажем чуть ниже (в подразделе «Упорядочивание»), а сейчас хотим предоставить список упрощенных символьных и буквенных операторов:
" "— точная фраза.
Пример: запрос"photo"найдет все файлы, содержащие слово photo.*— любые символы.
Пример: запрос*.pngнайдет все файлы расширения PNG, а запроскартинка*.pngотыщет все файлы PNG, в названиях которых есть слово картинка.AND(либо+) — логический оператор «И».
Пример: запроскартинка and photo +изображениенайдет все файлы, в чьих названиях есть эти 3 слова.OR— логический оператор «ИЛИ».
Пример: запроскартинка or photoнайдет все файлы, в чьих названиях есть одно или второе слово.NOT(либо-) — логический оператор «НЕТ».
Пример: запроскартинка not photo -изображениенайдет все файлы, в которых есть слово картинка, но нет слов photo и изображение.>— больше, чем.
Пример: запрос>120мбнайдет все файлы весом более 120 мегабайт, запросширинакадра:>1024найдет все видео, где ширина кадра более 1024 пикселей.<— менее, чем.
Пример: аналогично фильтру>.> <— нестрогий диапазон.
Пример: запрос>2мб <6мбнайдет все файлы объемом от 2 до 6 мегабайт, не включая минимальное и максимальное значение (то есть будет происходить поиск файлов от 3 до 5 МБ).=— точное значение.
Пример:запрос =200мбнайдет все файлы объемом только 200 мб, запрос>=200мбнаходит все файлы объемом 200 мегабайт и больше.>=(либо..) — строгое значение.
Пример: запросгод:>=2000 <=2005найдет все файлы, созданные в период с 2000 по 2005 включительно, запросскоростьпотока:256кб .. 320кбнаходит все аудиозаписи с битрейтов от 256 до 320 Кб/с включительно.
Несмотря на то, что название любого фильтра всегда необходимо прописывать (скоростьпотока:, ширинакадра:), фильтр размер: вводить нет необходимости, так вместо поискового запроса размер:=200мб можно писать просто =200мб.
Нередко юзеры предпочитают пользоваться одними и теми же условиями поиска, для этого в системе предусмотрено их сохранение. Когда вы задействовали какой-то сложный поисковой запрос, можете нажать на кнопку «Сохранить условия поиска», чтобы в будущем не набирать его заново, а воспользоваться шаблоном.
Появится окно сохранения, где будет предложено выбрать место и название файла.
По умолчанию поиск сохраняется в области переходов в «Избранном». Отсюда будет легко вызывать нужный поиск и удалить его из списка (ПКМ по сохранению > «Удалить»). Сохранение может быть вызвано из любой папки «Проводника», но работает оно только для той папки, для которой создавался этот запрос, будьте внимательны и лучше выбирайте общую папку, которая содержит в себе несколько вложенных папок, внутри которых также надо производить поиск.
Упорядочивание и группировка файлов
Одним из способов упростить поиск файлов внутри папок является использование функций упорядочивания и группировки внутри папки.
Упорядочивание
Сперва пользователю следует разобраться с возможностями упорядочивания, которое зачастую ускоряет поиск необходимых документов и файлов среди большого списка.
- За это отвечают столбцы, которые выделены на скриншоте ниже.
- Например, в нашей папке можно выполнить сортировку по параметру «Жанр». Кликнув по этому слову, мы увидим отсортированные по направлению файлы. Допустим, сперва будут все файлы жанра «Electronic», затем Classical» и в конце «Jazz». Но поскольку у нас всего 3 композиции, они просто поменяли порядок.
- Кликом правой кнопкой мыши по строке с названиями столбцов происходит вызов контекстного меню, где находятся разнообразные значения столбцов, которые можно добавить.
- Если вы не нашли нужного, щелкните на строке «Подробнее…».
- Откроется список доступных характеристик. Их очень много, поэтому выбрать подходящий для себя параметр вам точно удастся. Отметьте нужные значения галочками и нажмите «ОК».
- Мы выбрали «Авторы». Этот параметр сразу же применился и доступен для использования, теперь, кликая по нему, тоже можно упорядочивать файлы.
- Справа от каждого названия столбца при наведении курсора мыши появляется небольшая кнопка с треугольником. Кликните на нее, чтобы увидеть доступные для фильтрации значения. Каждый столбец сортируется по-разному, учтите это!
Практически все названия этих столбцов можно использовать как фильтры для поискового поля! Об этом мы говорили ранее в разделе «Использование фильтров поиска». Если в названии несколько слов, нужно писать их без пробела, а в конце всегда ставится двоеточие, к примеру, для поиска по дате создания необходимо вводить датасоздания: и указывать дату из появившихся автоматически вариантов.

Группировка
Для удобной ориентации в папке также есть функция группировки — объединения файлов в блок по указанному пользователем свойству. Кликните правой кнопкой мыши по пустому пространству, выберите «Группировка» и укажите подходящий для этого параметр. Если не нашли нужный, кликайте по «Подробнее…» и выбирайте его там.
Мы опять же выбрали группировку по жанру. Все аудиозаписи определенных жанров стали частями списков, которые можно свернуть нажатием на черный треугольник слева от названия — это позволит скрыть ненужные позиции и быстрее ориентироваться среди актуальных объектов папки.
Теперь вы знаете больше информации о настройке поиска как через меню «Пуск», так и внутри «Проводника». Все эти рекомендации существенно упростят использование Windows во время работы с большим количеством информации, разделенной на файлы.
Когда долго пользуешься компьютером, на нём может со временем скапливаться огромное количество информации (речь идёт о Windows) — различных программ, файлов. Не всегда удаётся запомнить, что и где находится, а новичкам в довесок ещё и, порой, трудно находить нужные программы. Чтобы не лазить по папкам вручную в поисках нужного файла или не искать нужные программы и инструменты Windows через специальную панель управления, можно воспользоваться встроенным поиском и быстренько найти нужную информацию или программу. В этой статье я покажу, как искать нужную информацию и программы на компьютерах с установленной операционной системой Windows (на примере Windows 7, Windows 8 и Windows 10).
В статье я рассматриваю для примера 3 вышеперечисленных системы, поскольку они на сегодняшний день являются самыми распространёнными. К примеру Windows XP и Windows Vista уже давно устарели и используются минимальным процентом пользователей.
Поиск в Windows 7
В Windows 7 поиск расположен в меню «Пуск» а также во всех окнах проводника.
Рассмотрим для начала самый доступный поиск, который быстрее всего открыть — поиск в меню «Пуск». Он расположен в самой нижней части этого меню:
Прямо там нужно лишь набрать имя нужного файла или программы целиком, либо частично (только начало, к примеру) и Windows попытается найти то что вы ищите.
Пример поиска программы
Предположим, вы хотите найти и запустить инструмент Windows для удаления программ. В Windows 7 он называется «Установка и удаление программ».
Чтобы найти этот инструмент, в поиске достаточно лишь набрать «программ» (1) и через несколько секунд появится список, где уже видно нужный нам инструмент (2):
Осталось только кликнуть по результату поиска и нужная программа откроется.
Также в этом окне видно инструменты «Программы и компоненты» и «Удаление программы». Это всё тоже самое.
Пример поиска файла или папки с файлами
Предположим, у меня на диске «С:» в библиотеке «Документы» есть файл с отчётом по работе, который называется «Отчёт за 2015 г.».
Чтобы найти этот файл через поиск достаточно также набрать часть названия, например «отч» или «отчет» и Windows попытается найти всё, что имеется с таким названием на вашем компьютере.
Вот, например, я набрал в поиске запрос «отч» (1) и был найден мой файл (2).
В Windows 7 открыть средство для поиска можно быстро при помощи сочетания клавиш: Win+F.
Поиск в Windows 8 и Windows 10
В Windows 8 и Windows 10 поиск информации по принципу ничем не отличается от того, что был в Windows 7. Всё отличие только лишь в интерфейсе операционных систем, поскольку в новых Windows он прилично отличается.
Как открыть поиск в Windows 8 и пользоваться им
Рассмотрим возможности поиска на примере Windows 8. Здесь также присутствует поиск через меню «Пуск». Кнопка поиска в этом меню расположена справа вверху (значок лупы).
Перед тем как что-то искать, вы можете выбрать область поиска, а именно — искать в параметрах, файлах, картинках или видео из интернета, а также — сразу везде. Для выбора области, нажмите область по умолчанию (1) и выберите нужную из списка (2). Если не знаете, где искать, ставьте «Везде», найдётся больше всего.
К примеру, я хочу найти и открыть панель управления Windows. Выбрал область «Везде» и ввожу «Панель управления». Снизу появляются результаты. То что было найдено в Windows отобразится в самых первых вариантах (1)?, перед чертой. После чёрточки идут варианты для поиска через интернет (3).
Если нажать на кнопку поиска (4) с иконкой лупы, то откроется более детальный список результатов, среди которых будут выведены и результаты поиска по сайтам в интернет.
Ещё один вариант открыть поиск: находясь на рабочем столе, наведите курсор мыши в правый нижний угол и задержите на пару секунд.
Справа появится панель, где вверху увидите кнопку поиска:
Всё работает точно также. Предположим, у на компьютере где-то лежит файл с названием «Список рабочих». Выбрав область поиска (в примере выбрано «Везде»), ввожу часть названия, например «список» (1). Ниже появляются результаты, среди которых будет и искомый файл (2), который можно сразу же открыть из этого списка.
В Windows 8 открыть средство для поиска можно быстро при помощи сочетания клавиш: Win+F.
Как открыть поиск в Windows 10 и пользоваться им
В Windows 10 поиск по умолчанию расположен на панели задач Windows:
Кликнув по этой кнопке, откроется окно поиска. В нижней строке (1) указываем поисковый запрос. Предположим, я хочу найти и открыть инструмент Windows для удаления программ с компьютера и поэтому ввожу в поисковую строку часть запроса «удаление» (1). Выше появятся результаты поиска, среди которых я вижу подходящий мне «Установка и удаление программ» (2).
Вы можете выбрать область поиска, кликнув по области, выбранной по умолчанию:
Из открывшегося списка вы можете выбрать какую-то определённую область Windows для поиска, например, выполнить поиск по фотографиям, по программам, документам и пр. Если хотите искать сразу по всем областям, выберите «Все».
Ещё один пример поиска. Предположим на компьютере где-то есть файл «Моя база». Ввожу в поиск часть названия, например «База» (1) и в результатах получаю то что мне нужно (2).
В Windows 10 открыть средство для поиска можно быстро при помощи сочетания клавиш: Win+S.
Поиск через «проводник»» в Windows 7, 8, 10
Бывает, что нет смысла искать файл по всему компьютеру, чтобы не тратить лишнее время, потому что файл поиск по всему компьютеру может занять длительное время, в зависимости от объёма информации на компьютере, и тем более вы примерно знаете, в какой папке или на каком локальном диске этот файл может располагаться. Для этого проще воспользоваться поиском по отдельной папке или локальному диску, т.е. через программу «проводник» Windows. Рассмотрим пример на базе Windows 7.
В Windows 8 и 10 поиск через проводник совершенно ничем не отличается!
Поиск в проводнике расположен справа вверху (1). Когда вы откроете какую-либо папку, то в строке поиска будет написано, где будет выполняться поиск (там, где вы сейчас находитесь). К примеру, сейчас у меня открыта папка «Program Files» (2).
Допустим, хочу найти папку «Drivers» в папке «Program Files», где сейчас нахожусь. Для этого в поиск справа вверху (1) так и пишу «drivers» или можно указать первые несколько букв (в случае если не помните полное название). Результаты будут появляться ниже (2).
Осталось прямо из результатов поиска открыть нужный файл, папку или программу!
Также иногда может быть полезным при поиске применять фильтр, например, искать файлы, папки и программы по определённому размеру, дате изменения. Когда вы вводите название того, что ищите, то режимы фильтрации появятся ниже:
Рассмотрим ещё пример…
У меня где-то на диске «С:» имеется файл по работе, под названием «Опубликовать на сайте». Зная, что файл расположен на диске «С:», мне нужно открыть проводник Windows, а затем в нём этот локальный диск. В поиске набираю начало названия файла «опублик» (1) и система находит мне нужный файл (2), указывая ниже место его расположения на компьютере.
Совет по поиску файлов. При поиске файлов в Windows, вы можете выполнять поиск по расширениям файлов. К примеру, если вы хотите отыскать все файлы с расширением .txt, то в поиске наберите *.txt. Где * будет означать, что будут искаться файлы с любыми названиями, но с расширением .txt.
Заключение
Пользуйтесь поиском Windows для быстрого открытия программ и файлов, которые у вас расположены где-то в глубине проводника. Так вы сэкономите время. Ну и конечно же, не стоит пытаться долго искать нужный файл или папку вручную по всему компьютеру, поскольку в первую очередь стоит воспользоваться обычным поиском.
Хорошего вам дня и отличного настроения! 
Download Article
Download Article
- Using the Folder’s Search Bar
- Enabling Content Search for All Files
- Enabling Content Search for Some Files
- Q&A
- Tips
- Warnings
|
|
|
|
|
This wikiHow teaches you how to search for files by their content instead of just their titles on a Windows computer. You can easily do this on a case-by-case basis by using a folder’s search bar, or you can enable content searching for all searches.
-
1
Open the folder that you want to search. In order to search a specific folder for a file’s contents, you’ll first need to open that folder.
- For example, if you wanted to search for a file inside of the «Documents» folder, you’d open Documents.
-
2
Click the search bar. It’s in the upper-right corner of the folder’s window.
Advertisement
-
3
Enter the «content search» prompt. Type in content: into the search bar. Anything that you type after this prompt will be used as a content search term.
-
4
Enter the content search term. Immediately after the «content:» prompt, type in the word or phrase that you want to use to search the folders’ files’ contents.
- For example, if you’re looking for a file that has the phrase «An elephant never forgets» in its body, you would have content:an elephant never forgets in the search bar.
-
5
Review the results. Each of the files in the search results will be indexed by content, meaning that you should see your preferred file somewhere near the top of the window if you entered correctly the word or phrase.
- You can narrow your search results by typing in a longer or more distinct phrase from the file that you want to find.
Advertisement
-
1
Open Start
. Click the Windows logo in the bottom-left corner of the screen. The Start menu will open.
-
2
Type change search options for files and folders into Start. The search bar is at the bottom of the Start window. Doing this will search your computer for the option you’ll need to change in order to search by contents.
-
3
Click Change search options for files and folders. You’ll find this near the top of the Start window.
- You might instead see Files and folders here instead. If so, click that option.
-
4
Check the «Always search file names and contents» box. It’s in the «When searching non-indexed locations» section of the window.
- If this box is already checked, file contents searching for Windows is currently enabled.
- You may first have to click the Search tab at the top of the window.
-
5
Click Apply, then click OK. Both options are at the bottom of the window. Doing so will save your settings and close the window; from this point on, Windows will search both for titles and for file contents.
Advertisement
-
1
Open Start
. Click the Windows logo in the bottom-left corner of the screen.
-
2
Type in change how windows searches. You’ll do this in the search bar at the bottom of the Start window.
-
3
Click Change how Windows searches. It should be near the top of the Start window. Doing so opens the Indexing Options window.
-
4
Click Advanced. This option is at the bottom of the window. A pop-up window will open.
-
5
Click the File Types tab. You’ll find this option near the top of the window.
-
6
Select your preferred file type. Scroll through the list of file types near the top of the window until you find the one that you want to use, then click the file type’s name to select it.
-
7
Check the «Index Properties and File Contents» box. This option is below the «How should this file be indexed?» heading near the bottom of the window.
-
8
Click OK. It’s at the bottom of the window. Doing so will save your changes and close the window. You should now be able to search for your selected file type both by title and by contents.
Advertisement
Add New Question
-
Question
When I search I get no results, what should I do?
Change your keywords. Windows search isn’t like Google. If you are searching, let’s say, «password» and no results come up, try «passcode.»
-
Question
This is not working on Windows 7; maybe my Trend Micro software is blocking it. What could I do?
Windows search is often not working well, you can try other tools, such as docfetcher, anytxt, dtsearch, etc.
Ask a Question
200 characters left
Include your email address to get a message when this question is answered.
Submit
Advertisement
-
After updating your indexing options, you may have to wait some time before your results will appear as expected, as Windows must rebuild its index with the contents of the new files. Restarting your computer may help expedite the process.
-
You may also add additional folders to the list of indexed locations from the Indexing Options window.
Thanks for submitting a tip for review!
Advertisement
-
Enable file contents-searching may dramatically slow down your computer. This is because your computer must now search within each file as opposed to scanning only the files’ titles.
Advertisement
About This Article
Article SummaryX
1. Open a folder in which you want to search.
2. Click the search bar in the upper-right corner.
3. Type «content» followed by your search word or phrase.
4. Review the results.
Did this summary help you?
Thanks to all authors for creating a page that has been read 1,518,914 times.
Is this article up to date?
Download Article
Download Article
- Using the Folder’s Search Bar
- Enabling Content Search for All Files
- Enabling Content Search for Some Files
- Q&A
- Tips
- Warnings
|
|
|
|
|
This wikiHow teaches you how to search for files by their content instead of just their titles on a Windows computer. You can easily do this on a case-by-case basis by using a folder’s search bar, or you can enable content searching for all searches.
-
1
Open the folder that you want to search. In order to search a specific folder for a file’s contents, you’ll first need to open that folder.
- For example, if you wanted to search for a file inside of the «Documents» folder, you’d open Documents.
-
2
Click the search bar. It’s in the upper-right corner of the folder’s window.
Advertisement
-
3
Enter the «content search» prompt. Type in content: into the search bar. Anything that you type after this prompt will be used as a content search term.
-
4
Enter the content search term. Immediately after the «content:» prompt, type in the word or phrase that you want to use to search the folders’ files’ contents.
- For example, if you’re looking for a file that has the phrase «An elephant never forgets» in its body, you would have content:an elephant never forgets in the search bar.
-
5
Review the results. Each of the files in the search results will be indexed by content, meaning that you should see your preferred file somewhere near the top of the window if you entered correctly the word or phrase.
- You can narrow your search results by typing in a longer or more distinct phrase from the file that you want to find.
Advertisement
-
1
Open Start
. Click the Windows logo in the bottom-left corner of the screen. The Start menu will open.
-
2
Type change search options for files and folders into Start. The search bar is at the bottom of the Start window. Doing this will search your computer for the option you’ll need to change in order to search by contents.
-
3
Click Change search options for files and folders. You’ll find this near the top of the Start window.
- You might instead see Files and folders here instead. If so, click that option.
-
4
Check the «Always search file names and contents» box. It’s in the «When searching non-indexed locations» section of the window.
- If this box is already checked, file contents searching for Windows is currently enabled.
- You may first have to click the Search tab at the top of the window.
-
5
Click Apply, then click OK. Both options are at the bottom of the window. Doing so will save your settings and close the window; from this point on, Windows will search both for titles and for file contents.
Advertisement
-
1
Open Start
. Click the Windows logo in the bottom-left corner of the screen.
-
2
Type in change how windows searches. You’ll do this in the search bar at the bottom of the Start window.
-
3
Click Change how Windows searches. It should be near the top of the Start window. Doing so opens the Indexing Options window.
-
4
Click Advanced. This option is at the bottom of the window. A pop-up window will open.
-
5
Click the File Types tab. You’ll find this option near the top of the window.
-
6
Select your preferred file type. Scroll through the list of file types near the top of the window until you find the one that you want to use, then click the file type’s name to select it.
-
7
Check the «Index Properties and File Contents» box. This option is below the «How should this file be indexed?» heading near the bottom of the window.
-
8
Click OK. It’s at the bottom of the window. Doing so will save your changes and close the window. You should now be able to search for your selected file type both by title and by contents.
Advertisement
Add New Question
-
Question
When I search I get no results, what should I do?
Change your keywords. Windows search isn’t like Google. If you are searching, let’s say, «password» and no results come up, try «passcode.»
-
Question
This is not working on Windows 7; maybe my Trend Micro software is blocking it. What could I do?
Windows search is often not working well, you can try other tools, such as docfetcher, anytxt, dtsearch, etc.
Ask a Question
200 characters left
Include your email address to get a message when this question is answered.
Submit
Advertisement
-
After updating your indexing options, you may have to wait some time before your results will appear as expected, as Windows must rebuild its index with the contents of the new files. Restarting your computer may help expedite the process.
-
You may also add additional folders to the list of indexed locations from the Indexing Options window.
Thanks for submitting a tip for review!
Advertisement
-
Enable file contents-searching may dramatically slow down your computer. This is because your computer must now search within each file as opposed to scanning only the files’ titles.
Advertisement
About This Article
Article SummaryX
1. Open a folder in which you want to search.
2. Click the search bar in the upper-right corner.
3. Type «content» followed by your search word or phrase.
4. Review the results.
Did this summary help you?
Thanks to all authors for creating a page that has been read 1,518,914 times.
Is this article up to date?
В этой статье мы обсудим поиск файлов на компьютере и в частности рассмотрим поиск файлов в Windows 7.
Если у вас операционная система Windows XP, в таком случае для вас больше подойдет заметка: «Поиск файлов в Windows XP»
Поиск файлов на компьютере может понадобиться, когда информация на компьютере не упорядочена по папкам с соответствующим названием, чтобы можно было легко ее отыскать.
Но также поиск файлов и папок достаточно удобен в случае, когда просто, зная название файла или папки, хочется быстрее его (или ее) найти.
Итак, рассмотрим поиск файлов и папок в Windows 7.
Поиск файлов в Windows 7 через меню «Пуск»
Чтобы найти какой-нибудь файл или папку на компьютере, нажимаем кнопку Пуск, где мы сразу же видим поле для поиска информации (Найти программы и файлы):
- Вводим слово или часть слова в поле поиска
- Сразу же получаем результат поиска в том виде, как это показано на снимке:
Причем будут найдены все папки и файлы, которые имеют такое название, либо это слово, входящее в состав фразы файла или папки. А также будут показаны файлы, в внутри которых (например, в тексте самого содержимого файла) присутствует данное слово.
Переходим к следующему способу поиска файлов на компьютере в Windows 7.
Расширенный поиск файлов и папок в Windows 7
В вышеописанном способе поиск файлов и папок на компьютере может выдать большой список результатов, в котором сложно сразу найти то, что мы ищем, поэтому можно воспользоваться дополнительной возможностью поиска.
Как показано на снимке выше под цифрой 3, можем нажать на ссылку: Ознакомиться с другими результатами. Будут представлены все результаты поиска и если прокрутить список до конца, то можно найти дополнительные возможности, которые позволяют:
- Сузить поиск до конкретной папки или библиотеки;
- Фильтровать поиск по некоторым параметрам
В поиске это выглядит примерно так:
Вторая возможность (фильтр поиска) интересна особо, так как если воспользоваться фильтром Тип, то можно найти необходимый файл по расширению, например фотографию, расширением jpg, видеофайл, расширением avi и т.д. То есть, выбирая из предложенного списка форматов файлов, можно найти искомый файл нужного типа.
Таким образом, можно очень удобно и быстро осуществлять поиск файлов на компьютере.
Кстати, поиск файлов в Windows 7 можно также вызвать одновременным нажатием клавиш Win + F:
Чтобы лучше понять, как работает поиск файлов в Windows 7, попробуйте прямо сейчас найти что-нибудь на своем компьютере и потом в комментариях можете написать, — всё ли получилось?
Кстати, в этой статье мы рассмотрели, как находить файлы с помощью стандартного поиска Windows. Если с поиском файлов стандартным средством будут трудности, рекомендую воспользоваться сторонней бесплатной программой Everything, которая позволяет находить файлы мгновенно!
Здравствуйте, дорогие читатели сайта itswat.ru. На днях ко мне обратился за помощью мой друг. Ему необходимо было отыскать в недрах ноутбука один важный текстовый документ. В силу профессии таких файлов на его компьютере сотни, если не тысячи. Проблема заключалась в том, что он совершенно не помнил названия, только несколько фраз из содержимого. А ещё он сетовал на то, что в Windows XP всё было гораздо проще – открыл окно поиска, настроил параметры, чуточку подождал и готово. А в его нынешней 8.1 версии винды такой функции нет, а поиск осуществляется лишь по названию. Это утверждение верно, но только отчасти – об этом чуть позже. Документ мы нашли и довольно быстро. Этот случай натолкнул меня на мысль, что такая проблема могла возникнуть у многих из вас. Поэтому я и решился написать данную статью, в которой подробненько рассказываю, как найти текстовый документ на компьютере с разными исходными данными и во всех версиях ОС.
Содержание
- Эволюция функции «Поиск»
- Начинаем искать
- Все текстовые документы
- По имени
- По дате
- По типу
- По размеру
- По содержанию
Эволюция функции «Поиск»
Первоначально поговорим об эволюции поисковой функции с появлением новых версий Windows. Помните XP? Окно поиска было отдельным. Ещё там сидел симпатичный помощник – собачка или кто-то другой. Попасть в него можно было через «Пуск».
В левую часть окна были вынесены настройки поиска:
- По имени (полностью или частично).
- По фразе или одному слову в тексте.
- По дате последних изменений.
- По размеру документа.
- Можно было искать на всём компьютере или в конкретной директории.
Результаты отображались в правой части окна. На мой взгляд, очень удобно всё было устроено.
В новых версиях Windows – 7, 8 и 10 функция претерпела косметические изменения. Почему косметические? Да потому что её действие осталось прежним, но только параметры поиска задаются автоматически, когда в строку, расположенную и сразу в меню Пуск, и в каждой папке, вы вписываете значение для поиска. Либо их можно также настроить, но совершенно в другом месте. Исключение – только поиск по содержанию документа, но и это легко решаемо. Пока непонятно? Рассмотрим подробнее по каждому параметру чуть ниже. Зачем разработчики всё усложнили, точнее, упростили? Видимо, они заботились о нас вечно занятых пользователях.
Вот как выглядит поисковая строка в Windows 10.
А вот так в восьмой точка один версия ОС.
Поскольку с XP всё понятно, я буду рассказывать о различных возможностях поиска на примере «восьмёрки», тем более «семёрка» и «десятка» от неё в этом вопросе практически не отличаются.
Начинаем искать
Друзья, хватит разглагольствовать, приступим к основному вопросу — как можно найти потерявшийся документ Word на компьютере по разным его характеристикам.
Все текстовые документы
Сначала давайте попробуем найти на компьютере абсолютно все текстовые документы, не оглядываясь на такие параметры, как их название, содержимое и дата создания. Для этого откройте «Мой…», «Этот…» или просто «Компьютер». В правом верхнем его углу, рядом со строкой пути, найдётся и поисковая строка. А по соседству с основными разделами меню («Файл», «Вид» и другими) найдётся раздел «Поиск». Забегая вперёд, скажу, что именно там находятся настройки основных параметров.
Друзья, если вы хотя бы знаете, в какой папке находятся ваши текстовые документы, то перейдите в неё – это значительно облегчит работу вашей машине. Для поиска всех текстовых документов в строке необходимо вписать значение *.doc, *.docx или *.txt (зависит от того, что вы планируете найти).
По имени
Если вы знаете имя документа, то отыскать его не составит труда. Просто введите имя в строку поиска, и «вкушайте плоды». Но что делать, если название нужного файла в голове не сохранилось? В таком случае у вас остаётся ещё несколько вариантов – найти нужный документ, отсортировав имеющиеся по дате его рождения на свет (или изменения), по размеру (от пустых и крошечных до огромных и гигантских), по типу (выбрав «документ») или по внутреннему тексту.
По дате
Зайдите в любую папку, поставьте курсор в поисковую строку. В этот же момент отобразится новый раздел меню «Поиск». Раскройте его содержимое. Среди прочих настроек вы увидите параметр «по дате создания» (или последнего изменения). Среди возможных вариантов диапазоны времени от «сегодня» до «в прошлом году». Или просто попробуйте в строку ввести значение в виде точной даты. В результатах должны отобразиться все документы, созданные или изменённые указанного числа.
По типу
Среди тех же настроек имеется параметр «по типу». Перечень возможных вариантов включает файлы всех возможных типов – от календаря и контакта до музыки и фильма. В нашем случае требуется выбрать значение «документ».
По размеру
Тут же можно выбрать и размер. Машина будет искать даже пустые документы. Максимальный размер для поиска – 128 мегабайт.
По содержанию
Друзья, вот и подошли к тому, с чего начали – поиск текстового файла по его содержимому. Есть два варианта. Первый – это отметить галочкой нужный параметр всё в тех же настройках. Там есть раздел «Дополнительные параметры», в котором следует пометить галочкой пунктик «Содержимое файлов». Затем вводите нужную фразу в строке и запускайте поисковый процесс.
Второй вариант:
- Откройте любую папку.
- Перейдите во вкладку «Вид» (находится в ряду с «Файлом» и остальными разделами меню).
- Раскройте перечень команд в разделе «Параметры».
- Выберите пункт «Изменить параметры поиска и папок».
- В появившемся окошке перейдите во вкладку, отвечающую за поисковые настройки.
- Отметьте галочкой пункт, отвечающий за «искать по-содержимому».
В то же окно настроек можно попасть и по-другому (актуально для «семёрки»):
- Запустите проводник.
- Раскройте перечень команд раздела «Упорядочить».
- Посредством выбора соответствующего пункта перейдите к параметрам поиска и папок.
Друзья, настроив поисковую функцию, вам останется только написать фразу из текста содержимого в строке и подождать результатов. Стоит заметить, что в этом случае поиск займёт более длительное время, за которое я успел налить себе чай и выпить его. На сегодня всё. До новых тем.
Содержание
- Поиск в Windows 7 по содержимому
- Как найти текстовый документ на компьютере, если не помнишь название
- Эволюция функции «Поиск»
- Начинаем искать
- Все текстовые документы
- По имени
- По дате
- По типу
- По размеру
- По содержанию
- Поиск по тексту документов в папке
- Полнотекстовый поиск по папкам
- Как искать по файлам в ZIP архивах
- Как искать по точному совпадению. Как искать по фразе
- Поиск в Windows 7 по содержимому
- Департамент ИТ
Поиск в Windows 7 по содержимому
Для того чтобы найти любой объект на вашем компьютере, достаточно ввести в меню Пуск название нужного для вас файла или папки. Компьютер произведет поиск всех файлов, содержащие данное название целиком или его части. Но не всегда это бывает достаточно для поиска всей необходимой информации на Вашем компьютере.
Бывают случаи, что необходимо найти документ (ы) с определенными словами по тексту, например: “бесплатные компьютерные курсы”, но по умолчанию в Windows 7 такая функция отключена.
Настройка поиска файлов в Windows 7
Для этого откроем “Компьютер”, слева нажимаем на кнопку “Упорядочить” и выбираем “Параметры папок и поиска”.
Откроется окно, дальше нажимаем сверху на вкладку “Поиск” и выбираем “Всегда искать по именам файлов и содержимому”. Чтобы изменения вступили в силу, нажимаем кнопку «OK».
После такой небольшой настройки, поиск будет работать по именам файлов, а так же по его содержимому.
Поиск файлов в Windows 7 на практике [проверка]
Давайте проверим, все ли верно работает. Для это открываем «Компьютер», вводим в поле поиска слово, которое Вам нужно найти в файлах. Для примера выбрал слово «качественный». Когда ввели слово или словосочетание, поиск начнется автоматически (нажимать ни чего не нужно).
После того, когда поиск завершит задание над данным словом, ниже появится файлы где встречается слово «качественный». Также Вы должны знать, что после поиска нужной информации, необходимо изменить настройки по умолчанию (которые были). Вызвано это тем, что поиск будет происходить на много дольше, так как он ищет не только имя файла, но и по его содержимому.
Для быстрого поиска в Windows 7 по содержимому, лучше всего перейти папку где возможно может находится Ваш файл и от туда уже производить поиск.
Источник
Как найти текстовый документ на компьютере, если не помнишь название
Эволюция функции «Поиск»
Первоначально поговорим об эволюции поисковой функции с появлением новых версий Windows. Помните XP? Окно поиска было отдельным. Ещё там сидел симпатичный помощник – собачка или кто-то другой. Попасть в него можно было через «Пуск».
В левую часть окна были вынесены настройки поиска:
Результаты отображались в правой части окна. На мой взгляд, очень удобно всё было устроено.
В новых версиях Windows – 7, 8 и 10 функция претерпела косметические изменения. Почему косметические? Да потому что её действие осталось прежним, но только параметры поиска задаются автоматически, когда в строку, расположенную и сразу в меню Пуск, и в каждой папке, вы вписываете значение для поиска. Либо их можно также настроить, но совершенно в другом месте. Исключение – только поиск по содержанию документа, но и это легко решаемо. Пока непонятно? Рассмотрим подробнее по каждому параметру чуть ниже. Зачем разработчики всё усложнили, точнее, упростили? Видимо, они заботились о нас вечно занятых пользователях.
Вот как выглядит поисковая строка в Windows 10.
А вот так в восьмой точка один версия ОС.
Поскольку с XP всё понятно, я буду рассказывать о различных возможностях поиска на примере «восьмёрки», тем более «семёрка» и «десятка» от неё в этом вопросе практически не отличаются.
Начинаем искать
Друзья, хватит разглагольствовать, приступим к основному вопросу — как можно найти потерявшийся документ Word на компьютере по разным его характеристикам.
Все текстовые документы
Сначала давайте попробуем найти на компьютере абсолютно все текстовые документы, не оглядываясь на такие параметры, как их название, содержимое и дата создания. Для этого откройте «Мой…», «Этот…» или просто «Компьютер». В правом верхнем его углу, рядом со строкой пути, найдётся и поисковая строка. А по соседству с основными разделами меню («Файл», «Вид» и другими) найдётся раздел «Поиск». Забегая вперёд, скажу, что именно там находятся настройки основных параметров.
Друзья, если вы хотя бы знаете, в какой папке находятся ваши текстовые документы, то перейдите в неё – это значительно облегчит работу вашей машине. Для поиска всех текстовых документов в строке необходимо вписать значение *.doc, *.docx или *.txt (зависит от того, что вы планируете найти).
По имени
Если вы знаете имя документа, то отыскать его не составит труда. Просто введите имя в строку поиска, и «вкушайте плоды». Но что делать, если название нужного файла в голове не сохранилось? В таком случае у вас остаётся ещё несколько вариантов – найти нужный документ, отсортировав имеющиеся по дате его рождения на свет (или изменения), по размеру (от пустых и крошечных до огромных и гигантских), по типу (выбрав «документ») или по внутреннему тексту.
По дате
Зайдите в любую папку, поставьте курсор в поисковую строку. В этот же момент отобразится новый раздел меню «Поиск». Раскройте его содержимое. Среди прочих настроек вы увидите параметр «по дате создания» (или последнего изменения). Среди возможных вариантов диапазоны времени от «сегодня» до «в прошлом году». Или просто попробуйте в строку ввести значение в виде точной даты. В результатах должны отобразиться все документы, созданные или изменённые указанного числа.
По типу
Среди тех же настроек имеется параметр «по типу». Перечень возможных вариантов включает файлы всех возможных типов – от календаря и контакта до музыки и фильма. В нашем случае требуется выбрать значение «документ».
По размеру
Тут же можно выбрать и размер. Машина будет искать даже пустые документы. Максимальный размер для поиска – 128 мегабайт.
По содержанию
Друзья, вот и подошли к тому, с чего начали – поиск текстового файла по его содержимому. Есть два варианта. Первый – это отметить галочкой нужный параметр всё в тех же настройках. Там есть раздел «Дополнительные параметры», в котором следует пометить галочкой пунктик «Содержимое файлов». Затем вводите нужную фразу в строке и запускайте поисковый процесс.
В то же окно настроек можно попасть и по-другому (актуально для «семёрки»):
Друзья, настроив поисковую функцию, вам останется только написать фразу из текста содержимого в строке и подождать результатов. Стоит заметить, что в этом случае поиск займёт более длительное время, за которое я успел налить себе чай и выпить его. На сегодня всё. До новых тем.
Источник
Поиск по тексту документов в папке
Что делать если нужно найти определённый документ среди десятка или сотен?
Если известно имя документа, то выполнить поиск довольно просто — многие программы, в том числе стандартный проводник Windows умеют искать по имени файла.
Чтобы найти файл по имени, откройте проводник (файловый менеджер) Windows, перейдите в папку, где вы хотите выполнить поиск и в поле «Поиск» введите имя файла или часть имени, чтобы найти все файлы, которые ему соответствуют:

Полнотекстовый поиск по папкам
Но что делать, если мы хотим найти файл по его содержимому? Например, нам известна фамилия, которая упоминается в документе.
Если вы ищете среди текстовых документов, то многие программы могут вам помочь, например, Total Commander и Double Commander могут искать по содержимому текстовых файлов.
К счастью, самый обычный проводник Windows умеет делать полнотекстовый поиск по всем офисным форматам MS Office.
Чтобы искать по содержимому офисных документов, перейдите в папку, где находятся файлы, среди которых вы хотите выполнить поиск. В поле «Поиск» введите искомое слово или фразу. Нажмите на слово «Поиск» под фразой «Средства поиска»:

Нажмите на кнопку «Дополнительные параметры»:

Нажмите «Содержимое файлов»:

В результате если файлов много, то поиск будет выполняться значительно дольше, чем поиск по именам файлов. Но зато теперь вы сможете найти документы по словам, которые содержатся в тексте офисных файлов.

Как искать по файлам в ZIP архивах
Если файлы упакованы в ZIP архивы, то по умолчанию в них не выполняется поиск даже если включён поиск по содержимому файлов.
Чтобы включить поиск по ZIP архивам, введите слово для поиска, нажмите на слово «Поиск» под фразой «Средства поиска», нажмите на кнопку «Дополнительные параметры» и выберите «Сжатые ZIP-папки»:

Данные опции являются постоянными и сохраняются даже после закрытия проводника и перезагрузки компьютера. Если вы обычно ищите по имени файла (а не по его содержимому) и поиск для вас стал слишком медленным, то отключите эти опции в том же самом порядке, как показано их включение.
Как искать по точному совпадению. Как искать по фразе
По умолчанию будут показаны документы содержащие любое из искомых слов. При этом разделителем между слов являются пробелы, точки и другие знаки препинания. По этой причине невозможно найти точную фразу, состоящую из нескольких слово или включающую в себя точки и другие символы.
Если поместить фразу в кавычки, то это ничего не изменит — по-прежнему будут показаны документы, содержащее хотя бы одно слово.
Тем не менее решение есть, для этого нужно использовать конструкцию
Источник
Поиск в Windows 7 по содержимому
Для того чтобы найти любой объект на вашем компьютере, достаточно ввести в меню Пуск название нужного для вас файла или папки. Компьютер произведет поиск всех файлов, содержащие данное название целиком или его части. Но не всегда это бывает достаточно для поиска всей необходимой информации на Вашем компьютере. Бывают случаи, что необходимо найти документ (ы) с определенными словами по тексту, например: “бесплатные компьютерные курсы”, но по умолчанию в Windows 7 такая функция отключена.
Настройка поиска файлов в Windows 7
Для этого откроем “Компьютер”, слева нажимаем на кнопку “Упорядочить” и выбираем “Параметры папок и поиска”.
Откроется окно, дальше нажимаем сверху на вкладку “Поиск” и выбираем “Всегда искать по именам файлов и содержимому”. Чтобы изменения вступили в силу, нажимаем кнопку «OK».
После такой небольшой настройки, поиск будет работать по именам файлов, а так же по его содержимому.
Поиск файлов в Windows 7 на практике [проверка]
Давайте проверим, все ли верно работает. Для это открываем «Компьютер», вводим в поле поиска слово, которое Вам нужно найти в файлах. Для примера выбрал слово «качественный». Когда ввели слово или словосочетание, поиск начнется автоматически (нажимать ни чего не нужно).
После того, когда поиск завершит задание над данным словом, ниже появится файлы где встречается слово «качественный». Также Вы должны знать, что после поиска нужной информации, необходимо изменить настройки по умолчанию (которые были). Вызвано это тем, что поиск будет происходить на много дольше, так как он ищет не только имя файла, но и по его содержимому.
Для быстрого поиска в Windows 7 по содержимому, лучше всего перейти папку где возможно может находится Ваш файл и от туда уже производить поиск.
Источник
Департамент ИТ
Когда вы выполняете поиск в операционной систем Windows 7, он происходит исключительно по именам файлов. Это бывает не всегда удобно, особенно когда нужно найти все документы, в которых речь шла о каком-то определенном объекте. Для того, чтобы поиск заработал по содержимому файлов, необходимо выполнить дополнительную настройку в проводнике Windows.
В открывшемся окне перейдите на вкладку «Поиск» и выберите «Всегда искать по именам файлов и содержимому» (Рис. 2).
После этого поиск будет работать как по именам файлов, так и по содержимому.
Прочтите также:
Спасибо за наглядность!
Увы, в реальности это работет только при поиске по локальному диску и даже не по всем файлам, а выбрать прямо при задании посика тип файлов, как оно было в ХР негде.
По сетевым дискам оно та вообще не ищет. А делать их доступными оффлайн почти никогда нет возможности. МС имел такой удобный поиск в ХР. Ну зачем они его выкинули? И почему не хотят вернуть обратно в семерку уже столько лет?
Согласна, терпеть не могу семерку именно за невозможность поиска нужного файла (когда и по расширению, и по содержанию, и по дате надо).
не знаю как у других, у меня на рабочем компе (проектировщик технолог газоочистных установок) сотни папок, 1000 файлов.
а если представить себе какого-нибудь менеджера по продажам/закупкам – вообще “ховайся в жито”!
Александра
для этого служат добавление нужных фильтров в поиск, но теперь это слишком для обычных пользователей.
Департамент ИТ…
Капец, это мне теперь все возможные расширения файлов прописывать? Все паскалевские, все сишные, все вхдэлевские, верилоговские, писибишные и т.д….
Проще ТоталКомандер поставить.
СТТРАННО У МЕНЯ W7 А ОКНА 1 И 2 НАЙТИ НЕ МОГУ, ХОТЯ ВЫЗВАЛ ПРОВОДНИК КОМАНДОЙ… И БЕЗ ВСЯКОЙ НАСТРОЙКИ В МЕНЮ ПУСК ПОИСК ИДЁТ ПО СОДЕРЖАНИЮ… МОЖЕТ Я ЧТО ТО НЕ ПОНИМАЮ…. ПОЯСНИТЕ…
НАСТРОЙКА ПОСКА В ХР ВНЕ ВСЯКОГО СОМНЕНИЯ БЫЛА ЛУЧШЕ.. НО ЕСЛИ В W7 ИЗБРАТЬ АЛГОРИТМ – Win+F – ВВОДИШЬ ТЕКСТ – ИДЁТ ПОИСК ПО ЗАГОЛОВКАМ – ЕСЛИ ОН НЕ УСТРАИВАЕТ – нажимаешь КОМПЬЮТЕР – НАЧНЁТСЯ ПОИСК ПО СОДЕРЖАНИЮ… (ХОТЯ В НАСТРОЙКАХ Я НЕ ВЫБРАЛ “ВСЕГДА ИСКАТЬ ПО СОДЕРЖАНИЮ” …) ВСЕ КНОПКИ ФИЛЬТРОВ ВСЕГДА Д.Б. НА ЭКРАНЕ.. ЭТО ОЧЕВИДНО ДЛЯ ВСЕХ КРОМЕ РАЗРАБОТЧИКОВ… ПРОГРАМММЫ И НЕ ТЕКСТОВЫЕ ФАЙЛЫ — НЕ ХОЧЕТ ИСКАТЬ И ЭТО ОГРОМНЫЙ МИНУС… ОБЯЗАТЕЛЬНО Д.Б. ПОСТОЯННЫЕ КНОПКИ ФИЛЬТРОВ: ТЕКСТ, НЕ ТЕКСТ, ПО СОДЕРЖИМОМУ, РАСШИРЕНИЯ…, И Т.Д., ПРОГРАММЫ ПОЛЬЗОВАТЕЛЯ, МУСОР,… И МНОГОЕ ДРУГОЕ..
Боже, что вам мешает хранить документы в документах фото в фото, а видео в видео и все тогда прекрасно ищется и находится хоть в 7 хоть в 10? А поиск по расширениям, вы действительно пользовались тем списком в XP набрать например *.doc не позволяет религия? И этот способ до сих пор работает.
@ Сергей:Вы наверное дебил. Поиск (на всякий случай для информации) изобретен для того чтобы ИСКАТЬ то что человек не может найти и НЕ ЗНАЕТ ГДЕ ЛЕЖИТ. Если вы такой умный и все раскладываете по папкам, то как быть тем у кого полетел жесткий диск и восстановление файлы названы просто цифрами и лежат в куче. И это лишь один из многочисленных примеров. Просто поражаюсь вашей тупости в защите мелкомягких изгадивших вместо усовершенствования удобный ХРшный поиск.
Самое интересное – если со строкой поиска совпадает название какой-то папки – то в результаты вывалятся все файлы из этой папки, рекурсивно. Логика, АУ!
не работает все равно
не работает все равно
“Win+F — ВВОДИШЬ ТЕКСТ — ИДЁТ ПОИСК ПО ЗАГОЛОВКАМ — ЕСЛИ ОН НЕ УСТРАИВАЕТ — нажимаешь КОМПЬЮТЕР — НАЧНЁТСЯ ПОИСК ПО СОДЕРЖАНИЮ” у меня работает, спасибо большое. Долго маялся без поиска даже по названию файла. ХР была не в пример лучше в этом плане.
по текстовым файлам с расширением sql не ищет, увы 🙁
Попробовал все варианты, настройки, результат – Windows 7 разучился делать самое главное – искать файл по слову в тексте Вордовских документов! Ни какие Виндускомандеры и Тоталкомандоры – тоже не могут. Единственный вариант – запустить виртуальную PC с режимом Виндус XP и как раньше – “Найти”. Так у меня получилось!
@ Василий:
А когда общие папки в офисе и не понятно кто то… что то… до этого делал или не делал… а человека может уже и не быть в офисе
Огромное спасибо. Очень помогли
Вопрос: Существует ли вообще прога-анализатор ВСЕХ файлов какой-то папки для выбора наиболее похожего из них для указанного/открытого файла.
Windows 7. Проиндесировал, всё выполнил как надо. Поиск по содержанию работает. НО не по всем файлам, например, по содержанию поиск файлов, созданный в word 2007 после переиндексации, НЕ НАХОДИТ, хотя количество проиндексированных файлов увеличивается. Может кто-нибуть помочь?
зачем менять настройки поиска, когда можно в проводнике просто ввести в поисковую строку фразу “содержимое:ваш текст” (без кавычек), и после этого сразу произойдёт поиск по содержимому
В добавок к сказаному автором: правой клавишей на нужную папку, выбираем “свойства”, на вкладке “общие” внизу есть “атрибуты”. Нажимаем “другие”. Ставим галочку на “разрешить индексирование ………”. и Применить. У меня сразу заработал поиск в папке по содержимому.
В добавок к сказаному автором: правой клавишей на нужную папку, выбираем “свойства”, на вкладке “общие” внизу есть “атрибуты”. Нажимаем “другие”. Ставим галочку на “разрешить индексирование ………”. и Применить. У меня сразу заработал поиск в папке по содержимому.
Источник


 Напечатать в графе поиска часть наименования искомого файла;
Напечатать в графе поиска часть наименования искомого файла;