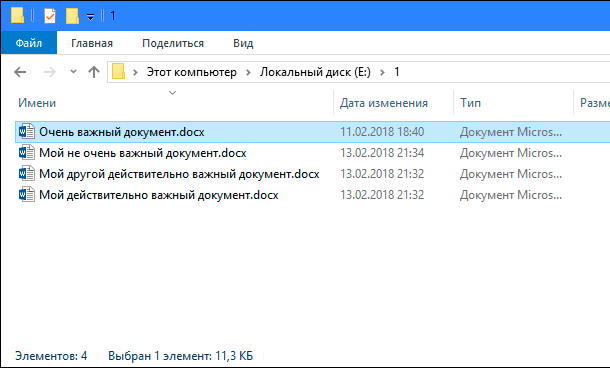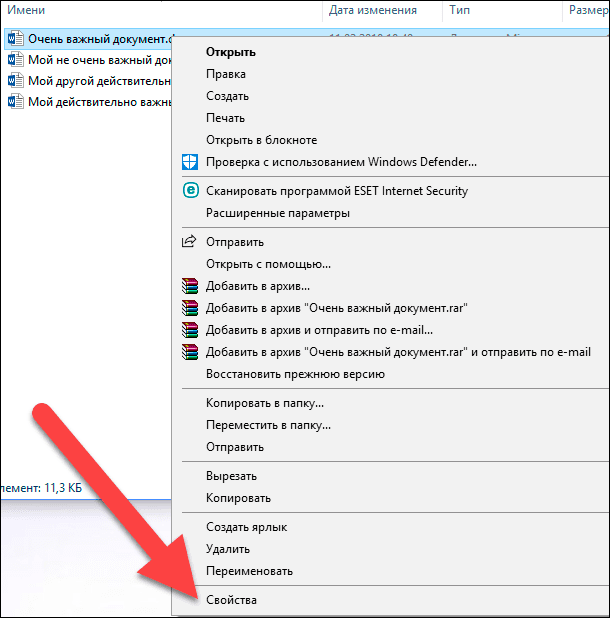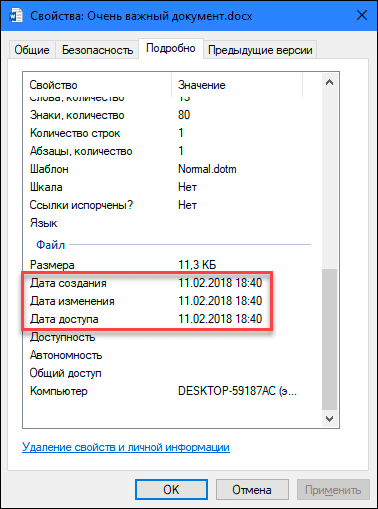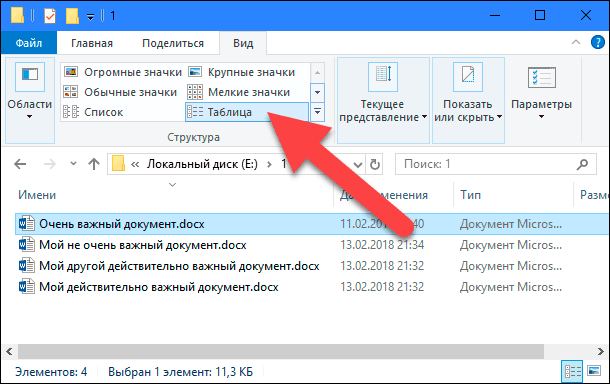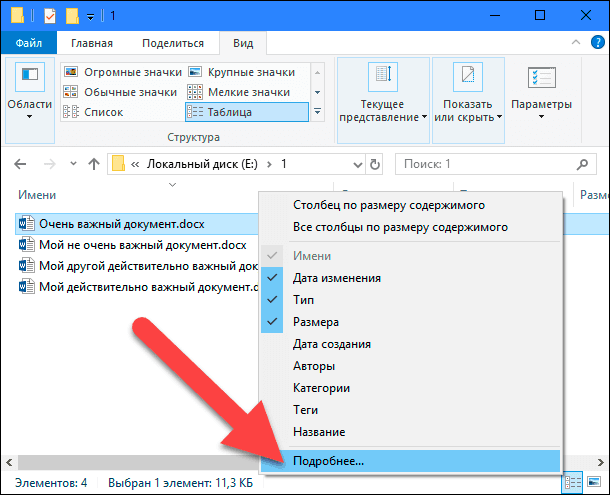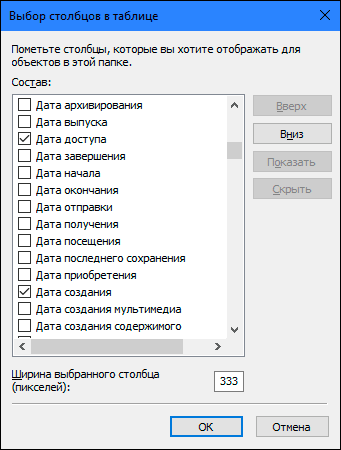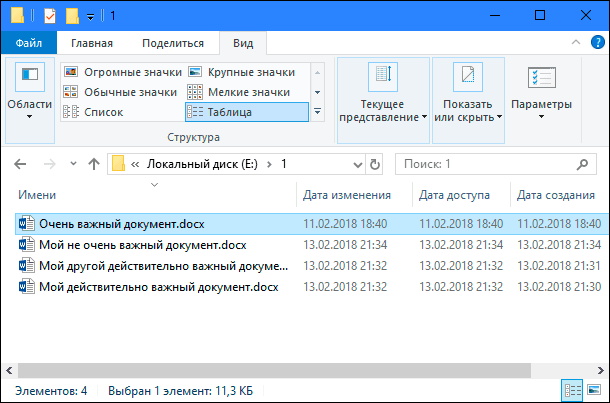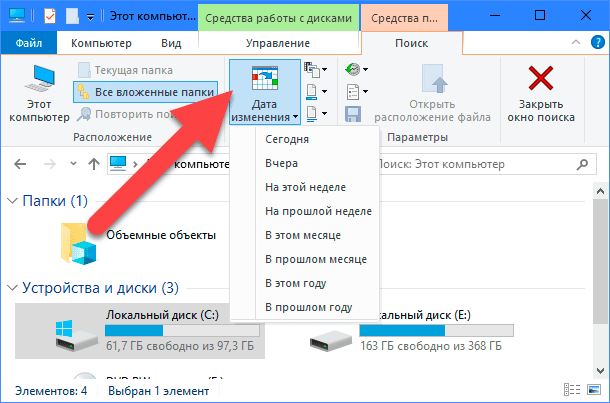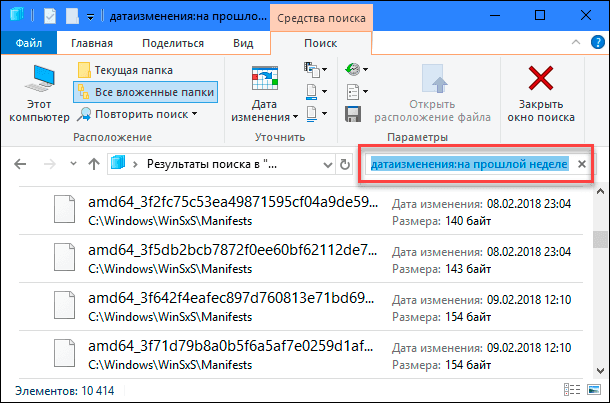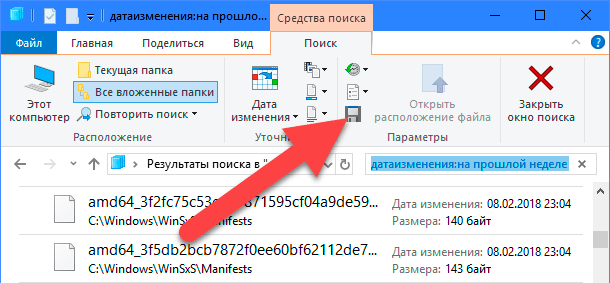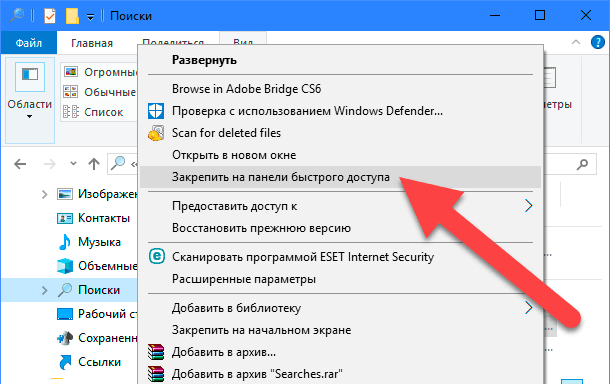Иногда бывает нужно посмотреть, какие файлы были недавно созданы или изменены – например, потому что кто-то посторонний установил без спросу ненужную программу, или просто требуется найти документ, измененный на прошлой неделе, а название файла и папки напрочь забыты. В Windows есть удобные средства поиска, позволяющие быстро получить список всех недавно созданных или измененных файлов.
О метках времени
У каждого файла есть одна или несколько меток времени, с помощью которых операционная система отмечает, когда файл был создан, последний раз изменен или открыт. В Windows эта информация записывается для каждого отдельного файла или папки.
Время файла – 64-битный параметр, означающий количество промежутков по 100 наносекунд, минувших с 1 января 1601 года (UTC). Преобразование из этого внутрисистемного формата в вид, более удобный для человеческого восприятия, происходит при обращении Windows к метке файла. Система извлекает из нее информацию о годе, месяце, дне, часах, минутах, секундах и миллисекундах. Файловая система NTFS хранит значения времени в формате UTC, поэтому на них не влияют изменения часового пояса, переход с зимнего времени на летнее и обратно.
Системные метки времени, конечно, не застрахованы от ошибок и изменений, но очень полезны во множестве ситуаций, от вычисления даты проведения той или иной бизнес-транзакции до сбора улик в рамках полицейского расследования.
Дата создания (Date Created) – это дата и время создания выбранного файла. Это значение записывается однократно и, как правило, не изменяется – разве что с использованием сторонних утилит.
Дата изменения (Date Modified) – это дата и время последней перезаписи файла, т. е. последнего изменения его содержимого. Переименование файла не отражается на дате изменения, так же как и открытие файла без внесения изменений.
Дата доступа (Date Accessed) – это дата (а на томах NTFS еще и время) последнего доступа к файлу для чтения или записи.
Как смотреть метки времени в Проводнике
Если хочется посмотреть метки времени для всех файлов, папок и подпапок в определенном каталоге, сделать это можно в Проводнике (File Explorer). По умолчанию показываются только дата и время изменения. Если требуется также узнать дату создания и последнего доступа, нужно изменить настройки представления.
Откройте Проводник и выберите вид «Таблица» (Details). По умолчанию отображаются столбцы «Имя» (Name), «Размер» (Size), «Тип» (Type) и «Дата изменения». Нажмите правой кнопкой мыши на любом из них и выберите в контекстном меню пункт «Дата создания».
Затем выберите команду «Подробнее» (More), отметьте в появившемся списке пункт «Дата доступа» и нажмите «OK». Теперь отсортируйте столбцы по убыванию, чтобы увидеть все недавно измененные файлы.
Как найти недавно измененные файлы поиском
Для поиска недавно измененных файлов можно использовать фильтр «датаизменения:» (datemodified:). Откройте в Проводнике папку, внутри которой вы хотите найти измененные файлы, либо раздел «Этот компьютер» (This PC), чтобы искать по всей системе. В строке поиска введите «датаизменения:» (без кавычек). Появится окошко с предложением выбрать дату или диапазон.
Для самых стандартных сценариев поиска есть предустановки «Сегодня» (Today), «Вчера» (Yesterday), «На этой неделе» (This week), «На прошлой неделе» (Last week) и т. д. Поскольку нас интересуют недавно измененные файлы, можно использовать одну из этих предустановок либо ввести в поле поиска «датаизменения:сегодня» («вчера», «наэтойнеделе», «напрошлойнеделе» и т. п., без кавычек). Windows начнет искать подходящие файлы и выводить их в результатах поиска.
По умолчанию система показывает последние измененные файлы только в индексируемых расположениях. Чтобы включить в результаты и те папки, которые не индексируются, нажмите на вкладке «Поиск» (Search Tools) кнопку «Дополнительные параметры» (Advanced options) и выберите пункт «Системные файлы» (System files). Каждый раз включать в поиск системные файлы не обязательно, но в некоторых ситуациях это может пригодиться.
Допустим, вы нечаянно нажали не ту кнопку при установке программного обеспечения и через некоторое время обнаружили, что на рабочем столе появились лишние ярлыки или в браузере добавилась какая-нибудь странная всплывающая панель. Ненужные файлы легко найти, посмотрев список последних созданных или измененных.
Если вы не против использования клавиатуры, можно просто ввести в строке поиска определенный запрос. Например, чтобы найти все файлы, измененные с 6 по 7 июня 2015 года, достаточно ввести «датаизменения:дд/мм/гг..дд/мм/гг» (без кавычек, в английской версии – «datemodified:Mm/Dd/Yy..Mm/Dd/Yy», две точки между датами обязательны).
Сохранение условий поиска
Потратив кучу времени на составление правильных условий поиска, не хочется потом возиться с этим заново, если опять понадобится найти последние измененные файлы. К счастью, Windows позволяет сохранять условия поиска в специальный файл с расширением «.search-ms».
Чтобы это сделать, на вкладке «Поиск» нажмите кнопку «Сохранить условия поиска» (Save search). Введите подходящее имя для файла и сохраните его. Если не выбирать расположение файла вручную, то ссылка на него появится в разделе «Избранное» (Favorites) в панели навигации Проводника.
Результаты поиска можно дополнительно сортировать, систематизировать и группировать – например, по дате создания или по присвоенным меткам. После сохранения условий поиска можно создать копию этого файла – в целях резервного копирования или чтобы поделиться с коллегой.
Как видите, в Windows очень легко узнать, какие файлы были недавно изменены. В сочетании с расширенными инструментами поиска это позволяет быстро найти любую необходимую информацию, и помнить для этого имя или адрес файла вовсе не обязательно.
Автор: Rahul Saigal
Перевод
SVET
Оцените статью: Голосов
Содержание
- Способ 1: Поиск в «Проводнике»
- Способ 2: Поиск в «PowerShell»
- Способ 3: Использование стороннего ПО
- Вопросы и ответы
Способ 1: Поиск в «Проводнике»
В Windows 10 имеется встроенный механизм поиска, позволяющий искать файлы и папки по разным критериям, в том числе по дате и времени. Он далек от совершенства, тем не менее, вы можете его с успехом использовать, если не предъявляете к системе поиска слишком высоких требований.
- Зайдите в раздел или каталог, в котором хотите найти файлы на указанную дату или период времени.
- Определите для себя, хотите вы найти файлы по дате создания или дате изменения, так как от этого будет зависеть используемый шаблон поиска.
- Если вы хотите найти файлы по дате создания, вставьте в поисковое поле строку
датасоздания:DD.MM.YYYY, где DD – это день, MM – месяц, а YYYY – год. - Если требуется найти файлы за определенный период, то его нужно указать в формате
DD.MM.YYYY .. DD.MM.YYYY. - Также для поиска файлов за определенный период можно использовать ключевые слова «сегодня», «вчера», «на этой неделе», «на прошлой неделе», «в этом месяце», «в прошлом месяце» и так далее, например
датасоздания:на этой неделе. - Если нужно найти файлы по дате изменения, в шаблоне необходимо заменить часть запроса
датасозданиянадатаизменения.

Кстати, шаблоны поиска по дате изменения доступы в интерфейсе средств поиска в одноименной вкладке ленты «Проводника». По умолчанию поиск выполняется во всех вложенных папках, если вы хотите искать файлы только в текущей папке, нажмите в средствах поиска кнопку «Текущая папка».

Способ 2: Поиск в «PowerShell»
Для поиска файлов по дате можно использовать другой штатный инструмент Windows 10 – консоль «PowerShell», однако это не столь удобный способ. Как и в случае поиска средствами «Проводника», в данном случае будут использоваться редактируемые шаблоны.
- Запустите «PowerShell» из контекстного меню кнопки «Пуск» или любым другим известным вам способом.
- Выполните команду
$date = Get-Date -Year 2022 -Month 10 -Day 05, где значения параметров «Year», «Month» и «Day» формируют дату начала периода, за который станет выполняться поиск. То есть, если текущей датой, к примеру, является 10 октября, при этом вы хотите найти файлы, созданные от 5 октября до настоящего момента, то именно эту дату нужно указать в качестве значения параметра «Day». - Теперь выполните команду
Get-ChildItem -Path "D:Загрузки" -Recurse | Where-Object {$_.LastWriteTime -ge $date}, заменив элемент D:Загрузки своим полным путем к папке или диску, внутри которого будет выполняться поиск. Поиск выполняется и по вложенным каталогам, а если это не нужно, уберите из команды ключ -Recurse. - Результаты будут выведены в консоль.

Способ 3: Использование стороннего ПО
Но самым удобным способом организации быстрого поиска по дате является использование сторонних программ, например Everything. Эта небольшая, но мощная программа позволяет практически мгновенно искать файлы не только по дате, но и по множеству других критериев. Рассмотрим, как искать в этой программе файлы по дате.
Скачать Everything
- Скачайте актуальную версию приложения и установите. После запуска Everything выведет огромный список папок и файлов. Чтобы отсортировать полученные данные, выберите в меню «Поиск» → «Расширенный поиск».
- В окошке настроек укажите начальную и конечную даты диапазона дат.
- Прокрутите окошко немного вниз и выберите типы нужных вам файлов (не обязательно). Нажмите «OK», чтобы начать поиск.

Результаты поиска за указанный временной период будут выведены в основном окне программы. При необходимости вы также можете воспользоваться фильтрами, выбрав в меню «Поиск» тип данных, например «Картинки» или «Документы».
При работе с Everything учитывайте, что для обеспечения быстрого поиска программа индексирует имеющиеся на диске данные, что занимает некоторое время. Поэтому начинать пользоваться программой лучше не сразу после установки, а немного погодя, дав ей время на создание индексной базы.
Читайте также: Программы для поиска файлов на компьютере
Еще статьи по данной теме:
Помогла ли Вам статья?
Поиск файла на компьютере по дате изменения
Поиск файлов на компьютере с современными объемами жестких дисков может превратится в реальную проблему. Но, если вы используете Windows и к тому же знаете хотя бы примерную дату когда искомый файл был изменен (например, когда вы редактировали документ), ваша задача серьезно упрощается.
Дело в том, что в проводнике Windows существует возможность отфильтровать результаты поиска по дате последнего изменения файла. Это серьезно упрощает работу — если вы точно знаете, что фото было сделано в июне этого года или файл редактировался прошлой осенью, область поиска будет существенно снижена, а сам поиск пройдет быстро — ведь ограничение по времени «отсечет» большую часть файлов созданных до или после указанного диапазона.
Слева окно проводника Windows, справа — окно поиска.
Итак, если вы ищете файл на компьютере и помните когда последний раз вносили в него изменения, сделайте вот что:
- Откройте проводник Windows нажав на клавиатуре клавиши Win+E (или «Пуск» -> «Поиск» — «Проводник»).
- В дереве папок проводника (слева) найдите предполагаемую область поиска: конкретную папку (например «документы»), локальный диск или, если совсем не знаете где искать файл, не выбирайте ничего, тогда поиск будет осуществляться по всему содержимому компьютера.
Поиск недавно измененного файла в Windows
- Видите окно поиска справа, над содержимым открытой папки? Если ввести в него что-то: имя файла или расширение файла (jpg — для картинок, doc — для текстовых документов, xlsx — для электронных таблиц и т.д.), то мгновенно запустится механизм поиска встроенный в операционную систему Windows. Правда это поиск без всяких ограничений, система начнет методично перебирать всё содержимое компьютера и этот процесс мало того, что длинный, так ещё и выяснится, что файлов с похожими наименованиями и расширениями за годы у вас скопилось предостаточно. Одним словом — результат поиска может быть сомнительным.
С помощью фильтра «Дата изменения» я нашел файлы изменявшиеся на прошлой неделе. Их всего 3, судя по датам они действительно изменены в нужном интервале
Поэтому ничего не вводите в окно поиска, а просто нажмите кнопку «Дата изменения» на панели управлений папкой (при щелчке мышью в поиск, вкладка «Поиск» откроется автоматически). Здесь есть достаточно много вариантов в каком временном промежутке искать — можно найти и файлы измененные за вчерашний день или за прошлый месяц. Как только один из вариантов выбран, в окне проводника немедленно появится список файлов изменение которых пришлось на выбранное время. Смотрите внимательно, возможно среди них будет и нужный вам файл.
Поиск файла в диапазоне дат
- Что если нужного времени нет в списке «Дата изменения» и вы желаете найти все файлы измененные за июнь 2020 года, например?И это можно — не отменяя уже имеющихся результатов, щелкните в окно поиска мышью и снова повторите щелчок. Откроется окно с мини-календарем, где щелкая по стрелкам можно выставить любой, совершенно произвольный диапазон поиска, затрагивающий и полторы недели и два месяца.Кстати говоря, для любителей все делать с клавиатуры, сообщаю — нажимать на кнопку «Дата изменения» не обязательно. Достаточно написать в строке поиска команду:
датаизменения:01.07.2020 .. 31.07.2020
где вместо приведенных дат подставлены любые другие, как поиск начнет работать именно в пределах этого диапазона.
Зная как пользоваться поиском по дате изменения вы без труда сможете найти на компьютере нужный файл
щелкнув два раза в окне поиска Windows, вы откроете календарь, где можно указать диапазон поиска между двумя датами
Источник: bussoft.ru, оригинальная статья
Также вас может заинтересовать:
Случаются моменты, когда вам нужно найти файлы, которые были недавно созданы или изменены. Возможно, вы недавно изменили файл, но не можете вспомнить, где вы его сохранили. Или, может быть, вы случайно разрешили установку стороннего программного обеспечения и хотите быстро найти эти файлы. Какова бы ни была причина, можно легко найти файлы на основе их штампов времени.
Общие сведения о файлах
Каждый файл в системе Windows имеет один или несколько штампов времени. Три первичных штампа, с которыми мы будем работать, включают:
- Дата создания: дата и время создания текущего экземпляра файла. Это предустановленное значение, и система Windows не меняет этого значения. Некоторые сторонние инструменты позволяют вам изменять это значение.
- Дата изменения: дата и время последнего редактирования файла (т.е. когда его содержимое было изменено). Переименование файла не изменяет эту отметку времени. Также метка не изменятся, если в файл не было внесено ни каких изменений.
- Дата доступа: дата и время последнего обращения к файлу для чтения или записи.
В Windows также есть несколько других меток времени, которые используются для определенных типов файлов или при определенных обстоятельствах. Например, отметка времени «Дата съёмки» записывается, когда изображение захватывается камерой. Другие метки времени могут быть созданы и использованы определенными приложениями. Например, программное обеспечение резервного копирования может использовать штамп времени с архивированием даты, а в некоторых офисных приложениях используется отметка времени «Дата завершения» для маркировки готового документа.
Просмотр временных меток в проводнике файлов
Вы можете легко просмотреть информацию о отметках времени для элементов в Проводнике. Чтобы просмотреть сведения для одного файла, щелкните его правой кнопкой мыши и выберите «Свойства» в контекстном меню.
В окне свойств файла перейдите на вкладку Подробно, а затем прокрутите вниз.
Если вы хотите просмотреть информацию о метке времени для всех элементов, вы можете сделать это в представлении «Сведения о файле». В окне «Проводник» на вкладке «Вид» нажмите кнопку «Таблица». Это переключит режим представления файлов.
По умолчанию отображается только столбец временного штампа «Дата изменения». Чтобы добавить другие метки времени, щелкните правой кнопкой мыши в любом месте заголовка столбца, а затем выберите опцию «Подробнее».
В окне «Выбор столбцов в таблице» прокрутите список вниз, и вы увидите много записей начинающихся на «Дата». Выберите нужные, а затем нажмите кнопку ОК. Здесь мы просто выбрали основные метки времени «Дата доступа» и «Дата создания», чтобы добавить их в наш «Проводник».
В Проводнике файлов вы можете увидеть, что новые столбцы были добавлены. Вы можете перетащить заголовки столбцов, чтобы упорядочить их положение, или щелкните по заголовку, чтобы упорядочить файлы в своем окне в соответствии с этим значением. Переупорядочение, само по себе, упрощает поиск файлов, которые вы недавно получили или изменили.
Добавление этих столбцов с метками времени отлично работает, если вы знаете, в какой папке сохранили файл, и не против, чтобы немного «покопаться».
Но, что делать, когда вы не знаете, где сохранили то, на чем работали, или просто хотите получить более широкое представление о последних файлах? Для этого мы перейдем к Windows Search.
Просмотр последних файлов с помощью Windows Search
Если вы хотите увидеть все недавно измененные файлы в вашей системе, Windows Search – это отличное решение.
Начните с открытия проводника файлов в папке верхнего уровня, из которой хотите выполнить поиск. Например, при выборе папки «Документы» поиск выполняется в этой папке и всех её подпапках. Выбор системного диска приведёт к поиску файла на всём диске. А выбрав «Этот компьютер», Вы выполните поиск на всех ваших дисках.
Проводник файлов имеет удобный способ поиска недавно измененных файлов, встроенный прямо во вкладку «Поиск» на ленте. Перейдите на вкладку «Поиск», нажмите кнопку «Дата изменения» и выберите диапазон. Если вы не видите вкладку «Поиск», нажмите один раз в поле поиска, и она появится.
Обратите внимание, что при выборе этой команды автоматически вводятся условия поиска в поле поиска в окне «Проводник». Вы можете использовать эти условия поиска, если предпочитаете просто вводить поисковые запросы.
В окне «Проводник» введите датаизменения: в поле поиска. Вы также можете ввести датасоздания: или датадоступа: в поле, если хотите выполнить поиск по этим значениям. В тот момент, когда вы вводите двоеточие, появляется всплывающее окно, которое можно использовать для сужения поиска. Выберите конкретную дату в календаре, удерживайте клавишу Ctrl, чтобы выбрать диапазон дат или выберите один из предварительно настроенных диапазонов, перечисленных в календаре.
Вы также можете продолжать вводить свои даты или диапазоны вместо использования всплывающего окна. Вы можете ввести любой из предварительно сконфигурированных диапазонов (сегодня, вчера, на этой неделе и т.д.) Сразу после условия поиска датаизменения:. Пример поиска может выглядеть так:
датаизменения:на прошлой неделе
Вы также можете ввести конкретную дату с использованием официальных форматов даты. Конкретные форматы, которые вы можете использовать, зависят от того, как настроена ваша система. Например, для поиска файлов, измененных 3 января 2019 года, вы можете ввести следующий поиск:
датаизменения:03.01.2019
Чтобы ввести диапазон дат, просто используйте две даты, разделенные двумя точками. Например, для поиска файлов, измененных с 1 по 3 января 2019 года, следует использовать:
датаизменения:01.01.2019..03.01.2019
Сохранить поиски для упрощенного доступа
Выполнение поиска последних файлов довольно просто, но если вы хотите сделать это ещё проще, сохраните поисковый запрос, чтобы его можно было быстро повторить позже.
После выполнения поиска вернитесь на вкладку «Поиск» в Проводнике файлов и нажмите кнопку «Сохранить условия поиска».
По умолчанию поиск сохраняется в папке с именем «Поиски», которую вы можете найти в папке пользователя, обычно в «C:/Users/<имя пользователя>/» – хотя вы можете сохранять условия поиска в любом месте. (В Windows 7 они сохраняются в папке «Избранное».)
Папка «Поиски» – это достаточно удобное место для их хранения, но её можно сделать удобнее, если щелкнуть правой кнопкой мыши и выбрать «Закрепить на панели быстрого доступа» в контекстном меню. Тогда она появится в левой боковой панели File Explorer.

Читайте, как находить файлы которые были недавно изменены, и как сохранить результаты этих поисков для быстрого доступа к ним в любое время.Если у вас установлена правильно настроенная операционная система Windows, то обязательно присутствует такое мощное приложение как «Поиск» – это замечательный эффективный инструмент для определения местоположения любых файлов и папок на вашем дисковом пространстве.
Сегодня мы покажем вам, как находить файлы, которые вы недавно изменяли, и как сохранить результаты эти поисков для быстрого доступа к ним в любое время.
Мы рассмотрим пример работы с поиском непосредственно из приложения «Проводник» (File Explorer) в этой статье, хотя это всего лишь один из способов поиска файлов в «Windows». Есть моменты, когда вам понадобится найти файлы, которые были недавно созданы или изменены. Или возможно, вы изменили файл, но не можете вспомнить, где вы его сохранили. Или, может быть, вы случайно разрешили установку стороннего программного обеспечения и хотите быстро найти эти файлы. Какова бы ни была причина, достаточно легко найти файлы на основе их меток времени.
Общие сведения о файлах
Каждый файл в системе «Windows» имеет одну или несколько меток времени. Ими операционная система отмечает любые изменения, произошедшие с файлом или папкой. Три первичные метки, какие мы рассмотрим, и с которыми мы будем работать, включают в себя:
-
Дата создания: Дата и время создания текущего экземпляра файла. Это значение записывается операционной системой «Windows» изначально один раз и больше не меняется в процессе работы. Однако существуют сторонние инструменты, позволяющие вам изменять это значение.
-
Дата изменения: Дата и время, когда файл последний раз был перезаписан (то есть момент, когда его содержимое последний раз было изменено). Отметка времени не меняется, если вы переименовали файл, или открывали его, но не вносили туда никаких изменений.
-
Дата доступа: Дата, а в томах с файловой системой NTFS дата и время, когда был последний доступ к файлу для его чтения или записи.
В «Windows» также присутствуют и другие метки времени, которые используются только для определенных типов файлов или при наличии определенных обстоятельств. Например, отметка времени «Дата съемки» записывается, когда изображения было создано фотоаппаратом или другой камерой, позволяющей делать снимки. Другие метки времени могут быть созданы и использованы определенными приложениями. Например, программное обеспечение для резервного копирования может использовать метку времени «Дата архивирования», а в некоторых офисных приложениях используется отметка времени «Дата завершения» для маркировки готового документа.
Просмотр временных меток в проводнике файлов
Вы можете легко просмотреть информацию о метках времени для элементов в проводнике. Чтобы просмотреть сведения для одного файла, щелкните на нем правой кнопкой мыши и выберите «Свойства» в контекстном меню.
В открывшемся окне «Свойства» перейдите на вкладку «Подробно», а затем прокрутите вниз всю информацию.
Если вы хотите просмотреть информацию о метках времени для всех элементов сразу, вы можете выбрать соответствующий вид представления файлов. В окне проводника на вкладке «Вид» нажмите кнопку в ячейке «Таблица». Вы увидите все файлы в окне проводника с выбранными метками в виде таблицы.
По умолчанию отображается только столбец «Дата изменения». Чтобы добавить другие метки времени, щелкните правой кнопкой мыши в любом месте заголовка столбца, а затем выберите опцию «Подробнее».
В окне «Выбор столбцов в таблице» прокрутите список вниз, и вы увидите много записей, начинающихся со слова «Дата». Выберите нужные, а затем нажмите кнопку «ОК». Здесь, для примера, мы просто выбираем основные метки времени «Дата доступа» и «Дата создания», чтобы добавить их к существующим столбцах в таблице в окне проводника.
Вернувшись в окно проводника файлов, вы увидите, что новые столбцы были добавлены. Вы можете поменять местами заголовки столбцов, просто перетаскивая их в таблице, чтобы упорядочить их положение. Или щелкните по заголовку столбца, чтобы расположить файлы в соответствии со значением метки времени, указанной в названии выбранного столбца. Такое структурирование таблицы упрощает поиск файлов, которые были недавно открыты или изменены.
Добавление столбцов меток времени отлично работает, если вы хорошо помните, в какую папку был сохранен тот или иной файл, или не против нужный файл немного поискать. Но бывают ситуации, когда вы не знаете, куда сохранили тот документ, над которым сейчас работаете? Или вы просто хотите получить более полное представление о последних файлах. Для этого мы перейдем к функции «Поиск» в «Windows».
Просмотр недавно измененных файлов с помощью функции поиска
Если вы хотите увидеть все последние измененные файлы в вашей системе, то необходимо воспользоваться инструментом «Поиск».
Для начала, откройте проводник файлов в той папке, в которой вы хотите произвести поиск. Например, при выборе папки «Документы», выполняется поиск файлов в этой папке и во всех, содержащихся в ней, вложенных подпапках. При выборе диска C: выполняется поиск на этом диске. И, наконец, при выборе «Этот компьютер» происходит поиск на всех ваших дисках.
«Проводник» имеет удобный способ поиска недавно измененных файлов. Это встроенная вкладка «Поиск» на главной ленте. Перейдите на эту вкладку, нажмите кнопку «Дата изменения» и выберите необходимый для поиска диапазон времени. Если на главной ленте проводника вкладка «Поиск» не отображается, то нажмите один раз в поле поиска, и она появится.
Для примера мы выполнили поиск файлов, измененных на прошлой неделе.
Обратите внимание, что при выборе этой команды автоматически вводится условие поиска и в поле поиска в строке под главной лентой проводника (выделено красным цветом на снимке выше). Вы также можете использовать эту строку поиска, если предпочитаете вводить параметры для поиска файлов вручную.
В поле поиска проводника введите «датаизменения:». Вы также можете ввести другие критерии поиска по меткам времени: «датасоздания:» или «датадоступа:», если вы хотите выполнить поиск по этим значениям. В тот момент, когда вы ставите двоеточие, появляется всплывающее окно, которое можно использовать для уточнения параметров поиска. Выберите конкретную дату в календаре или, удерживая клавишу «Ctrl» отметьте необходимый диапазон дат. Или вы можете выбрать один из предварительно настроенных диапазонов времени, перечисленных в календаре.
Вы также можете продолжать вводить свои даты или диапазоны времени вместо использования всплывающего окна. Например, введите любой из этих предварительно настроенных диапазонов (сегодня, вчера, на этой неделе и т.д.) сразу после условия поиска «датаизменения:». Пример поискового запроса будет выглядеть так:
Или вы можете ввести конкретную дату с использованием официальных форматов даты. Конкретные форматы, пригодные к использованию, зависят от того, как настроена ваша операционная система. Обычно есть несколько вариантов. Например, для поиска файлов, измененных 9 февраля 2018 года, вы можете ввести следующий поисковый запрос:
или даже:
Если же вы хотите использовать диапазон дат, просто используйте две даты, разделенные между собой двумя точками. Например, для поиска файлов, измененных с 10 по 13 февраля 2018 года, вы должны использовать:
Сохранение условий поиска для последующего использования
Процедура поиска последних измененных файлов довольно проста. Но чтобы упростить себе задачу еще больше, вы можете сохранить условия поиска, чтобы повторить его позже. По завершению поиска вернитесь на вкладку «Поиск» в главной ленте проводника файлов и нажмите кнопку «Сохранить условия поиска».
По умолчанию сохранение происходит в папке с именем «Поиски», которую вы можете найти в папке пользователя на системном диске. Обычно путь выглядит так: «C: Пользователи <имя пользователя> Поиски» – хотя вы можете сохранить поиск в любом другом месте по вашему выбору. (В «Windows 7» они сохраняются в папке «Избранное».)
Папка «Поиски» – это достаточно удобное место для хранения. Возможно, для вас будет еще удобнее, если вы зафиксируете папку на панели быстрого доступа. Щелкните правой кнопкой мышки на папку и выберите пункт «Закрепить на панели быстрого доступа» в контекстном меню. Папка сразу появится в левой боковой панели навигации проводника, облегчая вам доступ к ней.
После этого, все, что вам нужно сделать, это выбрать сохраненный поиск, чтобы снова его запустить.
Полную версию статьи со всеми дополнительными видео уроками читайте в нашем блоге…
Данный материал является частной записью члена сообщества Club.CNews.
Редакция CNews не несет ответственности за его содержание.
Updated: 02/07/2022 by
Using the date modified feature in the Windows File Explorer lets you find any files that were modified on a specific date or over a range of dates. Using this tip is helpful for anyone who lost a file but knows when they last made edits.
How to find the date of modified files
- Press the Windows key+E on the keyboard to open File Explorer.
- On the left side-scrolling menu, select the drive or folder that you want to view the last modified date(s) (A) for the contents.
- On the right side of the screen, type datemodified: (make sure to include the colon) in the search box (B).
Note
To find files modified on a specific date or between two specific dates, see the Find files by specific date or date range section below.
- Once done, all the current drive/folder contents are sorted by the last modified date, from most recent to oldest.
- After typing «datemodified:» in the search box, you can click the Date Modified button (A) in the top-center menu to select a range of dates (B).
Find files by specific date or date range
If you want to find files modified on a specific date or between two dates, add a date or date range in step 3 above. For example, you can type the following to find files modified on a specific date.
datemodified:1/15/2022
In the example search string above, the search results would show any files modified on January 15, 2022. Enter any date after datemodified: using the mm/dd/yyyy format to search for any files modified on the desired date.
To find files modified between two dates, you can type the following.
datemodified:1/1/2022 .. 2/1/2022
In this example, any files modified between January 1, 2022, and February 1, 2022, are displayed in the search results. Enter any two dates after datemodified: using the mm/dd/yyyy format, separated by a space, two periods, and another space, to find files modified in a specific date range.
Updated: 02/07/2022 by
Using the date modified feature in the Windows File Explorer lets you find any files that were modified on a specific date or over a range of dates. Using this tip is helpful for anyone who lost a file but knows when they last made edits.
How to find the date of modified files
- Press the Windows key+E on the keyboard to open File Explorer.
- On the left side-scrolling menu, select the drive or folder that you want to view the last modified date(s) (A) for the contents.
- On the right side of the screen, type datemodified: (make sure to include the colon) in the search box (B).
Note
To find files modified on a specific date or between two specific dates, see the Find files by specific date or date range section below.
- Once done, all the current drive/folder contents are sorted by the last modified date, from most recent to oldest.
- After typing «datemodified:» in the search box, you can click the Date Modified button (A) in the top-center menu to select a range of dates (B).
Find files by specific date or date range
If you want to find files modified on a specific date or between two dates, add a date or date range in step 3 above. For example, you can type the following to find files modified on a specific date.
datemodified:1/15/2022
In the example search string above, the search results would show any files modified on January 15, 2022. Enter any date after datemodified: using the mm/dd/yyyy format to search for any files modified on the desired date.
To find files modified between two dates, you can type the following.
datemodified:1/1/2022 .. 2/1/2022
In this example, any files modified between January 1, 2022, and February 1, 2022, are displayed in the search results. Enter any two dates after datemodified: using the mm/dd/yyyy format, separated by a space, two periods, and another space, to find files modified in a specific date range.
Вопрос от пользователя
Здравствуйте.
Помогите с одной проблемой. Я вчера работал с текстовым документом допоздна, сохранил, пошел спать.
Наутро никак не могу найти этот файл, как будто и не было его, хотя 100% помню нажал кнопку сохранить. Можно ли в Windows 10 посмотреть все недавно открытые файлы?
Александр.
Здравствуйте.
Некоторые пользователи, кстати, сталкиваются с подобной ситуацией сразу же после сохранения файла («Опа, а куда же я его отправил-то…?») 👌.
Windows 10 (и 11-я) не была бы такой популярной, если бы не позволяла быстро решить подобный вопрос. Ниже приведу несколько советов по этой теме…
*
Рекомендации по поиску файлов, с которыми недавно работали
📌 Совет №1
Наиболее простой способ посмотреть, с чем недавно работали — это кликнуть по значку «Лупы» на панели задач (в Windows 11 — по меню ПУСК). В открывшемся меню будут представлены несколько программ и документов (файлов).
См. стрелку 2 на скрине ниже: представлены не только названия документов, но и путь (место на диске, куда они были сохранены). Кстати, есть вариант просмотра временной шкалы (стрелка 3).
Значок поиска в Windows 10
Windows 11 — меню ПУСК — смотрим последние документы
Как выглядит «Временная шкала» представлено на скриншоте: обратите внимание, что вы можете сдвинуть ползунок справа вниз и посмотреть не только вчерашние документы, но и на какую-то определенную дату!
Всё это сделано весьма удобно и наглядно (за это можно отдельно благодарить разработчиков).
История по дате / Кликабельно
*
📌 Совет №2
В Windows есть одна вкладка, которая «запоминает» всё, с чем вы работали (но по умолчанию она скрыта). Чтобы увидеть ее — нажмите сочетание клавиш Win+R, и введите в строку «Открыть» команду shell:recent.
shell:recent — недавние документы
После отсортируйте документы по дате. Обратите внимание на скриншот ниже: на нем представлены мои файлы, причем, даже те, с которыми я работаю в настоящий момент времени (прим.: использую картинки для написания этой заметки)! ✌
Недавние документы отсортированные по дате
Чтобы каждый раз не искать эту полезную вкладку — рекомендуется ее вынести на панель быстрого доступа проводника.
Для этого перейдите на каталог выше (клавиша ), нажмите правой кнопкой мышки по каталогу «Недавние документы» и выберите функцию «Закрепить на панели быстрого доступа».
Закрепить на панели быстрого доступа
Теперь, открыв проводник, вы всегда можете найти свои недавние документы (см. скриншот ниже).
Теперь проводник — всегда найдет и подскажет последние документы
*
Совет №3
Третий момент, о котором не стоит забывать — не только проводник запоминает файлы, с которыми вы работали, но и большинство программ делает это.
Например, тот же Word при запуске (или при попытке открыть файл) — показывает документы с которыми вы часто работаете (или недавно изменяли). 👇
История в Word
Если речь идет о браузере (скажем, Chrome), то для просмотра истории посещений можно нажать сочетание клавиш Ctrl+H (либо перейти по ссылке chrome://history/).
История в Chrome
*
PS
1) Чтобы найти определенный файл на диске (например, содержащий конкретный текст) — можете воспользоваться рекомендациями из этой заметки: https://ocomp.info/ne-mogu-nayti-fayl-na-diske.html
2) Если вы хотите надежно защитить свои документы (например, от поломки диска, от «случайного» форматирования, вирусов и т.д.) — одним из лучших способов будет авто-создание бэкапа в облако (более подробно об этом).
*
Если вы нашли файлы как-то по-другому — добавьте пару слов в комментариях!
Заранее благодарю.
Удачной работы!
👋
Первая публикация: 28.09.2019
Корректировка: 10.11.2021


Полезный софт:
-
- Видео-Монтаж
Отличное ПО для создания своих первых видеороликов (все действия идут по шагам!).
Видео сделает даже новичок!
-
- Ускоритель компьютера
Программа для очистки Windows от «мусора» (удаляет временные файлы, ускоряет систему, оптимизирует реестр).