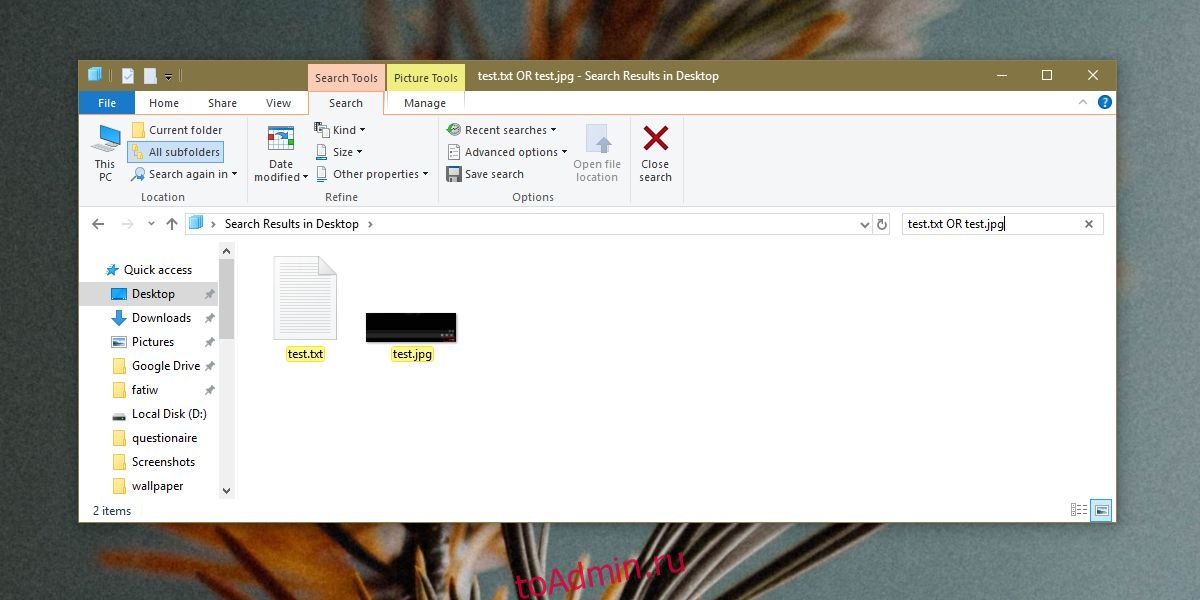- Поиск файлов в Windows 10 стандартными средствами
- Использование специализированных программ для поиска файлов
Все пользователи Windows рано или поздно сталкиваются с необходимостью поиска на компьютере файлов и папок. Эта задача может быть реализована с использованием стандартного инструментария операционной системы либо при помощи специализированных программ. Начнем с рассмотрения функций поиска Windows 10, о которых знают далеко не все пользователи.
Поиск файлов в Windows 10 стандартными средствами
Для поиска файлов и папок на компьютере традиционно используется встроенный в «Проводник» поисковый инструментарий. Незнакомые с функционалом этого инструментария пользователи выполняют поиск только по имени искомого объекта. Но у него есть и другие возможности, позволяющие находить объекты по маске, дате, размеру, тегам, типам, названию учетной записи Windows файл/папку, из-под которой был создан объект. Кроме того, встроенный системный поиск позволяет задавать условия поиска.
Поиск файлов в Windows 10 по маске
Данная функция позволяет искать объекты, названия которых пользователю неизвестны точно. Для этого используются специальные подстановочные знаки. В основном используются два знака:
- «?». Данным знаком заменяется один символ в названии файла/папки. Например, если необходимо найти файл «песенка», в качестве поискового запроса можно использовать «песенк?». Т.е. Windows будет искать объект, название которого начинается с «песенк», а заканчивается любым символом.
- «*». Знак заменяет неограниченное количество символов. Удобно использовать, например, для поиска файлов с определенным расширением. К примеру, запрос «*.txt» выведет все файлы с расширением «.txt», независимо от их названия. В такой запрос как «П*» выведет все файлы и папки, названия которых начинаются на «П».
Оба этих знака можно объединять в одном поисковом запросе. Например, если ввести «*mo?a», отобразятся объекты, в названии которых присутствует слог «mo», после которого может стоять любой символ, но вот после него должна быть буква «a».

Поиск (фильтрация) по дате, размеру, типам, тегам
Поиск «Проводника» позволяет фильтровать результаты поиска по различным критериям. Для этого в запрос вводится специальная команда, после которой следует двоеточие и ее параметр. Фильтры можно использовать вместе с названиями, включая те, что написаны с использованием подстановочных записей.
- «Дата». Выводит объекты, созданные в указанную дату или в определенном временном интервале. Например, запрос «*.png дата:09.01.2021» выведет файлы с расширением «.png», созданные 9 января 2021 года.
- «Тип». Фильтрация файлов по таким типам, как музыка, видео, документ и т.д.
- «Размер». Выводит файлы указанного размера в байтах, килобайтах, мегабайтах и т.д. Также можно использовать диапазоны и предлагаемые системой параметры (выводятся на экран после ввода «размер:») – «Крошечные» (0-16 Кб), «Огромные» (1-4 Гб) и другие диапазоны.
- «Тег». Некоторые файлы в Windows могут помечаться тегами самой системой или пользователем. И их можно вводить в качестве фильтра для поиска. Для справки: при сохранении документов в Word также имеется возможность ввода тегов вручную.
- «Пользователь». Параметр, служащий для отображения файлов, созданных в конкретной учетной записи Windows.
Как и в предыдущем случае, в одном поисковом запросе можно использовать несколько параметров.
Использование логических операторов и условий в поиске Windows 10
Еще одна интересная особенность встроенного в «Проводник» поиска – возможность использования логических операторов и задания условий, которым должны соответствовать искомые объекты. Вот наиболее востребованные:
- «AND» или «И» (можно использовать английское и русское написание оператора, но в любом случае его нужно писать прописными буквами). Выводит объекты, соответствующие ключевым словам, помещенным по обе стороны оператора. Например, запрос «1 И 2» отобразит файлы/папки, в названиях которых присутствует обе эти цифры.
- «OR» или «И». Выводит объекты, в именах которых присутствует либо первое, либо второе ключевое слово. Например, запрос «1 ИЛИ 2» приведет к выводу следующего результата:
- «NOT» или «НЕ». Ищет объекты, соответствующие ключевому слову, стоящему до оператора «НЕ», но не содержащее ключевое слово после этого оператора. Т.е., запрос «1 НЕ 2″ выведет файлы/папки с цифрой 1, но без цифры 2 в имени.
- Операторы «<» и «>» (меньше/больше). Используются, например, при поиске файлов размером больше и/или меньше указанного значения. Например, запрос «размер:>50кб размер:<100кб» отобразит файлы больше 50, но меньше 100 килобайт:
Использование специализированных программ для поиска файлов
Стандартные поисковые средства в операционных системах Windows далеко не всегда удовлетворяет требованиям пользователей, сталкивающихся с необходимостью поиска файлов на компьютере. Это особенно заметно, когда поиск выполняется среди большого (несколько тысяч) количества файлов. Стандартный инструментарий Windows уступает специализированным программам не только в скорости, но и в удобстве использования и функциональных возможностях. Рассмотрим популярные приложения, созданные для поиска данных на компьютере.
Wise JetSearch
Бесплатная программа
Wise JetSearch — небольшая и простая в использовании программа, предназначенная исключительно для поиска файлов на дисках и внешних накопителях. Поддерживаются устройства хранения, отформатированные в формате FAT12, FAT16, FAT32, exFAT и NTFS. Не сказать, что эта утилита обладает какими-либо выдающимися способностями, однако скорость ее работы очень высокая.
При запуске утилита индексирует файлы и папки на дисках и внешних носителях, создавая собственную базу данных. Пользователю достаточно ввести хотя бы одну букву/цифру/символ в качестве поискового запроса и программа Wise JetSearch практически моментально выдаст результат. Причем скорость поиска практически не зависит от количества обнаруженных совпадений — будь то один объект или несколько тысяч.
В плане дополнительных функциональных возможностей Wise JetSearch отметим:
- Возможность использования подстановочных знаков «*» и «?» для замены любого количества или одного символа, соответственно.
- Сортировка результатов поиска по имени, пути размещения, размеру, дате изменения и типу.
- Просмотр содержимого текстовых файлов и изображений, а также отображение миниатюр с видео.
Отдельно отметим возможность Wise JetSearch интегрироваться в систему в качестве раскрывающегося виджета, который может заменить собой стандартный системный поиск. Главное окно программы необязательно держать открытым. При вводе поискового запроса в виджет оно автоматически откроется и покажет результат поиска.
Everything
Бесплатная программа
Everything — более мощная в плане поискового функционала программа. Утилита также распространяется бесплатно и полностью поддерживает русский язык. Принцип работы данной программы на первоначальном этапе повторяет таковой у Wise JetSearch — утилита индексирует файлы и папки, размещая их имена и местоположение в своей базе, благодаря чему последующий поиск будет осуществляться мгновенно.
Программа Everything обладает довольно широким функционалом и имеет множество «фишек», делающих работу с ней простой, удобной и эффективной. И в их число входит не только поисковые возможности. Отметим следующие моменты:
- Множество вариантов сортировки результатов поиска с возможностью быстрого переключения между ними посредством горячих клавиш.
- Поиск файлов по типу (видео, аудио и т.д.), с учетом регистра букв, с использованием регулярных выражений и фильтров.
- Возможность создания неограниченного количества собственных фильтров с учетом всех доступных функций поиска. Фильтры также могут быть применены путем нажатия заданных пользователем горячих клавиш.
- Возможность подключения к уделенным или локальным ETP/FTP-серверам и выполнение поиска на них в режиме реального времени.
- Сохранение поисковых запросов вместе с критериями поиска в закладки для последующего быстрого их вызова в любой момент.
- Наличие функции копирования и перемещения файлов с параллельным их переименованием в соответствии с заданным пользователем форматом.
- Предварительный просмотр файлов.
- Наличие собственных поисковых функций (модификаторов и макросов), позволяющих искать объекты по различным критериям и с различными условиями. Полный список этих функций (а их несколько десятков) с пояснениями можно найти в онлайн-справке по программе Everything.
И все перечисленное выше — далеко не полный список возможностей программы Everything.
Quick Search
Бесплатная программа
Quick Search — еще одна поисковая программа для мгновенного поиска файлов и папок на всех подключенных к компьютеру дисках и переносных носителях. По функциональным возможностям она уступает Everything, но значительно превосходит Wise JetSearch. Как и в предыдущих случаях, программа Quick Search поддерживает русский язык.
Из функциональных возможностей программы отметим:
- Поиск с использованием стандартных подстановочных знаков и просмотр содержимого файлов.
- Быстрая (ввиду расположения соответствующих кнопок в главном окне) фильтрация результата поиска по различным типам/категориям файлов. Изначально категорий 6. Но их список можно расширить, привязав к новой созданной категории неограниченное количество расширений файлов.
- Возможность исключения из поиска системных и скрытых каталогов, а также создания собственного списка исключений, что позволит ускорить поиск.
- Быстрый поиск установленных на компьютере приложений с возможностью их запуска прямо из окна программы Quick Search.
- Возможность выполнения веб-поиска с использованием поисковой системы Bing. Данная функция аналогична таковой у адресной строки любого браузера: пользователь вводит несколько символов, браузер отображает наиболее популярные запросы. При клике по выданному программой результату поиска будет запущен выбранный по умолчанию браузер.
SearchMyFiles
Бесплатная программа
SearchMyFiles — самая компактная программа для поиска файлов и папок, размер которой не превышает 300 Кб. При этом в приложении предусмотрены различные функции (условия) поиска, удобно расположенные в одном единственном окне, что упрощает работу с утилитой. Пользователь может задать такие условия поиска, как:
- Режим поиска, включая поиск дубликатов файлов и поиск дублирующихся имен.
- Папки, исключенные из поиска.
- Отдельные маски для поиска папок и файлов с использованием подстановочных знаков.
- Исключение из поиска файлов определенного типа.
- Содержимое файлов. В этом плане SearchMyFiles имеет преимущества перед предыдущими программами, т.к. она может искать не только текст, но и заданный шестнадцатеричный (Hex) код. Также имеется возможность поиска нескольких значений с применением операторов «И» либо «ИЛИ».
- Содержимое (текст или Hex-код), которое не должно присутствовать файлы.
- Время создания, изменения и доступа. Помимо обычного формата времени, здесь можно задействовать, например, режим поиска файлов и папок, измененных/созданных с прошлой перезагрузки компьютера.
- Размер файлов, уровень вложенности папок, атрибуты, количество найденных объектов и другие условия.
Но есть у SearchMyFiles недостаток перед всеми предыдущими программами — относительно низкая скорость поиска. Связано это с тем, что данная утилита не индексирует папки и файлы, имеющиеся на компьютере, а постоянно осуществляет новый поиск, по отдельности сканируя заданное пользователем местоположение искомых объектов на диске.
Сами же результаты поиска программа отображает в отдельном окне. При этом пользователь может на ходу изменять условия поиска (даже если текущая операция не завершена). Список найденных объектов можно отсортировать и отфильтровать, а также задействовать те или иные параметры его отображения.
Есть и возможность выполнения над найденными файлами и папками некоторых простых действий (удаление, копирование, перемещение и т.д.).
LAN Search Pro
Бесплатная программа
И последняя в нашем обзоре программа — LAN Search Pro. Сразу скажем, что она не предназначена для поиска файлов и папок на запоминающих устройствах компьютера. Ее основное предназначение — выполнение поиска в локальной сети.
Программа LAN Search Pro не может похвастаться наличием множества поисковых функций вроде создания условий поиска, но самое основное здесь есть. Пользователю предлагается поиск по названиям файлов и папок с возможностью замены букв/цифр/символов стандартными подстановочными знаками «*» и «?». При необходимости можно задать несколько масок имен, разделив их точкой с запятой.
Также имеется возможность включения в настройках опции поиска по текстовому содержимому. Здесь же можно задействовать фильтры по дате создания и размеру искомых объектов.
Но главное, что в программе LAN Search Pro предусмотрен встроенный инструментарий по работе с сетевыми функциями операционной системы Windows. Пользователь может создать собственный список сетевых компьютеров, а затем выбрать один из режимов поиска на них (например, исключить некоторые ПК из поиска или задействовать поиск данных на компьютере с определенным IP-адресом).
Отдельно предусмотрен функционал поиска общедоступных файлов на локальных FTP-серверах, созданных, как либо компьютере пользователя, либо и на компьютерах в сети.
Среди вспомогательных функций:
- Возможность подключения/отключения локальных сетевых дисков/папок (используется стандартный функционал Windows).
- Сохранение паролей доступа к сетевым компьютерам при помощи встроенного менеджера паролей.
Экспорт с возможностью последующего импорта результатов поиска (таблицы) в файл CSV, XML, HTML или DAT (в данном случае это собственный формат хранения данных LAN Search Pro).
- Подробности
- Категория: Компьютеры, ПО
- Опубликовано 06.06.2014 20:32
В этой статье вы узнаете весьма интересные вещи о встроенном файловом поиске Windows и прочитав материал сможете находить даже затерянные в папках файлы о которых знаете крупицы информации.
Нетрудно догадаться что речь зайдёт в этом материале о расширенном поиске в Windows. Несомненно каждый пользователь компьютера периодически использует форму стандартного «поисковика» Windows, но далеко не все знают о том что этим поисковиком можно пользоваться куда более производительно и это непростой инструмент как может показаться с первого взгляда.
Опции и и параметры расширяющие возможности поиска
Несмотря на то что в заголовке есть слово «расширяющие», эти самые опции будут помогать нам ставить дополнительные отсеивающие фильтры на наш поисковый запрос по файлам и папкам в Windowsи фактически будут сужать количество находимых файлов, что нам как раз на пользу.
* — Означает любую последовательность любых символов, т.е. все символы.
? — Любой один символ
~<«something« — Поиск имени (Название файла, автор и тд., смотря где поставить) которое должно начинаться с того что в кавычках. В примере ищется имя, где начало something.
~>»something« — Поиск имени, которое должно оканчиваться на то что в кавычках.
=»Курсовая работа« — Поиск точного совпадения с тем, что находится в кавычках.
~=»Курс« — Поиск имени, которые содержат точный набор символов как тот, который в кавычках. Т.е. по запросу имяфайла:~=»курс» будут находиться файлы не только со словом Курс, но и просто содержащие эту последовательность символов (Курсовой, Курсач).
~!»Курс« — Поиск файлов, которые не содержат того что в кавычках. Т.е. этот параметр полностью противоположен предыдущему.
<> — Означает как «ни есть», «не». Т.е. запрос где будет вид: <> картинка, будет искать всё кроме картинок.
() — Скобки служат для того чтобы отделять и уточнять комбинирующую группу, где действуют операторы.
«» — Кавычки служат для точного нахождения порядка символов внутри кавычек. Из-за этого внутри кавычек операторы не работают вовсе, как и фильтры.
ИЛИ — Оператор ИЛИ. Например, запрос имяфайла: курсовая ИЛИ работа будет искать файлы где встречаются слова либо курсовая либо работа ну или и то и то. В английской версии OR.
И — Оператор И. Например, запрос имяфайла: курсовая И работа будет искать файлы где есть оба слова, причём нет разницы в каких местах они расположены и необязательно рядом друг с другом. В английской версии AND.
НЕ — Оператор НЕ. Например, запрос имяфайла: курсовая НЕ работа будет искать файлы где есть слово курсовая, но нет слова работа. В английской версии NOT.
Приведём немного приверов использования операторов:
размер:10МБ И автор: (Иван) НЕ датаизменения:>2009 — Найдёт файлы Ивана по 10 Мегабайт, которые изменены после 2009 года.
имяфайла: (*156*) И тип:(PNG ИЛИ JPEG) — Найдёт файлы, где в имени содержится 156 и его расширение будет PNG либо JPEG.
автор:( Ал* ИЛИ Иван) — Найдёт файлы авторов Алексея, Александра, Алёны и Ивана.
Теперь фильтрирующие опции.
Ниже мы приведём какие фильтрирующие опции вы можете использовать при поиске файлов и папок.
имяфайла: — Имя искомого файла. Аналог на англоязычной Windows — filename.
тип: Указывает какой тип файла ищется в данный момент. Может принимать как значения расширений файлов (Например, тип: PNG), так и их логическое определение (Например: тип: музыка или тип: картинка). Аналог на англоязычной Windows — type.
вид: — Тоже самое что и тип:. Аналог на англоязычной Windows — kind:
датаизменения: — Указывает на то, когда файлы был изменён. Может принимать точные значения, диапазоны, а также словестные значения (давно, вчера и тд.). Аналог на англоязычной Windows — datemodified.
датаизменения: 05/25/2010
датаизменения: >2009
датаизменения: 21.01.2001 .. 05.01.2014 (Обязательно две точки в диапазоне)
датасоздания: — Указывает на то, когда файл был создан. Значения принимает такие же как и у датаизменения. Англоязычный аналог datecreated.
размер: — Указывает какой размер должен быть у искомых файлов. Может принимать как точный значения вплоть до десятичных чисел, так и диапазон размеров. В качестве единицы измерения выступают Кб, Мб, Гб. Англоязычный параметр — size:.
размер: <=7Мб >1.5Мб — файлы больше 1,5 мегабайта, но меньше или равны 7.
атрибуты: — Задаёт дополнительную маску поиска по тегам. Параметр нечасто используется из-за того что редко используют теги.
автор: — Указывание автора, чьи файлы будут находиться.
владелец: — Поиск файлов определённого владельца.
исполнитель: — Указывание данного атрибута релевантно при поиске музыки того или иного исполнителя.
Комбинирование фильтрирующих опций
Можно использовать сразу несколько различных опций при поиске и это даже будет лучше, потому что сократит список найденных файлов, повыся при этом их релевантность. При нескольких поисковых фильтрах ставьте между ними пробел, фактически он заменяет оператора AND.
Внимание! Операторы И, ИЛИ НЕ никогда не подсвечиваются синим в строке поиска. Если у вас подсветились, значит вы забыли либо кавычки либо скобки либо что-то ещё. Обратите внимание что некоторые фильтры не могут работать с определёнными операторами. Например не может быть тип:(BMP И PNG), так как любой файл может быть только одного типа.
Например можно использовать запрос:
размер:5KB..20 KB тип:картинка имяфайла:~<«m» *little* датаизменения:01.03.2014 .. 31.03.2014
Данный запрос ищет изображения размером от 5 до 20 килобайт с именем файла, которое начинается с буквы m и в котором встречается слово little. При этом файл должен был быть изменён в течении марта 2014 года.
Как вы сами видите с такими возможностями можно легко искать файлы многолетней давности помня хоть какие-то мелочи о нём.
Несколько шаблонов
Для того чтобы вы лучше всё поняли и могли попробовать расширенный поиск Windows самостоятельно, мы решили сделать несколько наиболее часто использующихся шаблонов расширенного поиска, которые нередко могут пригодиться.
Как найти все файлы в папке?
Иногда человек хочет посчитать сколько файлов в той или иной папке и перед ним встаёт вопрос как это сделать. С помощью поиска Windows? Но тогда что вводить? Вводимое берёт начало у регулярных выражений и те кто знает не по наслышке что это такое уже догадался что за символ нужно вписать в поисковое поле.
В поисковое поле нужно ввести: * (Звёздочку).
Как найти все файлы одного типа (Расширения)?
Если вы хотите найти например только картинки используйте фильтр тип:картинка, а если вы желаете найти файлы определённого расширения, тогда можно использовать либо *.jpeg либо тип:JPEG.
Как найти файлы созданные в определённое время?
Для этого вам нужно использовать фильтр датасоздания:ДД/ММ/ГГГГ. О нём написано выше. Вы также можете ставить фильтр не по точному времени создания файла, а по промежутку. Например с сентября 2011 по декабрь 2012. О правильной постановке поискового запроса с таким фильтром, написано выше.
Как найти файлы определённого размера?
Вам нужно использовать фильтр размер: и указать необходимый размер файла в килобайтах, мегабайтах или гигабайтах. О том как можно искать в диапазоне размеров и как правильно указывать размер искомых файлов, вы можете прочитать выше.
Мы очень надеемся что данный материал вам пригодится, а если вам есть что дополнить, тогда пишите в комментариях.
You have no rights to post comments
Эти трюки помогут найти любые файлы и папки, отфильтровать результаты поиска и добраться до нужных настроек.
Windows 10 обладает неплохим встроенным поиском, которым почему-то мало кто пользуется. Между тем это действительно крутой инструмент, который пригодится, если вы не очень аккуратно сортируете свои файлы по папкам. Да и вообще зачастую открывать документы поиском просто быстрее, чем проходить полный путь к файлу.
Есть два способа начать искать файлы. Вы можете щёлкнуть значок поиска (лупа) на панели задач. Либо просто откройте меню «Пуск» и начните вводить поисковой запрос.
Вот несколько трюков, которые помогут искать быстро и эффективно.
Фильтрация результатов поиска
Начните искать файлы, приложения и настройки как обычно. Затем нажмите на один из трёх значков в верхней части меню «Пуск», которые отфильтровывают приложения, документы и веб-страницы соответственно.
Ещё вы можете нажать на кнопку «Фильтры» сверху, чтобы указать, что искать: папки, музыку, фотографии, настройки или видео.
Простой поиск настроек
Один из недостатков Windows 10 — неочевидность настройки. Будучи смесью Windows 7 и Windows 8, «десятка» с момента релиза запутала многих пользователей наличием сразу двух панелей управления. Настройки в них разбросаны не особо логично, и в них легко потеряться.
Но поиск Windows 10 облегчает навигацию в настройках. Если вам нужен какой-то отдельный пункт, просто начните вводить его в меню «Пуск», и соответствующая опция найдётся. Неважно, в какой из двух панелей управления она расположена.
Поиск в «Проводнике»
В «Проводнике» Windows 10, как и в прошлых версиях, есть панель для быстрого поиска файлов и папок. Введите имя файла или папки, и Windows 10 найдёт их. Панель поиска также позволяет отсортировать найденные файлы по типу, размеру, времени изменения и другим параметрам. И в «Проводнике» есть ещё крутая возможность — сохранить поисковой запрос на будущее, как умную папку. Для этого просто нажмите «Сохранить условие поиска».
Нечёткий поиск
Если вы хотите найти что-то, но не знаете, что именно, вам поможет способность поиска Windows 10 угадывать слова в поиске. Для этого используются специальные подстановочные символы.
- * — подстановочный знак, который заменяет один или несколько символов в поисковом выражении на любые возможные. Предположим, что вы вводите кот*. Windows 10 найдёт файлы, содержащие слова коты, который, котёл и так далее.
- ? — позволяет искать только один пропущенный символ. Например, по запросу к?т система найдёт и кот, и кит.
- # — используется для поиска любого числа. Например, 5#3 найдёт файлы, содержащие числа 513, 573 и так далее.
Поиск файла по его свойствам
Предположим, вы хотите найти файл, имя которого не знаете, но помните его формат, размер или время, когда вы создали или в последний раз изменяли этот файл. Начните поиск любых файлов запросом *, а затем в настройках фильтрации поиска укажите формат или временной диапазон, примерно соответствующий искомому файлу. Вы можете выполнять поиск по таким свойствам, как дата, тип файла, автор и так далее.
Заметьте, что когда вы меняете условия поисковых фильтров на панели, в строке поиска появляются непонятные слова. Вот что они значат:
- kind — тип файла. Можете ввести kind:document или kind:video, чтобы искать документы и видео соответственно.
- tags — теги, которыми пометили файл. Вы не пользуетесь тегами в Windows 10? Зря. Пометьте нужные файлы тегами, а затем отыскивайте их запросами вроде tags:работа или tags:прочитать.
- author — имя пользователя, создавшего файл. Например, вы уверены, что ваша жена по имени Офелия, с которой вы пользуетесь одним компьютером, создала какой-то файл, который вам нужен. Введите author: Ophelia, и вы увидите все созданные ею файлы, к которым у вас есть доступ. Главное, напишите правильно имя её учётной записи.
Выражения «и», «или», «нет»
Эти выражения позволят вам использовать несколько условий поиска одновременно.
- AND (и) — ищет несколько слов или фраз, которые присутствуют в одном файле. Например, запрос коты AND собаки найдёт для вас файлы, в которых говорится и о котах, и о собаках.
- OR (или) — ищет файлы, в которых присутствуют хотя бы некоторые слова и выражения. Запрос коты OR собаки OR хомячки найдёт все файлы, в которых упомянуты или коты, или собаки, или хомячки.
- NOT (нет) — ищет файлы, в которых нет упомянутого выражения. Например, запрос Heavy Metal NOT Justin Bieber найдет для вас документы или музыку, относящихся к хеви-металлу и не содержащих даже малейших намёков на Джастина Бибера.
- «» — ищут файлы, содержащие некую точную фразу. Например, поиск «коты и собаки» найдёт именно файл коты и собаки, а не бешеные коты и терпеливые собаки.
- () — ищут слова, которые могут располагаться в файле в любой последовательности. То есть запрос (коты собаки хомячки) найдёт и хомячки коты собаки, и собаки коты хомячки.
- > и < — ищут файлы с неточно указанными величинами. Например, date:>01/01/2018 найдёт все файлы, созданные после первого числа января этого года. size:<10MB найдёт файлы меньше 10 МБ.
Теперь, когда вы знаете о поиске Windows 10 всё, можете быть уверены, что никогда не потеряете свои файлы.
Содержание
- Программы для поиска файлов
- Поиск файлов в Windows 10 стандартными средствами
- Поиск файлов в Windows 10 по маске
- Поиск (фильтрация) по дате, размеру, типам, тегам
- Использование логических операторов и условий в поиске Windows 10
- Мгновенный поиск файлов и папок с использованием программы Everything
- Описание программы Everything
- Установка программы Everything
- Работа с программой Everything
- Отдельные настройки программы
- Отдельные дополнительные варианты поиска
- Поиск файлов в Windows будет проще с этими инструментами поиска файлов
- Wise JetSearch
- Everything
- Duplicate File Finder
- Quick Search
- SearchMyFiles
- FileSeek
- UltraSearch
- LAN Search Pro
- Программы для поиска файлов и папок
- SearchMyFiles 3.07
- Auslogics Duplicate File Finder 8.2.0.1
- CloneSpy 3.33
- DocFetcher 1.1.19
- Duplicate Remover Free 1.5
- LookDisk 6.2
- Программы для поиска дубликатов файлов (или как найти одинаковые картинки, фото, документы, аудио и видео в разных папках)
- Топ-14 программ для поиска дубликатов (одинаковых файлов)
- Универсальные (поиск любых файлов)
- Для поиска фото, картинок, графики
- Для поиска аудио- и видео-файлов
Программы для поиска файлов
Все пользователи Windows рано или поздно сталкиваются с необходимостью поиска на компьютере файлов и папок. Эта задача может быть реализована с использованием стандартного инструментария операционной системы либо при помощи специализированных программ. Начнем с рассмотрения функций поиска Windows 10, о которых знают далеко не все пользователи.
Поиск файлов в Windows 10 стандартными средствами
Для поиска файлов и папок на компьютере традиционно используется встроенный в «Проводник» поисковый инструментарий. Незнакомые с функционалом этого инструментария пользователи выполняют поиск только по имени искомого объекта. Но у него есть и другие возможности, позволяющие находить объекты по маске, дате, размеру, тегам, типам, названию учетной записи Windows файл/папку, из-под которой был создан объект. Кроме того, встроенный системный поиск позволяет задавать условия поиска.
Поиск файлов в Windows 10 по маске
Данная функция позволяет искать объекты, названия которых пользователю неизвестны точно. Для этого используются специальные подстановочные знаки. В основном используются два знака:
Оба этих знака можно объединять в одном поисковом запросе. Например, если ввести «*mo?a», отобразятся объекты, в названии которых присутствует слог «mo», после которого может стоять любой символ, но вот после него должна быть буква «a».

Поиск (фильтрация) по дате, размеру, типам, тегам
Поиск «Проводника» позволяет фильтровать результаты поиска по различным критериям. Для этого в запрос вводится специальная команда, после которой следует двоеточие и ее параметр. Фильтры можно использовать вместе с названиями, включая те, что написаны с использованием подстановочных записей.
Как и в предыдущем случае, в одном поисковом запросе можно использовать несколько параметров.
Использование логических операторов и условий в поиске Windows 10
Еще одна интересная особенность встроенного в «Проводник» поиска – возможность использования логических операторов и задания условий, которым должны соответствовать искомые объекты. Вот наиболее востребованные:
Источник
Мгновенный поиск файлов и папок с использованием программы Everything
Описание программы Everything
Everything – бесплатная программа для мгновенного поиска файлов и папок по именам. Так как индексируются только имена файлов и папок (содержимое файлов не индексируется), поэтому поиск осуществляется мгновенно.
Рис.1 Интерфейс программы Everything
Программа адаптирована под операционные системы Microsoft Windows XP/Vista/7/8/8.1/10. Программа доступна для скачивания в портативной и обычной версиях.
Программа очень простая в использовании. Достаточно программу запустить и можно сразу вводить имя файла или папки для поиска.
Скачать данную программу можно с нашего сайта:
Установка программы Everything
Рис.2 Выбор языка программы Everything
Рис.3 Принятие лицензионного соглашения
Рис.4 Выбор директории для установки программы Everything
Рис.5 Выбор параметров установки программы Everything
Рис.6 Выбор параметров установки программы Everything
Рис.7 Завершение установки программы Everything
Если по окончании установки ярлык программы не появился на рабочем столе (несмотря на установленный флажок в чекбоксе Ярлык на рабочем столе при указании параметров), его можно создать самостоятельно, перейдя в директорию C:Program FilesEverything или C:Program Files (x86)Everything (в зависимости от разрядности операционной системы и программы, которая была установлена), ПКМ выбрать приложение Everything и в контекстном меню выбрать Отправить > Рабочий стол (создать ярлык).
Рис.8 Создание ярлыка программы Everything
Работа с программой Everything
При первом запуске программы за секунды будет произведено индексирование имен файлов и папок, расположенных на всех подключенных дисках. При повторном запуске программы будет выполнено обновление индекса.
Чтобы найти какую-либо папку или файл достаточно в поисковой строке начать вводить название. По мере ввода информации программа автоматически будет предлагать варианты, которые удовлетворяют условиям поискового запроса.
Например, необходимо найти файл или папку, в названии которых есть 123.
Рис.9 Поиск в программе Everything
Далее для удобства поиска можно отсортировать файлы и папки по дате изменения.
Отдельные настройки программы
Выбрав в главном меню Поиск, можно указать по каким параметрам должен быть осуществлен поиск: Все (все файлы и папки, значение по умолчанию), Аудио, Архивы, Документы, Программы, Папки, Картинки, Видео.
Рис.10 Настройка поиска файлов и папок
Чтобы сузить область поиска, можно исключить скрытые и системные файлы и папки. Для этого необходимо открыть настройки программы (в главном меню программы выбрать Сервис > Настройки), перейти в раздел Исключения и установить флажки в чекбоксах Исключать скрытые файлы и папки и Исключать системные файлы и папки и нажать ОК. Также в данном разделе можно прописать конкретные папки или файлы, которые необходимо исключить из поиска.
Рис.11 Настройка исключений для поиска
Чтобы при каждом запуске программы, пока еще не была введена никакая информация для поиска, не отображались список всех существующих файлов, можно активировать настройку Скрывать результаты при пустой строке поиска. В настройках программы перейти в раздел Результаты и установить соответствующий флажок в чекбоксе.
Рис.12 Скрытие результатов при пустой строке поиска
При необходимости изменить цветовое оформление, нужно в настройках программы выбрать раздел Шрифты и цвета и настроить в соответствии с предпочтениями. Вернуть значения можно, нажать на кнопку По умолчанию.
Рис.13 Настройка цвета фона и шрифта в программе Everything
Рис.14 Результат изменения цвета фона и шрифта в программе Everything
Если часто применяются одни и те же поисковые запросы, результаты поиска, а также фильтры, можно сохранять запросы в закладки. Для этого необходимо ввести искомое слово в строке поиска программы, при выводе информации, в главном меню выбрать Закладки > Добавить закладку….
Рис.15 Создание закладки в программе Everything
Рис.16 Создание закладки в программе Everything
Удалить, создать или изменить ранее созданные закладки можно в главном меню Закладки > Упорядочить закладки….
Рис.17 Создание, редактирование или удаление закладок в программе Everything
Отдельные дополнительные варианты поиска
В данном разделе статьи будут приведены примеры поиска файлов с применением операторов, указанных в таблице ниже.
| знак | оператор |
|---|---|
| пробел | AND |
| | | OR |
| ! | NOT |
Если необходимо выполнить поиск по одному из нескольких условий, можно воспользоваться оператором OR (ИЛИ), используя знак | (вертикальная черта). Например, мне необходимо найти папки или файлы с именами лекция или лабораторная.
В окне поиска необходимо ввести лекция | лабораторная. В результате (Рис.18) показаны все файлы и папки с названием, в котором есть одно из заданных условий, либо все файлы или папки, где есть слово лекция, либо файлы и папки, где есть слово лабораторная.
Рис.18 Поиск файлов и папок с применением оператора OR
Если указать два слова без оператора OR, поиск будет осуществляться при условии наличия в названиях папок и файлов обоих слов.
Таким образом, если указываются несколько слов через пробел, применяется оператор AND (знак пробел), например, лекция лабораторная, будут найдены все файлы и папки, где одновременно будут присутствовать слова лекция и лабораторная.
Рис.19 Поиск файлов и папок с применением оператора AND
Рис.20 Поиск файлов и папок с применением оператора NOT
При необходимости поиска файлов и папок с одинаковыми именами без указания расширений, достаточно ввести в поле поиска namepartdupe:
Будет выведен список всех дублирующийся папок и файлов.
Рис.22 Поиск всех дубликатов файлов и папок
В начале статьи я писала о том, что программа осуществляет мгновенный поиск по именам файлов и папок. И с этим она справляется отлично. Но стоит также отметить, что возможен поиск и по содержимому с использованием поисковой функции content: Но так как содержимое файлов не индексируется, поиск осуществляется очень медленно. Поэтому данная программа не эффективна для такой задачи, а для поиска файлов по содержимому применяют другие программы, которые будут рассмотрены в следующих статьях.
Источник
Поиск файлов в Windows будет проще с этими инструментами поиска файлов
Бесплатный инструмент для поиска файлов – это программа, которая помогает искать файлы на вашем компьютере. Представленные бесплатные инструменты поиска файлов – это надежные программы, многие из которых имеют на десятки больше функций, чем встроенная функция поиска Windows.
Если вы всегда умели называть и организовывать сотни или тысячи (и более) файлов на вашем компьютере, вам может понадобиться одна из этих программ. С другой стороны, если ваши файлы разбросаны на нескольких жестких дисках, инструмент поиска файлов просто обязателен.
Wise JetSearch
Что нам понравилось:
Что нас разочаровало:
Wise JetSearch – бесплатная утилита для поиска файлов, которая может искать файлы на любом подключенном диске в Windows. Она может искать файлы на дисках NTFS или FAT и поддерживает подстановку для более гибкого поиска. Все подключенные диски могут сканироваться одновременно, включая внешние диски.
Wise JetSearch не обеспечивает мгновенный поиск, поэтому вам придется подождать несколько секунд, чтобы увидеть результаты. Однако, инициировать новый поиск с помощью функции быстрого поиска очень просто.
Быстрый поиск – это небольшая скрытая панель, которая «парит» в верхней части экрана. Вы можете искать из любого места, просто наведя на неё курсор мыши, чтобы открыть окно поиска. Результаты открываются в полной программе Wise JetSearch.
Everything
Что нам понравилось:
Что нас разочаровало:
Everything – ещё один бесплатный инструмент поиска файлов для Windows с очень чистым программным интерфейсом, который поддерживает множество замечательных функций. Вы можете использовать Everything для поиска из контекстного меню Windows и поиска файлов на нескольких дисках NTFS одновременно, как внутренних, так и внешних.
В настройках «Everything» есть переключатель, который можно использовать для исключения любых пользовательских, системных или скрытых файлов и папок из результатов поиска, чтобы сузить область поиска.
Everything также включает в себя HTTP и FTP-сервер, так что вы можете получить доступ к файлам сетевых компьютеров, на которых также установлена программа.
Duplicate File Finder
Что нам понравилось:
Что нас разочаровало:
Существует множество программ, которые могут искать файлы, но не все они созданы для поиска дубликатов файлов. Duplicate File Finder от Auslogics делает именно это.
С каждым пользователем случалось загрузить музыку, которая уже есть в коллекции, а вы не подозреваете, или у вас есть старые резервные копии, которые вам больше не нужны, средство поиска дубликатов файлов поможет избавиться от копий.
Duplicate File Finder может искать дубликаты файлов всех типов, или вы можете выбрать только изображения, аудиофайлы, видео, архивы и/или файлы приложения.
После выбора типа файла для поиска на странице критериев поиска можно указать некоторые параметры, чтобы поиск действительно был избирательным. Вы можете игнорировать файлы меньшего и/или большего размера, чем определенный размер, игнорировать имена файлов и даты файлов, игнорировать скрытые файлы и искать файлы, которые имеют определенные слова в имени файла. Все эти настройки не являются обязательными.
Вы также можете указать, что должно произойти с дубликатами, которые вы удаляете: отправьте их в корзину, сохраните во встроенном Rescue Center на случай, если захотите позже восстановить.
Когда пришло время удалить файлы, вы можете отсортировать дубликаты по имени, пути, размеру и дате изменения. Программа автоматически выбирает один из дубликатов, поэтому удаление происходит всего за пару нажатий.
Обязательно откажитесь от любых сторонних предложений программного обеспечения во время установки, если вам нужен только инструмент поиска файлов.
Quick Search
Что нам понравилось:
Что нас разочаровало:
Либо откройте полную программу, чтобы выбрать параметр фильтра, чтобы на странице результатов отображались только ярлыки, папки, документы, изображения, видео или музыка.
Быстрый поиск индексирует файлы и папки на всех подключенных дисках, это означает, что вы можете просмотреть все диски, чтобы найти то, что ищете.
SearchMyFiles
Что нам понравилось:
Что нас разочаровало:
Несмотря на крошечный размер файла в 100 КБ, SearchMyFiles – это портативная утилита поиска файлов для Windows, которая содержит множество детализированных функций.
Очевидно, что регулярный поиск поддерживается, но SearchMyFiles также включает в себя средство поиска дубликатов файлов, чтобы облегчить удаление клонированных файлов.
Ниже приведены несколько функций поиска, которые можно изменить при поиске файлов с помощью SearchMyFiles: исключение папок, использование подстановочных знаков для поиска подкаталогов и файлов, исключение файлов по расширению, исключение файлов по содержанию определенного текста, поиск файлов больше и/или меньше определенного размера, поиск или исключение файлов доступных только для чтения, скрытых, сжатых, зашифрованных и заархивированных, а также поиск по дате создания / изменения / доступа.
SearchMyFiles также может сохранять критерии любого поиска, чтобы вы могли легко открыть его в будущем, экспортировать результаты поиска в файл HTML и интегрировать себя в контекстное меню Windows, вызываемое правой кнопкой мыши.
FileSeek
Что нам понравилось:
Что нас разочаровало:
FileSeek предлагает раздел «Исключить пути» в дополнение к обычным «Путям», так что вы можете сузить результаты, даже не начав поиск. Вы также можете уточнить параметры поиска с помощью фильтров даты и размера файла.
В области расширенного поиска вы можете включить чувствительность к регистру, отключить поиск в подпапках и многое другое.
FileSeek может быть установлен как обычная программа или загружен в переносной форме.
Во время установки FileSeek инсталлирует пробную профессиональную версию. Вы можете вернуться к бесплатной версии из настроек программы.
UltraSearch
Что нам понравилось:
Что нас разочаровало:
Еще один бесплатный инструмент поиска файлов и папок называется UltraSearch, который обеспечивает мгновенный поиск, интеграцию с контекстным меню и фильтр исключения.
Фильтр исключения позволяет отклонять файлы по имени, пути и родительской папке с использованием подстановочных знаков или определенных текстов/фраз.
UltraSearch действительно быстрый и может сортировать тонны результатов по деталям, таким как дата последнего изменения или размер файла, почти мгновенно – намного быстрее, чем некоторые другие программы в этом списке.
Вы можете получить UltraSearch в виде переносимой программы или обычного установщика. Вы должны знать конкретный тип установки Windows, прежде чем загружать UltraSearch: 32-разрядный или 64-разрядный.
LAN Search Pro
Что нам понравилось:
Что нас разочаровало:
Как следует из названия, LAN Search Pro – это программа поиска файлов, которая ищет файлы по сети, а не на локальных жестких дисках.
Любой сетевой компьютер, для которого у вас есть учетные данные входа, может быть найден с помощью LAN Search Pro. В программе есть раздел для хранения учетных данных на случай, если вы не являетесь системным администратором на сетевых компьютерах.
В зависимости от выбранной вами ссылки для загрузки, LAN Search Pro может быть установлен как обычное приложение или загружено и использовано в качестве переносной программы.
Источник
Программы для поиска файлов и папок
Программы расширяющие возможности встроенного в Windows компонента для поиска файлов. Позволяют более гибко организовывать условия для поиска файловых объектов на дисках. Некоторые из этих программ предназначены для поиска и удаления файлов дубликатов.
SearchMyFiles 3.07
Программа для поиска файлов на дисках. Утилита значительно превосходит встроенный в Windows инструмент. Отличается от аналогов большей функциональностью.
Auslogics Duplicate File Finder 8.2.0.1
Продвинутая утилита поиска и удаления файлов дубликатов на вашем компьютере. Поможет освободить пространство на жестком диске или usb-носителях.
CloneSpy 3.33
Полезная утилита для поиска и удаления одинаковых, дублирующих друг друга файлов. Обладает разнообразными настраиваемыми критериями поиска и набором предлагаемых действий над найденными дубликатами.
DocFetcher 1.1.19
Удобная программа для поиска файлов на компьютере с использованием разнообразных фильтров. Позволяет искать объекты по маскам определенных типов и указывать минимальный и максимальный размер.
Duplicate Remover Free 1.5
Удобное и эффективное приложения для поиска и удаления дубликатов файлов на Вашем компьютере. Утилита поможет освободить напрасно занимаемое место на дисках, тем самым позволит повысить производительность системы в целом. Поддерживает работу с множеством типов файлов: документы, видео, музыка, изображения и многие другие.
LookDisk 6.2
Программная оболочка, включающая ряд инструментов многофункционального поиска файлов на компьютере. Одна из основных функций программы заключается в обнаружении дублирующих файлов с возможностью последующего удаления для освобождения места на дисках. Утилита может производить поиск текстовых файлов по фрагменту, даже если файлы сжаты в архив.
Источник
Программы для поиска дубликатов файлов (или как найти одинаковые картинки, фото, документы, аудио и видео в разных папках)

Я думаю, что у многих пользователей на диске лежат десятки (а то и сотни) гигабайт картинок, обоев, видео, музыки и пр. файлов. 👀
И должен заметить, что в разных каталогах (в сборниках обоев, например) могут находится достаточно много копий (дублей). Нередко, после их удаления, удается освободить несколько гигабайт пространства на HDD!
👉 Чем забит мой жесткий диск (или куда пропало свободное место на HDD) [Анализ диска]
Для поиска дубликатов существуют специальные программы и утилиты. Они способы за относительно небольшое время просканировать ваш жесткий диск(и) и представить вам на обозрение всё одинаковое. Дальше, как правило, вам останется только пометить галочками, что удалить — и ву-а-ля, место очищено!
В этой статье приведу несколько таких «чистильщиков», которые помогут вам освободить место на жестком диске. И так.
Кстати, также увеличить свободное место на диске можно за счет очистки разного рода «мусора» (временных файлов, кэша, и пр.). О лучших утилитах для чистки ПК см. тут
Топ-14 программ для поиска дубликатов (одинаковых файлов)
Универсальные (поиск любых файлов)
Универсальные программы для поиска дублей подойдут для работы с любыми файлами: документами, фотографиями, видео и пр. Как правило, их работа строится на поиске файлов одинакового размера и контрольной суммы. Т.е. эти программы ищут точные копии, совпадающие на 100%!
Благодаря этому, их скорость работы достаточно высока. Однако, они не могут найти, например, почти одинаковые картинки, которые сохранены в разных форматах и отличным разрешением. Для этого необходимо использовать спец. ПО, которое я порекомендую ниже.
👉 Ускоритель компьютера
Эта утилита с говорящим названием от российских разработчиков. Вообще, она предназначена для удаления мусорных файлов, исправления ошибок в реестре, контроля за состоянием автозагрузки и т.д., но в ее инструментах есть спец. модуль, позволяющий находить файлы-дубли.
Так вот, после запуска этой функции, вам будет предложено указать папки (которые будут проанализированы), и нажать кнопку поиска. Через некоторое время программа представит вам все найденные дубли — останется только удалить «лишнее».
Например, я проанализировал свою папку «Музыка» и узнал, что у меня 311 mp3-дублей на 2,65 ГБ. Причем, эта папка у меня не такая уж и большая. Результат на скриншоте ниже.
Одна песня в двух сборниках
Разумеется, если у вас много сборников на диске (картинки, музыка и пр.) — количество освобождаемого места может быть значительно больше!
Примечание : бесплатная версия программы работает в полном режиме в течении 5 дней.
👉 Glary Utilities (Glary Duplicate Cleaner)
В его арсенале встроенного ПО есть одна небольшая утилита Glary Duplicate Cleaner. Она позволяет достаточно быстро находить дубли самых разных форматов файлов: TXT, RAR, ZIP, MP3, WAV, AVI, JPG, BMP и пр. (в общем, все самое популярное точно есть, см. скрин ниже 👇).
Настройка параметров сканирования / Glary Duplicate Cleaner
Также есть небольшой фильтр с критериями поиска: по имени, размеру, времени. Есть опция для пропуска файлов определенного размера (например, можно пропускать файлы, которые весят менее 100 КБ).
Отмечу, что пакет Glary Utilities бесплатен, и полностью переведен на русский язык. В общем, оценка 5 по 5 бальной шкале!
👉 CCleaner
Одна из самых известных утилит по очистке ПК. Однако, не многие пользователи знают, что в ее арсенале есть функция по поиску дублей (причем, весьма неплохая функция!).
Отмечу, что поиск идет достаточно быстро, можно фильтровать файлы по их размеру, дате имени. Также вручную можно задать конкретные диски (папки) для поиска. В общем, довольно удобно!
👉 AllDup
Это небольшая бесплатная утилита способа очень быстро просканировать все ваши накопители и удалить все повторяющиеся файлы. Разработчики отмечают, что их алгоритм поиска на 10-30% работает быстрее, чем у других аналогичных продуктов.
Лично я скорость не проверял, но отметил бы следующее: утилита работает во всех ОС Windows 2000, XP, 7, 8, 10 (это некое преимущество!).
Также добавил бы, что у утилиты есть достаточно много фильтров: имя файла, расширение, размер, содержимое, дата изменения, атрибуты и пр.
После произведенного поиска, утилита AllDup представит вам результаты: с каждым дубликатом вы сможете ознакомиться и удалить его прямо из интерфейса программы. Удобно!
👉 Duplicate File Finder
Duplicate File Finder (нашлись одинаковые картинки)
Бесплатный инструмент для очистки дисков от повторяющихся файлов. Программа побайтово сравнивает файлы на указанном диске (каталоге). Присутствуют стандартные фильтры: расширение файла, его имя, дата создания, и размер.
С результатом поиска (пример приведен на скрине выше) можно либо ознакомиться в самой программе (и принять решение), либо экспортировать его в файлы HTML, CSV и TXT. Кстати, отметил бы, что в программе достаточно удобный вьювер, позволяющий просмотреть картинку, текст, видео.
👉 Total Commander
Далее в подразделе «Дополнительно» вы сможете отметить галочками как производить поиск дублей. Можно «регулировать» даты, размер фалов, их тип, содержимое и пр. (см. скрин ниже).
Критерии для поиска
Возможностей, конечно, здесь не так много, но тем не менее.
Для поиска фото, картинок, графики
Эти программы могут производить поиск не только по размеру (контрольной сумме) файла, но и по содержимому картинки. Например, у вас есть несколько одинаковых обоев для рабочего стола, располагающихся в двух разных папках (но у этих картинок разный размер и разрешение).
👉 Image Comparer
Это совсем небольшая утилита, специализирующаяся на поиске похожих изображений. Отмечу, что она сравнивает не просто размер, а то, что изображено на картинке (см. скрин выше). Поддерживаются все популярные форматы картинок и фото: RAW, JPEG, J2K, BMP, GIF, PNG, TIFF, TGA и др.
После проведенного поиска, пред вами предстанет список дубликатов: пройдясь по нему, вы сможете просмотреть все копии и удалить те, которые вам не нужны. Что интересно: программа показывает вам процент похожести тех или иных картинок (разница между ними выделяется при просмотре квадратиками).
👉 DupeGuru Picture Edition
Очень простенькая утилита, которая предназначена для быстрого поиска одинаковых картинок. Отмечу, что похожие картинки будут найдены даже если у них разный формат (например, JPG и Tiff как на скрине выше).
Из преимуществ утилиты:
👉 ImageDupeless
Сайт разработчика: http://www.imagedupeless.com/
Программа ImageDupeless позволяет находить дубликаты картинок в независимости от размера файлов, их формата, разрешения и пр. характеристик (она как бы за вас «посмотрит» все картинки и найдет похожие).
Также в программе есть весьма интересная функция записи изображений на CD диски (создание своеобразных CD галерей).
Примечание : для экономии времени вновь поступающие картинки сравнивайте с уже имеющейся галереей (так вы сэкономите кучу времени, т.к. полное сканирование всех картинок на диске — это значительно дольше, чем уже искать в созданной галереи).
Результат сравнения: обратите внимание, что разрешение и размер у картинок разный!
👉 Visual Similarity Duplicate Image Finder
Visual Similarity Duplicate Image Finder: главное окно
Программа использует продвинутые алгоритмы для сравнения графических образов, имеющихся на картинках и фотографиях. Благодаря этому удается найти похожие и одинаковые картинки, даже если у них разный формат (GIF, PNG, JPG и пр.) и разрешение.
Отмечу, что у пользователя есть опция для указания признака похожести (т.е. вы можете задать, скажем, найти только те картинки, которые схожи друг с другом на 95%).
После проведения поиска: вы сможете просмотреть все найденные дубли и вручную удалить все ненужное. Кстати, программа располагает рядом с друг другом 2 одинаковые изображения (пример см. выше), чтобы вы могли наглядно просмотреть разницу. Весьма удобно!
Для поиска аудио- и видео-файлов
👉 Audio Comparer (Электронное ухо)
Audio Comparer — это не такое простое приложение для поиска дублей среди музыкальных файлов (MP3, MP2, MP1, WMA, AIF, WAV, WavPack, FLAC, APE, AAC и OGG), как это может показаться при первом взгляде.
Оно «слушает» музыку и сравнивает треки между собой по особому алгоритму: сравнение идет по аудио-дорожке, а не по размеру или названию файла (как это сделано во многих других аналогах).
Благодаря чему, одинаковые треки могут быть найдены даже в том случае, если они сохранены в разные форматы. Audio Comparer — это, своего рода, электронное ухо, которое может очень быстро прослушать всю вашу музыку.
Отмечу, что подобных программ достаточно мало, поэтому каждая заслуживает отдельного внимания! Рекомендую к знакомству!
👉 DupeGuru Music Edition
Весьма интересная программа dupeGuru Music Edition для поиска одинаковых и похожих музыкальных треков. В наличии есть фильтры для поиска: по битрейту, информации в тегах, продолжительности, размеру и т.д.
Поддерживаются все самые популярные форматы: MP3, WMA, AAC, WMA, OGG, FLAC. После произведенного поиска, найденные дубликаты можно либо удалить, либо перенести в другие каталоги.
Отметил бы также наличие русского языка и поддержку современных ОС Windows 7, 8, 10 (в т.ч. 64 bits).
👉 Music Duplicate Remover
Music Duplicate Remover — утилита позволяет легко и быстро находить копии аудио-файлов, расположенных в разных папках (дисках) и сохраненных в различных форматах.
Благодаря технологии «электронного уха», она способна прослушать все ваши композиции на диске, проанализировать их и предоставить вам отчет со всеми похожими треками (пример такого отчета показан на скриншоте выше).
Примечание! Music Duplicate Remover поддерживает следующие форматы аудио: MP3, WMA, OGG, FLAC, APE, WAV.
👉 Duplicate Video Search
Довольно мощная программа для удаления одинаковых видео, сохраненных в разных папках (подойдет тем, у кого много всяких видеороликов, музыкальных клипов, сборников топ-100 и пр.). Поможет «прошерстить» вашу коллекцию файлов и удалить все дубли.
Отмечу, что в программе используется технология уникального «слепка» (т.е. своего рода «электронный глаз»), которая позволяет находить похожие видео, даже если они сохранены в другой формат, у них другое разрешение и они сжаты другим кодеком.
👉 Video Comparer
Video Comparer — программа предназначена для поиска и сравнения видео на жестком диске. За относительно короткий промежуток времени, она может просмотреть все ваши видео и показать вам в удобной табличке все файлы, которые повторяют друг друга (полные дубли, похожие ролики, видео с одинаковым содержимым, но разным качеством и пр.).
Отмечу, что в программе есть различные фильтры, которые позволят, например, искать видео только определенного формата (или задать продолжительность видео).
Источник
Содержание
- Поиск файлов по содержимому в Виндовс 10
- Способ 1: Сторонние программы
- Способ 2: Поиск через «Пуск»
- Вопросы и ответы
Для многих пользователей основным местом хранения практически любой электронной информации является жесткий диск в компьютере или флешка. Со временем данных может накапливаться большое количество и даже качественная сортировка и структуризация могут не помочь — без дополнительной помощи отыскивать нужное станет сложно, особенно когда помнишь содержимое, но не помнишь имя файла. В Windows 10 есть сразу два варианта того, как искать файлы по их отрывку.
В первую очередь с данной задачей ассоциируются обычные текстовые файлы: мы сохраняем на компьютере различные заметки, интересные сведения из интернета, рабочие/учебные данные, таблицы, презентации, книги, письма из почтового клиента и многое другое, что можно выразить текстом. Помимо этого по содержимому можно искать и узконаправленные файлы — сохраненные страницы сайтов, код, хранящийся к примеру, в расширении JS и др.
Способ 1: Сторонние программы
Обычно функциональности встроенного поисковика Windows достаточно (о нем мы рассказали в Способе 2), но сторонние программы в ряде случаев будут приоритетнее. К примеру, настройка параметров расширенного поиска в Виндовс устроена таким образом, что вы делаете ее один раз и надолго. Вы также можете выставить поиск по всему накопителю, но при большом количестве файлов и объемном жестком диске процесс иногда замедляется. То есть гибкости системой не предусмотрено, сторонние же программы позволяют каждый раз искать по новому адресу, сужая критерии и используя дополнительные фильтры. К тому же такие программы часто выступают небольшими файловыми помощниками и имеют расширенные возможности.
В этот раз мы рассмотрим работу простой программы Everything, поддерживающей поиск на русском языке локально, на внешних девайсах (HDD, флешка, карта памяти) и на серверах FTP.
Скачать Everything
- Скачайте, установите и запустите программу обычным способом.
- Для обычного поиска по названию файла достаточно воспользоваться соответствующим полем. При параллельной работе с другим ПО результаты будут обновляться в режиме реального времени, то есть если вы сохранили какой-то файл, соответствующий введенному имени, он тут же добавится в выдачу.
- Для поиска по содержимому переходим в «Поиск» > «Расширенный поиск».
- В поле «Слово или фраза внутри файла» вписываем искомое выражение, при необходимости настроив дополнительные параметры типа фильтра по регистру. Чтобы ускорить процесс поиска, можете также сузить область проверок, выбрав конкретную папку или приблизительную область. Этот пункт желателен, но необязателен.
- Появится результат, соответствующий заданному вопросу. Вы можете открыть каждый найденный файл двойным кликом ЛКМ или вызвать его стандартное контекстное меню Windows, нажав ПКМ.
- Кроме того, Everything справляет с поиском специфического контента, как, например, скрипта по строчке его кода.

Остальные возможности программы вы можете узнать из нашего обзора программы по ссылке выше или самостоятельно. В целом это очень удобный инструмент, когда требуется быстро искать файлы по их содержимому, будь то встроенный накопитель, внешний диск/флешка или FTP-сервер.
Если работа с Everything не подходит, ознакомьтесь со списком других похожих программ по ссылке ниже.
Читайте также: Программы для поиска файлов на компьютере
Способ 2: Поиск через «Пуск»
Меню «Пуск» в десятке было улучшено, и сейчас оно не такое ограниченное, как было в прошлых версиях этой операционной системы. Используя его, можно отыскать нужный файл в компьютере по его содержимому.
Для того чтобы этот способ был рабочим, необходима включенная расширенная индексация на компьютере. Поэтому первым делом разберем, как ее активировать.
Включение службы
У вас должна быть запущена служба, отвечающая за поиск в Виндовс.
- Чтобы это проверить и при необходимости изменить ее статус, нажмите Win + R и в поисковое поле впишите
services.msc, затем нажмите Enter. - В списке служб отыщите «Windows Search». Если в колонке «Состояние» статус «Выполняется», значит она включена и дальнейшие действия не требуются, окно можно закрыть и переходить к следующему этапу. Тем, у кого она отключена, нужно ее запустить вручную. Для этого нажмите два раза по службе левой кнопкой мыши.
- Вы попадете в ее свойства, где «Тип запуска» смените на «Автоматически» и нажмите «ОК».
- Вы можете «Запустить» службу. Статус в столбце «Состояние» не сменится, однако если вместо слова «Запустить» вы увидите ссылки «Остановить» и «Перезапустить», значит включение произошло успешно.

Включение разрешения индексации на жестком диске
Жесткий диск должен иметь разрешение на индексацию файлов. Для этого открываем «Проводник» и переходим в «Этот компьютер». Выбираем тот раздел диска, на котором планируется совершать поиск сейчас и в будущем. Если таких разделов несколько, выполните дальнейшую настройку поочередно со всеми ними. При отсутствии дополнительных разделов работать будем с одним — «Локальный диск (С:)». Жмем правой кнопкой мыши по иконке и выбираем «Свойства».
Убедитесь, что галочка рядом с пунктом «Разрешить индексирование…» установлена или поставьте ее самостоятельно, сохранив изменения.
Настройка индексации
Теперь остается включить расширенную индексацию.
- Открываем «Пуск», в поисковом поле пишем что угодно, чтобы запустить меню поиска. В правом верхнем углу жмем по троеточию и из выпавшего меню кликаем на единственный доступный вариант «Параметры индексирования».
- В окне с параметрами первым делом добавим место, которое будем индексировать. Их может быть несколько (например, если вы хотите индексировать папки выборочно или несколько разделов жесткого диска).
- На скриншоте ниже видно, что для индексирования добавлена одна лишь папка «Downloads», которая находится на разделе (D:). Все те папки, что не были отмечены галочками, индексироваться не будут. По аналогии с этим вы можете настроить раздел (C:) и другие, если таковые имеются.
- В колонку «Исключения» попадают папки внутри папок. Например, в папке «Downloads» снятая галочка с подпапки «Photoshop» добавила ее в список исключений.
- Когда вы детально настроили все места индексирования и сохранили результаты, в прежнем окне нажмите кнопку «Дополнительно».
- Переходим на вкладку «Типы файлов».
- В блоке «Как следует индексировать такие файлы?» переставляем маркер на пункт «Индексировать свойства и содержимое файлов», жмем «ОК».
- Будет начато индексирование. Цифра обработанных файлов обновляется где-то раз в 1-3 секунды, а общая продолжительность зависит лишь от того, какой объем информации предстоит проиндексировать.
- Если по какой-то причине процесс не запускается, снова зайдите в «Дополнительно» и в блоке «Устранение неполадок» щелкните на «Перестроить».
- Согласитесь с предупреждением и дождитесь, когда в окне будет написано «Индексирование завершено».
- Все лишнее можно закрыть и попробовать работу поиска в деле. Открываем «Пуск» и пишем фразу из какого-нибудь документа. После этого на верхней панели переключаем тип поиска с «Все» на подходящий, в нашем примере на «Документы».
- Результат на скриншоте ниже. Поисковик отыскал вырванную из текстового документа фразу и нашел ее, предоставив возможность открыть файл, отобразив его расположение, дату изменения и другие функции.
- Помимо стандартных офисных документов Windows умеет искать и по более специфическим файлам, например, в JS-скрипте по строчке кода.
Или в HTM-файлах (обычно это сохраненные страницы сайтов).
Напоминаем, что здесь надо выбирать те места, в которых вы планируете совершать поиск в дальнейшем. Если выбирать сразу весь раздел, в случае с системным будут исключены самые важные его папки. Это сделано и в целях безопасности, и для сокращения времени ожидания поиска. Все остальные настройки касательно индексируемых мест и исключений при желании настройте самостоятельно.

Конечно, полный список файлов, которые поддерживает поисковик десятки, куда больше, и показывать все примеры не имеет смысла.
Теперь вы знаете, как оптимизировать поиск по содержимому в Windows 10. Это позволит сохранять больше полезной информации и не теряться в ней, как прежде.
Содержание
- 1 Интерфейс поиска
- 2 Поиск параметров
- 3 Поиск в Проводнике
- 4 Поиск по содержимому файлов
- 5 Поиск скрытых файлов
- 6 Подводим итоги
- 7 Поиск файлов и папок в Windows 10
- 8 Поиск по содержимому файла в Windows 10
- 9 Поиск файлов по содержимому в Виндовс 10
Встроенная функция поиска облегчает пользователям «десятки» нахождение приложение, файлов и папок, содержимого, инструментов. В этой статье детально разберемся, как искать через поиск Windows 10, какие есть лайфхаки.
Содержание
Интерфейс поиска
Поисковая панель активируется с помощью иконки с изображением лупы на панели задач. Также поиск вызывается быстрой комбинацией клавиш Win+S.
Кстати! В русскоязычной версии Windows 10 не реализован «робот» Cortana – голосовой поиск, который доступен только на шести языках. В последующих обновлениях Windows разработчики обещают создать голосового бота на русском языке.
В поисковую вводится слово или словосочетание, по которому отыскиваются все содержимое нашей операционной системы и жесткого диска. Предлагается лучшее соответствие поисковому запросу, а также содержимое по разделам.
Кликнув на иконку «Фильтры», мы можем отфильтровать наш запрос по предложенным разделам: приложения, документы, папки, параметры и т.д.
На верхней панели уже есть быстрые фильтры: приложения, документы, параметры.
Поиск параметров
Спасение для пользователей Windows 10 – возможность поиска настроек. «Десятка» явилась некоторой неожиданностью: параметры разбросаны по разным разделам, реализовано несколько панелей управления, поиск нужного параметра часто проблематичен.
Отфильтруйте в поиске свои запросы по разделу «Параметры». Нужная настройка найдется по конкретному слову или фразе. Видим, что в строке поиска добавилось слово «параметры» и двоеточие. Очень похоже на поисковой принцип Google, где мы можем задать нахождение контента по определенным фильтрам.
Поиск в Проводнике
На наш взгляд более расширенный и удобный поиск – через файловый Проводник. Поиск через строку панели задач более быстрый и подойдет для простых, сиюминутных задач. Но тем, кому нужно установить множество фильтров, причем сделать это удобно, следует воспользоваться проводником.
Открываем файловый менеджер через иконку на панели задач или комбинацией быстрых клавиш Win+E. В проводнике кликаем на поисковую строку. На панели сверху появятся все необходимые инструменты поиска.
Видим, что поисковая панель предлагает огромное количество фильтров и инструментов для поиска. Вот главные из них:
- по дате: отличная возможность нахождения файлов, ограничив поисковой запрос по дате. Например, вы точно знаете, что файл создавался или изменялся не раньше, чем в течение двух последних недель. Установите нужный фильтр;
- тип: в этой вкладке предлагается свыше двух десятков фильтров, которые сортируют файлы и папки по конкретным признакам. Например, установив фильтр «Фильм», в поиске отобразятся результаты только видеофайлов;
- размер: очень важный фильтр, позволяющий отсортировать файлы по их размеру. Очень хорошо работает в комбинации с другими фильтрами. Например, вы точно уверены в том, что нужный PDF файл весит свыше 200 Мб, в отличие от других подобных документов на вашем компьютере. Задайте размерный фильтр – и поиск отобразит результаты, превышающие 200 мегабайтовый объем.
Еще одно замечание, касающееся даты. Если кликнуть на поисковую строку с синим тегом, появится календарь. В нем можно назначить конкретную дату последнего изменения в файле.
Очень важный раздел на поисковой панели – «Другие свойства». Здесь мы можем задать важные критерии поиска: путь к папке, имя файла, теги и расширение. Если с первыми двумя признаками все понятно, то вторые два малознакомы, но очень облегчают поиск нужных файлов.
- Теги.
Начнем с тегов. Добавление тегов к файлам очень облегчает работу с файловым содержимым компьютера. Особенно когда вы работаете с большим массивом файлов. Например, с фотографиями. Чтобы найти определенный корпус фотографий по заданной теме, можно использовать теги.
Посмотрим, как добавить тег к фотке. Кликаем правой кнопкой мышки на файл фото и выбираем из контекстного меню «Свойства». Или же выделяем фото левой кнопкой мышки и кликаем на соответствующую иконку на панели Проводника.
Далее переходим во вкладку «Подробно». Кликаем на пункт «Теги» и в появившемся текстовом окошке прописываем нужные ключевые слова через точку запятую. Кстати, точка с запятой ставится автоматически.
Закрываем вкладку, нажав «ОК». Попробуем теперь найти нашу фотографию по заданным тегам. Выставляем на панели поиска теговый фильтр и набираем один из заданных нами ранее тегов. Фотография нашлась моментально.
- Поиск файлов по расширению.
Поиск по расширению файла помогает найти файлы точно заданного типа. Выбираем во вкладке «Другие свойства» пункт «Расширение». В поисковой строке синим впишется нужный тег, после двоеточия прописываем расширение. Мы будем искать файлы PDF. После имени расширения можно писать любой поисковой запрос. Для удобства он выделяется не синим, а стандартным черным.
В нашем случае нашлись все файлы PDF-формата, содержащие в своем названии запрос «English».
В разделе «Предыдущие поисковые запросы» вы можете выбирать те, которые были применены вами ранее.
Также Проводник предлагает сохранить параметры поиска. Кликаем на «Сохранить условия поиска». Поисковые запросы сохраняются в специальной папке, которую мы покажем ниже.
Поисковые условия сохраняются в формате XML в папке «Поиски», которая находится по пути: Локальный диск C – Пользователи. Кликнув два раза по нужному поисковому запросу, пользователь сразу увидит результат.
Причем если вы сохраняли условия поиска с датой, то Проводник будет выбирать только актуальное время. Например, вы сохраняли поисковой запрос с пометкой «На прошедшей недели». Каждый раз, когда вы будете кликать по запросу, прошедшая неделя будет отсчитываться от текущей даты поиска.
Поиск по содержимому файлов
Часто нужно найти файл не по имени, а по его текстовому содержимому. В поиске Windows есть индексированные и неиндексированные файлы. Чтобы настроить функцию индексации, кликаем на вкладку «Дополнительные параметры» и выбираем первый пункт – «Изменить индексированные расположения».
В открывшемся окне нажимаем иконку «Дополнительно».
Во кладке «Типы файлов» устанавливаем «Индексировать свойства и содержимое файлов». Нажимаем «ОК». Индексирование может занять продолжительное время, так как будут проиндексированы файлы всех выбранных расширений. Кстати, вы можете убрать ненужные для индексации расширения файлов, сняв маркеры.
Теперь при поисковом запросе вы будете получить результаты не только по имени файла, но и его содержимому.
Но одновременно с этой функцией поиск предлагает найти содержимое по неиндексированным файлам. Достаточно отметить соответствующий пункт в «Дополнительных параметрах».
Возможно, способ с индексацией поможет более быстро и точно находить содержимое файлов, так как они будут полностью проиндексированы.
Поиск скрытых файлов
Чтобы активировать возможность поиска по скрытым файлам и папкам, нужно включить их отображение. Как это делать, подробно описано в этой статье. Включив отображение скрытых папок, вы сможете находить их через строку поиска в Проводнике.
Подводим итоги
Мы рассмотрели два варианта поиска в Windows 10: с помощью встроенной поисковой функции (иконка расположена на командной строке или вызывается клавишами Win+S) и через Проводник. Первый способ подойдет для быстрого поиска нужных файлов. Интерфейс достаточно простой и удобный.
Поиск через Проводник – более расширенный. Инструмент предлагает много фильтров: поиск по дате, содержимому, расширениям файлов и проч. Разрешив отображение скрытых файлов, пользователь сможет искать скрытые папки и файлы.
Интересные статьи:
Отображение расширения файлов в Windows 10.
Исправляем проблему, когда не работает поиск в Google Chrome.
Как создать и настроить сетевую папку в Windows 10?
Знание как правильно использовать поиск файлов действительно упрощает работу на компьютере под управлением Windows 10. Значительно быстрее ввести название или фразу содержания файла, чем искать его в системе, особенно если на жёстком диске собралось много данных. Поиск файлов и папок, а после перехода на последнюю версию системы и приложений позволяет сэкономить время пользователя.
Эта статья расскажет, как найти файл или папку на компьютере с Windows 10. Так как в последнее время поиск дорабатывается с каждым выпуском рекомендуем до последней версии обновить Windows 10. А также не стоит забывать о быстром поиске в проводнике системы, который позволяет выполнить поиск файла по содержимому.
Поиск файлов и папок в Windows 10
Обновлённый поиск
Обновлённый поиск позволяет быстро находить не только файлы и папки, но и установленные приложения (доверенные с магазина или классические) и параметры системы в Windows 10. Если же пользователь заранее знает, какой тип файла нужно найти, можно указать его значение в поисковом окне. В таком случае пользователю будут выводиться только приложения, документы, различные настройки или же папки.
Пользователю достаточно в поисковой строке начать вводить название нужного файла, папки или же приложения. В результатах поиска будет представлено лучшее соответствие запроса пользователя. Открыть новый поиск можно нажав соответствующую кнопку на панели задач или сочетание клавиш Win+Q. Задействовать возможности поиска можно начав вводить название папки или файла прямо в меню пуск.
Поиск в проводнике
По сравнению с предыдущими версиями операционной системы даже поиск в проводнике получил некоторые обновления и доработки. Пользователю достаточно выбрать расположение и в поисковой строке проводника начать вводить имя файла или папки. После некоторого времени ожидания будут выведены все найденные совпадения по умолчанию в названиях файлов и папок.
Поиск по содержимому файла в Windows 10
По умолчанию обновлённый и ранее доступный поиск в проводнике ищут совпадения только в названиях файлов и папок. Но есть возможность добавить в индексацию содержимое всех текстовых файлов. В таком случае можно будет включить поиск по содержимому файла в системе. После чего можно будет выполнять поиск файлов с помощью ввода определённого содержания текста текущим файлом.
Перейдите в раздел стандартной панели управления Параметры индексирования > Дополнительно > Типы файлов, и смените пункт как следует индексировать такие файлы на значение Индексировать свойства и содержимое файлов. Перестройка индекса может занять значительное время. Некоторые виды и результаты поиска будут, возможно, предоставлять неполные сведения (до завершения перестройки).
Проще всего в обновлённом поиске ввести значение Параметры индексирования и перейти в нужное расположение прямо с результатов поиска. После чего в обновлённом поиске можно будет вводить любую фразу из документа и в результатах будет представлен файл с указанным содержимым. Для поиска по содержимому файла в проводнике нужно выбрать дополнительный параметр Содержимое файлов.
Заключение
Если же пользователю нужно найти программу или же параметры системы тогда лучше воспользоваться обновлённым поиском по системе. Для удобного поиска системных файлов рекомендуется использовать быстрый поиск в проводнике. Поиск по содержимому нужного файла можно выполнить как в обновлённом поиске, так и прямо в классическом проводнике.
Поиск файлов по содержимому в Виндовс 10
В первую очередь с данной задачей ассоциируются обычные текстовые файлы: мы сохраняем на компьютере различные заметки, интересные сведения из интернета, рабочие/учебные данные, таблицы, презентации, книги, письма из почтового клиента и многое другое, что можно выразить текстом. Помимо этого по содержимому можно искать и узконаправленные файлы — сохраненные страницы сайтов, код, хранящийся к примеру, в расширении JS и др.
Способ 1: Сторонние программы
Обычно функциональности встроенного поисковика Windows достаточно (о нем мы рассказали в Способе 2), но сторонние программы в ряде случаев будут приоритетнее. К примеру, настройка параметров расширенного поиска в Виндовс устроена таким образом, что вы делаете ее один раз и надолго. Вы также можете выставить поиск по всему накопителю, но при большом количестве файлов и объемном жестком диске процесс иногда замедляется. То есть гибкости системой не предусмотрено, сторонние же программы позволяют каждый раз искать по новому адресу, сужая критерии и используя дополнительные фильтры. К тому же такие программы часто выступают небольшими файловыми помощниками и имеют расширенные возможности.
В этот раз мы рассмотрим работу простой программы Everything, поддерживающей поиск на русском языке локально, на внешних девайсах (HDD, флешка, карта памяти) и на серверах FTP.
- Скачайте, установите и запустите программу обычным способом.
- Для обычного поиска по названию файла достаточно воспользоваться соответствующим полем. При параллельной работе с другим ПО результаты будут обновляться в режиме реального времени, то есть если вы сохранили какой-то файл, соответствующий введенному имени, он тут же добавится в выдачу.
Для поиска по содержимому переходим в «Поиск» > «Расширенный поиск».</li>
В поле «Слово или фраза внутри файла» вписываем искомое выражение, при необходимости настроив дополнительные параметры типа фильтра по регистру. Чтобы ускорить процесс поиска, можете также сузить область проверок, выбрав конкретную папку или приблизительную область. Этот пункт желателен, но необязателен.</li>
Появится результат, соответствующий заданному вопросу. Вы можете открыть каждый найденный файл двойным кликом ЛКМ или вызвать его стандартное контекстное меню Windows, нажав ПКМ.</li>
Кроме того, Everything справляет с поиском специфического контента, как, например, скрипта по строчке его кода.</li>
Остальные возможности программы вы можете узнать из нашего обзора программы по ссылке выше или самостоятельно. В целом это очень удобный инструмент, когда требуется быстро искать файлы по их содержимому, будь то встроенный накопитель, внешний диск/флешка или FTP-сервер.
Если работа с Everything не подходит, ознакомьтесь со списком других похожих программ по ссылке ниже.
Читайте также: Программы для поиска файлов на компьютере
Способ 2: Поиск через «Пуск»
Меню «Пуск» в десятке было улучшено, и сейчас оно не такое ограниченное, как было в прошлых версиях этой операционной системы. Используя его, можно отыскать нужный файл в компьютере по его содержимому.
Для того чтобы этот способ был рабочим, необходима включенная расширенная индексация на компьютере. Поэтому первым делом разберем, как ее активировать.
Включение службы
У вас должна быть запущена служба, отвечающая за поиск в Виндовс.
- Чтобы это проверить и при необходимости изменить ее статус, нажмите Win + R и в поисковое поле впишите
services.msc, затем нажмите Enter.
В списке служб отыщите «Windows Search». Если в колонке «Состояние» статус «Выполняется», значит она включена и дальнейшие действия не требуются, окно можно закрыть и переходить к следующему этапу. Тем, у кого она отключена, нужно ее запустить вручную. Для этого нажмите два раза по службе левой кнопкой мыши.</li>
Вы попадете в ее свойства, где «Тип запуска» смените на «Автоматически» и нажмите «ОК».</li>
Вы можете «Запустить» службу. Статус в столбце «Состояние» не сменится, однако если вместо слова «Запустить» вы увидите ссылки «Остановить» и «Перезапустить», значит включение произошло успешно.</li>
Включение разрешения индексации на жестком диске
Жесткий диск должен иметь разрешение на индексацию файлов. Для этого открываем «Проводник» и переходим в «Этот компьютер». Выбираем тот раздел диска, на котором планируется совершать поиск сейчас и в будущем. Если таких разделов несколько, выполните дальнейшую настройку поочередно со всеми ними. При отсутствии дополнительных разделов работать будем с одним — «Локальный диск (С:)». Жмем правой кнопкой мыши по иконке и выбираем «Свойства».
Убедитесь, что галочка рядом с пунктом «Разрешить индексирование…» установлена или поставьте ее самостоятельно, сохранив изменения.
Настройка индексации
Теперь остается включить расширенную индексацию.
- Открываем «Пуск», в поисковом поле пишем что угодно, чтобы запустить меню поиска. В правом верхнем углу жмем по троеточию и из выпавшего меню кликаем на единственный доступный вариант «Параметры индексирования».
В окне с параметрами первым делом добавим место, которое будем индексировать. Их может быть несколько (например, если вы хотите индексировать папки выборочно или несколько разделов жесткого диска).</li>
Напоминаем, что здесь надо выбирать те места, в которых вы планируете совершать поиск в дальнейшем. Если выбирать сразу весь раздел, в случае с системным будут исключены самые важные его папки. Это сделано и в целях безопасности, и для сокращения времени ожидания поиска. Все остальные настройки касательно индексируемых мест и исключений при желании настройте самостоятельно.
На скриншоте ниже видно, что для индексирования добавлена одна лишь папка «Downloads», которая находится на разделе (D:). Все те папки, что не были отмечены галочками, индексироваться не будут. По аналогии с этим вы можете настроить раздел (C:) и другие, если таковые имеются.</li>
В колонку «Исключения» попадают папки внутри папок. Например, в папке «Downloads» снятая галочка с подпапки «Photoshop» добавила ее в список исключений.</li>
Когда вы детально настроили все места индексирования и сохранили результаты, в прежнем окне нажмите кнопку «Дополнительно».</li>
Переходим на вкладку «Типы файлов».</li>
В блоке «Как следует индексировать такие файлы?» переставляем маркер на пункт «Индексировать свойства и содержимое файлов», жмем «ОК».</li>
Будет начато индексирование. Цифра обработанных файлов обновляется где-то раз в 1-3 секунды, а общая продолжительность зависит лишь от того, какой объем информации предстоит проиндексировать.</li>
Если по какой-то причине процесс не запускается, снова зайдите в «Дополнительно» и в блоке «Устранение неполадок» щелкните на «Перестроить».</li>
Согласитесь с предупреждением и дождитесь, когда в окне будет написано «Индексирование завершено».</li>
Все лишнее можно закрыть и попробовать работу поиска в деле. Открываем «Пуск» и пишем фразу из какого-нибудь документа. После этого на верхней панели переключаем тип поиска с «Все» на подходящий, в нашем примере на «Документы».</li>
Результат на скриншоте ниже. Поисковик отыскал вырванную из текстового документа фразу и нашел ее, предоставив возможность открыть файл, отобразив его расположение, дату изменения и другие функции.</li>
Помимо стандартных офисных документов Windows умеет искать и по более специфическим файлам, например, в JS-скрипте по строчке кода.
Или в HTM-файлах (обычно это сохраненные страницы сайтов).</li>
Конечно, полный список файлов, которые поддерживает поисковик десятки, куда больше, и показывать все примеры не имеет смысла.
Теперь вы знаете, как оптимизировать поиск по содержимому в Windows 10. Это позволит сохранять больше полезной информации и не теряться в ней, как прежде. Мы рады, что смогли помочь Вам в решении проблемы.
Опишите, что у вас не получилось. Наши специалисты постараются ответить максимально быстро.
Помогла ли вам эта статья?
Используемые источники:
- https://public-pc.com/poisk-v-windows-10-faylyi-papki-soderzhimoe/
- https://windd.ru/kak-najti-fajl-na-kompyutere-windows-10/
- https://lumpics.ru/how-to-search-files-by-content-in-windows-10/
Пропажа файлов – одна из наиболее распространенных проблем, с которой сталкиваются как опытные пользователи, так и новички. К счастью, в операционной системе Windows 10 предусмотрены достаточно мощные инструменты поиска. С помощью которых можно найти любой файл, где бы он не находился.
В этой статье мы расскажем, как найти файл на компьютере с операционной системой Windows 10. Будут рассмотрены несколько способов, в зависимости от информации, которая известна пользователю.
Как найти файлы по названию
Самый простой способ – это поиск по названию документа. Поэтому, если вы знаете, как называется нужный вам файл, то найти его не составит труда.
Для начала откройте папку, в которой предположительно должен находиться нужный вам файл, и после этого воспользуйтесь поисковой строкой в правой верхнем углу окна. Введите название документа и нажмите клавишу Enter, после этого операционная система Windows 10 выполнит поиск и покажет результат.
Если вы не знаете, в какой папке может находиться файл, то откройте один из дисков (например, диск D или C) или просто откройте окно «Этот компьютер», в этом случае поиск будет выполняться не в папке, а по всему диску или по целому компьютеру. Но, нужно учитывать, что поиск по диску или всему компьютеру займет намного больше времени, чем в одной конкретной выбранной папке.
Процесс поиска будет отображаться в виде зеленой полоски в адресной строке. Введите запрос и дождитесь, пока она дойдет до самого конца.
Как найти файлы по дате создания
Если вы не знаете, как называется искомый документ, но примерно помните дату его создание и место расположения, то можно выполнить поиск файла по дате создания.
Для этого откройте папку (диск или компьютер) и установите курсор в поисковую строку в правом верхнем углу экрана. После этого в верхней части окна появится новая вкладка под названием «Поиск».
На вкладке «Поиск» нужно нажать на кнопку «Дата изменения» и выбрать один из предложенных вариантов. Среди стандартный вариантов есть: сегодня, вчера, на этой неделе, на прошлой неделе, в прошлом месяце, в этом году, в прошлом году.
После выбора одной из этих дат система выполнит поиск файлов в указанном временном диапазоне. При этом в поисковой строке появится команда «дата изменения», которая будет указывать на используемый временной отрезок.
Если вы хотите указать конкретную дату или другой отрезок времени, то вы можете кликнуть по текущему значения справа от команды «дата изменения» в поисковой строке и с помощью календаря выбрать нужное время. Для указания отрезка времени нужно зажать клавишу Shift кликнуть сначала по первой дате, а потом по последней.
Команду «дата
изменения» можно дополнить поиском по названию файла. Это позволит найти файлы с определенным названием и датой изменения. Для этого после команды «дата
изменения» поставьте пробел и введите название файла.
Используя комбинацию названия и даты, можно легко находить документы за определенный период.
Как найти файлы по типу
Также Windows 10 позволяет найти файлы определенного типа. Для этого нужно установить курсор в поисковую строку, перейти на вкладку «Поиск», нажать на кнопку «Тип» и в открывшемся списке выбрать один из предложенных типов документов. Список здесь достаточно большой и включается в себя такие распространенные типы как: документ (текстовый), папка, фильм, музыка, изображение и т.д.
После выбора одного из типов в поисковой строке появится команда «вид», которая будет указывать на выбранный тип файла.
Если вам нужно найти файл с определенным расширением (например, DOCX или TXT), то вы можете указать это расширение как название документа. Для этого вместо названия введите в поиск звездочку, точку и нужно расширение. На скриншоте внизу показано, как это должно выглядеть для поиска документов с расширением DOCX.
Как и в предыдущем случае, поиск по типу можно комбинировать с другими способами поиска
Как найти файлы по размеру
Также в Windows 10 вы можете найти все файлы с определенным размером. Для этого нужно установить курсор в поисковую строку, перейти на вкладку «Поиск», нажать на кнопку «Размер» и выбрать один из предложенных вариантов. Здесь можно указать какого размера должны быть искомые документы: пустые (0 КБ), крошечные (0 – 16КБ), маленькие (16КБ – 1МБ) и т.д.
После этого в поисковой строке появится команда «размер», указывающая на размер искомых объектов.
При желании, после команды «размер» можно указать конкретное значение в килобайтах, мегабайтах или гигабайтах.
Как и для предыдущих случаев, поиск по размеру можно комбинировать с другими способами поиска. Например, вы можете найти файлы с определенным названием, размером и типом.
Посмотрите также:
- Чем открыть DJVU формат в Windows 7 и Windows 10
- Чем открыть PDF файл в Windows 7 или Windows 10
- Чем открыть MDF файл в Windows 7 или Windows 10
- Поиск по картинке в Интернете
- Чем открыть mkv
Что делать если нужно найти определённый документ среди десятка или сотен?
Если известно имя документа, то выполнить поиск довольно просто — многие программы, в том числе стандартный проводник Windows умеют искать по имени файла.
Чтобы найти файл по имени, откройте проводник (файловый менеджер) Windows, перейдите в папку, где вы хотите выполнить поиск и в поле «Поиск» введите имя файла или часть имени, чтобы найти все файлы, которые ему соответствуют:

Полнотекстовый поиск по папкам
Но что делать, если мы хотим найти файл по его содержимому? Например, нам известна фамилия, которая упоминается в документе.
Если вы ищете среди текстовых документов, то многие программы могут вам помочь, например, Total Commander и Double Commander могут искать по содержимому текстовых файлов.
Но если это офисные документы, то всё становится сложнее, поскольку файлы .docx, .doc и другие офисные форматы представляют собой довольно сложные контейнеры.
К счастью, самый обычный проводник Windows умеет делать полнотекстовый поиск по всем офисным форматам MS Office.
Чтобы искать по содержимому офисных документов, перейдите в папку, где находятся файлы, среди которых вы хотите выполнить поиск. В поле «Поиск» введите искомое слово или фразу. Нажмите на слово «Поиск» под фразой «Средства поиска»:

Нажмите на кнопку «Дополнительные параметры»:

Нажмите «Содержимое файлов»:

В результате если файлов много, то поиск будет выполняться значительно дольше, чем поиск по именам файлов. Но зато теперь вы сможете найти документы по словам, которые содержатся в тексте офисных файлов.

Как искать по файлам в ZIP архивах
Если файлы упакованы в ZIP архивы, то по умолчанию в них не выполняется поиск даже если включён поиск по содержимому файлов.
Чтобы включить поиск по ZIP архивам, введите слово для поиска, нажмите на слово «Поиск» под фразой «Средства поиска», нажмите на кнопку «Дополнительные параметры» и выберите «Сжатые ZIP-папки»:

Данные опции являются постоянными и сохраняются даже после закрытия проводника и перезагрузки компьютера. Если вы обычно ищите по имени файла (а не по его содержимому) и поиск для вас стал слишком медленным, то отключите эти опции в том же самом порядке, как показано их включение.
Как искать по точному совпадению. Как искать по фразе
По умолчанию будут показаны документы содержащие любое из искомых слов. При этом разделителем между слов являются пробелы, точки и другие знаки препинания. По этой причине невозможно найти точную фразу, состоящую из нескольких слово или включающую в себя точки и другие символы.
Если поместить фразу в кавычки, то это ничего не изменит — по-прежнему будут показаны документы, содержащее хотя бы одно слово.
В Windows 10
Тем не менее решение есть, для этого нужно использовать конструкцию ~=»ЗДЕСЬ ФРАЗА»
Чтобы было понятнее, допустим, нам нужно найти документы, содержащие точную фразу «Exa.ct Phr.ase», тогда в строку поиска нам нужно ввести:
~="Exa.ct Phr.ase"
В Windows 11
В Windows 11 для поиска точного совпадения по-прежнему работает конструкция ~=»НАЙДИ МЕНЯ». Но на поиск сильно влияет индексирование файлов. Например, при включённом индексировании наблюдались следующие особенности:
- конструкция ~=»НАЙДИ МЕНЯ» не работала
- для поиска по точному совпадению фразы достаточно было поместить её в двойные кавычки
- поиск по архивам не работал, хотя и был включён
После отключения индексирования папки, работа поиска стала аналогичной как в Windows 10. То есть если вы не знаете, включено ли индексирование папки, в которой вы выполняете поиск, то попробуйте оба описанных в данной статье способа и посмотрите, какой из них сработает.
Связанные статьи:
- Как удалить Поле поиска и Кортану с Панели задач (100%)
- Полнотекстовый поиск по офисным файлам (Word) и архивам — теперь это просто! (100%)
- Как использовать подстановочные символы и регулярные выражения при поиске и замене в Word (50%)
- Как в Microsoft Word сделать массовую замену или удаление текста (50%)
- Как убрать лишние пробелы в Microsoft Word (50%)
- Как использовать телефон с Android для Интернет-доступа на компьютере без Wi-Fi (RANDOM — 50%)
Поиск Windows — отличная функция. Он пострадал только в Windows 10, где он был вынужден работать с Кортаной. Часто ему не удается найти приложение или файл на рабочем столе. Вы по-прежнему можете использовать поиск Windows через проводник без использования Кортаны, и в отличие от поиска Windows, поиск в File Explorer работает безупречно даже в Windows 10. Функция поиска в проводнике позволяет использовать расширенные параметры поиска. Вы можете использовать подстановочные знаки для поиска файлов по типу, но если вы хотите искать файлы нескольких типов в File Explorer, модификатор является несколько нетрадиционным.
Чтобы выполнить поиск в файлах нескольких типов в проводнике, вы должны использовать «ИЛИ» для разделения критериев поиска.
Искать в нескольких типах файлов
В проводнике файлов можно выполнять поиск по нескольким типам файлов, используя подстановочный знак или указав имя файла. Например, если вы используете следующий параметр поиска, вы сможете найти все файлы TXT и PNG в папке.
*.txt OR *.png
Вы также можете использовать его для поиска файла по имени и типу. Например, если вы ищете следующее в папке, он найдет все текстовые и JPG-файлы с именем «Тест».
test.txt OR test.jpg
Модификатор поиска OR
Модификатор поиска — «ИЛИ», и он должен быть написан заглавными буквами. Если вы напишете «или», это не сработает. Этот модификатор работает только в проводнике, но не в Windows Search / Cortana. Кортана может искать файлы определенного типа, но ограничена только одним типом.
Запятые, полузапятые и вертикальные черты не являются модификаторами поиска, распознаваемыми проводником. Их в основном узнают поисковые системы, и по привычке пользователи могут подумать, что они будут работать и в Windows, но это не так.
Поиск не ограничивается только текстовыми или графическими файлами. Вы можете использовать его для поиска любого типа файла, если знаете его правильное расширение. Что касается имени файла, оно не чувствительно к регистру, однако вы должны знать правильное имя файла, чтобы иметь возможность его найти. Проводник может искать определенное слово в имени файла. Например, если у вас есть файл с именем «Властелин колец», набрав ring.txt будет достаточно, чтобы найти файл. Тот же принцип работает с модификатором OR. Например, если вы выполните поиск в файле «rings.txt »ИЛИ« Ring.jpg », проводник найдет все текстовые и JPG-файлы со словом« кольца ».
Что вы думаете об этой статье?