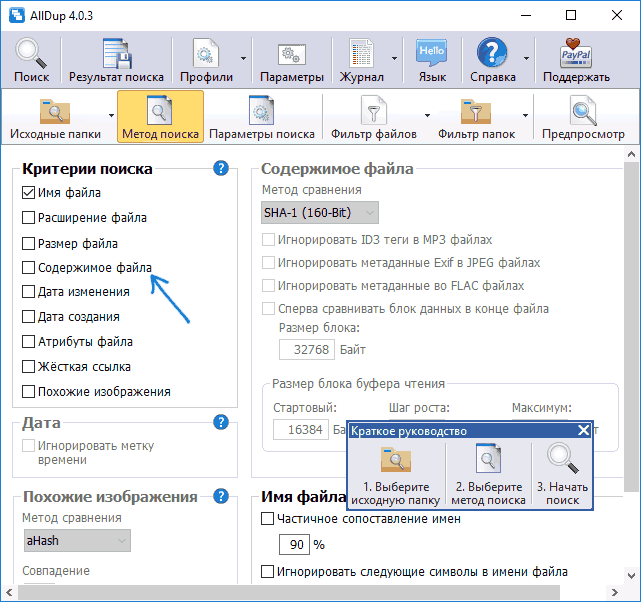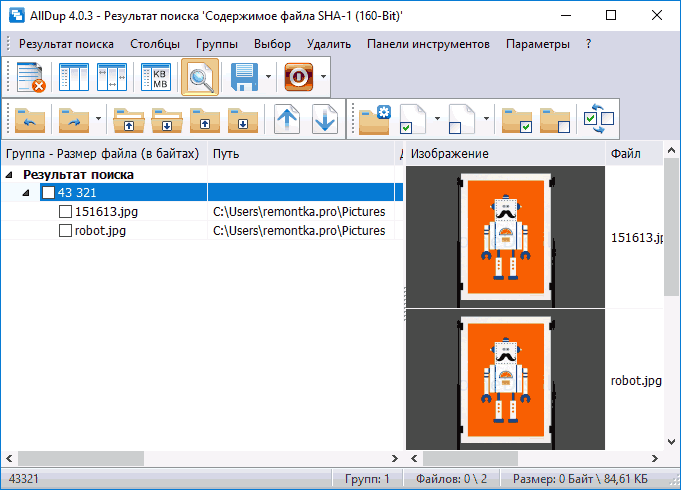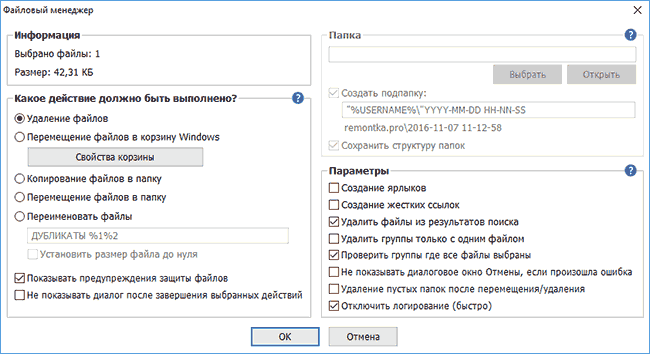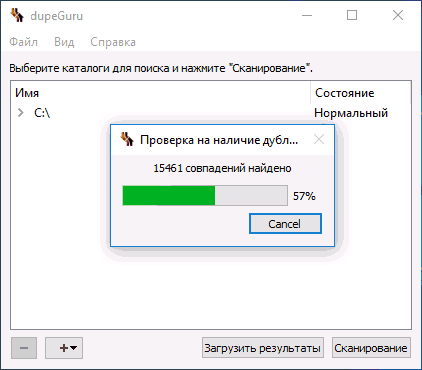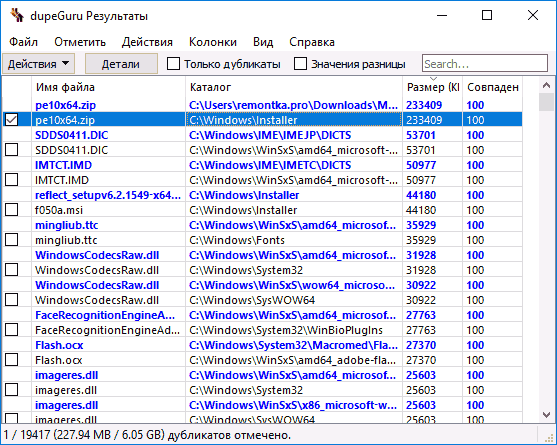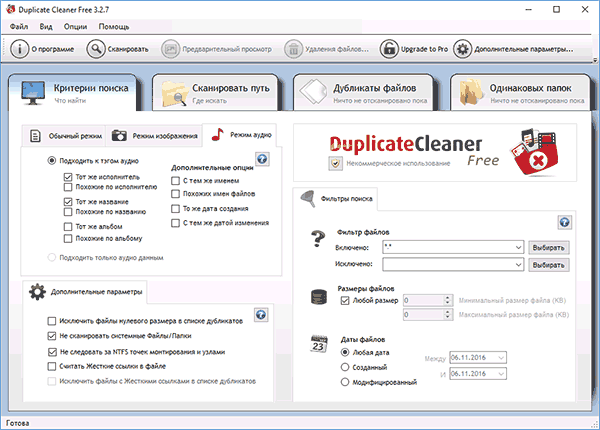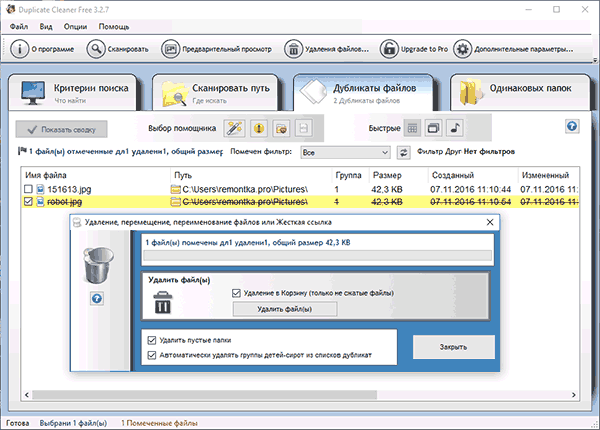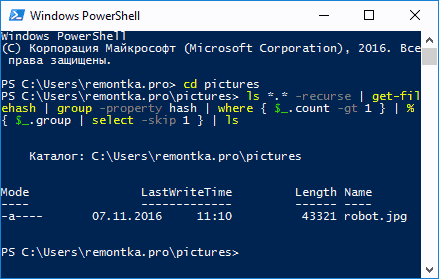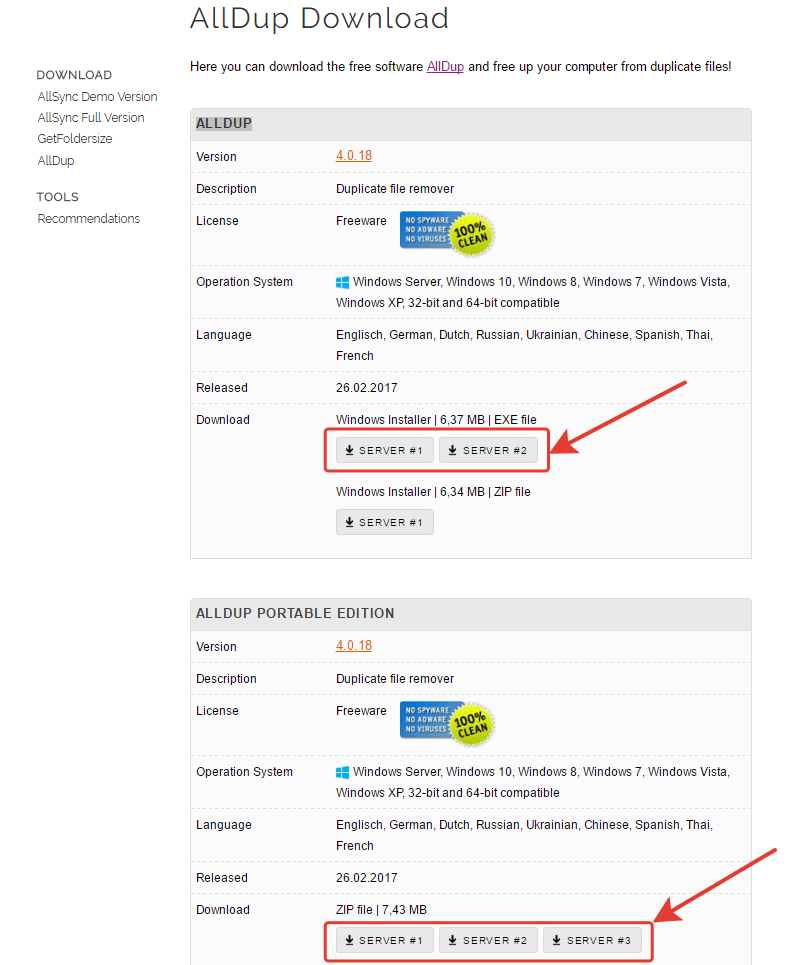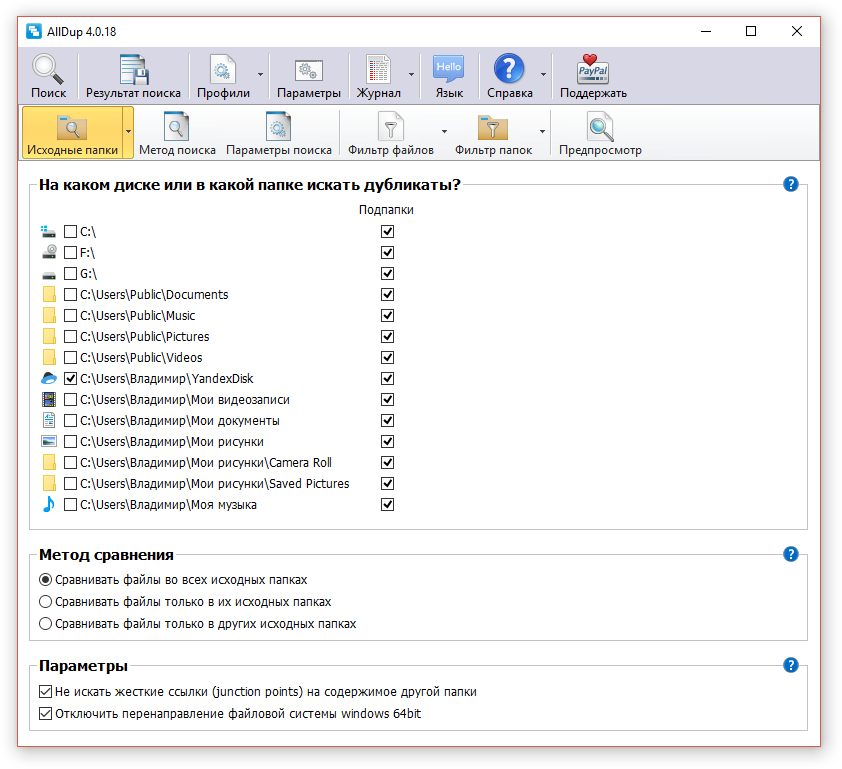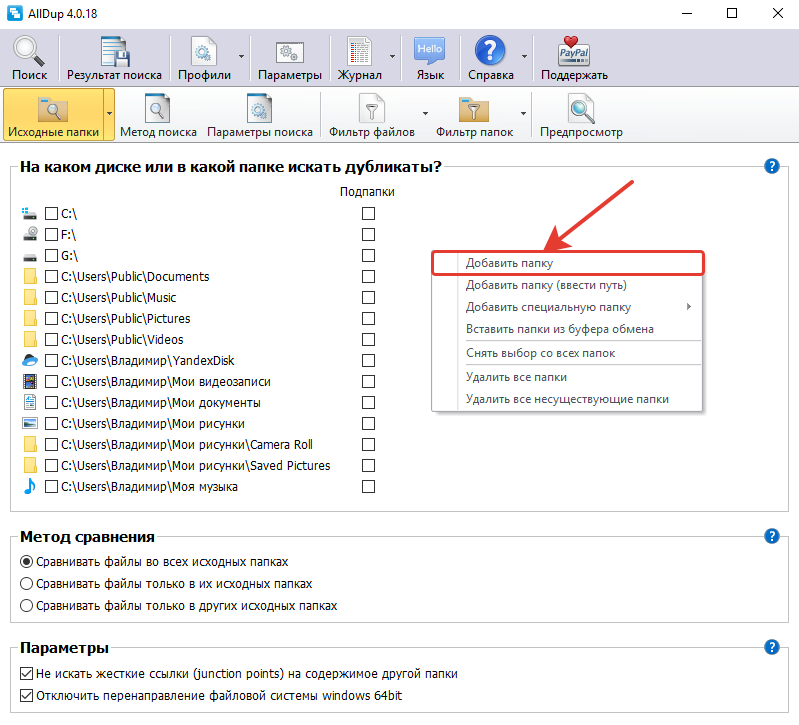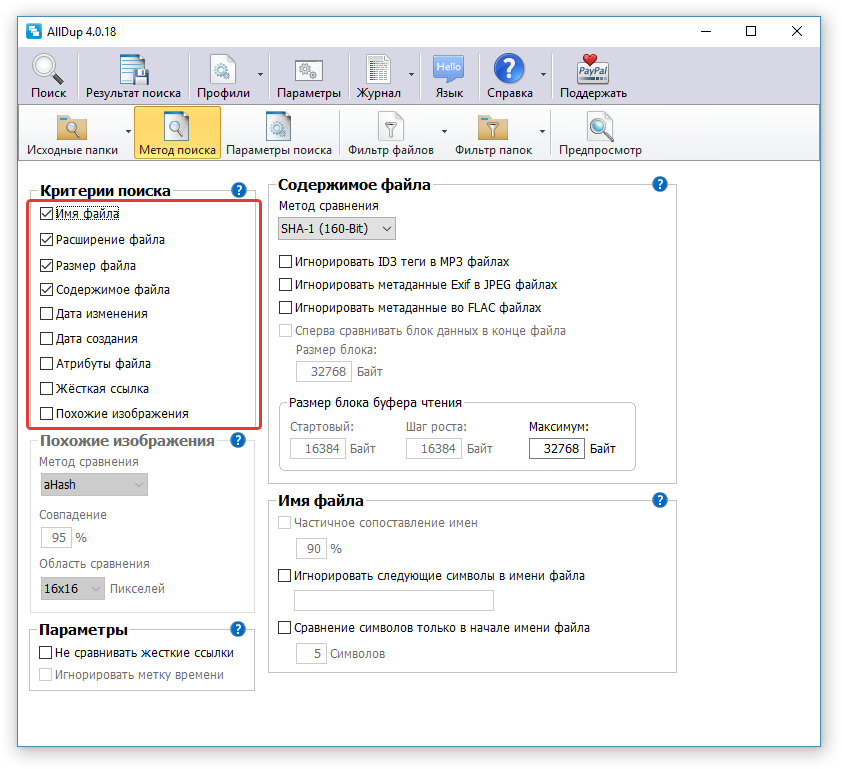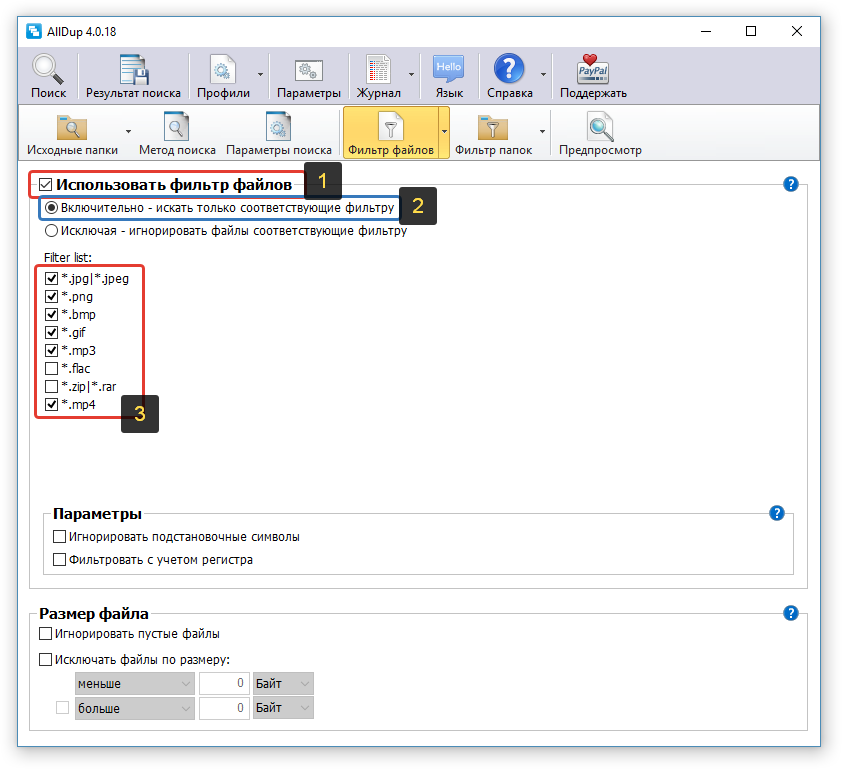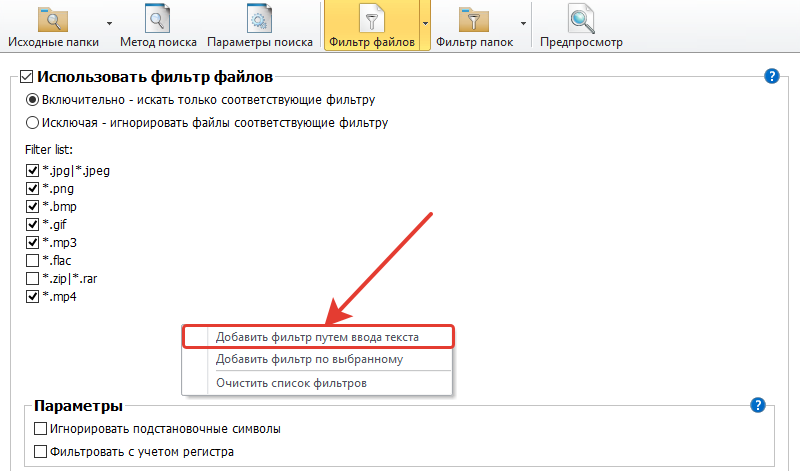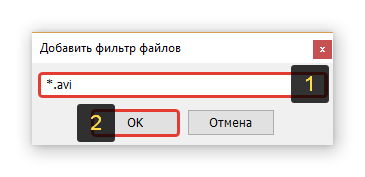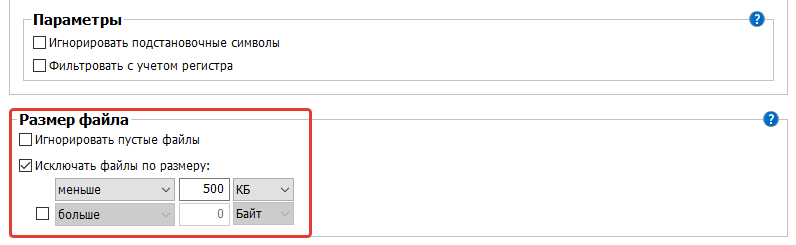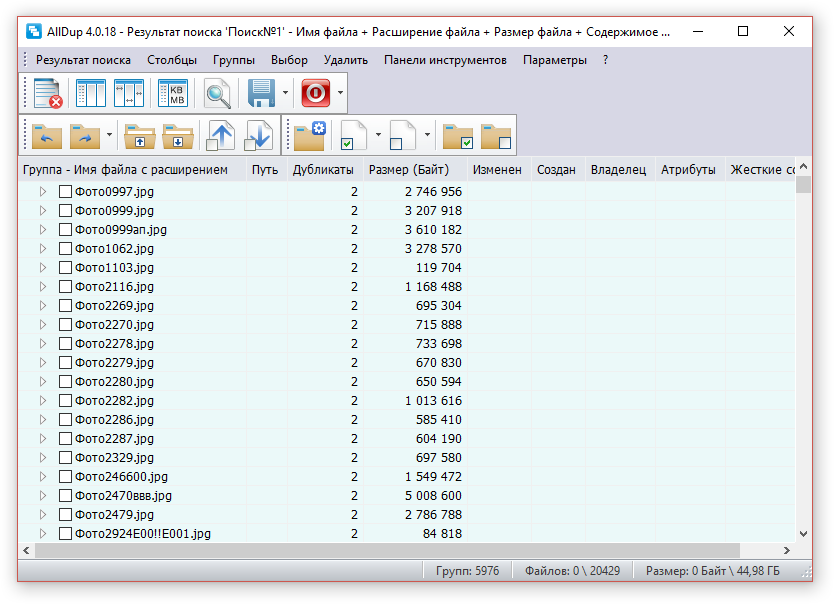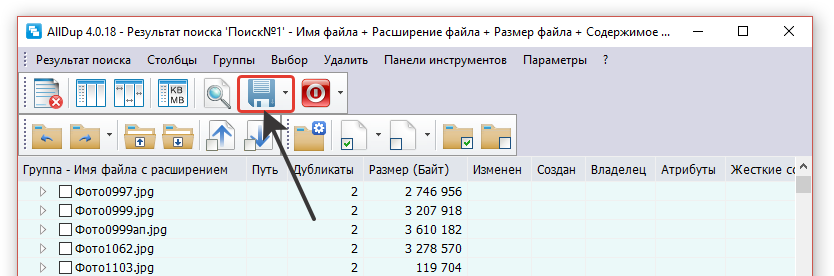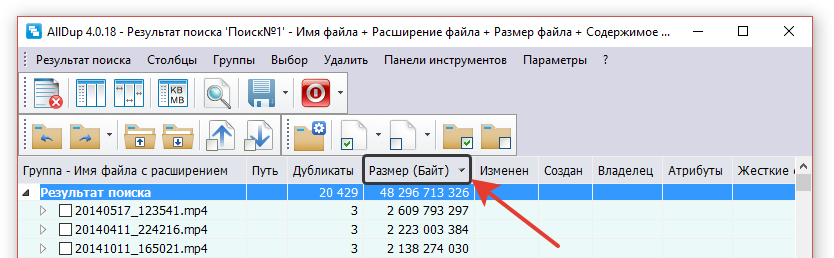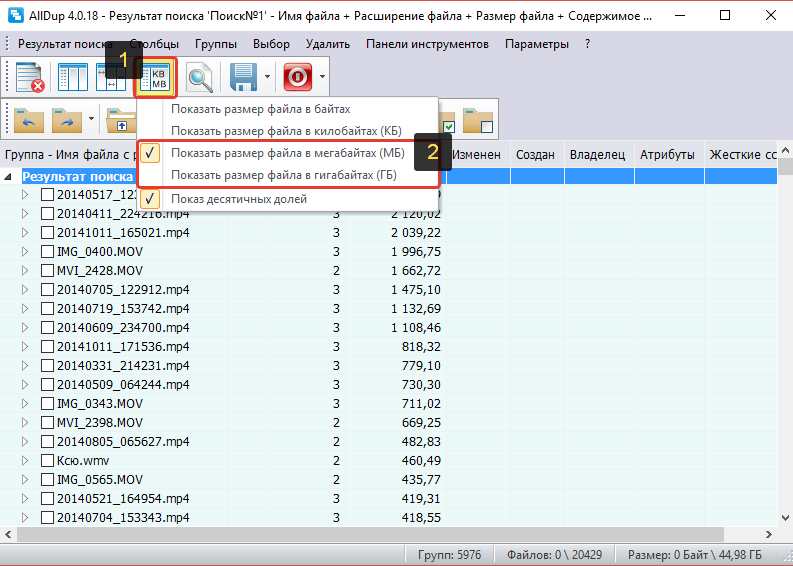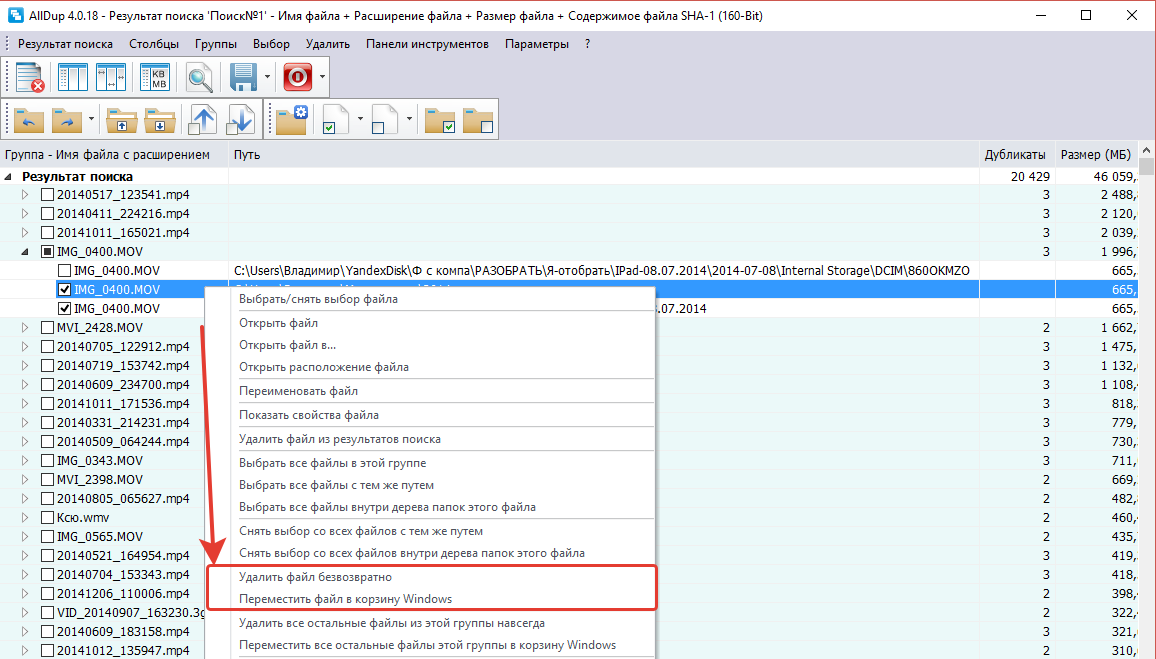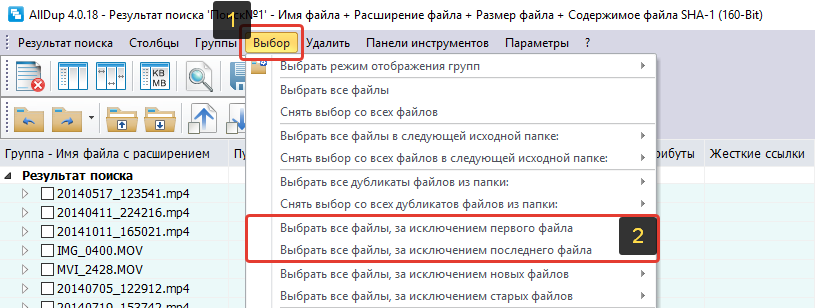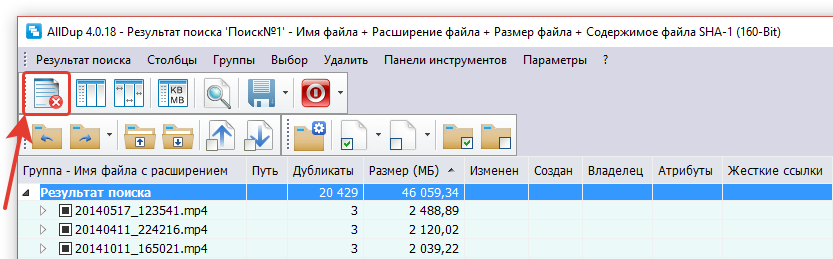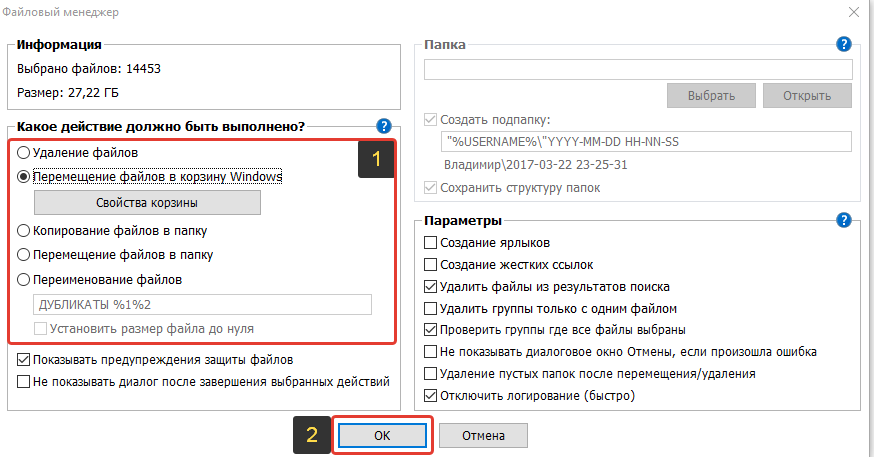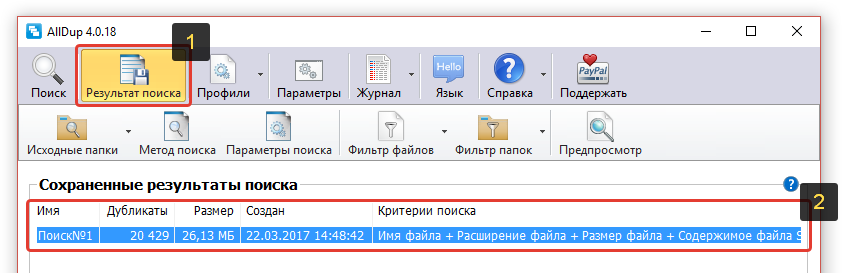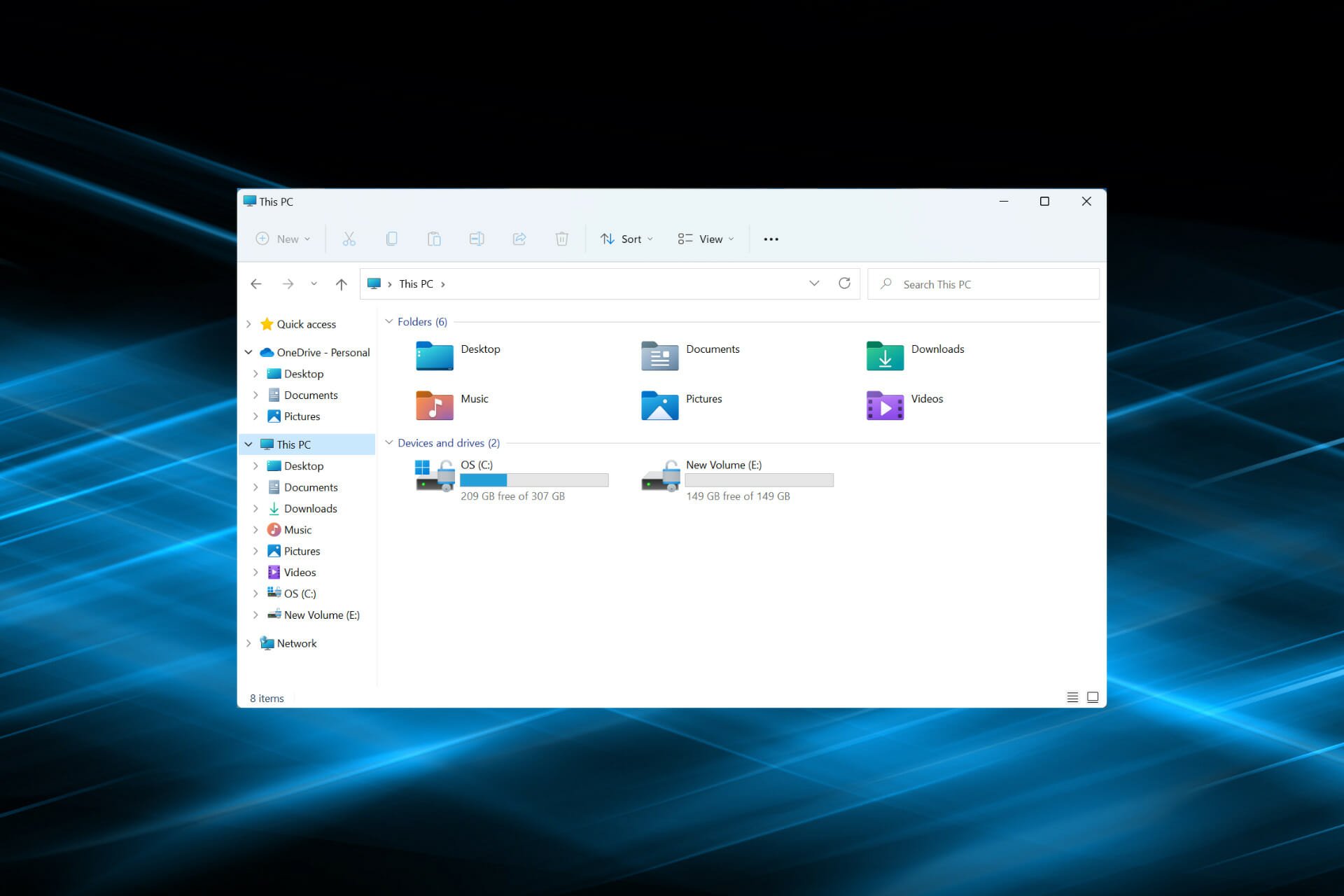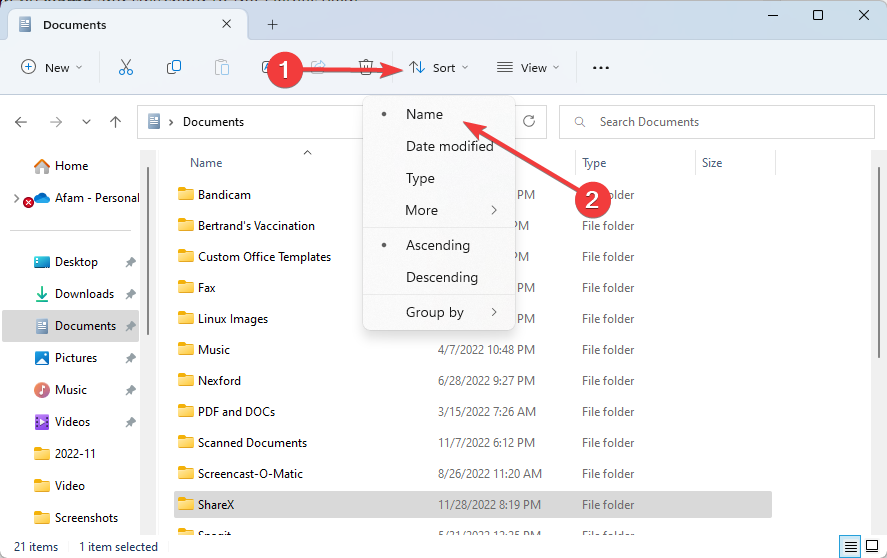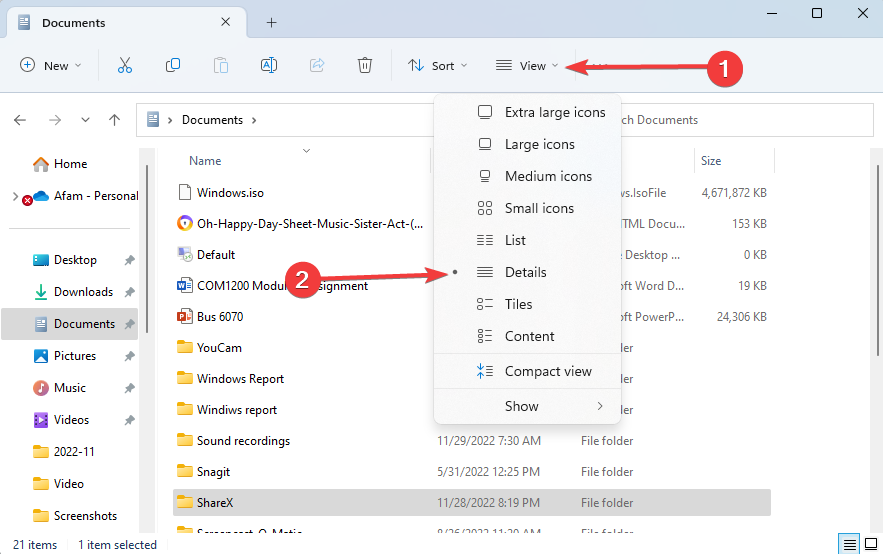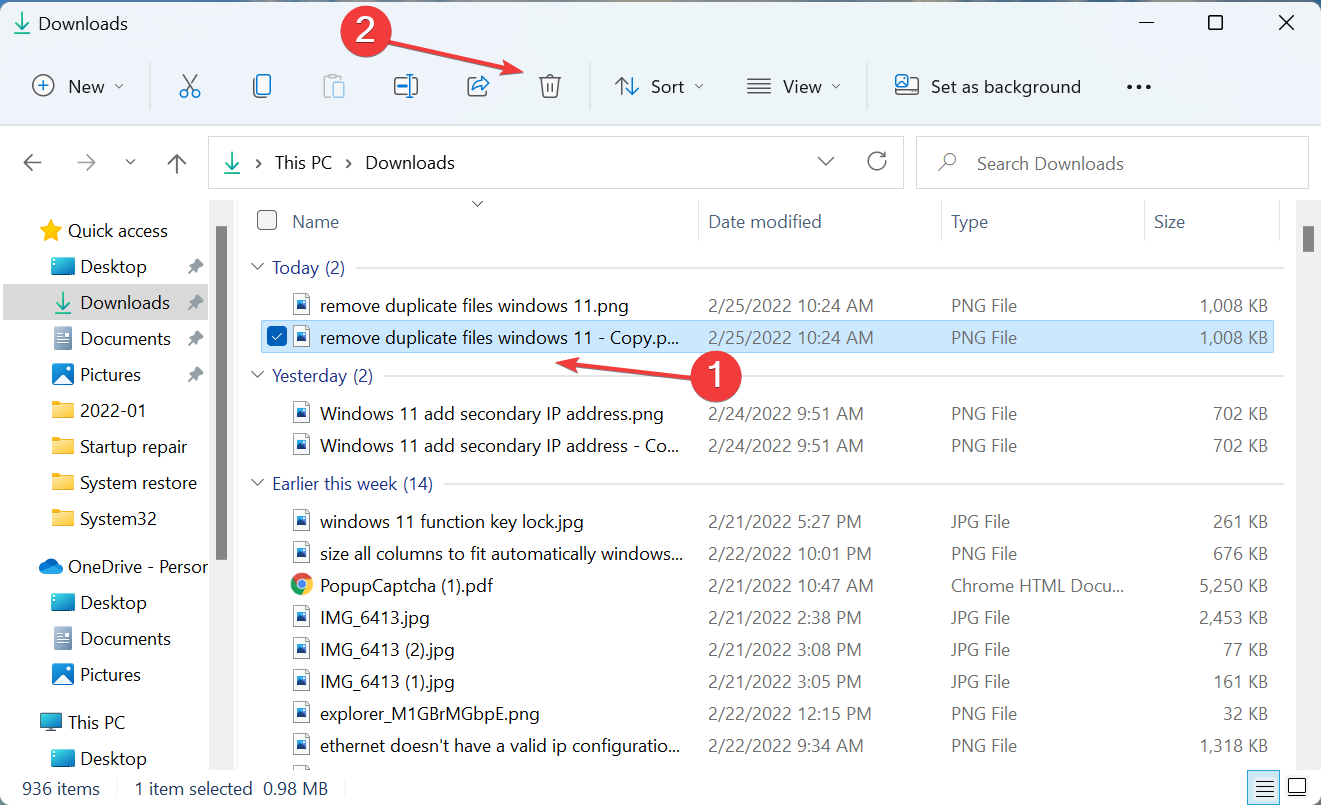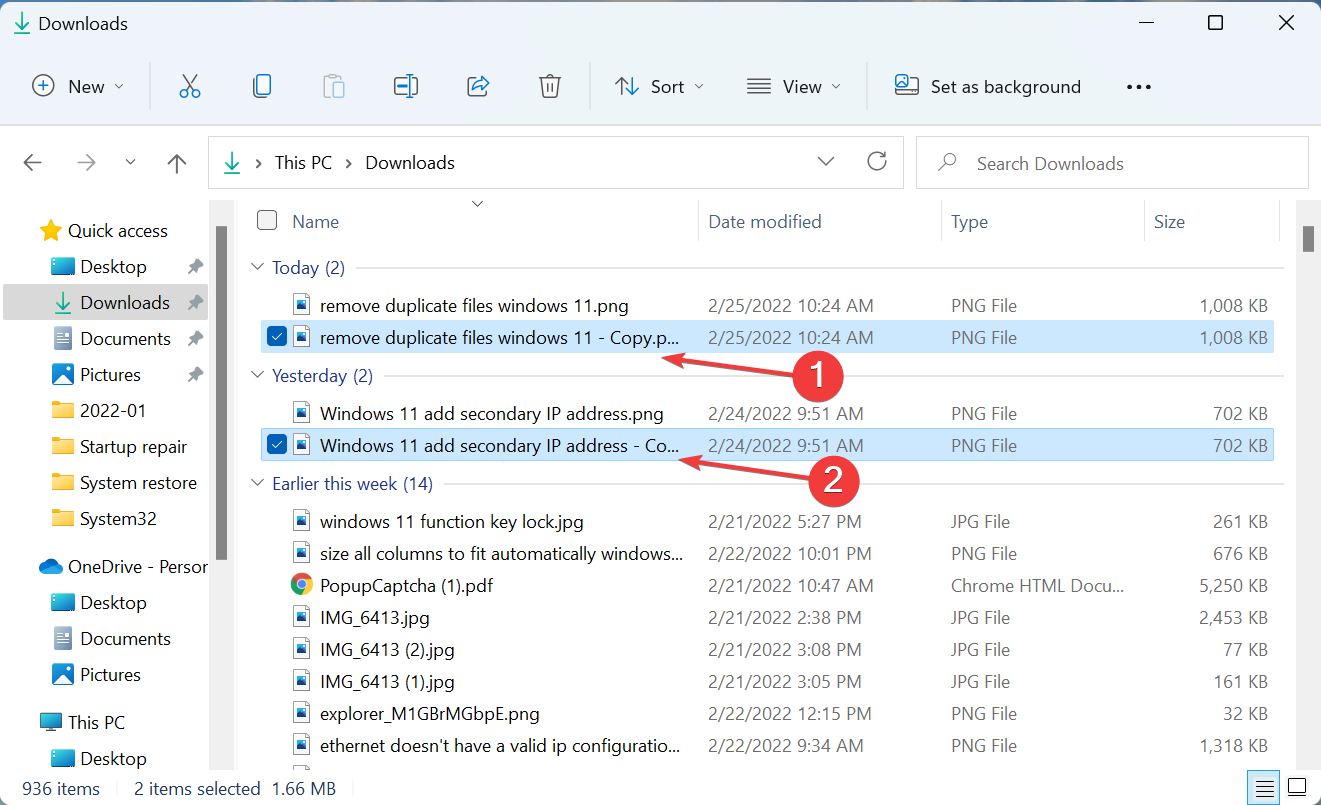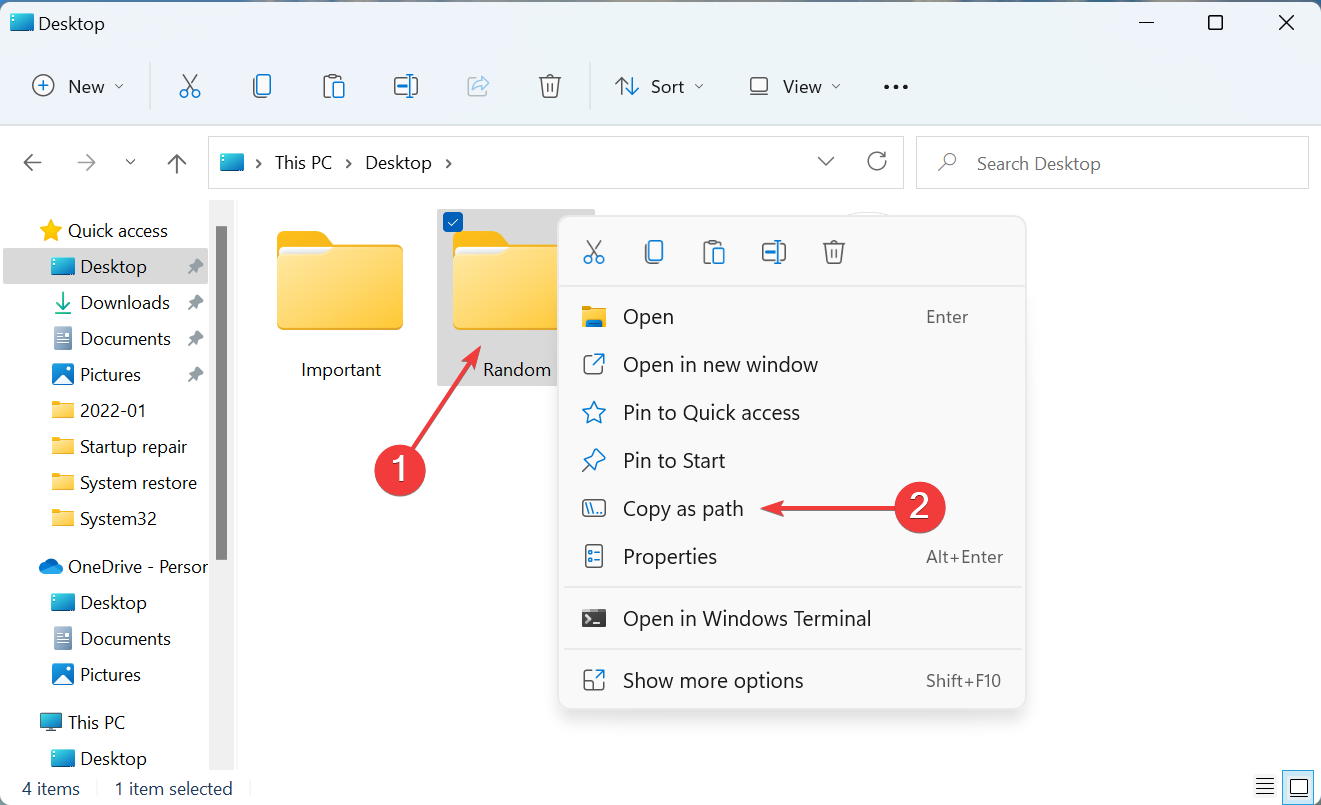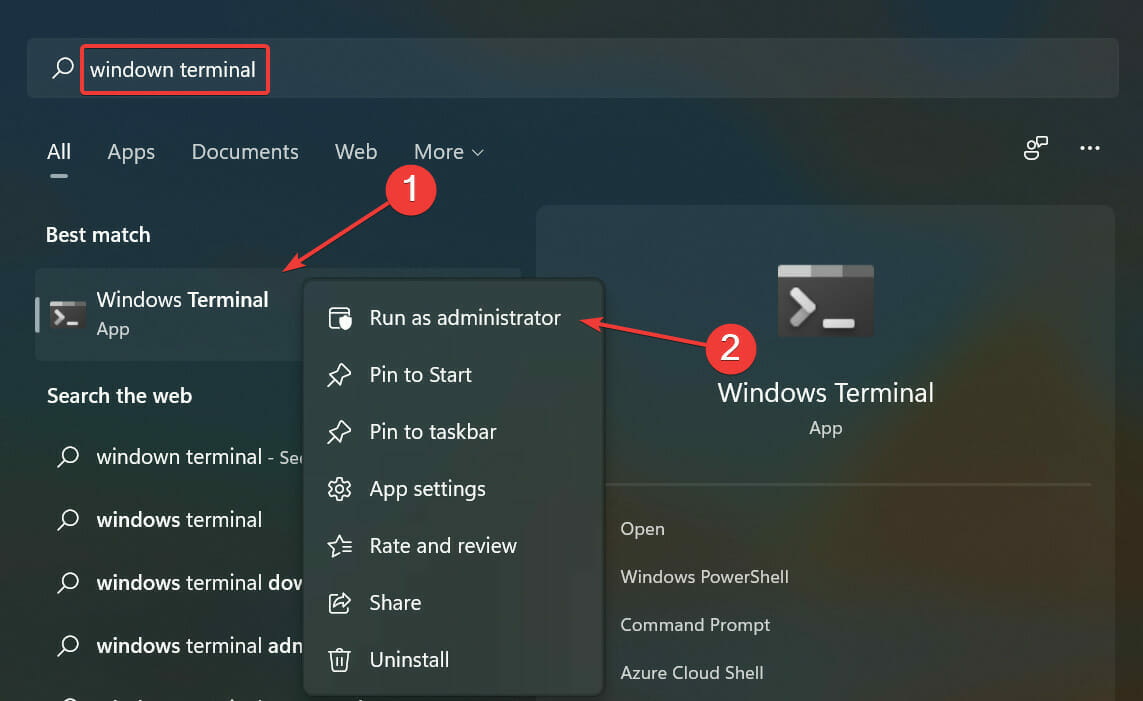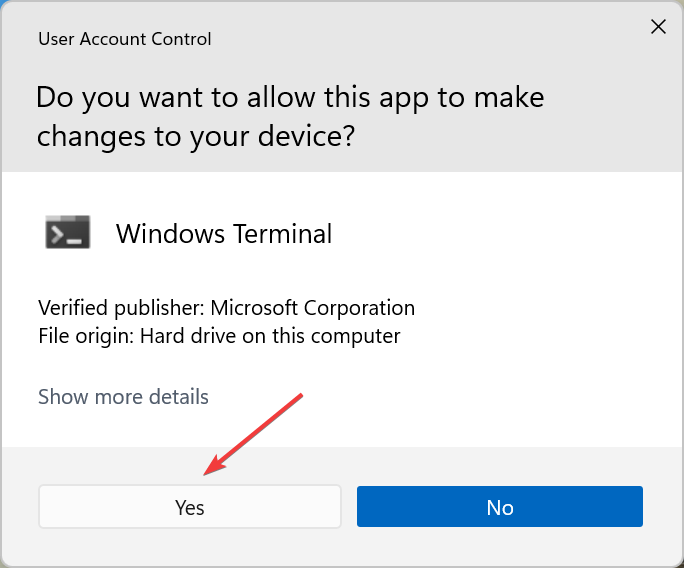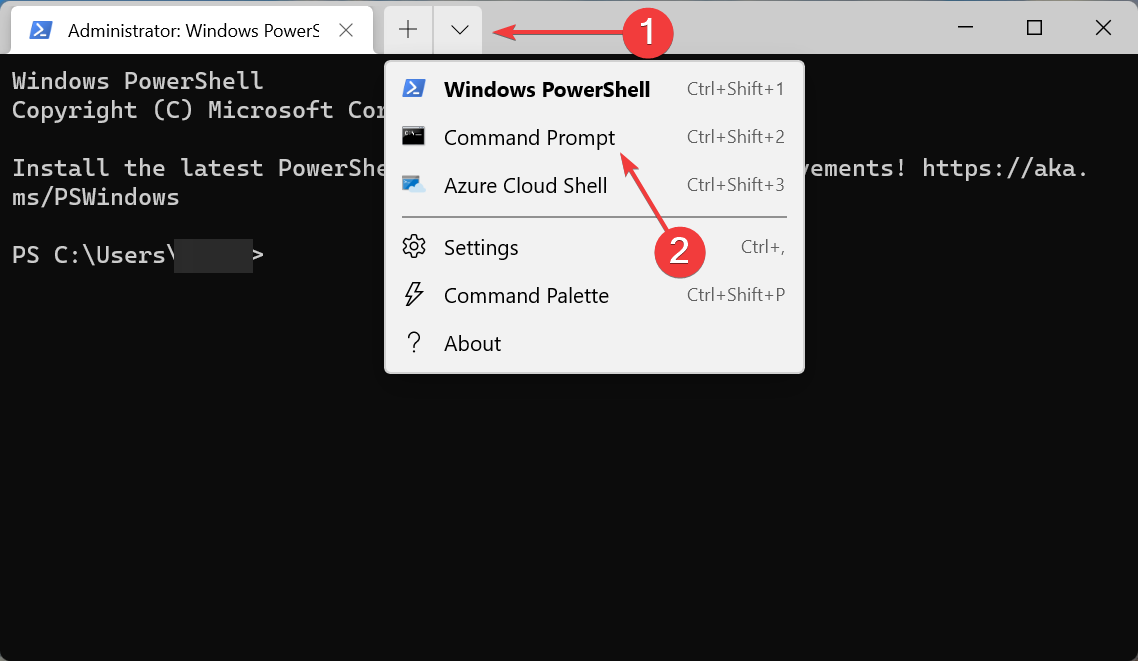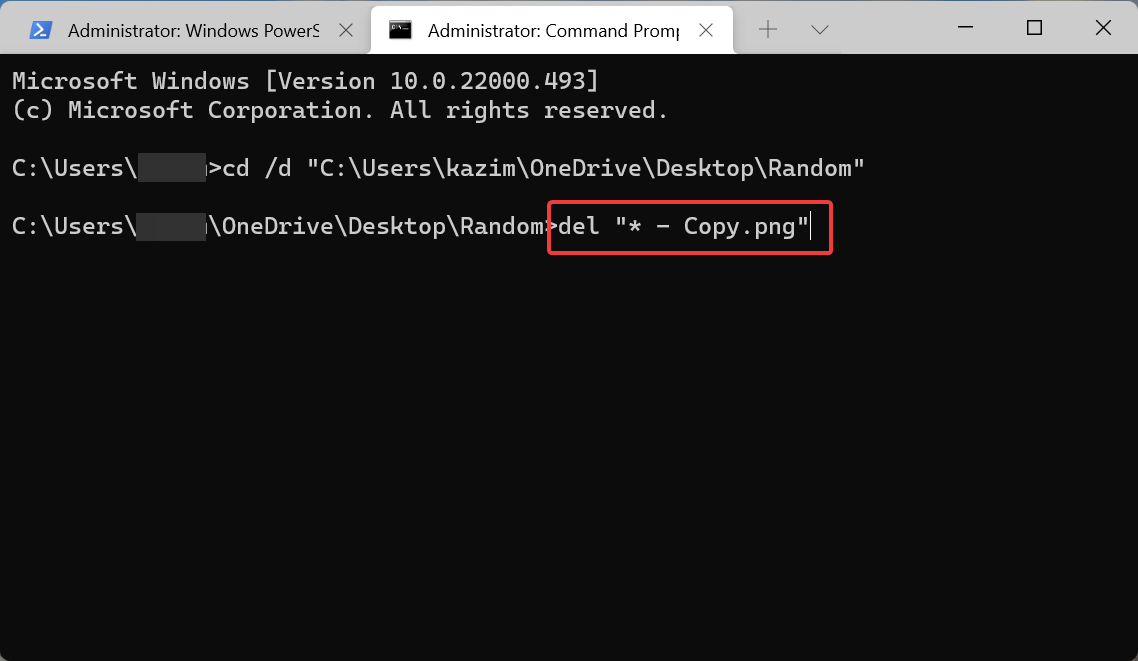Чистим диск, забившийся одинаковыми изображениями, документами и музыкой.
Наверняка у любого из нас на диске со временем скапливаются файлы-дубликаты. Файлы в «Загрузках», которые вы скачали несколько раз, одинаковые фотографии и музыкальные композиции, лежащие в таких недрах, что до них просто не доходят руки. Избавиться от всего этого можно и вручную, но куда быстрее за вас сработают специальные утилиты, ищущие одинаковые файлы.
CCleaner
Очень популярный «чистильщик», который, наверное, установлен у каждого. Да, он может не только искать системный мусор и очищать историю и cookies браузеров, но и убирать дубликаты файлов.
Платформы: Windows, Mac.
Цена: бесплатно, 24,95 доллара за расширенную версию.
Загрузить CCleaner →
dupeGuru
Программа ищет файлы как с одинаковыми или похожими названиями, так и с идентичным содержимым. Хорошо работает с музыкой и может отыскивать одинаковые музыкальные файлы, даже если у них разные теги. Кроме того, dupeGuru умеет сравнивать изображения, чтобы найти не только одинаковые, но и просто похожие фотографии.
Разрабатывается для Mac и Linux. Версия для Windows больше не поддерживается разработчиком, но её можно загрузить с официального сайта — она полностью работоспособна.
Платформы: Windows, Mac, Linux.
Цена: бесплатно.
Загрузить dupeGuru →
SearchMyFiles
Продвинутое приложение для поиска файлов, которое, помимо прочего, может удалять дубликаты. SearchMyFiles обладает гибкими фильтрами, так что вы можете настроить поисковую выдачу так, как вам угодно.
Платформы: Windows.
Цена: бесплатно.
Загрузить SearchMyFiles →
Gemini 2
Популярное приложение для Mac, которое ищет одинаковые или похожие файлы и показывает, в чём разница между ними. Копии в «Фото», в фонотеке iTunes — мимо Gemini 2 не пройдёт ничего. Разработчиками заявлен умный механизм поиска дубликатов, который запоминает, какие файлы вы оставляете, а что решаете удалить.
Платформы: Mac.
Цена: 19,95 доллара.
Загрузить Gemini 2→
AllDup
Хотя AllDup бесплатна, она умеет немало. Ищет, удаляет, копирует и перемещает дубликаты файлов, в том числе одинаковые аудиозаписи с разными тегами. Присутствует гибкая настройка поиска. С помощью встроенного просмотрщика можно изучить файлы и выбрать, что именно удалять.
Платформы: Windows.
Цена: бесплатно.
Загрузить AllDup →
Duplicate File Finder
Duplicate File Finder быстро и эффективно отыскивает файлы-копии. Предоставляет интересную возможность поиска дубликатов не только на жёстком диске, но и в локальной сети. Может работать с изображениями и музыкой, сравнивая как теги, так и содержимое. Функция предпросмотра поможет разобраться, что действительно удалить, а что оставить. К сожалению, в бесплатной версии довольно много опций недоступно.
Платформы: Windows.
Цена: бесплатно, 29,95 доллара за расширенную версию.
Загрузить Duplicate File Finder →
Total Commander
Универсальный файловый менеджер, который может сделать с вашими файлами что угодно. В том числе и найти файлы-дубликаты. Включить опцию поиска копий можно на вкладке с параметрами поиска, там же, где указываются другие атрибуты искомых файлов.
Платформы: Windows.
Цена: 43,9 доллара.
Загрузить Total Commander →
DupeGuru выглядит наиболее привлекательным вариантом. Он бесплатен, при этом предлагает все необходимые функции для избавления вашего диска от скопившегося барахла. Огорчает лишь тот факт, что разработка версии для Windows остановлена. Пользователям Windows, не желающим платить за коммерческие альтернативы, больше подойдёт AllDup. А CCleaner и Total Commander — это более универсальные и распространённые решения, которые, наверное, уже установлены у каждого.
Содержание
- Способ 1: Встроенный поиск Windows
- Способ 2: Поиск в «Windows PowerShell»
- Способ 3: Поиск в CCleaner
- Способ 4: Использование специальной программы
- Вопросы и ответы
Возможности этого способа весьма ограничены, поскольку он позволяет искать только те файлы, параметры которых известны заранее. Как правило, таким параметром является имя файла.
- Перейдите через «Проводник» в ту директорию, где есть потенциальные дубликаты, и вставьте в поисковое поле название файла, повторы которого хотите найти.
- Нажмите кнопку поиска или клавишу ввода, чтобы начать поиск, если процедура не запустилась автоматически сразу после вставки запроса.

Windows 10 выведет список всех файлов, имеющих одинаковое имя. Если вы ищете дубликаты изображений, выставьте режим миниатюр «Крупные значки» — это позволит вам обнаружить одинаковые файлы визуально.
Способ 2: Поиск в «Windows PowerShell»
Эффективным и точным, но медленным и недостаточно удобным способом поиска дубликатов является использование «Windows PowerShell». Суть его заключается в вычислении и сравнении контрольных сумм файлов в указанном расположении с последующим выводом результатов в консоль.
- Откройте «PowerShell» от имени администратора из контекстного меню кнопки «Пуск» или другим известным вам способом.
- Замените в коде
Get-ChildItem -path C:Test -Recurse | Get-FileHash | Group-Object -property hash | Where-Object { $_.count -gt 1 } | ForEach-Object { $_.group | Select-Object Path, Hash }элемент C:Test своим путем к сканируемой папке или разделу. - Скопируйте отредактированный код скрипта, вставьте его в консоль и нажмите клавишу ввода.


В результате в «PowerShell» будет выведен список найденных дубликатов с указанием их полных путей и контрольных сумм.
Способ 3: Поиск в CCleaner
Если на компьютере у вас установлен популярный чистильщик CCleaner, можете воспользоваться им. Эта программа умеет не только удалять временные и устаревшие данные, но и находить на жестком диске дубликаты.
Скачать CCleaner
- Запустите приложение и перейдите в раздел «Инструменты» → «Поиск дублей».
- При необходимости задайте критерии поиска и выберите диски или каталоги, в которых будет производиться поиск. Если предполагаемые дубликаты имеют разные имена, но одно содержимое, измените критерий поиска, оставив отмеченными только пункты «Размер» и «Содержимое». Нажмите кнопку «Найти».
- CCleaner выведет список дубликатов в следующем окне, в котором вы сможете их отметить и удалить.

Способ 4: Использование специальной программы
Еще больше возможностей в плане поиска дублирующихся файлов предоставляют специальные программы. Мы рассмотрим AllDup, умеющую искать по множеству разных параметров и с использованием разнообразных алгоритмов. Так, приложением поддерживается поиск похожих фотографий, поиск внутри архивов, вычисление контрольных сумм, исключение метаданных и так далее.
Скачать AllDup с официального сайта
- Скачайте программу с сайта разработчика, установите и запустите приложение. В разделе «Исходные папки» выберите диски или каталоги, в которых будет выполняться поиск.
- Переключитесь в раздел «Метод поиска» и задайте, если необходимо, метод и критерии поиска. Всего в AllDup доступно шесть методов обнаружения дублей, причем каждый метод имеет набор критериев. Нажмите расположенную в левом верхнем углу окна программы кнопку в виде увеличительного стекла.
- Результаты будут выведены в новом окне с поддержкой функций предпросмотра и получения детальной информации о найденных дублях.

Существуют также и другие программы для поиска дубликатов, которые вы можете использовать в Windows 10. Их много и самых разных, платных и бесплатных, простых и продвинутых. На нашем сайте уже имеются обзорные статьи подобных инструментов, ознакомиться с которыми вы можете по этим ссылкам.
Подробнее:
Программы для поиска дубликатов файлов на компьютере
Программы для поиска дубликатов фотографий
Еще статьи по данной теме:
Помогла ли Вам статья?
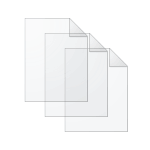
Для чего это может потребоваться? Почти у любого пользователя, который достаточно продолжительное время сохраняет архивы фотографий, видео, музыки и документов к себе на диски (не важно, внутренние или внешние хранилища), с огромной вероятностью «образуются» дубликаты одних и тех же файлов, занимающие лишнее место на HDD, SSD или другом накопителе.
Это не особенность Windows или систем хранения, скорее — особенности нас самих и результат значительного объема хранимых данных. И, может оказаться, что найдя и удалив дубликаты файлов, вы сможете освободить значительное место на диске, а это может быть полезным, особенно для SSD. См. также: Как очистить диск от ненужных файлов.
Важно: не рекомендую выполнять поиск и удаление (особенно автоматическое) дубликатов сразу на всём системном диске, указывайте в приведенных программах ваши пользовательские папки. Иначе есть значительный риск удалить необходимые системные файлы Windows, которые нужны более чем в одном экземпляре.
AllDup — мощная бесплатная программа для поиска дубликатов файлов
Бесплатная программа AllDup доступна на русском языке и содержит все необходимые функции и настройки, имеющие отношение к поиску дубликатов файлов на дисках и в папках Windows 10 – XP (x86 и x64).
Среди прочего поддерживается поиск на нескольких дисках, внутри архивов, добавление фильтров файлов (например, если нужно найти только дубликаты фотографий или музыки или исключить файлы по размерам и другим характеристикам), сохранение профилей поиска и его результатов.
По умолчанию, в программе сравнение файлов происходит только по их именам, что не очень разумно: рекомендую сразу после начала использование включить поиск дубликатов только по содержимому или хотя бы по имени и размеру файла (эти настройки можно изменить в «Метод поиска»).
При поиске по содержимому файлы в результатах поиска сортируются по их размеру, доступен предварительный просмотр для некоторых типов файлов, например, для фотографий. Чтобы удалить ненужные дубликаты файлов с диска, отметьте их и нажмите кнопку слева вверху в окне программы (Файл-менеджер для операций с выбранными файлами).
Выберите, полностью ли их удалить или переместить в корзину. Допустимо не удаление дубликатов, а их перенос в какую-либо отдельную папку или же переименование.
Подводя итог: AllDup функциональная и настраиваемая утилита для быстрого и удобного поиска дубликатов файлов на компьютере и последующих действий с ними, к тому же с русским языком интерфейса и (на момент написания обзора) чистая от какого-либо стороннего ПО.
Скачать AllDup можно бесплатно с официального сайта http://www.allsync.de/en_download_alldup.php (там же присутствует и portable версия, не требующая установки на компьютер).
DupeGuru
Программа DupeGuru — еще одна отличная бесплатная программа для поиска дубликатов файлов на русском языке. К сожалению, разработчики с недавних пор перестали обновлять версию для Windows (но обновляют DupeGuru для MacOS и Ubuntu Linux), однако имеющаяся на официальном сайте https://dupeguru.voltaicideas.net/ версия для Windows 7 (внизу страницы) прекрасно работает и в Windows 10.
Все что потребуется для использования программы — добавить папки для поиска дубликатов в список и запустить сканирование. По его завершении вы увидите список найденных дубликатов файлов, их расположение, размеры и «процент», на сколько этот файл совпадает с каким-либо другим файлом (по любым из этих значений можно отсортировать список).
При желании, вы можете сохранить этот список в файл или отметить файлы которые требуется удалить и сделать это в меню «действия».
Например, в моем случае одна из тестировавшихся недавно программ, как оказалось, скопировала свой файлы установки в папку Windows и оставила там (1, 2), забрав у меня драгоценные 200 с лишним Мб, этот же файл остался и в папке загрузок.
Как видно на скриншоте, отметка для выбора файлов есть только у одного из найденных образцов (и только его можно удалить) — при этом в моем случае логичнее удаление не из папки Windows (там, в теории, файл может быть нужен), а из папки загрузок. Если выбор нужно изменить, отметьте файлы, которые не нужно удалять и затем, в меню правого клика мыши — «Сделать выбранные эталоном», тогда отметка для выбора исчезнет у текущих файлов и появится у их дубликатов.
Думаю, с настройками и остальными пунктами меню DupeGuru у вас не составит труда разобраться: все они на русском и достаточно понятны. А сама программа ищет дубликаты быстро и надёжно (главное не удаляйте какие-либо системные файлы).
Duplicate Cleaner Free
Программа для поиска дубликатов файлов на компьютере Duplicate Cleaner Free — еще одно скорее хорошее, чем плохое решение, особенно для начинающих пользователей (на мой взгляд, этот вариант проще). Несмотря на то что сравнительно ненавязчиво предлагает приобрести Pro версию и ограничивает некоторые функции, в частности поиск только одинаковых фотографий и изображений (но при этом доступны фильтры по расширениям, что позволяет также искать только картинки, возможен поиск только одинаковой музыки).
Также, как и предыдущие программы, Duplicate Cleaner имеет русский язык интерфейса, но некоторые элементы, судя по всему, были переведены с использованием машинного перевода. Тем не менее, почти всё будет понятно и, как было упомянуто выше, работа с программой скорее всего будет очень простой для начинающего пользователя, которому потребовалось найти и удалить одинаковые файлы на компьютере.
Скачать бесплатно Duplicate Cleaner Free вы можете с официального сайта https://www.digitalvolcano.co.uk/dcdownloads.html
Как найти дубликаты файлов с помощью Windows PowerShell
При желании, можно обойтись без сторонних программ для поиска и удаления дубликатов файлов. Недавно я писал о том, как вычислить хэш файла (контрольную сумму) в PowerShell и эту же функцию можно использовать для поиска одинаковых файлов на дисках или в папках.
При этом, можно найти множество различных реализаций скриптов Windows PowerShell, позволяющих найти дубликаты файлов, вот некоторые варианты (сам я не специалист по написанию таких программ):
- http://n3wjack.net/2015/04/06/find-and-delete-duplicate-files-with-just-powershell/
- https://gist.github.com/jstangroome/2288218
- http://www.erickscottjohnson.com/blog—examples/finding-duplicate-files-with-powershell
Ниже на скриншоте — пример использования слегка модифицированного (чтобы он не удалял дубликаты файлов, а отображал их список) первого скрипта в папке изображений (где лежат две одинаковые картинки — те же, что нашла программа AllDup).
Если для вас создание скриптов PowerShell — привычное дело, то, думаю, в приведенных примерах вы сможете найти полезные подходы, которые помогут реализовать поиск дубликатов файлов необходимым именно вам способом или даже автоматизировать процесс.
Дополнительная информация
Помимо приведенных программ поиска дубликатов файлов, есть много других утилит такого рода, многие из них не бесплатны или ограничивают функции до регистрации. Также при написании этого обзора попались программы-пустышки (которые делают вид, что ищут дубликаты, а по факту лишь предлагают установить или купить «основной» продукт) от довольно-таки именитых разработчиков, которые у всех на слуху.
На мой взгляд, свободно распространяемые утилиты для поиска дубликатов, особенно первые две из данного обзора, более чем достаточны для любых действий по поиску одинаковых файлов, в том числе музыки, фотографий и картинок, документов.
Если же приведенные варианты вам показались не достаточными, при загрузке других найденных вами программ (да и перечисленных мною — тоже) будьте внимательны при установке (во избежание установки потенциально нежелательного ПО), а еще лучше — проверяйте загружаемые программы с помощью VirusTotal.com.
После долгого, постоянного пользования компьютером, на его дисках, как ни крути, накапливаются большие объёмы данных, т. е. всякие фотографии, видео, фильмы, музыка, документы и прочее. Когда данные занимают много места — это нормально, к примеру, у меня самого нужных данных более чем на 600 Гб, а в кого-то ещё больше. Но очень часто слишком много места занимают дубликаты файлов.
Такие файлы могут появляться, когда вы, к примеру, переносите их откуда-то в новое место на диске, забывая, что у вас уже такие файлы на этом диске имеются. И ладно если навалом дубликатов всяких документов, но когда много дубликатов фоток, музыки и особенно видео, то это, как правило, отнимет у вас прилично места на диске. Недавно проверял и обнаружил, что дубликаты съедают у меня порядка 100 Гб. на жёстком диске, что, на мой взгляд, весьма много 
В данной статье я покажу вам простой способ найти все дубликаты файлов в Windows на ваших дисках, чтобы вы могли легко проверить их и быстренько удалить всё ненужное.
В Windows, к сожалению, нет нормальных встроенных средств для поиска дубликатов файлов. Есть вариант сделать это через командную строку PowerShell, но это очень неудобно, тем более для новичков будет сложновато. Поэтому проще воспользоваться сторонними программами. Одна из таких называется AllDup. Она полностью бесплатная, доступна на русском языке, поддерживается всеми операционными системами Windows и, наконец, довольно проста в использовании.
Загрузка и установка программы AllDup
Программу можно загрузить бесплатно с официального сайта AllDup. Ниже ссылка на раздел загрузки:
Открыть официальный сайт AllDup
Программа доступна в двух вариантах: обычном установочном и портативном (Portable). Портативный отличается тем, что не требует установки на компьютер, т. е. программу можно будет запускать прямо из скачанной папки.
Для скачивания нажмите кнопку «Server #1», либо «Server #2» или «Server #3» (если по первой кнопке скачивания не происходит, даны запасные серверы) под нужной версией программы.
Прямые ссылки на скачивание последней на сегодняшний день версии (март 2017) AllDup: стандартная версия, портативная версия. За свежими версиями всегда обращайтесь к официальному сайту AllDup!
Установка программы очень проста, можно сказать, состоит из последовательных нажатий «Далее», никаких специальных настроек производить не нужно. Поэтому данный процесс я рассматривать не буду.
Подробнее о нюансах установки программ для Windows рассказано здесь »
Поиск дубликатов при помощи AllDup
После того как установите программу, запустите её. Откроется главное окно для настроек поиска:
Настройка поиска включает в себя несколько этапов:
-
Выбор папок на ваших дисках, где программа AllDup будет искать дубликаты.
Папки выбираются в разделе «Исходные папки». Вы можете отметить как целые локальные диски, так и отдельные папки на вашем компьютере. Обычно пользователи примерно предполагают, где могут располагаться дубликаты и в этом случае лучше выбрать конкретные папки, потому что поиск целиком по всем дискам, во-первых, может занять много времени (зависит от объёма хранящихся данных), а во-вторых, выдаст вам кучу дубликатов тех файлов, которые вам не интересуют (например, дубли всяких системных файлов Windows, которые лучше, вообще, не трогать).
Итак, выберите в окне нужные папки / диски для поиска, поставив напротив них галочки. Если нужной папки нет в списке, вы можете добавить её вручную, нажав правой кнопкой мыши (далее «ПКМ») в окне и выбрав «Добавить папку».
Откроется проводник, где вам осталось выбрать нужную папку и она будет добавлена в список.
Остальные параметры на данном этапе лучше оставить как есть.
-
Метод поиска дублей.
Это важный этап, где вы настраиваете, по каким критериям AllDup будет определять наличие дублей. Можно задать сразу несколько критериев. Всё дело в том, что ведь не всегда схожие файлы могут считаться дублями. Например, у вас 2 одинаковых фотографии, но на одной из них стоит мелкая чёрная точка, пусть даже размером в 1 пиксель. В этом случае это уже другая фотография, потому что отличается её содержимое. С другой стороны, у этих 2-х фотографий может быть одинаковое имя файлы, одинаковое расширение файлы и при выборе последних трёх критериев, программа при поиске расценит эти фотки как одинаковые.
Поэтому я рекомендую выбрать сразу несколько критериев, например:
-
Имя файла;
-
Расширение файла;
-
Размер файла;
-
Содержимое файла.
При таком выборе, вы наверняка безошибочно найдёте действительно файлы-дубликаты.
Таким образом, отметьте критерии и больше на данном этапе можно ничего не настраивать.
-
-
Фильтрация файлов.
Вы можете настроить программу так, чтобы она в ходе поиска находила только файлы с нужными вам расширениями, например, только фотографии JPG, только видео MP4. Это очень удобно, когда вы знаете, от каких дубликатов хотите прежде всего избавиться (например, от видео, потому что оно много места может занимать) и не хотите потом в результатах поиска перерывать все подряд файлы, коих может насчитываться тысячами. Или можете отсеивать файлы по размеру, к примеру, находить только те, размер которых более 1 Гб.
Таким образом, на вкладке «Фильтр файлов» включите опцию «Использовать фильтр файлов» (1), отметьте «Включительно» (2), после чего ниже (3) выберите расширения файлов, которые программа будет находить. Файлы любых других расширений не будут выведены в результатах поиска.
Скорее всего, в списке расширений будут не все, которые могут вам понадобиться. Чтобы добавить туда расширение, щёлкните ПКМ и выберите «Добавить фильтр путём ввода текста».
В открывшемся окне (1) введите
*.расширение_файла, где вместо «расширение_файла», соответственно, укажите нужное вам расширение файла, чтобы программа эти файлы находила в поиске.
Например, если хотите, чтобы программа находила видеоформата AVI, пишите,
*.aviи нажимаете «ОК» (2). Символ «*» означает, что названия файлов могут быть любыми.На этом же этапе вы можете настроить фильтрацию файлов в результате поиска по их размеру, например, чтобы отсеивались те, что меньше заданного вами размера. Укажите нужные параметры внизу, под заголовком «Размер файла». В моём примере включена опция, исключающая файлы, размер которых меньше 500 Кб.
Это все основные этапы настройки поиска, остальные можно не задействовать.
Теперь, для запуска поиска дубликатов, нажмите кнопку «Поиск» вверху окна AllDup:
Начнётся процесс поиска.
Чем больше файлов в указанных вами папках находится на ваших дисках, тем дольше будет идти поиск.
После того как поиск будет завершён, программа в виде таблицы отобразит найденные файлы с дубликатами.
Первое, что лучше сделать сразу — сохранить результаты поиска, потому что если вы сейчас закроете это окно с результатами, то потом поиск придётся выполнять заново. Для сохранения нажмите кнопку с изображением дискеты, либо выберите в верхнем меню «Результат поиска» и нажмите «Сохранить результат поиска».
Теперь, даже если вы выключите компьютер, запустив потом программу снова, вы сможете вновь добраться до результатов поиска.
Результаты поиска вы можете отсортировать по разным параметрам, кликая по заголовкам столбцом в таблице. Наиболее полезный, на мой взгляд, критерий для сортировки — размер файлов. Поэтому, если хотите чтобы вверху таблицы отображались самые большие найденные файлы, то кликните по столбцу «Размер (Байт)».
Следующее, что лучше настроить для удобства просмотра результатов — отображаемый размер. Изначально размер файлов программа показывает в байтах, что не очень удобно. Лучше выставить отображение в мегабайтах или даже гигабайтах. Для этого нажмите кнопку, отмеченную на скриншоте ниже (1), после чего отметьте один из вариантов (2):
Теперь остановлюсь на том, как, собственно, пользоваться результатами поиска, как посмотреть и удалить ненужные дубликаты…
Найденные дубликаты программа делит на так называемые группы. Одна группа — это все найденные копии одного и того же файла, включая оригинал (он тоже будет отображаться в этой группе).
Чтобы посмотреть дубликаты одной из групп, нужно её открыть, кликнув по стрелочке. Пример:
Раскрыв определённую группу, вы можете проверить, что это за файл, открыв его. Для этого просто дважды кликните по файлу в группе либо нажмите ПКМ и выберите «Открыть файл». Файл будет открыт через стандартную программу Windows, через которую у вас обычно открываются все файлы выбранного типа.
Чтобы удалить дубликаты, отметьте их галочкой, щёлкните ПКМ и выберите один из вариантов: удаление файла в корзину Windows либо безвозвратное удаление.
Соответственно, не удаляйте все файлы из группы, потому что так вы удалите и дубликаты и оригинал сразу! Например, если в группе 3 файла, то удалив сразу 3, вы удалите и оригинал и 2 дубликата. В этом случае, чтобы сохранить только единственную копию файла, вам нужно удалить 2 файла из группы.
Таким образом, вы можете проверять отдельно каждую группу и удалять дубликаты. Но если информации найдено очень много, можно сделать проще. Сделать так, чтобы программа автоматически выбрала в каждой группе все файлы, кроме одного (т. е. только дубликаты), после чего вы можете разом избавиться от всех дубликатов или перед этим пробежаться и перепроверить, точно ли всё отмеченное подлежит удалению.
Чтобы автоматически отметить дубликаты, зайдите в меню «Выбор» (1) и отметьте включите там один из вариантов (2), например, «Выбрать все файлы, за исключением первого файла».
В результате программа в каждой группе выделит 2 дубликата, а первый в списке файл оставит не выбранным. То есть, таким образом, вы отметите 2 дубликата, а оригинал останется не отмеченным. Или же можете через меню «Выбор» попробовать другие опции, удобные вам.
После того как программа отметила файлы, вы можете перепроверить выбор, если требуется. А чтобы быстро всё ненужное удалить или выполнить какое-то другое действие, нажмите кнопку, отмеченную на скриншоте ниже:
В открывшемся окне вы увидите общий объём выбранных файлов, т. е. сколько места занимают найденные дубликаты и количество выбранных файлов. Внизу вам нужно выбрать действие над выбранными файлами. Вы можете удалить файлы через корзину, удалить безвозвратно (пункт «Удаление файлов»), скопировать или переместить файлы в какую-либо папку, а также переименовать найденные дубликаты. Если вы уверены в том, что отмеченные файлы являются дубликатами и больше вам не нужны, то проще их удалить, но в любом случае выбор за вами.
Итак, выберите нужное действие (1) и нажмите «ОК» (2). Больше здесь можно ничего не настраивать.
После этого программа произведёт выбранное вами действие над отмеченными ранее файлами!
Вот и весь процесс 
Заключение
AllDup – очень удобная программа для поиска дубликатов ваших файлов на компьютере. В программе нет, по сути, ничего лишнего, в ней есть все нужные инструменты, фильтры и параметры для быстрой обработки большого объёма найденных дубликатов. Конечно, есть и аналогичные программы, которые наверняка тоже хорошо справляются со своей задачей. Я пробовал пока что только AllDup и менять её пока не вижу никакого смысла.
Даже обладатели самых объёмистых тяжелых дисков сталкиваются с нехваткой памяти. Чаще всего для освобождения места пользователи удаляют программы, которые в настоящий момент не используются, но могут оказаться необходимыми в дальнейшем.
Мало кто задумывается о том, что весомый процент памяти компьютера занимают дубликаты файлов. О том, что это и как от них избавиться, и пойдёт речь в этой статье.
Содержание
- Что такое дубликаты как их найти
- Как удалить повторяющуюся информацию в папках с компьютера
- Как удалить дубли с помощью различных программ
- Видео по теме
Что такое дубликаты как их найти
Дубликат – это копия уже имеющегося документа. На компьютере и цифровых носителях дубликатами по большей части выступают пользовательские данные. Архивы, игры, видео или фотографии иногда легче еще раз скачать из интернета, чем искать на компьютере.
Кажется, что несколько файлов не существенно заполняют память, но со временем пара фотографий превращается в гигабайты занятого места, что может негативно влиять на работу операционной системы.
Внимание! Операционная система Windows содержит системные файлы, сохранённые в нескольких экземплярах. Такие файлы, хоть они и являются дублями, удалять ни в коем случае нельзя!
Дублируемые файлы есть на компьютере у каждого. Где-то они занимают немного места, в то время как у другого пользователя могут значительно засорять жесткий диск. Обнаружить такие файлы можно как самостоятельно, так и с помощью сторонних программ.
Как удалить повторяющуюся информацию в папках с компьютера
Регулярное удаление дубликатов, увеличивает место на дисках и помогает оптимизировать работу компьютера.
Удалить дубли с компьютера можно несколькими способами:
- Самостоятельно просматривая каждую папку. Несомненно, это худший вариант, так как процесс долгий и кропотливый, а в результате можно многое пропустить.
- С помощью командной строки. Встроенных средств для поиска дубликатов у Windows нет, но можно воспользоваться командной строкой PowerShell.На её основе прописаны сотни скриптов, среди которых есть и скрипты по удалению дублей. Опытные пользователи могут прописать их и сами, в том числе настроив таким образом, чтобы не удалять файлы сразу, а только отобразить список. Однако такой способ не подойдёт для новичков.
- Воспользоваться программой. В интернете огромное количество специальных приложений для поиска и удаления дубликатов.Они отличаются методом поиска, например по названию, размеру или содержанию файла. Многообразие же позволяет выбрать подходящий конкретному пользователю.
Справка! Некоторые приложения вычищают автоматически только часть мусора и не могут самостоятельно решить, какой из дубликатов следует удалить. Работу по удалению здесь приходится завершать вручную.
Как удалить дубли с помощью различных программ
Найти в интернете утилиты, созданные для удаления дублей и прочего мусора с жесткого диска, не составит труда. Среди них есть как платные, так и бесплатные программы, а выбор конкретной зависит от предпочтений владельца компьютера. Вот несколько приложений, высоко оценённых пользователями.
- CCleaner. Говоря о качественной очистке компьютера от мусора, нельзя не упомянуть CCleaner. Помимо стандартной очистки компьютера, утилита предлагает и поиск дублей.Сделать это можно в разделе «Сервис». Здесь по желанию пользователя задаются критерии поиска: по размеру, дате, названию или содержанию. Также есть возможность пропускать некоторые файлы, например:
- «нулевые»;
- системные или недоступные для чтения;
- скрытые;
- размер которых превышает заданный.
Утилита позволяет изменять и задавать место или диск, в котором будет проводиться поиск. Результаты отображаются в виде таблицы, ее можно сохранить. Плюс ко всему файлы можно сразу удалить, отметив их «галочкой».
- DupKiller. Приложение бесплатно доступно на официальном сайте. Утилита позволяет находить файлы с любым разрешением. Сортировать найденные дубли можно по размеру, дате, содержимому или имени.Из плюсов:
- интерфейс полностью на русском языке;
- большое количество настроек и вариантов сортировки;
- быстрая работа на всех устройствах.
- DupeGuru. DupeGuru подходит и Mac, и Windows. Полностью бесплатно. Приложение ищет файлы с одинаковыми и похожими названиями.Отлично справляется с музыкальным файлами, находя среди них дубли даже при разных тегах. Утилита умеет сравнивать не только одинаковые, но и похожие файлы.DupeGuru поддерживается и на Mac, и на Windows, однако разработчики больше не работают над версией для Windows. На сайте можно скачать последний вариант программы – он полностью работоспособный.
- AllDup. AllDup – приложение, чьими отличительными особенностями является:
- поддержка любой операционной системы от Windows XP до Windows 10;
- диагностика и поиск дублей проводится как в скрытых папках, так и в архивах;
- по ходу поиска возможно просмотреть каждый файл, не закрывая приложение, а также сразу переименовать или перенести в другое место.
Также следует отметить, что утилита полностью поддерживает русский язык и является бесплатной.
- Duplicate Cleaner Free. Duplicate Cleaner Free позволяет обнаружить копии файла любого формата. Среди плюсов при работе с этим приложением выделяют:
- фильтрацию по разрешению изображения;
- поддержку русского языка;
- наличие бесплатной версии;
- высокую скорость и качество работы.
Однако для расширения возможностей поиска, например, изображений следует установить платную версию. Утилита пользуется большой популярностью из-за удобства и эффективности в работе.
Важно! При необходимости удаления дубликатов файлов конкретного типа также разработаны отдельные приложения. Например, только для музыки, изображений или видео
.
- Gemini 2. Одно из лучших приложений для Mac. Программа платная, стоит 20 долларов на официальном сайте.Утилита ищет как копии, так и просто похожие файлы, показывая, в чём между ними разница. Приложение также способно запоминать файлы, которые уже были оставлены в предыдущие проверки.
- Duplicate Finder. Приложение позволяет искать и сортировать файлы по размеру и названию. Отличительный плюс в том, что утилита удаляет «нулевые» и пустые папки. Программа также бесплатна, однако не поддерживает русского языка.
Приложений по поиску дубликатов в памяти компьютера великое множество. Установка хотя бы одного из них и периодичность в использовании дают ощутимое преимущество и позволяют провести качественную и полную очистку. Оптимизация места на жёстком диске положительно скажется на работе компьютера.
Видео по теме
На следующем видео рассказано о способах поиска и удаления дубликатов файлов на компьютере:
-
Небольшие технические трудности. В ближайшее время мы появимся в сети и сайт станет чуточку лучше
Программа для поиска дубликатов файлов чаще всего необходима пользователям, хранящим на диске большое количество музыки, фото и документов.
И, хотя удалять такие лишние копии можно вручную, специализированные приложения способны сэкономить немало времени.
Особенно, если файлы расположены в разных папках или в скрытых каталогах. Искать такие дубликаты можно с помощью универсального программного обеспечения или же рассчитанного на конкретный тип данных.
В первом случае повышается скорость поиска, во втором – увеличивается вероятность обнаружить все копии.
Универсальные приложения
Универсальные приложения для поиска копий, в основном, работают по принципу сравнивания размеров файлов. И, так как вероятность совпадения количества байтов у разных фото практически равна нулю, одинаковые значения считаются признаком дубликата.
Иногда алгоритм предусматривает проверку имён – тоже важный параметр для поиска, тем более что одинаковые данные в большинстве случаев совпадают и по названию.
Преимуществами программ являются возможность найти с их помощью файлы любого типа и сравнительно высокая скорость работы. Недостаток – меньшая точность обнаружения. Так, например, ни одна из таких утилит не посчитает дубликатом одну и ту же фотографию, сохранённую с различным разрешением.
1. DupKiller
Приложение, обеспечивающее поиск файлов практически с любым расширением, можно бесплатно скачать на официальном сайте его производителя.
Среди отличий программы – интерфейс на русском языке, быстрая работа и большое количество настроек.
С помощью DupKiller можно сравнивать файлы и по размеру, и по дате, и по содержимому (последняя возможность поддерживается только для определённых типов).
Рис. 1. Окно программы DupKiller.
2. Duplicate Finder
Приложение Duplicate Finder позволяет не только искать дубликаты файлов с разными расширениями, но и проводить их сортировку.
Для удобства пользователей настройки утилиты позволяют проводить поиск и по размерам, и по контрольным суммам, и по названию.
Кроме того, с её помощью можно удалять пустые папки и «нулевые» файлы. А среди недостатков можно назвать разве что отсутствие поддержки русского языка.
Рис. 2. Результат работы приложения Duplicate Finder.
3. Glary Utilities
Программа представляет собой не одну утилиту, а сразу несколько – для исправления реестра, для очистки диска и даже для управления безопасностью.
Одно из приложений в наборе даёт возможность искать дубликаты файлов. Среди преимуществ утилиты – русский интерфейс.
К минусам можно отнести определённое замедление работы компьютера при использовании приложения.

Рис. 3. Утилита поиска дубликатов в составе пакета Glary Utilities.
Как повысить ФПС в играх: все возможные способы 2017 года
4. CCleaner
Главной задачей многофункциональной программы CCleaner является очистка жёсткого диска компьютера (а также планшета и смартфона, так как у приложения есть версии и для Android). А среди её преимуществ можно отметить:
- простоту настройки;
- установку нескольких критериев поиска;
- возможность игнорировать некоторые файлы (с определённым размером или датой создания, а также системные или скрытые).
Важно: При обнаружении файлов с нулевым размером их не обязательно удалять. Иногда это может быть информация, созданная в другой операционной системе (например, Linux).

Рис. 4. Программа для оптимизации системы CCleaner может искать и дубликаты файлов.
5. AllDup
Среди преимуществ ещё одной программы, AllDup, можно отметить поддержку любой современной операционной системы Windows – от XP до 10-й. При этом поиск ведётся и внутри скрытых папок, и даже в архивах.
Хотя сравнение информации по умолчанию происходит по названиям файлов, поэтому настройки желательно сразу же изменить. Зато в процессе поиска каждый найдённый дубликат можно просмотреть, не закрывая приложение.
А при обнаружении копии её можно не только удалить, но и переименовать или перенести в другое место. К дополнительным преимуществам приложения относится русскоязычное меню и полностью бесплатная работа в течение любого периода времени.
Кроме того, производитель выпускает ещё и портативную версию для того чтобы искать копии на тех компьютерах, на которых запрещена установка постороннего ПО (например, на рабочем ПК).

Рис. 5. Поиск файлов с помощью portable-версии AllDup.
6. DupeGuru
Ещё одним полезным приложением, проводящим поиск дубликатов с любым расширением, является DupeGuru. Её единственный недостаток – отсутствие новых версий для Windows (при этом обновления для Linux и MacOS появляются регулярно).
Впрочем, даже сравнительно устаревшая утилита для Виндоус 7 неплохо справляется со своими задачами и при работе в более новых ОС. С её помощью легко обнаруживаются даже системные файлы, а меню интуитивно понятное и русскоязычное.

Рис. 6. Обнаружение копий с помощью утилиты DupeGuru.
Примечательно, что, кроме обычного универсального варианта, компания-производитель создала утилиту для поиска файлов определённого типа. Существует отдельная версия для изображений и ещё одна для музыки.
И, при необходимости очистить свой компьютер не только от документов и системных файлов (которые, кстати, требуется удалять очень осторожно – иногда стоит даже оставить «лишнюю» копию, чем нарушить работоспособность системы), стоит скачать и эти приложения.
7. Duplicate Cleaner Free
Утилита для обнаружения копий любого файла Duplicate Cleaner Free отличается следующими особенностями:
- фильтрации данных по расширению;
- русским языком интерфейса;
- возможность бесплатного использования;
- высокой скоростью работы.
К её недостаткам относят небольшие ограничения при поиске изображений (для этого рекомендуется приобрести платную версию) и не совсем точный перевод отдельных элементов меню с английского языка. Тем не менее, благодаря своей эффективности и удобству использования, приложение пользуется определённой популярностью.

Рис. 7. Поиск дубликатов с помощью утилиты Duplicate Cleaner Free.
Поиск дубликатов аудио файлов
Если результаты поиска дубликатов не устраивают пользователя, можно рассмотреть вариант, предназначенный для определённых файлов. Например, для музыки, скопившейся на диске.
Такая необходимость часто возникает при загрузке сразу нескольких альбомов и сборников одного и того же исполнителя – нередко в разных папках оказываются одинаковые треки.
Они могут иметь похожие размеры и отличаться, по большому счёту, только названиями. Специально для этого существуют утилиты для поиска похожих мелодий.
8. Music Duplicate Remover
Среди особенностей программы Music Duplicate Remover – сравнительно быстрый поиск и неплохая эффективность. Фактически, это приложение как бы «прослушивает» композицию и проводит её сравнение с другими аудио файлами.
При этом, естественно, время её работы больше, чем у универсальных утилит. Однако количество проверяемых программой данных, как правило, в десятки раз меньше, поэтому средняя продолжительность проверки редко превышает пару часов.

Рис. 8. Обнаружение копий музыки и аудио файлов по альбомам.
9. Audio Comparer
Среди преимуществ утилиты Audio Comparer – очень простое меню и быстрый поиск копий музыки. Так, среди нескольких тысяч аудио файлов она находит копии и дубликаты (естественно, при их наличии) всего за 1–2 часа.
При этом для обнаружения не имеет значения ни размер трека, ни его битрейт (битность, то есть качество звука, изменение которого приводит к другому объёму данных при той же продолжительности мелодии).

Рис. 9. Поиск дубликатов с помощью Audio Comparer.
10. DupeGuru Music Edition
Приложение представляет собой одну из дополнительных версий бесплатной утилиты DupeGuru. Скорость её работы меньше, чем у универсального варианта, зато вероятность обнаружения дубликата аудио файла в несколько раз выше.
Принципы работы и интерфейс практически полностью повторяют базовую программу, а одним из главных преимуществ является то, что Music Edition считает «оригиналами» музыку с лучшим битрейтом. А, значит, что удаление дубликатов не приведёт к потере более качественных аудио файлов.

Рис. 10. Версия DupeGuru для поиска дубликатов музыки.
Поиск копий фото и других изображений
Не менее часто пользователю может потребоваться удалить дубликаты изображений. Особенно, если на жёстком диске находится несколько сборников с личными фотографиями, отсортированными по датам или местам съёмки.
С помощью специального программного обеспечения лишние фото и картинки будут обнаружены и уничтожены, а места на HDD (SDD, флешке и другом накопителе) станет больше.
11. DupeGuru Picture Edition
Приложение для поиска одинаковых картинок является ещё одним вариантом утилиты DupeGuru, которую тоже можно (и даже желательно) скачать даже при наличии универсальной версии. При этом анализ фото тоже длится дольше по сравнению с поиском файлов любого расширения, но результат оправдывает себя.
Изображения определяются даже в том случае, когда на диске находятся несколько дубликатов одной картинки, но с разным разрешением и, соответственно, размером. Кроме того, для повышения эффективности проверяются файлы с любыми графическими расширениями – от .jpg до .png.

Рис. 11. Поиск картинок с помощью ещё одной версии DupeGuru.
12. ImageDupeless
Программа ImageDupeless отличается высокой скоростью работы и небольшим размером, что может оказаться важным при использовании, например, для её скачивания мобильного 2G-интернета.
При этом она распространяется бесплатно и имеет русский интерфейс. А производитель периодически выпускает к ней обновления, повышая эффективность поиска изображений.

Рис. 12. Стильный интерфейс приложения ImageDupeless.
13. Image Comparer
Преимуществами приложения Image Comparer, кроме простого интерфейса, можно назвать наличие пошагового мастера, позволяющего научиться быстрому и результативному поиску изображений.
Эта особенность отличает утилиту от большинства остальных, для работы с которыми придётся читать файлы справки, не всегда правильно переведённые (а иногда и вообще предоставляемые только на английском).
Фактически, приложение является ещё одной версией Audio Comparer, и тоже распространяется по «условно бесплатной» лицензии – то есть за определённые функции пользователю придётся заплатить.

Рис. 13. Приложение Image Comparer – неплохой способ найти дубликаты картинок.
Поиск копий фильмов и видео
Кроме музыки и изображений, ещё одним типом данных, дубликаты которых ищутся отдельно, являются файлы видео. Ведь при наличии 1–2 или даже 4 терабайт места на жёстком диске на нём могут «потеряться» даже фильмы.
Или домашние видеоролики, распределённые по разным каталогам. Сэкономить пространство, удаляя копии видео, можно с помощью специализированных утилит, количество которых намного меньше по сравнению с приложениями для поиска других файлов.
14. Duplicate Video Search
Работа программы Duplicate Video Search основана на сравнении битрейтов, размеров и названий.
При этом сравниваются также разные форматы – .avi, .mpeg4, .mkv и т. д. А результаты выдаются в виде миниатюр с характеристиками файлов.

Рис. 14. Результаты поиска видео программой Duplicate Video Search.
15. Video Comparer
Приложение Video Comparer отличается высокой эффективностью. Однако обладает существенным недостатком для отечественного пользователя – работа утилиты бесплатная только в течение первых 30 дней (после которых придётся либо приобретать полную версию, либо тщательно чистить реестр и ещё раз устанавливать ознакомительную).
Кроме того, интерфейс программы только английский. Однако для тех людей, которые постоянно работают с видео на профессиональном уровне, можно задуматься и над покупкой приложения.
Тем более что стоит оно всего лишь 20 евро для домашнего использования и отличается очень высокой скоростью – за 40 минут проверяется до 500 роликов любого размера.

Рис. 15. Определение дубликатов видео с помощью Video Comparer.
Выводы
Преимущества программ для поиска копий файлов достаточно серьёзные для того чтобы хотя бы одна из них была установлена на каждом компьютере.
Особенно, если пользователь постоянно скачивает из сети различную информацию. С помощью утилит, обнаруживающих дубликаты, можно сэкономить не один час своего времени и несколько гигабайт места на диске.
Видео по теме:
Поиск файлов дубликатов и удаление с вашего ПК
Сегодня мы поговорим о том, как очистить жесткий дисков от файлов дубликатов. Они есть практически на каждом компьютере, пользователи сами их создают, а в последующем благополучно забывают об их существовании. В то время как дубликаты лежат пылятся на вашем компьютере и занимают полезное свободное пространство.
Источник

Наверняка вы испытываете раздражение каждый раз, когда при попытке загрузить какой-либо файл на компьютер получаете всплывающее сообщение «не удаётся сохранить файл из-за нехватки места на диске». Вы пытаетесь удалить какие-то файлы, чтобы освободить хоть немного места для новых, и замечаете, что в вашей системе встречаются дубликаты. Они — главные кандидаты на удаление, но ручной их поиск — процесс трудоёмкий и утомительный.
В этой статье я расскажу о различных утилитах, которые помогут легко и быстренько избавиться от одинаковых файлов.
XYplorer
Подойдёт для управления файлами и удаления дубликатов.
XYplorer — это отличное решение, позволяющее пользователям находить дубликаты и эффективно управлять файлами. Имеющаяся в приложении функция обнаружения дубликатов файлов даёт возможность осуществлять глубокий поиск. XYplorer упрощает процесс группировки различных типов дубликатов и управления ими.
Особенности:
- Очень удобен в использовании и позволяет пользователям осуществлять необходимые настройки.
- Помогает управлять файлами, перемещать и переносить их.
- Использует побитовое сравнение, что позволяет легко обнаруживать дубликаты файлов.
- Может использоваться в качестве файлового менеджера.
Вердикт: Хороший инструмент, который может работать как файловый менеджер и средство поиска одинаковых файлов.
Скачать (от $9.95)
Auslogics Duplicate File Finder
Подойдёт для выявления дубликатов файлов во внешних дисках и повышения производительности вашей системы.
Auslogics — отличный инструмент, позволяющий искать повторяющиеся файлы в системе. Для обеспечения высокой точности и хорошей производительности он использует движок MD5.
Самое приятное в этом бесплатном инструменте — возможность задавать различные параметры при поиске дубликатов файлов. После нахождения дубликатов вы сможете отправить их в корзину или удалить навсегда.
Особенности:
- Позволяет применять различные фильтры при поиске дубликатов файлов.
- Проверяет наличие дубликатов файлов формата exe.
- Доступен на нескольких языках.
- Может использоваться на внешних устройствах.
Вердикт: Это один из лучших вариантов, который позволит повысить скорость работы вашей системы.
Скачать (бесплатно)
DupeGuru
Подойдёт для поиска одинаковых файлов по различным параметрам. Может искать файлы разных типов, включая аудиофайлы.
В этой подборке это самый продвинутый инструмент, работающий на основе специально разработанного алгоритма. Он позволяет использовать различные параметры для сравнения файлов и поиска дубликатов. С помощью расширенных функций DupeGuru вы можете найти идентичные записи аудиофайлов и в конечном итоге повысить производительность системы.
Усовершенствованный алгоритм сопоставления делает поиск проще, быстрее и эффективнее.
Особенности:
- Для сравнения файлов используется расширенный список параметров, включающий теги, атрибуты, метаданные и т.д.
- Упрощена настройка процесса сканирования.
- Уникальный музыкальный режим позволяет искать дубликаты аудиофайлов.
Вердикт: DupeGuru имеет алгоритмы глубокого поиска и позволяет осуществлять различные типы сканирований, что делает его очень ценным инструментом.
Скачать (бесплатно)
Easy Duplicate Finder
Подойдёт для предпросмотра файлов и восстановления удалённых файлов.
Хороший инструмент с кучей полезных функций. Easy Duplicate Finder имеет различные средства сравнения файлов, помогающие пользователям искать дубликаты, а затем выбирать последующее действие — удаление найденных файлов, их переименование или группировка.
Самое главное достоинство данного инструмента заключается в том, что он разрешает перед удалением найденных дубликатов просмотреть их, а также оставляет пользователю возможность восстановить файлы после их удаления.
Особенности:
- Позволяет просматривать файлы перед их удалением и восстанавливать случайно удалённые файлы.
- Может выполнять поиск по различным типам файлов, включая списки музыкальных проигрывателей.
- Действия выполняются легко — в один клик мышкой.
Вердикт: Очень полезный инструмент, поскольку позволяет восстанавливать удалённые файлы и управлять дубликатами файлов.
Скачать (от $39.95)
Wise Duplicate Finder
Подойдёт для безопасной очистки компьютера от одинаковых файлов.
Wise Duplicate Finder делает возможным глубокий поиск дубликатов файлов и включает в себя такие функции, как восстановление удалённых файлов. Интерфейс этого инструмента удобен для пользователей, что упрощает навигацию по многочисленным функциям системы.
Особенности:
- Находит не только повторяющиеся файлы, но и пустые папки (и предлагает их удалить).
- Позволяет восстанавливать удалённые файлы.
- Позволяет легко автоматизировать разрешение на удаление лишних файлов.
- Инструмент многоязычен.
Вердикт: Хороший инструмент с различными функциями, которые делают вашу работу намного проще.
Скачать ($19.95)
Duplicate Cleaner Pro
Подойдёт для поиска отредактированных изображений. Пользователь может просмотреть найденные файлы и, если они больше не нужны, удалить их навсегда.
В Duplicate Cleaner Pro есть очень полезная функция, позволяющая вам находить отредактированные файлы, а затем группировать их в соответствии с вашими требованиями. Этот инструмент даёт возможность просматривать и сравнивать файлы перед их удалением. После просмотра различных файлов и их дубликатов пользователь может выстроить свой план дальнейших действий.
Особенности:
- Удобный и простой интерфейс.
- Несколько режимов сканирования.
- Разрешает сканировать даже ZIP-файлы.
- Просматривает отредактированные файлы и помечает их.
Вердикт: Это хороший инструмент с интуитивно понятным интерфейсом и различными режимами сканирования.
Скачать ($39)
Duplicate File Detective
Подойдёт для поиска одинаковых файлов на различных устройствах, дисках и общих сетевых ресурсах.
Многим из вас этот инструмент покажется очень простым в использовании, поскольку его интерфейс очень похож на интерфейс Microsoft Office. Кроме того, в Duplicate File Detective есть куча функций, которые упрощают работу. Благодаря расширенному алгоритму поиска пользователи могут быстро находить дубликаты файлов.
Duplicate File Detective работает невероятно быстро и эффективен при поиске текстовых документов.
Особенности:
- Поиск дублирующегося контента основан на анализе байтового содержимого.
- Заменяет удалённые дубликаты файлов ссылкой на оригинальные.
Вердикт: Хороший инструмент с различными функциями для очистки системы от повторяющихся файлов.
Скачать (от $60)
AllDup
Идеально подойдёт для поиска дубликатов документов, поскольку его алгоритм позволяет выполнять поиск в текстах.
AllDup позволяет пользователям быстро просматривать файлы. Он отображает процент данных, дублирующихся в различных текстовых файлах, благодаря чему вы можете комбинировать их. С помощью этого инструмента пользователи могут выполнять поиск по нескольким параметрам в разных типах файлов, что делает работу более быстрой, эффективной и простой.
Особенности:
- Позволяет пользователям искать дубликаты файлов вне зависимости от их общего числа.
- Глубоко просматривает различные текстовые файлы.
- Позволяет просматривать различные форматы файлов, облегчая поиск.
Вердикт: Этот инструмент весьма ценен, но он будет более полезен для текстовых документов, чем для файлов других типов.
Скачать (от $31.44)
Ashisoft Duplicate File finder
Подойдёт для глубокого и быстрого поиска одинаковых файлов в системе.
Для выявления дубликатов файлов программа использует сравнение на уровне байтов. Несомненным достоинством этого инструмента является то, что отчёты отправляются на вашу почту и могут быть просмотрены только зарегистрированным пользователем.
Этот инструмент легко использовать при работе с внешними дисками. А ещё он позволяет находить дубликаты файлов на Google Диске.
Особенности:
- Позволяет группировать файлы, которые вы хотите удалить.
- Обеспечивает предварительный просмотр изображения перед его удалением.
- Эффективно работает с внешними дисками и сетевыми ресурсами.
- Используемый алгоритм сокращает время, затрачиваемое на поиск дубликатов файлов.
Вердикт: Данный инструмент удобен тем, что сравнивает файлы на байтовом уровне и сокращает время поиска дубликатов файлов.
Скачать ($2.95 в месяц или $49.95 (единоразово))
Duplicate Files Fixer
Идеально подойдёт для корпоративной работы, так как умеет быстро находить дубликаты файлов не только в системе, но и на Google Диске и Dropbox.
Duplicate Files Fixer удобен тем, что позволяет искать различные файлы в вашей системе и формировать список разрешений и блокировок для разных типов файлов. Простой интерфейс программы делает её чрезвычайно удобной и эффективной.
Особенности:
- Автоматически помечает дубликаты файлов и папок.
- Создаёт резервную копию файлов перед их безвозвратным удалением.
- Позволяет устанавливать исключения.
Вердикт: Главные достоинства данного инструмента заключаются в возможности поиска дубликатов файлов на различных платформах и в наличии функции резервного копирования в облаке.
Скачать ($39.95)
Fast Duplicate File Finder
Идеально подойдёт для работы с большими объёмами данных, поскольку способен осуществлять эффективный поиск.
Этот инструмент очень удобен для пользователей, поскольку позволяет находить повторяющиеся файлы с помощью алгоритма бинарного сравнения. С ним система работает быстрее и эффективнее. Fast Duplicate File Finder отличается простым интерфейсом и не содержит ошибок, что делает его чрезвычайно ценным для пользователей.
Особенности:
- Использует алгоритм бинарного сравнения для получения эффективных результатов.
- Ищет различные дубликаты файлов, а затем помечает их.
- Позволяет пользователям восстанавливать файлы, удалённые в процессе.
Вердикт: Инструмент прост в использовании и не содержит ошибок, что повышает его ценность в глазах пользователей.
Скачать ($39.95)
Дубликаты файлов в системе могут оказаться для пользователя большой головной болью, поскольку занимают много места на жёстком диске. Из этого следует, что вы должны своевременно избавляться от таких избыточных файлов, чтобы ваша система оставалась быстрой и эффективной.
В этой статье собраны лучшие софтины, которые вы можете использовать для эффективного поиска и удаления одинаковых файлов.
Теги:
Windows
XYplorer
Auslogics Duplicate File Finder
DupeGuru
Easy Duplicate Finder
Wise Duplicate Finder
Duplicate Cleaner Pro
Duplicate File Detective
AllDup
Ashisoft Duplicate File finder
Duplicate Files Fixer
Fast Duplicate File Finder
Программы для поиска дубликатов файлов
В нашей сегодняшней подборке представлены самые лучшие программы для поиска и удаления дубликатов файлов на вашем ПК. Каждая утилита поддерживает операционные системы от Windows XP до «десятки», обладает понятным интерфейсом и удобным управлением. Вы сможете воспользоваться помощью пошагового мастера и быстро освободить несколько гигабайт места на жестком диске.
Общий рейтинг
Общие данные
Основные функции
Дополнительные возможности
Общие данные:
Русский язык
Лицензия
Удобство интерфейса
Рейтинг
Основные функции:
Фото
Видео
Аудио
Архивы
Документы
Удаление в корзину
Рейтинг
Дополнительные возможности:
Удаление приложений
Автосканирование
Пошаговый мастер
Пакетная очистка
Безвозвратное удаление
Рейтинг

Advanced SystemCare Free — многофункциональное приложение для оптимизации вашего компьютера. Отличается популярностью среди пользователей стационарных ПК и ноутбуков по всему миру. Содержит все необходимые инструменты для повышения скорости и улучшения стабильности ОС Windows, включая удаление дубликатов файлов.
Умеет проводить безопасную чистку реестра, удалять мусорные объекты, защищать конфиденциальные данные, блокировать рекламное и шпионское ПО, уничтожать вирусы, дефрагментировать винчестер, корректно настраивать интернет-соединение и многое другое.
Работа с программой приносит одно удовольствие и совершенно не вызовет дискомфорт у новичков. Продвинутый подсказчик быстро обучит всем основам управления, а качественная система уведомлений не оставит без вашего внимания ту или иную проблему с оптимизацией.
Главные достоинства:
- Освобождение оперативной памяти;
- Быстрое освобождение места на диске;
- Инструмент поиска одинаковых файлов;
- Интуитивно понятный интерфейс на русском языке;
- Очистка кэша, куки и истории посещений в браузерах;
- Бесплатная версия утилиты совместима с Windows 10;
- Интеграция в панель уведомлений и контекстное меню;
- Возможность блокировать доступ ненадежным приложениям;
- На официальном сайте IOBit регулярно появляются обновления для софта;
- Автоматическая настройка системы на максимальную производительность;
- Популярный чистильщик также обладает функцией безвозрватного удаления файлов на компьютере, ноутбуке.
Полный обзор »

Программа представляет собой универсальный комплекс для очистки и оптимизации системы. Поиск дубликатов файлов является одной из дополнительных функций, но работает очень неплохо. Помимо работы с дублями, вы можете настроить параметры системы, очистить кеш, кукис браузеров, повысить приватность, удалить приложения и т.д. Модуль способен обнаружить дубликаты как на внутреннем накопителе, так и на разделах флешки. Нужно просто указать папки для проверки и немного подождать, а затем удалить лишнее через удобный интерфейс.
Особенности универсального приложения:
- Очистка и оптимизация ОС в автоматическом режиме;
- Удобство настройки и использования;
- Быстрый поиск дублей в заданных директориях;
- Удаление лишнего в два клика;
- Возможность деинсталляции других программ;
- Повышение безопасности работы в интернете.
Полный обзор »

Wise Care 365 поможет просто и эффективно поднять производительность ПК. Вы сможете тонко настраивать конфигурации ОС по собственному усмотрению и, конечно же, выполнить поиск одинаковых файлов по имени, размеру, содержимому.
Стоит отметить полезный инструмент отслеживания активных процессов, нагружающих ОЗУ. Утилита позволяет проводить дефрагментацию HDD для обеспечения свободного места. Имеется возможность найти и удалить дубликаты файлов на компьютере. Можно выборочно стирать как отдельные папки, в которых находятся ненужные данные, так и целые разделы, которые занмиают место на диске.
В последней версии софта, разработчики обратили внимание на дружественный русскоязычный интерфейс программы и удобное управление. Есть встроенный планировщик задач и средство резервного копирования информации. Для запуска сканирования PC, достаточно нажать кнопку Start.
Основные преимущества:
- Функция очистки реестра;
- Поддержка Windows 7 и выше;
- Интегрированный генератор паролей;
- Освобождение дискового пространства;
- Быстрый поиск файлов любого формата;
- Большое количество пользовательских настроек;
- Подробный контроль каждого системного процесса;
- Защита личных данных от несанкционированного доступа;
- Позволяет чистить историю посещений в веб-обозревателях.
Полный обзор »

Auslogics Duplicate File Finder
Auslogics Duplicate File Finder поможет найти одинаковые файлы, изображения, музыку, видео, документы, архивы и даже приложения, находящиеся на жестком диске компьютера. Вы сможете вручную указать конкретные форматы, которые требуется отыскать и оставить в единственном экземпляре. Доступна сортировка контента по названию, размеру, дате создания, изменения и прочим параметрам. По функциям, ни одна другая бесплатная программа для поиска дубликатов файлов не сможет сравниться с этой утилитой
Сильные стороны:
- Сканирование USB-накопителей и флешек;
- Позволяет выполнять поиск разных типов файлов и папок;
- Находит группы дубликатов с одинаковыми названиями;
- Возможность исключить из поиска файлы для некоторых групп дубликатов;
- Защита скрытых системных данных и конфиденциальной информации;
- Наличие сообществ Auslogics Duplicate Finder в разных социальных сетях.

Easy Duplicate Cleaner — мощная и одновременно простая в использовании программа для удаления дубликатов файлов любого типа. Даёт возможность быстро производить поиск и сравнение файлов различных форматов видео, музыки, изображений, документов, архивов и так далее.
Имеется качественный пошаговый мастер, позволяющий вручную указать нужную папку или проверить всю систему. После завершения процедуры диагностики, выводит удобный список найденных дубликатов. Вы сможете выборочно удалять повторяющиеся файлы или выбрать функцию автоочистки дубликатов изображений, песен, видео и т.д.
Сильные стороны:
- Высокая скорость работы;
- Гибкая настройка параметров сканирования;
- Продвинутые алгоритмы поиска файлов, возможность задать параметры поиска;
- Эффективная очистка жесткого диска от идентичных файлов;
- Программа автоматически интегрируется в контекстное меню;
- Обладает возможностями поиска данных в одной папке или разных директориях.
Полный обзор »

CCleaner является одной из самых популярных и быстрых утилит для очистки и оптимизации своего компьютера. Позволяет очистить жесткий диск от мусорных, одинаковых и похожих объектов, исправить ошибки в записях реестра, стереть куки и кэш в распространенных браузерах и т.д. Присутствует специальный инструмент для блокировки рекламного контента в интернете.
Ключевые особенности:
- Распространяется бесплатно;
- Наличие портативной версии ПО;
- Создание резервных копий данных;
- Наличие встроенного файлового менеджера;
- Регулярные обновления программы CCleaner;
- Режим автоматического удаления информации;
- Показывает контрольную сумму нагрузки на ПК;
- Обладает небольшим размером файла установки;
- Возможность задать вопрос в службу техподдержки;
- Функция предварительного просмотра картинки / видео перед удалением;
- Дополнительные настройки для повышения качества оптимизации.
Полный обзор »

Image Comparer представляет собой средство для поиска дубликатов фотографий на компьютере. Как и в других программах от разработчика Bolide Software, вас встретит приятный интерфейс с поддержкой русского языка и продуманная система подсказок. Можно удалять как одну, так и сразу несколько одинаковых картинок. Программа для поиска дубликатов фотографий сравнивает их не просто по размеру и названию, а фильтрует найденные дубликаты по содержимому.
Главные преимущества:
- Выводит похожие изображения в специальном окне через встроенный просмотрщик;
- Тонкая настройка поиска и удаления одинаковых фотографий, продвинутый метод поиска и обнаружения дубликатов;
- Ищет дубликаты изображений даже в скрытых папках и на подключенных съёмных носителях;
- Поддержка графических файлов различных форматов JPEG, BMP, GIF, RAW, PNG, TIFF, TGA и т.д.
Полный обзор »

В настройках программы DupKiller, можно выставить практически любые критерии поиска похожих файлов на вашем ПК. Доступно нахождение дубликатов с одинаковыми именами и подобным содержимым. Сравнить обнаруженные совпадения можно в соответствующем списке, выпадающем после окончания процедуры сканирования.
Приложение работает не только с HDD, но и любыми CD/DVD дисками, USB-носителями и дискетами. Имеется возможность самостоятельно выбирать, какие файлы необходимо исключать из поиска. Определенно DupKiller считается одной из лучших программ в своем роде.
Особенности ДапКиллер:
- Предельно простой интерфейс;
- Полностью бесплатное распространение;
- Безвозвратное удаление ненужных файлов;
- Современные алгоритмы обработки данных;
- Инструмент для просмотра текста и графики;
- Расширение за счет установки плагинов и дополнений;
- Отображение объёма доступного дискового пространства;
- Отсутствие рекламы и каких-либо функциональных ограничений;
- Установка максимального процента совпадений для определенных файлов.

Audio Comparer — качественное приложение, с помощью которого у вас появится возможность искать дубликаты аудиофайлов. Присутствует поддержка большого количества форматов, включая MP3, MP2, MP1, WMA, AIF, WAV и OGG. Есть уникальная сравнения схожих по звучанию композиций.
Умеет находить версии одних и тех же файлов, даже в таких случаях, когда они сжаты разными алгоритмами и обладают различным битрейтом. Увидеть результаты поиска можно в удобной таблице, где каждый объект подсвечивается определенным цветом.
Ключевые достоинства:
- Опция расчета битрейта для FLAC;
- Масштабирование шрифта для главного меню;
- Дубли находятся в отдельном окне интерфейса;
- Возможность удалять файлы с разным расширением из указанной папки;
- Позволяет найти дубликаты и выбрать способ их очистки (перемещает дубликаты в корзину или безвозвратно удаляет).
Полный обзор »

Duplicate Video Search — отличное программное решение, позволяющее удалять дубликаты видео. Поддерживает файлы с расширением MP4, MOV, AVI, MKV, FLV, 3GP, WMV, SVF, MPG, WTV. Просто запустите утилиту, задайте нужные для поиска в дисках и папках параметры и дождитесь завершения сканирования.
Основные возможности:
- Поддержка разных форматов видео;
- Интеграция с файловым менеджером;
- Управление при помощи горячих клавиш;
- Очень быстрый поиск дублирующихся объектов;
- Позволяет очистить компьютер от ненужных копий файлов.
Полный обзор »

Duplicate Remover — компактное средство, позволяющее очистить диск от дублирующихся файлов с помощью нескольких полезных опций. Показывает результат работы в отдельном списке, поддерживает функцию экспорта отчетов в текстовый документ.
Умеет проводить тщательный поиск изображений, видео, аудио и других файлов. Для начала сканирования просто нажимаете кнопку Старт.
Возможности софта:
- Быстрый процесс инсталляции и запуска;
- Отображение информации о содержимом файла в выбранной вами папке;
- Сайт программы Music Duplicate Remover стабильно выпускает обновления;
- Возможность находить любые форматы изображений, аудио- и видеоклипов.

Total Commander — известный на весь мир файловый менеджер, обладающим множеством функций. Как раз одной из его возможностей, является поисковик дубликатов. Вся информация выводится в виде списка. Вы сможете сравнивать файлы и легко увидеть одни и те же объекты на винчестере, съёмном устройстве или FTP-сервере.
Главные достоинства:
- Удобные панели инструментов;
- Низкие требования к ресурсам ОС;
- Настраиваемый внешний вид меню;
- Проверяет несколько каталогов одновременно;
- Умеет осуществлять поиск материалов с нулевым размером;
- Позволяет удалить, переместить, вырезать или скопировать объект.
Полный обзор »
Мы рассмотрели самые популярные приложения, позволяющие удалить дубликаты файлов на компьютере. Каждая программа быстро ищет одинаковые объекты и, как показывает практика, хорошо справляется со своими задачами по освобождению памяти.
Advanced SystemCare точно претендует на звание лидера подборки, благодаря своему развитому функционалу и очень удобному интерфейсу. Здесь присутствуют абсолютно все инструменты, необходимые для качественной оптимизации ПК. Подобные опции можно найти только в программе Wise Care 365, однако не все они доступны на бесплатной основе.
Easy Duplicate Cleaner является отличным решением для поиска файлов-дубликатов любого формата. Многие пользователи выбирают данную утилиту за её «всеядность», а также высокую скорость и качество работы. Ближайшие аналоги — Auslogics Duplicate Finder, Duplicate Remover и DupKiller. Стоит отметить, что последнее приложение умеет определять порог схожести объектов в процентном соотношении!
Duplicate Video Search, Audio Comparer и Image Comparer уникальные в своём роде программы, каждая из которых отвечает за надлежащее удаление определенного типа файла. Duplicate Video эффективно избавится от любых дублирующих видеофайлов. Audio Comparer уничтожит идентичные аудио, при этом, сумеет отыскать даже похожий контент с разными названиями, используя действительно полезную опцию поиска совпадений по звучанию музыкальных композиций. Image Comparer поможет найти дубликаты фотографий любого расширения.
Если вас интересуют программы для поиска одинаковых изображений, также рекомендуем обратить внимание на Awesome Duplicate Photo Finder и Similar Images. Данный софт позволит отсортировать и избавиться от похожих фотографий в вашей коллекции.
CCleaner — хорошая утилита для поиска и устранения ошибок реестра. Пользоваться ею легко и просто. Умеет удалять одинаковые файлы, засоряющие винчестер.
Загромождение вашего ПК дублированными файлами может быть неприятной проблемой. Даже если вы не организованный тип, вы рано или поздно почувствуете, что они вторгаются в ваше пространство. Неважно, как они появились — будь то из-за нескольких резервных копий, или после слияния дисков и папок, или простого копирования файлов из одной папки в другую. Но важно то, что вы не остаетесь в стороне от них, потому что, нравится вам это или нет, эти дублирующиеся файлы замедляют работу вашего компьютера и занимают место в вашем хранилище.
Однако вы не можете просто искать файлы по отдельности. Если вы до сих пор не были организованы, скорее всего, у вас будет множество дубликатов файлов, и поиск их всех займет у вас целую вечность.
Итак, вот как вы можете найти (и избавиться от) повторяющиеся файлы в Windows 11. Обратите внимание, что это одинаково хорошо работает и в Windows 10. Давайте начнем.
Связанный: Как найти большие файлы в Windows 11: пошаговое руководство, советы, лучшие приложения и многое другое!
Жалко, что в Windows нет приложения для быстрого поиска дубликатов файлов. Во многом это связано со сложностью самой задачи. Даже если он находит файлы с одинаковыми именами, нельзя сказать, совпадает ли его содержимое с исходным файлом. Вот где приходит человеческое суждение.
Но проводник Windows предоставляет достаточно функций для организации, которые могут помочь вам, по крайней мере, найти файлы с тем же именем. Вот как это сделать.
1. Сортировка файлов по разным параметрам.
В проводнике Windows есть удобно расположенное меню «Сортировка» на панели инструментов вверху.
Нажав на нее, вы увидите различные способы организации файлов.
Вы можете отсортировать файлы по —
- Имя — это самый простой способ систематизировать файлы и определить, какие из них имеют похожие названия.
- Дата изменения — файлы будут упорядочены в папке в зависимости от того, когда она была отредактирована в последний раз. Если вы недавно изменили копию, но некоторое время не касались оригинала, вы должны увидеть копию где-то вверху.
- Тип — два файла могут иметь одинаковые имена, но если они относятся к разным типам, информация в них различается. Организация файлов по типу поможет вам не удалять файлы разных типов (даже если они имеют одинаковое имя).
- Размер. Сортировка файлов по размеру — отличный способ узнать, не дублируются ли два файла. Если два файла имеют одинаковый точный размер (а мы имеем в виду абсолютно одинаковый), очень высока вероятность, что они дублируются.
- Дата создания. Хотя это не всегда является определенным признаком дублирования, вы можете отсортировать файлы по дате их создания. Это может пригодиться, если вы знаете, что дубликаты были созданы в определенную дату, например, при резервном копировании.
- Авторы, теги и заголовки. Опять же, сортировка файлов по этой информации не всегда может найти для вас дубликаты, но если у вас есть два файла с одинаковыми авторами, тегами и заголовками, есть вероятность, что они могут быть одинаковыми. Это крошечная возможность, но вы определенно можете ее изучить.
2. Просматривайте файлы по-разному.
Проводник Windows также предоставляет несколько способов просмотра файлов, чтобы вы могли сравнить их бок о бок и найти бесполезные дубликаты. Опция доступна на панели инструментов в верхней части проводника.
Щелчок по нему покажет способы, которыми вы можете «просматривать» файлы в папке.
Из доступных опций представления «Подробности» и «Содержимое» предоставляют информацию, доступную для каждого файла, для удобного сравнения. Как только вы найдете файлы-дубликаты, просто выберите их и нажмите кнопку Del.
3. Удалите повторяющиеся файлы с помощью командной строки.
Одна из уникальных особенностей проводника Windows заключается в том, что если вы создали дублированные файлы (намеренно или случайно), файлы получат суффикс «- Копировать» в конце имени, часто с числом, которое обозначает количество копий. .
Найти их относительно легко с помощью упомянутых выше параметров сортировки и просмотра в проводнике Windows. Но их удаление может оказаться сложной задачей, особенно если у вас есть несколько файлов «копий». Если вы оказались в такой ситуации, вы можете использовать командную строку, чтобы упростить себе задачу. Вот как:
Нажмите Пуск, введите cmd, затем щелкните Запуск от имени администратора.
Теперь перейдите в папку, содержащую дубликаты, которые вы хотите удалить, щелкните ее правой кнопкой мыши и выберите Копировать как путь.
Вернитесь в командную строку и введите следующее:
cd / d «расположение папки»
Замените «расположение папки» фактическим каталогом папки. Для этого просто нажмите Ctrl + V, чтобы вставить путь, который мы скопировали ранее. Затем нажмите Enter. Это должно выглядеть примерно так:
Затем введите следующее:
del «* — Copy.jpeg»
Затем нажмите Enter.
Если ваши дубликаты файлов имеют номер в конце, например «Копировать (2)», или имеют другое расширение файла (например, PNG или DOCX), то вам необходимо изменить команду соответствующим образом. Кроме того, не забудьте заключить суффикс файла в кавычки, если в имени файла есть пробелы.
Вы удалили повторяющиеся файлы этого расширения.
Связанный: Как стереть жесткий диск в Windows 11
Советы, как лучше организовать файлы (и избежать дублирования беспорядка)
Чтобы избежать проблем с поиском и удалением повторяющихся файлов, вам придется лучше организовать свои файлы. Мы знаем, что легче сказать, чем сделать. Но на самом деле выхода нет.
Большинство людей, как правило, помещают вещи на рабочий стол для облегчения доступа, но количество файлов, которые здесь остаются, со временем увеличивается и приводит к неприемлемому пространству на рабочем столе. То же самое и с папкой «Загрузки». Все, что вы загружаете, попадает в эту папку и, если его не упорядочить, будет захламлено быстрее, чем спальня подростка.
Вместо этого убедитесь, что вы переместили файлы в соответствующие места назначения. Ваши музыкальные файлы должны находиться в папке «Музыка», документы — в папке «Документы», видео — в папке «Видео» — вы поняли. Если вы не хотите использовать папки, предоставленные Windows (поскольку все они сохранены на диске C:), вы можете создать свои собственные и сохранять их в любом месте. Но убедитесь, что ни одна папка не используется для всего.
Часто задаваемые вопросы (FAQ):
Здесь мы отвечаем на несколько часто задаваемых вопросов, которые обычно возникают у пользователей при попытке найти дубликаты файлов на своих компьютерах.
Есть ли в Windows средство поиска дубликатов файлов?
К сожалению нет. В Windows нет встроенного приложения, которое находит повторяющиеся файлы. Однако параметры «Просмотр» и «Сортировка» проводника Windows при стратегическом использовании могут помочь вам в этом.
Какое приложение лучше всего для поиска дубликатов файлов в Windows?
Для Windows доступно множество средств поиска дубликатов файлов. Мы рекомендуем вам ознакомиться с нашей статьей о том же, чтобы узнать, какие приложения что предлагают, а какое вы должны получить, чтобы автоматизировать процесс поиска и удаления дубликатов файлов на вашем ПК.
СВЯЗАННЫЕ С
Clean up unnecessary files from your device to boost its performance
by Kazim Ali Alvi
Kazim has always been fond of technology, be it scrolling through the settings on his iPhone, Android device, or Windows. And at times, unscrewing the device to take… read more
Updated on January 31, 2023
Reviewed by
Alex Serban
After moving away from the corporate work-style, Alex has found rewards in a lifestyle of constant analysis, team coordination and pestering his colleagues. Holding an MCSA Windows Server… read more
- Removing duplicate files clears storage space and boosts the system’s performance in Windows 11.
- To do so, you can use File Explorer, execute a few commands in Command Prompt, or use reliable third-party software.
- Also, find out how to delete temporary files in Windows 11 since these also take up considerable space.
XINSTALL BY CLICKING THE DOWNLOAD FILE
- Download Restoro PC Repair Tool that comes with Patented Technologies (patent available here).
- Click Start Scan to find Windows 11 issues that could be causing PC problems.
- Click Repair All to fix issues affecting your computer’s security and performance
- Restoro has been downloaded by 0 readers this month.
Is your system becoming slow due to low storage? That’s a problem we all face at some point, but everyone has a different approach. While many go around uninstalling applications, it’s recommended that you first remove duplicate files in Windows 11.
No matter how careful you are while arranging the various files on your PC, there’s always a chance that some of these could be duplicated inadvertently. And if these are scattered across folders and drives, the process is even more difficult.
You can also check how to remove duplicate files in Windows 10.
Is there a way to search for duplicate files in Windows?
Before we delve into removing duplicate files in Windows 11, you must know how to find them. There are a few ways you can go about this, and here are our top methods:
- Third-party tools – In this domain, you will find more than enough; you, however, must be careful to use only trusted third-party duplicate finder apps.
- Sort function – This works when you are using File Explorer. You can search by Name, Size, and other parameters.
- File Explorer’s view – This may not be the sleekest way to do this globally, but it is efficient, especially while searching through a folder.
If you encounter problems with the File explorer, the first method would be your preferred option.
Let us now explore better ways to find and eliminate these duplicates on Windows 11.
How do I find duplicate files on Windows 11?
1. Via File Explorer
- Click on the Sort menu and select Name.
- Click on View and select Details.
- Select the duplicates individually, and then either click on the Delete icon in the Command Bar or hit the Del key.
- A more straightforward way to delete many in one go would be to press and hold the Ctrl key, select all the files to be deleted, and then hit the Del key.
- Click Yes in case the confirmation box pops up in either case.
This is probably the simplest way to remove duplicate files in Windows 11, but it’s monotonous. Navigating to each folder, sorting the files, finding the duplicate ones, and then removing them might not be something you’re able to do.
But it’s also safer since you don’t delete any critical files. Unfortunately, there have been cases where people used a third-party software solution, and it ended up deleting some important files.
2. Use Command Prompt
1. Locate the folder where the duplicate files to be removed are stored, right-click on it, and select Copy as path from the context menu.
2. Once you have the path to the folder, press Windows + S to launch the Search menu.
3. Enter Windows Terminal in the text field at the top.
4. Right-click on the relevant search result, and select Run as administrator from the context menu.
5. Click Yes on the UAC (User Account Control) prompt that pops up.
Some PC issues are hard to tackle, especially when it comes to corrupted repositories or missing Windows files. If you are having troubles fixing an error, your system may be partially broken.
We recommend installing Restoro, a tool that will scan your machine and identify what the fault is.
Click here to download and start repairing.
6. Now, click on the downward-facing arrow at the top, and select Command Prompt from the list of options. Alternatively, you can hit Ctrl + Shift + 2 to launch Command Prompt in a new tab.
7. Type/paste the following command while replacing the folder path with the actual one that you copied earlier, and hit Enter: cd /d "folder path"
8. Execute the following command while replacing the name and extension here for the files to be deleted: del "* - Copy.png"
For instance, if you want to delete .txt files with the suffix 1, the command becomes as follows: del "* - 1.txt"
In case you are comfortable using commands to execute tasks, you can use a command line tool to automatically delete a large chunk of duplicate files in one go.
The recommended tool to use is Command Prompt, but this method works with Powershell as well. Through commands, you can modify your PC’s files and sort out the duplicates.
That’s it! The duplicate files that fall under the command will now be removed in Windows 11. It’s simple and quick, but there’s even a more straightforward and faster method, i.e., using reliable third-party software.
- How to remove duplicate files in Google Drive
- How to remove Windows Live Mail duplicate folders and emails
- Steam Cleaner clears temporary data and duplicate files
3. Use a reliable third-party software
If you do a Google search, it will list out a plethora of third-party software. And most of these will claim to be the best in removing duplicate files in Windows 11.
But not all are effective. On the contrary, some could even remove critical files and prevent the OS from booting. So it would be best if you chose reliable third-party software.
We recommend using Easy Duplicate Finder, a dedicated tool that scans for all duplicate files on the computer and allows you to easily remove them with a single click.
It’s simple to run and one of the quickest. Also, it can find duplicates amongst different files type, be it images, videos, audio clips, and many more. And it can find duplicate files on the computer and Google Drive, iTunes, Windows Media, and other platforms.
You now know how to find and remove duplicate files in Windows 11. And with a proper understanding of the various ways, you can easily choose the one that best suits your requirement and is the most efficient.
Besides, check the best tools to find and remove duplicate files in Windows 10. This should work in case you have another PC running the previous OS.
Tell us which method worked best or if you choose a third-party app to remove duplicate files in the comments section below.
Still having issues? Fix them with this tool:
SPONSORED
If the advices above haven’t solved your issue, your PC may experience deeper Windows problems. We recommend downloading this PC Repair tool (rated Great on TrustPilot.com) to easily address them. After installation, simply click the Start Scan button and then press on Repair All.