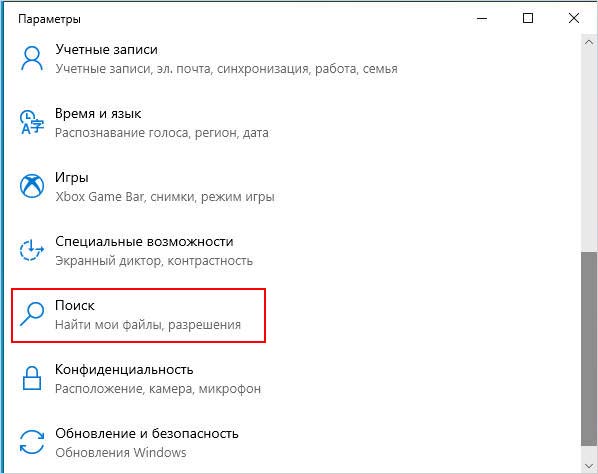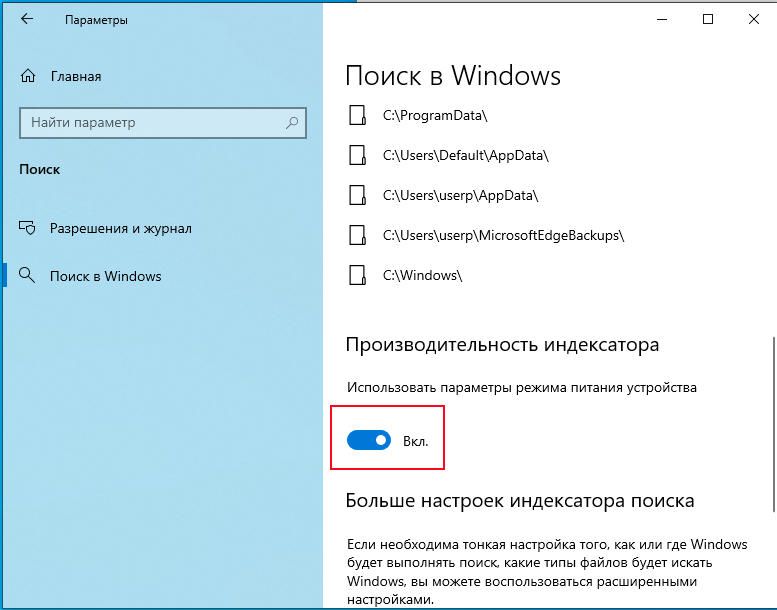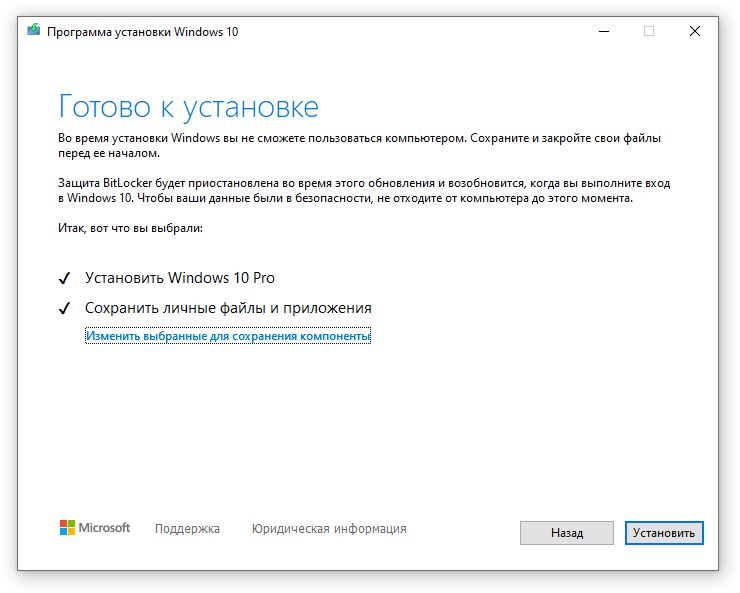Outlook для Microsoft 365 Outlook 2021 Outlook 2019 Outlook 2016 Outlook 2013 Outlook 2010 Еще…Меньше
Вы хотите найти определенное сообщение, но поиск в Outlook не работает. Все функции на вкладке «Поиск» затемнены, а при наведении на них указателя появляется всплывающая подсказка о том, что они недоступны. Возможно, служба Windows Search не запущена или работает в режиме оптимального запуска. Если это так, функции поиска Outlook будут недоступны.
Включение службы Windows Search для Outlook
Выполните указанные ниже действия, чтобы сделать службу Windows Search доступной для Outlook.
-
Если Outlook открыт, закройте его.
-
Нажмите клавишу с логотипом Windows и R, чтобы открыть диалоговое окно Выполнить.
-
В диалоговом окне Выполнить введите services.msc и нажмите кнопку ОК.
-
Прокрутите окно Службы вниз, выберите службу Windows Search, щелкните ее правой кнопкой мыши и выберите Свойства.
-
В Windows Свойствапоиска на вкладке Общие убедитесь, что состояние службы запущено, и если это не так, нажмите кнопку Начните. Убедитесь в том, что для типа Запуска за установлен один из следующих ок.
-
Автоматически: служба начинает работать сразу после запуска Windows.
-
Автоматически (отложенный запуск): служба начинает работать через несколько минут после запуска последней автоматической службы.
Важно: Параметр Отключена предотвращает запуск службы.
-
-
Нажмите кнопку ОК.
-
Откройте Outlook. Функции на вкладке «Поиск» должны стать доступны.
Дополнительные сведения
Уточнение условий поиска для оптимизации поиска в Outlook
Нужна дополнительная помощь?
Как отключить (включить) индексирование поиска (службу Windows Search) в Windows
В данной статье показаны действия, с помощью которых можно отключить или включить индексирование поиска (службу поиска Windows Search) в операционной системе Windows.
По умолчанию Windows использует индекс при поиске, чтобы ускорить результаты поиска. Индекс поиска выполняет индексирование контента, кэширование свойств и результатов поиска для файлов, электронной почты и другого контента.
Индекс использует службу поиска Windows Search и выполняется в фоновом режиме как процесс SearchIndexer.exe. Индекс автоматически перестраивается и обновляется при изменении, внесенных с момента последнего перестроения индекса, чтобы повысить точность результатов поиска.
Если вы предпочитаете выполнять поиск без использования индекса, можно полностью отключить индексирование поиска (службу поиска Windows Search). Если отключить индексацию поиска, то поиск займет немного больше времени, но результаты поиска всегда будут актуальными и точными.
- Чтобы отключить или включить индексирование поиска (службу поиска Windows Search), необходимо войти в систему с правами администратора
- Если отключить индексирование поиска, пользователи больше не смогут выполнять поиск в библиотеках.
- Функция Временная шкала (Timeline) требует, чтобы служба поиска Windows была включена, запущена и настроена на автоматический (отложенный запуск).
Как отключить индексирование
Чтобы отключить индексирование поиска (службу поиска Windows Search), откройте консоль «Службы», для этого нажмите сочетание клавиш 
В окне Службы дважды щёлкните левой кнопкой мыши службу Windows Search .
В открывшемся окне Свойства: Windows Search (локальный компьютер) остановите службу нажав кнопку Остановить.
Затем в выпадающем списке Тип запуска: выберите пункт Отключена и нажмите кнопку OK.
Включение индексирования поиска
Чтобы включить индексирование поиска (службу поиска Windows Search), откройте консоль «Службы», для этого нажмите сочетание клавиш 
В окне Службы дважды щёлкните левой кнопкой мыши службу Windows Search .
В открывшемся окне Свойства: Windows Search (локальный компьютер) в выпадающем списке Тип запуска: выберите пункт Автоматически (отложенный запуск) и нажмите кнопку Применить.
Затем запустите службу нажав кнопку Запустить.
Управление через командную строку
Также отключить или включить индексирование поиска (службу поиска Windows Search) можно используя командную строку.
Чтобы отключить индексирование поиска (службу поиска Windows Search), запустите командную строку от имени администратора и выполните следующую команду:
sc stop «wsearch» && sc config «wsearch» start=disabled
Чтобы включить индексирование поиска (службу поиска Windows Search), запустите командную строку от имени администратора и выполните следующую команду:
sc config «wsearch» start=delayed-auto && sc start «wsearch»
Источник
Не работает поиск писем в Outlook — как исправить?
В том случае, если у вас наблюдаются проблемы с поиском по письмам в Outlook различных версий: поиск ничего не находит, выдает не полные результаты, не ищет по всем pst файлам и т.д, рекомендации из этой статьи должны помочь вам решить эту проблему (рекомендации применимы к следующим версиям Outlook 2010, 2013 и 2016).
Проверка состояния индекса поиска в Outlook
Возможность поиска по элементам Outlook осуществляется за счет построения и ведения индекса всех имеющихся элементов. Поэтому в первую очередь необходимо проверить состояние этого самого индекса.
Для этого, перейдите на вкладку Поиск и в разделе Средства поиска выберите элемент Состояния индексирования .
В том случае, если с индексом все в порядке, в появившемся окне должен стоять статус:
Индексирование всех элементов Outlook завершено
Осталось проиндексировать элементов: 0
Однако, если у вас имеются проблемы с поиском, скорее всего статус будет другой:
Outlook is currently indexing your items.
23871 items remains to be indexed
Перестроение индекса может выполнятся при добавлении нового ящика или файла личных папок (pst), переносе писем и т.д. И если вы выполняли эти операции относительно недавно (до 3-4 часов назад), нужно дождаться окончания индексирования. Если же изменения в конфигурацию не вносились давно, а индексирование до сих пор выполняется – налицо явная проблема с индексом Outlook
Отключаем индексирование файлов конфигурации Outlook службой индексирования Windows
Для решения проблемы нужно временно исключить Outlook из обхода службой индексирования Windows. Для этого:
- В Outlook откройте меню Файл ->Параметры
- Выберите раздел Поиск ->Параметры индексирования
- Нажмите кнопку Изменить
- Отключите индексирования для элемента Microsoft Outlook
- Закройте почтовый клиент Outlook и с помощью диспетчера процессов убедитесь, что в системе отсутствует процесс outlook.exe
В свойствах OST и PST файлов проверьте, что разрешена их индексация (это стоит сделать несмотря на то, что их индексирования разрешено уже в параметрах службы поиска Windows). Для этого
- Откройте меню Файл ->Настройка учетных записей ->Настройка учетных записей
- Перейдите на вкладку Файлы данных
По очереди выберите каждый файл и нажмите на кнопку Открыть расположение файла
- Щелкните ПКМ по нужному OST или PST файлу и выберите его свойства
- Нажмите на кнопку Другие
Установите галку «Разрешить индексировать содержимое этого файла в дополнение к свойствам файла» -> Ок.
Включаем индексирование в Outlook
Теперь нужно включить индексирование элементов Outlook , отключенных ранее в пункте 2. Поставьте галку у пункта Microsoft Outlook и сохраните изменения.
Дайте Outlook время на выполнение полного индексирования (в зависимости от количества и размера ящиков и подключенных PST файлов). После чего попробуйте выполнить поиск.
Пересоздание индекса для Outlook 2013
В том случае, если поиск так и не заработал, рекомендуется попробовать полностью сбросить индекс службы поиска Windows. Для этого:
- В Outlook нажмите Файл -> Параметры -> Поиск
- Нажмите кнопку Параметры индексирования ->Дополнительно
- Нажмите на кнопку Перестроить ( Rebuild)
- Перестроение индекса может занять довольно продолжительное время и может временно снизить производительность компьютера
Источник
Не работает поиск в Outlook: решение проблемы
В том случае, если у вас наблюдаются проблемы с поиском по письмам в Outlook различных версий: поиск ничего не находит, выдает не полные результаты, не ищет по всем pst файлам и т.д, рекомендации из этой статьи должны помочь вам решить эту проблему (рекомендации применимы к следующим версиям Outlook 2010, 2013 и 2016).
Проверка состояния индекса поиска в Outlook
Возможность поиска по элементам Outlook осуществляется за счет построения и ведения индекса всех имеющихся элементов. Поэтому в первую очередь необходимо проверить состояние этого самого индекса.
Для этого, перейдите на вкладку Поиск и в разделе Средства поиска выберите элемент Состояния индексирования.



Отключаем индексирование файлов конфигурации Outlook службой индексирования Windows
Для решения проблемы нужно временно исключить Outlook из обхода службой индексирования Windows. Для этого:
- В Outlook откройте меню Файл ->Параметры
- Выберите раздел Поиск ->Параметры индексирования
- Нажмите кнопку Изменить
- Отключите индексирования для элемента Microsoft Outlook
- Закройте почтовый клиент Outlook и с помощью диспетчера процессов убедитесь, что в системе отсутствует процесс outlook.exe

- Откройте меню Файл ->Настройка учетных записей ->Настройка учетных записей
- Перейдите на вкладку Файлы данных
- По очереди выберите каждый файл и нажмите на кнопку Открыть расположение файла
- Щелкните ПКМ по нужному OST или PST файлу и выберите его свойства
- Нажмите на кнопку Другие
- Установите галку «Разрешить индексировать содержимое этого файла в дополнение к свойствам файла» -> Ок.
Включаем индексирование в Outlook
Теперь нужно включить индексирование элементов Outlook, отключенных ранее в пункте 2. Поставьте галку у пункта Microsoft Outlook и сохраните изменения.
Дайте Outlook время на выполнение полного индексирования (в зависимости от количества и размера ящиков и подключенных PST файлов). После чего попробуйте выполнить поиск.
Пересоздание индекса для Outlook 2013
В том случае, если поиск так и не заработал, рекомендуется попробовать полностью сбросить индекс службы поиска Windows. Для этого:
- В Outlook нажмите Файл -> Параметры -> Поиск
- Нажмите кнопку Параметры индексирования ->Дополнительно
- Нажмите на кнопку Перестроить (Rebuild)
- Перестроение индекса может занять довольно продолжительное время и может временно снизить производительность компьютера
Источник
- Remove From My Forums
-
Question
-
After installing Windows 10 Enterprise Insider Build 16215
Outlook 2016 (Search isn’t optimized because Windows Search isn’t installed).
Search service is running and I can search everything else but Outlook 2016
Office repair did not help
All replies
-
Same issue. And: Search index control panel includes outlook but Outlook displays below error.
-
Hi,
Have you checked whether Outlook has been marked for indexing under Indexing Options? If Outlook has already been included for indexing, please also try to remove it and then add it back to see the result.
Are you using a POP3 account or are you trying to search in a PST file? Please make sure you have all available updates installed for your Office 2016 and then see whether this issue continues.
We may also try to restart the Windows Search service and then see the result.
Regards,
Steve Fan
Please remember to mark the replies as answers if they helped.
If you have feedback for TechNet Subscriber Support, contact
tnmff@microsoft.com. -
To get rid of Outlook search make sure that you are done with the following points
Start Windows Search Service
reset Outlook Indexing
Rebuild Index in Outlook
For details steps and information refer this blog »
Outlook Search Not Working
«-
Edited by
Monday, June 19, 2017 7:42 AM
-
Edited by
-
Hi,
How is everything going? Is the issue fixed now? If the issue persists, I’d recommend you try below suggestion:
Do you have KB4021558 and KB4022722 installed? If so, please try temporarily uninstalling these KB updates and then rebuild your search indexing to see the result.
We are investigating this issue currently, we’d appreciate it if you could have a try with above suggestion and give us a feedback. If the issue persists, could you please also provide the detailed Windows and Outlook version numbers so that we can further
look into this issue?Thank you very much for your understanding and support.
Regards,
Steve Fan
Please remember to mark the replies as answers if they helped.
If you have feedback for TechNet Subscriber Support, contact
tnmff@microsoft.com. -
Hi,
I have the same issue — no quick search in Outlook (1706 8229.2045 click to run) and OneNote running on Windows 10 Insider 16215. Search is running, Office repair did not help.
Regards,
Johann
-
Edited by
Johann Deutinger
Monday, June 26, 2017 5:23 PM
-
Edited by
-
Hi,
Please try installing the KB4022716 update for Windows 10 released on June 27 and then see whether this issue continues.
Please let us know the result.
Regards,
Steve Fan
Please remember to mark the replies as answers if they helped.
If you have feedback for TechNet Subscriber Support, contact
tnmff@microsoft.com. -
This update cannot be installed on Insider Build 16215
The Surface Laptop was upgraded from Windows 10S to 10 Pro and then two Insider updates were installed from fast ring. The problem existed in all versions.
- Remove From My Forums
-
Question
-
After installing Windows 10 Enterprise Insider Build 16215
Outlook 2016 (Search isn’t optimized because Windows Search isn’t installed).
Search service is running and I can search everything else but Outlook 2016
Office repair did not help
All replies
-
Same issue. And: Search index control panel includes outlook but Outlook displays below error.
-
Hi,
Have you checked whether Outlook has been marked for indexing under Indexing Options? If Outlook has already been included for indexing, please also try to remove it and then add it back to see the result.
Are you using a POP3 account or are you trying to search in a PST file? Please make sure you have all available updates installed for your Office 2016 and then see whether this issue continues.
We may also try to restart the Windows Search service and then see the result.
Regards,
Steve Fan
Please remember to mark the replies as answers if they helped.
If you have feedback for TechNet Subscriber Support, contact
tnmff@microsoft.com. -
To get rid of Outlook search make sure that you are done with the following points
Start Windows Search Service
reset Outlook Indexing
Rebuild Index in Outlook
For details steps and information refer this blog »
Outlook Search Not Working
«-
Edited by
Monday, June 19, 2017 7:42 AM
-
Edited by
-
Hi,
How is everything going? Is the issue fixed now? If the issue persists, I’d recommend you try below suggestion:
Do you have KB4021558 and KB4022722 installed? If so, please try temporarily uninstalling these KB updates and then rebuild your search indexing to see the result.
We are investigating this issue currently, we’d appreciate it if you could have a try with above suggestion and give us a feedback. If the issue persists, could you please also provide the detailed Windows and Outlook version numbers so that we can further
look into this issue?Thank you very much for your understanding and support.
Regards,
Steve Fan
Please remember to mark the replies as answers if they helped.
If you have feedback for TechNet Subscriber Support, contact
tnmff@microsoft.com. -
Hi,
I have the same issue — no quick search in Outlook (1706 8229.2045 click to run) and OneNote running on Windows 10 Insider 16215. Search is running, Office repair did not help.
Regards,
Johann
-
Edited by
Johann Deutinger
Monday, June 26, 2017 5:23 PM
-
Edited by
-
Hi,
Please try installing the KB4022716 update for Windows 10 released on June 27 and then see whether this issue continues.
Please let us know the result.
Regards,
Steve Fan
Please remember to mark the replies as answers if they helped.
If you have feedback for TechNet Subscriber Support, contact
tnmff@microsoft.com. -
This update cannot be installed on Insider Build 16215
The Surface Laptop was upgraded from Windows 10S to 10 Pro and then two Insider updates were installed from fast ring. The problem existed in all versions.
Индексирование поиска временно приостановлено в Windows 11/10
Индексация поиска является неотъемлемой частью ОС Windows 11/10, которая гарантирует, что она может быть показана им, когда пользователь пытается найти файл или папку. Без индексации поиск в Windows будет намного медленнее, так как файлы будут искаться в режиме реального времени, и процесс придется повторять для каждого поиска. Иногда вы можете увидеть сообщение «Индексирование временно приостановлено» в настройках Windows. Если вы это делаете и вам интересно, что произошло, то этот пост поможет вам.
Почему индексирование Windows приостановлено?
Есть много причин, по которым индексация может быть приостановлена, и это может быть не сбой. Ниже приведены некоторые из причин, которые могли вызвать проблему.
- Низкий заряд батареи
- Отключенная служба
- Поврежденная база данных индексов
- Повреждение системного файла
- Конфликт с индексацией Outlook
- Центр обновления Windows
Большинство из них можно исправить, и если ничего не помогает, вы всегда можете использовать системные инструменты для замены поврежденных файлов.
Поисковое индексирование временно приостановлено
Следуйте этим советам, если вы видите сообщение «Индексирование временно приостановлено» в настройках Windows 11/10:
- Запустите средство устранения неполадок поиска и индексирования.
- Перезапустите службу поиска Windows.
- Переключиться на классический поиск
- Изменить параметр групповой политики
- Изменить параметр реестра
- Восстановить поисковый индекс
- Отключить индексирование при низком заряде батареи
- Удалить файлы Outlook из индексации
- Удалить файлы TxR
- Запустить восстановление системы
- Запуск сканирования DISM и SFC
Вам понадобится учетная запись администратора для большинства предложений.
1]Запустите средство устранения неполадок поиска и индексирования.
- Откройте настройки Windows с помощью Win + I
- Перейдите в «Система»> «Устранение неполадок»> «Другие средства устранения неполадок».
- Найдите средство устранения неполадок с поиском и индексированием и нажмите кнопку «Выполнить».
- Дайте мастеру завершить процесс и проверьте, решена ли проблема.
Средство устранения неполадок запустит несколько сценариев, которые могут исправить некоторые известные или часто возникающие проблемы, и если это одна из них, вы увидите, что проблема решена.
2]Перезапустите службу поиска Windows.
Большинство процессов построены как службы в Windows. Если сервис не работает, функция также перестанет работать.
- Откройте командную строку «Выполнить» с помощью Win + R.
- Введите services.msc и нажмите клавишу Enter.
- В окне «Службы» найдите «Поиск Windows».
- Дважды щелкните, чтобы открыть его
- Если процесс остановлен, то нажмите на кнопку Start
- Также убедитесь, что Тип запуска установлен на Автоматический (отложенный старт)
Находясь здесь, также убедитесь, что следующие службы Windows запущены и не отключены:
- Служба инфраструктуры фоновых задач
- Удаленный вызов процедуры (RPC)
Перезагрузите компьютер и проверьте, сохраняется ли проблема.
3]Переключиться на классический поиск
На ПК с Windows 11/10 существует два типа поиска — классический и расширенный. Как они определяют, Повышенная поиск работает иначе, чем Классический. Следовательно, если Повышенная поиск не работает или вызывает проблемы, вы можете выбрать классический и наоборот. Чтобы переключить параметр «Найти мои файлы» в Windows 11/10, выполните следующие действия:
- Нажмите Win+I, чтобы открыть настройки Windows.
- Перейдите в раздел Конфиденциальность и безопасность > Поиск в Windows.
- Найдите раздел «Найти мои файлы».
- Переключитесь на классический или расширенный.
Затем перезагрузите компьютер и проверьте, сохраняется ли проблема.
4]Изменить параметр групповой политики
Существует параметр групповой политики, который может быть причиной этой ошибки. Тем не менее, это в основном для пользователей ноутбуков. Чтобы убедиться в этом, сделайте следующее:
- Нажмите Win + R, чтобы открыть окно «Выполнить».
- Введите gpedit.msc и нажмите кнопку Enter.
- Перейдите в «Конфигурация компьютера» > «Административные шаблоны» > «Компоненты Windows» > «Поиск».
- Дважды щелкните параметр Запретить индексирование при работе от батареи для экономии энергии.
- Выберите вариант «Не настроено».
- Нажмите кнопку ОК.
5]Изменить настройки реестра
Тот же вышеупомянутый параметр доступен и в редакторе реестра. Чтобы проверить это, выполните следующие действия:
- Нажмите Win + R, чтобы открыть диалоговое окно «Выполнить».
- Введите regedit> нажмите кнопку Enter> выберите вариант «Да».
- Перейдите по этому пути: HKEY_LOCAL_MACHINESOFTWAREPoliciesMicrosoftWindowsWindows Search
- Щелкните правой кнопкой мыши значение PreventIndexOnBattery REG_DWORD.
- Нажмите кнопку Удалить.
- Нажмите кнопку Да.
Затем перезагрузите компьютер и проверьте, решена ли проблема или нет.
6]Восстановить поисковый индекс
Другой способ решить эту проблему — перестроить поисковый индекс с нуля. Windows предлагает это как вариант, который вы можете начать, выполнив следующие действия:
- Откройте настройки Windows (Win + I)
- Перейдите к разделу «Конфиденциальность и безопасность» > «Поиск в Windows».
- Прокрутите вниз и нажмите «Дополнительные параметры индексирования».
- Нажмите кнопку «Дополнительно», чтобы открыть новое окно.
- Нажмите «Перестроить» и дождитесь завершения процесса.
- Проверьте, решена ли проблема.
7]Отключить индексирование при низком заряде батареи
Когда ваш ноутбук работает от батареи, большинство фоновых служб останавливаются. Если это так, вы можете просто подключить ноутбук и снова начать работать. Однако, если вы хотите, чтобы он продолжал работать, вы можете изменить настройки.
Это изменение должно запускать индексацию даже при работе от батареи.
8]Удалить файлы Outlook из индексации
Иногда проблему вызывает проблема индексации Outlook, и, следовательно, пропуск файлов Outlook из индексации Windows может решить проблему.
- Перейдите в «Настройки Windows» > «Конфиденциальность и безопасность» > «Поиск в Windows» > «Дополнительные параметры индексирования».
- Нажмите кнопку «Дополнительно», чтобы открыть окно «Дополнительные параметры».
- Перейдите на вкладку «Типы файлов» и найдите в списке расширение файла PST.
- Снимите флажок рядом с ним и нажмите кнопку «ОК», чтобы применить изменения.
Повторно запустите средство устранения неполадок индекса Windows и посмотрите, решена ли проблема.
9]Удалить файлы внутри папки TxR
Иногда проблемы также могут быть вызваны файлами, созданными определенными приложениями. Одной из таких известных является папка TxR, содержащая файлы с расширением TXR. Он принадлежит Corel Graphics от Corel.
Чтобы удалить файлы внутри него, перейдите в C:WindowsSystem32configTxR и удалите все внутри него. Вам потребуется разрешение администратора для доступа к папке и удаления файлов.
Если у вас возникнут какие-либо проблемы, вы можете войти в безопасный режим и удалить файлы. Этот режим гарантирует, что в Windows работают только минимальные службы, и ничто другое не блокирует его.
10]Запустить восстановление системы
Если ничто другое не решило вашу проблему, мы приступаем к последним мерам. Известно, что восстановление системы устраняет проблемы, восстанавливая их до даты, когда все работало.
- Откройте поиск Windows с помощью Win + S
- Введите «Восстановление системы» и нажмите «Восстановить из результата».
- В окне «Восстановление» нажмите ссылку «Открыть восстановление системы».
- Следуйте указаниям мастера, выберите подходящую дату и выберите восстановление.
11]Сканирование DISM и SFC
Далее в списке находятся инструменты DISM и SFC, которые могут помочь вам исправить поврежденные системные файлы. Если Windows Search или любой из его файлов повреждены, сканирование DISM и SFC может решить проблему.
Следуйте руководству по SFC и DISM, чтобы узнать, как запустить и устранить проблему. Оба инструмента работают по-разному, поэтому обязательно используйте их правильно.
Я надеюсь, что за постом было легко следить, и вы смогли исправить ошибку «Индексирование Windows приостановлено», если вы все еще не смогли решить проблему, лучше всего обратиться в службу поддержки Microsoft, чтобы получить дополнительную помощь.
Подробнее здесь: Устранение неполадок и исправление Windows Search или Search Indexer, которые не работают
Как перезапустить индексацию в Windows 11?
Чтобы перезапустить индексацию поиска Windows в Windows 11/10, вы можете использовать диспетчер задач. Поскольку это фоновый процесс, вы можете перезапустить эту службу из Подробности вкладку в диспетчере задач. Чтобы начать, нажмите Ctrl+Shift+Esc чтобы открыть диспетчер задач и перейти к Подробности вкладка Затем найдите SearchIndexer.exe обработать и нажать кнопку Завершить задачу кнопка.
Сколько времени занимает перестроение индекса Windows?
Если вы выбрали индексацию только метаданных, это должно занять несколько минут. Однако, если индексация настроена на чтение содержимого внутри документа, это займет еще больше времени. Еще одним фактором, увеличивающим время, является количество файлов на вашем компьютере.
Чтение: высокий индексатор поиска на диске или загрузка ЦП
Что произойдет, если я отключу индексирование?
Результаты поиска будут отображаться дольше, и это будет происходить каждый раз, когда вы выполняете поиск. Служба поиска Windows использует старый способ поиска файлов без индексации.
Как перезапустить приостановленное индексирование в Windows 11/10?
Чтобы перезапустить приостановленную индексацию в Windows 11/10, вам необходимо следовать вышеупомянутым руководствам одно за другим. Тем не менее, вы можете попробовать устранить неполадки с помощью соответствующего средства устранения неполадок. Затем вы можете переключаться между классическим и расширенным поиском. С другой стороны, вам необходимо проверить настройку групповой политики, настройку редактора реестра и т. д.
Не работает поиск в Outlook: решение проблемы




Если у вас наблюдаются проблемы с поиском по письмам и другим элементам в Outlook (поиск ничего не находит, выдает неполные результаты, не ищет по всем подключенным файлам личных папок *.pst и т.д), рекомендации из этой статьи должны помочь вам решить проблему поиска в Outlook (рекомендации применимы ко всем текущим версиям Outlook для Microsoft 365).
Проверка состояния поискового индекса Outlook
Поиск в Outlook работает на базе службы индексирования Windows. Чтобы выполнить поиск, служба Windows Search должна просканировать содержимое ящика и подключенных PST файлов, и построить индекс всех имеющихся элементов Outlook. Поэтому в первую очередь необходимо проверить состояние индекса Outlook.
Для этого, перейдите на вкладку Поиск и в разделе Средства поиска выберите элемент Состояния индексирования.
Если с поисковым индексом Outlook все в порядке, в появившемся окне должен отобразится статус:
Однако, если у вас имеются проблемы с поиском, скорее всего статус будет другой:
Перестроение поискового индекса Outlook может выполнятся при добавлении нового почтового ящика или файла личных папок (pst), переносе писем между папками и т.д. Если вы выполняли эти действия относительно недавно (до 3-4 часов назад), нужно дождаться окончания индексирования. Если же существенные изменения в конфигурацию не вносились давно, а индексирование до сих пор выполняется – налицо явная проблема с индексом Outlook.
Включить индексирование содержимого Outlook службой поиска Windows
Для решения проблемы нужно временно исключить Outlook из числа элементов, которые сканируются службой индексирования Windows. Для этого:
- В Outlook откройте меню Файл -> Параметры;
- Выберите раздел Поиск -> Параметры индексирования;
- Нажмите кнопку Изменить;
- Отключите индексирования для элемента Microsoft Outlook
- Закройте почтовый клиент Outlook и с помощью Task Manager убедитесь, что в системе отсутствует процесс outlook.exe ;
В свойствах OST и PST файлов проверьте, что разрешена их индексация (это стоит сделать несмотря на то, что их индексирование уже разрешено в параметрах службы поиска Windows). Для этого
- Откройте меню Файл -> Настройка учетных записей -> Настройка учетных записей;
- Перейдите на вкладку Файлы данных;
- По очереди выберите каждый файл и нажмите на кнопку Открыть расположение файла;
- Щелкните ПКМ по нужному OST или PST файлу и выберите его свойства;
- Нажмите на кнопку Другие;
- Установите галку «Разрешить индексировать содержимое этого файла в дополнение к свойствам файла» -> Ок.
Откройте консоль PowerShell с правами администратора и перезапустите службу WSearch:
Restart-Service -Name wsearch –verbose
Теперь нужно в настройках параметров поиска разрешить индексирование Outlook, отключенное ранее. В параметрах индексирования поставьте галку у пункта Microsoft Outlook и сохраните изменения.
Дайте Outlook некоторое время на выполнение полного индексирования (в зависимости от количества, размера ящиков и подключенных PST файлов). Проверьте состояние индекса Outlook как показано выше и попробуйте выполнить поиск.
Сброс/пересоздание поискового индекса Microsoft Outlook
Если поиск так и не заработал, рекомендуется попробовать полностью сбросить индекс службы поиска Windows. Для этого:
- В Outlook нажмите Файл -> Параметры -> Поиск;
- Нажмите кнопку Параметры индексирования ->Дополнительно;
- Нажмите на кнопку Перестроить (Rebuild);
- Перестроение индекса может занять довольно продолжительное время и временно снизить производительность компьютера.
Проверьте PST файлы на наличие ошибок
В некоторых случаях служба индексирования не может проиндексировать файлы личных папок (PST) из-за наличия в них логических ошибок или повреждения структуры. Рекомендуется выполнить проверку PST файлов с помощью утилиты scanpst.exe.
Outlook и режим кэширования Exchange
В этом разделе рассмотрим особенности работы поиска в Outlook, если ваш почтовый ящик находится на сервере Exchange или Exchange Online (Microsoft 365). Если в Outlook включен режим кэширования Exchange, то для поиска элементов используется локальный индекс на вашем компьютере. Если режим кэширования Exchange отключен, то для поиска в ящике используется индекс на стороне почтового сервера (обслуживается службой Microsoft Exchange Search Indexer).
Служба поиска MSExchangeSearch выполняет индексацию письма сразу, когда оно попало в почтовую базу на сервере. Если при использовании поискового индекса Exchange ваш Outlook не ищет элементы в ящике, скорее всего есть какие-то проблемы на стороне почтового сервера Exchange. Для диагностики проблем со службой поиска Exchange используется командлет Test-ExchangeSearch.
Чаще всего проблема в том, что закончилось место на дисках (недостаточно места для увеличения размера поискового индекса), либо текущий индексный файл был поврежден и нужно его перестроить. Для сброса поискового индекса в Exchange можно использовать встроенный PowerShell скрипт %PROGRAMFILES%MicrosoftExchange ServerV14ScriptsResetSearchIndex.ps1
Чтобы сбросить поисковый индекс для конкретной базы, используйте команду:
Также проверьте, включено ли индексирование для проблемной базы почтовых ящиков:
Get-MailboxDatabase mailbox_db_name | Format-Table Name,IndexEnabled
Не работает поиск Outlook в общих ящиках Exchange
В on-prem версиях Exchange Server, начиная с Exchange 2016, используется функция быстрого поиска (Fast Search). В некоторых случаях быстрый поиск Exchange некорректно работает в общих ящиках Exchange, подключенных в Outlook. В этом случае при поиске писем в общих ящиках Outlook вы увидите ошибку:
При получении результатов от сервера возникла проблема. Некоторые элементы могут не отображаться в результатах поиска.
Вы можете запретить Outlook использовать поиск на стороне Exchange. Для этого нужно создать DWORD параметр реестра DisableServerAssistedSearch = 1 в ветке HKEY_CURRENT_USERSoftwareMicrosoftOffice16.0OutlookSearch (для Outlook 2016 и Outlook 2019).
New-ItemProperty -path «HKCU:SoftwareMicrosoftOffice16.0OutlookSearch» -Name DisableServerAssistedSearch -PropertyType «DWORD» -Value «1»
Не работает поиск Outlook после установки обновлений в Windows 10 и 11
После установки обновлений в Windows 10 и 11 в декабре 2021 года, в Outlook перестал работать поиск по последним письмам. Проблема наблюдается как с ящиками Exchange, так и в Microsoft 365.
Проблема появилась после установки следующие обновлений:
- Windows 10 21H2 и 21H1 — KB5008212
- Windows 11 — KB5008215
Microsoft частично исправила этот баг в обновлении KB5009543 для Windows 10 и KB5008215 для (2022-01). Однако этот патч помогает не всегда.
Для восстановления поиска можно временно удалить последнее обновление:
wusa /uninstall /kb:5008212
Или по рекомендации Microsoft вы можете временно отключить использование службы индексирования Windows Desktop Search в Outlook. Для этого создайте в реестре параметр PreventIndexingOutlook со значением 1.
New-ItemProperty -path «HKCU:SoftwareMicrosoftOffice16.0OutlookSearch» -Name DisableServerAssistedSearch -PropertyType «DWORD» -Value «1»
После перезагрузки компьютера Outlook будет использовать для поиска в ящиках и PST файлов собственный поиск. При поиске в Outlook будет появляться предупреждение:
Основной недостаток – поиск в Outlook будет работать гораздо медленнее. Поэтому исправления этого бага в одном из следующих обновлений, нужно удалить этот параметр реестра.
Что еще проверить, если не работает поиск в Outlook?
Что можно еще проверить, если поиск в Outlook не выполняется или возвращает не полные результаты?
- В меню Outlook выберите Средства поиска -> Расположения для поиска. Убедитесь, чтоб для поиска выбраны все ящики и PST файлы;
- Убедитесь, что в ветке реестра “HKEY_LOCAL_MACHINESOFTWAREPoliciesMicrosoftWindowsWindows Search” отсутствует параметр PreventIndexingOutlook = 1. Данный параметр отключает индексирование Outlook службой Windows Search. Он соответствует политике Prevent indexing Microsoft Office Outlook в разделе GPO Computer Configuration -> Administrative Templates -> Windows Components -> Search;
Ищите новые способы повышения производительности Windows 10, но не хотите вносить ряд сложных изменений? Либо видите, как индексатор службы Microsoft Search чрезмерно грузит процессор. В статье узнаете, как настроить параметры Search Indexer, чтобы операционная система не индексировала содержимое в указанное время. Например, когда проходите игру, работаете в ресурсоемком приложении или при низком заряде батареи.
За последние несколько лет Microsoft устранила ряд серьезных проблем с использованием ресурсов Windows 10. Была уменьшена Cortana, оптимизирован поиск, были ограничены бесчисленные фоновые процессы, чтобы снизить использование ресурсов процессора и памяти. Был введен и оптимизирован игровой режим, что позволило улучшить геймплэй. Несмотря на значительный прогресс, у Microsoft еще остается много задач для улучшения ОС.
Как снизить использование системных ресурсов, запрашиваемых индексатором службы Microsoft Search в Windows 10?
Производительность индексатора – это функция, которая используется для управления индексацией поиска Windows 10. По умолчанию она отключена, предоставляя индексатору свободу в том, какой контент и когда индексировать для поиска. Это значит, что он может работать на полной скорости при необходимости. Однако его можно настроить на работу более оптимальным образом.
После включения индексатор службы Microsoft Windows Search перестанет индексировать и обновлять свою базу в фоновом режиме. В определенные моменты он также будет приостанавливать свои процессы. Например, когда устройство находится в режиме энергосбережения, при выполнении перегруженных графикой задач или в игре, либо когда использование процессора превышает 80% или диска 70%.
Первое, что нужно сделать, это открыть меню Пуск и нажать на значок шестеренки, чтобы открыть Параметры Windows 10. Затем перейдите в раздел «Поиск».
На панели слева перейдите на вкладку Поиск. Найдите опцию «Производительность индексатора» и переместите переключатель в положение «Включено».
Изменение сразу вступит в силу, но, скорее всего, не будет таким заметным невооруженным глазом. Однако, если компьютер немного устарел, можете заметить некоторое увеличение производительности.
Если обнаружите, что поиск занимает больше времени, тогда можете отключить опцию производительности индексатора.
Еще один быстрый способ улучшить производительность системы – это заменить антивирус (Avast, Avg, Norton) на Защитника Windows. Он использует гораздо меньше системных ресурсов и в большей степени освобожден от bloatware (раздутого программного обеспечения, которое замедляет работу системы). В добавок он предустановлен в Windows 10 и постоянно обновляется.
Содержание
- Почему недоступна служба поиска
- Включение службы Windows Search для Outlook
- Не работает поиск в Windows 10
- Перезапустите службы поиска в Windows 10
- Не работает поиск в стартовом меню Windows 10
- Служба индексирования и настройки индексирования
- Устранение неполадок службы индексирования и поиска
- Перерегистрация универсальных приложений Windows 10
- Не работает поиск Windows 10 при включенной интеграции с Bing
- Не работает поиск в Параметрах Windows 10
- Скрипт для сброса Windows Search
- Другие варианты исправления проблем поиска в Windows 10
- Не работает поиск Windows — 10 способов решения проблемы
- Использование средства устранения неполадок в Windows 10
- Проверка работы службы поиска и индексирования
- Не работает панель поиска в Windows 10
- В Windows 10 не работает поиск в Проводнике
- Не работает поиск в приложении «Параметры»
- Не работает поиск в приложениях
- Проверка целостности системных файлов в SFC
- Восстановление более раннего состояния Windows
- Восстановление Windows из резервной копии системы
- Переустановка Windows
- Альтернатива для поиска Windows
- Выводы статьи
- Windows Служба поиска, которая не начинается с Windows службы поиска на локальном компьютере, а затем остановлена ошибка
- Симптомы
- Причина
- Решение
- Не работает поиск в Windows 10? Исправляем проблему.
- Как понять, что поиск Windows 10 не работает?
- Как починить поиск в Windows 10?
- Проверяем обновления Windows 10
- Запускаем службу Windows Search
- Восстанавливаем повреждённые системные файлы
- Восстанавливаем Windows 10 путём её обновления до актуальной версии
Почему недоступна служба поиска
Вы хотите найти определенное сообщение, но поиск в Outlook не работает. Все функции на вкладке «Поиск» затемнены, а при наведении на них указателя появляется всплывающая подсказка о том, что они недоступны. Возможно, служба Windows Search не запущена или работает в режиме оптимального запуска. Если это так, функции поиска Outlook будут недоступны.
Включение службы Windows Search для Outlook
Выполните указанные ниже действия, чтобы сделать службу Windows Search доступной для Outlook.
Если Outlook открыт, закройте его.
Нажмите клавишу с логотипом Windows и R, чтобы открыть диалоговое окно Выполнить.
В диалоговом окне Выполнить введите services.msc и нажмите кнопку ОК.
Прокрутите окно Службы вниз, выберите службу Windows Search, щелкните ее правой кнопкой мыши и выберите Свойства.
В Windows Свойствапоиска на вкладке Общие убедитесь, что состояние службы запущено, и если это не так, нажмите кнопку Начните. Убедитесь в том, что для типа Запуска за установлен один из следующих ок.
Автоматически: служба начинает работать сразу после запуска Windows.
Автоматически (отложенный запуск): служба начинает работать через несколько минут после запуска последней автоматической службы.
Важно: Параметр Отключена предотвращает запуск службы.
Откройте Outlook. Функции на вкладке «Поиск» должны стать доступны.
Источник
Не работает поиск в Windows 10
Функцией поиска в Windows 10 приходится пользоваться намного чаще, чем в предыдущих версиях ОС: с помочью поиска можно быстро найти нужное приложение, файл, элемент настройки, функцию системы или даже выполнить поиск в Интернете. Однако в некоторых случаях поиск Windows 10 перестает работать. При попытке найти любое приложение или файл поиск Windows возвращает пустой список (как правило, это случается после выполнения апгрейда/обновления системы). В этой статье мы собрали основные советы, которые должны помочь, если у вас в Windows 10 не работает поиск в меню Пуск, панели задач и других элементах интерфейса Windows.
Перезапустите службы поиска в Windows 10
За поиск из панели задач отвечает процесса Cortana — SearchUI.exe. Если у вас не работает поиск в панели задач Windows 10, попробуйте перезапустить этот процесс:
Не работает поиск в стартовом меню Windows 10
Если у вас в Windows 10 поиск не работает только в стартовом меню Пуск, попробуйте следующее решение:
Если вы не нашли эту опцию, можно включить ее через реестр:
Служба индексирования и настройки индексирования
Проверьте, запущена ли служба индексирования Windows. Для этого:
Устранение неполадок службы индексирования и поиска
Попробуйте воспользоваться встроенный инструмент Indexer Diagnostics (Troubleshooter) исправления неполадок. Для этого:
Перерегистрация универсальных приложений Windows 10
Если у вас на компьютере установлен голосовой помощник Cortana (напомню, что русской версии Cortana все еще нет), исправить проблему неработающего поиска Windows 10 может перерегистрация в системе всех универсальных приложений. Для этого в командной строке PowerShell, запущенной с правами администратора, выполните команду:
После окончания выполнения команды, перезагрузите компьютер.
Не работает поиск Windows 10 при включенной интеграции с Bing
5 февраля 2020 года многие пользователи заметили, что в Windows 10 1909 и 1903 не работаяет поиск из панели задач. Окно поиска в панели задач открывается, но при вводе любого запроса поиск выдает пустые результаты.
Скорее всего причина проблемы – недоступность облачных сервисов поиска Bing. Дело в том, что по-умолчанию Windows 10 отправляет все, что вы вводите в поиске Start Menu на свои сервера, который возвращают вам результаты поиска из Bing.
Для исправления этой проблемы проще всего отключить интеграцию поиска Windows 10 с поисковой системой Microsoft Bing.
Не работает поиск в Параметрах Windows 10
В приложении “Параметры” (Settings) Windows 10 есть собственной окно поиска для быстрого перехода к элементам настройки системы. Если у вас перестал работать поиск в Параметрах:
Скрипт для сброса Windows Search
Если рассмотренные выше способы не помогли восстановить работу поиска в Windows 10, Microsoft рекомендует воспользоваться скриптом PowerShell для сброса всех настроек службы Windows Search (скрипт предназначен для Windows 10 1903 и выше).
Скачайте скрипт ResetWindowsSearchBox.ps1 по ссылке и выполните его у себя на компьютере.
Другие варианты исправления проблем поиска в Windows 10
Если рассмотренные способы не помогли восстановить работоспособность поиска попробуйте следующие варианты:
Источник
Не работает поиск Windows — 10 способов решения проблемы
Некоторые пользователи сталкиваются с ситуациями, когда по разным причинам, на компьютере не работает поиск в Windows 10. Неполадки могут быть разными: например, на ПК вообще не работает поиск и индексация, или не работает поиск в Проводнике Windows, в поисковой строке на Панели задач, в меню «Пуск», в приложении «Параметры» и т. д.
Функция поиска — необходимое средство в операционной системе Windows, предназначенное для поиска нужных папок и файлов, запуска приложений и системных инструментов и т. д.
Почему не работает поиск Windows? Причины могут быть самыми разными: отключена служба Windows Search, неверные настройки службы индексирования, повреждение системных файлов и т. п.
Необходимо решить проблему с работой поиска, для этого потребуется выполнить некоторые действия для изменения настроек операционной системы Windows. В этой статье находится несколько инструкций, использующих разные методы для решения проблемы.
Использование средства устранения неполадок в Windows 10
Если перестал работать поиск в Windows 10, самый очевидный вариант решения этой проблемы: запуск стандартного средства устранения неполадок Windows. Встроенное средство проверяет работу некоторых типовых функций операционной системы, а в случае обнаружения неполадок, выполняет исправления в автоматическом режиме.
Пройдите следующие шаги:
Вполне возможно, что проблема будет решена еще на этом этапе.
Проверка работы службы поиска и индексирования
Имеет смысл проверить работу службы поиска и индексирования Windows. Решить проблему помогут действия по перезапуску службы поиска Windows, удалению и перестройке индекса.
Выполните следующие действия:
Процесс удаления и создания нового индекса займет некоторое время, в течение которого поиск не будет работать. Дождитесь окончания перестройки поискового индекса. На ПК должно быть достаточно свободного места для хранения индексного файла.
Не работает панель поиска в Windows 10
Бывает, что не работает строка поиска в Windows 10, или не работе поиск в пуске Windows 10. Решить проблему можно с помощью внесения изменений в системный реестр Windows.
Для устранения проблемы, выполните следующие действия:
В Windows 64-битной разрядности дополнительно пройдите по следующему пути:
В Windows 10 не работает поиск в Проводнике
Если перестала работать функция поиска в Проводнике, необходимо создать новый параметр в реестре, а затем выполнить перезапуск файлового менеджера.
Проделайте следующие действия:
Не работает поиск в приложении «Параметры»
Сейчас мы попробуем решить проблему с неработающим поиском в приложении «Параметры» (там находится своя строка поиска).
При соблюдении некоторых условий, исправить ситуацию можно таким способом:
Этот способ работает, если в папке «LocalState» имеется папка «Indexed».
Подождите некоторое время, пока выполнится индексация содержимого.
Не работает поиск в приложениях
Иногда, пользователи сталкиваются с тем, что в Windows 10 не работает поиск файлов в установленных приложениях. Причина может быть в том, что на компьютере в параметрах отключена функция работы приложений в фоновом режиме.
Для исправления проблемы, достаточно снова включить данную функцию:
Проверка целостности системных файлов в SFC
Поиск в Windows может не работать из-за повреждения или отсутствия системных файлов, отвечающих за работу данной функции. С помощью встроенного системного инструмента — SFC.exe (System File Checker) производится проверка и восстановление важных файлов операционной системы.
Если нарушена целостность системных файлов, сканирование и восстановление поможет решить проблему с неработающим поиском.
Восстановление более раннего состояния Windows
В некоторых ситуациях, когда не работает поиск в Windows, может помочь восстановление операционной системы из ранее созданной точки восстановления. При восстановлении с помощью контрольных точек восстановления Windows, пользователю потребуется пройти несколько этапов:
Восстановление Windows из резервной копии системы
Если пользователь заранее создал резервную копию системы, он может «откатить» состояние своего компьютера на момент создания резервного образа. Резервное копирование выполняется средствами Windows или с помощью сторонних программ.
Пользователю необходимо запустить процесс восстановления из резервной копии системы, сохраненной в надежном месте. После выполнения восстановления Windows 10, на данном компьютере исчезнут проблемы с поиском.
Переустановка Windows
В тяжелых случаях, если перестал работать поиск в Windows и проблему решить не удается, потребуется выполнить переустановку Windows 10. Есть два варианта переустановки: чистая установка системы или переустановка Windows с сохранением личных данных и программ.
Прочитайте здесь подробную статью о разных способах переустановки Windows без потери данных.
Альтернатива для поиска Windows
Если не удается решить проблему, а варианты с переустановкой Windows вам не подходят, для выполнения функций поиска в ОС, пользователь может воспользоваться сторонним программным обеспечением.
Бесплатная программа Everything мгновенно ищет файлы на компьютере, и может быть использована в качестве замены стандартного поиска в операционной системе Windows.
Выводы статьи
На некоторых компьютерах перестает работать служба поиска Windows: поиск не работает вообще или в отдельных приложениях или средствах операционной системы. Пользователь может попытаться решить проблему несколькими способами, при помощи различных инструментов системы, или, в крайнем случае, выполнить восстановление ОС, или переустановку Windows.
Источник
Windows Служба поиска, которая не начинается с Windows службы поиска на локальном компьютере, а затем остановлена ошибка
В этой статье содержится решение для решения ошибки, которая возникает при попытке запустить службу Windows поиска.
Применяется к: Windows 10 — все выпуски
Исходный номер КБ: 2484025
Симптомы
Windows Служба поиска не начинается, и при попытке запуска службы вручную вы получаете сообщение об ошибке:
========
Службы
========
«Служба Windows поиска на локальном компьютере запущена, а затем остановлена. Некоторые службы автоматически останавливаются, если они не используются другими службами или программами»
===
OK
===
Причина
Вы можете увидеть эту проблему, если отсутствуют подкайки или записи реестра в следующем расположении реестра:
Или если есть поврежденные файлы журнала в следующем расположении:
Вышеуказанный ключ regisrty является уникальным для каждой машины, поэтому не следует заменять вручную.
Решение
Файлы в вышеупомянутом расположении папки скрыты и, таким образом, не будут видны, если не установить систему, чтобы не скрывать защищенные файлы операционной системы в параметрах папки > Tools.
После удаления этих файлов перезагружаем машину. После перезагрузки наблюдайте, что Windows служба поиска уже запущена и находится в процессе восстановления индекса.
При восстановлении индекса поиска можно наблюдать высокий ЦП.
Источник
Не работает поиск в Windows 10? Исправляем проблему.
В этой статье мы расскажем об основных причинах проблем с поиском в Windows 10 и о том, как восстановить работу этой системной службы. Согласитесь, нет ничего хорошего в том, что одна из важных функций операционной системы не работает.
Как понять, что поиск Windows 10 не работает?
У вас проблемы с функцией поиска, если:
Как починить поиск в Windows 10?
Проверяем обновления Windows 10
Если после установки новых обновлений Windows функция поиска так и не заработала, приступайте к следующему способу.
Запускаем службу Windows Search
Если после перезапуска поиск по-прежнему не работает, приступайте к следующему этапу.
Восстанавливаем повреждённые системные файлы
Наша универсальная статья по восстановлению поврежденных и удаленных системных файлов операционной системы.
Если восстановление системных файлов не помогло, приступайте к следующему способу решения проблемы с неработающим поиском.
Восстанавливаем Windows 10 путём её обновления до актуальной версии
Для восстановления операционной системы нам потребуется скачать программу установки Windows 10 – Media Creation Tool. С помощью этого средства можно обновить свой компьютер до последней версии Windows 10. Даже если у вас стоит последняя версия операционной системы, но никакие средства восстановления поврежденных файлов не помогают, Media Creation Tool поможет. При использовании этого средства все приложения и файлы остаются.
После обновления Windows проблема с неработающим поиском будет решена.
А как вы решили проблему с неработающим поиском в Windows?
Напишите о своем опыте в комментариях 😉
Источник
В этой статье мы расскажем об основных причинах проблем с поиском в Windows 10 и о том, как восстановить работу этой системной службы. Согласитесь, нет ничего хорошего в том, что одна из важных функций операционной системы не работает.
Как понять, что поиск Windows 10 не работает?
У вас проблемы с функцией поиска, если:
- При нажатии на кнопку поиска на панели задач ничего не происходит. Всплывающее окно поиска не появляется.
- При нажатии на поле поиска в Проводнике система не даёт возможность ввести запрос.
- Функция поиска в Windows 10 перестала находить файлы и папки.
Как починить поиск в Windows 10?
Проверяем обновления Windows 10
- Перейдите в новые «Параметры Windows» (нажмите на клавиатуре кнопку с логотипом Windows + I ).
- Нажмите на раздел «Обновление и безопасность».

- В разделе «Центр обновления Windows» нажмите на кнопку «Проверить наличие обновлений». Если будут найдены обновления, установите их. При необходимости перезагрузите компьютер и повторите поиск новых обновлений. Убедитесь, что у вас установлены все последние обновления, чтобы исключить проблему с поиском по причине их отсутствия.

Если после установки новых обновлений Windows функция поиска так и не заработала, приступайте к следующему способу.
Запускаем службу Windows Search
- Запустите приложение «Выполнить» (нажмите на клавиатуре кнопку с логотипом Windows + R ).
- В открывшемся окне введите текст services.msc и нажмите кнопку ОК или клавишу Enter.

- В открывшемся окне найдите службу «Windows Search». При необходимости нажмите на столбец «Имя», чтобы отсортировать службы по названию.

- Дважды щелкните правой кнопкой мыши по названию службы «Windows Search». Откроется окно со свойствами службы. У рабочей службы должны быть следующие настройки: состояние «Выполняется», тип запуска «Автоматически (отложенный запуск)».

- Если служба не запущена, нажмите кнопку «Запустить». Если в настройках «Тип запуска» указано «Отключена» или «Вручную», переведите тип запуска в положение «Автоматически (отложенный запуск)».
Если после перезапуска поиск по-прежнему не работает, приступайте к следующему этапу.
Восстанавливаем повреждённые системные файлы
Как восстановить поврежденные системные файлы Windows 10?
Наша универсальная статья по восстановлению поврежденных и удаленных системных файлов операционной системы.
Если восстановление системных файлов не помогло, приступайте к следующему способу решения проблемы с неработающим поиском.
Восстанавливаем Windows 10 путём её обновления до актуальной версии
Для восстановления операционной системы нам потребуется скачать программу установки Windows 10 — Media Creation Tool. С помощью этого средства можно обновить свой компьютер до последней версии Windows 10. Даже если у вас стоит последняя версия операционной системы, но никакие средства восстановления поврежденных файлов не помогают, Media Creation Tool поможет. При использовании этого средства все приложения и файлы остаются.
- Скачайте последнюю версию Media Creation Tool 2004.
- Запустите скачанный файл, примите условия лицензии, нажав кнопку «Принять».

- На запрос программы установки Windows 10 «Что вы хотите сделать?» выберите «Обновить этот компьютер сейчас» и нажмите кнопку «Далее».

- Начнётся загрузка актуальной версии Windows 10 той редакции, которая используется на вашем компьютере (Домашняя, Pro).

- После загрузки Windows 10 программа создаст носитель Windows 10 на системном диске, откуда будет в последующем распаковывать файлы операционной системы.

- Программа может самостоятельно перезапуститься и начать проверку наличия обновлений.

- Далее появится информация о том, что Windows 10 готова к установке. Обратите внимание на то, что будут сохранены личные файлы и приложения.
- Нажмите кнопку «Установить» при условии, что вы закрыли приложения и сохранили открытые файлы.

- Далее начнётся установка Windows 10. Процесс может быть относительно долгим. Запаситесь терпением.

После обновления Windows проблема с неработающим поиском будет решена.
А как вы решили проблему с неработающим поиском в Windows?
Напишите о своем опыте в комментариях 😉
Если у вас наблюдаются проблемы с поиском по письмам и другим элементам в Outlook (поиск ничего не находит, выдает неполные результаты, не ищет по всем подключенным файлам личных папок *.pst и т.д), рекомендации из этой статьи должны помочь вам решить проблему поиска в Outlook (рекомендации применимы ко всем текущим версиям Outlook для Microsoft 365).
Содержание:
- Проверка состояния поискового индекса Outlook
- Включить индексирование содержимого Outlook службой поиска Windows
- Сброс/пересоздание поискового индекса Microsoft Outlook
- Проверьте PST файлы на наличие ошибок
- Outlook и режим кэширования Exchange
- Не работает поиск Outlook в общих ящиках Exchange
- Не работает поиск Outlook после установки обновлений в Windows 10 и 11
- Что еще проверить, если не работает поиск в Outlook?
Проверка состояния поискового индекса Outlook
Поиск в Outlook работает на базе службы индексирования Windows. Чтобы выполнить поиск, служба Windows Search должна просканировать содержимое ящика и подключенных PST файлов, и построить индекс всех имеющихся элементов Outlook. Поэтому в первую очередь необходимо проверить состояние индекса Outlook.
Для этого, перейдите на вкладку Поиск и в разделе Средства поиска выберите элемент Состояния индексирования.

Индексирование всех элементов Outlook завершено Осталось проиндексировать элементов: 0
Однако, если у вас имеются проблемы с поиском, скорее всего статус будет другой:
Outlook is currently indexing your items. 23871 items remains to be indexed
Перестроение поискового индекса Outlook может выполнятся при добавлении нового почтового ящика или файла личных папок (pst), переносе писем между папками и т.д. Если вы выполняли эти действия относительно недавно (до 3-4 часов назад), нужно дождаться окончания индексирования. Если же существенные изменения в конфигурацию не вносились давно, а индексирование до сих пор выполняется – налицо явная проблема с индексом Outlook.
Включить индексирование содержимого Outlook службой поиска Windows
Для решения проблемы нужно временно исключить Outlook из числа элементов, которые сканируются службой индексирования Windows. Для этого:
- В Outlook откройте меню Файл -> Параметры;
- Выберите раздел Поиск -> Параметры индексирования;
- Нажмите кнопку Изменить;
- Отключите индексирования для элемента Microsoft Outlook
- Закройте почтовый клиент Outlook и с помощью Task Manager убедитесь, что в системе отсутствует процесс
outlook.exe
;
В свойствах OST и PST файлов проверьте, что разрешена их индексация (это стоит сделать несмотря на то, что их индексирование уже разрешено в параметрах службы поиска Windows). Для этого
- Откройте меню Файл -> Настройка учетных записей -> Настройка учетных записей;
- Перейдите на вкладку Файлы данных;
- По очереди выберите каждый файл и нажмите на кнопку Открыть расположение файла;
- Щелкните ПКМ по нужному OST или PST файлу и выберите его свойства;
- Нажмите на кнопку Другие;
- Установите галку «Разрешить индексировать содержимое этого файла в дополнение к свойствам файла» -> Ок.
Откройте консоль PowerShell с правами администратора и перезапустите службу WSearch:
Restart-Service -Name wsearch –verbose
Теперь нужно в настройках параметров поиска разрешить индексирование Outlook, отключенное ранее. В параметрах индексирования поставьте галку у пункта Microsoft Outlook и сохраните изменения.
Дайте Outlook некоторое время на выполнение полного индексирования (в зависимости от количества, размера ящиков и подключенных PST файлов). Проверьте состояние индекса Outlook как показано выше и попробуйте выполнить поиск.
Сброс/пересоздание поискового индекса Microsoft Outlook
Если поиск так и не заработал, рекомендуется попробовать полностью сбросить индекс службы поиска Windows. Для этого:
- В Outlook нажмите Файл -> Параметры -> Поиск ;
- Нажмите кнопку Параметры индексирования -> Дополнительно;
- Нажмите на кнопку Перестроить (Rebuild);
- Перестроение индекса может занять довольно продолжительное время и временно снизить производительность компьютера.
Проверьте PST файлы на наличие ошибок
В некоторых случаях служба индексирования не может проиндексировать файлы личных папок (PST) из-за наличия в них логических ошибок или повреждения структуры. Рекомендуется выполнить проверку PST файлов с помощью утилиты scanpst.exe.
Outlook и режим кэширования Exchange
В этом разделе рассмотрим особенности работы поиска в Outlook, если ваш почтовый ящик находится на сервере Exchange или Exchange Online (Microsoft 365). Если в Outlook включен режим кэширования Exchange, то для поиска элементов используется локальный индекс на вашем компьютере. Если режим кэширования Exchange отключен, то для поиска в ящике используется индекс на стороне почтового сервера (обслуживается службой Microsoft Exchange Search Indexer).
Служба поиска MSExchangeSearch выполняет индексацию письма сразу, когда оно попало в почтовую базу на сервере. Если при использовании поискового индекса Exchange ваш Outlook не ищет элементы в ящике, скорее всего есть какие-то проблемы на стороне почтового сервера Exchange. Для диагностики проблем со службой поиска Exchange используется командлет
Test-ExchangeSearch.
Чаще всего проблема в том, что закончилось место на дисках (недостаточно места для увеличения размера поискового индекса), либо текущий индексный файл был поврежден и нужно его перестроить. Для сброса поискового индекса в Exchange можно использовать встроенный PowerShell скрипт %PROGRAMFILES%MicrosoftExchange ServerV14ScriptsResetSearchIndex.ps1
Чтобы сбросить поисковый индекс для конкретной базы, используйте команду:
.ResetSearchIndex.ps1 mailbox_db_name
Также проверьте, включено ли индексирование для проблемной базы почтовых ящиков:
Get-MailboxDatabase mailbox_db_name | Format-Table Name,IndexEnabled
Не работает поиск Outlook в общих ящиках Exchange
В on-prem версиях Exchange Server, начиная с Exchange 2016, используется функция быстрого поиска (Fast Search). В некоторых случаях быстрый поиск Exchange некорректно работает в общих ящиках Exchange, подключенных в Outlook. В этом случае при поиске писем в общих ящиках Outlook вы увидите ошибку:
При получении результатов от сервера возникла проблема. Некоторые элементы могут не отображаться в результатах поиска.
We're having trouble fetching results from the server. Some items may not be included in your search results.
Вы можете запретить Outlook использовать поиск на стороне Exchange. Для этого нужно создать DWORD параметр реестра
DisableServerAssistedSearch = 1
в ветке HKEY_CURRENT_USERSoftwareMicrosoftOffice16.0OutlookSearch (для Outlook 2016 и Outlook 2019).
Вы можете создать параметр реестра с помощью PowerShell:
New-ItemProperty -path "HKCU:SoftwareMicrosoftOffice16.0OutlookSearch" -Name DisableServerAssistedSearch -PropertyType "DWORD" -Value "1"
Перезагрузите Windows.
Для ящиков в Exchange Online (Microsoft 365) этот параметр не применим, т.к. для поиска вместо FAST используется Microsoft Search.
Не работает поиск Outlook после установки обновлений в Windows 10 и 11
После установки обновлений в Windows 10 и 11 в декабре 2021 года, в Outlook перестал работать поиск по последним письмам. Проблема наблюдается как с ящиками Exchange, так и в Microsoft 365.
Search performance will be impacted because of a problem with how Outlook search is configured.
Проблема появилась после установки следующие обновлений:
- Windows 10 21H2 и 21H1 — KB5008212
- Windows 11 — KB5008215
Microsoft частично исправила этот баг в обновлении KB5009543 для Windows 10 и KB5008215 для (2022-01). Однако этот патч помогает не всегда.
Для восстановления поиска можно временно удалить последнее обновление:
wusa /uninstall /kb:5008212
Или по рекомендации Microsoft вы можете временно отключить использование службы индексирования Windows Desktop Search в Outlook. Для этого создайте в реестре параметр PreventIndexingOutlook со значением 1.
New-ItemProperty -path "HKCU:SoftwareMicrosoftOffice16.0OutlookSearch" -Name DisableServerAssistedSearch -PropertyType "DWORD" -Value "1"
После перезагрузки компьютера Outlook будет использовать для поиска в ящиках и PST файлов собственный поиск. При поиске в Outlook будет появляться предупреждение:
Производительность поиска будет снижена, поскольку групповая политика отключила службу поиска Windows.
Search performance will be impacted because a group policy has turned off the Windows Search service.
Основной недостаток – поиск в Outlook будет работать гораздо медленнее. Поэтому исправления этого бага в одном из следующих обновлений, нужно удалить этот параметр реестра.
Что еще проверить, если не работает поиск в Outlook?
Что можно еще проверить, если поиск в Outlook не выполняется или возвращает не полные результаты?
- В меню Outlook выберите Средства поиска -> Расположения для поиска. Убедитесь, чтоб для поиска выбраны все ящики и PST файлы;
- Убедитесь, что в ветке реестра “HKEY_LOCAL_MACHINESOFTWAREPoliciesMicrosoftWindowsWindows Search” отсутствует параметр PreventIndexingOutlook = 1. Данный параметр отключает индексирование Outlook службой Windows Search. Он соответствует политике Prevent indexing Microsoft Office Outlook в разделе GPO Computer Configuration -> Administrative Templates -> Windows Components -> Search;
Если у вас используются специальные административные шаблоны GPO для Office, проверьте что в параметрах этих политик не изменены стандартные настройки поиска Outlook.
- В настройках Outlook (File -> Options -> Search) отключите опцию Improve search speed by limiting the number of results shown (Ускорять поиск за счет сокращения числа показываемых результатов);
- Отключите сторонние расширения Outlook (File -> Options -> Add-ins);
- Переустановите Outlook с помощью функции Repair установочного пакета MS Office ( в Office 365 есть удобная функция Quick Repair);
- Используйте встроенное в Windows 10 средство исправления ошибок поиска и индексирования (Search Troubleshooter). Для запуска утилиты выполните команду:
msdt.exe -ep SystemSettings_Troubleshoot_L2 -id SearchDiagnostic
- Также вам может быть полезна похожая статья Не работает поиск в Windows 10 — исправляем проблему .
На чтение 5 мин Просмотров 116 Опубликовано 25.10.2019
Иногда после установки Windows 10 (чаще всего авторских сборок), пользователи могут обнаружить, что поиск в системе не работает.
Конечно же, без такой удобной функции как интеллектуальная система поиска пользователь «десятки» ограничен в возможностях, таких как быстрое нахождение и запуск программ, утилит, различных меню и подменю системы и т.д.
Но не стоит расстраиваться, так как в любом программном продукте время от времени возникают ошибки. Главное — знать, как их исправить. Давайте посмотрим, каким образом можно вернуть работоспособность поиска в Windows 10.
Содержание
- Поиск и устранение неполадок
- Включение службы Windows Search
- Редактирование реестра
- Перестройка индекса в параметрах индексирования
- Не работает поиск в Параметрах Windows 10
- Заключение
Поиск и устранение неполадок
Смотрите также: «Как добавить файл в автозагрузку в Windows 10»
Для начала можно попробовать воспользоваться стандартной утилитой устранения неполадок, с помощью которой можно проверить состояние (и выполнить настройку, если потребуется) всех служб, отвечающих за работу поиска.
- Нажимаем сочетание клавиш Win+R, в открывшемся окне «Выполнить» пишем команду «control» и нажимаем Enter на клавиатуре (или щелкаем OK).
- Откроется Панель управления, в которой нам нужно перейти в раздел «Устранение неполадок» (просмотр должен быть настроен в виде мелких или крупных значков).
- В перечне слева щелкаем по пункту «Просмотр всех категорий».
- В предложенном списке находим и кликаем по пункту «Поиск и индексирование».
- Откроется окно диагностики. Жмем кнопку «Далее» и следуем дальнейшим указаниям.
- Иногда после окончания работы мастер устранения неполадок может сообщить о том, что были исправлены какие-то ошибки, но при этом поиск все еще не будет работать. В этом случае нужно перезагрузить ПК и проверить работоспособность поиска снова.
Включение службы Windows Search
Данная служба отвечает за функционирование поиска в «десятке». Естественно, когда она выключена, то и поиск в системе не будет работать.
- Запускаем окно «Выполнить». Пишем команду «services.msc» и жмем OK (или Enter).
- В перечне служб в правой части окна находим строку «Windows Search», после чего проверяем:
- состояние службы — должно быть значение «Выполняется».
- тип запуска — должно быть установлено «Автоматически» или «Автоматически (отложенный запуск)«.
- Если какой-то параметр не соответствует тем, что описаны выше, двойным щелчком по строке с названием службы открываем окно со свойствами, где можем выполнить корректировки, после чего сохраняем изменения нажатием кнопки OK.
Редактирование реестра
Также можно попробовать отредактировать с помощью Редактора реестра ключи, которые отвечают за функцию поиска.
- В окне «Выполнить» набираем команду «regedit» и жмем Enter (или OK).
- В открывшемся окне редактора переходим по пути:
HKEY_LOCAL_MACHINESOFTWAREMicrosoftWindows Search. - В правой части окна (в содержимом папки «Windows Search») находим параметр «SetupCompletedSuccessfully» и двойным щелчком по нему открываем свойства.
- В поле со значением вместо нуля указываем цифру 1 и кликаем OK.
- Теперь в левой части окна раскрываем ветку «Windows Search», находим папку «FileChangeClientConfigs» и, нажав клавишу F2, переименовываем ее в «FileChangeClientConfigsBak».
- После можно закрываем редактор реестра, перезагружаем ПК и проверяем, заработал ли поиск.
Перестройка индекса в параметрах индексирования
Смотрите также: «Как ускорить работу компьютера (ноутбука) в Windows 10»
Данный метод может помочь не только в восстановлении функции поиска, но и в ускорении ее работы.
- Запускаем Панель управления. Сделать это можно также через окно «Выполнить», набрав команду «control».
- Настроив просмотр в виде крупных или мелких значков переходим в раздел «Параметры индексирования».
- В окне параметров щелкаем по кнопке «Изменить».
- Галочкой отмечаем индексируемые расположения и сохраняем настройки.
- Теперь переходим в дополнительные настройки.
- Во вкладке «Параметры индексирования» щелкаем по кнопке «Перестроить».
Данный процесс может занять продолжительное время, в течение которого поиск не будет работать.
- Когда операция будет выполнена, запускаем Диспетчер задач. Сделать это можно через контекстное меню, вызываемое кликом правой кнопки мыши по меню Пуск или нажатием клавиш Win+X.
- Во вкладке «Процессы» находим строку «Проводник» (или «explorer.exe»). Щелчком правой мыши вызываем контекстное меню, в котором выбираем команду «Перезапустить».
Не работает поиск в Параметрах Windows 10
Наряду с поиском на Панели задач, в «десятке» реализован отдельный инструмент поиска в Параметрах системы, который также иногда может перестать работать.
В большинстве случаев исправить проблему поможет следующий план действий:
- Открываем Проводник, нажав на значок на Панели задач.
- В адресной строке вставляем следующую строку:
%LocalAppData%Packageswindows.immersivecontrolpanel_cw5n1h2txyewyLocalStateи жмем клавишу Enter. - В открывшемся каталоге должна быть папка под названием «Indexed». Правой кнопкой мыши щелкаем по ней, в открывшемся контекстном меню выбираем «Свойства». Если этого каталога нет, значит данный способ вам не подходит.
- Находясь во вкладке «Общие» щелкаем по кнопке «Другие».
- Появится окно с дополнительными атрибутами. Проверяем параметр «Разрешить индексировать содержимое…».
- Если напротив него нет флажка, ставим его и нажимаем кнопку OK, чтобы сохранить изменения.
- Если флажок установлен, убираем его и жмем OK. После этого снова заходим в дополнительные атрибуты и включаем параметр.
- Подождав несколько минут, можно проверять, заработал ли поиск.
Заключение
Смотрите также: «Как изменить программу по умолчанию в Windows 10»
Поиск в Windows 10 — один из самых полезных инструментов, позволяющий сократить время на нахождение нужных приложений, утилит, меню, файлов, папок и т.д. Конечно же, когда по какой-то причине данная функция перестает работать, чтобы и дальше эффективно работать на компьютере, нужно постараться восстановить ее работоспособность. Надеемся, наша статья помогла Вам в этом.