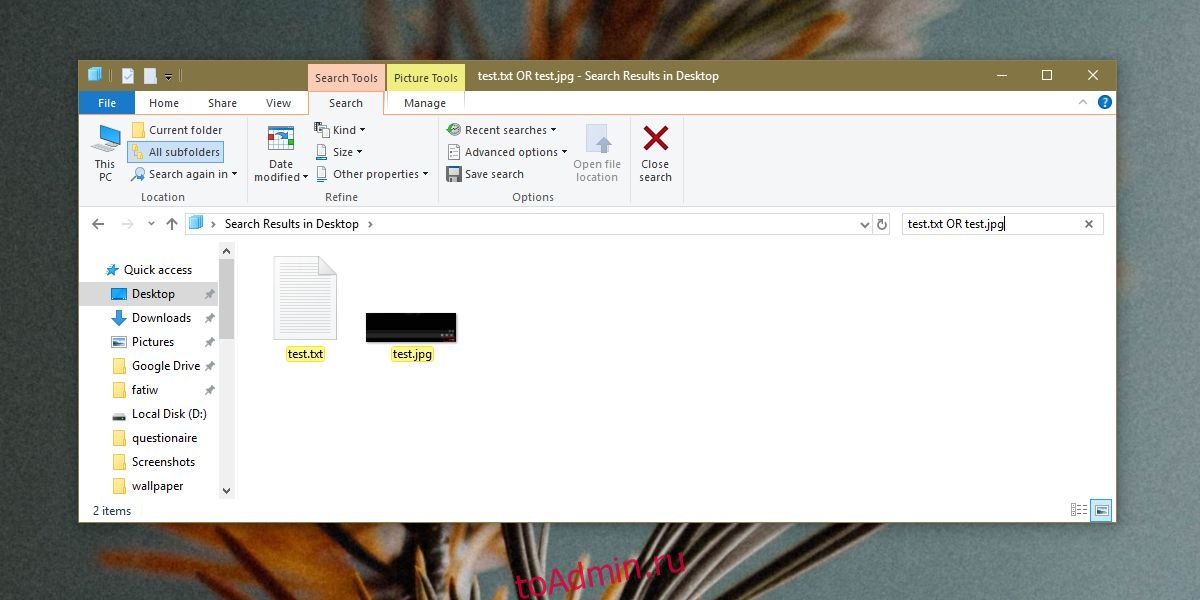Как выполнить поиск в нескольких файлах в проводнике?
Чтобы выполнить поиск в файлах нескольких типов в проводнике, вы просто нужно использовать «ИЛИ», чтобы разделить критерии поиска. Обычно модификатор поиска «ИЛИ» является ключом к простому поиску по нескольким файлам.
Как искать в папке несколько файлов?
Нажмите Shift + Ctrl +F, чтобы открыть панель поиска. Выберите вариант Все документы PDF в. Щелкните стрелку раскрывающегося списка, чтобы отобразить все диски. Это не расширяемый список, поэтому, чтобы указать конкретную папку, выберите «Обзор местоположения», перейдите к и выберите папку, в которой вы хотите выполнить поиск, затем нажмите «ОК».
Ответ
Откройте проводник Windows и в правом верхнем углу тип окна поиска *. расширение. Например, для поиска текстовых файлов вы должны набрать *. текст.
Как выполнить поиск в нескольких файлах в Windows 10?
Как я могу искать сразу несколько файлов в win 10
- Щелкните панель поиска.
- Введите имя первой папки, затем введите «или» без кавычек и введите имя второй папки. (например: ma или ml).
- После ввода названий папок нажмите «Искать в моих материалах».
Как искать текст в нескольких файлах?
Перейдите в Search> Find in Files (Ctrl + Shift + F для клавиатуры) и введите:
- Найди что = (test1 | test2)
- Фильтры = *. текст.
- Каталог = введите путь к каталогу, в котором вы хотите искать. Вы можете установить флажок «Следить за текущим документом». чтобы путь к текущему файлу был заполнен.
- Режим поиска = регулярное выражение.
Как искать файлы в проводнике?
Чтобы искать файлы в проводнике, откройте проводник и используйте поле поиска, чтобы справа от адресной строки. Коснитесь или щелкните, чтобы открыть проводник. Поиск просматривает все папки и подпапки в библиотеке или папке, которую вы просматриваете. Когда вы нажимаете или щелкаете внутри поля поиска, появляется вкладка «Инструменты поиска».
Как выполнить поиск файла по всему компьютеру?
Поиск Проводник: Откройте проводник на панели задач или щелкните правой кнопкой мыши меню «Пуск» и выберите «Проводник», затем выберите место на левой панели для поиска или просмотра. Например, выберите «Этот компьютер», чтобы просмотреть все устройства и диски на вашем компьютере, или выберите «Документы», чтобы искать только файлы, хранящиеся на нем.
Как искать содержимое файлов в Windows 10?
Если вы хотите всегда искать в содержимом файла определенную папку, перейдите к этой папке в проводнике и откройте «Папка и параметры поиска». На вкладке «Поиск» выберите параметр «Всегда искать файлы по именам и содержимому».
Как выполнить расширенный поиск в Windows 10?
Откройте проводник и щелкните в поле поиска.Инструменты поиска появятся в верхней части окна, в котором можно выбрать тип, размер, дату изменения, другие свойства и расширенный поиск.
Как мне найти конкретный файл?
Как искать по типу файла. Команда filetype используется для поиска файлов в Google. Когда вы используете этот оператор в поиске, связанное с ним расширение файла немедленно сужает все результаты, чтобы показать только этот тип файла.
Как искать в проводнике Windows по дате?
На ленте проводника переключитесь на вкладку «Поиск» и нажмите кнопку «Дата изменения».. Вы увидите список предопределенных параметров, таких как «Сегодня», «Прошлая неделя», «Прошлый месяц» и т. Д. Выберите любой из них. Поле текстового поиска изменится в соответствии с вашим выбором, и Windows выполнит поиск.
Как выбрать все файлы определенного типа?
3 ответа. Да, есть очень простой способ. Откройте рабочий стол в проводнике (откройте «Компьютер», затем слева в разделе «Избранное» нажмите «Рабочий стол» или щелкните стрелку, указывающую вправо рядом со значком компьютера в адресной строке, затем выберите «Рабочий стол»). Нажмите на панель расширения типа файла MP3. и он выберет все.
Как выбрать альтернативную папку?
Другие советы
- Щелкните первый файл или папку, которую хотите выбрать.
- Удерживая нажатой клавишу Shift, выберите последний файл или папку, а затем отпустите клавишу Shift.
- Удерживая нажатой клавишу Ctrl, щелкните любой другой файл (ы) или папку (ы), которые вы хотите добавить к уже выбранным.
Как скопировать и вставить несколько файлов?
Выберите несколько файлов следующим образом: щелкните один, затем, удерживая нажатой клавишу Ctrl, щелкните все остальные по одному. Щелкните правой кнопкой мыши по одному из них и выберите «Вырезать». Наконец, перейдите в новую папку, щелкните ее правой кнопкой мыши и выберите Вставить.
Эти трюки помогут найти любые файлы и папки, отфильтровать результаты поиска и добраться до нужных настроек.
Windows 10 обладает неплохим встроенным поиском, которым почему-то мало кто пользуется. Между тем это действительно крутой инструмент, который пригодится, если вы не очень аккуратно сортируете свои файлы по папкам. Да и вообще зачастую открывать документы поиском просто быстрее, чем проходить полный путь к файлу.
Есть два способа начать искать файлы. Вы можете щёлкнуть значок поиска (лупа) на панели задач. Либо просто откройте меню «Пуск» и начните вводить поисковой запрос.
Вот несколько трюков, которые помогут искать быстро и эффективно.
Фильтрация результатов поиска
Начните искать файлы, приложения и настройки как обычно. Затем нажмите на один из трёх значков в верхней части меню «Пуск», которые отфильтровывают приложения, документы и веб-страницы соответственно.
Ещё вы можете нажать на кнопку «Фильтры» сверху, чтобы указать, что искать: папки, музыку, фотографии, настройки или видео.
Простой поиск настроек
Один из недостатков Windows 10 — неочевидность настройки. Будучи смесью Windows 7 и Windows 8, «десятка» с момента релиза запутала многих пользователей наличием сразу двух панелей управления. Настройки в них разбросаны не особо логично, и в них легко потеряться.
Но поиск Windows 10 облегчает навигацию в настройках. Если вам нужен какой-то отдельный пункт, просто начните вводить его в меню «Пуск», и соответствующая опция найдётся. Неважно, в какой из двух панелей управления она расположена.
Поиск в «Проводнике»
В «Проводнике» Windows 10, как и в прошлых версиях, есть панель для быстрого поиска файлов и папок. Введите имя файла или папки, и Windows 10 найдёт их. Панель поиска также позволяет отсортировать найденные файлы по типу, размеру, времени изменения и другим параметрам. И в «Проводнике» есть ещё крутая возможность — сохранить поисковой запрос на будущее, как умную папку. Для этого просто нажмите «Сохранить условие поиска».
Нечёткий поиск
Если вы хотите найти что-то, но не знаете, что именно, вам поможет способность поиска Windows 10 угадывать слова в поиске. Для этого используются специальные подстановочные символы.
- * — подстановочный знак, который заменяет один или несколько символов в поисковом выражении на любые возможные. Предположим, что вы вводите кот*. Windows 10 найдёт файлы, содержащие слова коты, который, котёл и так далее.
- ? — позволяет искать только один пропущенный символ. Например, по запросу к?т система найдёт и кот, и кит.
- # — используется для поиска любого числа. Например, 5#3 найдёт файлы, содержащие числа 513, 573 и так далее.
Поиск файла по его свойствам
Предположим, вы хотите найти файл, имя которого не знаете, но помните его формат, размер или время, когда вы создали или в последний раз изменяли этот файл. Начните поиск любых файлов запросом *, а затем в настройках фильтрации поиска укажите формат или временной диапазон, примерно соответствующий искомому файлу. Вы можете выполнять поиск по таким свойствам, как дата, тип файла, автор и так далее.
Заметьте, что когда вы меняете условия поисковых фильтров на панели, в строке поиска появляются непонятные слова. Вот что они значат:
- kind — тип файла. Можете ввести kind:document или kind:video, чтобы искать документы и видео соответственно.
- tags — теги, которыми пометили файл. Вы не пользуетесь тегами в Windows 10? Зря. Пометьте нужные файлы тегами, а затем отыскивайте их запросами вроде tags:работа или tags:прочитать.
- author — имя пользователя, создавшего файл. Например, вы уверены, что ваша жена по имени Офелия, с которой вы пользуетесь одним компьютером, создала какой-то файл, который вам нужен. Введите author: Ophelia, и вы увидите все созданные ею файлы, к которым у вас есть доступ. Главное, напишите правильно имя её учётной записи.
Выражения «и», «или», «нет»
Эти выражения позволят вам использовать несколько условий поиска одновременно.
- AND (и) — ищет несколько слов или фраз, которые присутствуют в одном файле. Например, запрос коты AND собаки найдёт для вас файлы, в которых говорится и о котах, и о собаках.
- OR (или) — ищет файлы, в которых присутствуют хотя бы некоторые слова и выражения. Запрос коты OR собаки OR хомячки найдёт все файлы, в которых упомянуты или коты, или собаки, или хомячки.
- NOT (нет) — ищет файлы, в которых нет упомянутого выражения. Например, запрос Heavy Metal NOT Justin Bieber найдет для вас документы или музыку, относящихся к хеви-металлу и не содержащих даже малейших намёков на Джастина Бибера.
- «» — ищут файлы, содержащие некую точную фразу. Например, поиск «коты и собаки» найдёт именно файл коты и собаки, а не бешеные коты и терпеливые собаки.
- () — ищут слова, которые могут располагаться в файле в любой последовательности. То есть запрос (коты собаки хомячки) найдёт и хомячки коты собаки, и собаки коты хомячки.
- > и < — ищут файлы с неточно указанными величинами. Например, date:>01/01/2018 найдёт все файлы, созданные после первого числа января этого года. size:<10MB найдёт файлы меньше 10 МБ.
Теперь, когда вы знаете о поиске Windows 10 всё, можете быть уверены, что никогда не потеряете свои файлы.
Поиск Windows — отличная функция. Он пострадал только в Windows 10, где он был вынужден работать с Кортаной. Часто ему не удается найти приложение или файл на рабочем столе. Вы по-прежнему можете использовать поиск Windows через проводник без использования Кортаны, и в отличие от поиска Windows, поиск в File Explorer работает безупречно даже в Windows 10. Функция поиска в проводнике позволяет использовать расширенные параметры поиска. Вы можете использовать подстановочные знаки для поиска файлов по типу, но если вы хотите искать файлы нескольких типов в File Explorer, модификатор является несколько нетрадиционным.
Чтобы выполнить поиск в файлах нескольких типов в проводнике, вы должны использовать «ИЛИ» для разделения критериев поиска.
Искать в нескольких типах файлов
В проводнике файлов можно выполнять поиск по нескольким типам файлов, используя подстановочный знак или указав имя файла. Например, если вы используете следующий параметр поиска, вы сможете найти все файлы TXT и PNG в папке.
*.txt OR *.png
Вы также можете использовать его для поиска файла по имени и типу. Например, если вы ищете следующее в папке, он найдет все текстовые и JPG-файлы с именем «Тест».
test.txt OR test.jpg
Модификатор поиска OR
Модификатор поиска — «ИЛИ», и он должен быть написан заглавными буквами. Если вы напишете «или», это не сработает. Этот модификатор работает только в проводнике, но не в Windows Search / Cortana. Кортана может искать файлы определенного типа, но ограничена только одним типом.
Запятые, полузапятые и вертикальные черты не являются модификаторами поиска, распознаваемыми проводником. Их в основном узнают поисковые системы, и по привычке пользователи могут подумать, что они будут работать и в Windows, но это не так.
Поиск не ограничивается только текстовыми или графическими файлами. Вы можете использовать его для поиска любого типа файла, если знаете его правильное расширение. Что касается имени файла, оно не чувствительно к регистру, однако вы должны знать правильное имя файла, чтобы иметь возможность его найти. Проводник может искать определенное слово в имени файла. Например, если у вас есть файл с именем «Властелин колец», набрав ring.txt будет достаточно, чтобы найти файл. Тот же принцип работает с модификатором OR. Например, если вы выполните поиск в файле «rings.txt »ИЛИ« Ring.jpg », проводник найдет все текстовые и JPG-файлы со словом« кольца ».
Что вы думаете об этой статье?
There are two options:
— search common parent folder and include only results from desired paths
— create custom search, which searches only desired paths
Let’s say I have this folder structure:
.tempABfolder1
.tempIJfolder2
.tempXYfolder3
where each folder contains files named fileX in FolderY.txt
Now I want to search for file1 in folder1 and folder2, but not in any other folders, like folder3
- Option 1
Open folder that is common for both subfolders containing searched files. In our example it’s folder temp.
And enter this search string: file1 (folder:(tempABfolder1) OR folder:tempIJfolder2)
brackets containing OR statement is needed, and brackets around path are optional, if that path does not contain spaces.
This Option is not very optimal if the folder from which you start your search contains many files. Starting this search from C: will still search the whole C:
- Option 2
Firstly enter search string including any possible search options, but without folder specification:
Now click Search — Save Search and save the search to a .search-ms file
Open that file in Notepad and close to the end, there will be something like this:
<include path="::{20D04FE0-3AEA-1069-A2D8-08002B30309D}C:temp" attributes="1887437183"/>
Duplicate the whole tag as many times as needed, while changing path on each to one, in which you want the search to be done.
Save the file, rename as you like, move to any place you like and use it by double-clicking on it.
- This way, only specified locations are searched, which makes the search fast
- in this screenshot picture, the search-ms is formatted, which is normally not. It doesn’t matter if you save it formatted or minified, or if you format just the Scope element, entering each include on a new line
- any search options are also saved to search-ms, like recursive search (Current FolderAll subfolders), date, or file type
- you can also use
<exclude path=to exclude a path location from search - you can use
<include knownFolder="<GUID>"to make locations more generic and portable Known Folder IDs - More about search-ms format
There are two options:
— search common parent folder and include only results from desired paths
— create custom search, which searches only desired paths
Let’s say I have this folder structure:
.tempABfolder1
.tempIJfolder2
.tempXYfolder3
where each folder contains files named fileX in FolderY.txt
Now I want to search for file1 in folder1 and folder2, but not in any other folders, like folder3
- Option 1
Open folder that is common for both subfolders containing searched files. In our example it’s folder temp.
And enter this search string: file1 (folder:(tempABfolder1) OR folder:tempIJfolder2)
brackets containing OR statement is needed, and brackets around path are optional, if that path does not contain spaces.
This Option is not very optimal if the folder from which you start your search contains many files. Starting this search from C: will still search the whole C:
- Option 2
Firstly enter search string including any possible search options, but without folder specification:
Now click Search — Save Search and save the search to a .search-ms file
Open that file in Notepad and close to the end, there will be something like this:
<include path="::{20D04FE0-3AEA-1069-A2D8-08002B30309D}C:temp" attributes="1887437183"/>
Duplicate the whole tag as many times as needed, while changing path on each to one, in which you want the search to be done.
Save the file, rename as you like, move to any place you like and use it by double-clicking on it.
- This way, only specified locations are searched, which makes the search fast
- in this screenshot picture, the search-ms is formatted, which is normally not. It doesn’t matter if you save it formatted or minified, or if you format just the Scope element, entering each include on a new line
- any search options are also saved to search-ms, like recursive search (Current FolderAll subfolders), date, or file type
- you can also use
<exclude path=to exclude a path location from search - you can use
<include knownFolder="<GUID>"to make locations more generic and portable Known Folder IDs - More about search-ms format
Существует несколько причин, по которым вам может потребоваться выбрать несколько файлов в проводнике Windows 10. Это может быть связано с тем, что вы хотите переместить файлы в новое место или удалить все файлы. В любом случае, вы можете выбрать несколько файлов по-разному в операционной системе Windows.
Существуют разные способы выбора нескольких файлов в проводнике. Например, если вы хотите быстро выбирать, копировать и вставлять файлы, использование ярлыков Windows может сэкономить вам много времени. В этом посте мы перечисляем быстрые и простые способы выбора нескольких файлов.
1. Использование универсального ярлыка
CTRL + A — универсальный ярлык Windows для выбора всего в окне. Этот ярлык пригодится при выборе всех элементов на странице или в окне. Ярлык работает одинаково при выборе всех файлов в папке. Вот что вам нужно сделать:
Шаг 1: Запустите проводник.
Шаг 2: Откройте папку с файлами, содержащую файлы, которые необходимо выбрать.
Шаг 3: Удерживайте одновременно клавиши CTRL + A на клавиатуре. Это действие выделит все элементы в текущем окне.
Выбрав все элементы, вы можете копировать, перемещать или удалять их в зависимости от того, чего вы хотите достичь.
2. Перетаскивание левой кнопки мыши
Другой способ выбрать несколько файлов в проводнике — перетащить левую кнопку мыши на файлы. Вот как использовать этот метод:
Шаг 1: Запустите проводник.
Шаг 2: Откройте папку с файлами, содержащую файлы, которые необходимо выбрать.
Шаг 3: Найдите пустое место рядом с файлами и, удерживая левую кнопку мыши, создайте синюю рамку щелчка и перетаскивания.
Шаг 4: Перетащите курсор на нужные файлы.
Примечание. Метод перетаскивания с нажатой левой кнопкой мыши лучше всего подходит для выбора нескольких файлов, которые появляются вместе в списке.
Если вам нужно отменить выбор некоторых файлов из всего списка, вот что вы должны сделать:
Шаг 1: Удерживайте нажатой кнопку CTRL на клавиатуре.
Шаг 2: Нажмите на элементы, которые вы хотите отменить. Убедитесь, что вы удерживаете кнопку CTRL до тех пор, пока не закончите отмену выбора элементов из вашего выбора.
3. Использование Shift и левой клавиши мыши
Shift и левая клавиша мыши на клавиатуре пригодятся, когда вам нужно выбрать последовательные элементы. Вот что вам нужно сделать:
Шаг 1: Запустите проводник.
Шаг 2: Откройте папку с файлами, содержащую файлы, которые нужно выбрать.
Шаг 3: Выберите любой из файлов, который вам нужен, нажав на него.
Шаг 4: Удерживайте клавишу Shift на клавиатуре.
Шаг 5: Переместите курсор мыши на последний элемент серии, который вам нужно выбрать.
Шаг 6: Нажмите левую клавишу мыши.
Следуя описанным выше шагам, будут выбраны все элементы в указанном диапазоне. Если вы хотите отменить выбор любого из элементов в диапазоне, просто удерживайте нажатой клавишу CTRL на клавиатуре и поместите курсор на элемент, чтобы отменить его выбор.
Использование ленты проводника
В вашем проводнике есть лента, которая дает вам доступ к нескольким инструментам для выполнения множества операций. Некоторые из операций включают изменение элементов, перемещение и копирование элементов, а также выбор элементов. Вот как это сделать:
Шаг 1: Запустите проводник.
Шаг 2: Откройте папку с файлами, содержащую файлы, которые нужно выбрать.
Шаг 3: На ленте проводника нажмите «Домой».
Шаг 4. В группе «Выбрать» вы можете либо нажать «Выбрать все», чтобы выбрать все элементы в этом окне, либо нажать «Инвертировать выделение», чтобы отменить выбор элементов.
Примечание. Инверсный выбор полезен, когда вам нужно выбрать все элементы в окне, кроме одного.
Исправление не отвечающего Windows File Explorer
Описанные выше методы работают не только для выбора нескольких файлов, но также могут использоваться для выбора нескольких папок или комбинации файлов и папок. Таким образом, вы можете быстро вырезать или копировать файлы, чтобы перемещать их за один раз. Если вы работаете с большим объемом файлов и папок, Проводник иногда может перестать отвечать на запросы. Ознакомьтесь с нашим руководством, чтобы исправить не отвечающий проводник в Windows 10.
Post Views: 177
Windows 10 обладает неплохим встроенным поиском, которым почему-то мало кто пользуется. Между тем это действительно крутой инструмент, который пригодится, если вы не очень аккуратно сортируете свои файлы по папкам. Да и вообще зачастую открывать документы поиском просто быстрее, чем проходить полный путь к файлу.
Есть два способа начать искать файлы. Вы можете щёлкнуть значок поиска (лупа) на панели задач. Либо просто откройте меню «Пуск» и начните вводить поисковой запрос.
Вот несколько трюков, которые помогут искать быстро и эффективно.
Фильтрация результатов поиска
Начните искать файлы, приложения и настройки как обычно. Затем нажмите на один из трёх значков в верхней части меню «Пуск», которые отфильтровывают приложения, документы и веб-страницы соответственно.
Ещё вы можете нажать на кнопку «Фильтры» сверху, чтобы указать, что искать: папки, музыку, фотографии, настройки или видео.
Простой поиск настроек
Один из недостатков Windows 10 — неочевидность настройки. Будучи смесью Windows 7 и Windows 8, «десятка» с момента релиза запутала многих пользователей наличием сразу двух панелей управления. Настройки в них разбросаны не особо логично, и в них легко потеряться.
Но поиск Windows 10 облегчает навигацию в настройках. Если вам нужен какой-то отдельный пункт, просто начните вводить его в меню «Пуск», и соответствующая опция найдётся. Неважно, в какой из двух панелей управления она расположена.
Для получения общего доступа к папке Windows 10 на этом компьютере нужно:
- Нажать ПКМ по созданной папке и выбрать «Свойства», затем переместиться во вкладку «Доступ».
- Кликнуть «Общий доступ».
- Добавить пользователя «Все».
- Выберите разрешения для «Все» – «Чтение и запись» и кликайте «Поделиться».
- Готово. Доступ создан.
Следующий шаг, настройка в сетевых политиках необходимых параметров:
- Нажмите «Win+R» и выполните команду control.exe /name Microsoft.NetworkandSharingCenter
- Кликните в левом сайдбаре ссылку «Изменить дополнительные параметры».
- В данном разделе скрольте вниз до пункта «Все сети».
- В этом разделе изменяйте два параметра: «Включить общий доступ» для сетевых пользователей и «Отключить общий доступ» с парольной защитой.
- В частной сети оставляйте параметры, установленные по умолчанию (как на рисунке).
- Если сетевой принтер в сети отсутствует, оставляйте параметры «гостевая и общедоступная» по умолчанию.
Теперь с другого устройства, подсоединенного к локальной сети вместе с этим компьютером, где общая папка Windows 10, можно беспрепятственно заходить и работать с информацией. Можно настроить не одну сетевую папку Windows 10. Кроме того, общедоступным можно сделать целый диск. Процедура идентичная вышеописанной.
Если же при попытке доступа с другого ПК пишет: нет доступа к папке Windows 10, вероятно вы не настроили ее верно:
- Перепроверьте настройки сетевого доступа, особенно, верность подключения юзера «Все».
- Также, установленный на ПК антивирус, использующий собственный сетевой экран, может не пропускать прочие устройства в разрешенное сетевое пространство. Отключите его на время и проверьте работоспособность общего доступа.
- Проделайте все операции снова через учетную запись с правами администратора, после перезагрузки компьютера.
Поиск в «Проводнике»
В «Проводнике» Windows 10, как и в прошлых версиях, есть панель для быстрого поиска файлов и папок. Введите имя файла или папки, и Windows 10 найдёт их. Панель поиска также позволяет отсортировать найденные файлы по типу, размеру, времени изменения и другим параметрам. И в «Проводнике» есть ещё крутая возможность — сохранить поисковой запрос на будущее, как умную папку. Для этого просто нажмите «Сохранить условие поиска».
Google Desktop Search
Разработанный всемирно известной компанией, Google Desktop Search представляет собой маленький локальный поисковик. С его помощью можно разыскивать информацию как на домашнем ПК, так и в интернете. В дополнение к основной функции, в программе предусмотрено использование информационных блоков – гаджетов для рабочего стола.
Все программы, приведенные в данном списке, отлично подходят для замены «родного» поиска Windows. Выбирайте сами: установить софт попроще, но с меньшим набором функций, или целый поисковый комбайн с возможностью обработки файлов. Если вы работаете с папками и дисками в локальной сети, то вам подойдут REM и Everything, а если планируете «носить программу с собой», то обратите внимание на Effective File Search или Search My Files.
Мы рады, что смогли помочь Вам в решении проблемы. Добавьте сайт Lumpics.ru в закладки и мы еще пригодимся вам. Отблагодарите автора, поделитесь статьей в социальных сетях.
Опишите, что у вас не получилось. Наши специалисты постараются ответить максимально быстро.
Нечёткий поиск
Если вы хотите найти что-то, но не знаете, что именно, вам поможет способность поиска Windows 10 угадывать слова в поиске. Для этого используются специальные подстановочные символы.
- * — подстановочный знак, который заменяет один или несколько символов в поисковом выражении на любые возможные. Предположим, что вы вводите кот*. Windows 10 найдёт файлы, содержащие слова коты, который, котёл и так далее.
- ? — позволяет искать только один пропущенный символ. Например, по запросу к?т система найдёт и кот, и кит.
- # — используется для поиска любого числа. Например, 5#3 найдёт файлы, содержащие числа 513, 573 и так далее.
С применением специального поискового интерфейса
Среди способов, которыми осуществляется поиск в системе Виндовс, есть ещё один, позволяющий искать, запустив специальный интерфейс. К нему пользователи прибегают не слишком часто, поскольку есть более удобные методы, такие как использование «Пуск», штатного проводника Виндовс или стороннего файлового менеджера.
Рассмотрим, как найти файл на компьютере в Windows 7:
- используем сочетание клавиш Win+F, чтобы открыть окно;
- в строке прописываем запрос, после чего система выдаст результаты.
При необходимости, осуществляя поиск, можно использовать возможность фильтрации объектов.
Поиск файла по его свойствам
Предположим, вы хотите найти файл, имя которого не знаете, но помните его формат, размер или время, когда вы создали или в последний раз изменяли этот файл. Начните поиск любых файлов запросом *, а затем в настройках фильтрации поиска укажите формат или временной диапазон, примерно соответствующий искомому файлу. Вы можете выполнять поиск по таким свойствам, как дата, тип файла, автор и так далее.
Заметьте, что когда вы меняете условия поисковых фильтров на панели, в строке поиска появляются непонятные слова. Вот что они значат:
- kind — тип файла. Можете ввести kind:document или kind:video, чтобы искать документы и видео соответственно.
- tags — теги, которыми пометили файл. Вы не пользуетесь тегами в Windows 10? Зря. Пометьте нужные файлы тегами, а затем отыскивайте их запросами вроде tags:работа или tags:прочитать.
- author — имя пользователя, создавшего файл. Например, вы уверены, что ваша жена по имени Офелия, с которой вы пользуетесь одним компьютером, создала какой-то файл, который вам нужен. Введите author: Ophelia, и вы увидите все созданные ею файлы, к которым у вас есть доступ. Главное, напишите правильно имя её учётной записи.
Ищем скрытые элементы системным способом
Применим саму функцию «Поиск» ОС Виндовс:
- Открываем «Проводник» и в верхней его части проходим в меню «Вид»;
- Обращаем наш взгляд на вкладку «Показать или скрыть» и разворачиваем его;
- Теперь нам нужно установить флажки над командой «Расширение имён файлов и во вкладке «Скрытые элементы».
Заметим, что скрытая папочка отличается он не скрытой тем, что они более прозрачна на вид. При этом, обычная папка имеет естественный вид. Когда подобные элементов довольно много, это можно сразу заметить.
- Далее, не закрывая это окно, переместимся к строке «Поиск». Она находится в углу справа окна. Рядом с ней расположен ярлык «Лупа». Я поместил туда название «Test» латиницей. Данную папку я сделал скрытной;
- После того, как вы кликнули по данной поисковой строке, курсор сделался активным;
- Кроме всего, данному поиску можно дать дополнительные задания на поиск элементов определённого типа, или у него должен быть особый размер, даже дату изменения. Допустим, можно выбрать «В этом месяце». После проделанного нажимаем «Ввод». У нас начинается поиск скрытых элементов.
У меня «Проводник» нашел несколько папок с таким заданием. Но, вообще, подобный поиск может довольно долго задержаться. Это зависит от того, сколько в общем у вас папок на компьютере, и, в частности, с именем «Test». Если вы дали дополнительное задание, вроде «Этого месяца» и объёма папки, время на поиск может увеличится.
Если же вы знаете приблизительно, где может находится искомый файл, нужно открыть этот диск и именно его добавить в ваш поиск. Этим вы гораздо сузите время поиска.
Кроме этого, в данный запрос можно вводить и расширения. Если вы ищете картинку, можно добавить .png, .jpeg. Если документ в Word, то расширение .docx
Выражения «и», «или», «нет»
Эти выражения позволят вам использовать несколько условий поиска одновременно.
- AND (и) — ищет несколько слов или фраз, которые присутствуют в одном файле. Например, запрос коты AND собаки найдёт для вас файлы, в которых говорится и о котах, и о собаках.
- OR (или) — ищет файлы, в которых присутствуют хотя бы некоторые слова и выражения. Запрос коты OR собаки OR хомячки найдёт все файлы, в которых упомянуты или коты, или собаки, или хомячки.
- NOT (нет) — ищет файлы, в которых нет упомянутого выражения. Например, запрос Heavy Metal NOT Justin Bieber найдет для вас документы или музыку, относящихся к хеви-металлу и не содержащих даже малейших намёков на Джастина Бибера.
- «» — ищут файлы, содержащие некую точную фразу. Например, поиск «коты и собаки» найдёт именно файл коты и собаки, а не бешеные коты и терпеливые собаки.
- () — ищут слова, которые могут располагаться в файле в любой последовательности. То есть запрос (коты собаки хомячки) найдёт и хомячки коты собаки, и собаки коты хомячки.
- > и < — ищут файлы с неточно указанными величинами. Например, date:>01/01/2018 найдёт все файлы, созданные после первого числа января этого года. size:<10MB найдёт файлы меньше 10 МБ.
Теперь, когда вы знаете о поиске Windows 10 всё, можете быть уверены, что никогда не потеряете свои файлы.
( 2 оценки, среднее 4.5 из 5 )
Иногда нам нужно найти и заменить текст более чем в одном файле. Проблема начинается, когда мы пытаемся сделать это после открытия каждого файла. Конечно, вам понадобится всего пара секунд, чтобы найти и заменить текст в двух-трех файлах. Однако представьте, что у вас есть пятьдесят файлов, и вам нужно найти и заменить по три слова в каждом файле. Как ты с этим справляешься? Не паникуйте. Вот простой бесплатный инструмент для Windows, который называется Инструмент поиска и замены. Это портативное программное обеспечение может находить и заменять текст в нескольких файлах за считанные секунды.
Найти и заменить текст в нескольких файлах
Сначала загрузите инструмент поиска и замены и откройте его. Поскольку это портативное программное обеспечение, вам не нужно его устанавливать. После открытия инструмента поиска и замены появится следующий экран:
Пользовательский интерфейс не загроможден. Таким образом, вы очень быстро разберетесь с каждым вариантом. Однако просто выполните следующие действия, чтобы найти и заменить текст в нескольких файлах с помощью этого бесплатного инструмента.
Во-первых, вам нужно выбрать каталог, в котором расположены все необработанные файлы. Он заменит текст в тех файлах, которые находятся в одной папке.
Поэтому, чтобы выбрать каталог, просто щелкните поле рядом с пустым полем и выберите каталог. После этого запишите конкретное расширение файла.
По умолчанию отображается *. *. Это означает, что он заменит текст во всех файлах. Однако предположим, что вы хотите найти и заменить текст во всех файлах .css. Для этого просто введите * .css
Если вы хотите добавить несколько расширений, добавьте их следующим образом:
* .css, *. php, *. txt
С другой стороны, если вы хотите включить все файлы, кроме .exe и подобных. Чтобы исключить конкретное расширение, просто введите следующее в разделе «Исключить маску»:
*.исполняемый
Или,
* .exe, * .dll
После этого нужно ввести текст в поле «Найти». Вы можете ввести одно слово или строку.
На следующем этапе запишите текст, которым хотите заменить. После завершения всего, окно будет выглядеть так:
Теперь у вас есть два варианта. Во-первых, вы можете нажать кнопку «Заменить», чтобы немедленно заменить этот текст. Во-вторых, вы можете получить команду, которую нужно использовать через командную строку, чтобы получить то же самое. Вы получите команду в поле «Использование команды», и она будет выглядеть следующим образом:
«C: Users Sudip Downloads Programs fnr.exe» —cl —dir «C: Users Sudip Desktop genesis» —fileMask «* .php, *. Css» —excludeFileMask » * .dll, * .exe «—includeSubDirectories —find» genesis «- заменить» sudip «
Здесь, C: Users Sudip Downloads Programs fnr.exe это каталог инструмента поиска и замены и C: Users Sudip Desktop genesis это каталог, в котором размещены все мои файлы.
* .php, *. css — это включенные расширения файлов.
* .dll, * .exe — исключенные расширения файлов.
Я искал генезис и заменил его на sudip.
Просто скопируйте команду и вставьте ее в командную строку. После выполнения команды вы получите сообщение, подобное этому:
Вот и все!
Если вам это нравится, вы можете скачать его с здесь.
.