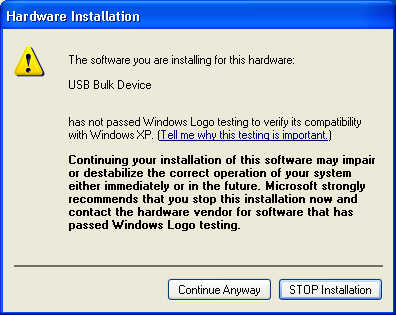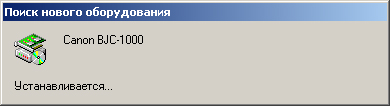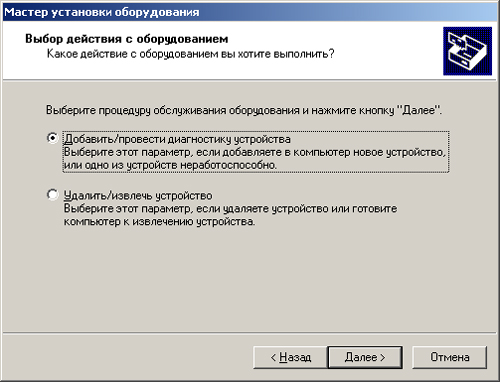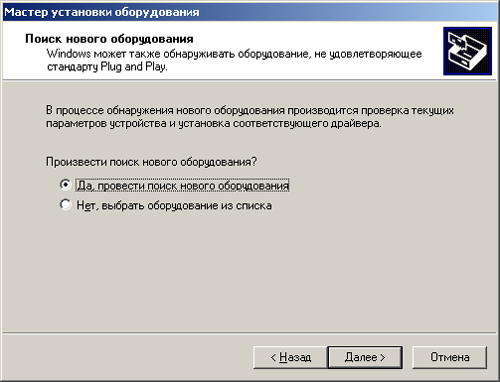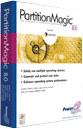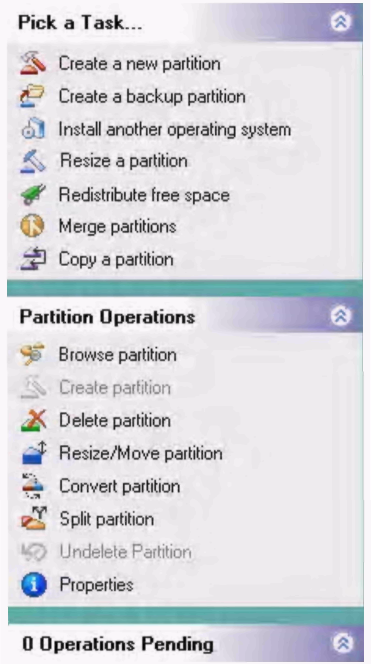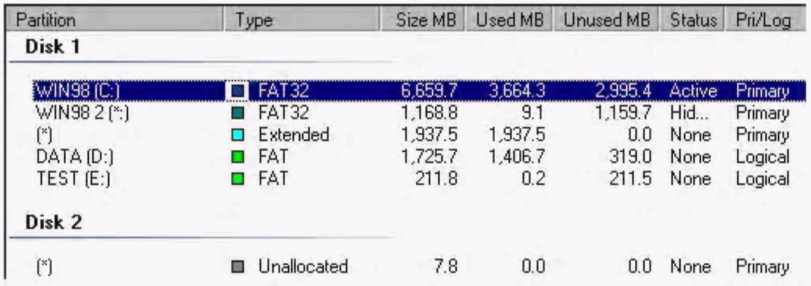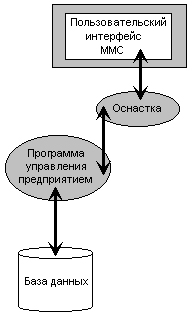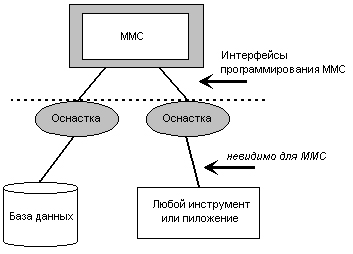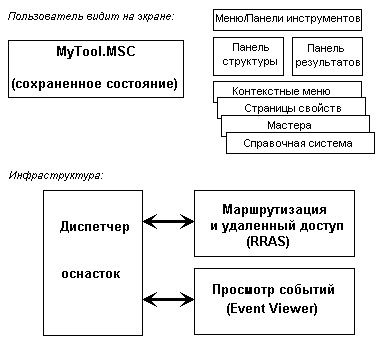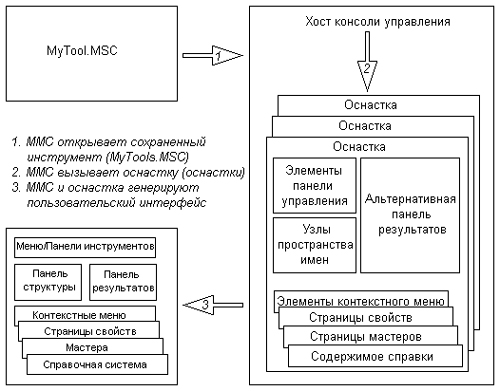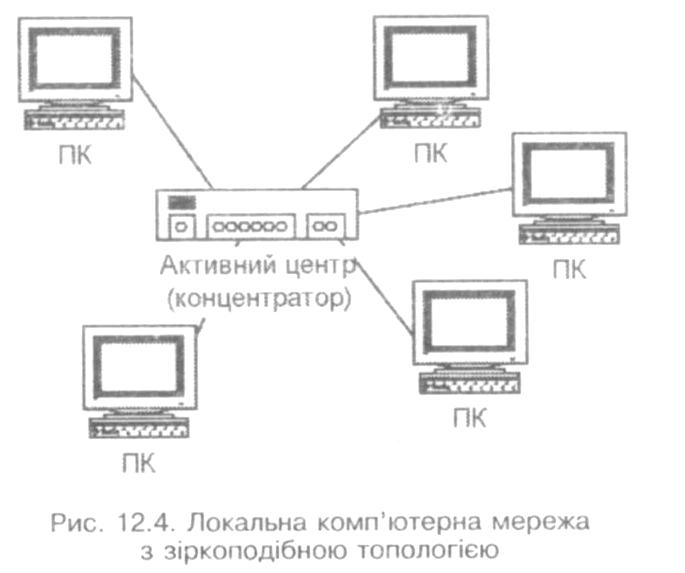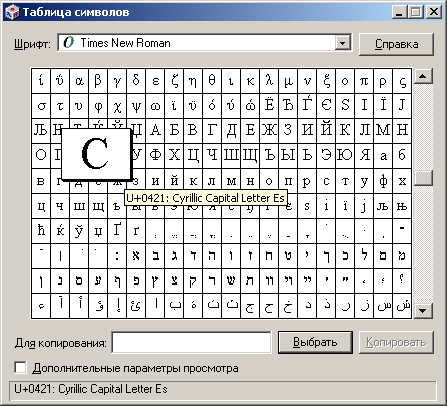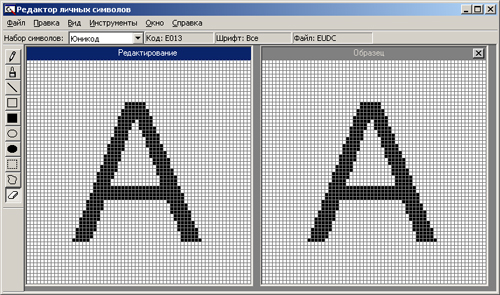Содержание
- Как отключить сообщение» найдено новое оборудование » в Windows?
- 3 ответов
- Обход «Мастер нового оборудования» / Настройка Windows для автоматической установки драйверов
- 4 ответа 4
- Как отключить сообщение «Обнаружено новое оборудование» в Windows?
- 3 ответа 3
- Обход «мастера установки нового оборудования» / настройка Windows для автоматической установки драйверов
- 4 ответов
- Мастер нового оборудования Windows XP как убрать
- Установка нового оборудования
- Мастера для решения проблем Windows XP
- 7 виндат на “Мастера для решения проблем Windows XP”
- Как установить драйвер.
- Обход «Мастер нового оборудования» / Настройка Windows для автоматической установки драйверов
- 4 ответа 4
Как отключить сообщение» найдено новое оборудование » в Windows?
на моем нетбуке у меня есть устройство Bluetooth, которое не установлено-драйвер не был установлен.
каждый раз при запуске Windows появляется сообщение
найдено новое оборудование, установить драйвер?
можно ли отключить это сообщение?
редактировать: я не использую его, и я не хочу его! (по соображениям безопасности)
3 ответов
попробуйте использовать службу обновления Windows, чтобы найти драйвер для неизвестного устройства.
Если он по-прежнему сохраняется, вы можете перейти к Диспетчеру устройств(кнопка Пуск/ щелкните правой кнопкой мыши на компьютере / свойства / Диспетчер устройств), найти устройство, которое не имеет известного драйвера, щелкните правой кнопкой мыши на нем и выберите опцию, чтобы отключить его.
каждый элемент оборудования указан в диспетчере устройств как узел «родители-потомки». Вы не можете отключить Родительский, так что отключить узел ребенок и сам перестанет. Просто:)
вот «быстрый и грязный» способ избавиться от «найденного мастера нового оборудования», если он появляется при каждой перезагрузке. Я наткнулся на это решение, хотя, когда я искал хорошую помощь, я никогда ее не видел.
[теперь, конечно, предполагается, что нет более подходящего решения, такого как установка драйверов оборудования, изменение программного обеспечения или настроек BIOS и т. д. Но если вы деинсталлировали что-то, и оно оставило остатки, решили прекратить установку в середине потока, такие вещи, то это простой нетехнический способ сделать это.]
в следующий раз, когда мастер всплывает, пройти через движения, как если бы вы собирались установить драйверы.
на первом экране, выберите «Нет, не на этот раз» (как в не проверить с Microsoft для драйверов).
на втором экране выберите » Установить из определенного места (например, не начинать поиск драйвера на компьютере).
на третьем экране, Снимите флажок «искать съемный носитель» и чуть ниже укажите папку на компьютере, которая пуста. Это приведет к немедленному сбою установки.
Источник
Обход «Мастер нового оборудования» / Настройка Windows для автоматической установки драйверов
Я попытался смонтировать ульи ПРОГРАММНОГО ОБЕСПЕЧЕНИЯ и СИСТЕМЫ под Windows 7, чтобы вручную настроить игнорирование «предупреждения о неподписанных драйверах» (используя оба параметра политики подписывания драйверов, на которые я нашел ссылки). Это не сработало; Я все еще получаю волшебника.
Очевидно, в какой-то момент времени за последние несколько лет изменился параметр, чтобы Windows всегда запрашивала у меня уведомление при обнаружении нового оборудования. (Он также был настроен так, чтобы при отключении происходило аварийное отключение, поэтому мне пришлось отключить его, чтобы я мог даже видеть рабочий стол.)
О, и я попытался удалить все файлы PNF, чтобы они были восстановлены, но это тоже не помогло.
Кто-нибудь знает, как я могу сбросить Windows, чтобы хотя бы попытаться автоматически установить драйверы для нового оборудования, прежде чем предлагать мне в случае сбоя? И наоборот, кто-нибудь знает, как именно отключить автоматическую установку драйверов (и подсказать с помощью мастера)?
Просто чтобы быть ясным, поскольку в ответах, скорее всего, он появится, я не говорю о диалоге ниже, я говорю о том, что ниже.
Да, и исключить любые предложения следующего рода, прежде чем они произойдут, используя Диспетчер устройств для отключения, удаления, восстановления и т.д., О любых устройствах не может быть и речи, потому что если клавиатура и мышь (или любое другое устройство ввода) не ‘ t установлен / работает, то как именно я буду выполнять какие-либо действия, такие как использование диспетчера устройств?
4 ответа 4
Я наконец получил Windows XP, работающую на моей новой старой системе в пятницу! Woohoo! (Это заняло всего 5 с половиной месяцев.)
Я бы изложил конкретные шаги, необходимые для ее устранения в случае, если кто-то еще столкнется с подобной проблемой, хотя, к сожалению, из-за растущего разочарования и нетерпения я в конечном итоге выбрал несколько выжженный подход и выполнял несколько шагов одновременно. Однако я сохранил рабочие файлы, которые использовал, и обнаружил сделанные мной изменения, поэтому я перечислю несколько вещей, которые можно попробовать, или, по крайней мере, они должны помочь.
(Очевидно, что это продвинутый материал для опытных пользователей; хотя даже опытные пользователи могут испортить это довольно плохо, отсюда начальный шаг резервного копирования.)
Чтобы вспомнить проблему, жесткий диск, содержащий существующую установку Windows, помещается в новую систему, и Windows не устанавливает автоматически драйверы для оборудования и предлагает пользователю установить неподписанные драйверы, даже для драйверов, которые должны быть подписаны. Кроме того, пользователь не может принять диалог (ы), потому что Windows не установила драйверы для клавиатуры или мыши (или других устройств ввода).
Загрузитесь в (чистую) DOS или другую ОС и создайте резервную копию кустов реестра в другом месте. Это включает в себя %systemroot%System32CONFIG* и %userprofile%NTUSER.DAT
Убедитесь, что настройки дисков / разделов в BOOT.INI и SystemBootDevice в [HKEY_LOCAL_MACHINESYSTEMControlSet00 *Control] установлены правильно, поскольку ваш системный диск теперь может находиться на другом диске / разделе, чем раньше (в моем случае, (r) диск был 0, но теперь был 1 из-за нового диска).
Смонтируйте соответствующие кусты реестра и отключите все посторонние автозапускаемые программы, особенно все, что вызывает окна и все такое, что закрывает ваш взгляд, поскольку вы не сможете свернуть их или щелкнуть другие окна / диалоговые окна впереди (вы необходимо упростить для устранения проблемы, как эта). Вам не нужно удалять записи автозапуска, вы можете вместо этого отключить их, чтобы они оставались там, когда вы запускаете Windows и хотите снова запустить их автоматически (особенно для записей, которые имеют несколько команд аргументы):
Для клавиш Run вы можете просто добавить символ # или что-то в начале команды. Таким образом, Windows не сможет запустить его, так как это недопустимый файл, и будет игнорировать его.
Смонтируйте куст SYSTEM и установите для параметра start значение отключено (dword:4) для любых посторонних драйверов и служб (особенно тех, которые больше не используются).
Отключите PageDefrag и т.д. В BootExecute в… Control Session Manager, добавив знак # в начало команды (хотя оставьте autocheck одиночку, так как вы захотите проверить / исправить накопители, если в итоге вам придется перезагрузиться с помощью кнопки сброса ).
Настройте Windows для установки драйверов независимо от подписи драйверов, подключив кусты реестра ПРОГРАММНОГО ОБЕСПЕЧЕНИЯ и NTUSER и установив SoftwareMicrosoftDriver Signing и SoftwareMicrosoftNon-Driver Signing в BIN:00.
C:Windows System32 Drivers
(Мне также довелось восстановить следующие каталоги, не связанные с установкой оборудования, незадолго до того, как они наконец снова заработали. Стечение обстоятельств? Я не знаю.)
C:Windows System32 WBEM
(Вы можете удалить или переименовать C:Windows System32 CatRoot *)
Удалить все.PNF файлы в C:Windows INF. Windows перестроит их из существующих.INF файлы в следующий раз, когда ему нужно установить драйвер (который на данный момент все еще при каждой загрузке). Это похоже на очистку кэша браузера, когда страница отображается некорректно, чтобы обеспечить получение и использование самой последней копии файлов.
В крайнем случае, получите и используйте инструмент Microsoft DEVCON для удаления определенных устройств, чтобы Windows могла попробовать установить оборудование с нуля. Однако сначала вы захотите запустить команду (через ваш пакетный файл) DEVCON findall * > C:tdevcon.log чтобы вывести список всего вашего оборудования и соответствующих им идентификаторов. Таким образом, вы можете составить правильный и настраиваемый список того, какое оборудование вы хотите удалить. К устройствам, которые необходимо удалить, относятся следующие:
(Это основные устройства, связанные с материнской платой, такие как процессоры, порты, шины, устройства ввода, сетевые карты, жесткие диски и оптические приводы.)
К счастью, мне наконец удалось заставить это работать, потому что я не готов просто установить и переустановить. Теперь я могу не только снова использовать Outlook Express (а также загружать и очищать около 5000 писем, скопившихся в моих учетных записях), но я снова могу заняться программированием в своей установленной копии старого доброго VS2003. (Не то чтобы я не привык к Windows 7; на самом деле, какое-то время я чувствовал себя странно в XP, но я снова чувствую себя как дома, как будто я переезжаю в общежитие на год, а потом возвращаюсь в свой дом. спальня дома.)
Источник
Как отключить сообщение «Обнаружено новое оборудование» в Windows?
На моем нетбуке установлено устройство Bluetooth, драйвер которого не установлен.
Каждый раз, когда я запускаю Windows, появляется сообщение
Найдено новое оборудование, вы хотите установить драйвер?
Можно ли отключить это сообщение?
РЕДАКТИРОВАТЬ: я не использую это, и я не хочу иметь это! (причины безопасности)
3 ответа 3
Попробуйте воспользоваться службой обновления Windows, чтобы найти драйвер для вашего неизвестного устройства.
Если он все еще сохраняется, вы можете зайти в диспетчер устройств (кнопка «Пуск» / щелкнуть правой кнопкой мыши «Компьютер» / «Свойства» / «Диспетчер устройств»), найти устройство, для которого нет известного драйвера, щелкнуть его правой кнопкой мыши и выбрать параметр, чтобы отключить его.
Каждый элемент оборудования указан в диспетчере устройств как узел parent-children. Вы не можете отключить родительский узел, поэтому отключите дочерний узел, и раздражающее сообщение перестанет отображаться. Просто 🙂
Вот «быстрый и грязный» способ избавиться от «мастера нового оборудования», если он появляется при каждой перезагрузке. Я наткнулся на это решение, хотя, когда я искал хорошую помощь, я никогда не видел ее.
[Теперь, конечно, это предполагает, что не существует более подходящего решения, такого как фактическая установка драйверов оборудования, изменение программного обеспечения или настроек BIOS и т.д. Но если вы что-то деинсталлировали и остались остатки, решили отказаться от пользы установка в середине потока, и тому подобное, тогда это простой нетехнический способ добиться успеха.]
В следующий раз, когда появится мастер, выполните действия, КАК вы собираетесь установить драйверы.
На первом экране выберите «Нет, не в этот раз» (как в случае с драйверами не проверять в Microsoft).
На втором экране выберите «Установить из определенного места (например, не начинайте искать драйвер на компьютере).
На третьем экране DE-выберите «Поиск съемных носителей» и чуть ниже, укажите папку на компьютере, который является пустым. Это приведет к немедленной неудаче установки.
Источник
Обход «мастера установки нового оборудования» / настройка Windows для автоматической установки драйверов
моя материнская плата, наконец, умерла после большей части десятилетия, поэтому я купил подержанную систему. Я вставил свой старый жесткий диск и звуковую карту в новую систему и подключил свою старую клавиатуру и мышь (остальные компоненты-CPU, RAM, mobo, видеокарта-из новой системы).
Я знал заранее, что это будет проблемой, чтобы получить окна для загрузки и установки драйверов для нового оборудования (в частности, поскольку основополагающие компоненты являются новыми), но я совершенно не в состоянии даже попытка пройти через работу по установке драйверов для таких вещей, как видеокарта, потому что клавиатура и мышь не будут работать (они do работа в BIOS на экране, в режиме DOS, в Windows 7, в XP в меню загрузки и т. д., только не в самой Windows XP).
всякий раз, когда я пытаюсь загрузить XP (в нормальном или безопасном режиме), я получаю кучу воздушных шаров выскакивают для всех нового оборудования обнаружено, и Новое Оборудование Найдено Мастер для процессора (очевидно, он должен установить драйверы для компонентов самого низкого уровня на up). К сожалению, я не могу нажать кнопку Далее, так как клавиатура и мышь еще не будут работать, потому что драйверы материнской платы (для портов PS/2 или USB) еще не установлены. Я даже попробовал мышь для последовательного порта, но безрезультатно-опять же, он работает в DOS, 7 и т. д., но не XP, потому что на нем не установлен драйвер последовательного порта.
Я попытался установить программное обеспечение и системные кусты под Windows 7, чтобы вручную установить «предупреждение неподписанных драйверов» в игнорировать (используя оба параметра политики подписи драйверов, на которые я нашел ссылки). Это не сработало, я все-таки волшебник.
Они даже не модные, проприетарные, сторонние или неподписанные драйверы. Они являются драйверы, поставляемые с Windows, как драйверы для процессора, оперативной памяти, контроллер IDE и т. д. как правило. И драйверы клавиатуры и мыши являются общими (но, как я уже сказал, они не имеют значения, поскольку драйверы для портов, к которым они подключены, еще не подключены установленный.)
очевидно, в какой-то момент времени в течение последних нескольких лет, параметр был изменен, чтобы сделать окна всегда подскажет мне, когда он обнаруживает новое оборудование. (Он также был настроен для отображения трекера событий выключения при аварийных отключениях, поэтому мне пришлось отключить его, чтобы я мог даже видеть рабочий стол.)
О, и я попытался удалить все PNF-файлы, чтобы они восстановились, но это тоже не помогло.
кто-нибудь знает как я могу сбросить Windows, чтобы по крайней мере попытаться автоматически установить драйверы для нового оборудования, прежде чем предлагать мне, если это не удается? И наоборот, кто-нибудь знает, как именно отключить автоматическую установку драйверов (и подсказать с помощью мастера)?
просто для ясности поскольку он, вероятно, появится в ответах в противном случае, я не говорю о диалоге ниже, я говорю о следующем что.
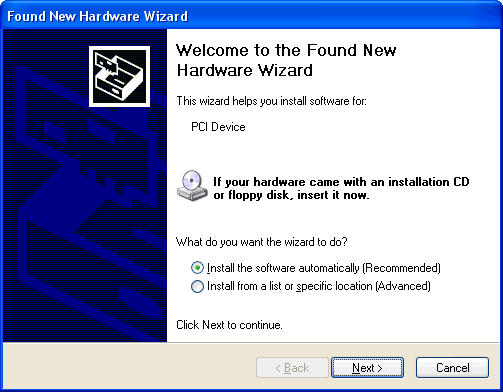
О, и, чтобы предотвратить любые предложения следующего рода, прежде чем они произойдут, через Диспетчер устройств отключить, удалить, ремонт, и т. д. о любых устройствах не может быть и речи, потому что если клавиатура и мышь (или любое другое устройство ввода) не установлены/не работают, то как именно я буду выполнять любые действия, такие как использование устройства Менеджер?
4 ответов
я, наконец, получил Windows XP работает на моей новой старой системы в пятницу! Ура! (Прошло только 5 месяцев.)
я бы сказал конкретные шаги, необходимые, чтобы исправить это в случае, если кто-то другой сталкивается с подобной проблемой, хотя, к сожалению, из-за растущего разочарования и нетерпения, я в конечном итоге несколько выжженной земли подход и выполняется несколько шагов одновременно. Тем не менее, я сохранил рабочие файлы, которые я использовал, и выведал изменения, которые я сделал, поэтому я перечислю несколько вещи, чтобы попробовать, что будет, или по крайней мере должно помочь.
(очевидно, что это продвинутый материал для продвинутых пользователей; хотя даже продвинутые пользователи могут испортить это довольно плохо, следовательно, начальный шаг резервного копирования.)
чтобы резюмировать проблему, жесткий диск, содержащий существующую установку Windows, помещается в новую систему, и Windows не устанавливает автоматически драйверы для оборудования и предлагает пользователю установить неподписанные драйверы, даже для драйверов, которые должно будет подписано. Кроме того, пользователь не может принять диалоговые окна, поскольку Windows не установила драйверы для клавиатуры или мыши(или других устройств ввода).
загрузить в (чистый) DOS или другой ОС, и сделать резервную копию кустов реестра в другое место. Это включает в себя %systemroot%System32CONFIG* и %userprofile%NTUSER.DAT
убедитесь, что параметры диска / раздела при загрузке.INI и SystemBootDevice в [HKEY_LOCAL_MACHINESYSTEMControlSet00*Control] установлены правильно, так как ваш системный диск теперь может быть на другом диске / разделе, чем раньше (в моем случае диск (r)раньше был 0, но теперь был 1 из-за нового привод.)
смонтировать соответствующие ульи реестра и отключить любые и все посторонние автозапуска программ, особенно все, что бросает окна и прочее, что скрывает ваш взгляд, так как вы не сможете свести их к минимуму или нажмите другие окна / диалоги на фронт (вы должны simplify для устранения такой проблемы). Вам не нужно удалять записи автозапуска, вы можете отключить их вместо этого, чтобы они все еще были там, когда вы запускаете Windows, и хотите автоматически запускать их снова (особенно для записей, которые имеют кучу аргументов командной строки):
на Run ключи, вы можете просто бросить в # символ или что-то в начале команды. Таким образом, Windows не сможет запустить его, так как это недопустимый файл, и проигнорирует его.
установите системный улей и установите start параметр отключен (dword: 4) для любых посторонних драйверов и служб (особенно для оборудования, которого больше нет).
вместо удаления ярлыки в Startup папки, просто переместите их в другое место.
Установка Windows для установки драйверов независимо от подписи драйвера путем установки программного обеспечения и кустов реестра NTUSER и настройки SoftwareMicrosoftDriver Signing и SoftwareMicrosoftNon-Driver Signing в корзину: 00.
вы не хотите, чтобы пакетный файл работал быстро и безумно, поэтому вы хотите получить инструмент командной строки, который может приостановить выполнение скрипта на заданное количество секунд-нет, pause команда не хороша, так как она требует нажатия клавиши продолжать. (Я использовал программу, которую я написал много лет назад, но есть много доступных в Интернете, или просто использовать общие рубить.)
(мне также удалось восстановить следующие каталоги, не связанные с аппаратной установкой, незадолго до того, как он снова начал работать. Совпадение? Я не знать.)
(вы можете удалить или переименовать C:WindowsSystem32CatRoot*)
(эти являются основными, связанные с материнской платой устройства, такие как процессоры, порты, шины, устройства ввода, сетевые карты, жесткие диски и оптические диски.)
как вы можете видеть, это (не удивительно) a огромный боль, чтобы получить Windows снова работает, если вы plunk ваш системный диск в новую систему (чтение материнской платы) и хотите, чтобы избежать переустановки. Отсутствие метода ввода делает его очень трудным, но невозможно. На это уходит много времени, сил, терпения, инструментов, внимания к деталям и осторожности, но это is возможно, и награды (откладывая полную повторную установку и, таким образом, теряя, кто знает, сколько тысяч настроек, сделанных с течением времени) могут стоить того.
к счастью, мне наконец удалось заставить его работать, потому что я не готов просто установить и переустановить. Теперь я могу не только использовать Outlook Express снова (и скачать и очистить 5000 или около того писем, которые накопились в моих учетных записях), но я могу снова программировать в своей установленной копии старого доброго VS2003. (Не то, чтобы я не привык к Windows 7; на самом деле некоторое время я чувствовал себя странно в XP, Но я снова чувствую себя как дома, например, переезжаю в общежитие на год, а затем возвращаюсь в свою спальню дома.)
мастер появляется только тогда, когда соответствующий драйвер не находится в пути системного драйвера. По словам technet, вам нужно будет изменить HKEY_LOCAL_MACHINE SoftwareMicrosoftWindowsCurrentVersionDevicePath в автономном режиме, чтобы добавить папки, содержащие ваш драйвер, для автоматического поиска их до появления мастера.
Это может быть проще переустановить со всеми интегрированными драйверами, если это не работает.
Источник
Мастер нового оборудования Windows XP как убрать
Установка нового оборудования
Когда вы устанавливаете в ваш компьютер новое оборудование, при запуске Windows система автоматически определяет его наличие и пытается установить необходимое для его работы. Однако если по каким-то причинам автоматического определения нового оборудования не произошло, вы можете запустить мастер установки оборудования самостоятельно. Следует отметить, что автоматически не распознаются чаще всего очень старые или очень новые устройства. Старые устройства не поддерживают автоматическое распознавание, а новые устройства просто не известны Windows XP, так как появились после выпуска системы. Иногда не могут быть опознаны некоторые экзотические устройства, не получившие широкого распространения. Следует также учитывать, что некоторые устройства могут быть не совместимы с Windows XP. В таком случае ничего сделать нельзя, и установить устройство у вас не получится. Если же устройство в принципе должно работать в системе Windows XP, но автоматически нужные драйверы не установились, следует воспользоваться услугами мастера установки оборудования.
Откройте панель управления и выберите ссылку Принтер и другое оборудование (Printer and Other Hardware), после чего в панели задач выберите ссылку Установка оборудования (Add Hardware). Появится первый диалог мастера установки оборудования (Рис. 16.21).
Рис. 16.21. Приветствие и выбор устройства
Нажмите кнопку Далее (Next), чтобы продолжить работу. Будет произведен поиск установленного оборудования, и результаты этого поиска будут отображены в виде списка в следующем диалоге мастера установки оборудования (Рис. 16.21, справа). Устройства, для которых не установлены драйверы или которые работают с ошибками, в этом списке имеют знак вопроса. Выбрав такое устройство и нажав кнопку Далее (Next), вы продолжите работу мастера в режиме обновления драйверов для оборудования. Если вы добавляете новое оборудование, то выберите элемент Добавление нового устройства (Add New Hardware Device) и нажмите кнопку Далее (Next). Появится следующий диалог мастера, который предлагает вам осуществить автоматический поиск новых устройств (Рис. 16.22). Режим автоматического поиска предлагается по умолчанию и помечен как рекомендуемый для использования. Однако если вы точно знаете модель вашего устройства, можно выбрать его из списка, тем самым не тратя лишнего времени на поиск. Если переключатель установлен в режим автоматического поиска и нажата кнопка Далее (Next), то следующий диалог отобразит прогресс-индикатор, иллюстрирующий процесс поиска (Рис. 16.22, справа). По окончании поиска его результаты будут отображены в диалоге мастера.
Рис. 16.22. Приветствие и выбор устройства
Иногда программа не может автоматически обнаружить новое устройство. В этом случае нажмите кнопку Назад (Back), чтобы вернуться к выбору режима добавления и установить переключатель в положение Выбор оборудования из списка (Manually Select from list). Теперь снова нажмите кнопку Далее (Next). Появится следующий диалог мастера, отображающий список групп устройств (Рис. 16.23).
Рис. 16.23. Выбор группы оборудования и модели
Выберите в списке группу, к которой относится ваше устройство. Если такой группы в списке нет, выберите элемент Показать все устройства (List All Devices). После выбора группы устройств нажмите кнопку Далее (Next), чтобы отобразить следующий диалог мастера (Рис. 16.23).
Диалог содержит список производителей и список моделей выбранной группы оборудования. Сначала в списке производителей выберите фирму-производителя вашего оборудования, а затем в списке моделей выберите его модель. Обратите внимание, что слева от названий моделей модемов расположен значок zzzz . Это значок цифровой подписи, говорящий о том, что работа данного оборудования испытана в системе Windows XP. Может так случиться, что вы не найдете в этих списках ваше оборудование. Тогда придется воспользоваться дискетой или компакт-диском, который должен присутствовать в комплекте поставки оборудования. Для использования дискеты нажмите кнопку Установить с диска (Have disk). Появится диалог выбора папки и диска. Вставьте дискету, которая должна быть в комплекте поставки оборудования, и нажмите кнопку ОК, чтобы закрыть диалог. Если драйвер устройства находится на компакт-диске, то укажите букву диска в поле ввода и затем нажмите кнопку ОК. В появившемся диалоге выбора файла выберите нужный файл и нажмите кнопку Открыть (Open), чтобы открыть файл и закрыть диалог поиска. Появится новый диалог, показывающий, драйверы каких устройств есть на диске. Выберите драйвер устройства и нажмите кнопку ОК, чтобы продолжить установку. В зависимости от типа устанавливаемого оборудования возможно появление еще нескольких диалогов мастера установки для указания, специфических параметров оборудования. По окончании работы мастера новое оборудование будет установлено на ваш компьютер, и вы можете приступать к работе с ним.
После установки нового драйвера, даже если вы все делали правильно, оборудование может работать неправильно, или система будет работать нестабильно. Операционная система Windows XP позволяет отменить установку драйвера устройства и вернуться к предыдущему драйверу. Чтобы вернуться к предыдущему работоспособному драйверу устройства, следует на рабочем столе щелкнуть правой кнопкой мыши на значке Мой компьютер (My Computer), чтобы отобразить вспомогательное меню. В этом меню выберите команду Свойства (Properties). В появившемся диалоге выберите вкладку Диспетчер устройств (Device Manager). Далее выберите в списке устройство, драйвер которого вы хотите вернуть, и нажмите кнопку Свойства (Properties). В появившемся диалоге выберите вкладку Драйвер (Driver) и нажмите кнопку Возврат драйвера (Rollback Driver). Будет восстановлена предыдущая версия драйвера устройства.
Когда вы обновляете драйверы устройств, система запоминает последний работоспособный драйвер. Это происходит автоматически во время каждой загрузки системы Windows. Если у вас возникнут проблемы с новыми драйверами и вы не сможете загрузить систему, чтобы выполнить возврат драйвера, следует воспользоваться средством последней удачной конфигурации. Для этого во время загрузки следует нажать клавишу Щ на клавиатуре, чтобы выбрать особые режимы загрузки. В появившемся меню следует выбрать конфигурацию, называемую Последняя известная удачная (Last Known Good). Компьютер успешно загрузится, и вы можете принять решение о том, что делать дальше, уже работая в Windows.
Мастера для решения проблем Windows XP
В прошлом мастера решения возникающих проблем в операционных системах компании Microsoft предоставляли список совершенно очевидных решений, которые никогда не помогали избавится от проблемы. Но с выходом Windows XP Microsoft вывела мастера на совершенно новый уровень, поэтому они стали полезными как для пользователей, так и для администраторов. Сомневающиеся могут прочитать дальше и через две минуты они убедятся в этом.
Далее представлен список мастеров решения возникающих проблем, а так же команды, которые используются для их запуска.
Чтобы запустить любого мастера, нужно выбрать команду Пуск > Выполнить (Start > Run) и ввести команду в поле Выполнить (Run).
Кроме этого, ссылки на мастера решения возникающих проблем можно найти в Центре справки и поддержки (Help and Support Center).
Мастера решения возникающих проблем
Digital Video Disks (DVD)
Решение проблем в работе приводов DVD и декодеров
Решение проблем в работе видеоадаптеров, мониторов и драйверов видеоадаптеров
Drives and Network Adapters
Решение проблем в работе жестких дисков, сменных носителей (приводов компакт-дисков, приводов DVD, приводов гибких дисков, ленточных приводов, приводов Zip и Jaz), а также сетевых адаптеров
File and Print Sharing
Решение проблем безопасности общего использования ресурсов и проблем в сетевых соединений при удаленном использовании ресурсов
Решение проблем в работе всего аппаратного обеспечения системы, а так же драйверов этого аппаратного обеспечения (приводы, звуковые адаптеры, сетевые адаптеры, мыши, клавиатуры, адаптеры USB и т.д.)
Решение проблем в параметрах подключения к сети Интернет, а так же в параметрах совместного использования файлов и принтеров
Решение проблем, возникающих при использовании мышей, клавиатур, камер, сканнеров и инфракрасных устройств
Internet Connection Sharing
Решение проблем подключения к Интернет (параметров подключения к провайдеру услуг Интернет), а так же параметров сетевого адаптера и модема
Решение проблем просмотра, загрузки и печати содержимого Web
Решение проблем в настройке, определении и подключении модемов
Multimedia and Games
Решение проблем, возникающих в работе аппаратного обеспечения, обеспечивающего досуг (игровых адаптеров, звуковых адаптеров, приводов DVD, джойстиков и шины USB)
Outlook Express (Messaging)
Решение проблем, возникающих при работе приложения Outlook Express и службы отправки сообщений
Решение проблем при установке подключении и использовании принтера. Кроме этого, рассматриваются вопросы качества печати и выбора правильного драйвера принтера
Решение проблем, возникающих при вводе/выводе звука, а так же в работе звукового аппаратного и программного обеспечения
Решение проблем, которые возникают при запуске или завершении работы системы
Решение проблем установки и настройки операционной системы Windows
Решение проблем в работе адаптеров USB и подключенных по этой шине устройств
Пример работы мастера для решения проблем со звуком.
Если вы еще не уверены, что мастера стоят внимания, запустите одного из них. Мастера решения возникающих проблем Windows XP серьезно подходят к проблемам из реального мира и часто требуют перезагрузки системы в процессе своей работы.
7 виндат на “Мастера для решения проблем Windows XP”
если прчитаете, имя ссыли, сомнения, открывать ли её, отпадут =)
здравствуйте.
Подскажите пожалуйста что мне делать если у меня все программы на компьютаре стали открываться вордовскими документами.
Если модем на автозапуске, то попробуй при всплытии “окна халявы” одновременное нажатие клавиш Alt+Ctrl+Del> выход из системы > перезагрузка.Во многих случаях это помогает.Желательно потом почиститься хорошим твикером (типа Windows Manager).Удачи!
У меня при установке windows xp все начинается нормально, 2 минуты она что то грузит в компьютер а потом по неизвесным причинам компьютер сам отключается. Что делать в этом случае?
Как установить драйвер.
Проблема установки драйверов возникает при установке операционной системы, а также при повреждении файлов драйверов или реестра Windows. Иногда проблемы с драйверами бывает исправить нелегко, в тех случаях, когда система или пользователь установили «неправильный» драйвер. Далее материал будет изложен применительно к операционной системе Windows XP, хотя многое подойдёт и для Vista и Windows 7 с небольшими изменениями. Условно установку драйверов можно разделить на шесть способов.

Как известно после установки или подключения нового устройства Windows автоматически обнаруживает PnP устройство и пытается подобрать и установить подходящий драйвер. Если подходящий драйвер найден, то система автоматически устанавливает его и выдаёт сообщение типа «Оборудование установлено и готово к работе». Если устройство не обнаруживается, то нужно заглянуть в «Диспетчер устройств», чтобы убедиться что оно не обнаружено ранее и не фигурирует там под знаком вопроса или с восклицательным знаком. Эти знаки обычно желтого цвета. Если знаки вопроса и восклицательные знаки в «Диспетчере устройств» присутствуют, то есть два варианта. Первый это удалить это неустановленное устройство, чтобы дать системе обнаружить его вновь. Для того чтобы система вновь обнаружила устройство нужно после его удаления в окне «Диспетчер устройств» нажать вверху кнопку «Действие» и выбрать «Обновить конфигурацию оборудования». Второй вариант это щелкнуть по знаку вопроса или значку с восклицательным знаком и в открывшемся окне либо нажать кнопку «Переустановить» или если её нет выбрать закладку «Драйвер», а на открывшейся закладке нажать кнопку «Обновить драйвер». В обоих случаях будет запущен «Мастер обновления оборудования». Иногда Windows ошибается в подборе драйверов и в этом случае работа устройства невозможна вообще или оно будет работать неправильно. В таком случае требуется переустановка драйвера одним из нижеследующих способов. Если подходящий драйвер не найден системой, то запускается «Мастер нового оборудования», о работе которого можно прочитать в статье «Установка сетевой карты».
2. Мастер установки оборудования.
Поскольку система, как правило, сама обнаруживает устройства, то установка драйверов с помощью мастера установки оборудования применяется не часто. Запускать мастер установки оборудования практически может понадобиться для установки древних устройств без функции автоматического определения PnP и для обнаружения без перезагрузки устройства, которое было удалено из системы. Для запуска мастера установки оборудования нужно через меню «Пуск» открыть окно «Панель управления», найти в панели опцию «Установка оборудования» и двойным щелчком на неё запустить «Мастер установки оборудования». Работа с мастером оборудования подробно изложена тут.
3. Установка драйверов через меню компакт диска.
К каждой материнской плате и многим устройствам прилагается компакт диск, с драйверами и программным обеспечением. Для установки драйверов в этом случае достаточно вставить диск в дисковод и если работает автозапуск, то на экране дисплея появиться меню, где нужно выбрать пункт установки драйверов. Если автозапуск не срабатывает, то нужно запустить диск вручную через «Мой компьютер» или «Проводник».
4. Установка драйвера запуском файла установки.
Установку драйвера также можно запустить, щёлкнув запускаемый файл setup.exe или install.exe, который находится в папке с файлами драйвера. Часто драйвера поставляются в виде самораспаковывающегося архива в виде одного запускаемого файла. Особенно это относится к скачиваемым с интернета драйверам, где на сайте производителя устройства обычно драйвера выложены именно в таком виде. После открытия такого файла двойным щелчком происходит его распаковка во временную папку и автоматический запуск установки драйвера. В некоторых случаях происходит только распаковка, а запускать нужно самостоятельно.
5. Установка драйверов через диспетчер оборудования.
Обычно этот способ применяют, когда оборудование было обнаружено, но не установлено и отмечено в диспетчере устройств в виде знаков вопроса или устройства были установлены с ошибкой и помечены восклицательным знаком.
Как действовать в этих случаях уже упоминалось в первом пункте.
6. Установка с помощью специальных программ установки и обновления драйверов.
Существуют специальные компакт диски с пакетами и сборниками драйверов и программами для анализа системы, подбора и автоматической установки драйверов. Чаще всего это DVD диски. Поскольку в них большое количество драйверов для различных устройств, то обычно процесс поиска и установки с этих дисков происходит довольно долго, а иногда и очень долго. Есть также программы для анализа системы, подбора, поиска в интернете, установки и обновления драйверов. Я пользовался такой программой однажды. Она что-то мне неправильно определила и так криво установила, что потом с трудом удалось восстановить. С тех пор я таким средством не пользовался. Хотя вопрос конечно интересный и требует исследования.
Обход «Мастер нового оборудования» / Настройка Windows для автоматической установки драйверов
Моя материнская плата, наконец, умерла через большую часть десятилетия, поэтому я купил подержанную систему. Я вставил старый жесткий диск и звуковую карту в новую систему и подключил старую клавиатуру и мышь (остальные компоненты — процессор, оперативная память, mobo, видеокарта — из новой системы).
Всякий раз, когда я пытаюсь загрузить XP (в обычном или безопасном режиме), я получаю всплывающие подсказки для всего обнаруженного нового оборудования и мастер установки нового оборудования для процессора (очевидно, он должен устанавливать драйверы для компонентов самого низкого уровня). наверх). К сожалению, я не могу нажать Next, так как клавиатура и мышь еще не будут работать, потому что драйверы материнской платы (для портов PS/2 или USB) еще не установлены. Я даже попробовал мышь с последовательным интерфейсом, но безрезультатно — опять же, она работает в DOS, 7 и т.д., Но не в XP, потому что на ней не установлен драйвер последовательного порта.
Я попытался смонтировать ульи ПРОГРАММНОГО ОБЕСПЕЧЕНИЯ и СИСТЕМЫ под Windows 7, чтобы вручную настроить игнорирование «предупреждения о неподписанных драйверах» (используя оба параметра политики подписывания драйверов, на которые я нашел ссылки). Это не сработало; Я все еще получаю волшебника.
Они даже не являются модными, проприетарными, сторонними или неподписанными драйверами. Это драйверы, которые поставляются с Windows — как это обычно бывает с драйверами для ЦП, ОЗУ, контроллера IDE и т.д. При этом драйверы клавиатуры и мыши являются общими (но, как я уже сказал, они не имеют значения, поскольку драйверы для портов, к которым они подключены, еще не установлены).
Очевидно, в какой-то момент времени за последние несколько лет изменился параметр, чтобы Windows всегда запрашивала у меня уведомление при обнаружении нового оборудования. (Он также был настроен так, чтобы при отключении происходило аварийное отключение, поэтому мне пришлось отключить его, чтобы я мог даже видеть рабочий стол.)
О, и я попытался удалить все файлы PNF, чтобы они были восстановлены, но это тоже не помогло.
Кто-нибудь знает, как я могу сбросить Windows, чтобы хотя бы попытаться автоматически установить драйверы для нового оборудования, прежде чем предлагать мне в случае сбоя? И наоборот, кто-нибудь знает, как именно отключить автоматическую установку драйверов (и подсказать с помощью мастера)?
Просто чтобы быть ясным, поскольку в ответах, скорее всего, он появится, я не говорю о диалоге ниже, я говорю о том, что ниже.
Да, и исключить любые предложения следующего рода, прежде чем они произойдут, используя Диспетчер устройств для отключения, удаления, восстановления и т.д., О любых устройствах не может быть и речи, потому что если клавиатура и мышь (или любое другое устройство ввода) не ‘ t установлен / работает, то как именно я буду выполнять какие-либо действия, такие как использование диспетчера устройств?
4 ответа 4
Я наконец получил Windows XP, работающую на моей новой старой системе в пятницу! Woohoo! (Это заняло всего 5 с половиной месяцев.)
Я бы изложил конкретные шаги, необходимые для ее устранения в случае, если кто-то еще столкнется с подобной проблемой, хотя, к сожалению, из-за растущего разочарования и нетерпения я в конечном итоге выбрал несколько выжженный подход и выполнял несколько шагов одновременно. Однако я сохранил рабочие файлы, которые использовал, и обнаружил сделанные мной изменения, поэтому я перечислю несколько вещей, которые можно попробовать, или, по крайней мере, они должны помочь.
(Очевидно, что это продвинутый материал для опытных пользователей; хотя даже опытные пользователи могут испортить это довольно плохо, отсюда начальный шаг резервного копирования.)
Чтобы вспомнить проблему, жесткий диск, содержащий существующую установку Windows, помещается в новую систему, и Windows не устанавливает автоматически драйверы для оборудования и предлагает пользователю установить неподписанные драйверы, даже для драйверов, которые должны быть подписаны. Кроме того, пользователь не может принять диалог (ы), потому что Windows не установила драйверы для клавиатуры или мыши (или других устройств ввода).
Загрузитесь в (чистую) DOS или другую ОС и создайте резервную копию кустов реестра в другом месте. Это включает в себя %systemroot%System32CONFIG* и %userprofile%NTUSER.DAT
Убедитесь, что настройки дисков / разделов в BOOT.INI и SystemBootDevice в [HKEY_LOCAL_MACHINESYSTEMControlSet00 *Control] установлены правильно, поскольку ваш системный диск теперь может находиться на другом диске / разделе, чем раньше (в моем случае, (r) диск был 0, но теперь был 1 из-за нового диска).
Смонтируйте соответствующие кусты реестра и отключите все посторонние автозапускаемые программы, особенно все, что вызывает окна и все такое, что закрывает ваш взгляд, поскольку вы не сможете свернуть их или щелкнуть другие окна / диалоговые окна впереди (вы необходимо упростить для устранения проблемы, как эта). Вам не нужно удалять записи автозапуска, вы можете вместо этого отключить их, чтобы они оставались там, когда вы запускаете Windows и хотите снова запустить их автоматически (особенно для записей, которые имеют несколько команд аргументы):
Для клавиш Run вы можете просто добавить символ # или что-то в начале команды. Таким образом, Windows не сможет запустить его, так как это недопустимый файл, и будет игнорировать его.
Смонтируйте куст SYSTEM и установите для параметра start значение отключено (dword:4) для любых посторонних драйверов и служб (особенно тех, которые больше не используются).
Отключите PageDefrag и т.д. В BootExecute в… Control Session Manager, добавив знак # в начало команды (хотя оставьте autocheck одиночку, так как вы захотите проверить / исправить накопители, если в итоге вам придется перезагрузиться с помощью кнопки сброса ).
Настройте Windows для установки драйверов независимо от подписи драйверов, подключив кусты реестра ПРОГРАММНОГО ОБЕСПЕЧЕНИЯ и NTUSER и установив SoftwareMicrosoftDriver Signing и SoftwareMicrosoftNon-Driver Signing в BIN:00.
В вашем пакетном файле (например, j.bat ) выполните определенные действия, такие как импорт любого.REG-файлы (которые вы можете редактировать в автономном режиме, в другой ОС, так же, как вы можете использовать свой пакетный файл). Попросите командный файл запустить диспетчер устройств и развернуть окно (с помощью такого инструмента, как Nircmd ), чтобы дать себе возможность просматривать текущее состояние оборудования. (Попробуйте использовать инструмент командной строки, такой как QRes, чтобы установить максимальное разрешение, которое может сделать ваш видеодрайвер — который может быть универсальным адаптером VGA, например, 1024×768.) Вы также можете зарегистрироваться заново.DLL файлы, чтобы исправить некоторые проблемы, особенно те, которые связаны с Центром обновления Windows.
C:Windows System32 Drivers
(Мне также довелось восстановить следующие каталоги, не связанные с установкой оборудования, незадолго до того, как они наконец снова заработали. Стечение обстоятельств? Я не знаю.)
C:Windows System32 WBEM
(Вы можете удалить или переименовать C:Windows System32 CatRoot *)
Удалить все.PNF файлы в C:Windows INF. Windows перестроит их из существующих.INF файлы в следующий раз, когда ему нужно установить драйвер (который на данный момент все еще при каждой загрузке). Это похоже на очистку кэша браузера, когда страница отображается некорректно, чтобы обеспечить получение и использование самой последней копии файлов.
В крайнем случае, получите и используйте инструмент Microsoft DEVCON для удаления определенных устройств, чтобы Windows могла попробовать установить оборудование с нуля. Однако сначала вы захотите запустить команду (через ваш пакетный файл) DEVCON findall * > C:tdevcon.log чтобы вывести список всего вашего оборудования и соответствующих им идентификаторов. Таким образом, вы можете составить правильный и настраиваемый список того, какое оборудование вы хотите удалить. К устройствам, которые необходимо удалить, относятся следующие:
(Это основные устройства, связанные с материнской платой, такие как процессоры, порты, шины, устройства ввода, сетевые карты, жесткие диски и оптические приводы.)
К счастью, мне наконец удалось заставить это работать, потому что я не готов просто установить и переустановить. Теперь я могу не только снова использовать Outlook Express (а также загружать и очищать около 5000 писем, скопившихся в моих учетных записях), но я снова могу заняться программированием в своей установленной копии старого доброго VS2003. (Не то чтобы я не привык к Windows 7; на самом деле, какое-то время я чувствовал себя странно в XP, но я снова чувствую себя как дома, как будто я переезжаю в общежитие на год, а потом возвращаюсь в свой дом. спальня дома.)
Источник
- Remove From My Forums
-
Question
-
Hello
I am running windows XP, Tiny XP to be exact and I was wondering how to disable the windows found new hardware wizard. It is very anoying!
Thanks
Best Regards, Joshua Glass Systems Enginer
Answers
-
-
Proposed as answer by
Bigteddy
Wednesday, August 3, 2011 9:54 AM -
Marked as answer by
Carey FrischMVP, Moderator
Tuesday, July 17, 2018 1:49 PM
-
Proposed as answer by
All replies
-
Have you tried <Sytem properties><Hardware tab><driver signing> set «Ignore — install the software anyway and don’t ask for my approval»
Michael Petersen My Deployment Blog — http://blog.coretech.dk/mip
-
-
Proposed as answer by
Bigteddy
Wednesday, August 3, 2011 9:54 AM -
Marked as answer by
Carey FrischMVP, Moderator
Tuesday, July 17, 2018 1:49 PM
-
Proposed as answer by
-
http://www.computertechblog.com/how-to-disable-the-found-new-hardware-wizard-in-windows-xp/
How to disable Found New Hardware Wizard in Windows XP
Disabling the Found New Hardware Wizard
There may be times where you want to disable the Foud New Hardware wizard in Windows XP or Server 2003, either because the device in you system does not have drivers for Windows XP or everything is working fine and you just don’t care to install any new
drivers.This message means that Windows has found a new hardware on your system and is asking you to install the software that came with the device. This message can be disabled by adding/editing a registry key in Windows.
Windows XP 32-bit and Windows Server 2003
Add a DWORD named SuppressNewHWUI with a value of 1 to the below key:
HKEY_LOCAL_MACHINESoftwarePoliciesMicrosoftWindowsDeviceInstallSettings
DeviceInstall and Settings keys may not exist, you will have to create them.-
Proposed as answer by
DIAMOND777
Sunday, July 12, 2020 12:30 AM
-
Proposed as answer by
-
Windows XP 32-bit and Windows Server 2003
Add a DWORD named SuppressNewHWUI with a value of 1 to the below key:
HKEY_LOCAL_MACHINESoftwarePoliciesMicrosoftWindowsDeviceInstallSettings
DeviceInstall and Settings keys may not exist, you will have to create them.Brilliant! This worked perfectly! Thank you!
- Remove From My Forums
-
Question
-
Hello
I am running windows XP, Tiny XP to be exact and I was wondering how to disable the windows found new hardware wizard. It is very anoying!
Thanks
Best Regards, Joshua Glass Systems Enginer
Answers
-
-
Proposed as answer by
Bigteddy
Wednesday, August 3, 2011 9:54 AM -
Marked as answer by
Carey FrischMVP, Moderator
Tuesday, July 17, 2018 1:49 PM
-
Proposed as answer by
All replies
-
Have you tried <Sytem properties><Hardware tab><driver signing> set «Ignore — install the software anyway and don’t ask for my approval»
Michael Petersen My Deployment Blog — http://blog.coretech.dk/mip
-
-
Proposed as answer by
Bigteddy
Wednesday, August 3, 2011 9:54 AM -
Marked as answer by
Carey FrischMVP, Moderator
Tuesday, July 17, 2018 1:49 PM
-
Proposed as answer by
-
http://www.computertechblog.com/how-to-disable-the-found-new-hardware-wizard-in-windows-xp/
How to disable Found New Hardware Wizard in Windows XP
Disabling the Found New Hardware Wizard
There may be times where you want to disable the Foud New Hardware wizard in Windows XP or Server 2003, either because the device in you system does not have drivers for Windows XP or everything is working fine and you just don’t care to install any new
drivers.This message means that Windows has found a new hardware on your system and is asking you to install the software that came with the device. This message can be disabled by adding/editing a registry key in Windows.
Windows XP 32-bit and Windows Server 2003
Add a DWORD named SuppressNewHWUI with a value of 1 to the below key:
HKEY_LOCAL_MACHINESoftwarePoliciesMicrosoftWindowsDeviceInstallSettings
DeviceInstall and Settings keys may not exist, you will have to create them.-
Proposed as answer by
DIAMOND777
Sunday, July 12, 2020 12:30 AM
-
Proposed as answer by
-
Windows XP 32-bit and Windows Server 2003
Add a DWORD named SuppressNewHWUI with a value of 1 to the below key:
HKEY_LOCAL_MACHINESoftwarePoliciesMicrosoftWindowsDeviceInstallSettings
DeviceInstall and Settings keys may not exist, you will have to create them.Brilliant! This worked perfectly! Thank you!
Как только пользователем подключается к компьютеру новое устройство, операционная система, определяя автоматически его наличие, пытается установить для его правильной работы все необходимое. Однако в случае, если по определенным причинам этого не произошло, существует возможность самостоятельного установки программного обеспечения к нему. Особенностям этого процесса и посвятим данную статью.
 Мастер установки оборудования
Мастер установки оборудования
Осуществить подобную процедуру можно при помощи мастера установки оборудования, открыть который и произвести в нем необходимые операции, можно выполнив следующие действия:
- открыть меню Панели управления;
- выбрать раздел «Принтер и другое оборудование»;
- после появления первого диалога, выбрать в панели задач «Установка оборудования»;
- нажатие кнопки «Далее» приведет к началу поиска имеющихся аппаратных компонентов, результат которого будет выдан в виде списка, в котором возле узлов, драйвера к которым не налажены, будет размещено знак вопроса;
- выделив такой элемент, и нажав кнопку «Далее», мастер продолжит работу в режиме, предусматривающем обновление драйвера к нему;
- при добавлении нового узла нужно нажать «Добавление нового устройства», после чего в открывшемся окне можно как самостоятельно ввести данные о нем, так и осуществить поиск автоматически. В обоих случаях результат будет один и тот же.
Проблема с обнаружением подключенного компонента
Если по какой-либо причине система не может автоматически обнаружить новый аппаратный узел, необходимо:
- нажать кнопку «Назад», что приведет к возвращению к окну с режимом добавления;
- переключиться в «Выбор оборудования из списка»;
- в приведенном мастером диалоге из перечня групп разных устройств, выделить ту, к которой рассматриваемый аппарат относится;
- если таковой нет, выделить «Показать все устройства»,
- после нажатия «Далее» в новом окне появится список моделей и производителей выбранной группы устройств, среди которых нужно найти подходящие вашему конкретно случаю.
Использование диска с программным обеспечением
В случае если и после вышеописанных действий необходимого аппаратного узла в выдаваемом программой списке нет, нужно воспользоваться компакт-диском, идущим в комплекте с ним:
- в окне мастера установки нажать «Установить с диска»;
- после открытия нового диалога, вставить диск в дисковод, и нажать «ОК»;
- с открывшегося перечня имеющихся на диске программных оснащений, выбрать необходимое, и нажать кнопку «Ок». В последующем, зависимо от типа устанавливаемого аппарата, мастером может быть выдано еще несколько диалогов, в окнах которых пользователю необходимо будет указать запрашиваемые оборудованием различные параметры;
- по окончании работы мастера, можно будет приступить к эксплуатации устройства.
Действия в случае сбоя программного обеспечения
При каждом последующем, после инсталляции, обновлении обеспечения имеющихся на ПК аппаратных узлов, запуске, ОС запоминается самые последние работоспособные драйвера.
В случае возникновения проблем с обновленным обеспечением, и невозможности перезагрузки Windows, необходимо воспользоваться, если такова была ранее, во время нормального функционирования ПК, создана, точкой восстановления системы. Осуществить такой откат можно запустив компьютер в Безопасном режиме, и выбрав из списка имеющихся снимков подходящий. Не исключается также возможность простого удаления драйвера проблемного узла с последующим его восстановлением при нормально работающей ОС, что доступно также после запуска ПК в Безопасном режиме.
( 1 оценка, среднее 5 из 5 )
Как запустить мастер нового оборудования
Запуск инструмента «Мастер нового оборудования» в операционных системах Microsoft Windows всех версий происходит в автоматическом режиме при подключении необходимых устройств. Тем не менее, существует возможность ручного запуска выбранной утилиты.

Инструкция
Вызовите главное меню операционной системы Microsoft Windows нажатием кнопки «Пуск» и перейдите в пункт «Панель управления» для осуществления запуска инструмента «Диспетчер нового оборудования» в ручном режиме.
Раскройте ссылку «Установка оборудования» двойным кликом мыши (для Windows XP) или выберите пункт «Диспетчер устройств» (для Windows 7).
Вызовите контекстное меню элемента имя_компьютера кликом правой кнопки мыши и укажите команду «Установить устройство» (для Windows 7).
Вернитесь в главное меню «Пуск» и введите значение hdwwiz в текстовое поле строки поиска для выполнения альтернативной операции запуска утилиты «Мастер нового оборудования» (для Windows 7).
Подтвердите выполнение команды нажатием функциональной клавиши Enter и нажмите кнопку «Далее» в открывшемся главном окне мастера.
Определите устройства не имеющие нужных драйверов в списке (имеют знак вопроса) и выполните обновление необходимых драйверов нажатием кнопки «Далее».
Укажите пункт «Добавление нового устройства» для установки нового оборудования и подтвердите свой выбор нажатием кнопки «Далее».
Примените флажок на поле «Автоматический поиск новых устройств» или выберите нужное оборудование в каталоге в ручном режиме.
Воспользуйтесь опцией «Установить с диска» при необходимости и введите значение имени диска в соответствующее поле.
Подтвердите выполнение команды нажатием кнопки OK и укажите необходимый файл в открывшемся диалоговом окне.
Подтвердите свой выбор нажатием кнопки «Открыть» и выберите необходимые драйверы в следующем диалоговом окне мастера.
Подтвердите выполнение команды установки выбранных драйверов нажатием кнопки OK и дождитесь завершения процесса.
Вызовите контекстное меню элемента главного меню «Мой компьютер» кликом правой кнопки мыши при необходимости восстановления исходного драйвера устройства и укажите пункт «Свойства».
Перейдите на вкладку «Диспетчер устройств» открывшегося диалогового окна и укажите необходимое устройство в списке.
Воспользуйтесь опцией «Свойства» и перейдите на вкладку «Драйвер» следующего диалогового окна.
Нажмите кнопку «Возврат драйвера» и дождитесь завершения процесса восстановления.
Источники:
- Мастер установки оборудования в Windows 7
- установка оборудования в windows 7
|
445 / 284 / 31 Регистрация: 19.10.2011 Сообщений: 1,829 |
|
|
24.03.2012, 01:30 [ТС] |
5 |
|
Да нет, драйвер не слетает.
0 |
Ответ мастера:
«Мастер нового оборудования» в ОС Microsoft Windows любой версии может быть запущен автоматически при подключении различных устройств. Но тем не менее, выбранная утилита может быть запущена и вручную.
Вызовем главное меню ОС Microsoft Windows «Пуск» и перейдем к «Панели управления» для того чтобы запустить «Диспетчер нового оборудования» вручную.
Раскроем «Установку оборудования», дважды кликнув мышкой (для Windows XP) или выберем «Диспетчер устройств» (для Windows 7).
Вызовем меню элемента имя_компьютера, кликнув правой кнопкой мышки, где отметим команду «Установить устройство» (для Windows 7).
Вернемся к меню «Пуск» и введем значение hdwwiz в текстовом поле поисковой строчки. Так мы альтернативным способом запустим утилиту «Мастер нового оборудования» (для Windows 7).
Подтвердим, что команда выполнена, нажав на клавишу Enter, после чего нажмем «Далее» в открывшемся окне мастера.
Определим устройства, у которых нет нужных драйверов (они в таком случае имеют знак вопроса) и обновим необходимые драйверы, нажав кнопку «Далее».
Укажем «Добавление нового устройства» для того чтобы установить оборудование, после чего подтвердим сделанный выбор, нажав «Далее».
Далее применим флажок в «Автоматическом поиске новых устройств», либо выберем оборудование в каталоге вручную.
Воспользуемся опцией «Установить с диска». И если понадобится, введем имя диска в соответствующее поле.
Подтвердим свой выбор, нажав кнопку «OK», а затем укажем нужный файл в открывшемся окне.
Вновь подтвердим, что выбор сделан: для этого нажмем «Открыть» и выберем драйверы в следующем окне мастера.
Подтвердим факт установки выбранных драйверов, нажав кнопку «OK», после чего нужно дождаться, пока завершится процесс.
Вызовем меню «Моего компьютера», кликнув правой кнопкой мышки, если есть необходимость в восстановлении исходного драйвера устройства, после чего укажем пункт «Свойства».
Перейдем к закладке «Диспетчер устройств» нового диалогового окна и выберем устройство из списка.
Воспользовавшись опцией «Свойства», перейдем к закладке «Драйвер» следующего окна.
Нажав кнопку «Возврат драйвера», дожидаемся, пока завершится процесс восстановления.
вот «быстрый и грязный» способ избавиться от «найденного мастера нового оборудования», если он появляется при каждой перезагрузке. Я наткнулся на это решение, хотя, когда я искал хорошую помощь, я никогда ее не видел.
[теперь, конечно, предполагается, что нет более подходящего решения, такого как установка драйверов оборудования, изменение программного обеспечения или настроек BIOS и т. д. Но если вы деинсталлировали что-то, и оно оставило остатки, решили прекратить установку в середине потока, такие вещи, то это простой нетехнический способ сделать это.]
в следующий раз, когда мастер всплывает, пройти через движения, как если бы вы собирались установить драйверы.
на первом экране, выберите «Нет, не на этот раз» (как в не проверить с Microsoft для драйверов).
на втором экране выберите » Установить из определенного места (например, не начинать поиск драйвера на компьютере).
на третьем экране, Снимите флажок «искать съемный носитель» и чуть ниже укажите папку на компьютере, которая пуста. Это приведет к немедленному сбою установки.
четвертый экран / сбой под названием «Не удается установить это программное обеспечение» — это выигрыш. В нижней части этого экрана установите флажок «не предлагать мне снова установить это программное обеспечение».»Нажмите кнопку «Готово».
Установка нового оборудования
Когда
вы устанавливаете в ваш компьютер новое
оборудование, при запуске Windows система
автоматически определяет его` наличие
и пытается установить необходимое для
его работы. Однако если по каким-то
причинам автоматического определения
нового оборудования не произошло, вы
можете запустить мастер установки
оборудования самостоятельно. Следует
отметить, что автоматически не
распознаются чаще всего очень старые
или очень новые устройства. Старые
устройства не поддерживают автоматическое
распознавание, а новые устройства
просто не известны Windows XP, так как
появились после выпуска системы. Иногда
не могут быть опознаны некоторые
экзотические устройства, не получившие
широкого распространения. Следует
также учитывать, что некоторые устройства
могут быть не совместимы с Windows XP. В
таком случае ничего сделать нельзя, и
установить устройство у вас не получится.
Если же устройство в принципе должно
работать в системе Windows XP, но автоматически
нужные драйверы не установились, следует
воспользоваться услугами мастера
установки оборудования.
Откройте
панель управления и выберите ссылку
Принтер и другое оборудование (Printer
and Other Hardware), после чего в панели задач
выберите ссылку Установка оборудования
(Add Hardware). Появится первый диалог
мастера установки оборудования (Рис.
16.21).
Нажмите
кнопку Далее (Next), чтобы продолжить
работу. Будет произведен поиск
установленного оборудования, и результаты
этого поиска будут отображены в виде
списка в следующем диалоге мастера
установки оборудования (Рис. 16.21, справа).
Устройства, для которых не установлены
драйверы или которые работают с ошибками,
в этом списке имеют знак вопроса. Выбрав
такое устройство и нажав кнопку Далее
(Next), вы продолжите работу мастера в
режиме обновления драйверов для
оборудования. Если вы добавляете новое
оборудование, то выберите элемент
Добавление нового устройства (Add
New Hardware Device) и нажмите кнопку Далее
(Next). Появится следующий диалог
мастера, который предлагает вам
осуществить автоматический поиск новых
устройств (Рис. 16.22). Режим автоматического
поиска предлагается по умолчанию и
помечен как рекомендуемый для
использования. Однако если вы точно
знаете модель вашего устройства, можно
выбрать его из списка, тем самым не
тратя лишнего времени на поиск. Если
переключатель установлен в режим
автоматического поиска и нажата кнопка
Далее (Next), то следующий диалог отобразит
прогресс-индикатор, иллюстрирующий
процесс поиска (Рис. 16.22, справа). По
окончании поиска его результаты будут
отображены в диалоге мастера.
Иногда
программа не может автоматически
обнаружить новое устройство. В этом
случае нажмите кнопку Назад (Back),
чтобы вернуться к выбору режима
добавления и установить переключатель
в положение Выбор оборудования из
списка (Manually Select from list). Теперь снова
нажмите кнопку Далее (Next). Появится
следующий диалог мастера, отображающий
список групп устройств (Рис. 16.23).
Выберите
в списке группу, к которой относится
ваше устройство. Если такой группы в
списке нет, выберите элемент Показать
все устройства (List All Devices). После
выбора группы устройств нажмите кнопку
Далее (Next), чтобы отобразить следующий
диалог мастера (Рис. 16.23).
Диалог
содержит список производителей и список
моделей выбранной группы оборудования.
Сначала в списке производителей выберите
фирму-производителя вашего оборудования,
а затем в списке моделей выберите его
модель. Обратите внимание, что слева
от названий моделей модемов расположен
значок zzzz. Это значок цифровой
подписи, говорящий о том, что работа
данного оборудования испытана в системе
Windows XP. Может так случиться, что вы не
найдете в этих списках ваше оборудование.
Тогда придется воспользоваться дискетой
или компакт-диском, который должен
присутствовать в комплекте поставки
оборудования. Для использования дискеты
нажмите кнопку Установить с диска
(Have disk). Появится диалог выбора папки
и диска. Вставьте дискету, которая
должна быть в комплекте поставки
оборудования, и нажмите кнопку ОК, чтобы
закрыть диалог. Если драйвер устройства
находится на компакт-диске, то укажите
букву диска в поле ввода и затем нажмите
кнопку ОК. В появившемся диалоге выбора
файла выберите нужный файл и нажмите
кнопку Открыть (Open), чтобы открыть
файл и закрыть диалог поиска. Появится
новый диалог, показывающий, драйверы
каких устройств есть на диске. Выберите
драйвер устройства и нажмите кнопку
ОК, чтобы продолжить установку. В
зависимости от типа устанавливаемого
оборудования возможно появление еще
нескольких диалогов мастера установки
для указания, специфических параметров
оборудования. По окончании работы
мастера новое оборудование будет
установлено на ваш компьютер, и вы
можете приступать к работе с ним.
После
установки нового драйвера, даже если
вы все делали правильно, оборудование
может работать неправильно, или система
будет работать нестабильно. Операционная
система Windows XP позволяет отменить
установку драйвера устройства и
вернуться к предыдущему драйверу. Чтобы
вернуться к предыдущему работоспособному
драйверу устройства, следует на рабочем
столе щелкнуть правой кнопкой мыши на
значке Мой компьютер (My Computer), чтобы
отобразить вспомогательное меню. В
этом меню выберите команду Свойства
(Properties). В появившемся диалоге выберите
вкладку Диспетчер устройств (Device
Manager). Далее выберите в списке устройство,
драйвер которого вы хотите вернуть, и
нажмите кнопку Свойства (Properties). В
появившемся диалоге выберите вкладку
Драйвер (Driver) и нажмите кнопку
Возврат драйвера (Rollback Driver). Будет
восстановлена предыдущая версия
драйвера устройства.
Когда
вы обновляете драйверы устройств,
система запоминает последний
работоспособный драйвер. Это происходит
автоматически во время каждой загрузки
системы Windows. Если у вас возникнут
проблемы с новыми драйверами и вы не
сможете загрузить систему, чтобы
выполнить возврат драйвера, следует
воспользоваться средством последней
удачной конфигурации. Для этого во
время загрузки следует нажать клавишу
Щ на клавиатуре, чтобы выбрать особые
режимы загрузки. В появившемся меню
следует выбрать конфигурацию, называемую
Последняя известная удачная (Last
Known Good). Компьютер успешно загрузится,
и вы можете принять решение о том, что
делать дальше, уже работая в Windows.
Установка нового
устройства
Что происходит с системой при установке
в ней нового устройства? Если у вас есть
хотя бы небольшой предварительный опыт
работы с более ранними версиями Windows
NT, вам известно, что практически вся
информация об аппаратных средствах
компьютера и установленном на нем
программном обеспечении хранится в
системном реестре.
Даже если Windows 2000 встречает новое
устройство, на текущий момент не
занесенное в реестр, и система не имеет
сведений о том, как работать с таким
устройством, она все равно предоставляет
пользователю максимальную помощь по
его установке и настройке. Если устройство
удовлетворяет стандарту Plug and Play, то на
экране появляется диалоговое окно е
сообщением операционной системы о том,
что на компьютере обнаружено новое
устройство и для него устанавливается
драйвер (рис. 3.1). При этом вы можете
попытаться выполнить автоматическое
конфигурирование устройства с помощью
Windows 2000, либо сконфигурировать его
вручную.
|
|
|
Рис. 3.1. Окно Поиск нового |
В отличие от устройств Plug and Play, устройства,
разработанные до выпуска Windows 95, имеют
фиксированные параметры настройки. В
этом случае задачи по установке и
конфигурированию нового устройства
несколько усложняются, но действует
одна общая рекомендация ≈ прежде чем
пытаться вносить изменения непосредственно
в реестр, попробуйте добиться нужного
результата с помощью мастера оборудования.
В Windows 2000 мастер оборудования имеет
новые функциональные возможности и
улучшенный интерфейс. Для установки
нового устройства:
|
1. |
На панели управления выберите значок |
||
|
2. |
В следующем окне пользователю
Выберите опцию Добавить/провести
|
||
|
3. |
В отличие от предыдущих версий Winodws
|
||
|
4. |
На экране появится окно, показанное |
||
|
5. |
Как уже говорилось, мастер оборудования |
|
|
|
Рис. 3.4. Windows 2000 предлагает режим не |
Установка и конфигурирование аппаратных
устройств при помощи мастера оборудования
гораздо безопаснее непосредственного
редактирования реестра, поскольку
исключает риск утраты совместимости
или возникновения-других проблем. Но
время от времени при добавлении новых
устройств или изменении параметров
уже установленных устройств может
понадобиться непосредственное
редактирование реестра.
Для многих пользователей представляет
значительный интерес изменение настройки
выделяемых устройству ресурсов. Вы уже
знаете, что диспетчер конфигурации
управляет этими параметрами автоматически
при инсталляции нового устройства и
загрузке Windows. Однако иногда требуется
ручная настройка, например, при аппаратном
конфликте, который не может быть разрешен
диспетчером конфигурации и реестром.
Предположим, что конфликтуют настройки
IRQ и DMA для двух устройств. В этом случае
для редактирования параметров в реестре
вы также можете использовать диспетчер
устройств.
Реализация
Plug and Play в
Windows 2000
Операционная система Windows 2000 включает
в свой состав усовершенствования,
которые не просто упрощают управление
устройствами для конечных пользователей,
но и значительно облегчают задачи
разработчиков драйверов устройств. В
число этих усовершенствований входят
поддержка управления электропитанием
и поддержка Plug and Play.
Plug and Play представляет собой комбинацию
поддержки аппаратных средств и
программного обеспечения, которая
позволяет компьютерной системе
распознавать изменения в аппаратной
конфигурации при минимальном вмешательстве
пользователя и даже без взаимодействия
с пользователем. Работая с системой
Plug and Play, пользователь может добавлять
или удалять устройства динамически,
без утомительного и неудобного ручного
конфигурирования. Более того, пользователю
даже не нужно глубокое знание принципов
функционирования аппаратных средств
компьютера. Например, пользователь
может подключить портативный компьютер
к сети через адаптер Ethernet, имеющийся
на док-станции, и сделать это без
необходимости ручного изменения
конфигурации. Впоследствии этот же
компьютер можно использовать для
установления соединения с локальной
сетью через модем, для этого тоже не
потребуется изменять конфигурацию
вручную. Plug and Play позволяет пользователю
изменять конфигурацию компьютера и
при этом иметь уверенность в том, что
все устройства будут правильно работать,
а компьютер после внесения изменений
будет правильно загружаться.
Эволюция технологии
Plug and Play
Впервые поддержка Plug and Play была включена
в состав операционной системы Windows 95.
Однако с тех пор технологии Plug and Play
существенно изменились и прошли
достаточно долгий путь развития. В
значительной степени эта эволюция
является результатом технической
инициативы OnNow, которая представляла
собой попытку определить в масштабах
всей системы универсальный подход к
управлению конфигурацией системы и
устройств, а также к управлению
электропитанием. Одним из результатов
инициативы OnNow является спецификация
ACPI 1.0 (Advanced Configuration and Power Interface Version 1.0),
которая определяет новый интерфейс
между системной платой и BIOS, расширяющий
данные Plug and Play путем включения управления
электропитанием и других конфигурационных
возможностей, осуществляемых под
контролем операционной системы.
В отличие от поддержки Plug and Play в Windows
95, реализация Plug and Play в Windows 2000 базируется
не только на Advanced Power Management (АРМ) BIOS или
Plug and Play BIOS. Эти две реализации BIOS были
разработаны для Windows 95 и, как ранние
попытки обеспечения поддержки Plug and
Play и управления электропитанием, они
поддерживаются в Windows 98 для обеспечения
обратной совместимости. Фактическая
поддержка Hug and Play и управления
электропитанием обеспечиваются в
Windows 2000 и Windows 98 интерфейсом ACPI.
Технология Plug and Play требует комбинированного
взаимодействия uius персонального
компьютера, его аппаратных компонентов,
драйверов устройств и операционной
системы. Основные требования к реализации
системной платы и поддержке BIOS,
необходимые для обеспечения поддержки
Plug and Play в Windows 2000, определены в спецификации
ACPI. Windows 2000 и Windows 98 используют эту
спецификацию как основу для построения
их архитектуры Plug and Play в соответствии
с требованиями инициативы OnNow.
Спецификация ACPI определяет новый
интерфейс между операционной системой
и компонентами компьютера, обеспечивающими
поддержку Plug and Play и управления
электропитанием. Обратите внимание,
-что методы, определенные в ACPI, не зависят
от конкретной операционной системы
или типа процессора. ACPI определяет
интерфейс на уровне регистров для
базовых функций Plug and Play и управления
электропитанием, а также определяет
описательный интерфейс для дополнительных
аппаратных возможностей. Это позволяет
разработчикам реализовать целый
диапазон функций Plug and Play и управления
электропитанием для самых разных
аппаратных платформ при использовании
одного и того же драйвера операционной
системы. Помимо этого, ACPI предоставляет
общий механизм системных событий для
Plug and Play и управления электропитанием.
Кроме спецификации ACPI существуют и
другие промышленные стандарты, например,
Universal Serial Bus, Version 1.0, PCI Local Bus Specification,
Revision 2.1 и PCMCIA.
Основная цель реализации Plug and Play ≈
дальнейшее развитие промышленной
инициативы, направленной на упрощение
работы с персональными компьютерами
для конечных пользователей. Кроме того,
Plug and Play в Windows 2000 решает следующие
задачи:
|
|
Расширение существующей в Windows NT |
|
Разработка общих интерфейсов драйверов, |
|
|
Оптимизация поддержки Rug and Play для |
Уровни поддержки
устройств и драйверов
Уровень поддержки Plug and Play, обеспечиваемый
устройством, зависит как от аппаратной
поддержки Plug and Play, так и от поддержки,
обеспечиваемой драйвером этого
устройства. На схематическом уровне
эта концепция иллюстрируется в табл.
3.1.
Таблица 3.1. Уровни поддержки
Plug and Play для устройств и драйверов
|
Драйвер Plug and Play |
Драйвер без поддержки Plug and Play |
|
|
Устройство Plug and Play |
Полная поддержка Plug and Play |
Поддержка Plug and Play отсутствует |
|
Устройство без поддержки Plug and Play |
Возможна частичная поддержка Plug and |
Поддержка Plug and Play отсутствует |
Как показывает эта таблица, для
обеспечения полной поддержки Plug and Play
устройство Plug and Play должно иметь драйвер,
поддерживающий Plug and Play. Ниже кратко
описаны все возможные конфигурации:
|
Устройство и драйвер поддерживают |
|
|
Устройство Plug and Play/драйвер без |
|
|
Устройство без поддержки Plug and |
|
|
Ни устройство, ни драйвер не |
Plug and
Play и
Windows 2000
Чтобы включить поддержку Plug and Play в
Windows 2000, потребовалось объединить
реализацию Plug and Play с базовым исходным
кодом Windows NT. Результаты этой интеграции
перечислены ниже:
|
Драйверы шины теперь отделены от |
|
|
Для обеспечения инсталляции и |
|
|
Разработаны новые интерфейсы |
Windows 2000 поддерживает наследуемые
драйверы Windows NT (legacy Windows NT drivers), но эти
драйверы не будут обладать функциональными
возможностями Plug and Play и управления
электропитанием. Фирмы-производители,
которым требуется обеспечить полную
поддержку функциональных возможностей
Plug and Play для выпускаемых устройств и
функционирование одних и тех же драйверов
как в Windows 2000, так и в Windows 98, должны
разрабатывать новые драйверы,
интегрирующие последние достижения
технологии Plug and Play и управления
электропитанием.
Windows 2000 обеспечивает следующую поддержку
Plug and Play:
|
Автоматическое и динамическое |
|
|
Назначение и переназначение |
|
|
Загрузка соответствующих драйверов. |
|
|
Интерфейс для взаимодействия |
|
|
Взаимодействие с системой управления |
|
|
Регистрация событий уведомления |
2.
Програма Partition
Magic.
Power Quest
Partition Magic 8.0
|
|
Программа,
являющаяся лидером в своей области.
Компания «Power Quest» (
http://www.powerquest.com
)
не так давно была рада продать вам этот
продукт за 70 американских долларов, а
также позволяла загрузить и триальную
версию программы с размером дистрибутива
29 мегабайт. Однако, все течет, все из
меня…простите, все изменяется — ныне
продажей этой замечательной софтины
ведает — угадайте с одного раза —
правильно, вездесущая компания Symantec.
Правда, вышеуказанный URL пока остается
жизнеспособным. Но теперь триальная
версия исчезла с сайта правообладателей.
Однако, ниже мы рассмотрим источники
легального приобретения триал-версии.
Приложение работает со всеми версиями
Windows, желает видеть не менее 32 Мб
оперативной памяти и процессор не ниже
Пентиум-150. Partition Magic 8.0 понимает файловые
системы FAT16, FAT32, NTFS, Linux Ext2/3, а также
знает, что такое раздел для Линуксового
своп-файла Linux Swap.
Посмотрим, что же
нам обещают разработчики по части
умений новой версии программы:
Создание и удаление
разделов на жестком диске, а также
изменение размеров этих разделов без
потери данных. Как видите, FDISK отдыхает.
Слияние разделов
без потери данных (например, можно
соединить в одно целое основной раздел
и логический диск).
Преобразование
файловых систем FAT32 в FAT16 и NTFS, а также
NTFS в FAT32.
Изменение размеров
кластера для уменьшения потерь дискового
пространства.
После изменения
буквы имени диска встроенная утилита
DriveMapper проверит пути к программам, и
при необходимости внесет изменения в
реестр, а также сделает соответствующие
исправления в системных ярлыках.
Проверка жестких
дисков на наличие bad-секторов.
Работа с разделами
до 160 Гб.
Поддержка новых
устройств с протоколами обмена данными
USB2 и FireWire (IE 1394).
Входящая в комплект
программы Partition Magic 8.0 утилита Boot Magic 8.0
при необходимости создаст удобное меню
для выбора загрузки той или иной
операционной системы.
Возможность
создания загрузочных дискет для внесения
изменений или исправлений в среде DOS.
Кстати, эти дискеты (2 штуки) можно
создать сразу в процессе установки
программы, а можно и после, выбрав в
меню Старт >
Программы > PartitionMagic 8.0 Tools
пункт Create Rescue
Diskettes. Не ленитесь
выполнить эту операцию, поскольку жизнь
– штука непредсказуемая.
Главное
окно программы сразу же наглядно покажет
все разделы, имеющиеся на жестких дисках
вашего компьютера
Интерфейс
PartitionMagic
Интерфейс
PartitionMagic составлен из панели действия,
строки меню, инструментальной панели,
дисковой карты, списка Разделов,
колдовских кнопок, и легенды. Вы можете
дисплей/укрытие и различные части
размера интерфейса, чтобы организовать
окно PartitionMagic только путь, который вы
хотите.
Строка меню и
инструментальная Панель
В окне тягового
каната PartitionMagic, строка меню и
инструментальная панель появляются в
вершине окна. Строка меню предоставляет
вас доступ всей из особенностей
PartitionMagic’s, в то время как инструментальная
панель предоставляет вас быстрый доступ
обычно используемым настроечным
элементам. Вы можете отображать или
скрыть инструментальную панель. Сокрытие
инструментальной панели увеличивает
область дисплея информации Раздела.
«Диски»
настроечного элемента на строке меню
только появятся, если вы имеете более
чем один жесткий диск, чтобы выбрать
на вашей системе. Строка
меню и инструментальная Панель

Информация
Раздела
Область информации
Раздела отображает все данные Раздела
для отобранного жесткого диска. Это
состоит из панели действия, дисковой
карты, и списка Разделов.
Панель Действия
Панель Действия
позволяет вам выбрать задачу, начать
операцию разбиения, и рассматривать
ждущие обработки операции.
Дисковая
Карта
Дисковая
карта показывает Раздела графически
и к приблизительному масштабу. (Вы
можете также измерить дисковый дисплей
карты щелчком Представления
>
Карта
Диска Масштаба.) Каждое
Раздел представлено другим цветом
согласно thSle системе,
которую это использует. Если жесткий
диск containslogical Раздела
отобраны,
логические
Раздела показаны в пределах arextended
делят дисковую
карту также покажет неразмещенный
пробел (пробел, который не предназначен
для любого Раздела) как твердый темный
серый блок (посмотрите изображение
ниже).
Если ваша система
имеет более чем один диск, вам, возможно,
нужно прокрутить дисковую карту, чтобы
видеть все доступные диски. Перетащите
полосу, которая отделяет дисковую карту
от списка Разделов, или вниз, чтобы
регулировать область просмотра.
Список Разделов
С
писок
Разделов показывает вам текстовую
информацию о каждом Разделе на вашей
машине как например буква дисковода,
метка, тип файловой системы, размер в
мегабайтах, количество используемого
и неиспользованного пробела в мегабайтах,
состояние, и, первично ли Раздел или
логическое.
Первоначальные
буквы дисковода Раздела есть flush слева,
завершенный двоеточием и объемным
именем. Логические буквы дисковода
Раздела и объемные метки выровнены.
Звездочка (*) появляется вместо буквы
дисковода для:
-
Скрытые Раздела
-
Расширенные
Раздела -
Раздела с файловыми
системами, не поддерживаемыми активной
операционной системой -
Неразмещенный
пробел
Состояние Раздела
может быть:
•Active:
Раздел,
от которого компьютер загружает.
•Hidden:
Раздела,
которые не имеют буквы дисковода и,
поэтому, не могут быть доступны текущей
операционной системе.
Раздела могут
быть скрыты операционной системой
(который, возможно, скрывает все
первоначальные Раздела кроме
действительного залога один), или вы
можете
скрыть Раздела непосредственно,
использующий PartitionMagic. Под Windows 2000/XP
Профессионалом, скрытым Разделам
позволено
иметь букву дисковода.
•None:
Раздела,
которые не активны или скрыты.
Легенда
Легенда отображается
только выше строки состояния, расположенной
внизу окна PartitionMagic. Вы можете использовать
легенду, чтобы помочь вам понять
различные цвета, используемые в панели
действия, дисковой карте, и списке
Разделов.
Вы можете отображать
или скрыть Легенду. Сокрытие Легенды
увеличивает область дисплея информации
Раздела.
Білет №24
1. Сканери. Типи
сканерів.
Нерідко виникає потреба
ввести в ЕОМ з наявного оригіналу текст
і(або) графічне зображення для його
подальшого оброблення. Введення цього
тексту потребує багато часу і праці.
Проте існують спеціальні пристрої –
сканери, здатні читати тест і перетворювати
його на електронну картинку. Потім
спеціальна програма (FineReader)
дешифрує цю картинку, перетворюючи її
на текстовий файл, де кожний байт
відповідає певному символу.
СКАНЕР –
це пристрій для введення в комп’ютер
чорно-біле або кольорове півтонове
зображення, прочитувати графічну та
текстову інформацію. Можна вводити
тексти, схеми, малюнки, графіки, фото
та іншу графічну інформацію.
Сканери досить різні, і їх можна
класифікувати за цілим рядом ознак.
Сканери бувають чорно-білі і кольорові.
Чорно-білі
сканери можуть зчитувати штрихові
зображення і напівтонові. Штрихові
зображення не передають напівтонів,
або відтінків сірого. Напівтонові
дозволяють розпізнавати і передавати
16, 64 і 256 відтінків сірого.
Кольорові
сканери працюють і з чорно-білими і з
кольоровими оригіналами. В кольорових
сканерах використовується модель RGB:
зображення, що сканується, освітлюється
через обертаючийся RGB-
світлофільтр або від послідовно
вмикаючихся трьох кольорових ламп;
сигнал, що відповідає кожному основному
кольору, оброблюється окремо. Число
кольорів може бути від 256 до 65536(high
Color) і
навіть до 16,7млн. (Trie
Color) кольорів.
Розподільча здатність
сканерів складає від 75 до 1600 dpi.
За конструкцією сканери поділяються
на ручні і настільні. Настільні в свою
чергу поділяються на планшетні, роликові
та проекційні.
Ручні сканери.
Самі прості: вони вручну пересуваються
по зображенню. З їх допомогою за один
прохід вводиться лише невелика кількість
рядків зображення ( захват менше 105 мм).
У ручних сканерів є індикатор, який
попереджує оператора про перевищення
допустимої швидкості сканування. Ці
сканери мають невеликі розміри і
невисоку вартість. Швидкість сканування
5-50 мм/с.
Планшетні сканери самі
розповсюджені; в них скануюча головка
переміщується відносно оригінала
автоматично; вони дозволяють сканувати
і листки і зшиті книги. Швидкість
сканування 2-10с на сторінку (А4).
Роликові
сканери найбільш автоматизовані; в них
оригінал автоматично переміщується
відносно скануючої головки , часто є
автоматична подача документів, але
документи скануються тільки у вигляді
листка.
Проекційні сканери
за зовнішнім виглядом нагадують
фотоувеличитель, але знизу лежить
документ, що сканується, а зверху
знаходиться скануючи головка. Сканер
оптично сканує документ і вводить
отриману інформацію у вигляді файла в
комп’ютер.
Програмне забезпечення сканерів.
Оптическое
разрешение — основная характеристика
сканера. Измеряется в ppi
— пикселах на дюйм (pixels
per
inch),
часто, однако, неправильно пишут dpi
— точки на дюйм, так же использую здесь
термин dpi,
чтобы не путать читателя. Точками
меряется разрешение монитора и печатающих
устройств, т.к. точки не имеют конкретной
формы. Сканеры и растровые графические
файлы оперируют пикселами, имеющими
всегда форму квадрата. Так вот оптическое
разрешение указывает, сколько
пикселов сканер может считать в
квадратном дюйме. Она записывается
так: 300×300, 300×600, 600×1200 и т.д. Нужно обращать
внимание только на первую цифру. Именно
она говорит о количестве считывающих
информацию датчиков.
Часто производители
и продавцы любят указывать в качестве
разрешения что-нибудь вроде 4000, 4500
dpi.
Это интерполированное разрешение,
является свойством
Интерполяция —
способ увеличения/уменьшения размера
или резолюции файла посредством
программы. При уменьшении данные
отбрасываются, при увеличении -программа
их «сочиняет». Таким образом сильно
увеличенные картинки выглядят размытыми.
2. Інсталяція
програмного забезпечення на ПК.
Установка
и удаление программ
Прежде
чем устанавливать на компьютер какую-либо
прикладную
программу (будь то деловое приложение
или игра), необходимо
выяснить ее системные требования.
Официальные дистрибутивы
программ должны иметь на коробке, на
обложке пластикового
бокса или в печатной документации
обязательную
информацию о минимальных системных
требованиях (System
Requirements). Требование
информирования покупателя
об основных потребительских свойствах
товара и правилах обращения
прямо прописано в Законе о защите прав
потребителя. К
таковой информации применительно к
программам относятся:
-
поддерживаемые операционные системы;
-
необходимая рабочая частота процессора;
-
необходимый объем оперативной памяти;
-
минимальный объем свободного места
на жестком диске; -
наличие
и, при необходимости, минимальная
скорость приводов
CD-ROM/DVD; -
наличие
и, при необходимости, поддерживаемые
форматызвуковой
карты; -
параметры видеокарты;
-
прочие
требования, влияющие на возможность
установкии
запуска приложения.
Если
какой-то из приведенных нами параметров
отсутствует в перечне
системных требований конкретной
программы, значит,
изготовитель посчитал его несущественным
и не влияющим
на работоспособность продукта.
Таким
образом, компьютер, на который
устанавливается программа,
должен по всем значимым параметрам
удовлетворять минимальным
системным требованиям, указанным в
документации
приложения. Однако это соответствие
абсолютно не гарантирует
«профпригодность» приложения для
выполнения реальных
задач. Дело в том, что разработчики
программ сознательно
занижают минимальные системные
требования, поскольку
это способствует росту продаж их
продукции. При этом
они скромно умалчивают о том, что
установленное и успешно
запущенное на компьютере минимальной
конфигурации
приложение практически неработоспособно.
Для
примера приведем табличку по конфигурациям
трехмерной игры Delta
Force
Black Hawk Down.
|
Компонент |
Минимальные |
Рекомендуемые |
|
Процессор |
Pentium
192
3D |
Pentium
3D |
Как
видно, в среднем рекомендуемая
конфигурация в два раза мощнее минимально
необходимой. Явление это повсеместное
и
характерное не только для игр, но и
деловых приложений. Образно
говоря, увидев минимальные системные
требования программного
продукта, смело умножайте их на два и
с полученным результатом соотносите
возможности своего компьютера.
Помимо
системных требований в документации
к программе могут
быть указаны какие-то особые, специфичные
для данного
приложения условия. Например,
воспроизведение музыки, записанной
в формате МРЗ
(MPEG-1 Layer 3) невозможно
без наличия
в операционной системе кодеков, умеющих
работать с
данным форматом. То же самое относится
ко многим другим программам:
коллекциям изображений в формате
PhotoCD,
фильмам
в формате MPEG-4
и
так далее. Общий
вывод из наших рассуждений таков: прежде
чем устанавливать программу (а лучше
перед ее покупкой), выясните системные
и специальные требования и определите,
соответствует
ли им конфигурация вашей компьютерной
системы.
Если
с программой не поставляется
печатная-документация, отсутствует
упаковка, на которой все написано,
вероятнее всего нужная
информация содержится в файлах на самом
диске. Такой
подход характерен для программ категории
shareware,
свободного
софта, пиратской продукции и поставки
драйверов устройств.
Как правило, информационные файлы
именуются как
readme, Ireadme, readplease, install, setup, help, filejd. Они
могут
иметь расширение .txt, doc, .diz или .nfo, являясь
на самом деле
текстовыми. В общем, все файлы, имеющие
расширение .ТХТ (или похожее), должны
быть просмотрены. В последнее время
получили популярность документы формата
Portable
Document
Format компании
Adobe, файлы которых имеют расширение
.pdf. Для их просмотра потребуется
бесплатная программа Adobe
Acrobat Reader.
Принципы
установки приложений
Программа,
устанавливаемая на персональный
компьютер, первоначально
попадает в весьма неуютную атмосферу.
Никто (кроме
владельца), в том числе и авторы программы,
ничего не
знает о конфигурации «железа» и
программного обеспечения.
Поэтому в процессе установки программа
должна сообщить
о своих параметрах операционной системе,
а та, в свою очередь,
должна «информировать» приложение о
конфигурации
системы. После заключения «договора о
совместной деятельности»
между устанавливаемой программой и
операционной
системой, происходит перенос части или
всей программы на
жесткий диск. В процессе установки
обязательно присутствует
очень важный этап — регистрация
программы в операционной
системе, заключающаяся в «прописке»
приложения в системных файлах.
Отсюда
следует вывод, что программы следует
устанавливать в той последовательности,
которая удобна, прежде всего, для
операционной
системы (а не для пользователя), чтобы
она могла
правильно провести регистрацию и
конфигурирование системного
окружения.
Давно
известен тот факт, что главная проблема
жизненного цикла
программ в операционной среде Windows
9x/XP состоит
не
в установке, а, наоборот, в удалении
приложений (деинсталляции).
Суть этой проблема заключается в том,
что устанавливаемая программа не
только переносит какие-то файлы в
отведенную
для нее папку, но и оставляет следы во
многих местах операционной
системы.
Установить
программу обычно несложно, но ее полное
удаление
из системы часто оказывается непростым,
а иногда даже невозможным
делом, если не соблюдать правила
инсталляции. Поэтому
установка должна проходить под
максимальным контролем
со стороны операционной системы. Система
должна не только
установить программу, но и тщательно
записать, где приложение
оставило свои следы. Тогда в случае
удаления программы
система с большой долей вероятности
сможет вычистить
все лишнее, не оставив «хвостов». Поэтому
не всякий
вариант
установки является «правильным» с
точки зрения операционной
системы.
Автоматическая
установка
Пример
автоматической загрузки «самопальной»
оболочки установщика
программ. К использованию не рекомендуется!
Автоматическая
установка — самый простой и любимый
пользователями
способ. Если на компакт-диске с программой
имеется
файл autorun.inf, значит, создатели программы
позаботились
об автоматической установке. Пользователю
достаточно вставить
компакт-диск в дисковод, и устанавливающая
программа
запустится автоматически (если функция
автозапуска не
отключена пользователем). Иногда
изготовители дисков «пиратского»
толка используют собственную оболочку,
напоминающую
интерфейс,.Windows,
что
вводит в заблуждение неопытных
пользователей. Сам процесс установки
от пользователя
не зависит, и ему остается только
надеяться, что все прошло
правильно с точки зрения операционной
системы.
К
сожалению, автоматическая установка
не всегда работает корректно. Как
правило, пользователь, уповающий на
автоматическую
установку, после переноса на компьютер
пары десятков
программ начинает замечать торможение
в работе некоторых
приложений, несанкционированный запуск
функциональных
элементов и прочие подобные «глюки».
Любители игр,
устанавливающие очередной шедевр
игростроения пару раз в неделю, иногда
сталкиваются с ситуацией отказа
операционной
системы (в этом случае говорят, что
система «рухнула»).
Совместное
использование ресурсов
Корень
большинства проблем в работе приложений
лежит в так называемом
принципе совместного использования
ресурсов. В
те годы, когда закладывались основы
системы Windows,
жесткий
диск размером 512 Мбайт считался роскошью,
и поэтому
на уровне архитектуры ядра системы
предусматривались
средства экономии ресурсов, прежде
всего требуемых объемов
свободного пространства накопителей.
В фундаменте «экономной»
архитектуры ядра лежит идея, что разные
программы
должны использовать общие ресурсы для
выполнения сходных
функций. Назначением и распределением
таких ресурсов
руководит сама операционная система.
Как правило, совместный доступ возможен
прежде всего к файлам динамических
библиотек, поддерживающих конкретные
функции (такие
файлы имеют расширение имени .DLL).
Во
время установки программа проверяет,
присутствуют ли на компьютере
динамические библиотеки, необходимые
для исполнения
ее функций (например, воспроизведения
музыки). Если таковых библиотек не
обнаружено, программа установит
собственные DLL-файлы.
Если
нужные библиотеки уже есть в системе,
то приложение по команде Windows
будет
«прикреплено»
к запрашиваемому ресурсу.
По
мере установки все новых и новых’программ
к ограниченному
числу наиболее ходовых библиотек
«прикрепляются» все больше
и больше потребителей. Серьезные
проблемы начинаются
в том случае, если очередная устанавливаемая
программа обнаруживает,
что библиотека, к которой ее прикрепляют,
не соответствует
по каким-то параметрам (по версии,
размеру, дате
выпуска и т. п.) данным, записанным
разработчиками
программы.
Дальнейший ход событий полностью
зависит от грамотности и ответственности
разработчиков.
Грамотным
считается такое решение, которое
исключает подмену
имеющейся в системе библиотеки. Однако
сплошь и рядом встречаются
программы, особенно самодельные, которые
подменяют
действующие ресурсы своими, иногда
созданными несколько
лет назад. В итоге какая-то ранее
нормально функционировавшая
программа может выйти из строя, поскольку
она
приписана к тому же ресурсу, что и наглый
новичок.
Пользователи
с богатым опытом хорошо знают эту
проблему и решают
ее радикальным методом, периодически
проводя «зачистку»
— переформатирование жесткого диска
с полной переустановкой
операционной системы и приложений.
Однако такой
подход требует досконального знания
своего компьютера и
скрупулезного хранения всех дистрибутивов
с программами и
драйверами.
«Чайник»
вынужден годами работать с неизменным
программным
окружением, избегая установки новых,
непроверенных программ.
Даже приближение к такому компьютеру
с новой игрой
в руках, как правило, запрещено.
С
появлением операционной системы Windows
XP жизнь
рядового
пользователя существенно облегчилась.
Разработчики из Microsoft
наконец
включили в состав системы некоторые
средства,
позволяющие контролировать состояние
системных ресурсов.
В частности, никакая внешняя программа
сейчас не имеет возможности подменить
критичные системные файлы, поскольку
не получит к ним доступа. Но для того,
чтобы средства
защиты функционировали полноценно,
крайне нежелательно
устанавливать программы автоматическим
запуском их собственных
средств установки, или «вручную»,
щелчком на файле
вроде setup.exe.
Рекомендуемый
способ установки
Правильный
способ установки подразумевает
использование специального
средства операционной системы,
расположенного
на Панели управления. Откройте окно
Панель управления (Пуск
> Настройка > Панель управления). В
нем найдите значок Установка
и удаление программ. Щелкните на нем
дважды — откроется
диалоговое окно Установка и удаление
программ.
В окне
размещены три раздела, выбираемых с
помощью левой панели:
Изменение или удаление программ,
Установка программ и Установка
компонентов Windows. В правой части окна
приведен список
программ, зарегистрированных в системе.
Подчеркнем, что в этом списке присутствуют
только «прописанные» приложения.
Если какой-то программы в нем нет, это
очень тревожный
сигнал для пользователя! После каждой
установки следует проверять,
попала ли программа в этот список. Можно
быть уверенным,
что программы, представленные в списке,
прошли полную
«прописку» в Windows
XP и
система способна их удалить,
если потребуется.
В
ходе установки пользователю могут быть
заданы некоторые вопросы.
К наиболее «популярным» относятся:
-
принятие
лицензионного соглашения;
-
ввод
имени пользователя и регистрационного
кода программы;
-
место
установки (путь и имя папки, в которую
устанавливается
приложение); -
необходимость
установки дополнительных
приложений(например,
DirectX
или
Acrobat
Reader);
-
необходимость
создания ярлыка на Рабочем столе; -
необходимость
прочтения файла Readme; -
необходимость
запуска программы при запуске Windows; -
необходимость
запуска программы по завершении
установки.
Установка обычно
завершается следующими событиями:
-
создание
папки программы и собственного значка
на Рабочем
столе, «прописка» в Главном меню; -
программа
ничего не создает на Рабочем столе, но
«прописывается»
в Главном меню. -
программа
не «прописывает» себя в системе Windows
и,соответственно,
не создает вообще никаких значков,
чторавнозначно
незавершенной установке.
Самая
большая неприятность — это незавершенная
установка. Возможен
вариант, когда и продолжить установку
нельзя, и удалить
полностью то, что уже попало в компьютер,
невозможно. Если
такая неприятность повторялась
неоднократно, возможно,
не за горами день, когда придется
переустанавливать операционную
систему.
Имея
в составе системы жесткий диск приличного
объема, можно
многократно снизить вероятность
«незавершенных установок». Перед
установкой содержание компакт-диска
целиком
копируется на жесткий диск, а установка
программы
происходит с жесткого диска (при этом
CD-ROM
остается
в приводе
на тот случай, если программе надо
проверить на нем какую-то
метку).-Если дистрибутивный компакт-диск
имеет дефекты,
они проявятся уже на этапе копирования,
что послужит основанием для его
обмена у продавца. Полное копирование
диска занимает до 30 минут (на низкоскоростном
приводе), однако
незавершенная установка способна
инициировать потерю
многих часов на переустановку системы.
Если установка завершается
нормально, копию дистрибутива с жесткого
диска удаляют.
Если
при установке программы выдается
сообщение Программа совершила
недопустимую операцию и будет закрыта,
надо найти причину.
Это служебное сообщение Windows,
а
не устанавливаемой программы. По
всей видимости, в Windows
кроме
процесса
установки программы идут какие-то
другие процессы и, тем
самым, нарушен основной принцип: во
время установки работа всех прочих
приложений должна быть завершена.
Может
быть, надо отключить антивирусные
средства, может быть, работу портит
какой-нибудь переключатель раскладки
клавиатуры
или другая мелочь. В общем, где-то в
системе дей-
ствует
скрытый для пользователя фоновый
процесс. Скорее всего,
устанавливаемая программа не виновата,
и вам пришло время
серьезно заняться обслуживанием
компьютера и его операционной
системы, уничтожая все лишнее, может
быть даже и «под корень».
Если
при установке выдается сообщение, что
диск нуждается в
чистке, то причина — в физических
дефектах. Попробуйте протереть
компакт-диск мягкой хлопчатобумажной
тканью. Это
очень часто помогает. Если сбой происходит
всегда в одном месте
— это указывает на дефект поверхности
компакт-диска. Если
сбои происходят в разных местах, есть
шанс, что проблему удастся
преодолеть. Попробуйте переписать
компакт-диск на жесткий
диск и устанавливаться с него. Если
диск не перепишется
из-за сбоя, вы, по крайней мере, выясните,
в каком файле
происходит сбой. Попробуйте проверить
читаемость этого
файла на другом компьютере.
Установка
компонентов Windows XP
Операционная
система Windows
XP содержит
множество компонентов,
и по умолчанию устанавливаются не все
из них. Если есть
необходимость установить отсутствующие
компоненты (или
хотя бы посмотреть их полный список),
откройте окно Панель
управления (Пуск > Настройка >
Панель
управления). В нем найдите
значок Установка и удаление программ.
Щелкните на нем дважды
— откроется диалоговое окно Установка
и удаление программ.
В окне размещены три раздела, выбираемых
с помощью левой
панели: Изменение или удаление программ,
Установка программ
и Установка компонентов Windows.
С
помощью последней вкладки производится
доустановка системы.
При выборе этого раздела на экране
появится дополнительное
окно — Мастер компонентов Windows. Прежде
всего необходимо
установить в привод компакт-диск с
дистрибутивом операционной
системы. Затем просмотреть список
установленных
компонентов. Рядом с каждым компонентом
есть квадрат, в
который можно поставить флажок. Если
квадрат чист, значит,
такой компонент в операционной системе
не установлен. Если
в квадрате стоит галочка, значит,
компонент установлен. Если
галочка размещена на сером фоне, значит,
компонент установлен,
но не полностью. Щелкнув дважды на
компоненте, открывают
список входящих в него элементов.
Неопытный
пользователь иногда по неаккуратности
снимает флажки
с уже установленных компонентов. Это
приводит к тому,
что имеющиеся компоненты будут удалены
из системы. Поэтому, отметив необходимость
установки новых компонентов,
следует проверить, не потерялись ли
другие флажки, отмечающие
нужные программы.
Проблемы
после установки
Иногда
случается так, что программа устанавливается
успешно,
но не работает. Причин неработоспособности
приложений
может быть очень много. Для легальных
прикладных программ
полное нежелание работать явление не
характерное и
маловероятное. Однако если «дистрибутивом»
послужил пиратский
диск, есть варианты, когда на
работоспособность рассчитывать
трудно.
1. На
диске размещен сборник ЖР-версий. RIP
—
это сокращение
от Rest
in Peace («да
покоится с миром»). Дистрибутивы
коммерческих программ всегда выпускаются
на отдельных
компакт-дисках, иногда на нескольких.
В «заботе» о
потребителе пираты вырезают из них
все, что им кажется лишним
и ненужным, оставшееся уплотняют
архиваторами
и умудряются втиснуть содержимое
десятков дисков на
один. Если 80% содержимого после распаковки
и уста
новки
полноценно работать не будет, удивляться
не стоит: это
заложено в самой идее RIP.
Предполагается,
что, покупая
сборник -R/P-версий, покупатель прекрасно
осознает, на
что он может претендовать.
-
На диске записана бета-версия
программы. Такие версии выпускают
для проверки и тестирования новых
программ на
компьютерах клиентов. Надежная работа
не гарантируется.
Пираты спешат перехватить тестовые
версии, чтобы первыми
выйти на рынок с новым продуктом. Обычно
бета-версии
работоспособны, но часто их функции
ограничены какими-то
условиями. Например, они работают не
со вся ким
оборудованием или требуют наличия в
системе какогото
другого программного обеспечения. -
Программа
— плод самодельной «русификации».
Конечно, заманчиво
приобрести программный продукт, имеющий
интерфейс на родном языке, но если
производитель про граммы
сам такого перевода не делал и никому
его официально не поручал, значит,
русификацию делали случайныелюди,
которых не волнует работоспособность
программы. -
Программа
имеет ограниченный срок действия, и
он закончился.
Чтобы использовать ее в дальнейшем,
необходимо заплатить
автору или поставщику приложения.
Ограничение
срока функционирования — распространенный
способ дистрибуции
приложений. Если программа понравилась,
возникает
желание ее купить. В противном случае
и пользователь,
и автор «виртуально расстаются» без
претензий другк
другу.
4.
Программа рассчитана на старые версии
операционной системы.
Теоретически, современные операционные
системы совместимы
с более ранними, но иногда программе
надо помочь.
Например, если программа для Windows
95/98/ NT/2000
не
работает в Windows
XP, разыщите
ярлык этой программы,
щелкните на нем правой кнопкой мыши и
выберите
в открывшемся контекстном меню пункт
Свойства.
В диалоговом окне свойств откройте
вкладку Совместимость.
Установите флажок Запустить программу
в режиме совместимости
с и выберите в раскрывающемся списке
название
операционной системы, «родной» для
этой программы.
Скорее всего, все проблемы будут при
этом решены
Удаление
приложений
Единственно
верный способ удаления программ
подразумевает использование
специального средства»операционной
системы, расположенного
на Панели управления. Откройте окно
Панель управления
(Пуск > Настройка > Панель управления).
В нем найдите значок
Установка и удаление программ. Щелкните
на нем дважды — откроется
диалоговое окно Установка и удаление
программ. В
окне размещены три раздела, выбираемых
с помощью левой панели:
Изменение или удаление программ,
Установка программ и Установка
компонентов Windows. В правой части окна
приведен список
зарегистрированных в системе программ.
Подчеркнем, что
в этом списке присутствуют только
«прописанные» приложения.
Выберите удаляемое приложение. После
анализа программы
средство удаления «вывесит» кнопку
Удалить или сочетание
кнопок Заменить и Удалить. Иногда
появляется комбинированная
кнопка Заменить/Удалить. Щелчок на
кнопке Удалить
запускает процесс деинсталляции.
Если
программа устанавливалась с компакт-диска,
то возможен
вариант запроса системой «родного»
компакт-диска. Без этого
диска нельзя полностью удалить «следы»
программы из системы.
Полное
избавление от хвостов, оставленных
удаленными программами,
возможно тремя способами.
-
Заново
переустановить операционную систему,
предварительно
отформатировав жесткий диск. -
Воспользоваться
помощью специальной программы-деин-сталлятора
или «чистильщика» реестра. -
Вручную
вычистить некоторые служебные файлы
Windows,что
требует большого опыта и знаний, немалых
затрат времени,
всегда рискованно и даже опытных
пользователейнередко
возвращает к первому варианту.
Автор
по характеру служебной деятельности
устанавливает и удаляет десятки и сотни
программ, но благодаря использованию
системного средства установки и удаления
приложений операционная
система на его компьютере живет без
переустановки
длительное время. Правда, ежемесячно
проводится «зачистка»
жестких дисков и реестра специальными
утилитами. В
последнее время в качестве «чистильщика»
используется программа
jv!6
Power Tools (www.jv16.org),
которая работает достаточно
эффективно и корректно.
Білет №25
1.
Консоль управління ММС. 112
Общие концепции
консоли управления Microsoft
В Windows 2000 был кардинально изменен
интерфейс управления операционной
системой. В соответствии с новой
концепцией Microsoft из системы Windows NT были
удалены все автономные и несовместимые
друг с другом административные утилиты
и разработана единая среда управления,
получившая название консоль управления
Microsoft (Microsoft Management Console, MMC). Эта общая
консоль управления разработана для
запуска всех программных модулей
администрирования, конфигурирования
или мониторинга локальных компьютеров
и сети в целом. Такие законченные модули
называются оснастками (snap-ins). Консоль
управления сама по себе не выполняет
никаких функций администрирования, но
служит в качестве рабочей среды для
запуска оснасток, создаваемых как
компанией Microsoft, так и независимыми
поставщиками программного обеспечения
(Independent Software Vendor, ISV).
Появление ММС обусловлено желанием
создать единую среду управления для
администрирования операционных систем
Windows. Оснастки представляют собой
управляющие компоненты, которые
объединены в среде ММС. Из нескольких
оснасток можно создать индивидуальный
управляющий инструмент.
Консоль ММС включает в себя интерфейсы
прикладного программирования (API),
оболочку пользовательского интерфейса
(консоли) и набор инструкций.
Microsoft Management Console позволяет создавать
более совершенные административные
инструменты, которые могут предоставлять
различные уровни функциональных
возможностей. Эти инструменты можно
легко интегрировать в операционную
систему, а также изменять и настраивать
по своему
усмотрению. В данном случае инструмент
представляет собой не просто одиночное
приложение. Инструмент может состоять
из одной или нескольких оснасток и
каждая оснастка, в свою очередь, может
содержать дополнительные оснастки
расширения. Такая модульная структура
позволяет системному администратору
существенно снизить стоимость управления
системой благодаря возможности создания
индивидуальных инструментов на основе
выбранных оснасток, которые предоставляют
только необходимые возможности и
средства просмотра. Администратор
может затем сохранять каждый индивидуальный
инструмент в отдельном файле (файле
консоли ММС с расширением msc) и отправлять
его другим пользователям или
администраторам, которым делегированы
права на выполнение данных административных
задач.
ММС и модель администрирования Windows
2000 представляют собой следующий шаг в
развитии технологий администрирования.
Консоль управления имеет ряд преимуществ,
которые заключаются в упрощении
интерфейса, предоставлении больших
возможностей по настройке разработанных
решений для определенных административных
проблем и в обеспечении различных
уровней функциональности. В большинстве
случаев достаточно сложно разработать
инструмент, который будет являться
неотъемлемой частью операционной
системы. С помощью ММС эта задача
существенно упрощается. Тщательно
разработанный административный
инструмент идеально подойдет для
решения стоящих перед вами задач и
будет иметь интуитивно понятный
интерфейс. Такой инструмент также будет
использовать возможности уже имеющихся
инструментов, что снимает необходимость
«изобретать велосипед».
В операционные системы Windows 2000 и следующие
версии продуктов семейства BackOffice╝
оснастки ММС включены в качестве
стандартных административных программ.
Что такое ММС?
Microsoft Management Console представляет собой
приложение с многооконным интерфейсом,
которое активно использует технологии
Интернет. Компания Microsoft и независимые
поставщики программного обеспечения
могут разрабатывать оснастки ММС для
выполнения задач управления локальным
компьютером и сетью в целом.
ММС не подменяет собой, имеющиеся
инструменты управления предприятиями,
такие как HP OpenView или IBM Tivoli Management
Environment. Консоль управления расширяет
возможности данных инструментов,
предоставляя им возможность взаимодействия
друг с другом или объединяя эти
инструменты в оснастки, доступ к которым
может осуществляться из ММС. Например,
приложение управления предприятием
может обнаружить событие и отправить
извещение в оснастку (рис. 6.1). Системный
администратор затем обнаружит событие
в сеансе ММС и предпримет необходимые
меры.
Интерфейсы программирования ММС
позволяют интегрировать оснастки с
консолью (рис. 6.2). Данные интерфейсы
предоставляют только расширения
пользовательского интерфейса, поскольку
каждая оснастка самостоятельно
определяет механизм выполнения своих
задач. Интерфейсы ММС позволяют оснасткам
совместно использовать общую хост-среду
и обеспечивают интеграцию между
приложениями. Консоль ММС не выполняет
никаких функций управления.
|
|
|
Рис. 6.1. ММС обеспечивает общий управления, |
|
|
|
Рис. 6.2. Прикладные интерфейсы |
Компания Microsoft и независимые поставщики
программного обеспечения могут
разрабатывать инструменты управления
для запуска в среде ММС и приложения,
которыми будут управлять инструменты
ММС. Инструменты, не предназначенные
для работы в среде ММС, могут быть
интегрированы в ММС посредством оснасток
или запущены независимо. Системный
администратор может одновременно
запускать не-ММС инструменты управления
и экземпляры ММС на одном компьютере.
Преимущества ММС
|
Возможность индивидуальной настройки Помимо обеспечения |
|
|
Интеграция и унификация ММС обеспечивает |
|
|
Гибкость в выборе инструментов и В среде ММС можно |
Пользовательский
интерфейс ММС
Консоль управления ММС HMeef пользовательский
интерфейс, позволяющий открывать
множество документов (Multiple Document
Interface, MDI). Интерфейс консоли ММС на
примере оснастки Computer Management показан
на рис. 6.3.
Родительское окно ММС имеет главное
меню и панель инструментов. Главное
меню обеспечивает функции управления
файлами и окнами, а также доступ к
справочной системе.
Дочерние окна ММС представляют собой
различные средства просмотра автономного
документа консоли. Каждое из этих
дочерних окон содержит панель управления,
панель структуры (scope pane) и панель
результатов, или сведений (result pane).
Панель управления содержит меню и набор
инструментов. Панель структуры отображает
пространство имен инструментов в виде
дерева, которое содержит все видимые
узлы, являющиеся управляемым объектом,
задачей или средством просмотра.
Панель результатов в дочернем окне
отображает список элементов выбранного
узла. Данный список может содержать
папки, оснастки, элементы управления,
веб-страницы, панели задач (taskpad) и другие
элементы.
|
|
|
Рис. 6.3. Окно оснастки Управление |
Средства ММС также позволяют отображать
окно в упрощенном виде, доступном для
менее опытных администраторов. В
наиболее простой форме окно может
содержать набор значков, которые
обеспечивают доступ к определенным
задачам.
Архитектура ММС
На рис. 6.4 представлена архитектура
ММС.
Диспетчер оснасток (Snap-in Manager) дает
системному администратору или
разработчику оснасток возможность
добавлять, удалять или изменять оснастки.
Кроме того, Диспетчер оснасток позволяет
системному администратору определить,
является ли некоторая оснастка
изолированной или зависит от других
оснасток.
Диспетчер оснасток сохраняет произведенные
установки в виде инструмента или
документа (файл с расширением msc).
Пользователь определенного инструмента
взаимодействует с, элементами, которые
находятся в верхней части рисунка (файл
*.msc и элементы пользовательского
интерфейса). Разработчики и администраторы
работают с элементами, показанными в
нижней части рис. 6.4 (Диспетчер оснасток
и оснастки Просмотр событий и
Маршрутизация и удаленный доступ).
При загрузке документа ММС инициализируется
одна или несколько оснасток, как показано
на рис. 6.5.
|
|
|
Рис. 6.4. Модель ММС ≈ инструмент |
|
|
|
Рис. 6.5. Когда пользователь и генерируется |
Данные оснастки объединены для создания
пространства имен ≈ набора узлов,
которые отображаются в виде дерева на
панели структуры. Пространство имен
является главным деревом, которое
показывает возможности инструмента.
Пространство имен может включать все
Управляемые объекты сети ≈ компьютеры,
пользователей, группы и т. д. Пространство
имен содержит объекты, средства просмотра
и задачи. Дочерние окна ММС представляют
собой средства просмотра главного
пространства имен.
2. Облікові записи
користувачів.
Управление
учетными записями
Создание учетных
записей и групп занимает важное место
в обеспечении безопасности Windows Server
2003, поскольку, назначая им права доступа
и привилегии, администратор получает
возможность ограничить пользователей
в доступе к конфиденциальной информации
компьютерной сети, разрешить или
запретить им выполнение в сети
определенного действия, например
архивацию данных или завершение работы
компьютера.
Для работы с локальными
учетными записями используется оснастка
Local
Users and Groups. Управление доменными
учетными записями ведется централизованно
на контроллерах домена, при этом
используется оснастка Active
Directory Users and Computers (см. главу 20
«Администрирование доменов»).
Управление локальными учетными записями
на контроллерах домена невозможно.
Оснастка
Local Users and Groups
Оснастка Local
Users and Groups (Локальные пользователи
и группы) — это инструмент ММС, с помощью
которого выполняется управление
локальными учетными записями пользователей
и групп — как на локальном, так и на
удаленном компьютере. Запускать оснастку
может любой пользователь. Выполнять
администрирование учетных записей
могут только администраторы и члены
группы Power Users (Опытные пользователи).
Пример окна оснастки Local
Users and Groups приведен на рис.
10.5.
Папка Users
Сразу
после установки системы Windows Server 2003
папка Users
(Пользователи) содержит три автоматически
создаваемые встроенные учетные записи,
перечисленные ниже. Две первые записи
имелись и в системах Windows 2000, третья
появилась в Windows XP.
-
Administrator
(Администратор) — эту учетную запись
используют при установке и настройке
рабочей станции или сервера, являющегося
членом домена. Она не может быть
уничтожена, блокирована или удалена
из группы Administrators (Администраторы), ее
можно только переименовать. -
Guest
(Гость) — эта учетная запись применяется
для регистрации в компьютере без
использования специально созданной
учетной записи. Учетная запись Guest не
требует ввода пароля и по умолчанию
заблокирована. (Обычно пользователь,
учетная запись которого блокирована,
но не удалена, при регистрации получает
предупреждение, и входить в систему
не может.) Она является членом группы
Guests (Гости). Ей можно предоставить права
доступа к ресурсам системы точно так
же, как любой другой учетной записи. -
SUPPORT_388945a0
— компания Microsoft зарезервировала эту
запись за собой для поддержки справочной
службы Help and Support Service; запись является
заблокированной.
Учетная запись
HelpAssistant, использующаяся в системах
Windows XP при работе средства удаленной
помощи Remote Assistance; в Windows Server 2003 отсутствует.
Кроме того, могут
появиться и другие пользовательские
учетные записи, например, после установки
служб Интернета — Internet Information Services.
Для работы с локальными пользователями
можно использовать утилиту командной
строки net user.
Команда net user
<имяПользователя> /times позволяет
определять день и время, когда пользователь
может входить в данную систему.
Папка
Groups
В системах
Windows 2000 (на рабочей станции или сервере,
являющимся членом домена) папка Groups
(Группы) содержит шесть встроенных
групп. Они создаются автоматически при
установке системы. Ниже описаны свойства
этих групп.
-
Administrators
(Администраторы) — ее члены обладают
полным доступом ко всем ресурсам
системы. Это единственная встроенная
группа, автоматически предоставляющая
своим членам весь набор встроенных
прав. По умолчанию содержит встроенную
учетную запись Administrator. Если компьютер
подключен к домену, эта группа также
содержит группу Domain Admins. -
Backup
Operators
(Операторы архива) — члены этой группы
могут архивировать и восстанавливать
файлы в системе независимо от того,
какими правами эти файлы защищены.
Кроме того, операторы архива могут
входить в систему и завершать ее работу,
но они не имеют права изменять настройки
безопасности. По умолчанию пуста. -
Guests
(Гости) — эта группа позволяет выполнить
регистрацию пользователя с помощью
учетной записи Guest и получить ограниченные
права на доступ к ресурсам системы.
Члены этой группы могут завершать
работу системы. По умолчанию содержит
пользователя Guest. -
Power
Users
(Опытные пользователи) — члены этой
группы могут создавать учетные записи
пользователей, но они имеют право
модифицировать настройки безопасности
только для созданных ими учетных
записей. Кроме того, они могут создавать
локальные группы и модифицировать
состав членов созданных ими групп. То
же самое они могут делать с группами
Users, Guests и Power Users. Члены группы Power Users
не могут модифицировать членство в
группах Administrators и Backup Operators. Они не
могут быть владельцами файлов,
архивировать или восстанавливать
каталоги, загружать и выгружать драйверы
устройств и модифицировать настройки
безопасности и журнал событий. По
умолчанию пуста. -
Replicator
(Репликатор) — членом группы Replicator
должна быть только учетная запись, с
помощью которой можно зарегистрироваться
в службе репликации контроллера домена.
Ее членами не следует делать рабочие
учетные записи. По умолчанию пуста. -
Users
(Пользователи) — члены этой группы
могут выполнять большинство
пользовательских функций, например,
запускать приложения, пользоваться
локальным или сетевым принтером,
завершать работу системы или блокировать
рабочую станцию. Они также могут
создавать локальные группы и регулировать
состав их членов. Они не могут получить
доступ к общему каталогу или создать
локальный принтер. По
умолчанию
содержит
служебные
учетные
записи
NT AUTHORITYAuthenticated Users (S-1-5-11) и
NT AUTHORITYINTERACTIVE (S-1-5-4). Если
компьютер подключен к домену, эта
группа также содержит группу Domain Users.
В системах Windows XP
появились еще три группы.
-
Network
Configuration Operators
(Операторы настройки сети) — группа,
члены которой имеют некоторые права
по настройке сетевых служб и параметров.
По умолчанию пуста. -
Remote
Desktop Users
(Удаленные пользователи рабочего
стола) — эта группа содержит имена
пользователей, которым явно разрешен
удаленный доступ к рабочему столу. -
HelpSenicesGroup
(Группа служб поддержки) — группа для
поддержки справочной службы Help and
Support Service. По умолчанию содержит учетную
запись SUPPORT_388945aO.
Еще четыре группы
появились в системах Windows Server 2003.
-
Performance
Log Users
— члены этой группы могут удаленно
запускать журналы регистрации. По
умолчанию содержит служебную учетную
запись NT AUTHORITYNETWORK SERVICE (S-l-5-20). -
Performance
Monitor Users
— группа, члены которой могут выполнять
мониторинг производительности
компьютера. По умолчанию пуста. -
Print
Operators —
члены этой группы могут администрировать
принтеры в домене. По умолчанию пуста. -
TelnetClients
— группа, члены которой имеют доступ
к службе Telnet Server на данном компьютере.
По умолчанию пуста.
Для работы с локальными
пользователями можно использовать
утилиту командной строки net localgroup.
Создание
пользовательской учетной записи
Для создания учетных
записей пользователей:
1. В оснастке
Local
Users and Groups установите указатель
мыши на папку Users
и нажмите правую кнопку. В контекстном
меню выберите команду New
User (Новый пользователь).
Появится диалоговое окно New
User (рис. 10.6).
2. В поле
User name (Пользователь) введите
имя создаваемого пользователя, которое
будет использоваться для регистрации
в системе. В поле Full
name (Полное имя) введите полное
имя создаваемого пользователя; это имя
будет отображаться в меню Start.
В поле Description
(Описание) можно ввести описание
создаваемой учетной записи. В поле
Password
(Пароль) введите пароль пользователя
и в поле Confirm
password (Подтверждение) подтвердите
его правильность вторичным вводом.
3.
Установите или снимите флажки User
must change password at next logon (Потребовать
смену пароля при следующем входе в
систему), User
cannot change password (Запретить смену
пароля пользователем), Password
never expires (Срок действия пароля
не ограничен) и Account
is disabled (Отключить учетную
запись).
4. Нажмите кнопку Create
(Создать). Чтобы создать еще одного
пользователя, повторите шаги 2 и 3. Для
завершения работы нажмите кнопку Close
(Закрыть).
Созданный пользователь
автоматически включается в локальную
группу Users; вы можете открыть вновь
созданную учетную запись и изменить
членство пользователя в группах.
Имя
пользователя должно быть уникальным
для компьютера. Имя пользователя не
может состоять целиком из точек и
пробелов. Оно может содержать до 20
символов верхнего и нижнего регистра.
Ниже приведены символы, применение
которых в имени пользователя недопустимо:
» / [ ]:; | =, + *?<>
Обратите
внимание на то, что в окне свойств
учетной записи пользователя (рис. 10.7)
имеется множество вкладок, на которых
можно устанавливать различные параметры,
определяющие возможности этой учетной
записи при работе в различных режимах
(например, вкладки Remote
control и Sessions),
а также конфигурацию пользовательской
среды (например, вкладки Profile
и Environment).
Создание
локальной группы
Для создания локальной
группы:
1. В окне оснастки Local
Users and Groups установите указатель
мыши на папке Groups
и нажмите правую кнопку. В появившемся
контекстном меню выберите команду New
Group (Новая группа). Откроется
окно New
Group (рис. 10.8).
2. В поле Group
name (Имя группы) введите имя
новой группы.
3. В поле Description
(Описание) можно ввести описание новой
группы.
4. В поле Members
(Члены группы) можно сразу же добавить
пользователей и группы, которые войдут
в данную группу: для этого нужно нажать
кнопку Add
(Добавить) и указать члена группы в окне
Select Users (Выбор Пользователей).
Окно Select
Users позволяет непосредственно
ввести имя пользователя (и проверить
его правильность, если будет нажата
кнопка Check
names). Нажав кнопку Advanced
(Дополнительно), можно выполнить поиск
всех учетных записей на компьютере и
выбрать нужную запись из полученного
списка. Если компьютер подключен к
домену, то при наличии достаточных
полномочий можно выполнять поиск в
каталоге
Active Directory и выбирать доменных
пользователей и группы.
5. Для
завершения нажмите кнопку Create
и затем — Close.
Имя локальной группы должно быть
уникальным в пределах компьютера. Оно
может содержать до 256 символов в верхнем
и нижнем регистрах. В имени группы
запрещено применение символа обратной
наклонной черты ().
Изменение
членства в локальной группе
Чтобы добавить или
удалить учетную запись пользователя
из группы:
1. Выберите модифицируемую
группу в окне оснастки
Local Users and Groups и нажмите правую
кнопку. В появившемся контекстном меню
выберите команду Add
to Group (Добавить в группу) или
Properties
(Свойства).
2. Для того чтобы добавить
новые учетные записи в группу, нажмите
кнопку Add.
Далее следуйте указаниям диалогового
окна Select
Users.
3. Для того чтобы удалить
из группы некоторых пользователей, в
поле Members
(Члены группы) окна свойств группы
выберите одну или несколько учетных
записей и нажмите кнопку Remove
(Удалить).
На компьютерах — членах
домена в локальную группу можно добавлять
как локальных пользователей, созданных
на компьютере, так и пользователей и
глобальные группы, созданные в домене,
к которому принадлежит компьютер, или
в доверяемых доменах.
Встроенные группы
не могут быть удалены. Удаленные группы
не могут быть восстановлены. Удаление
группы не отражается на учетных записях
входящих в нее пользователей.
Изменение
и удаление учетных записей
Изменять, переименовывать и удалять
локальные учетные записи пользователей
и групп можно с помощью контекстного
меню, вызываемого щелчком правой кнопки
мыши на имени пользователя, либо
посредством меню Action
(Действие) на панели меню оснастки Local
Users and Groups (при этом в правом
подокне оснастки должна быть выбрана
модифицируемая или удаляемая учетная
запись пользователя).
Поскольку
переименованная учетная запись сохраняет
идентификатор безопасности (Security
Identifier, SID), она сохраняет и все свои
свойства, например: описание, полное
имя, пароль, членство в группах и т. д.
Поскольку S1D уникален, нельзя после
удаления пользователя или группы
создать новую учетную запись со «старыми»
свойствами. Поэтому иногда учетные
записи пользователей просто временно
блокируют.
Білет №26
1. Класифікація
комп’ютерних мереж.
Класифікація
комп’ютерних мереж
Комп’ютерні мережі можна класифікувати
за рядом ознак, у тому числі за
територіальним розподілом. При цьому
розрізняють глобальні, регіональні та
локальні мережі.
Глобальні
мережі
об’єднують
користувачів, розташованих по всьому
світу. В них часто використовуються
супутникові канали зв’язку, що дають
змогу сполучати вузли мережі зв’язку
та ЕОМ, які знаходяться на відстані
10—15 тис.
км один від одного.
Регіональні
мережі
об’єднують
користувачів міста, області, невеликих
країн. Як канали зв’язку в них найчастіше
застосовуються телефонні лінії. Відстані
між вузлами мережі становлять 10—1000
км.
Локальні
мережі
сполучають
абонентів одного або кількох сусідніх
будівель одного підприємства, установи.
Локальні мережі набули дуже великого
поширення, оскільки 80—90% інформації
циркулює поблизу місць її появи і тільки
20—10% пов’язано із зовнішніми взаємодіями.
Локальні мережі можуть мати будь-яку
структуру, але найчастіше комп’ютери
в локальній мережі сполучаються єдиним
високошвидкісним каналом передачі
даних, що є головною відмітною особливістю
локальних мереж. Як канал передачі
даних при цьому використовуються: вита
пара; коаксіальний кабель; оптичний
кабель та ін. В оптичному каналі світловод
зроблено з кварцового скла завтовшки
в людську волосину. Це найбільш
швидкісний, надійний, але і дорогий
кабель. Відстані між ЕОМ в локальній
мережі невеликі —
до 10
км, а при
використанні радіоканалів зв’язку —
до 20
км. Канали в
локальних мережах є власністю організацій
і це спрощує їх експлуатацію.
2. Пристрої введення.
Клавиатура
Клавиатура
является одним из самых «древних»
компонентов компьютерных
систем. С ее помощью человек «передает»
команды
и данные компьютеру посредством ввода
букв, цифр и
специальных символов. С момента своего
появления и до настоящего
времени клавиатура претерпела лишь
незначительные
метаморфозы, оставаясь принципиально
неизменной. Неоднократные
попытки радикально улучшить свойства
основного
устройства алфавитно-цифрового ввода
компьютеров пока
ни к чему не привели. Людям оказалось
удобнее механически
запоминать бессмысленные сочетания
типа ЙЦУКЕНГ (или
QWERTY),
чем
осваивать новаторские идеи многочисленных
изобретателей.
Мышь
не отменяет функций клавиатуры, хотя
большинство операций
можно выполнять с ее помощью. Давно
замечено, что профессионалы
предпочитают использовать в работе с
программными
продуктами так называемые «горячие
клавиши» — сочетания
алфавитно-цифровых и служебных клавиш,
вызывающие
определенные действия программы. Как
правило, горячие
клавиши помогают существенно ускорить
работу по сравнению
с обычными «мышиными» приемами работы
с интерфейсом
программы.
К
основным параметрам клавиатуры относятся
поддерживаемый интерфейс, механизм
срабатывания клавиш, способ раскладки
символов и служебных клавиш, форм-фактор
служебных
клавиш, эргономичность, поддержка
дополнительных функций.
Сейчас
клавиатуры выпускаются с несколькими
вариантами интерфейсов: стандартный
разъем DIN5,
разъем
PS/2,
разъем
USB,
инфракрасный
порт, радиоинтерфейс Bluetooth.
Поэтому
перед
приобретением клавиатуры удостоверьтесь,
что ее интерфейс
совместим с вашим компьютером. Самым
современным решением
являются клавиатуры с интерфейсом USB.
Лучше
приобретать
модели, имеющие выходной разъем. Тогда
клавиатуру
можно будет подключить к компьютеру,
а уже к ней подсоединить
мышь (естественно, тоже с интерфейсом
USB).
Любители
работать лежа на диване могут попробовать
беспроводную
клавиатуру с интерфейсом инфракрасного
порта или радиоинтерфейсом Bluetooth.
Хотя
она бывает удобной и для обычной
работы — все-таки провода «достали»
многих пользователей.
Механизм
срабатывания клавиш является определяющим
фактором
как для долгожительства устройства,
так и для субъективной
оценки удобства клавиатуры. Сегодня
основная масса изделий оснащена либо
мембранными, либо механическими,
либо полумеханическими клавишами.
Самое простое устройство
имеет мембранный механизм. Формирование
сигнала
обеспечивается замыканием одинаковых
токопроводя-щих
контактов двух гибких мембран,
расположенных на некотором
расстоянии от клавиш параллельно друг
другу.
Обозначения
на клавишах могут быть нанесены
механическим способом,
стойким красителем или наклеены.
Последний вариант
иногда применяется для русской раскладки,
а стойкость наклеек
не превышает полугода. Встречаются
изделия высшего уровня с подсвеченными
буквами. В общем случае русская раскладка
делится на две группы: машинописную и
Windows.
Лучше
выбирать клавиатуры с так называемой
Windows-pac-кладкой.
Ее легко определить по расположению
клавиши «Ё» перед
цифровыми клавишами основной группы.
Форм-фактор
служебных клавиш оказывает большое
влияние на
удобство работы с клавиатурой. К
служебным относятся клавиши,
которые не предназначены для ввода
символов: Enter, Backspace,
Esc, Tab, Caps Lock, Shift, Ctrl, Alt и др. В клавиатурах
разных производителей
расположение и форма служебных клавиш
иногда существенно различаются. Многие
пользователи
предпочитают такой форм-фактор, когда
клавиша Enter — большая
и L-образная, а клавиша правый Shift —
укороченная за
счет перемещения символьной клавиши.
Под
эргономичностью клавиатуры обычно
понимают общую субъективную
оценку ее удобства в работе. Конечно,
существуют
численные значения некоторых параметров.
Например,
стандартной величиной
усилия нажатия клавиши считается 55
грамм. Если требуется большее усилие,
то говорят, что клавиатура
« жесткая ». Принятая средняя величина
хода клавиши до
срабатывания — 3,5 миллиметра.
Родоначальником
целого класса действительно эргономичных
клавиатур
следует считать модель MS
Natural компании
Microsoft.
Вслед
за ней различными фирмами было выпущено
множество
эргономичных моделей. В последнее время
приобрели
популярность клавиатуры с трапецеидальным
расположением
клавиш, которые позволяют нажимать
клавиши, не поворачивая
кисть руки. Ныне необходимым элементом
эргономичной
клавиатуры считается подставка под
запястья.
К
дополнительным функциям клавиатуры
можно отнести как наличие
некоторых клавиш, не входящие в
стандартный набор, так
и наличие прочих элементов, не относящихся
к клавишам. Практически
повсеместным стандартом стали следующие
дополнительные
клавиши: вызова меню Пуск операционной
системы
Windows,
контекстного
меню (аналог щелчка правой кнопкой
мыши). Клавиатуры с такими клавишами
часто маркируют
как Windows 95.
Под
маркировкой Windows
98 известны
клавиатуры с дополнительными
клавишами управления режимом
энергопотребления
компьютера — Power
O/7
(включения/отключения питания),
Standby
или
Sleep
(переход
в режим ожидания), Wake
Up
(«пробуждения»
системы).
Мультимедийными
называют клавиатуры, оснащенные
дополнительными
клавишами и устройствами. Обычно ставят
клавиши
управления браузером и регулятором
громкости. В качестве
дополнительных устройств часто выступают
встроенный микрофон,
а иногда и динамики, трекбол, сенсорная
панель, порт
интерфейса PMCIA
и
даже светодиоды подсветки клавиш.
К
специальным видам клавиатур относятся
изделия для слепых,
где клавиши имеют выпуклые точки,
соответствующие азбуке
Брайля. Своеобразную группу образуют
гибкие клавиатуры,
пока находящиеся в стадии экспериментального
производства.
Наконец, выпускаются специализированные
клавиатуры
для игр, с определенным сочетанием
клавиш, каждую из
которых можно запрограммировать на
конкретную функцию
в игре.
Мышь
Принципиальное
устройство оптико-механической мыши
не отличается
особой сложностью и основано на
преобразовании вращательного
движения по двум осям через оптический
или электрический конвертор в серию
цифровых импульсов, пропорциональных
скорости передвижения.
Оптическая
мышь не имеет движущихся частей и потому
отличается
высокой надежностью. Принцип действия
заключается в
посылке световых импульсов на подстилающую
поверхность (коврик
не обязателен!) и регистрации отраженных
сигналов. Разрешение
(точность позиционирования) оптических
мышей достигает
800 dpi.
Сегодня
выпускают мыши с интерфейсами СОМ,
PS/2, USB, IrDA
(инфракрасного
порта) и с различными вариантами
радиоинтерфейса. В первом случае мышь
подключают к одному
из разъемов последовательного порта
компьютера (обычно
СОМ1).
Разъем
PS/2
применяют
на более современных материнских
платах, мышь с таким интерфейсом
избавлена
от «борьбы» с модемами и другими
устройствами за прерывания
и адреса. Самый современный интерфейс
— USB,
и
сейчас
следует ориентироваться на него.
Наконец, инфракрасный или радиоинтерфейс
позволяют оставить мышь «без хвоста»,
чтобы ей было удобней бегать.
Сейчас
стандартными элементами управления
мыши считаются
две кнопки и колесико прокрутки.
Некоторые модели мышей
оснащают дополнительными устройствами:
кнопками (до четырех),
колесиками для горизонтального
скроллинга, проверки
прав доступа по отпечатку пальца и даже
считывания
миниатюрных карт флэш-памяти.
Планируя
приобретение оптических мышей, следует
знать их особенности.
В частности, не все модели обладают
достаточной точностью
позиционирования и приемлемым временем
реакции. Некоторые
ограничения накладывают интерфейсы.
Например, максимальная
частота опроса по интерфейсу USB
составляет
125
Гц, что считается недостаточным для
своевременной реакции
в динамичных играх. В качестве «игрового»
интерфейса более
пригоден порт PS/2,
допускающий частоту
опроса до 200
Гц.
Среди
многочисленных моделей мышей отлично
зарекомендовали себя изделия фирм
Logitech
и
Microsoft
(при
сравнительно высокой
стоимости). Надежны также мыши от
компаний Acer viA4Tech.
Об
изделиях фирмы Genius
отзывы
противоречивые — встречаются
как великолепные экземпляры, так и с
залипающими
на третий день работы контактами.
Дешевые изделия, с хорошим соотношением
цена-каяество, продаются под торговой
маркой SVEN.
Специальные
«игровые» мыши с механизмом
обратной связи выпускает фирма Belkin.
Джойстик
Главным
игровым устройством на компьютере до
сих пор является
обычная клавиатура. Однако есть и
немалая группа пользователей,
предпочитающих иметь специализированные
компоненты —
джойстики, — чтобы получить в игре
полный контроль
над объектом. Для истинных фанатов
предназначены совсем
уж специализированные устройства:
штурвалы, педали,
рули и даже целые кабины.
Перечислим
несколько терминов, характерных для
мира джойстиков.
-
Rudder
обычно
означает устройство управления рулем
направления
в авиационных имитаторах. В имитаторах
другого
типа ему могут присваиваться иные
функции. -
Устройство
Throttle
имитирует
рукоятку управления тягой (оборотами)
двигателя в авиации или педаль подачи
топ лива (педаль «газа») в наземной
технике. -
Переключатель
HAT
обеспечивает
имитацию поворота головы
(смену направления обзора) без изменения
парамет ров
движения управляемого объекта. Широко
применяется в
авиационных имитаторах для кругового
обзора. Направления
фиксированные, с углом поворота 90°
(четырехпози-ционные
HAT)
или
45° (восьмипозиционные HAT).
Переключатели
HAT
могут
быть запрограммированы на обзор в
любой плоскости относительно вектора
движения объекта. Поэтому
для охвата полной сферы некоторые
джойстики имеют до четырех переключателей
HAT.
• Новое
технологическое достижение в конструкции
джойстиков
(и мышей) — механизм обратной связи
(Force
Feedback).
Его
поддержка включена в состав DirectX,
начиная
с версии 5.0. Физически механизм реализован
просто — внутри
джойстика установлены электромоторы,
связанные с
рукояткой управления ременными
передачами или тросиками
переменной жесткости. Команды на
электромоторы поступают в соответствии
с событиями, происходящими в игре.
Характерными примерами таких событий
являются отдача от выстрела, столкновения
с препятствиями
Білет №27
1. Локальна мережа.
Види локальних мереж. Топологія локальних
мереж.
Локальні
комп’ютерні мережі
Переважна
більшість ПК у світі
працюють у мережах. Локальні мережі
зв’язують комп’ютери на невеликій
відстані один від одного, як правило,
одного або кількох сусідніх будівель
підприємства, установи, офісу. Головна
особливість локальних мереж —
єдиний для
всіх комп’ютерів високошвидкісний
канал передачі даних і мала ймовірність
виникнення помилок у комунікаційному
обладнанні.
Основне призначення
будь-якої комп’ютерної мережі, в тому
числі локальної, —
надання
інформаційних та обчислювальних
ресурсів підключеним до неї користува ам.
З цієї точки зору локальну комп’ютерну
мережу можна розглядати як сукупність
серверів і робочих станцій.
Сервер —це
комп’ютер, підключений до мережі, що
забезпечує її користувачів певними
послугами.
Ці послуги часто
називають мережними
ресурсами,
що розділяються, особливо
якщо йдеться про дискову й оперативну
пам’ять сервера, про підключені до нього
пристрої. Сервери можуть здійснювати
збереження даних, управління базами
даних, віддалене оброблення і друкування
даних та інші функції. Сервер —
джерело
ресурсів мережі.
Робоча станиця
— це
ПК, підключений
до мережі, через який користувач дістає
доступ до її ресурсів.
Робоча станція
мережі функціонує як у мережному, так
і в локальному режимі. Вона оснащується
власною ОС (MS
DOS,
Windows
та ін.), забезпечує користувача базовим
набором інструментів для розв’язання
прикладних задач. Робочі станції
призначені для інтерактивної роботи
користувача.
Найчастіше в
локальній комп’ютерній мережі
використовують файловий сервер. Він
керує ресурсами мережі, забезпечуючи
доступ до них з інших комп’ютерів мережі
— робочих
станцій. Основним ресурсом, шо надається
користувачам у спільне користування,
є дискова пам’ять файлового сервера.
Розділяються й інші ресурси файлового
сервера, наприклад підключений до нього
принтер. Тому як робочі станції можна
використовувати відносно дешеві
комп’ютери, що не мають принтера й іноді
навіть жорсткого диска. Якщо основна
функція сервера —
спільне
використання принтера, то його
називають принт-сервером.
Можуть
також бути модемні сервери та ін.
Файл-сервер
— це комп’ютер
з великою ємністю дискової та
оперативної пам’яті. Ємність ОЗП
файл-сервера » може становити 128, 256
Мбайт і більше, ємність дискової пам’яті
— від кількох гігабайтів до кількох
терабайтів. Високі вимоги ставлять
до швидкісних характеристик дискової
підсистеми. Потужні сервери можуть
мати особливо надійні та швидкі
RAID-масиви
жорстких дисків (частина дисків дублює
роботу один одного). В мережах, де
розв’язується багато задач, може бути
кілька файл-серверів. Можливим є
також застосування як файл-сервера
комп’ютерів
класу міні-ЕОМ. Файл-сервер працює під
керуванням спеціальної ОС (спеціальної
версії ОС).
Як правило, локальні комп’ютерні мережі
реалізують розподілене оброблення
даних між клієнтом і сервером. У таких
мережах клієнтом вважаються задача,
робоча станція або користувач комп’ютерної
мережі.
Однорангова
комп’ютерна мережа
У такій мережі немає єдиного
центру керування взаємодією робочих
станцій та єдиного пристрою для
збереження даних. Мережну ОС
розподілено між усіма робочими
станціями. Кожна станція мережі може
виконувати функції як клієнта, так і
сервера. Вона може обслуговувати
запити від інших робочих станцій і
спрямовувати свої запити на обслуговування
в мережу. Користувачеві мережі можуть
бути доступні всі пристрої, підключені
до інших станцій (диски, принтери).
Достоїнства
однорангової комп’ютерної мережі
— низька
вартість і висока надійність. Недоліками
її є:
• залежність
ефективності роботи від кількості
станцій;
• складність
керування мережею;
• складність
забезпечення захисту інформації;
• труднощі
обновлення і зміни програмного
забезпечення станцій.
Найпопулярнішими
є однорангові комп’ютерні мережі на
основі мережних ОС LANtastic,
NetWare
Lite,
Windows
95 та Windows
98.
Комп’ютерна
мережа з виділеним сервером
У такій
мережі один із комп’ютерів виконує
функції збереження
даних, призначених для використання
всіма робочими
станціями, керування взаємодією між
робочими станціями і деякі сервісні
функції.
Виділений сервер
називають сервером
мережі. Взаємодія
робочих станцій здійснюється через
сервер.
Достоїнства комп’ютерної мережі з
виділеним сервером:
• надійна система захисту інформації;
• висока швидкодія;
• відсутність обмежень на кількість
робочих станцій;
• простота керування
та адміністрування порівняно з
одноранговими
мережами.
Недоліками такої мережі є:
• висока вартість
через виділення одного комп’ютера під
сервер;
• залежність швидкодії та надійності
від сервера;
• менша гнучкість порівняно з одноранговою
мережею.
Найвідомішими ОС
для мереж з виділеним сервером є LAN
Server,
Windows
NT
Server,
NetWare,
Unix,
Linux.
Фізичне
передавальне середовище і топологія
мережі
Фізичне
середовище забезпечує перенесення
інфор мації
між абонентами обчислювальної мережі.
Таким середовищем
є в основному три типи кабелів: вита
пара, коаксіальний
кабель та оптоволоконний кабель.
Найпростіший
варіант витої пари проводів —
телефонний
кабель. Він відносно дешевий і найкраще
підходить для ЛОМ. Неекранована вита
пара погано захищена від
завад.
Коаксіальний
кабель більш міцний і краще захищений
від
завад.
Оптоволоконний
кабель має ідеальний захист від завад,
допускає високу швидкість передачі
даних, але дорогий
і менш технологічний в експлуатації.
Топологія
мережі —
це
логічна схема сполучення каналами
зв’язку комп’ютерів (вузлів мережі).
У
локальних комп’ютерних мережах
використовується одна
з трьох основних топологій: моноканальна,
кільцева або зіркоподібна. Більшість
інших топологій є похідними від
наведених. Для визначення послідовності
доступу вузлів мережі до каналу і
запобігання накладанню передач пакетів
даних різними вузлами служить певний
метод доступу.
Метод доступу
— це
набір правил, що визначає використання
каналу передачі даних, який сполучає
вузли мережі на фізичному рівні.
Найпоширенішими
методами доступу в локальних мережах
наведених топологій є Ethernet,
Token-Ring,
Arcnet,
що
реалізуються відповідними мережними
платами (адаптерами).
Мережа
моноканальної топології.
В
мережі з такою топологією
(її часто називають шинною,
або
спільною
шиною) використовується
один канал зв’язку, який об’єднує всі
комп’ютери
мережі (рис. 12.2).
Мережа
кільцевої топології.
В
ній
як
канал зв’язку використовується
замкнене кільце з приймачів-передавачів,
сполучених
коаксіальним або оптичним кабелем
(рис. 12.3).
Мережа
зіркоподібної топології.
Має активний центр – компютер(або інший
мережний пристрій), що обєднує всі
компютери мережі. Активний центр
повністю керує компютерами, підключеними
до нього через концентратор, який
виконує функції розпоілу і підсилення
сигналу (рис. 12.4)
2.
Шрифти операційної системи. Порядок
їх установки.121
Шрифты и работа
с ними
Операционные системы из семейства
Windows, уже начиная с Windows 3.1, всегда
предоставляли пользователям богатый
выбор самых разнообразных шрифтов,
однако Windows 2000 превосходит все предыдущие
версии и в этом отношении.
В самых ранних версиях Windows применялись
шрифты, созданные по так называемой
bitmap-технологии. Эти шрифты обладали
целым рядом недостатков ≈ во-первых,
их можно было увеличивать только до
определенного предела, и, во-вторых,
они занимали довольно значительный
объем дискового пространства.
Именно поэтому уже в Windows 3.1 была впервые
применена технология TrueType. Для хранения
шрифтов TrueType требуется гораздо меньший
объем пространства, и, кроме того, одним
из важнейших достоинств этого типа
шрифтов является сохранение качества
изображения при изменении размера
символа.
Новый формат
шрифта ОрепТуре
Windows 2000 поддерживает шрифты ОреnТуре,
TrueType и Туре 1. Формат ОреnТуре был создан
совместными усилиями Microsoft и Adobe и
представляет собой надмножество
форматов TrueType и Туре 1 с дополнительными
возможностями типографского формата.
Формат шрифтов ОреnТуре обеспечивает
больший уровень многоязычной поддержки,
включая большее количество символов
для ввода информации на различных
языках. Эта улучшенная типографская
поддержка делает Windows 2000 операционной
системой, отлично подходящей для работы
с настольными издательскими системами.
Шрифты ОреnТуре отправляются на принтер
по мере необходимости, а не одновременно,
и поэтому документы, в которых используется
сложное форматирование, печатаются
намного быстрее. Помимо этого, шрифты
ОреnТуре более удобны для восприятия
на экране, чем стандартные шрифты
TrueType или шрифты Туре 1.
Как Windows 2000 работает
со шрифтами
Windows 2000 управляет всеми инсталлированными
шрифтами централизованно. Чтобы узнать,
какие шрифты уже установлены в Windows
2000, раскройте панель управления, и
выберите значок Шрифты (Fonts). После
этого на экране появится окно Шрифты,
в котором будут отображены значки и
названия всех инсталлированных в
системе шрифтов.
Типы шрифтов достаточно легко различать
по значкам, поставленным им в соответствие:
так, шрифтам TrueType соответствуют значки
с символами «ТТ», шрифтам ОрепТуре
≈ значки с символом «О», а всем
остальным ≈ значки с символом «A».
Windows 2000 позволяет одновременно
инсталлировать неограниченное количество
шрифтов любого типа. Если количество
значков, отображенных в окне Шрифты,
станет слишком велико, можно
воспользоваться командой Скрыть
варианты начертания (Hide Variations (Bold,
Italic, etc.)) из меню Вид (View).
Очень удобным средством является
возможность быстрого просмотра текста,
набранного некоторым шрифтом. Для этого
в меню Вид нужно выбрать команду Образец
(Preview), а затем навести курсор мыши на
интересующий шрифт ≈ во всплывающем
окне появится тестовая фраза в
соответствующем начертании.
В целом все операции по управлению
шрифтами в окне Шрифты выполняются
в Windows 2000 точно так же, как это делалось
в Windows NT 4.0.
Приложение Таблица
символов (Character Map)
Чтобы вводить специальные символы,
воспользуйтесь приложением Таблица
символов, которое устанавливается в
системе по умолчанию и может быть
найдено в программной группе Служебные
(System Tools).
|
1. |
Запустите приложение Таблица символов, |
|
|
|
Рис. 5.6. Окно приложения Таблица |
|
2. |
В списке Шрифт (Font) выберите |
|
3. |
Выполните двойной щелчок мышью на |
|
4. |
Нажмите кнопку Копировать (Сору), |
|
5. |
Активизируйте нужное приложение и |
Редактор
личных
символов
(Private Character Editor)
Редактор личных символов служит для
создания специальных символов и
включения их в шрифтовую библиотеку.
|
|
|
Рис. 5.7. Редактирование символов |
Чтобы запустить приложение Редактор
личных символов, нажмите кнопку Пуск,
в раскрывшемся меню выберите команду
Выполнить (Run) и в поле Открыть
(Open) введите командную строку eudcedit.
Пример редактирования специального
символа с помощью Редактора личных
символов показан на рис. 5.7.
Білет №28
1. Глобальна мережа
«Інтернет».