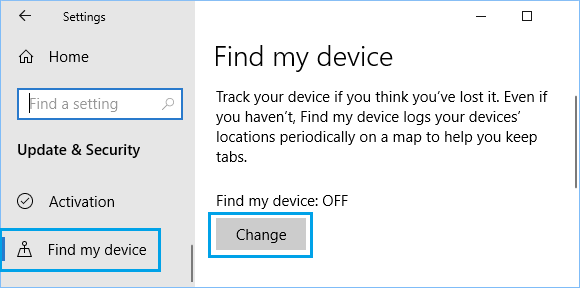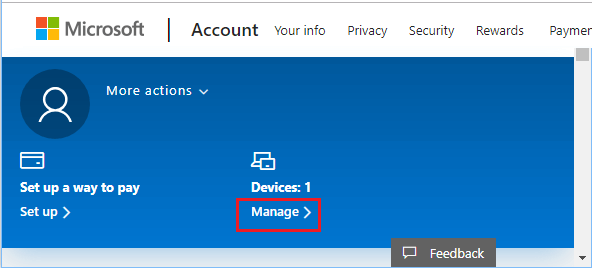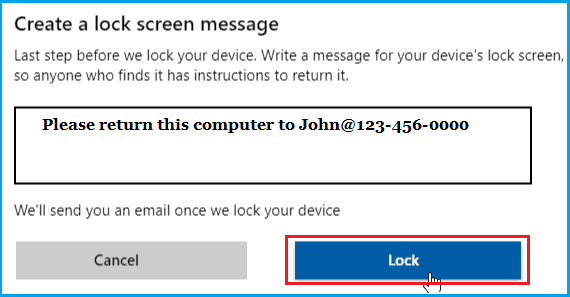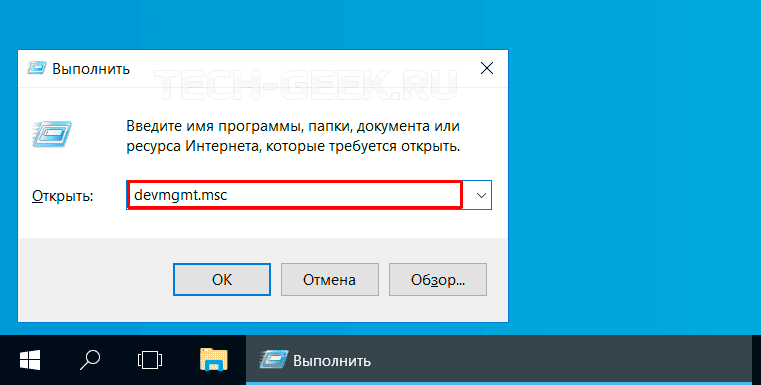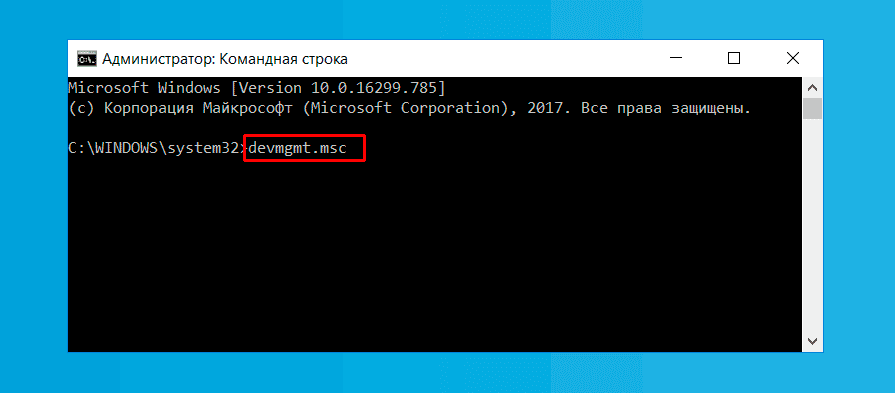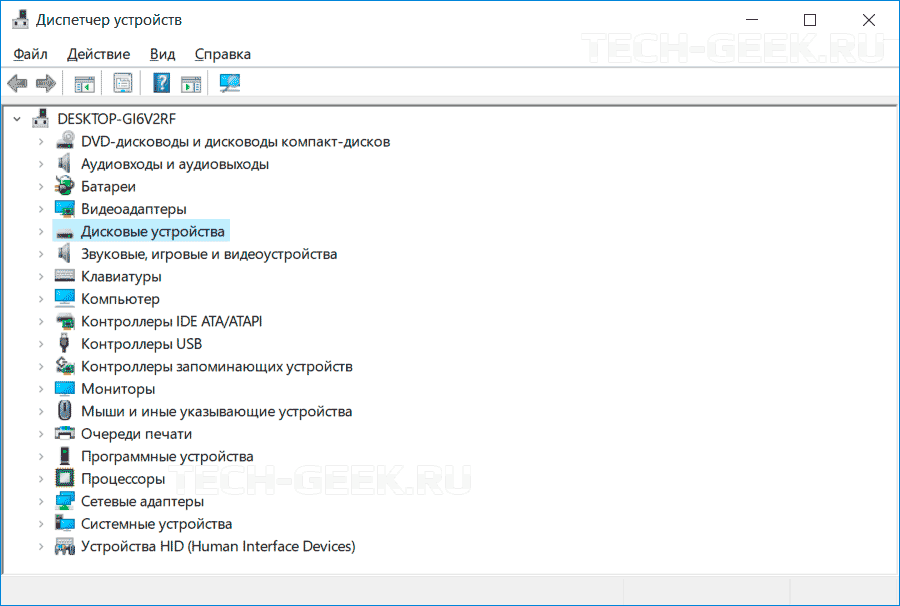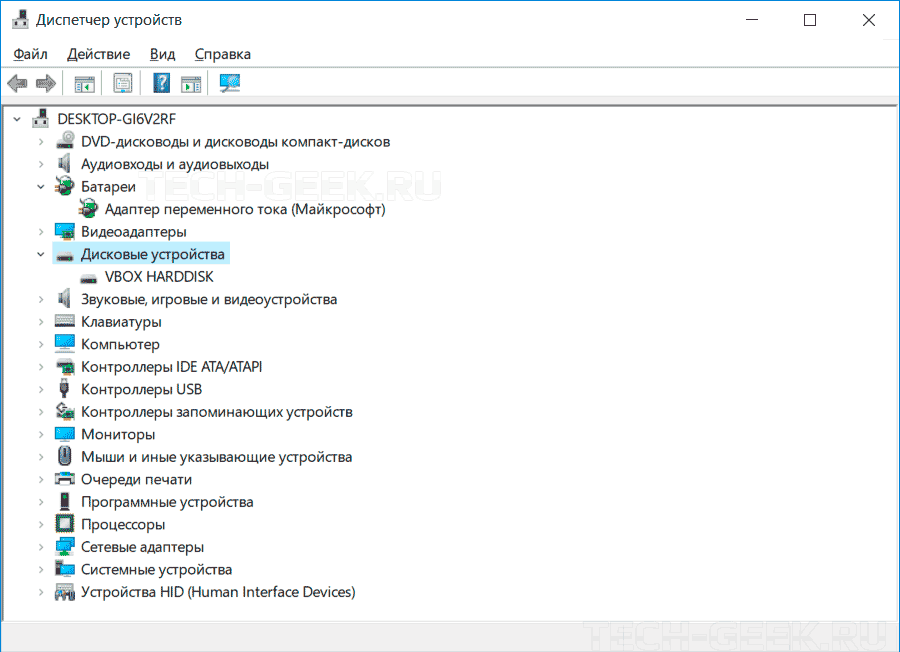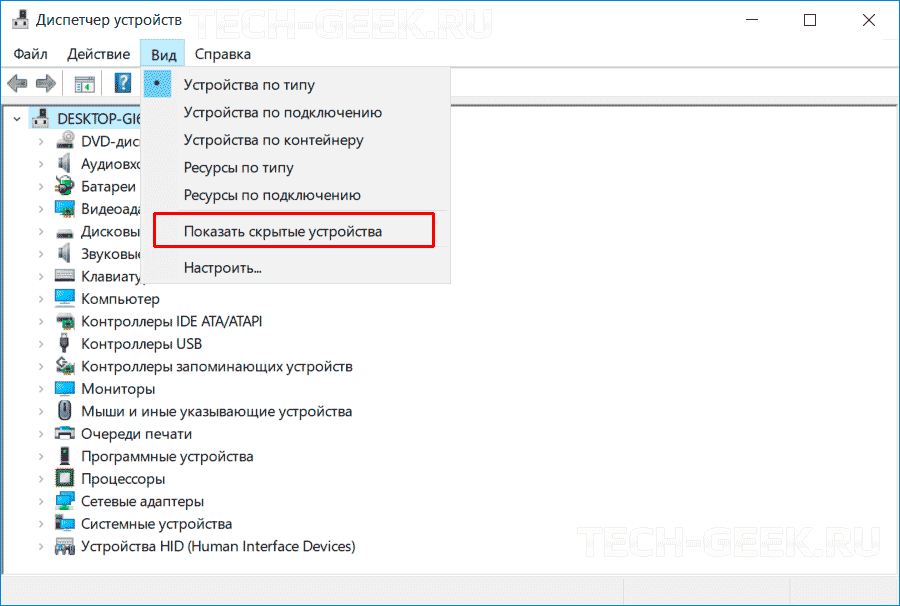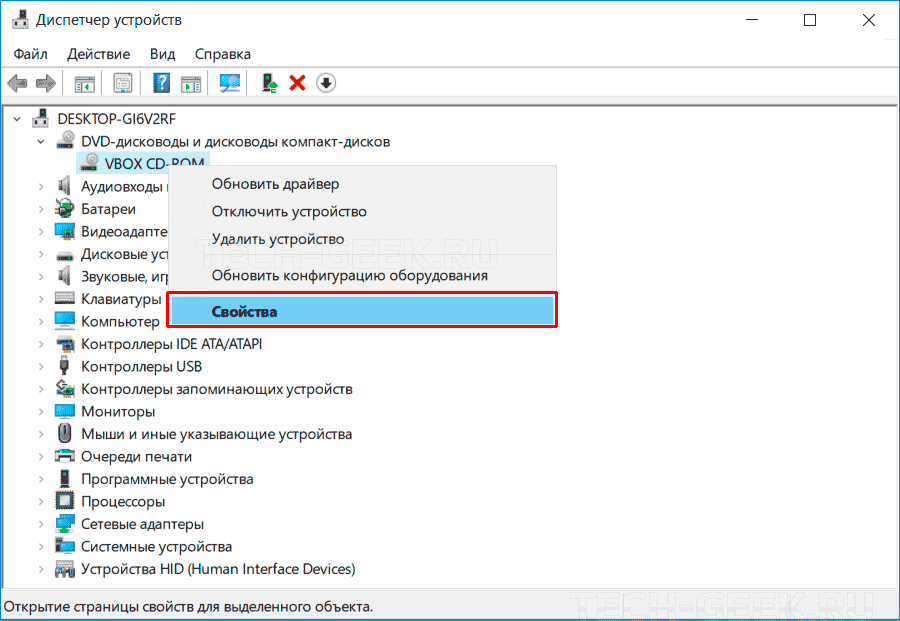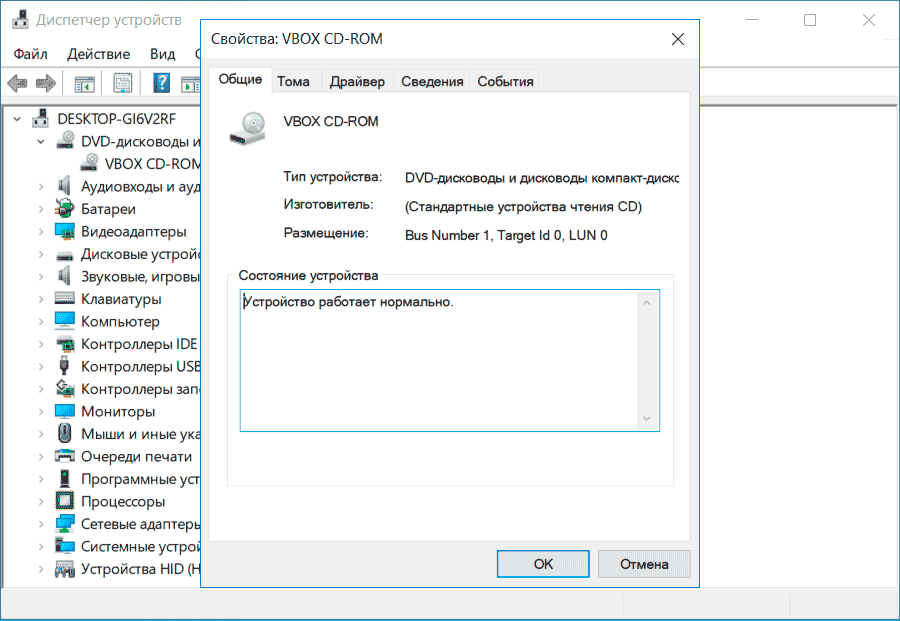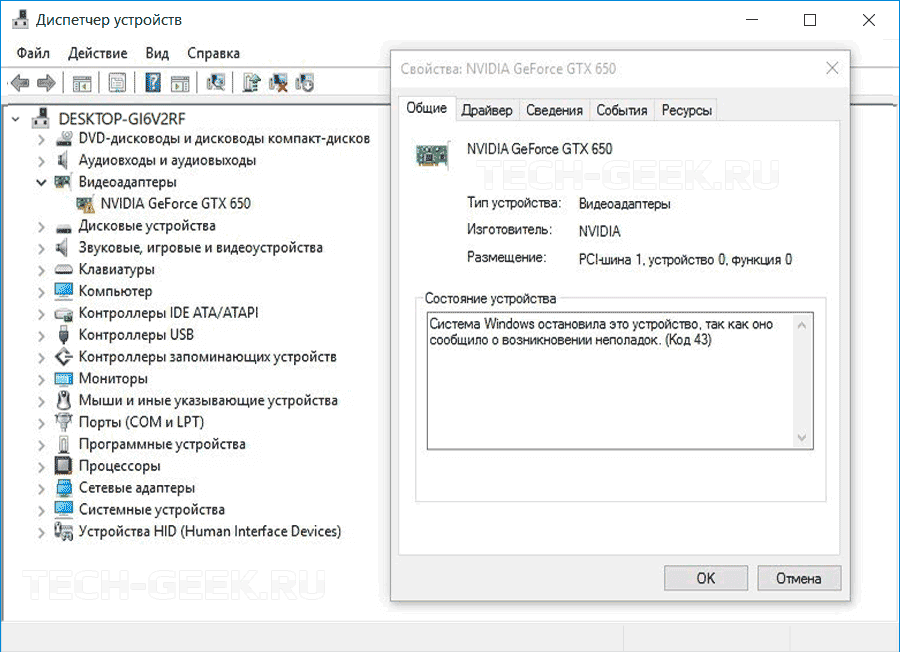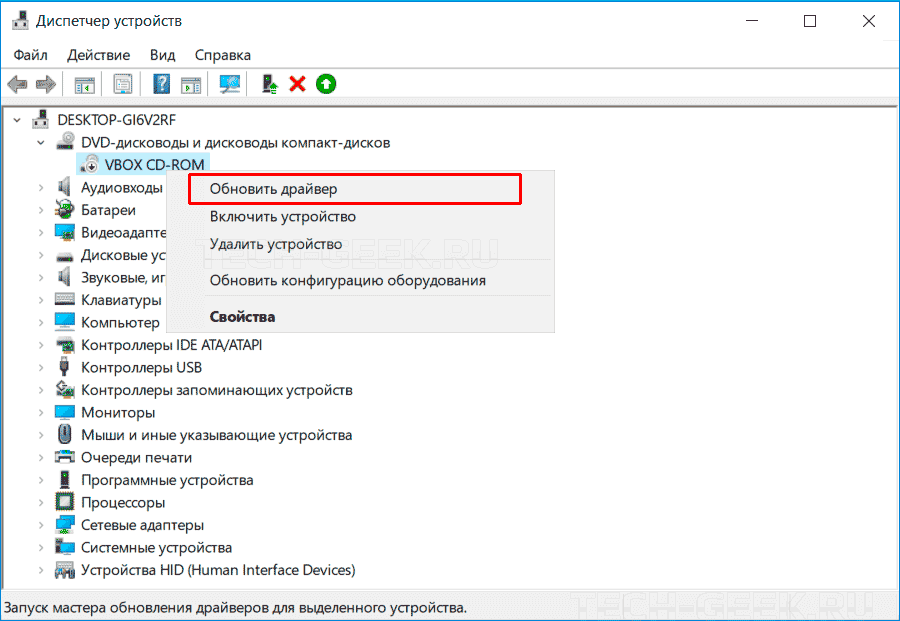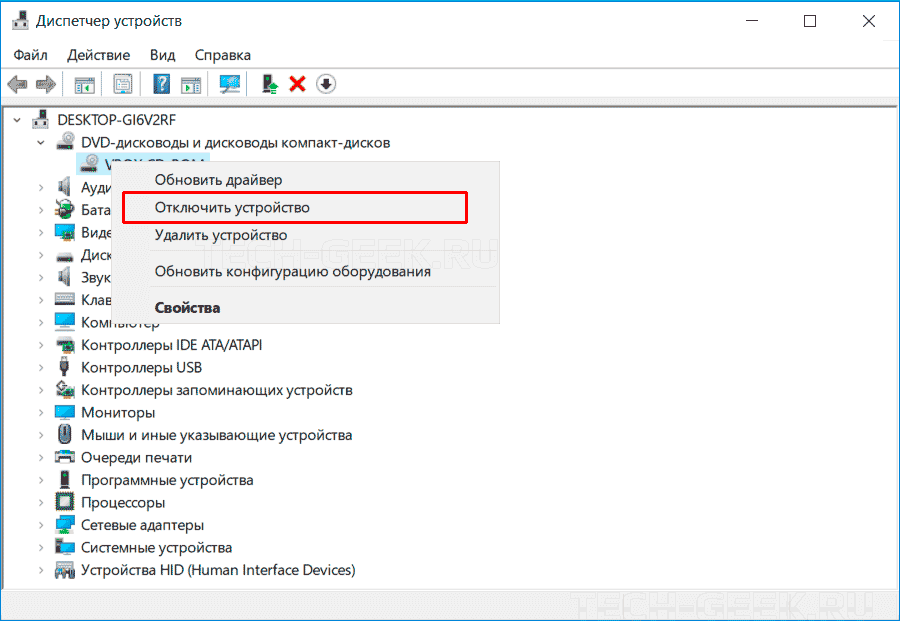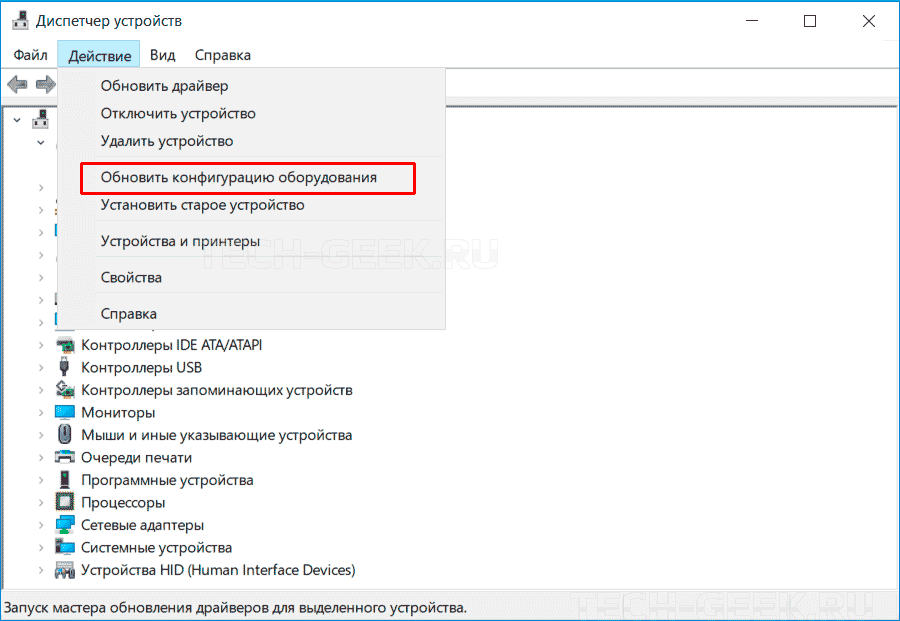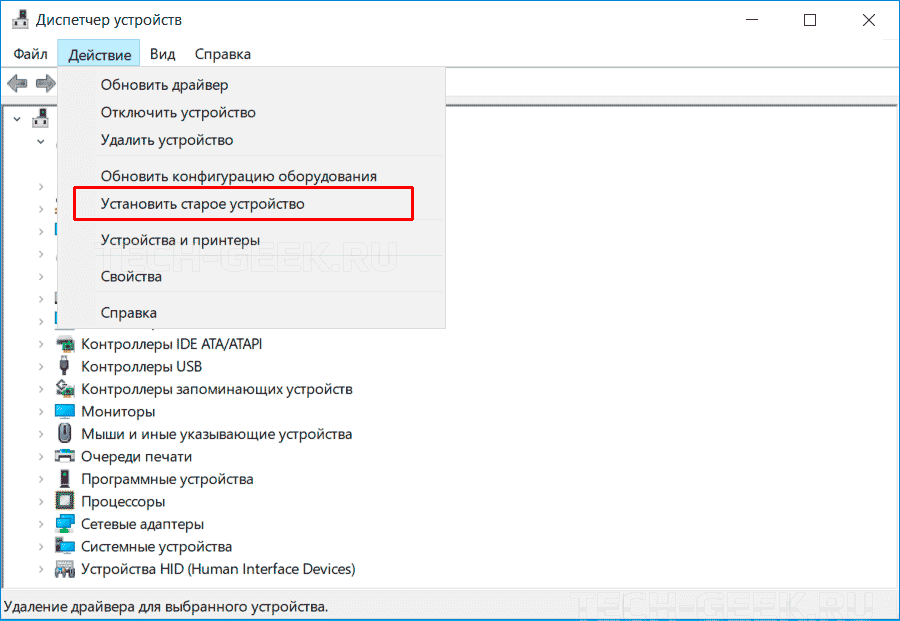Были ли сведения полезными?
(Чем больше вы сообщите нам, тем больше вероятность, что мы вам поможем.)
(Чем больше вы сообщите нам, тем больше вероятность, что мы вам поможем.)
Насколько вы удовлетворены качеством перевода?
Что повлияло на вашу оценку?
Моя проблема решена
Очистить инструкции
Понятно
Без профессиональной лексики
Полезные изображения
Качество перевода
Не соответствует интерфейсу
Неверные инструкции
Слишком техническая информация
Недостаточно информации
Недостаточно изображений
Качество перевода
Добавите что-нибудь? Это необязательно
Спасибо за ваш отзыв!
×
Содержание
- — Как добавить новое устройство в диспетчере устройств?
- — Как выполнить поиск устройств?
- — Как на Windows 10 найти подключенные устройства?
- — Как определить устройства в компьютере?
- — Как добавить новое устройство на виндовс 7?
- — Как зайти в диспетчер устройств в Windows 7?
- — Как посмотреть подключенные устройства Windows?
- — Как добавить устройство на виндовс 10?
- — Что делать если не открывается диспетчер устройств?
- — Какие настройки можно выполнить с помощью Диспетчера устройств?
- — Как проверить установлены ли драйвера Windows 10?
- — Как открыть диспетчер приложений?
- — Как обнаружить неизвестное устройство?
- — Как узнать что за PCI устройство?
- — Как узнать какое железо стоит на компе?
Как добавить новое устройство в диспетчере устройств?
Как вручную добавить новое устройство (драйвер)
- Нажмите кнопку Пуск, введите в строке поиска hdwwiz и нажмите Enter. ( …
- В открывшемся окне, нажмите Далее (Next)
- В следующем окне выберите Установка оборудования, выбранного из списка вручную. ( …
- Выберите в списке самую верхнюю строчку Показать все устройства (Show all devices) и нажмите Далее (Next)
Как выполнить поиск устройств?
Используя любой другой компьютер или Mac, перейдите по адресу https://account.microsoft.com/account/windows.
- Войдите в систему, используя имя пользователя и пароль своей учетной записи Microsoft.
- После входа в систему нажмите Управление в разделе Устройства.
- На следующем экране нажмите на ссылку Поиск устройства.
Как на Windows 10 найти подключенные устройства?
Если вы нажмете клавиши Win+R на клавиатуре (где Win — клавиша с эмблемой Windows), откроется окно «Выполнить». Введите в него devmgmt. msc и нажмите Enter: будет запущен диспетчер устройств.
Как определить устройства в компьютере?
Проверенный способ – использовать Диспетчер устройств. Для этого нужно зайти в Панель управления – Система и безопасность – Система – Диспетчер устройств. Неопознанные устройства помечены желтым треугольником с восклицательным знаком (ими стоит заняться в первую очередь).
Как добавить новое устройство на виндовс 7?
Откройте Пуск -> Панель управления -> Диспетчер устройств. В открывшемся окне Диспетчера устройств щелкните правой кнопкой мыши по названию своего компьютера (самая верхняя строчка) и в контекстном меню выберите пункт Установить старое устройство.
Как зайти в диспетчер устройств в Windows 7?
Способ 1:
- Нажмите кнопку « Пуск» , расположенную в дальнем левом углу панели задач.
- Щелкните правой кнопкой мыши Компьютер .
- Щелкните левой кнопкой мыши Свойства .
- Диспетчер устройств отобразится в меню. Нажмите Диспетчер устройств .
Как посмотреть подключенные устройства Windows?
Как просмотреть список подключенного оборудования в Windows?
- Откройте Главное меню Windows, и нажмите на кнопку «Параметры»;
- В открывшемся списке нажмите на надпись «Система»;
- В меню слева выберите пункт «О системе»;
- В нижней части открывшегося окна нажмите на надпись «Диспетчер устройств».
Как добавить устройство на виндовс 10?
Добавление устройства к компьютеру с Windows 10
- Перейдите в раздел Пуск > Параметры > Устройства > Bluetooth и другие устройства.
- Нажмите Добавить устройство Bluetooth или другое устройство и следуйте инструкциям.
Что делать если не открывается диспетчер устройств?
Что можно сделать, если диспетчер устройств не открывается (был заблокирован, например)
- нажмите Win+R (чтобы открылось окно «Выполнить»);
- введите команду Netplwiz;
- просмотрите список пользователей: зайти нужно под тем, напротив которого написана группа «Администраторы» (см. скрин ниже).
5 июн. 2020 г.
Какие настройки можно выполнить с помощью Диспетчера устройств?
С помощью диспетчера устройств можно выполнять следующие задачи:
- Определять, правильно ли работает установленное на компьютере оборудование.
- Изменять параметры конфигурации оборудования.
- Указывать драйвера устройств, загруженные для каждого из устройств, а также получать сведения о каждом из драйверов устройств.
Как проверить установлены ли драйвера Windows 10?
Введите «диспетчер устройств» в поле поиска на панели задач и щелкните элемент Диспетчер устройств. Выберите категорию, чтобы просмотреть имена устройств, а затем щелкните правой кнопкой мыши (или нажмите и удерживайте) устройство, которое требуется обновить. Выберите пункт Автоматический поиск обновленных драйверов.
Как открыть диспетчер приложений?
Как открыть диспетчер задач Windows
- Сочетанием горячих клавиш: Shift+Ctrl+Esc. …
- По панели задач нажмите правой кнопкой мыши и выберите «Запустить диспетчер задач».
- Нажмите «Пуск». В строке поиска введите «диспетчер задач» и выберите «Просмотр запущенных процессов в диспетчере задач».
Как обнаружить неизвестное устройство?
Неизвестное устройство в Диспетчере устройств.
- Откройте Диспетчер устройств. …
- Введите devmgmt. …
- После этого откроется Диспетчер устройств (рис. …
- Нажмите правой кнопкой мыши Неизвестное устройство и выберите «Свойства» (Рис. …
- Выберите вкладку Сведения. …
- В верхней строке должно быть указано следующее: PCIVEN_8086 &DEV_1916.
Как узнать что за PCI устройство?
Обнаружив в списке неопределенное устройство, нажмите на нем правой клавишей мыши и выберите в контекстном меню пункт «Свойства». Далее откроется диалоговое окно «Свойства:», в котором на вкладке «Общие» в секции «Размещение:» вы увидите статус устройства «PCI шина 5, устройство 0, функция 0» или похожее на то.
Как узнать какое железо стоит на компе?
Если и этой информации вам мало, можете воспользоваться «Сведениями о системе», для этого заходите по пути «Пуск — Все программы — Стандартные — Служебные — Сведения о системе» или же нажмите «Пуск» и в строке поиска введите «Сведения» и выберите «Сведения о системе».
Интересные материалы:
Можно ли убрать окно между комнатой и балконом?
Можно ли убрать царапины зубной пастой?
Можно ли учиться заочно в сша?
Можно ли учиться заочно за границей?
Можно ли ухаживать за несколькими пожилыми людьми?
Можно ли укоренить хризантему осенью?
Можно ли установить 32 разрядное приложение в среде 64 разрядной операционной системы?
Можно ли утеплить лоджию с панорамным остеклением?
Можно ли утятам давать крапиву?
Можно ли увеличить площадь кухни?
Как вручную установить адаптеры в Windows 10?
- Вставьте адаптер в свой компьютер.
- Загрузите обновленный драйвер и распакуйте его.
- Щелкните правой кнопкой мыши значок «Компьютер» и выберите «Управление». …
- Откройте диспетчер устройств. …
- Нажмите кнопку «Просмотреть мой компьютер» для поиска драйверов.
- Нажмите «Разрешить мне выбрать из списка драйверов устройств на моем компьютере» и нажмите «Далее».
Как добавить оборудование в диспетчер устройств?
Чтобы установить такое оборудование, выполните следующие действия.
- Откройте Диспетчер устройств.
- На вкладке «Действие» нажмите «Добавить устаревшее оборудование».
- На странице «Добро пожаловать в мастер установки оборудования» нажмите «Далее».
- Выберите один из следующих вариантов:…
- Следуйте инструкциям мастера, чтобы завершить настройку оборудования и предоставить драйвер по запросу.
7 февраля. 2017 г.
Как добавить оборудование?
Выберите «Пуск» → «Панель управления» и нажмите «Классический вид» слева. В классическом виде отображаются все ваши значки — это скрытый путь к значку «Добавить оборудование». Дважды щелкните значок «Добавить оборудование», нажмите «Продолжить» (при появлении запроса), а затем нажмите «Далее», чтобы мастер автоматически нашел и установил оборудование.
Как мне добавить новое устройство к моему компьютеру?
Чтобы добавить новое устройство к компьютеру (или просмотреть список уже подключенных устройств), выполните следующие действия:
- Открыть настройки.
- Нажмите на устройства.
- Щелкните Bluetooth и другие устройства.
- Нажмите кнопку «Добавить Bluetooth или другие устройства». …
- Выберите тип устройства, которое вы пытаетесь добавить, в том числе:
22 ян. 2019 г.
Windows 10 устанавливает драйверы автоматически?
Windows, особенно Windows 10, автоматически обновляет ваши драйверы. Если вы геймер, вам понадобятся новейшие графические драйверы. Но после того, как вы загрузите и установите их один раз, вы получите уведомление о появлении новых драйверов, чтобы вы могли их загрузить и установить.
Почему мои драйверы не устанавливаются?
Установка драйвера может завершиться неудачно по ряду причин. Пользователи могут запускать в фоновом режиме программу, которая мешает установке. Если Windows выполняет фоновое обновление Windows, установка драйвера также может завершиться ошибкой.
Как проверить наличие изменений оборудования в диспетчере устройств?
Чтобы выполнить поиск изменений оборудования, выполните следующие действия:
- Щелкните Пуск и введите devmgmt. msc в поле Начать поиск и нажмите Enter.
- Откроется диспетчер устройств.
- В диспетчере устройств щелкните свой компьютер, чтобы он был выделен.
- Щелкните Действие, а затем щелкните Сканировать на предмет изменений оборудования.
- Проверьте USB-устройство, чтобы убедиться, что оно работает.
Где устройства в диспетчере устройств?
Доступ к диспетчеру устройств также можно получить из панели управления или с помощью поиска в меню «Пуск» или на экране «Пуск». Вы найдете неизвестные устройства и другие нефункционирующие устройства в разделе «Другие устройства». Каждое неисправное устройство имеет небольшой желтый восклицательный знак над значком.
Какие бывают 5 типов оборудования?
Различные типы компьютерного оборудования
- БАРАН. RAM (оперативная память) — это тип компьютерного оборудования, которое используется для хранения информации и последующей обработки этой информации. …
- Жесткий диск. Жесткий диск — это еще один тип компьютерного оборудования, которое используется для хранения на нем данных. …
- Монитор. …
- ПРОЦЕССОР. …
- Мышь. …
- Клавиатура. …
- Принтер.
Что важно сделать при установке компьютерного оборудования?
Вот основные части:
- Материнская плата. Материнская плата — это первый компонент, который вы захотите выбрать. …
- Процессор / центральный процессор (ЦП) ЦП — это двигатель вашего компьютера, который устанавливает ожидаемую производительность для всей сборки. …
- Память (RAM)…
- Установка памяти. …
- Установка HDD или SSD.
Как добавить устройство?
Шаг 2. Настройте новое устройство
- Включите новое устройство, которое еще не настроено. Переведите устройство в режим сопряжения.
- Включите экран вашего телефона.
- На свой телефон вы получите уведомление с предложением настроить новое устройство.
- Коснитесь уведомления.
- Следуйте инструкциям на экране.
Как добавить устройство в Windows 10?
Чтобы установить последнюю версию Windows 10, нажмите кнопку «Пуск», затем выберите «Параметры»> «Обновление и безопасность» и выберите «Проверить наличие обновлений». Выберите Добавить телефон, затем следуйте инструкциям, чтобы ввести свой номер телефона. Найдите на своем телефоне текстовое сообщение от Microsoft. Откройте текст и коснитесь ссылки.
Как подключить аппаратное устройство к моему компьютеру?
Сначала щелкните значок «Пуск» и нажмите кнопку «Параметры». На следующем экране выберите опцию «Устройства». На этом этапе выберите меню «Принтеры и сканеры» на левой панели. Справа вы увидите подключенные устройства.
Как мне синхронизировать свои устройства?
Синхронизируйте свою учетную запись Google вручную
- Откройте приложение «Настройки» вашего телефона.
- Коснитесь Аккаунты. Если вы не видите «Учетные записи», нажмите «Пользователи и учетные записи».
- Если на вашем телефоне несколько учетных записей, коснитесь той, которую хотите синхронизировать.
- Коснитесь Синхронизация учетной записи.
- Коснитесь Еще. Синхронизировать сейчас.
10 Августа 2020 12:41
10 Авг 2020 12:41
|
Microsoft отключила в классическом «Диспетчере устройств» удобный поиск драйверов для «железа» через интернет. Теперь пользователям придется искать их вручную через браузер или пользоваться новым приложением «Параметры», которое Microsoft продвигает как замену не только «Диспетчера устройств», но и всей «Панели управления».
Минус еще одна полезная функция
Корпорация Microsoft лишила пользователей ОС Windows 10 возможности быстрого и удобного поиска драйверов в интернете. Новое обновление для системы вносит радикальные изменения в работу «Диспетчера устройств» (Device manager), которые значительно усложнят пользователям установку нового оборудования.
Как сообщает портал Windows Latest, после установки апдейта, обновляющего систему до версии сборки 19041.423, из «Диспетчера устройств», который не нужно путать с «Диспетчером задач» (Task Manager), пропадает функция поиска новых и обновления имеющихся драйверов в автоматическом режиме через интернет. Свежий патч полностью блокирует «Диспетчеру» доступ в интернет.
При этом сам по себе «Диспетчер устройств» в составе системы остается, и в нем сохраняется весь набор функций, кроме поиска драйверов в Сети.
«Диспетчер устройств» до обновления до сборки 19041.423
Впервые это приложение появилось в Windows в конце августа 1995 г. – оно было добавлено в Windows 95.
Как все будет работать
После обновления Windows 10 до сборки 19041.423 установка драйверов через «Диспетчер устройств» будет возможна исключительно при наличии папки или архива с требуемыми файлами в памяти компьютера или подключенном к нему сменном носителе. Другими словами, прежде чем установить нужные драйвера, пользователю нужно будет самостоятельно найти его – на диске или флешке из комплекта поставки, на специализированных порталах с драйверами или на сайте производителя приобретенного устройства.
Обновленный вид «Диспетчера», поиск в интернете отключен
Вариантов поиска по-прежнему остается два – это ручной, когда пользователь сам указывает каталог, где лежат файлы с драйверами и автоматический. Выбор последнего позволяет ОС самостоятельно обнаружить требуемую папку.
Зачем это Microsoft
По информации портала Windows Latest, Microsoft намеренно урезала список возможностей «Диспетчера устройств», чтобы привлечь внимание пользователей к новому приложению под названием «Параметры» (Settings).
Впервые оно появилось в Windows 8 в 2012 г. – в более ранних системах Microsoft его заменяли «Панель управления», «Диспетчер устройств» и другие классические приложения.
Поиск драйверов через меню «Параметры»
Поиск и обновление драйверов доступно в меню «Обновления и безопасность». Опция находится в подпункте «Центр обновления Windows» и носит названия «Дополнительные обновления» (Optional updates). В списке выводятся драйверы, доступные обновления и установки.
Как не попасться
Апдейт, обновляющий Windows 10 до сборки 19041.423, не входит в список обязательных к установке. Пользователь может самостоятельно отказаться от его развертывания на своем компьютере.
Как банкам всего за год перейти на импортонезависимую СУБД
ИТ в банках

Однако существует вероятность, что в будущем Microsoft отключит поиск драйверов в интернете через «Диспетчер устройств» всем пользователям путем интеграции патча в ежегодное кумулятивное обновление без возможности его удаления. На момент публикации материала Microsoft ничего не сообщала о своих планах относительно «модернизации» своего Device manager.
Как Microsoft уничтожает классические приложения
«Диспетчер устройств» попал под прицел Microsoft наряду с внушительным списком других программ, входящих в состав Windows десятки лет. Так, в середине июля 2020 г. CNews писал о патче KB4565503, без предупреждения удаляющем целый ворох штатных программ.
Апдейт, лишает пользователей возможности работать в «Блокноте», WordPad и Paint – эти программы попросту исчезают из списка установленных, и неопытный пользователь даже не будет знать, как вернуть их обратно без радикальных мер – полной переустановки ОС.
Напомним, что WordPad появился в ОС Windows с релизом Windows 95 в 1995 г., как и «Диспетчер устройств». Paint и «Блокнот», он же NotePad, существуют со времен самой первой «оконной» ОС Microsoft – Windows 1.0, дебютировавшей в 1985 г.
«Панель управления» тоже ожидают незавидные изменения
Но, если удаление «Блокнота», Paint и WordPad никак не связаны с наличием в Windows 10 их «двойников», то «Диспетчер устройств», пострадавший из-за нового приложения «Параметры», повторил судьбу «Панели управления». В начале июля 2020 г. CNews писал, что Microsoft может полностью исключить ее из состава Windows.
Мобильное приложение как главная точка формирования клиентского опыта
ПО

Намеки на это появились в новой сборке ОС с индексом 20161. Вместо нее пользователям придется управлять настройками своего ПК, как и драйверами через меню «Параметры».
- 10 функций Telegram, о которых вы не знали: наводим порядок в чатах
Настройка Bluetooth на компьютере (ПК): подключение адаптера -> установка драйвера -> сопряжение устройств

Если на каждом современном ноутбуке и смартфоне уже есть встроенный Bluetooth адаптер, то вот с ПК ситуация прямо-противоположная — лишь немногие материнские платы комплектуются встроенным модулем.
Это в свою очередь делает проблематичным подключение различных беспроводных устройств к ПК: джойстики, наушники, колонки и т.д. Многие пользователи, кстати, сталкиваются с этим уже после приобретения какого-нибудь геймпада. 😒
В этой небольшой заметке покажу как за 3 шага можно подключить практически любое беспроводное устройство по Bluetooth к ПК.
Примечание: если вы работаете за ноутбуком, то вам лучше ознакомиться с этой статьей — как включить блютуз на ноутбуке.
Как подключить Bluetooth устройство к ПК
ШАГ 1: подключение адаптера Bluetooth
И так, для начала нам нужен адаптер Bluetooth. Наиболее распространены сейчас модели в виде «USB-флешки» — т.е. вы просто подключаете подобный модуль к любому USB-порту ПК, настраиваете драйвер и можете приступать к работе. Удобно?!
Приобрести подобные модули можно в китайском магазине AliExpress. У меня, кстати, есть инструкция по покупке в AliExpress товаров со скидкой — https://ocomp.info/kak-zakazat-tovar-na-aliekspres.html
Ugreen USB Bluetooth Адаптер V4.0
Кстати, не могу не отметить, что адаптеры Bluetooth могут поддерживать разные версии протокола. На сегодняшний день наиболее популярны: 4.0, 4.1, 4.2 и 5.0. Разумеется, если ваш адаптер поддерживает версию 5.0 — то он сможет произвести сопряжение с наушниками, которые поддерживают только 4.0 (а вот если ситуация обратная — могут быть «казусы». ).
Собственно, если вы приобрели USB-версию адаптера — то всё подключение сводится к установке модуля в порт (обратите внимание, на многих устройствах установлен светодиод, который должен светиться при работе).
Примечание : желательно адаптер подключать к USB-портам, расположенным на задней стенке ПК.
Адаптер подключен к USB системного блока
ШАГ 2: установка драйвера на адаптер
Если вы пользуетесь современными ОС Windows 8/10 — то, скорее всего, после подключения адаптера операционная система автоматически установит на него драйвер и через 10-15 сек. у вас в трее (рядом с часами) появится характерный значок . Кликнув по нему правой кнопкой мышки можно сразу же перейти к добавлению (сопряжению) нового устройства.
Добавление устройства Bluetooth
Если автоматически драйвер не установился (и значок у вас так и не появился), есть несколько вариантов, как это можно исправить.
Вариант 1
- Необходимо открыть диспетчер устройств;
- Далее раскрыть вкладку «Bluetooth» (или «Другие устройства»);
- Найти в ней устройство с названием «Адаптер. « ;
- Кликнуть по нему правой кнопкой мышки, и выбрать в меню «Обновить драйвер» (после согласиться на авто-обновление драйвера от Windows).
Скриншот приведен ниже.
Диспетчер устройств — обновление драйвера на Bluetooth адаптер
Если вдруг окажется, что драйвер обновлен, а значок в трее так и не появился, проделайте следующее:
- откройте сетевые подключения (используйте сочетание Win+R , и команду ncpa.cpl ) ;
- далее откройте свойства подключения Bluetooth;
Свойства Bluetooth адаптера
Отображать значок Bluetooth в области уведомлений
Вариант 2
Для автоматического определения модели адаптера и загрузки для него драйверов — очень удобно использовать спец. утилиты. Мне в последнее время импонирует Driver Booster: буквально за 1-2 мин. после запуска она находит и предлагает обновить всё, что устарело (см. скрин ниже).
Примечание : утилита работает в полу-автоматическом режиме. Перед обновлением — она попросит вас отметить галочками те устройства, для которых будут переустановлены драйвера.
Driver Booster — поиск драйверов
Вариант 3
В редких случаях, когда предыдущие способы не увенчались успехом, можно прибегнуть к одному универсальному методу. Речь идет об уникальных идентификаторах устройства: VID, PID. Благодаря ним, можно найти совместимый драйвер практически для любого устройства!
1) Для начала нужно открыть диспетчер устройств, и перейти в свойства нужного адаптера (например). Обычно, устройство, для которого нет драйвера — помечается желтым восклицательным значком.
2) Далее в сведениях об устройстве открыть ИД оборудования и скопировать строчку, с содержанием VID/PID (см. скрин ниже).
VID, PID — идентификаторы устройства
3) После, воспользовавшись любой из поисковых систем (Google, Yandex и пр.), можно найти сайт, с которого и загрузить драйвер. Конкретные ресурсы приводить здесь не буду, так как в ряде случаев приходится загружать драйверы с малопопулярных китайских форумов.
ШАГ 3: сопряжение устройств (добавление наушников, джойстиков и т.д.)
Рассмотрим процесс подключения (сопряжения) телефона к компьютеру. Сразу отмечу, что подключение наушников, джойстика и пр. устройств выполняется аналогично !
1) И так, первое, что нужно сделать — включить оба сопрягаемых устройства. Также, если речь идет о телефоне — проверьте, чтобы в его настройках был включен протокол Bluetooth.
2 После кликаем правой кнопкой мышки по значку Bluetooth в области уведомлений Windows и выбираем вариант «Добавление нового устройства» .
Добавление устройства — см. трей
3) В зависимости от версии Windows следующее окно может несколько различаться. В Windows 10 (моей версии) нужно кликнуть еще раз по кнопке добавления (см. пример ниже).
Проверяем, включен ли Bluetooth и начинаем поиск устройства
4) Далее выбрать, что подключается обычное устройство Bluetooth (мышка, клавиатура, аудио-устройство и т.д.). Примечание: просто могут быть еще дисплеи, док-станции, и там всё несколько по-иному.
Добавление устройства (Windows 10)
4) Далее на экране телефона появится вопрос о том, согласны ли вы на подключение — просто нажмите «Да». Если вы подключаете наушники, мышку, геймпад — такого вопроса, разумеется, не возникает!
В некоторых случаях, кстати, компьютер может попросить ввести спец. код подключения . Подобный код будет указан на экране вашего телефона (если у вас устройство, где нет экрана — то обычно код указывается либо на упаковке, либо в инструкции к нему).
Доступные устройства — подключить | Android
5) Собственно, далее должно появиться окно, что устройства сопряжены и их можно использовать. Вопрос решен?! 👌
Устройство готово к использованию
В помощь!

Как передавать файлы по Bluetooth между телефоном и ноутбуком (компьютером) — https://ocomp.info/peredavat-faylyi-bluetooth.html
Дополнения по теме приветствуются.
А если вообще нигде не видит Bluetooth? Ни в свойствах сетевых подключений, ни в диспетчере устройств, как будто и вовсе ничего не подключила (хотя подключила и индикатор горит). У меня Windows 7 Домашняя базовая 32-разрядная. Может в этом дело?
Доброго времени.
Очень похоже, что драйвер не установлен. Что у вас за адаптер Bluetooth?
Адаптер китайский, на самом опознавательных знаков нет. В инструкции указана Model № BT 600, Bluetooth Profie — ВТ 5.0, AVRCP, A2DP. Работает в 2-х режимах Transmitter — красный индикатор и Receiver — синий индикатор.
Пробовала сделать с его помощью «беспроводные наушники», индикатор горит синим, телефоны распознают адаптер как Bluetooth music, подключаются, звук передается в наушники нормально. Но при подключении к ПК вообще ничего (на обоих режимах), как-будто ничего не включала.
Пробовала установить Bluetooth Toshiba Stack — пишет вставьте Bluetooth-адаптер. Driver Booster — тоже ничего не дал. Искала драйвера, чтобы установить вручную — обратилась на официальный сайт разработчика материнской платы ASRock (по совету одной из статей), но там нашла только обновления на Windows 10 64-bit, а поддержка не отвечает.
Может на мой комп вообще эта функция не предусмотрена?
Доброго времени суток. Проблему поняла, что информацию искала о другой вещи (ввело в заблуждение название на китайском сайте). Оказалось, что это Bluetooth-трансмиттер. Который и работает по-другому. Прошу прощения за незнание и отнятое время.
Добрый день.
Подключаю блютуз адаптер billionton class usb2.0. Система видит, а добавить устройства не получается (наушники, телефон и тому подобное). Переставляю в ноутбук и все работает. Подскажите в чем проблема?
Добрый.
Добавить устройства почему не получается: из-за того, что Windows на этапе сканирования их не видит или сам адаптер невидим?
У меня именно Windows на этапе сканирования не видит устройства, а устройства его видят.
Вот так вот (второй скрин).
ПК не видит все устройства или только одно конкретное?
Если все — подозрение на сам адаптер. (для диагностики — попробуйте с другим)
Откройте Пуск -> Панель управления -> Диспетчер устройств. В открывшемся окне Диспетчера устройств щелкните правой кнопкой мыши по названию своего компьютера (самая верхняя строчка) и в контекстном меню выберите пункт Установить старое устройство.
Как добавить новое устройство вручную?
- Нажмите кнопку Пуск, введите в строке поиска hdwwiz и нажмите Enter. ( .
- В открывшемся окне, нажмите Далее (Next)
- В следующем окне выберите Установка оборудования, выбранного из списка вручную. ( .
- Выберите в списке самую верхнюю строчку Показать все устройства (Show all devices) и нажмите Далее (Next)
Как на Windows 10 найти подключенные устройства?
Если вы нажмете клавиши Win+R на клавиатуре (где Win — клавиша с эмблемой Windows), откроется окно «Выполнить». Введите в него devmgmt. msc и нажмите Enter: будет запущен диспетчер устройств.
Как включить автоматическое обнаружение новых устройств?
- Откройте раздел «Устройства и принтеры».
- Щелкните правой кнопкой мыши имя компьютера и выберите пункт Параметры установки устройств.
- Выберите Да, автоматически (рекомендуется) и нажмите кнопку Сохранить изменения.
Как найти новое устройство на компе?
- Перейдите в раздел Пуск > Параметры > Устройства > Bluetooth и другие устройства.
- Нажмите Добавить устройство Bluetooth или другое устройство и следуйте инструкциям.
Как обновить конфигурацию оборудования в Windows 7?
В диалоговом окне Диспетчер устройств откройте меню Действие и нажмите кнопку Обновить конфигурацию оборудования. Может появиться сообщение о том, что Windows необходимо установить драйвер неизвестного устройства. В таком случае нажмите Найти и установить драйвер программного обеспечения (рекомендуется).
Как обновить сразу все драйвера на Windows 10?
Введите «диспетчер устройств» в поле поиска на панели задач и щелкните элемент Диспетчер устройств. Выберите категорию, чтобы просмотреть имена устройств, а затем щелкните правой кнопкой мыши (или нажмите и удерживайте) устройство, которое требуется обновить. Выберите пункт Автоматический поиск обновленных драйверов.
Как поставить драйвер на 10?
Для установки драйверов в Windows 10 в ручном режиме, необходимо открыть «Диспетчер устройств» и кликнуть правой кнопкой мыши по нужному устройству. Выбрать «Обновить драйверы…» затем пункт «Выполнить поиск драйверов на этом компьютере».
Нужно ли вручную устанавливать драйвера на Windows 10?
Драйверы нужны для того, чтобы подключенное оборудование правильно взаимодействовало с системой. Обычно они устанавливаются в автоматическом режиме при первом запуске системы или при подсоединении нового устройства.
Как открыть диспетчер устройств?
- Нажмите кнопку « Пуск» , расположенную в дальнем левом углу панели задач.
- Щелкните правой кнопкой мыши Компьютер .
- Щелкните левой кнопкой мыши Свойства .
- Диспетчер устройств отобразится в меню. Нажмите Диспетчер устройств .
Как зайти в диспетчер устройств?
- Способ открыть Диспетчер устройств. Нажмите правой кнопкой мыши на значок Мой компьютер/ Компьютер на рабочем столе и в контекстном меню выберите «Управление». .
- Способ запустить Диспетчер устройств. Нажмите сочетание клавиш «Win» + «R». .
- Способ запустить Диспетчер устройств.
Что делать если не открывается диспетчер устройств?
- нажмите Win+R (чтобы открылось окно «Выполнить»);
- введите команду Netplwiz;
- просмотрите список пользователей: зайти нужно под тем, напротив которого написана группа «Администраторы» (см. скрин ниже).
Как включить автоматический поиск драйверов в Windows 7?
Вызов окна «Параметры установки устройств»
Включить или отключить автоматический поиск и установку обновлений драйверов через Центр обновления Windows 7 можно в окне «Параметры установки устройств». Чтобы его вызвать, нажмите правой кнопкой мыши на значке компьютера в окне «Устройства и принтеры».
Как запустить поиск оборудования?
Чтобы открыть Диспетчер устройств, выполните команду Пуск ► Панель управления ► Система и безопасность и в разделе Система щелкните на ссылке Диспетчер устройств. Данное окно можно также открыть, введя запрос диспетчер устройств в поле поиска в меню Пуск и щелкнув на найденной ссылке.
Как добавить беспроводное устройство в windows 10
Miracast — технология беспроводной передачи изображения и звука на дисплей. Владельцы компьютеров и ноутбуков под управление Windows 10 могут использовать функцию беспроводного дисплея, которая основывается на технологии Miracast. Сейчас поддерживают Miracast большинство устройств под управлением разных операционных систем.
Данная статья расскажет как включить Miracast в Windows 10 и подключить внешний дисплей без проводов с поддержкой текущей технологии. Хоть и операционная система Windows 10 поддерживает Miracast, далеко не все драйвера могут работать с беспроводными дисплеями. Если же не удалось подключиться к устройству смотрите что делать, когда устройство не поддерживает Miracast Windows 10.
Как включить Miracast Windows 10
Подключение можно осуществить к беспроводным мониторам, телевизорам и компьютерам, которые используют Miracast или беспроводные док-станции. Всё что необходимо пользователю, это адаптер Wi-Fi, который есть во всех ноутбуках, и зачастую отдельно покупается для компьютера с поддержкой беспроводного подключения. Перед подключением к дисплею необходимо его включить и активировать технологию Miracast в настройках телевизора или другого устройства.
- Нажмите сочетание клавиш Win+P и всплывающем окне выберите проецирования экрана выберите пункт Подключение к беспроводному дисплею.
- Дальше в списке результатов поиска беспроводных дисплеев или аудио устройств выберите необходимый телевизор.
Добавить устройство в операционной системе Windows 10 можно также используя обновленные параметры системы. Пользователю достаточно зайти в параметры и нажать кнопку добавления устройства, операционная система сама осуществит поиск доступных устройств.
- Откройте Пуск > Параметры > Устройства > Bluetooth и другие устройства.
- Дальше нажмите кнопку Добавление Bluetooth или другого устройства, и в открывшемся окне выберите Беспроводной дисплей или док-станция.
- Последним шагом необходимо выбрать ниже обнаруженное устройство, чтобы подключиться к дисплею.
Устройство не поддерживает Miracast Windows 10
Проверить поддерживается ли подключение к беспроводному дисплею в операционной системе Windows 10 можно буквально в несколько нажатий. Пользователю достаточно открыть командную строку от имени администратора и выполнить команду: netsh wlan show driver.
В результатах выполнения команды найдите пункт Поддерживается беспроводной дисплей и посмотрите значение Графического драйвера и Драйвера Wi-Fi. Зачастую можно увидеть именно такую ситуацию, когда графический драйвер поддерживает подключение, а драйвер Wi-Fi — нет.
В таком случае пользователь при попытке подключиться к устройству будет получать сообщение не удалось подключиться. ПК или мобильное устройство не поддерживает Miracast, поэтому беспроводное проецирование с него не возможно. Вот что можно попробовать сделать в такой ситуации:
- Убедитесь, что устройство с Windows поддерживает технологию Miracast или беспроводную стыковку и что для беспроводного дисплея, адаптера или док-станции установлена последняя версия встроенного программного обеспечения.
- Попробуйте обновить драйвера через Центр обновления Windows в приложении в обновленных параметрах системы или же установите драйвер с диска к внешнему адаптеру Wi-Fi.
Если же ситуация после установки последних драйверов Wi-Fi не изменилась, тогда необходимо искать другой внешний адаптер. Все современные ноутбуки поддерживают подключение по Miracast к телевизорам. А также бывают ситуации когда поддержка есть, а подключиться не удается. В таком случае необходимо отключить антивирусное программное обеспечение и перезапустить все устройства, как компьютер, так и сам телевизор.
Операционная система Windows 10 позволяет использовать технологию Miracast без необходимости установки стороннего программного обеспечения. Все компоненты уже внедрены в систему. Пользователю достаточно обновить драйвера Wi-Fi адаптера и графического адаптера. После чего можно будет вывести изображение с компьютера на телевизор с поддержкой Miracast без использования проводов. Всё что необходимо знать, это как включить или подключиться по Miracast в Windows 10.

По какой-то причине, в каждой новой версии Windows 10 быстрый путь к этой настройке изменяется: в результате приходится редактировать более десятка инструкций, актуализируя их содержание. По этой причине было решено написать отдельный материал со всеми способами открыть устройства записи и воспроизведения, ссылаться на него из этих инструкций и, при необходимости, редактировать именно эту статью.
Открытие устройств воспроизведения и записи с помощью значка динамика в области уведомлений Windows 10
При условии, что на вашем компьютере установлены необходимые драйверы звуковой карты, в области уведомлений обычно отображается значок динамика, при правом клике по которому открывается контекстное меню, слегка отличающееся в разных версиях Windows 10.
Его можно использовать для открытия списка устройств воспроизведения и записи:
- В Windows 10 версии 1903 в этом меню следует выбрать «Открыть параметры звука», а на открывшейся странице найти раздел «Сопутствующие параметры» и там выбрать «Панель управления звуком». Обратите внимание: сопутствующие параметры могут располагаться не справа, как на скриншоте, а в списке внизу (зависит от размера окна параметров и разрешения экрана).
- В Windows 10 1809 и 1803 после правого клика по значку динамика выберите пункт «Звуки», а в открывшемся окне откройте нужную вкладку – «Запись» или «Воспроизведение».
- Более ранние версии Windows 10 содержат в этом меню отдельные пункты «Устройства воспроизведения» и «Записывающие устройства», используйте их.
Как открыть устройства воспроизведения и записи в панели управления
К счастью, в Панели управления открытие устройств воспроизведения и записи пока не изменялось:
- Откройте панель управления (проще всего для этого использовать поиск в панели задач Windows 10).
- Откройте пункт «Звук», если в панели управления в поле «Просмотр» установлено «Значки» или «Оборудование и звук» — «Управление звуковыми устройствами» для вида «Категории».
Остальные пути являются, по сути, производными от уже перечисленных:
- Вы можете перейти в Параметры Windows 10 (клавиши Win+I) — Система — Звук и нажать «Панель управления звуком» в сопутствующих параметрах.
- При желании вы можете создать ярлык для пункта «Звук» в панели управления — просто перетащите значок на рабочий стол.
- В адресную строку проводника можно ввести «Панель управленияОборудование и звук», а затем нажать по пункту «Управление звуковыми устройствами».
Привет ! Мы продолжаем разбирать операционную систему Windows 10 ! Сегодня вы узнаете как добавлять устройства к компьютеру Windows 10. Вы сможете добавлять к компьютеру телевизоры, принтеры, сканеры, смартфоны и т.д. Чтобы добавить устройство на свой компьютер, внизу экрана слева откройте меню “Пуск”. В открывшемся окне, в списке всех приложений, внизу списка, откройте вкладку “Служебные Windows”. В открывшемся списке нажмите на вкладку “Панель управления”.
Далее, на странице “Панель управления” нажмите на вкладку “Оборудование и звук”.
Далее, на странице “Оборудование и звук”, нажмите вверху на вкладку “Добавление устройства”.
Далее, у вас откроется окно “Добавление устройства”. Дождитесь пока ваше устройство покажется в данном окне. Затем выделите устройство и нажмите на кнопку – Далее.
Далее, у вас откроется окно “Подключение к устройству”. На устройстве, которое вы подключаете, должна появится инструкция для подключения. Следуйте инструкции.
Функция Поиск устройства в Windows 10, как и в случае с iPhone или Android, позволяет отслеживать местоположение потерянного или украденного компьютера с Windows 10. Ниже вы найдете инструкции по настройке Поиск устройства в Windows 10.
 Настройка функции Поиск устройства в Windows 10
Настройка функции Поиск устройства в Windows 10
Чтобы настроить функцию Поиск устройства в Windows 10, необходимо войти в систему с использованием учетной записи Microsoft с правами администратора.
Функция Поиск устройства не может быть включена с использованием учетной записи локального пользователя, даже если вы вошли в учетную запись локального пользователя с правами администратора.
Еще одно требование для использования функции поиск устройства — включить отслеживание местоположения на вашем компьютере и разрешить компьютеру периодически передавать информацию о вашем местоположении в Microsoft.
Это позволит отслеживать последнее местоположение компьютера, даже если он не включен или не подключен к Интернету.
Этапы настройки Поиск устройства в Windows 10
Выполните следующие действия, чтобы настроить функцию Поиск устройства на ноутбуке с Windows 10.
- Нажмите Пуск > Значок Параметры.
- На экране параметров нажмите Обновление и безопасность.
- На следующем экране нажмите Поиск устройства в боковом меню и нажмите Изменить в центральном блоке.
Если кнопка Изменить неактивна, нажмите Включить расположение и включите настройки местоположения в следующем меню.
После этого нажмите кнопку Изменить > во всплывающем окне включите параметр Регулярно сохранять данные о расположении устройства.
Теперь ваш ноутбук с Windows настроен так, чтобы периодически сообщать о своем местонахождении в Microsoft, и это позволит вам отслеживать последнее местоположение украденного или утерянного ноутбука, даже если он не подключен к Интернету.
Как использовать Поиск устройства для отслеживания местоположения потерянного или украденного компьютера
Если ноутбук с ОС Windows потерян или украден, вы можете выполнить следующие действия, чтобы определить местонахождение потерянного или украденного компьютера с Windows 10.
- Используя любой другой компьютер или Mac, перейдите по адресу https://account.microsoft.com/account/windows.
- Войдите в систему, используя имя пользователя и пароль своей учетной записи Microsoft.
- После входа в систему нажмите Управление в разделе Устройства.
- На следующем экране нажмите на ссылку Поиск устройства.
Как только вы нажмете Поиск устройства, вы увидите текущее местоположение вашего устройства на карте. Microsoft также отобразит информацию об области, городе и стране.
Если ваше устройство потеряно или украдено, и оно подключено к Интернету, вы сможете удаленно заблокировать компьютер, нажав кнопку Заблокировать.
- На следующем экране вы сможете написать персонализированное сообщение с инструкциями по возврату для нашедшего ваш ноутбук.
- После создания сообщения нажмите Блокировать, чтобы удаленно заблокировать компьютер.
Как только устройство заблокируется, никто не сможет получить доступ к нему, если он не знает пароль учетной записи Microsoft.
Если вы считаете, что ваша учетная запись Microsoft могла быть скомпрометирована, вы сможете изменить пароль, нажав кнопку Сбросить пароль.
Диспетчер устройств — это важный инструмент всех версий операционной системы Windows. Он обеспечивает централизованное и организованное представление обо всем установленном оборудовании, которое подключено к компьютеру (мышь, клавиатура, жесткие диски, USB, принтеры и т.д). Все устройства в диспетчере устройств находятся в соответствующих категориях.
Диспетчер устройств используется для обновления драйверов, просмотра проблемных компонентов, выявления конфликтов между различными драйверами и поиск новых устройств подключенных или установленных в компьютер.
Это важный инструмент, который надо использовать при устранении неполадок оборудования компьютера и драйверов. В этой статье я покажу, как открыть и использовать диспетчер устройств Windows.
Содержание
- Как открыть диспетчер устройств Windows 10
- Открыть диспетчер устройств с помощью окна «Выполнить».
- Запустить диспетчер устройств из панели управления Windows
- Открыть диспетчер устройств из командной строки
- Как использовать диспетчер устройств Windows 10
- Просмотр установленного оборудования
- Просмотр скрытых устройств в диспетчере устройств
- Просмотр свойств устройства
- Просмотр устройств, которые не работают должным образом
- Обновление драйверов устройств
- Включить или отключить устройства из диспетчера устройств
- Поиск новых устройств
- Добавление устаревшего оборудования
- Коды ошибок в диспетчере задач Windows 10
- Заключение
Операционная система предлагает несколько способов открыть диспетчер устройств. Я покажу вам, как самые распространенные, так и более сложные способы, которые в некоторых ситуациях незаменимы.
РЕКОМЕНДУЕМ:
Как включить режим бога Windows 10
Открыть диспетчер устройств с помощью окна «Выполнить».
- Сочетанием клавиш «Win и R» откройте окно «Выполнить».
- Введите
<strong>devmgmt.msc</strong> и нажмите ОК.
Это откроет главное окно диспетчера устройств.
Запустить диспетчер устройств из панели управления Windows
- На рабочем столе нажмите правым кликом мышке по иконке «Этот компьютер».
- В выпадающем меню выберите последний пункт «Свойства».
- С левой стороны нажмите на «Диспетчер устройств».
Это запустит главное окно диспетчера устройств.
Открыть диспетчер устройств из командной строки
Этот способ будет полезен тем кто, часто работает в командной строке. Предположим что у вас уже открыта командная строка с правами администратора.
- В командной строке введите
<strong>devmgmt.msc</strong> и нажмите «Enter».
После чего откроется (конечно же в отдельном окно) диспетчер задач.
Как использовать диспетчер устройств Windows 10
Диспетчер устройств позволяет просматривать установленное оборудование, просматривать скрытые устройства, обновлять драйверы для устройства, включать или отключать устройства, сканировать новое оборудование и добавлять устаревшее оборудование.
Просмотр установленного оборудования
Диспетчер устройств отображает все подключенные устройства и чтобы легче было найти требуемое устройство, сортирует устройства по категориям. Вы можете раскрыть каждую категорию, чтобы просмотреть список устройств.
Просмотр скрытых устройств в диспетчере устройств
Некоторые устройства скрыты диспетчером. Чтобы просмотреть их, перейдите на вкладку «Вид» и в появившемся подменю нажмите «Показать скрытые устройства».
После этого будут отображены все скрытые устройства в главном окне диспетчера устройств.
РЕКОМЕНДУЕМ:
Изменить назначение левой и правой кнопки мыши в Windows 10
Просмотр свойств устройства
Если вы хотите увидеть подробную информацию об устройстве, выберите нужное устройство. Щелкните правой кнопкой мыши на нем и в выпадающем меню выберите «Свойства».
Откроется диалоговое окно свойств, которое покажет вам состояние устройства, работает ли оно правильно или нет.
Просмотр устройств, которые не работают должным образом
Устройство отмеченное желтым треугольником с восклицательным знаком указывает на проблему.
Щелкнув правой кнопкой мыши на проблемном устройстве и выбрав пункт «Свойства», можно получить более подробную информацию о неполадке.
Обновление драйверов устройств
Вы можете обновить уже установленный драйвер устройства. Диспетчер устройств позволяет вам искать обновления онлайн или устанавливать обновления с жесткого диска.
Включить или отключить устройства из диспетчера устройств
Диспетчер устройств позволяет включать или отключать устройство. Отключение устройства не рекомендуется, но если устройство вызывает проблему, вы можете временно отключить его. Щелкните правой кнопкой мыши по устройству и в меню выберите «Отключить устройство». Отключенное устройство будет помечено черной стрелкой.
Точно так же вы можете включить устройство, щелкнув правой кнопкой мыши по опции «Включить это устройство».
Поиск новых устройств
Если Windows не способен автоматический обнаружить новое подключенное оборудование, вы можете использовать диспетчер устройств для его поиска.
Чтобы выполнить поиск нового оборудования, нажмите «Действие» в верхнем меню, а затем нажмите «Сканировать конфигурацию оборудования».
Добавление устаревшего оборудования
Чтобы добавить устаревшое устройство, нажмите на «Действие» в верхней строке меню. В подменю нажмите «Добавить старое оборудование».
Коды ошибок в диспетчере задач Windows 10
Диспетчер устройств показывает код ошибки, который вы также можете использовать для поиска в Интернете, найденная информация поможет устранить ошибку. Скопируйте код ошибки в буфер обмена, и используя поисковую систему найдите решение.
Пример:
<strong>код ошибки 31</strong>
РЕКОМЕНДУЕМ:
Как разделить экран в Windows 10
Заключение
Каждый пользователь Windows 10 рано или поздно столкнется с той или иной проблемой (неработающие правильно устройства или драйвера), решение которой требует знаний использования диспетчера задач. Цель этой статьи — дать самую необходимую информацию о работе в диспетчере устройств.

Загрузка…
Содержание
- Мастер установки оборудования windows 10 где находится
- Добавление устройств к компьютеру Windows 10
- Установка нового оборудования
- Что такое «Мастер установки оборудования» Windows 7, как его запустить и использовать для установки драйверов?
- Что такое «Мастер установки оборудования» Windows 7 и для чего он нужен?
- Где находится «Мастер установки оборудования» Windows 7 и ОС новее
- Как вызвать настройщик наиболее быстрым методом?
- Нюансы установки управляющего ПО
- Альтернативные инструменты
Мастер установки оборудования windows 10 где находится
Как запустить мастер нового оборудования?
«Мастер нового оборудования» в ОС Microsoft Windows любой версии может быть запущен автоматически при подключении различных устройств. Но тем не менее, выбранная утилита может быть запущена и вручную.
Вызовем главное меню ОС Microsoft Windows «Пуск» и перейдем к «Панели управления» для того чтобы запустить «Диспетчер нового оборудования» вручную.
Раскроем «Установку оборудования», дважды кликнув мышкой (для Windows XP) или выберем «Диспетчер устройств» (для Windows 7).
Вызовем меню элемента имя_компьютера, кликнув правой кнопкой мышки, где отметим команду «Установить устройство» (для Windows 7).
Вернемся к меню «Пуск» и введем значение hdwwiz в текстовом поле поисковой строчки. Так мы альтернативным способом запустим утилиту «Мастер нового оборудования» (для Windows 7).
Подтвердим, что команда выполнена, нажав на клавишу Enter, после чего нажмем «Далее» в открывшемся окне мастера.
Определим устройства, у которых нет нужных драйверов (они в таком случае имеют знак вопроса) и обновим необходимые драйверы, нажав кнопку «Далее».
Укажем «Добавление нового устройства» для того чтобы установить оборудование, после чего подтвердим сделанный выбор, нажав «Далее».
Далее применим флажок в «Автоматическом поиске новых устройств», либо выберем оборудование в каталоге вручную.
Воспользуемся опцией «Установить с диска». И если понадобится, введем имя диска в соответствующее поле.
Подтвердим свой выбор, нажав кнопку «OK», а затем укажем нужный файл в открывшемся окне.
Вновь подтвердим, что выбор сделан: для этого нажмем «Открыть» и выберем драйверы в следующем окне мастера.
Подтвердим факт установки выбранных драйверов, нажав кнопку «OK», после чего нужно дождаться, пока завершится процесс.
Вызовем меню «Моего компьютера», кликнув правой кнопкой мышки, если есть необходимость в восстановлении исходного драйвера устройства, после чего укажем пункт «Свойства».
Перейдем к закладке «Диспетчер устройств» нового диалогового окна и выберем устройство из списка.
Воспользовавшись опцией «Свойства», перейдем к закладке «Драйвер» следующего окна.
Нажав кнопку «Возврат драйвера», дожидаемся, пока завершится процесс восстановления.
Добавление устройств к компьютеру Windows 10
Привет ! Мы продолжаем разбирать операционную систему Windows 10 ! Сегодня вы узнаете как добавлять устройства к компьютеру Windows 10. Вы сможете добавлять к компьютеру телевизоры, принтеры, сканеры, смартфоны и т.д. Чтобы добавить устройство на свой компьютер, внизу экрана слева откройте меню «Пуск». В открывшемся окне, в списке всех приложений, внизу списка, откройте вкладку «Служебные Windows». В открывшемся списке нажмите на вкладку «Панель управления».
Далее, на странице «Панель управления» нажмите на вкладку «Оборудование и звук».
Далее, на странице «Оборудование и звук», нажмите вверху на вкладку «Добавление устройства».
Далее, у вас откроется окно «Добавление устройства». Дождитесь пока ваше устройство покажется в данном окне. Затем выделите устройство и нажмите на кнопку — Далее.
Далее, у вас откроется окно «Подключение к устройству». На устройстве, которое вы подключаете, должна появится инструкция для подключения. Следуйте инструкции.
Установка нового оборудования
Когда вы устанавливаете в ваш компьютер новое оборудование, при запуске Windows система автоматически определяет его наличие и пытается установить необходимое для его работы. Однако если по каким-то причинам автоматического определения нового оборудования не произошло, вы можете запустить мастер установки оборудования самостоятельно. Следует отметить, что автоматически не распознаются чаще всего очень старые или очень новые устройства. Старые устройства не поддерживают автоматическое распознавание, а новые устройства просто не известны Windows XP, так как появились после выпуска системы. Иногда не могут быть опознаны некоторые экзотические устройства, не получившие широкого распространения. Следует также учитывать, что некоторые устройства могут быть не совместимы с Windows XP. В таком случае ничего сделать нельзя, и установить устройство у вас не получится. Если же устройство в принципе должно работать в системе Windows XP, но автоматически нужные драйверы не установились, следует воспользоваться услугами мастера установки оборудования.
Откройте панель управления и выберите ссылку Принтер и другое оборудование (Printer and Other Hardware), после чего в панели задач выберите ссылку Установка оборудования (Add Hardware). Появится первый диалог мастера установки оборудования (Рис. 16.21).
Рис. 16.21. Приветствие и выбор устройства
Нажмите кнопку Далее (Next), чтобы продолжить работу. Будет произведен поиск установленного оборудования, и результаты этого поиска будут отображены в виде списка в следующем диалоге мастера установки оборудования (Рис. 16.21, справа). Устройства, для которых не установлены драйверы или которые работают с ошибками, в этом списке имеют знак вопроса. Выбрав такое устройство и нажав кнопку Далее (Next), вы продолжите работу мастера в режиме обновления драйверов для оборудования. Если вы добавляете новое оборудование, то выберите элемент Добавление нового устройства (Add New Hardware Device) и нажмите кнопку Далее (Next). Появится следующий диалог мастера, который предлагает вам осуществить автоматический поиск новых устройств (Рис. 16.22). Режим автоматического поиска предлагается по умолчанию и помечен как рекомендуемый для использования. Однако если вы точно знаете модель вашего устройства, можно выбрать его из списка, тем самым не тратя лишнего времени на поиск. Если переключатель установлен в режим автоматического поиска и нажата кнопка Далее (Next), то следующий диалог отобразит прогресс-индикатор, иллюстрирующий процесс поиска (Рис. 16.22, справа). По окончании поиска его результаты будут отображены в диалоге мастера.
Рис. 16.22. Приветствие и выбор устройства
Иногда программа не может автоматически обнаружить новое устройство. В этом случае нажмите кнопку Назад (Back), чтобы вернуться к выбору режима добавления и установить переключатель в положение Выбор оборудования из списка (Manually Select from list). Теперь снова нажмите кнопку Далее (Next). Появится следующий диалог мастера, отображающий список групп устройств (Рис. 16.23).
Рис. 16.23. Выбор группы оборудования и модели
Выберите в списке группу, к которой относится ваше устройство. Если такой группы в списке нет, выберите элемент Показать все устройства (List All Devices). После выбора группы устройств нажмите кнопку Далее (Next), чтобы отобразить следующий диалог мастера (Рис. 16.23).
Диалог содержит список производителей и список моделей выбранной группы оборудования. Сначала в списке производителей выберите фирму-производителя вашего оборудования, а затем в списке моделей выберите его модель. Обратите внимание, что слева от названий моделей модемов расположен значок zzzz . Это значок цифровой подписи, говорящий о том, что работа данного оборудования испытана в системе Windows XP. Может так случиться, что вы не найдете в этих списках ваше оборудование. Тогда придется воспользоваться дискетой или компакт-диском, который должен присутствовать в комплекте поставки оборудования. Для использования дискеты нажмите кнопку Установить с диска (Have disk). Появится диалог выбора папки и диска. Вставьте дискету, которая должна быть в комплекте поставки оборудования, и нажмите кнопку ОК, чтобы закрыть диалог. Если драйвер устройства находится на компакт-диске, то укажите букву диска в поле ввода и затем нажмите кнопку ОК. В появившемся диалоге выбора файла выберите нужный файл и нажмите кнопку Открыть (Open), чтобы открыть файл и закрыть диалог поиска. Появится новый диалог, показывающий, драйверы каких устройств есть на диске. Выберите драйвер устройства и нажмите кнопку ОК, чтобы продолжить установку. В зависимости от типа устанавливаемого оборудования возможно появление еще нескольких диалогов мастера установки для указания, специфических параметров оборудования. По окончании работы мастера новое оборудование будет установлено на ваш компьютер, и вы можете приступать к работе с ним.
После установки нового драйвера, даже если вы все делали правильно, оборудование может работать неправильно, или система будет работать нестабильно. Операционная система Windows XP позволяет отменить установку драйвера устройства и вернуться к предыдущему драйверу. Чтобы вернуться к предыдущему работоспособному драйверу устройства, следует на рабочем столе щелкнуть правой кнопкой мыши на значке Мой компьютер (My Computer), чтобы отобразить вспомогательное меню. В этом меню выберите команду Свойства (Properties). В появившемся диалоге выберите вкладку Диспетчер устройств (Device Manager). Далее выберите в списке устройство, драйвер которого вы хотите вернуть, и нажмите кнопку Свойства (Properties). В появившемся диалоге выберите вкладку Драйвер (Driver) и нажмите кнопку Возврат драйвера (Rollback Driver). Будет восстановлена предыдущая версия драйвера устройства.
Когда вы обновляете драйверы устройств, система запоминает последний работоспособный драйвер. Это происходит автоматически во время каждой загрузки системы Windows. Если у вас возникнут проблемы с новыми драйверами и вы не сможете загрузить систему, чтобы выполнить возврат драйвера, следует воспользоваться средством последней удачной конфигурации. Для этого во время загрузки следует нажать клавишу Щ на клавиатуре, чтобы выбрать особые режимы загрузки. В появившемся меню следует выбрать конфигурацию, называемую Последняя известная удачная (Last Known Good). Компьютер успешно загрузится, и вы можете принять решение о том, что делать дальше, уже работая в Windows.
Что такое «Мастер установки оборудования» Windows 7, как его запустить и использовать для установки драйверов?
По всей видимости, любой пользователь Windows-систем попадал в ситуации, когда ему нужно было использовать специальные средства ОС для распознавания новых устройств, подключаемых к компьютеру или ноутбуку в первый раз. Соответственно, для корректной работы любого подключенного устройства, будь то самая обычная флешка или мобильный девайс, необходимо установить драйвер. При этом совершенно необязательно выполнять такие операции вручную, поскольку во всех ОС этого семейства имеется специальный апплет, называемый «Мастером установки» оборудования». В Windows 7 или в подобных системах использовать его очень просто. Давайте кратко остановимся на некоторых важных вопросах, касающихся того, для чего нужен этот инструмент, где он находится в системе, как его активировать при необходимости и выполнить требуемые операции.
Что такое «Мастер установки оборудования» Windows 7 и для чего он нужен?
Пояснить, что представляет собой это универсальное средство можно на самом простом примере.
Вы замечали, что когда вы впервые подключаете к компьютеру или лэптопу ту же флешку, которая ранее никогда не использовалась, в системном трее появляется всплывающее уведомление о том, что найдено новое оборудование, а «Мастер установки оборудования» Windows 7 или любой другой ОС начинает самостоятельно инициализировать накопитель, устанавливать драйверы для корректной работы и выполнять настройку подключенного устройства. Все эти процессы практически полностью автоматизированы.
Но ведь бывают же случаи, когда вы используете нестандартное устройство, которое система самостоятельно распознать не может (не говоря уже о том, чтобы установить именно тот драйвер, который обеспечит полную его функциональность). В этом случае нужно четко понимать, где в Windows 7 находится «Установка оборудования», чтобы запустить этот инструмент и установить управляющее программное обеспечение самостоятельно. Как это сделать? Ничего сложного!
Где находится «Мастер установки оборудования» Windows 7 и ОС новее
Считается, что одним из основных методов запуска этого системного инструмента является его прямой вызов из специального «Диспетчера устройств», представляющего собой средство мониторинга и управления всем «железом» и некоторыми специфичными виртуальными устройствами, которые имеются на компьютере.
Устройство, для которого по каким-то причинам драйвер систем самостоятельно установить не удалось, обычно помечается специальным значком желтого цвета с восклицательным знаком.
Для запуска «Мастера установки нового оборудования» в Windows 7 и во всех аналогичных ОС вам достаточно выбрать в меню ПКМ при выделении проблемного компонента пункт обновления драйвера, после чего и запустится данный инструмент. О правильной установке управляющих компонентов речь пойдет чуть-чуть позже, а пока в качестве отступления стоит остановиться на некоторых вариантах действий, позволяющих упростить себе работу.
Как вызвать настройщик наиболее быстрым методом?
Вызывать «Мастера установки оборудования» в Windows 7 вышеописанным методом целесообразно не всегда, поскольку вам придется выполнять несколько совершенно ненужных операций.
Проще всего воспользоваться консолью «Выполнить» и прописать в ней сокращение hdwwiz, которое соответствует названию исполняемого файла запуска данного апплета (он находится в системной директории System32), что позволяет даже просто выполнить старт файла с запуском от имени админа, что, правда, крайне неудобно.
Нюансы установки управляющего ПО
Теперь стоит сказать несколько слов об использовании «Мастера установки оборудования» в Windows 7 и подобных ОС. После старта у вас будет два варианта действий: либо положиться на автоматическое распознавание нового или нерабочего устройства с последующей установкой необходимого программного обеспечения, либо осуществить ручное задание типа устройства или его производителя. Поискать драйвера можно и на компьютере, и в интернете (если требуется выполнить обновление драйвера). А вот если системе найти обновленный или полностью соответствующий драйвер найти не удастся, она предложит вам установить его с диска (при этом нужно будет подключить носитель с пакетом оригинального ПО и указать путь к папке драйвера).
Также, если вы точно знаете тип устройства (CD/DVD-ROM, съемный накопитель, сетевой адаптер и т. д.) можно выбрать его из списка вручную, указав даже производителя. Если же и в этой ситуации устройство распознано не будет, можно отобразить только совместимое оборудование, драйверы которого с проблемным компонентом будут работать ничуть не хуже, нежели в случае с оригинальным ПО.
Альтернативные инструменты
Как уже понятно, использовать собственные средства системы целесообразно только в случае первого подключения нового оборудования или в ситуациях, когда требуется установить старое устройство, если обновленный драйвер негативно повлиял на его работу. Но вот автоматически обновлять драйверы ни одна Windows-система не умеет.
Поэтому намного практичнее использовать специальные программы наподобие DriverPack Solution или Driver Booster, первая из которых имеет собственный набор, включающий огромную базу драйверов, которая, кстати, намного обширнее, чем набор Windows, а вторая позволяет производить автоматический поиск отсутствующих или обновленных драйверов в интернете с последующей инсталляцией, загружая необходимое ПО непосредственно с официальных ресурсов производителей «железа» или разработчиков их управляющих программных компонентов.
Само собой разумеется, что инсталляция всего найденного ПО или только выбранных драйверов будет осуществлена без вашего непосредственного вмешательства в работу программ (нужно всего лишь дать подтверждение, а по окончании выполнить полный рестарт системы). Как уже многие сообразили, использование именно таких приложений выглядит максимально удобным и комфортным.
Примечание: если ни одним из вышеуказанных способов найти максимально соответствующий девайсу драйвер найти не удалось, можете воспользоваться информационными строками, содержащими сведения о его идентификаторах, а затем выполнить поиск программного обеспечения именно по ним, воспользовавшись специализированными онлайн-ресурсами, содержащими такие базы данных, или непосредственно сайтами производителей «железа». Если по максимально информационной строке поиск выполнить не получится, можно поискать идентичные совместимые драйверы.
Содержание
- Поиск и блокировка потерянного устройства с Windows
- Включите функцию «Поиск устройства»
- Поиск устройства с Windows
- Блокировка устройства с Windows в удаленном режиме
- Как настроить Поиск устройства в Windows 10
- Настройка функции Поиск устройства в Windows 10
- Этапы настройки Поиск устройства в Windows 10
- Как использовать Поиск устройства для отслеживания местоположения потерянного или украденного компьютера
- Как посмотреть подключенные устройства к компьютеру (в том числе историю USB подключений: флешки, телефоны, и пр.)
- Смотрим устройства
- Подключенные в настоящее время
- Вариант 1: мой компьютер + панель управления
- Вариант 2: диспетчер устройств
- Которые когда-то подключали к USB, но сейчас они отключены от компьютера
- Что делать, если компьютер не видит устройство: флешку, телефон и т.д.
- Как отслеживать устройство Windows 10, если Вы его потеряли
- Ограничения
- Включите функцию “Поиск устройства” в Windows 10
- Выберите имя для своего компьютера
- Отслеживание потерянного устройства
- Как найти usb устройство на компьютере
- Совет № 1
- Совет № 2
- Совет № 3
- Совет № 4
- Совет № 5
- Совет № 6
- Первые действия при появлении ошибки «Устройство USB не опознано»
- Диспетчер устройств и драйвера USB
- Устройства USB 3.0 (флешка или внешний жесткий диск) не опознаются в Windows 8.1
- Способы восстановления видимости USB-устройств
- Способ 1: Утилита Microsoft
- Способ 2: «Диспетчер устройств»
- Способ 3: Обновление или переустановка драйверов
- Способ 4: Настройка контроллеров USB
- Способ 5: Устранение неисправности порта
- Способ 6: Снятие статического напряжения
- Способ 7: «Управление дисками»
- Способ 8: Настройка электропитания
- Способ 9: Устранение вируса
Поиск и блокировка потерянного устройства с Windows
Функция «Поиск устройства» помогает найти ваше устройство с Windows 10 в случае потери или кражи. Чтобы ею воспользоваться, войдите на устройство в качестве администратора с помощью учетной записи Майкрософт. Эта функция работает, если на вашем устройстве включено определение расположения, даже если другие пользователи на устройстве отключили параметры расположения для своих приложений. Когда вы попытаетесь определить местоположение устройства, пользователи устройства получат уведомление об этом в области уведомлений.
Эта функция работает с любым устройством с Windows, например с настольным компьютером, ноутбуком, устройством Surface или ручкой Surface. Прежде чем эту функцию можно будет использовать, ее необходимо включить.
Эту функцию нельзя использовать с рабочей или учебной учетной записью. Также она не работает с устройствами под управлением iOS, Android и консолями Xbox One. Вот что нужно сделать при краже консоли Xbox.
Включите функцию «Поиск устройства»
Во время настройки нового устройства можно включить или отключить функцию «Поиск устройства». Если вы выключили функцию во время настройки устройства и теперь хотите включить ее, убедитесь, что устройство с Windows подключено к Интернету, его батарея достаточно заряжена, чтобы устройство могло отправлять данные о своем местоположении, и что вы выполнили вход в устройство с помощью учетной записи Майкрософт.
На устройстве, для которого вы хотите включить или отключить эту функцию, выберите Пуск > Параметры > Обновление и безопасность > Поиск устройства.
Выберите пункт Изменить для устройства, на котором нужно включить или отключить эту функцию.
Поиск устройства с Windows
Войдите в свою учетную запись на странице https://account.microsoft.com/devices.
Откройте вкладку Поиск устройства.
Выберите нужное устройство и нажмите Найти, чтобы открыть карту, на которой отображается его местоположение.
Блокировка устройства с Windows в удаленном режиме
Найдя устройство на карте, выберите пункт Заблокировать > Далее.
После блокировки устройства можно сбросить пароль для дополнительного уровня безопасности. Для получения дополнительной информации о работе с паролями см. раздел Изменение или сброс пароля для Windows.
Источник
Как настроить Поиск устройства в Windows 10
Функция Поиск устройства в Windows 10, как и в случае с iPhone или Android, позволяет отслеживать местоположение потерянного или украденного компьютера с Windows 10. Ниже вы найдете инструкции по настройке Поиск устройства в Windows 10.
 Настройка функции Поиск устройства в Windows 10
Настройка функции Поиск устройства в Windows 10
Чтобы настроить функцию Поиск устройства в Windows 10, необходимо войти в систему с использованием учетной записи Microsoft с правами администратора.
Функция Поиск устройства не может быть включена с использованием учетной записи локального пользователя, даже если вы вошли в учетную запись локального пользователя с правами администратора.
Еще одно требование для использования функции поиск устройства — включить отслеживание местоположения на вашем компьютере и разрешить компьютеру периодически передавать информацию о вашем местоположении в Microsoft.
Это позволит отслеживать последнее местоположение компьютера, даже если он не включен или не подключен к Интернету.
Этапы настройки Поиск устройства в Windows 10
Выполните следующие действия, чтобы настроить функцию Поиск устройства на ноутбуке с Windows 10.
Если кнопка Изменить неактивна, нажмите Включить расположение и включите настройки местоположения в следующем меню.
Теперь ваш ноутбук с Windows настроен так, чтобы периодически сообщать о своем местонахождении в Microsoft, и это позволит вам отслеживать последнее местоположение украденного или утерянного ноутбука, даже если он не подключен к Интернету.
Как использовать Поиск устройства для отслеживания местоположения потерянного или украденного компьютера
Если ноутбук с ОС Windows потерян или украден, вы можете выполнить следующие действия, чтобы определить местонахождение потерянного или украденного компьютера с Windows 10.
Как только вы нажмете Поиск устройства, вы увидите текущее местоположение вашего устройства на карте. Microsoft также отобразит информацию об области, городе и стране.
Как только устройство заблокируется, никто не сможет получить доступ к нему, если он не знает пароль учетной записи Microsoft.
Источник
Как посмотреть подключенные устройства к компьютеру (в том числе историю USB подключений: флешки, телефоны, и пр.)

Сегодняшняя заметка будет посвящена одной «простой» задаче — просмотру подключенных устройств к ПК (телефоны, флешки, адаптеры, принтеры и т.д. и т.п.).
Вообще, большинство пользователей привыкло получать эту информацию в «Моем компьютере». Однако, ряд устройств — там не отображается (я уж не говорю о тех устройствах, которые в настоящее время уже отключены от USB-порта, скажем (а ведь про них тоже можно кое-что узнать!)).
Примечание : ниже я затрону только универсальные способы решения вопроса, которые актуальны для разных версий Windows Vista*, 7, 8, 10.
Как узнать характеристики компьютера, ноутбука — см. инструкцию
Смотрим устройства
Подключенные в настоящее время
Вариант 1: мой компьютер + панель управления
Как сказал выше, это наиболее очевидный и простой вариант (правда, в «Моем компьютере» можно увидеть только флешки, диски, телефоны. (принтеров и сканеров, например, здесь нет) ).
Чтобы открыть вкладку «Мой компьютер» («Этот компьютер») — просто запустите проводник (сочетание кнопок Win+E) и откройте одноименную вкладку в меню слева (пример на скриншоте ниже 👇).
Телефон подключен к USB-порту!
Чтобы «найти» подключенные джойстики, МФУ, наушники и т.д. — нам понадобится 👉 панель управления Windows (не путайте с параметрами системы!).
Панель управления — находим джойстики, принтеры, сканеры и т.д.
Во вкладке «устройства и принтеры» можно увидеть все подключенные принтеры, сканеры, мышки, джойстики, и др. устройства мультимедиа.
Устройства и принтеры
Вариант 2: диспетчер устройств
Диспетчер устройств — это системная программа Windows, которая отображает всё подключенное оборудование. Кроме этого, в нем есть:
Чтобы открыть диспетчер устройств : нажмите Win+R, и в окно «Выполнить» введите команду devmgmt.msc (👇).
Как открыть диспетчер устройств, даже если он был заблокирован (для всех* версий Windows)
Обратите внимание, что в диспетчере устройств десятки вкладок, и все устройства рассортированы по ним. Чтобы найти одно из них — вам нужно сначала раскрыть соответствующую вкладку, в которой оно расположено (👇).
Примечание : устройство, для которого не установлен драйвер — обычно располагается во вкладке «Другие устройства».
Которые когда-то подключали к USB, но сейчас они отключены от компьютера
Не многие пользователи знают, что Windows запоминает все те устройства, которые вы когда-либо подключали к компьютеру (дату, их модель, тип и т.д.).
Нас в первую очередь интересуют USB-устройства — информация о них хранится в двух ветках реестра:
USBDeview (линк)
«Маленькая» утилита, которая выводит список всех USB-устройств, которые когда-либо подключали к вашему ПК.
Разумеется, по каждому устройству можно будет посмотреть: дату и время, тип, идентиф. номера и т.д.
Кстати, USBDeview позволяет не только заниматься «просмотром», но также есть опции для деинсталляции устройства, его запрета, подготовки отчета и др.
USBDeview — смотрим, когда подключалась флешка к компьютеру
Кстати, если раскрыть свойства конкретного устройства — то здесь достаточно много информации о нем: имя, его тип, дата подкл., ID-производителя, класс и пр.
Имя устройства, дата подключения и пр.
Что делать, если компьютер не видит устройство: флешку, телефон и т.д.
Это вопрос популярный, но не однозначный (и причин этому десятки!). Здесь я укажу лишь общие моменты, с которых нужно начать диагностику.
При отсутствии — проверьте, что у вас в BIOS/UEFI включен USB-контроллер!
Отключение антивируса Avast на 1 час
Дополнения по теме — всегда приветствуются!
Источник
Как отслеживать устройство Windows 10, если Вы его потеряли

Фото @comss.one
В большом ноябрьском обновлении Windows 10 (сборка 10586) была добавлена функция отслеживания местоположения.
Ограничения
Перед тем, как включить данную функцию, обратите внимание на ограничения. Функция позволяет только отслеживать местоположение устройства и не может удаленно удалять данные или блокировать компьютер. Пользователь также не сможет запустить сирену или снять изображение с фронтальной камеры устройства или веб-камеры. Функция может только показать текущее местоположение устройства. Конечно, Microsoft может расширить функциональные возможности данного инструмента, но на данный момент его применение является довольно узким.
Кроме того, потенциальный преступник сможет стереть все данные на устройстве и выполнить сброс к заводским настройкам, что автоматически сделаем невозможным отслеживание устройства. Windows 10 не предлагает защиту от сброса, которая присутствует в iPhone, iPad и современных устройствах Android.
Включите функцию “Поиск устройства” в Windows 10
Для того, чтобы включить функцию определения местоположения, откройте меню Пуск и выберите пункт меню “Параметры”.
Если Вы уже потеряли компьютер или планшет, способ для удаленного включения данной функции не предусмотрен. Если Вы предварительно устанавливали решения для удаленного доступа, как например Chrome Remote Desktop или TeamViewer, то можно попытаться удаленно подключиться к устройству и включить функцию отслеживания локации.
Перейдите в раздел “Обновление и Безопасность”, затем во вкладку “Поиск устройства”.
Для включения функции требуется наличие учетной записи Microsoft. Для отслеживания местоположения утерянного устройства нужно будет авторизоваться с учетными данными аккаунта на специализированном портале Microsoft.
Вы увидите сообщение: “Функция “Поиск устройства” отключена”. Нажмите “Изменить” для включения функции.
Активируйте опцию “Регулярно сохранять данные о расположении устройства”, и ваш компьютер Windows будет регулярно автоматически отправлять информацию о своем местоположении в Microsoft. Это позволит определять ориентировочное местоположение компьютера, даже если он выключен или отключен от сети. Пользователь в любом случае сможет посмотреть последнее известное местоположение ноутбука или планшета.
Выберите имя для своего компьютера
Компьютер отображается в списке зарегистрированных устройств с именем, установленном на нем самом. Чтобы переименовать компьютер и назначить ему более удобное название, откройте приложение “Параметры” и перейдите в раздел “Система”, далее вкладка “О системе”. Нажмите кнопку “Переименование компьютера”, чтобы задать простое и значимое имя компьютеру.
Отслеживание потерянного устройства
Когда Вы захотите отслеживать устройство, откройте браузер и перейдите по адресу account.microsoft.com/devices
Авторизуйтесь, используя данные от учетной записи Microsoft, которая используется на компьютере, который требуется отслеживать.
Вы увидите список устройств, зарегистрированных в аккаунте Microsoft. Прокрутите список и найдите требуемое устройство. Рядом с именем устройства справа будет отображаться информация: “В последний раз устройство было замечено [время] в [город]”.
Нажмите ссылку “Поиск устройства”, чтобы посмотреть локацию на карте. Если устройство включено и подключено к Интернету с помощью беспроводной сети Wi-Fi или с помощью проводного Ethernet соединения или посредством сотовой связи, его местоположение будет регулярно обновляться.
Microsoft функционально сближает Windows 10 для телефонов и Windows 10 для компьютеров. Десктопная версия Windows получает функции, которые раньше встречались только на телефонах. Функция “Поиск устройства” является лишь одним примером данной тенденции. Если Вы являетесь обладателем смартфона на базе Windows 10, Вы можете включить функцию “Поиск устройства” аналогичным способом и отслеживать местоположение устройства на том же портале Microsoft.
Источник
Как найти usb устройство на компьютере
Что делать, если компьютер не видит USB? Прежде всего необходимо убедиться в том, что не повреждено само устройство, которое вам нужно подключить. Проверить это можно очень просто: если при подсоединении его к другому компьютеру всё нормально, значит, и само устройство исправно. Кроме того, подключая его к своему ПК, обратите внимание на то, загорается ли лампочка (светодиод). Если компьютер не видит телефон, USB-порты и кабель могут быть полностью исправны, но нужно проверить настройки самого устройства и подтвердить возможность обмена данными между ним и компьютером (если эта опция отключена, устройство не отобразится на вашем компьютере). Это относится также к планшетным ПК, смартфонам, MP3-плеерам и подобным гаджетам.
Совет № 1
Многие люди подключают новые устройства к USB-портам, находящимся на передней панели системного блока. Однако очень часто передние порты не имеют подключения к блоку питания, либо же питание есть, но оно недостаточно для корректной работы. Что делать, если компьютер не видит USB, в этой ситуации? Достаточно просто переподключить устройство к одному из портов, которые находятся сзади.
Совет № 2
Иногда система сразу обнаруживает новый накопитель данных, но выдаёт сообщение о том, что устройство не опознано, и отказывается считывать информацию. Чаще всего проблема кроется, опять-таки, в недостаточном питании и решается подключением носителя к другому порту. Однако в некоторых случаях есть потребность в обновлении драйверов. Проще и удобнее всего сделать это с помощью специализированных программ (скажем, Everest). Она поможет вам узнать название вашей платы, а затем скачать соответствующие драйвера с официальных сайтов производителей.
Также, возможно, неполадки произошли из-за того, что Windows присвоила новому устройству уже использующуюся метку тома (букву). Это корректируется с помощью инструментов панели управления (кликаем правой кнопкой мышки по ярлыку «Мой компьютер», в появившемся меню выбираем пункт «Управление»). Справа вы увидите вкладку «Запоминающие устройства», а в ней — «Управление дисками». Остаётся только найти метку нашего устройства, нажать правую кнопку мышки и выбрать пункт «Путь к диску» («Сменить букву диска»). В открывающемся окне вводим новый символ. После этого проблема может быть устранена.
Совет № 3
Что делать, если компьютер не видит USB? Хотя и очень редко, но всё же случается так, что возможность считывания данных с USB-устройств отключается в BIOS. Чаще всего это делают в интернет-салонах и подобных заведениях, чтобы люди, пользуясь своими носителями, не заразили компьютеры вирусами. Если речь идёт о домашнем ПК, вам следует зайти в БИОС, а затем поставить галочку, разрешающую материнской плате включать USB-устройства.
Совет № 4
Если компьютер не видит через USB информацию на вашем накопителе, это может быть связано с наличием вредоносных вирусных программ на самом ПК или присоединяемом устройстве. Здесь решение очевидно: следует скачать надёжный мощный антивирус и провести полное сканирование как самого компьютера, так и накопителя.
Совет № 5
Данный совет, скорее, касается тех, кто не может подключить флешку. Что делать, если компьютер не видит USB-накопитель, а вы уже сделали всё, описанное выше? Вам нужно знать, что иногда возникает конфликт файловых систем USB-устройств и ПК. Как правило, на флешках это — системы FAT и FAT32. Современные жесткие диски поддерживают систему NTFS. С помощью уже знакомого нам «Управления дисками» можно изменить тип файловой системы флешки на FAT32 либо NTFS.
Совет № 6
Наконец, вам может понадобиться просто отформатировать накопитель. Это возможно сделать, если он отображается в списке подключённых устройств. Однако при форматировании все данные, сохранённые на нём, будут безвозвратно удалены.

Причины того, что Windows не опознает USB устройство, могут быть разными (их действительно много), а потому и решений проблемы также существует несколько, при этом одни сработают для одного пользователя, другие — для другого. Я постараюсь ничего не упустить. См. также: Сбой запроса дескриптора USB устройства (код 43) в Windows 10 и 8
Первые действия при появлении ошибки «Устройство USB не опознано»
Прежде всего, если у вас возникла указанная ошибка Windows при подключении флешки, мыши и клавиатуры или чего-то еще, я рекомендую убедиться, что виной всему не неполадки самого USB устройства (это, как минимум, сбережет ваше время).
Для этого просто попробуйте, если есть такая возможность, подключить данное устройство к другому компьютеру или ноутбуку и проверить, работает ли оно там. Если нет — есть все основания предполагать, что причина в самом устройстве и способы ниже, вероятно, не подойдут. Остается лишь проверить правильность подключения (если используются провода), подключить не к переднему, а заднему USB порту, а если ничего не поможет — нужно диагностировать сам девайс.
Второй способ, который следует попробовать, особенно если раньше это же устройство работало нормально (а также в том случае, если первый вариант нельзя осуществить, так как нет второго компьютера):
Третий пункт, который также может помочь быстрее, чем все, которые будут описаны далее: если к вашему компьютеру (особенно к передней панели ПК или через USB разветвитель) подключено много оборудования, попробуйте отключить его часть, которая не нужна прямо сейчас, а само устройство, вызывающее ошибку, по возможности подключите к задней панели компьютера (если только это не ноутбук). Если сработало, дальше читать не обязательно.
Дополнительно: если USB устройство имеет внешний источник питания, подключите его (или проверьте подключение), а по возможности проверьте, работает ли этот блок питания.
Диспетчер устройств и драйвера USB
В этой части речь пойдет о том, как исправить ошибку Устройство USB не опознано в диспетчере устройств Windows 7, 8 или Windows 10. Отмечу, что это сразу несколько способов и, как я писал выше, они могут сработать, а могут и нет конкретно для вашей ситуации.
Итак, прежде всего зайдите в диспетчер устройств. Один из быстрых способов это сделать — нажать клавиши Windows (с эмблемой) + R, ввести devmgmt.msc и нажать Enter.
Ваше неопознанное устройство скорее всего будет находиться в следующих разделах диспетчера:
Если это неизвестное устройство в других устройствах, то вы можете, подключившись к Интернету, кликнуть по нему правой кнопкой мыши и выбрать пункт «Обновить драйверы» и, возможно, операционная система сама установит все, что нужно. Если нет, то вам поможет статья Как установить драйвер неизвестного устройства.
В том случае, когда неизвестное USB устройство с восклицательным знаком отображается в списке «Контроллеры USB», попробуйте следующие две вещи:
Еще один способ, работоспособность которого довелось увидеть в Windows 8.1 (когда система пишет код ошибки 43 в описании проблемы Устройство USB не опознано): для всех перечисленных в предыдущем пункте устройств по порядку попробуйте следующее: нажмите правой кнопкой мыши — «Обновить драйверы». Затем — выполнить поиск драйверов на этом компьютере — выбрать драйвер из списка уже установленных драйверов. В списке вы увидите совместимый драйвер (который уже и так установлен). Выберите его и нажмите «Далее» — после переустановки драйвера для того USB контроллера, к которому подключено неопознанное устройство, оно может заработать.
Устройства USB 3.0 (флешка или внешний жесткий диск) не опознаются в Windows 8.1
На ноутбуках с операционной системой Windows 8.1 ошибка USB устройство не опознано довольно часто встречается для внешних жестких дисков и флешек, работающих по USB 3.0.
Решить эту проблему помогает изменение параметров схемы электропитания ноутбука. Зайдите в панель управления Windows — электропитание, выберите используемую схему электропитания и нажмите «Изменить дополнительные параметры питания». Затем, в параметрах USB запретите временное отключение USB портов.
Надеюсь, что-то из перечисленного вам поможет, и вы не увидите сообщений о том, что одно из подключенных к этому компьютеру USB-устройств работает неправильно. По-моему, перечислил все способы исправить ошибку, с которыми приходилось сталкиваться. Дополнительно может также помочь статья Компьютер не видит флешку.
Сегодня USB является одним из самых распространенных протоколов передачи данных между компьютером и подключаемым устройством. Поэтому очень неприятно, когда система не видит подсоединенные к соответствующему разъему девайсы. Особенно много проблем возникает, если на ПК через USB происходит взаимодействие с клавиатурой или мышкой. Давайте разберемся, какими факторами вызвана указанная проблема, и определим методы её устранения.
Способы восстановления видимости USB-устройств
В данной статье мы не будем разбирать проблемы с видимостью девайса, связанные с его неработоспособностью, ведь в таком случае это оборудование следует заменить или починить. Статья будет касаться тех случаев, когда проблема вызвана сбоями в работе либо неправильными настройками системы или аппаратной части ПК. На самом деле причин подобной неисправности может быть множество и для каждой из них существует собственный алгоритм решения. О конкретных способах устранения указанной проблемы и поговорим ниже.
Способ 1: Утилита Microsoft
Во многих случаях решить проблему с видимостью USB-устройств может специально созданная для этого утилита от компании Microsoft.
- Запустите скачанную утилиту. В открывшемся окне жмите «Далее».
Способ 2: «Диспетчер устройств»
Иногда проблему с видимостью USB-оборудования можно решить, просто обновив конфигурацию в «Диспетчере устройств».
- Щелкайте «Пуск». Жмите «Панель управления».
Заходите в «Система и безопасность».
Произойдет запуск интерфейса «Диспетчера устройств». Проблемный девайс в списке может либо отображаться в блоке «Другие устройства», либо вообще отсутствовать. В первом случае кликните по наименованию блока.
Откроется перечень девайсов. Проблемное оборудование может обозначаться там как под своим реальным именем, так и значиться, как «Запоминающее устройство для USB». Щелкните по его наименованию правой кнопкой мыши (ПКМ) и выберите «Обновить конфигурацию…».
Будет активирован поиск устройств.
Если же нужное оборудование вообще не отображается в «Диспетчере устройств», щелкните по пункту меню «Действие», а затем выберите «Обновить конфигурацию…». После этого произойдет процедура аналогичная той, которая была описана чуть выше.
Способ 3: Обновление или переустановка драйверов
Если компьютер не видит только определенное USB-устройство, то есть вероятность, что проблема связана с некорректной установкой драйверов. В этом случае их нужно переустановить или обновить.
- Откройте «Диспетчер устройств». Кликните по наименованию группы, к которой принадлежит проблемное оборудование. Оно так же, как и в предыдущем случае, может быть и в блоке «Другие устройства».
Откроется перечень устройств. Выберите нужное. Часто проблемное устройство помечено восклицательным знаком, но этой пометки может и не быть. Кликните по наименованию ПКМ. Далее выбирайте «Обновить драйверы…».
В следующем окне щелкайте «Выполнить поиск драйверов на этом компьютере».
Если данный вариант не помог, то существует ещё один метод.
- Щелкните в «Диспетчере устройств» по наименованию девайса ПКМ. Выберите «Свойства».
Заходите во вкладку «Драйвер».
Жмите по кнопке «Откатить». В случае если она не активна, жмите «Удалить».
Далее следует засвидетельствовать свои намерения, нажав кнопку «OK» в отобразившемся диалоговом окне.
Будет выполнена процедура удаления выбранного драйвера. Далее жмите в горизонтальном меню окна по позиции «Действие». Выберите в перечне «Обновить конфигурацию…».
Если система не сумела найти соответствующие драйвера или после их установки проблема решена не была, то можно воспользоваться услугами специализированных программ для поиска и инсталляции драйверов. Они хороши тем, что найдут в интернете соответствия для всех подключенных к ПК устройств и выполнят автоматическую установку.
Способ 4: Настройка контроллеров USB
Ещё одним вариантом, который может помочь в решении изучаемой проблемы, является настройка контроллеров USB. Она выполняется все там же, то есть в «Диспетчере устройств».
- Щелкните по наименованию «Контроллеры USB».
Для каждого из них следует произвести все нижеописанные в этом способе действия. Прежде всего, щелкайте ПКМ по наименованию и выбирайте «Свойства».
В отобразившемся окошке переместитесь во вкладку «Управление электропитанием».
Если это не помогло, то можно переустановить драйвера для перечисленных выше элементов группы «Контроллеры USB», используя те же методы, которые были описаны при изложении Способа 3.
Способ 5: Устранение неисправности порта
Не исключено, что ваш компьютер не видит USB-устройства просто потому, что у него неисправен соответствующий порт. Для того чтобы выяснить так ли это, при наличии нескольких USB-портов у стационарного ПК или ноутбука попробуйте подключить оборудование через другой разъем. Если на этот раз подключение пройдет удачно, то это значит, что проблема именно в порте.
Для устранения этой неисправности необходимо открыть системный блок и посмотреть, подключен ли данный порт к материнской плате. Если он не подключен, то произвести подключение. Если же имело место механическое повреждение или другая поломка разъема, то в этом случае требуется произвести его замену на исправный вариант.
Способ 6: Снятие статического напряжения
Кроме того, можно попытаться снять статическое напряжение с материнской платы и других комплектующих ПК, которое также может служить причиной описываемой нами проблемы.
- Отсоедините проблемный девайс от ПК и выключите компьютер. Для этого щелкайте «Пуск» и жмите «Завершение работы».
Также существует вероятность того, что компьютер не видит оборудование по той причине, что к нему уже подключено много устройств USB. Система просто не справляется с такой нагрузкой. В этом случае рекомендуем отключить все остальные девайсы, а проблемное оборудование подключить к задней части системного блока при наличии там соответствующего разъема. Возможно, данная рекомендация поможет решить проблему.
Способ 7: «Управление дисками»
Проблему с видимостью подключаемого USB-устройства, в данном случае исключительно флеш-накопителя или внешнего жесткого диска, можно решить при помощи встроенного инструмента системы «Управление дисками».
- Жмите Win+R. Введите в поле появившейся оболочки:
Применяйте нажатием «OK».
Запускается интерфейс инструмента «Управление дисками». Нужно проследить отображается ли и исчезает наименование флешки в окне при её подключении к компьютеру и отключении. Если ничего при этом нового вообще визуально не происходит, то данный способ вам не подойдет и решать проблему нужно другими методами. Если в списке подключенных дисков при присоединении нового носителя происходят изменения, то проблему с видимостью можно попытаться решить и с помощью этого инструмента. Если напротив наименования дискового устройства будет надпись «Не распределен», то кликните по ней ПКМ. Далее выбирайте «Создать простой том…».
Запустится «Мастер создания простого тома…». Нажмите «Далее».
Затем откроется окошко, где нужно указать размер тома. Так как в нашем случае нужно, чтобы размер тома был равен размеру всего диска, то и тут жмите «Далее», не внося изменений.
В следующем окне требуется назначить букву для носителя. В соответствующем поле выберите символ, отличающийся от тех букв, которые уже присвоены другим дискам в системе. Жмите «Далее».
Открывается следующее окно настроек. Здесь в поле «Метка тома» можно внести наименование, которое будет присвоено текущему тому. Хотя, это делать не обязательно, так как можно оставить название по умолчанию. Жмите «Далее».
В следующем окне будет представлена сводная информация по всем данным, введенным на предыдущих шагах. Для завершения процедуры остается щелкнуть по кнопке «Готово».
После этого напротив наименования носителя появится название тома и статус «Исправлен». Далее кликните по нему ПКМ и выберите «Сделать раздел активным».
Бывают ситуации, когда при открытии инструмента «Управление дисками», том, который относится к флешке, уже имеет статус «Исправен». В этом случае создавать новый том не нужно, а необходимо произвести только те манипуляции, которые описаны, начиная с пункта 8.
Если же при открытии инструмента «Управление дисками» вы видите то, что диск не проинициализирован и имеет единственный том, который не распределен, это означает, что, скорее всего, данный накопитель физически поврежден.
Способ 8: Настройка электропитания
Решить проблему с видимостью USB-устройств можно, произведя некоторые манипуляции в параметрах электропитания. Особенно часто данный способ помогает при использовании ноутбуков, которые взаимодействуют с подключаемым оборудованием по протоколу USB 3.0.
- Перейдите в «Панель управления», а затем в раздел «Система и безопасность». Как это сделать мы обсуждали при разборе Способа 2. Тут переходите по позиции «Электропитание».
В открывшемся окне найдите актуальный план электропитания. Рядом с его наименованием должна быть активная радиокнопка. Щелкайте по позиции «Настройка плана электропитания» около названной позиции.
В отобразившейся оболочке щелкайте «Изменить дополнительные параметры…».
В отобразившемся окошке кликните «Параметры USB».
Жмите по надписи «Параметр временного отключения…».
Откроется указанный параметр. Если там указано значение «Разрешено», то следует его изменить. Для этого щелкайте по указанной надписи.
Теперь можно проверять, будут ли работать USB устройства на данном ПК или же нужно переходить к другим способам решения проблемы.
Способ 9: Устранение вируса
Не стоит исключать и вариант того, что проблема с видимостью USB-устройств возникла, как следствие вирусного заражения компьютера. Дело в том, что некоторые вирусы специально блокируют USB-порты, чтобы их нельзя было определить с помощью антивирусной утилиты подключаемой с флешки. Но что же делать в указанной ситуации, ведь если штатный антивирус пропустил вредоносный код, то от него теперь толку мало, а подключить внешний сканер по вышеуказанной причине не получается?
В этом случае можно произвести проверку жесткого диска антивирусной утилитой с другого компьютера или использовать LiveCD. Существует довольно много программ, предназначенных для этих целей, и каждая из них имеет свои нюансы функционирования и управления. Но подробно останавливаться на каждой из них нет смысла, так как в большинстве своем они имеют интуитивно понятный интерфейс. Главное при обнаружении вируса руководствоваться теми подсказками, которые отображает утилита. К тому же на нашем сайте имеется отдельная статья, посвященная таким программам.
Существует довольно много способов восстановления видимости USB-устройств в Виндовс 7, но это еще не означает, что все они будут действенны в конкретном вашем случае. Зачастую приходится перепробовать много вариантов перед тем, как найти подходящий способ решения возникшей проблемы.
Отблагодарите автора, поделитесь статьей в социальных сетях.
Источник




































 Настройка функции Поиск устройства в Windows 10
Настройка функции Поиск устройства в Windows 10