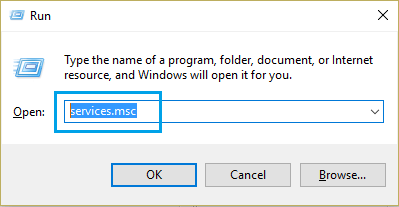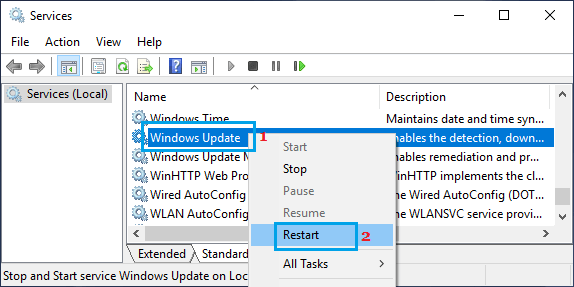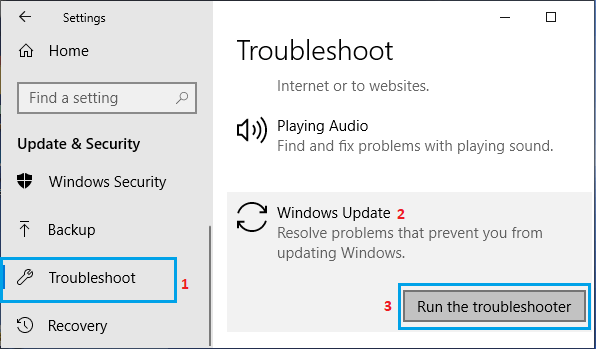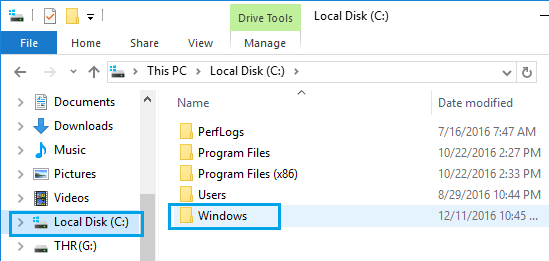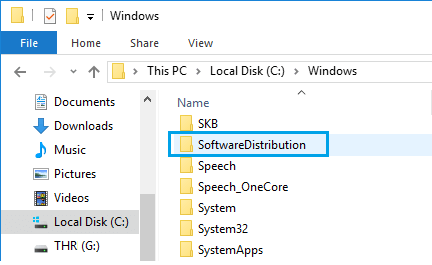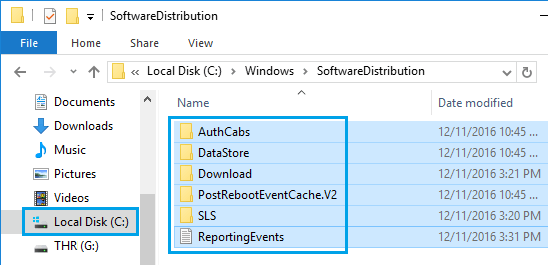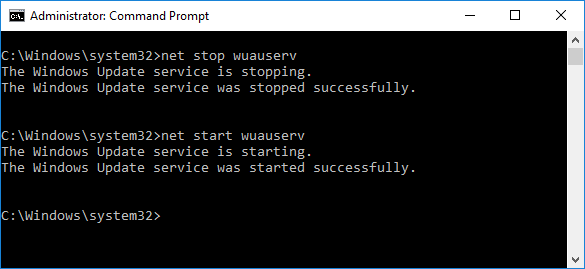Содержание
- Способ 1: Настройка дополнительных параметров
- Способ 2: Запуск средства устранения неполадок
- Способ 3: Перезапуск службы Центра обновления
- Способ 4: Проверка системного времени
- Способ 5: Очистка диска
- Способ 6: Подключение к стабильной сети
- Способ 7: Ручная установка обновлений
- Способ 8: Проверка компьютера на наличие вирусов
- Вопросы и ответы
Проверка обновлений в Windows 10 часто занимает довольно много времени, что может быть связано с объемом загружаемых файлов, быстродействием компьютера и скоростью интернета. Однако иногда проверка не заканчивается даже спустя несколько часов, что уже вызывает подозрения у некоторых пользователей. В большинстве случаев такое положение вещей является проблемой, которую нужно решить.
Способ 1: Настройка дополнительных параметров
Сперва хотим затронуть тему дополнительных параметров обновлений. В них присутствует два важных пункта, отвечающих за поиск обновлений для приложений Microsoft и загрузку при лимитных подключениях. Эти два параметра необходимо отредактировать следующим образом:
- Откройте «Пуск» и перейдите в «Параметры».
- Там выберите раздел «Обновление и безопасность».
- В первой же категории Центра обновления кликните по кнопке «Дополнительные параметры».
- Отключите опцию «При обновлении Windows получать обновления для других продуктов Майкрософт», а вторую строку «Скачивать обновления через лимитные подключения данных» активируйте.
- После этого вернитесь на шаг и повторно запустите ручную проверку апдейтов.

В будущем вы сможете восстановить эти параметры в исходное положение, если это понадобится. Для этого выполняются точно такие же действия, которые мы рассмотрели выше, меняется только положение ползунков.
Способ 2: Запуск средства устранения неполадок
В Windows 10 имеется отдельная опция, позволяющая быстро найти возможные причины различных системных проблем и исправить их. Этот метод далеко не всегда оказывается эффективным, однако реализовать его проще всего, ведь практически все действия выполняются средством устранения неполадок автоматически, а от пользователя требуется только запустить его.
- Снова через Параметры перейдите в раздел «Обновление и безопасность».
- Там выберите категорию «Устранение неполадок».
- В списке «Запустить диагностику и устранить неполадку» кликните по «Центр обновления Windows».
- Дополнительно щелкните по специально отведенной кнопке, чтобы начать сканирование.
- Ожидайте завершения обнаружения проблем. Этот процесс не займет много времени, а после на экране появится уведомление.
- Если неисправности были обнаружены, они решатся автоматически или в окне отобразятся руководства по их ручному исправлению.

В случае, когда средство исправления неполадок не выявило никаких проблем, просто переходите к следующему методу сегодняшнего материала.
Способ 3: Перезапуск службы Центра обновления
Иногда долгий или неудачный поиск апдейтов происходит из-за мелких системных сбоев, вследствие чего служба Центра обновления отказывается работать корректно. Мы предлагаем отключить ее, перезапустить ПК и только потом активировать снова, что происходит так:
- Откройте «Пуск» и через поиск отыщите приложение «Службы».
- В конце списка найдите строку «Центр обновления Windows» и дважды кликните по ней левой кнопкой мыши.
- После открытия окна свойств вам следует щелкнуть по кнопке «Остановить».
- При появлении окна «Управление службой» ожидайте его закрытия.
- После перезагрузки компьютера вернитесь в это же меню и нажмите по кнопке «Запустить».
- Осталось только вручную начать новую проверку апдейтов, чтобы удостовериться в успешном решении неполадки.

Способ 4: Проверка системного времени
Как известно, поиск обновлений Windows 10 осуществляется через интернет, и при этом задействованы фирменные сервера Майкрософт. Некоторые файлы напрямую связаны с установленной в компьютере датой и временем, а если эти параметры не соответствуют сетевым, апдейты могут быть недоступными. Из-за этого мы рекомендуем проверить настройки даты и времени и установить их правильное значение, воспользовавшись отдельной инструкцией на нашем сайте.
Подробнее: Изменения времени в ОС Windows 10
Способ 5: Очистка диска
Системный раздел жесткого диска, куда загружаются все необходимые элементы обновлений, может быть засорен различным мусором, в частности, ненужными файлами оптимизации доставки, которые уже давно устарели и только мешают корректной замене объектов. Иногда это вызывает проблемы с поиском апдейтов, поэтому мы рекомендуем очистить оптимизацию доставки, что осуществляется буквально в несколько кликов.
- Откройте окно Проводника в разделе «Этот компьютер», отыщите строку системного логического раздела и щелкните по ней правой кнопкой мыши. В появившемся контекстном меню выберите «Свойства».
- На первой же вкладке «Общие» используйте пункт «Очистка диска».
- Отметьте галочкой параметр «Файлы оптимизации доставки» и начните очистку.
- Подтвердите удаление файлов.

Удаление не займет много времени, а по окончании этого процесса вы получите соответствующее уведомление. Теперь рекомендуется перезагрузить ПК, чтобы сбросить все параметры доставки, а уже после этого можно пытаться снова запускать проверку системных апдейтов.
Способ 6: Подключение к стабильной сети
Вы уже знаете, что некоторые обновления Виндовс занимают много места, а для их обнаружения и загрузки может потребоваться огромное количество времени, если сеть, к которой подключен компьютер, передает информацию медленно. Это тоже может стать причиной того, что апдейты никак не находятся, ведь процессу препятствует медленная скорость загрузки. Мы советуем подыскать более надежный источник интернета, если вы не уверены в своем, и повторить поиск обновлений.
Способ 7: Ручная установка обновлений
Перейдем к самым радикальным способам. Первый из них заключается в ручной установке недостающих обновлений, если это требуется, а системный поиск никак не завершается. Вполне вероятна такая ситуация, что сам загружаемый апдейт обладает какими-то ошибками, которые не позволяют инсталлировать его на компьютер через соответствующий Центр. После ручной установки эта трудность должна исчезнуть. Более детальную информацию по реализации поставленной цели читайте в другом материале на нашем сайте, кликнув по расположившемуся далее заголовку.
Подробнее: Устанавливаем обновления для Windows 10 вручную
Способ 8: Проверка компьютера на наличие вирусов
Последний метод заключается в проверке ПК на наличие вирусов. Прибегать к этому варианту следует в тех ситуациях, когда ни один из перечисленных выше не принес должного результата, да и профилактика устройства тоже не помешает. Дело в том, что некоторые угрозы могут блокировать выполнение системных функций, что относится и к обновлениям, поэтому вирусы тоже попадают под подозрение. Проверка ПК на наличие вредоносных файлов осуществляется при помощи любого специализированного программного обеспечения. Если какие-то вирусы все же были найдены, удалите их и повторите попытку поиска апдейтов.
Подробнее: Борьба с компьютерными вирусами
В завершение отметим: возникновение сложностей с поиском обновлений сразу же после установки Windows 10, которая была скачана со сторонних ресурсов, а не приобретена на официальном сайте, может быть связано с тем, что сборщик самостоятельно вырезал эту опцию или сам образ функционирует с ошибками. Ознакомьтесь с информацией об этой сборке на сайте, откуда она была скачана, и при необходимости произведите переустановку, выбрав другой репак.
Читайте также:
Решение проблем с работоспособностью Центра обновлений Windows 10
Устранение проблем с установкой обновлений в Windows 10
На чтение 5 мин. Просмотров 2.9k. Опубликовано 03.09.2019
Если вы пытаетесь найти обновления с помощью автономного установщика обновлений Windows, вы можете столкнуться с бесконечным поиском обновления. Это может быть вызвано несколькими причинами, и проблема затрагивала все предыдущие версии Windows, включая 7,8 и последнюю Windows 10.
Если вы столкнулись с подобной проблемой, и автономный установщик обновлений Windows застрял при поиске экрана обновления без какого-либо прогресса, вот несколько исправлений, чтобы решить эту проблему.
Содержание
- Исправление автономного установщика обновлений Windows, застрявшего при поиске обновлений
- 1. Отключите автоматическое обновление (Windows 7/Windows
- 2. Обновление через WSUS Offline Updater (Windows 7/8)
- 3. Запустите средство устранения неполадок Центра обновления Windows (Windows 10).
- 4. Скачать самые последние SSU
- 5. Скачать самые последние KB
- 6. Исправить повреждение файлов Windows
Исправление автономного установщика обновлений Windows, застрявшего при поиске обновлений
-
Отключить автоматическое обновление (Windows 7/Windows
- Обновление через WSUS Offline Updater (Windows 7/8)
- Запустите средство устранения неполадок Центра обновления Windows (Windows 10) .
- Загрузить последние версии SSU
- Загрузить последнюю версию базы знаний
- Исправить повреждение файлов Windows
1. Отключите автоматическое обновление (Windows 7/Windows 
Если вы используете Windows 7, попробуйте отключить автоматические обновления Windows, а затем попробуйте запустить автономный установщик. Вот как это сделать.
- Введите окно обновления в поле поиска.
-
Выберите Центр обновления Windows в разделе Программы.
-
На панели управления нажмите Изменить настройки .
- Нажмите на раскрывающееся меню в разделе Важные обновления и выберите « Никогда не проверять наличие обновлений» .
- Нажмите ОК , чтобы применить изменения.
- Перезагрузите компьютер и подождите, пока компьютер загрузится нормально. Запустите автономный установщик обновлений и проверьте наличие улучшений.
Если вы по-прежнему сталкиваетесь с той же проблемой, выполните следующие действия.
- Загрузить KB4490628. Убедитесь, что вы загружаете правильную версию программного обеспечения в зависимости от версии и сборки ОС. Запустите и установите драйвер SSU.
- Перезагрузите компьютер.
- Перейдите в Центр обновления Windows> Изменить настройки . В разделе Важное обновление откройте раскрывающееся меню и выберите « Автоматически устанавливать обновления (рекомендуется). Нажмите ОК , чтобы сохранить изменения.
- Нажмите на проверку обновления и установите все ожидающие обновления.
- Также читайте: 7 лучших антивирусов с восстановлением данных на 2019 год
2. Обновление через WSUS Offline Updater (Windows 7/8)
Кроме того, вы также можете использовать WSUS Offline Updater, небольшую утилиту с открытым исходным кодом для автоматической загрузки отсутствующих обновлений с сервера Microsoft.
- Начните с загрузки WSUS Offline Updater. Убедитесь, что вы загрузили самую последнюю версию инструмента со страницы.
- Извлеките файл wsusoffline.zip.
-
Запустите UpdateGenerator.exe.
- Установите флажки «Проверять загруженные обновления » и « Включить библиотеки времени выполнения C ++ и .Net Frameworks ».
- Нажмите Пуск , чтобы загрузить отсутствующие обновления.
- После завершения загрузки обновлений закройте UpdateGenerator.exe.
-
Снова перейдите в папку wsusoffline и откройте папку Клиент .
- Дважды нажмите Updateinstaller.exe .
- Установите флажок « Обновить библиотеки времени исполнения C ++ » и нажмите «Пуск».
Wsus Offline Installer начнет установку всех ожидающих обновлений, загруженных на последнем этапе. Установка обновления может занять от нескольких минут до нескольких часов.
- Также читайте: Восстановление потерянных файлов с помощью программного обеспечения Stellar Data Recovery, теперь скидка 71%
3. Запустите средство устранения неполадок Центра обновления Windows (Windows 10).
Microsoft позволяет загружать средства устранения неполадок Центра обновления Windows. Средство устранения неполадок сканирует ПК на наличие проблем, связанных с обновлением, и предлагает соответствующие решения.
- Загрузите средство устранения неполадок Центра обновления Windows.
-
Запустите средство устранения неполадок после завершения загрузки.
- Нажмите Далее и следуйте инструкциям на экране в мастере.
Средство устранения неполадок просканирует систему и предложит соответствующие исправления для решения проблемы.
4. Скачать самые последние SSU
Если средство устранения неполадок не смогло найти и устранить проблему, вы можете загрузить и установить самую последнюю версию SSU (Обновление стека обслуживания) с сайта Microsoft.
Перед загрузкой SSU убедитесь, что вы знаете версию и версию ОС вашей системы.Вот как определить, используете ли вы 32-разрядную или 64-разрядную версию Windows.
- Нажмите Пуск и откройте Настройки .
-
Перейдите в раздел Система> О и Тип системы.
- Теперь перейдите к загрузке SSU и в разделе Способ 2 нажмите Каталог Центра обновления Майкрософт.
- Загрузите обновление 32-битного или 64-битного SSU.
-
Запустите обновление стека обслуживания, дважды щелкнув по нему.
- Если все пойдет хорошо, он просканирует ваш компьютер на наличие ожидающих обновлений и предложит вам установить ожидающие обновления.
- Нажмите Да , чтобы продолжить установку.
Перезагрузите компьютер и снова проверьте наличие ожидающих обновлений.
- Также читайте: Как автоматически обновлять приложения для Windows 10, 8.1
5. Скачать самые последние KB
Если установка самой последней версии SSU не решила проблему, попробуйте загрузить последнюю версию KB из официального источника Microsoft.
- Сначала проверьте версию Windows, выбрав Пуск> Настройки> Система> О системе и Тип системы.
-
Затем перейдите на страницу истории обновлений.
- Найдите самую последнюю КБ для вашей версии Windows 10. Запишите номер КБ для самой последней КБ.
-
Теперь перейдите на сайт Центра обновления Майкрософт и найдите номер КБ из вышеприведенного шага.
- Загрузите самую последнюю КБ. После завершения загрузки дважды щелкните КБ, чтобы начать обновление.
- Также читайте: 5 лучших загрузочных программ для резервного копирования для Windows 10 [СПИСОК 2019]
6. Исправить повреждение файлов Windows
Если проблема не устранена, вы можете запустить средство проверки системных файлов и инструмент обслуживания образов развертывания и управления ими, чтобы исправить повреждение файла. Вот как это сделать.
-
Откройте командную строку от имени администратора. Для этого введите cmd в поиске, щелкните правой кнопкой мыши Командную строку и выберите Запуск от имени администратора .
-
В командной строке введите следующую команду и нажмите Enter:
DISM.exe/Online/Cleanup-image/Restorehealth
-
Затем введите эту команду и нажмите ввод.
Sfc/scannow
Примечание. . Для выполнения первой и второй команды может потребоваться несколько минут.
После этого закройте командную строку и перезапустите систему.
После перезагрузки попробуйте запустить автономный установщик Windows или проверьте наличие обновлений Windows и проверьте, нет ли улучшений.
Операционная система Windows 10 — последняя разработка компании Microsoft. Она подходит для широкого круга пользователей, т. к. имеет понятный простой интерфейс, удобную рабочую панель, а также оригинальное дизайнерское решение. Но к сожалению, без ошибок и здесь не обошлось. Как и в предыдущих версиях, в Windows 10 встречаются проблемы. Одна из самых распространённых — ошибки при обновлении системы. Причин этому может быть много, но все они разрешимы, если разобраться в их сути.
Бесконечное обновление Windows 10: что с этим делать
Компания Microsoft работает над обновлением своих продуктов без остановок, пытаясь довести их до идеала. Поэтому проводить обновления системы на своих устройствах, конечно же, нужно. Тем более процедура эта автоматическая и требует от пользователя всего несколько кликов мышью. Однако не всегда этот процесс проходит гладко и без сбоёв.
Проблема с обновлением ОС Windows 10 может протекать двумя путями:
- обновление зацикливается, т. е. загружается до определённого места, а дальше происходит откат;
- обновление приводит к прерыванию или к зависанию устройства.
Если обновление не завершилось, остановилось или процесс зациклился, а причина вам неизвестна, то стоит попробовать исправить ситуацию одним из нижеописанных способов.
Как устранить зацикливание обновления
Если компьютер оповещает вас о невозможности завершения обновления, а после перезагрузки устройства ситуация не меняется, значит, произошло зацикливание. Этапы зацикливания обновления выглядят следующим образом:
- При подключении к интернету (или просто после включения устройства) Windows Update предлагает обновить систему.
- Пользователь подтверждает это действие. Если на гаджете установлено автообновление, то никакого участия или подтверждения не потребуется.
- В период между обновлениями происходит сбой в системе, из-за которого процесс не может быть завершён.
- «Центр обновления Windows» оповещает о невозможности завершения обновления (иногда такое оповещение может отсутствовать).
- Компьютер или ноутбук перезагружается и весь процесс начинается заново. Иногда устройство просто зависает. И это может происходить бесконечно.
Система оповещает о возникшей проблеме и указывает код ошибки, по которому можно выявить причину сбоя
Если с вами произошла подобная ситуация, необходимо записать код ошибки и по нему найти причину сбоя и способы его устранения.
Ещё один неприятный нюанс зацикливания обновления заключается в том, что из-за бесконечной перезагрузки устройства пользователь не может войти в учётную запись и внести какие-либо правки в настройки системы.
Поэтому существует два пути решения данной проблемы:
- устранение ошибки с помощью входа в Windows;
- устранение ошибки без возможности входа в Windows из-за бесконечной перезагрузки устройства.
Решение проблемы с помощью входа в учётную запись
Часто бывает так, что система обновляется без остановки из-за лишних или неправильно удалённых учётных записей. Поэтому для начала стоит проверить наличие данной проблемы. Для этого выполните следующие действия:
- В меню «Пуск» найдите строку «Выполнить».
- Впишите в строку regedit и подтвердите команду.
- Далее в разделе «Редактор реестра» вставьте regeditС в открывшемся списке. Для этого необходимо пройти путь: HKEY_LOCAL_MACHINE — SOFTWARE — Microsoft — Windows NT — CurrentVersion — ProfileList.
- В ProfileList выберите все неиспользуемые ярлыки и деактивируйте их.
- Перезагрузите устройство и попробуйте запустить обновление.
Из папки ProfileList удалите учётные записи, которые больше не используются
Перед удалением учётных записей необходимо произвести экспорт папки ProfileList. Это действие поможет вам восстановить активную учётную запись, если она случайно будет удалена.
Решение проблемы с помощью другого устройства
Такой вариант реанимации устройства используется, если его владелец не может войти в Windows. Также он подойдёт, если первый способ не дал результатов. Вам потребуется другое устройство с возможностью выхода в интернет и флеш-накопитель объёмом не меньше 4 ГБ. Устранение ошибки будет произведено путём создания установочного носителя с Windows 10. Для этого нужно:
- Отформатировать флешку, даже если она абсолютно чистая.
- С компьютера зайти на официальный сайт Microsoft, найти раздел «Загрузка программного обеспечения» и скачать средство установки Windows 10.
- После скачивания в открывшемся файле указать те же данные, которые были обозначены на проблемном устройстве.
- В запрашиваемом уведомлении указать, что созданная версия будет установлена на другом устройстве.
- После завершения создания образа извлечь флешку и вставить в проблемный компьютер.
- Войти в BIOS (F2 или DELETE) и выбрать приоритетным загружаемым диском флеш-накопитель.
- Нажать F10 и перезагрузить компьютер.
- Пройти все шаги до момента, когда система запросит указать действие, и выбрать «обновить устройство».
- Дождаться завершения обновления и ещё раз перезагрузить устройство.
При использовании этого алгоритма все данные на проблемном компьютере сохранятся.
Как устранить прерывание обновления
Процесс обновления системы иногда буксует и прерывается на одном из этапов. Это видно в процентах, которые указаны при обрывании установки. Как правило, это 30%, 42% либо 99%. Но также может быть 25, 32, 44 или 84%.
Не следует паниковать, если процент обновления некоторое время не меняет показатели. Процесс обновления довольно долгий и иногда может длиться до 12 часов. Также надо учитывать возможности устройства и его производительность. В любом случае необходимо дать компьютеру некоторое время, чтобы он всё-таки смог произвести обновление.
Если спустя длительное время процентные показатели обновления так и не изменились, необходимо выполнить следующее:
- отключить все периферийные подключения: флешки, принтер, наушники и т. д.;
- отключить или удалить антивирус (после обновления его можно будет включить или установить новый);
- проверить подключение к интернету;
- оставить устройство в покое, отключив или закрыв все приложения: игры, браузер, офисные программы.
Если эти действия не помогли и компьютер не изменяет показатели или завис, то причина этого может быть в неисправности в «Центре обновления Windows».
Если процентные показатели обновления не меняются длительное время, возможны проблемы в «Центре обновления Windows»
Исправление ошибок в «Центре обновления Windows»
Часто бывает, что «Центр обновления» из-за неосторожного обращения пользователя или из-за вирусов может быть повреждён. Чтобы восстановить прежнюю деятельность системы необязательно переустанавливать ОС. Просто нужно восстановить систему, перезапустив устройство. Но перед этим стоит почистить систему следующим образом:
- Удалить все обновления (поскольку есть вероятность, что именно они нанесли ущерб системе). Для этого в папке «Проводник» нужно открыть вкладку Windows, далее — SoftwareDistribution, а в ней — папку Download.
- Удалить из папки Download всё её содержимое, но саму папку оставить.
- После этого открыть новый документ Word или блокнот и вставить в него код: @ECHO OFF echo Sbros Windows Update echo. PAUSE echo. attrib -h -r -s %windir%system32catroot2 attrib -h -r -s %windir%system32catroot2*.* net stop wuauserv net stop CryptSvc net stop BITS ren %windir%system32catroot2 catroot2.old ren %windir%SoftwareDistribution SoftwareDistribution.old ren «%ALLUSERSPROFILE%application dataMicrosoftNetworkdownloader» downloader.old net Start BITS net start CryptSvc net start wuauserv echo. echo Gotovo echo. PAUSE.
- Далее следует сохранить документ в формате «.bat».
- Запустить документ (это получится только у пользователей, которые обладают правами администратора).
- Все последующие действия будут произведены автоматически. После завершения этого процесса произойдёт восстановление «Центра обновления». Далее необходимо проверить, стабильно ли проходит обновление.
Устранение ошибок с помощью утилиты от Microsoft
Для подключения утилиты необходимо пройти путь: «Панель управления» — «Устранение неполадок» (или «Поиск и исправление проблем») — «Система и безопасность» — «Устранение неполадок с помощью Центра обновления Windows». Дальше программа произведёт поиск возможных проблем. Некоторые исправления, возникшие при обновлении, будут решены в автоматическом режиме, для других потребуется подтверждение пользователем. После завершения проверки на дисплее появится отчёт о найденных проблемах, об исправлениях и, если такие будут, о проблемах, которые не удалось решить. После этой операции нужно перезагрузить устройство и проверить, обновляется ли система или ситуация не изменилась.
Иногда неисправности возникают из-за проблемы скачивания обновления. Поэтому нелишним будет запустить «Фоновую интеллектуальную службу передачи BITS», которая отвечает за правильность скачивания обновлений. Найти её можно в папке «Устранение неполадок» во вкладке «Все категории».
Видео: как исправить проблему бесконечного обновления Windows 10
Ошибки обновления Windows 10 и их решения по коду
Если все вышеуказанные способы испробованы, а проблема никак не устраняется, нужно искать её решение по коду неисправности.
Таблица: коды ошибок обновления и их решения
| Код неисправности | Причины возникновения | Возможное решение проблемы |
| 0x800705b4 |
|
|
| 0x80248007 | Проблема с кэшем. | Нужно почистить кэш:
|
| 0x80070422 | Отключён «Центр обновления Windows». | Включить Windows Update. Для этого в папке «Службы» найти нужный раздел, открыть его и включить. Желательно отметить поле «Автоматическое запускание службы», в противном случае эту процедуру придётся повторять каждый раз при включении устройства. |
| 0x800706d9 | Отключён брандмауэр. | Включить брандмауэр в папке «Службы». |
| 0x80070570 | Неисправность жёсткого диска, с которого происходит обновление. Реже — проблема с оперативной памятью. | Проверить жёсткий диск и оперативную память. Это можно сделать через специальные утилиты, например, MemTest, или через командную строку, в которую нужно вписать chkdsk c: /r. |
| 0x8007001f | Обновление драйверов невозможно, поскольку они предназначены для предыдущей версии Windows. | Загрузить необходимые новые драйверы вручную с сайта компании-производителя. |
| 0x8007000d и 0x80004005 | Некорректная загрузка файлов. | Восстановить «Центр обновления Windows». |
| 0x8007045b и 800705b4 | В системе есть неиспользованные учётные записи или ошибки. | Удалить ненужные файлы или восстановить правильную работу существующей системы. |
| 0x80240fff | В системе появился вирус. | Сканировать систему антивирусной программой. Необходимо запустить сканирование не только антивирусом, но и через командную строку, введя в неё команду sfc/scannow. |
| 80070002 | Произошёл сбой ОС. | Остановить и перезапустить службу обновления. |
| 0xc1900204 | Проблема в жёстком диске, на котором стоит Windows. | Очистить системный диск:
В результате этой процедуры может быть утеряна некоторая информация. Для сохранности данных нужно скопировать всю необходимую информацию на флешку или внешний жёсткий диск. |
| 80070005 | Конфликт антивируса и Windows Update или осталось мало места на жёстком диске. |
|
| 0x80070017 | Конфликт ОС и «Центра обновления». | Сбросить настройки «Центра обновления Windows» до значений по умолчанию. Запустить командную строку, где по очереди вписать команды:
После ввода каждой команды нажимать Enter. |
| 0x80010108 | Обновление блокируется брандмауэром. | Отключить на время процесса обновления брандмауэр. |
| 0x80080005 | Блокирование обновления антивирусом или повреждений образа системы. | Отключить антивирусную программу на время обновления. Возвратить работоспособность образа системы через командную строку, введя в неё команду sfc /scannow и нажать Enter. |
| 0x80070003 | Файлы обновления не распознаны или интернет-соединение нестабильное. | Проверить соединение с интернетом. Если проблема не решена, выполнить следующие действия:
Если процедура прошла успешно можно снова выбрать автообновление. |
| 0x800b0109 | Повреждение реестра Windows 10 вследствие ошибочного удаления некоторых файлов, появления вирусов, установки программ, которые конфликтуют с системой. | Исправить ошибки в реестре Windows. Самостоятельно редактировать этот раздел не рекомендуется, поскольку можно ещё больше усугубить положение. Даже одна запятая, поставленная не в том месте, повлечёт за собой новые ошибки. Поэтому лучше запустить сканирование системы через официальную программу WinThruster. |
| 0x8e5e03fb | Отсутствие активации или исходного файла «Центра обновления Windows». | Произвести проверку системы через командную строку: ввести команду sfc /scannow. |
| c1900101–30018 | Невозможность Windows Update обратиться к установочным файлам, поскольку они заблокированы или повреждены. |
|
| 80240031 | Антивирусная программа блокирует «Центр обновления Windows». | Отключить антивирус либо создать исключение для обновления Windows. |
| 0x80070570 | Непоправимая неисправность материнской платы, оперативной памяти (одной из планок) или винчестера. | Скорее всего, придётся менять что-то из аппаратного оборудования. Что именно — можно узнать, запустив MemTest. Можно проверить визуально внутреннее наполнение компьютера: контакты оперативной памяти и винчестера, гнёзда, шлейфы. |
| 0x80240017 | Неправильно указанные настройки системы. | Проверить и включить контроль учётных записей (UAC). Для этого:
|
| 80070422 | Блокирование обновлений брандмауэром. | В настройках брандмауэра внести исключение для Windows Update или на время обновления отключить его. |
| 0x80004005 | Повреждения в реестре Disc Image Burner. | Сканировать компьютер несколькими антивирусными программами и отдельно проверить наличие malware-вирусов. Можно сделать откат системы к предыдущей версии. |
| 8007000d и 80004005 | «Центр обновления Windows» не может получить доступ к запрашиваемым файлам, т. к. они повреждены или отсутствуют. | Восстановить «Центр обновления Windows». (Пошаговая инструкция есть в статье.) |
| 0x800b0001 | Ошибка вызвана криптопровайдером (например, VipNet или Crypto-Pro). | Переустановить или обновить драйверы до более поздней версии. |
| 80073712 | Повреждение хранилища данных Windows Update. | Как правило, ошибка возникает в результате принудительного выключения устройства во время обновления. Для решения проблемы необходимо загрузить с официального сайта Microsoft пакет обновлений под вашу систему и вручную провести обновление. |
| c0000101 | Неустранимая ошибка. | Ошибка не исправляется. Решить проблему можно только переустановив ОС или отключив службу обновления. |
| 0xc1900107 | Конфликт с предыдущей копией Windows. | Найти на винчестере папку $WINDOWS.~BT. В ней находятся данные для отката к предыдущей версии ОС. Её надо переименовать или, если нет надобности возвращаться к прежней версии Windows, удалить. Эта папка может быть скрытой. |
| 0x80070002 | Добавлен ещё один жёсткий диск. Microsoft не подтверждает причину ошибки, но и решения не предоставляет. | На момент обновления отсоединить новый винчестер. |
| c1900101 2000c | Неправильная работа одного из недавно установленных драйверов. | Отключить внешнюю периферию: наушники, принтер и т. д. Переустановить драйверы, которые относительно недавно устанавливались или обновлялись. Желательно перед установкой отключить антивирус. |
| 0x80070643 | Сбой настроек в «Центре обновлений Windows». | Сбросить старые настройки Windows Update и установить новые. В командной строке поочерёдно ввести команды:
После ввода каждой команды нужно подтверждать действие нажатием Enter. |
| 0xa0000400 | Пока причина ошибки кампанией Microsoft не выяснена. | Решение проблемы индивидуально для каждого случая. Иногда помогает отключение всех сторонних устройств и антивируса, обновление Windows Update. Реже — установка корректных настроек даты и времени. |
| 0x0000428 | Проблема с цифровой подписью драйвера, система не может проверить её. |
|
Видео: как устранить ошибки при обновлении Windows 10
От обновления Windows 10 зависит правильная работа устройства, поэтому его обязательно нужно проводить. Если во время этого процесса возникают ошибки, не стоит их игнорировать. Лучше как можно быстрее постарайтесь разобраться, как их исправить. Тем более сложного в этом ничего нет: нужно всего лишь узнать код ошибки, выяснить её причину и устранить, следуя определённому алгоритму.
- Распечатать
Здравствуйте! Меня зовут Богдан, мне 28 лет, по образованию — филолог.
Оцените статью:
- 5
- 4
- 3
- 2
- 1
(4 голоса, среднее: 5 из 5)
Поделитесь с друзьями!
Получать обновления операционной системы Windows 10 всегда приятно, особенно когда они включают важные и значимые изменения. С их поступлением, как правило, проблем ни у кого не возникает, но установить актуальные обновления получается далеко не у каждого. Нередко бывает, что пользователи сталкиваются с различными рода ошибками, которые блокируют загрузку и инсталляцию свежей версии системы.
О том, как со всем этим бороться и не угробить систему, поговорим в сегодняшней статье.
Исправляем проблему загрузки обновления Windows 10
Что делать, если обновления не загружаются
Если вы получили набор обновлений в Центре обновлений Windows 10, но они просто висят и не могут загрузиться по какой-то причине, то попробуйте воспользоваться следующими способами:
- полностью отключите антивирусное средство и VPN/Proxy-клиент;
- попробуйте самостоятельно загрузить и установить обновления через специальное средство Update Assistant;
- проверьте интернет-соединение – может быть, проблема просто в нем.
Если обновление начинает загружаться, но в результате вы видите непредвиденную ошибку, то исправить это можно через встроенное средство устранения неполадок от Windows 10. Для этого следует выполнить следующие действия:
- Зажимаем на клавиатуре комбинацию клавиш «Win+I», где Win – клавиша с логотипом Windows, расположенная в нижней левой части клавиатуры. Таким образом мы попадаем в параметры системы – оттуда переходим в раздел «Обновление и безопасность».
- Переходим в подраздел «Устранение неполадок» и в правой части находим кнопку «Запустить средство устранения неполадок». Если такой кнопки нет, то значит, Windows нечего вам предложить.
Как исправить зависание загрузки
Есть еще один способ, который часто помогает, когда загрузка начинает зависать в диапазоне от 5% до 95%. Чаще всего такая проблема возникает из-за некорректной загрузки файлов. Исправить это можно ручным удалением загруженных обновлений. Для этого открываем любую папку и в строку запроса вводим путь C:WindowsSoftwareDistributionDownload. Просто удаляем оттуда все файлы – используем комбинацию клавиш «CTRL+A» и жмем на клавишу DELETE. После этого Центр обновления попробует заново загрузить свежие апдейты.
Ошибка службы оптимизации доставки
В некоторых случаях обновления могут не загружаться из-за службы «Оптимизация доставки». Исправить это можно следующим образом:
- Открываем в нижнем левом углу меню «Пуск» и вводим запрос «Службы». В отобразившемся окне открываем первый запрос.
- Находим нужную нам службу и кликаем по ней двойным щелчком мыши. Выбираем тип запуска «Вручную» и жмем «ОК».
После этой процедуры потребуется перезагрузить компьютер и попробовать заново скачать обновления. Если это не помогло, то попробуйте выбрать тип запуска «Автоматически (отложенный запуск)».
Остановка службы центр обновлений
Еще один способ – попробовать перезапустить центр обновлений. Иногда бывает, что он попросту зависает по каким-либо причинам. Для этого снова переходим в службы и находим там нужный нам компонент – кликаем по нему двойным щелчком мыши и жмем на кнопку «Остановить». В нашем случае кнопка серая, так как служба отключена.
После остановки службы пробуем активировать ее заново – для этого предназначена кнопка «Запустить».
Если и такие манипуляции не помогли, то следуем дальше.
Комьюнити теперь в Телеграм
Подпишитесь и будьте в курсе последних IT-новостей
Подписаться
Утилита Reset Windows Update Tool
Существует специальная утилита от Microsoft под названием Reset Windows Update Tool, которая выполняет полный набор действий для исправления различных моментов, способных помешать скачиванию и установке обновлений. Перед тем как использовать данный способ, рекомендую создать точку восстановления системы – для этого перейдите в меню Пуск, введите запрос «Восстановление», затем откройте первый запрос и в отобразившемся окне выберите «Создание диска восстановления».
Когда точка восстановления будет создана, можно вернуться к сохраненным данным, если во время исправления ошибок что-то пойдет не так.
Итак, используем утилиту следующим образом:
- Переходим на официальный сайт и загружаем последнюю версию.
- Устанавливаем Reset Windows Update Tool и запускаем ее от имени администратора – для этого кликаем правой кнопкой мыши по ярлыку и находим необходимую опцию. В отобразившемся окне выбираем английский язык – просто вводим цифру 0 и жмем «Enter».
- После этого перед нами отобразится информация о том, что гарантии исправной работы утилита не дает – соглашаемся с этим клавишей Y. В результате мы увидим окно с доступными опциями. Рекомендую поочередно воспользоваться следующими опциями: 2, 3, 6, 11, 12, 14.
Актуальный список доступных функций утилиты:
- Открывает параметры защиты системы.
- Сбрасывает компоненты Центра обновлений Windows.
- Удаляет временные файлы.
- Открывает настройки Internet Explorer.
- Проверяет диск на наличие ошибок.
- Проверяет целостность файлов системы.
- Проверяет целостность хранилища компонентов.
- Проверяет образ на наличие отметки «поврежденный».
- Автоматически восстановливает хранилища компонентов с помощью dism.exe
- Очищает устаревшие компоненты.
- Очищает записи реестра с ошибками.
- Сбрасывает и корректирует параметры Winsock.
- Сбрасывает данные Microsoft Windows Store.
- Принудительно обновляет локальные групповые политики.
- Включает поиск обновлений Windows.
- Ищет ключ продукта Windows.
- Открывает устранение неполадок Windows.
- Открывает справку на сайте Майкрософт в браузере, чтобы найти дополнительные решения проблемы онлайн.
- Перезапускает компьютер.
Сброс центра обновлений Windows для исправления ошибок
Мы также можем сбросить все параметры Центра обновлений Windows до исходных – такой способ иногда позволяет решить все проблемы. Сделать это можно автоматически с помощью bat-файла, который мы создадим самостоятельно. В этом нет ничего сложного, просто следуйте инструкции, и все получится.
Итак, приступим. Для начала давайте убедимся, что у нас включена возможность изменять расширение файла. Это необходимо, чтобы простой документ преобразовался в bat-файл. Для этого открываем любую папку и переходим в раздел «Вид». Там убеждаемся, что отмечен пункт «Расширения имен файлов».
Теперь можем переходить к основным этапам: создаем на рабочем столе блокнот и добавляем в него следующий код:
@ECHO OFF echo Sbros Windows Update echo. PAUSE echo. attrib -h -r -s %windir%system32catroot2 attrib -h -r -s %windir%system32catroot2*.* net stop wuauserv net stop CryptSvc net stop BITS ren %windir%system32catroot2 catroot2.old ren %windir%SoftwareDistribution SoftwareDistribution.old ren "%ALLUSERSPROFILE%application dataMicrosoftNetworkdownloader" downloader.old net Start BITS net start CryptSvc net start wuauserv echo. echo Finish echo. PAUSE
Сохраняем блокнот – переходим для этого в меню «Файл» и выбираем «Сохранить как…».
Даем ему название, например «Исправление ошибки обновления», и в конце обязательно указываем расширение .bat. В завершение жмем «Сохранить».
Теперь потребуется запустить файл от имени администратора. Кликаем по нему правой кнопкой мыши и выбираем «Запуск от имени администратора».
В результате увидим следующее:
Обязательно перезагружаем компьютер и проверяем, была ли исправлена неполадка с обновлением системы.
Исправляем проблему установки обновления Windows 10
Довольно неприятная ситуация, когда во время установки обновлений компьютер замирает с надписью «Подготовка к настройке Windows. Не выключайте компьютер».
Если вы наблюдаете эту запись крайне долгое время, например несколько часов, то, скорее всего, уже никакого результата не будет. В таких случаях остается только перезагрузить компьютер, но в результате этого может произойти несколько сценариев:
- Компьютер успешно перезагрузится, обновление начнется заново.
- Произойдет сбой системы, и компьютер начнет автоматическое исправление ошибок.
- Произойдет сбой системы, и вы не сможете в нее войти из-за поврежденных файлов.
Последний сценарий, конечно, самый плачевный, и исправить его довольно проблематично. Потребуется восстановить систему, прежде чем в нее войти. Сделать это можно через запуск в безопасном режиме, через флешку с образом системы либо встроенными средствами Windows 10. Часто бывает, что ОС сама предлагает запустить восстановление системы, когда возникают различные неполадки. Это окно появляется после неудачного запуска:
Восстановив систему, попробуйте заново ее обновить. Если же восстановление не удалось, то потребуется помощь специалиста либо ручная переустановка системы.
Синий экран после обновления Windows 10
Если после обновления системы у вас стал появляться синий экран смерти, информирующий о том, что пошло что-то не так, то можно пойти следующими путями:
- Используйте мастер восстановления системы. Если система недавно начала испытывать сбои, используйте функцию восстановления системы, чтобы вернуть систему в предыдущее стабильное состояние. Если это поможет, то, скорее всего, проблема была вызвана ошибками программного обеспечения.
- Выполните загрузку в безопасном режиме. Если ваш компьютер постоянно выдает сбои с синим экраном, то попытайтесь загрузиться в безопасном режиме. В безопасном режиме Windows загружает только основные драйверы, поэтому критические ошибки будут опущены. В таком случае мы можем либо откатить систему, либо удалить ранее установленные обновления.
- Переустановите Windows. Крайне радикальный метод, но иногда без него совсем никуда. Если вы не умеете переустанавливать систему, то лучше вызвать специалиста, который не просто переустановит ОС, а попытается восстановить исходную.
Другие проблемы с обновлением Windows 10
Обновление Windows 10 может показаться удачным, но со временем могут появиться некоторые проблемы, например ошибки подключения к интернету. Решить такую проблему можно через командную строку.
Давайте запустим ее и введем некоторые команды:
- Открываем меню «Пуск» и вводим запрос «Командная строка». Кликаем по ней правой кнопкой мыши и выбираем «Запуск от имени администратора».
- В отобразившемся окне поочередно вводим команды: netsh winsock reset catalog и netsh int ipv4 reset reset.log.
Если такой способ не помог, то попробуйте в командной строке ввести запрос ipconfig /renew. В таком случае будет обновлен IP-адрес компьютера, и, возможно, проблема решится.
Команды DISM для проверки проблем с Windows 10
DISM используется для просмотра, установки, удаления и настройки компонентов в образах Windows формата WIM (Windows IMaging Format). С ее помощью мы можем восстановить образ системы и исправить любую проблему с обновлениями. Чтобы обезопасить себя, предварительно рекомендуется создать точку восстановления системы – для этого перейдите в меню Пуск, введите запрос «Восстановление», затем откройте первый запрос и в отобразившемся окне выберите «Создание диска восстановления».
Команда CheckHealth
CheckHealth позволяет обнаружить потенциальные повреждения. Данная команда используется для поиска повреждений, но не исправляет их. Чтобы ее запустить, открываем командную строку от имени администратора, как мы делали это выше, и вводим команду:
DISM /Online /Cleanup-Image /CheckHealth
Команда ScanHealth
Данная опция позволяет сканировать образ Windows на предмет каких-либо повреждений. В отличие от предыдущей команды, проверка может занимать до 10 минут. Ее запуск выполняется также через командную строку с помощью следующей команды:
DISM /Online /Cleanup-Image /ScanHealth
Команда RestoreHealth
RestoreHealth позволяет автоматически проводить процедуру восстановления поврежденных образов Windows. Она запускается с помощью следующей команды:
DISM /Online /Cleanup-Image /RestoreHealth
Обратите внимание на то, что во время запуска команд /RestoreHealth или /ScanHealth может наблюдаться зависание процесса между 20% и 30% – в этом нет ничего страшного. Просто подождите, дальше все пойдет нормально.
Отключение обновления Windows 10 и драйверов
Если вы окончательно намучились с обновлениями и хотите отключить их загрузку и установку, то сделать это вполне реально. Начиная с Windows 10 1903 в Центре обновления Windows стала доступна функция «Приостановить обновление на 7 дн.», позволяющая откладывать все поступающие обновления. Пользователи Windows 10 Home могут активировать ее 5 раз подряд.
Для этого необходимо перейти в параметры компьютера (комбинация клавиш WIN+I), открыть раздел «Обновление и безопасность» и в подразделе «Центр обновление Windows» воспользоваться функцией «Приостановить обновление на 7 дн.».
В случае с обновлением драйверов все немного иначе – потребуется загрузить специальную утилиту, чтобы отключить их автообновление.
Другие возможные причины ошибок при обновлении и способы их исправления
Если вам до сих пор не удалось исправить ошибки с обновлением Windows 10, то вот еще несколько рекомендаций, которые могут вам помочь:
- Если ранее вы использовали стороннюю программу для отключения обновлений, то попробуйте с ее помощью снова запустить обновления.
- Если вы использовали утилиты для отключения слежки Windows 10, то они могли заблокировать доступ к серверам Майкрософт в файле hosts и брандмауэре. Удалите системные адреса из списка блокировок.
- Попробуйте установить DNS 8.8.8.8 и 8.8.4.4 в параметрах интернет-соединения.
- Возможно, что у вас просто отсутствует свободное место на компьютере, поэтому обновления не устанавливаются. Очистите диск и попробуйте снова.
- Проверьте, запущены ли у вас службы обновления Windows.
- Выполните поиск ошибки в интернете по сообщаемому коду, чтобы узнать о возможных причинах ее появления.
Надеюсь, что вы смогли исправить ошибку обновления Windows 10 без радикальных мер. Спасибо за внимание!
Содержание
- 1 Проверка обновлений системы
- 2 Как просмотреть обновления
- 3 Долгая проверка и другие ошибки
- 4 Проверка наличия обновлений
- 5 Просмотр полученных обновлений
- 6 Проблема с очень длительным поиском обновлений и другие возможные проблемы
- 7 Проверка наличия обновлений
- 8 Просмотр полученных обновлений

Анна Маврина
Система Windows 10 регулярно обновляется. Связано это с исправлением ошибок, добавлением новых функций и закрытием «дыр» в безопасности ОС. Поэтому каждому пользователю следует знать, как проверить обновления своей Windows и что делать, если система обновляется слишком долго.
Проверка обновлений системы
Windows 10 по умолчанию сама уведомляет пользователя, вышло ли для неё очередное обновление, с помощью всплывающего окна. Но если эта настройка отключена, наличие обновлений для системы можно проверить и самостоятельно.
Желательно не забывать проводить регулярную проверку обновлений, чтобы поддерживать систему в актуальном состоянии.
Вся информация об обновлениях доступна пользователю в следующем месте: «Пуск — Параметры — Обновление и безопасность». Конкретно проверка обновлений осуществляется на соответствующей вкладке: «Центр обновления Windows». В этой вкладке публикуется краткая информация о доступных обновлениях. Чтобы получить подробную информацию, необходимо нажать на кнопку «Сведения».
Во вкладке «Центр обновления Windows» находится информация о доступных обновлениях
Если система пока не осуществляла поиск обновлений, то в окне будет находиться кнопка «Проверить наличие обновлений», нажатие на которую запустит поиск. Помимо этого, там будет указана дата последней проверки.
Чтобы найти обновление для системы, нужно нажать на кнопку «Проверка наличия обновлений»
Видео: как проверить наличие обновлений Windows 10
Как просмотреть обновления
Подробная информация об уже установленных обновлениях хранится всё в том же «Центре обновления Windows». Только на этот раз, чтобы получить доступ к данным, нужно:
- Нажать на кнопку «Дополнительные параметры».
- Выбрать вариант «Просмотреть журнал обновлений».
Чтобы просмотреть информацию по установленным обновлениям, следует нажать «Просмотреть журнал обновлений»
Здесь же можно настроить режим установки обновлений для системы.
В журнале обновлений содержится информация не только по Windows, но и по обновлениям других установленных на компьютере программ от Microsoft: например, пакета Office. Журнал представлен как перечень обновлений с кратким описанием и датой установки. Нажатие на дату открывает подробные сведения о конкретном обновлении.
Здесь же можно при желании удалить ненужное обновление (например, если оно «сырое» и вызывает ошибки в работе программы или системы).
Информация об обновлениях содержится в журнале обновлений, здесь же можно удалить обновления или просмотреть подробные сведения о них
Где хранятся резервные копии системы до обновления
Резервные копии файлов системы до того или иного обновления хранятся в папке C:WindowsWinSxS. Со временем их может накопиться слишком много — десятки гигабайт — и у вас возникнет потребность в очистке папки. Ни в коем случае нельзя пытаться очистить WinSxS вручную: помимо резервных копий, там хранятся важные файлы, без которых Windows может не запуститься.
Очистка этой папки происходит через командную строку.
- Для запуска командной строки нажмите Win + X и выберите пункт «Командная строка (администратор)». Откроется консоль.
- В консоли необходимо ввести следующие команды:
- Dism.exe /online /cleanup-image /AnalyzeComponentStore — проверка необходимости очистки;
Проверка и очистка папки WinSxS осуществляются через консоль
- Dism.exe /online /cleanup-image /StartComponentCleanup — очистка.
- Dism.exe /online /cleanup-image /AnalyzeComponentStore — проверка необходимости очистки;
Эта последовательность действий должна освободить ваш компьютер от балласта в виде устаревших бэкапов.
Видео: очистка каталога WinSxS на Windows 10
Долгая проверка и другие ошибки
В ряде случаев долгая проверка наличия обновлений — это нормально. Например, если обновлений вышло много или у вас медленный интернет. Но иногда поиск, который длится чересчур долго, является следствием зависания «Центра обновлений Windows».
Чтобы проверить, не повреждён ли «Центр обновлений», нужно запустить штатную утилиту диагностики неполадок.
- Для запуска утилиты следует пройти по пути «Пуск — Панель управления — Диагностика неполадок — Устранение неполадок с помощью Центра обновления Windows».
Чтобы запустить средство устранения неполадок «Центра обновлений», нужно кликнуть по соответствующему пункту меню
- Когда утилита запустилась, надо немного подождать. Если она найдёт ошибки, то либо исправит их сама, либо запросит у пользователя разрешение на применение исправлений. В таком случае нужно нажать «Применить».
Если программа не сможет применить какие-то изменения автоматически, она отправит пользователю запрос на подтверждение
- После того как все ошибки будут исправлены, вам покажут окно с перечнем всего, что было исправлено. После этого следует закрыть окно и перезагрузить компьютер.
После проверки и устранения неполадок программа покажет вам, что именно она нашла и исправила
Иногда средство устранения неполадок не помогает, и тогда в ход идёт «тяжёлая артиллерия»: очистка кэша «Центра обновлений» вручную через командную строку.
Как зайти в консоль Windows, мы уже упоминали выше. Чтобы провести в ней ручную очистку кэша обновлений, нужно по очереди ввести следующие команды. Перед их запуском необходимо отключиться от интернета и желательно перезагрузить компьютер:
- net stop wuauserv;
- net stop bits (сразу после применения этой команды следует зайти в C:WindowsSoftwareDistribution и удалить оттуда все файлы);
- net start bits;
- net start wuauserv.
После очистки кэша «Центр» должен прийти в себя. Если этого не произошло, остаётся последний вариант: сброс настроек «Центра» с помощью специального скрипта. Скрипт останавливает работу «Центра», очищает все его настройки, создаёт для них резервные копии и снова запускает службу. По сути, это расширенная версия сброса кэша.
Чтобы скрипт заработал, его следует скопировать в «Блокнот» и сохранить в расширении .bat, а потом просто открыть на исполнение от имени администратора. Система может предупредить вас о том, что вы пытаетесь запустить файл с системным расширением, но это не страшно.
Если скрипт не запускается или исчезает сразу после создания, проверьте антивирус: иногда они с подозрением относятся к незнакомым bat-файлам.
- @ECHO OFF
- echo Sbros Windows Update
- echo.
- PAUSE
- echo.
- attrib -h -r -s %windir%system32catroot2
- attrib -h -r -s %windir%system32catroot2*.*
- net stop wuauserv
- net stop CryptSvc
- net stop BITS
- ren %windir%system32catroot2 catroot2.old
- ren %windir%SoftwareDistribution SoftwareDistribution.old
- ren «%ALLUSERSPROFILE%application dataMicrosoftNetworkdownloader» downloader.old
- net Start BITS
- net start CryptSvc
- net start wuauserv
- echo.
- echo Gotovo
- echo.
- PAUSE
После выполнения скрипта должна появиться консоль с соответствующими записями. Это значит, что сброс прошёл успешно. Перед тем как проверять, заработал ли «Центр обновления» как полагается, нужно перезагрузить компьютер.
В результате работы скрипта должно появиться окно, показывающее, что именно было отключено и включено снова
Центр обновления Windows позволяет нам вовремя получать обновления и следить за тем, какие из них уже установлены на компьютере, а также удалять их и просматривать сведения. Ошибки в нём случаются редко, кроме того, их можно устранить с помощью несложных манипуляций со встроенной утилитой или консолью. .
Мало кто задумывается насколько важны обновления ОС Windows. Основная цель апгрейда системы — это улучшение безопасности компьютера от внешних угроз. Кража личных и корпоративных данных, перешифрование или удаление файлов и многое другое — лишь малая часть опасностей, которые подстерегают пользователя в глобальной сети. Корпорация Microsoft постоянно обновляет систему для того, чтобы свести к минимуму все угрозы для юзеров.
Проверка наличия обновлений
Самый простой способ проверки наличия неустановленных обновлений — это обращение к «Центру обновлений» (ЦО).
- Нажимаем комбинацию клавиш Win+r, в открывшемся окне выбираем апплет «Обновление и безопасность».
Открываем апплет «Обновление и безопасность» - Открываем вкладку «Центр обновления Windows» (открывается по умолчанию) и нажимаем кнопку «Проверка наличия обновлений». Дожидаемся, пока программа найдёт, скачает и установит обновления, если таковые будут.
В ЦО нажимаем кнопку «Проверка наличия обновлений»
После запуска проверки окно «Параметров» можно закрывать, служба поиска и установки обновлений может работать в фоновом режиме. При этом выполнение задачи может продолжаться несколько часов, потому нет смысла следить за процессом. Операционная система сама сообщит, когда установка будет закончена, и предложит перезагрузить компьютер.
Видео: как проверить наличие обновлений Windows 10
Быстрая проверка обновлений Windows 10 с помощью ярлыка
Существует способ, который позволяет осуществить «быструю» проверку обновлений. Нет необходимости рыться в «Параметрах» и настройках, достаточно просто открыть один ярлык, после чего запустится цепочка, активирующая поиск апдейтов.
- На рабочем столе щёлкаем правой кнопкой мыши. Открываем выпадающее меню пункта «Создать» и выбираем «Ярлык».
Создаем ярлык для быстрого запуска проверки - Откроется мастер создания ярлыка. В поле «Укажите расположение объекта» прописываем ms-settings:windowsupdate-action, нажимаем «Далее».
Указываем ms-settings:windowsupdate-action в поле расположении объекта - Последний шаг — это присваивание имени ярлыку. Прописываем удобное и понятное имя, затем нажимаем «Готово».
Указываем удобное имя ярлыка и нажимаем «Готово»
После создания ярлыка двойной щелчок по нему будет открывать ЦО и запускать процедуру проверки наличия обновлений.
Дополнительный способ со сторонней программой Windows 10 Update Assistant
Утилита Windows 10 Update Assistant создана программистами Microsoft и является дополнительным инструментом для обновления операционной системы. Однако «Помощник» имеет одно отличие, относительно ЦО: при использовании ассистента не только обновляется базы данных безопасности и библиотеки, но ещё и сама операционная система становится более новой версии.
- Скачиваем средство с официального сайта Microsoft. Программы с других ресурсов могут быть вредоносными или нелицензированными, а это может повредить компьютеру.
- Запускаем файл.
- В открывшемся окне нажимаем кнопку Update Now («Обновить сейчас»).
Нажимаем кнопку Update Now («Обновить сейчас») - Ожидаем, пока утилита закончит проверку совместимости компьютера и устанавливаемого продукта, затем нажимаем Continue («Далее»).
Нажимаем Continue («Далее») и запускаем этим процесс обновления - Ожидаем, пока программа закончит свою работу, после чего перезагружаем компьютер.
Дожидаемся, когда программа завершит обновление, и перезагружаем компьютер
Видео: как использовать Windows 10 Update Assistant
Принудительная проверка через терминал «Командной строки»
Через терминал «Командной строки» на компьютере можно сделать практически всё. Проверка обновлений не является исключением.
- Щёлкаем правой кнопкой по значку Windows в левом нижнем углу, выбираем пункт «Командная строка(администратор)».
Через контекстное меню открываем «Командная строка(администратор)» - В терминал вводим команду wuauclt.exe /updatenow и запускаем её в исполнение клавишей Enter.
Команда wuauclt.exe /updatenow запускает проверку обновлений
Проверка будет проходить в фоновом режиме, потому некоторое время лучше не перезагружать компьютер.
Просмотр полученных обновлений
Чтобы узнать, какие попытки обновления завершились успехом, а какие нет, нужно посмотреть «Журнал обновлений». Дополнительные сведения по тому или иному апдейту также можно узнать в протокольной службе.
- Открываем ЦО WIndows, как показано в примере выше. Щёлкаем по кнопке «Журнал обновлений».
Через «Центр обновлений» открываем журнал -
В открывшемся списке щёлкаем по ссылке «Успешно установлено», чтобы вызвать всплывающее окошко подсказки. В нём нажимаем на «Дополнительные сведения», для получения справки по обновлению на сайте Microsoft.
Щелкнув «Дополнительные сведения» можно получить справку на сайте Microsoft </p>
Проблема с очень длительным поиском обновлений и другие возможные проблемы
Как и большинство компонентов Windows, ЦО может быть подвержен влиянию ошибок. Это может быть как простые — бесконечные обновления, так и более сложные — повреждённые файлы службы вирусами или ошибками дисков.
Если возникает любая ошибка в любой службе, когда что-либо в операционной системе работает некорректно, сразу же необходимо провести диагностику ОС на наличие вирусов. Используем для этого не меньше двух разных антивирусных программ, чтобы увеличить диапазон и качество поиска. После проверки необходимо запустить средство по сканированию и восстановлению системных файлов.
- Открываем терминал «Командной строки», прописываем команду sfc /scannow и запускаем её в исполнение клавишей Enter.
Команда sfc /scannow запускает проверку и восстановление системных файлов - Обязательно дожидаемся, пока программа проверит и восстановит файлы, если потребуется. После перезагружаем компьютер.
Долгое обновление системы
Проблема с долгим, практически бесконечным, поиском обновлений известна многим пользователям. Часто это связано с проблемами интернета, в этом случае всё решится само собой. Однако в случае, когда на компьютере происходит сбои в работе служб, нужно лёгкое вмешательство пользователя для исправления ситуации.
- В «Командной строке» прописываем команду services.msc и запускаем её в исполнение клавишей Enter.
Команда services.msc открывает «Службы» - В открывшемся окне служб двойным щелчком левой кнопки открываем свойства службы «Центр обновления Windows». Меняем фильтр «Тип запуска» на «Автоматически» и сохраняем изменения кнопкой OK.
Меняем тип запуска на «Автоматически» и сохраняем кнопкой OK - Перезагружаем компьютер, после чего повторяем процедуру поиска обновлений для операционной системы.
Обновить Windows 10 очень просто, если пользоваться инструкциями выше. Поддерживайте свою систему в наиболее актуальном состоянии и будете защищены от всех возможных угроз потери или кражи данных.
<index>
Системные обновления помогают устранить ошибки, допущенные ранее в Windows. Любой пользователь имеет возможность проверить наличие обновлений и установить найденные, если на данный момент обнаружатся доступные версии. Уже установленные обновления можно просмотреть и удалить.
Проверка наличия обновлений
Проверить наличие, получить и установить обновления можно одним из следующих способов: при помощи сторонних приложений от Microsoft или через встроенную функцию. Самый лёгкий и быстрый — второй вариант, позволяющий обновить систему через центр обновлений, не прибегая к сторонним приложениям.
- Разверните параметры компьютеры.
Открываем параметры компьютера - Раскройте вкладку «Обновление и безопасность».
Открываем раздел «Обновление и безопасность» - Не переходя из подпункта «Центр обновлений», кликните по кнопке «Проверка наличия обновлений».
Кликаем по кнопке «Проверка наличия обновлений» - Запустится автоматическое сканирование, в конце которого вы получите сообщение о том, что обновления не найдены, если доступных версий нет, или список доступных к установке обновлений, если оные будут найдены. Чтобы установить их, следуйте инструкции, появившейся на экране. Практически весь процесс обновления автоматизирован, единственное, что от вас потребуется, так это обеспечить компьютеру стабильный доступ в интернет и к электропитанию, чтобы процесс не оборвался раньше времени.
Дожидаемся, пока компьютер найден и установит обновления
Дополнительный способ со сторонней программой
Если первый вариант по некоторым причинам вам не подошёл, то можете применить стороннее приложение Microsoft — Windows 10 Updates. Скачать его можно с их же официального сайта: перейдите на страницу, предлагающую скачать Windows 10, сверху появится вкладка «Обновить сейчас», в которой нужно будет нажать одноимённую кнопку. Это окошко появляется только в том случае, если вы зашли на нужную страницу с компьютера, на котором уже установлена Windows 10.
Рекомендуем ознакомиться
Запустив скачанную программу, следуйте инструкции, появившейся на экране. От вас потребуется только одно — нажать кнопку «Обновить сейчас», всё остальное приложение сделает за вас: найдёт, скачает и установит доступные обновления, если они, конечно, есть.
Видео: получение обновлений
Просмотр полученных обновлений
Если вам нужно просмотреть или удалить уже скачанные или установленные обновления, то можно воспользоваться одним из двух способов: редактирование через панель управления или поиск при помощи проводника.
Поиск через проводник
Этот способ позволяет просмотреть скачанные, но не установленные обновления, так как файлы уже обновлений удаляются с компьютера через некоторое время после установки, чтобы не занимать большое количество памяти. Перейдите по пути Основной_раздел_диска:WindowsSoftwareDistributionDownload. В конечной папке вы обнаружите подпапки с длинными названиями — это и есть файлы обновлений, ещё не успевших установиться или установленных совсем недавно.
Через панель управления
Данный вариант позволит вам просмотреть список ранее установленных обновлений, а также выбрать и удалить некоторые из них:
- Разверните панель управления. Найти её можно через системную поисковую строку.
Открываем панель управления - Выберите вкладку «Программы и компоненты».
Открываем раздел «Панель управления» - Нажмите на строку «Просмотр установленных обновлений».
Открываем раздел «Просмотр установленных обновлений» - Откроется список обновлений. Вы можете просмотреть их название, выбрать нужное и кликнуть по кнопке «Удалить», чтобы стереть его и откатить компьютер до того момента, когда оно не было установлено. После удаления придётся перезагрузить систему, чтобы она смогла корректно установить предыдущую версию и избавиться от удалённого вами обновления. Учтите, что удалённое обновление тут же скачается и установится снова, если автоматическое обновление не было деактивировано вами ранее.
Просматриваем установленные обновления и удаляем лишние
Что делать, если поиск обновлений идёт очень долго
Поиск обновлений при стабильном подключении к интернету должен длиться не больше десяти минут. Это нормальные временные рамки именно для поиска, скачивание и установка могут длиться намного дольше. Если десять минут прошло, а поиск до сих пор идёт, скорее всего, он завис. Чтобы избавиться от этой проблемы, необходимо сбросить параметры центра обновлений:
- Запустите блокнот или любой другой текстовый редактор, имеющийся на компьютере. Вставьте в него следующую команду и сохраните полученный файл в формате bat:
- @ECHO OFF echo Sbros Windows Update echo. PAUSE echo. attrib -h -r -s %windir%system32catroot2 attrib -h -r -s %windir%system32catroot2*.* net stop wuauserv net stop CryptSvc net stop BITS ren %windir%system32catroot2 catroot2.old ren %windir%SoftwareDistribution SoftwareDistribution.old ren «%ALLUSERSPROFILE%application dataMicrosoftNetworkdownloader» downloader.old net Start BITS net start CryptSvc net start wuauserv echo. echo Gotovo echo. PAUSE.
- Запустите полученный файл с правами администратора.
Запускаем созданный файл от имени администратора - Откроется командная строка, в которой все команды будут выполнены автоматически: все нужные службы будут перезапущены, а папки — очищены. После окончания процесса перезагрузите компьютер. Готово, повторите попытку поиска обновлений.
Выполняются команды, сбрасывающие центр обновлений
Если это не помогло, то используйте стороннее приложения для обновления, описанной выше в статье, в подпункте «Дополнительный способ со сторонней программой».
Проверить наличие обновлений можно через параметры системы или сторонние приложения. Просмотреть скачанные, но не установленные обновления можно через проводник, увидеть и удалить установленные — при помощи панели управления. Если процесс поиска длится слишком долго, сбросьте параметры центра обновлений или воспользуйтесь другим способом установки новых версий.
</index>Используемые источники:
- https://kompkimi.ru/windows10/kak-proverit-obnovleniya-windows-10
- https://winda10.com/obnovlenie/obnovleniya-dlya-windows-10.html
- https://dadaviz.ru/kak-proverit-obnovleniya-windows-10/
Если ваши обновления Windows 10 застряли на экране – Работа с обновлениями, не выключайте компьютер – во время их установки, которая, кажется, завершается вечно, это исправление поможет вам решить проблема. Есть много других мест, где застревает Windows. В некоторых сценариях Windows 10 зависает при загрузке обновлений или готова к установке, либо застревает на экране входа в систему после обновления до Windows 10. В этом посте предлагаются решения для устранения Windows 10, зависшей при работе с обновлениями .

Windows 10 застрял на работе над обновлениями
Когда вы видите сообщение «Работа над обновлениями», лучше всего оставить его на пару часов. Весь прогресс кажется очень медленным и, кажется, продолжается вечно. Иногда это даже больше, чем 100%!

Если вы уже ждали долгое время – скажем, в одночасье – и все еще сталкиваетесь с этой проблемой, то единственный выход отсюда – принудительно завершить работу вашего компьютера долгим нажатием на вашем ПК или ноутбуке. Затем перезагрузите компьютер и посмотрите, нормально ли загружается ваш компьютер, и вы попадете на экран входа в систему. Если да, то давайте следовать методам ниже. Но если он начнет обновляться снова, тогда нам придется использовать безопасный режим, чтобы восстановить Windows до состояния, при котором все должно работать нормально. Мы поговорим об этом в конце. Итак, если вы вернулись в свой аккаунт, следуйте этим советам.
Если вы можете загрузиться на рабочий стол
Если бы вы могли загрузиться на свой рабочий стол, то это хорошо, и проблема, по всей вероятности, могла бы быть решена сама по себе. Тем не менее, в качестве полной меры предосторожности, чтобы в будущем у вас не возникало проблем с обновлением Windows или обновлением, я предлагаю вам сделать следующее.
1] Удалить кэш файлов Центра обновления Windows

Windows управляет папкой кеша, куда она загружает все обновления. Возможно, что после обновления файлы все еще там, и Windows не может установить их, поскольку они уже были установлены. Вам нужно будет очистить файлы кэша вручную оттуда.
Расположение по умолчанию Центра обновления Windows – C: Windows SoftwareDistribution . В папке SoftwareDistribution все загружается, а затем устанавливается.
-
Откройте командную строку с правами администратора и введите следующую команду –
net stop wuauserv - Перейдите в папку «Распространение программного обеспечения», удалите все файлы и очистите корзину.
-
Введите следующую команду
net start wuauservи нажмите Enter в командной строке. - Перезагрузите компьютер
Связанное чтение . Как удалить загруженные, сбойные и ожидающие обновления Windows.
2] Запустите средство устранения неполадок Центра обновления Windows .
В Windows также есть встроенное средство устранения неполадок Центра обновления Windows. Перейдите в Настройки> Обновление и безопасность> Устранение неполадок> Центр обновления Windows. Запустите это, и посмотрите, может ли это решить вашу проблему.
3] Сброс компонентов Центра обновления Windows
Мы рассмотрели это в полной мере о том, как вы можете почти сбросить Windows Update. Вам нужно будет иметь права администратора и использовать PowerScript для этого.
4] Запустите установщик модулей Windows
Установщик модулей Windows – это встроенная служба Windows 10. Это позволяет исправить застрявшие обновления Windows.
Чтобы использовать это, откройте командную строку с правами администратора.
Введите следующее и нажмите Enter:
Конфигурация SC: запуск доверенного установщика = авто
После успешного выполнения вы должны увидеть [ SC] ChangeServiceConfig SUCCESS в консоли командной строки.

Выйдите из командной строки и проверьте, вернулись ли кнопки в нормальное состояние.
5] Запустите Центр обновления Windows
Запустите Центр обновления Windows, чтобы увидеть, доступны ли еще какие-либо обновления.
6] Добавьте безопасный режим в меню загрузки .

Если вы добавите Safe Boot в меню Boot, тогда, если когда-либо ваш Windows 10 застрянет в цикле, эта запись Safe Boot может быть огромной
Если вы не можете получить доступ к рабочему столу
Теперь, скажем, даже после перезагрузки компьютера после жесткого выключения вы все еще застряли на экране Работа над обновлениями, а затем вам нужно найти способ загрузки Windows 10 в безопасном режиме. Варианты включают в себя:
- Нажмите Shift и нажмите «Перезагрузить», чтобы загрузить экран дополнительных параметров запуска
- Откройте Настройки> Обновление и безопасность> Восстановление> Расширенный запуск> Перезагрузите сейчас.
- Введите shutdown/r/o в командной строке с повышенными привилегиями CMD, чтобы перезагрузить компьютер с параметрами расширенной загрузки или консолью восстановления.
Если вы уже включили клавишу F8 ранее, вам будет проще, если вы нажмете F8 во время загрузки, чтобы войти в безопасный режим.
Если вы не можете войти в безопасный режим , то вам, возможно, придется загрузить Windows 10 с установочного носителя Windows или Recovery Drive и выбрать Восстановите компьютер , чтобы войти в Устранение неполадок> Дополнительные параметры запуска> Командная строка. Теперь вы можете использовать CMD для запуска команд. Вы можете использовать DVD-диск Windows 10 или загрузочный USB-накопитель или записать ISO-образ Windows 10 на USB-накопитель с помощью другого компьютера. Вы также можете попробовать опцию автоматического восстановления, чтобы проверить, работает ли она для вас перед восстановлением.
Сообщите нам, помог ли какой-либо из них решить эту проблему на вашем компьютере.
Хотя обновления для Windows 10 теперь стали более плавными и беспроблемными, некоторые пользователи по-прежнему сообщают о случаях, когда Windows 10 постоянно проверяет наличие обновлений.
Содержание
- Windows 10 завис при проверке обновлений
- 1. Перезагрузите компьютер
- 2. Перезапустите службу Windows Update
- 3. Запустите средство устранения неполадок Windows
- 4. Очистка папки распространения программного обеспечения
Сбивает с толку, когда Windows 10 зависает при проверке обновлений, и кажется, что ничего не происходит.
Когда Windows 10 зависает проверяя обновления, нет никаких указаний относительно того, что происходит за кулисами.
На самом деле нет никакого способа угадать или сказать, ждет ли компьютер загрузки, готовится ли установить обновления или просто завис.
Ниже вы найдете некоторые способы, которые, как известно, решают проблему зависания Windows 10 при проверке обновлений.
1. Перезагрузите компьютер
Иногда простой процесс перезагрузки компьютера может завершить зависшие процессы, разрешить конфликты и решить проблему зависания компьютера при проверке обновлений.
Просто закройте экран параметров и перезагрузите компьютер через 30 секунд.
После перезагрузки компьютера перейдите в Параметры > Обновление и безопасность > нажмите Центр обновления Windows на левой панели и нажмите кнопку Проверить наличие обновлений.
2. Перезапустите службу Windows Update
1. Щелкните правой кнопкой мыши кнопку Пуск и выберите Выполнить.
2. В командном окне Выполнить введите services.msc и нажмите ОК.
3. На экране служб щелкните правой кнопкой мыши Центр обновления Windows и выберите пункт Перезагрузить.
После этого проверьте, можно ли установить обновления Windows на компьютер.
3. Запустите средство устранения неполадок Windows
Следуйте приведенным ниже инструкциям, чтобы устранить проблемы с обновлением с помощью встроенного средства устранения неполадок, доступного на вашем компьютере.
1. Перейдите в Параметры > Обновление и безопасность
2. Затем нажмите Устранение неполадок > Центр обновления Windows > Запустить средство устранения неполадок.
3. При появлении запроса введите свой пароль администратора.
4. Дождитесь, пока Windows найдет и исправит проблемы, связанные с Центром обновления Windows, на вашем компьютере.
В большинстве случаев средство устранения неполадок способно выявлять и устранять проблемы Центра обновления Windows.
4. Очистка папки распространения программного обеспечения
Обновления Windows могут зависнуть из-за наличия поврежденных файлов обновлений в папке SoftwareDistribution, расположенной по адресу C:WindowsSoftwareDistribution.
Это можно исправить, остановив службу Windows Update, удалив все в папке SoftwareDistribution и перезапустив службу Windows Update.
1. Щелкните правой кнопкой мыши кнопку Пуск и выберите Командная строка (администратор) или Windows PowerShell (администратор).
2. В окне командной строки введите net stop wuauserv и нажмите клавишу Enter. Эта команда остановит службу Windows Update на вашем компьютере.
Примечание. Не закрывайте окно командной строки, оставьте его открытым и переходите к шагу 3 ниже.
3. Затем щелкните правой кнопкой мыши кнопку Пуск и выберите Проводник.
4. В окне Проводник перейдите к Этот компьютер (или Локальный диск (C 🙂)> Папка Windows.
5. В папке Windows откройте папку SoftwareDistribution.
Примечание. Чтобы обезопасить себя, скопируйте папку SoftwareDistribution на рабочий стол в качестве резервной копии.
6. В папке SoftwareDistribution выберите и удалите все файлы.
Примечание. Это временные файлы и Windows 10 создаст их заново с нуля.
7. После удаления файлов в папке SoftwareDistribution перезапустите службу Windows Update, введя net start wuauserv в окне командной строки и нажав клавишу Enter.
После этого перейдите в Параметры > Обновление и безопасность > Центр обновления Windows и нажмите кнопку Проверить наличие обновлений.
Надеюсь, на этот раз вы сможете установить обновления на свой компьютер.