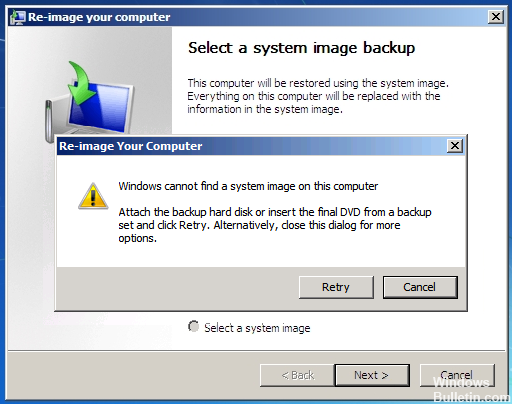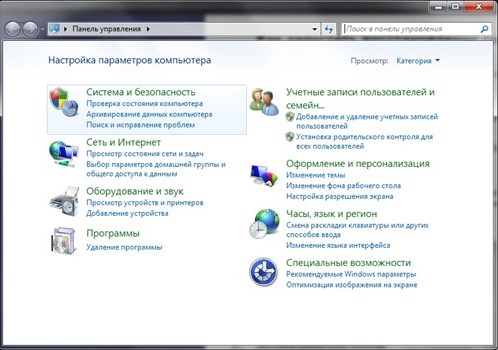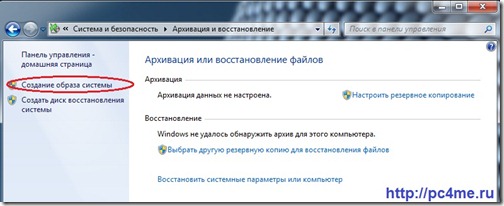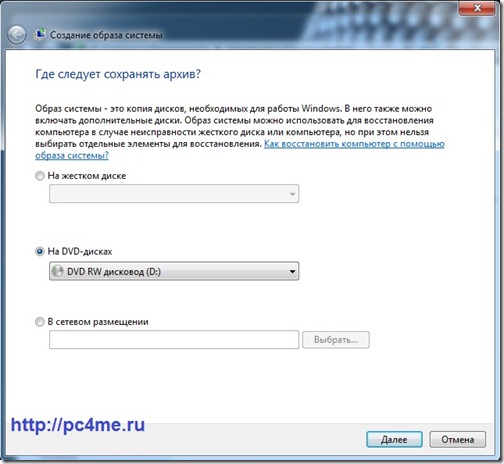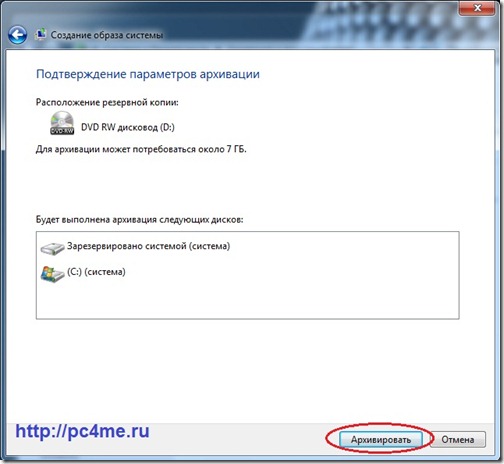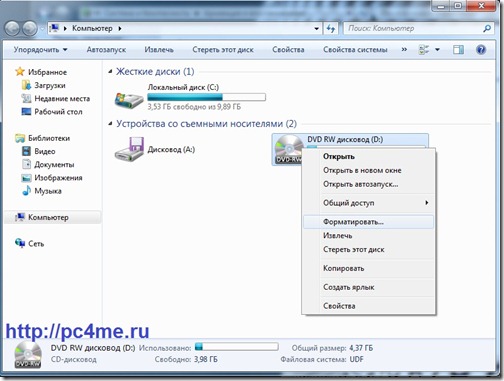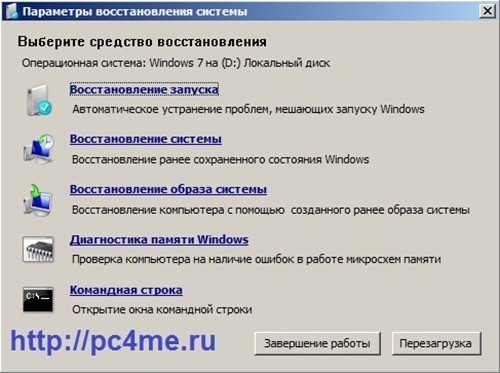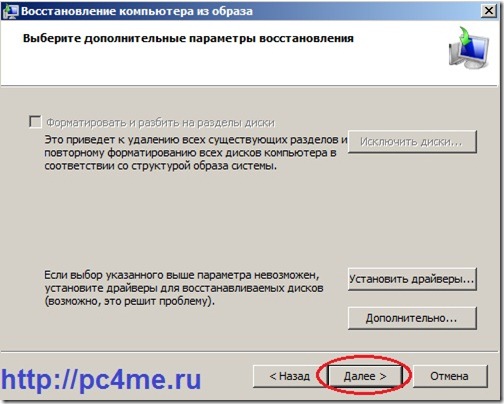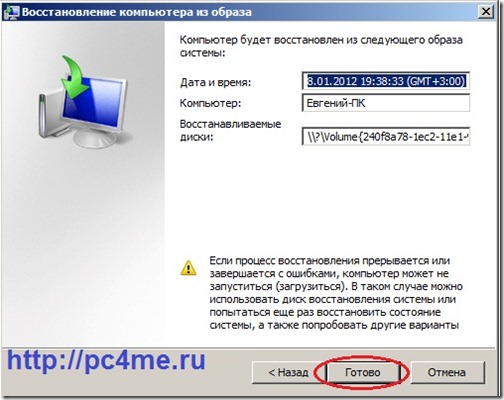Using the system image created by Windows Backup and Restore to make a system image recovery but Windows cannot find system image? Here is how to quickly fix the issue of Windows could not find a backup for this computer on Windows 10/8/7, as well as a good way to back up & restore PC.
Can’t Find System Image
«I’ve recently made the change from Windows 7 to 10. When my tablet developed a screen fault, I followed the image backup guide onsite before requesting a manufacturer exchange.
With the new tablet, I’ve followed steps to restore the image, but I get the ‘Windows cannot find a system image on this computer’ message… I wonder if it’s just easier using 3rd party or there is a user-friendly way around this?» tenforums
Actually, this issue often happens while you restore a system image from an external hard drive or USB flash drive with the built-in Windows backup and restore utility, and even you do system image recovery from command prompt.
Re-image your computer interface will prompt to select a system image backup. If Windows fails to detect the system image file, you will receive the following error message:
«Windows cannot find a system image on this computer.
Attach the backup hard disk or insert the final DVD from a backup set and click Retry. Alternatively, close this dialog for more options. «
In most cases, it is most likely that the result is the same if you follow the instruction to retry. Well then, what should you do to fix this issue if you also have the error while restoring your computer in event of system accidents?
Take it easy! This post aims to help you fix it easily and safely in Windows 10/8/7.
Tip: In addition, you might be bothered by other restore issues like the error message system image restore failed followed by no disk that can be used for recovering the system disk can be found. Get the solutions by clicking the front link.
How to Fix System Image Recovery Can’t Find Image Windows 10/8/7
Here we collect five possible solutions from some forums and share them with you. Hope you can solve the Windows cannot find system image error.
Tip: If system image recovery can’t find image on your external drive or USB drive, perhaps the image file is saved on a network location; you can search for a system image on the network and specify the location of the system image for recovery. If not, follow these ways below.
Rename System Image Folder as «WindowsImageBackup»
Note that the folder for your backup must be named «WindowsImageBackup». Sometimes, you may change the folder name of the system image, which can lead to Windows cannot find a system image on this computer issue. Thus, change the folder name to the correct one.
Put «WindowsImageBackup» Folder in the Root Directory of a Drive
The folder of your backup must be at the top level of your external hard drive (not inside any sub-folders). Or else, Windows system recovery will fail since the system image cannot be found.
Hence, please make sure you put «WindowsImageBackup» in the root directory instead of any sub-folders, for example, G:WindowsImageBackup.
Don’t Change the Name of Sub-folder Name
You should make sure the next sub-folder is exactly the Windows computer name that it had originally when creating the system restore. If you change it, the recovery will fail since Windows could not find a backup for this computer.
Don’t Add Any Folders in «WindowsImageBackup» Folder
Please guarantee that you haven’t added any other folders in the «WindowsImageBackup» folder except disk images of other computers.
If not, all alphabetically trailing system images will be prevented from being found by any other folder like an empty folder that is alphabetically ahead of a Windows Image Folder.
Save One System Image on USB Drive
If you have saved multiple system images on one USB flash drive and rename the MediaId file on any of the images, then Windows system recovery will not find all images alphabetically trailing the one with the renamed MediaId file.
Note that MediaId or MediaID.bin is a file created as a result of a backup. If you find system image restore can’t see USB hard drive, you had better remove some backup files to any other location along with mediaID.bin.
In short, any changes to your system image backup can cause Windows cannot find a system image on this computer. Thus, don’t make any changes. Just try these solutions now.
Note: Sometimes, these five solutions won’t work well and system image recovery can’t find image in your Windows 10/8/7. In order to avoid this issue, here we strongly recommend using an alternative to Windows Backup and Restore for system image recovery.
Developed by MiniTool Solution Ltd., MiniTool ShadowMaker is the best alternative to Windows built-in backup and restore tool.
As a piece of professional Windows backup software, it can help to create an image backup for computer file, Windows operating system, partition, and hard drive. Besides, automatic backup, incremental backup, and differential backup are supported.
Most importantly, this software enables you to create a bootable disc so that you are able to restore a system image from your external hard drive or USB flash drive when Windows cannot boot.
Moreover, this tool doesn’t have a limitation, for example, it allows you to name the image file as you wish and change it at random.
With it, you don’t have to worry about Windows cannot find a system image on this computer error during a system image recovery.
In the following part, we will show you how to back up your OS in Windows 10 and restore a system image in detail.
MiniTool ShadowMaker is compatible with Windows 11/10/8/7. Just get its Trial Edition (30-day free trial) from the following buttons and install it on your computer or directly use its Professional Edition.
Free Download
Create a System Image
A system image is fairly important to restore your computer to a normal state in case of system issues. Well then, back up your OS now in Windows 10/8/7.
Step 1: Open MiniTool ShadowMaker.
Step 2: Then go to the Backup interface where the system related partitions have been selected by this software. Hence, you only need to specify a destination path to save the system image file.
Tip: Relatively speaking, it is a good option to back up Windows to an external hard drive.
Step 3: Next, MiniTool ShadowMaker returns to the Backup page. Here, you can use the Schedule, Scheme and Options features (accessing them by clicking Options) to make advanced settings for the backup. Finally, click Back Up Now to start the backup operation which can be viewed in Manage interface.
Hot articles:
- The Best Way to Back up Laptop to External Hard Drive in Windows
- 3 Types of Backup: Full, Incremental, Differential — MiniTool
Make a System Image Recovery
If there is something wrong with Windows 10/8/7, now you can choose to use the system image file created by MiniTool ShadowMaker to do system recovery without Windows cannot find a system image on this computer error. How to restore the system to its normal state?
Tip: For a successful system image recovery, this software requires you to do the system restore in WinPE (Windows Preinstallation Environment). Fortunately, the feature named Media Builder makes things easier since it can create a bootable DVD/CD or USB flash drive that is helpful to boot your computer if Windows fails to boot.
Perhaps you are looking for:
How to Build Boot CD/DVD Discs and Boot Flash Drive with Bootable Media Builder?
Step 1: Boot PC from a bootable disc.
Start your computer, press a specific key, enter BIOS and change the boot order so as to boot Windows 10 from the bootable disc you have created.
Step 2: Start a system recovery.
A few seconds later, MiniTool ShadowMaker will open voluntarily to its Home page. You need to click Restore in the toolbar to enter the following interface.
Here, your backups are shown here and you need to choose the system image to start a recovery by clicking Restore button.
Note:
• If you can’t find the correct system image in this window, you can click Add Backup button to add it to the list.
• In WinPE, you may find the drive letters are different from what it is in Windows 10/8/7. Please make a double check when dealing with the restoration.
Step 3: Select a backup version.
Next, enter the following window to choose the backup version depending on the backup time. And click the Next button.
Step 4: Select partitions to restore from backup file.
From the figure below, you can view the system image file storage path as well as all disk partitions included in the file.
And you need to check all partitions for Windows to run and the MBR and Track 0 option, otherwise, your computer is most likely to be unbootable after the restoration.
Step 5: Select the target disk.
All hard drives that are detected by your computer can be seen on this page. Which hard drive do you want to restore your system image file to? Generally speaking, the original system disk is often selected.
Note: If you want to restore the image to the hard drive that contains backup files, this software won’t allow doing that.
After completing the selection, a prompt will tell you that data on certain partitions of the target disk will be overwritten during an image restoration process. Just click OK to continue.
Step 6: Perform restoration operation.
Look! MiniTool ShadowMaker is performing image recovery. The elapsed time and remaining time can be seen. When the progress bar reaches 100%, the recovery operation is finished.
Tip: Shut down the computer when the operation is completed option is helpful. If you have a need, just check it when starting the recovery process.
From the above system image recovery process, you know the operation is very successful, which can help you to avoid Windows cannot find a system image on this computer issue that Windows built-in restore tool brings.
What are you waiting for? Why not get MiniTool ShadowMaker in Windows 10/8/7 for computer protection?
Free Download
«Windows could not find a backup for this computer. Luckily, I also had a system image created by MiniTool ShadowMaker, helping restore my Windows 10 successfully.» Click to Tweet
Further Tip: Disk Cloning Helps to Boot Computer
Actually, MiniTool ShadowMaker has another powerful feature named Clone Disk which is specially designed to transfer data from one disk to another disk. And the target disk is the same exactly as the source disk.
If you clone system disk, the target disk can be used to boot your computer when it is unbootable. Therefore, disk cloning is worth recommending. Just run it on your Windows 10/8/7 computer for system protection.
See the simple steps here:
Step 1: Run MiniTool ShadowMaker and click Connect in the local section.
Step 2: Go to Tools page and click Clone Disk feature.
Step 3: Select the system disk in the source section, then choose a hard drive to hold the source data.
Step 4: Perform the cloning operation.
For more information, click How to Clone A Hard Drive to SSD in Windows 10/8/7.
After that, remove the target disk and put it in a safe location. Once system corruption happens, boot your computer from the destination disk.
By this way, you also don’t need to use Windows embedded Backup and Restore and won’t meet system image recovery can’t find image issue.
Verdict
Windows cannot find a system image on this computer on Windows 10/8/7 when performing a system image recovery with Backup and Restore? Now, take measures to fix this issue.
For system backup & restore, we suggest using the best alternative to Windows Backup and Restore, MiniTool ShadowMaker.
Free Download
Should you have any questions if you use our software to back up and restore your system, don’t forget to tell us by two ways: write your idea in an email and send to [email protected]; leave a comment in the following zone. Similarly, any suggestions are also welcome.
Using the system image created by Windows Backup and Restore to make a system image recovery but Windows cannot find system image? Here is how to quickly fix the issue of Windows could not find a backup for this computer on Windows 10/8/7, as well as a good way to back up & restore PC.
Can’t Find System Image
«I’ve recently made the change from Windows 7 to 10. When my tablet developed a screen fault, I followed the image backup guide onsite before requesting a manufacturer exchange.
With the new tablet, I’ve followed steps to restore the image, but I get the ‘Windows cannot find a system image on this computer’ message… I wonder if it’s just easier using 3rd party or there is a user-friendly way around this?» tenforums
Actually, this issue often happens while you restore a system image from an external hard drive or USB flash drive with the built-in Windows backup and restore utility, and even you do system image recovery from command prompt.
Re-image your computer interface will prompt to select a system image backup. If Windows fails to detect the system image file, you will receive the following error message:
«Windows cannot find a system image on this computer.
Attach the backup hard disk or insert the final DVD from a backup set and click Retry. Alternatively, close this dialog for more options. «
In most cases, it is most likely that the result is the same if you follow the instruction to retry. Well then, what should you do to fix this issue if you also have the error while restoring your computer in event of system accidents?
Take it easy! This post aims to help you fix it easily and safely in Windows 10/8/7.
Tip: In addition, you might be bothered by other restore issues like the error message system image restore failed followed by no disk that can be used for recovering the system disk can be found. Get the solutions by clicking the front link.
How to Fix System Image Recovery Can’t Find Image Windows 10/8/7
Here we collect five possible solutions from some forums and share them with you. Hope you can solve the Windows cannot find system image error.
Tip: If system image recovery can’t find image on your external drive or USB drive, perhaps the image file is saved on a network location; you can search for a system image on the network and specify the location of the system image for recovery. If not, follow these ways below.
Rename System Image Folder as «WindowsImageBackup»
Note that the folder for your backup must be named «WindowsImageBackup». Sometimes, you may change the folder name of the system image, which can lead to Windows cannot find a system image on this computer issue. Thus, change the folder name to the correct one.
Put «WindowsImageBackup» Folder in the Root Directory of a Drive
The folder of your backup must be at the top level of your external hard drive (not inside any sub-folders). Or else, Windows system recovery will fail since the system image cannot be found.
Hence, please make sure you put «WindowsImageBackup» in the root directory instead of any sub-folders, for example, G:WindowsImageBackup.
Don’t Change the Name of Sub-folder Name
You should make sure the next sub-folder is exactly the Windows computer name that it had originally when creating the system restore. If you change it, the recovery will fail since Windows could not find a backup for this computer.
Don’t Add Any Folders in «WindowsImageBackup» Folder
Please guarantee that you haven’t added any other folders in the «WindowsImageBackup» folder except disk images of other computers.
If not, all alphabetically trailing system images will be prevented from being found by any other folder like an empty folder that is alphabetically ahead of a Windows Image Folder.
Save One System Image on USB Drive
If you have saved multiple system images on one USB flash drive and rename the MediaId file on any of the images, then Windows system recovery will not find all images alphabetically trailing the one with the renamed MediaId file.
Note that MediaId or MediaID.bin is a file created as a result of a backup. If you find system image restore can’t see USB hard drive, you had better remove some backup files to any other location along with mediaID.bin.
In short, any changes to your system image backup can cause Windows cannot find a system image on this computer. Thus, don’t make any changes. Just try these solutions now.
Note: Sometimes, these five solutions won’t work well and system image recovery can’t find image in your Windows 10/8/7. In order to avoid this issue, here we strongly recommend using an alternative to Windows Backup and Restore for system image recovery.
Developed by MiniTool Solution Ltd., MiniTool ShadowMaker is the best alternative to Windows built-in backup and restore tool.
As a piece of professional Windows backup software, it can help to create an image backup for computer file, Windows operating system, partition, and hard drive. Besides, automatic backup, incremental backup, and differential backup are supported.
Most importantly, this software enables you to create a bootable disc so that you are able to restore a system image from your external hard drive or USB flash drive when Windows cannot boot.
Moreover, this tool doesn’t have a limitation, for example, it allows you to name the image file as you wish and change it at random.
With it, you don’t have to worry about Windows cannot find a system image on this computer error during a system image recovery.
In the following part, we will show you how to back up your OS in Windows 10 and restore a system image in detail.
MiniTool ShadowMaker is compatible with Windows 11/10/8/7. Just get its Trial Edition (30-day free trial) from the following buttons and install it on your computer or directly use its Professional Edition.
Free Download
Create a System Image
A system image is fairly important to restore your computer to a normal state in case of system issues. Well then, back up your OS now in Windows 10/8/7.
Step 1: Open MiniTool ShadowMaker.
Step 2: Then go to the Backup interface where the system related partitions have been selected by this software. Hence, you only need to specify a destination path to save the system image file.
Tip: Relatively speaking, it is a good option to back up Windows to an external hard drive.
Step 3: Next, MiniTool ShadowMaker returns to the Backup page. Here, you can use the Schedule, Scheme and Options features (accessing them by clicking Options) to make advanced settings for the backup. Finally, click Back Up Now to start the backup operation which can be viewed in Manage interface.
Hot articles:
- The Best Way to Back up Laptop to External Hard Drive in Windows
- 3 Types of Backup: Full, Incremental, Differential — MiniTool
Make a System Image Recovery
If there is something wrong with Windows 10/8/7, now you can choose to use the system image file created by MiniTool ShadowMaker to do system recovery without Windows cannot find a system image on this computer error. How to restore the system to its normal state?
Tip: For a successful system image recovery, this software requires you to do the system restore in WinPE (Windows Preinstallation Environment). Fortunately, the feature named Media Builder makes things easier since it can create a bootable DVD/CD or USB flash drive that is helpful to boot your computer if Windows fails to boot.
Perhaps you are looking for:
How to Build Boot CD/DVD Discs and Boot Flash Drive with Bootable Media Builder?
Step 1: Boot PC from a bootable disc.
Start your computer, press a specific key, enter BIOS and change the boot order so as to boot Windows 10 from the bootable disc you have created.
Step 2: Start a system recovery.
A few seconds later, MiniTool ShadowMaker will open voluntarily to its Home page. You need to click Restore in the toolbar to enter the following interface.
Here, your backups are shown here and you need to choose the system image to start a recovery by clicking Restore button.
Note:
• If you can’t find the correct system image in this window, you can click Add Backup button to add it to the list.
• In WinPE, you may find the drive letters are different from what it is in Windows 10/8/7. Please make a double check when dealing with the restoration.
Step 3: Select a backup version.
Next, enter the following window to choose the backup version depending on the backup time. And click the Next button.
Step 4: Select partitions to restore from backup file.
From the figure below, you can view the system image file storage path as well as all disk partitions included in the file.
And you need to check all partitions for Windows to run and the MBR and Track 0 option, otherwise, your computer is most likely to be unbootable after the restoration.
Step 5: Select the target disk.
All hard drives that are detected by your computer can be seen on this page. Which hard drive do you want to restore your system image file to? Generally speaking, the original system disk is often selected.
Note: If you want to restore the image to the hard drive that contains backup files, this software won’t allow doing that.
After completing the selection, a prompt will tell you that data on certain partitions of the target disk will be overwritten during an image restoration process. Just click OK to continue.
Step 6: Perform restoration operation.
Look! MiniTool ShadowMaker is performing image recovery. The elapsed time and remaining time can be seen. When the progress bar reaches 100%, the recovery operation is finished.
Tip: Shut down the computer when the operation is completed option is helpful. If you have a need, just check it when starting the recovery process.
From the above system image recovery process, you know the operation is very successful, which can help you to avoid Windows cannot find a system image on this computer issue that Windows built-in restore tool brings.
What are you waiting for? Why not get MiniTool ShadowMaker in Windows 10/8/7 for computer protection?
Free Download
«Windows could not find a backup for this computer. Luckily, I also had a system image created by MiniTool ShadowMaker, helping restore my Windows 10 successfully.» Click to Tweet
Further Tip: Disk Cloning Helps to Boot Computer
Actually, MiniTool ShadowMaker has another powerful feature named Clone Disk which is specially designed to transfer data from one disk to another disk. And the target disk is the same exactly as the source disk.
If you clone system disk, the target disk can be used to boot your computer when it is unbootable. Therefore, disk cloning is worth recommending. Just run it on your Windows 10/8/7 computer for system protection.
See the simple steps here:
Step 1: Run MiniTool ShadowMaker and click Connect in the local section.
Step 2: Go to Tools page and click Clone Disk feature.
Step 3: Select the system disk in the source section, then choose a hard drive to hold the source data.
Step 4: Perform the cloning operation.
For more information, click How to Clone A Hard Drive to SSD in Windows 10/8/7.
After that, remove the target disk and put it in a safe location. Once system corruption happens, boot your computer from the destination disk.
By this way, you also don’t need to use Windows embedded Backup and Restore and won’t meet system image recovery can’t find image issue.
Verdict
Windows cannot find a system image on this computer on Windows 10/8/7 when performing a system image recovery with Backup and Restore? Now, take measures to fix this issue.
For system backup & restore, we suggest using the best alternative to Windows Backup and Restore, MiniTool ShadowMaker.
Free Download
Should you have any questions if you use our software to back up and restore your system, don’t forget to tell us by two ways: write your idea in an email and send to [email protected]; leave a comment in the following zone. Similarly, any suggestions are also welcome.
Содержание
- Как создать полную резервную копию Windows 10. Создание образа системы и восстановление компьютера
- Что такое образ системы?
- Как создать резервную копию образа системы в Windows 10 или 8.1
- Восстановление компьютера из резервной копии
- «Создание образа системы» – полезный инструмент во многих сценариях
- Как исправить: Windows не может найти системный образ на этом компьютере
- Переименуйте папку системного образа в «WindowsImageBackup».
- Поместите папку «WindowsImageBackup» в корневой каталог диска.
- Убедитесь, что файл mediaID.bin сохранен вместе с образом вашей системы.
- Один образ системы на USB-ключ
- Резервная копия Windows 10. Как создать образ системы и восстановить
- Создаем резервную копию Windows 10 стандартным средством системы
- Как восстановить Windows 10 из резервной копии
- Другие варианты резервного копирования
- Как создать образ системы в Windows 10
- Создание образа Windows 10
- Где хранится образ системы?
- Особенности создания образа
- 8 сетевых командных инструментов Windows 10, которые нужны каждому пользователю
- 1. IPConfig
- Обновление сетевых настроек
- Обновление настроек DNS
- 2. Ping
- Проверка подключения устройства
- Диагностика активности потери пакетов
- 3. Tracert
- 4. NSLookup
- 5. NetStat
- 6. ARP
- 7. Route
- 8. Netsh
- Сброс системного сетевого стека
- Экспорт и импорт конфигурации сети
- Импорт конфигурации сети
- Включение и отключение брандмауэра
- Отключение брандмауэра
Как создать полную резервную копию Windows 10. Создание образа системы и восстановление компьютера
Слишком много резервных копий никогда не бывает. Если вы можете создать резервную копию резервной копии, то обязательно сделайте это. К счастью, Microsoft значительно упрощает создание полной копии всего вашего компьютера с помощью встроенного инструмента “Создание образа системы”.
Никогда не пользовались данной утилитой? Мы подробно объясним, как ее применить с пользой.
Что такое образ системы?
Образ системы в Windows 8.1 и Windows 10 включает полную копию всей системы. Данная резервная копия включает полную сборку операционной системы, настройки, установленные программы, приложения Windows и все персональные файлы.
Главное преимущество данной функции – это то, что она позволяет полностью восстановить систему в случае критической ошибки с ПО или аппаратного сбоя.
Недостаток данного метода заключается в том, что вы не сможете восстановить отдельные файлы, т.е. все файлы на жестком диске. Хотя вы будете иметь доступ к скопированным файлам в библиотеках Документы, Изображения, Музыка и др.
Кроме того, если вы не часто выполняете резервное копирование, то в случае системного сбоя, вы можете потерять ценные документы, настройки или программы, потому что вы сможете восстановить только данные на момент последней резервной копии.
Образ системы можно использовать для создания основной резервной копии компьютера, включающей саму установку Windows, все последние обновления, персонализированные конфигурации и программы. Для создания резервной копии файлов можно использовать Историю файлов или функцию «Защита важных файлов» сервиса OneDrive. Данный рецепт резервного копирование позволит избежать дублирование файлов, и у вас всегда будет актуальная копия всех личных документов.
Если компьютер работает корректно, то системная функция резервного копирования поможет во всех ситуациях, когда в систему были внесены изменения, которые могут нарушить работоспособность. При этом восстановление исходного состояния займет приемлемое время.
Представленные инструкции позволяют создать резервный образ системы в Windows 10, но они отлично работают и в Windows 8.1.
Как создать резервную копию образа системы в Windows 10 или 8.1
Положите портативный накопитель с образом системы и диск восстановления системы в безопасное место.
Восстановление компьютера из резервной копии
Если ваша система перестала запускаться или вы решили сменить основной жесткий диск на устройстве, то вы можете использовать следующие шаги, чтобы восстановить систему из резервной копии:
После завершения данных шагов, начнется процесс восстановления системы. Время выполнения операции зависит от объема восстанавливаемых данных и характеристик вашего оборудования. Любые прерывания процесса могут нарушить работу компьютера и препятствовать его дальнейшей загрузке, поэтому убедитесь, что ваш компьютер подключен к ИБП. В случае с ноутбуком, перед запуском восстановления, убедитесь, что устройство подключено к сетевому источнику питания.
Так как с момента создания резервной копии могло пройти много времени, сразу после завершения восстановления рекомендуется перейти в Параметры > Обновление и безопасность > Центр обновления Windows и выбрать опцию «Проверить наличие обновлений» для скачивания и установки новейших патчей безопасности.
«Создание образа системы» – полезный инструмент во многих сценариях
Резервный образ системы может быть очень полезным во многих случаях. Например, если вы собираетесь обновиться до новой версии Windows 10, обязательно создайте копию системы, чтобы упростить процесс отката до предыдущей версии в случае серьезных ошибок и сбоев после обновления. Кроме того, рекомендуется регулярно создавать резервные копии в случае, если вам нужно быстро восстановить систему после аппаратного или системного отказа, вредоносного заражения или других проблем.
Тем не менее, нужно помнить об ограничениях и особенностях данного способа восстановления. Например, пользователь должен самостоятельно проявлять инициативу при создании резервных копий, поскольку восстановить состояние системы и файлы можно только на момент создания полной резервной копии. Любые данные, настройки и приложения, созданные, измененные или установленные после резервного копирования, не будут восстановлены в ходе этого процесса.
Данная функция, предназначенная для восстановления всей системы полностью, а не для восстановления отдельных файлов, настроек и приложений. Если вы хотите сохранить актуальную копию своих файлов, вам следует подумать о дополнительном использовании функций История файлов или «Защита важных файлов» сервиса OneDrive.
Создание образа системы является устаревшей функцией в Windows 10. Это означает, что, хотя вы все еще можете создавать резервные копии, функция может внезапно перестать работать или может быть удалена в будущих версиях.
Как часто вы делаете полную резервную копию своего компьютера? Какое программное обеспечение вы используете? Расскажите о своем опыте резервного копирования в обсуждении ниже.
Источник
Как исправить: Windows не может найти системный образ на этом компьютере
Обновление: Перестаньте получать сообщения об ошибках и замедляйте работу своей системы с помощью нашего инструмента оптимизации. Получите это сейчас на эту ссылку
Эта проблема часто возникает при восстановлении образа системы с внешнего жесткого диска или USB-накопителя с помощью встроенной утилиты резервного копирования и восстановления Windows, а также при восстановлении образа системы в командной строке. Как правило, это сообщение об ошибке часто возникает при восстановлении системы с внешнего жесткого диска.
Есть в основном вещи 6, которые препятствуют тому, чтобы системные образы были найдены на внешнем жестком диске. Вы должны проверить и избежать этих пяти вещей, когда вы выполняете восстановление системы, тогда вы можете восстановить окна, которые не находят системный образ для этой проблемы с компьютером.
Для разрешения восстановления образа системы Не удается найти образ
Чтобы решить эту проблему, не вносите никаких изменений в резервную копию образа системы. И замените USB-ключ другим доступным внешним жестким диском.
Обратите внимание, что папка вашей резервной копии должна называться «WindowsImageBackup». Иногда можно изменить имя папки образа системы, что может помешать Windows найти образ системы для этой компьютерной проблемы. Поэтому измените имя папки на правильное.
Поместите папку «WindowsImageBackup» в корневой каталог диска.
Папка образа системы должна находиться на верхнем уровне жесткого диска компьютера. В противном случае восстановление системы Windows не будет успешным, поскольку образ системы не может быть найден. Проверьте, в какой каталог на диске вашего компьютера вы поместили образ вашей системы. Если нет, измените папку на правильное место сейчас.
Убедитесь, что файл mediaID.bin сохранен вместе с образом вашей системы.
Где бы вы ни хранили свои Изображение системы, на USB-накопитель или внешний жесткий диск, не забудьте скопировать файл mediaID.bin с файлами в папке образов вашей системы.
После выполнения всех вышеперечисленных шагов убедитесь, что все системные файлы и папки находятся в правильном месте на жестком диске вашего компьютера или во внешнем хранилище без добавления дополнительных файлов или папок. Вы можете попробовать восстановить образ системы Windows на вашем компьютере еще раз.
Если вам это удастся, я вас поздравляю! Вы можете использовать свой компьютер и вернуться к работе и снова очаровать жизнь в сети.
Если вы потерпели неудачу, не волнуйтесь. Путь 2, альтернативный инструмент для восстановления систем Windows, может помочь вам напрямую исправить ошибку «Windows не может найти образ системы».
Один образ системы на USB-ключ
Если на одной USB-карте хранится несколько изображений, это может запутать Windows, и вы увидите ошибку. Обязательно сохраните образ системы на USB-накопителе. Хранение системных образов различных томов вашего жесткого диска на одном устройстве USB всегда предотвращает восстановление ваших данных.
CCNA, веб-разработчик, ПК для устранения неполадок
Я компьютерный энтузиаст и практикующий ИТ-специалист. У меня за плечами многолетний опыт работы в области компьютерного программирования, устранения неисправностей и ремонта оборудования. Я специализируюсь на веб-разработке и дизайне баз данных. У меня также есть сертификат CCNA для проектирования сетей и устранения неполадок.
Источник
Резервная копия Windows 10. Как создать образ системы и восстановить
Я решил сделать резервную копию Windows 10 на своем компьютере, и подумал, почему бы не подготовить подробное руководство на эту тему.
Давайте сначала разберемся, что это такое, для чего создавать этот образ, и что с ним потом делать. Резервная копия – это полный образ операционной системы. Проще говоря, это копия системного диска C. Если необходимо, то можно создать копию и других разделов. В случае каких-то проблем с операционной системой (перестала загружаться, вирус, какой-то собой, ошибки, поломка жесткого диска, или SSD), мы сможем полностью восстановить Windows 10 из созданного нами образа.
После восстановления мы получим рабочую систему со всеми настройками, установленными программами, и файлами, которые были на момент создания резервной копии. И вам не придется все настраивать и устанавливать заново, как бы это было после чистой установки Windows 10, или после переустановки (сброса) Windows 10. Точно так же, в отличии от точек восстановления (в которых хранятся только самые необходимые системные файлы). В данном случае мы сохраняем полную копию системного раздела, который в любой момент можем восстановить даже на другой жесткий диск.
Создавать резервную копию Windows 10 я советую сразу после установки и настройки операционной системы. Во-первых, она будет весить меньше, а во-вторых, после ее восстановления мы получим готовую к работе и настроенную систему без лишнего мусора. С установленными драйверами, программами и т. д.
В Windows есть стандартное средство, которым можно создать резервную копию. Я буду использовать именно этот способ. Ну и конечно же покажу, как при необходимости воспользоваться сохраненным образом. Есть еще способ с помощью DISM.exe. Его я рассматривать не буду. Он сложный, и не понимаю зачем он вообще нужен. Ведь есть простой способ, которым можно создать полный образ Windows 10.
Создаем резервную копию Windows 10 стандартным средством системы
Нам нужно зайти в раздел «Резервное копирование и восстановление». Находится он в панели управления. Чтобы долго его не искать, советую открыть поиск, и начать вводить слово «резервное». В результатах поиска появится необходимый нам пункт.
Появится окно, в котором нужно нажать на «Создание образа системы».
Дальше нам нужно указать, где мы хотим хранить копию операционной системы. Можно сохранить ее на жесткий диск, на DVD диски, или в сетевую папку.
Я буду хранить образ системы на внешнем жестком диске. Можно так же сохранить его на флешку. Сохранять образ на тот же физический диск, на котором находится системный раздел, не совсем правильно. В случае каких-то проблем с диском, вы потеряете все файлы вместе с резервной копией. Поэтому, это должен быть другой накопитель. Выбираем его из списка и нажимаем «Далее».
По умолчанию создается копия только системным дисков, которые необходимы для работы операционной системы. Но при необходимости вы можете так же выбрать для архивации другие локальные диски. Я оставил только системные.
В следующем окне будет информация по архивации. Какие раздели, и на какой накопитель. Для начала нажимаем на кнопку «Архивировать».
Ждем пока закончиться процесс создания резервной копии.
По завершению система предложит нам создать диск восстановления.
Он нужен для того, чтобы в случае, когда Windows 10 перестанет загружаться, мы могли выполнить загрузку с этого диска и восстановить систему из резервной копии, или выполнить другие действия для восстановления загрузки ОС. Вы можете создать его сразу, или воспользоваться статьей: как создать диск восстановления Windows 10 на флешку или DVD. Там я показывал не только как создать диск восстановления, но и флешку. А так же, как пользоваться этим диском для восстановления работы компьютера.
Сообщение об успешном завершении.
Теперь образ всей системы (и возможно других выбранных вами разделов) хранится на нашем накопителе. Мы сможет воспользоваться им в любой момент.
Как восстановить Windows 10 из резервной копии
Чтобы восстановить Windows 10 из созданной резервной копии, нужно зайти в меню восстановления системы. Его можно открыть разными способами. Мы рассмотри два случая: когда система загружается (компьютер включается), и когда возникли проблемы с загрузкой Windows (ошибки, синие экраны, поломка жесткого диска и т. д.).
В процессе восстановления все файлы на локальном диске будут замены файлами из образа. А это значит, что например, если вы создали какой-то файл уже после создания резервной копии, то он будет удален. Разумеется, только на том разделе, который будет восстановлен.
Давайте рассмотрим оба варианта:
Если вы выполняете загрузку с установочного диска, то после выбора языка нужно нажать на «Восстановление системы».
Дальше нажимаем на «Поиск и устранение неисправностей».
Выбираем «Дополнительные варианты».
Нас интересует раздел «Восстановление образа системы».
Накопитель, на котором хранится резервная копия Windows 10 должен быть подключен к компьютеру. Система сама найдет и предложит вам последний доступный образ системы. Если есть необходимость, можно выбрать образ вручную.
В следующем окне есть вариант форматировать весь жесткий диск и заново разбить его на разделы. Но это удалит все данные с жесткого диска. Скорее всего вам нужно просто нажать «Далее». Будут перезаписаны только те разделы, которые находятся в резервной копии. Другие разделы затронуты не будут.
Дальше просто нажимаем «Готово», и подтверждаем замену данных из образа системы.
Осталось только дождаться, пока завершится процесс восстановления компьютера из образа. Скорость зависит от размера самого образа, накопителя на котором он хранится и накопителя установленного в компьютере.
Другие варианты резервного копирования
Все о чем я писал выше, можно сделать через DISM. Выполняя команды в командной строке. Точно так же можно восстановить образ созданный в DISM. Правда, я не вижу в этом необходимости, когда есть возможность создать образ через отдельное средство в системе, и восстановить его нажав несколько кнопок, а не выполняя 10 команд.
Так же есть специальные программы, которыми можно создать полный образ системного раздела с Windows 10, или других разделов, и восстановить их в случае необходимости. Популярные бесплатные программы: Macrium Reflect Free, Aomei Backupper Standard. Правда, они на английском языке. Поэтому, я советую использовать стандартный способ, подробно о котором я писал выше.
Источник
Как создать образ системы в Windows 10
Образ системы Windows 10 является точной копией одного или нескольких дисков (разделов) компьютера, и может быть использован для восстановления в случае возникновения проблем с жестким диском или системой.
По умолчанию образ включает в себя только разделы, необходимые для загрузки и работы Windows, но при желании вы можете добавить другие диски компьютера с важной для вас информацией.
При восстановлении системы с помощью образа происходит полная замена информации на дисках, и актуальность ее будет соответствовать времени создания образа. Т.е. вы не можете восстановить отдельные документы, программы, драйвера и т.д., только резервную копию диска полностью.
Теперь давайте разберем этот процесс по пунктам.
Создание образа Windows 10
1. Откройте панель управления. Для этого щелкните правой кнопкой мыши на меню «Пуск» и выберите соответствующий пункт.
2. Нажмите на ссылку «Система и безопасность».
3. Далее в списке параметров выберите пункт «История файлов».
4. В нижнем левом углу нажмите на ссылку «Резервная копия образа системы».
5. В меню слева запустите пункт «Создание образа системы».
6. Далее Windows произведет поиск устройств резервного копирования.
7. Выберите место для сохранения вашего архива и нажмите кнопку «Далее».
Здесь есть несколько вариантов для расположения образа системы :
8. На следующем этапе вы можете выбрать диски для архивации. После этого в окне подтверждения параметров архивации нажмите кнопку «Архивировать». Здесь же будет указан примерный объем, который потребуется для создания резервной копии.
9. Далее начнется процесс создания архива, продолжительность которого будет зависеть от количества выбранных дисков, объема информации на них и производительности компьютера.
10. После завершения процесса вам будет предложено создать диск восстановления системы. Если у вас его еще нет, воспользуйтесь этой возможностью или можете записать его позже.
Где хранится образ системы?
Если вам интересно можете посмотреть расположение файлов архива и занимаемый ими объем. Образ системы сохраняется на указанном ранее носителе в следующем формате:
Буква диска : WindowsImageBackupИмя компьютераBackup год-месяц-число часы минуты секунды
Например, для архива, созданного для написания этой статьи, расположение образа выглядит следующим образом:
E:WindowsImageBackupCompConfig-ruBackup 2016-02-03 065439
Также вы можете посмотреть, сколько места занимает образ.
Особенности создания образа
Напоследок приведу несколько нюансов, которые нужно учитывать при записи образа системы Windows 10:
Источник
8 сетевых командных инструментов Windows 10, которые нужны каждому пользователю
Windows 10 поставляется с множеством инструментов командной строки, которые помогают управлять конфигурациями сети и решать проблемы. В этой статье будут описаны восемь таких инструментов.
В системе Windows 10 можно легко подключиться к сети и интернету с помощью проводного или беспроводного соединения. Однако иногда возникает необходимость управлять настройками вручную или устранять проблемы с подключением. Именно в таких случаях могут пригодиться встроенные инструменты командной строки.
Почти для любой проблемы Windows 10 предлагает инструмент командной строки. Например, ipconfig и ping являются одними из основных инструментов для просмотра сетевых настроек и устранения проблем с подключением. Если вы имеете дело с проблемой маршрутизации, команда route может показать текущую таблицу маршрутизации для изучения и определения проблем, а с помощью инструмента nslookup можно диагностировать проблемы DNS.
Ещё есть такие инструменты, как arp для устранения проблем с переключением и определения MAC-адреса по IP-адресу. Инструмент командной строки netstat позволяет просматривать статистику всех подключений. Можно задействовать инструмент netsh для отображения и изменения многих аспектов конфигурации сети, таких как проверка текущей конфигурации, сброс настроек, управление настройками Wi-Fi и Ethernet, включение или отключение брандмауэра и многое другое.
В этом руководстве по Windows 10 будут описаны восемь инструментов командной строки, которые дадут возможность управлять и устранять сетевые проблемы на компьютере и в сети.
1. IPConfig
В Windows 10 ipconfig (конфигурация интернет-протокола) является одним из наиболее распространённых сетевых инструментов, позволяющим запрашивать и отображать текущую конфигурацию сети TCP/IP (протокол управления передачей/интернет-протокол). Команда также содержит параметры для выполнения различных действий, таких как обновление параметров протокола динамической конфигурации хоста (DHCP) и системы доменных имен (DNS).
После выполнения этих действий вы получите обзор всей конфигурации TCP/IP на компьютере.
Обновление сетевых настроек
После выполнения этих действий первая команда очистит текущую конфигурацию, а вторая загрузит новые настройки с DHCP-сервера для решения проблем с подключением. Если срок действия динамически назначаемых параметров на сервере не истёк, на устройстве часто можно получить прежний IP-адрес.
Обновление настроек DNS
После выполнения этих действий хранящиеся в кеше DNS Windows 10 записи будут удалены и обновлены. Обычно эта команда нужна, когда вы не можете подключиться к другому компьютеру или веб-сайту с применением имени хоста или домена из-за устаревшей информации в локальном кеше.
2. Ping
Ping является ещё одним важным сетевым инструментом. Он позволяет отправлять сообщения эхо-запроса ICMP (Internet Control Message Protocol) для проверки IP-соединения с другими устройствами, будь то другой компьютер в локальной сети или интернет-сервис.
Проверка подключения устройства
В команде замените IP-OR-DOMAIN на фактический IP-адрес или доменное имя компьютера или службы, которую хотите протестировать.
Например, следующая команда проверяет связь между локальным устройством и маршрутизатором:
ping 10.1.4.1
Если вы столкнулись с проблемами подключения, начните проверять локальный компьютер, чтобы убедиться, что сетевой стек работает. Затем проверьте подключение к маршрутизатору, чтобы убедиться, что проблема не в локальной сети. Затем проверьте связь с веб-сайтом, чтобы узнать, есть ли проблема с подключением к интернету или удалённым хостом.
Если удалённое устройство или служба блокируют протокол ICMP, команда ping всегда будет отключаться по таймауту.
Диагностика активности потери пакетов
Команда ping включает себя ряд параметров, к которым можно получить доступ с помощью команды ping /?. Одна из этих опций представляет собой возможность установить время, когда инструмент будет запускаться. Это может помочь при проверке потерянных пакетов при устранении проблем с подключением.
В команде замените IP-OR-DOMAIN на фактический IP-адрес или доменное имя компьютера или службы, которую вы хотите протестировать.
3. Tracert
Windows 10 также включает в себя tracert (Trace Route). Это диагностический инструмент для определения сетевого пути к месту назначения с помощью серии эхо-запросов ICMP. Однако, в отличие от команды ping, каждый запрос включает значение TTL (время жизни), которое увеличивается на единицу каждый раз, что позволяет отображать список пройденного маршрута и продолжительность.
В команде замените IP-OR-DOMAIN на фактический IP-адрес или доменное имя пункта назначения, для которого требуется устранить неполадки.
Например, эта команда позволяет просмотреть путь, по которому пакеты достигают Google.com:
tracert google.com
В команде замените IP-OR-DOMAIN на фактический IP-адрес или имя домена пункта назначения, неполадки с которым вы хотите решить, и HOP-COUNT для количества переходов, которые вы хотите отслеживать.
4. NSLookup
Инструмент nslookup (поиск сервера имён) может отображать ценные сведения для поиска и устранения связанных с DNS проблем. Инструмент включает в себя интерактивный и неинтерактивный режимы. Чаще всего вы будете использовать неинтерактивный режим, что означает, что вы будете вводить полную команду для получения необходимой информации.
Вы можете использовать эту команду для отображения DNS-имени и адреса локального устройства по умолчанию, определения доменного имени IP-адреса или серверов имен для конкретного узла.
В команде замените IP-ADDRESS на адрес удалённого устройства.
В команде замените DOMAIN-NAME на адрес удалённого устройства.
Например, эта команда ищет IP-адрес Google.com:
nslookup google.com
После выполнения этих действий, в зависимости от команды, вы узнаете, есть ли у устройства преобразователь DNS и IP-адрес или домен, и наоборот, удалённый хост.
5. NetStat
Инструмент netstat (Сетевая статистика) отображает статистику всех сетевых подключений. Это позволяет видеть открытые и подключенные порты, чтобы отслеживать и устранять сетевые проблемы для Windows 10 и приложений.
При использовании инструмента netstat можно получить список активных сетевых подключений и портов прослушивания. Вы можете просмотреть статистику сетевого адаптера и протоколов. Можно отобразить текущую таблицу маршрутизации и многое другое.
В команде не забудьте заменить INTERVAL на число секунд, через которое информация должна повторно отобразится.
Примечание: при использовании интервала можно завершить команду с помощью сочетания клавиш Ctrl + C в консоли.
После запуска команды она отобразит список всех активных подключений в четырех столбцах, включая:
• Proto: отображает протокол подключения, включая TCP или UDP.
• Локальный адрес: отображает IP-адрес устройства, за которым следует точка с запятой с номером порта подключения. Двойная точка с запятой внутри скобок указывает на локальный IPv6-адрес. Адрес «0.0.0.0» также относится к локальному адресу.
• Внешний адрес: показывает IP-адрес (или полное доменное имя) удалённого компьютера с номером порта после имени порта и точки с запятой (например, https, http, microsoft-ds, wsd).
• Состояние: показывает, активно ли соединение (установлено), был ли порт закрыт (time_wait), программа не закрыла порт (close_wait). Другие доступные статусы включают в себя include, closed, fin_wait_1, fin_wait_2, last_ack, listen, syn_received, syn_send и timed_wait.
6. ARP
Windows 10 поддерживает таблицу arp (протокол разрешения адресов), в которой хранятся записи IP в Media Access Control (MAC), разрешённые системой. Инструмент arp позволяет просматривать всю таблицу, изменять записи и использовать её для определения MAC-адреса удалённого компьютера.
Обычно о MAC-адресах не нужно беспокоиться, но есть сценарии, когда эта информация может пригодиться. Например, при устранении сетевых проблем на уровне канала передачи данных (коммутации) или при ограничении доступа или фильтрации контента через сеть для определённых устройств.
В команде замените IP на адрес места назначения.
7. Route
Инструмент маршрутизации отображает таблицу маршрутизации, которая позволяет Windows 10 понимать сеть и взаимодействовать с другими устройствами и службами. Инструмент также предлагает некоторые параметры для изменения и очистки таблицы при необходимости.
Как и в случае с инструментом arp, обычно не нужно беспокоиться о таблице маршрутизации. И всё же, этот инструмент командной строки пригодится при устранении проблем.
Примечание: при выполнении этой команды устройство потеряет подключение к сети, поскольку система больше не понимает её топологию.
После выполнения команды перезагрузите компьютер, чтобы сетевой стек смог восстановить таблицу маршрутизации. Обычно не нужно очищать таблицу, если вы не изменили некоторые записи и требуется сбросить таблицу.
После выполнения этих действий будет понятно, что такое таблица маршрутизации и как очистить информацию.
Вы также можете использовать route /?, чтобы просмотреть список доступных параметров, включая параметры для изменения сетевых показателей, указания шлюза, добавления нового маршрута и многого другого. Однако обычно не рекомендуется изменять эти настройки, если вы не понимаете, как работает сеть.
8. Netsh
Введите следующую команду, чтобы просмотреть список доступных подкоманд (подконтекстов) для конкретной опции, и нажмите ввод:
netsh CONTEXT-COMMAND
В команде измените CONTEXT-COMMAND на команду, которая содержит дополнительные параметры.
Например, эта команда показывает команды, доступные для управления брандмауэром с помощью netsh:
netsh advfirewall /?
После выполнения этих действий будет понятно, как перемещаться по команде контекстов и подконтекстов netsh для управления настройками сети.
Сброс системного сетевого стека
Экспорт и импорт конфигурации сети
В команде замените PATHTOEXPORTED.txt на путь и имя файла для хранения конфигурации.
После выполнения этих шагов можно открывать файл в любом текстовом редакторе, чтобы просмотреть экспортированную конфигурацию.
Импорт конфигурации сети
В команде замените PATHTOEXPORTED.txt на путь и имя файла конфигурации.
После завершения этих действий новая сетевая конфигурация будет импортирована и применена к Windows 10.
Включение и отключение брандмауэра
После выполнения этих действий на устройстве включится брандмауэр Защитника Windows.
Отключение брандмауэра
После выполнения этих действий брандмауэр Защитника Windows на устройстве будет выключен.
В Windows 10 есть множество инструментов, которые можно задействовать для изменения настроек и устранения сетевых проблем с помощью командной строки, PowerShell и графических приложений. В этом руководстве рассказывается только о том, как помочь работать с наиболее с распространёнными инструментами командной строки.
Источник
Здравствуйте! Создал встроенным средством архивации Windows 10 — образ операционной системы, но восстановиться из него не могу. Загружаюсь с установочной флешки Win 10 в среду восстановления и выбираю «Восстановление образа системы»,
после этого у меня выходит ошибка «Windows не удаётся найти образ на этом компьютере»,
на одном форуме, в интернете, посоветовали удалить диск (C:) и попробовать восстановиться, но теперь выходит другая ошибка «Сбой операции восстановления образа системы».
В своих поисках вышел на вашу статью: Что делать, если не получается восстановиться из образа системы, созданным встроенным средством архивации Windows 7, 8.1, 10, пост весьма интересный, но у меня нет программы Acronis True Image, можно каким-то образом заменить эту программу?
Что делать, если не получается восстановиться из образа системы, созданным встроенным средством архивации Windows 10. Используем утилиту Dism
Привет друзья! Очень рекомендую сегодняшнюю статью к прочтению. Решение данной задачи, предлагаемое Владимиром, оригинальное и интересное.
Если вы создали резервный архив системы встроенным средством архивации Windows 10 и не можете восстановиться из него, то причин этому несколько, к примеру, после создания резервного образа, вы изменяли конфигурацию разделов жёсткого диска, а может переносили резервную копию Windows на другой раздел диска или совсем на другой физический диск, а может вы изменили название папки (WindowsImageBackup) содержащей резервный архив, могу ещё перечислить несколько причин, но вам от этого легче не будет и беспокоит вас другое — как быстрее восстановить Windows 10.
- В сегодняшней статье предлагаю использовать утилиту Dism — средство командной строки, предназначенное для обслуживания и развёртывания образов Windows, считаю это очень интересным вариантом в данной ситуации. С помощью утилиты diskpart мы подключим файл виртуального диска c резервным образом Windows 10 и преобразуем его в файл, а дальше развернём этот файл с помощью Dism на диск (C:).
Чтобы было всё понятно начинающим пользователям, начну с самого начала, то есть, с процесса создания образа системы, встроенным средством архивации Windows 10, затем восстановимся из него с помощью Dism.
Управление дисками моего ноутбука
В данном окне видим, что жёсткий диск ноутбука имеет пять разделов.
Создадим резервную копию диска (C:) с установленной Windows 10, на диске (D:) с помощью встроенного средства архивации.
Щёлкаем правой мышью на меню «Пуск» и выбираем «Панель управления»
Выбираем «Архивация и восстановление Windows 7»
«Создание образа системы»
В данном окне нам нужно выбрать место сохранения резервного образа Windows 10.
Отмечаем пункт «На жёстком диске» и выбираем диск (D:). Если у вас есть переносной винчестер USB, то можете выбрать его.
«Далее»
Встроенное средство архивации Win 10 автоматически включает в резервный образ разделы:
1. Скрытый шифрованный (EFI) системный раздел (объём 100-300 МБ) без буквы содержащий файлы загрузки Windows 10.
2. Диск (C:) с установленной Windows 10.
3. Скрытый раздел без буквы, содержащий среду восстановления Windows 10.
Жмём «Архивировать»
Начинается создание образа Windows 10 на диске (D:).
Можете создать флешку восстановления системы, она нам пригодится или придётся позже создавать загрузочную флешку Windows 10.
«Архивация выполнена успешно».
После завершения процесса архивации заходим на диск (D:) и видим папку «WindowsImageBackup», именно в ней и находится Резервный Образ Windows.
В папке WindowsImageBackup находится папка Backup, именно в ней находится резервный образ Windows 10 с расширением VHDX, данный формат представляет из себя обычный формат виртуальных дисков VHDX, используемых в различных решениях виртуализации Microsoft, то есть встроенное средство архивации, конвертировало диск (C:) с установленной Windows 10 в файл формата виртуальных жёстких дисков VHDX.
А сейчас представьте, что установленная на мой ноутбук Windows 10 по каким-то причинам перестала загружаться и я хочу восстановить её из созданного ранее резервного архива WindowsImageBackup средством «Восстановление образа системы».
Загружаем ноутбук с установочной флешки Windows 10 и входим в среду восстановления, выбираем в дополнительных параметрах «Восстановление образа системы»,
и у меня выходит ошибка: «Windows не удаётся найти образ на этом компьютере».
По моей статистике 99% пользователей, при таких обстоятельствах просто переустановит Windows 10 или откатит ноутбук к заводским настройкам, но мы с вами поступим по другому.
Загружаем ноутбук с загрузочной флешки Windows 10.
В начальном окне установки Windows 10 открываем командную строку клавиатурным сочетанием «Shift+F10.
Вводим в командной строке команду:
notepad
Открывается блокнот.
Файл—>Открыть
Открываем окно «Этот компьютер».
Тип файлов, отмечаем «Все файлы»
И заходим на диск (D:).
Переименовываем папку «WindowsImageBackup» в «1», данное действие упростит нам в будущем ввод команд в командной строке.
Заходим в папку «1».
В папке «1» переименовываем папку «DESKTOP…» в папку «2».
Заходим в папку «2»
В папке «2» переименовываем папку «Backup…» в папку «3»
Заходим в папку «3»
Выбираем самый объёмный файл виртуального диска VHD (диск C: с установленной Windows 10) и выделяем его левой мышью, копируем его название.
Возвращаемся в окно командной строки и вводим команды:
diskpart
lis vol (выводим в список все разделы жёсткого диска)
sel vdis file=d:1238b4fe619-d180-4c7f-9f25-3801db7f69e8.vhdx (данной командой мы выбираем резервный образ Windows 10, находящийся на диске (D:) и имеющий имя файла (которое мы скопировали) — 8b4fe619-d180-4c7f-9f25-3801db7f69e8.vhdx
attach vdis (подсоединяем данный файл виртуального диска).
lis vol (заново выводим в список все разделы жёсткого диска, видим, что диск (C:), это Том 1, а подсоединённый файл vhdx с резервным образом Windows 10, это Том 7)
sel vol 7 (данной командой выбираем файл vhdx с резервным образом Windows 10)
assign letter n (присваиваем ему букву диска (n:))
sel vol 1 (выбираем диск C:)
format quick fs=NTFS (форматируем диск C:)
exit (выходим из diskpart)
Вводим следующую команду:
dism /capture-image /imagefile:d:10.wim /capturedir:n: /name:10 (данной командой мы преобразуем диск n: в файл wim и присваиваем имя 10 ( WIM-формат образа диска, разработанный Microsoft для развертывания операционных систем Windows).
На диске (D:) появляется файл 10.wim.
Вводим следующую команду:
dism /apply-image /imagefile:d:10.wim /index:1 /applydir:C: (разворачиваем образ диска 10.wim на раздел (C:).
Операция успешно завершена и Windows 10 восстановлена!
Произведём проверку диска (C:) на ошибки командой:
chkdsk c: /f (что обозначает запустить проверку системного диска (C:) с параметром /f – проверяет ошибки файловой системы на диске и исправляет их
Выходим из командной строки, производим перезагрузку и загружается Windows 10.
Статьи по этой теме:
- Что делать, если не получается восстановиться из образа системы, созданным встроенным средством архивации Windows 10. Используем загрузочную флешку Live CD AOMEI PE Builder с утилитой ImageX
- Что делать, если не получается восстановиться из образа системы, созданным встроенным средством архивации Windows 10. Используем загрузочную флешку Paragon Hard Disk Manager 15 Professional
- Remove From My Forums
-
Общие обсуждения
-
Добрый день, подскажите как решить проблему с восстановлением Windows 10 по сети. Проблема в следущем, перезагружаю Windows > Загрузка с USB > Восстановление > Поиск образа в сети > Указал папку на удаленном компьютере
> Ввод логина и пароля пользователя > Выдает ошибку «Указанный сеанс работы не существует. Возможно, он уже завершен… Ошибка 0x80070520» (Пробовал через кабель и по WiFi сети, не работает ни один вариант).-
Перемещено
21 сентября 2016 г. 21:07
Вопрос про Windows 10 -
Изменен тип
Anton Sashev Ivanov
23 сентября 2016 г. 12:44
Обсуждение
-
Перемещено
Содержание
- Как восстановить Windows 10 из резервной копии образа диска
- Как восстановить Windows 10 из резервной копии образа диска, если система не загружается.
- Как восстановить Windows 10 из резервной копии образа диска, если система загружается.
- Как восстановить Windows 10 из резервной копии образа диска, если система не загружается. Режим автоматического восстановления.
- Восстановление компьютера из образа: пошаговая инструкция, настройка, советы и рекомендации
- Для чего нужно создание образа системы?
- Как сделать образ одного или нескольких разделов?
- Восстановление компьютера из образа Windows 7: стандартный вариант запуска процесса
- Восстановление компьютера из образа системы при невозможности загрузки Windows
- Windows 10: процедура восстановления
- Запуск автоматического восстановления с выбором образа
- Как использовать файл образа, расположенный в сетевом окружении?
- Частичное восстановление файлов
- Недостатки стандартной методики
- Сторонние программные продукты
- Послесловие
Как восстановить Windows 10 из резервной копии образа диска
В данной статье показаны способы, с помощью которых можно восстановить Windows 10 из резервной копии образа диска.
Встроенная в операционную систему Windows 10 функция резервного копирования и восстановления позволяет создать резервную копию образа диска и в дальнейшем при возникновении различных неполадок восстановить систему из созданной копии образа диска.
Далее в статье рассмотрены способы как восстановить Windows 10 из резервной копии образа диска. Данная публикация написана в продолжении темы рассмотренной в статье Как создать резервную копию образа диска Windows 10
Как восстановить Windows 10 из резервной копии образа диска, если система не загружается.
Если операционная система не загружается, то для её восстановления из заранее созданной резервной копии образа диска, компьютер необходимо загрузить в среду восстановления. Для этого потребуется установочная флешка (диск) с Windows 10 или диск восстановления.
Если вы загрузились с установочной флешки (диска) Windows 10, то на экране выбора языка нажмите кнопку Далее .
На следующем экране нажмите Восстановление системы.
Если вы загрузились с диска восстановления, то вы увидите экран Выбрать раскладку клавиатуры, на котором выберите нужный язык.
Далее, на экране Выбор действия выберите Поиск и устранение неисправностей.
Затем, на экране Диагностика выберите Дополнительные параметры.
В окне Дополнительные параметры выберите Восстановление образа системы.
На следующем экране Восстановление образа системы выбираем операционную систему которую нужно восстановить (в данном примере установлена одна операционная система).
В следующем окне Восстановление компьютера из образа, система предложит использовать последний доступный образ системы, нажмите кнопку Далее > . Если у Вас несколько образов для восстановления системы, выберите тот который нужен.
В следующем окне можно выбрать установку драйверов (для этого нужно вставить диск с драйверами), также нажав на кнопку Дополнительно.. можно отменить автоматическую проверку дисков по окончании восстановления системы. Сделав выбор, нажмите кнопку Далее > .
В следующем окне нажмите кнопку Готово .
Далее появится окно с предупреждением о том, что все данные на восстанавливаемых дисках будут заменены данными из образа системы, соглашаемся и нажимаем кнопку Да .
Затем начнется процесс восстановления системы из резервного образа диска.
По окончании процесса восстановления, компьютер перезагрузится и вернется к тому состоянию, в котором он был на момент создания резервной копии образа диска.
Как восстановить Windows 10 из резервной копии образа диска, если система загружается.
Если операционная система загружается, но работает не стабильно с какими-либо ошибками, и к примеру восстановление системы с помощью точек восстановления не привело к нужному результату, то с помощью заранее созданной резервной копии образа диска можно восстановить работоспособность системы. Чтобы это сделать, нам также нужно загрузиться в среду восстановления.
Если операционная система загружается, то для восстановления системы не требуется установочная флешка (диск) с Windows 10 или диск восстановления.
Если резервная копия образа диска хранится на внешнем носителе, то подключите его и далее выполните действия по восстановления системы описанные ниже.
Далее показаны способы загрузки в среду восстановления.
Чтобы загрузить компьютер в среду восстановления, воспользуйтесь приложением Параметры, для этого откройте Параметры Windows ⇒ Обновление и безопасность ⇒ Восстановление и в разделе Особые варианты загрузки нажмите кнопку Перезагрузить сейчас. После перезагрузки компьютера, выполните действия показанные ниже на скриншотах с номерами 1-11
Также, чтобы загрузить компьютер в среду восстановления, откройте меню «Пуск», нажмите кнопку Выключение 
Также эти действия можно выполнить и на экране входа в систему, для этого, на экране входа в систему нажмите кнопку Выключение 
После перезагрузки компьютера, на экране Выбор действия выберите Поиск и устранение неисправностей.
Далее на экране Диагностика выберите Дополнительные параметры.
В окне Дополнительные параметры выберите Восстановление образа системы.
На экране Восстановление образа системы выберите учетную запись.
На следующем экране, при необходимоcти введите пароль и нажмите кнопку Продолжить .
В следующем окне Восстановление компьютера из образа, система предложит использовать последний доступный образ системы, нажмите кнопку Далее > . Если у Вас несколько образов для восстановления системы, выберите тот который нужен.
В следующем окне можно выбрать установку драйверов (для этого нужно вставить диск с драйверами), также нажав на кнопку Дополнительно.. можно отменить автоматическую проверку дисков по окончании восстановления системы. Сделав выбор, нажмите кнопку Далее > .
В следующем окне нажмите кнопку Готово .
Далее появится окно с предупреждением о том, что все данные на восстанавливаемых дисках будут заменены данными из образа системы, соглашаемся и нажимаем кнопку Да .
Затем начнется процесс восстановления системы из резервного образа диска.
По окончании процесса восстановления, компьютер перезагрузится и вернется к тому состоянию, в котором он был на момент создания резервной копии образа диска.
Как восстановить Windows 10 из резервной копии образа диска, если система не загружается.
Режим автоматического восстановления.
И ещё один способ загрузить компьютер в среду восстановления для дальнейшего восстановления системы из резервного образа. Этот режим называется Автоматическое восстановление.
Здесь сценарий такой, Вы ранее создали резервную копию образа диска, но операционная система не загружается, у Вас нет установочной флешки (диска) с Windows 10 или диска восстановления и нет возможности их создать.
Чтобы запустить автоматическое восстановление в Windows 10, достаточно 3 раза подряд прервать загрузку системы кнопкой отключения питания.
На 4 раз запустится среда автоматического восстановления системы, и на экране Автоматическое восстановление нажмите кнопку Дополнительные параметры.
Далее, для восстановления Windows 10 из резервной копии образа диска, выполните действия показанные выше на скриншотах с номерами 1-3 и 6-11
Восстановление компьютера из образа: пошаговая инструкция, настройка, советы и рекомендации
Кто из пользователей Windows-систем не сталкивался с ситуацией, когда «операционка» дает сбои и ее нужно восстанавливать? Подавляющее большинство непосвященных юзеров полагается на автоматизированные инструменты Windows, однако такие действия очень часто приводят только к тому, что при появлении критических ошибок и сбоев система попросту сообщает, что восстановить компьютер не удалось. Именно поэтому восстановление компьютера из образа, созданного средствами ОС или при помощи сторонних программ, выглядит более предпочтительным, поскольку позволяет привести систему в работоспособное состояние в короткий промежуток времени и со стопроцентной гарантией (если только внешний съемный носитель, на котором образ был предварительно записан, не поврежден). И съемные диски или USB-накопители использовать нужно не всегда.
В некоторых случаях сохранить резервную копию можно непосредственно в логическом разделе другого диска, входящего в RAID-массив (если его восстановление в дальнейшем не предусматривается), или, если есть такая возможность, в сетевой папке с открытым общим доступом на другом компьютере.
Для чего нужно создание образа системы?
Прежде чем приступать к рассмотрению восстановления компьютера из образа Windows, кратко остановимся на том, для чего вообще нужно создавать такие копии и как это все работает. При создании файла образа, имеющего расширение VHD (как у файлов виртуальных дисков), например, для раздела с установленной операционной системой в него копируются абсолютно все системные объекты и самой операционной системы, и установленных программ, и пользовательские данные. При использовании стандартной процедуры с задействованием инструментария Windows файл в обязательном порядке копируется на съемный носитель или внешний жесткий диск, поскольку логический раздел может находиться на том же физическом диске, что и архивируемый (потом его можно скопировать в любое другое место).
Когда запускается восстановление компьютера из образа, в разделе, для которого выполняется такая процедура, производится полная перезапись всего содержимого с форматированием, вследствие чего абсолютно все файлы и каталоги (даже поврежденные) заменяются на те, которые были сохранены в образе. Нетрудно догадаться, что в итоге пользователь получает работоспособную систему в том виде, в котором она была до появления сбоев или неустранимых ошибок.
Как сделать образ одного или нескольких разделов?
Теперь несколько слов о том, как подготовиться к восстановлению компьютера из образа. Само собой разумеется, что этот образ заранее нужно создать, выбрав раздел, для которого может потребоваться выполнение таких операций. Во всех модификациях Windows для это в «Панели управления» имеется специальный раздел архивации (резервного копирования) и восстановления, в котором выбирается создание образа.
После инициации процедуры указывается место сохранения образа, архивируемый раздел и запускается основная процедура. Обратите внимание, что при выборе в качестве носителя DVD-дисков их может потребоваться чрезвычайно много. Поэтому лучше всего сохранять образ либо на внешнем HDD, либо в Сети.
Примечание: иногда можно воспользоваться пунктом настройки архивации, после чего указать системе, на каком диске будут храниться создаваемые копии.
Восстановление компьютера из образа Windows 7: стандартный вариант запуска процесса
Итак, предполагаем, что образ создан. Теперь можно переходить непосредственно к процедуре восстановления компьютера из образа, если это требуется. В работающей системе для этого в Windows 7 и ниже используется вышеуказанный раздел, где поочередно выбираются пункты восстановления системных параметров и расширенных методов восстановления.
После этого указывается использование ранее созданного образа, а пункт архивации пропускается. На последнем этапе подтверждается перезапуск компьютера. Наконец, после этого выбирается языковая раскладка, пользователь, и вводится пароль доступа, если он установлен. При появлении окна с параметрами восстановления в нем отмечается пункт восстановления образа, а затем производится поиск последнего доступного образа.
После выполнения всех предварительных действий остается только подтвердить операцию (настройку дополнительных параметров в виде исключения дисков, повторной разбивки на разделы или установку драйверов можно пропустить).
Восстановление компьютера из образа системы при невозможности загрузки Windows
Теперь стоит рассмотреть ситуацию, когда в системе возникли какие-то необратимые сбои, но образ был предварительно создан и сохранен на съемном носителе.
В этом случае сначала потребуется войти в специальное стартовое меню, вызываемое в Windows 7 и ниже клавишей F8, выбрать пункт устранения неполадок и пройти вышеописанную процедуру.
Можно поступить еще проще, предварительно выставив в настройках BIOS/UEFI аварийный носитель с образом в качестве первого устройства для старта. Такие действия больше необходимы для восстановления компьютера из образа Windows 8 и выше. В процессе точно так же выбирается раскладка и файл образа, после чего подтверждается выполнение восстановления. В случае если нужный файл хранится в логическом разделе, но средство восстановления его самостоятельно не находит, необходимо указать его местоположение. Обычно это каталог WindowsImageBackup.
Windows 10: процедура восстановления
Восстановление компьютера из образа Windows 10 может производиться путем выполнения описанных действий.
Но в случае самостоятельной активации процесса в работающей системе придется использовать пункт особых вариантов загрузки (чтобы добраться до стартового меню, которое клавишей F8 при загрузке не вызывается), а только потом использовать созданный ранее образ.
Запуск автоматического восстановления с выбором образа
Нередко можно встретить ситуации, когда пользователь изначально полагается на использование автоматизированного отката системы до предыдущего состояния, но после выполнения всех действий на экране появляется сообщение о том, что компьютер запущен некорректно, а восстановить систему не удалось. Запуск автовосстановления обычно осуществляется троекратным принудительным выключением компьютера или ноутбука с повторным включением и прерыванием загрузки. На четвертый раз стартует откат.
Но при появлении указанного уведомления многие не обращают внимания на то, что в окне имеется кнопка дополнительных параметров. Ее нужно нажать, а затем, как и во всех предыдущих случаях, выбрать соответствующий пункт с использованием ранее созданного образа.
Как использовать файл образа, расположенный в сетевом окружении?
Наконец, восстановление компьютера из образа в сетевом окружении выполнить можно точно так же просто. Изначально сам файл как раз и можно сохранить на жестком диске другого терминала, но для самой папки с образом (образами) нужно будет выставить общий доступ, а также разрешить обнаружение самого компьютерного терминала в Сети (например, при беспроводном соединении). В этом случае восстановление компьютера из образа в сетевой папке времени может занять несколько больше, что связано с некоторыми ограничениями скорости самого сетевого подключения, что сказывается на копировании данных. Но выполняемые действия практически ничем не отличаются от того, что было представлено выше.
Примечание: если в каталоге имеется несколько образов, при выборе исходного файла будьте особо внимательны, поскольку вместо своей системы можно получить чужую с установленными в ней ненужными программами и пользовательскими файлами.
Частичное восстановление файлов
Но использование образов только приведенными действия не ограничивается, ведь операционную систему иногда восстанавливать может и не потребоваться, а вернуть необходимо только утраченные или некоторые поврежденные файлы. В такой ситуации файл образа можно использовать в качестве обычного виртуального жесткого диска. Для этого достаточно вызвать управление компьютером через ПКМ на значке компьютера (в Windows 10 он находится непосредственно в «Проводнике», а не на «Рабочем столе», после чего воспользоваться средством работы с жесткими дисками. Проще всего вызвать его из консоли «Выполнить» командой diskmgmt.msc.
Далее в меню «Действие» следует выбрать подключение виртуального жесткого диска и указать путь к файлу с расширением VHD (к тому самому ранее созданному образу). После этого нужно всего лишь выбрать искомый файл и нажать кнопку открытия. Диск появится в «Проводнике», и с него можно будет скопировать нужную информацию, как из обычного логического раздела.
Недостатки стандартной методики
Увы, стандартная методика многим пользователям, мягко говоря, доверия не внушает, поскольку имеет ряд существенных недочетов. Основной состоит в том, что архивацию с использованием автоматического режима в полной мере настроить не представляется возможным (для этого могут потребоваться дополнительные утилиты). И при таком подходе, в зависимости от объема самого системного или логического раздела, резервная копия может занимать достаточно много места. К примеру, при размере системного раздела с «десяткой» 235 Гб и занятым пространством на уровне 80 Гб для создания образа необходимо 164 Гб. Тут остается только использовать внешний носитель в виде USB-HDD, поскольку ни на какую флешку такой объем данных не поместится. А об оптических носителях речь не идет вообще. Вы представляете себе, сколько дисков (пусть даже двуслойных) понадобится, не говоря уже о затраченном на копирование файлов времени?
Сторонние программные продукты
Что же касается специализированных программ от сторонних разработчиков, наиболее актуальной выглядит утилита True Image от Acronis. В ней и создать образ, и восстановить систему намного проще, нежели с использованием штатного инструментария Windows.
Как считается, одной из самых главных «фишек» программы является возможность прямого сохранения образа в облачном сервисе Acronis, хотя многие отмечают, что данный сервис является платным и фактически просто навязывается пользователям. К тому же сохранение образа на удаленном сервере – не самое лучшее и безопасное решение, особенно если в файле образа будет присутствовать важная конфиденциальная информация. Естественно, в программе можно настроить и автоматическую архивацию и заранее создать загрузочный носитель для восстановления. А вот это уже явный плюс.
Послесловие
Это вкратце и все, что касается восстановления работоспособности компьютера с использованием ранее созданного образа. Основной упор был сделан исключительно на средства и инструменты Windows-систем, поскольку у многих пользователей специальных приложений сторонних разработчиков под рукой может попросту не оказаться. А в такой ситуации выполнить откат можно с весьма высокой долей вероятности успешного восстановления системы.
Содержание
- 1 Восстановление Windows 10: пошаговая инструкция со скриншотами
- 2 Windows 10 загружается
- 3 Windows 10 не загружается
- 4 Как установить Windows 7
- 5 Восстановление Windows 10
- 6 Как восстановить Windows 10 в исходное состояние
- 7 Диск восстановления
- 8
Режим восстановления
Windows 10 - 9 Восстановление Виндовс 10 из образа системы
- 10 Точка восстановления
- 11 C использованием Истории файлов
Восстановление Windows 10: пошаговая инструкция со скриншотами
Восстановление операционной системы Windows 10 необходимо, когда «десятка» функционирует ненадлежащим образом либо не загружается после инсталляции программ, приложений, установки обновлений и драйверов. Так же проблемы могут проявиться после вирусной атаки или неверных действий пользователя. В статье рассмотрены основные аспекты восстановления Windows 10 и приведены пошаговые инструкции с описанием вариантов действий.
Windows 10 загружается
В этом случае операции по восстановлению некорректно работающей «десятки» проводятся в обычном или безопасном режимах. Последний вариант иногда может сработать, если операционка не грузится обычным образом.
Как задействовать безопасный режим?
При безопасной загрузке можно выполнять большое число полезных операций, включая:В «десятке» имеются два варианта безопасной загрузки, при этом старый способ через клавишу F8 во время старта компьютера уже не действует. Несмотря на это, запуск Windows 10 в безопасном режиме осуществляется следующим образом:
- Используем сочетание клавиш Win+R, после чего появляется окно, где следует набрать msconfig и согласиться — «ОК».
- Открывается «Конфигурация системы». Переходим на вкладку «Загрузка» и в «Параметре загрузки» выбираем «Безопасный режим». Подтверждаем — «Применить», затем перезагружаем систему.
Возможен и другой путь:
- Используем меню «Пуск» и активируем значок с шестерёнкой («Параметры»), затем выбираем «Обновление и безопасность». Переходим на вкладку «Восстановление». Здесь нас интересуют «Особые варианты загрузки», жмём на «Перезагрузить сейчас».
- По завершении перезагрузки в диагностическом окне нам предлагается три варианта действия, выбираем второе — «Поиск и устранение неисправностей».
- Следующий шаг — «Дополнительные параметры», где выбираем значок с большой шестерёнкой — «Параметры загрузки».
- Здесь мы выбираем 4-ю строчку — «Включить безопасный режим».
Восстановление системы в безопасном режиме рекомендовано лишь в случае недоступности этой процедуры при обычной загрузке.
Через точку восстановления
Применение данной опции позволяет отменить последние изменения в «операционке», тем самым вернув последнюю к предыдущему (рабочему) состоянию. Откатываем Windows 10 через точку восстановления следующим образом:
- Заходим в «Пуск». Открываем папку «Служебные — Windows» и запускаем «Панель управления».
- В окне «Все элементы панели управления» выбираем опцию «Восстановление».
- На вкладке «Восстановление компьютера или возврат его в исходное состояние» нужно активировать «Запуск восстановления системы». Жмём «Далее» в появившемся окне.
- Теперь вам предстоит вручную выбрать точку отката. Рекомендуется отметить последнюю по времени, если их несколько. После манипуляций нажимаем «Далее».
После отката системы машина будет перезагружена. Если проблемы не исчезли, попробуйте произвести возвращение на более раннюю точку.
Создаём точку восстановления
При необходимости возможно создать точку восстановления в ручном режиме. Рекомендуемый алгоритм:
- Открываем «Восстановление компьютера или возврат его в исходное состояние» через панель управления, так как это рассматривалось выше. Выбираем пункт «Настройка восстановления системы». В свойствах переходим на вкладку «Защита системы» и щёлкаем мышкой по кнопке «Создать…».
- Тем самым мы запустим функцию автоматического создания точки восстановления (процесс может занять несколько минут). Перезагрузка компьютера после операции не потребуется.
В окне «Свойства системы» вы можете также настроить параметры отката, управлять дисковым пространством и удалять точки восстановления. Здесь же можно включить данную функцию, если она по какой-то причине деактивирована.
Сброс на заводские настройки
Откат на заводские настройки рекомендуется, если не сработал способ с точкой восстановления. Вариант этот рискованный, так как при выполнении сброса к настройкам по умолчанию удаляются все параметры, драйвера, приложения и устанавливаются стандартные.Это потенциально грозит самыми разными неожиданностями, вплоть до полной неработоспособности Windows, хотя процедура может выполняться и с сохранением ваших файлов (исключая установленные приложения, которые полностью удаляются). Алгоритм отката на заводские настройки таков:
- Открываем меню «Параметры». Заходим в «Обновление и безопасность». Выбираем «Восстановление» и активируем «Начать» в блоке «Вернуть компьютер в исходное состояние».
- Появится всплывающее окно. Нажимаем «Сохранение моих файлов» и «Сброс» в очередном элементе.
Сброс системы будет иметь следующие последствия:Возврат к заводским настройкам может занять продолжительное время, после чего ПК перезагрузится.
История файлов
Следует сразу сказать, что сохранение истории файлов производится только на отдельный физический накопитель (жёсткий диск, флешку) и по умолчанию опция, скорее всего, у вас будет отключена. Краткая инструкция, как задействовать и работать с этой полезной функцией, далее:
- Чтобы активировать сохранение, запустим панель управления. Перейдём на вкладку «История файлов». В блоке «Хранение истории файлов» нажимаем кнопку «Включить».
- Для восстановления истории выбираем «Восстановление личных файлов». В окне с восстанавливаемыми папками нажимаем на значок со стрелкой и затем «Заменить файлы в папке назначения».
В процессе копирования элементов пользователь может сам выбирать при необходимости замену или пропуск отдельных файлов. Также есть возможность включения запроса на операцию применительно каждой папки или файла.
Восстанавливаем реестр
Использование резервной копии (её «десятка» генерирует в автоматическом режиме по умолчанию) для восстановления реестра — процедура не сложная, но она может вызвать непредсказуемые последствия. Поэтому данный способ лучше оставить на самый крайний случай, когда другие варианты не сработали.Восстановление реестра производится по следующему алгоритму:
- Пройдём по пути C:WindowsSystem32configRegBack. Перенесём лежащие в ней файлы в папку config с заменой. Перезагружаем компьютер.
- Чтобы создать резервную копию вручную, выполняем активацию редактор реестра. Для этого задействуем сочетание Win+R, в поле утилиты «Выполнить» вводим «regedit» и подтверждаем («ОК»). Далее щёлкаем правой кнопкой мыши по строке «Компьютер» и нажимаем «Экспортировать».
- Выберем место назначения для сохраняемого файла. Вводим имя и нажимаем «Сохранить».
Внесение данных через сохранённый файл резервной копии реестра осуществляется его запуском. Однако, как уже писалось, вариант этот опасный и не всегда действенный.
Windows 10 не загружается
Рассмотренные выше способы по восстановлению применимы, когда операционка загружается в обычном или безопасном режимах. Но что делать, если система отказывается запускаться? Рассмотрим варианты решения данной проблемы.
Диск восстановления
Образ для восстановления поможет при наличии самых разных проблем с Windows, включая ситуации, когда она не запускается. Маловероятно, что у обычного пользователя под рукой найдётся флешка с таким образом. Хотя этот нужный инструмент может понадобиться в самый неожиданный момент.
Создать этот образ несложно, но для этого понадобится ещё один компьютер с установленной «десяткой». Также необходима любая флешка ёмкостью памяти от 2 Гб.
Алгоритм создания и использования:
- Подключаем к ПК флешку. Открываем «Панель управления», следуем во вкладку «Восстановление компьютера». Здесь понадобится «Создание диска восстановления». Снимаем выделение «Выполнить резервное копирование …». Жмём «Далее».
- Теперь нужно выбрать USB-устройство для записи из доступных носителей и щёлкнуть «Далее».
- Запустится процесс формирования и записи образа восстановления, который может занять определённое количество времени.
- Для использования образа будет необходимо загрузится с носителя. Для этого в процессе запуска компьютера нажимаем несколько раз одну из клавиш Delete, F2, F8, F11 (самые распространённые варианты, зависящие от конфигурации ПК) и выбираем загрузку с флешки. В появившемся окне «Выбор действия» жмём «Поиск и устранение неисправностей».
- Теперь станут доступны несколько вариантов действий. Возможны несколько опций: либо выбор возврата ПК к прежнему состоянию (включая режим с полным сохранением личных данных) либо через «Дополнительные параметры» восстановление операционки иными способами.
Любая выбранная операция сопровождается подробным описанием того или иного действия и рекомендациями.
Установочный диск
Чтобы восстановить систему с помощью установочного диска вам потребуются загрузочная флешка (диск) с аналогичной редакцией «десятки». Если таковой у вас нет, на другом ПК под управлением Windows скачайте с сайта Microsoft средство MediaCreationTool и следуйте инструкциям по созданию установочного диска (потребуется флешка ёмкостью не менее 8 Гб).Если имеется скачанный образ Windows (опять же редакция и разрядность которого должны совпадать с восстанавливаемой системой), проще всего создать установочный диск, воспользовавшись утилитой Rufus. Загрузите её с официального сайта, и действуйте в следующем порядке:
- Запускаем программу (Rufus не требует установки). В поле «Устройства» выбираем сменный носитель, куда будет осуществляться запись. Имейте в виду, вся информация на флешке будет уничтожена.
- В поле «Метод загрузки» выбираем образ диска для записи. Параметры образа — «Стандартная установка Windows», схема раздела — MBR или GPT (смотрите в конфигурации вашего ПК). Жмём «Старт».
После того, как загрузочный диск будет готов, действуйте по следующей схеме:
- Вставляем переносной накопитель в проблемный компьютер. Выбираем загрузку с носителя. Выбираем язык и метод ввода (раскладку клавиатуры) и нажимаем «Далее».
- В следующем окне необходимо активировать «Восстановление системы».
Далее порядок действия идентичен рассмотренному алгоритму в инструкциях касательно работы с диском восстановления (шаги 4, 5).
Восстановление загрузчика в командной строке
Восстановить загрузчик из командной строки можно либо с использованием образа восстановления, либо запустив загрузочный диск. Для этого выполним следующее:
- На экране дополнительных параметров (как сюда попасть см. инструкции выше) активируем пункт «Командная строка» либо там, где выбираем язык и раскладку клавиатуры жмём сочетание Shift+F10.
- В появившейся консоли вводим команды (именно в таком порядке и после каждой жмём Enter): diskpart, list volume. Появятся все подключенные диски. Скорее всего системный (с загрузчиком) будет обозначен как «Том 0 C Системный» или что-то подобное. Запоминаем букву диска и набираем exit. Жмём Enter.
- Далее выполним bcdboot c:windows (или ваша буква системного раздела). В завершении Windows сообщит об успешном создании новых файлов загрузчика.
После проведённых манипуляций закройте терминал и перезагрузите машину.Восстановление Windows 10 — довольно сложная и обширная тема, все аспекты которой невозможно рассмотреть в рамках одной статьи. Если у вас появились вопросы, скорее всего, на нашем сайте вы найдёте ответы и на них.
Как установить Windows 7
Информация к новости
- Просмотров: 31 936
- Автор: admin
- Дата: 19-12-2015
Изменил: admin
19-12-2015
Категория: Восстановление Windows / Резервное копирование
Здравствуйте! Создал встроенным средством архивации Windows 10 — образ операционной системы, но восстановиться из него не могу. Загружаюсь с установочной флешки Win 10 в среду восстановления и выбираю «Восстановление образа системы»,
после этого у меня выходит ошибка «Windows не удаётся найти образ на этом компьютере»,
на одном форуме, в интернете, посоветовали удалить диск (C:) и попробовать восстановиться, но теперь выходит другая ошибка «Сбой операции восстановления образа системы».
В своих поисках вышел на вашу статью: Что делать, если не получается восстановиться из образа системы, созданным встроенным средством архивации Windows 7, 8.1, 10, пост весьма интересный, но у меня нет программы Acronis True Image, можно каким-то образом заменить эту программу?
Привет друзья! Очень рекомендую сегодняшнюю статью к прочтению. Решение данной задачи, предлагаемое Владимиром, оригинальное и интересное.
Привет друзья! Если вы создали резервный архив системы встроенным средством архивации Windows 10 и не можете восстановиться из него, то причин этому несколько, к примеру, после создания резервного образа, вы изменяли конфигурацию разделов жёсткого диска, а может переносили резервную копию Windows на другой раздел диска или совсем на другой физический диск, а может вы изменили название папки (WindowsImageBackup) содержащей резервный архив, могу ещё перечислить несколько причин, но вам от этого легче не будет и беспокоит вас другое — как быстрее восстановить Windows 10.
- В сегодняшней статье предлагаю использовать утилиту Dism — средство командной строки, предназначенное для обслуживания и развёртывания образов Windows
, считаю это очень интересным вариантом в данной ситуации. С помощью утилиты diskpart мы подключим файл виртуального диска
«vhdx
» c резервным образом Windows 10 и преобразуем его в файл «
wim»
, а дальше развернём этот файл с помощью Dism
на диск (C:).
Чтобы было всё понятно начинающим пользователям, начну с самого начала, то есть, с процесса создания образа системы, встроенным средством архивации Windows 10, затем восстановимся из него с помощью Dism.
Управление дисками моего ноутбука
В данном окне видим, что жёсткий диск ноутбука имеет пять разделов.
Создадим резервную копию диска (C:) с установленной Windows 10, на диске (D:) с помощью встроенного средства архивации.
Щёлкаем правой мышью на меню «Пуск»
и выбираем «Панель управления
»
Выбираем «
Архивация и восстановление Windows 7»
«Создание образа системы
»
В данном окне нам нужно выбрать место сохранения резервного образа Windows 10.
Отмечаем пункт «На жёстком диске» и выбираем диск (D:). Если у вас есть переносной винчестер USB, то можете выбрать его.
«Далее»
Встроенное средство архивации Win 10 автоматически включает в резервный образ разделы:
1. Скрытый шифрованный (EFI) системный раздел (объём 100-300 МБ) без буквы содержащий файлы загрузки Windows 10.
2. Диск (C:) с установленной Windows 10.
3. Скрытый раздел без буквы, содержащий среду восстановления Windows 10.
Жмём «Архивировать»
Начинается создание образа Windows 10 на диске (D:).
Можете создать флешку восстановления системы, она нам пригодится или придётся позже создавать загрузочную флешку Windows 10.
«
Архивация выполнена успешно».
После завершения процесса архивации заходим на диск (D:)
и видим папку «
WindowsImageBackup
»
, именно в ней и находится
Резервный Образ Windows.
В папке «
WindowsImageBackup
»
находится папка «
Backup»
, именно в ней находится резервный образ Windows 10 с расширением VHDX, данный формат представляет из себя обычный формат виртуальных дисков VHDX, используемых в различных решениях виртуализации Microsoft, то есть встроенное средство архивации, конвертировало диск (C:) с установленной Windows 10 в файл формата виртуальных жёстких дисков VHDX.
А сейчас представьте, что установленная на мой ноутбук Windows 10 по каким-то причинам перестала загружаться и я хочу восстановить её из созданного ранее резервного архива «
WindowsImageBackup
»
средством «Восстановление образа системы»
.
Загружаем ноутбук с установочной флешки Windows 10 и входим в среду восстановления, выбираем в дополнительных параметрах «Восстановление образа системы»,
и у меня выходит ошибка: «Windows не удаётся найти образ на этом компьютере».
По моей статистике 99% пользователей, при таких обстоятельствах просто переустановит Windows 10 или откатит ноутбук к заводским настройкам, но мы с вами поступим по другому.
Загружаем ноутбук с загрузочной флешки Windows 10.
В начальном окне установки Windows 10 открываем командную строку клавиатурным сочетанием «Shift+F10»
.
Вводим в командной строке команду:
notepad
Открывается блокнот.
Файл—>Открыть
Открываем окно «
Этот компьютер».
Тип файлов, отмечаем «
Все файлы»
И заходим на диск (D:).
Переименовываем папку
«
WindowsImageBackup
»
в
«
1
», данное действие упростит нам в будущем ввод команд в командной строке.
Заходим в папку «
1
»
.
В папке «
1
» переименовываем папку
«
DESKTOP…
»
в папку
«2».
Заходим в папку «2»
В папке
«
2
» переименовываем папку
«
Backup…
»
в папку
«3»
Заходим в папку «3»
Выбираем самый объёмный файл виртуального диска VHD (диск C: с установленной Windows 10) и выделяем его левой мышью, копируем его название.
Возвращаемся в окно командной строки и вводим команды:
diskpart
lis vol
(выводим в список все разделы жёсткого диска)
sel vdis file=d:1238b4fe619-d180-4c7f-9f25-3801db7f69e8.vhdx
(данной командой мы выбираем резервный образ Windows 10, находящийся на диске (D:) и имеющий имя файла (которое мы скопировали) — 8b4fe619-d180-4c7f-9f25-3801db7f69e8.vhdx
attach vdis
(подсоединяем данный файл виртуального диска).
lis vol
(заново выводим в список все разделы жёсткого диска, видим, что диск (C:), это Том 1, а подсоединённый файл vhdx с резервным образом Windows 10, это Том 7)
sel vol 7
(данной командой выбираем файл vhdx с резервным образом Windows 10)
assign letter n
(присваиваем ему букву диска (n:
))
sel vol 1
(выбираем диск C:)
format quick fs=NTFS
(форматируем диск C:)
exit
(выходим из diskpart)
Вводим следующую команду:
dism /capture-image /imagefile:d:10.wim
/capturedir:n: /name:10
(данной командой мы преобразуем диск n:
в файл
wim и присваиваем имя 10 (
WIM-формат образа диска, разработанный Microsoft для развертывания операционных систем Windows).
На диске (D:) появляется файл 10.wim.
Вводим следующую команду:
dism /apply-image /imagefile:d:10.wim /index:1 /applydir:C:
(разворачиваем образ диска 10.wim на раздел (C:).
Операция успешно завершена и Windows 10 восстановлена!
Произведём проверку диска (C:) на ошибки командой:
chkdsk c: /f
(что обозначает запустить проверку системного диска (C:) с параметром /f – проверяет ошибки файловой системы на диске и исправляет их
Выходим из командной строки, производим перезагрузку и загружается Windows 10.
Статьи по этой теме:
Восстановление Windows 10
Попробуем совершить восстановление Windows 10 и разобраться с множеством вариантов в порядке возрастания их сложности. Собственно, у них есть немало общего: во всех без исключения случаях, кроме полного восстановления Windows 10, нам понадобятся резервная копия.
Для начала — самых важных файлов и документов, а в идеале — всего системного диска… Для обеспечения надёжности работы системы, надо обезопасить самый важный диск — первый, системный, а также нашу пользовательскую информацию, то есть документы. Можно это сделать несколькими способами:
- Возврат компьютера в исходное состояние
- С использованием Истории файлов
- С помощью точек восстановления
- Из образа системы
- C помощью диска
Как восстановить Windows 10 в исходное состояние
В первую очередь нужно обратить внимание, когда хотим восстановить Windows 10 в исходное состояние, это на функцию «Восстановление». Для этого откройте Параметры >> Обновление и Безопасность >> Восстановление и нажмите кнопку «Начать».
Здесь предлагаются два варианта действий. Вернуть компьютер в исходное состояние. «Сброс» с удалением всех установленных программ, с сохранением персональных файлов или без него. К последнему средству стоит прибегать в экстренных случаях… и при наличии резервной копии всей ценной информации.
Последний пункт этого меню предлагает чистую установку Windows с помощью новой программы Refresh — это тот же сброс, только с последующей переустановкой Windows 10 с автоматически скачанного из сети «дистрибутива». Этим способом мы будем пользоваться лишь в тех случаях, когда обычный «сброс» будет невозможен.
В обоих случаях предварительно позаботьтесь о резервном копировании ваших документов и фото — если они, конечно, хранятся не в «облаке», и не на отдельном диске. Помните: сброс системы затрагивает только главный, системный диск, все другие накопители в вашей системе остаются в безопасности.
Диск восстановления
Если компьютер отказался запускаться, то на помощь нам придет установочный диск или диск восстановления, который мы создали ранее (Читайте: Как создать диск восстановления Windows 10). Чтобы запустится со съемного носителя, необходимо выполнить некоторые настройки. Использовав boot menu поставить загрузку с USB Flash Disk, только тогда у нас пойдет загрузка с диска.
Попав в среду восстановления, перед вами откроются множественные задачи, даже откат к начальному состоянию, если другие способы не помогают.
Режим восстановления
Windows 10
Откатить на предыдущую «точку восстановления» можно даже в том случае, если компьютер не загружается вообще. В таких случаях после нескольких сбоев при загрузке компьютер автоматически загружается в специальном режиме, откуда можете «докопаться» до любого сохранённого «снимка».
Как запустить такой режим? Перезагрузите компьютер и с помощью специальных команд: Параметры >> Обновление и восстановление >> Восстановление >> Особые варианты загрузки. Если вы увидели эту картинку после перезагрузки компьютера, можете для начала попробовать щёлкнуть по первому пункту и продолжить загрузку в обычном режиме. Если же это не получилось — нам прямая дорога в раздел Поиск и устранение неисправностей.
В этом меню мы найдём множество полезных команд, которые помогут нам в случае сбоя. Например — загрузку в Безопасном режиме, с минимумом команд и довесков. В Безопасном режиме вам придётся обходиться только стандартными драйверами и программами… но это нам и нужно! Этот режим можно использовать в том случае, если система «виснет» на самом последнем этапе загрузки, после появления и исчезновения с экрана логотипа. Чаще всего так происходит из-за проблем с драйверами или какими-то программами в Меню автозагрузки — в безопасном режиме они запускаться не будут, так что вы сможете, при наличии некоторого опыта, их выловить и удалить. Но самый главный раздел с инструментами восстановления откроется вам при нажатии на клавишу F10.
Инструмент Восстановление системы Windows 10 позволит откатить на сохранённую «точку восстановления» (о них мы расскажем ниже). Напоминаю, что такие «точки» со снимком реестра и других важных системных файлов создаёт автоматически при установке новых программ… Но вы можете сделать это и вручную — скажем, какой-нибудь потенциально опасной софт.
А заодно напомню свой любимый способ воскрешения системы из мёртвых при самых тяжёлых сбоях, вплоть до полного отказа жёсткого диска — восстановления из образа, резервной копии, сохранённой на другом жёстком диске (лучше всего — внешнем). Сразу скажу, что создавать такие «образы» умеет и сама Windows, и в меню загрузки не зря включена команда Восстановления образа. Но это как раз тот случай, когда без колебаний стоит выбрать отдельную программу для этой работы, будь то бесплатный Rescue Kit on Paragon или талантливый во всех отношениях, но безнадёжно платный Acronis True Image.
Восстановление Виндовс 10 из образа системы
Если у нас есть копия образа системы, то когда придет время сделать восстановление виндовс 10 из образа, не составит труда и мы сможем за несколько минут восстановить компьютер и при этом нам не придется устанавливать все программы. Для того чтобы выполнить восстановление системного раздела из образа, нужно запустить компьютер в среде восстановления: Параметры
>> Обновление и восстановление
>> Восстановление
>> Особые варианты загрузки
.
После ввода пароля учетной записи, вам нужно будет выбрать образ из которого будет происходить восстановление системного раздала.
После простых манипуляций, система предупредит: Все данные на восстанавливаемых дисках будут заменены данными из образа системы. Жмем «Да» и ждем завершения процесса. После перезагрузки компьютера, вы увидите, что система выглядит такой, какой вы ее сделали на момент создания образа. Смотрите статью: Как создать образ Windows 10.
Точка восстановления
Щёлкните по строчке «Запуск восстановления системы» — перед нами откроется «календарь» в котором будут перечислены все точки восстановления. А заодно — и программы, перед установкой которых они были созданы. И если вы точно знаете, что вашу систему «порушил» драйвер видеокарты, достаточно просто найти его название в списке, и откатиться на дату, предшествующую его установке.
Одна тонкость: по умолчанию система «точек восстановления» в Windows 10 отключена. И если вы собираетесь ей пользоваться, то ещё при первом запуске компьютера со «свежей» системой её надо включить и настроить. Делается это в меню Настройка восстановления системы: обратите внимание, что для каждого диска на вашем компьютере она включается отдельно (если на вашем компьютере их несколько, рекомендую ограничиться лишь системным). Кроме того, вы можете настроить объем дискового пространства, отведённого под хранение «точек» — чем больше вы выделите места, тем больше «точек» система сможет сохранить.С помощью этого же меню можно создать Точку восстановления вручную (хотя конфигурация автоматически «бэкапится» системой после установки важных обновлений или программ, так что прибегать к этой операции приходится всё реже). Смотрите статью: Точка восстановления в Winows 10
Процедура восстановления Windows 10 обратима: в случае неудачи вы запросто можете вернуть систему в предыдущее состояние
C использованием Истории файлов
Документы и фотографии лучше с самого начала хранить в «облаке», то есть не в папках на Рабочем столе, как мы привыкли, а в хранилищах типа Dropbox или OneDrive (если вам так удобнее, создайте для этих папок «ярлычок» на Рабочем столе). См. Как использовать облачное хранилище.
Если же вы не доверяете Сети, складируйте их в специальных папках Документов, и включите Резервное копирование OneDrive в настройках системы, а при наличии отдельного накопителя (например, внешнего USB-винчестера) используйте Резервное копирование с использованием Истории файлов
.
К сожалению, этот способ защищает только вашу информацию, но не системные файлы, восстановить Windows 10 после сбоя он не поможет.
Связанные материалы:
Если вы используете системный образ, созданный средством резервного копирования и восстановления Windows, и используете его для восстановления своего компьютера и получаете сообщение об ошибке – Windows не может найти системный образ на этом компьютере , тогда это сообщение может помочь вам.

Windows не может найти системный образ на этом компьютере. Присоедините резервный жесткий диск или вставьте последний DVD-диск из набора резервных копий и нажмите «Повторить». Либо закройте этот диалог, чтобы получить дополнительные параметры.
При возникновении этой проблемы вы можете повторить или отменить операцию.
Windows не может найти системный образ на этом компьютере
Это может произойти, если имя папки WindowsImageBackup или любой из подпапок было изменено. Это также может произойти, если они пропали без вести или повреждены. Вот наши рекомендуемые исправления:
- Переместите папку WindowsImageBackup.
- Проверка подпапок папки WindowsImageBackup.
- Изолировать файл образа системы.
- Переименуйте папку системных изображений
- Удалите все ненужные подпапки.
- Используйте командную строку в режиме восстановления.
1] Переместите папку WindowsImageBackup
В соответствии с функционированием утилиты восстановления системы папка WindowsImageBackup должна храниться в корне тома, в котором она хранится.
Так, например, если папка WindowsImageBackup хранится в C: Backups System Restore Backups New, , вы должны переместить ее в следующую папку: C:
2] Проверьте подпапки папки WindowsImageBackup
Номенклатура файлов и папок играет решающую роль в восстановлении компьютера с точки восстановления системы. Поэтому, если вы изменили имена каких-либо файлов или папок внутри папки WindowsImageBackup, вам необходимо установить значения по умолчанию.
Проверьте, исправляет ли это ваши проблемы.
3] Изолируйте файл образа системы
Если он хранится на USB-накопителе вместе с несколькими образами восстановления системы, это может быть причиной этой проблемы.
Все, что вам нужно, это убедиться, что образ восстановления системы, с которого вы хотите восстановить, является единственным, присутствующим в корневом каталоге USB-накопителя.
4] Переименуйте папку системных изображений
Если вы переименовали папку системных образов, у вас возникли проблемы.
Утилита восстановления системы в Windows 10 ищет папку с именем WindowsImageBackup.
Поэтому, если вы переименовали эту папку, назовите ее обратно в WindowsImageBackup.
5] Удалите все подпапки
Папка WindowsImageBackup должна быть оставлена в покое и не должна подвергаться вмешательству. Поэтому, если вы храните некоторые внешние файлы в этой папке WindowsImageBackup, удалите их как можно скорее и верните в состояние по умолчанию.
6] Использование командной строки в режиме восстановления
Прежде всего, пока вы находитесь в режиме восстановления, откройте командную строку командной строки и нажмите следующую команду:
dir
Найдя WindowsImageBackup в любом из этих разделов, просто нажмите следующую команду:
dir WindowsImageBackup/s
Это покажет вам все содержимое папки размером более 10 гигабайт в общем размере. Теперь вы можете проверить и подтвердить целостность папки, и если целостность нарушена, возникает серьезная проблема.
Помогли ли вам эти исправления?
Содержание
- Создаем диск с образом системы
- Восстановление системы из образа системы
- Где будем хранить бэкапы
- Поиск софта для бэкапа
- О цене
- Создаем бэкап компьютера
- Автоматическое создание бэкапа системы
- Резервное копирование и восстановление Windows 10 штатным функционалом
- 1. Штатный функционал резервного копирования Windows 10
- 2. Создание образа системы
- 3. Пути к среде восстановления Windows
- Рабочая система
- Клавиша F8
- Установочный диск Windows 10
- Диск восстановления
- 4. Восстановление Windows
Создаем диск с образом системы
- 1. Кликаем по кнопке “Пуск” в левом нижнем углу рабочего стола системы. В открывшемся меню выбираем “Панель управления” ОС Windows 7. В открывшемся окне находим раздел “Система и безопасность” и щелкаем по подразделу “Архивирование данных компьютера”.
- 2. В открывшемся окне выбираем пункт “Создание образа системы”.
- 3. Запустится “Мастер создания образа системы”. Который предложит выбрать место сохранения архива. По-умолчанию будет указан пункт “На DVD-дисках”. Оставляем этот вариант и нажимаем кнопку “Далее”.
- 4. Появится окно “Подтверждения параметров архивации”. После проверки указанных параметров нажимаем кнопку “Активировать”.
После чего начнется процесс подготовки и создания архива. Ход процесса будет отображаться в виде заполняющейся цветной полосы.
- 4. В ходе процесса Мастер предложит Вам вставить в привод чистый носитель информации размером более 1 Гб. Диск должен быть уже отформатирован. Сделать это можно в окне “Мой компьютер”, кликнув правой кнопкой мыши по приводу с DVD –диском. И в открывшемся меню выбрав пункт “Форматировать…”, либо “Стереть этот диск”. А мастер потом его сам отформатирует.
- 5. Далее Мастер приступит к записи, созданного архива на DVD-диск. Этот процесс может занять значительный промежуток времени.
По завершении этой операции появится окошко с предложением добавить на создаваемый диск информацию для аварийного восстановления системы. Как мы помним из статьи “Диск аварийного восстановления”, с помощью записанной на диск информации возможно вернуть систему в одно из состояний, записанных в виде контрольной точки восстановления.
- 6. После того, как Мастер закончит работу по созданию образа системы, откроется окошко с сообщением об успешном выполнении архивации системы.
- 7. Теперь диск с созданным образом системы можно извлечь из привода и закрыть окно Мастера, нажав кнопку “Закрыть”.
Итак, Друзья, диск с образом системы успешно создан. Соломенку мы подстелили. Себя подстраховали.
Восстановление системы из образа системы
Давайте рассмотрим ситуацию, когда у нас в результате действия вируса компьютер отказывается загружаться. Под рукой соответственно нет ни диска аварийного восстановления, ни установочного диска с ОС. Но мы заранее подготовили образ диска с системой.
- 1. Перезагружаем компьютер, нажав на кнопку “Reset”, либо путем выключения и повторного включения питания компьютера. При загрузке жмем клавишу “F8” и заходим в меню “Дополнительные варианты загрузки”.
- 2. Выбираем пункт “Устранение неполадок компьютера” и жмем клавишу “Enter”.
- 3. После этого отобразится окно “Параметров восстановления системы” с выбором необходимо языка меню восстановления и параметрами клавиатуры.
Как правило, здесь менять ничего не надо, просто жмем кнопку “Далее”.
- 4. Далее появится окно “Параметры восстановления системы”, в котором необходимо указать Имя пользователя и пароль.
Укажите необходимое Имя пользователя, введите пароль и нажмите кнопку “ОК”.
- 5. Откроется окошко, в котором необходимо будет выбрать вариант восстановления системы.
- 6. Далее вставьте в привод записанный ранее DVD-диск с образом системы и кликните по пункту “Восстановление образа системы”. Через некоторое время система найдет образ на DVD-диске и запустит “Мастера восстановления компьютера из образа”. На следующих двух окнах Мастера нажмите последовательно кнопку “Далее”, оставив предложенные варианты настройки. И на последнем окне нажмите кнопку “Готово”.
- 7. Нажав кнопку “Готово”, появится последнее окошко с предупреждением о том, что все данные на системном диске будут заменены данными из образа системы. Подтвердите свое намерения произвести восстановление системы с образа нажатием кнопки “Да”.
После этого Мастер приступит к процессу восстановления системы, который займет немного времени.
По завершении процесса восстановления ПК автоматически перезагрузится. Операционная система восстановлена из образа, все пользовательские данные сохранены, мы их не трогали.
Вот мы и завершили изучение вопроса восстановление работы компьютера из образа системы.
Уверен, теперь каждый из Вас непременно создаст образ системы. Ведь правильно говорят: “На Бога надейся, а сам не плошай”.
Специальный проект с компанией Acronis
Все мы рано или поздно сталкиваемся с необходимостью бэкапа. И уж поверь мне: лучше рано, чем поздно. Когда-то очень давно, в 2009-ом году, я потерял все свои данные. Бэкапы я тогда делал на DVD-R/RW, что было не очень удобно, поэтому делались они редко. Часть данных прислали коллеги (хорошо, что они у них сохранились), ну а много чего было потеряно. Именно с того времени я регулярно делаю бэкапы, и сегодня мы поговорим о поиске идеального продукта для семейного бюджета.
Где будем хранить бэкапы
Прежде чем выбирать софт, нужно определиться, где будем хранить бэкап. Сам понимаешь, DVD-R мало годится для резервного копирования. Во-первых, небольшой объем, во-вторых, медленно, в-третьих — шумно. А поскольку я уже очень давно перешел на ноутбуки и стационарники не признаю вообще (хотя в хозяйстве они имеются), то пришлось покупать несколько внешних дисков. Сначала на 250 Гб, потом и большего объема.
Облако я не рассматривал по одной простой причине — мало места:
Сравнительная таблица дискового пространства облачных сервисов
Сам понимаешь, даже 15 Гб маловато, особенно если минимальный размер внешнего винта, имеющегося в хозяйстве — 250 Гб. Дополнительное пространство? Можно, конечно, было бы и отдать 2 доллара в месяц за 100 Гб на Google Drive или 10 долларов за дополнительный 1 Тб, но 100 Гб меня не спасут, а 1 Тб — дороговато. В идеале подошло бы 500 Гб за 2-3 доллара в месяц 🙂
Позже в семье появилось два Android-смартфона и один планшет, с которых тоже время от времени делались бэкапы на внешний винт, по старинке (ведь я привык именно к такому процессу). Здесь можно было бы смело использовать облако, но привычка — штука сильная.
Поиск софта для бэкапа
Вот мы подошли к самому интересному. Чем делать бэкап?
В принципе, можно использовать бесплатную Clonezilla. Возможности этой программы если не впечатляют, то по крайней мере довольно неплохие. Вот некоторые из них, которые я считаю самыми важными:
- поддержка файловых систем Linux/macOS/Windows: от ext2 до ext4, xfs, jfs, FAT16, FAT32, NTFS, HFS (macOS);
- поддержка MBR и GPT;
- поддержка шифрования данных (AES 256);
- возможность развернуть один образ на несколько локальных устройств;
- поддержка SSH, Samba, WebDAV и NFS.
Древняя CloneZilla
Если нужно сделать бэкап в корпоративной среде какого-нибудь сервера, да еще и на шару — лучшего варианта не найти. Для клонирования систем в случае разворачивания одной операционки на множество машин с одинаковой конфигурацией самое оно: завезли парк компов, поставили ось на один из них, все настроили, сделали ее образ и развернули его на остальные компы. Мечта админа!
С продуктами Acronis тоже был знаком давно, но в основном с серверными версиями. Сравнивать их с Clonezilla сейчас не стану, поскольку речь идет о домашнем бэкапе: дома ведь есть один-два компа и несколько Android-устройств, образы всех этих устройств постоянно делать не нужно. В общем, для дома CloneZilla подходит плохо. Один раз, помню, делал ею бэкап дома, когда менял системный диск на диск большего размера и лень было переустанавливать все системы. Тогда меня эта программа, конечно же, спасла.
CloneZilla — хорошая программа, но на дворе 2016-ый год и хочется чего-то более современного, а она застряла в прошлом. Хочется какой-то автоматизации, управления резервным копированием со всех устройств, в том числе и с мобильных, хочется копировать фотографии со своего профиля в социальных сетях, хочется осуществлять поиск внутри резервной копии с целью найти нужный файл. Много всего хочется. Иногда даже подумываю о покупке NAS именно для хранения резервных копий.
Собственно, я начал поиски идеального для себя софта. Наткнулся в свое время на функцию «История файлов» в Windows 8/10. «Восьмерку» я как-то пропустил, а «десятка» установлена только на одном компе. Хотя «История файлов» создавалась по образу и подобию Apple Time Machine и должна быть удобной, на практике использовать ее оказалось не совсем удобно, к тому же с компами под управлением «семерки» и смартфонами Android она не совместима.
История файлов в Windows 10
Если кому интересно, то пока я искал нужный софт, все это время я делал бэкапы с помощью Total Commander путем обычного копирования файлов. Но это очень неудобно. Во-первых, никакой автоматизации: нужно подойти к каждому компу с внешним винтом и сделать бэкап. Во-вторых, нерациональное использование пространства. Сжатие я не использовал. Почему? Да потому что мне периодически нужен поиск информации по бэкапу. А ты пробовал что-то искать в архиве размером несколько Гб?
Совершенно случайно я вспомнил об Acronis True Image и обнаружил, что вышла версия 2017. Посмотрим, что она теперь умеет:
- резервное копирование полных образов в облако и в локальное хранилище;
- хранение файлов и папок в облаке;
- резервное копирование на локальный диск, в NAS и облако;
- возможность точного клонирования дисков для переноса на аналогичный или больший по размеру диск (как это я когда-то делал с помощью Clonezilla);
- архивация файлов для экономии места на локальном диске в облако, NAS и в локальное хранилище;
- фоновая синхронизация файлов с данными в облаке;
- дистанционное управление резервным копированием, что позволяет управлять бэкапом, не отрываясь от своего компа;
- резервное копирование данных с мобилок на компы под управлением Windows;
- инкрементальное резервное копирование содержимого профилей Facebook;
- быстрый поиск данных внутри резервных копий.
Похоже, что идеальный софт для бэкапа существует! Впрочем, не очень идеальный, но о недостатках я расскажу потом, а пока похвастаюсь возможностями: Acronis True Image 2017 вполне современная программа для резервного копирования, и в отличие от древнего софта вроде CloneZilla в ней есть все, что может понадобится современному человеку. Вот что очень понравилось лично мне…
Во-первых, экономия места на винтах, которые используются для резервного копирования. Бэкап делается в сжатом виде, но Acronis позволяет производить поиск внутри бэкапа.
Acronis True Images 2017 — поиск по бэкапу
Во-вторых, теперь я могу не волноваться за данные на мобильных устройствах. За прошедшие два года вышли из строя две microSD-карточки: одна на телефоне жены, другая на планшете. С одной фотографии удалось спасти хотя бы частично, со второй — нет, она «умерла» полностью. Acronis True Image 2017 позволяет выполнить бэкап неограниченного количества мобильных устройств Android/iOS на локальный комп.
В-третьих, можно (как я уже отмечал) дистанционно управлять бэкапом на всех домашних девайсах. Используя веб-панель, можно проверить состояние бэкапов и настроить защиту данных в реальном времени.
В-четвертых, есть поддержка копирования содержимого профиля Facebook. В социальных сетях сейчас публикуется множество информации: фото, видео, комментарии. Бэкап этих данных позволит защититься от взлома странички или от случайного удаления.
Наконец, ориентация на облако. Я не мог себе даже представить, что в Acronis появилась такая мощная поддержка облака: купив подписку, ты получаешь 500 Гб облачного пространства! Этого объема мне вполне достаточно в домашних целях (если, конечно, не выкладывать в облако образы жестких дисков целиком, хотя Acronis и это позволяет).
О цене
Все мы знаем, что Acronis никогда не был бесплатным. Однако цены меня тоже приятно удивили: на официальном сайте есть калькулятор, позволяющий узнать, во сколько тебе обойдется Acronis.
Цены на Acronis True Image 2017
Разовая лицензия на 1 комп (количество мобильных устройств неограниченно) обойдется в 1700 рублей (примерно 27$ по текущему курсу). Но выгоднее купить подписку: в этом случае тебе достанется и сама программа, и 500 Гб облачного хранилища. Стоимость подписки на год обойдется в 1400 р. (~22$), на два года — всего 2000 р (~32$), это примерно 1.83$ или 1.33$ в месяц. За такие деньги можно купить разве что 100 Гб на Google Диск! А здесь я получил отличное средство для бэкапа + 500 Гб в облаке.
Если посчитать более реальную конфигурацию: 3 компа и 1 Тб в облаке — то подписка на год будет стоить 2400 р., а на 2 года — 3600 р. Всего 150 рублей в месяц по сравнению с 600 рублей за 1 Тб на Google Диск! Как по мне, вывод был очевиден. 150 рублей — сумма вполне доступная для домашнего пользователя, такая не ударит по семейному бюджету.

В результате чего возникает вопрос: как сделать бэкап системы? Если вам такая ситуация знакома, и у вас имеется желание исправить все это в короткие сроки, то нужно уже заранее до этого быть готовым к таким проблемам.
Для этого потребуется хотя бы раз в месяц или, в крайнем случае, раз в два месяца, сохранять образ системы, позволяющий при необходимости восстановить работоспособность ОС самостоятельно.
Основная суть заключается в том, что система во время бэкапа компьютера возвращается к прежней работоспособности. Windows 7 уже обладает встроенным архиватором, имеющим простой и понятный для каждого интерфейс.
Следовательно, не потребуется устанавливать никакие дополнительные программы и тратить на это собственные деньги.
Создаем бэкап компьютера
Для этого потребуется нажать «Создание образа системы». Откроется окно, в котором нужно выбрать место для хранения бэкапа Windows.
Идеальным вариантом станет жесткий диск, либо использование переносных дисков, но стоит учитывать, что потребуется их большое количество. Локальный диск лучше не использовать, так как в случае проникновения вирусов, восстановление с него не всегда предоставляется возможным.
После выбора места вы должны решить, что именно будете архивировать. Если у вас много места, то проведите сохранение всех локальных дисков.
Появится следующее окно, в котором нужно нажать кнопку «Архивировать». После этого начнется процесс создания образа. Все это может длиться долгое время, смотря какой мощностью обладает ваш компьютер и какой объем вы записываете. На этом создание образа будет закончено.
Автоматическое создание бэкапа системы
При выборе методики, в этом случае вы выбираете «Настроить резервное копирование». После этого откроется окно, в котором вам нужно будет снова определиться с местом хранения бэкапа.
Идеальным вариантом также считается внешний жесткий диск, а вот локальный лучше не использовать. В следующем окне потребуется выбрать, какие места вы будете архивировать, или можете использовать такой вариант, как выбор системы.
В таком случае, компьютер самостоятельно выберет, что ему сохранить.
После нажатия кнопки «Далее» нужно выбрать расписание выполнения. Здесь вы все выбираете сами, но лучшим вариантом будет — «один раз в месяц». После этого необходимо нажать «Сохранение параметров и запуск архивации». По времени она также может идти долго, в течение несколько часов, все зависит от мощности вашего компьютера и сохраняемого объема.
Мы надеемся, данная статья ответила на вопрос: как сделать бэкап системы средствами самой Windows. Ситуации могут возникнуть самые разные, и для страховки лучше всегда иметь архивный образ OS.
Резервное копирование и восстановление Windows 10 штатным функционалом
Штатный функционал возврата Windows к жизни в критических ситуациях, если система потерпела сбой, а то и вовсе не загружается, не пользуется особой популярностью. Компания Microsoft сама непроизвольно поспособствовала тому, чтобы обычные пользователи этот инструмент не нашли в дебрях системных настроек. Даже в версии Windows 10, где важные системные настройки вынесены в приложение «Параметры», в разделе «Обновление и безопасность» вы увидите только возможность возврата компьютера в исходное состояние и режим с особыми вариантами загрузки, который позволяет восстановить Windows из образа системы, по сути, из резервной копии. А вот функцию создания этого самого образа системы необходимо искать внутри панели управления, причем желательно под руководством пошаговой инструкции. Таковая и будет приведена ниже. В этой статье рассмотрим, как создать резервную копию Windows 10 ее штатным функционалом и как происходит процесс восстановления системы.
1. Штатный функционал резервного копирования Windows 10
Штатная функция резервного копирования досталась Windows 10 по наследству еще от Windows Vista. Как и сторонние программы-бэкаперы, резервная копия Windows для восстановления, создаваемая с помощью встроенного функционала, являет собой снимок системы со всеми ее настройками, загрузочным сектором, установленными программами и хранящимися на системном диске пользовательскими файлами.
Все это может быть восстановлено из резервной копии, если в работе Windows произойдет сбой. Даже если система перестанет загружаться, вернуть ей работоспособность можно из среды восстановления, вызываемой клавишей F8 при загрузке компьютера. В этой среде можно запустить процесс возврата системы к состоянию из резервной копии. В среду восстановления незагружающейся Windows 10 можно попасть если не вызовом клавиши F8, то еще двумя другими способами. Среда восстановления Windows 10 имеется в составе установочного диска системы. Для критических случаев можно специально подготовить диск восстановления Windows, это предусмотрено штатным функционалом системы.
В плане вариантов вызова среды восстановления незагружающейся Windows штатный функционал как инструмент резервного копирования выигрывает у сторонних программ-бэкаперов. Но это единственный его выигрышный момент. Во всём остальном родной функционал, увы, далек от совершенства.
Например, программа Acronis True Image – старожил на рынке софта для резервирования и восстановления компьютерных данных – создает резервную копию Windows гораздо быстрее, чем это делает штатный функционал. Для хранения резервных копий системы, созданных с помощью встроенного функционала, потребуется примерно в два раза больше места на диске, чем требуется для резервных копий Acronis True Image.
В процессе создания резервной копии системы штатным функционалом вы не получите возможности настроить этот процесс автоматически по расписанию или во время простоя компьютера, как это может предложить программа Acronis True Image. В Windows этого можно добиться разве что с помощью Планировщика заданий.
Тем не менее, резервное копирование Windows и ее восстановление с помощью штатного функционала – это азы для желающих освоить потенциал операционной системы от Microsoft.
2. Создание образа системы
В самой Windows термин «резервная копия», как в сторонних программах-бэкаперах, не используется, а применяется понятие «образ системы». За функцией создания этого самого образа отправимся в панель управления. Для этого воспользуемся контекстным меню на кнопке «Пуск».
В разделе панели управления «Система и безопасность» нам нужен подраздел «Архивация и восстановление Windows 7».
Можно и напрямую попасть в этот подраздел – с помощью системного поиска.
Жмем «Создание образа системы».
Далее последует окно выбора места хранения образа. Это может быть несистемный раздел диска, другой жесткий диск (внутренний или внешний), а также сетевые ресурсы. Есть даже возможность хранения образа системы на нескольких DVD-дисках. В нашем случае выбран раздел на втором подключенном жестком диске. Это удачный вариант выбора места хранения важных данных, таких как резервная копия операционной системы. В будущем Windows можно будет восстановить, даже если выйдет из строя основной жесткий диск, на котором размешается системный раздел. Жмем «Далее».
Штатный функционал предусматривает не только копирование системного раздела с Windows, в образ могут быть включены копии имеющихся несистемных разделов диска. Резервное копирование несистемных данных посредством родного функционала Windows – не лучший способ обеспечить этим данным сохранность из-за нерационального использования дискового пространства. Все же для бэкапа пользовательских данных лучше прибегнуть к стороннему софту. Потому в нашем случае в состав образа системы войдет предустановленная конфигурация – раздел с Windows и зарезервированное системой пространство. Жмем «Далее».
В окне подтверждения параметров архивации жмем «Архивировать».
Когда процесс создания образа будет завершен, Windows 10 сама предложит подготовить на будущее диск восстановления.
От этого предложения не стоит отказываться, если имеем дело с компьютерным устройством с CD/DVD-приводом. Ну и, конечно, если в наличии есть пустая CD- или DVD-болванка. Если с системой возникнут серьезные проблемы, с диска восстановления загрузиться будет проще, чем задействовать клавишу F8 при загрузке компьютера. Время реагирования этой клавиши поймать сложно из-за сокращенного времени запуска Windows 10. Эту особенность версия системы 10 унаследовала от версии 8.
Вставив пустой CD/DVD-диск в привод, жмем «Создать диск».
К процессу создания диска восстановления Windows можно вернуться в любой другой момент. В окне панели управления, с которого мы начинали процесс создания образа системы, имеется кнопка «Создать диск восстановления системы».
Закрываем окно создания образа системы.
Все – теперь образ системы будет спокойно себе храниться до тех пор, когда не станет необходимость в реанимации Windows 10.
Если с системой возникнут проблемы, первым делом нужно будет добраться до ее среды восстановления. Именно в этой среде и предстанет возможность применить только что созданный образ.
3. Пути к среде восстановления Windows
Рабочая система
Если с Windows 10 возникли проблемы, но они не затронули ее способность загружаться, попасть в среду восстановления можно, воспользовавшись приложением «Параметры». В «Параметрах» выбираем «Обновление и безопасность».
Далее переключаемся на раздел «Восстановление». В графе «Особые варианты загрузки» нажимаем «Перезагрузить сейчас».
Клавиша F8
Если Windows не загружается, можно попробовать попасть в среду восстановления упомянутым выше способом с помощью клавиши F8. Клавишу нужно успеть нажать до появления логотипа Windows.
Установочный диск Windows 10
Среда восстановления текущей системы предусмотрена в составе ее установочного диска. Естественно, речь идет об официальном установочном диске Windows 10. Установочные диски с «самопальными» сборками Windows могут предназначаться только для чистой установки новой системы и не содержать функционал восстановления системы текущей. Загрузившись с флешки или DVD-диска с дистрибутивом Windows 10, проходим приветственное окно.
Далее, не нажимая кнопку установки системы, выбираем «Восстановление системы».
Диск восстановления
Неспособность загрузки Windows 10 – случай применения упомянутого выше диска восстановления. Загружаемся с него и жмем любую клавишу для продолжения загрузки с CD/DVD-диска.
Выбираем раскладку клавиатуры
4. Восстановление Windows
Любым из рассмотренных выше способов мы попадем меню выбора действия. В этом меню выбираем раздел «Диагностика», а в нем – «Дополнительные параметры».
Дальнейший шаг – «Восстановление образа системы». Это и есть штатный инструмент восстановления Windows 10 из резервной копии.
Система подготавливается к процессу восстановления.
Далее выбираем учетную запись, если она не одна на компьютере, авторизуемся в ней вводом пароля, если он есть, и жмем «Продолжить».
Запустится пошаговый мастер восстановления Windows из образа системы. По умолчанию будет выбран последний созданный образ. Но если систему нужно восстановить из более раннего образа, к нему необходимо вручную указать путь. Жмем «Далее».
Снова «Далее».
Теперь жмем «Готово».
Подтверждаем запуск процесса восстановления Windows и дожидаемся его завершения.
После успешного завершения перезагружаем компьютер.
Все – Windows 10 вернется к состоянию, в котором она была в момент создания образа. У системы будут те же настройки, те же установленные программы, те же пользовательские файлы на диске С.