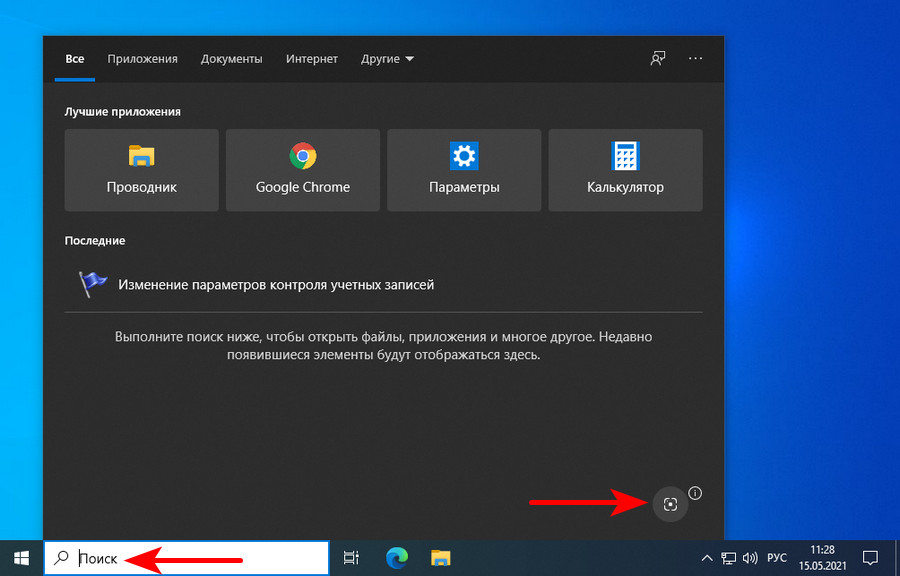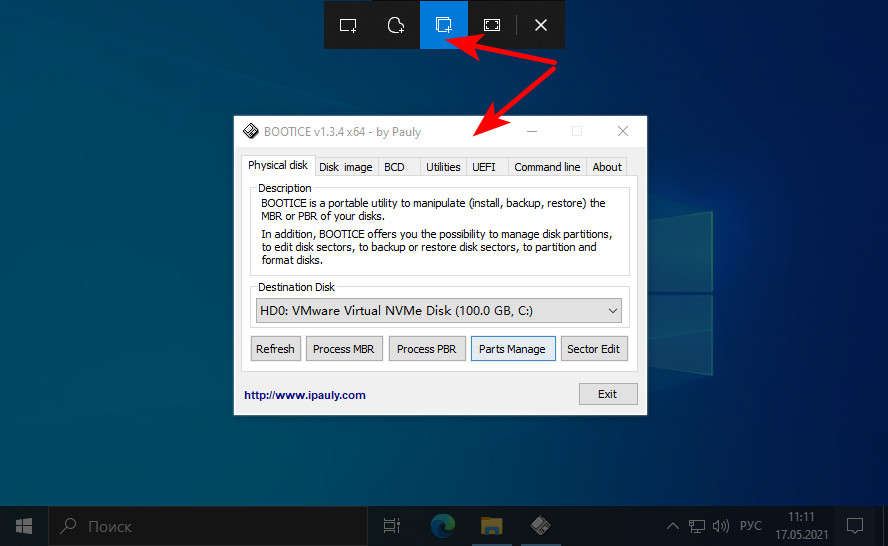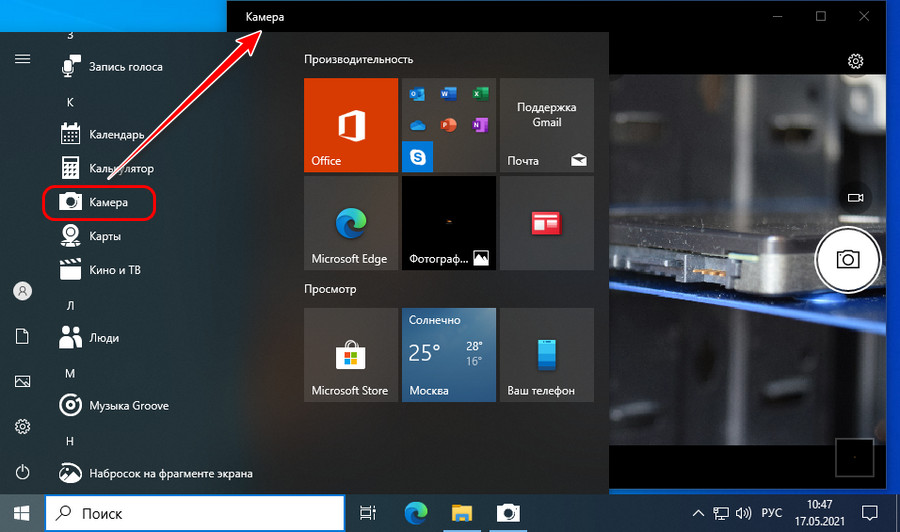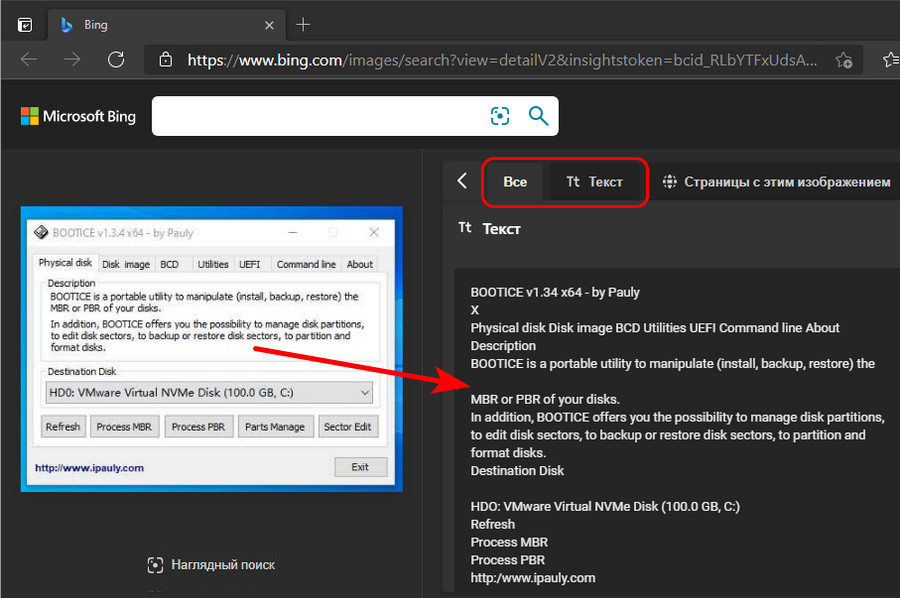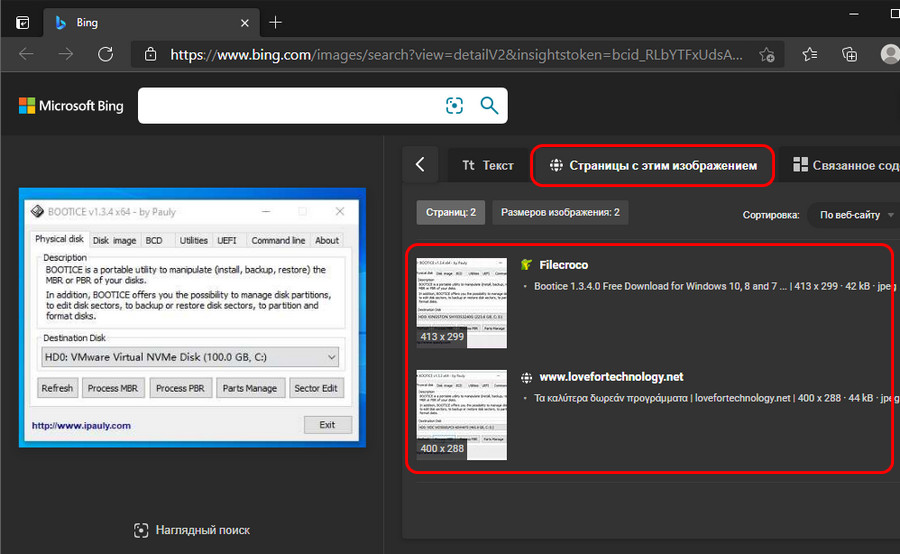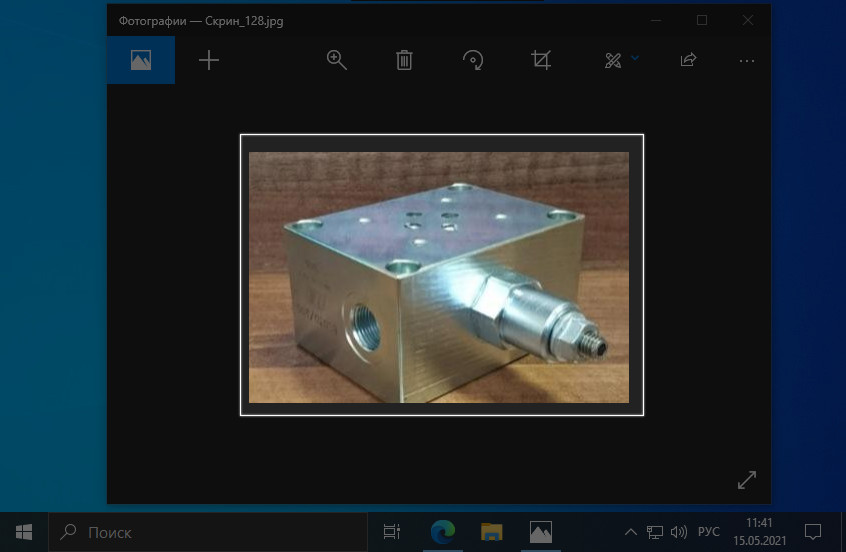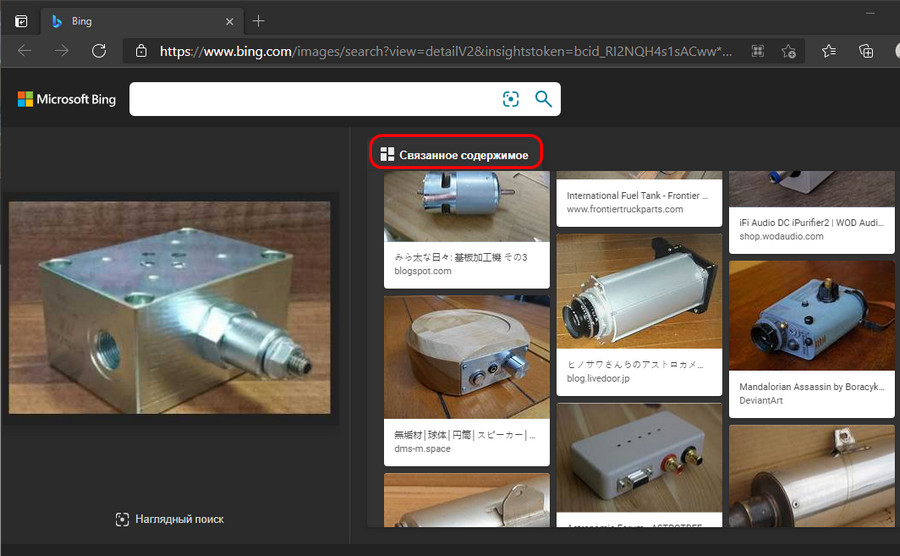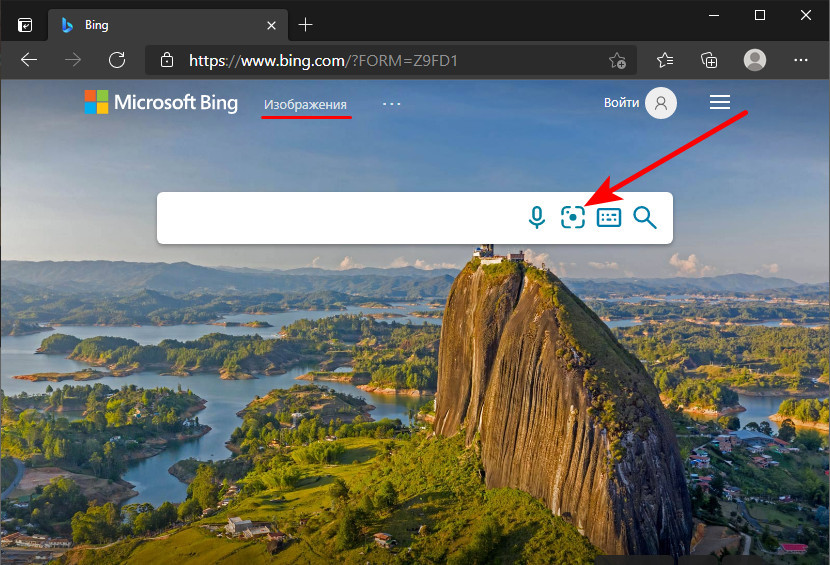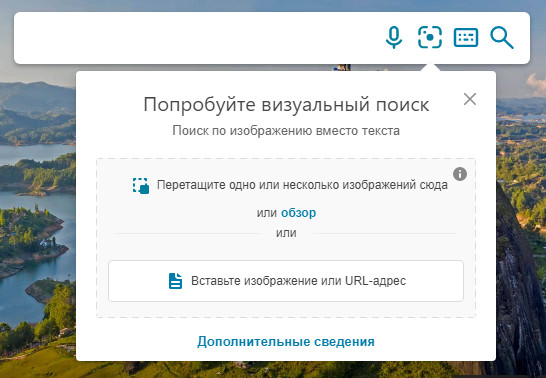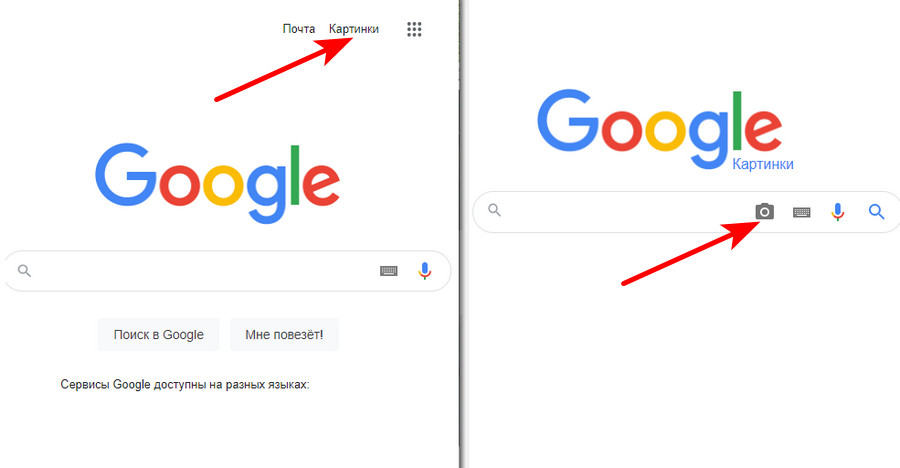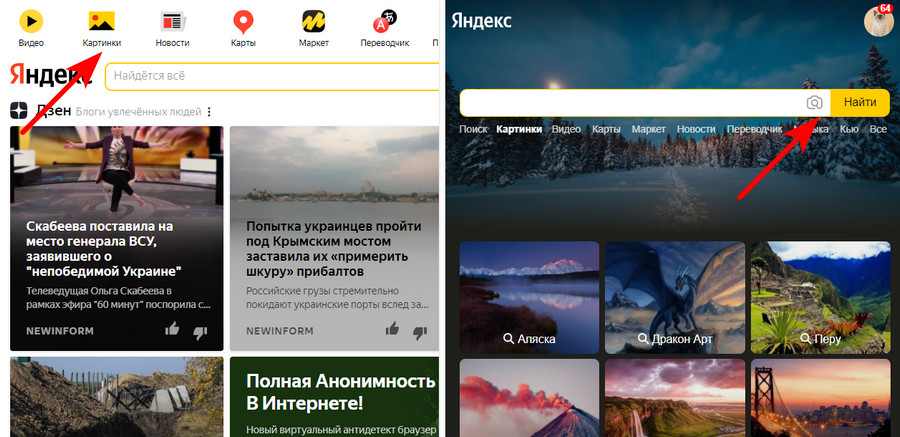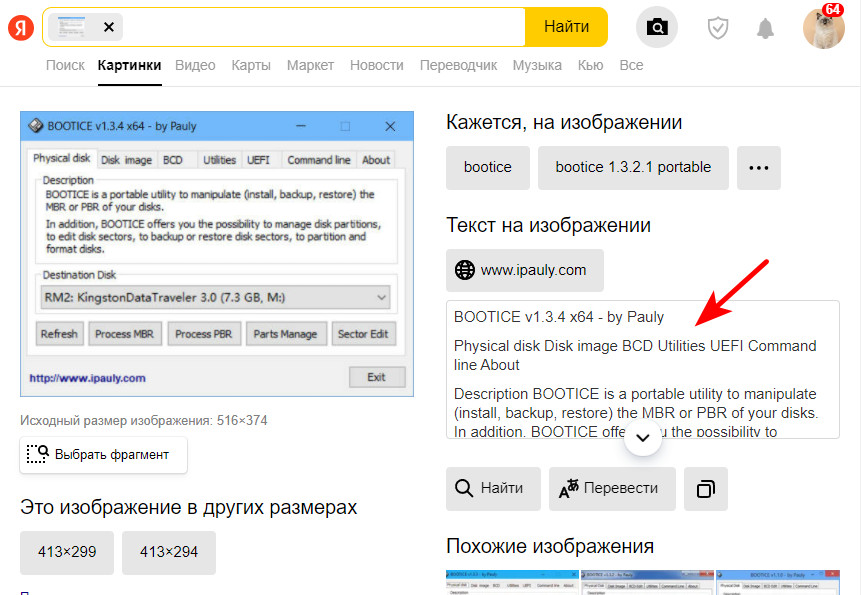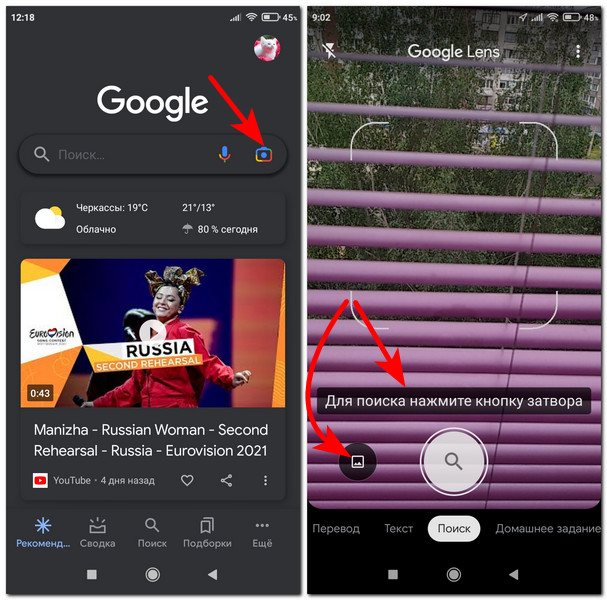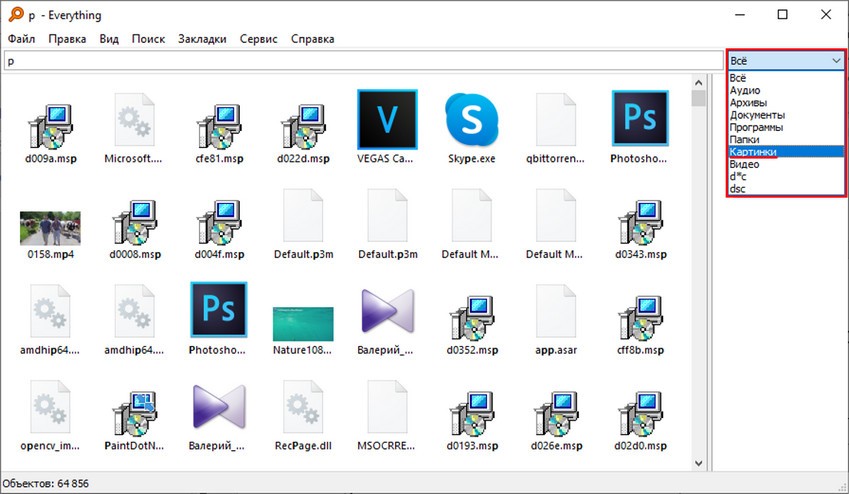Привет, друзья. В этой статье будем говорить об относительно новой функции Windows 10 – визуальном поиске информации. В актуальной операционной системе от Microsoft присутствует интегрированная функция одного из сервисов компании — поиск по изображениям в поисковике Bing. Функция запускает создание снимка экрана и отправляет снимок на анализ в поисковик Bing, где нам предлагается распознавание текста, если текст присутствует на картинке, а также отсылки на различные интернет-публикации, которые предположительно могут быть связаны с объектом на изображении. Давайте же детально рассмотрим функцию визуального поиска Windows 10.
Визуальный поиск Windows 10
Итак, друзья, визуальный поиск в актуальной операционной системе Microsoft. Функция относительно новая: она была реализована в Windows 10 ещё в 2019 году, но сначала была доступна только для пользователей США. Позднее начала появляться в операционной системе на устройствах пользователей других регионов. Визуальный поиск – это интеграция в Windows 10 функции поиска по изображениям поисковика Bing, детища самой компании Microsoft. Своего рода ответ компании Google на её продукт Google Lens – системное приложение Android для поиска информации по фото и картинкам в поисковике Google. Визуальный поиск Windows 10 призван играть просветительскую деятельность тогда, как словами выразить искомое мы не можем, либо не хотим лишний раз напрягаться. Либо же нам нужно конкретно распознавание текста на изображении. Так, функция поиска по изображениям Bing не только ищет по снимкам и картинкам различную информацию в Интернете, но ещё обустроена технологией распознавания текста на изображениях.
Для использования визуального поиска открываем системный поиск Windows 10, и на его панели жмём неприметную кнопку в виде объектива камеры.
Далее с помощью штатного скриншотера «Набросок на фрагменте экрана» делаем снимок экрана с интересующим нас объектом – системной ошибкой, программным интерфейсом, фото какого-то предмета, животного, растения или личности. Например, в нашем случае это интерфейс англоязычной программы, который мы хотим перевести.
Если интересующий объект из реального мира, можно сделать камерой компьютерного устройства его снимок и открыть на экране, а можно просто запустить приложение «Камера» Windows 10 и сделать снимок окна этого приложения с отображаемым объектом.
После создания снимка перед нами откроется окно браузера Microsoft Edge на странице сведений об отснятом объекте в поисковике Bing. В случаях типа нашего со скриншотом программного окна будет представлен распознанный текст, и мы его далее можем скопировать и вставить в программу-переводчик.
Также для снимка будут представлены страницы с этим изображением и связанное содержимое.
В особо сложных случаях, когда нужно отыскать информацию по редким и узкоспецифическим объектам,
поисковик Bing сможет предложить лишь связанное содержимое – ссылки на интернет-страницы, где есть фото схожего объекта.
Интеграция функции визуального поиска Bing в Windows 10 упрощает поиск информации по изображениям. Но в любом случае искать информацию по фото, скриншотам или картинкам можно на сайте самого Bing, в разделе «Изображения».
Здесь есть функция добавления изображения с компьютера или по его веб-адресу.
Используя визуальный поиск, можно найти в Интернете данные по многим незнакомым для нас вещам, животным, растениям, людям, системным и программным ошибкам. Можно совершенно бесплатно распознавать текст. Можно отыскать в сети оригиналы изображений или их копии в лучшем качестве, большем разрешении, без водяных знаков и т.п. Сервис Bing со всеми его возможностями постоянно совершенствуется.
Интегрированный в Windows 10 визуальный поиск работает только со штатным скриншотером «Набросок на фрагменте экрана», только с браузером Microsoft Edge, и только с поисковиком Bing.
Для справки: друзья, для поиска информации по изображениям вы можете использовать и другие сервисы. Так, поиск по загружаемым с компьютера или имеющимся в Интернете изображениям есть у Google.
И есть у Яндекса.
Причём у Яндекса такой поиск, как и у Bing, тоже с технологией распознавания текста на изображениях.
А на Android-устройствах можете использовать упомянутую функцию Google Lens. Её можно запускать отдельно, в составе Google-ассистента или в приложении поиска Google. По загружаемым с памяти и создаваемым камерой Android-устройства фотоснимкам Google Lens может переводить и сканировать текст, искать в Google информацию, выполнять домашнее задание учащимся, делать покупки (в том числе по штрих-кодам товаров), искать места, кафе и рестораны.
Содержание
- Возможности поиска картинок и других изображений
- Возможность 1. Фильтрация результатов по типу лицензии
- Возможность 2. Поиск картинок
- Возможность 3. Поиск фотографий
- Возможность 4. Другие способы фильтрации
- Поддерживаемые браузеры
- Как в системе Windows 10 найти все сохраненные фотографии
- Как найти все фотографии вручную
- Windows Search найдёт все ваши фотографии
- Просмотр всех фотографий
- Быстрый поиск фотографии
- Автоматическая отправка фотографий
- Импорт фотографий и видео
- Помогите приложению найти больше фотографий
- Windows 10 получит умный поиск по фотографиям и серьёзно обновлённый Проводник
- Как найти файлы и фотографии на компьютере Windows 10?
- Содержание:
- Поиск данных через меню «Пуск»
- Поиск файлов в проводнике
- Поиск данных по размеру
- Как найти все фотографии и изображения на компьютере?
- Быстрый поиск в списке файлов
- Что делать если поиск не находит требуемые файлы?
- Часто задаваемые вопросы
Возможности поиска картинок и других изображений
При использовании области задач Картинки для поиска картинок или фотографий вы увидите результаты поиска изображений, Bing лицензированы по лицензии Creative Commons.
Если вы не можете найти ничего подходящего в программе Office, попробуйте воспользоваться службой поиска изображений Bing в Интернете. Ниже приводятся нисколько советов по поиску изображений в Bing, а также полезная информация о лицензировании и правах на рисунки.
(Если вы не видите указанные ниже фильтры, скорее всего, вы используете более старый браузер. Чтобы узнать, какие браузеры работают с Bing фильтрами, см. поддерживаемые браузеры.)
Возможность 1. Фильтрация результатов по типу лицензии
Чтобы найти изображения, которые можно использовать, поделиться или изменить для личного или коммерческого использования, найдите изображение с помощью Bing Поиска изображений, а затем отфильтруйте изображения по типу лицензии.
Этот фильтр основан на системе лицензирования Creative Commons. Как правило, лицензии Creative Commons предоставляют множество вариантов, в частности те, которые разрешены, например Бесплатное изменение, совместное использование и коммерческое использование. Но в конечном итоге вы несете ответственность за соблюдение требований лицензирования определенных изображений. Чтобы понять, как и когда можно использовать изображение, может потребоваться более подробное изучение источника изображений.
Возможность 2. Поиск картинок
Чтобы с помощью системы Bing найти картинки (рисованные изображения), добавьте в строку поиска слово «картинка». Примеры: картинка рамки или картинка цветка. Результаты этих запросов уже отфильтрованы в Bing по наиболее свободной категории Бесплатное изменение, распространение и использование в коммерческих целях.
Также на странице с результатами поиска вы можете выбрать для фильтра Тип значение Картинки.
Возможность 3. Поиск фотографий
Чтобы ограничить результаты фотографиями, добавьте в строку поиска слово «фотография». Примеры: фотография собаки или фотография кошки. Результаты этих запросов уже отфильтрованы в Bing по наиболее свободной категории лицензии Бесплатное изменение, распространение и использование в коммерческих целях.
Также на странице с результатами поиска вы можете выбрать для фильтра Тип значение Фотография.
Возможность 4. Другие способы фильтрации
В системе поиска изображений Bing также доступны другие фильтры: по цвету, размеру, макету и т. д. На рисунке ниже показаны параметры для поиска фотографий среднего размера.
Примечание: Обратите внимание, что при новом запросе все фильтры будут сброшены.
Поддерживаемые браузеры
Для доступа к фильтрам Bing необходимо использовать один из следующих браузеров:
Windows Internet Explorer 9 или более поздней версии
Mozilla Firefox (любой версии)
Apple Safari (любой версии)
Google Chrome (любой версии)
Amazon Kindle Fire (любой версии)
Чтобы обновить internet Explorer до более поздней версии, см. Office Обновления Майкрософт и компьютера или посетите страницу скачивания Internet Explorer.
Источник
Как в системе Windows 10 найти все сохраненные фотографии
Вы когда-нибудь переносили несколько снимков на свой компьютер, а затем забывали, где их сохранили? Или, может быть, у вас несколько жестких дисков для хранения данных и вы не хотите их вручную искать?
Вот простой способ заставить Windows искать все ваши фотографии на вашем компьютере.
Как найти все фотографии вручную
К сожалению, снимки сохраняются в разных местах вашего компьютера: в зависимости от того, откуда они. Windows сама хранит картинки в папке «Изображения». Некоторые службы синхронизации стараются уважать это, но вы часто можете найти изображения, хранимые в DropBox, iCloud и OneDrive в их собственных папках. Если вы переносите изображения с камеры или другого устройства прямо на ваш компьютер, эти фотографии также могут оказаться в разных местах в зависимости от способа передачи. Если вы загружаете фотографии из интернета, они, как правило, попадают в папку для загрузки, которую будет использовать ваш браузер.
Если вы будете искать свои фотографии вручную, первые два места, которые вы должны проверить, это ваши папки «Загрузки» и «Изображения», которые вы найдете в разделе «Быстрый доступ» на панели слева от окна Проводника.
Windows Search найдёт все ваши фотографии
Проводник имеет инструмент быстрого поиска документов разных типов. Он всегда на виду, но большинство людей никогда его не использует.
Откройте File Explorer и перейдите к местоположению, в котором вы хотите выполнить поиск. Вы можете выполнить поиск на всех рабочих дисках ПК, выбрав запись «Этот компьютер» в навигационной панели «Проводник».
Вы также можете выполнить поиск на конкретном жестком диске или в папке.
Затем нажмите поле поиска в правом верхнем углу окна проводника. При этом отобразится скрытая вкладка «Поиск» вверху. Перейдите к этому экрану, нажмите кнопку «Вид», а затем выберите «Картинки» в раскрывающемся меню.
Это вставит в поле поиска следующий оператор. Если вы предпочитаете, то можете ввести его там вручную.
Как вы можете видеть, результаты возвращают все изображения, используемые системой, персональные изображения, содержащиеся в папке пользователя и во всех его подпапках. Поиск включает изображения, сохраненные в форматах JPG, PNG, GIF и BMP, которые являются наиболее распространенными форматами. Если у вас есть фотографии, хранящиеся в другом формате, например RAW, вам придётся найти их по-другому.
После того, как вы найдёте нужное изображение, вы можете щелкнуть его правой кнопкой мыши, а затем выбрать «Открыть местоположение файла», чтобы открыть папку, в которой оно хранится.
После этого вы можете переместить все фотографии в более конкретные папки – например, «Изображения» или создать резервную копию на внешнем запоминающем устройстве, где они, надеюсь, не потеряются.
Источник
Просмотр всех фотографий
Приложение «Фотографии» в Windows 10 собирает фотографии с компьютера, телефона и других устройств и помещает их в одно место, где вам будет проще найти нужное.
Для начала в поле поиска на панели задач введите «Фотографии» и выберите приложение «Фотографии» в результатах поиска. Или нажмите кнопку «Открыть приложение «Фотографии» в Windows.
Быстрый поиск фотографии
Просматривайте свою коллекцию по дате, альбомам, видеопроектам, людям или папок. Или выполните поиск, чтобы найти определенного пользователя, место или объект. Приложение распознает лица и объекты на изображениях и добавляет теги, чтобы помочь вам найти искомое без бесконечной прокрутки. Например, попробуйте поискать по словам «пляж», «собака» или «улыбка» либо выберите лицо, показанное в области поиска, чтобы увидеть все фотографии с этим человеком.
Автоматическая отправка фотографий
Один из самых простых способов копирования всех фотографий и видео в приложение «Фотографии» — настройка автоматической отправки в OneDrive с мобильного устройства.
Установите приложение OneDrive на свое устройство с iOS или Android. Затем включите отправку фотографий в параметрах. Последние снятые фотографии и видеозаписи будут автоматически добавлены. После отправки они автоматически появятся в приложении «Фотографии» на вашем компьютере.
Импорт фотографий и видео
Вы можете импортировать фото и видео, сохраненные на SD-карте камеры, USB-накопителе или другом устройстве.
Для подключения устройства к компьютеру используйте USB-кабель.
В поле поиска на панели задач введите фотографии и выберите приложение Фотографии из результатов поиска.
Выберите пункт Импорт и следуйте инструкциям, чтобы импортировать файлы из папки или USB-устройства. Приложение автоматически выберет элементы, которые вы не импортировали до этого, либо вы сможете выбрать, что нужно импортировать.
Примечание: Если вы используете телефон с ОС Android и импорт не работает, возможно, вам понадобится изменить параметры USB, чтобы обеспечить возможность передачи мультимедиа или фотографий.
Помогите приложению найти больше фотографий
Приложение «Фотографии» автоматически отображает большинство фотографий и видеозаписей в папке «Изображения» на вашем компьютере и в OneDrive. Вот как можно добавить дополнительные исходные папки в папку «Изображения».
В поле поиска на панели задач введите фотографии и выберите приложение Фотографии из результатов поиска.
Выберите папку на компьютере или на подключенном сетевом или внешнем диске, а затем выберите пункт Добавить эту папку к изображениям, чтобы добавить папку в приложение. Вложенные папки, находящиеся в добавляемых папках, также будут добавлены.
Источник
Windows 10 получит умный поиск по фотографиям и серьёзно обновлённый Проводник
В частности приложение «Фотографии» получит поддержку умного поиска, уже доступного в веб-версии OneDrive. С его помощью можно будет вести поиск по тому, что изображено на фотографиях, местам съёмки, заданным пользователям тегам. Более того: пользователи получат возможность обучать приложение, к примеру, указывая имя человека, изображённого на фото. В свою очередь приложение просканирует коллекцию фотографий, «узнает» этого человека на других изображениях и выделит в отдельную категорию для более удобного поиска.
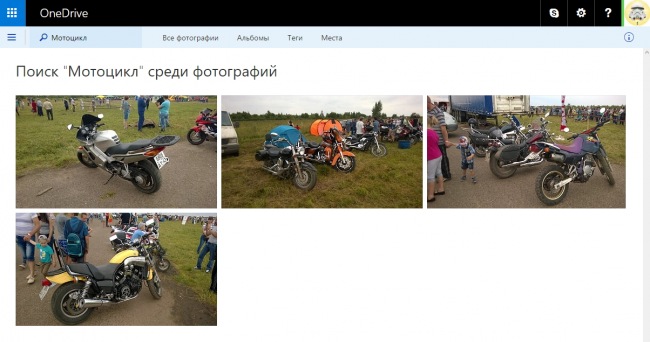
Среди других планируемых новшеств для «Фотографий» упоминается возможность рисования на изображениях, пополнение коллекции эффектов и фильтров. Кроме того весь набор функций его настольной версии станет доступен и для мобильной, которая сейчас в этом плане здорово отстаёт. Получить все эти улучшения мы с вами сможем уже с Redstone, правда с первой или второй волной, пока неизвестно.
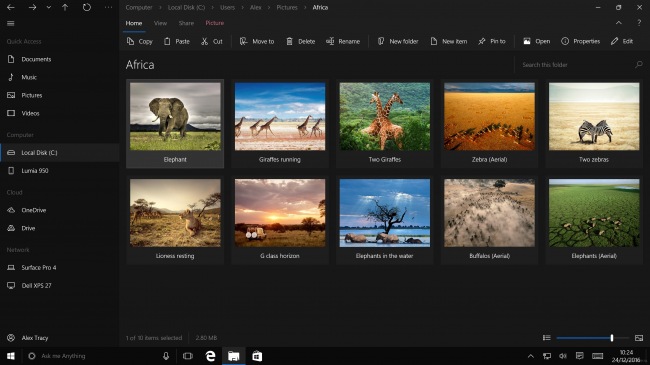
Что касается серьёзного обновления для Проводника, оно было анонсировано главой отдела интерфейсов в Microsoft, Питером Скиллманом в ответ на вопрос одного из пользователей Twitter. Правда немногим позднее он отказался от своих слов — пока никаких анонсов:)
Источник
Как найти файлы и фотографии на компьютере Windows 10?
Ниже мы расскажем про основные способы поиска данных на компьютере, рассмотрим расширенный функционал обновлённого поиска Windows 10, а также продемонстрируем примеры методы поиска данных по заданным параметрам.
Содержание:
Еще с самых первых версий операционной системы Windows для удобства поиска файлов и информации была введена встроенная поисковая утилита, позволявшая быстро найти файлы и данные на жестком диске.
В Windows 10 поиск был существенно модифицирован и доработан. В нём появились дополнительные функции, расширенные средства для быстрого нахождения, а также другие изменения, позволяющие системе поиска быть максимально точной и удобной для всех пользователей, независимо от опыта и навыков владения компьютером.
Для примера нововведений следует привести систему Cortana, представляющую собой виртуального голосового помощника с функцией поиска. Подобная утилита уже встречалась в последних устройствах от Apple, где завоевала большую популярностью среди пользователей.
Отметим, что в данный момент Cortana не адаптирована для русскоговорящего сегмента, поскольку помощник еще не «понимает» русскую речь. Возможно, в скором времени в Cortana будет добавлен русский язык, но до этих пор пользователям русскоязычной Windows 10 остается довольствоваться другими средствами для поиска данных на компьютере, о которых пойдет ниже.
Поиск данных через меню «Пуск»
Одним из самых удобных средств для поиска файлов на компьютере является встроенная поисковая утилита, расположенная прямо в меню кнопки «Пуск». Чтобы приступить к поиску, пользователю достаточно нажать левой кнопкой мыши по «Пуску» в левом нижнем углу и уже в открытом окне можно начинать набирать имя искомого объекта. Помимо этого, вызывать поиск можно нажав по соответствующей иконке лупы на прямо на панели.
Встроенная утилита отлично подойдет для быстрого поиска информации на компьютере, также в её функционале присутствуют специальные фильтры, способные отсортировать типы данных, область поиска и другие дополнительные функции, предназначенные для сужения круга поиска и увеличения его эффективности. Для перехода в режим фильтров поиска, достаточно обратить внимание на верхнюю часть окна поиска и задать требуемые параметры сортировки.
Помимо заданных системой параметров поиска, пользователь может вручную настроить область работы системы поиска данных. Для этого достаточно нажать по иконке трех точек и в открывшемся меню нажать по кнопке «Параметры индексирования».
Находясь в окне параметров индексирования, следует нажать по кнопке «Изменить».
В открывшемся меню следует добавить папки или целые разделы для поиска. После добавления, подтверждаем действие кнопкой Ок.
Добавляя в поиск проиндексированные папки и разделы, пользователь сможет значительно увеличить скорость и эффективность поиска, а также снизить нагрузку на оперативную память, которая задействуется в процессе поиска данных.
Поиск файлов в проводнике
Иным способом поиска данных на компьютере является встроенный поиск в проводнике. Данная утилита позволяет производить поиск файлов по выбранным параметрам в конкретных папках, расположенных на жестких дисках или съемных накопителях.
Чтобы перейти в поиск, достаточно отыскать в правом верхнем углу окна любой папки или каталога «Этот компьютер» графу поиска, куда можно вводить имя искомого объекта.
Если Вы примерно знаете в какой папке расположен объект, но не можете отыскать его среди множества файлов, рекомендуется перейти в папку и производить поиск оттуда, поскольку это значительно сузит круг поиска и позволит быстрее найти необходимые данные.
Поиск в проводнике также обладает расширенными настройками. Чтобы перейти в их меню следует нажать по иконке тех точек на верхней панели. Настройки представлены выпадающем меню, где пользователь может ограничить поиск по заданным параметрам: дате изменения, размеру, типу файла и т.д.
К примеру, в настройках можно выбрать пункт «Дополнительные параметры» (обозначен символом документа над дискетой) и расширить поиск не только по названиям, но и по содержимому файлов.
Для поиска в содержимом следует поставить галочку напротив соответствующего пункта в дополнительных настройках.
Поиск данных по размеру
Зная примерный размер данных, пользователь сможет быстро отыскать их, воспользовавшись функционалом «Поиск по размеру». Для сортировки и сужения выдачи поиска достаточно нажать по кнопке «Размер» и указать необходимые пределы размера файла.
Как найти все фотографии и изображения на компьютере?
Для поиска утерянных фотографий на компьютере также можно воспользоваться функционалом встроенного в проводник поиска.
Для начала перейдем в папку «Этот компьютер», что поиск распространялся на все жесткие диски, подключенные внешние накопители и другие запоминающие устройства. После этого переходим в поисковую строку и нажимаем по кнопке «Поиск» для развертывания меню дополнительных настроек поиска. Теперь следует нажать по пункту «Тип» и в выпадающем окне выбрать «Изображение».
Результатом такого поиска станет нахождение абсолютно всех изображений, иконок, фотографий и других графических файлов.
Аналогичным способом можно найти все видеозаписи, звуковые дорожки и другие данные требуемого типа.
Быстрый поиск в списке файлов
Помимо вышеуказанных способов в Windows 10 присутствует возможность поиска данных прямо в папке, используя клавиши клавиатуры.
Если пользователь не может быстро отыскать файл среди большого списка данных, следует просто нажать первую букву имени искомого объекта, после чего система автоматически выделит первый файл с такой буквой. При сортировке данных по имени, данный способ позволит не перелистывать целый список данных колесиком мыши, а быстро перейти к объекту при помощи нажатия всего одной клавиши.
Также данный способ можно использовать в некоторых списках, диспетчере задач и других окнах Windows 10.
Что делать если поиск не находит требуемые файлы?
Если Вышеперечисленные способы не дали должных результатов, возможно причина проблемы кроется в отсутствии файлов.
Стоит отметить, что пропажа информации может произойти по многим причинам. Это может быть случайное или умышленное удаление, форматирование, изменение логической структуры дисков или вредоносная деятельность вирусов, уничтожающих файлы определенного типа (фото, видео, документы и т.д.).
В таких ситуациях верным помощником сможет стать специальная утилита для быстрого восстановления данных RS Partition Recovery.
При помощи программы Вы сможете оперативно вернуть удаленные файлы, отформатированные фото, уничтоженные вирусами документы и другую информацию с жестких дисков HDD и SSD, флешек и карт памяти любых типов, а также других запоминающих устройств.
Из ключевых преимуществ RS Partition Recovery следует выделить:
Часто задаваемые вопросы
Это сильно зависит от емкости вашего жесткого диска и производительности вашего компьютера. В основном, большинство операций восстановления жесткого диска можно выполнить примерно за 3-12 часов для жесткого диска объемом 1 ТБ в обычных условиях.
Если файл не открывается, это означает, что файл был поврежден или испорчен до восстановления.
Используйте функцию «Предварительного просмотра» для оценки качества восстанавливаемого файла.
Когда вы пытаетесь получить доступ к диску, то получаете сообщение диск «X: не доступен». или «Вам нужно отформатировать раздел на диске X:», структура каталога вашего диска может быть повреждена. В большинстве случаев данные, вероятно, все еще остаются доступными. Просто запустите программу для восстановления данных и отсканируйте нужный раздел, чтобы вернуть их.
Пожалуйста, используйте бесплатные версии программ, с которыми вы можете проанализировать носитель и просмотреть файлы, доступные для восстановления.
Сохранить их можно после регистрации программы – повторное сканирование для этого не потребуется.
Источник
Excel для Microsoft 365 Word для Microsoft 365 Outlook для Microsoft 365 PowerPoint для Microsoft 365 Publisher для Microsoft 365 Excel 2021 Word 2021 Outlook 2021 PowerPoint 2021 Publisher 2021 Excel 2019 Word 2019 Outlook 2019 PowerPoint 2019 Publisher 2019 Excel 2016 Word 2016 Outlook 2016 PowerPoint 2016 Publisher 2016 Excel 2013 Word 2013 Outlook 2013 PowerPoint 2013 Publisher 2013 Excel 2010 Word 2010 Outlook 2010 PowerPoint 2010 Publisher 2010 Excel 2007 Word 2007 Outlook 2007 PowerPoint 2007 Publisher 2007 Организатор клипов 2007 Организатор клипов 2010 Excel Starter 2010 InfoPath Edit Mode 2007 InfoPath Edit Mode 2010 Word Starter 2010 Еще…Меньше
При использовании области задач Картинки для поиска картинок или фотографий вы увидите результаты поиска изображений, Bing лицензированы по лицензии Creative Commons.
Если вы не можете найти ничего подходящего в программе Office, попробуйте воспользоваться службой поиска изображений Bing в Интернете. Ниже приводятся нисколько советов по поиску изображений в Bing, а также полезная информация о лицензировании и правах на рисунки.
(Если вы не видите указанные ниже фильтры, скорее всего, вы используете более старый браузер. Чтобы узнать, какие браузеры работают с Bing фильтрами, см. поддерживаемые браузеры.)
Возможность 1. Фильтрация результатов по типу лицензии
Чтобы найти изображения, которые можно использовать, поделиться или изменить для личного или коммерческого использования, найдите изображение с помощью Bing Поиска изображений, а затем отфильтруйте изображения по типу лицензии.
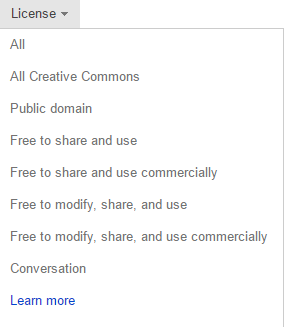
Этот фильтр основан на системе лицензирования Creative Commons. Как правило, лицензии Creative Commons предоставляют множество вариантов, в частности те, которые разрешены, например Бесплатное изменение, совместное использование и коммерческое использование. Но в конечном итоге вы несете ответственность за соблюдение требований лицензирования определенных изображений. Чтобы понять, как и когда можно использовать изображение, может потребоваться более подробное изучение источника изображений.
Возможность 2. Поиск картинок
Чтобы с помощью системы Bing найти картинки (рисованные изображения), добавьте в строку поиска слово «картинка». Примеры: картинка рамки или картинка цветка. Результаты этих запросов уже отфильтрованы в Bing по наиболее свободной категории Бесплатное изменение, распространение и использование в коммерческих целях.
Также на странице с результатами поиска вы можете выбрать для фильтра Тип значение Картинки.
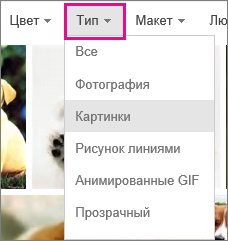
Возможность 3. Поиск фотографий
Чтобы ограничить результаты фотографиями, добавьте в строку поиска слово «фотография». Примеры: фотография собаки или фотография кошки. Результаты этих запросов уже отфильтрованы в Bing по наиболее свободной категории лицензии Бесплатное изменение, распространение и использование в коммерческих целях.
Также на странице с результатами поиска вы можете выбрать для фильтра Тип значение Фотография.
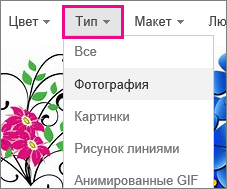
Возможность 4. Другие способы фильтрации
В системе поиска изображений Bing также доступны другие фильтры: по цвету, размеру, макету и т. д. На рисунке ниже показаны параметры для поиска фотографий среднего размера.
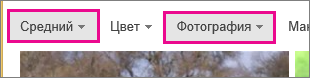
Примечание: Обратите внимание, что при новом запросе все фильтры будут сброшены.
Поддерживаемые браузеры
Для доступа к фильтрам Bing необходимо использовать один из следующих браузеров:
-
Microsoft Edge
-
Windows Internet Explorer 9 или более поздней версии
-
Mozilla Firefox (любой версии)
-
Apple Safari (любой версии)
-
Google Chrome (любой версии)
-
Amazon Kindle Fire (любой версии)
Чтобы обновить internet Explorer до более поздней версии, см. Office Обновления Майкрософт и компьютера или посетите страницу скачивания Internet Explorer.
Нужна дополнительная помощь?
Как найти похожую картинку, фотографию, изображение в интернет
12.07.2019
Допустим у Вас есть какое-то изображение (рисунок, картинка, фотография), и Вы хотите найти такое же (дубликат) или похожее в интернет. Это можно сделать при помощи специальных инструментов поисковиков Google и Яндекс, сервиса TinEye, а также потрясающего браузерного расширения PhotoTracker Lite, который объединяет все эти способы. Рассмотрим каждый из них.
Поиск по фото в Гугл
Тут всё очень просто. Переходим по ссылке https://www.google.ru/imghp и кликаем по иконке фотоаппарата:
Дальше выбираем один из вариантов поиска:
- Указываем ссылку на изображение в интернете
- Загружаем файл с компьютера
На открывшейся страничке кликаем по ссылке «Все размеры»:
В итоге получаем полный список похожих картинок по изображению, которое было выбрано в качестве образца:
Есть еще один хороший способ, работающий в браузере Chrome. Находясь на страничке с интересующей Вас картинкой, подведите к ней курсор мыши, кликните правой клавишей и в открывшейся подсказке выберите пункт «Найти картинку (Google)»:
Вы сразу переместитесь на страницу с результатами поиска!
Статья по теме: Поисковые сервисы Google, о которых Вы не знали!
Поиск по картинкам в Яндекс
У Яндекса всё не менее просто чем у Гугла 
Укажите адрес картинки в сети интернет либо загрузите её с компьютера (можно простым перетаскиванием в специальную области в верхней части окна браузера):
Результат поиска выглядит таким образом:
Вы мгновенно получаете доступ к следующей информации:
- Какие в сети есть размеры изображения, которое Вы загрузили в качестве образца для поиска
- Список сайтов, на которых оно встречается
- Похожие картинки (модифицированы на основе исходной либо по которым алгоритм принял решение об их смысловом сходстве)
Поиск похожих картинок в тинай
Многие наверняка уже слышали об онлайн сервисе TinEye, который русскоязычные пользователи часто называют Тинай. Он разработан экспертами в сфере машинного обучения и распознавания объектов. Как следствие всего этого, тинай отлично подходит не только для поиска похожих картинок и фотографий, но их составляющих.
Проиндексированная база изображений TinEye составляет более 10 миллиардов позиций, и является крупнейших во всем Интернет. «Здесь найдется всё» — это фраза как нельзя лучше характеризует сервис.
Переходите по ссылке https://www.tineye.com/, и, как и в случае Яндекс и Google, загрузите файл-образец для поиска либо ссылку на него в интернет.
На открывшейся страничке Вы получите точные данные о том, сколько раз картинка встречается в интернет, и ссылки на странички, где она была найдена.
PhotoTracker Lite – поиск 4в1
Расширение для браузера PhotoTracker Lite (работает в Google Chrome, Opera с версии 36, Яндекс.Браузере, Vivaldi) позволяет в один клик искать похожие фото не только в указанных выше источниках, но и по базе поисковика Bing (Bing Images)!
Скриншот интерфейса расширения:
В настройках приложения укажите источники поиска, после чего кликайте правой кнопкой мыши на любое изображение в браузере и выбирайте опцию «Искать это изображение» PhotoTracker Lite:
Есть еще один способ поиска в один клик. По умолчанию в настройках приложения активирован пункт «Показывать иконку быстрого поиска». Когда Вы наводите на какое-то фото или картинку, всплывает круглая зеленая иконка, нажатие на которую запускает поиск похожих изображений – в новых вкладках автоматически откроются результаты поиска по Гугл, Яндекс, Тинай и Бинг.
Расширение создано нашим соотечественником, который по роду увлечений тесно связан с фотографией. Первоначально он создал этот инструмент, чтобы быстро находить свои фото на чужих сайтах.
Когда это может понадобиться
- Вы являетесь фотографом, выкладываете свои фото в интернет и хотите посмотреть на каких сайтах они используются и где возможно нарушаются Ваши авторские права.
- Вы являетесь блогером или копирайтером, пишите статьи и хотите подобрать к своему материалу «незаезженное» изображение.
- А вдруг кто-то использует Ваше фото из профиля Вконтакте или Фейсбук в качестве аватарки на форуме или фальшивой учетной записи в какой-либо социальной сети? А ведь такое более чем возможно!
- Вы нашли фотографию знакомого актера и хотите вспомнить как его зовут.
На самом деле, случаев, когда может пригодиться поиск по фотографии, огромное множество. Можно еще привести и такой пример…
Как найти оригинал заданного изображения
Например, у Вас есть какая-то фотография, возможно кадрированная, пожатая, либо отфотошопленная, а Вы хотите найти её оригинал, или вариант в лучшем качестве. Как это сделать? Проводите поиск в Яндекс и Гугл, как описано выше, либо средствами PhotoTracker Lite и получаете список всех найденных изображений. Далее руководствуетесь следующим:
- Оригинальное изображение, как правило имеет больший размер и лучшее качество по сравнению с измененной копией, полученной в результате кадрирования. Конечно можно в фотошопе выставить картинке любой размер, но при его увеличении относительно оригинала, всегда будут наблюдаться артефакты. Их можно легко заметить даже при беглом визуальном осмотре.
Статья в тему: Как изменить размер картинки без потери в качестве.
- Оригинальные фотографии часто имеют водяные знаки, обозначающие авторство снимка (фамилия, адрес сайта, название компании и пр.). Конечно водяной знак может добавить кто угодно на абсолютно на любое изображение, но в этом случае можно поискать образец фото на сайте или по фамилии автора, наверняка он где-то выкладывает своё портфолио онлайн.
- И наконец, совсем простой признак. Если Ваш образец фото черно-белый (сепия и пр.), а Вы нашли такую же, но полноцветную фотографию, то у Вас явно не оригинал. Добавить цветность ч/б фотографии гораздо более сложнее, чем перевести цветную фотографию в черно-белую
Уважаемые читатели, порекомендуйте данный материал своим друзьям в социальных сетях, а также задавайте свои вопросы в комментариях и делитесь своим мнением!
Похожие публикации:
- Сколько Ютуб платит за просмотры и сколько можно заработать на канале
- Как отключить Дзен в Яндекс браузере
- Как очень просто проверить монитор на битые пиксели
- 5 причин не покупать геймерское кресло
- 7 настроек, которые надо сделать в Facebook для безопасности
Понравилось? Поделитесь с друзьями!
Сергей Сандаков, 42 года.
С 2011 г. пишу обзоры полезных онлайн сервисов и сайтов, программ для ПК.
Интересуюсь всем, что происходит в Интернет, и с удовольствием рассказываю об этом своим читателям.
Ниже мы расскажем про основные способы поиска данных на компьютере, рассмотрим расширенный функционал обновлённого поиска Windows 10, а также продемонстрируем примеры методы поиска данных по заданным параметрам.
Содержание:
- Поиск данных через меню «Пуск».
- Поиск файлов в проводнике.
- Поиск данных по размеру.
- Как найти все фотографии и изображения на компьютере?
- Быстрый поиск в списке файлов.
- Что делать если поиск не находит требуемые файлы?
Еще с самых первых версий операционной системы Windows для удобства поиска файлов и информации была введена встроенная поисковая утилита, позволявшая быстро найти файлы и данные на жестком диске.
В Windows 10 поиск был существенно модифицирован и доработан. В нём появились дополнительные функции, расширенные средства для быстрого нахождения, а также другие изменения, позволяющие системе поиска быть максимально точной и удобной для всех пользователей, независимо от опыта и навыков владения компьютером.
Для примера нововведений следует привести систему Cortana, представляющую собой виртуального голосового помощника с функцией поиска. Подобная утилита уже встречалась в последних устройствах от Apple, где завоевала большую популярностью среди пользователей.
Отметим, что в данный момент Cortana не адаптирована для русскоговорящего сегмента, поскольку помощник еще не «понимает» русскую речь. Возможно, в скором времени в Cortana будет добавлен русский язык, но до этих пор пользователям русскоязычной Windows 10 остается довольствоваться другими средствами для поиска данных на компьютере, о которых пойдет ниже.
Поиск данных через меню «Пуск»
Одним из самых удобных средств для поиска файлов на компьютере является встроенная поисковая утилита, расположенная прямо в меню кнопки «Пуск». Чтобы приступить к поиску, пользователю достаточно нажать левой кнопкой мыши по «Пуску» в левом нижнем углу и уже в открытом окне можно начинать набирать имя искомого объекта. Помимо этого, вызывать поиск можно нажав по соответствующей иконке лупы на прямо на панели.
Встроенная утилита отлично подойдет для быстрого поиска информации на компьютере, также в её функционале присутствуют специальные фильтры, способные отсортировать типы данных, область поиска и другие дополнительные функции, предназначенные для сужения круга поиска и увеличения его эффективности. Для перехода в режим фильтров поиска, достаточно обратить внимание на верхнюю часть окна поиска и задать требуемые параметры сортировки.

Помимо заданных системой параметров поиска, пользователь может вручную настроить область работы системы поиска данных. Для этого достаточно нажать по иконке трех точек и в открывшемся меню нажать по кнопке «Параметры индексирования».
Находясь в окне параметров индексирования, следует нажать по кнопке «Изменить».
В открывшемся меню следует добавить папки или целые разделы для поиска. После добавления, подтверждаем действие кнопкой Ок.

Добавляя в поиск проиндексированные папки и разделы, пользователь сможет значительно увеличить скорость и эффективность поиска, а также снизить нагрузку на оперативную память, которая задействуется в процессе поиска данных.
Поиск файлов в проводнике
Иным способом поиска данных на компьютере является встроенный поиск в проводнике. Данная утилита позволяет производить поиск файлов по выбранным параметрам в конкретных папках, расположенных на жестких дисках или съемных накопителях.
Чтобы перейти в поиск, достаточно отыскать в правом верхнем углу окна любой папки или каталога «Этот компьютер» графу поиска, куда можно вводить имя искомого объекта.
Если Вы примерно знаете в какой папке расположен объект, но не можете отыскать его среди множества файлов, рекомендуется перейти в папку и производить поиск оттуда, поскольку это значительно сузит круг поиска и позволит быстрее найти необходимые данные.
Поиск в проводнике также обладает расширенными настройками. Чтобы перейти в их меню следует нажать по иконке тех точек на верхней панели. Настройки представлены выпадающем меню, где пользователь может ограничить поиск по заданным параметрам: дате изменения, размеру, типу файла и т.д.
К примеру, в настройках можно выбрать пункт «Дополнительные параметры» (обозначен символом документа над дискетой) и расширить поиск не только по названиям, но и по содержимому файлов.
Для поиска в содержимом следует поставить галочку напротив соответствующего пункта в дополнительных настройках.
Поиск данных по размеру
Зная примерный размер данных, пользователь сможет быстро отыскать их, воспользовавшись функционалом «Поиск по размеру». Для сортировки и сужения выдачи поиска достаточно нажать по кнопке «Размер» и указать необходимые пределы размера файла.
Как найти все фотографии и изображения на компьютере?
Для поиска утерянных фотографий на компьютере также можно воспользоваться функционалом встроенного в проводник поиска.
Для начала перейдем в папку «Этот компьютер», что поиск распространялся на все жесткие диски, подключенные внешние накопители и другие запоминающие устройства. После этого переходим в поисковую строку и нажимаем по кнопке «Поиск» для развертывания меню дополнительных настроек поиска. Теперь следует нажать по пункту «Тип» и в выпадающем окне выбрать «Изображение».
Результатом такого поиска станет нахождение абсолютно всех изображений, иконок, фотографий и других графических файлов.
Аналогичным способом можно найти все видеозаписи, звуковые дорожки и другие данные требуемого типа.
Быстрый поиск в списке файлов
Помимо вышеуказанных способов в Windows 10 присутствует возможность поиска данных прямо в папке, используя клавиши клавиатуры.
Если пользователь не может быстро отыскать файл среди большого списка данных, следует просто нажать первую букву имени искомого объекта, после чего система автоматически выделит первый файл с такой буквой. При сортировке данных по имени, данный способ позволит не перелистывать целый список данных колесиком мыши, а быстро перейти к объекту при помощи нажатия всего одной клавиши.
Также данный способ можно использовать в некоторых списках, диспетчере задач и других окнах Windows 10.
Что делать если поиск не находит требуемые файлы?
Если Вышеперечисленные способы не дали должных результатов, возможно причина проблемы кроется в отсутствии файлов.
Стоит отметить, что пропажа информации может произойти по многим причинам. Это может быть случайное или умышленное удаление, форматирование, изменение логической структуры дисков или вредоносная деятельность вирусов, уничтожающих файлы определенного типа (фото, видео, документы и т.д.).
В таких ситуациях верным помощником сможет стать специальная утилита для быстрого восстановления данных RS Partition Recovery.
При помощи программы Вы сможете оперативно вернуть удаленные файлы, отформатированные фото, уничтоженные вирусами документы и другую информацию с жестких дисков HDD и SSD, флешек и карт памяти любых типов, а также других запоминающих устройств.
Из ключевых преимуществ RS Partition Recovery следует выделить:
- Высокую скорость поиска утерянных данных.
- Наличие быстрого и полного сканирования для поиска давно удаленных данных.
- Низкие системные требования, позволяющие использовать программу даже на офисном ПК.
- Интуитивно понятный графический интерфейс, в котором сможет разобраться любой пользователь, независимо от опыта работы с программой.
- Возможность выгрузки восстановленных данных на FTP, сохранения на сторонний диск, флешку или оптический диск, для избегания перезаписи восстановленных данных.
Часто задаваемые вопросы
Чтобы найти определенный тип файлов в поиске Windows нужно в списке сверху выбрать определенный фильтр. По умолчанию можно выбрать следующие фильтры: Приложения, Документы, Параметры, Фотографии и Другие.
В окне проводника Windows откройте вкладку «Поиск», а затем нажмите на «Размер». Перед вами откроются фильтры поиска по размеру. Просто выберите нужный из списка и щелкните на нем левой кнопкой мышки.
Скачайте и установите программу RS Partition Recovery. Программа позволяет найти и восстановить важные файлы, даже когда обычный поиск не справляется. Кроме того, RS Partition Recovery может восстановить случайно удаленные файлы, а также данные, потерянные из-за форматирования диска, повреждения логической структуры накопителя и во многих других случаях.
Открыть окно поиска в Windows 10 можно также нажав на кнопке «Пуск», а затем нажав «Пробел» на клавиатуре.

Как в этой ситуации найти все фотографии на ПК, где стоит операционная система Windows 10 – требуется использовать некоторые инструкции.
Также мы рассмотрим особенности поиска фото на компьютере при помощи программы.
Содержание
- Поиск фото на компьютере
- Ручной поиск
- Windows Search для поиска всех фото
- Google Фото – лучшая бесплатная программа
- Поиск стандартных картинок при помощи ПО
Поиск фото на компьютере
Ручной поиск
Есть различные варианты для сохранения изображений и картинок на персональном компьютере – при помощи классический загрузки в папку «Изображения», на облачных носителя (Дропбокс, АйКлауд и пр), папках и дополнительных накопителях.
Обратите внимание, что операционная система ПК сохраняет фото в зависимости от источника.
К примеру, файлы, которые скачаны из браузера, как правило, попадают в раздел «Загрузки» при автоматическом сохранении. Во время ручного поиска изображений нужно проверить прописанные ниже разделы по очереди:
- Ранее указанный раздел под названием «Загрузки».
- Блок, который встроен в операционную систему, называется «Изображения».
- Последние папки, которые вы обрабатывали (вы можете увидеть их через «Быстрый доступ», расположенный слева в Проводнике).
В определенных случаях пользователям подойдет вариант поиска посредством отдельной строки для поиска, которая расположена рядом или в самом пусковом меню. Инструмент обозначен при помощи иконки в виде лупы.
Windows Search для поиска всех фото
В операционную систему Windows разработчики внедрили различные инструменты работы с данными. К примеру, Windows Search. Этот элемент размещен в Проводнике, прямо на виду, но часто пользователи забывают о таком методе. Чтобы выполнит поиск изображений посредством такого компонента операционной системы, следует выполнить такие действия:
- Откройте в Проводнике папку под названием «Filе Ехрlоrеr».
- Слева Рабочего стола нужно выделить место, где операционная система должна осуществлять поиск. Обратите внимание, что если раздел неизвестен, то можно распространять такую операцию на все элементы персонального устройства. Для этого нужно выбрать общий блок «Мой компьютер».
- Теперь кликните на поле «Поиск» (находится вверху справа).
- Тапните на кнопку «Вид», выберите пункт «Картинки» в появившемся выпадающем списке.
Блоки нужного вам формата будут найдены после того, как вы кликните на Enter. Если поменять принцип отображения найденных файлов – список, таблица или иное, то можно будет узнать о месторасположении нужного элемента.
Google Фото – лучшая бесплатная программа
Поиск дубликатов фото на ПК и многое другое можно осуществлять при помощи такой программы, как Гугл Фото. Чтобы сделать резервную копию фотоархива в облаке, то вряд ли вы найдете лучшее решение, чем преемник Piсаsа под названием Google Фото. Во-первых, все веб-альбомы, которые загружены при помощи Пикаса, автоматически перенесены на новый Гугл-сервис.
Также, как и в случае с Пикаса, пользователи нового сервиса получают неограниченное пространство для хранения фото, размер которых не более 16 Мп. Для большинства людей, которые пользуются своими смартфонами для съемки, это значит возможность бесплатно загружать весь фотоархив, потому что количество смартфонов с весьма качественными камерами не так уж велико.
Для загрузки фото в облачное хранилище с персонального компьютера следует использовать такое приложение, как Гугл Фото Васkuр. Равно как и Пикаса, оно дает возможность автоматически загрузить все фотографии с карты памяти, рабочего стола и папок винды для хранения изображений. Помимо этого, вы можете добавлять любое количество дополнительных папок, в которых будут фотографии.
Во время автоматического копирования фото в облачное хранилище с каты памяти вы можете выбрать папку, в которой будет храниться локальная копия фото. Эта программа способна грузить изображения в исходном разрешении или автоматически производить их сжатие. Также поддерживаются файлы RАW, но по умолчанию они не загружаются автоматически (при желании вы можете поменять это).
В Гугл Фото есть отличные возможности для быстрого обмена снимками с другими пользователями – за один клик можно получить ссылку на фото, сделать альбом с общим доступом, а также поделить им в соц. сетях. Удобно, что все изображения, к которым был дан доступ иным пользователям, отображается в особом разделе с названием «Опубликовано».
Если все более-менее понятно с загрузкой изображений, то большинство других функций Пикаса не перекочевали в Гугл Фото. В онлайн-версии сервиса достаточно скромные возможности для редактуры изображений, нет привычных подписей, тегов и комментариев к снимкам. Зато Гугл Фото отлично помогает найти на ПК все имеющиеся изображения и систематизировать их для удобства использования.
Поиск стандартных картинок при помощи ПО
Есть и программное обеспечение, причем бесплатное, которое помогает посмотреть, какие изображения хранятся на устройстве.
Часто можно использовать такие варианты:
- Еvеrуthing – инструмент, который работает очень быстро и его используют для поиска требуемых данных (работает даже на тех персональных компьютерах, в которых слабый процессор и малый объем оперативной памяти). Для использования нужно скачивать установочный файловый пакет, активировать, а после справа выбрать раздел под названием «картинки» и выждать какое-то время. Обратите внимание, что при первичной активации программного обеспечения поиск информации отнимет довольно много времени, ведь приложению нужно синхронизироваться с операционкой компьютера.
- Тоtаl Соmmаndеr – его можно запустить через меню «Инструменты», а в поле «Места поиска» указывают наименование диска. В строчке выше пропишите формат требуемых компонентов (можно даже больше 2 одновременно).
Вы можете скачать одну из программ поиска на компьютер, о которых мы писали выше. Если на вашем устройстве сохранено много картинок и прочих изображений, то поиск по папкам может быть усложнен. Чтобы отыскать требуемый элемент, применяют установленные техники – через встроенное системное приложение, вручную или при помощи сторонних программ.
При сохранении изображений и снимков на персональное устройство пользователи часто создают разноименные папки и отдельные блоки для хранения, которые со временем могут теряться (можно не вспомнить распорядок или наименование файла). Как в такой ситуации найти все фото на компьютере с операционкой Windows 10 – необходимо использовать определенные инструкции.
Поиск вручную
Существуют разные варианты сохранения картинок и изображений на ПК – посредством стандартной загрузки в папку «Изображения», на носителях облачного типа (iCloud, DropBox и другие), дополнительных накопителях и в папках, отдельно созданных юзером.
Внимание! Операционная система персонального компьютера сохраняет фотографии в зависимости от источника. Например, скачанные из браузера файлы попадают в раздел «Загрузки» при сохранении в автоматическом режиме.
При ручном поиске картинок юзеру необходимо проверить указанные ниже разделы последовательно:
- раздел, указанный ранее, – «Загрузки»;
- встроенный в операционку блок «Изображения»;
- последние обрабатываемые папки (можно увидеть через «Быстрый доступ», который находится в левой части окна «Проводник»).
В некоторых случаях пользователю подходит вариант поиска с помощью отдельной поисковой строки, которая располагается в меню «Пуск» или рядом. Инструмент обозначается изображением лупы.
Windows Search для нахождения всех фотографий
В операционку Виндовс разработчики поместили разные инструменты работы с данными. Например, Windows Search – элемент располагается в окне «Проводника», на виду, но пользователи часто забывают об указанном способе. Чтобы осуществить поиск изображений с помощью данного компонента операционки, необходимо выполнить следующие шаги:
- открыть папку проводника «File Explorer»;
- в левой стороне Рабочего окна следует выделить место, где ОС должна будет осуществить поиск. Внимание! Если раздел неизвестен, можно распространить операцию на все элементы персонального устройства. Для этого пользователь должен выбрать обобщающий блок – «Мой компьютер»;
- кликнуть по полю «Поиск» (справа, вверху);
- нажать клавишу «Вид», выбрать пункт «Картинки» в выпадающем списке.
Блоки необходимого формата будут найдены после нажатия клавиши «Enter». Если изменить принцип отображения найденных файлов – таблица, список, иное – можно будет посмотреть место расположения нужного элемента.
Находим стандартные картинки с помощью программ
Некоторые бесплатные программы помогают посмотреть, какие изображения хранятся на устройстве. Часто используют следующие варианты:
- Everything – быстроработающий инструмент, используемый для поиска необходимых данных (работает даже на устройствах со слабым процессором и небольшим объемом оперативной памяти). Для использования требуется скачать установочный пакет файлов, активировать, справа выбрать раздел «Картинки», подождать. Внимание! При первой активации программы поиск информации занимает достаточное количество времени – приложению необходимо синхронизироваться с операционкой персонального компьютера;
- Total Commander – запускается через меню «Инструменты», в поле «Места поиска» указывается название диска, в строке выше прописывается формат необходимых компонентов (можно больше двух единовременно).
Если на персональном компьютере сохранено большое количество изображений и картинок, поиск по папкам может быть затруднен. Чтобы найти нужный элемент, используют установленные техники – вручную, через встроенное приложение или сторонние программы.
Вам помогло? Поделитесь с друзьями — помогите и нам!