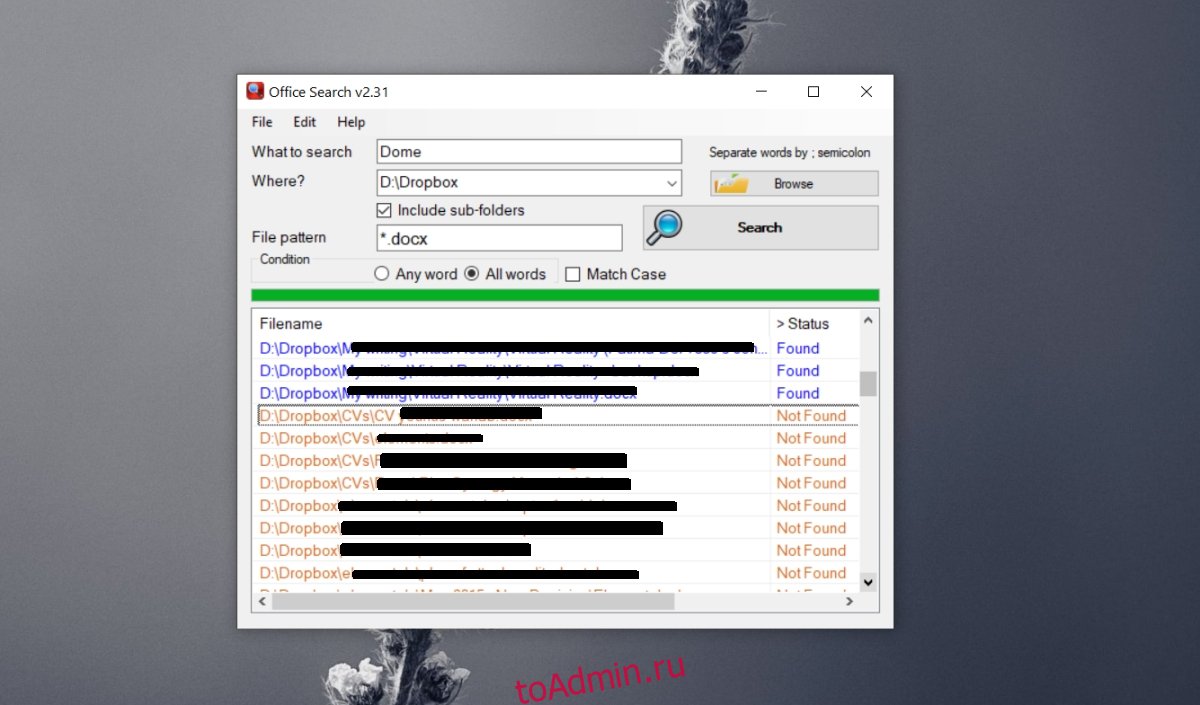Содержание
- Поиск файлов по содержимому в Виндовс 10
- Способ 1: Сторонние программы
- Способ 2: Поиск через «Пуск»
- Вопросы и ответы
Для многих пользователей основным местом хранения практически любой электронной информации является жесткий диск в компьютере или флешка. Со временем данных может накапливаться большое количество и даже качественная сортировка и структуризация могут не помочь — без дополнительной помощи отыскивать нужное станет сложно, особенно когда помнишь содержимое, но не помнишь имя файла. В Windows 10 есть сразу два варианта того, как искать файлы по их отрывку.
В первую очередь с данной задачей ассоциируются обычные текстовые файлы: мы сохраняем на компьютере различные заметки, интересные сведения из интернета, рабочие/учебные данные, таблицы, презентации, книги, письма из почтового клиента и многое другое, что можно выразить текстом. Помимо этого по содержимому можно искать и узконаправленные файлы — сохраненные страницы сайтов, код, хранящийся к примеру, в расширении JS и др.
Способ 1: Сторонние программы
Обычно функциональности встроенного поисковика Windows достаточно (о нем мы рассказали в Способе 2), но сторонние программы в ряде случаев будут приоритетнее. К примеру, настройка параметров расширенного поиска в Виндовс устроена таким образом, что вы делаете ее один раз и надолго. Вы также можете выставить поиск по всему накопителю, но при большом количестве файлов и объемном жестком диске процесс иногда замедляется. То есть гибкости системой не предусмотрено, сторонние же программы позволяют каждый раз искать по новому адресу, сужая критерии и используя дополнительные фильтры. К тому же такие программы часто выступают небольшими файловыми помощниками и имеют расширенные возможности.
В этот раз мы рассмотрим работу простой программы Everything, поддерживающей поиск на русском языке локально, на внешних девайсах (HDD, флешка, карта памяти) и на серверах FTP.
Скачать Everything
- Скачайте, установите и запустите программу обычным способом.
- Для обычного поиска по названию файла достаточно воспользоваться соответствующим полем. При параллельной работе с другим ПО результаты будут обновляться в режиме реального времени, то есть если вы сохранили какой-то файл, соответствующий введенному имени, он тут же добавится в выдачу.
- Для поиска по содержимому переходим в «Поиск» > «Расширенный поиск».
- В поле «Слово или фраза внутри файла» вписываем искомое выражение, при необходимости настроив дополнительные параметры типа фильтра по регистру. Чтобы ускорить процесс поиска, можете также сузить область проверок, выбрав конкретную папку или приблизительную область. Этот пункт желателен, но необязателен.
- Появится результат, соответствующий заданному вопросу. Вы можете открыть каждый найденный файл двойным кликом ЛКМ или вызвать его стандартное контекстное меню Windows, нажав ПКМ.
- Кроме того, Everything справляет с поиском специфического контента, как, например, скрипта по строчке его кода.

Остальные возможности программы вы можете узнать из нашего обзора программы по ссылке выше или самостоятельно. В целом это очень удобный инструмент, когда требуется быстро искать файлы по их содержимому, будь то встроенный накопитель, внешний диск/флешка или FTP-сервер.
Если работа с Everything не подходит, ознакомьтесь со списком других похожих программ по ссылке ниже.
Читайте также: Программы для поиска файлов на компьютере
Способ 2: Поиск через «Пуск»
Меню «Пуск» в десятке было улучшено, и сейчас оно не такое ограниченное, как было в прошлых версиях этой операционной системы. Используя его, можно отыскать нужный файл в компьютере по его содержимому.
Для того чтобы этот способ был рабочим, необходима включенная расширенная индексация на компьютере. Поэтому первым делом разберем, как ее активировать.
Включение службы
У вас должна быть запущена служба, отвечающая за поиск в Виндовс.
- Чтобы это проверить и при необходимости изменить ее статус, нажмите Win + R и в поисковое поле впишите
services.msc, затем нажмите Enter. - В списке служб отыщите «Windows Search». Если в колонке «Состояние» статус «Выполняется», значит она включена и дальнейшие действия не требуются, окно можно закрыть и переходить к следующему этапу. Тем, у кого она отключена, нужно ее запустить вручную. Для этого нажмите два раза по службе левой кнопкой мыши.
- Вы попадете в ее свойства, где «Тип запуска» смените на «Автоматически» и нажмите «ОК».
- Вы можете «Запустить» службу. Статус в столбце «Состояние» не сменится, однако если вместо слова «Запустить» вы увидите ссылки «Остановить» и «Перезапустить», значит включение произошло успешно.

Включение разрешения индексации на жестком диске
Жесткий диск должен иметь разрешение на индексацию файлов. Для этого открываем «Проводник» и переходим в «Этот компьютер». Выбираем тот раздел диска, на котором планируется совершать поиск сейчас и в будущем. Если таких разделов несколько, выполните дальнейшую настройку поочередно со всеми ними. При отсутствии дополнительных разделов работать будем с одним — «Локальный диск (С:)». Жмем правой кнопкой мыши по иконке и выбираем «Свойства».
Убедитесь, что галочка рядом с пунктом «Разрешить индексирование…» установлена или поставьте ее самостоятельно, сохранив изменения.
Настройка индексации
Теперь остается включить расширенную индексацию.
- Открываем «Пуск», в поисковом поле пишем что угодно, чтобы запустить меню поиска. В правом верхнем углу жмем по троеточию и из выпавшего меню кликаем на единственный доступный вариант «Параметры индексирования».
- В окне с параметрами первым делом добавим место, которое будем индексировать. Их может быть несколько (например, если вы хотите индексировать папки выборочно или несколько разделов жесткого диска).
- На скриншоте ниже видно, что для индексирования добавлена одна лишь папка «Downloads», которая находится на разделе (D:). Все те папки, что не были отмечены галочками, индексироваться не будут. По аналогии с этим вы можете настроить раздел (C:) и другие, если таковые имеются.
- В колонку «Исключения» попадают папки внутри папок. Например, в папке «Downloads» снятая галочка с подпапки «Photoshop» добавила ее в список исключений.
- Когда вы детально настроили все места индексирования и сохранили результаты, в прежнем окне нажмите кнопку «Дополнительно».
- Переходим на вкладку «Типы файлов».
- В блоке «Как следует индексировать такие файлы?» переставляем маркер на пункт «Индексировать свойства и содержимое файлов», жмем «ОК».
- Будет начато индексирование. Цифра обработанных файлов обновляется где-то раз в 1-3 секунды, а общая продолжительность зависит лишь от того, какой объем информации предстоит проиндексировать.
- Если по какой-то причине процесс не запускается, снова зайдите в «Дополнительно» и в блоке «Устранение неполадок» щелкните на «Перестроить».
- Согласитесь с предупреждением и дождитесь, когда в окне будет написано «Индексирование завершено».
- Все лишнее можно закрыть и попробовать работу поиска в деле. Открываем «Пуск» и пишем фразу из какого-нибудь документа. После этого на верхней панели переключаем тип поиска с «Все» на подходящий, в нашем примере на «Документы».
- Результат на скриншоте ниже. Поисковик отыскал вырванную из текстового документа фразу и нашел ее, предоставив возможность открыть файл, отобразив его расположение, дату изменения и другие функции.
- Помимо стандартных офисных документов Windows умеет искать и по более специфическим файлам, например, в JS-скрипте по строчке кода.
Или в HTM-файлах (обычно это сохраненные страницы сайтов).
Напоминаем, что здесь надо выбирать те места, в которых вы планируете совершать поиск в дальнейшем. Если выбирать сразу весь раздел, в случае с системным будут исключены самые важные его папки. Это сделано и в целях безопасности, и для сокращения времени ожидания поиска. Все остальные настройки касательно индексируемых мест и исключений при желании настройте самостоятельно.

Конечно, полный список файлов, которые поддерживает поисковик десятки, куда больше, и показывать все примеры не имеет смысла.
Теперь вы знаете, как оптимизировать поиск по содержимому в Windows 10. Это позволит сохранять больше полезной информации и не теряться в ней, как прежде.
В Windows 10 есть поиск в проводнике, который помогает находить файлы по дате, расширению или про имени. Иногда, довольно сложно вспомнить когда был создан файл или его имя, но вы помните только часть текса в содержимом файле. И тут приходит на помощь еще один параметр для поиска — это содержимое. К сожалению, этот поиск работает только в текстовых файлах как .txt, .docs, .xlsx, .log, .pdf.
Как искать текст внутри документов в Windows 10
Откройте проводник, растяните окно по шире, нажмите сверху на вкладку «Дополнительные параметры» и установите значение для «Содержимое файлов«. Далее введите справа сверху в поиск, нужную фразу или слова, которое имеется в документе. В моем примере это «код для функции», и проводник мне выдал txt файл в котором я делал заметку.
Если Windows 10 не может найти файл по тексту, то можно включить параметр индексирования содержимого внутри файлов и перестроить индекс. Для этого:
- Откройте «Параметры» > «Поиск» > «Поиск в Windows» > «Расширенные настройки индексатора поиска«.
- В появившимся окне нажмите снизу на «Дополнительно«.
- Перейдите во вкладку «Типы файлов» и установите значение на «Индексировать свойства и содержимое файлов«.
- Нажмите OK и потребуется некоторое время, чтобы индекс перестроился.
Смотрите еще:
- Как изменить размер текста в Windows 10
- Не работает поиск в Windows 10
- Как найти UWP версию приложения в Windows 10
- Как найти, включить и установить экранную заставку в Windows 10
- Личное хранилище OneDrive: Сохранение больше трех файлов
[ Telegram | Поддержать ]
Содержание
- Поиск текстовых документов
- Включение службы поиска
- Логические операторы для уточнения поиска
- Поиск картинок, музыки, и других не текстовых файлов
Поиск текстовых документов
Чтобы система могла искать файлы, разрешите индексирование в свойствах диска. Для этого:
- Правым кликом мышки (ПКМ) по имени накопителя в «Проводнике» вызовите контекстное меню и выберите пункт «Свойства».
- В открывшемся окне установите галочку «Разрешить индексировать содержимое файлов».
- Далее откройте папку, в которой содержится нужный файл, в поле поиска справа вверху введите запрос и нажмите на синюю иконку со стрелочкой.
- Документы, содержащие нужное слово или фразу, отобразятся в окне поиска.
Если поиск не дал результатов, перейдите в меню «Дополнительные параметры» на вкладке «Поиск» и включите галочку «Содержимое файлов», после чего снова нажмите кнопку со стрелочкой.
Обратите внимание! Если в том же меню кликнуть по строке «Изменить индексированные расположения», можно задать системе папки, в которых следует производить поиск.
Включение службы поиска
Если служба поиска на компьютере не запущена, ее можно активировать при помощи меню «Службы», для этого:
- Вызовите утилиту «Выполнить» клавиатурным сочетанием Win+R, в поле поиска введите команду
services.msc - Найдите службу «Windows Search» и кликните по строке «Запустить».
.

Логические операторы для уточнения поиска
- AND – находит все слова, указанные в запросе;
- OR – ищет документы, содержащие хотя бы одно из заданных слов;
- «» — точный поиск заданной фразы;
- () – поиск файлов, в которых встречаются все слова запроса в любом порядке.
Поиск картинок, музыки, и других не текстовых файлов
Чтобы иметь возможность находить на своем компьютере документы, не содержащие текстовой информации, им необходимо вручную присвоить теги. Для этого:
- Откройте контекстное меню файла, кликнув по нему правой кнопкой мышки, выберите пункт «Свойства», после чего перейдите на вкладку «Подробно».
- Кликните по строке «Теги», введите любые желаемые слова через запятую (Windows не имеет ограничений на тип тегов).
- Теперь при задании поискового запроса система будет учитывать и введенный тег.
Всем привет! Сегодня мы поговорим про то, как найти файл на компьютере в Windows 10 или Windows 11. Мы будем рассматривать не простой поиск, где нужно ввести название файла или программы. Мы поговорим про поиск документа по содержимому – это может быть слово, предложение или кусок кода. Очень полезная функция при работе с большим количеством файлов на ПК.
Содержание
- Способ 1: Использование поиска Windows
- Способ 2: Программа Everything
- Задать вопрос автору статьи
Поиск по содержимому файла в Windows 10 и Windows 11 возможен, но сама функция по умолчанию выключена в системе. Вообще «Поиск» изначально работает только с названием файлов. Если же вы хотите найти документ в компьютере по тексту или какой-то файл по определенному коду, то эту функцию нам нужно включить. Сразу хочу предупредить, что если вы хотите включить индексацию по всему диску, который весит достаточно много – то вам придется долго ждать.
После включения поиска файла или документа по содержимому, система обязана отсканировать все файлы на компьютере и сохранить их содержимое в отдельном файле индексации, который и будет применяться «Поиском». Скорость завершения индексации зависит от скорости чтения носителя и вашего процессора.
- В первую очередь нам нужно проверить, чтобы была включена служба поиска. Жмем одновременно на две клавиши:
+ R
- Теперь вводим запрос:
services.msc
- Найдите службу «Windows Search» и посмотрите, чтобы в столбце «Состояния» было значение «Выполняется» – то есть служба запущена. Если она запущена, пропустите следующий шаг.
- Если она не запущена, кликните по ней правой кнопкой мыши, зайдите в «Свойства». Теперь установите тип запуска «Автоматически (отложенный запуск)». После этого нажмите по кнопке «Запустить» и «Применить». Закройте эти окна.
- Откройте проводник и выберите диск, на котором расположены нужные файлы. Кликните по нему правой кнопкой мыши (ПКМ) и зайдите в «Свойства».
- Прежде чем мы продолжим, хочу вас предупредить еще раз – индексация может идти очень долго. В этот момент ваш компьютер будет жужжать и работать на полную. Лучше ставить индексацию на ночь. Если же в ближайшее время вам компьютер не нужен, установите галочку как на картинке ниже и нажмите «Применить».
- Устанавливаем второй параметр, который позволяет индексировать все файлы и папки на диске. Жмем «ОК».
- Вылезет предупреждение, что вы должны обладать правами администратора – соглашаемся. После этого начнется долгая индексация всех файлов и папок. Можете пойти попить чай, погулять или поспать.
После этого нажмите по лупе и попробуйте выполнить поиск по содержимому файла или документа. Если после этого вы ничего не видите, а поиск не происходит, попробуйте выполнить следующее:
- Откройте меню поиска, нажмите по трем точкам в правом верхнем углу экрана и переходим в «Параметры индексирования».
- Откроются параметры системы, в правом блоке листаем в самый низ и находим ссылку «Расширенные настройки индексатора поиска».
- По центру вы увидите папки и разделы, которые уже проиндексированы. Нам нужно добавить ту папку, раздел или диск, который нужно дополнительно проиндексировать.
- Теперь сверху выберите папку, в которой хранятся ваши документы. Раскрываем диск «C:» или «D:» и отмечаем галочкой эту папку.
- Как только нужная папка будет отмечена, жмем «ОК».
- Видим как папка добавилась в список индексации. Нажмите по кнопке «Дополнительно».
- На второй вкладке установите настройку, чтобы при поиске индексировалось еще и содержимое.
- Вылезет окно перенастройки индексации – соглашаемся!
- Ждем, когда процесс индексации подойдет к концу. После этого пробуйте еще раз выполнить поиск.
ПРИМЕЧАНИЕ! Если поиск откажется работать – обновите операционную систему.
Способ 2: Программа Everything
Огромный минус первого способа в том, что он не всегда работает. Почему? – если честно не знаю, но многие в интернете жалуются на то, что индексирование не всегда происходит правильно, и файлы не удается найти.
Второй минус в том, что при выборе целого диска процесс индексации может занять очень много времени. Плюс на это требуются ресурсы, а сам файл индексации может вырасти до нескольких гигабайт. Проще всего выполнить поиск через стороннюю программу Everything.
Скачать Everything.
Программа может работать и как обычный поиск по наименованию файла. На панели сверху откройте вкладку «Поиск» и перейдите в «Расширенный поиск…».
В строке «Слово или фраза внутри файла» – указываем то что мы хотим найти. После этого в «Расположении» с помощью кнопки «Обзор…» указываем папку или диск, где этот файл может находиться. После этого жмем «ОК» и видим результат. Если файлов много, нужно будет подождать. В окне вы ничего не увидите, то есть никакого процесса, но он будет запущен. Просто ждите.
На этом все, дорогие друзья. Если у вас еще остались какие-то вопросы, пишите в комментариях. Портал WiFiGiD.RU с радостью постарается вам помочь. Всем добра и берегите себя!

Поделиться
Твитнуть
Поделиться
Поделиться
Электронная почта
Комментарии
Windows поставляется с надежной поисковой системой, которая позволяет вам находить приложения, искать в Магазине Windows и в Интернете, а также находить файлы на вашем ПК. Поисковая система в Windows 7 использовала для поиска контента не только в именах файлов, но и в их содержимом. Вы даже можете искать содержимое файлов .zip в Windows 7.
Большинство людей не знают, что эта функция все еще существует в Windows 10. Просто не понятно, как его включить. Сегодня мы покажем вам, как включить поиск по содержимому файла в Windows 10.
Содержание
- Включите опцию поиска по содержимому файла
- Поиск по содержимому файла в проводнике
- 30 комментариев
- Оставить ответ
Отменить ответ
- Оставить ответ
Включите опцию поиска по содержимому файла
Нажмите Cortana или кнопку или поле Search на панели задач и введите «параметры индексации». Затем нажмите Параметры индексации в разделе “Лучшее соответствие”.

В диалоговом окне Параметры индексирования нажмите Дополнительно .
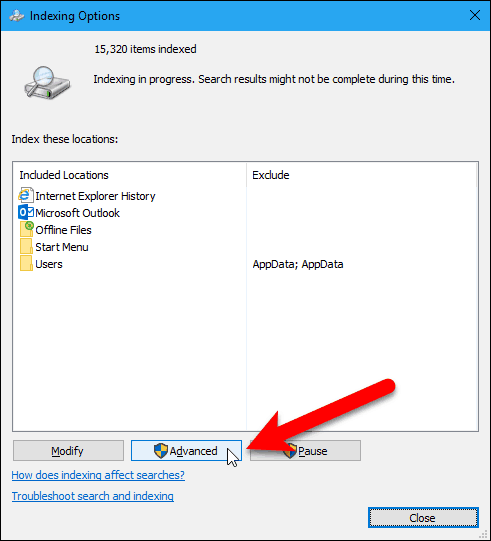
Щелкните вкладку Типы файлов в диалоговом окне “Дополнительные параметры”. По умолчанию выбраны все расширения, и это то, что мы хотим. Это позволит Windows выполнять поиск по всем типам файлов на вашем жестком диске.
Выберите параметр Свойства индекса и содержимое файла в разделе Как должен быть этот файл индексированный раздел. Затем нажмите OK .

Отобразится диалоговое окно Перестроить индекс , предупреждающее о том, что перестроение индекса может занять много времени. Это означает, что все содержимое вашего жесткого диска может не просматриваться, пока процесс индексации не будет завершен. Нажмите OK .

Нажмите Закрыть в диалоговом окне “Параметры индексирования”.

Поиск по содержимому файла в проводнике
Теперь, когда вы ищете текст в проводнике, Windows будет искать текст в содержимом файлов в дополнение к поиску в имена файлов.
Помните, что если вы не получаете результаты поиска сразу, вам, возможно, придется подождать, пока папки и файлы будут проиндексированы.

Какие методы вы используете для поиска содержимое файлов в винде? Используете ли вы какие-либо сторонние приложения для поиска содержимого файлов? Поделитесь с нами своими мыслями и впечатлениями в комментариях.
30 комментариев
30 комментариев
-
Катт
Что ж, СПАСИБО Лори Кауфман !! Невозможность поиска по содержимому была проблемой.
Ответить
-
Д-р. PJ
Я согласен – эта страница была очень полезной!
Ответить
-
-
beergas
Спасибо. Снизьте этот способ до нескольких полей назад, когда были проблемы с аппаратным обеспечением в Windows 8, а затем до 10. Теперь, с более мощным и стабильным оборудованием, пришло время снова включить их. Поможет с видео файлами, а также в файлах .docx и фото, искусства.
Ответить
-
Ян
Microsoft никогда не продвигала функцию поиска достаточно хорошо, это фундаментально для того, как операционные системы, начиная с Windows 7 ориентированы на использование функции поиска, а не на просмотр дерева файлового проводника, я вполне уверен, что они дальновидны в этом подходе, поскольку в будущем компьютеры не будут так сильно полагаться на вычисления, но будут иметь все возможные ответы, предварительно загруженные в квантовом поле, и пользователь просто будет кормить в квесте, а затем компьютер будет искать единственный правильный ответ.
Ответить
-
Уильям
На самом деле, как раз наоборот. Просто наличие предварительно загруженных ответов ничего не значит для скорости вычислений. Само действие по поиску или, если быть более точным, сортировке информации более доступным способом, по-прежнему требует как вычислений, так и времени. Это не изменилось даже с появлением квантовых вычислений. Google работает таким же образом и является ярким примером того, что находится на переднем крае, у них есть машины, которые уже выполняют поиск заранее. Однако на самом деле то, что вводит пользователь, – это поисковая система, сортирующая информацию наиболее подходящим для пользователя способом.
Работая в этой области алгоритмов поиска/сортировки, я не думаю, что в ближайшие десятилетия мы увидим какие-либо новшества в этой области.
Ответить
-
-
Джордж
Честно говоря, я впервые вижу эту функцию в Windows. Молодец.
Ответ
-
Лаура
Спасибо! Есть ли способ распечатать содержимое папки (список всех файлов в файле)? Раньше я делал это на своем компьютере Atari, и временами это было довольно удобно.
Ответить
-
Билл
Привет
У меня есть Файл – Главная – Поделиться – Просмотр, но не поиск на панели инструментов.
Что я делаю не так.
Ответить
-
Долли Ахерман
Я тоже. У меня нет вкладки “Поиск”. Только файл – Главная – Поделиться – Просмотр
Ответить
-
-
Катт
Привет, Билл и Долли,
Не волнуйтесь! Как только вы вводите что-либо в поля поиска, расположенные под панелью инструментов, волшебным образом появляется вкладка «Поиск»!
Например, посмотрите на последнее изображение выше, и вы увидите поля поиска с метками 1 и 2. Введите что-нибудь в поле №2 на вашем компьютере, и вы увидите вкладку поиска.
Надеюсь, что это поможет.
Ответить
-
Weboli
Как заставить Windows Проводник для отображения файлов OpenOffice при поиске термина? Я могу выполнить поиск по «.odt» и получить результаты, но когда я ищу в каталоге, содержащем такие файлы OpenOffice, я не получаю никаких результатов, кроме старого документа, docx, Adobe и т. Д.
Ответить
-
Katt
Привет, Weboli!
Я попытался выполнить поиск так, как вы описали выше, и получил результаты .odt независимо от того, как я искал. Я использовал фразы из документов .odt, и я пробовал искать только .odt, и у меня не было проблем.
Итак, мне интересно, выполнили ли вы шаги, изложенные в этом сообщении, чтобы открыть поиск по заголовкам и содержанию документов? Если нет, то я бы сделал это первым.
Если вы уже сделали это, я бы предложил перейти на показанную выше страницу с названием Advanced Options и на вкладке File Types прокрутите список вниз и убедитесь, что выбран тип файла odt. Если нет, установите флажок, дождитесь завершения индексации (занимает некоторое время), затем попробуйте выполнить поиск еще раз.
Надеюсь, это поможет вам!
Ответить
-
Weboli
Спасибо , Я обнаружил это. Теперь меня раздражают подробности | контент показывает крошечный эскиз, а не то хорошее полное превью, которое я получаю с файлами pdf.
Ответ
-
-
-
S SenGupta
Кажется, что индексация вообще не работает для содержимого файлов даже в проиндексированных местах.
диск, который я ищу, содержит около 55 ГБ данных. В то время как рабочий стол Google дал бы результат, когда я набирал текст, поиск Win10 либо не находит вообще, либо занимает несколько часов.
Поиск Win 10 принимает в качестве входных данных только слово или фразу, а не несколько ключевых слов.Но я также не знаю ни одного инструмента, который мог бы это сделать. Любая помощь будет принята с благодарностью
Ответить
-
Питер
Используйте Windows Commander, а не поисковую систему W’10. Это удобно и быстро с отличной конфигурацией.
Ответить
-
сунукун
Раньше я использовал бесплатный редактор Word perfect. Он работал так же, как word perfect, но работал на уровне текстового файла. Я мог быстро искать контекстное содержимое в файлах Windows MSWord. В основном речь, чтобы я мог быстро проанализировать предлагаемую речь для основных концепций предлагаемой речи и посоветовать официальную позицию по ключевым словам.
Это называлось WEd.exe
см. на
https://sites.google.com/site/texteditors/Home/files/wp_ed.zip?attredirects=0
wp_ed.zip
Я бы запустил его в командном окне. F3 дает вам меню, вы устанавливаете папку, в которой хотите искать, и указываете ключевые слова содержимого, которые вы хотите найти, и в нем будут перечислены все файлы, после чего вы просто выполните f2 для поиска по ключевым словам. Я мог сделать это быстрее, чем любые два человека в моем офисе. Теперь я бы просто использовал findstr в пакетном файле.Reply
-
Гарри
Итак, если у вашего ИТ-отдела вообще есть мозги, у вас нет прав администратора на вашем собственном ПК (что не позволяет вам устанавливать неутвержденные программное обеспечение – программное обеспечение, которое может быть бесплатным для домашнего использования, но требует лицензирования, если оно используется для бизнеса, программное обеспечение, которое может содержать вирусы, программное обеспечение, которое может мешать работе программного обеспечения, предоставляемого компанией, и т. д.). Вам потребуются права администратора, чтобы щелкнуть «Дополнительно» в «Параметры индексирования». Есть ли другой способ поиска по содержимому файла, т.е.. для чего вам не нужны права администратора?
Ответить
-
Бабасахеб Кале
Стороннее программное обеспечение, такое как ультрапоиск
Ответ
-
Ян
Все эти годы я был так разочарован Windows 10, что не удалось выполнить поиск по фразе. Я наконец решил поискать … Я ТАК рад, что нашел, что вы прояснили это!
Ответить
-
Steve A
У меня есть файл с тире и цифрами в имени. Поиск не появляется после начала набора тире и первых двух цифр:
т.е. Samplefile-1234.345-33455.txt
Ответить
-
Дон ЛеМонт
За последние 3-4 месяца произошло резкое (и нежелательное) изменение функции поиска. Я часто без проблем искал содержимое во многих типах файлов. Теперь у меня одни проблемы. Я самостоятельно нашел описанную вами процедуру и надеялся, что все изменится, но без радости. У меня много ложных срабатываний и ложных отрицаний. (То есть файлы, о которых сообщает поиск, СЕЙЧАС содержат поисковый запрос, и не удается найти файлы, которые, как я ЗНАЮ, присутствуют. Кроме того, поиск возвращается на каком-то виртуальном экране, который не имеет очевидной связи с остальной частью проводника, т. Е. Я не могу вернуться в папку, которую искал. Кнопки “Назад” не работают, ESC не работают, удаление поискового запроса (мое прежнее значение по умолчанию) не работает. Я могу только сделать вывод, что кто-то в MS по-королевски облажался эта функция. Мне нужно будет найти утилиту для поиска внутри файлов, как я использовал много лет назад.
Ответить
-
Scorpion
Search Note – впечатляющий способ поиска контента внутри ваших общих документов.
Почему бы вам не попробовать? Заметка о поиске доступна на github.
https://github.com/scorpionit01/SearchNoteОтветить
-
Дуг
03 Август 2020: Успешно выполнены все шаги… ИСКЛЮЧАЯ РАБОЧИЙ ПОИСК СОДЕРЖАНИЯ. Добавил расширение php, разрешил ему завершить индексацию, выполнил “холодную” загрузку, использовал средство устранения неполадок с индексированием (которое сообщило, что поиск Windows не работает, а затем сообщило, что устраняет проблему). По-прежнему находит два (pdf) файла, в которых нет строки, и ни одного из них, как и раньше.
Ответ
-
Осеремен
Эта информация мне очень помогла. Мне было трудно искать и находить имена файлов. Единственные результаты, которые я получал, заканчивались именами папок. Спасибо.
Ответить
-
Дэйв Грейс
24 августа 2020 г. Я выполнил эти шаги давно и никогда не мог искать содержимое файла в W-10. Попробовал сегодня снова. Поиск, который должен был найти около 200 документов в папке конкретного клиента, показал 83.
Нет, это необычное слово.
Я также заметил, что В списке появились три документа Word, которые были созданы сегодня утром (и, очевидно, еще не проиндексированы), в тексте которых было слово. Остальные 80 имели это слово в имени файла. Но я точно знаю, что существует более 200 документов. И если бы поиск работал должным образом, я бы смог выяснить, какой из этих 200 мне нужно найти.
Все это говорит мне, что как только моя система что-то проиндексирует, несмотря на нажатие кнопки «имя/содержимое индексного файла», поиск содержимого невозможен.
Кто-нибудь думает?
Спасибо.
Дэйв
Ответить
-
почти низко
Убедитесь, что служба поиска Windows включена.
Ответ
-
alexd
Это очень хороший совет. Обычно я использую инструменты Bash в командной строке, но это намного удобнее. Спасибо.
Ответить
-
riche
Я только что сравнил (щелкните правой кнопкой мыши имя файла) Свойства для SEARCH.TXT и SEARCH_SUB.TXT. Я щелкнул «Дополнительно» в окне «Свойства» на вкладке «Общие». Есть поле с надписью «Разрешить индексирование содержимого этого файла в дополнение к другим свойствам файла». SEARCH.TXT проверил его, в то время как он не был отмечен для SEARCH_SUB.TXT. Вот почему MS может свести пользователей с ума. Было ли это недосмотром, или какой-то исполнительный директор понял, что если у пользователя будет большое дерево больших файлов в разделе «Документы», поиск увязнет. Теперь вопрос: как мне установить этот атрибут в пакетном режиме для многих тысяч файлов TXT, DOC, PDF, XLS и т. Д.? И смею я это сделать? Может быть, это превратит поиски проводника в монстров.
Ответить
-
riche
Важные действия предшествовали моему предыдущему сообщению, поэтому прочтите сначала это. Я создал новый файл TXT и назвал его ПОИСК. TXT в папке «Мои документы» и добавил текст «bbbb». После ввода bbbb в окне поиска проводника проводник нашел файл SEARCH.TXT. Я попробовал ту же процедуру, создав файл SEARCH_SUB.TXT во вложенной папке, которую я назову Documents Subfold. Но теперь поиск bbbb не удался, и был получен только SEARCH.TXT, но не SEARCH_SUB.TXT (оба файла были идентичны, за исключением того, где они находились). Я переместил SEARCH.TXT в Documents Sobfold. Поиск bbbb по-прежнему нашел SEARCH.TXT в Documents Subfold. Я создал идентичный SEARCH.TXT в специальных предварительно загруженных папках MS в моем пользовательском файле, таких как Музыка, Загрузки, Изображения и Видео. В этих подпапках работал поиск bbbb! Я переместил SEARCH_SUB.TXT из подпапки в папку «Документы», открыл и повторно сохранил его. По-прежнему не обнаруживается.
Оказывается, есть атрибут «Возможность поиска по содержимому», который устанавливается при создании файлов в этих специальных предварительно загруженных папках (Документы, Музыка,…), но не устанавливается при создании во вложенной папке (по крайней мере, не в моей версии Windows 10).
Ответить
-
AlexD
Один замечательный бесплатный инструмент, который я забыл упомянуть, называется «Agent Ransack»; да, это законно, бесплатно для бесплатной версии. Есть профессиональная версия, в которой я никогда не нуждался.
Я установил, и на ярлык на рабочем столе добавил комбинацию горячих клавиш «ctrl-alt-shift-f», и все готово.
Но я должен сказать, что когда я уже ищу что-то в проводнике, я предпочитаю использовать встроенный и искать оттуда.Ответ
Оставить ответ
Отменить ответ

Связанные элементы: Windows 10
Поделиться
Твитнуть
Поделиться
Поделиться
Электронная почта
- Подробности
- октября 09, 2017
- Просмотров: 129414

Windows оснащена надежной поисковой системой, которая позволяет находить приложения, искать в магазине Windows и в Интернете и находить файлы на вашем ПК. Поисковая система в Windows 7 использовала для поиска контент не только в именах файлов, но и в содержимом файлов. Вы даже можете искать содержимое ZIP-файлов в Windows 7.
Большинство людей не знают, что эта функциональность по-прежнему существует в Windows 10. Просто по умолчанию она отключена. Сегодня я покажу вам, как включить поиск содержимого файлов в Windows 10.
Как включить опцию поиска содержимого файлов
Нажмите кнопку «Cortana» или окно поиска на панели задач и введите «параметры индексирования». Затем нажмите «Параметры индексирования» в разделе «Лучшее соответствие».
В диалоговом окне «Параметры индексации» нажмите «Дополнительно».
Перейдите на вкладку «Типы файлов» в диалоговом окне «Дополнительные параметры». По умолчанию все расширения выбраны, и это то, что мы хотим. Это позволит Windows искать все типы файлов на вашем жестком диске.
Выберите параметр «Индексировать свойства и содержимое файлов» в разделе «Как следует индексировать эти файлы». Затем нажмите «ОК».
Появится диалоговое окно «Перестройка индекса», предупреждающее о том, что перестройка индекса может занять много времени. Это означает, что все содержимое вашего жесткого диска может не выполняться до тех пор, пока процесс индексации не будет завершен. Нажмите «ОК» .
Нажмите «Закрыть» в диалоговом окне «Параметры индексирования».
Поиск по содержимому файлов в проводнике
Теперь, когда вы ищете текст в Проводнике файлов, Windows в дополнение к поиску по имени файлов будет также искать по содержимому файлов.
Помните, что, если вы не получили результаты для своего поиска сразу, вам, возможно, придется дождаться индексирования папок и файлов.
Какие методы вы используете для поиска содержимого файлов в Windows? Используете ли вы сторонние приложения для поиска содержимого файлов? Сообщите нам свои мысли и впечатления в комментариях.
Читайте также
Что делать если нужно найти определённый документ среди десятка или сотен?
Если известно имя документа, то выполнить поиск довольно просто — многие программы, в том числе стандартный проводник Windows умеют искать по имени файла.
Чтобы найти файл по имени, откройте проводник (файловый менеджер) Windows, перейдите в папку, где вы хотите выполнить поиск и в поле «Поиск» введите имя файла или часть имени, чтобы найти все файлы, которые ему соответствуют:

Полнотекстовый поиск по папкам
Но что делать, если мы хотим найти файл по его содержимому? Например, нам известна фамилия, которая упоминается в документе.
Если вы ищете среди текстовых документов, то многие программы могут вам помочь, например, Total Commander и Double Commander могут искать по содержимому текстовых файлов.
Но если это офисные документы, то всё становится сложнее, поскольку файлы .docx, .doc и другие офисные форматы представляют собой довольно сложные контейнеры.
К счастью, самый обычный проводник Windows умеет делать полнотекстовый поиск по всем офисным форматам MS Office.
Чтобы искать по содержимому офисных документов, перейдите в папку, где находятся файлы, среди которых вы хотите выполнить поиск. В поле «Поиск» введите искомое слово или фразу. Нажмите на слово «Поиск» под фразой «Средства поиска»:

Нажмите на кнопку «Дополнительные параметры»:

Нажмите «Содержимое файлов»:

В результате если файлов много, то поиск будет выполняться значительно дольше, чем поиск по именам файлов. Но зато теперь вы сможете найти документы по словам, которые содержатся в тексте офисных файлов.

Как искать по файлам в ZIP архивах
Если файлы упакованы в ZIP архивы, то по умолчанию в них не выполняется поиск даже если включён поиск по содержимому файлов.
Чтобы включить поиск по ZIP архивам, введите слово для поиска, нажмите на слово «Поиск» под фразой «Средства поиска», нажмите на кнопку «Дополнительные параметры» и выберите «Сжатые ZIP-папки»:

Данные опции являются постоянными и сохраняются даже после закрытия проводника и перезагрузки компьютера. Если вы обычно ищите по имени файла (а не по его содержимому) и поиск для вас стал слишком медленным, то отключите эти опции в том же самом порядке, как показано их включение.
Как искать по точному совпадению. Как искать по фразе
По умолчанию будут показаны документы содержащие любое из искомых слов. При этом разделителем между слов являются пробелы, точки и другие знаки препинания. По этой причине невозможно найти точную фразу, состоящую из нескольких слово или включающую в себя точки и другие символы.
Если поместить фразу в кавычки, то это ничего не изменит — по-прежнему будут показаны документы, содержащее хотя бы одно слово.
В Windows 10
Тем не менее решение есть, для этого нужно использовать конструкцию ~=»ЗДЕСЬ ФРАЗА»
Чтобы было понятнее, допустим, нам нужно найти документы, содержащие точную фразу «Exa.ct Phr.ase», тогда в строку поиска нам нужно ввести:
~="Exa.ct Phr.ase"
В Windows 11
В Windows 11 для поиска точного совпадения по-прежнему работает конструкция ~=»НАЙДИ МЕНЯ». Но на поиск сильно влияет индексирование файлов. Например, при включённом индексировании наблюдались следующие особенности:
- конструкция ~=»НАЙДИ МЕНЯ» не работала
- для поиска по точному совпадению фразы достаточно было поместить её в двойные кавычки
- поиск по архивам не работал, хотя и был включён
После отключения индексирования папки, работа поиска стала аналогичной как в Windows 10. То есть если вы не знаете, включено ли индексирование папки, в которой вы выполняете поиск, то попробуйте оба описанных в данной статье способа и посмотрите, какой из них сработает.
Связанные статьи:
- Как удалить Поле поиска и Кортану с Панели задач (100%)
- Полнотекстовый поиск по офисным файлам (Word) и архивам — теперь это просто! (100%)
- Как использовать подстановочные символы и регулярные выражения при поиске и замене в Word (50%)
- Как в Microsoft Word сделать массовую замену или удаление текста (50%)
- Как убрать лишние пробелы в Microsoft Word (50%)
- Как использовать телефон с Android для Интернет-доступа на компьютере без Wi-Fi (RANDOM — 50%)
Содержание
- 1 Интерфейс поиска
- 2 Поиск параметров
- 3 Поиск в Проводнике
- 4 Поиск по содержимому файлов
- 5 Поиск скрытых файлов
- 6 Подводим итоги
- 7 Поиск файлов и папок в Windows 10
- 8 Поиск по содержимому файла в Windows 10
- 9 Поиск файлов по содержимому в Виндовс 10
Встроенная функция поиска облегчает пользователям «десятки» нахождение приложение, файлов и папок, содержимого, инструментов. В этой статье детально разберемся, как искать через поиск Windows 10, какие есть лайфхаки.
Содержание
Интерфейс поиска
Поисковая панель активируется с помощью иконки с изображением лупы на панели задач. Также поиск вызывается быстрой комбинацией клавиш Win+S.
Кстати! В русскоязычной версии Windows 10 не реализован «робот» Cortana – голосовой поиск, который доступен только на шести языках. В последующих обновлениях Windows разработчики обещают создать голосового бота на русском языке.
В поисковую вводится слово или словосочетание, по которому отыскиваются все содержимое нашей операционной системы и жесткого диска. Предлагается лучшее соответствие поисковому запросу, а также содержимое по разделам.
Кликнув на иконку «Фильтры», мы можем отфильтровать наш запрос по предложенным разделам: приложения, документы, папки, параметры и т.д.
На верхней панели уже есть быстрые фильтры: приложения, документы, параметры.
Поиск параметров
Спасение для пользователей Windows 10 – возможность поиска настроек. «Десятка» явилась некоторой неожиданностью: параметры разбросаны по разным разделам, реализовано несколько панелей управления, поиск нужного параметра часто проблематичен.
Отфильтруйте в поиске свои запросы по разделу «Параметры». Нужная настройка найдется по конкретному слову или фразе. Видим, что в строке поиска добавилось слово «параметры» и двоеточие. Очень похоже на поисковой принцип Google, где мы можем задать нахождение контента по определенным фильтрам.
Поиск в Проводнике
На наш взгляд более расширенный и удобный поиск – через файловый Проводник. Поиск через строку панели задач более быстрый и подойдет для простых, сиюминутных задач. Но тем, кому нужно установить множество фильтров, причем сделать это удобно, следует воспользоваться проводником.
Открываем файловый менеджер через иконку на панели задач или комбинацией быстрых клавиш Win+E. В проводнике кликаем на поисковую строку. На панели сверху появятся все необходимые инструменты поиска.
Видим, что поисковая панель предлагает огромное количество фильтров и инструментов для поиска. Вот главные из них:
- по дате: отличная возможность нахождения файлов, ограничив поисковой запрос по дате. Например, вы точно знаете, что файл создавался или изменялся не раньше, чем в течение двух последних недель. Установите нужный фильтр;
- тип: в этой вкладке предлагается свыше двух десятков фильтров, которые сортируют файлы и папки по конкретным признакам. Например, установив фильтр «Фильм», в поиске отобразятся результаты только видеофайлов;
- размер: очень важный фильтр, позволяющий отсортировать файлы по их размеру. Очень хорошо работает в комбинации с другими фильтрами. Например, вы точно уверены в том, что нужный PDF файл весит свыше 200 Мб, в отличие от других подобных документов на вашем компьютере. Задайте размерный фильтр – и поиск отобразит результаты, превышающие 200 мегабайтовый объем.
Еще одно замечание, касающееся даты. Если кликнуть на поисковую строку с синим тегом, появится календарь. В нем можно назначить конкретную дату последнего изменения в файле.
Очень важный раздел на поисковой панели – «Другие свойства». Здесь мы можем задать важные критерии поиска: путь к папке, имя файла, теги и расширение. Если с первыми двумя признаками все понятно, то вторые два малознакомы, но очень облегчают поиск нужных файлов.
- Теги.
Начнем с тегов. Добавление тегов к файлам очень облегчает работу с файловым содержимым компьютера. Особенно когда вы работаете с большим массивом файлов. Например, с фотографиями. Чтобы найти определенный корпус фотографий по заданной теме, можно использовать теги.
Посмотрим, как добавить тег к фотке. Кликаем правой кнопкой мышки на файл фото и выбираем из контекстного меню «Свойства». Или же выделяем фото левой кнопкой мышки и кликаем на соответствующую иконку на панели Проводника.
Далее переходим во вкладку «Подробно». Кликаем на пункт «Теги» и в появившемся текстовом окошке прописываем нужные ключевые слова через точку запятую. Кстати, точка с запятой ставится автоматически.
Закрываем вкладку, нажав «ОК». Попробуем теперь найти нашу фотографию по заданным тегам. Выставляем на панели поиска теговый фильтр и набираем один из заданных нами ранее тегов. Фотография нашлась моментально.
- Поиск файлов по расширению.
Поиск по расширению файла помогает найти файлы точно заданного типа. Выбираем во вкладке «Другие свойства» пункт «Расширение». В поисковой строке синим впишется нужный тег, после двоеточия прописываем расширение. Мы будем искать файлы PDF. После имени расширения можно писать любой поисковой запрос. Для удобства он выделяется не синим, а стандартным черным.
В нашем случае нашлись все файлы PDF-формата, содержащие в своем названии запрос «English».
В разделе «Предыдущие поисковые запросы» вы можете выбирать те, которые были применены вами ранее.
Также Проводник предлагает сохранить параметры поиска. Кликаем на «Сохранить условия поиска». Поисковые запросы сохраняются в специальной папке, которую мы покажем ниже.
Поисковые условия сохраняются в формате XML в папке «Поиски», которая находится по пути: Локальный диск C – Пользователи. Кликнув два раза по нужному поисковому запросу, пользователь сразу увидит результат.
Причем если вы сохраняли условия поиска с датой, то Проводник будет выбирать только актуальное время. Например, вы сохраняли поисковой запрос с пометкой «На прошедшей недели». Каждый раз, когда вы будете кликать по запросу, прошедшая неделя будет отсчитываться от текущей даты поиска.
Поиск по содержимому файлов
Часто нужно найти файл не по имени, а по его текстовому содержимому. В поиске Windows есть индексированные и неиндексированные файлы. Чтобы настроить функцию индексации, кликаем на вкладку «Дополнительные параметры» и выбираем первый пункт – «Изменить индексированные расположения».
В открывшемся окне нажимаем иконку «Дополнительно».
Во кладке «Типы файлов» устанавливаем «Индексировать свойства и содержимое файлов». Нажимаем «ОК». Индексирование может занять продолжительное время, так как будут проиндексированы файлы всех выбранных расширений. Кстати, вы можете убрать ненужные для индексации расширения файлов, сняв маркеры.
Теперь при поисковом запросе вы будете получить результаты не только по имени файла, но и его содержимому.
Но одновременно с этой функцией поиск предлагает найти содержимое по неиндексированным файлам. Достаточно отметить соответствующий пункт в «Дополнительных параметрах».
Возможно, способ с индексацией поможет более быстро и точно находить содержимое файлов, так как они будут полностью проиндексированы.
Поиск скрытых файлов
Чтобы активировать возможность поиска по скрытым файлам и папкам, нужно включить их отображение. Как это делать, подробно описано в этой статье. Включив отображение скрытых папок, вы сможете находить их через строку поиска в Проводнике.
Подводим итоги
Мы рассмотрели два варианта поиска в Windows 10: с помощью встроенной поисковой функции (иконка расположена на командной строке или вызывается клавишами Win+S) и через Проводник. Первый способ подойдет для быстрого поиска нужных файлов. Интерфейс достаточно простой и удобный.
Поиск через Проводник – более расширенный. Инструмент предлагает много фильтров: поиск по дате, содержимому, расширениям файлов и проч. Разрешив отображение скрытых файлов, пользователь сможет искать скрытые папки и файлы.
Интересные статьи:
Отображение расширения файлов в Windows 10.
Исправляем проблему, когда не работает поиск в Google Chrome.
Как создать и настроить сетевую папку в Windows 10?
Знание как правильно использовать поиск файлов действительно упрощает работу на компьютере под управлением Windows 10. Значительно быстрее ввести название или фразу содержания файла, чем искать его в системе, особенно если на жёстком диске собралось много данных. Поиск файлов и папок, а после перехода на последнюю версию системы и приложений позволяет сэкономить время пользователя.
Эта статья расскажет, как найти файл или папку на компьютере с Windows 10. Так как в последнее время поиск дорабатывается с каждым выпуском рекомендуем до последней версии обновить Windows 10. А также не стоит забывать о быстром поиске в проводнике системы, который позволяет выполнить поиск файла по содержимому.
Поиск файлов и папок в Windows 10
Обновлённый поиск
Обновлённый поиск позволяет быстро находить не только файлы и папки, но и установленные приложения (доверенные с магазина или классические) и параметры системы в Windows 10. Если же пользователь заранее знает, какой тип файла нужно найти, можно указать его значение в поисковом окне. В таком случае пользователю будут выводиться только приложения, документы, различные настройки или же папки.
Пользователю достаточно в поисковой строке начать вводить название нужного файла, папки или же приложения. В результатах поиска будет представлено лучшее соответствие запроса пользователя. Открыть новый поиск можно нажав соответствующую кнопку на панели задач или сочетание клавиш Win+Q. Задействовать возможности поиска можно начав вводить название папки или файла прямо в меню пуск.
Поиск в проводнике
По сравнению с предыдущими версиями операционной системы даже поиск в проводнике получил некоторые обновления и доработки. Пользователю достаточно выбрать расположение и в поисковой строке проводника начать вводить имя файла или папки. После некоторого времени ожидания будут выведены все найденные совпадения по умолчанию в названиях файлов и папок.
Поиск по содержимому файла в Windows 10
По умолчанию обновлённый и ранее доступный поиск в проводнике ищут совпадения только в названиях файлов и папок. Но есть возможность добавить в индексацию содержимое всех текстовых файлов. В таком случае можно будет включить поиск по содержимому файла в системе. После чего можно будет выполнять поиск файлов с помощью ввода определённого содержания текста текущим файлом.
Перейдите в раздел стандартной панели управления Параметры индексирования > Дополнительно > Типы файлов, и смените пункт как следует индексировать такие файлы на значение Индексировать свойства и содержимое файлов. Перестройка индекса может занять значительное время. Некоторые виды и результаты поиска будут, возможно, предоставлять неполные сведения (до завершения перестройки).
Проще всего в обновлённом поиске ввести значение Параметры индексирования и перейти в нужное расположение прямо с результатов поиска. После чего в обновлённом поиске можно будет вводить любую фразу из документа и в результатах будет представлен файл с указанным содержимым. Для поиска по содержимому файла в проводнике нужно выбрать дополнительный параметр Содержимое файлов.
Заключение
Если же пользователю нужно найти программу или же параметры системы тогда лучше воспользоваться обновлённым поиском по системе. Для удобного поиска системных файлов рекомендуется использовать быстрый поиск в проводнике. Поиск по содержимому нужного файла можно выполнить как в обновлённом поиске, так и прямо в классическом проводнике.
Поиск файлов по содержимому в Виндовс 10
В первую очередь с данной задачей ассоциируются обычные текстовые файлы: мы сохраняем на компьютере различные заметки, интересные сведения из интернета, рабочие/учебные данные, таблицы, презентации, книги, письма из почтового клиента и многое другое, что можно выразить текстом. Помимо этого по содержимому можно искать и узконаправленные файлы — сохраненные страницы сайтов, код, хранящийся к примеру, в расширении JS и др.
Способ 1: Сторонние программы
Обычно функциональности встроенного поисковика Windows достаточно (о нем мы рассказали в Способе 2), но сторонние программы в ряде случаев будут приоритетнее. К примеру, настройка параметров расширенного поиска в Виндовс устроена таким образом, что вы делаете ее один раз и надолго. Вы также можете выставить поиск по всему накопителю, но при большом количестве файлов и объемном жестком диске процесс иногда замедляется. То есть гибкости системой не предусмотрено, сторонние же программы позволяют каждый раз искать по новому адресу, сужая критерии и используя дополнительные фильтры. К тому же такие программы часто выступают небольшими файловыми помощниками и имеют расширенные возможности.
В этот раз мы рассмотрим работу простой программы Everything, поддерживающей поиск на русском языке локально, на внешних девайсах (HDD, флешка, карта памяти) и на серверах FTP.
- Скачайте, установите и запустите программу обычным способом.
- Для обычного поиска по названию файла достаточно воспользоваться соответствующим полем. При параллельной работе с другим ПО результаты будут обновляться в режиме реального времени, то есть если вы сохранили какой-то файл, соответствующий введенному имени, он тут же добавится в выдачу.
Для поиска по содержимому переходим в «Поиск» > «Расширенный поиск».</li>
В поле «Слово или фраза внутри файла» вписываем искомое выражение, при необходимости настроив дополнительные параметры типа фильтра по регистру. Чтобы ускорить процесс поиска, можете также сузить область проверок, выбрав конкретную папку или приблизительную область. Этот пункт желателен, но необязателен.</li>
Появится результат, соответствующий заданному вопросу. Вы можете открыть каждый найденный файл двойным кликом ЛКМ или вызвать его стандартное контекстное меню Windows, нажав ПКМ.</li>
Кроме того, Everything справляет с поиском специфического контента, как, например, скрипта по строчке его кода.</li>
Остальные возможности программы вы можете узнать из нашего обзора программы по ссылке выше или самостоятельно. В целом это очень удобный инструмент, когда требуется быстро искать файлы по их содержимому, будь то встроенный накопитель, внешний диск/флешка или FTP-сервер.
Если работа с Everything не подходит, ознакомьтесь со списком других похожих программ по ссылке ниже.
Читайте также: Программы для поиска файлов на компьютере
Способ 2: Поиск через «Пуск»
Меню «Пуск» в десятке было улучшено, и сейчас оно не такое ограниченное, как было в прошлых версиях этой операционной системы. Используя его, можно отыскать нужный файл в компьютере по его содержимому.
Для того чтобы этот способ был рабочим, необходима включенная расширенная индексация на компьютере. Поэтому первым делом разберем, как ее активировать.
Включение службы
У вас должна быть запущена служба, отвечающая за поиск в Виндовс.
- Чтобы это проверить и при необходимости изменить ее статус, нажмите Win + R и в поисковое поле впишите
services.msc, затем нажмите Enter.
В списке служб отыщите «Windows Search». Если в колонке «Состояние» статус «Выполняется», значит она включена и дальнейшие действия не требуются, окно можно закрыть и переходить к следующему этапу. Тем, у кого она отключена, нужно ее запустить вручную. Для этого нажмите два раза по службе левой кнопкой мыши.</li>
Вы попадете в ее свойства, где «Тип запуска» смените на «Автоматически» и нажмите «ОК».</li>
Вы можете «Запустить» службу. Статус в столбце «Состояние» не сменится, однако если вместо слова «Запустить» вы увидите ссылки «Остановить» и «Перезапустить», значит включение произошло успешно.</li>
Включение разрешения индексации на жестком диске
Жесткий диск должен иметь разрешение на индексацию файлов. Для этого открываем «Проводник» и переходим в «Этот компьютер». Выбираем тот раздел диска, на котором планируется совершать поиск сейчас и в будущем. Если таких разделов несколько, выполните дальнейшую настройку поочередно со всеми ними. При отсутствии дополнительных разделов работать будем с одним — «Локальный диск (С:)». Жмем правой кнопкой мыши по иконке и выбираем «Свойства».
Убедитесь, что галочка рядом с пунктом «Разрешить индексирование…» установлена или поставьте ее самостоятельно, сохранив изменения.
Настройка индексации
Теперь остается включить расширенную индексацию.
- Открываем «Пуск», в поисковом поле пишем что угодно, чтобы запустить меню поиска. В правом верхнем углу жмем по троеточию и из выпавшего меню кликаем на единственный доступный вариант «Параметры индексирования».
В окне с параметрами первым делом добавим место, которое будем индексировать. Их может быть несколько (например, если вы хотите индексировать папки выборочно или несколько разделов жесткого диска).</li>
Напоминаем, что здесь надо выбирать те места, в которых вы планируете совершать поиск в дальнейшем. Если выбирать сразу весь раздел, в случае с системным будут исключены самые важные его папки. Это сделано и в целях безопасности, и для сокращения времени ожидания поиска. Все остальные настройки касательно индексируемых мест и исключений при желании настройте самостоятельно.
На скриншоте ниже видно, что для индексирования добавлена одна лишь папка «Downloads», которая находится на разделе (D:). Все те папки, что не были отмечены галочками, индексироваться не будут. По аналогии с этим вы можете настроить раздел (C:) и другие, если таковые имеются.</li>
В колонку «Исключения» попадают папки внутри папок. Например, в папке «Downloads» снятая галочка с подпапки «Photoshop» добавила ее в список исключений.</li>
Когда вы детально настроили все места индексирования и сохранили результаты, в прежнем окне нажмите кнопку «Дополнительно».</li>
Переходим на вкладку «Типы файлов».</li>
В блоке «Как следует индексировать такие файлы?» переставляем маркер на пункт «Индексировать свойства и содержимое файлов», жмем «ОК».</li>
Будет начато индексирование. Цифра обработанных файлов обновляется где-то раз в 1-3 секунды, а общая продолжительность зависит лишь от того, какой объем информации предстоит проиндексировать.</li>
Если по какой-то причине процесс не запускается, снова зайдите в «Дополнительно» и в блоке «Устранение неполадок» щелкните на «Перестроить».</li>
Согласитесь с предупреждением и дождитесь, когда в окне будет написано «Индексирование завершено».</li>
Все лишнее можно закрыть и попробовать работу поиска в деле. Открываем «Пуск» и пишем фразу из какого-нибудь документа. После этого на верхней панели переключаем тип поиска с «Все» на подходящий, в нашем примере на «Документы».</li>
Результат на скриншоте ниже. Поисковик отыскал вырванную из текстового документа фразу и нашел ее, предоставив возможность открыть файл, отобразив его расположение, дату изменения и другие функции.</li>
Помимо стандартных офисных документов Windows умеет искать и по более специфическим файлам, например, в JS-скрипте по строчке кода.
Или в HTM-файлах (обычно это сохраненные страницы сайтов).</li>
Конечно, полный список файлов, которые поддерживает поисковик десятки, куда больше, и показывать все примеры не имеет смысла.
Теперь вы знаете, как оптимизировать поиск по содержимому в Windows 10. Это позволит сохранять больше полезной информации и не теряться в ней, как прежде. Мы рады, что смогли помочь Вам в решении проблемы.
Опишите, что у вас не получилось. Наши специалисты постараются ответить максимально быстро.
Помогла ли вам эта статья?
Используемые источники:
- https://public-pc.com/poisk-v-windows-10-faylyi-papki-soderzhimoe/
- https://windd.ru/kak-najti-fajl-na-kompyutere-windows-10/
- https://lumpics.ru/how-to-search-files-by-content-in-windows-10/
Текстовые файлы — это основной тип файлов; Файл TXT можно легко открыть в Windows, macOS и Linux с помощью терминального приложения или основного текстового редактора. Благодаря этому вы сможете искать содержимое текстовых файлов изнутри Windows 10 без использования каких-либо сторонних инструментов.
Большинство файлов можно найти, но сначала их нужно открыть. Если вам нужно искать несколько файлов, это может быть утомительно. В Windows 10, если у вас установлены приложения Microsoft 365, вы можете искать текст в документах Word, но это все.
Текст записывается во всевозможные файлы. Это не ограничивается только файлами DOCX. Таблицы и презентации содержат много текста, и часто пользователям необходимо искать файл по определенному слову или фразе, которые в нем содержатся.
Чтобы найти текст в нескольких офисных файлах, выполните следующие действия.
Скачать и запустите Office Search. Устанавливать приложение не нужно.
Введите текст в поле «Что искать». Вы можете ввести несколько слов, разделив их точкой с запятой (;).
Выберите папку в поле Где.
Если в папке есть подпапки, и вы хотите включить подпапки в поиск, включите опцию «Включить подпапки».
Если вы хотите найти определенный тип файла, например XLSX, PPTX или DOCX, вы можете ввести расширение файла в поле File Pattern.
Наконец, если вы ввели несколько слов для поиска, выберите вариант «Любое слово», «Все слова» или «Учитывать регистр».
Щелкните Поиск.
В результатах поиска будут перечислены все файлы в папке. Для файлов, в которых есть совпадающие слова, вы увидите «Найдено» в столбце «Статус».
Дважды щелкните файл в результатах поиска, чтобы открыть его.
Поддерживаемые типы файлов
Хотя мы говорим, что вы можете использовать Office Search для файлов Microsoft, то есть DOCX, PPTX, XLSX, он также работает с файлами Libre Office, и вы можете выполнять поиск по ним почти таким же образом.
Заключение
Файлы изображений легко искать, потому что они могут отображать эскизы. Другие типы файлов, такие как документы, электронные таблицы и презентации, не имеют эскизов, которые бы выдавали то, что находится в файле. Что еще более важно, эти файлы не из того типа, о котором можно судить по их содержимому с помощью всего лишь одного эскиза. Текстовый поиск очень важен для этих файлов. Если вы сохраните файл и позже забудете, как он был вызван, его содержимое — лучший способ найти его снова.
Что вы думаете об этой статье?