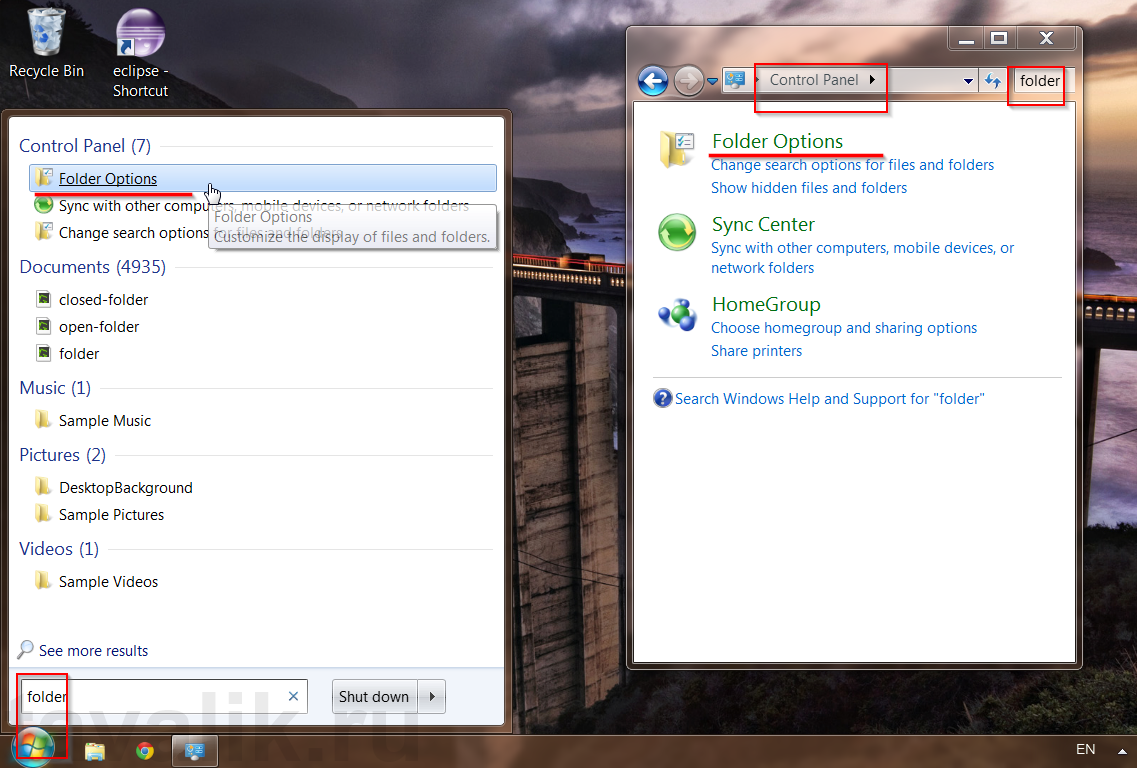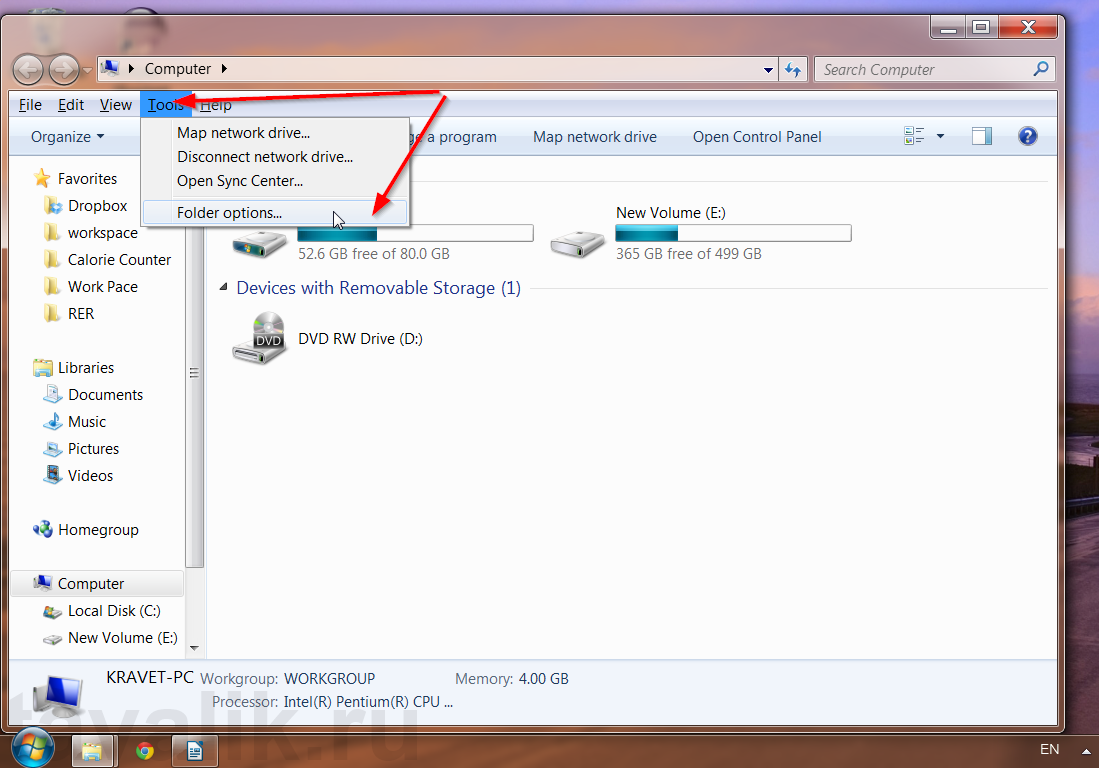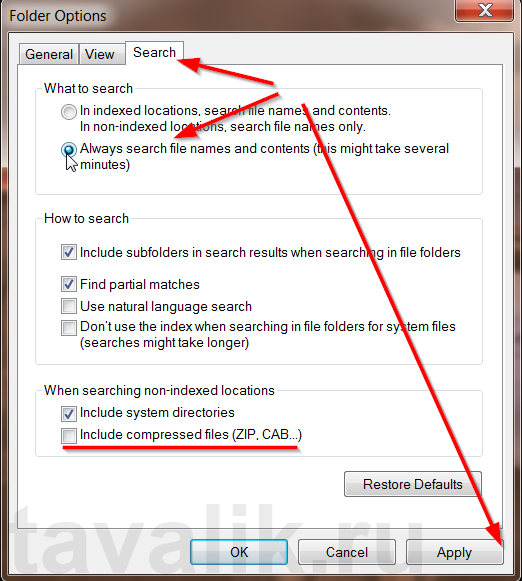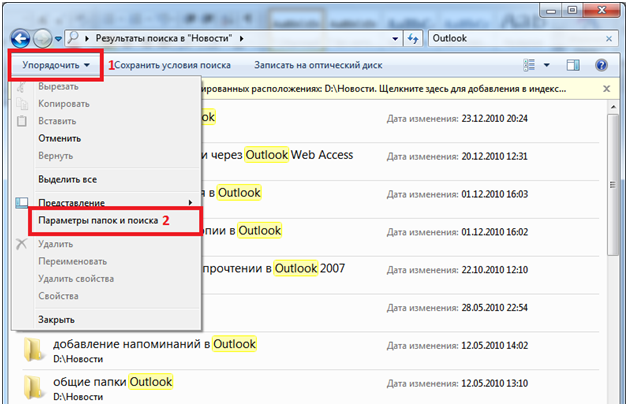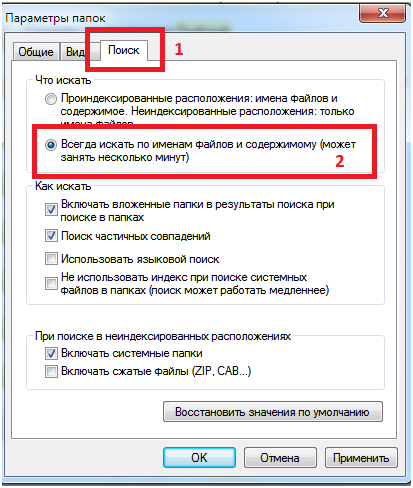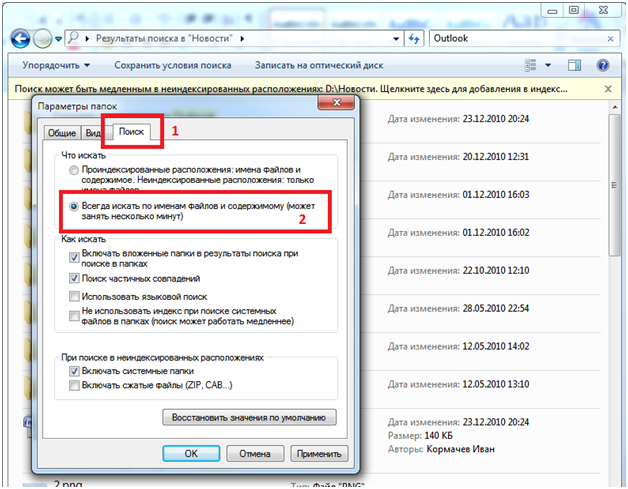- Remove From My Forums

Поиск содержимого в файлах и почтовых ящиках
-
Вопрос
-
Доброго дня.
Имеется задача осуществить поиск по ключевым словам содержимого в файлах (в основном Word, Excel), а также в почтовых ящиках Exchange 2010. На файловом сервере — Windows Server 2008 R2.
Роль Windows Search у него есть. Но что то по содержимому, например в Excel, все равно не ищет.Подскажите пожалуйста варианты решения этой задачи.
Ответы
-
по exchange или в outlook?
индексирование включается в control panel — indexing options. в случае папок само собой должна стоять галка с разрешением индексации. для документов офиса должен быть установлен фильтр для офиса или сам офис.-
Помечено в качестве ответа
26 февраля 2013 г. 12:18
-
Помечено в качестве ответа
- Remove From My Forums
-
Question
-
Hi Guys,
I’m sure this question has been asked before but I was unable to find a solid answer. We’ve begun rolling out Citrix XenApp 6.5 on Windows Server 2008 R2 to our staff and i’ve had a question brought up regarding search.
A user wants to search for a text string in the contents of files and have it return only files that contain that text string. The problem is, windows returns all files that have each of the words in the string in the document (whether they are together
or not).Example:
User searches for «Financial report results». Instead of only documents that contain that string being returned, documents that contain all 3 words are returned. So the user is seeing documents that have Financial, report and results somewhere in the file.
Is there any way to search for the actual string rather than each of the words in the string being somewhere in the document?
Note: We don’t have the locations the user is searching in indexed with Windows Search so classic search applies.
Shaun
Answers
-
Hi Shaun,
Try add quotation marks on key words like:
«Financial report results»
instead of
Financial report results
This should work.
TechNet Subscriber Support in forum |If you have any feedback on our support, please contact tnmff@microsoft.com.
-
Marked as answer by
Tuesday, June 5, 2012 5:14 AM
-
Marked as answer by
- Remove From My Forums
-
Question
-
Hi Guys,
I’m sure this question has been asked before but I was unable to find a solid answer. We’ve begun rolling out Citrix XenApp 6.5 on Windows Server 2008 R2 to our staff and i’ve had a question brought up regarding search.
A user wants to search for a text string in the contents of files and have it return only files that contain that text string. The problem is, windows returns all files that have each of the words in the string in the document (whether they are together
or not).Example:
User searches for «Financial report results». Instead of only documents that contain that string being returned, documents that contain all 3 words are returned. So the user is seeing documents that have Financial, report and results somewhere in the file.
Is there any way to search for the actual string rather than each of the words in the string being somewhere in the document?
Note: We don’t have the locations the user is searching in indexed with Windows Search so classic search applies.
Shaun
Answers
-
Hi Shaun,
Try add quotation marks on key words like:
«Financial report results»
instead of
Financial report results
This should work.
TechNet Subscriber Support in forum |If you have any feedback on our support, please contact tnmff@microsoft.com.
-
Marked as answer by
Tuesday, June 5, 2012 5:14 AM
-
Marked as answer by
Поиск по содержимому в Windows

Шаг 1. Откройте «Параметры папки». Можете найти их через поиск в меню «Пуск» или на «Панели управления». Еще один вариант – откройте проводник Windows, нажмите «Alt», выберите вкладку «Сервис», там есть «Параметры папок».
Шаг 2. В открывшемся окне перейдите на вкладку «Поиск». В подгруппе «Что искать» выберите «Всегда искать по именам файлов и содержимому (может занять несколько минут)».
Шаг 3. Если нужно искать в архивах, то еще отметьте внизу «Включать сжатые файлы (ZIP, CAB…)».
Шаг 4. Не забудьте активировать изменения – нажмите «Применить» или «ОК».
Смотрите также:
Иногда в Windows 7 нужно изменить расширение вручную, например, превратить файл “txt” в “bat”. Первое, что приходит на ум, — переименовать (F2). Но оказывается, что расширение «.bat» ты вроде бы…
На нашем сайте уже раннее рассматривался вариант установки изначально русифицированной редакции Windows 8.1. Англоязычные редакции, к примеру, ознакомительная версия Windows 8.1 Корпоративная на сайте Центра пробного ПО от компании Microsoft, дистрибутив…
Владельцы Windows 8, вероятно, находятся сейчас в радостном волнении,– им стало доступно обновление Windows 8.1, которое они могут скачать совершенно бесплатно. И хотя Microsoft только что запустил новую ОС для…
Источник
Как быстро найти файлы на компьютере с Windows
Читайте, о способах осуществления поиска файлов, папок или приложений в Windows . Как работает Поиск через меню Пуск и голосовой поиск Cortana. Windows 10 получила значительно более доработанный инструмент поиска в системе. Теперь для него предусмотрена отдельная кнопка на панели инструментов, а инструменты и фильтры поиска помогут найти файл, папку, приложение или параметр по множеству предлагаемых параметров. Но, многие пользователи не пользуются им или не используют всех его возможностей.
Кто хоть раз пользовался поиском в Windows, знает, что в семёрке он выглядел поскромнее.
Поиск и Cortana
Хотя поиск Windows 10 однозначно значительно лучше, чем в более ранних версиях, тем не менее в Русскоязычной версии системы он ограничен. Это связано с тем, что в данной версии недоступна Кортана. Пока она научилась понимать и разговаривать только на шести языках: английский, немецкий, китайский, итальянский, испанский, французский.
Соответственно, работает она только в тех странах, где один из этих языков используется как основной. Со временем, разработчики обещают, что этот голосовой помощник станет доступен во всех странах.
При работе в среде Windows Cortana помогает выполнять поиск в Интернете и на устройстве с Windows, предлагает быстрые ответы и переводы и делает вычисления, устанавливает будильники и выполняет другие задачи, не требующие какой-либо персонализации. Cortana может предоставлять варианты поиска сразу после того, как вы начнете печатать или говорить. Для этого Cortana отправляет вводимый или произносимый поисковый запрос в службу Bing, которая интерпретирует его в режиме реального времени и предоставляет варианты автозаполнения.
Поиск и меню Пуск
Самым простым способом осуществить поиск файла, приложения или параметра, можно кликнув на значке поиска (в виде лупы) на Панели задач. Или введя искомый параметр прямиком в открытом меню Пуск . Для этого откройте Пуск и начинайте вводить слово, по которому нужно осуществить поиск; Windows автоматически перебрасывает пользователя к инструменту поиска.
По умолчанию, системой осуществляется поиск всех наиболее релевантных результатов на компьютере: среди файлов, приложений, параметров и т.д. Но параметры поиска можно значительно сузить с помощью фильтра поиска.
Для этого, после ввода слова для поиска ввыберите в правом верхнем углу меню Фильтры. И ограничьте поиск по одному из параметров: Всё, Видео, Документы, Музыка, Папки, Параметры, Приложения, Фотографии или даже выбрать расположение искомого объекта.
Изменение области поиска для службы Windows
Пользователями Windows 10 уже неоднократно отмечалось, что поиск через текстовое поле Кортаны в новой системе порой выполняется слишком медленно, вдобавок потребляя при этом значительный объем оперативной памяти.
Это связано с тем, что при поиске данных Windows 10 использует особую внутреннюю базу индексируемых данных. В этой базе содержатся имена объектов, которые по мнению разработчиков являются более важными и которые должны выдаваться при поиске в первую очередь. Когда же пользователь запрашивает какой-нибудь файл, не входящий в этот список, то Windows начинает искать его только после того, как проверит внутреннюю базу «важных» объектов.
Конечно же, это в большей мере почувствуют пользователи слабых компьютеров или систем, к которым подключены хранилища очень больших объёмов.
Тем не менее, ускорить поиск можно проиндексировав важные, с точки зрения пользователя, расположения.
Для этого, нажмите среди фильтров кнопку «Выбрать расположения» .
В окне «Индексировать следующие расположения» вы увидите проиндексированные папки. Чтобы добавить сюда нужную выберите «Изменить» и укажите желаемую папку. Я, для удобства, указал диск С.
Результат осуществления поиска через меню Пуск или используя иконку на панели задач, будет выглядеть следующим образом.
Чтобы перейти к нужному результату, достаточно кликнуть по нём левой кнопкой мыши. И файл, папка или окно настроек / параметров откроется.
Поиск через файловый менеджер
Ещё одним способом осуществления поиска в Windows есть поиск из окна файлового менеджера. Другими словами – это поле поиска в окне открытой папки.
Чтобы осуществить поиск файла, папки или приложения, перейдите в папку, в которой необходимо его найти. Введите слово, по которому хотите осуществить поиск в поле со значком лупы, в правом верхнем углу окна и нажмите Enter.
Если папка, в которой осуществляется поиск будет иметь большой объём или не будет проиндексированной, то это может занять какое-то время, в течении которого в адресной строке файлового менеджера будет отображаться статус поиска.
Найденные файлы будут отображены списком.
Чтобы сузить параметры поиска, перейдите к закладке файлового менеджера «Средства поиска» , которая появится если кликнуть в поле ввода слова для поиска.
Таким способом можно сузить параметры поиска по дате изменения файла, типу, размеру, имени, тегу и т.д.
Но обратите внимание, что в неиндексированных папках можно осуществлять поиск файлов только по названиям. Но не по содержимому. Тем не менее, при желании такой критерий можно изменить прямиком из этого меню. Для этого перейдите в «Дополнительные параметры» , и поставьте галочку напротив функции «Содержимое файлов» .
Также, с закладки «Средства папок» файлового менеджера, можно проиндексировать папку. Для этого перейдите в «Дополнительные параметры» , и выберите «Изменить индексированные расположения» . В результате откроется уже описанное выше меню «Параметры индексирования»
Сторонние приложения для поиска файлов
Существуют также сторонние приложения для поиска файлов на компьютере. Их можно использовать в том случае, если встроенный инструмент по каким-то причинам не устраивает пользователя.
Среди них есть как бесплатные, так и платные. Такие, которые имеют более широкий функционал, чем стандартная функция поиска Windows, аналогичный или проще. По субъективным ощущениям, сторонние программы для поиска файлов работают быстрее. Также к плюсам можно отнести наличие портативных версий у некоторых производителей, с помощью которых можно осуществлять поиск файлов или папок на компьютере, без установки данного приложения или запустив его со съёмного носителя (флешки, внешнего жесткого диска).
Пользоваться программами для поиска файлов не сложно. Просто введите в специальном поле слово, по которому будет искаться файл и нажмите Enter. Если нужно сузить критерии поиска, внесите соответствующие изменения в настройки программы.
Если вы не можете найти на компьютере нужный файл, по причине его случайного или непреднамеренного удаления, то в зависимости от типа файла и носителя информации, такие файлы или папки можно восстановить с помощью одной из программ для восстановления данных:
Источник
Департамент ИТ
Когда вы выполняете поиск в операционной систем Windows 7, он происходит исключительно по именам файлов. Это бывает не всегда удобно, особенно когда нужно найти все документы, в которых речь шла о каком-то определенном объекте. Для того, чтобы поиск заработал по содержимому файлов, необходимо выполнить дополнительную настройку в проводнике Windows.
В открывшемся окне перейдите на вкладку «Поиск» и выберите «Всегда искать по именам файлов и содержимому» (Рис. 2).
После этого поиск будет работать как по именам файлов, так и по содержимому.
Прочтите также:
Спасибо за наглядность!
Увы, в реальности это работет только при поиске по локальному диску и даже не по всем файлам, а выбрать прямо при задании посика тип файлов, как оно было в ХР негде.
По сетевым дискам оно та вообще не ищет. А делать их доступными оффлайн почти никогда нет возможности. МС имел такой удобный поиск в ХР. Ну зачем они его выкинули? И почему не хотят вернуть обратно в семерку уже столько лет?
Согласна, терпеть не могу семерку именно за невозможность поиска нужного файла (когда и по расширению, и по содержанию, и по дате надо).
не знаю как у других, у меня на рабочем компе (проектировщик технолог газоочистных установок) сотни папок, 1000 файлов.
а если представить себе какого-нибудь менеджера по продажам/закупкам — вообще «ховайся в жито»!
Александра
для этого служат добавление нужных фильтров в поиск, но теперь это слишком для обычных пользователей.
не ищет в файлах с раширением .log
так и должно быть, или можно настроить?
Евгений, для настройки параметров индексирования перейди в меню «Пуск-Панель Управления – Параметры индексирования». В открывшемся окне нажмите «Дополнительно» и перейдите на вкладку «Типы файлов». Далее выбираете расширение нужного вам типа файлов и настраиваете параметры его индексации (индексировать только свойства или содержимое также). Для файлов .log по умолчанию индексируются только свойства.
Департамент ИТ…
Капец, это мне теперь все возможные расширения файлов прописывать? Все паскалевские, все сишные, все вхдэлевские, верилоговские, писибишные и т.д….
Проще ТоталКомандер поставить.
СТТРАННО У МЕНЯ W7 А ОКНА 1 И 2 НАЙТИ НЕ МОГУ, ХОТЯ ВЫЗВАЛ ПРОВОДНИК КОМАНДОЙ… И БЕЗ ВСЯКОЙ НАСТРОЙКИ В МЕНЮ ПУСК ПОИСК ИДЁТ ПО СОДЕРЖАНИЮ… МОЖЕТ Я ЧТО ТО НЕ ПОНИМАЮ…. ПОЯСНИТЕ…
НАСТРОЙКА ПОСКА В ХР ВНЕ ВСЯКОГО СОМНЕНИЯ БЫЛА ЛУЧШЕ.. НО ЕСЛИ В W7 ИЗБРАТЬ АЛГОРИТМ — Win+F — ВВОДИШЬ ТЕКСТ — ИДЁТ ПОИСК ПО ЗАГОЛОВКАМ — ЕСЛИ ОН НЕ УСТРАИВАЕТ — нажимаешь КОМПЬЮТЕР — НАЧНЁТСЯ ПОИСК ПО СОДЕРЖАНИЮ… (ХОТЯ В НАСТРОЙКАХ Я НЕ ВЫБРАЛ «ВСЕГДА ИСКАТЬ ПО СОДЕРЖАНИЮ» …) ВСЕ КНОПКИ ФИЛЬТРОВ ВСЕГДА Д.Б. НА ЭКРАНЕ.. ЭТО ОЧЕВИДНО ДЛЯ ВСЕХ КРОМЕ РАЗРАБОТЧИКОВ… ПРОГРАМММЫ И НЕ ТЕКСТОВЫЕ ФАЙЛЫ — НЕ ХОЧЕТ ИСКАТЬ И ЭТО ОГРОМНЫЙ МИНУС… ОБЯЗАТЕЛЬНО Д.Б. ПОСТОЯННЫЕ КНОПКИ ФИЛЬТРОВ: ТЕКСТ, НЕ ТЕКСТ, ПО СОДЕРЖИМОМУ, РАСШИРЕНИЯ…, И Т.Д., ПРОГРАММЫ ПОЛЬЗОВАТЕЛЯ, МУСОР,… И МНОГОЕ ДРУГОЕ..
Боже, что вам мешает хранить документы в документах фото в фото, а видео в видео и все тогда прекрасно ищется и находится хоть в 7 хоть в 10? А поиск по расширениям, вы действительно пользовались тем списком в XP набрать например *.doc не позволяет религия? И этот способ до сих пор работает.
@ Сергей:Вы наверное дебил. Поиск (на всякий случай для информации) изобретен для того чтобы ИСКАТЬ то что человек не может найти и НЕ ЗНАЕТ ГДЕ ЛЕЖИТ. Если вы такой умный и все раскладываете по папкам, то как быть тем у кого полетел жесткий диск и восстановление файлы названы просто цифрами и лежат в куче. И это лишь один из многочисленных примеров. Просто поражаюсь вашей тупости в защите мелкомягких изгадивших вместо усовершенствования удобный ХРшный поиск.
Самое интересное — если со строкой поиска совпадает название какой-то папки — то в результаты вывалятся все файлы из этой папки, рекурсивно. Логика, АУ!
не работает все равно
не работает все равно
«Win+F — ВВОДИШЬ ТЕКСТ — ИДЁТ ПОИСК ПО ЗАГОЛОВКАМ — ЕСЛИ ОН НЕ УСТРАИВАЕТ — нажимаешь КОМПЬЮТЕР — НАЧНЁТСЯ ПОИСК ПО СОДЕРЖАНИЮ» у меня работает, спасибо большое. Долго маялся без поиска даже по названию файла. ХР была не в пример лучше в этом плане.
по текстовым файлам с расширением sql не ищет, увы 🙁
Попробовал все варианты, настройки, результат — Windows 7 разучился делать самое главное — искать файл по слову в тексте Вордовских документов! Ни какие Виндускомандеры и Тоталкомандоры — тоже не могут. Единственный вариант — запустить виртуальную PC с режимом Виндус XP и как раньше — «Найти». Так у меня получилось!
@ Василий:
А когда общие папки в офисе и не понятно кто то… что то… до этого делал или не делал… а человека может уже и не быть в офисе
Найти – Окна для поиска – аналоги: – в w7-10…
—1— Win+F –> окно «Результаты поиска» не видно проводника..
— search-ms: — только ч.з. Win+R
— shell:SearchHomeFolder — только ч.з. Win+R
—2— shell:Searches –> окно «Поиски» — только ч.з. Win+R — виден проводник
— C:Users%username%Searches — только ч.з. Win+R
— %UserProfile%Searches — только ч.з. Win+R
—3— shell:History –> окно «History” – только ч.з. Win+R – поиск — История посещений по Интернету,
—4— shell:Recent –> окно «Недавние документы» – только ч.з. Win+R – виден проводник..
—5— shell. <22877a6d-37a1-461a-91b0-dbda5aaebc99>–> окно «Недавние места» – только ч.з. Win+R –
——— explorer shell. <22877a6d-37a1-461a-91b0-dbda5aaebc99>– только ч.з. Win+R –
—6— Win+E –> окно «Компьютер» – виден проводник
—7— Win+2 –> окно “Библиотеки» Проводник — искать лучше здесь…
— explorer — только ч.з. Win+R
—8— щлкм по диску с: –> окно (С:) – по моему лучший поиск или просто привык… виден проводник…
—9— Win+R – окно Выполнить – – enter –> окно (С:) –
Уверен, это полезно знать…
Сважением . List 23.05.18г
ВАРИАНТ: Запаковать в rar, внутри программы winrar есть поиск по содержимому файлов, подойдет для текстовых файлов без кодировки типа: .txt .php
Огромное спасибо. Очень помогли
Вопрос: Существует ли вообще прога-анализатор ВСЕХ файлов какой-то папки для выбора наиболее похожего из них для указанного/открытого файла.
Windows 7. Проиндесировал, всё выполнил как надо. Поиск по содержанию работает. НО не по всем файлам, например, по содержанию поиск файлов, созданный в word 2007 после переиндексации, НЕ НАХОДИТ, хотя количество проиндексированных файлов увеличивается. Может кто-нибуть помочь?
зачем менять настройки поиска, когда можно в проводнике просто ввести в поисковую строку фразу «содержимое:ваш текст» (без кавычек), и после этого сразу произойдёт поиск по содержимому
В добавок к сказаному автором: правой клавишей на нужную папку, выбираем «свойства», на вкладке «общие» внизу есть «атрибуты». Нажимаем «другие». Ставим галочку на «разрешить индексирование ………». и Применить. У меня сразу заработал поиск в папке по содержимому.
В добавок к сказаному автором: правой клавишей на нужную папку, выбираем «свойства», на вкладке «общие» внизу есть «атрибуты». Нажимаем «другие». Ставим галочку на «разрешить индексирование ………». и Применить. У меня сразу заработал поиск в папке по содержимому.
Источник
- Remove From My Forums
-
Question
-
I know this is a very rudimentary question, but I just cannot figure it out after searching online and in the help document extensively. For example, I want to search for files containing «connectionStrings». I put «connectionStrings»
and «content:connectionStrings» in the search box and received no results even though I know that there are quite a files on drive C containing the string.Any tip will be greatly appreciated.
hz
Answers
-
Yes, you are correct. It’s a Rol Service. Open Server Manager, select File Services. Next, on the right side of the window you’ll see Role Services (maybe you’ll have to scroll down). When you click on Add Role Services you will see a window where you
can select and install the Windows Search service.Otherwise, see this
screenshot.Marek.Z
-
Marked as answer by
Tuesday, May 11, 2010 6:55 PM
-
Marked as answer by
-
Hi,
Please follow the steps below to configure the Indexing Options:
1. Click the Start button and type in Search and click on the command «Change how Windows searches».
2. Now click on the Advanced button and select File types tab. Scroll down and locate your file type and make sure that
the radio button «Index Properties and File Contents» is selected for the file type.3. If the file type is not listed, you can add it using «Add new extension to list» and check the box «Index Properties
and File Contents».4. Click OK to apply this configuration.
Regards,
Bruce
-
Marked as answer by
Hong (MA, USA)
Tuesday, May 11, 2010 6:52 PM
-
Marked as answer by
- Remove From My Forums
-
Question
-
I know this is a very rudimentary question, but I just cannot figure it out after searching online and in the help document extensively. For example, I want to search for files containing «connectionStrings». I put «connectionStrings»
and «content:connectionStrings» in the search box and received no results even though I know that there are quite a files on drive C containing the string.Any tip will be greatly appreciated.
hz
Answers
-
Yes, you are correct. It’s a Rol Service. Open Server Manager, select File Services. Next, on the right side of the window you’ll see Role Services (maybe you’ll have to scroll down). When you click on Add Role Services you will see a window where you
can select and install the Windows Search service.Otherwise, see this
screenshot.Marek.Z
-
Marked as answer by
Tuesday, May 11, 2010 6:55 PM
-
Marked as answer by
-
Hi,
Please follow the steps below to configure the Indexing Options:
1. Click the Start button and type in Search and click on the command «Change how Windows searches».
2. Now click on the Advanced button and select File types tab. Scroll down and locate your file type and make sure that
the radio button «Index Properties and File Contents» is selected for the file type.3. If the file type is not listed, you can add it using «Add new extension to list» and check the box «Index Properties
and File Contents».4. Click OK to apply this configuration.
Regards,
Bruce
-
Marked as answer by
Hong (MA, USA)
Tuesday, May 11, 2010 6:52 PM
-
Marked as answer by