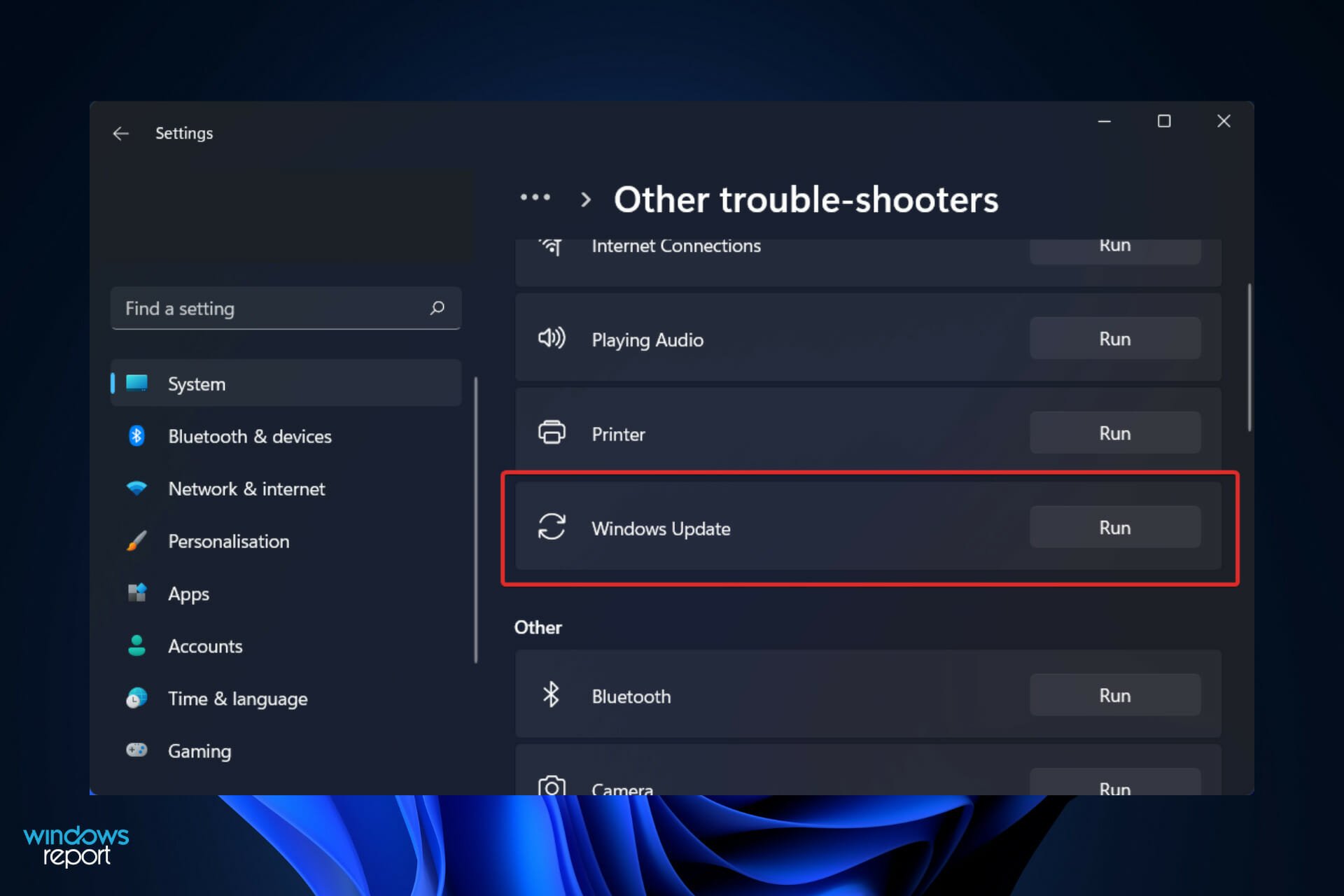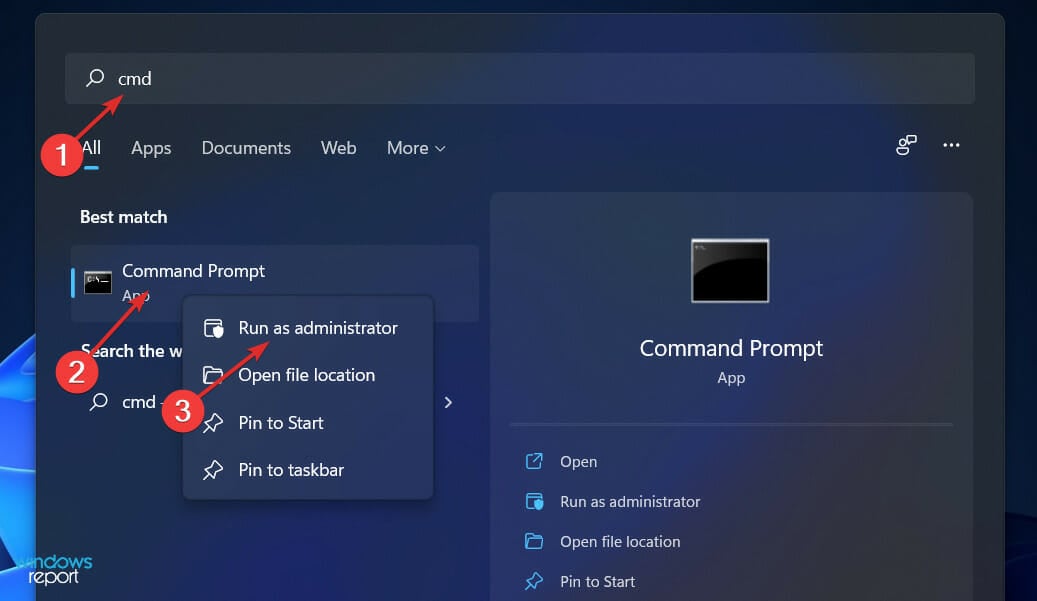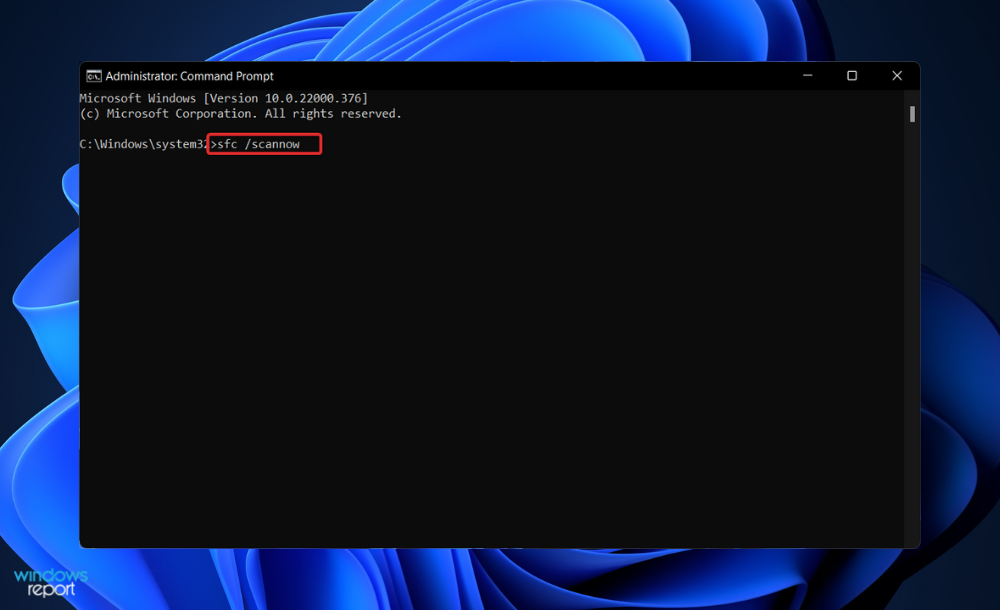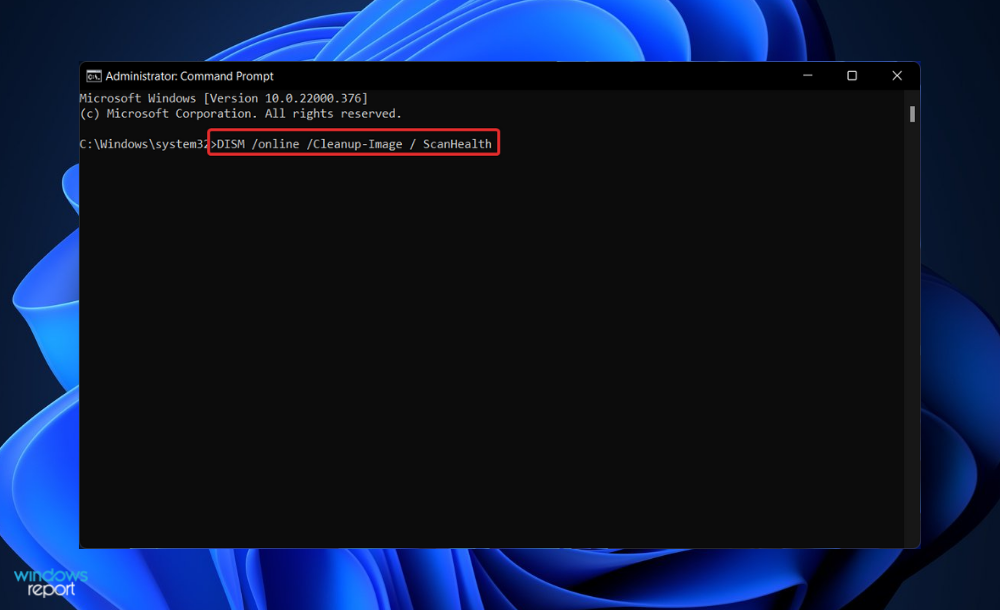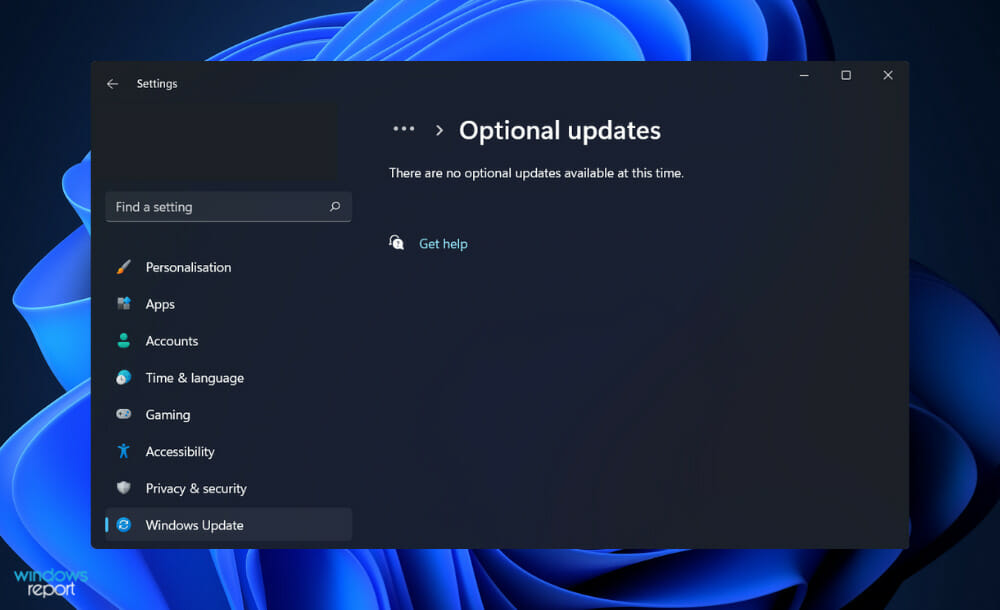Существует множество причин, по которым при обновлении или установке Windows 11 может возникнуть сообщение об ошибке, но распространенные ошибки можно исправить с помощью нескольких действий, которые можно сделать самостоятельно. Примечание. При обновлении устройство будет обновлено с более старой версии Windows, например Windows 7, Windows 8.1 или Windows 10 до Windows 11.
Прежде чем искать определенный код ошибки, воспользуйтесь советами в разделе Общие решения. Если они не помогут решить проблему с обновлением или установкой, воспользуйтесь таблицей кодов ошибок в конце этой статьи.
Общие решения
Вот несколько советов, которые помогут вам исправить ошибки обновления и установки:
Отсоедините все ненужные устройства. Это могут быть наушники, принтеры, сканеры, динамики, USB-устройства флэш-памяти и внешние жесткие диски.
Если вы используете ноутбук, подключенный к стыковочному узлу, отстыкуйте его.
Прежде чем пытаться обновить Windows, убедитесь, что на устройстве установлены все важные обновления, в том числе обновления драйверов оборудования.
Чтобы убедиться, что на устройстве установлены все обновления, просмотрите статью Центр обновления Windows: вопросы и ответы.
Используйте Защитник Windows для защиты своего устройства во время обновления — антивирусное программное обеспечение не от Майкрософт может вызывать проблемы с обновлением. Если у вас есть установочный носитель и вся необходимая информация для активации, вы можете переустановить программное обеспечение после обновления.
Чтобы удалить антивирусное приложение, перейдите в раздел Панель управленияПрограммыПрограммы и компоненты. Выберите программу и нажмите Удалить. Нажмите Да для подтверждения.
Устаревшее программное обеспечение может мешать обновлению Windows, поэтому попробуйте удалить старые или ненужные приложения.
Если вы хотите переустановить приложение позже, перед удалением убедитесь, что у вас есть установочный носитель и вся необходимая информация для активации.
Чтобы удалить программное обеспечение, перейдите в раздел Панель управленияПрограммыПрограммы и компоненты. Выберите программу и нажмите Удалить. Нажмите Да для подтверждения.
Для обновления до Windows 11 необходимо достаточно места на жестком диске для установки.
Чтобы просмотреть, сколько места на жестком диске доступно на компьютере, выберите проводник на панели задач (в Windows Explorer в Windows 7) или нажмите Windows клавишу с логотипом + E.
Затем выберите Компьютер или Этот компьютер и найдите раздел Жесткие диски или Устройства и диски. Системным считается диск, на значке которого есть логотип Microsoft Windows. Количество свободного места будет указано под диском.
Если свободное место на диске заканчивается, ознакомьтесь с советами по освобождению места на диске компьютера.
Ошибки 0xC1900101
Ошибка, начинающаяся с 0xC1900101 — это, как правило, ошибка драйвера. При отображении какого-либо из этих кодов ошибок, попробуйте сначала выполнить следующие действия, чтобы устранить проблему. Если эти действия не работают, дополнительные технические сведения см. в Windows ошибках обновления.
-
0xC1900101 — 0x2000c
-
0xC1900101 — 0x20017
-
0xC1900101 — 0x30018
-
0xC1900101 — 0x3000D
-
0xC1900101 — 0x4000D
-
0xC1900101 — 0x40017
-
Убедитесь, что на вашем устройстве достаточно свободного места. На вашем устройстве требуется не менее 16 ГБ свободного места для обновления 32-разрядной ОС или 20 ГБ для 64-разрядной ОС. Дополнительные сведения см. в этойWindows.
-
Запустите Центр обновления Windows несколько раз. Скачайте и установите все доступные обновления в Центре обновления Windows, в том числе обновления программного обеспечения, обновления для оборудования и некоторые сторонние драйверы. Чтобы устранить Windows обновления, воспользуйтесь Windows обновления 11.
-
Проверьте сторонние драйверы и скачайте все обновления. Сторонние драйверы и инструкции по установке для любого оборудования, которое вы добавили к устройству, можно найти на веб-сайте изготовителя.
-
Отключите дополнительное оборудование. Удалите все внешние устройства хранения данных и диски, док-станции и другое оборудование, подключенное к устройству, которое не нужно для основных функций.
-
Проверьте диспетчер устройств на ошибки. В поле поиска на панели задач введите диспетчер устройств. Выберите в результатах Диспетчер устройств. В появившемся окне найдите все устройства с желтым восклицательным знаком рядом (может потребоваться выбрать каждую категорию, чтобы перейти в список устройств). Нажмите и удерживайте (или щелкните правой кнопкой мыши) имя устройства и выберите один из вариантов Обновить драйверы или Удалить, чтобы исправить ошибки.
-
Удалите программы безопасности сторонних разработчиков. Убедитесь, что вы знаете как переустановить программы, а все необходимые ключи под рукой. Защитник Windows защитит ваше устройство на это время.
-
Исправьте ошибки жесткого диска. В поле поиска на панели задач введите командная строка. Выберите из списка результатов Командная строка. В появившемся окне введите chkdsk/f C: и нажмите клавишу ВВОД. Исправление ошибок на жестком диске начнется автоматически, и вам будет предложено перезапустить устройство.
Примечание: Чтобы выполнить это действие, у вас должны быть разрешения администратора.
-
Выполните корректный перезапуск в Windows. См. раздел Выполнение «чистой» загрузки в Windows.
-
Восстановление системных файлов. В поле поиска на панели задач введите командная строка. Выберите из списка результатов Командная строка. В появившемся окне введите DISM.exe /Online /Cleanup-image /Restorehealth и нажмите клавишу ВВОД. (Узнайте, как восстановить изображение Windows )
Примечание: Чтобы выполнить это действие, у вас должны быть разрешения администратора.
Другие распространенные ошибки
В следующей таблице перечислены наиболее распространенные ошибки обновления и установки, а также перечислены некоторые из них, с которых можно попытаться устранить их. Если у вас по-прежнему возникают проблемы при обновлении или установке Windows, обратитесь в службу поддержки Майкрософт.
|
Ошибка |
Что она означает и как ее исправить |
|---|---|
|
0xc1900223 |
Это означает, что возникла проблема с загрузкой и установкой выбранного обновления. Центр обновления Windows повторит попытку позже, при этом вам не потребуется выполнять никаких действий. |
|
0xC1900208 — 0x4000C |
Эта ошибка может означать, что на компьютере установлено несовместимое приложение, которое не позволяет завершить процесс обновления. Удалите все несовместимые приложения, а затем попробуйте выполнить обновление снова. |
|
0xC1900107 |
Операция очистки предыдущей попытки установки по-прежнему ожидает завершения, для продолжения обновления требуется перезагрузка системы. Перезагрузите устройство и снова запустите программу установки. Если перезапуск устройства не решил проблему, воспользуйтесь программой очистки диска для удаления временных и системных файлов. Дополнительные сведения см. в этойWindows. |
|
0x80073712 |
Файл, необходимый Центру обновления Windows, поврежден или отсутствует. Попробуйте восстановить системные файлы. В поле поиска на панели задач введите командную подсказку. Выберите из списка результатов Командная строка. В появившемся окне введите DISM.exe /Online /Cleanup-image /Restorehealth и нажмите клавишу ВВОД. |
|
0xC1900200 — 0x20008 0xC1900202 — 0x20008 |
Это может значит, что компьютер не соответствует минимальным требованиям для скачивания или установки обновления до версии Windows 11. Узнайте больше о минимальных требованиях для Windows 11. |
|
0x800F0923 |
Это может означать, что драйвер или другое программное обеспечение на компьютере несовместимы с обновлением до Windows 11. Сведения о том, как устранить эту проблему, можно найти в службе поддержки Майкрософт. |
|
0x80200056 |
Эта ошибка может означать, что процесс обновления был прерван, поскольку вы случайно перезагрузили компьютер или вышли из системы. Попробуйте снова выполнить обновление и убедитесь, что компьютер подключен к электросети и остается включенным. |
|
0x800F0922 |
Эта ошибка может означать, что вашему компьютеру не удалось подключиться к серверам Центра обновления Windows. Если вы используете VPN для подключения к рабочей сети, отключитесь от сети и выключите программное обеспечение VPN (если применимо), а затем попробуйте снова выполнить обновление. Эта ошибка также может означать, что в разделе, зарезервированном системой, недостаточно свободного места. Возможно, эту проблему удастся решить, используя стороннее программное обеспечение для увеличения размера раздела, зарезервированного системой. |
|
Ошибка: нам не удалось завершить обновления. Отмена изменений. Не выключайте компьютер. Ошибка: не удалось настроить обновления Windows. Отмена изменений. |
Это общие ошибки, которые могут возникать в случае сбоя обновления Windows. Чтобы выбрать оптимальный способ решения проблемы, необходимо определить конкретный код ошибки. Код ошибки, вызвавшей сбой обновления, можно найти в журнале обновлений. Наймете обновление, которое не было установлено, обратитесь к коду ошибки, а затем обратитесь в службу поддержки Майкрософт. Чтобы просмотреть историю обновлений в Windows 11:
|
|
Ошибка: обновление не применимо к этому компьютеру. |
Эта ошибка может означать, что на компьютере не установлены обязательные обновления. Убедитесь, что на вашем компьютере установлены все важные обновления, прежде чем пытаться выполнить обновление. |
|
0x80070070 — 0x50011 0x80070070 — 0x50012 0x80070070 — 0x60000 |
Эта ошибка может означать, что на компьютере недостаточно свободного места для установки обновления. Освободите место на диске и повторите попытку. Советы по освобождению места на диске |
|
0x80300024 |
Конечный диск, раздел или том не поддерживает указанную операцию с диском. Убедитесь, что ваш компьютер соответствует минимальным требованиям для установки Windows. |
|
0x80070002 0x20009 |
Системе не удается найти указанный файл. Если у вас есть диск, на котором не устанавливается Windows 11, удалите эти диски. |
|
0xC1900101 0x20017 0xC1900101 0x30017 |
Драйвер вызвал проблему. Отключите или удалите все сторонние антивирусные или антишпионские программы в системе. Отключите все периферийные устройства, подключенные к системе, за исключением мыши, клавиатуры и дисплея. Обратитесь к поставщику оборудования за обновленными драйверами устройств. |
|
0x8007042B 0x4000D |
Программа установки Windows непредвиденно завершена из-за другого процесса, запущенного в фоновом режиме. Во время загрузки Windows в штатном режиме автоматически запускается несколько приложений и служб, которые потом работают в фоновом режиме. К ним относятся основные системные процессы, антивирусные программы, системные служебные программы и другое ранее установленное ПО. Эти приложения и службы могут вызывать помехи при попытке обновления до последней версии Windows 11. Чтобы определить, может ли фоновая программа оказаться на связи с обновлением, может потребоваться «чистая загрузка». См. Порядок загрузки в Windows. |
|
0x800700B7 0x2000a |
Программа установки Windows непредвиденно завершена из-за другого процесса, запущенного в фоновом режиме. Удалите антивирусное или антишпионское программное обеспечение и повторите попытку обновления. |
Существует множество причин, по которым вы можете получить сообщение об ошибке при обновлении или установке Windows 10, но распространенные ошибки можно устранить с помощью нескольких простых шагов, которые можно выполнить самостоятельно. Примечание. После обновления ваше устройство переходит с предыдущей версии Windows, такой как Windows 7 или Windows 8.1, на Windows 10.
Прежде чем искать определенный код ошибки, воспользуйтесь советами в разделе Общие решения. Если они не помогут решить проблему с обновлением или установкой, воспользуйтесь таблицей кодов ошибок в конце этой статьи.
Общие решения
Вот несколько советов, которые помогут вам исправить ошибки обновления и установки:
Отсоедините все ненужные устройства. Это могут быть наушники, принтеры, сканеры, динамики, USB-устройства флэш-памяти и внешние жесткие диски.
Если вы используете ноутбук, подключенный к стыковочному узлу, отстыкуйте его.
Прежде чем пытаться обновить Windows, убедитесь, что на устройстве установлены все важные обновления, в том числе обновления драйверов оборудования.
Чтобы убедиться, что на устройстве установлены все обновления, просмотрите статью Центр обновления Windows: вопросы и ответы.
Используйте Защитник Windows для защиты своего устройства во время обновления — антивирусное программное обеспечение не от Майкрософт может вызывать проблемы с обновлением. Если у вас есть установочный носитель и вся необходимая информация для активации, вы можете переустановить программное обеспечение после обновления.
Чтобы удалить антивирусное приложение, перейдите в раздел Панель управленияПрограммыПрограммы и компоненты. Выберите программу и нажмите Удалить. Нажмите Да для подтверждения.
Устаревшее программное обеспечение может мешать обновлению Windows, поэтому попробуйте удалить старые или ненужные приложения.
Если вы хотите переустановить приложение позже, перед удалением убедитесь, что у вас есть установочный носитель и вся необходимая информация для активации.
Чтобы удалить программное обеспечение, перейдите в раздел Панель управленияПрограммыПрограммы и компоненты. Выберите программу и нажмите Удалить. Нажмите Да для подтверждения.
Чтобы установить Windows 10, необходимо достаточно свободного места на жестком диске.
Чтобы посмотреть, сколько свободного места на жестком диске компьютера, нажмите кнопку Пуск , затем в поле поиска на панели задач введите проводник (который Windows 7 называется проводник Windows).
Затем выберите Компьютер или Этот компьютер и найдите раздел Жесткие диски или Устройства и диски. Системным считается диск, на значке которого есть логотип Microsoft Windows. Количество свободного места будет указано под диском.
Если свободное место на диске заканчивается, ознакомьтесь с советами по освобождению места на диске компьютера.
Ошибки 0xC1900101
Ошибка, начинающаяся с 0xC1900101 — это, как правило, ошибка драйвера. При отображении какого-либо из этих кодов ошибок, попробуйте сначала выполнить следующие действия, чтобы устранить проблему. Если эти действия не работают, дополнительные технические сведения см. в Windows обновлении.
-
0xC1900101 — 0x2000c
-
0xC1900101 — 0x20017
-
0xC1900101 — 0x30018
-
0xC1900101 — 0x3000D
-
0xC1900101 — 0x4000D
-
0xC1900101 — 0x40017
-
Убедитесь, что на вашем устройстве достаточно свободного места. На вашем устройстве требуется не менее 16 ГБ свободного места для обновления 32-разрядной ОС или 20 ГБ для 64-разрядной ОС. Дополнительные сведения см. в этойWindows.
-
Запустите Центр обновления Windows несколько раз. Скачайте и установите все доступные обновления в Центре обновления Windows, в том числе обновления программного обеспечения, обновления для оборудования и некоторые сторонние драйверы. Для устранения Windows обновления используйте Windows обновления.
-
Проверьте сторонние драйверы и скачайте все обновления. Сторонние драйверы и инструкции по установке для любого оборудования, которое вы добавили к устройству, можно найти на веб-сайте изготовителя.
-
Отключите дополнительное оборудование. Удалите все внешние устройства хранения данных и диски, док-станции и другое оборудование, подключенное к устройству, которое не нужно для основных функций.
-
Проверьте диспетчер устройств на ошибки. Нажмите кнопку «Пуск» , а затем введите в поле поиска на панели задач диспетчер устройств. Выберите в результатах Диспетчер устройств. В появившемся окне найдите все устройства с желтым восклицательным знаком рядом (может потребоваться выбрать каждую категорию, чтобы перейти в список устройств). Нажмите и удерживайте (или щелкните правой кнопкой мыши) имя устройства и выберите один из вариантов Обновить драйверы или Удалить, чтобы исправить ошибки.
-
Удалите программы безопасности сторонних разработчиков. Убедитесь, что вы знаете как переустановить программы, а все необходимые ключи под рукой. Защитник Windows защитит ваше устройство на это время.
-
Исправьте ошибки жесткого диска. Нажмите кнопку «Пуск», а затем введите в поле поиска на панели задач командная строка. Выберите из списка результатов Командная строка. В появившемся окне введите chkdsk/f C: и нажмите клавишу ВВОД. Исправление ошибок на жестком диске начнется автоматически, и вам будет предложено перезапустить устройство.
Примечание: Чтобы выполнить это действие, у вас должны быть разрешения администратора.
-
Выполните корректный перезапуск в Windows.
Узнайте, как это сделать. -
Восстановление системных файлов. Нажмите кнопку «Пуск», а затем введите в поле поиска на панели задач командная строка. Выберите из списка результатов Командная строка. В появившемся окне введите DISM.exe /Online /Cleanup-image /Restorehealth и нажмите клавишу ВВОД. (Узнайте, как восстановить изображение Windows )
Примечание: Чтобы выполнить это действие, у вас должны быть разрешения администратора.
Другие распространенные ошибки
В следующей таблице перечислены наиболее распространенные ошибки обновления и установки, а также перечислены некоторые из них, с которых можно попытаться устранить их. Если у вас по-прежнему возникают проблемы при обновлении или установке Windows 10, обратитесь в службу поддержки Майкрософт.
|
Ошибка |
Что она означает и как ее исправить |
|---|---|
|
0xc1900223 |
Это означает, что возникла проблема с загрузкой и установкой выбранного обновления. Центр обновления Windows повторит попытку позже, при этом вам не потребуется выполнять никаких действий. |
|
0xC1900208 — 0x4000C |
Эта ошибка может означать, что на компьютере установлено несовместимое приложение, которое не позволяет завершить процесс обновления. Удалите все несовместимые приложения, а затем попробуйте выполнить обновление снова. |
|
0xC1900107 |
Операция очистки предыдущей попытки установки по-прежнему ожидает завершения, для продолжения обновления требуется перезагрузка системы. Перезагрузите устройство и снова запустите программу установки. Если перезапуск устройства не решил проблему, воспользуйтесь программой очистки диска для удаления временных и системных файлов. Дополнительные сведения см. в этойWindows. |
|
0x80073712 |
Файл, необходимый Центру обновления Windows, поврежден или отсутствует. Попробуйте восстановить системные файлы: выберите кнопку Начните и введите командную команду в поле поиска на панели задач. Выберите из списка результатов Командная строка. В появившемся окне введите DISM.exe /Online /Cleanup-image /Restorehealth и нажмите клавишу ВВОД. |
|
0xC1900200 — 0x20008 0xC1900202 — 0x20008 |
Эта ошибка может означать, что ваш компьютер не соответствует минимальным требованиям к скачиванию или установке обновления до Windows 10. Узнайте больше о минимальных требованиях для Windows |
|
0x800F0923 |
Это может означать, что драйвер или другое программное обеспечение на компьютере несовместимы с обновлением до Windows 10. Сведения о том, как устранить эту проблему, можно найти в службе поддержки Майкрософт. |
|
0x80200056 |
Эта ошибка может означать, что процесс обновления был прерван, поскольку вы случайно перезагрузили компьютер или вышли из системы. Попробуйте снова выполнить обновление и убедитесь, что компьютер подключен к электросети и остается включенным. |
|
0x800F0922 |
Эта ошибка может означать, что вашему компьютеру не удалось подключиться к серверам Центра обновления Windows. Если вы используете VPN для подключения к рабочей сети, отключитесь от сети и выключите программное обеспечение VPN (если применимо), а затем попробуйте снова выполнить обновление. Эта ошибка также может означать, что в разделе, зарезервированном системой, недостаточно свободного места. Возможно, эту проблему удастся решить, используя стороннее программное обеспечение для увеличения размера раздела, зарезервированного системой. |
|
Ошибка: нам не удалось завершить обновления. Отмена изменений. Не выключайте компьютер. Ошибка: не удалось настроить обновления Windows. Отмена изменений. |
Это общие ошибки, которые могут возникать в случае сбоя обновления Windows. Чтобы выбрать оптимальный способ решения проблемы, необходимо определить конкретный код ошибки. Код ошибки, вызвавшей сбой обновления, можно найти в журнале обновлений. Наймете обновление, которое не было установлено, обратитесь к коду ошибки, а затем обратитесь в службу поддержки Майкрософт. Просмотр журнала обновлений в Windows 8.1
Просмотр журнала обновлений в Windows 7
|
|
Ошибка: обновление не применимо к этому компьютеру. |
Эта ошибка может означать, что на компьютере не установлены обязательные обновления. Убедитесь, что на вашем компьютере установлены все важные обновления, прежде чем пытаться выполнить обновление. |
|
0x80070070 — 0x50011 0x80070070 — 0x50012 0x80070070 — 0x60000 |
Эта ошибка может означать, что на компьютере недостаточно свободного места для установки обновления. Освободите место на диске и повторите попытку. Советы по освобождению места на диске |
|
0x80300024 |
Конечный диск, раздел или том не поддерживает указанную операцию с диском. Убедитесь, что ваш компьютер соответствует минимальным требованиям для установки Windows 10. |
|
0x80070002 0x20009 |
Системе не удается найти указанный файл. Если у вас есть диск или диски, на которых вы не устанавливаете Windows 10, удалите эти диски. |
|
0xC1900101 0x20017 0xC1900101 0x30017 |
Драйвер вызвал проблему. Отключите или удалите все сторонние антивирусные или антишпионские программы в системе. Отключите все периферийные устройства, подключенные к системе, за исключением мыши, клавиатуры и дисплея. Обратитесь к поставщику оборудования за обновленными драйверами устройств. |
|
0x8007042B 0x4000D |
Программа установки Windows непредвиденно завершена из-за другого процесса, запущенного в фоновом режиме. Во время загрузки Windows в штатном режиме автоматически запускается несколько приложений и служб, которые потом работают в фоновом режиме. К ним относятся основные системные процессы, антивирусные программы, системные служебные программы и другое ранее установленное ПО. Эти приложения и службы могут создавать помехи при попытке обновления до последней версии Windows 10. Чтобы определить, мешает ли фоновая программа обновлению, может потребоваться «чистая загрузка». См. Порядок загрузки в Windows. |
|
0x800700B7 0x2000a |
Программа установки Windows непредвиденно завершена из-за другого процесса, запущенного в фоновом режиме. Удалите антивирусное или антишпионское программное обеспечение и повторите попытку обновления. |
В этой статье рассказывается, как решить проблему сбоя обновления Windows 11. Следуя инструкциям, вы узнаете решение для ошибки сбоя обновления Windows 11.
Поскольку операционная система Windows 11 становится самой популярной системой, Microsoft продолжает рассылать обновления, предлагая все больше и больше функций. Но когда вы обновляете Windows 11, вы можете столкнуться с ошибкой обновления Windows 11, поэтому обновление не удастся. Как решить проблему сбоя обновления? Позвольте мне показать вам три способа исправить.
Решение I. Удалите файлы кеша обновлений Windows 11.
- Нам нужно закрыть службу Windows Update. Щелкните правой кнопкой мыши меню «Пуск», выберите «Управление компьютером» — «Службы и приложения» — «Службы». Найдите в списке службу Центра обновления Windows и выключите ее.

2. Затем удалим файлы кеша. Откройте C: Windows SoftwareDistribution (если диск C является вашим системным разделом), удалите все файлы в папках Download и DataStore.
3. После удаления вернитесь к первому шагу и снова активируйте службу Windows Update.
Решение II — Активные сервисы, такие как BITS
Если первое решение не работает, вы можете попробовать следующий способ: Убедитесь, что службы BITS, Windows Update, Windows Installer и Software Protections активны. Если некоторые из них не активны, включите их.
- По-прежнему щелкните правой кнопкой мыши меню «Пуск», выберите «Управление компьютером» — «Службы и приложения» — «Службы».
- Дважды щелкните «БИТЫ», «Криптографические службы», «Защита программного обеспечения», «Установщик Windows», «Центр обновления Windows» и убедитесь, что они работают.
- Включите все службы верхнего уровня, попробуйте проверить, работает ли обновление Windows 11 или нет.
Решение III — восстановление функции обновления Windows 11
Если есть какие-либо проблемы с Центром обновления Windows 11, вы не можете обновить Windows 11. Затем попробуйте исправить Центр обновления Windows сейчас.
- Нажмите клавишу «Win», чтобы вызвать меню «Пуск» Windows 11 и выполнить поиск в терминале (если вы установили, в противном случае это должен быть CMD)
- Щелкните правой кнопкой мыши Терминал и выберите «Запуск от имени администратора».

3. Скопируйте и вставьте следующий код для запуска (нажмите клавишу Enter). На сканирование и устранение проблем с обновлением Windows 11 уходит несколько минут, пока вы не получите сообщение «Операция восстановления успешно завершена».
DISM.exe /Online /Cleanup-image /Restorehealth 
Затем щелкните правой кнопкой мыши меню «Пуск», выберите «Управление компьютером» — «Службы и приложения» — «Службы». Найдите в списке службу Центра обновления Windows и включите ее.
Теперь вы сможете обновить Windows 11.
Содержание
- Способ 1: Использование стандартного средства устранения неполадок
- Способ 2: Очистка временных файлов Центра обновления
- Способ 3: Отключение обновлений других продуктов Microsoft
- Способ 4: Ручной поиск и установка обновлений
- Способ 5: Освобождение дискового пространства
- Способ 6: Проверка целостности системных файлов
- Вопросы и ответы
В рамках этой статьи будут предоставлены общие инструкции по решению ошибок Центра обновления Windows 11. Они пригодятся в тех случаях, когда пользователю неизвестен код ошибки или же инсталляция апдейта просто прерывается на каком-то моменте. Если у вас есть информация с кодом ошибки или на экране отображаются сообщения с информацией о проблеме, рекомендуем использовать поиск на нашем сайте, введя в нем код ошибки или текст из уведомления. Это поможет отыскать специализированные статьи, в которых будут разобраны все нюансы конкретно под ваш случай.
Способ 1: Использование стандартного средства устранения неполадок
Для начала предлагаем запустить автоматическое средство решения ошибок в Windows 11, которое проверит основные составляющие, работающие при поиске и установке обновлений. В результате этого будут перезапущены службы и проверены системные файлы. Это поможет избавиться от часто встречающихся проблем без выполнения лишних действий вручную.
- Откройте меню «Пуск» и перейдите в «Параметры», кликнув по значку с изображением шестеренки.
- В новом окне выберите раздел «Система» и щелкните по плитке с названием «Устранение неполадок».
- В блоке «Параметры» перейдите в «Другие средства устранения неполадок».
- На экране отобразится список доступных инструментов, в котором вас интересует пункт «Центр обновления Windows» и кнопка «Запуск».
- Дождитесь окончания обнаружения проблем, что займет буквально одну минуту.
- Ознакомьтесь с информацией на экране и выполните рекомендации от разработчиков, если такие будут. В случае нахождения и исправления проблем переходите к проверке установки апдейтов.

Способ 2: Очистка временных файлов Центра обновления
Иногда проблема с установкой обновлений связана с тем, что их файлы уже находятся в системе, но по каким-то причинам не могут быть распакованы или же являются поврежденными при случайном прерывании скачивания. Поэтому мы рекомендуем очистить кеш Центра обновления Windows, чтобы недостающие файлы загрузились повторно и началась их чистая установка.
- Удалить кеш с включенной службой Центра обновления не получится, поскольку на экране появится ошибка об использовании файлов процессами Windows. Поэтому сначала нужно отключить службу, для чего отыщите приложение «Службы» через поиск в «Пуске» и запустите его.
- В новом окне отыщите службу с названием «Центр обновления Windows» и дважды кликните по ней, чтобы открыть окно с настройками.
- В нем нажмите кнопку «Остановить» и дождитесь выполнения этой операции. Можете оставить данное окно открытым, поскольку оно еще пригодится в дальнейшем.
- Далее перейдите по пути
C:WindowsSoftwareDistribution, где и хранятся файлы кеша обновлений. - Выделите их все левой кнопкой мыши, кликните по любому из них правой и в появившемся контекстном меню щелкните по кнопке с изображением корзины, чтобы удалить файлы.

Служба, связанная с обновлениями Windows, ранее была отключена вручную, поэтому запустите ее через то же самое окно, о котором шла речь в инструкции. Как только служба перейдет в активное состояние, можете вручную запустить поиск апдейтов, дождаться завершения и установки файлов. Если проблема не была решена, переходите к следующим методам.
Способ 3: Отключение обновлений других продуктов Microsoft
Во время инсталляции системных обновлений могут быть установлены и новые файлы для других продуктов Microsoft. Не всегда этот процесс заканчивается успешно —
и иногда вызывает конфликты при взаимодействии с компонентами Microsoft. Мы бы рекомендовали на время отключить обновление других продуктов и проверить, поможет ли это завершить установку актуальной версии Windows 11.
- В приложении «Параметры» выберите раздел «Центр обновления Windows» и перейдите в «Дополнительные параметры».
- Переместите переключатель «Получать обновления для других продуктов Майкрософт» в состояние «Откл.».
- Вернитесь к предыдущему разделу и нажмите кнопку «Проверить наличие обновлений». Теперь Виндовс 11 будет искать и устанавливать исключительно системные апдейты.

Способ 4: Ручной поиск и установка обновлений
Существует вероятность, что ошибка, появляющаяся при попытке установить апдейт в Виндовс 11, связана исключительно с конкретной сборкой. Могут возникнуть конфликты в системных файлах или есть неполадки на сервере, из-за чего временно не получается загрузить все апдейты. Если раньше все было нормально, но вдруг вы заметили, что какое-то обновление не устанавливается, советуем отыскать его вручную и скачать инсталлятор напрямую через Каталог Центра обновления Майкрософт.
Перейти на официальную страницу Windows 11 update history
- Первоочередная задача — узнать, какие апдейты уже вышли, если вы еще не знаете, какие файлы загружаются через Центр обновления. Для этого перейдите по ссылке выше, выберите свою сборку Виндовс 11 и посмотрите историю выхода обновлений. Скопируйте номер последнего апдейта.
- Воспользуйтесь ссылкой ниже, чтобы попасть на страницу Каталога Центра обновления Майкрософт. На ней активируйте строку поиска и вставьте номер скопированного ранее обновления. Нажмите «Найти» для перехода к результатам поиска.
Перейти на страницу Каталога Центра обновления Майкрософт
- Ознакомьтесь со списком обновлений и выберите среди них подходящее для своего типа процессора (почти всегда это x64). Кликните по «Загрузить», чтобы открыть всплывающее окно для получения ссылки на скачивание.
- Щелкните левой кнопкой мыши по полученной ссылке для начала скачивания файла.
- Ожидайте окончания загрузки исполняемого файла, после чего запустите его прямо через браузер или директорию, в которую он был помещен.
- Появится окно Автономного установщика обновлений Windows, а вам понадобится только дождаться завершения установки. Если этот процесс прошел удачно, перезагрузите компьютер и переходите к штатной работе с операционной системой.

Способ 5: Освобождение дискового пространства
Проблема с нехваткой свободного места на системном разделе жесткого диска возникает довольно редко, к тому же пользователи часто видят это и самостоятельно предпринимают решения по удалению ненужных файлов. Однако мы рекомендуем проверить свободную память и активировать автоматическое средство контроля свободного места, чтобы оно время от времени удаляло временные файлы, которые никак не используются в Windows. Иногда такие действия действительно становятся решением проблем с установкой обновлений в Виндовс 11.
- Откройте меню «Пуск» и нажмите по значку с шестеренкой для перехода в «Параметры».
- На панели слева выберите раздел «Система» и перейдите к категории «Память».
- Активируйте переключатель «Контроль памяти», если хотите доверить системе автоматическую очистку от временных файлов.
- Далее дождитесь загрузки информации о том, сколько сейчас в системе занято места. Вы можете кликнуть по любой шкале, чтобы перейти к детальному отчету и получить сведения о том, в каких папках находятся те или иные файлы. Удалите ненужные, если считаете, что дискового пространства для установки апдейтов Виндовс недостаточно.

Способ 6: Проверка целостности системных файлов
Если ничего из предложенного выше не помогло решить ошибки, связанные с Центром обновления, советуем запустить системные средства для проверки целостности файлов. Иногда отсутствие или поломка различных компонентов ОС может привести к неполадкам в работе системных компонентов, включая службу установки обновлений. Вам понадобится только запустить необходимые утилиты, а проверка и исправление ошибок осуществляются автоматически. Детальную информацию по этой теме вы получите в другой статье на нашем сайте по следующей ссылке.
Подробнее: Использование и восстановление проверки целостности системных файлов в Windows
Еще статьи по данной теме:
Помогла ли Вам статья?
Центр обновления Windows гарантирует, что на вашем ПК установлена обновленная версия микропрограммы, в которой отсутствуют ошибки, проблемы и лазейки. Обновления обычно выявляют и устраняют проблемы, связанные с безопасностью ПК. Поэтому крайне важно, чтобы он регулярно обновлялся.
Однако в неудачном случае, когда вы не можете загружать обновления обычным способом и автоматические обновления Windows не работают, просто используйте методы, перечисленные ниже, для решения проблемы.
Просто осторожно напомните, прежде чем приступить к решению проблемы, убедитесь, что вы проверили, может ли ваш компьютер подключаться к Интернету.
1. Снимите отметку «Сеть как лимитное соединение»
Windows позволяет помечать сетевые подключения как лимитные, чтобы уменьшить использование данных, не загружая обновления приложений вместе с обновлениями Windows.
Сначала перейдите в меню «Пуск» и нажмите на плитку «Настройки», чтобы продолжить. Либо нажмите клавиши Windows+ I, чтобы открыть приложение.
После этого нажмите на вкладку «Сеть и Интернет» на левой боковой панели.
Затем щелкните плитку «Wi-Fi» или «Ethernet» в зависимости от того, какой канал вы используете для подключения к Интернету.
Далее нажмите на сетевую плитку, к которой вы подключены.
На следующей странице щелкните переключатель рядом с параметром «Лимитное соединение», чтобы перевести его в положение «Выкл.».
2. Запустите средство устранения неполадок обновления
Если вы уверены, что ваш компьютер может подключиться к Интернету, но по-прежнему не можете установить обновление, запуск средства устранения неполадок — самый элементарный и основной шаг к решению проблемы.
Сначала перейдите в меню «Пуск» и нажмите на плитку «Настройки», чтобы продолжить. Либо нажмите клавиши Windows+ Iна клавиатуре, чтобы открыть приложение.
После этого убедитесь, что вы находитесь на вкладке «Система» на боковой панели слева.
Затем нажмите плитку «Устранение неполадок» в правой части окна.
Теперь нажмите на плитку «Другие средства устранения неполадок», чтобы продолжить.
Наконец, щелкните параметр «Выполнить» справа от плитки «Центр обновления Windows».
Запустите средство устранения неполадок, и если оно обнаружит проблему, оно проведет вас через шаги по ее устранению. После выполнения этих шагов попробуйте снова обновить систему. Если средство устранения неполадок ничего не нашло, перейдите к другим исправлениям в этом списке.
3. Проверьте, запущены ли службы Windows Update.
Есть несколько служб, связанных с Центром обновления Windows, которые необходимо включить и запустить, чтобы он работал как часы. Они могут быть причиной всех ваших бед; к счастью, их легко проверить.
Сначала нажмите клавиши Windows+ на клавиатуре, чтобы открыть утилиту «Выполнить команду», введите и нажмите.Rservices.mscEnter
Откроется окно Службы. Прокрутите вниз, найдите службу «Центр обновления Windows» и дважды щелкните по ней.
Откроется диалоговое окно свойств. Выберите «Автоматически» в раскрывающемся меню рядом с «Тип запуска» и нажмите кнопки «Применить» и «ОК».
Теперь повторите эти шаги для каждой из этих служб:
- Идентификатор приложения
- Фоновая интеллектуальная служба передачи (BITS)
- Криптографические услуги
Перезагрузите компьютер и посмотрите, решена ли проблема.
4. Освободите место, используя рекомендации по очистке
Рекомендации по очистке помогут вам удалить ненужные файлы из вашей системы. Часто обновление не загружается из-за нехватки места в вашей системе. Если у вас мало места, очистка беспорядка определенно поможет решить проблему.
Сначала перейдите в меню «Пуск» и нажмите на плитку «Настройки», чтобы продолжить. Либо нажмите вместе клавиши Windows+ Iна клавиатуре, чтобы открыть приложение.
Теперь в окне «Настройки» убедитесь, что вы выбрали вкладку «Система» на левой боковой панели.
Затем в правой части окна прокрутите вниз, чтобы найти и щелкнуть плитку «Хранилище».
После этого на странице настроек «Хранилище» прокрутите вниз, чтобы найти и щелкнуть плитку «Рекомендации по очистке».
Теперь на странице «Рекомендации по очистке» сначала щелкните плитку «Временные файлы», чтобы развернуть раздел. Затем выберите категории файлов, установив флажок перед каждым списком. Если вы хотите выбрать дополнительные категории временных файлов, нажмите кнопку «Просмотреть дополнительные параметры». После того, как вы выбрали предпочитаемые категории, нажмите кнопку «Очистить» в конце раздела, чтобы очистить выбранные файлы и освободить память на вашем устройстве с Windows 11.
Точно так же щелкните плитку «Большие и неиспользуемые файлы», чтобы развернуть раздел. Все ваши неиспользуемые и очень большие файлы будут перечислены в этом разделе. Просмотрите каждую папку и выберите ее, установив флажок перед каждым элементом списка.
Если вы хотите расширить список файлов, которые вы можете удалить, чтобы освободить место на вашем компьютере, нажмите «Показать больше файлов». После того, как вы выбрали необходимые файлы, нажмите кнопку «Очистить», чтобы навсегда удалить эти файлы из вашей системы.
После этого щелкните плитку «Неиспользуемые приложения», чтобы развернуть раздел. Затем, если в списке есть какие-либо приложения, выберите их, установив флажок перед каждым элементом, а затем нажмите кнопку «Очистить», чтобы удалить эти приложения и их данные из вашей системы.
5. Отключите стороннее антивирусное программное обеспечение.
Если в вашей системе установлено стороннее антивирусное программное обеспечение, временно отключите его. Стороннее антивирусное программное обеспечение часто может блокировать обновления Windows, и именно они могут вызывать весь хаос.
Пока вы это делаете, временно отключите другие службы, такие как VPN и брандмауэр, а также ваш антивирус, чтобы ничто не могло помешать работе службы Центра обновления Windows.
Попробуйте обновить систему после отключения всего перечисленного выше. Если обновление прошло успешно, вы можете включить все ранее отключенные службы. В противном случае включите эти службы и перейдите к следующему способу.
6. Запустите DISM и сканирование SFC
Сканирование Deployment Image Servicing and Management проверит и восстановит существующие файлы операционной системы, установленные на вашем устройстве, а также другие системные файлы, которые в настоящее время находятся на вашем ПК.
Перейдите в меню «Пуск» и введите Terminalего для поиска. Затем щелкните правой кнопкой мыши плитку «Терминал» и выберите параметр «Запуск от имени администратора» в контекстном меню, чтобы продолжить.
Затем, если вы не вошли в систему с учетной записью администратора, введите учетные данные для нее. В противном случае нажмите кнопку «Да», чтобы продолжить.
После этого щелкните значок «шеврон» (стрелка вниз) и выберите параметр «Командная строка».
Затем введите или скопируйте+вставьте указанную ниже команду и нажмите Enterна клавиатуре. Это восстановит текущий установленный образ ОС на вашем устройстве.
DISM/ Online/Cleanup-Image/RestoreHealth После завершения введите или скопируйте и вставьте следующую команду, чтобы проверить и восстановить системные файлы на вашем ПК.
SFC /scannowЕсли после сканирования вы получите сообщение о том, что сканирование прошло успешно, попробуйте обновить Windows еще раз. Если при сканировании были обнаружены поврежденные файлы, удалите эти файлы, а затем обновите свой компьютер. На этот раз должно сработать.
7. Очистите папку распространения программного обеспечения
Во многих случаях поврежденная или испорченная копия обновления Windows может помешать обновлению вашего устройства. Таким образом, очистка папки обновлений может помочь вам.
Сначала перейдите в проводник, дважды щелкнув значок «Этот компьютер» или одновременно нажав клавиши Windows+ Eна клавиатуре.
Затем введите или скопируйте+вставьте указанный ниже адрес в адресную строку окна и нажмите Enter, чтобы перейти в каталог.
C:WindowsSoftwareDistributionDownloadПосле этого нажмите Ctrl+A, чтобы выбрать все файлы, и нажмите клавиши Shift+ Delete, чтобы безвозвратно удалить все файлы из каталога. Вам потребуются права администратора, чтобы удалить содержимое этой папки.
После удаления перезагрузите компьютер и попробуйте обновить компьютер еще раз, чтобы увидеть, устранена ли проблема.
Если простая очистка папки обновления Windows не решит проблему для вас, просто перезапустите службы Центра обновления Windows вместе с очисткой журналов.
Сначала перейдите в меню «Пуск» и введите Terminalменю, чтобы выполнить его поиск. Затем в результатах поиска щелкните правой кнопкой мыши плитку «Терминал» и выберите «Запуск от имени администратора», чтобы продолжить.
На экране появится окно UAC (Контроль учетных записей пользователей); если вы не вошли в систему с учетной записью администратора, введите учетные данные для нее. В противном случае нажмите кнопку «Да», чтобы продолжить.
Затем щелкните значок «шеврон» (стрелка вниз), а затем выберите значок «Командная строка», чтобы продолжить. Это откроет командную строку на отдельной вкладке.
Теперь введите или скопируйте и вставьте приведенные ниже команды, чтобы остановить текущие службы обновления. Убедитесь, что вы нажимаете Enterпосле каждой команды, чтобы выполнить их по отдельности.
net stop bitsnet stop wuauservnet stop cryptsvcПосле этого нажмите вместе клавиши Windows+ Rна клавиатуре, чтобы открыть утилиту «Выполнить команду». Затем введите или скопируйте+вставьте указанную ниже утилиту адресного пути.
C:WindowsSoftwareDistributionDataStoreЗатем нажмите клавиши Ctrl+ A, чтобы выбрать все файлы и папки, а затем нажмите клавиши Shift+ Delete, чтобы навсегда удалить все файлы.
Наконец, вернитесь в окно командной строки с повышенными правами, введите или скопируйте+вставьте следующие команды одну за другой и нажимайте Enterпосле каждой, чтобы запустить службы, которые вы отключили ранее.
net start bitsnet start wuaservnet start cryptsvcПосле завершения процесса перезагрузите компьютер с Windows и проверьте, сохраняется ли проблема.
9. Выполните чистую загрузку
Часто стороннее программное обеспечение или служба также могут мешать системным настройкам и вызывать ошибку в вашей системе.
Сначала нажмите клавиши Windows+ Rна клавиатуре, чтобы открыть утилиту «Выполнить команду». После этого введите msconfigи нажмите Enter, чтобы продолжить.
Затем нажмите кнопку «Общие». В общих настройках щелкните переключатель перед параметром «Выборочный запуск» и выберите параметр «Загрузить системные службы».
Затем перейдите на вкладку «Службы» и установите флажок перед параметром «Скрыть все службы Microsoft». Затем нажмите «Отключить все».
Наконец, нажмите на кнопки «Применить» и «ОК», чтобы продолжить.
Наконец, перезагрузите компьютер из меню «Пуск», и система запустится в чистой загрузочной среде. Проверьте, сохраняется ли проблема. Как только проблема будет решена, снова включите все сторонние службы, чтобы загрузить все ваши программы при следующей загрузке.
10. Откат к точке восстановления системы
Если у вас есть основания полагать, что причиной проблемы может быть недавнее обновление программного обеспечения или установка стороннего программного обеспечения, вы также можете вернуться к точке восстановления системы.
Нажмите сочетание клавиш Windows+ Rна клавиатуре, чтобы вызвать утилиту «Выполнить команду». Затем введите Control и нажмите Enterна клавиатуре.
После этого найдите и щелкните плитку «Восстановление» в сетке значков.
Затем нажмите на опцию «Открыть восстановление системы» из списка. Это откроет отдельное окно на вашем экране.
В отдельно открывшемся окне нажмите на кнопку «Далее».
Затем вы увидите список точек восстановления системы, к которым вы можете вернуться. Нажмите, чтобы выбрать из списка и нажмите кнопку «Далее».
Теперь вы увидите диски, для которых будет выполнен откат с использованием выбранных точек восстановления из раздела «Диски». Если вы также хотите просмотреть файлы и программы, которые будут затронуты, нажмите «Сканировать на наличие затронутых программ». Это откроет отдельное окно.
В новом окне вы можете просмотреть программы, которые будут удалены, и те, которые будут восстановлены (на тестовом ПК никакие программы не будут затронуты, поэтому список на скриншоте ниже пуст). Нажмите на кнопку «Закрыть», чтобы закрыть окно.
Наконец, нажмите кнопку «Готово», чтобы начать процесс восстановления системы на ПК с Windows 11.
Если проблема возникла из-за недавнего обновления или установки стороннего программного обеспечения, вы больше не должны сталкиваться с проблемой. Однако, если вы все еще сталкиваетесь с ошибкой, перейдите к следующему решению.
11. Перезагрузите компьютер
Если ни один метод не смог решить проблему на вашем ПК, в крайнем случае можно перезагрузить компьютер. К счастью, вы не потеряете свои личные файлы и папки. Однако сброс вашего ПК удалит все установленные вами программы, а также вернет все настройки к их конфигурациям по умолчанию.
Чтобы перезагрузить компьютер, перейдите в меню «Пуск» и щелкните плитку «Настройки» в разделе «Закрепленные приложения». Либо введите Settingsменю, чтобы выполнить поиск.
После этого в окне «Настройки» убедитесь, что вы выбрали вкладку «Система» на левой боковой панели.
Затем в правой части окна прокрутите вниз, чтобы найти и щелкнуть плитку «Восстановление», чтобы продолжить.
Затем на экране настроек «Восстановление» найдите плитку «Сбросить этот компьютер» и нажмите кнопку «Сбросить компьютер» в дальнем правом краю плитки, чтобы продолжить. Это откроет отдельное окно на вашем экране.
Теперь в отдельно открытом окне нажмите на плитку «Сохранить мои файлы», чтобы продолжить. Если вы хотите удалить все свои личные файлы при сбросе, нажмите «Удалить все».
На следующем экране вам нужно будет выбрать способ переустановки операционной системы на вашем компьютере. Поскольку может возникнуть проблема с копией, уже присутствующей в вашей системе, рекомендуется выбрать опцию «Загрузка из облака».
Примечание. «Облачная загрузка» требует активного подключения к Интернету и потребляет более 4 ГБ данных.
После этого Windows отобразит выбранные вами параметры. Если вы хотите что-то изменить, нажмите «Изменить настройки», чтобы продолжить.
Если вы решили изменить настройки, вы можете настроить следующие параметры на следующем экране. Вы можете не восстанавливать приложения и настройки, щелкнув тумблер в разделе «Восстановить предустановленные приложения?». вариант и приведение его в положение «Нет». Вы даже можете переключиться с облачной загрузки на локальную установку, щелкнув тумблер в разделе «Загрузить Windows?». возможность изменить способ установки. После настройки в соответствии с вашими предпочтениями нажмите кнопку «Подтвердить», чтобы продолжить.
После этого в главном окне нажмите кнопку «Далее», чтобы продолжить.
Если ваш компьютер был недавно обновлен, вы получите сообщение на экране о том, что вы не сможете выполнить откат после перезагрузки компьютера. Чтобы продолжить, нажмите кнопку «Далее».
После этого Windows перечислит все последствия перезагрузки компьютера для вашей системы. Внимательно прочитайте их и нажмите «Сброс», чтобы начать процесс сброса.
12. Загрузите и установите обновления вручную
Загрузка пакетов обновлений Windows 11 вручную настолько проста, насколько это возможно, если вы знаете, где их искать.
Для этого перейдите на официальный веб-сайт каталога Microsoft catalog.update.microsoft.com. Затем введите номер KB (базы знаний) обновления Windows, которое вы хотите загрузить, в строке «Поиск» на странице и нажмите «Ввод» на клавиатуре или нажмите кнопку «Поиск».
Все доступные загрузки для искомого номера базы знаний будут представлены в списке в Интернете. Чтобы получить дополнительную информацию о конкретном пакете обновлений, нажмите на его название. Это откроет отдельное окно браузера на вашем экране.
Вы также можете получить информацию о «Ресурсах установки», «Подробных сведениях о пакете» и языках, поддерживаемых пакетом, щелкнув соответствующие вкладки на вашем экране.
После того, как вы определили, какой пакет вы хотите загрузить, нажмите кнопку «Загрузить», расположенную в дальнем правом углу отдельной строки пакета. Это откроет отдельное окно на вашем экране.
После этого щелкните правой кнопкой мыши ссылку под заголовком пакета обновления и выберите параметр «Сохранить ссылку как» в контекстном меню.
Затем выберите нужный каталог в системе и нажмите кнопку «Сохранить».
Чтобы установить загруженный пакет, дважды щелкните его, чтобы запустить программу установки.
Автономный установщик Центра обновления Windows подготовит систему к установке, что может занять несколько минут или около того.
Когда обновление будет готово к установке, на экране появится запрос на подтверждение установки. Нажмите на кнопку «Да», чтобы начать установку.
Теперь вы должны увидеть, что пакет обновления устанавливается в вашей системе, установка может занять несколько минут.
После установки вы увидите сообщение об этом в окне. В зависимости от типа обновления вам может быть предложено перезагрузить компьютер.
Ну вот, ребята. Надеемся, что с помощью упомянутых выше методов вы сможете решить проблему с отсутствием обновления Windows 11 на вашем компьютере.
В этом руководстве мы покажем вам различные способы устранения проблемы «Обнаружена ошибка» при загрузке или установке обновления Windows 11. В последней версии ОС появилось множество новых интригующих функций. Прямо из коробки вы заметите изменения в панели задач, значки теперь занимают центральное положение. Кстати говоря, иконы были благословлены новым дизайном. Затем само меню «Настройки» подверглось серьезной переработке.
Чтобы все эти изменения оставались в рабочем состоянии и работали наиболее эффективно, Windows регулярно выпускает обновления программного обеспечения. Все эти обновления могут не принести новых плюшек, часть из них будет направлена на улучшение безопасности для повышения общей производительности ОС. Но одно остается твердым: вам обязательно следует устанавливать эти обновления в свою систему по мере их появления. Однако для некоторых пользователей последней версии ОС это легче сказать, чем сделать.
Когда они пытаются найти новое обновление для Windows 11 или пытаются загрузить и установить его, вместо этого они сталкиваются с проблемой «Обнаружена ошибка». Хотя это, по меньшей мере, довольно неприятная проблема, но существует несколько обходных путей, которые, как известно, решают эту проблему. И в этом руководстве мы сообщим вам об этом. Итак, без лишних слов, приступим.
Обратите внимание, что универсального решения как такового не существует. Вам придется опробовать каждый из нижеперечисленных методов, пока один из них не увенчается успехом. Итак, имея это в виду, давайте начнем.
ИСПРАВЛЕНИЕ 1. Использование средства устранения неполадок Центра обновления Windows
В Windows встроено довольно много приложений для устранения неполадок, и одно из них специально ориентировано на обновления Windows и связанные с ними процессы. И на данный момент мы будем принимать его помощь, чтобы исправить эту проблему:
- Поэтому используйте сочетания клавиш Windows + I, чтобы открыть меню настроек.
- Затем выберите «Система» в левой строке меню и перейдите в раздел «Устранение неполадок».
- После этого нажмите «Другое средство устранения неполадок».
- Теперь нажмите кнопку «Выполнить» рядом с Центром обновления Windows.
Теперь средство устранения неполадок выполнит сканирование, обнаружит проблемы, связанные с циклами обновления, и также исправит их. После этого рекомендуется запустить компьютер. После загрузки проверьте, устранена ли проблема с обнаруженной ошибкой обновления Windows 11.
ИСПРАВЛЕНИЕ 2. Автоматизация процессов Windows 11 через сервисное меню
Следующее исправление требует автоматизации всех процессов, связанных с обновлением Windows 11. Это будет осуществляться через меню «Сервис» следующим образом:
- Для начала перейдите в меню «Пуск», найдите «Службы» и откройте его.
- Затем перейдите к Центру обновления Windows, щелкните его правой кнопкой мыши и выберите «Свойства».
- Теперь измените Тип запуска на Автоматический и нажмите Применить> ОК.
Наконец, перезагрузите компьютер и проверьте, устранена ли проблема с обнаруженной ошибкой обновления Windows 11.
ИСПРАВЛЕНИЕ 3. Автоматизация процессов Windows 11 с помощью командной строки
В некоторых случаях меню «Службы» не может автоматизировать все процессы программы или программного обеспечения. Однако люди обычно выбирают этот метод, потому что его легче выполнить, и потому что они не знают всех связанных служб приложения.
Но когда дело доходит до обновления Windows 11, мы получили доступ к его процессам, а именно к службе обновления Windows, криптографической службе, фоновой интеллектуальной службе передачи и доверенному установщику. Итак, давайте автоматизируем эти процессы, выполняя связанные с ними команды в окне CMD. Следуйте вместе.
- Перейдите в меню «Пуск», найдите CMD и запустите его от имени администратора.
- Теперь выполните следующие четыре команды, по одной, в окне CMD:
- Наконец, перезагрузите компьютер и проверьте, удалось ли этой настройке решить проблему с обнаруженной ошибкой обновления Windows 11.
ИСПРАВЛЕНИЕ 4. Установите обновление для Windows 11 Security Intelligence.
Windows может не позволить вам загружать и устанавливать обновления, если есть ожидающее обновление Security Intelligence, которое еще не установлено на ваш компьютер. Итак, давайте сначала получим это обновление, прежде чем пробовать обновления для Windows 11. Вот как это можно сделать:
- Перейдите в меню «Пуск», найдите «Безопасность Windows» и откройте его.
- Затем нажмите «Защита от вирусов и угроз».
- После этого прокрутите до раздела «Обновления защиты от вирусов и угроз» и нажмите «Обновления защиты».
- Теперь нажмите кнопку «Проверить наличие обновлений». Теперь Windows будет искать последние обновления безопасности.
- Убедитесь, что вы сразу же загрузили и установили это обновление на свой компьютер.
После завершения установки перезагрузите компьютер и проверьте, устранена ли проблема с обнаруженной ошибкой обновления Windows 11.
ИСПРАВЛЕНИЕ 5. Сброс компонентов обновления Windows 11
если ни один из вышеупомянутых методов не сработал в вашу пользу, вам следует рассмотреть возможность сброса всех четырех компонентов Центра обновления Windows до их заводского состояния по умолчанию. После завершения сброса вам нужно будет удалить связанный файл DAT, переименовать несколько системных папок и сбросить службу BITS и Центра обновления Windows.
Как только это будет сделано, вам придется перерегистрировать файлы Центра обновления Windows и BITS, сбросить Windows Socket и, наконец, перезапустить три службы Windows. Все это будет выполняться непосредственно через командную строку. Вам нужно только скопировать и вставить команды, которыми мы поделились ниже (только убедитесь, что копируете и вставляете по одной команде за раз, не выполняйте их все за один раз).
- Для начала перейдите в меню «Пуск», найдите CMD и запустите окно командной строки от имени администратора.
- Затем используйте следующие три команды, чтобы остановить фоновую интеллектуальную службу передачи, центр обновления Windows и службы криптографии: net stop bits net stop wuauserv net stop cryptsvc
- После этого удалите файл qmgr*.dat с помощью приведенной ниже команды Del «%ALLUSERSPROFILE%Application DataMicrosoftNetworkDownloaderqmgr*.dat»
- Далее вам нужно будет переименовать несколько системных папок. Для этого используйте следующие команды: Ren %Systemroot%SoftwareDistributionDataStore DataStore.bak Ren %Systemroot%SoftwareDistributionDownload Download.bak Ren %Systemroot%System32catroot2 catroot2.bak
- Теперь вы можете сбросить службы BITS и Windows Update с помощью следующих двух команд: sc.exe sdset bits D:(A;;CCLCSWRPWPDTLOCRRC;;;SY)(A;;CCDCLCSWRPWPDTLOCRSDRCWDWO;;;BA)(A;;CCLCSWLOCRRC;; ;AU)(A;;CCLCSWRPWPDTLOCRRC;;;PU) sc.exe sdset wuauserv D:(A;;CCLCSWRPWPDTLOCRRC;;;SY)(A;;CCDCLCSWRPWPDTLOCRSDRCWDWO;;;BA)(A;;CCLCSWLOCRRC;;;AU) (A;;CCLCSWRPWPDTLOCRRC;;;PU)
- После этого измените каталог CMD на папку system 32 с помощью следующей команды: cd /d %windir%system32
- Пришло время перерегистрировать файлы Центра обновления Windows и BITS. Используйте для этого следующие команды:
- regsvr32.exe atl.dll regsvr32.exe urlmon.dll regsvr32.exe mshtml.dll regsvr32.exe shdocvw.dll regsvr32.exebrowui.dll regsvr32.exe jscript.dll regsvr32.exe vbscript.dll regsvr32.exe scrrun.dll regsvr32. exe msxml.dll regsvr32.exe msxml3.dll regsvr32.exe msxml6.dll regsvr32.exe actxprxy.dll regsvr32.exe softpub.dll regsvr32.exe wintrust.dll regsvr32.exe dssenh.dll regsvr32.exe rsaenh.dll .exevr.dll .regsvr.dll .dll regsvr32.exe sccbase.dll regsvr32.exe slbcsp.dll regsvr32.exe cryptdlg.dll regsvr32.exe oleaut32.dll regsvr32.exe ole32.dll regsvr32.exe shell32.dll regsvr32.exe initpki.dll regsvr.dll wuavr32.exe regsvr32.exe wuaueng.dll regsvr32.exe wuaueng1.dll regsvr32.exe wucltui.dll regsvr32.exe wups.dll regsvr32.exe wups2.dll regsvr32.exe wuweb.dll regsvr32.exe qmgr.dll regsvr32.exe qmgr.dll regsvr32.exe qdgrexe wucltux.dll regsvr32.exe muweb.dll regsvr32.exe wuwebv.dll
- Теперь вам нужно будет сбросить комментарий Windows Socket с помощью следующей команды: netsh winsock reset
- Наконец, выполните приведенные ниже команды, чтобы перезапустить три службы Windows, которые мы остановили ранее (фоновая интеллектуальная служба передачи, служба обновления Windows и служба криптографии).
- Вот и все. Теперь перезагрузите компьютер и попробуйте проверить/загрузить/установить обновление, основная проблема будет устранена.
Итак, на этом мы завершаем руководство о том, как можно решить проблему с обнаруженной ошибкой обновления Windows 11. Мы перечислили пять различных методов для одного и того же. Дайте нам знать в разделе комментариев, какой из них принес вам успех.
If your Troubleshooter is not working properly, you can fix it with our solutions
by Loredana Harsana
Loredana is a passionate writer with a keen interest in PC software and technology. She started off writing about mobile phones back when Samsung Galaxy S II was… read more
Updated on November 28, 2022
- Users have been asking what can they do to fix the Windows Update troubleshooter, as it seems not to be solving the problem found.
- First and foremost you need to reboot your computer in order to start from a blank slate.
- Running the SFC scan will most definitely fix any troubleshooter-related errors.
XINSTALL BY CLICKING THE DOWNLOAD FILE
- Download Restoro PC Repair Tool that comes with Patented Technologies (patent available here).
- Click Start Scan to find Windows 11 issues that could be causing PC problems.
- Click Repair All to fix issues affecting your computer’s security and performance
- Restoro has been downloaded by 0 readers this month.
It is possible to use the Windows Update troubleshooter in Windows 11 to automatically resolve Windows update-related issues such as if it returns errors when it is launched or if it simply will not run.
Follow along as we will show you what to do if your Windows Update Troubleshooter is stuck on resolving problems.
What are some common Windows Update Troubleshooter issues?
One of the most common issues is that the feature is unable to locate anything, as it becomes stuck at the initialization stage of the diagnostic.
Among the other common issues that users complain about include becoming stuck on addressing errors, becoming stuck on starting the bits service, or failing to work at all. It may also appear that the troubleshooter service registration is missing or corrupt.
We have a general guide on what to do if the Windows Update Troubleshooter is not working that you can check out.
How can I fix the Windows Update Troubleshooter Stuck on Resolving Problems issue?
- What are some common Windows Update Troubleshooter issues?
- How can I fix the Windows Update Troubleshooter Stuck on Resolving Problems issue?
- 1. Restart your computer
- 2. Run SFC
- 3. Run DISM
- 4. Update drivers
- Why is it important to update Windows?
- Why is it important to update PC software?
1. Restart your computer
Asking a computer guru how to fix an issue you’re having with your Windows computer is a good way to start because they’ll most likely ask whether you’ve tried resetting your machine first.
Despite the fact that it may appear to be a glib answer, restarting a computer can effectively handle a multitude of issues in many situations and situations.
Keep in mind that this approach is not limited to Windows-based computers, but is applicable to a wide range of computing devices, including smartphones and tablets.
Try resetting your wireless router, iPad, Android phone, and other devices including software. Also, try closing and reopening the program.
Ultimately, the response is that resetting a computer wipes away the present state of the software, including any faults that may have emerged, and allows it to start over from the beginning.
The process of starting from a clean state is less time-consuming and more efficient than the process of identifying and fixing any problems that may be occurring, in some circumstances, it may even be impossible to fix problems without first starting from a clean state.
2. Run SFC
- Press the Windows + S key and type in cmd. Lastly, right-click on it and choose Run as administrator.
- Type or paste in the following command and press Enter:
sfc /scannow
Once you’ve finished waiting for the process to finish, restart your computer, then check whether the Windows Update Troubleshooter is stuck on resolving problems issue persists.
3. Run DISM
- To go to the Search bar, hold down the Windows + S keys at the same time. To execute cmd as an administrator, type cmd into the search bar and right-click on the most relevant result.
- Type or paste in the following commands and press Enter after each:
DISM /online /Cleanup-Image / ScanHealth DISM /Online /Cleanup-Image /RestoreHealth
Some PC issues are hard to tackle, especially when it comes to corrupted repositories or missing Windows files. If you are having troubles fixing an error, your system may be partially broken.
We recommend installing Restoro, a tool that will scan your machine and identify what the fault is.
Click here to download and start repairing.
Relax and wait patiently for the completion of the entire process to be completed. The process could take up to ten minutes, so please keep this in mind.
Following completion of this step, restart your computer to confirm that the modifications have been applied properly.
4. Update drivers
- Press the Windows key + I to open the Settings app, and click on Update & Security from the left panel followed by Advanced options on the right side.
- After you have found the Additional options area, click on Optional updates to proceed to the next step.
- Next, tap on the Driver Updates option then select all the driver updates you are displayed and lastly click on Download & install.
However, despite the fact that Windows is often in charge of driver updates, if you are encountering a problem, you can manually search for updates. For automatic scans of outdated drivers, we strongly recommend a dedicated tool such as DriverFix.
Now that we presented to you the most likely fixes for the Windows Update Troubleshooter is stuck on resolving problems issue, let’s move on to the importance of keeping your device updated.
- Fix: Windows 10 update error 0x800f0900
- How to Fix USB Error Code 43 on Windows 10
- Group Policy Editor is Missing on Windows 10: How to Enable
- Fix: Event ID 7023 Error in Windows 10 & 11 [& What Is]
Why is it important to update Windows?
You’ve probably seen those obnoxious pop-up reminders on your computer screen. Your applications and drivers are constantly being notified when they are out of date. They always tend to rear their ugly heads and remind you of your flaws when you’re in the middle of something essential.
As a result, you should follow their instructions and keep your computer up to date. If your computer is performing slowly, such as if Windows XP is still installed, it may be time to upgrade to a newer operating system.
In truth, they’re designed to keep hackers from exploiting flaws in the system, making our computers safer. They may fix the coding that allows hackers to break into our computers and install malicious software, as well as delete important files.
If you opt to disregard the message, all of the projects you’ve been working on that you haven’t had time to update your program will be jeopardized. One of the benefits of installing updates is that it is as simple as pressing a button, and if everything is set up correctly, you will not even need to do so.
You may set your computer to automatically install updates. A single click on the Start button, followed by the Control Panel, is all it takes to start a Windows PC. Automatic Updates should be selected from the drop-down menu and set to Automatic.
Microsoft produces new operating systems every few years, and keeping yours up to date will help you. You may verify that your computer’s operating system is compatible with the most latest and innovative programs by upgrading the operating system.
Why is it important to update PC software?
Hackers look for security weaknesses, also known as software vulnerabilities since they allow them to compromise a system.
A software vulnerability is a security flaw or hole in a software program or operating system that has been discovered by the developer.
Hackers can take advantage of the flaw by building code that specifically targets the flaw in question. Malware, which is an abbreviation for harmful software, is used to bundle the code.
In rare cases, an exploit might infect your computer without your knowledge or consent, such as when you visit a malicious website, read a compromised email, or play infected games.
You most likely have a large number of papers and personal information stored on your devices. Cybercriminals are interested in your personally identifiable information, which can include everything from emails to bank account details.
This means they can use it to commit crimes in your name, or they can sell it on the dark web in order to enable others to commit crimes in your name. If you are the victim of a ransomware attack, your data may be encrypted.
It’s possible that you’ll have to pay a ransom in order to recover the encryption key. Alternatively, you could pay a ransom and not receive your money back.
Cyber security is mostly concerned with you, but there are other people to consider as well. If your device becomes infected with a virus, you run the risk of spreading it to your friends, family, and business contacts. It is for this reason that you should keep your software and systems up to date.
If you have successfully fixed today’s error, we recommend that you check out our guide on how to use the Windows Update troubleshooter.
Speaking of security, in the case that your Security center is not opening in Windows 11, you should take a look at the article linked in order to fix the issue right away.
Alternatively, Windows Defender can experience issues in Windows 11 as well. Make sure to solve the problem as soon as possible to ensure your computer’s privacy.
Was this guide helpful for you to solve the Windows Update Troubleshooter is stuck on resolving problems issue? Let us know in the comments section below. Thanks for reading!
Still having issues? Fix them with this tool:
SPONSORED
If the advices above haven’t solved your issue, your PC may experience deeper Windows problems. We recommend downloading this PC Repair tool (rated Great on TrustPilot.com) to easily address them. After installation, simply click the Start Scan button and then press on Repair All.
Newsletter
If your Troubleshooter is not working properly, you can fix it with our solutions
by Loredana Harsana
Loredana is a passionate writer with a keen interest in PC software and technology. She started off writing about mobile phones back when Samsung Galaxy S II was… read more
Updated on November 28, 2022
- Users have been asking what can they do to fix the Windows Update troubleshooter, as it seems not to be solving the problem found.
- First and foremost you need to reboot your computer in order to start from a blank slate.
- Running the SFC scan will most definitely fix any troubleshooter-related errors.
XINSTALL BY CLICKING THE DOWNLOAD FILE
- Download Restoro PC Repair Tool that comes with Patented Technologies (patent available here).
- Click Start Scan to find Windows 11 issues that could be causing PC problems.
- Click Repair All to fix issues affecting your computer’s security and performance
- Restoro has been downloaded by 0 readers this month.
It is possible to use the Windows Update troubleshooter in Windows 11 to automatically resolve Windows update-related issues such as if it returns errors when it is launched or if it simply will not run.
Follow along as we will show you what to do if your Windows Update Troubleshooter is stuck on resolving problems.
What are some common Windows Update Troubleshooter issues?
One of the most common issues is that the feature is unable to locate anything, as it becomes stuck at the initialization stage of the diagnostic.
Among the other common issues that users complain about include becoming stuck on addressing errors, becoming stuck on starting the bits service, or failing to work at all. It may also appear that the troubleshooter service registration is missing or corrupt.
We have a general guide on what to do if the Windows Update Troubleshooter is not working that you can check out.
How can I fix the Windows Update Troubleshooter Stuck on Resolving Problems issue?
- What are some common Windows Update Troubleshooter issues?
- How can I fix the Windows Update Troubleshooter Stuck on Resolving Problems issue?
- 1. Restart your computer
- 2. Run SFC
- 3. Run DISM
- 4. Update drivers
- Why is it important to update Windows?
- Why is it important to update PC software?
1. Restart your computer
Asking a computer guru how to fix an issue you’re having with your Windows computer is a good way to start because they’ll most likely ask whether you’ve tried resetting your machine first.
Despite the fact that it may appear to be a glib answer, restarting a computer can effectively handle a multitude of issues in many situations and situations.
Keep in mind that this approach is not limited to Windows-based computers, but is applicable to a wide range of computing devices, including smartphones and tablets.
Try resetting your wireless router, iPad, Android phone, and other devices including software. Also, try closing and reopening the program.
Ultimately, the response is that resetting a computer wipes away the present state of the software, including any faults that may have emerged, and allows it to start over from the beginning.
The process of starting from a clean state is less time-consuming and more efficient than the process of identifying and fixing any problems that may be occurring, in some circumstances, it may even be impossible to fix problems without first starting from a clean state.
2. Run SFC
- Press the Windows + S key and type in cmd. Lastly, right-click on it and choose Run as administrator.
- Type or paste in the following command and press Enter:
sfc /scannow
Once you’ve finished waiting for the process to finish, restart your computer, then check whether the Windows Update Troubleshooter is stuck on resolving problems issue persists.
3. Run DISM
- To go to the Search bar, hold down the Windows + S keys at the same time. To execute cmd as an administrator, type cmd into the search bar and right-click on the most relevant result.
- Type or paste in the following commands and press Enter after each:
DISM /online /Cleanup-Image / ScanHealth DISM /Online /Cleanup-Image /RestoreHealth
Some PC issues are hard to tackle, especially when it comes to corrupted repositories or missing Windows files. If you are having troubles fixing an error, your system may be partially broken.
We recommend installing Restoro, a tool that will scan your machine and identify what the fault is.
Click here to download and start repairing.
Relax and wait patiently for the completion of the entire process to be completed. The process could take up to ten minutes, so please keep this in mind.
Following completion of this step, restart your computer to confirm that the modifications have been applied properly.
4. Update drivers
- Press the Windows key + I to open the Settings app, and click on Update & Security from the left panel followed by Advanced options on the right side.
- After you have found the Additional options area, click on Optional updates to proceed to the next step.
- Next, tap on the Driver Updates option then select all the driver updates you are displayed and lastly click on Download & install.
However, despite the fact that Windows is often in charge of driver updates, if you are encountering a problem, you can manually search for updates. For automatic scans of outdated drivers, we strongly recommend a dedicated tool such as DriverFix.
Now that we presented to you the most likely fixes for the Windows Update Troubleshooter is stuck on resolving problems issue, let’s move on to the importance of keeping your device updated.
- Fix: Windows 10 update error 0x800f0900
- How to Fix USB Error Code 43 on Windows 10
Why is it important to update Windows?
You’ve probably seen those obnoxious pop-up reminders on your computer screen. Your applications and drivers are constantly being notified when they are out of date. They always tend to rear their ugly heads and remind you of your flaws when you’re in the middle of something essential.
As a result, you should follow their instructions and keep your computer up to date. If your computer is performing slowly, such as if Windows XP is still installed, it may be time to upgrade to a newer operating system.
In truth, they’re designed to keep hackers from exploiting flaws in the system, making our computers safer. They may fix the coding that allows hackers to break into our computers and install malicious software, as well as delete important files.
If you opt to disregard the message, all of the projects you’ve been working on that you haven’t had time to update your program will be jeopardized. One of the benefits of installing updates is that it is as simple as pressing a button, and if everything is set up correctly, you will not even need to do so.
You may set your computer to automatically install updates. A single click on the Start button, followed by the Control Panel, is all it takes to start a Windows PC. Automatic Updates should be selected from the drop-down menu and set to Automatic.
Microsoft produces new operating systems every few years, and keeping yours up to date will help you. You may verify that your computer’s operating system is compatible with the most latest and innovative programs by upgrading the operating system.
Why is it important to update PC software?
Hackers look for security weaknesses, also known as software vulnerabilities since they allow them to compromise a system.
A software vulnerability is a security flaw or hole in a software program or operating system that has been discovered by the developer.
Hackers can take advantage of the flaw by building code that specifically targets the flaw in question. Malware, which is an abbreviation for harmful software, is used to bundle the code.
In rare cases, an exploit might infect your computer without your knowledge or consent, such as when you visit a malicious website, read a compromised email, or play infected games.
You most likely have a large number of papers and personal information stored on your devices. Cybercriminals are interested in your personally identifiable information, which can include everything from emails to bank account details.
This means they can use it to commit crimes in your name, or they can sell it on the dark web in order to enable others to commit crimes in your name. If you are the victim of a ransomware attack, your data may be encrypted.
It’s possible that you’ll have to pay a ransom in order to recover the encryption key. Alternatively, you could pay a ransom and not receive your money back.
Cyber security is mostly concerned with you, but there are other people to consider as well. If your device becomes infected with a virus, you run the risk of spreading it to your friends, family, and business contacts. It is for this reason that you should keep your software and systems up to date.
If you have successfully fixed today’s error, we recommend that you check out our guide on how to use the Windows Update troubleshooter.
Speaking of security, in the case that your Security center is not opening in Windows 11, you should take a look at the article linked in order to fix the issue right away.
Alternatively, Windows Defender can experience issues in Windows 11 as well. Make sure to solve the problem as soon as possible to ensure your computer’s privacy.
Was this guide helpful for you to solve the Windows Update Troubleshooter is stuck on resolving problems issue? Let us know in the comments section below. Thanks for reading!
Still having issues? Fix them with this tool:
SPONSORED
If the advices above haven’t solved your issue, your PC may experience deeper Windows problems. We recommend downloading this PC Repair tool (rated Great on TrustPilot.com) to easily address them. After installation, simply click the Start Scan button and then press on Repair All.
Newsletter
Регулярные обновления Windows 11 гарантируют, что ваш компьютер работает нормально, и никакие ошибки не смогут помешать вашей работе или игре. Однако, если Windows 11 по какой-либо причине не загружает или не устанавливает новые обновления, вам следует быстро решить проблему, чтобы не пропустить важные исправления ошибок и новые функции.
Если вы уже исключили какие-либо проблемы с Интернетом и несколько раз перезагрузили компьютер, пришло время копнуть глубже. Ниже приведены некоторые советы по устранению неполадок, которые должны помочь вам легко решить проблемы с загрузкой или установкой обновлений Windows 11. Итак, давайте проверим их.
Windows 11 включает в себя специальное средство устранения неполадок, которое может автоматически сканировать, обнаруживать и устранять любые проблемы с обновлениями Windows. Рекомендуется сначала запустить этот инструмент, прежде чем пытаться что-либо еще.
Шаг 1: Откройте меню «Пуск» и щелкните значок в виде шестеренки, чтобы запустить приложение «Настройки».
Шаг 2: На вкладке «Система» прокрутите вниз, чтобы нажать «Устранение неполадок».
Шаг 3. Перейдите к разделу Другие средства устранения неполадок.
Шаг 4: Нажмите кнопку «Выполнить» рядом с Центром обновления Windows.
Инструмент начнет сканирование вашей системы на наличие проблем и исправит их.
После запуска средства устранения неполадок проверьте, можете ли вы устанавливать обновления Windows.
2. Проверьте службы, связанные с Центром обновления Windows.
Другая причина, по которой Windows 11 может не загружать или устанавливать обновления, заключается в том, что некоторые службы, связанные с обновлениями Windows, не работают. В частности, Центр обновления Windows и Фоновая интеллектуальная служба передачи (или BITS) — это две службы, работающие в фоновом режиме для применения обновлений Windows.
Шаг 1: Нажмите клавишу Windows + R, чтобы открыть диалоговое окно «Выполнить», введите services.mscи нажмите Enter.
Шаг 2. В окне «Службы» найдите службу Центра обновления Windows. Дважды щелкните по нему, чтобы открыть его свойства.
Шаг 3: Измените тип запуска на автоматический. Затем нажмите «Применить».
Шаг 4. Затем найдите фоновую интеллектуальную службу передачи и дважды щелкните ее.
Шаг 5: Измените тип запуска на «Автоматически» и нажмите «Применить», чтобы сохранить изменения.
После этого перезагрузите компьютер и попробуйте загрузить обновления Windows, чтобы проверить, работают ли они.
3. Проверьте место для хранения
Windows требуется не менее 20 ГБ свободного места для бесперебойной установки обновлений. Таким образом, если на вашем компьютере недостаточно места для хранения, Windows может не загрузить или установить новые системные обновления. Вы можете быстро освободить место для хранения, удалив неиспользуемые большие файлы или перенеся часть своих данных в облако.
После освобождения места на диске попробуйте снова загрузить обновления Windows.
4. Отключить лимитное соединение
Если у вас тарифный план с ограниченным объемом данных, возможно, вы установили Wi-Fi в качестве лимитного подключения, чтобы уменьшить потребление данных. В этом случае Windows не сможет загружать большие файлы обновлений, если вы не отключите опцию лимитного подключения.
Шаг 1: Нажмите клавишу Windows + I, чтобы запустить приложение «Настройки». На вкладке «Сеть и Интернет» нажмите «Wi-Fi».
Шаг 2: Нажмите на свою сеть Wi-Fi, чтобы открыть ее свойства.
Шаг 3: Отключите переключатель рядом с Metered connection.
5. Удалите существующие файлы обновлений из папки SoftwareDistribution.
Если обновление Windows 11 зависло, возможно, возникла проблема с загруженными файлами обновления. Чтобы исправить это, вы можете удалить существующие файлы обновлений из папки SoftwareDistribution и начать заново.
Шаг 1: Нажмите на значок поиска на панели задач, введите Сервисы в поле и выберите первый появившийся результат.
Шаг 2. Найдите службу Центра обновления Windows. Щелкните его правой кнопкой мыши и выберите «Стоп».
Шаг 3: Затем нажмите клавишу Windows + R, чтобы открыть диалоговое окно «Выполнить». Тип C:WindowsSoftwareDistribution, и нажмите Enter.
Шаг 4: Выберите все файлы в папке SoftwareDistribution и щелкните значок корзины вверху, чтобы удалить их.
Шаг 5: Вернитесь в окно «Службы», щелкните правой кнопкой мыши Центр обновления Windows и нажмите «Пуск».
Попробуйте снова загрузить и установить обновление из раздела Центра обновления Windows.
6. Проверьте системные файлы и диск
Проблемы с системными файлами на вашем ПК также могут повлиять на процесс обновления Windows. Чтобы исключить это, вы можете запустить сканирование SFC (System File Checker), чтобы восстановить поврежденные или отсутствующие системные файлы на вашем ПК. Вот как.
Шаг 1: Щелкните правой кнопкой мыши кнопку «Пуск» и выберите «Терминал Windows (администратор)» из списка.
Шаг 2: Вставьте следующую команду в консоль и нажмите Enter.
sfc/scannow
После запуска команды вы увидите сообщение о том, нашли ли сканирование SFC и устранили ли какие-либо проблемы.
Если сканирование обнаружит какие-либо проблемы и устранит их, перезагрузите компьютер и попробуйте снова запустить обновление Windows. Если нет, выполните следующую команду:
chkdsk C:/f
Он обнаружит и устранит любые проблемы с вашим основным диском. После этого еще раз перезагрузите компьютер и попробуйте обновить Windows.
7. Проверьте диспетчер устройств на наличие ошибок
Сторонние драйверы на вашем ПК также могут иногда мешать процессам Windows. Если есть проблема с одним из драйверов на вашем ПК, вы должны сначала исправить ее, выполнив следующие действия.
Шаг 1: Щелкните правой кнопкой мыши значок «Пуск» и выберите «Диспетчер устройств» из списка.
Шаг 2. Прокрутите список и посмотрите, есть ли у драйверов желтый восклицательный знак. Если он найден, щелкните его правой кнопкой мыши и выберите параметр «Обновить драйвер».
Следуйте инструкциям на экране, чтобы завершить обновление драйвера. После обновления проверьте, может ли Windows устанавливать обновления.
8. Попробуйте чистую загрузку
Если ничего не работает, вы можете попробовать загрузить Windows в состоянии чистой загрузки. Это загрузит ваш компьютер без сторонних приложений и программ и предотвратит их вмешательство в процесс обновления.
Чтобы загрузить Windows в состоянии чистой загрузки, выполните следующие действия.
Шаг 1: Нажмите клавишу Windows + R, чтобы открыть диалоговое окно «Выполнить», введите msconfigи нажмите Enter.
Шаг 2. На вкладке «Службы» установите флажок «Скрыть все службы Microsoft». Затем нажмите кнопку «Отключить все».
Шаг 3: Затем перейдите на вкладку «Автозагрузка» и нажмите «Открыть диспетчер задач».
Шаг 4: Выберите стороннее приложение или программу и нажмите кнопку «Отключить» вверху. Повторите этот шаг, чтобы отключить все сторонние приложения и программы.
Перезагрузите компьютер, чтобы войти в состояние чистой загрузки, и вы сможете без проблем установить любые ожидающие обновления Windows.
Оставаться в курсе
На протяжении многих лет Microsoft пыталась упростить работу Центра обновления Windows. Тем не менее, иногда вы можете столкнуться с одной или двумя проблемами. К счастью, существует достаточно инструментов для устранения неполадок, которые вы можете развернуть, чтобы исправить такие проблемы с обновлениями Windows 11.
Post Views: 819

С помощью описанных ниже методов можно исправить большинство ошибок, когда обновления в Центре обновлений не скачиваются или сообщается, что произошли ошибки при установке обновления. Дополнительную информацию по возможным решениям можно найти в конце руководства.
Использование средства устранения неполадок обновлений в Windows 11 и Windows 10
В Windows предусмотрено встроенное средство устранения неполадок при установке обновлений, это же средство можно скачать и с официального сайта Майкрософт.
При возникновении проблем с обновлениями рекомендую начать именно с этого варианта: он не самый результативный, но самый простой и безопасный:
- В Windows 11 зайдите в Параметры — Система — Устранение неполадок — Другие средства устранения неполадок — Центр обновления Windows и нажмите кнопку «Запуск».
- В Windows 10 средство устранения неполадок находится в Параметры — Обновление и безопасность — Устранение неполадок — Дополнительные средства устранения неполадок — Центр обновления Windows.
- Если доступа к Параметрам нет, вы можете скачать средство устранения неполадок обновлений Windows с официального сайта https://aka.ms/wudiag и запустить файл.
При использовании инструмента «Диагностики и предотвращения неполадок на компьютере» будет автоматически выполнен поиск возможных проблем со службами, отвечающих за установку обновлений и сброс некоторых параметров Центра обновлений.
После выполнения проверки и устранения неполадок можно попробовать установить обновления снова.
Очистка кэша обновлений Windows вручную
Этот способ срабатывает для большого количества ошибок при скачивании и установке обновлений в Windows 11, Windows 10 и Windows 8.1. Порядок действий следующий:
- Запустите командную строку от имени администратора. Для этого можно использовать поиск на панели задач: начните вводить «Командная строка», нажмите правой кнопкой мыши по результату и выберите пункт «Запуск от имени администратора».
- По порядку введите следующие команды, нажимая Enter после каждой:
net stop cryptSvc net stop bits net stop msiserver ren C:WindowsSystem32catroot2 catroot2.old ren C:WindowsSoftwareDistribution SoftwareDistribution.old net start wuauserv net start cryptSvc net start bits net start msiserver
- Закройте командную строку и попробуйте повторить поиск, скачивание и установку обновлений через Центр обновлений.
Утилита Reset Windows Update Tool
Ранее на сайте Microsoft TechNet была доступна специальная утилита для полного сброса параметров центра обновлений Windows 10, 8.1 и Windows 7 — Reset Windows Update Tool, выполняющая полный набор действий, каждое из которых направлено на исправление различных моментов, способных мешать скачиванию и установке обновлений через Центр обновлений. Сейчас официальный сайт инструмента изменился, но эффективность — нет.Перед использованием утилиты рекомендую создать точку восстановления системы. Следующие шаги будут выглядеть следующим образом:
- Скачайте Reset Windows Update Tool в нужной разрядности с сайта https://wureset.com/downloads.php.
- После установки, запустите Reset Windows Update Tool от имени администратора (правый клик — запуск от имени администратора) и выберите нужный язык, русский в наличии, но в моем случае отображается в неправильной кодировке, поэтому далее показаны действия на английском языке.
- Вам будет предложено согласиться с тем, что гарантий исправной работы утилиты не дается и ввести «Y», если вы согласны.
- Вы увидите меню, в котором можно выбрать, какие действия следует выполнить для исправления работы центра обновлений. Рекомендую следующий порядок: 2, 3, 6, 11, 12, 13 с последующей перезагрузкой компьютера.
Полный список доступных опций в утилите текущей версии:
- Открыть параметры защиты системы.
- Сброс компонентов Центра обновлений Windows.
- Удаление временных файлов.
- Открыть параметры Internet Explorer.
- Запуск chkdsk на системном разделе (проверка диска на ошибки).
- Запуск проверки целостности системных файлов.
- Проверка целостности хранилища компонентов.
- Проверка образа на наличие отметки «поврежденный».
- Автоматическое восстановление хранилища компонентов с помощью dism.exe
- Очистка устаревших компонентов.
- Удаление записей реестра с ошибками.
- Сброс и исправление параметров Winsock.
- Принудительное обновление локальных групповых политик.
- Запуск поиска обновлений Windows.
- Поиск ключа продукта Windows.
- Поиск других локальных исправлений (открывает устранение неполадок Windows).
- Поиск дополнительных способов исправления онлайн (открывает справку на сайте Майкрософт в браузере).
- Перезапуск ПК.
Подробно об использовании утилиты в отдельной статье: Как исправить ошибки обновлений с помощью Reset Windows Update Tool.
Сброс центра обновлений Windows для исправления ошибок с помощью bat-файла
Для того, чтобы исправить многие ошибки при установке и загрузке обновлений Windows 10, 8.1 и Windows 7, бывает достаточно полностью сбросить параметры центра обновлений. Я покажу, как сделать это автоматически. В дополнение к сбросу, предложенный скрипт запустит необходимую службу, если вы получаете сообщение о том, что Центр обновления не запущен.
Кратко о том, что происходит при выполнении нижеследующих команд:
- Останавливаются службы: Центр обновления Windows, Фоновая интеллектуальная служба передачи BITS, Службы криптографии.
- Служебные папки центра обновления catroot2, SoftwareDistribution, downloader переименовываются в catroot2.old и т.д. (которые, если что-то пошло не так, можно использовать как резервные копии).
- Все ранее остановленные службы снова запускаются.
Для того, чтобы использовать скрипт, откройте блокнот Windows и скопируйте в него команды, представленные ниже. После этого сохраните файл с расширением .bat — это и будет сценарий для остановки, сброса и перезапуска Центра обновлений Windows (подробнее: Как создать BAT-файл).
@ECHO OFF echo Sbros Windows Update echo. PAUSE echo. attrib -h -r -s %windir%system32catroot2 attrib -h -r -s %windir%system32catroot2*.* net stop wuauserv net stop CryptSvc net stop BITS ren %windir%system32catroot2 catroot2.old ren %windir%SoftwareDistribution SoftwareDistribution.old ren "%ALLUSERSPROFILE%application dataMicrosoftNetworkdownloader" downloader.old net Start BITS net start CryptSvc net start wuauserv echo. echo Gotovo echo. PAUSE
После того, как файл создан, кликните по нему правой кнопкой мыши и выберите пункт «Запуск от имени администратора», вам будет предложено нажать любую клавишу для начала, после чего по порядку будут выполнены все необходимые действия (еще раз нажимаем любую клавишу и закрываем командную строку).
И, наконец, обязательно перезагрузите компьютер. Сразу после перезагрузки снова зайдите в Центр обновления и посмотрите, исчезли ли ошибки при поиске, скачивании и установке обновлений Windows.
На сайте Майкрософт также приводятся шаги для выполнения всех необходимых действий по сбросу вручную: Сброс центра обновлений Windows вручную.
Скачивание и установка обновлений вручную
Если ошибки возникают при установке какого-то одного обновления, вы можете попробовать вручную скачать его из каталога центра обновления Майкрософт:
- Перейдите на страницу https://www.catalog.update.microsoft.com/Home.aspx
- В поле поиска на странице введите номер обновления, отображаемый в центре обновлений в формате: KB1234567
- Посмотрите, есть ли в результатах поиска доступное для загрузки обновление с этим номером для вашей версии операционной системы. При наличии — скачайте и установите его.
Быстрая переустановка системы с исправлением системных файлов и параметров, но без удаления программ и данных
Если простые способы не помогают, вы можете выполнить быструю переустановку системы с исправлением всех системных файлов и параметров, при этом все ваши программы и данные останутся на месте. Способ подходит для Windows 11 и Windows 10:
- Если у вас имеется ISO-файл с образом текущей ОС, просто смонтируйте его в системе и запустите файл setup.exe, а затем пройдите все этапы установки.
- Если файла образа нет, то для Windows 11 — скачайте оригинальный ISO Windows 11, смонтируйте в системе и запустите файл setup.exe с него. Для Windows 10 — зайдите на страницу https://www.microsoft.com/ru-ru/software-download/windows10 и нажмите кнопку «Скачать средство сейчас». Запустите скачанную программу и на экране «Что вы хотите сделать?» нажмите «Обновить этот компьютер сейчас», далее пройдите все необходимые шаги для установки системы.
К сожалению, не все возможные ошибки обновления Windows можно решить вышеописанным способом (хотя и многие). Если способ вам не помог, то обратите внимание на следующие возможные варианты:
- Попробуйте использовать сторонние программы управления обновлениями Windows для их загрузки и установки.
- Если ранее для отключения обновлений вы использовали какую-то стороннюю программу, попробуйте с помощью неё же вновь включить их.
- Если вы использовали какие-то утилиты для отключения слежки Windows 10, они могли заблокировать доступ к серверам Майкрософт, например, в файле hosts и брандмауэре.
- При наличии сторонних антивирусов на компьютере, попробуйте отключить антивирус и проверить, решило ли это проблему.
- Попробуйте установить DNS 8.8.8.8 и 8.8.4.4 в параметры Интернет-соединения. О том как это сделать: Как изменить адрес DNS-сервера в Windows.
- Отсутствие свободного места (или малое его количество) на системном разделе жесткого диска или SSD также может приводить к ошибкам при скачивании и установке обновлений. Здесь может быть полезным: Как очистить диск C от ненужных файлов.
- Проверьте, запущены ли все необходимые службы (их список приводился ранее).
- Выполните поиск в Интернете по сообщаемому коду ошибки, чтобы узнать о возможных причинах появления ошибки.
- Выполните проверку и восстановление целостности системных файлов Windows. Подробные инструкции: для Windows 11 и для Windows 10.
- Использование VPN или прокси также может влиять на возможность скачивания и установки обновлений.
- Попробуйте выполнить чистую загрузку Windows. Если при чистой загрузке ошибки пропадают, можно сделать вывод, что ошибки вызваны каким-либо сторонним ПО на компьютере.
На самом деле, разных причин, по которым не ищутся, не загружаются и не устанавливаются обновления, может быть множество, но, по моему опыту, представленная информация сможет помочь в большинстве случаев.

 кнопку. В поле поиска введите обновление, а затем в списке результатов выберите Центр обновления Windows > Просмотреть журнал обновлений.
кнопку. В поле поиска введите обновление, а затем в списке результатов выберите Центр обновления Windows > Просмотреть журнал обновлений.