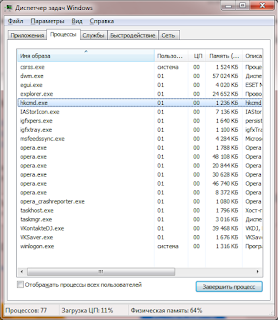Содержание
- Table of Contents:
- Показать скрытые процессы
- Автозагрузка программ в диспетчере задач
- Услуги отображения
- Как отключить программы, работающие в фоновом режиме моего компьютера
- Как найти шпионские программы Keylogger, скрытые на вашем компьютере
- Как удалить программы, работающие в фоновом режиме
- Как посмотреть Запущенные программы и приложения На компьютере (Октябрь 2021).
- Скрытые приложения Windows
- Cкрытые приложения Windows: текстовый редактор MS-DOS Editor
- Скрытые приложения в Windows 10?
- Новый проводник?
- Как найти скрытые программы на Windows 7
- Как скрыть программу в Windows
- Как скачать и запустить Hide From Unistall List
- Как пользоваться Hide From Unistall List
- Как увидеть скрытые файлы windows 7
- Как показать скрытые файлы и папки в windows 7
- Блог молодого админа
- Увлекательный блог увлеченного айтишника
- Как найти скрытые папки и файлы на компьютере?
- Вариант номер 1
- Вариант номер 2
- Осуществляем поиск
- Скрытые папки и файлы в Windows 7, 8 (3 способа просмотра)
- Как можно открыть скрытые папки в Windows 7
- Атрибуты файлов и папок или как данные становятся скрытыми
- Настраиваем систему
- Используем Total Commander
- Видео по теме
- 5 реальных способов поиска скрытых файлов
- Используем возможности ОС
- Системный реестр
- Командная строка ОС
- Специальные программы
- Непосредственный поиск
Table of Contents:
Windows запускает много скрытых программ, которые не отображаются на панели задач Windows. Вы можете найти скрытые процессы и службы с помощью диспетчера задач Windows и приложений-служб.
Показать скрытые процессы
Вы можете отобразить скрытые процессы в диспетчере задач Windows.
кредит: Microsoft, Inc.
Чтобы открыть диспетчер задач Windows, введите диспетчер задач в функции поиска Windows 8 и выберите Диспетчер задач приложение или пресса Ctrl-Shift-Esc.
Выберите Процессы Вкладка. Если в диспетчере задач не отображается вкладка «Процессы», сначала нажмите Подробнее чтобы показать вкладки, затем нажмите вкладку.
кредит: Microsoft, Inc.
В разделе «Приложения» на вкладке «Процессы» отображаются все обычные программы, отображаемые на панели задач Windows. Посмотреть Фоновые процессы раздел, чтобы найти скрытые процессы.
кредит: Microsoft, Inc.
Если вы не уверены, нужен ли один из скрытых процессов, или вы хотите узнать больше о каком-либо скрытом процессе, щелкните правой кнопкой мыши по процессу и выберите Перейти к деталям.
кредит: Microsoft, Inc.
Откроется вкладка «Сведения» с выделенным выбранным процессом. Прочитайте Описание поле для процесса, чтобы узнать больше об этом.
Автозагрузка программ в диспетчере задач
Некоторые из скрытых процессов на вашем компьютере запускаются при запуске приложений, а некоторые запускаются автоматически при запуске Windows. Когда вы устанавливаете новые программы на свой компьютер, они могут добавлять новые программы для запуска при запуске Windows, и со временем это может замедлить работу Windows по мере увеличения количества скрытых программ.
кредит: Microsoft, Inc.
Чтобы узнать, какие программы запускаются автоматически при запуске Windows, откройте Диспетчер задач и нажмите Запускать Вкладка.
Услуги отображения
кредит: Microsoft, Inc.
В поле поиска Windows 8 введите Сервисы и выберите Посмотреть местные услуги, Выберите стандарт Вкладка. Приложение отображает название и описание всех услуг на вашем компьютере.
Приложение Службы перечисляет даже службы, которые не работают. Службы, которые в данный момент работают, отображаются в столбце Состояние. Чтобы легко просмотреть все запущенные службы, щелкните заголовок Статус столбец дважды подряд, чтобы отсортировать службы с запущенными службами в верхней части списка.
кредит: Microsoft, Inc.
Как отключить программы, работающие в фоновом режиме моего компьютера
Как найти шпионские программы Keylogger, скрытые на вашем компьютере
Spyware Keylogger может быть очень опасным, позволяя людям получить доступ к вашим паролям и именам пользователей. Это один из самых простых способов получить доступ к вашей личной информации.
Как удалить программы, работающие в фоновом режиме
Как посмотреть Запущенные программы и приложения На компьютере (Октябрь 2021).
Источник
Скрытые приложения Windows
Вскрываем скрытые приложения Windows.
В операционных системах Windows XP, Vista и 7 существует ряд приложений, которыми пользователь будет пользоваться редко или вообще не будет. Их целый набор или, лучше сказать, список. Для каждого он разный, но проблема в том, что за нас с вами приняли однозначное решение, нужны ли они нам или нет, просто скрыв их от наших глаз. Их существование никак нас не обременит, однако у пользователя есть право принять решение, что с таким приложением делать. Эти скрытые приложения не очень-то, надо сказать, функциональны. Но это уж решать каждому из нас персонально. А мы сейчас взглянем на эти программы. Наша задача – отобразить их в списке программ, готовых к удалению средствами Windows. Этот список раньше можно было увидеть только пройдя по пути:
Пуск – Панель управления – Установка и удаление программ

Второй шаг – выудить из недр Windows файл под названием sysoc.inf. Он всегда находился по адресу C:Windowsinf. В Windows 10 файла уже нет. Эта папка может быть скрыта от ваших глаз, тогда мы её сделаем видимой. Напомню, это делается, изменив свойства папки:
Пуск – Панель управления – Свойства папки
и во вкладке Вид выставить точку напротив функции Показывать скрытые файлы и папки.

А теперь включите все знания английского языка, которые у вас имеются, и обратите внимание на строки с атрибутом HIDE (в переводе с английского «прятать, скрывать»). Удалите это слово в строках у приложений, на которые хотите посмотреть. Сохраните изменения в Файл – Сохранить. Теперь отправляйтесь в Установка и удаление программ и взгляните на обновлённый список в разделе установки или удаления компонентов Windows.
Cкрытые приложения Windows: текстовый редактор MS-DOS Editor
Это уже, скорее, из раздела Скрытых возможностей системы. Да, в Windows до последнего времени был ещё один полноценный текстовый редактор. Он доступен только пользователям 32-х битных версий Windows. И он является абсолютно полновесным заменителем встроенного в Windows Блокнота со всеми функциями, позволяя работать со множественными файлами. Видит до 65 279 строк. Появился в Windows 95, но дожил до Windows 7 точно. Полный к нему путь:
Можно запустить из cmd, но доступен и из строки Выполнить командой
Скрытые приложения в Windows 10?
Без очередной порции «пасхальных яиц» Microsoft нас не оставит. Всё, сказанное в первом абзаце в W10 обрело вполне официальные очертания. Теперь, если вы хотите получить доступ ко всем приложениям и системным апплетам, вам лишь стоит набрать в строке Выполнить команду:
Вы увидите примерно следующее:
Так что, если только что увиденное вам пришлось по душе, вы можете создать для этого ярлык прямого доступа с Рабочего стола. Обратитесь к статье по ссылке вверху абзаца.
Новый проводник?
На тот же манер можно создать для обновлённого проводника ярлык, при создании которого в строке расположения объекта указать:
Источник
Как найти скрытые программы на Windows 7
Как скрыть программу в Windows
Ни для кого не секрет, что офисные сотрудники не всегда используют компьютер по назначению. В этом сложно их упрекнуть, однако непосредственное начальство не одобряет подобные вещи и может проверить компьютер на наличие посторонних программ/игр. Также, возможно, одним компьютером пользуется несколько сотрудников, и далеко не все готовы делиться с коллегами своими пристрастиями.
Особо актуальной данная утилита может оказаться для домашнего компьютера, которым пользуются все члены семьи. Например, если кто-то решил проследить за домочадцами в свое отсутствие и использует для этого программу-шпион Expert Home 4, вряд ли он захочет, чтобы остальные узнали о наличии этой программы на компьютере. Дети же могут прятать игры, в которые им запретили играть родители. Одним словом, причин использовать утилиты для скрытия программ может быть сколько угодно.
Называется же эта программа Hide From Unistall List
Как скачать и запустить Hide From Unistall List
Скачать эту программу вы можете с моего Яндекс.Диска:
Архив весит всего 481 кб. Утилита совместима со всеми версиями операционной системы Windows, включая Xp и Vista.
Устанавливать программу не нужно, т.к. она портативная и может работать без инсталляции, хоть с компьютера, хоть с флешки. Достаточно лишь распаковать архив и скинуть ярлык в удобное место. Кликнув по ярлыку, вы сможете пользоваться программой.
Как пользоваться Hide From Unistall List
Кликаем по ярлыку утилиты, и перед нами появляется список всех программ, которые установлены на нашем компьютере:
Теперь вы можете скрыть все программы, которые не хотите, чтобы отображались на компьютере. Для этого выделите соответствующие программы и кликните на кнопку с изображением приведения. Если вы хотите наоборот сделать софтину видимой, кликните по значку с глазом.
Если вы обнаружите в списке всех программ те, которые хотели бы удалить, то перейти в список установленных программ можно просто кликнув по значку мусорной корзины.
Более опытные пользователи ПК могут скрыть программу и без использования Hide From Unistall List. Для этого нужно в реестре пройти путь: HKEY_LOCAL_MACHINESoftwareMicrosoftWindowsCurrentVersionUninstall
После этого в разделе DisplayName удаляем запись о выбранной программе.
Теперь вы можете устанавливать на свой компьютер любой софт и игры, не беспокоясь, что о их существовании кто-то узнает.
Как увидеть скрытые файлы windows 7
Здравствуйте. В этом посте Вы узнаете: как на windows 7 показать скрытые файлы. Не будем тянуть резину, а сразу преступим. Существует несколько способов включения отображения скрытых файлов и папок, мы рассмотрим два.
Как показать скрытые файлы и папки в windows 7
Способ N1
Вот и все. Теперь скрытые файлы и папки будут отображаться.
Способ N2
По сути, второй способ немногим отличается от первого, кроме того, что в настройку свойств папок мы придём другим способом.
В общем, все просто. Теперь Вы легко можете менять свойства файлов и папок. Да, кстати, не забудьте поменять внешний вид панели управления. Находясь в панели управления в пункте «просмотр», меняем «крупные значки» на «категория». Внешний вид панели управления изменится.
И на этом все, что касается вопроса: как показать скрытые файлы windows 7. Подписывайтесь на новости блога, и Вы будете получать новости на email.
Блог молодого админа
Увлекательный блог увлеченного айтишника
Как найти скрытые папки и файлы на компьютере?
Операционная система Windows поддерживает так называемое сокрытие папок и файлов. Сделано это по нескольким причинам. Во-первых, таким способом производитель операционной системы скрывает важные системные файлы, которые пользователь может ненароком удалить. А во-вторых, с помощью данной функции сам пользователь может скрывать необходимые ему файлы от посторонних глаз. В общем, функция очень удобная и весьма востребованная.
Предположим, что вы пользуетесь ПК своего родственника, который, к примеру, спрятал от вас фотографии, а вам бы очень хотелось на них посмотреть. И вы точно знаете, что они есть на компьютере, но, пересмотрев все папки, не смогли найти фотографии. Вполне возможно, что они находятся в одной из скрытых папок. Давайте попробуем найти ее.
Вариант номер 1
С помощью первого способа мы сможем открыть скрытые для просмотра файлы и папки. Сделать это несложно, для этого вам понадобится буквально минута времени. Я покажу пример на Windows 7.
Ищем ярлык «Компьютер» на рабочем столе или в меню «Пуск» и нажимаем на него. Перед вами откроется окно. В его левой верхней части есть пункт меню под названием «Упорядочить». Нажмите на него, после чего выберите пункт «Параметры папок и поиска». Кликните на последний.
Теперь вы увидите перед собой новое окно, которое называется «Параметры папок».
Переключаемся на вкладку «Вид», после чего скроллим в самый низ меню. Здесь вы увидите подраздел «Скрытые файлы и папки». Поставьте галку рядом с пунктом «Показывать скрытые файлы, папки и диски». Обязательно нажмите «Применить» или ОК, что бы сохранить изменения.
После данной процедуры все скрытые файлы и папки станут видимыми. Как их отличить? Они будут слегка менее яркими, чем остальные файлы.
Вариант номер 2
Можно воспользоваться чуть более простым способом. Для этого вам понадобится файловый менеджер, например, всем известный Total Commander. Запустите приложение. В верхней его части вы увидите меню. Выберите пункт «Конфигурация» — «Настройка». Появится окно с настройками программы. Здесь выберите вкладку «Содержимое панелей» и поставьте галку рядом с «Показывать скрытые/системные файлы», затем нажмите ОК.
Теперь вы можете перемещаться по дискам с помощью Total Commander и находить скрытые материалы.
К слову, существует вариант открытия скрытых папок и файлов с помощью реестра, однако я считаю, что в этом способе нет необходимости для рядового пользователя. К тому же при работе с реестром несложно наломать таких дров, что после его изменения система вовсе может не запуститься.
Осуществляем поиск
Итак, теперь все папки и файлы являются открытыми, а это значит, что можно приступать к поиску. Это достаточно проблематично по той одной причине, что никто не может сказать, где вести поиск. Хорошо, если на диске всего несколько папок и одна из них окажется той самой, нужной вам. А вот если файлов великое множество, тогда придется пересмотреть все некогда скрытые руками (помните, что такие папки и файлы выделяются своим менее ярким оттенком).
Система покажет все файлы с таким расширением, что имеются на диске. Их может быть очень много, но среди них, вполне возможно, будут именно те фото, что вы ищите. Успехов в поиске.
Скрытые папки и файлы в Windows 7, 8 (3 способа просмотра)
Бывает, что операционная система Windows прячет некоторые свои папки от пользователей делая их скрытыми. К примеру подхватив вирус в файл Host, бывает, что он становиться невидимым. Точнее сам файл Host виден, но его дубликат, который как бы дополняет его скрыт от глаз. И чтоб просмотреть его нужно настроить показ скрытых файлов.
В этой статье мы рассмотрим 3 способа, как открыть скрытые папки и файлы Windows 7 или наоборот спрятать их. Делается это очень просто.
СПОСОБ 1. Открываем какое нибудь окно с папками, и в левом верхнем углу находим вкладку «Упорядочить». В открывшемся меню выбираем строчку «Параметры папок и поиска»
В открывшемся окне настроек параметров папок, в верху выбираем вкладку «Вид». Находим пункт «Показывать скрытые файлы, папки и диски» и отмечаем его точкой
Нажимаем кнопку «Применить» и «Ok». Всё готово.
СПОСОБ 2. Опять открываем какое нибудь окно в проводнике Windows с папками и файлами. Нажимаем клавишу «Alt». В верхнем левом углу появится дополнительная панель.
В дополнительной панели выбираем вкладку «Сервис» и далее в выпавшем меню выбираем строку «Параметры папок»
И опять попадаем окно настроек, где выбираем сначала вкладку «Вид» а затем «Показывать скрытые файлы»
СПОСОБ 3. Этот способ просмотра подходит для тех у кого установлена программа Total Commander
Итак, открываем программу Total Commander.
В верхней панели выбираем вкладку «Конфигурация»
В окне настроек в левой панели выбираем «Содержание панелей»
В правой части отмечаем галочкой пункт R12; Показывать скрытые/системные файлы (только для опытных)
Жмем кнопку «Применить» и «Ok»
Вот такие три простых способа просмотра папок!
Как можно открыть скрытые папки в Windows 7
Наверняка, каждый пользователь персонального компьютера рано или поздно сталкивался с таким явлением, как исчезновение каких-то файлов или папок с жёсткого диска или другого накопителя. Вы не можете найти их там, где они просто обязаны находиться.
В такой ситуации у большинства рядовых пользователей ПК сразу появляется одна лишь мысль — данные кто-то удалил. Однако их внезапная пропажа может быть связана не только с этим. Зачастую они просто невидимы.
Далее в статье мы рассмотрим основные способы того, как показать скрытые папки и файлы на примере операционной системы Windows 7 (однако это же сработает и в XP, Vista, 7 и 8). Но сначала расскажем, почему же, всё-таки, возникают подобные ситуации.
Атрибуты файлов и папок или как данные становятся скрытыми
Как известно, любая современная операционная система имеет множество возможностей по управлению файлами и папками. Это не только всем известные операции по созданию, удалению, копированию и перемещению данных, а также операции по их настройке. Каждому файлу или папке может быть назначен, так называемый, атрибут, отвечающий за те или иные свойства объекта. К примеру, файлу можно назначить такой атрибут, как «Только чтение», и пользователь уже не сможет его отредактировать, так как сама система не даст ему это сделать.
К их числу также относится атрибут — «Скрытый». Как ясно из названия, он сделает объект невидимым. И если система не настроена на отображение таких объектов, пользователь не увидит скрытые подобным образом элементы.
Сделать файлы или папки невидимыми достаточно просто. Для этого нужно всего лишь зайти в свойства нужного объекта и назначить ему этот атрибут.
Отсюда напрашивается вывод — сделать любой элемент скрытым может любой пользователь.
Но если я не скрывал свои файлы и папки и моим компьютером больше никто не пользуется, что тогда?
Если в вашем случае какие-либо элементы с диска пропали сами по себе, тогда ответ очевиден — поработали вирусные программы.
К сожалению, управлять атрибутами файлов могут не только пользователи, но и любые программы. В сети много различных вирусных программ, которые, попадая в систему, могут делать с её настройками и данными, хранящимися на диске всё, что угодно. Если в вашем случае подобные вирусы скрыли какие-то ваши папки или файлы, то не расстраивайтесь — их ещё можно вернуть.
Чтобы открыть скрытые папки в Windows 7 существует множество способов. Рассмотрим простейшие из них.
Настраиваем систему
Каждая операционная система (включая все версии Windows от XP и даже ранее до 10-ой) имеет внутренние настройки, отвечающие за отображение любых данных, хранящихся на диске и любом другом носителе. Итак, чтобы сделать файлы и папки видимыми, необходимо проделать следующее:
Этот способ подойдёт в случае, если скрытые на вашем компьютере файлы и папки имели только атрибут «Скрытый». Обычно, когда работают вирусы, они дополнительно делают объекты системными, которые по-прежнему невозможно будет увидеть, даже если включить их просмотр таким образом. Чтобы обнаружить такие файлы, в меню «Параметры папок» нужно дополнительно снять галочку с пункта «Скрывать защищенные системные файлы», как показано на рисунке:
При попытке убрать галочку с этого пункта система выдаст предупреждение, что делать этого не рекомендуется. Ничего страшного — просто соглашаемся.
К сожалению, и это не всегда помогает, так как некоторые вирусы могут с лёгкостью менять настройки системы сразу же после того, как пользователь попытается включить или выключить те или иные параметры ОС. В таких случаях на помощь приходят программы, которые могут «видеть» скрытые объекты. Одной из таких является Total Commander. Это файловый менеджер, очень похожий по функционалу на стандартный «Проводник Windows».
Используем Total Commander
Найти эту программу в сети не составит труда. Хоть она и платная, её можно бесплатно использовать некоторое время — этого более чем достаточно, чтобы посмотреть все скрытые папки или файлы в системе.
Для начала скачайте Total Commander и установите приложение. После её запуска вы увидите окно, поделённое на две панели — в них и отображаются папки и файлы, имеющиеся на диске.
Первоначально программа не позволяет посмотреть скрытые элементы — необходимо включить эту функцию. Для этого открываем меню «Конфигурация» (в верхней части окна), а затем нажимаем на пункт «Настройка…».
На рисунке ниже вы можете заметить, что некоторые папки отображены с красным знаком «!».
Это и есть скрытые папки.
Видео по теме
Источник
5 реальных способов поиска скрытых файлов

Используем возможности ОС
Способ подходит для компьютерных устройств, использующих в качестве ОС Windows 7 или 8. Процедура выглядит достаточно просто и работает, в большинстве случае безотказно:
После перезагрузки компьютерного устройства все, ранее не отображавшиеся папки, станут видны в соответствующем меню.
Системный реестр
В случае если отображение определенных папок в меню перекрывает вирус или вредоносная программа, предложенный выше способ может не принести желаемого результата. В этом случае необходимо внести вручную изменения соответствующих параметров в системном реестре. Для этого необходимо выполнить следующие действия:
После этого необходимо повторить переходы по указанному выше списку разделов, в пункте «Имя» у каждого из них необходимо двумя кликами активировать команду «CheckedValue» и присвоить ей номер 1. Перезагрузить ПК и проверить наличие ранее скрытых файловых документов.
Командная строка ОС
Оперативная система Windows считается одной из самых многофункциональных программ и с помощью ее командной строки можно решать многие возникшие с жестким диском проблемы, включая поиск скрытых папок. Для этого необходимо через раздел «Выполнить» активировать поиск по запросу «Cmd», после применения на экране должно отобразиться окно черного цвета. Внести в него поочередно следующие команды:
Специальные программы
В настоящее время существует достаточно большое количество качественных бесплатных программ, позволяющих просматривать наличие скрытых файлов на своем ПК. К наиболее популярной можно отнести Total Commander, работает она следующим образом:
В открывшемся окне выбрать и поставить галочку перед пунктом «Показать скрытые системные файлы». Активировать выбор кнопкой «Применить», и перезагрузить компьютер.
Непосредственный поиск
Воспользовавшись одним из приведенных способов для активации отображения ранее скрытых папок, перед пользователем встает не менее сложная задача для их поиска. Если на жестком диске их несколько, то найти их можно методом поочередного открытия, а когда речь идет о сотнях или даже тысячах, например фотографий многие из которых очень часто скрываются от посторонних глаз. В этом случае можно воспользоваться достаточно простым вариантом:
Это значительно сократит критерии поиска. Аналогичным образом можно поступить и с поиском заархивированных документов или информации, сохраненной в определенном формате расширения.
В качестве рекомендации хочется предложить попробовать применить 2-3 варианта поиска скрытых файлов на своем устройстве, чтобы иметь точную информацию об их наличии (отсутствии) и получении практических навыков использования.
Источник

Большинство вирусов в ОС Windows стараются скрыть свое присутствие от глаз пользователя. Причем, что интересно, иногда вирусы очень хорошо маскируются под системные процессы Windows да так, что даже опытному пользователю с первого взгляда не найти подозрительный процесс.
Кстати, большинство вирусов можно найти в диспетчере задач Windows (во вкладке процессы), а затем посмотреть их месторасположение на жестком диске и удалить. Только вот какие из всего многообразия процессов (а их там иногда несколько десятков) — нормальные, а какие считать подозрительными?
В этой статье расскажу, как я нахожу подозрительные процессы в диспетчере задач, а так же, как потом удаляю вирусную программу с ПК.
1. Как войти в диспетчер задач
Нужно нажать сочетание кнопок CTRL + ALT + DEL или CTRL + SHIFT + ESC (работает в Windows XP, 7, 8, 10).
В диспетчере задач можно просмотреть все программы, которые в данный момент запущены компьютером (вкладки приложения и процессы). Во вкладке процессы можно увидеть все программы и системные процессы, которые работают в данный момент на компьютере. Если какой-то процесс сильно грузит центральный процессор (далее ЦП) — то его можно завершить.
Диспетчер задач Windows 7.
2. AVZ — поиск подозрительных процессов
В большей кучи запущенных процессов в диспетчере задач не всегда просто разобраться и определить где нужные системные процессы, а где «работает» вирус, маскирующийся под один из системных процессов (например, очень много вирусов маскируется, называя себя svhost.exe (а ведь это системный процесс, необходимый для работы Windows)).
На мой взгляд, очень удобно искать подозрительные процессы с помощью одной антивирусной программы — AVZ (вообще, это целый комплекс утилит и настроек для обеспечения безопасности ПК).
AVZ
Сайт программы (там же и ссылки на скачивание): http://z-oleg.com/secur/avz/download.php
Для начала работ, просто извлеките содержимое архива (который скачаете по ссылке выше) и запустите программу.
В меню сервис есть две важных ссылки: диспетчер процессов и менеджер автозапуска.
AVZ — меню сервис.
Рекомендую сначала зайти в менеджер автозапуска и посмотреть, какие же программы и процессы грузятся при старте Windows. Кстати, на скриншоте ниже вы можете заметить, что некоторые программы помечены зеленым цветом (это проверенные и безопасные процессы, внимание уделите тем процессам, которые черного цвета: нет ли среди них чего-нибудь, что вы не устанавливали?).
AVZ — менеджер автозапуска.
В диспетчере процессов картина будет похожей: тут отображаются процессы, которые работают в данный момент на вашем ПК. Особое внимание уделите процессам черного цвета (это те процессы, за которые поручиться AVZ не может).
AVZ — Диспетчер процессов.
Например, на скриншоте ниже показан один подозрительный процесс — он вроде системный, только о нем AVZ ничего не знает… Наверняка, если не вирус — то какая-нибудь рекламная программа, открывающая какие-нибудь вкладки в браузере или показывая баннеры.
Вообще, лучше всего при нахождении подобного процесса: открыть его место хранения (щелкнуть правой кнопкой мышки по нему и выбрать в меню «Открыть место хранение файла»), а затем завершить этот процесс. После завершения — удалить все подозрительное из места хранения файла.
После подобной процедуры проверить компьютер на вирусы и adware (об этом ниже).
Диспетчер задач Windows — открыть место расположение файла.
3. Сканирование компьютера на вирусы, Adware, трояны и пр.
Чтобы просканировать компьютер на вирусы в программе AVZ (а сканирует она достаточно хорошо и рекомендуется в качестве дополнения к вашему основному антивирусу) — можно не задавать никаких особенных настроек…
Достаточно будет отметить диски, которые будут подвергнуты сканированию и нажать кнопку «Пуск».
Антивирусная утилита AVZ — санирование ПК на вирусы.
Сканирование достаточно быстрое: на проверку диска в 50 ГБ — на моем ноутбуке потребовалось минут 10 (не более).
После полной проверки компьютера на вирусы, я рекомендую проверить компьютер еще такими утилитами, как: Чистилка, ADW Cleaner или Mailwarebytes.
Чистилка — ссылка на оф. сайт: https://chistilka.com/
ADW Cleaner — ссылка на оф. сайт: https://toolslib.net/downloads/viewdownload/1-adwcleaner/
Mailwarebytes — ссылка на оф. сайт: http://www.malwarebytes.org/
AdwCleaner — сканирование ПК.
4. Исправление критических уязвимостей
Оказывается, не все настройки Windows по умолчанию безопасны. Например, если у вас разрешен автозапуск с сетевых дисков или сменных носителей — при подключении оных к вашему компьютеру — они могут его заразить вирусами! Чтобы этого не было — нужно отключить автозапуск. Да, конечно, с одной стороны неудобно: диск теперь не будет авто-проигрываться, после его вставки в CD-ROM, зато ваши файлы будут в безопасности!
Для изменения таких настроек, в AVZ нужно перейти в раздел файл, а затем запустить мастер поиска и устранения проблем. Далее просто выбираете категорию проблем (например, системные), степень опасности и затем сканируете ПК. Кстати, здесь же можно и очистить систему от мусорных файлов и подчистить историю посещения различных сайтов.
AVZ — поиск и устранение уязвимостей.
PS
Кстати, если вы не видите часть процессов в диспетчере задач (ну или что-то грузит процессор, но среди процессов нет ничего подозрительного) — то рекомендую воспользоваться утилитой Process Explorer (https://technet.microsoft.com/ru-ru/bb896653.aspx).
На этом все, удачи!
- Распечатать
Оцените статью:
- 5
- 4
- 3
- 2
- 1
(33 голоса, среднее: 4.1 из 5)
Поделитесь с друзьями!
Содержание
- 1 Как отобразить скрытые папки в Windows 7
- 1.1 Как открыть для просмотра невидимые папки
- 1.2 Изменение параметров папок
- 1.3 Внесение правок в редактор реестра
- 1.4 Настройка через Total Commander
- 1.5 Как сделать директории невидимыми
- 2 Монитор ресурсов Windows 7 узнать о происходящем за кулисами
- 2.1 О мониторе ресурсов windows 7
- 2.2 Использование монитора ресурсов Windows 7
- 2.3 Как с помощью Монитора ресурсов Windows 7 разобраться со скачками скорости сети
- 2.4 Как с помощью Монитора ресурсов Windows 7 разобраться с утечками памяти
- 2.5 Как с помощью Монитора ресурсов Windows 7 разобраться с загруженностью процессора
- 2.6 Как с помощью Монитора ресурсов Windows 7 выявить процессы блокирующие файл
- 2.7 Как с помощью Монитора ресурсов Windows 7 разобраться с загруженностью жестких дисков
- 3 7 способов узнать, кто и чем занимался на компьютере в ваше отсутствие (+бонус)
- 3.1 2. Проверяем, что искали в Google
- 3.2 3. Заглянем в Корзину
- 3.3 4. Недавно измененные файлы
- 3.4 5. Папка «Загрузки»
- 3.5 6. Ищем программы, которые запускались в ваше отсутствие
- 3.6 7. Анализируем файлы журналов
- 3.7 Журнал безопасности
- 3.8 Журнал приложений
- 3.9 [Бонус] Ставим ловушку для неизвестного
Komp.Guru > Windows 7 > Как отобразить скрытые папки в Windows 7
Скрытыми называются директории, которые по умолчанию не видны в «Проводнике» рядовому пользователю. Обычно спрятанными от просмотра бывают системные папки — таким образом Windows защищает важные для её работы компоненты от случайного изменения либо удаления. Чтобы скрытые файлы и папки Windows 7 стали видимыми, следует внести некоторые изменения в настройки ОС.
- Как открыть для просмотра невидимые папки
- Изменение параметров папок
- Внесение правок в редактор реестра
- Настройка через Total Commander
- Как сделать директории невидимыми
Как открыть для просмотра невидимые папки
Хотя разработчики Windows 7 позаботились о том, чтобы каталоги, необходимые для стабильной работы операционной системы, не подвергались изменению со стороны пользователя. Но в некоторых случаях показать скрытые данные ОС необходимо, например, с целью удаления вирусных программ, заразивших компьютер и обосновавшихся в системных папках.
Скрытые системные компоненты находятся на том разделе диска, на котором установлена операционная система. У большинства пользователей роль основного тома выполняет диск С.
Есть несколько способов сделать невидимые каталоги доступными для просмотра.
Изменение параметров папок
Проще всего сделать невидимые директории открытыми для общего доступа, воспользовавшись функцией «Параметры папок»:
- Откройте любой каталог (хоть те же «Мои документы»), и нажмите на клавиатуре кнопку Alt. Вверху, под адресной строкой, появится дополнительный ряд меню.
- Выберите в добавочном меню «Сервис» и откройте параметры папок.
- На вкладке «Вид» уберите галочку возле пункта «Скрывать защищённые системные файлы». Подтвердите свои действия нажатием соответствующей кнопки во всплывающем окошке.
- Отметьте опцию «Показывать скрытые файлы, папки и диски».
- Для подтверждения внесённых изменений щёлкните на кнопку ОК.
Если у вас по какой-то причине не получается открыть окно параметров нажатием кнопки Alt, воспользуйтесь функцией поиска в меню Пуск. Для этого просто вбейте в поисковую строку запрос «Параметры папок» — система сама отыщет нужную программу и предложит открыть её.
Ещё один способ изменить параметры директорий — открыть меню Пуск, перейти к «Панели управления» и выбрать раздел «Оформление и персонализация». В содержимом раздела вы увидите пункт «Параметры папок».
Внесение правок в редактор реестра
Для выполнения алгоритма, описанного ниже, вы должны войти в Windows с учётной записью администратора, иначе система не позволит вносить изменения в реестр:
- Откройте меню Пуск и наберите в строке поиска команду «regedit». Нажмите Enter.
- Найдите в левой части окна ветвь реестра «HKEY_CURRENT_USER», а затем перейдите к пункту «Software».
- Откройте директорию «Microsoft» — «Windows» — «CurrentVersion».
- Перейдите в каталог «Explorer», а из него — в «Advanced», где после этого отобразится меню редактора реестра.
- Найдите в списке пункт «Hidden», нажмите на него правой клавишей мышки и выберите опцию «Поменять».
- Наберите в строке ввода цифру 1 и кликните ОК.
- Перейдите к пункту «ShowSuperHidden» и измените его значение на 1 так же, как в предыдущем пункте.
- Нажмите ОК.
Настройка через Total Commander
Ещё один способ, как сделать скрытую папку не скрытой, — воспользоваться Total Commander. Популярный файловый менеджер не только функционален и удобен в использовании, но и доступен для бесплатного скачивания:
- Скачайте и запустите утилиту.
- В верхней панели менеджера выберите вкладку «Конфигурация».
- Найдите в перечне элементов пункт «Настройка: Содержимое панелей».
- Установите галочки возле пунктов «Показывать скрытые файлы» и «Показывать скрытые папки». Подтвердите внесение изменений кнопкой «Применить».
- Нажмите ОК.
Проверить эффективность используемого метода можно, перейдя в системный раздел (то есть открыв диск С). Если там появились полупрозрачные папки под названием ProgramData и MSOCashe, процесс прошёл успешно.
При желании вы можете сделать скрытые системные каталоги обычными, чтобы внешне они не отличались от остальных. Для этого следует выполнить такие манипуляции:
- Кликните по директории, атрибуты которой хотите изменить, правой кнопкой мышки и откройте свойства.
- Уберите отметку возле пункта «Скрытый» и кликните ОК.
Как сделать директории невидимыми
Если возникла необходимость вернуть ОС в первоначальное состояние, скрыв системные данные, используйте вышеописанные методы в обратной последовательности: удалите соответствующие отметки или измените значения реестра.
Если вы работаете на компьютере совместно с другими пользователями и хотите защитить определённую информацию от посторонних глаз, можно воспользоваться ещё одним несложным способом скрытия — переименовать папку и установить для неё прозрачную иконку. Этот метод не слишком надёжен и не подойдёт для системных компонентов, однако выручит в случае экстренной необходимости:
- Выделите директорию, которую хотите спрятать, и нажмите клавишу F2, а затем кнопку Alt.
- Не отпуская Alt, введите на цифровой клавиатуре справа цифру 255 (при этом должен быть включён Num Lock). Если всё сделано верно, у вас получится папка с пустым именем.
- Кликните на директории правой клавишей мыши и откройте «Свойства».
- Перейдите на вкладку «Настройка» и найдите опцию «Сменить значок».
- Отыщите среди иконок прозрачную и выберите её. Нажмите ОК.
Теперь человек, не знающий о существовании папки, не сможет обнаружить её, даже если включит опцию отображения скрытых файлов. Однако, если нажать в месте расположения такой директории комбинацию клавиш Ctrl+A (Выделить всё), её нетрудно будет заметить. Так что для скрытия особо важной информации этот способ не подойдёт — уж лучше воспользоваться специальными утилитами.
Все описанные способы посмотреть скрытые папки в Windows 7 помогут вам увидеть невидимые до этого момента директории, а при желании вновь спрятать их из общего доступа. Однако помните о том, что скрытые каталоги, как правило, содержат важные компоненты, и случайное удаление какого-то из них может повлечь за собой необходимость переустановки Виндовс. Поэтому лучше не открывать системные директории без особой надобности.
Источник: https://komp.guru/windows-7/kak-otobrazit-skrytye-papki-v-windows-7.html
Монитор ресурсов Windows 7 узнать о происходящем за кулисами
Категория ~ Технические советы – Игорь (Администратор)
Если вы никогда не проверяли все процессы и службы, запущенные без вашего ведома операционной системой Windows, то, увидев этот список в первый раз, вы, вероятно, сильно удивитесь. Обычно, Windows запускает много чего, выполняющегося в фоновом режиме.
Большую часть времени вы можете успешно игнорировать все то, что делает Windows. Но, иногда, когда что-то идет не так, вам стоит проверить все то, что происходит за кулисами. Возможно, там вы найдете причину возникшей проблемы. Зависшую программу, которая только занимает ресурсы системы. Огромное количество служб, которые успешно поглощают все свободные ресурсы системы. Программы, занимающие интернет-канал. И многое другое.
Примечание: Даже простое любопытство, порой, очень полезно. Например, отключив ряд неиспользуемых служб, на слабых и средних компьютерах, можно ощутить серьезную разницу в скорости Windows. Тем не менее, прежде, чем что-то отключать, вам стоит узнать о том, что вы собираетесь отключать. В противном случае, вы рискуете только навредить.
Существует ряд бесплатных программ для мониторинга процессов и сервисов, которые позволят вам детально узнать обо всем, что происходит за кулисами. Тем не менее, Windows 7 по умолчанию включает в себя отличную утилиту под названием Монитор ресурсов, которой вы можете воспользоваться сразу.
О мониторе ресурсов windows 7
Возможно, вы знакомы с различными версиями древней утилиты под названием Диспетчер задач (Task Manager), которая входит в состав Windows, начиная с Windows 95.
Монитор ресурсов включает в себя не только большую часть функций диспетчера задач, но и подробную информацию об использовании процессора, памяти, диска и сетевых ресурсов.
Кроме расширенной информации, несомненным преимуществом утилиты является то, что вы можете отфильтровать всю информацию по процессам. Это позволяет вам быстро найти проблемы среди нагромождений информации.
Как это обычно бывает в Windows, существует множество способов для запуска утилиты. Самым быстрым из них является запуск из панели поиска меню Пуск. Для этого нужно ввести либо «resmon», либо «perfmon /res», и нажать Enter. Вы так же можете запустить монитор из диспетчера задач, перейдя на вкладку «Быстродействие» и нажав кнопку «Монитор ресурсов» в нижней части окна. Монитор так же можно запустить из меню Пуск по пути «Все программы -> Стандартные -> Служебные -> Монитор ресурсов».
Использование монитора ресурсов Windows 7
Прежде, чем начать использовать монитор ресурсов, вам стоит ознакомиться с этой статьей, чтобы более подробно узнать об основных возможностях данного инструмента. Если вы уже ознакомились с основными возможностями или использовали данный инструмент, то вот несколько советов, которыми стоит воспользоваться в первую очередь.
Примечание: Существует масса возможных ошибок и проблем, одно их описание займет далеко не одну сотню страниц. Тем не менее, есть ряд стандартных действий, с которых стоит начинать любой анализ ситуации.
Как с помощью Монитора ресурсов Windows 7 разобраться со скачками скорости сети
Если вам нужно разобраться со скачками скорости сети, то, первым делом, откройте вкладку Сеть и отсортируйте список процессов по столбцу «Всего». Затем понаблюдайте некоторое время за теми процессами, которые появляются в первых строчках. Запишите или запомните их. Эти шаги позволяют понять, какие процессы больше всего занимают канал данных. Ведь, возможно, вы просто забыли закрыть или ограничить скорость обменника.
После чего, поочередно выбирайте процесс, чтобы анализировать отдельно дополнительные данные каждого процесса. Раскройте область «Сетевая активность» и отсортируйте список так же по столбцу «Всего». Внимательно изучите адреса, с которыми чаще всего велся обмен информацией. Эти шаги помогут вам понять, с какими компьютерами велся основной обмен данными. Ведь, возможно, кто-то из локальной сети просто много скачивал данных с вашего компьютера, из-за чего и была потеря в скорости.
В зависимости от ситуации, возможно, будет не лишним проверить каждый IP адрес в интернете. Этот шаг позволит вам узнать, что кроется за этими цифрами. Ведь, возможно, это просто сайт с музыкой, а возможно и какое-либо ваше приложение скачивает дополнительные модули.
Примечание: Областями TCP-подключения и Порты прослушивания стоит пользоваться только тогда, когда вы понимаете о чем идет речь. Иначе они вам мало чего скажут.
Как с помощью Монитора ресурсов Windows 7 разобраться с утечками памяти
Если вам нужно разобраться с утечками памяти, то, первым делом, откройте вкладку Память и отсортируйте список процессов по столбцу «Частный (КБ)». В столбце отображается размер используемой памяти, недоступной другим программ. Этот шаг поможет вам понять, какие процессы занимают основную часть оперативной памяти. Ведь, возможно, в вашем браузере просто открыто много вкладок или же вы забыли закрыть прожорливую программу.
Затем пройдитесь по всему списку программ и выделите не только весомые процессы, но и процессы небольших размеров. Посчитайте общую сумму занимаемой памяти всех «ненужных процессов». Это шаг позволит отделить слабо влияющие процессы. Ведь, возможно, много небольших программ «съели» большую часть оперативной памяти.
Запишите текущее значение потребляемой памяти. Затем пройдитесь по всем процессам и закройте лишние. Сравните значение потребляемой памяти с ранее записанным. Этот шаг поможет вам понять сколько памяти съедают все ваши «лишние» программы. Ведь, возможно, привычка оставлять программы в фоновом режиме послужила причиной утечки памяти.
Примечание: Вкладка Память практически полностью дублирует диспетчер процессов, но все же ее так же можно полноценно использовать.
Как с помощью Монитора ресурсов Windows 7 разобраться с загруженностью процессора
Если вам нужно разобраться с загруженностью процессора, то, первым делом, откройте вкладку ЦП и отсортируйте список процессов по столбцу «ЦП». Затем понаблюдайте некоторое время за теми процессами, которые появляются в первых строчках. Запишите или запомните их.
Эти шаги помогут вам выявить процессы, съедающие основную часть процессорного времени, а некоторый промежуток наблюдения поможет выявить процессы, потребляющие процессорное время скачками.
Ведь, возможно, у вас запущен процесс, который с некоторой периодичностью пытается выполнить сложные операции.
Примечание: С данной проблемой вы можете разобраться и в диспетчере задач, но, как было ранее сказано, монитор дублирует возможности диспетчера.
Как с помощью Монитора ресурсов Windows 7 выявить процессы блокирующие файл
Если вам нужно выявить процессы блокирующие какой-либо ресурс (например, файл), то откройте вкладку ЦП и выберите для фильтрации все процессы. Затем раскройте область «Связанные дескрипторы» и дождитесь полной загрузки таблицы. После чего в верхнем меню остановите мониторинг и найдите в области дескрипторов интересующий объект. Эти шаги помогут вам создать «слепок» текущего состояния системы. Ведь, возможно, какие-то процессы не закрылись и продолжают удерживать файл открытым.
Примечание: В большинстве случаев речь идет о файлах. Поэтому для упрощения задачи, вы можете ввести «File» или название нужного объекта (файла, директории) в поле фильтрации дескрипторов.
Как с помощью Монитора ресурсов Windows 7 разобраться с загруженностью жестких дисков
Если вам нужно разобраться с загруженностью ваших дисков, то, первым делом, откройте вкладку Диск и отсортируйте список процессов по столбцу «Всего (байт/с)». Затем понаблюдайте некоторое время за теми процессами, которые появляются в первых строчках. Запишите или запомните их. Эти шаги помогут выявить программы, часто обращающиеся к диску. Ведь, возможно, кто-то копирует данные по сети или вы не выключили программы для обмена файлами.
После чего выберите нужные процессы и раскройте область «Работа диска» и так же отсортируйте таблицу по полю «Всего (байт/с)». Понаблюдайте за теми файлами, которые оказываются в первых строчках. Этот шаг поможет вам выявить те файлы, которые чаще всего используются. Ведь, возможно, у вас запущен какой-либо видео-плеер в фоновом режиме без звука.
Примечание: Область Запоминающие устройства мало для чего может пригодится, кроме как для демонстрации суммарной активности. К сожалению, фильтрации по дискам нет, поэтому нет возможности использовать данную информацию для более тщательного анализа.
Теперь, вы знаете несколько способов, как можно узнать о происходящем за кулисами в Windows 7, а так же знаете как пользоваться монитором ресурсов.
Рубрики:
Источник: https://ida-freewares.ru/kak-uznat-o-proiskhodyashchem-za-kulisami-v-windows-7.html
7 способов узнать, кто и чем занимался на компьютере в ваше отсутствие (+бонус)
Вы вернулись за свое рабочее место и чувствуете, что что-то не так… Монитор стоит под непривычным углом, какие-то крошки на клавиатуре и столе. Вы подозреваете, что кто-то пользовался компьютером в ваше отсутствие? Что же, вполне возможно. Однако доказать вы это не сможете. Или все-таки способ есть? В этой статье я расскажу, как это можно доказать и как поймать с поличным неизвестного.
На самом деле никакая деятельность на компьютере не проходит бесследно. Конечно, если ваш незваный гость не хакер-профессионал. Нет у вас таких знакомых? Тогда начинаем. Начнем с самого простого и постепенно будем углубляться в недра операционной системы.
Для начала проанализируем историю посещения страниц в Интернете. Эта информация может быть добыта из журналов браузеров, который старательно хранит список всех посещенных сайтов.
Например, в браузере Google Chrome это делается так. Напишите в строке адреса «chrome://history/» или нажмите сочетание Ctrl-H. Результат представлен на рисунке.
2. Проверяем, что искали в Google
Компания Google очень аккуратно собирает всю историю ваших действий во всех его сервисах и приложениях. И вы, как владелец этих персональных данных, можете проверить всю свою историю в любой момент. Собственно, как и удалить ее, или даже запретить Google сохранять все эти данные.
Среди всей хранимой в Google информации можно найти как поисковые запросы и посещенные сайты, так и открываемые приложения на телефонах.
Если кто-то в ваше отсутствие пользовался компьютером и использовал сервисы Google под вашей учетной записью, то вы легко сможете увидеть, что именно просматривалось, куда заходил этот человек, какие поисковые запросы вводил и многое другое.
Найти и изучить всю эту информацию вы можете в специальном разделе «Отслеживание действий».
3. Заглянем в Корзину
Вполне вероятно, что неизвестный мог что-то удалить и забыть при этом очистить Корзину. Во-первых, это позволит понять, что именно было удалено. Во-вторых, позволит восстановить это что-то, если оно важно для вас или представляет какой-то интерес для дальнейшего расследования в изучении действий неизвестного.
Для этого просто открываем Корзину и сортируем файлы и папки в ней по дате удаления. Просто кликаем по заголовку столбца «Дата удаления» и содержимое сортируется в нужном нам порядке. Ищем интересующий период времени и смотрим, было ли что-то удалено и что именно (если было).
Не исключено, что неизвестный удалил это из Корзины или целиком ее очистил в процессе заметания следов. Но чем черт не шутит, потому лучше всего перепроверить.
4. Недавно измененные файлы
В меню под кнопкой «Пуск» Windows (кроме Windows 
Конечно, может и не повезти, если неизвестный знает о возможности очистить эту папку. Но ее пустота станет еще одним доказательством чужого вмешательства. Ведь вы этого не делали!
Тем не менее, и в случае очистки папки недавних файлов сделать кое-что можно. Откройте Проводник и попробуйте поискать на диске C (можно искать по всем дискам, если у вас их много) файлы с недавней датой изменения.
5. Папка «Загрузки»
Не лишним будет заглянуть в папку «Загрузки» и глянуть, было ли что-то скачено в период вашего отсутствия. Если было, то вы увидите это сразу.
Для этого просто отсортируйте данные по дате создания (столбец «Дата», переключившись предварительно на вкладке «Вид» в редим «Таблица».
6. Ищем программы, которые запускались в ваше отсутствие
В последних версиях операционной системы Windows (если не ошибаюсь, что начиная с 7 или даже с Vista) среди атрибутов файла имеется поле «Дата открытия». Соответственно, она означает, когда пользователь совершил на нем двойной клик и запустил его.
Для этого нам необходимо найти все программы. Запускаем Проводник и заходим в папку «C:Program Files», в правом верхнем углу в поле для поиска вводим поисковой запрос «*.exe» и жмем Enter.
В списке начнут появляться исполняемые файлы, которые находятся в этой папке.
Нам нужно на вкладке «Вид» переключиться в режим «Таблица». Затем кликнуть по заголовку любого столбца правой кнопкой мышки и в появившемся меню выбрать пункт «Подробнее…».
В появившемся маленьком окошке ищем пункт «Дата доступа», устанавливаем напротив него галочку и жмем ОК.
Остается кликнуть по заголовку столбца «Дата доступа» и найти интересующий период времени, когда предполагаемый неизвестный что-то делал на компьютере.
Если вы используете 64-разрядную версию Windows, то у вас будет еще одна папка — «C:Program Files (x86)». С ней нужно проделать то же самое.
Также не забывайте о папке с играми, если они установлены в другом месте (например, на другом диске). Так стоит проделать те же действия. Ну и, конечно же, если у вас есть еще где-то установленные программы, то стоит заглянуть туда тоже.
Обратите внимание! Если вы с момента включения компьютера запускали какие-либо приложения, то данные о предыдущем запуске будут удалены. Если неизвестный запускал ранее те же приложения, что запустили вы после него, то в свойствах файла этих приложений будет дата вашего запуска. Дату предыдущего запуска узнать будет уже нельзя в данном случае.
7. Анализируем файлы журналов
Журналы Windows содержат довольно много информации о работе пользователей, ходе загрузки операционной системы и ошибках в работе приложений и ядра системы. Вот туда мы и заглянем в первую очередь.
Откройте «Панель управления» (Control Panel), найдите пункт «Администрирование» (Administrative Tools) и выберите «Управление компьютером» (Computer Management).
Здесь вы увидите «Просмотр событий» (Event Viewer) в левой навигационной панели. Вот в этом пункте меню и находятся «Журналы Windows». Их несколько: Приложение, Безопасность, Установка, Система.
Журнал безопасности
Нас сейчас больше всего интересует журнал безопасности. Он обязательно содержит информацию о входе в систему всех пользователей. Найдите запись о вашем последнем выходе из системы. А все записи журнала, которые будут расположены между вашим последним выходом и сегодняшним входом — это следы деятельности другого лица.
Журнал приложений
Теперь перейдем к журналу приложений. Он тоже очень важен для нашего маленького расследования. Этот журнал содержит информацию о приложениях, которые были запущены в наше отсутствие. Для подтверждения факта, что не вы эти приложения запускали, ориентируйтесь на время события.
Итак, анализируя два этих журнала, вы точно определите не только сам факт входа под вашим именем в ваше отсутствие, но и определите приложения, которые запускал этот неизвестный.
[Бонус] Ставим ловушку для неизвестного
Вот теперь, имея все доказательства на руках, мы можем предположить, кто использует наш компьютер и поговорить с ним. Но еще лучше взять его с поличным! Для этого можно использовать штатный Планировщик задач Windows.
При создании задачи укажите событие (триггер) «Вход в Windows».
Теперь продумайте, что вы бы хотели сделать, когда без вас кто-то войдет в компьютер. Самый простой вариант — послать самому себе письмо, например, на коммуникатор.
Хотя лично мне больше понравился бы вариант «Запустить программу». А потом бы я скачал какую-нибудь программу-розыгрыш из тех, что переворачивают экран или вызывают его «осыпание». Представьте себе лицо неизвестного в этот момент!
Источник: https://myfreesoft.ru/kak-uznat-kto-i-chem-zanimalsya-na-kompyutere-v-vashe-otsutstvie.html
Процессы делятся на
:
Системные
(программы и утилиты, которые являются компонентами операционной системы и любое экстренное завершение одного из них может повлечь , вроде, сбоя в Windows).
Анонимные
(встречаются крайне редко, являются файлами программ, которые запускаются как вспомогательные из-за манипуляций пользователя, без запроса разрешения на запуск).
Network/Local
(процессы в диспетчере задач, связанные с локальной сетью , Интернетом и реестром, являются важными программами и компонентами Windows).
Пользовательские
(программы, которые запущены пользователем).
Можно ли определить «левый» процесс?
Определить «левый» процесс можно не всегда. Если человек, который создал его и капитально замаскировал, вряд ли его сможет вычислить даже опытный компьютерный инженер, без получения намека на этот факт и детального изучения поведения каждого процесса.
Впрочем, человек, который уверен, что на компьютере висит лишняя программа , да еще и плохо замаскированная, сможет вычислить ее в считанные минуты.
Как скрыть процесс в диспетчере задач?
Самый простой вариант, скрытия процесса — переименовать основной исполняемый файл. Но стоит учесть, каким образом работает программа и не создает ли она дополнительные процессы , выдающие ее.
Узнайте, как скрыть процесс Диспетчер задач Windows
Безусловно, анонимность исполнения некоторых программ позволит отслеживать тех, кто чрезмерно захламляет персональный компьютер . Особенно такая слежка важна, когда доступ к ПК имеют несколько пользователей.
Также желание скрыть процесс возникает и у тех, кто устанавливает собственную программу и стремится, чтобы продвинутые пользователи не смогли простыми способами выявить её присутствие.
Любое выполнение программы является процессом, который нуждается в определённой части оперативной памяти. Процессы подразделяются на:
- системные;
- анонимные;
- пользовательские;
- связанные с интернетом.
Не рекомендуется тем, кто не имеет практического опыта и необходимых технических знаний вмешиваться в системные процессы, поскольку такое неразумное внедрение способно спровоцировать крайне нежелательные последствия. Одним из таких последствий может выступать сбой последующего запуска операционной системы.
Научиться скрывать какие-либо пользовательские программы можно, при этом не понадобится прилагать огромные усилия, достаточно внимательно ознакомиться с нашими рекомендациями. Мы акцентируем ваше внимание, что даже продвинутый инженер, не подозревающий о ваших «творческих деяниях» не заметит просто так «левый» процесс.
Алгоритм действий
Если вам потребовалось скрыть программное приложение, сначала нужно разобраться, а является ли оно простым, не запускает ли оно дополнительные процессы, которые способны просто выдать её, как бы вы не попытались программу скрыть.
Если, действительно, ваша программа является простой, если она отображается в Диспетчере задач единственной строкой, предлагаем простейшим способом скрыть процесс. Для этого вам всего потребуется переименовать его.
Итак, мы поможем разобраться, как переименовать процесс в Диспетчере задач, чтобы программа продолжила прекрасно функционировать в анонимном режиме.
Шаг 1
Первоначально следует зайти в папку, где размещается файл исполнения конкретной программы . Если вы знаете, где он размещён, то воспользуйтесь привычным для вас «маршрутом», открыв окно «Компьютер», перейдя в системный диск C , а далее проследовав в его корневую папку.
Если же вы не знаете, где скрывается файл исполнения, не беда, вам достаточно найти этот процесс в списке, отображаемом в Диспетчере задач, кликнуть по нему правой клавишей мышки, а затем в открывшемся окне выбрать строку «Открыть место хранения файла».
Шаг 2
После таких ваших действий откроется вами разыскиваемая папка, в ней остаётся вам найти файл исполнения. Искать будет несложно, поскольку этот файл имеет точно такое же название, как и в списке процессов в Диспетчере задач. Кроме этого, этот файл имеет расширение «exe».
Шаг 3
Чтобы переименовать файл, кликните по нему вновь правой клавишей мышки, а затем выберите строку «Переименовать». Теперь, когда вы сумели присвоить новое имя вашему программному приложению, откройте «Диспетчер задач », посмотрите, что это переименование отобразилось и там.
Конечно, от того, какое название вы придумаете, будет зависеть, насколько ваша программа станет «завуалированной» для остальных пользователей ПК. Незнакомый процесс с новым именем ещё быстрее вызовет подозрение и заставит технического инженера разобраться, что за программа работает на ПК.
По этой причине многие опытные пользователи рекомендуют придумывать названия, которые с первого взгляда не вызывают никаких подозрений.
В частности, открытый браузер Chrome создаёт одновременно несколько процессов, так же, как Windows. Желательно взять такое же название процесса, но поскольку система не позволит функционировать двум одноимённым процессам одновременно, рекомендуется при переименовании применить небольшую хитрость. Вместо некоторых английских букв в названии как будто случайно прописать русские. Внешне отличить русские буквы от английских невозможно, а система различит, поэтому позволит работать программам с условно одинаковыми именами.
Итоги
Итак, как вы сумели заметить сделать анонимным некоторое программное приложение можно без особых затруднений. Конечно, существуют ещё достаточно продвинутые способы, которые позволяют более надёжно скрыть любой процесс, но они основываются на написании сложных кодов, навыках программирования. Если вы не ставите перед собой такие усложнённые цели, тогда скрытие работающих программных приложений путём переименования является вполне приемлемым вариантом.
Когда в системе что-то не так или просто хочется проконтролировать эффективность установленного на компьютере антивируса, мы обычно нажимаем три заветные клавиши Ctrl, Alt, Del и запускаем Диспетчер задач, надеясь обнаружить вирус в списке процессов. Но в нем мы видим лишь большое количество работающих на компьютере программ, каждая из которых представлена своим процессом. И где же тут скрывается вирус? Ответить на этот вопрос вам поможет наша сегодняшняя статья
Для того чтобы определить, есть вирус в процессах или его там нет, нужно очень внимательно вглядеться в список процессов. В операционной системе Windows Vista в обязательном порядке нажмите кнопочку «Отображать процессы всех пользователей», иначе вы толком ничего и не увидите. Прежде всего, обратите внимание на описание процесса в столбике «Описание». Если описания нет или оно какое-то «корявенькое», это должно вас насторожить. Ведь разработчики программ имеют привычку подписывать свои творения на понятном русском или английском языках.
Отметив взглядом процессы с подозрительным описанием, обращаем взор на следующий столбик — «Пользователь». Вирусы обычно запускаются от имени пользователя, реже в виде служб и от имени системы — SYSTEM, LOCAL SERVICE или NETWORK SERVICE.
Итак, найдя процесс с подозрительным описанием, запускаемый от имени пользователя или непонятно от чьего имени, щелкните нему правой кнопкой мышки и в появившемся контекстном меню выберите пункт «Свойства». Откроется окошко со свойствами программы, которая запустила данный процесс. Особое внимание обратите на вкладку «Подробно», где указана информация о разработчике, версии файла и его описание, а также на пункт «Размещение» вкладки «Общие» — здесь указан путь к запущенной программе.
Если путь «Размещение» ведет в каталог Temp, Temporary Internet Files или еще в какое-либо подозрительное место (например, в папку некой программы каталога Program Files, но вы уверены, что такую программу вы не устанавливали), то, ВОЗМОЖНО, данный процесс принадлежит вирусу. Но все это лишь наши догадки, за подробной информацией, конечно же, лучше обратиться к интернету. Неплохие списки процессов есть на сайтах what-process.com http://www.tasklist.org и http://www.processlist.com . Если после всех поисков ваши опасения на счет подозрительного процесса подтвердятся, можете радоваться — на вашем компьютере поселился вирус, троян или другой зловред, которого нужно срочно ликвидировать.
Но окошко со свойствами запустившего процесс файла из Диспетчера задач может и не открыться. Поэтому помимо стандартных средств Windows нужно пользоваться различными полезными утилитами, способными выдать максимум информации о подозрительном процессе. Одну из таких программ — Starter — мы уже рассматривали (http://www.yachaynik.ru/content/view/88/).
В Starter на вкладкее«Процессы» представлена исчерпывающая информация о выделенном процессе: описание программы и имя файла, который запустил процесс, информация о разработчике, список модулей (программных компонентов), задействованных процессом.
Таким образом, нет нужды копаться в свойствах файла, запустившего процесс — всё и так, как на ладони. Тем не менее, это не мешает щелкнуть по подозрительному процессу правой кнопкой мышки и выбрать «Свойства», чтобы получить доскональные сведения о файле процесса в отдельном окошке.
Чтобы попасть в папку программы, который принадлежит процесс, щелкните по названию процесса правой кнопкой мыши и выберите «Проводник в папку процесса».
Но самая удобная опция в Starter — возможность начать поиск информации о процессе прямо из окна программы. Для этого щелкните правой кнопкой мышки по процессу и выберите «Искать в Интернет».
После того, как вы получите полную информацию о файле, запустившем процесс, его разработчике, назначении и мнение о процессе в сети интернет, сможете достаточно точно определить — вирус перед вами или мирная программа-трудяга. Здесь действует тот же принцип, что и в Диспетчере задач. Подозрительны те процессы и модули процессов, для которых не указан разработчик, в описании которых ничего нет либо написано что-то невнятное, процесс или задействованные им модули запускаются из подозрительной папки. Например, Temp, Temporary Internet Files или из папки в Program Files, но вы точно помните, что указанную там программу вы не устанавливали. И, наконец, если в интернете четко сказано, что данный процесс принадлежит вирусу, радуйтесь — зловреду не удалось спрятаться от вас!
Одно из самых распространенных заблуждений начинающих чайников касается процесса svchost.exe. Пишется он именно так и никак иначе: svshost.exe, scvhost.exe, cvshost.exe и другие вариации на эту тему — вирусы, маскирующиеся под хороший процесс, который, кстати, принадлежит службам Windows. Точнее, один процесс svchost.exe может запускать сразу несколько системных служб. Поскольку служб у операционной системы много и все они нужны ей, процессов svchost.exe тоже много.
В Windows XP процессов svchost.exe должно быть не более шести. Пять процессов svchost.exe — нормально, а вот уже семь — стопроцентная гарантия, что на вашем компьютере поселился зловред. В Windows Vista процессов svchost.exe больше шести. У меня, к примеру, их четырнадцать. Но и системных служб в Windows Vista намного больше, чем в предыдущей версии этой ОС.
Узнать, какие именно службы запускаются процессом svchost.exe, вам поможет другая полезная утилита — Process Explorer. Скачать последнюю версию Process Explorer вы можете с официального сайта Microsoft: technet.microsoft.com
Process Explorer выдаст вам описание процесса, запустившую его программу, наименование разработчика и множество полезной технической информации, понятной разве что программистам.
Наведите мышку на имя интересующего вас процесса, и вы увидите путь к файлу, запустившему данный процесс.
А для svchost.exe Process Explorer покажет полный перечень служб, относящихся к выделенному процессу. Один процесс svchost.exe может запускать несколько служб или всего одну.
Чтобы увидеть свойства файла, запустившего процесс, щелкните по интересующему вас процессу правой кнопкой мышки и выберите «Properties» («Свойства»).
Для поиска информации о процессе в интернете при помощи поисковой системы Google, просто щелкните по названию процесса правой кнопкой мыши и выберите «Google».
Как и ранее, подозрения должны вызвать процессы без описания, без наименования разработчика, запускающиеся из временных папок (Temp, Temporary Internet Files) или из папки программы, которую вы не устанавливали, а также идентифицируемые в интернете как вирусы.
И помните, для качественно работы программ Process Explorer и Starter в Windows Vista, их нужно запускать с административными правами: щелкните по исполняемому файлу программы правой кнопкой мышки и выберите «Запуск от имени администратора».
Однако хочется вас разочаровать, только очень глупые вирусы выдают себя в списке процессов. Современные вирусописатели уже давно научились прятать свои творения не только от глаз пользователей, но и от антивирусных программ. Поэтому спасти вас в случае заражения качественно написанной вредоносной программой может лишь хороший антивирус со свежими базами (да и то не факт!), наличие резервной копии со всей вашей информацией и диск с дистрибутивом Windows для переустановки системы. Тем не менее, периодически заглядывать в список процессов все же стоит — мало ли какой scvhost или mouse.exe там притаился.
Список всех выполняемых на компьютере программ можно просмотреть с помощью Диспетчера задач Windows
. Для этого необходимо нажать на клавиатуре сочетание клавиш . Вы увидите список процессов, и сразу возникнет вопрос: зачем нужен каждый конкретный процесс в этом списке? Давайте разберемся, что же такое процессы
и как можно ими управлять.
Процессы
– это все, что происходит в данный момент времени в системе. В Диспетчере задач
на вкладке “Процессы” отображаются все запущенные на данный момент программы. Процессы могут быть “порождены” либо пользователем, либо системой. Системные процессы запускаются при загрузке Windows; пользовательские процессы – это программы, запущенные самим пользователем компьютера либо запущенные от его имени. Все системные процессы запускаются от имени LOCAL SERVICE
, NETWORK SERVICE
или SYSTEM
(данная информация доступна в Диспетчере задач в столбце “Имя пользователя”).
Диспетчер задач позволяет только просматривать список процессов и завершать их работу. Для этого выделите имя процесса в списке и нажмите кнопку “Завершить процесс”.
Для управления процессами Windows я бы рекомендовал использовать более мощную утилиту, которая называется . Это отличная бесплатная программа, которая к тому же не требует установки. Скачиваем ее , затем запускаем из папки файл и выбираем сверху вкладку “Процессы”.
Как избавиться от вирусов на компьютере с помощью Starter?
Очень часто вирусы и другие вредоносные программы маскируются под различные процессы. Поэтому, если вы заметили что с вашим компьютером что-то не так – запустите проверку антивирусом. Если это не помогло или ваш антивирус вообще отказался запускаться, откройте Диспетчер задач и просмотрите все запущенные процессы.
Особое внимание уделите процессу, если тот запущен от имени пользователя и потребляет слишком много ресурсов (столбцы “ЦП” и “Память”). Если вы нашли в списке явно подозрительный процесс – завершите его и посмотрите, как после этого будет работать ваша система. Если же вы сомневаетесь или не знаете, какой программе принадлежит запущенный процесс – лучше зайдите в Google или Яндекс, введите в поисковой строке название процесса и найдите информацию о нем.
Встроенный в Windows Диспетчер задач конечно позволяет отключать процессы, но, к сожалению, дает очень мало информации по ним, а потому довольно сложно понять является ли процесс вирусным. Программа Starter в этом плане намного полезнее.
Итак, чтобы найти и удалить с компьютера вирусный процесс, делаем следующее
:
1. Запускаем программу и переходим во вкладку “Процессы”.
2. Находим процесс, который вызывает у нас подозрения. Щелкаем по нему правой клавишей мыши и выбираем пункт “Свойства файла”. Я для примера выбрал файл svchost.exe
. В открывшемся окне смотрим компанию-производителя
данного приложения:
. А вот вирусные приложения как правило не подписаны.
В моем случае файл svchost.exe
подписан компанией Microsoft Corporation
и потому мы можем ему доверять.
3. Если выбранный процесс оказался никем не подписан или подписан какой-то странной компанией, то снова щелкаем правой клавишей по названию этого процесса и выбираем “Искать в Internet” – “Google” (интернет на компьютере при этом должен быть подключен).
4. Если на предложенных гуглом сайтах подтверждают, что данный процесс – вирусный, то необходимо перейти в папку этого процесса (для этого в Starter в контекстном меню выбираем пункт “Проводник в папку процесса”). Затем, предварительно завершив процесс, удаляем здесь файл
этого процесса.
Если вы все таки сомневаетесь вирус это или нет (возможно вам не удалось посмотреть информацию о нем в Google в виду отсутствия интернета), то можете просто сменить расширение у данного файла (например, с.exe на.txt) и переместить его в другую папку.
На этом все. Сегодня мы узнали, что такое процессы Windows и с помощью каких утилит ими можно управлять. Кроме того, теперь мы умеем избавляться от вирусов, маскирующихся под различные процессы.
Привет, сегодня я покажу Вам как скрыть любой процесс
И так приступим:
1.Скачиваем программу Тыц
От автора:Программа для «скрытия» определенного процесса в Диспетчере задач Windows.
Поддерживает любую версию Windows начиная с XP и новее, 32- и 64-битные редакции, любой локализации.
Встроенный установщик.
Проверено на Windows XP SP 3 RU x86 и Windows 7 x64 EN
1) Для 64-битной версии Windows используйте файл «ProcessHide-x64.exe».
2) По умолчанию программа скрывает процесс сервера Radmin «r_server.exe» в русскоязычной версии Windows (заголовок окна «Диспетчер задач Windows»).
3) Запустите соответствующий вариант ЕХЕ и программа подхватит настройки из «config.ini», если он существует.
4) Если нужно скрывать любой другой процесс, и/или в иноязычной версии Windows, то положите в папку с программой файл «config.ini» с нужными Вам настройками в нем.
Образцы конфигов есть в архиве с программой. Описание параметров конфига:
Process — Имя процесса, который нужно скрыть.
WinTitle — Заголовок окна Диспетчера задач
*** !ВАЖНО! ***
Если какой-нибудь из параметров «config.ini» не нужен, то не оставляйте его пустым, а удалите его!
Например, для скрытия Radmin Server в англоязычной версии Windows используйте конфиг «config-sample-2.ini». Не забудьте его переименовать в «config.ini» и положить в одну папку с программой.
*** !ВАЖНО! ***
5) Если запустить программу с параметром «install» без кавычек, то программа скопирует себя и «config.ini» в папку «C:WINDOWSsystem32», добавит себя в автозагрузку, запустит свежеустановленную копию и закроется.
После этого можно смело удалять инсталляшку. Например, можно дать программе имя «svchоst.exe» с русской буквой «о» и запустить «install-sample-2.cmd»
Если есть желание угостить меня пивом, то можете выслать мани на ВебМани:)
Z326054736241
R774079414449
http://timsky.tk
http://timsky.co.cc
®timsky2.Берем файл под нужную нам систему — x86 или x64
После этого файл ProcessHide.exe переименовываем например в svcnost.exe
Создаем файл — svcnost.bat и в нём прописываем строчку вида:Svcnost.exe install
3.Создаем файл config.ini и прописываем в нём процесс который нам необходимо скрыть,
допустим надо скрыть процесс Оперы. в этом случае файл config.ini будет выглядеть так:Process=opera.exe
WinTitle=Диспетчер задач WindowsДля англоязычной системы, меняем строчку WinTitle=Диспетчер задач Windows
на WinTitle=Windows Task Manager
Вроде все
Файлы не обязательно создавать, можно переименовать те, что в папке Samples.После запуска программа себя скопирует в system32, добавится в автозагрузку, запуститься и закроется
Радмин скрывается по умолчанию
Статья предоставляется исключительно для ознакомления.
Использование данной статьи влечет за собой ответственность согласно действующему законодательству.
Бывают ситуации, когда нужно установить и использовать программу в тайне от другого человека, разбирающегося в компьютерах и часто поглядывающего в процессы диспетчера задач при зависании или нестабильной работе устройства. Иногда требуется активировать слежение за компьютером, чтобы его не захламляли ненужными файлами. В других случаях требуется проследить за человеком. Причин может быть очень много, у каждого они свои.
Что такое процессы?
Процесс – это программа, которая выполняется на компьютере и занимает определенное место в оперативной памяти.
Процессы делятся на
:
Системные
(программы и утилиты, которые являются компонентами операционной системы и любое экстренное завершение одного из них может повлечь негативные последствия, вроде, сбоя в Windows).
Анонимные
(встречаются крайне редко, являются файлами программ, которые запускаются как вспомогательные из-за манипуляций пользователя, без запроса разрешения на запуск).
Network/Local
(процессы в диспетчере задач, связанные с локальной сетью, Интернетом и реестром, являются важными программами и компонентами Windows).
Пользовательские
(программы, которые запущены пользователем).
Можно ли определить «левый» процесс?
Определить «левый» процесс можно не всегда. Если человек, который создал его и капитально замаскировал, вряд ли его сможет вычислить даже опытный компьютерный инженер, без получения намека на этот факт и детального изучения поведения каждого процесса.
Впрочем, человек, который уверен, что на компьютере висит лишняя программа, да еще и плохо замаскированная, сможет вычислить ее в считанные минуты.
Как скрыть процесс в диспетчере задач?
Самый простой вариант, скрытия процесса – переименовать основной исполняемый файл. Но стоит учесть, каким образом работает программа и не создает ли она дополнительные процессы, выдающие ее.
Если лишних процессов нет, тогда можно приступать:
1. Откройте папку с исполняемым файлом. Это можно сделать несколькими путями: если вы знаете, где размещен файл, можете перейти в папку с ним, или щелкнуть по процессу правой кнопкой мыши и выбрать пункт «Открыть местоположение файла».
2. После перехода в папку найдите исполняемый файл, он должен совпадать с названием процесса в диспетчере.
3. Переименуйте файл так, чтобы было трудно определить замену названия. Выполнить переименование можно через одноименный пункт контекстного меню. Расширение файла по-прежнему должно быть исполняемым файлом (.ехе).
4. Перейдите в диспетчер задач и посмотрите на процесс, который вы сами изменили.
Все прошло отлично, но процесс виден и его следует замаскировать так, чтобы никто не догадался о его реальном назначении? Для этого стоит учесть несколько нюансов, которые могут позволить вам скрыть процесс в диспетчере задач без чьей-либо помощи.
Процесс должен быть похож на ту программу, которая создает много собственных копий и она включена всегда. Четкий пример тому – все браузеры на движке Crome, или на постоянно запущенной программе Windows, которая не вызовет подозрений.
Названия можно менять с переключением русско-английских букв, например, заменив английскую на русскую и исправив иностранные буквы: а, б, д, е.
В заключение нужно отметить, что возможно, потребуется переименовать еще несколько файлов, которые являются «подпроцессами» программы.
Надеемся, вы поняли, как скрыть процесс в Windows. Экспериментируйте, прячьте, обучайтесь.
Большинство пользователей, заметив заторможенность в работе своего верного компьютера, открывают Диспетчер задач и пытаются выяснить, какой же процесс так нагрузил систему. Но видя следующую картину, недоумевают – что же не так?
Однако, при внимательном осмотре проблему обнаружить довольно легко.
Для этого достаточно просто взглянуть в строку состояния Диспетчера задач.
Число 77 как-то не сочетается с количеством в списке процессов, представленных выше. Оказывается, в операционной системе Windows имеется возможность скрывать процессы в списке и этим, конечно же, не могли не воспользоваться различные программы с не очень хорошим функционалом (троянцы, рекламные и прочие). Чтобы просмотреть полный список выполняемых процессов придётся воспользоваться сторонним программным обеспечением. В Сети его довольно много, я же воспользовался программой Spyware Process Detector. Она условно-бесплатна, но 14-дневного триального периода для наших целей вполне достаточно. После запуска этой программы картина вырисовывается уже не такая радужная.
Список запущенных процессов резко расширился и в нём появились весьма подозрительные записи (Zitenop, Mail.Ru, makecab и прочее). Особое внимание обращайте на якобы системные названия: тот же makecab или DCHP (правильное написание D
HC
P). Внимательно смотрите путь запускаемого файла – нетипичное его расположение тоже может выдать вредоносный процесс. Будем пытаться от всего этого избавиться.
Для начала я бы посоветовал проверить компьютер на вирусы с помощью антивирусной лечащей утилиты, например Dr.Web CureIt!. Утилита не требует установки и может запускаться независимо от того, есть у вас другой антивирус или нет. В случае обнаружения угроз обезвреживаем их.
Затем нужно попробовать удалить установленные «левые» приложения. В стандартном апплете Панели управления Установка и удаление программ или Программы и компоненты (в зависимости от версии системы) вредные программы тоже научились скрываться, поэтому мы снова воспользуемся сторонним ПО – CCleaner. Устанавливаем программу, заходим в раздел Сервис > Удаление программ. Здесь уже список установленного софта повнушительнее будет. Удаляем все подозрительные программы, выбрав её в списке и нажав кнопку Деинсталляция.
После этого переходим в раздел Автозагрузка и удаляем все подозрительные пункты в этом списке, выделив его и нажав кнопку Удалить. Но лучше, если вы сомневаетесь в каком-то пункте или боитесь удалить что-то нужное, вместо кнопки Удалить нажмите Выключить. В этом случае вы всегда сможете включить назад ошибочно отключённый пункт, а удалить можно будет и потом, когда убедитесь, что всё сделали правильно.
Половина дела сделана. Теперь мы должны проверить список запущенных служб. Службы – это приложения, автоматически запускаемые системой при старте и не зависящие от пользователя. Заходим Панель управления > Администрирование > Службы и в открывшемся окне видим список всех служб, установленных на компьютере.
Тут сразу бросаются в глаза пресловутый DCHP, Bamcof, Dripkix Service, System Tester Service, Zitenop… Как несложно заметить, у этих служб отсутствуют описания. На такие всегда в первую очередь следует обращать внимание. Но не стоит забывать, что и у вполне полезных служб могут отсутствовать описания, поэтому всё описанное дальше следует делать только в том случае, если вы уверены в своих действиях. Иначе лучше обратиться к специалисту.
Итак, подозрительные службы нужно попробовать отключить. Для этого делаем двойной щелчок на выбранной службе и в открывшемся окне в поле Тип запуска выбираем Отключена. Затем нажимаем ОК. И так для всех подозрительных служб.
После всех этих действий перезагружаем компьютер. Если всё сделали правильно и ничего лишнего не отключили/удалили, то сразу после перезагрузки можно будет ощутить результаты работы в виде более шустрой работы ПК, отсутствия запуска «лишних» приложений или открытия страниц. В Диспетчере задач картина тоже прояснится.
В следующей статье поговорим о том, как окончательно удалить отключённые вами раннее вредоносные или ненужные службы.
Ещё раз повторюсь: внимательно следите за тем, что делаете! Если сомневаетесь – лучше не трогайте и обратитесь к специалисту. По возможности вначале выбирайте вариант действий с отключением, а только потом, после проверки работоспособности системы, используйте удаление.
Как посмотреть скрытые процессы
Открыв «Диспетчер задач», пользователь Windows может увидеть протекающие в системе процессы и закрыть те, что покажутся ему подозрительными. Чтобы защитить свои программы от обнаружения, авторы троянских программ и ad-aware стараются всеми возможными способами скрыть их процессы.

Инструкция
Чтобы максимально использовать возможности «Диспетчера задач», следует правильно его настроить. Откройте утилиту (Ctrl + Alt + Del), выберите «Вид» — «Выбрать столбцы». Отметьте птичками: «Идентификатор процесса», «Загрузка ЦП», «Память – использование», «Объекты USER», «Имя пользователя». Вы не сможете видеть скрытые процессы, но более подробная информация о видимых тоже бывает очень полезна. Например, многие простые троянские программы маскируются под процесс svchost.exe. Оригинальный процесс в графе «Имя пользователя» отмечен как SYSTEM. Процесс трояна будет иметь статус Admin, то есть запущен от имени администратора.
Скрывать свое присутствие от «Диспетчера задач» сейчас способна практически любая грамотно написанная троянская программа. Можно ли ее обнаружить в этом случае? Здесь на помощь приходят специальные утилиты, позволяющие выявить скрытые процессы. Очень удобна программа AnVir Task Manager, позволяющая выявить многие опасные программы. Программа имеет русский интерфейс, ее можно бесплатно скачать в интернете.
Очень хорошими возможностями по поиску скрытых процессов обладает простая и удобная в использовании программа Process Hacker. С помощью этой утилиты можно увидеть запущенные процессы, сервисы и текущие сетевые подключения.
Одной из лучших программ для поиска скрытых процессов является Spyware Process Detector, ее триальную 14-дневную версию можно скачать по ссылке в конце статьи. Программа имеет широкий спектр механизмов поиска скрытых процессов, что выгодно отличает ее от многих других подобных утилит.
Полезным подспорьем в борьбе с троянскими программами может стать небольшая утилита HijackThis. Утилита рассчитана на достаточно опытных пользователей. Руководство по ее использованию вы можете посмотреть ниже, в списке источников.
Источники:
- Руководство по использованию программы HijackThis
Войти на сайт
или
Забыли пароль?
Еще не зарегистрированы?
This site is protected by reCAPTCHA and the Google Privacy Policy and Terms of Service apply.
Любая задача, запущенная в Windows, будь то программа, процесс или служба, отнимает ресурсы у операционной системы, замедляя ее.
ОС Windows 7 может быть ускорена с помощью программной оптимизации, особенно при использовании ее на слабых ПК.
Содержание
- Отключить ненужные процессы
- Отключить ненужные службы
- Отключить службы и элементы автозагрузки
- Очистить операционную систему
- Удалить программы средствами Windows
- Удаление специальными программами
- Удаление с помощью iObit Uninstaller
- Как определить программы для удаления
- Проверить ошибки на жестких дисках
- Дефрагментировать жесткие диски
- Отключить индексацию поиска
- Проверить настройки плана питания
- Отключить режим Aero
- Отключить визуальные эффекты
- Использовать ReadyBoost
- Видео — Какие процессы можно отключить в Windows 7 для лучшего быстродействия
Отключить ненужные процессы
Работающие процессы занимают физическую память компьютера и могут влиять на работу других задач, даже не выполняясь на ПК. Ненужные процессы можно отключить в «Диспетчере задач» Windows.
Шаг 1. Нажать одновременно клавиши «Ctrl» + «Shift» + «Esc».
Нажимаем одновременно клавиши «Ctrl» + «Shift» + «Esc»
Шаг 2. В открывшемся окне перейти на вкладку «Процессы» и поставить галочку «Отобразить процессы всех пользователей». В столбце «Имя образа» отражены названия процессов, а в «Пользователь» – от чьего имени (системы или пользователя) он был запущен.
Переходим на вкладку «Процессы» и ставим галочку «Отобразить процессы всех пользователей»
Список нужных операционной системе процессов:
Список процессов
Примечание! Любые другие процессы в системе можно пробовать отключать опытным путем.
Шаг 3. Чтобы завершить (отключить) процесс, щелкнуть на его названии и нажать кнопку «Завершить процесс». В следующем окне еще раз нажать «Завершить процесс».
Нажимаем «Завершить процесс»
Если будет произведена попытка закрытия важного для системы процесса, он вскоре запустится вновь, или в доступе к его закрытию системой будет отказано.
Отключить ненужные службы
Службы, которые можно отключить
Закрытие процессов не всегда позволяет избавиться от них полностью. Ненужные службы Windows, запускающие процессы, можно отключить с помощью оснастки системных служб.
Службы, которые можно отключить:
Шаг 1. Нажать вместе клавиши Win и R (Win находится слева от Alt).
Нажимаем вместе клавиши Win и R
Шаг 2. Напечатать в окне «services.msc» и щелкнуть «OK».
Печатаем в окне «services.msc» и нажимаем «OK»
Шаг 3. Откроется оснастка «Службы». Щелкнуть на нужной службе и нажать «Остановить».
Выбираем службу для остановки её процесса
Служба будет остановлена.
Служба останавливается
Совет! Нежелательно отключать службу, если нет уверенности, что это не повлияет сейчас или в будущем на работу системы.
Отключить службы и элементы автозагрузки
Для того, чтобы службы не запускались при загрузке Windows, необходимо удалить их, наряду с ненужными элементами программ, в конфигураторе системы.
Шаг 1. Нажать Win+R, напечатать «msconfig» и щелкнуть «OK».
Нажимаем Win+R, печатаем «msconfig» и щелкаем «OK
Шаг 2. Щелкнуть по ярлыку «Службы».
Щелкаем по ярлыку «Службы»
Шаг 3. Поставить внизу галочку «Не отображать службы Майкрософт» и нажать «Отключить все». Нажать «Применить».
Нажимаем «Отключить все» и «Применить»
Шаг 4. Переключиться на закладку «Автозагрузка». Нажать «Отключить все» и нажать «OK».
В закладке «Автозагрузка» нажимаем «Отключить все» и «OK»
Шаг 5. Отметить галочкой «Больше не показывать предупреждение…» и выбрать подходящий способ выхода из настройки.
Отмечаем галочкой «Больше не показывать предупреждение…» и выбираем один из вариантов выхода
Совет! Нежелательно отключать элементы загрузки, если нет уверенности, что это не повлияет на работу нужных пользователю программ.
Узнать, чему принадлежит элемент автозагрузки можно, набрав его название в поиске интернет.
Вводим название элемента в поиске интернет
Очистить операционную систему
Windows 7 имеет набор средств очистки, позволяющий избавиться от устаревших и нежелательных файлов, занимающих место на диске и замедляющих работу ПК.
Шаг 1. Открыть «Компьютер» (Computer) на рабочем столе, дважды щелкнув по соответствующей иконке.
Открыть ярлык «Компьютер»
Шаг 2. Щелкнуть правой кнопкой мыши на иконке системного диска (обычно C:) и выбрать левой «Свойства» (Properties).
Щелкаем правой кнопкой мыши на иконке системного диска (обычно C) и выбираем левой «Свойства»
Шаг 3. Выбрать закладку «Общие» (General) и нажать «Очистка диска» (Disk Cleanup). Подождать, пока Windows проиндексирует диск.
Выбираем закладку «Общие» и нажимаем «Очистка диска»
Шаг 4. Отобразится список файлов с указанием их размера, которые можно стереть без вреда для пользователя и системы. Выбрать необходимые пункты, поставив напротив них отметку, и нажать «OK» для удаления.
Нажимаем «OK»
Шаг 5. Повторить этот процесс для других букв жестких дисков ПК.
Совет! Желательно использовать это средство очистки регулярно, чтобы поддерживать систему в надлежащем состоянии.
Удалить программы средствами Windows
Компьютер может хранить множество программ, файлов, папок и надстроек веб-браузеров, занимающих место на жестком диске и замедляющих работу ОС. Их можно удалить стандартными средствами Windows.
Шаг 1. Нажать Win+R, напечатать «appwiz.cpl» и нажать «OK».
Нажимаем Win+R, печатаем «appwiz.cpl» и нажимаем «OK»
Шаг 2. В окне «Удаление или изменение программы» выбрать мышью нужный элемент и нажать «Удалить/Изменить».
В окне «Удаление или изменение программы» выбираем нужный элемент и нажимаем «Удалить или Изменить»
Шаг 3. Действовать в соответствии с подсказками деинсталлятора.
Действуем в соответствии с подсказками деинсталлятора
Удаление специальными программами
Помимо стандартных средств Windows, существуют специальные программы, позволяющие удалять перечисленные элементы более эффективно.
К таким программам относятся:
- CCleaner, сочетающая множество инструментов очистки Windows, в т.ч. очистку реестра, и простой интерфейс;
- Advanced System Care, имеющая встроенные компоненты поиска проблем в ОС, удаляя вирусы и шпионские программы;
- iObit Uninstaller, сканирующая и удаляющая оставшиеся после программ данные, папки и файлы, а также панели веб-браузеров.
Удаление с помощью iObit Uninstaller
Шаг 1. Перейти на сайт: https://ru.iobit.com/advanceduninstaller.php и нажать «Скачать».
Переходим на сайт и скачиваем программу
Примечание! После скачивания файл можно найти, открыв «Настройки» и перейдя в «Загрузки» в веб-браузере.
Открываем файл в «Загрузках»
Шаг 2. Запустить файл установки.
Запускаем файл установки
Шаг 3. Нажать «Install» (Установить).
Нажимаем «Install»
Шаг 4. После установки и запуска программы перейти во «Все программы», выделить щелчком нужную и нажать кнопку «Удалить» внизу окна.
Нажимаем кнопку «Удалить»
Шаг 5. Нажать «Удалить».
Нажимаем «Удалить»
Шаг 6. После удаления нажать «Мощное сканирование».
Нажимаем «Мощное сканирование»
Шаг 7. Появится перечень оставшихся элементов программы. Нажать «Удалить».
Нажимаем «Удалить»
Шаг 8. Появится сообщение об очистке системы от остаточных файлов. Закрыть программу, нажав на крестик вверху окна.
Закрываем программу
Как определить программы для удаления
Для быстрого определения ненужных программ, рекламного и шпионского ПО, вирусов, панелей инструментов и вредоносных приложений существует специальная утилита Should I Remove It?
Шаг 1. Перейти по ссылке: https://download.cnet.com/Should-I-Remove-It/3000-18512_4-75834044.html?part=dl-&subj=dl&tag=button.
Шаг 2. Нажать кнопку «Загрузить» (Download Now).
Нажимаем кнопку «Загрузить»
Шаг 3. Запустить файл установки и нажать «Далее» (Next).
Запускаем файл установки и нажимаем «Далее»
Шаг 4. Поставить точку напротив «Я согласен…» (I agree…) и нажать «Далее» (Next).
Ставим точку напротив «Я согласен…» (I agree…) и нажимаем «Далее»
Шаг 5. Нажать «Далее» (Next).
Нажимаем «Далее»
Шаг 6. Нажать «Далее» (Next).
Нажимаем «Далее»
Шаг 7. Нажать «Установить» (Install).
Нажимаем «Установить»
Шаг 8. Нажать «Закончить» (Finish) для окончания установки и запуска программы.
Нажимаем «Закончить»
Появится список программ, установленных на ПК. Каждая программа имеет индикатор от зеленого (полезная) до красного (бесполезная, вредная), который показывает процент пользователей, решивших ее удалить.
Список программ, установленных на ПК
Шаг 9. Щелкнуть «Удалить» (Uninstall) напротив программы, которую необходимо деинсталлировать.
Нажимаем «Удалить»
Шаг 10. Щелкнуть «Да» (Yes) для подтверждения удаления программы.
Нажимаем «Да»
Нажимаем «Ок»
Шаг 11. После удаления ненужных программ, щелкнуть крестик для закрытия утилиты.
Проверить ошибки на жестких дисках
Ошибки на дисках также снижают производительность ОС из-за трудности чтения с них поврежденных данных.
Шаг 1. Открыть щелчком мыши «Компьютер» (Computer).
Открыть ярлык «Компьютер»
Шаг 2. Щелкнуть правой кнопкой мыши на системном диске и щелкнуть левой «Свойства» (Properties).
Щелкаем правой кнопкой мыши на системном диске и выбираем «Свойства»
Шаг 3. Перейти на вкладку «Инструменты» (Tools) и нажать «Проверить сейчас» (Check now…).
Переходим на вкладку «Инструменты» и нажимаем «Проверить сейчас»
Шаг 4. Оставить галочку «Автоматически исправлять ошибки…» (Automatically fix the errors…) и нажать «Старт» (Start).
Оставляем галочку «Автоматически исправлять ошибки…» и нажимаем «Старт»
Возможно появление сообщения о том, что Windows не имеет возможности проверить диск, так как он используется системой. Нажать «Расписание проверки…» (Scedule…) и перезагрузить ПК, позволив ему выполнить задачу.
Нажимаем «Расписание проверки…»
Дефрагментировать жесткие диски
В процессе работы диски становятся «фрагментированными», т.к. часть файлов при их перезаписи разбрасывается фрагментами по диску.
В результате поиск и запуск файлов занимает все больше времени и диск требует дефрагментации.
Шаг 1. В окне «Свойства» (Properties) жесткого диска (см. Шаги 1-2 предыдущего раздела) выбрать закладку «Инструменты» (Tools) и нажать «Дефрагментировать» (Defragment now…).
Нажимаем «Дефрагментировать»
Шаг 2. Нажать «Дефрагментировать диск» (Defragment disk), чтобы начать процесс. Он может занять довольно длительное время, при дефрагментации можно продолжать пользоваться ПК.
Нажимаем «Дефрагментировать диск»
Шаг 3. Провести дефрагментацию для всех букв жестких дисков на компьютере.
Справка! Для твердотельных жестких дисков дефрагментация не требуется, т.к. она не влияет на скорость их работы и снижает ресурс.
Отключить индексацию поиска
Windows 7 индексирует файлы жесткого диска, чтобы быстрее их находить и запускать.
Отключение индексации может повысить скорость работы ОС, если поиск в системе используется не слишком часто, и на ПК установлено менее 2Гб оперативной памяти.
Шаг 1. В окне «Свойства» (Properties) жесткого диска (см. выше) перейти на закладку «Общие» (General). Снять галочку с «Разрешить индексировать…» (Allow files indexed…) и нажать «OK».
Снимаем галочку с «Разрешить индексировать…» и нажимаем «OK»
Шаг 2. В появившемся окне еще раз нажать «OK».
Нажимаем «OK»
Шаг 3. Повторить эти шаги для всех букв жестких дисков на ПК.
Проверить настройки плана питания
Windows 7 автоматически настраивает производительность ноутбука в зависимости от того, работает он от сети или от аккумулятора.
Если ноутбук используется только включенным в розетку, можно выбрать высокопроизводительный режим ОС. Также необходимо проверить этот параметр на настольном ПК.
Шаг 1. Нажать Win+R, напечатать «powercfg.cpl» и нажать «OK».
Нажимаем Win+R, печатаем «powercfg.cpl» и нажимаем «OK
Шаг 2. В параметрах электропитания щелкнуть напротив «Высокая производительность» (High performance) для установки режима.
В параметрах электропитания щелкаем напротив «Высокая производительность»
Отключить режим Aero
Дополнительную производительность ОС можно получить, настроив визуальные эффекты. Если Windows 7 работает очень медленно, можно переключиться с режима Aero на более простой внешний вид.
Шаг 1. Щелкнуть правой кнопкой мыши на пустой части экрана ПК и выбрать левой «Персонализация».
Запускаем «Персонализацию»
Шаг 2. Выбрать в списке доступных тем «Windows 7 — упрощенный стиль» (Windows 7 Basic) или «Классическая» (Classic).
Выбираем в списке доступную тему «Windows 7 — упрощенный стиль»
Отключить визуальные эффекты
Отключение визуальных эффектов также заметно увеличивает скорость ОС.
Шаг 1. Щелкнуть правой кнопкой мыши на значке «Компьютер» (Computer) и выбрать «Свойства» (Properties).
Щелкаем правой кнопкой мыши на значке «Компьютер» и выбираем «Свойства»
Шаг 2. Нажать слева «Дополнительные системные настройки» (Advanced system settings).
Нажимаем на «Дополнительные системные настройки»
Шаг 3. Нажать «Расширенные» (Advanced), и в разделе «Производительность» (Perfomance) щелкнуть «Настройки» (Settings).
Нажимаем «Расширенные», и в разделе «Производительность» щелкаем «Настройки»
Шаг 4. Щелкнуть закладку «Визуальные эффекты» (Visual Effects), поставить точку напротив «Обеспечить наилучшее быстродействие» (Adjust for best performance) и нажать «OK».
Щелкаем закладку «Визуальные эффекты», ставим точку напротив «Обеспечить наилучшее быстродействие» и нажимаем «OK»
Справка! Если внешний вид ОС пользователю не понравится, в «Визуальные эффекты» можно выбрать другой, подходящий в конкретном случае, вариант.
Использовать ReadyBoost
Технология ReadyBoost – одна из наименее известных функций Windows, позволяющая использовать USB-накопители (до 8 шт.) для размещения на них временных файлов ОС, освобождая память ПК.
Шаг 1. Подключить USB-накопитель к ПК и выбрать «Ускорить мою систему» (Speed up my system), когда откроется «Автозапуск» (AutoPlay).
Подключаем USB-накопитель к ПК и выбираем «Ускорить мою систему»
- Если «Автозапуск» не сработал, открыть «Компьютер» (Computer).
Открыть ярлык «Компьютер»
- Щелкнуть на USB-накопителе правой кнопкой мыши и выбрать левой «Свойства» (Properties).
Щелкаем на USB-накопителе правой кнопкой мыши и выбираем «Свойства»
Шаг 2. Щелкнуть на закладке «ReadyBoost», поставить точку напротив «Предоставлять устройство для технологии Readyboost…» (Dedicate this device to ReadyBoost) и нажать «OK».
Щелкаем на закладке «ReadyBoost», ставим точку напротив «Предоставлять устройство для технологии Readyboost…»
Это сотрет содержимое USB-накопителя и сконфигурирует его под хранение файлов кэш-памяти Windows.
ReadyBoost позволяет ускорить загрузку и выключение Windows 7, а также открывать больше приложений на слабых ПК. К недостаткам функции можно отнести занятый порт USB.
Приведенные в статье способы оптимизации позволяют увеличить эффективность использования Windows 7 на различных ПК.
Видео — Какие процессы можно отключить в Windows 7 для лучшего быстродействия
Диспетчер задач в ОС Windows отображает пользователю состояние запущенных процессов, служб, а также приложений. Диспетчер способствует контролю производительности ПК и оказывает помощь в завершении работы тех приложений, которые не отвечают.
Зачастую, необходимость использования диспетчера возникает в процессе возникновения сбоев системы, которые могут вызвать даже некорректные действия со стороны самого владельца компьютера. Подобные ошибки могут влиять на стабильную работу ОС, однако не представляют явной угрозы для важных системных компонентов. Именно диспетчер задач устраняет их, возвращая системе исходные показатели работоспособности.
Для чего нужен диспетчер задач и как его запустить
Диспетчер задач (TaskManager, менеджер задач) — утилита из состава операционных систем Windows. С её помощью пользователь может:
- просматривать список запущенных в системе приложений, процессов, системных служб;
- запускать на выполнение новые задачи;
- завершать ненужные или зависшие процессы, изменять их приоритеты;
- следить за активностью сетевых подключений компьютера;
- мониторить в режиме онлайн-состояние производительности системы, оценивая степень загрузки процессорных ядер и величину использования ОЗУ.
Видео: основные сведения для Windows 7
Как запустить
Самый простой способ запустить менеджер задач — нажать на клавиатуре комбинацию Ctrl+Shift+Esc.
Комбинация Ctrl+Shift+Esc открывает окно диспетчера задач
Другой вариант использования клавиатуры для доступа:
- Нажмите Ctrl+Alt+Del.
- В открывшемся экране безопасности Windows кликните по пункту «Запустить диспетчер задач».
Запуск диспетчера задач находится в самом низу списка доступных команд экрана безопасности
В два клика мышки можно открыть Task Manager, воспользовавшись панелью задач. На свободном от запущенных задач месте панели щёлкните правой кнопкой мышки, а по пункту «Запустить диспетчер задач» из открывшегося контекстного меню — левой.
Чтобы запустить Task Manager, щёлкните ПКМ по панели задач и в появившемся контекстном меню выберите «Запустить диспетчер задач»
Можно использовать запуск по имени исполняемого файла диспетчера.
- Откройте окно «Выполнить» (Win+R).
- Напишите в нём «taskmgr.exe» и нажмите кнопку «ОК».
Наберите «taskmgr.exe» в окне «Выполнить» и нажмите «ОК»
Видео: как открыть диспетчер задач
Программы RegtickPro и AVZ
Я сам успешно пользуюсь уже много лет простой и бесплатной программой, не требующей установки и состоящей из одного файла RegtickPro.
Скачайте у меня программу и запустите из архива.
В программе переходим в меню «System», снимаем галочку «Disable Task Manager» и нажимаем «OK». Всё, диспетчер задач должен стать доступным!
Для разблокировки редактора реестра дополнительно снимаем галочку «Disable MS Registry Tools».
Для этих же целей можно использовать программу AVZ, но она более тяжеловесная и сложная чем эта (в Regtick пару кликов и проблема решена). В программе AVZ для этого используются пункты: «11. Разблокировка диспетчера задач» и «17. Разблокировка редактора реестра».
Основные элементы
Окно диспетчера задач Windows 7 содержит:
- главное меню;
- рабочую область, состоящую из 6 вкладок;
- строку состояния.
В строке состояния отображаются данные о количестве работающих процессов, уровне загрузки ЦП, показан процент использования памяти.
Информация в утилите сгруппирована на шести вкладках
Вкладка «Приложения» содержит перечень всех программ, работающих на компьютере в данный момент, но не показывает приложения, скрытые в системном трее (например, Punto Switcher или антивирус).
Под таблицей расположен ряд кнопок. Кнопка «Снять задачу» позволяет принудительно завершить зависшее приложение. Обратите внимание, что приложение не сохраняет данных, когда вы завершаете его работу таким образом. Если задача не снимается, попробуйте через контекстное меню перейти к процессу приложения и завершить его.
Чтобы быстро найти и «вытащить» наверх окно интересующей вас программы, выберите её в таблице и нажмите кнопку «Переключиться».
Кнопка «Новая задача…» фактически открывает окно «Выполнить». Здесь вы можете запустить требуемое вам приложение, даже если проводник Windows повреждён или выгружен. Имеется и ещё одна маленькая хитрость. Если нажать на данную кнопку, удерживая клавишу Ctrl, то откроется не окно «Выполнить», а командная строка. Это может оказаться полезным в случае, если вирус повредил ассоциации исполняемых EXE-файлов в системном реестре.
Во вкладке «Приложения» можно переключиться на интересующее вас приложение, снять его в случае необходимости, а также запустить новую задачу
На второй вкладке «Процессы» также представлен список запущенных в системе программ. В ней показаны не только программы, открытые на рабочем столе, но и свёрнутые, скрытые и системные процессы. Для каждого процесса указывается процент использования времени ЦП, расход оперативной памяти, пользователь-владелец процесса, а также его текстовое описание.
Для каждого процесса приводятся данные об использовании им процессорного времени и оперативной памяти, а также даётся его описание
Любой процесс можно попытаться завершить принудительно, например, если он сильно нагружает центральный процессор. Однако, следует быть осторожным при закрытии системных процессов, чтобы не нарушить нормальный режим работы системы. Разобраться в том, какой именно процесс вам нужен, поможет либо его название, которое часто созвучно с названием приложения (например, процесс «Photoshop.exe» соответствует приложению «Adobe Photoshop CC 2015»), либо его описание.
Кроме завершения, используя контекстное меню, для любого процесса можно изменить значение приоритета. Более высокий приоритет позволяет выделять указанному процессу больше ресурсов, отчего он будет работать быстрее. По умолчанию система всем процессам, запускаемым пользователем, присваивает значение приоритета «средний». Следует помнить, что неразумное распределение приоритетов, может привести к краху ОС, если система не сможет получить для функционирования своих служб требуемое количество квантов времени ЦП.
По умолчанию всем процессам, которые запускает пользователь, ОС выставляет средний уровень приоритета
Пункт контекстного меню «Открыть место хранения файла» позволяет попасть в каталог, в котором расположен исполняемый файл.
На вкладке «Службы» приводится список программ, большинство из которых стартует вместе с запуском ОС и работает в фоновом режиме. Вкладка позволяет остановить или запустить нужную службу или перейти к процессу, который с ней связан, дублирует возможности оснастки «Службы» панели управления Windows. С помощью кнопки «Службы…», расположенной под таблицей, вы можете открыть окно этой оснастки прямо из диспетчера задач.
Для службы AVP возможно перейти к процессу антивируса Касперского
На вкладке «Быстродействие» в графическом виде отображаются данные, как о текущем состоянии загрузки ЦП, объёме использованной оперативной памяти, так и о хронологии изменения данных параметров. Пользователю с правами администратора доступна кнопка «Монитор ресурсов…», которая открывает окно с более подробной информацией о расходовании системных ресурсов.
На вкладке приведены данные о текущем уровне использования главных аппаратных ресурсов ПК
На вкладке «Сеть» (при наличии сетевых подключений) отображается график сетевой активности. С его помощью можно вычислить интенсивность использования сетевого адаптера и его пропускную способность. Ниже графиков располагается таблица с текущими параметрами сетевых подключений. Количество столбцов в данной таблице можно регулировать с помощью пункта главного меню «Вид».
Ниже графиков сетевой активности расположена настраиваемая таблица текущих параметров сетевых подключений
На последней вкладке «Пользователи» представлена информация обо всех пользователях системы, имеющих активные сессии. Обладающий правами администратора может отключить или совершить выход из системы для выбранного пользователя. При выходе результаты работы пользователя сохраняются, а при отключении пропадают.
На вкладке «Пользователи» можно отключить выбранного пользователя или произвести для него выход из системы
Быстродействие
На вкладке Быстродействие, как видно, предлагается более существенная коллекция данных о производительности и, в частности, о таком важном компоненте системы, как память.
В графиках отображаются текущие и предыдущие значения как использования ресурсов ЦП (общий объем потребляемых активными процессами ресурсов ЦП в процентах), так и использования физической памяти. Под графиками отображаются различные цифры, которые означают следующее.
Раздел Физическая память (МБ)
- Всего. Общий объем физической памяти (RAM) в системе.
- Кэшировано. Объем физической памяти, который Windows 7 выделила для хранения недавно использовавшихся программ и документов.
- Свободно. Объем физической памяти, который в Windows 7 доступен для программ. Важно обратить внимание, что объем системного кэша (см. предыдущий пункт) в это значение не входит.
Раздел Память ядра (МБ)
- Выгружаемая. Объем памяти ядра, который в виртуальной памяти отображается на страницы.
- Невыгружаемая. Объем памяти ядра, который не может отображаться на страницы в виртуальной памяти.
Раздел Система
- Дескрипторов. Количество используемых всеми выполняющими процессами дескрипторов объектов. Дескриптором называется указатель на ресурс. Например, если необходимо использовать какую-то определенную службу, предоставляемую определенным объектом, процесс должен сначала запрашивать у объекта дескриптор этой службы.
- Потоков. Количество используемых всеми выполняющимися процессами потоков. Потоком называется одна выполняемая процессом задача с процессором, и многие процессы могут использовать два и более потоков одновременно для ускорения работы.
- Процессов. Количество выполняющихся в текущий момент процессов (соответствующее тому количеству элементов, которое отображается на вкладке Процессы, в случае выполнения щелчка на кнопке Отображать процессы всех пользователей).
- Время работы. Количество дней, минут и секунд, которое длится текущий сеанс пользователя в Windows 7.
- Выделено (МБ). Минимальные и максимальныеезначения страничного файла. Что такое страничный файл? Помимо физической памяти, которая была установлена в системе, компьютер еще может использовать и другую память. Эта “другая” нефизическая память называется виртуальной и реализуется путем выделения части жесткого диска для эмуляции физической памяти. Такая часть жесткого диска фактически представляет собой единственный файл, который и называется страничным файлом (или еще, иногда, файлом подкачки или файлом свопинга). Когда физическая память переполняется, Windows 7 высвобождает место для новых данных путем “перекачки” некоторых находящихся на текущий момент в памяти данных в страничный файл.
Ниже перечислены некоторые моменты касательно этих значений, о которых следует помнить при осуществлении мониторинга за использованием памяти.
- Если значение свободной физической памяти приближается к нулю, это означает, что системе серьезно не хватает ресурсов памяти. Причиной может служить наличие либо слишком большого количества запущенных программ, либо одной, но очень большой и потому потребляющей почти все ресурсы памяти.
- Если значение кэшированной физической памяти более чем в половину меньше значения всей физической памяти, это означает, что система функционирует не настолько эффективно, насколько могла бы, из-за того, что Windows 7 не удается сохранять в памяти достаточное количество недавно использовавшихся данных. Поскольку Windows 7 отдает некоторую часть системного кэша, когда ей требуется физическая память, те программы, которые не нужны, лучше закрывать.
Во всех этих ситуациях самым быстрым решением является сокращение объема используемой системой памяти путем закрытия либо каких-то документов, либо каких-то программ. В последнем случае удобно пользоваться вкладкой Процессы и с ее помощью определять, какие приложения потребляют больше всего памяти и какие из них можно спокойно закрыть. Более эффективным, но и более дорогостоящим решением является добавление с систему дополнительной физической памяти. Такое решение снижает вероятность возникновения в Windows 7 необходимости использовать страничный файл и позволяет Windows 7 увеличивать размер системного кэша, что значительно повышает степень производительности.
Тонкости работы с TaskManager
Для идентификации того или иного процесса Windows (как пользовательских, так и системных) стоит воспользоваться поиском в интернете. Существуют целые базы данных в сети, посвящённые данному вопросу, например, ProcessLibrary.
Информация о процессе «conhost.exe» на сайте ProcessLibrary
Воспользовавшись поиском, на ProcessLibrary можно получить всю информацию об интересующем вас процессе: подробное описание, является ли он вредным для системы, насколько ресурсоёмким оказывается его выполнение, и, главное, можно ли его отключить.
Видео: диспетчер задач Windows: отключаем лишние службы и процессы
https://youtube.com/watch?v=U0pa-vC_laM
При работе с домашним компьютером рекомендуется сразу после установки операционной системы ознакомиться со списком запускаемых ею процессов. В дальнейшем, при подозрении на заражение, можно будет вывести перечень процессов и сразу исключить из рассмотрения те, что были с самого начала.
Kaspersky Lab
https://support.kaspersky.ru/viruses/general/1344
Первоначальное количество процессов на только что установленной Windows 7 может составлять несколько десятков (в среднем, около тридцати). Это то количество служебных программ, которое требуется самой системе для успешного функционирования. В дальнейшем, после установки пользователем дополнительного ПО, которое прописывает себя в автозагрузку системы (Dropbox, Punto Switcher, uTorrent) или создаёт новые службы (Adobe Flash Player Update Service), количество процессов в диспетчере задач может увеличиться в несколько раз.
Количество процессов после загрузки только что установленной Windows 7 составляет порядка тридцати
Разумеется, слишком большое количество одновременно запущенных процессов, может сказываться на производительности ПК и комфорте работы с ним. Далеко не все приложения и службы востребованы пользователем постоянно, иногда они лишь потребляют ресурсы, которых не хватает другим программам. Тогда их следует завершить, воспользовавшись соответствующей кнопкой на вкладке диспетчера задач «Процессы».
Если процесс является службой или программой, которая грузится автоматически вместе с Windows, его можно отключить, воспользовавшись системной утилитой «msconfig.exe». Для этого:
- Откройте окно «Выполнить» (Win+R).
- Введите «msconfig.exe» и нажмите кнопку «ОК».
- Во вкладках «Службы» и «Автозагрузка» снимите галки с тех программ и сервисов, которые вам не нужны.
- Закройте окно «Конфигурация системы» и перезагрузите компьютер.
Снимите пометки с тех программ, которые не должны грузиться автоматически вместе с запуском Windows
Одно приложение может запускать несколько процессов. Так браузер Google Chrome под каждую открытую пользователем вкладку создаёт новый процесс.
Работающих процессов с названием «svchost.exe» может быть больше десяти. Это нормально, ведь каждый процесс подгружает одну или более служб из динамических библиотек (DLL). Очень часто вирусы пытаются маскироваться именем, похожим на svchost. Как отличить настоящую утилиту от подставной подробно описано на сайте Microsoft Community.
Количество запущенных процессов svchost.exe может достигать нескольких десятков, в зависимости от количества работающих служб Windows
Если в списке процессов присутствуют программы, которых вы не устанавливали, но они активно потребляют системные ресурсы, стоит заподозрить, что ваш ПК стал жертвой вирусной атаки. Проверьте ваш компьютер антивирусными программами, антивирусными сканерами типа «CureIt» от Dr.Web или «Kaspersky Virus Removal Tool» от KasperskyLab.
Ручное редактирование реестра
Для разблокировки диспетчера задач должно быть доступно редактирование реестра. Если редактор реестра не работает, то сначала нужно разблокировать его одним из перечисленных выше способов.
Итак, заходим в реестр: через «Пуск -> Выполнить» или «Win + R», пишем в поле
И справа находим параметр «DisableTaskMgr». Его надо либо удалить, либо присвоить ему значение «0».
Горячие клавиши
Управление клавишами доступно и при вызове контекстного меню в любой из вкладок диспетчера. Так, находясь на вкладке «Приложения» и щёлкнув по нужной задаче правой кнопкой мыши, можно завершить действие нажатием кнопки «Й», чтобы перейти к процессу задачи, или же с помощью нажатия клавиши «Д» создать файл дампа памяти.
Таблица: основные сочетания клавиш, ускоряющих работу с диспетчером задач
| Горячая клавиша | Действие |
| F1 | Справка о диспетчере задач |
| F5 | Обновить данные о состоянии ПК |
| F10 | Вход в главное меню диспетчера задач |
| Alt+F4 (или Esc) | Завершение работы |
| Аlt+Ф Аlt+П Аlt+В Аlt+О Аlt+С | Вход в нужный пункт главного меню |
| Ctrl+Tab | переход на следующую вкладку |
| Ctrl+Shift+Tab | переход на предыдущую вкладку |
| Вкладка «Приложения» | |
| Аlt+З | Снять задачу |
| Аlt+E | Переключиться |
| Аlt+H | Новая задача |
| Вкладка «Процессы» | |
| Аlt+Ж | Отображать/не отображать процессы всех пользователей |
| Аlt+З | Завершить процесс |
| Вкладка «Службы» | |
| Аlt+Л | Запуск оснастки «Службы» |
| Вкладка «Быстродействие» | |
| Alt+М | Запуск монитора ресурсов |
| Вкладка «Пользователи» | |
| Аlt+Ч | Отключить пользователя |
| Alt+Ы | Выход пользователя из системы |
| Alt+O | Отправить сообщение |
Ответы на вопросы
Ниже мы отвечаем на самые популярные вопросы, которые чаще всего задают пользователи.
При включении диспетчера задач загрузка ЦП падает. В чем дело?
Дело в том, что любое приложение отнимает у компьютера некоторую производительность. Поэтому, в момент запуска софта, на графике вы и видите волну повышенной нагрузки. Когда ПО запустится, производительность ПК восстанавливается.
Как открыть панель управления через диспетчер задач
Для этого жмем меню «Файл» — «Запустить новую задачу» и вводим команду «control». В завершение жмем Enter.
Игра FIFA 2021 не запускается и просто «висит»
Виной взломанная версия, которую вы скачали и пытаетесь запустить.
Как в диспетчере задач найти вирус
Все очень просто, делается этот так:
- Смотрим какой процесс или программа загружает наш процессор, видеокарту или диск на максимальное значение ресурсов устройства во вкладке «Подробности».
- Кликаем по найденному объекту правой кнопкой мыши и выбираем «Открыть расположение файла».
- Завершаем процесс опять же через контекстное меню и удаляем исполняемые файлы из открывшейся папки.
Задача по контролю и управлению процессами сподвигла целый ряд разработчиков создать альтернативные решения. Энтузиасты разработали утилиты, реализующие как отдельные, востребованные функции диспетчера, так и ПО, существенно расширяющее его функциональные способности.
KillProcess
Поскольку основная масса пользователей использует диспетчер задач только с целью завершения вредных или зависших приложений, существуют утилиты, реализующие только данное действие. Одним из наиболее удачных «убийц» процессов является утилита KillProcess от Orange Lamp. Приложение способно формировать списки процессов, которые будут завершены одним кликом. Кроме того, утилита умеет завершать даже защищённые процессы от Microsoft, вести учёт количества разрешённых и запрещённых к запуску процессов. Приложение можно скачать как в виде инсталлятора, так и portable-версию, не требующую установки.
Утилита способна за один клик выгрузить несколько процессов
Daphne
Изначально Daphne проектировалась как удобный инструмент «убийства» зависших процессов, но с каждой последующей версией обзаводилась всё новыми функциями. Интерфейс Daphne состоит из верхней панели с данными об интенсивности использования ресурсов ПК и времени работы системы, а также окна со списком всех текущих процессов. В каждой строке представлена подробная информация о процессе, включая командную строку с указанием параметров запуска. Все операции с процессами производятся с помощью контекстного меню. Помимо стандартных функций, доступно завершение процесса в назначенное время, поиск информации о процессе в базе данных разработчика, а также создание «ловушки» для процесса. «Ловушка» отслеживает поведение выбранного приложения и, при наступлении определённых условий, выполняет над процессом одно из предлагаемых действий.
Наиболее «прожорливые» приложения в списке выделяются цветом
Free Extended Task Manager
Free Extended Task Manager представляет собой практически полный аналог стандартного диспетчера задач Windows. Его преимуществами перед встроенным решением, являются мониторинг активности жёсткого диска, информация об использовании сетевых портов компьютера, а также возможность по имени файла найти блокирующий его процесс.
Отличие от стандартного диспетчера задач заключается в мониторинге активности не только процессора и ОЗУ, но и дисков
Process Explorer
Утилита от Марка Руссиновича и фирмы Sysinternals. Process Explorer рекомендуется Microsoft в качестве альтернативы диспетчеру задач в Windows. Программа не требует регистрации и установки. В настройках утилиты существует возможность установить Process Explorer в качестве замены стандартного менеджера задач.
В окне утилиты представлен список запущенных процессов, а справа от него расположена таблица с краткими сведениями о них. В нижней панели программы возможно настроить отображение дополнительной информации об интересующем процессе. Доступны все стандартные манипуляции с процессами и задачами, просмотр интенсивности использования центрального процессора, оперативной памяти, дисков.
Microsoft рекомендует данный продукт, как альтернативу стандартному менеджеру задач
System Explorer
Утилита System Explorer реализует весь функционал стандартного Task Manager. Дополнительно она включает несколько опций, свойственных только ей. Разработчики ведут собственную базу данных процессов, поэтому при первом запуске утилиты пользователю предлагают проверить работающие задачи по записям в БД. Кроме операций с процессами в программе доступно управление параметрами автозагрузки и создание снимков системы (файлы + реестр) для отслеживания вносимых программами изменений. Также здесь предусмотрены такие инструменты, как вызов системных утилит, вывод информации о драйверах и открытых в текущий момент файлах.
Обилие функциональных возможностей утилиты System Explorer приятно удивит даже взыскательных пользователей
AnVir Task Manager
Не зря разработчики AnVir Task Manager сравнивают своё детище со швейцарским ножом. В этой утилите есть практически всё. Русскоязычная версия Anvir Task Manager полностью бесплатна. Пользователю будет предоставлена полная информация о запущенных приложениях, процессах и библиотеках, данные об открытых сетевых соединениях, возможность управления списком автозагрузки и отслеживание изменений в нём. Утилита даже умеет обнаруживать и удалять вирусы и шпионы, блокирует попытки заразить систему.
Анализ производится на основе характеристик и поведения программы, а также информации из интегрированной базы, содержащей записи о 70 000 программ автозагрузки, тулбаров Internet Explorer и системных сервисов.
AnVir
https://www.anvir.net/press-reliz.htm
Напичкана всевозможными функциями и модулями, как армейский швейцарский нож
Anvir Task Manager поможет пользователю и с настройкой операционной системы. В общем, утилита AnVir — мастер на все руки, её можно смело рекомендовать пользователям любого уровня, как очень удачную и функциональную замену стандартного менеджера задач Windows.
DBC Task Manager
Для тех пользователей «семёрки», которым нравится новый диспетчер задач из Windows 8, но не горящих желанием из-за этого менять проверенную временем систему, можно порекомендовать воспользоваться утилитой DBC Task Manager. Она полностью воспроизводит внешний вид и основной функционал менеджера задач более старшей версии Windows. Программа не требует оплаты и существует как в 32-, так и в 64-разрядной версии. Утилита не вносит никаких изменений в системные файлы и реестр, поскольку распространяется только в виде portable-версии.
Практически полная копия диспетчера задач Windows 8, предназначенная для Windows 7 и Windows Vista
Дерево процессов
В Windows процессы знают только своих родителей, а более древних предков не знают.
Например у нас есть такое дерево процессов:
Процесс_1 |- Процесс_2 |- Процесс_3
Если мы завершим дерево процессов “Процесс_1“, то завершатся все процессы. Потому что “Процесс_1” знает про “Процесс_2“, а “Процесс_2” знает про “Процесс_3“.
Если мы вначале завершим “Процесс_2“, а затем завершаем дерево процессов “Процесс_1“, то завершится только “Процесс_1“, так как между “Процесс_1” и “Процесс_3” не останется связи.
Например, запустите командную строку и выполните команду title parrent чтобы изменить заголовок окна и start cmd чтобы запустить второе окно командной строки:
>title parrent >start cmd
Измените заголовок второго окна на child и из него запустите программу paint:
>title child >mspaint
В окне командной строке child введите команду exit, окно закроется а paint продолжит работать:
>exit
После этого на рабочем столе останутся два приложения, командная строка parrent и paint. При этом parrent будет являться как бы дедом для paint.
Запустите “Диспетчер задач”, на вкладке “Процессы” найдите процесс “Обработчик команд Windows”, разверните список и найдите “parrent“. Затем нажмите на нём правой копкой мыши и выберите “Подробно”:
Вы переключитесь на вкладку “Подробно” с выделенным процессом “cmd.exe“. Нажмите правой кнопкой по этому процессу и выберите «Завершить дерево процессов»:
Окно командной строки Parrent завершится а Paint останется работать. Так мы убедились что связи между первым процессом и его внуком нет, если у внука нет непосредственного родителя.
Часто встречающиеся проблемы при работе с диспетчером задач
Поскольку менеджер задач — это одно из самых эффективных средств ОС по управлению процессами, именно диспетчер становится одной из первых жертв просочившихся на ПК вирусов. Поэтому, перед тем как приступить к восстановлению его работы, проверьте систему антивирусными сканерами на наличие заражения. Основных причин, из-за которых вы не можете запустить диспетчер задач, не так уж много:
- файл taskmgr.exe отсутствует в папке System32 (или в папке SysWOW64 для 64-разрядной ОС);
- запуск диспетчера задач заблокирован в реестре;
- запуск диспетчера запрещён локальной групповой политикой безопасности.
В папке System32 нет файла taskmgr.exe
Файл мог быть умышленно удалён или переименован вирусом, или же сам пользователь по ошибке удалил утилиту каким-либо способом.
Файл taskmgr.exe переименован или же вовсе удалён из папки System32
Поскольку отсутствие исполняемого файла диспетчера может оказаться не единственным результатом деятельности вируса, в данной ситуации рекомендуется выполнить проверку и восстановление целостности системных файлов с помощью утилиты SFC (System File Cheker):
- Откройте окно «Выполнить» (Win+R).
- Запустите командную строку, набрав в поле ввода «cmd.exe» и нажав кнопку «ОК».
- В открывшемся окне командной строки наберите команду «sfc /scannow» и нажмите клавишу Enter.
- После завершения проверки и восстановления системы перезагрузите компьютер.
Результат проверки системы утилитой SFC
TaskManager отключён в системном реестре
Такого рода неприятность выражается в том, что система никоим образом не реагирует на попытки пользователя запустить диспетчер задач любым из способов, описанных в начале этой статьи. Для решения проблемы выполните следующее:
- Откройте окно «Выполнить» (Win+R).
- Запустите редактор реестра Windows, набрав в поле ввода «regedit.exe» и нажав кнопку «ОК».
- Откройте в редакторе ветку реестра «HKEY_CURRENT_USER/Software/Microsoft/Windows/CurrentVersion/Policies/System».
- Найдите параметр «DisableTaskMgr» и измените его значение с «1» на «0».
Измените значение параметра «DisableTaskMgr» с «1» на «0», чтобы разрешить запуск диспетчера задач
Утилита отключена администратором
Иногда запуск файла taskmgr.exe может приводить к появлению окна с сообщением о том, что запуск диспетчера отключён администратором.
Разблокировать диспетчер задач можно путём редактирования групповой политики безопасности
Для исправления ситуации проделайте такие шаги:
- Откройте окно «Выполнить» (Win+R).
- Запустите редактор локальных групповых политик Windows, набрав в поле ввода «gpedit.msc», нажмите «ОК».
- В дереве слева раскройте последовательно пункты: «Конфигурация пользователя» –>»Административные шаблоны»–>»Система»–>»Варианты действий после нажатия Ctrl+Alt+Del».
- В окне справа для пункта «Удалить диспетчер задач» двойным щелчком откройте окно редактирования параметра и выберите в нём вариант «Не задано» или «Отключить».
- Нажмите «Применить» и «ОК», закройте окно редактора.
- Для применения изменений без перезагрузки ПК щёлкните правой кнопкой мыши по свободной от значков поверхности Рабочего стола и в открывшемся контекстном меню щёлкните «Обновить».
Выставьте значение «Отключить» или «Не задано» для пункта «удалить диспетчер задач»
Вместо диспетчера задач открывается другая программа
Это может быть один из представленных выше альтернативных менеджеров, способный подменять собой стандартный диспетчер. Или вирус, автор которого таким образом решил подшутить над своими потенциальными жертвами. На самом деле, и сторонние менеджеры задач, и вирусы меняют один и тот же параметр в системном реестре Windows. Для того чтобы восстановить запуск стандартного диспетчера задач, выполните следующие действия:
- Откройте окно «Выполнить» (Win+R).
- Запустите редактор реестра Windows, набрав в поле ввода «regedit.exe», нажмите «ОК».
- Откройте в редакторе ветку реестра «HKEY_LOCAL_MACHINESOFTWAREMicrosoftWindows NTCurrentVersionImage File Execution Optionstaskmgr.exe».
- Найдите параметр «Debugger» и удалите его.
Программа, указанная в параметре «Debugger», подменяет диспетчер задач при его вызове пользователем
Что делать, если пропало главное меню и вкладки
Иногда пользователи впадают в панику, столкнувшись с диспетчером задач, в котором отсутствует заголовок окна, главное меню и вкладки.
Отсутствие меню и вкладок в диспетчере задач — один из самых часто задаваемых вопросов пользователей
Волноваться в такой ситуации не стоит.
Режим «tiny footprint» позволяет превратить любое окно диспетчера в подобие гаджета рабочего стола
Этот режим, который даже имеет специальное название «tiny footprint», создан специально. С его помощью диспетчер задач можно превратить в гаджет, показывающий загруженность центрального процессора. Для этого диспетчер должен оставаться поверх остальных окон (опция в пункте меню «Параметры»). Переведя его в режим «tiny footprint» на вкладке «Быстродействие», и изменив размеры окна диспетчера таким образом, чтобы остался только индикатор загрузки ЦП, можно получить красивый гаджет рабочего стола. В данном режиме работают все горячие клавиши, за исключением клавиш быстрого доступа к главному меню.
Для того чтобы вернуть диспетчеру задач обычный облик, достаточно всего лишь совершить двойной щелчок мышью по белой пустой области с любой стороны.
Цветом помечена зона, двойным кликом по которой можно вернуть диспетчер задач к стандартному виду
Утилита не показывает процессы
Если вы являетесь локальным администратором данного ПК, убедитесь, что у вас установлена галочка «Отображать процессы всех пользователей». Тогда вы сможете просматривать не только запущенные непосредственно вами задачи, но и системные процессы и потоки.
Второй причиной, по которой диспетчер задач может не отображать процессы, является конфликт стандартного решения с установленными на ПК сторонними утилитами по оптимизации и очистки компьютера (AVG PCTuneUp и ему подобное ПО). Правильным решением в такой ситуации послужит перезапуск Windows в режиме «чистой загрузки» (с минимальным набором драйверов и программ), а также проверка состояния системных файлов утилитой sfc.exe. Подробнее об этом можно прочитать на сайте Microsoft Community.
Для чего, конкретно, нужна эта программа?
Если сильно тормозит работа компьютера, можно вычислить программу, из-за которой произошли неполадки и закрыть её. Также можно найти причины поражения компьютера вредоносными вирусами, восстановить его работу, почистить оперативную память. Часто возникают ситуации, когда при загрузке Windows просто пропал рабочий стол. В таком случае предоставляется возможность запустить диспетчер (Ctrl +Alt + Delete) и на вкладке «Новая задача» набрать команду regedit для доступа к реестру, где можно решить проблемы с неправильной загрузкой рабочего стола (explorer.exe). Таким образом, с помощью диспетчера задач можно быстро и точно диагностировать неполадки и восстановить работу компьютера.
Можно ли скрыть процесс в диспетчере задач
Этот вопрос часто возникает у системных администраторов, которые хотят скрыть процесс, чтобы не допустить его принудительного завершения пользователем. Он встаёт и перед родителями, стремящимися контролировать время, проводимое ребёнком за компьютером, в том случае, если не по годам умное чадо уже научилось отключать систему родительского контроля самостоятельно.
Правильный ответ на этот вопрос — невозможно, поскольку диспетчер задач содержит данные не только о приложениях, но даже о свёрнутых и скрытых системных процессах и службах. Сделать процесс невидимым попросту не представляется возможным. Однако, вы можете пойти на хитрость, к которой часто прибегают вирусописатели. Можно попытаться обмануть пользователя, переименовав запускаемый файл вашей программы так, чтобы его название совпадало с именем системной программы, которая всегда присутствует в списке запущенных процессов Windows. Например, можно присвоить вашей программе-шпиону уже упоминавшееся в статье имя «svchost.exe». Для большей правдоподобности можно даже поместить файл с переименованной программой в папку System32, где и должны располагаться системные утилиты. Чтобы не возник конфликт имён с настоящей «svchost.exe», при переименовании используйте вместо латинских букв «с» и «о» их кириллические аналоги. Для системы эту будут два разных имени, а человек такой подмены букв не заметит.
Переименованный DBC Task Manager выдаёт только путь к исполняемому файлу, но и это можно исправить
Однако, если вы сведущи в программировании, вопрос перестаёт быть таким однозначным. От системы процесс, конечно, не скроешь, но пользователь ведь видит только ту информацию, которая отображается в окне диспетчера. Поэтому, если вам удастся программно получить доступ к стандартному элементу окна, в котором отображается список процессов, и подкорректировать его строки, пользователь увидит уже далеко не всё, о чём знает система.
Процессы
Процесс стоит воспринимать как контейнер с набором ресурсов для выполнения программы. То есть запускаем мы программу, для неё выделяется часть ресурсов компьютера и эта программа работает с этими ресурсами.
Процессы нужны операционной системе для многозадачности, так как программы работают в своих процессах и не мешают друг другу, при этом по очереди обрабатываются процессором.
Windows процессы состоят из следующего:
- Закрытое виртуальное адресное пространство, то есть выделенная для процесса часть оперативной памяти, которая называется виртуальной.
- Исполняемая программа выполняя свой код, помещает его в виртуальную память.
- Список открытых дескрипторов. Процесс может открывать или создавать объекты, например файлы или другие процессы. Эти объекты нумеруются, и их номера называют дескрипторами. Ссылаться на объект по дескриптору быстрее, чем по имени.
- Контекст безопасности. Сюда входит пользователь процесса, группа, привилегии, сеанс и другое.
- Идентификатор процесса, то есть его уникальный номер.
- Программный поток (как минимум один или несколько). Чтобы процесс хоть что-то делал, в нем должен существовать программный поток. Если потока нет, значит что-то пошло не так, возможно процесс не смог корректно завершиться, или стартовать.
У процессов есть еще очень много свойств которые вы можете посмотреть в “Диспетчере задач” или “Process Explorer“.
Процесс может быть в различных состояниях:
- Выполняется — обычно все фоновые процессы будут в этом состоянии, а если процесс с окошком, то значит что приложение готово принимать данные от пользователя.
- Приостановлен — означает что все потоки процесса находятся в приостановленном состоянии. Приложения Windows Apps переходят в это состояние при сворачивании окна для экономии ресурсов.
- Не отвечает — означает что программный поток не проверял свою очередь сообщений более 5 секунд. Поток может быть занят работой и интенсивно загружать процессор, или может ожидать операции ввода/вывода. При этом окно приложения зависает.
В Windows существуют процессы трёх типов:
- Приложения. Процессы запущенных приложений. У таких приложений есть окно на рабочем столе, которое вы можете свернуть, развернуть или закрыть.
- Фоновые процессы. Такие процессы работают в фоне и не имеют окна. Некоторые процессы приложений становятся фоновыми, когда вы сворачиваете их в трей.
- Процессы Windows. Процессы самой операционной системы, например “Диспетчер печати” или “Проводник”.
Потоки
На центральном процессоре обрабатываются не сами процессы, а программные потоки. Каждый поток, это код загруженный программой. Программа может работать в одном потоке или создавать несколько. Если программа работает в несколько потоков, то она может выполняться на разных ядрах процессора. Посмотреть на потоки можно с помощью программы Process Explorer.
Поток содержит:
- два стека: для режима ядра и для пользовательского режима;
- локальную памятью потока (TLS, Thread-Local Storage);
- уникальный идентификатор потока (TID, Thread ID).
Приложение может создать дополнительный поток, например, когда у приложения есть графический интерфейс, который работает в одном потоке и ожидает от пользователя ввода каких-то данных, а второй поток в это время занимается обработкой других данных.
Изучение активности потока важно, если вам нужно разобраться, почему тот или иной процесс перестал реагировать, а в процессе выполняется большое число потоков. Потоков может быть много в следующих процессах:
- svchost.exe — главный процесс для служб Windows.
- dllhost.exe — отвечает за обработку приложений, использующих динамически подключаемые библиотеки. Также отвечает за COM и .NET. И ещё управляет процессами IIS.
- lsass.exe — отвечает за авторизацию локальных пользователей, попросту говоря без него вход в систему для локальных пользователей будет невозможен.
Волокна и планирование пользовательского режима
Потоки выполняются на центральном процессоре, а за их переключение отвечает планировщик ядра. В связи с тем что такое переключение это затратная операция. В Windows придумали два механизма для сокращения таких затрат: волокна (fibers) и планирование пользовательского режима (UMS, User Mode Scheduling).
Во-первых, поток с помощью специальной функции может превратится в волокно, затем это волокно может породить другие волокна, таким образом образуется группа волокон. Волокна не видимы для ядра и не обращаются к планировщику. Вместо этого они сами договариваются в какой последовательности они будут обращаться к процессору. Но волокна плохо реализованы в Windows, большинство библиотек ничего не знает о существовании волокон. Поэтому волокна могут обрабатываться как потоки и начнутся различные сбои в программе если она использует такие библиотеки.
Потоки UMS (User Mode Scheduling), доступные только в 64-разрядных версиях Windows, предоставляют все основные преимущества волокон при минимуме их недостатков. Потоки UMS обладают собственным состоянием ядра, поэтому они «видимы» для ядра, что позволяет нескольким потокам UMS совместно использовать процессор и конкурировать за него. Работает это следующим образом:
- Когда двум и более потокам UMS требуется выполнить работу в пользовательском режиме, они сами могут периодически уступать управление другому потоку в пользовательском режиме, не обращаясь к планировщику. Ядро при этом думает что продолжает работать один поток.
- Когда потоку UMS все таки нужно обратиться к ядру, он переключается на специально выделенный поток режима ядра.
Process Explorer
Установка и подготовка к работе
Более подробную информацию о процессах и потоках можно получить с помощью программы Process Explorer из пакета Sysinternals. Его нужно скачать и запустить.
Некоторые возможности Process Explorer:
- информация по правам процесса: кто владелец процесса, у кого есть доступ к нему;
- выделение разными цветами процессов и потоков, для удобного восприятия информации: процессы служб – розовый;
- ваши собственные процессы – синий;
- новые процессы – зелёный;
- завершенные процессы – красный;
- число дескрипторов у процесса;
- подробную информация о распределении памяти.
Запустите Process Explorer:
Далее нужно настроить сервер символических имен. Если это не сделать, при двойном щелчке на процессе, на вкладке Threads (потоки) вы получите сообщение о том, что символические имена не настроены:
Для начала скачиваем установщик «Пакет SDK для Windows 10».
Устанавливать все не нужно, достаточно при установки выбрать “Debugging Tools for Windows“:
Для настройки символических имен перейдите в меню Options / Configure / Symbols. Введите путь к библиотеке Dbghelp.dll, которая находится внутри установленного «Пакета SDK для Windows 10» по умолчанию:
- C:Program Files (x86)Windows Kits10Debuggersx64Dbghelp.dll.
И путь к серверу символической информации:
- srv*C:Symbols*https://msdl.microsoft.com/download/symbols
При этом:
- C:Symbols — путь к кеширующей локальной папке;
- https://msdl.microsoft.com/download/symbols — сервер microsoft.
Некоторые основные настройки Process Explorer:
- Смена цветового выделения – Options / Configure Colors.
- Выбор колонок с информацией о процессах – View / Select Columns.
- Сортировка процессов – нужно щелкнуть на заголовке столбца Process, при первом щелчке сортировка будет в алфавитном порядке, при втором в обратном порядке, при третьем вернется в вид дерева.
- Просмотр только своих процессов – View / снять галочку Show Processes from All Users.
- Настройка времени выделения только что запущенных процессов и завершённых – Options / Difference Highlight Duration / введите количество секунд.
- Чтобы исследователь процесс подробнее можно дважды щелкнуть на нем и посмотреть информацию на различных вкладках.
- Открыть нижнюю панель для просмотра открытых дескрипторов или библиотек – Vies / Show Lower Panel.
Потоки в Process Explorer
Потоки отдельного процесса можно увидеть в программе Process Explorer. Для этого нужно дважды кликнуть по процессу и в открывшемся окне перейти на вкладку «Threads»:
В колонках видна информация по каждому потоку:
- TID — идентификатор потока.
- CPU — загрузка процессора.
- Cycles Delta — общее количество циклов процессора, которое этот процесс использовал с момента последнего обновления работы Process Explorer. Скорость обновления программы можно настроить, указав например 5 минут.
- Suspend Count — количество приостановок потока.
- Service — название службы.
- Start Address — начальный адрес процедуры, который начинает выполнение нового потока. Выводится в формате:«модуль!функция».
При выделении потока, снизу показана следующую информация:
- Идентификатор потока.
- Время начала работы потока.
- Состояние потока.
- Время выполнения в режиме ядра и в пользовательском режиме.
- Счетчик переключения контекста для центрального процессора.
- Количество циклов процессора.
- Базовый приоритет.
- Динамический приоритет (текущий).
- Приоритет ввода / вывода.
- Приоритет памяти.
- Идеальный процессор (предпочтительный процессор).
Есть также кнопки:
- Stack — посмотреть стек процесса;
- Module — посмотреть свойства запущенного исполняемого файла;
- Permission — посмотреть права на поток;
- Kill — завершить поток;
- Suspend — приостановить поток.