Glorfindel
2014-01-28 в 03:46
Я не могу найти файлы .txt, .php, .cs, .html и т. Д., Используя опцию «поиск по содержимому файла» на панели поиска в Windows Server 2012 R2.
Я не могу найти роль файловой службы.
Я не могу найти службу поиска Windows в службах.
Я проверил расширенную опцию «Содержимое файла».
Вы правы! .. в любом случае я могу переместить это? простой способ?
9 лет назад
0
Я не уверен, что пользователь может, но мы можем попросить мод, чтобы помочь нам.
Tommy 9 лет назад
0
3 ответа на вопрос
Mahmut Ali ÖZKURAN
2014-01-28 в 03:52
In the explorer menu
View -> Options -> Change Folder And Search Options Folder Options -> Search -> Check Always Search File names and Contents .... Также убедитесь, что у вас установлена функция «Поиск Windows» (в Диспетчере серверов). А затем проверьте, какие местоположения индексируются в «Проводнике»> «Поиск»> «Дополнительные параметры»> «Изменить проиндексированные местоположения»
bounav 8 лет назад
3
@bounav — Конечно, посмотрите `File Explorer`>` Search`> `Advanced Options`, потому что это очевидное место для поиска конфигурации для поиска Windows. Не. Спасибо!
davidbak 6 лет назад
1
Viacheslav Shchupak
2017-02-03 в 10:50
Я решил предоставить скриншоты, так как функции и роли Windows Server теперь находятся в одном интерфейсе, и неясно, где искать.
Шаг 1. Включите функцию службы поиска Windows
Шаг 2. Включить поиск по содержанию
@Ramhound спасибо за ваш отзыв. Я обновил текст сообщения
Viacheslav Shchupak 5 лет назад
0
В таком случае, почему бы не просто [обновить ответ] (https://superuser.com/a/710934/95106) с изображениями, а не оставлять дубликат ответа?
Lankymart 5 лет назад
0
@Lankymart Получает ли кто-то баллы за голоса за ответ, который редактируется, а не только сообщения? Я нашел скриншоты намного более полезными, чем оригинальный ответ, который я уже нашел.
BlueMonkMN 5 лет назад
1
@BlueMonkMN нет, но если это окончательная игра с ответами, то сообщества StackExchange не для вас.
Lankymart 5 лет назад
0
@Lankymart Цель назначения баллов состоит в том, чтобы дать надлежащие стимулы для желаемых действий. Поэтому, конечно, следует учитывать оценку ответов при объяснении того, почему люди выбирают конкретный образ действий. Независимо от того, является ли это основным мотивом, не имеет большого значения, в противном случае нет особой цели в начислении баллов. Даже если очки не являются мотивом этого ответчика, я думаю, что для них важно понять, насколько важны скриншоты. Я полагаю, что это должно обсуждаться на meta.superuser.com, а не здесь. Если другой ответ оправдан, возможно, я возьму его там.
BlueMonkMN 5 лет назад
1
Vikash
2014-12-03 в 10:09
findstr /S /L /M /C:»DocumentImportClass» .
search file content into folder and sub folders in windows
Похожие вопросы
-
5
Как отключить поиск Windows в проводнике Windows
-
5
Индекс недорогого NAS на Windows 7
-
1
Как искать только папки в Vista
-
-
2
Сделать поиск компаньона по умолчанию при поиске папок
-
4
Файлы .exe, не проиндексированные с помощью поиска Windows
-
1
Windows Search Indexer продолжает фокусироваться
-
13
Как искать внутри файлов на Windows 7?
-
2
Как я могу изменить приоритет процесса обслуживания Windows?
-
3
Быстрая фильтрация типов файлов или папок в Windows 7
-
1
Поведение поиска в стартовом меню Windows 7
- Remove From My Forums

Как правильно произвести поиск по содержимому файла.
-
Вопрос
-
Добрый день!
Есть файловый сервер, на нем огромное количество офисных документов, есть задача — по ключевым словам произвести поиск по всему файловому архиву (как по содержимому так и по названию) и вычислить определенные
файлы. Стандартный поиск нужного эффекта не дает, по названию ищет, по содержимому нет, к тому же ругается на индексацию, как лучше всего произвести подобный поиск? Может есть бесплатные инструменты или лучше все же пользоваться стандартными?Спасибо!
Ответы
-
-
Помечено в качестве ответа
24 декабря 2015 г. 14:15
-
Помечено в качестве ответа
-
-
Помечено в качестве ответа
Аero
24 декабря 2015 г. 14:15
-
Помечено в качестве ответа

Команда find сообщает имена файлов, в которых был найден искомый файл, и выводит строки, в которых он содержится.
Синтаксис команды find:
FIND [/V] [/C] [/N] [/I] [/OFF[LINE]] «искомый_текст» [путь_к_файлу]
V — вывод всех строк, НЕ содержащих искомый текст;
C — вывод только общего числа строк, содержащих искомый текст;
N — вывод номеров строк;
I — поиск без учёта регистра символов;
OFF[LINE] — не пропускать файлы с атрибутом «автономный».
Для примера проверим все текстовые файлы в каталоге C:test на наличие слова «текст».
find c:test*.txt "текст"
Если посмотреть на скриншот ниже, то можно подумать, что ни один из файлов не содержит слова «текст». Конечно, это вполне допустимый вариант. Но есть и другое объяснение.
Дело в том, что по умолчанию текст в командной строке Windows отображается согласно кодовой странице CP866, а в файлах он в кодовой странице CP1251. Поэтому нам достаточно сменить кодовую страницу в текущем окне командной строки. О том, как это сделать, можно прочитать в статье по этой ссылке.
Теперь мы видим, что слово «текст» встречается во всех трёх файлах.
Теперь посмотрим на строки, в которых нет слова «текст»:
find /v c:test*.txt "текст"
Такие оказались только в файле FILE_1.TXT.
Помните, что команда find по умолчанию учитывает регистр. Поэтому, написав в ней «Текст», мы не найдём подобного слова в файлах. Но регистр можно и проигнорировать:
find /i c:test*.txt "Текст"
На скриншоте ниже хорошо видно, что сперва команда не нашла слова «Текст» в файлах, так как в них оно записано без заглавных букв. Добавив /i, мы это исправили.
Допустим, нам нужно знать порядковые номера строк, в которых отсутствует слово «текст»:
find /v /n c:test*.txt "текст"
Если мы захотим знать число строк, в которых присутствует искомое слово, тогда выполним команду:
find /c c:test*.txt "текст"
А если нам нужно знать число строк, где это слово отсутствует, тогда пример команды такой:
find /v /c c:test*.txt "текст"
Хотя до этого в примерах мы искали отдельное слово, find спокойно ищет и выражения:
Особенностью команды find является то, что искомый текст обязательно нужно заключать в кавычки. Это приводит к трудностям, если в пути к файлам (и в именах файлов) содержится пробел. В таком случае нужно воспользоваться перенаправлением ввода, но только если мы ищем в конкретном файле.
find "строка" < "c:test testfile_1.txt"
Как видите, наличие пробела в имени каталога C:test test не помешало осуществить поиск. Но это что касается поиска в файле file_1.txt. А вот попытка поискать сразу во всех файлах привела к ошибке.
В таком случае можно воспользоваться циклическое обработкой, к примеру, командой for:
for %a in ("c:test test") do find %a*.txt "текст"
Помните, что в этом случае в командной строке нужно использовать конструкции вида %a, а в файлах .bat и .cmd вида %%a.
До этого в примерах мы всегда указывали в каких файлах искать. Если этого не сделать, то команда find выполняет поиск в тексте консоли или в тексте, который был передан по конвейеру другой командой.
Для следующего примера вернём кодовую страницу CP866. После этого отсортируем вывод команды ipconfig /all — оставим только те строки, где содержится слово «Состояние»:
ipconfig /all | find "Состояние"
Здесь мы лишь пробежались по вершинам, но возможности команды find гораздо больше. Особенно, если использовать её в комплексе с другими командами.
- Подробности
- Категория: Компьютеры, ПО
- Опубликовано 06.06.2014 20:32
В этой статье вы узнаете весьма интересные вещи о встроенном файловом поиске Windows и прочитав материал сможете находить даже затерянные в папках файлы о которых знаете крупицы информации.
Нетрудно догадаться что речь зайдёт в этом материале о расширенном поиске в Windows. Несомненно каждый пользователь компьютера периодически использует форму стандартного «поисковика» Windows, но далеко не все знают о том что этим поисковиком можно пользоваться куда более производительно и это непростой инструмент как может показаться с первого взгляда.
Опции и и параметры расширяющие возможности поиска
Несмотря на то что в заголовке есть слово «расширяющие», эти самые опции будут помогать нам ставить дополнительные отсеивающие фильтры на наш поисковый запрос по файлам и папкам в Windowsи фактически будут сужать количество находимых файлов, что нам как раз на пользу.
* — Означает любую последовательность любых символов, т.е. все символы.
? — Любой один символ
~<«something« — Поиск имени (Название файла, автор и тд., смотря где поставить) которое должно начинаться с того что в кавычках. В примере ищется имя, где начало something.
~>»something« — Поиск имени, которое должно оканчиваться на то что в кавычках.
=»Курсовая работа« — Поиск точного совпадения с тем, что находится в кавычках.
~=»Курс« — Поиск имени, которые содержат точный набор символов как тот, который в кавычках. Т.е. по запросу имяфайла:~=»курс» будут находиться файлы не только со словом Курс, но и просто содержащие эту последовательность символов (Курсовой, Курсач).
~!»Курс« — Поиск файлов, которые не содержат того что в кавычках. Т.е. этот параметр полностью противоположен предыдущему.
<> — Означает как «ни есть», «не». Т.е. запрос где будет вид: <> картинка, будет искать всё кроме картинок.
() — Скобки служат для того чтобы отделять и уточнять комбинирующую группу, где действуют операторы.
«» — Кавычки служат для точного нахождения порядка символов внутри кавычек. Из-за этого внутри кавычек операторы не работают вовсе, как и фильтры.
ИЛИ — Оператор ИЛИ. Например, запрос имяфайла: курсовая ИЛИ работа будет искать файлы где встречаются слова либо курсовая либо работа ну или и то и то. В английской версии OR.
И — Оператор И. Например, запрос имяфайла: курсовая И работа будет искать файлы где есть оба слова, причём нет разницы в каких местах они расположены и необязательно рядом друг с другом. В английской версии AND.
НЕ — Оператор НЕ. Например, запрос имяфайла: курсовая НЕ работа будет искать файлы где есть слово курсовая, но нет слова работа. В английской версии NOT.
Приведём немного приверов использования операторов:
размер:10МБ И автор: (Иван) НЕ датаизменения:>2009 — Найдёт файлы Ивана по 10 Мегабайт, которые изменены после 2009 года.
имяфайла: (*156*) И тип:(PNG ИЛИ JPEG) — Найдёт файлы, где в имени содержится 156 и его расширение будет PNG либо JPEG.
автор:( Ал* ИЛИ Иван) — Найдёт файлы авторов Алексея, Александра, Алёны и Ивана.
Теперь фильтрирующие опции.
Ниже мы приведём какие фильтрирующие опции вы можете использовать при поиске файлов и папок.
имяфайла: — Имя искомого файла. Аналог на англоязычной Windows — filename.
тип: Указывает какой тип файла ищется в данный момент. Может принимать как значения расширений файлов (Например, тип: PNG), так и их логическое определение (Например: тип: музыка или тип: картинка). Аналог на англоязычной Windows — type.
вид: — Тоже самое что и тип:. Аналог на англоязычной Windows — kind:
датаизменения: — Указывает на то, когда файлы был изменён. Может принимать точные значения, диапазоны, а также словестные значения (давно, вчера и тд.). Аналог на англоязычной Windows — datemodified.
датаизменения: 05/25/2010
датаизменения: >2009
датаизменения: 21.01.2001 .. 05.01.2014 (Обязательно две точки в диапазоне)
датасоздания: — Указывает на то, когда файл был создан. Значения принимает такие же как и у датаизменения. Англоязычный аналог datecreated.
размер: — Указывает какой размер должен быть у искомых файлов. Может принимать как точный значения вплоть до десятичных чисел, так и диапазон размеров. В качестве единицы измерения выступают Кб, Мб, Гб. Англоязычный параметр — size:.
размер: <=7Мб >1.5Мб — файлы больше 1,5 мегабайта, но меньше или равны 7.
атрибуты: — Задаёт дополнительную маску поиска по тегам. Параметр нечасто используется из-за того что редко используют теги.
автор: — Указывание автора, чьи файлы будут находиться.
владелец: — Поиск файлов определённого владельца.
исполнитель: — Указывание данного атрибута релевантно при поиске музыки того или иного исполнителя.
Комбинирование фильтрирующих опций
Можно использовать сразу несколько различных опций при поиске и это даже будет лучше, потому что сократит список найденных файлов, повыся при этом их релевантность. При нескольких поисковых фильтрах ставьте между ними пробел, фактически он заменяет оператора AND.
Внимание! Операторы И, ИЛИ НЕ никогда не подсвечиваются синим в строке поиска. Если у вас подсветились, значит вы забыли либо кавычки либо скобки либо что-то ещё. Обратите внимание что некоторые фильтры не могут работать с определёнными операторами. Например не может быть тип:(BMP И PNG), так как любой файл может быть только одного типа.
Например можно использовать запрос:
размер:5KB..20 KB тип:картинка имяфайла:~<«m» *little* датаизменения:01.03.2014 .. 31.03.2014
Данный запрос ищет изображения размером от 5 до 20 килобайт с именем файла, которое начинается с буквы m и в котором встречается слово little. При этом файл должен был быть изменён в течении марта 2014 года.
Как вы сами видите с такими возможностями можно легко искать файлы многолетней давности помня хоть какие-то мелочи о нём.
Несколько шаблонов
Для того чтобы вы лучше всё поняли и могли попробовать расширенный поиск Windows самостоятельно, мы решили сделать несколько наиболее часто использующихся шаблонов расширенного поиска, которые нередко могут пригодиться.
Как найти все файлы в папке?
Иногда человек хочет посчитать сколько файлов в той или иной папке и перед ним встаёт вопрос как это сделать. С помощью поиска Windows? Но тогда что вводить? Вводимое берёт начало у регулярных выражений и те кто знает не по наслышке что это такое уже догадался что за символ нужно вписать в поисковое поле.
В поисковое поле нужно ввести: * (Звёздочку).
Как найти все файлы одного типа (Расширения)?
Если вы хотите найти например только картинки используйте фильтр тип:картинка, а если вы желаете найти файлы определённого расширения, тогда можно использовать либо *.jpeg либо тип:JPEG.
Как найти файлы созданные в определённое время?
Для этого вам нужно использовать фильтр датасоздания:ДД/ММ/ГГГГ. О нём написано выше. Вы также можете ставить фильтр не по точному времени создания файла, а по промежутку. Например с сентября 2011 по декабрь 2012. О правильной постановке поискового запроса с таким фильтром, написано выше.
Как найти файлы определённого размера?
Вам нужно использовать фильтр размер: и указать необходимый размер файла в килобайтах, мегабайтах или гигабайтах. О том как можно искать в диапазоне размеров и как правильно указывать размер искомых файлов, вы можете прочитать выше.
Мы очень надеемся что данный материал вам пригодится, а если вам есть что дополнить, тогда пишите в комментариях.
You have no rights to post comments
Одной из многих полезных возможностей Notepad ++ является поиск нескольких текстовых файлов для текстовой строки и поиск в файлах и папках — включая скрытые файлы и папки вложенных папок и окон — и даже для поиска и замены в блокноте этого текста поиска во всех файлах.
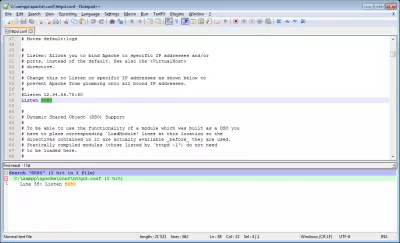
Содержимое [+]
- Notepad ++ найти в каталоге файлов
- Поиск слова во всех файлах в папке
- Поиск текста в файлах windows 7
- Поиск Windows в файлах
- Как найти скрытые папки
- Поиск текста в Windows в файлах и папках с помощью Notepad ++ — video
Одной из многих полезных возможностей Notepad ++ является поиск нескольких текстовых файлов для текстовой строки и поиск в файлах и папках — включая скрытые файлы и папки вложенных папок и окон — и даже для поиска и замены в блокноте этого текста поиска во всех файлах.
Загрузите программу Notepad ++ для поиска содержимого файла
Это еще более мощно, чем поиск в Windows 7 в файлах, встроенных в функцию, — и даже найти файлы быстрее, чем содержимое файла поиска Windows 8 и поиск в проводнике Windows 7.
Поиск слова во всех файлах в папке
Для этого откройте меню «Поиск» = «Найти в файлах …», нажмите CTRL + SHIFT + F или выберите «Поиск с помощью CTRL + F» и откройте вкладку «Найти файлы».
Поиск текста в файлах windows 7
После этого введите строку поиска в файлах (например, 8080) в поле «Найти». Затем нажмите кнопку … в правой части поля «Каталог».
Выберите каталог папки с файлами, в котором вы хотите искать файлы, содержащие текст.
Поиск Windows в файлах
Введите свою папку и параметры поиска. В дополнение к стандартным параметрам поиска Notepad ++ вы можете проверить флажки «Входящие» и / или «В скрытых папках» во всех подпапках, чтобы убедиться, что поиск выполняется во всей вложенной папке, а также в скрытой папке с файлами.
Нажмите «Найти все», как только вы установили критерии поиска.
Как найти скрытые папки
Вам будут возвращены файлы списков и каталоги, содержащие результат: сколько результатов в количестве файлов, а также для каждого файла, соответствующего вашим критериям поиска, местоположения файла и номера строки каждого результата.
Дважды щелкните по имени файла, чтобы показать / скрыть детали, и дважды щелкните по результату линии, чтобы открыть файл, показывая линию результатов с выделенным поиском.
Это также способ поиска скрытых файлов в окнах, если вы знаете какой-то текст, который может содержать.
Поиск текста в Windows в файлах и папках с помощью Notepad ++
Об авторе — YB Digital
Йоанн — международный бизнес-консультант, фасилитатор и координатор. Он проработал более 10 лет в глобальном бизнесе, цепочках поставок, финансах, проектах SAP ERP, веб-оптимизации и SEO для различных отраслей, таких как логистика, косметика, потребительские товары, косметика или мода, в более чем 30 странах по всему миру. .
-
1
Press ⊞ Win+S. This opens the Windows Search box.
-
2
Type indexing options. A list of matching results will appear.
Advertisement
-
3
Click Indexing Options. It should be the first result in the list (and it may be the only result).
-
4
Click Advanced. It’s the button at the bottom of the window. Depending on your settings, you may also be asked to confirm the action or enter your administrator password.
-
5
Click the File Types tab. It’s near the top of the window. A list of file types on your computer will appear.
-
6
Select Index Properties and File Contents. It’s the second radio button beneath the list of file types.
-
7
Click OK. Windows will now begin to index the text within your documents instead of just their titles. Now that you’ve made this change, you can search for a file by typing some of the words it contains.
-
8
Press ⊞ Win+S. This opens the search box. Now you’ll try searching for a file based on some of its text.
- You can also search using the File Explorer (which you can launch by pressing ⊞ Win+E). Just type your search criteria into the search bar at the top-right corner of the window.
-
9
Type your search criteria and press ↵ Enter. Windows will return a list of files that contain the text you entered.
- This tool will only return exact matches. Make sure all spaces and symbols are in the correct places, and that you’ve made no spelling mistakes.
-
10
Double-click the file to open it. The file should open in its default application, such as Microsoft Word or Notepad.
- See this method to learn how to search the currently-open document for a string of text.
Advertisement
-
1
Open your document in its default application. This method should work for the majority of text/word processing applications, including Microsoft Word and Notepad.
-
2
Press Ctrl+F. This opens the Find or Find and Replace dialog.
-
3
Enter the text you want to find. Be specific—this tool will only return exact matches. Make sure all spaces and symbols are in the correct places, and that you’ve made no spelling mistakes.
-
4
Press ↵ Enter. The application should now display the text you searched for highlighted in a different color. If no matching text is found, you’ll see a message that says something like “The search item was not found.”
Advertisement
Ask a Question
200 characters left
Include your email address to get a message when this question is answered.
Submit
Advertisement
Thanks for submitting a tip for review!
About This Article
Thanks to all authors for creating a page that has been read 19,913 times.



























